Savi W710-M/W720-M. Multi Device Wireless Headset System. User guide
|
|
|
- Claud Harrison
- 8 years ago
- Views:
Transcription
1 Savi W710-M/W720-M Multi Device Wireless Headset System User guide
2 Contents Welcome 4 System requirements 4 DECT Enhanced security 4 DECT information 4 What's in the box 6 Base and headset basics 7 Accessories 8 Customise your headset 9 Adjust the headband 9 Adjust the mouthpiece 9 Charge your headset 11 Desk phone: connect and call 12 Choose desk phone setup 12 Make a desk phone call 13 Mobile: connect and call 14 Computer: connect and call 15 Connect your computer 15 Place a softphone call 15 Position your base 15 Audio streaming 15 Headset features 17 Headset controls 17 Headset power 17 Headset battery level 18 Mute your headset during a call 18 Adjust your headset volume 19 Turn on/off headset LED 19 Out of range warning tones 19 Base features 21 Base buttons 21 Base subscription button 21 Bluetooth pairing button 23 Daily use 24 Incoming calls 24 Outgoing calls 24 Multi-Phone Status 26 Mobile phone and headset audio 26 Combine audio from any two lines or channels 26 Conference up to three additional headsets 26 Conferencing additional headsets and Security levels 27 Advanced use 28 Install Plantronics Hub 28 Start Hub 28 Hub tabs 28 Hub Settings Options 29 Ring tones and Volumes 31 2
3 Softphones and Media players 31 Presence 32 Wireless 32 Advanced 33 Additional device management tools 34 3
4 Welcome Congratulations on purchasing your new Plantronics product. This guide contains instructions for setting up and using your Savi W710-M/W720-M Please refer to the safety instructions in the quick start guide for important product safety information prior to installation or use of the product. System requirements Computer Supported Operating Systems: Windows Vista Windows 7, Windows 8, 8.1 Processor: 400 MHz Pentium processor or equivalent (Minimum); 1 GHz Pentium processor or equivalent (Recommended) RAM: 96 MB (Minimum); 256 MB (Recommended) Hard disk: 280 MB (Minimum); 500 MB or more (Recommended) Microsoft Windows XP Service Pack 3 (SP3) or later (Recommended) Microsoft Windows Vista Service Pack 1 (SP1) or later (Recommended) Display At least 800 x 600, 256 colours 1024 x 768 high colour, 32-bit (Recommended) Browser Internet Explorer V10 or better must be on the user s system (required) DECT Enhanced security Plantronics is a member of the DECT Forum and has fully adopted their recommendations for enhancements to security within all DECT products. Plantronics DECT-based products now fully incorporate the latest recommendations on Enhanced security from the DECT Forum and ETSI. These improvements cover registration, authentication, authorisation and encryption procedures. Plantronics DECT products are now secure against all the known vulnerabilities that were highlighted by the public announcements of the Chaos Council in Plantronics Savi 700 Series DECT products have been tested against and passed the DECT Forum security certification requirements and consequently have been granted 'DECT Forum security' logo certification. Plantronics products using the new enhanced version of DECT that includes these security improvements are marked on the base with the DECT Forum security logo. DECT information The enclosed DECT 6.0 wireless product uses restricted wireless radio frequencies that vary by country. DECT 6.0 devices are generally authorised for use in The Americas. Use of this DECT 6.0 product in unauthorised countries is a violation of law, may disrupt telecommunications networks and devices and can subject you to fines and penalties by regulatory agencies. For specific countries in which DECT 6.0 devices may be lawfully used, please consult the following: 4
5 5
6 What's in the box WH300 headset (monaural) WH350 headset (binaural) Base and charging cradle USB cable Telephone interface cable Power supply 6
7 Base and headset basics Base 1 Power jack 8 Computer button 2 Handset lifter jack 9 Mobile phone button 3 Telephone interface cable jack 10 Desk phone button 4 USB port 11 Bluetooth pairing button/led 5 Desk phone speaking volume 12 Subscription button/led 6 Desk phone configuration switch 13 Charging LED 7 Desk phone listening volume Headset 1 Headset LED 4 Mute button 2 Volume up button 5 Volume down button 3 Call control button 6 Microphone 7
8 Accessories 1 Electronic hookswitch cable (EHS cable) Electronically and automatically takes your desk phone handset off the hook. Enables remote call control with your headset. 2 HL10 lifter Automatically lifts handset and returns it to the cradle. Enables remote call control with your headset. 8
9 Customise your headset Optimise the comfort and fit of your headset. Adjust the headband 1 To adjust the headband, lengthen or shorten the band until it fits comfortably. Position the headset receivers so that the foam cushions sit comfortably over the centre of your ears. 2 On the WH300, position the stabiliser T-bar above your ear. 3 For a tighter fit, gently pull the opposite ends of the headset inward as shown. Adjust the mouthpiece 1 Carefully bend and shape the boom with both hands as shown. Avoid bending or twisting the boom near the microphone or earpiece. 2 Position the click-stop turret and boom so that the microphone is two finger widths from the corner of your mouth. 9
10 3 Make sure the front of the microphone faces your mouth. If necessary, twist the microphone slightly so it s in the proper position. Do not use forceful twisting motions or try to turn the microphone completely around. 10
11 Charge your headset 1 Align the charging cradle pins with the base and press firmly until the cradle rests evenly on the base. 2 Plug one end of power supply into power jack on back of the base and other end into working power outlet. 3 Place the headset in the charging cradle. The charging LED will flash green when charging the headset and turn solid green when the headset is fully charged. Charge for at least 20 minutes prior to the first use. A full charge takes 3 hours. NOTE This product has a replaceable battery. Only use the battery type supplied by Plantronics. 11
12 Desk phone: connect and call Choose desk phone setup Choose a desk phone setup A, B or C and connect cables. A Desk phone (standard) USE B Connect one end of the telephone interface cable to the back of the base Disconnect the handset coil cord from the base of the desk phone and re-connect it to the telephone interface cable junction box. Finally, connect the remaining end of the telephone interface cable into the open handset port on the desk phone. NOTE If your phone has a built-in headset port, you should only use the headset port if you will not be using the HL10 lifter. In this configuration, you must press both the headset button on your phone and the call control button on the headset to answer or end calls. Desk phone + HL10 lifter (sold separately) See the user guide at plantronics.com/accessories for details. USE C Desk phone + EHS cable (sold separately) See the user guide at plantronics.com/accessories for details. USE 12
13 Make a desk phone call 1 While wearing headset, short press base desk phone button. NOTE If you don't have remote call control through a lifter (HL10) or cable (EHS), manually remove desk phone handset before each call. 2 If you do not hear a dial tone, open the side panel and adjust the middle configuration switch A- G until you do. Default setting A works for majority of desk phones. 3 Dial test call from desk phone. 4 End call by pressing headset call control button. 13
14 Mobile: connect and call Your mobile phone can be paired to multiple headsets and hands-free devices, but it can only be connected to one device at a time. The following are instructions for pairing your mobile phone to the base. 1 Press down and hold Bluetooth pairing button (4 seconds) on Savi base until indicator LED flashes red and blue. The base will remain in this mode for 10 minutes. If it goes off, you will need to press it again. 2 Place Bluetooth mobile phone into search mode. Select SAVI 7xx from the list of found devices. 3 If prompted by mobile phone, type 0000 as passcode. Bluetooth indicator LED on base will turn solid blue when base has an active connection with mobile phone. 4 While wearing headset, short press base mobile button. 5 Dial test call from mobile phone. 6 End call by pressing headset call control button. 14
15 Computer: connect and call Connect your computer Connect the USB cable. Place a softphone call 1 While wearing your headset, short press the base computer button. 2 Dial a call from your computer softphone. 3 End the call by pressing the headset call control button. Position your base The minimum recommended separation between your desk phone and the base is 6 inches. The minimum recommended separation between the base and computer is 12 inches. Incorrect position can cause noise and interference problems. Audio streaming Savi 700 series supports Bluetooth A2DP audio streaming and playback of media-based content for listening on all Savi 700 series headsets. To listen to streaming media, follow these steps: 1 Assure your A2DP compatible mobile phone is paired to the Savi base per instructions above. 2 Begin playing media from desired application on your mobile phone. 3 While wearing the headset, press base mobile button to play audio on headset. 15
16 4 If media does not begin playing, ensure "Savi 7xx" is selected from your list of connected Bluetooth devices. 5 To stop media playing, press the base mobile button again. 16
17 Headset features Headset controls Now that you ve assembled your headset, installed the software and connected your phones, read this section to learn about the headset features, how to use the controls and more. 1 Headset LED Flashes white when in use 2 Volume down button Press to decrease volume 3 Call control button Press to place, answer, end a call 4 Mute button During a call, press to mute 5 Volume up button Press to increase volume NOTE During a call, press and hold the up or down volume button for 1.5 seconds; this will put the call on hold and answer a second incoming call 6 Microphone For your safety, do not use headset at high volumes for extended periods of time. Doing so can cause hearing loss. Always listen at moderate levels. For more information on headsets and hearing visit Headset power If the headset battery is installed and charged, the headset is automatically on. The headset does not have an on/off button. If you won t be using the headset for a long period of time and the headset will not be in the charging cradle, place the headset in sleep mode. Place the headset in sleep mode Placing the headset in sleep mode with a fully charged battery will provide up to 50 hours of standby time. 1 While the headset is idle, press the call button for three seconds until you see the headset flash white twice. 2 To wake the headset, press the call button again until you see two white flashes or hear three high tones. Battery storage time If you remove a fully charged battery from the headset, it will provide up to 75 days of battery storage time, stored under normal conditions. 17
18 Talk time With a single full charge, the headset will provide up to 9 hours of continual talk time. Talk time will be reduced when operating in wideband mode and/or if the headset is used consistently at a long distance from the base. Power consumption Once the headset battery is fully charged the product enters a networked standby mode. The period of time taken to enter this mode depends on how long the battery takes to fully charge. In networked standby mode the product consumes 1.9 Watts. The wireless network port(s) of this product are designed to be always active. Headset battery level Low battery warning If you are on a call and the headset battery is critically low, you will hear a repeated single low tone every 15 seconds indicating that the battery is low. You should recharge the headset immediately or swap the low battery for a fully-charged battery. If you are not on a call and press the call button, you will hear three low tones if the battery is critically low. You should recharge the headset immediately or swap the low battery for a fullycharged battery. Headset battery status There are two ways to determine your headset battery status. View system tray icon With Plantronics software installed, a headset icon will appear in your system tray, displaying battery status. A warning will be issued if your headset s battery is critically low. Use the base When the system is idle, short press the base subscription button once to get feedback on the headset battery level. The computer, mobile and desk phone button LEDs will light up, indicating your headset battery level. Headset battery level Computer button LED on base Mobile button LED on base Desk phone button LED on base % 50 75% 25 50% 0 25% Mute your headset during a call To mute/unmute a call, press the mute button. When mute is activated, the base button will be solid red and you will hear three high tones (you will still be able to hear the caller). These tones will repeat every 60 seconds while mute is active. When unmuted, you will hear three low tones. 18
19 Adjust your headset volume Fine-tune your headset volume by pressing the volume up (increase) or down (decrease) button. Make general volume adjustments for the desk phone with the base volume dials. For computer volume adjustments, use your softphone application controls or your computer s audio control panel (see below). Mobile phone volume can be adjusted on the mobile phone. NOTE You can quickly access your system s control panel by using the link in the Plantronics Control Panel on the Preferences Tab. For Windows Vista and Windows 7 systems Adjust your overall volume by going to: Start Menu > Settings > Control Panel > Sound > Playback. Click OK to confirm your change. For Windows XP systems Adjust your overall volume by going to: Start Menu > Settings > Control Panel > Sounds and Audio Devices > Audio tab > Sound Playback. Click OK to confirm changes. Turn on/off headset LED The headset LED will flash when you are on a call or the headset is in use. The LED can be turned off. When you are not on a call, press the headset volume down button for three seconds until the headset flashes white twice to toggle the LED on or off. Out of range warning tones If you are on a call and go out of the operating range, you will hear three low tones. You will hear a single mid tone when you are back in range. If you stay out of range, active calls will be suspended. Calls will be re-established when you walk back into range. If you remain out of range for more than 5 minutes, the system will drop the call. 19
20 If you are not on a call and go out of the operating range and press the call button, you will hear a single tone for the button press and three low tones for the failure to make a link. 20
21 Base features This section describes the base, its buttons and their functions. Base buttons Basics When you press on a base button, you are opening a phone line/audio channel. Depending on the circumstances, you won t necessarily hear a dial tone until you ve dialled from your phone. The base buttons allow you to switch to a different phone line/audio channel. Change your default outbound line This feature sets the preferred outbound line when the headset call control button is pushed while all lines are idle. With the system idle, you can change your default outbound line by pressing the desired outbound base button until it flashes green four times. You can also change the default outbound line using the Plantronics Hub by going to Start > Programs > Plantronics > Plantronics Hub> Settings > General > Default Phone Line. Base subscription button The headset and base that came in the box are subscribed (connected) to each other. However, if you wish to use a new headset or need to restore subscription to your current headset (base subscription button is red), the units can be subscribed to each other by the following methods. The subscription button is the silver trim with four dots on the front of the base. Automatic secure subscription With your system idle, docking a new headset will automatically subscribe it to the base, making it the primary headset. The base subscription LED will blink green/red during subscription mode and remain green when the new subscription is established. Manual secure subscription With your system idle and your headset docked, double press the subscription button on the base. The subscription light will flash red and green. When the subscription light on the base becomes solid green, the headset and base are subscribed to one another. Manual over-the-air subscription 1 With your system idle and your headset undocked, double press the subscription button on the base. The subscription light will flash green and red. 2 Press the volume up button on the headset for three seconds until the headset LED turns solid white. When the subscription light on the base remains solid green, the headset and base are subscribed to one another. NOTE If the base subscription LED goes solid red, after flashing red/green, the subscription attempt has failed and should be repeated. 21
22 End subscription If the base is in subscription mode and you want to stop the base from searching for a headset, press the subscription button again. The subscription light will be solid red for four seconds and then go to its previous state. Subscription and Security levels Your Savi 700 Series headset system (v28 or later) supports DECT Forum recommendations for "Enhanced security". Products with Enhanced security are marked with the DECT Forum security logo on the base. Both your headset and headset base are compatible with older (prior to v28) headset bases and headsets supporting older versions of DECT. Below is helpful information if you plan to use Enhanced security and older DECT components together. If your Enhanced security headset or headset base is subscribed with an older headset or headset base, the resulting security level for the mixed headset and base combination will be set to the level of the older headset for all calls. This is because older system components are not able to support Enhanced security. All subscription details above apply when subscribing an Enhanced security headset to an older base, or vice versa, however there are unique system alerts indicating that the system is changing the security level from Enhanced security to the older version of security. If an older headset is subscribed to an Enhanced security base: The subscription LED (lower left) will flash GREEN 3 times followed by YELLOW 2 times. This flash pattern repeats 2 times. If an Enhanced security headset is subscribed to an older base: The Enhanced security headset will play a security notification tone. The mono-coloured LED on the headset will flash 3 times, then 2 times. This flash pattern is repeated 2 times. Disabling over-the-air subscription The Savi system is supplied with the over-the-air subscription enabled. In a multi-shift environment, you may want to disable this mode of subscription. You can enable/disable overthe-air subscription with the base subscription button or with the Plantronics Hub. While your system is idle, hold the subscription button and the PC phone button down simultaneously until the PC phone button LED flashes. It will flash red for 4 seconds when overthe-air subscription has been disabled or green for 4 seconds when enabled. You can also enable/disable over-the-air subscription with the Plantronics Hub. Go to Start > Programs > Plantronics > Plantronics Hub > Settings > Wireless > Over-the-Air-Subscription. 22
23 Base subscription button LED Base subscription LED Flashes green and red Solid green Solid yellow Solid red Flashes green 3X, the yellow 2X Base status Primary headset subscription mode Primary headset subscribed to base Active conference call with guest headsets No headset subscribed Security level changed from enhanced to standard Set the range Changing the range can help with desk phone/pc audio quality, improve user density or restrict the range of users. You can change the range using the subscription button on the base. With the system idle, press the subscription and desk phone buttons for three seconds. The desk phone button will flash green for high range. If you press the subscription button again for three seconds, the desk phone button will flash yellow for medium range. If you press the subscription button again for three seconds, the desk phone button will flash red for low range. Setting High Medium Low Range up to 350 ft. up to 150 ft. up to 50 ft. You can also set the range using the Plantronics Hub. Go to Start > Programs > Plantronics > Plantronics Hub> Settings > Wireless > Range. Bluetooth pairing button Auto connect feature Once you have paired and connected your mobile phone to the base, the base will automatically connect to it when you are in range of your base. You can manually disconnect your mobile phone from the base by short pressing the base Bluetooth pairing button when it is solid blue. However if you do this, you must manually reestablish a connection with your mobile phone by pressing the base Bluetooth button again, before the auto connection feature will resume. You may customise this feature by using the Plantronics Hub by going to Start > Programs > Plantronics > Plantronics Hub > Settings > Wireless > Auto Connect to Mobile Phone. 23
24 Daily use Incoming calls Answer a call The easiest way to answer an incoming call from the desk phone, mobile phone or computer is to press the headset call button when you hear an incoming call. Alternatively, you can answer an incoming call by pressing the base button for the line that is ringing. NOTE If you don't have remote call control through a lifter (HL10) or cable (EHS), manually remove desk phone handset before each call. NOTE Remote answer/end capability for the PC is a software feature and dependent on a compatible softphone. If you do not install the software or don t have a compatible softphone, you will need to press the headset call button first, then answer the call using the softphone application. Visit plantronics.com/software for more information. Answer a second incoming call with your headset If you are on a call and a second call comes in from one of the other devices, you can flash to (answer) the second call by pressing the headset volume up button for 1.5 seconds. This will put the first call on hold while answering the incoming call. You can flash to answer multiple incoming calls from the PC, however only one call is supported at any given time on the mobile phone or desk phone. You will need to manage multiple calls on the desk phone or mobile phone on the devices themselves. Answer a call while listening to music or audio To answer a call while listening to music or audio, press the headset call button (or base computer button) to answer the incoming call. When the call is complete you many need to restart your media player application. If Plantronics Software is installed and running you may experience enhanced behaviour: When listening to music or audio on a supported media player and a call is received, the system can pause the music when you answer your call and resume the music when your call is over. The Media Player Action on incoming call settings are defined in the setting tab under "Softphone of Plantronics Hub software." Answer a call with your mobile phone If you answer an incoming mobile call using the answer button on the mobile phone, the audio will remain in the phone. If you answer an incoming call using the headset or base, the audio will be in the headset. Reject a mobile call When you receive an incoming mobile phone call, the mobile button on the base will flash green. To reject the call, hold the base mobile button down for 3 seconds. Outgoing calls Place a desk phone call 1 While wearing your headset, short press the base desk phone button. 24
25 NOTE If you don't have remote call control through a lifter (HL10) or cable (EHS), manually remove desk phone handset before each call. 2 Dial a call using your desk phone. 3 To end the call, press the headset call button and hang up the handset. Alternatively, you can place an outgoing call by pressing your headset call control button, then dialling from your desk phone if the desk phone is the default line. Place a mobile phone call 1 While wearing your headset, short press the base mobile button. NOTE If you place the mobile phone call without pressing the base mobile button first, the audio will stay on the mobile phone. If you would like to transfer the audio to your headset, short press the mobile base button. 2 Dial a call from your mobile phone. 3 End the call by pressing the headset call control button. Hands-free dialling To enable hands-free dialling, install the Plantronics software. Once installed, go to Start > Programs > Plantronics > Plantronics Hub > Settings > Wireless > Initiate Mobile voice commands. For hands-free dialling, initiate the mobile call from the base by pressing the base mobile button. Your mobile phone will prompt you for voice commands. Alternatively, you can dial a number from your mobile phone and then press the base mobile button to move the audio to the headset. Place a softphone call 1 While wearing your headset, short press the base computer button. 25
26 2 Dial a call from your computer softphone. 3 End the call by pressing the headset call control button. Softphone compatibility Call control from the headset is available for compatible softphones with no additional steps by the user except Skype. For a list of compatible softphones, visit plantronics.com/us/support/software-downloads/. For Skype support, follow the steps below. Skype will display the following message while installing the Plantronics software: PlantronicsURE.exe wants to use Skype. Choose Allow Access to connect. NOTE You can also check your headset Skype connection status by going to Skype and checking the Tools > Options > Advanced > Advanced Settings > Manage other programs access setting. Multi-Phone Status Mobile phone and headset audio Combine audio from any two lines or channels Conference up to three additional headsets Multi-Phone Status (MPS) is supported for Microsoft Lync/Office Communicator and Skype. When a call is placed or received on your deskphone or mobile phone that is paired to a Plantronics Bluetooth headset, your presence in Microsoft Lync/Office Communicator and Skype will be automatically updated to reflect a busy status. When your call is terminated, your presence will return to its previous state. If you answer an incoming mobile call using the answer button on the mobile phone, the audio will remain in the phone. If you answer an incoming call using the headset or base, the audio will be in the headset. If the mobile phone audio is in the mobile phone, you can move the audio to the headset by short pressing the base mobile button when the LED is off. To move the mobile phone audio from the headset back to the mobile phone, hold the base mobile button for 3 seconds until the solid green LED turns off. The audio will be pushed back to the mobile phone. You can combine the audio of any two devices by simultaneously holding the base buttons of any two of the three base buttons until the LEDs become solid green. This is useful as a mini-teleconference call. While on a call, you can subscribe up to three additional headsets to your base for conferencing. Join a conference call 1 While the base has an active link, place the guest headset into the primary user s charging cradle (this connects the headset to the base). When the base subscription light stops flashing green and yellow and remains yellow, the primary headset/user will hear a tone indicating a guest wishes to join the call. 2 Press the primary user s call button to accept the guest headset within ten seconds. Otherwise, the request is terminated and the guest will hear an error tone in their headset. 26
27 NOTE To connect a guest headset that is of a different variety to the primary headset, short press the base subscription button while the base has an active link. Next, press the guest headset volume up button until the indicator light turns on. When the base subscription LED stops flashing green and yellow and remains solid yellow, the request to join will be heard in the primary user s headset and the primary user will have to press their call button within 10 seconds to accept the guest. Exit a conference call Guests headsets can remain as guests through multiple calls. To remove a guest headset, press the guest headset s call button or dock the primary user s headset in the charging cradle. A single tone in the master headset will be heard as each guest leaves the call. View guest headsets As you add headsets to the base, an additional headset icon will appear in the Plantronics hub screen with a number from 1 to 3 indicating the number of additional headset subscribed to the base. The first headset is the primary user s headset and the number inside the next headset is the number of guest headsets subscribed to the base. The following example shows one primary headset with two guest headsets conferenced in. Conferencing additional headsets and Security levels Your Savi 700 Series headset system (v28 or later) supports DECT Forum recommendations for Enhanced security. Products with Enhanced security are marked with the DECT Forum security logo on the base. Both your headset and headset base are compatible with older (prior to v28) headset bases and headsets supporting older versions of DECT. Below is helpful information if you plan to use Enhanced security and older DECT components together. If your Enhanced security headset or headset base is conferenced with an older headset or headset base the resulting security level for the mixed headset and base combination will be set to the level of the older version of DECT for all calls. This is because older system components are not able to support Enhanced security. All subscription details above apply when conferencing an Enhanced security headset to an older base, or vice versa, however there are unique system alerts indicating that the system is changing the security level from Enhanced security to the older version of security. If an older headset is subscribed to an Enhanced security base: The subscription LED (lower left) will flash GREEN 3 times followed by YELLOW 2 times. This flash pattern repeats 2 times. If an Enhanced security headset is subscribed to an older base: The Enhanced security headset will play a security notification tone. The mono-coloured LED on the headset will flash 3 times, then 2 times. This flash pattern is repeated 2 times. 27
28 Advanced use Plantronics Hub resides on your computer system and allows you to customise your settings and get visible status of your Plantronics audio device on your desktop. Plantronics Hub provides users with an easy way to change device and software settings and install software and firmware updates. This section provides information specific to Savi 700 Series products, with an emphasis on covering all of the available settings for your Savi 700 headset system. Plantronics Hub has its own comprehensive Plantronics Hub User guide which can be found: Install Plantronics Hub Start Hub Hub tabs To access the Plantronics Hub, load Plantronics software by visiting and click on download button. To start Hub, click Start > Programs > Plantronics > Hub When you first start Plantronics Hub the About Tab will be displayed. If you have at least one Plantronics device connected to your computer using a USB connector you will see an image of your device along with some information about that device. You will also see tabs across the top of the application that read "About", "Updates", "Settings", and "Help" which are described below. About tab Provides information about your connected device or devices; switch between devices or set primary device (pull down menu, upper left, appears when multiple devices present). Updates tab Check for device firmware and Hub software updates; get information about updates when available, install as necessary Settings tab Configure available settings for your device or devices, Hub software Help tab Support, contact and troubleshooting information and resources 28
29 Hub Settings Options Feature Settings Default General (software) Ring location Headset, Headset/PC Headset only Maintain headset to PC radio link Software log level detail Metrics collection to help improve hub Active only during call/ Always active Low/Med/High/Verbose Off/On Active only during call Low On General (Savi 700 Series) Default phone line Deskphone/PC/Mobile PC Auto answer Off / On Off MS OC Lync dial tone Off / On On Audio sensing Off / On On Second inbound call Mute reminder volume Ring continuously/ring once/ignore Default volume/low volume /Off Ring continuously Off Ring location This feature gives you the option to have the PC ringtone played on both the headset as well as the PC speaker. When this feature is selected, the PC ringtone will be heard on both the PC speaker as well as the headset. When this feature is not selected, the PC ringtone will only be heard on either the headset or the PC speaker based on how the PC audio has been set up. Maintain headset to PC link This feature forces the radio link to the PC to stay active even after the call has ended. This can eliminate the need to re-establish the radio link when switching between PC audio applications. Software log level detail Adjust the level of detail captured in log files. Metrics collection to help improve hub When selected, this will allow Plantronics to collect data on feature usage patterns. This information will only be used by Plantronics to improve the quality of our future software and hardware products. 29
30 Default phone line for outbound calls Set the preferred phone line for outbound calls when you press the headset call control button. To change the default outbound line with the base see Change your default outbound line. Auto answer When enabled, this feature will configure your headset to automatically answer a call when it is removed from the charging cradle. Microsoft office communicator/lync dial tone This feature enables/disables mobile phone voice commands for hands-free dialling with your mobile phone. When this is enabled, you will be prompted for voice commands by your mobile phone when a call is initiated with the base mobile button. This feature requires mobile phone support for voice commands. If this feature is selected, when a PC radio link is established, Microsoft Office Communicator/ Lync will assume the user is trying to place a VoIP call and provide a dial tone. If this feature is not selected, when a PC radio link is established, Microsoft Office Communicator/Lync will sit idle. Audio sensing Audio Sensing is a special feature supported by Plantronics wireless devices that can detect an audio signal at the USB port and automatically establish the radio link between the base and the wireless headset without the user having to press the call control button. When the Configure lync dial tone parameter is set to On, every time the user presses the call control button, the Lync dial tone will be heard (assuming the user wants to make a softphone call). However, the user may have pressed the call control button to listen to PC music, etc., and does not want to hear the dial tone. In this case, if the user sets the Audio Sensing parameter to On, the radio link will be established automatically when any PC audio is detected at the USB port, thus eliminating the need for the user to press the call control button. Second inbound call When you are on a call and a second call comes in, this feature enables you to control the ring behaviour for the second call. The options are for the call to Ring continuously until answered (default), for the call to Ring once and then be silent until answered, or for the call to be ignored completely if Ignore ring is selected. Mute Reminder Volume Controls the volume of the tone to remind you your microphone is muted, or turn the mute tone off. 30
31 Ring tones and Volumes Feature Settings Default Desk phone ringtone Tone 1/Tone 2/Tone 3 Default/Low/Off Tone 1 Default volume Mobile phone ringtone Standard/Low/Off Tone 1/Tone 2/Tone 3 Default/Low/Off Tone 2 Default volume PC ringtone Tone 1/Tone 2/Tone 3 Default/Low/Off Tone 3 Default volume System tone Default/Low/Off Default volume Wearing preference for volume control NOTE For Savi 740/745 models only No change/left ear/ Right ear No change Desk phone ringtone Select the ringtone and volume that your hear when your deskphone rings. Mobile phone ringtone Select the ringtone and volume that your hear when your mobile phone rings. PC ringtone Select the ringtone and volume that your hear when your PC softphone rings. System tone Sets the volume of your computer's system tones. Wearing preference (enabled for Savi 740/745 only) Volume controls are oriented up/down for right-ear wearing; when switched to left-ear wearing the volume controls will be reversed. This setting allows for the reversal of the up/ down volume orientation for left-ear wearing. Softphones and Media players Feature Settings Default Media player action on incoming call Pause and resume/no action Pause and resume Selected softphones Selected/Deselected All selected PC ringtone Selected/Deselected All selected Media player action on incoming call Defines action for your media player when listening to media and an incoming call is received. 31
32 Selected softphones Defines which softphones are enabled for Hub interoperability. Avaya one-x Communicator, Avaya one-x Agent, Avaya IP Softphone, Avaya IP Agent, Cisco IP Communicator, Cisco UC Clients (CSF), NEC SP350, Cisco WebEx. Selected media players Defines which media players are enabled for Hub interoperability. Winamp, Windows Media Player, itunes. Presence Feature Settings Default Auto-update my presence (MS OC/ Lync, Skype Off/On Off Auto-update my presence for Microsoft OC/Lync and Skype Update your Microsoft Office Communicator / Lync and Skype presence status when you are on a phone call with your mobile phone, deskphone, or Plantronics supported softphone. Plantronics plugin for Lync must also be installed for this feature to work. Wireless Feature Settings Default Auto connect to mobile phone Off/On On Auto connect Off/On On Bluetooth enabled Off/On On Over the air subscription Initiate mobile voice commands Off/On Off/On On Off Range Low/Med/High High PC audio bandwidth Narrowband/Wideband Wideband Desk phone audio bandwidth Narrowband/Wideband Wideband Streaming audio Off/On On Auto-connect to mobile phone Automatically reconnect the Savi base to your paired mobile phone when the phone comes within range of the base unit. Bluetooth enabled Connect wirelessly to and pair with your mobile phone. When disabled, your headset will not be able to connect wirelessly to your mobile phone. 32
33 Over the air subscription This feature allows a headset to be subscribed to the base without physically docking the headset. It is required when conferencing multiple models of Plantronics headsets. For more on subscription, see Base subscription buttons. For more on headset guest conferencing, see Conference up to three additional headsets. Initiate mobile voice commands Sets whether or not you can put a paired mobile phone in voice command mode by pressing the mobile phone button on the base. Range Changing the range can help with desk phone/pc audio quality, improve user density or restrict the range of users. To change the range with the base see Setting the range. Setting High Medium Low Range up to 350 ft. up to 150 ft. up to 50 ft. PC audio bandwidth Wideband audio delivers heightened speech clarity and lifelike fidelity, but consumes more battery power, resulting in reduced talk time. Desk phone audio bandwidth Wideband audio delivers heightened speech clarity and lifelike fidelity, but consumes more battery power, resulting in reduced talk time. Streaming audio Stream music, podcasts, and other types of audio to your headset. If you are not streaming audio to your headset, disable this feature to conserve battery life. Advanced Feature Settings Default Anti-Startle (Plantronics enhanced Off/On Off Anti-startle (G616) Off/On Off Audio limiting Off/80dB/85dB Off Hours on phone per day Off/2/4/6/8 Off Anti-startle (Plantronics enhanced) Plantronics enhanced anti-startle goes beyond G616, and provides advanced hearing protection against sudden loud sounds. When Anti-startle is SELECTED, the system identifies and eliminates sudden loud sounds and rapidly reduces them to a comfortable level. When Anti-startle is NOT SELECTED, the headset limits sound levels at 118 dba to protect your hearing. 33
34 Anti-startle (G616) G616 Acoustic Limiting provides additional hearing protection against acoustic shock. When G616 Acoustic Limiting is SELECTED, the system provides additional acoustic shock protection. Sound levels are limited to 102 dba as recommended in the G616:2006 guideline issued by the Australian Communications Industry Forum (ACIF). When G616 Audio-limiting is NOT SELECTED, the headset limits sound levels at 118 dba to protect your hearing. Audio Limiting Audio Limiting provides advanced hearing protection for daily noise exposure. When Audio- Limiting is SELECTED, the system monitors and controls sound to ensure audio levels do not exceed 80 dba or 85 dba (whichever is selected) specified by current and imminent EU legislation. When Audio-limiting is set to NOT SELECTED, the headset limits sound levels at 118 dba to protect your hearing. Hours on phone per day Optimise the use of Automatic Acoustic Level (AAL) related parameters such as Time Weighted Average (TWA) by selecting the value that best represents your typical use of this device. Additional device management tools Plantronics Update Manager Using Plantronics Update Manager, you can download new software and firmware versions when they are available. To change settings such as checking for updates manually or automatically or to install new updates, go to the Start menu > Programs > Plantronics > Plantronics Update Manager. Check for updates automatically Select the box "Check for updates automatically" and you will be notified automatically when new software and firmware updates are available. Check for updates manually Check for available software and firmware updates at any time by clicking on the "Check for updates now" button. Install updates If new updates are available after a manual or automatic check, click on the "Install checked updates" button and installation will begin. 34
35 Avoid touching the contacts at the rear of the unit unnecessarily. If operation is interrupted by a static event, power-cycle the product to restore normal functions. NEED MORE HELP? plantronics.com/support Plantronics, Inc. 345 Encinal Street Santa Cruz, CA United States Plantronics BV South Point Building C Scorpius LR Hoofddorp 2015 Plantronics, Inc. All rights reserved. Plantronics, the logo design, HL10, Savi and Sound Innovation are trademarks or registered trademarks of Plantronics, Inc. Windows is a registered trademark of Microsoft Corporation. Nortel is a trademark of Nortel Networks. Skype is a registered trademark of Skype Limited. All other trademarks are property of their respective owners. Patents: U.S. 7,633,963; D599,331; D582,901; D603,372; D589,031; China ZL x; CN D; EM ; ; ; Taiwan D127496; D (04.15)
CS510 /CS520. Wireless Headset System. User Guide
 CS510 /CS520 Wireless Headset System User Guide Contents Welcome 3 What s in the Box 4 Base and Headset Basics 5 Accessories 6 Headset Set Up 7 Connect Your Desk Phone 8 Connect the Power 8 Charge the
CS510 /CS520 Wireless Headset System User Guide Contents Welcome 3 What s in the Box 4 Base and Headset Basics 5 Accessories 6 Headset Set Up 7 Connect Your Desk Phone 8 Connect the Power 8 Charge the
Savi W710/W720. Multi Device Wireless Headset System. User Guide
 Savi W710/W720 Multi Device Wireless Headset System User Guide Contents Welcome 4 System Requirements 4 What's in the Box 5 Base and Headset Basics 6 Accessories 7 Customize Your Headset 8 Adjust the Headband
Savi W710/W720 Multi Device Wireless Headset System User Guide Contents Welcome 4 System Requirements 4 What's in the Box 5 Base and Headset Basics 6 Accessories 7 Customize Your Headset 8 Adjust the Headband
Savi W410-M/W420-M. Wireless headset system. User Guide
 Savi W410-M/W420-M Wireless headset system User Guide TM Welcome Congratulations on purchasing your new Plantronics product. This user guide contains instructions for setting up and using your Savi W410-M/W420-M
Savi W410-M/W420-M Wireless headset system User Guide TM Welcome Congratulations on purchasing your new Plantronics product. This user guide contains instructions for setting up and using your Savi W410-M/W420-M
Savi W740. Multi Device Wireless Headset System. User Guide
 Savi W740 Multi Device Wireless Headset System User Guide Contents Welcome 4 System Requirements 4 What's in the Box 5 Base and Headset Basics 6 Accessories 7 Customize Your Headset 8 Install the Headset
Savi W740 Multi Device Wireless Headset System User Guide Contents Welcome 4 System Requirements 4 What's in the Box 5 Base and Headset Basics 6 Accessories 7 Customize Your Headset 8 Install the Headset
CS530. Wireless Headset System. User Guide
 CS530 Wireless Headset System User Guide Contents Welcome 3 What s in the Box 4 Base and Headset Basics 5 Accessories 6 Customize Your Headset 7 Change the Eartip 7 Position Your Headset 7 Connect Your
CS530 Wireless Headset System User Guide Contents Welcome 3 What s in the Box 4 Base and Headset Basics 5 Accessories 6 Customize Your Headset 7 Change the Eartip 7 Position Your Headset 7 Connect Your
CS540. Wireless Headset System. User Guide
 CS540 Wireless Headset System User Guide Contents Welcome 3 What s in the Box 4 Base and Headset Basics 5 Accessories 6 Customize Your Headset 7 Change Headset Configuration 7 Left Earloop Assembly 7 Headband
CS540 Wireless Headset System User Guide Contents Welcome 3 What s in the Box 4 Base and Headset Basics 5 Accessories 6 Customize Your Headset 7 Change Headset Configuration 7 Left Earloop Assembly 7 Headband
Savi Office WO100. Wireless Headset System. with Optional HL10 Lifter User Guide
 Savi Office WO100 Wireless Headset System with Optional HL10 Lifter User Guide Welcome Congratulations on purchasing your new Plantronics product. This guide contains instructions for setting up and using
Savi Office WO100 Wireless Headset System with Optional HL10 Lifter User Guide Welcome Congratulations on purchasing your new Plantronics product. This guide contains instructions for setting up and using
Savi Office WO100. wireless headset system. with optional HL10 lifter User guide
 Savi Office WO100 wireless headset system with optional HL10 lifter User guide Welcome Congratulations on purchasing your new Plantronics product. This guide contains instructions for setting up and using
Savi Office WO100 wireless headset system with optional HL10 lifter User guide Welcome Congratulations on purchasing your new Plantronics product. This guide contains instructions for setting up and using
Savi W440-M. Wireless headset system. User Guide
 Savi W440-M Wireless headset system User Guide TM Welcome Congratulations on purchasing your new Plantronics product. This user guide contains instructions for setting up and using your Savi W440-M (D100-M
Savi W440-M Wireless headset system User Guide TM Welcome Congratulations on purchasing your new Plantronics product. This user guide contains instructions for setting up and using your Savi W440-M (D100-M
CS530. Wireless Headset System. User Guide
 CS530 Wireless Headset System User Guide Contents Welcome 3 What s in the Box 4 Base and Headset Basics 5 Accessories 6 Customize Your Headset 7 Change the Eartip 7 Position Your Headset 7 Connect Your
CS530 Wireless Headset System User Guide Contents Welcome 3 What s in the Box 4 Base and Headset Basics 5 Accessories 6 Customize Your Headset 7 Change the Eartip 7 Position Your Headset 7 Connect Your
CS510-XD /CS520-XD. Wireless Headset System. User Guide
 CS510-XD /CS520-XD Wireless Headset System User Guide Contents Welcome 3 What s in the Box 4 Base and Headset Basics 5 Accessories 6 Headset Set Up 7 Connect Your Desk Phone 8 Connect the Power 8 Charge
CS510-XD /CS520-XD Wireless Headset System User Guide Contents Welcome 3 What s in the Box 4 Base and Headset Basics 5 Accessories 6 Headset Set Up 7 Connect Your Desk Phone 8 Connect the Power 8 Charge
Savi. Office WO201 Wireless Headset System. with Optional HL10 Lifter User Guide
 Savi Office WO201 Wireless Headset System with Optional HL10 Lifter User Guide Welcome Congratulations on purchasing your new Plantronics product. This guide contains instructions for setting up and using
Savi Office WO201 Wireless Headset System with Optional HL10 Lifter User Guide Welcome Congratulations on purchasing your new Plantronics product. This guide contains instructions for setting up and using
Blackwire C510- M/C520-M
 Blackwire C510- M/C520-M USB Corded Headset User Guide TM Contents Welcome 3 System Requirements 3 Need More Help? 3 What's in the package 4 Basics 5 Wearing Your Headset 6 Fit Headset 6 Daily Use 7 Connect
Blackwire C510- M/C520-M USB Corded Headset User Guide TM Contents Welcome 3 System Requirements 3 Need More Help? 3 What's in the package 4 Basics 5 Wearing Your Headset 6 Fit Headset 6 Daily Use 7 Connect
Savi. Office WO100 Professional Wireless Headset System. (WO1 Base + WH100 Headset) with Optional HL10 Lifter User Guide
 Savi Office WO100 Professional Wireless Headset System (WO1 Base + WH100 Headset) with Optional HL10 Lifter User Guide Welcome Congratulations on purchasing your new Plantronics product. This guide contains
Savi Office WO100 Professional Wireless Headset System (WO1 Base + WH100 Headset) with Optional HL10 Lifter User Guide Welcome Congratulations on purchasing your new Plantronics product. This guide contains
MDA200. Audio switcher. User guide
 MDA200 Audio switcher User guide Contents Welcome 3 What s in the box 4 MDA200 Basics 5 Accessories 6 Connect your headset 7 Desk phone: connect and call 8 Desk phone (standard) 8 Desk Phone Plus HL10
MDA200 Audio switcher User guide Contents Welcome 3 What s in the box 4 MDA200 Basics 5 Accessories 6 Connect your headset 7 Desk phone: connect and call 8 Desk phone (standard) 8 Desk Phone Plus HL10
Blackwire C710 /C720 Corded USB headset with Bluetooth. User guide
 Blackwire C710 /C720 Corded USB headset with Bluetooth User guide Contents Welcome 3 What s in the package 4 Headset features 5 Accessories/Spares 6 Using your headset 7 Inline controls 7 Wearing the headset
Blackwire C710 /C720 Corded USB headset with Bluetooth User guide Contents Welcome 3 What s in the package 4 Headset features 5 Accessories/Spares 6 Using your headset 7 Inline controls 7 Wearing the headset
Blackwire C310/C320. USB Corded Headset. User Guide
 Blackwire C310/C320 USB Corded Headset User Guide Contents Welcome 3 System Requirements 3 Need More Help? 3 What's in the Box 4 Headset Basics 5 Wearing Your Headset 6 Adjust the Headband 6 Position the
Blackwire C310/C320 USB Corded Headset User Guide Contents Welcome 3 System Requirements 3 Need More Help? 3 What's in the Box 4 Headset Basics 5 Wearing Your Headset 6 Adjust the Headband 6 Position the
Savi Office WO201. Wireless Headset System. with Optional HL10 Lifter User Guide
 Savi Office WO201 Wireless Headset System with Optional HL10 Lifter User Guide Welcome Congratulations on purchasing your new Plantronics product. This guide contains instructions for setting up and using
Savi Office WO201 Wireless Headset System with Optional HL10 Lifter User Guide Welcome Congratulations on purchasing your new Plantronics product. This guide contains instructions for setting up and using
Blackwire C310-M/ C320-M
 Blackwire C310-M/ C320-M USB Corded Headset User Guide Contents Welcome 3 System Requirements 3 Need More Help? 3 What's in the Box 4 Headset Basics 5 Wearing Your Headset 6 Adjust the Headband 6 Position
Blackwire C310-M/ C320-M USB Corded Headset User Guide Contents Welcome 3 System Requirements 3 Need More Help? 3 What's in the Box 4 Headset Basics 5 Wearing Your Headset 6 Adjust the Headband 6 Position
CS540A. Wireless headset system. User guide
 CS540A Wireless headset system User guide Contents Welcome 3 What s in the box 4 Base and headset basics 5 Accessories 6 Customise your headset 7 Change headset configuration 7 Left ear loop assembly 7
CS540A Wireless headset system User guide Contents Welcome 3 What s in the box 4 Base and headset basics 5 Accessories 6 Customise your headset 7 Change headset configuration 7 Left ear loop assembly 7
Voyager. Legend UC. Wireless Headset System (B235 and B235-M) User Guide
 Voyager Legend UC Wireless Headset System (B235 and B235-M) User Guide Contents Welcome 3 Featured highlights 3 System Requirements for Plantronics Spokes Software 3 What's in the box 4 Overview 5 Headset
Voyager Legend UC Wireless Headset System (B235 and B235-M) User Guide Contents Welcome 3 Featured highlights 3 System Requirements for Plantronics Spokes Software 3 What's in the box 4 Overview 5 Headset
CS530A. Wireless Headset System. User Guide
 CS530A Wireless Headset System User Guide Contents Welcome 3 What s in the box 4 Base and headset basics 5 Accessories 6 Customise your headset 7 Left ear wearing 8 Connect your desk phone 9 Connect the
CS530A Wireless Headset System User Guide Contents Welcome 3 What s in the box 4 Base and headset basics 5 Accessories 6 Customise your headset 7 Left ear wearing 8 Connect your desk phone 9 Connect the
Blackwire C510/C520. USB Corded Headset. User Guide
 Blackwire C510/C520 USB Corded Headset User Guide Contents Welcome 3 System Requirements 3 Need More Help? 3 What's in the package 4 Basics 5 Wearing Your Headset 6 Fit Headset 6 Daily Use 7 Connect PC
Blackwire C510/C520 USB Corded Headset User Guide Contents Welcome 3 System Requirements 3 Need More Help? 3 What's in the package 4 Basics 5 Wearing Your Headset 6 Fit Headset 6 Daily Use 7 Connect PC
How To Install Plantronics Powerline From A Powerpoint Powerline (Powerline) From A Microsoft Powerbook (Powerplone) From An Ipa (Powerbook) From Powerline) (Powerplant) From Your Computer Or Power
 PEM Plantronics Enterprise Manager Configuration and Customization of Plantronics Software Contents Overview 3 PEM Specifications 4 Target Audience 4 System Requirements 4 Language Support 4 Installer
PEM Plantronics Enterprise Manager Configuration and Customization of Plantronics Software Contents Overview 3 PEM Specifications 4 Target Audience 4 System Requirements 4 Language Support 4 Installer
Voyager PRO UC v2 BT300. Bluetooth Headset. Bluetooth USB Adapter USER GUIDE
 Voyager PRO UC v2 Bluetooth Headset BT300 Bluetooth USB Adapter USER GUIDE Contents Welcome 3 Voyager Pro UC next generation technology 3 System Requirements 3 What s in the Box 4 Adapter and Headset Basics
Voyager PRO UC v2 Bluetooth Headset BT300 Bluetooth USB Adapter USER GUIDE Contents Welcome 3 Voyager Pro UC next generation technology 3 System Requirements 3 What s in the Box 4 Adapter and Headset Basics
Voyager PRO UC v2 BT300-M
 TM Voyager PRO UC v2 Bluetooth headset BT300-M Bluetooth USB adapter USER GUIDE Contents Welcome 3 Voyager Pro UC next generation technology 3 System Requirements 3 What s in the Box 4 Adapter and Headset
TM Voyager PRO UC v2 Bluetooth headset BT300-M Bluetooth USB adapter USER GUIDE Contents Welcome 3 Voyager Pro UC next generation technology 3 System Requirements 3 What s in the Box 4 Adapter and Headset
Jabra MOTION OFFICE. User Manual. jabra.com/motionoffice
 Jabra MOTION OFFICE User Manual jabra.com/motionoffice 1. WELCOME... 4 2. PRODUCT OVERVIEW... 6 2.1 TOUCHSCREEN BASE 2.2 HEADSET 2.3 BLUETOOTH ADAPTER (JABRA LINK 360 TM ) 2.4 OPTIONAL ACCESSORIES 3. HOW
Jabra MOTION OFFICE User Manual jabra.com/motionoffice 1. WELCOME... 4 2. PRODUCT OVERVIEW... 6 2.1 TOUCHSCREEN BASE 2.2 HEADSET 2.3 BLUETOOTH ADAPTER (JABRA LINK 360 TM ) 2.4 OPTIONAL ACCESSORIES 3. HOW
Voyager Legend. User Guide
 Voyager Legend User Guide Contents What's in the Box 3 Accessories 4 Headset Overview 5 Pairing 6 Get Paired 6 Pair another phone 6 Charge 7 Fit 8 Change the eartip 8 Wear on the left or right 8 The Basics
Voyager Legend User Guide Contents What's in the Box 3 Accessories 4 Headset Overview 5 Pairing 6 Get Paired 6 Pair another phone 6 Charge 7 Fit 8 Change the eartip 8 Wear on the left or right 8 The Basics
Plantronics Blackwire C610-M Blackwire C620-M
 Plantronics Blackwire C610-M Blackwire C60-M USER GUIDE WELCOME PACKAGE CONTENTS Welcome to the Plantronics family of headset products. Plantronics provides a wide range of products from mission-critical
Plantronics Blackwire C610-M Blackwire C60-M USER GUIDE WELCOME PACKAGE CONTENTS Welcome to the Plantronics family of headset products. Plantronics provides a wide range of products from mission-critical
Blackwire C710 /C720 Corded USB headset with Bluetooth. User guide
 Blackwire C710 /C720 Corded USB headset with Bluetooth User guide Contents Welcome 3 What s in the package 4 Headset features 5 Accessories/Spares 6 Using your headset 7 Inline controls 7 Wearing the headset
Blackwire C710 /C720 Corded USB headset with Bluetooth User guide Contents Welcome 3 What s in the package 4 Headset features 5 Accessories/Spares 6 Using your headset 7 Inline controls 7 Wearing the headset
Plantronics DA80 Audio Processor. User Guide
 Plantronics DA80 Audio Processor User Guide Contents Welcome 3 Power 4 Plantronics Spokes Software 5 Install Plantronics Hub 5 Start Hub 5 Hub Tabs 5 Use your headset 7 Answer, end and make calls with
Plantronics DA80 Audio Processor User Guide Contents Welcome 3 Power 4 Plantronics Spokes Software 5 Install Plantronics Hub 5 Start Hub 5 Hub Tabs 5 Use your headset 7 Answer, end and make calls with
Blackwire C210-M Blackwire C220-M USER GUIDE
 Blackwire C210-M Blackwire C220-M USER GUIDE Welcome Package Contents Welcome to the Plantronics family of headset products. Plantronics provides a wide range of products from mission-critical and business-critical
Blackwire C210-M Blackwire C220-M USER GUIDE Welcome Package Contents Welcome to the Plantronics family of headset products. Plantronics provides a wide range of products from mission-critical and business-critical
How to Install and Set up a Jabra Go 6400 and Pro9400 Series Headset with an Avaya 96x1 Series IP Phone
 How to Install and Set up a Jabra Go 6400 and Pro9400 Series Headset with an Avaya 96x1 Series IP Phone Note: The EHS (Electronic Hook Switch) link 14201-35 is used with all Jabra Headsets sold by CNS/NI&S.
How to Install and Set up a Jabra Go 6400 and Pro9400 Series Headset with an Avaya 96x1 Series IP Phone Note: The EHS (Electronic Hook Switch) link 14201-35 is used with all Jabra Headsets sold by CNS/NI&S.
Plantronics Hub for Windows/Mac. User Guide, v3.8.1
 Plantronics Hub for Windows/Mac User Guide, v3.8.1 Contents Plantronics Hub software 3 Install software 3 The basics 4 Your first look 4 System tray or menu bar 4 Primary device icons 4 Change your primary
Plantronics Hub for Windows/Mac User Guide, v3.8.1 Contents Plantronics Hub software 3 Install software 3 The basics 4 Your first look 4 System tray or menu bar 4 Primary device icons 4 Change your primary
Jabra SUPREME. User manual. www.jabra.com
 Jabra SUPREME User manual www.jabra.com Contents THANK YOU...2 ABOUT YOUR JABRA SUPREME...2 WHAT YOUR headset CAN DO...3 GETTING STARTED...4 CHARGE YOUR...4 TURNING YOUR headset ON AND OFF...5 PAIRING
Jabra SUPREME User manual www.jabra.com Contents THANK YOU...2 ABOUT YOUR JABRA SUPREME...2 WHAT YOUR headset CAN DO...3 GETTING STARTED...4 CHARGE YOUR...4 TURNING YOUR headset ON AND OFF...5 PAIRING
Voyager Edge Series. User Guide
 Voyager Edge Series User Guide Contents What's in the box 3 Headset overview 4 Charge case overview 5 Pair 6 Bluetooth pairing 6 NFC pairing 6 Pair Another Phone 6 Select language 7 Charge 8 Check headset
Voyager Edge Series User Guide Contents What's in the box 3 Headset overview 4 Charge case overview 5 Pair 6 Bluetooth pairing 6 NFC pairing 6 Pair Another Phone 6 Select language 7 Charge 8 Check headset
Voyager Focus UC. User Guide
 Voyager Focus UC User Guide Contents Overview 3 Headset 3 Charge stand* 4 USB Bluetooth adapter 4 Connect and pair 5 Connect to PC 5 Configure USB adapter 5 Pair to mobile device 5 Pair USB adapter again
Voyager Focus UC User Guide Contents Overview 3 Headset 3 Charge stand* 4 USB Bluetooth adapter 4 Connect and pair 5 Connect to PC 5 Configure USB adapter 5 Pair to mobile device 5 Pair USB adapter again
Q3 USER GUIDE. Read Me to Get the Most Out of Your Device...
 Q3 USER GUIDE Read Me to Get the Most Out of Your Device... TO GET STARTED 1. Turn The Q3 On 2. Put It On 3. Listen In Model: Q3 Contents Charge Your Earpiece 6 Wearing the Q3 7 Pair Your Earpiece 7 Use
Q3 USER GUIDE Read Me to Get the Most Out of Your Device... TO GET STARTED 1. Turn The Q3 On 2. Put It On 3. Listen In Model: Q3 Contents Charge Your Earpiece 6 Wearing the Q3 7 Pair Your Earpiece 7 Use
Jabra SPEAK 410. User Manual. www.jabra.com
 Jabra SPEAK 410 User Manual www.jabra.com CONTENTS WELCOME...3 PRODUCT OVERVIEW...3 INSTALLATION...4 CONNECTING...4 SETUP...4 CALL FUNCTIONS...4 GETTING ASSISTANCE...6 www.internetvoipphone.co.uk sales@internetvoipphone.co.uk
Jabra SPEAK 410 User Manual www.jabra.com CONTENTS WELCOME...3 PRODUCT OVERVIEW...3 INSTALLATION...4 CONNECTING...4 SETUP...4 CALL FUNCTIONS...4 GETTING ASSISTANCE...6 www.internetvoipphone.co.uk sales@internetvoipphone.co.uk
Installation and Operation Guide for AT&T Softphone Call Manager for use with TL86103
 Installation and Operation Guide for AT&T Softphone Call Manager for use with TL86103 Installation and Operation Guide for AT&T Softphone Call Manager for use with TL86103 Table of contents Getting started
Installation and Operation Guide for AT&T Softphone Call Manager for use with TL86103 Installation and Operation Guide for AT&T Softphone Call Manager for use with TL86103 Table of contents Getting started
Jabra FREEWAY. User manual. www.jabra.com
 Jabra FREEWAY User manual www.jabra.com CONTENTS THANK YOU...2 ABOUT YOUR...2 WHAT YOUR SPEAKERPHONE CAN DO...3 GETTING STARTED...4 CHARGE YOUR SPEAKERPHONE...4 TURNING YOUR SPEAKERPHONE ON AND OFF...5
Jabra FREEWAY User manual www.jabra.com CONTENTS THANK YOU...2 ABOUT YOUR...2 WHAT YOUR SPEAKERPHONE CAN DO...3 GETTING STARTED...4 CHARGE YOUR SPEAKERPHONE...4 TURNING YOUR SPEAKERPHONE ON AND OFF...5
JABRA EXTREME2. Jabra USER MANUAL
 JABRA EXTREME2 Jabra USER MANUAL Contents THANK YOU...2 ABOUT YOUR JABRA EXTREME2...2 WHAT YOUR HEADSET DOES...3 JABRA VOICE GUIDANCE...4 GETTING STARTED............................................. 5
JABRA EXTREME2 Jabra USER MANUAL Contents THANK YOU...2 ABOUT YOUR JABRA EXTREME2...2 WHAT YOUR HEADSET DOES...3 JABRA VOICE GUIDANCE...4 GETTING STARTED............................................. 5
Bluetooth Handsfree Kit. Car Speakerphone (For Bluetooth Mobile Phones)
 Bluetooth Handsfree Kit Car Speakerphone (For Bluetooth Mobile Phones) Table of Contents 1. Product Description 3 2. Product Overview 3 3. Charging 4 4. Power On/Off 4 Power On 4 Power Off 4 5. Selecting
Bluetooth Handsfree Kit Car Speakerphone (For Bluetooth Mobile Phones) Table of Contents 1. Product Description 3 2. Product Overview 3 3. Charging 4 4. Power On/Off 4 Power On 4 Power Off 4 5. Selecting
P420-M TM USB speakerphone
 P420-M TM USB speakerphone User guide Welcome Congratulations on purchasing your new Plantronics product. This guide contains instructions for setting up and using your Plantronics P420-M USB speakerphone.
P420-M TM USB speakerphone User guide Welcome Congratulations on purchasing your new Plantronics product. This guide contains instructions for setting up and using your Plantronics P420-M USB speakerphone.
1. What is the main difference between the X3 micro and other Bluetooth headsets? 3. How does the X3 micro use the Bluetooth technology?
 X3 Micro FAQ X3 Micro General 1. What is the main difference between the X3 micro and other Bluetooth headsets? 2. What is included in the X3 micro package? 3. How does the X3 micro use the Bluetooth technology?
X3 Micro FAQ X3 Micro General 1. What is the main difference between the X3 micro and other Bluetooth headsets? 2. What is included in the X3 micro package? 3. How does the X3 micro use the Bluetooth technology?
Jabra BIZ 2400 USB USER MANUAL
 Jabra BIZ 2400 USB USER MANUAL 1 2011 GN Netcom A/S. All Rights Reserved. This user guide is published by GN Netcom A/S. The information in this user guide is furnished for informational use only, is subject
Jabra BIZ 2400 USB USER MANUAL 1 2011 GN Netcom A/S. All Rights Reserved. This user guide is published by GN Netcom A/S. The information in this user guide is furnished for informational use only, is subject
Voyager Edge Series. User Guide
 Voyager Edge Series User Guide Contents What's in the box 3 Headset overview 4 Charge case overview 5 Pair 6 Bluetooth pairing 6 NFC pairing 6 Pair Another Phone 6 Select language 7 Charge 8 Use the charge
Voyager Edge Series User Guide Contents What's in the box 3 Headset overview 4 Charge case overview 5 Pair 6 Bluetooth pairing 6 NFC pairing 6 Pair Another Phone 6 Select language 7 Charge 8 Use the charge
Jabra FREEWAY. User manual. www.jabra.com
 Jabra FREEWAY User manual www.jabra.com CONTENTS THANK YOU.................................................... 2 ABOUT YOUR.................................. 2 WHAT YOUR SPEAKERPHONE CAN DO..........................
Jabra FREEWAY User manual www.jabra.com CONTENTS THANK YOU.................................................... 2 ABOUT YOUR.................................. 2 WHAT YOUR SPEAKERPHONE CAN DO..........................
Digital telephony. Softphone Getting Started Guide. Business Edition TEL-GDA-AFF-002-0902
 Digital telephony Business Edition Softphone Getting Started Guide TEL-GDA-AFF-002-0902 Contents ABOUT THIS GUIDE 3 911 EMERGENCY SERVICES 3 DOWNLOADING THE SOFTWARE 3 CONFIGURING THE SOFTWARE 5 INITIALIZING
Digital telephony Business Edition Softphone Getting Started Guide TEL-GDA-AFF-002-0902 Contents ABOUT THIS GUIDE 3 911 EMERGENCY SERVICES 3 DOWNLOADING THE SOFTWARE 3 CONFIGURING THE SOFTWARE 5 INITIALIZING
USER GUIDE. BLUETOOTH HEADSET system
 USER GUIDE Plantronics VOYAGER 510-USB BLUETOOTH HEADSET system 0 0 0 TABLE OF CONTENTS PACKAGE CONTENTS Package Contents 3 Features 4 Charging 5 Powering 6 Pairing 7 Installing PerSono Suite Software
USER GUIDE Plantronics VOYAGER 510-USB BLUETOOTH HEADSET system 0 0 0 TABLE OF CONTENTS PACKAGE CONTENTS Package Contents 3 Features 4 Charging 5 Powering 6 Pairing 7 Installing PerSono Suite Software
Contents Contents Contents Overview Charging your headset Wearing the headset Powering on the headset Connecting your headset for dictation
 1 Contents Contents Contents 2 Overview 3 Charging your headset 4 Wearing the headset 4 Powering on the headset 4 Connecting your headset for dictation 5 The adapter 5 Adjusting your computer's audio settings
1 Contents Contents Contents 2 Overview 3 Charging your headset 4 Wearing the headset 4 Powering on the headset 4 Connecting your headset for dictation 5 The adapter 5 Adjusting your computer's audio settings
Features of Your Cisco Unified IP Phone
 Cisco Unified IP Phone 8961, page 1 Cisco Unified IP Phone 9951, page 9 Cisco Unified IP Phone 9971, page 18 General Phone Information, page 27 Cisco Unified IP Phone 8961 The following sections describe
Cisco Unified IP Phone 8961, page 1 Cisco Unified IP Phone 9951, page 9 Cisco Unified IP Phone 9971, page 18 General Phone Information, page 27 Cisco Unified IP Phone 8961 The following sections describe
Personal VoIP Gateway SKG-300 User Manual
 Personal VoIP Gateway SKG-300 User Manual 1 Copyright Copyright (C) 2005 PLANET Technology Corp. All rights reserved. The products and programs described in this User s Manual are licensed products of
Personal VoIP Gateway SKG-300 User Manual 1 Copyright Copyright (C) 2005 PLANET Technology Corp. All rights reserved. The products and programs described in this User s Manual are licensed products of
2 START BLUETOOTH BEFORE YOU BEGIN CHARGE
 BEFORE YOU BEGIN motorola H70 Before using this product, read the Important Safety and Legal Information pamphlet and follow its instructions. Take a moment before you get started to familiarize yourself
BEFORE YOU BEGIN motorola H70 Before using this product, read the Important Safety and Legal Information pamphlet and follow its instructions. Take a moment before you get started to familiarize yourself
Plantronics Inc 345 Encinal Street Santa Cruz, CA 95060 USA Tel: (800) 544-4660. www.plantronics.com
 Plantronics Inc 345 Encinal Street Santa Cruz, CA 95060 USA Tel: (800) 544-4660 www.plantronics.com 2005 Plantronics, Inc. All rights reserved. Plantronics, the logo design, Plantronics and the logo design
Plantronics Inc 345 Encinal Street Santa Cruz, CA 95060 USA Tel: (800) 544-4660 www.plantronics.com 2005 Plantronics, Inc. All rights reserved. Plantronics, the logo design, Plantronics and the logo design
Using Avaya Flare Experience for Windows
 Using Avaya Flare Experience for Windows Release 9.0 Issue 02.01 September 2013 Contents Chapter 1: About Flare Experience... 5 About Flare Experience... 5 Main window... 6 Button descriptions... 10 Chapter
Using Avaya Flare Experience for Windows Release 9.0 Issue 02.01 September 2013 Contents Chapter 1: About Flare Experience... 5 About Flare Experience... 5 Main window... 6 Button descriptions... 10 Chapter
mobile uc client End user guide
 mobile uc client End user guide 1 Mobile Unified Communications User Guide About Mobile UC Currently, the following five Droid Phones are supported for Mobile UC: + Droid X + Droid X2 + Droid 2 Global
mobile uc client End user guide 1 Mobile Unified Communications User Guide About Mobile UC Currently, the following five Droid Phones are supported for Mobile UC: + Droid X + Droid X2 + Droid 2 Global
Jabra SPORT WIRELESS+
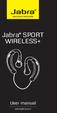 Jabra SPORT WIRELESS+ User manual www.jabra.com CONTENTS THANK YOU...2 ABOUT YOUR....3 WHAT YOUR HEADSET DOES...3 GETTING STARTED............................................. 4 CHARGING YOUR...4 TURNING
Jabra SPORT WIRELESS+ User manual www.jabra.com CONTENTS THANK YOU...2 ABOUT YOUR....3 WHAT YOUR HEADSET DOES...3 GETTING STARTED............................................. 4 CHARGING YOUR...4 TURNING
CS55H HOME EDITION... WIRELESS HEADSET SYSTEM
 CS55_HO_606.qxd /6/06 : PM Page ii WARRANTY Limited Warranty This warranty covers defects in materials and workmanship of products manufactured, sold or certified by Plantronics which were purchased and
CS55_HO_606.qxd /6/06 : PM Page ii WARRANTY Limited Warranty This warranty covers defects in materials and workmanship of products manufactured, sold or certified by Plantronics which were purchased and
Jabra SPORT. User manual. www.jabra.com
 Jabra SPORT User manual www.jabra.com Contents Thank you...2 About your Jabra SPORT...3 What your headset DOES...3 GETTING STARTED............................................. 4 CHARGING YOUR JABRA SPORT...4
Jabra SPORT User manual www.jabra.com Contents Thank you...2 About your Jabra SPORT...3 What your headset DOES...3 GETTING STARTED............................................. 4 CHARGING YOUR JABRA SPORT...4
Plantronics.Audio 995 User Guide
 Plantronics.Audio 995 User Guide Welcome Congratulations on purchasing your new Plantronics.Audio 995. This User Guide contains instructions for setting up and using the.audio 995. Please refer to the
Plantronics.Audio 995 User Guide Welcome Congratulations on purchasing your new Plantronics.Audio 995. This User Guide contains instructions for setting up and using the.audio 995. Please refer to the
T1 QUICK START GUIDE
 T1 QUICK START GUIDE 1 T1 Quick Start Guide: English Microphones Indicator Light Multi- Function Button (MFB) Charging Port 2 Charge Your T1 Your T1 has been given an initial partial charge to get started,
T1 QUICK START GUIDE 1 T1 Quick Start Guide: English Microphones Indicator Light Multi- Function Button (MFB) Charging Port 2 Charge Your T1 Your T1 has been given an initial partial charge to get started,
Backbeat FIT. User Guide
 Backbeat FIT User Guide Contents Welcome 3 What's in the box* 4 Get Paired 5 Headset overview 6 Take control 7 Power on or off 7 Play or pause music 7 Skip to next track 7 Play previous track 7 Volume
Backbeat FIT User Guide Contents Welcome 3 What's in the box* 4 Get Paired 5 Headset overview 6 Take control 7 Power on or off 7 Play or pause music 7 Skip to next track 7 Play previous track 7 Volume
Jabra PRO 930. User Manual. www.jabra.com
 Jabra PRO 930 User Manual www.jabra.com CONTENTS 1. WELCOME...4 2. PRODUCT OVERVIEW...5 2.1 PACKAGE CONTENTS...5 2.2 HEADSET OVERVIEW...6 2.3 HEADSET ATTACHMENTS...7 2.4 BASE OVERVIEW...8 2.5 OPTIONAL
Jabra PRO 930 User Manual www.jabra.com CONTENTS 1. WELCOME...4 2. PRODUCT OVERVIEW...5 2.1 PACKAGE CONTENTS...5 2.2 HEADSET OVERVIEW...6 2.3 HEADSET ATTACHMENTS...7 2.4 BASE OVERVIEW...8 2.5 OPTIONAL
Cloud Voice Service Cloud Communicator User Guide. (Version 1.0)
 Cloud Voice Service Cloud Communicator User Guide (Version 1.0) Table of Content 1.0 Cloud Communicator Installation Guide... 3 1.1 Install Cisco AnyConnect VPN...3 1.2 Install Cisco IP Communicator...5
Cloud Voice Service Cloud Communicator User Guide (Version 1.0) Table of Content 1.0 Cloud Communicator Installation Guide... 3 1.1 Install Cisco AnyConnect VPN...3 1.2 Install Cisco IP Communicator...5
Verizon Collaboration Plug-In for Microsoft Outlook User Guide
 Verizon Collaboration Plug-In for Microsoft Outlook User Guide Version 4.11 Last Updated: July 2011 2011 Verizon. All Rights Reserved. The Verizon and Verizon Business names and logos and all other names,
Verizon Collaboration Plug-In for Microsoft Outlook User Guide Version 4.11 Last Updated: July 2011 2011 Verizon. All Rights Reserved. The Verizon and Verizon Business names and logos and all other names,
Jabra CRUISER2. User manual. www.jabra.com MUTE VOL - VOL + jabra
 Jabra CRUISER2 VOL - VOL + MUTE jabra User manual www.jabra.com Contents THANK YOU...2 ABOUT YOUR JABRA CRUISER2...2 WHAT YOUR SPEAKERPHONE CAN DO...3 GETTING STARTED...4 CHARGE YOUR SPEAKERPHONE...4 TURNING
Jabra CRUISER2 VOL - VOL + MUTE jabra User manual www.jabra.com Contents THANK YOU...2 ABOUT YOUR JABRA CRUISER2...2 WHAT YOUR SPEAKERPHONE CAN DO...3 GETTING STARTED...4 CHARGE YOUR SPEAKERPHONE...4 TURNING
Verizon Collaboration Plug-In for Microsoft Outlook User Guide
 Verizon Collaboration Plug-In for Microsoft Outlook User Guide Version 4.11 Last Updated: July 2011 2011 Verizon. All Rights Reserved. The Verizon and Verizon Business names and logos and all other names,
Verizon Collaboration Plug-In for Microsoft Outlook User Guide Version 4.11 Last Updated: July 2011 2011 Verizon. All Rights Reserved. The Verizon and Verizon Business names and logos and all other names,
S4 USER GUIDE. Read Me to Get the Most Out of Your Device...
 S4 USER GUIDE Read Me to Get the Most Out of Your Device... Contents Introduction 4 Remove the Protective Cover 5 Charge Your S4 5 Pair the S4 with your Phone 6 Install the S4 in your Car 8 Using the Handsfree
S4 USER GUIDE Read Me to Get the Most Out of Your Device... Contents Introduction 4 Remove the Protective Cover 5 Charge Your S4 5 Pair the S4 with your Phone 6 Install the S4 in your Car 8 Using the Handsfree
Polycom SoundPoint IP 550
 Polycom SoundPoint IP 550 User Guide For training/documentation, please visit us @ http://customertraining.verizonbusiness.com or call 1 800 662 1049 2009 Verizon. All Rights Reserved. The Verizon and
Polycom SoundPoint IP 550 User Guide For training/documentation, please visit us @ http://customertraining.verizonbusiness.com or call 1 800 662 1049 2009 Verizon. All Rights Reserved. The Verizon and
Plantronics BackBeat 903/906 User Guide
 Plantronics BackBeat 903/906 User Guide Welcome Thank you for purchasing the Plantronics BackBeat 903/906 headphones. This guide contains instructions for setting up and using your new headphones. Before
Plantronics BackBeat 903/906 User Guide Welcome Thank you for purchasing the Plantronics BackBeat 903/906 headphones. This guide contains instructions for setting up and using your new headphones. Before
En g l i s h. Bluetooth Headset for Motorcycle. VOX Technology Intercom Technology Multi-Point Connection
 En g l i s h TOOTH Bluetooth Headset for Motorcycle VOX Technology Intercom Technology Multi-Point Connection Features Auto-Volume Level Adjusting Stereo (A2DP) Audio GPS A. PRODUCT DESCRIPTION: SHARKTOOTH
En g l i s h TOOTH Bluetooth Headset for Motorcycle VOX Technology Intercom Technology Multi-Point Connection Features Auto-Volume Level Adjusting Stereo (A2DP) Audio GPS A. PRODUCT DESCRIPTION: SHARKTOOTH
Avaya one-x Deskphone Edition for 9640 IP Telephone User Guide
 Avaya one-x Deskphone Edition for 9640 IP Telephone User Guide 16-600910 Issue 1 January 2007 Contents Contents Notices... 5 Introduction to the 9640 IP Telephone... 7 Overview... 7 About Scrolling and
Avaya one-x Deskphone Edition for 9640 IP Telephone User Guide 16-600910 Issue 1 January 2007 Contents Contents Notices... 5 Introduction to the 9640 IP Telephone... 7 Overview... 7 About Scrolling and
Calisto Pro Series Home Phone with Multi-function Bluetooth Headset
 Calisto Pro Series Home Phone with Multi-function Bluetooth Headset Incoming Call John Smith 123-456-7890 Ignore Answer User Guide Please refer to the Safety Instructions on page 53 for important product
Calisto Pro Series Home Phone with Multi-function Bluetooth Headset Incoming Call John Smith 123-456-7890 Ignore Answer User Guide Please refer to the Safety Instructions on page 53 for important product
Welcome to the GreatCall Family.
 pms2603 pms1235 pms226 pms298 How-To Guide Welcome to the GreatCall Family. Thank you for choosing the Jitterbug. At GreatCall, we ve made it easy for you to stay Orange - pms 143 connected to friends
pms2603 pms1235 pms226 pms298 How-To Guide Welcome to the GreatCall Family. Thank you for choosing the Jitterbug. At GreatCall, we ve made it easy for you to stay Orange - pms 143 connected to friends
Jabra TALK USER MANUAL
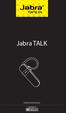 Jabra TALK USER MANUAL CONTENTS THANK YOU...2 ABOUT YOUR...2 WHAT YOUR HEADSET DOES...3 GETTING STARTED...4 CHARGE YOUR HEADSET...4 TURNING YOUR HEADSET ON AND OFF...5 PAIRING IT WITH YOUR PHONE...5 WEARING
Jabra TALK USER MANUAL CONTENTS THANK YOU...2 ABOUT YOUR...2 WHAT YOUR HEADSET DOES...3 GETTING STARTED...4 CHARGE YOUR HEADSET...4 TURNING YOUR HEADSET ON AND OFF...5 PAIRING IT WITH YOUR PHONE...5 WEARING
Polycom SoundPoint IP 650
 Polycom SoundPoint IP 650 User Guide For training/documentation, please visit us @ http://customertraining.verizonbusiness.com or call 1 800 662 1049 2009 Verizon. All Rights Reserved. The Verizon and
Polycom SoundPoint IP 650 User Guide For training/documentation, please visit us @ http://customertraining.verizonbusiness.com or call 1 800 662 1049 2009 Verizon. All Rights Reserved. The Verizon and
2009 Headset Guide for the Small Office / Home Office / Call Center Agent
 2009 Headset Guide for the Small Office / Home Office / Call Center Agent Provided by: Headsets Direct, Inc. 80% of Contact Centers are already using or plan to use home based call center agents in 2009.*
2009 Headset Guide for the Small Office / Home Office / Call Center Agent Provided by: Headsets Direct, Inc. 80% of Contact Centers are already using or plan to use home based call center agents in 2009.*
TruConnect. Hosted PBX User Guide. Quick Start Guide - Page 2. Table of Contents - Page 5. 1-800-768-1212 www.truvista.net
 TruConnect Hosted PBX User Guide R R Quick Start Guide - Page 2. Table of Contents - Page 5. 1-800-768-1212 www.truvista.net TruConnect User Guide Page 1. Hosted TruConnect IP PBX Quick Reference Guide
TruConnect Hosted PBX User Guide R R Quick Start Guide - Page 2. Table of Contents - Page 5. 1-800-768-1212 www.truvista.net TruConnect User Guide Page 1. Hosted TruConnect IP PBX Quick Reference Guide
Wireless Phone Systems for your Organisation
 Wireless Phone Systems for your Organisation A Plantronics White Paper An Evaluation of the Plantronics CS60 Micro Wireless Headset System Plantronics, Inc. All rights reserved Page 1 of 9 Overview Decision
Wireless Phone Systems for your Organisation A Plantronics White Paper An Evaluation of the Plantronics CS60 Micro Wireless Headset System Plantronics, Inc. All rights reserved Page 1 of 9 Overview Decision
AT&T Unified Communications Voice. IP Communicator Installation Guide
 AT&T Unified Communications Voice IP Communicator Installation Guide For Customer s System Administrator V1.1 July, 2015 Disclaimer The contents of the document may be revised by AT&T at any time without
AT&T Unified Communications Voice IP Communicator Installation Guide For Customer s System Administrator V1.1 July, 2015 Disclaimer The contents of the document may be revised by AT&T at any time without
Avaya one-x Deskphone Edition for 9620 IP Telephone User Guide
 Avaya one-x Deskphone Edition for 9620 IP Telephone User Guide 16-300699 Issue 3 January 2007 Contents Contents Notices... 5 Introduction to the 9620 IP Telephone... 7 Overview... 7 About Scrolling and
Avaya one-x Deskphone Edition for 9620 IP Telephone User Guide 16-300699 Issue 3 January 2007 Contents Contents Notices... 5 Introduction to the 9620 IP Telephone... 7 Overview... 7 About Scrolling and
GN 6210 - Bluetooth Wireless Headset for use in the office, at home or even on the move
 GN 6210 - Bluetooth Wireless Headset for use in the office, at home or even on the move USE WITH MOBILE PHONES AND PAIRING Does the GN 6210 work the same way with all Bluetooth-enabled mobile phones? Mobile
GN 6210 - Bluetooth Wireless Headset for use in the office, at home or even on the move USE WITH MOBILE PHONES AND PAIRING Does the GN 6210 work the same way with all Bluetooth-enabled mobile phones? Mobile
FMC VoIP. User Manual. OfficeServ 7000
 FMC VoIP User Manual OfficeServ 7000 COPYRIGHT This manual is proprietary to SAMSUNG Electronics Co., Ltd. and is protected by copyright. No information contained herein may be copied, translated, transcribed
FMC VoIP User Manual OfficeServ 7000 COPYRIGHT This manual is proprietary to SAMSUNG Electronics Co., Ltd. and is protected by copyright. No information contained herein may be copied, translated, transcribed
Intermedia Cloud Softphone. User Guide
 Intermedia Cloud Softphone User Guide FOR MORE INFO VISIT: CALL US EMAIL US intermedia.net +1.800.379.7729 sales@intermedia.net 1 Contents 1 Introduction... 3 1.1 Cloud Softphone Features... 3 2 Installation...
Intermedia Cloud Softphone User Guide FOR MORE INFO VISIT: CALL US EMAIL US intermedia.net +1.800.379.7729 sales@intermedia.net 1 Contents 1 Introduction... 3 1.1 Cloud Softphone Features... 3 2 Installation...
1. Product Description
 1. Product Description Avantree Jogger Pro (AS6P) is a lightweight Bluetooth stereo headphone with integral microphone. It is great for use during active pursuits, such as jogging and exercising. It has
1. Product Description Avantree Jogger Pro (AS6P) is a lightweight Bluetooth stereo headphone with integral microphone. It is great for use during active pursuits, such as jogging and exercising. It has
WE VoIP User Guide For OfficeServ 7000 Series
 WE VoIP User Guide For OfficeServ 7000 Series WE-VoIP Client V3.5.0.3 WE VoIP User Guide for OfficeServ November 2013 1 Disclaimer Every effort has been made to eliminate errors and ambiguities in the
WE VoIP User Guide For OfficeServ 7000 Series WE-VoIP Client V3.5.0.3 WE VoIP User Guide for OfficeServ November 2013 1 Disclaimer Every effort has been made to eliminate errors and ambiguities in the
How To Use A Jabra Go 6470 Headset And Power Adapter On A Cell Phone (Mini) For Free (For Women) For A Week (For Men) For $99.99) (For A Long Time) (Women)
 Jabra GO 6470 User Manual www.jabra.com WELCOME Congratulations on purchasing your new Jabra GO 6470. We are sure you will enjoy its wide range of features, and find the headset comfortable to wear and
Jabra GO 6470 User Manual www.jabra.com WELCOME Congratulations on purchasing your new Jabra GO 6470. We are sure you will enjoy its wide range of features, and find the headset comfortable to wear and
1 Introduction - 2 - 1.1 Summary. 1.2 What is Skype?
 1 Introduction 1.1 Summary Your VoiceGear Internet Voice Adapter empowers you to add free Internet calling capabilities to your existing home phone. It has been designed to work with the most popular free
1 Introduction 1.1 Summary Your VoiceGear Internet Voice Adapter empowers you to add free Internet calling capabilities to your existing home phone. It has been designed to work with the most popular free
DPH-50U VoIP USB Phone Adapter Quick User Guide
 DPH-50U VoIP USB Phone Adapter Quick User Guide Version 1.0 TABLE OF CONTENTS 1. INTRODUCTION...3 2. PACKAGE CONTENTS...4 3. REQUIREMENTS...5 4. DPH-50U INSTALLATION...6 5. ENABLING DPH-50U...16 6. DPH-50U
DPH-50U VoIP USB Phone Adapter Quick User Guide Version 1.0 TABLE OF CONTENTS 1. INTRODUCTION...3 2. PACKAGE CONTENTS...4 3. REQUIREMENTS...5 4. DPH-50U INSTALLATION...6 5. ENABLING DPH-50U...16 6. DPH-50U
Avaya one-x Deskphone Edition for 9630/9630G IP Telephone User Guide
 Avaya one-x Deskphone Edition for 9630/9630G IP Telephone User Guide 16-300700 Issue 3 May 2007 Contents Contents Notices... 5 Introduction to the 9630/9630G IP Telephone... 7 Overview... 7 Scrolling and
Avaya one-x Deskphone Edition for 9630/9630G IP Telephone User Guide 16-300700 Issue 3 May 2007 Contents Contents Notices... 5 Introduction to the 9630/9630G IP Telephone... 7 Overview... 7 Scrolling and
Application Notes for Jabra PC Suite and Jabra SUPREME UC Bluetooth Headset with Avaya one-x Agent - Issue 1.1
 Avaya Solution & Interoperability Test Lab Application Notes for Jabra PC Suite and Jabra SUPREME UC Bluetooth Headset with Avaya one-x Agent - Issue 1.1 Abstract These Application Notes describe the configuration
Avaya Solution & Interoperability Test Lab Application Notes for Jabra PC Suite and Jabra SUPREME UC Bluetooth Headset with Avaya one-x Agent - Issue 1.1 Abstract These Application Notes describe the configuration
Calisto Pro for Mac. User Guide Addendum
 Calisto Pro for Mac User Guide Addendum Welcome This addendum to the Calisto Pro user guide contains instructions for setting up and using the Calisto system with your Macintosh computer. For general operation
Calisto Pro for Mac User Guide Addendum Welcome This addendum to the Calisto Pro user guide contains instructions for setting up and using the Calisto system with your Macintosh computer. For general operation
USER GUIDE. Plantronics DA45 TM D261N TM
 USER GUIDE Plantronics DA45 TM D261N TM Stereo/da45 bundle D261n-usb Stereo 0 0 0 WELCOME Welcome to the Plantronics family of headset products. Plantronics provides a wide range of products from mission-critical
USER GUIDE Plantronics DA45 TM D261N TM Stereo/da45 bundle D261n-usb Stereo 0 0 0 WELCOME Welcome to the Plantronics family of headset products. Plantronics provides a wide range of products from mission-critical
User Guide VERIZON WIRELESS HOME PHONE CONNECT
 User Guide VERIZON WIRELESS HOME PHONE CONNECT label Welcome to Verizon Wireless Thank you for choosing Verizon Wireless Home Phone Connect. You re now connected to America s most reliable wireless network.
User Guide VERIZON WIRELESS HOME PHONE CONNECT label Welcome to Verizon Wireless Thank you for choosing Verizon Wireless Home Phone Connect. You re now connected to America s most reliable wireless network.
Phone & Features Guide. Edition Eleven
 Phone & Features Guide Edition Eleven Contents Introduction To The Guide... 11 1. Star2Star Supported Phones... 12 2. Polycom Phones... 15 a). Answering a Call... 15 b). Making a Call... 15 c). Microphone
Phone & Features Guide Edition Eleven Contents Introduction To The Guide... 11 1. Star2Star Supported Phones... 12 2. Polycom Phones... 15 a). Answering a Call... 15 b). Making a Call... 15 c). Microphone
LEARN MORE MARQUE M155 DESIGNED IN SANTA CRUZ, CALIFORNIA
 LEARN MORE MARQUE M155 DESIGNED IN SANTA CRUZ, CALIFORNIA TAKE A GOOD LOOK CALL BUTTON Take a call (1 tap or say Answer ) Reject a call (1-second press or say Ignore ) Redial (2 taps) Initiate phone s
LEARN MORE MARQUE M155 DESIGNED IN SANTA CRUZ, CALIFORNIA TAKE A GOOD LOOK CALL BUTTON Take a call (1 tap or say Answer ) Reject a call (1-second press or say Ignore ) Redial (2 taps) Initiate phone s
JABRA DRIVE USER MANUAL
 JABRA DRIVE USER MANUAL Contents THANK YOU...2 ABOUT YOUR JABRA DRIVE...2 WHAT YOUR JABRA DRIVE CAN DO....3 HOW TO PRESS THE BUTTONS...4 WHAT THE LIGHT MEANS...4 GETTING STARTED.............................................
JABRA DRIVE USER MANUAL Contents THANK YOU...2 ABOUT YOUR JABRA DRIVE...2 WHAT YOUR JABRA DRIVE CAN DO....3 HOW TO PRESS THE BUTTONS...4 WHAT THE LIGHT MEANS...4 GETTING STARTED.............................................
DSG SoftPhone & USB Phone Series User Guide
 DSG SoftPhone & USB Phone Series User Guide Table of Contents Overview Before You Start Installation Step 1. Installing DSG SoftPhone Step 2. Installing USB Phone Step 3. System Check First Time Use Step
DSG SoftPhone & USB Phone Series User Guide Table of Contents Overview Before You Start Installation Step 1. Installing DSG SoftPhone Step 2. Installing USB Phone Step 3. System Check First Time Use Step
Avaya one-x Deskphone Edition 9620 IP Telephone User Guide for University of North Dakota users
 Avaya one-x Deskphone Edition 9620 IP Telephone User Guide for University of North Dakota users 16-300699 Issue 5 February 2009 1 9620 User Guide 2 9620 User Guide Blank Page Contents Chapter 1: Introduction
Avaya one-x Deskphone Edition 9620 IP Telephone User Guide for University of North Dakota users 16-300699 Issue 5 February 2009 1 9620 User Guide 2 9620 User Guide Blank Page Contents Chapter 1: Introduction
