Savi Office WO100. Wireless Headset System. with Optional HL10 Lifter User Guide
|
|
|
- Morgan Cook
- 8 years ago
- Views:
Transcription
1 Savi Office WO100 Wireless Headset System with Optional HL10 Lifter User Guide
2 Welcome Congratulations on purchasing your new Plantronics product. This guide contains instructions for setting up and using your Savi Office WO100 (WO1 Base and WH100/WH110 Headset) Wireless Headset System. Please refer to the separate safety instructions for important product safety information prior to installation or use of the product.. Refer to the CD for Animated Set Up instructions. Plantronics Savi User Guide
3 Contents 1 Package Contents and Features Savi Base Savi Headset HL10 Lifter (Optional) Base Set Up Attaching Charge Cradle to Base Connecting Base to Desk Phone Connecting Power Supply to Base Positioning Base Headset Set Up Fitting Headset Docking and Charging the Headset Configure and Test Call Checking Configuration Making a Test Call with Desk Phone Lifter Set Up (Optional) Installing Lifter If You Do Not Hear a Dial Tone Additional Parts (if required) PC Set Up Installing USB Cable Installing Plantronics Software Making a Test Call with PC Using Your Savi Office Wireless Headset System...13 Powering up Headset Placing, Answering and Ending Calls with Desk Phone Placing, Answering and Ending Calls with PC Switching Between Desk Phone and PC Audio Mixing Desk Phone and PC Audio Muting the Headset Subscribing a Master Headset Conferencing In Up to Three Additional Headsets Setting Default Line to Desk Phone or PC Toggling On/Off Over-the-Air Subscription Setting the Range Ending Subscription Desk Phone and PC Talk Buttons Rules to Live By Subscription Button Indicator Light Desk Phone and PC Talk Buttons Indicator Lights Talk Time Checking Headset Battery Level Headset Call Control Button Functions Placing the Headset in Sleep Mode Headset Indicator Light Headset Tones Plantronics Software Platform...18 Softphone Support...18 Plantronics Update Manager Plantronics Control Panel...19 Battery Life...19 Devices Tab Applications Tab...20 Preferences Tab...21 About Tab...21 Help for Device Settings - USB Adapter Help for Device Settings - Advanced Troubleshooting and Common Questions...23 Plantronics Savi User Guide
4 1 Package Contents and Features 1.1 Savi WO1 Base CD includes: Plantronics Software Animated Setup Guide Complete User Guide Base Power Supply Telephone Interface Cable Base USB Cable Savi WO1 Base Features PC Talk Button Indicator Light Desk Phone Talk Button Indicator Light Desk Phone Speaking Volume Configuration Switch Desk Phone Listening Volume Subscription Button and Indicator Light Charging Indicator Light Power Jack Handset Lifter Jack USB Port Telephone Interface Cable Jack Plantronics Savi User Guide 4
5 1.2 Savi WH100/WH110 Headset Headband Headset with Pre-Installed Earloop and Ear Tab Foam Ear Cushions Extra Ear Tab Charge Cradle Savi WH100/WH110 Headset Features Ear Tab Earloop Indicator Light Call Control Button (also controls volume, mute and switching functions) Microphone Plantronics Savi User Guide 5
6 1.3 HL10 Lifter (Optional) Handset Lifter Arm Ringer Microphone Jack (remove cover) Power Cord Height Switch Accessory Jack HL10 Lifter Additional HL10 Lifter Parts (If Required) Ringer Microphone Extender Arm For Nortel i2004 phones only Plantronics Savi User Guide 6
7 2 Base Set Up 2.1 Attaching Charge Cradle to Base 1 Connect the headset charge cradle to the base. Push firmly on the cradle until the cradle snaps in to place. 2.3 Connecting Power Supply to Base 1 Connect the base power supply into the power jack on the base. 2 Connect the power supply to outlet. 2.2 Connecting Base to Desk Phone 1 Connect the telephone interface cable to the telephone interface cable jack on the base. 2 Disconnect the handset coil cord from the desk phone. 3 Connect the telephone interface cable to the now open handset port on the desk phone. 4 Connect the handset coil cord to the telephone interface cable junction box. 5 Place the handset back on the telephone cradle. 2.4 Positioning Base The minimum recommended separation between your desk phone and the base is 6 inches. The minimum recommended separation between the base and computer is 12 inches. Incorrect position can cause noise and interference problems. Note If your phone has a built-in headset port, you should only use the headset port if you will not be using the HL10 lifter. In this configuration, you must press both the headset button on your phone and the call control button on the headset to answer or end calls. Plantronics Savi User Guide 7
8 3 Headset Set Up 3.1 Fitting Headset The headset comes with a pre-installed earloop and ear tab. An optional headband is also provided. 1 To install the headband, rotate the pre-installed earloop so the earloop and headset are aligned with one another as shown. Gently unsnap the earloop from the headset. 6 The ear tab has been designed to maximize stability of the headset. It can be rotated on the headset to optimize its fit and comfort in the ear. If desired, the ear tab can be removed by pulling tab from the headset. NOTE The headset or earloop can be damaged if they are not aligned with one another before removing. 2 Hold the headband so it is aligned to receive the headset as shown and snap the headband into the headset. 3 Adjust the headband to fit. 4 For either wearing option rotate the headset until the microphone is pointed toward your mouth. 5 The headset can be converted for wearing on the left or right ear with both earloop and headband. 3.2 Docking and Charging the Headset 1 Gently push the headset into the charge cradle. The charging indicator light on the base will flash green to indicate that the headset battery is charging. Ear Tab Headset 2 Charge for at least 20 minutes prior to the first use. A full charge takes 3 hours. The indicator light will turn solid green. Earloop Headband Charging time 20 min... Minimum charge before first use 3 hours... Full charge Charging Indicator Light Plantronics Savi User Guide 8
9 4 Configure and Test Call 4.1 Checking Configuration 1 If your desk phone has a volume control set it to midrange. 2 On the base, ensure the Configuration Switch is set to A and the Desk Phone Speaking Volume and Desk Phone Listening Volume are both set to 3. 7 If the dial tone still does not sound clear, adjust the Configuration Switch until the dial tone sounds the best. Note Multiple settings might work with your phone; however, only one is the optimal position. 8 Press the call control button on the headset to complete configuration. 9 Replace the handset into the desk phone cradle. 4.2 Making a Test Call with Desk Phone 1 If your desk phone has a volume control, ensure it is set it to mid-range. 2. With your headset on, press the call control button on the headset. 3 Remove the handset from desk phone cradle. Desk Phone Speaking Volume Configuration Switch NOTE For most phones, these factory default settings will sound the best. 3 With your headset on, press the call control button on the headset. 4 Remove the handset from desk phone cradle. Desk Phone Listening Volume 5 Listen for a dial tone. If the dial tone sounds clear, press the call control button on headset and continue with Step 4.2 Making a Test Call with Desk Phone. 6 If the dial tone is too loud or too soft, adjust the headset volume by pushing the call control button up to increase the volume or down to decrease the volume. 4 Dial the number using your desk phone. 5 If the listening volume is too loud or too soft, adjust the listening volume on the headset by pushing the call control button up to increase the volume and pushing down to decrease the volume. 6 If the listening volume is still too loud or too soft adjust the Desk Phone Listening Volume on the base. A setting that is too high can produce an uncomfortable echo for you. 7 If the speaking volume is too loud or too soft for your listener, adjust the Desk Phone Speaking Volume on the base to the best setting for your listener. A setting that is too high can produce an uncomfortable echo for you and a distorted sound for you listener. 8 Press the call control button on the headset to end the test call. 9 Replace the handset into the desk phone cradle. NOTE Do not press the call control button in when adjusting the volume otherwise the call can be ended accidentally. For your safety, do not use headset at high volumes for extended periods of time. Doing so can cause hearing loss. Always listen at moderate levels. For more information on headsets and hearing visit: plantronics.com/healthandsafety. Plantronics Savi User Guide 9
10 5 Lifter Set Up (Optional) 5.1 Installing Lifter 7 Gently place the lifter on the desk phone in the predetermined position. 8 Press firmly to adhere. Handset Lifter Power Cord 1 Firmly press the handset lifter power cord into the handset lifter jack. 2 While wearing your headset, slide the handset lifter arm under the handset until the lifter base touches the side of the phone. 3 Slide the lifter up to where it nearly touches the handset earpiece. 5.2 If You Do Not Hear a Dial Tone 1 If you do not hear a dial tone, raise the lifter height switch to the next highest position. 4 Press the call control button on your headset to activate the lifter. 5 If you hear a dial tone the lifter is set correctly and needs no adjustment. 2 Repeat steps 2 through 5 in Section 5.1 as necessary until you hear a dial tone. 3 When you hear a dial tone, secure the lifter as described in steps 6 though 8. 6 Remove the protective strips from the 3 mounting tapes on the underside of the lifter. Plantronics Savi User Guide 10
11 5.3 Additional Parts (If Required) Ringer Microphone Extender Arm Stabilizers Use ringer microphone only when the telephone speaker is not located directly under the handset. 1 Remove cover from ringer microphone jack on back of lifter. Use extender arm when the handset lifter needs additional stability lifting and returning handset to cradle. 1 Slide extender arm onto lifter. 2 Stabilizers can be shifted left and right. Position stabilizers on outsides of handset to gently grip the phone. 2 Connect ringer microphone plug. 3 Place ringer microphone over phone speaker. Remove adhesive tape and attach. For Nortel i2004 Phones Only Plantronics Savi User Guide 11
12 6 PC Set Up 6.1 Installing USB Cable 6.3 Making a Test Call with PC 1 With your headset on, press the PC talk button on the base. 2 Dial the number using your softphone application. 3 Adjust listening and speaking volume over the PC as follows: For Windows XP Systems- Go to the Voice tab of the Sounds and Audio Devices option in your PC control Panel. Voice playback volume is your receive volume Voice recording volume is your transmit volume 1 Connect the USB cable to the USB port on the back of the base. 2 Connect the other end of the USB cable to the USB port of the PC. 6.2 Installing Plantronics Software 1 In the animated setup guide located on the CD, select Step 6.2 Installing Plantronics Software. 2 Click on the graphic of the CD labeled Plantronics Software. 3 Follow installation instructions shown on screen. For Windows Vista Systems- Go to the Playback tab for listening volume or Recording tab for speaking volume of the Sound option in your PC control panel. Speakers Level volume is your receive volume Microphone Level volume is your transmit volume 4 You can also fine tune the listening volume on the headset by pushing the call control button up to increase the volume and pushing down to decrease the volume. 5 To end the test call, press the call control button on the headset. Plantronics Savi User Guide 12
13 7 Using Your Savi Office Wireless Headset System Important It is highly recommended that you install the Plantronics software. Though your Savi Office system will operate without the software it will limit the system s full capabilities. Powering Up Headset If the headset battery is charged the headset is automatically on. The headset does not have an on/off button. Indicator Light Call Control Button Placing, Answering, and Ending Calls with Desk Phone To place a call To answer a call To end a call Phones with Handset Lifter or Electronic Hookswitch 1. Short press call control button on headset* or short press base desk phone talk button 2. Dial number 1. Short press call control button on headset or short press base desk phone talk button 1. Short press call control button on headset or short press base desk phone talk button Phones without Handset Lifter or Electronic Hookswitch 1. Short press call control button on headset* or short press base desk phone talk button 2. Remove handset from cradle** 3. Dial number 1. Short press call control button on headset or short press base desk phone talk button 2. Remove handset from cradle** 1. Short press call control button on headset or short press base desk phone talk button 2. Return handset to cradle** * Assumes your default line is set to desk phone. ** To place, answer, and end calls with desk phones that have a headset button and without a handset lifter, you will need to press the headset button on the desk phone instead of removing the handset from the cradle. Plantronics Savi User Guide 13
14 Placing, Answering, and Ending Calls with PC To place a call To answer a call To end a call With Plantronics Software* 1. Dial number from the supported softphone application*** 1. Short press call control button on headset or short press base PC talk button 1. Short press call control button on headset or short press base PC talk button Without Plantronics Software 1. Short press call control button on headset** or short press base PC talk button 2. Dial number from softphone application 1. Short press call control button on headset** or short press base PC talk button 2. Answer call using softphone application 1. Short press call control button on headset** or short press base PC talk button 2. Hang up call using softphone application *Assumes use of supported softphone **Assumes your default line is set to PC *** Automatically bringing up the PC radio link is not supported when placing an outbound call in Microsoft Office Communicator. Switching Between Desk Phone and PC Audio You can switch back and forth between desk phone and PC audio the following ways: Headset Press the volume up button (at least 1½ seconds) until the base talk button indicator light of the desired device becomes solid green. Base Short press (less than one second) the base talk button of the device that you want to switch to. Mixing Desk Phone and PC Audio You can mix desk phone and PC audio the following way: Base Simultaneously hold the desk phone and PC talk buttons down (at least 1½ seconds) until both indicator lights become solid green. Plantronics Savi User Guide 14
15 Muting the Headset You can mute/unmute the headset the following ways: Headset Press the volume down button (at least 1½ seconds) until the base talk button indicator light for the active call becomes solid red. Headset Docked Double press the subscription button on the base. The subscription light will flash red and green. When the subscription light becomes solid green, the headset and base are subscribed to one another. Base Subscribing a Master Headset Short press (less than one second) of a red desk phone or PC talk button on the base will unmute the headset. You cannot mute the headset using the desk phone or PC talk buttons. The headset and base are subscribed to each other at the factory. In the event that you need to subscribe a new master headset to the base you can do so one of two ways. You can subscribe a master headset to the base with the headset docked (secure subscription) or undocked (over-the-air subscription). In either case, the system must be idle (not on a call). Headset Undocked Double press the subscription button on the base. The subscription light will flash red and green. Press the volume up button on the headset for three seconds until the headset indicator light turns solid green. When the subscription light on the base becomes solid green, the headset and base are subscribed to one another. Note If the subscription process times out after two minutes or if the subscription process fails, the subscription light will become solid red for four seconds and then return to its previous state. If this occurs, try to re-subscribe the headset again. Conferencing In Up to Three Additional Headsets While on a call you can subscribe up to three additional headsets to your base for conferencing. As you add headsets to the base an additional headset icon will appear in the Plantronics software screen with a number from 1 to 3 indicating the number of additional headset subscribed to the base. Guests may conference in as described below: 1 While you are on a call: a) Place the guest s headset into primary user s charge cradle. OR b) Place the guest s headset into over-the-air subscription mode by pushing the headset volume up button for three seconds until the indicator light becomes solid green. 2 Short press (less than one second) the subscription button on the base. The subscription light will flash yellow and green. 3 The subscription light will then turn solid yellow and you will hear a tone in the master headset indicating a guest wishes to join the call. 4 If you press the call control button on the master headset within five seconds, the guest is joined to the call. If you do not press the call control button within five seconds, the request to join the call is rejected and the guest will hear an error tone in their headset. 5 Guests may leave the conference call by pressing their call control button. When they do you will hear a single tone in the master headset as each guest leaves the call. To see how many headsets are subscribed to the base, refer to the lower left corner of the Plantronics software screen. The first headset is the master headset and the number inside the next headset is the number of guest headsets subscribed to the base. The examples below show 1, then 2, then 3, guest headsets subscribed to the base in addition to the master headset Plantronics Savi User Guide 15
16 Setting Default Line to Desk Phone or PC The Savi Office system ships with the desk phone as the default outbound line. This means any call initiated from the headset with the call control button will open desk phone audio. You can change your default outbound line from the base talk buttons. While the system is in idle mode, press and hold the PC talk button or the desk phone talk button for three seconds to select that device as your default outbound line. The talk button indicator light will flash green for four seconds confirming the new setting. PC Talk Button Indicator Light Desk Phone Talk Button Indicator Light Subscription Button Indicator Light Master headset subscribed to base Base in master subscribing mode Base conferencing in additional guest headset(s) Active conference call with guest headsets subscribed to base Solid green Flashes red and green Flashes yellow and green Solid yellow Desk Phone and PC Talk Buttons Indicator Lights Toggling On/Off Over-the-Air Subscription No active audio link Incoming call Active audio link Master headset muted Off Flashes green Solid green Solid red The Savi Office system ships with the over-the-air subscription enabled. You can toggle on or off over-the-air subscription using the subscription button on the base. With the master headset u n d o c k e d and the system idle, press the subscription button for three seconds. The subscription button will flash green for four seconds if over-the-air subscription is on and red for four seconds if off. Setting the Range With the master headset d o c k e d and the system idle, press the subscription button for three seconds. Both the desk phone and the PC talk buttons will flash green for high range. If you press the subscription button again for three seconds, the talk buttons will flash yellow for medium range. If you press the subscription button again for three seconds, the talk buttons will flash red for low range. Call on-hold Seeking Audio Link* Flashes red Solid yellow *When bringing up a link from the base, the talk button will be solid yellow until a link is established. This could take up to several seconds especially for wideband audio and/or when in moderate to high density environments. If you press the talk button when the indicator light is yellow, it will terminate the search for an audio link. Desk Phone and PC Talk Buttons Rules to Live By Button (Indicator Light) State Off If Button Is Pressed Solid green Ending Subscription If the base is in subscription mode (secure or over-the-air), and you want to end the base from searching for a headset, press the subscription button again. The subscription light will turn solid red for four seconds and then go to it s previous state. Flashing green Solid green Solid red Flashing red Solid green Off Solid green Solid green note If in any state, you hold down both the PC and desk phone talk buttons for 1½ seconds both indicator lights will turn solid green and the audio from both devices will be mixed. Plantronics Savi User Guide 16
17 Talk Time Headset Indicator Light The Savi Office system will provide up to 9 hours of talk time. Talk time will be reduced when operating in wideband mode and/or if the headset is used consistently at a far distance from the base. Checking Headset Battery Level When the system is idle, short press the Base subscribe button once to get feedback on the headset battery level. Headset Status Headset charging Headset fully charged Headset in-use Headset Indicator Light Off Off Flashes green Headset Battery Level % 50 75% 25 50% 0 25% Type of Press Short press Short press volume up Short press volume down While in a link, long press volume up (at least 1½ seconds) While in a link, long press volume down (at least 1½ seconds) Base PC LED Solid green Flashes green Flashes yellow Flashes red While not in a link, long press volume up (at least 1½ seconds) While not in a link, long press volume down (at least 1½ seconds) Function Places, answers, or ends calls Increases volume Decreases volume Base Deskphone LED Solid green Flashes green Flashes yellow Flashes red Headset Call Control Button Functions Switches between desk phone and PC audio Mutes or unmutes headset Places headset in subscription mode Enables and disables headset in-use indicator light Subscribing Solid green Toggling On/Off Headset In-Use Indicator Light If you are not on a call, you can toggle the headset in-use indicator light on and off by pressing the headset volume down button for three seconds. Headset Tones Out of Range Warning If you are on a call and go out of the operating range, you will hear three low tones. You will hear a single mid tone when you are back in range. If you stay out of range, active calls will be suspended. Calls will be re-established upon walking back into range. If you remain out of range for more than 5 minutes the system will drop the call. If you are not on a call and go out of the operating range and press the call control button, you will hear a single tone for the button press and three low tones for the failure to make a link. Low Battery Warning If you are on a call, you will hear a repeating single low tone every 15 seconds indicating the battery is low. You should recharge the headset immediately. If you are not on a call and press the call control button, you will hear three lows tones indicating the battery is low. You should recharge the headset immediately. Mute Warning When mute is activated, you will hear three high tones. These tones will repeat every 15 seconds while mute is active. When unmuted you will hear three low tones. Placing the Headset in Sleep Mode If you won t be using the headset for a long duration and the headset will not be in the charge cradle, you can put the headset in sleep mode by pressing the call control button for three seconds while in an idle state. To exit sleep mode, press the headset call control button again for three seconds. Plantronics Savi User Guide 17
18 8 Plantronics Software Platform Softphone Support Download Plantronics software for remote call answer/end with supported softphones at plantronics.com/software. Remote call answer/end from the Savi headset is available for all softphones with no additional steps by the user except Skype. For a list of supported softphones visit plantronics.com/software. For Skype support, please follow these steps: 1 Skype will display the following message during the install of Plantronics Unified Runtime Engine PlantronicsURE.exe wants to use Skype. Choose Allow Access to connect. 2 You can also check Savi Office system Skype connection status by going to Skype and checking the Tools>Options>Advanced>Advanced Settings> Manage Other Programs Access setting. Plantronics Update Manager All required software for Savi Office system can be remotely updated when updates are available. Start Plantronics Update Manager from Windows Start Programs menu to change settings such as automatic or manual check for updates. Check for Updates Automatically: By enabling this check box, you will activate a periodic automatic check for available software updates. Check for Updates Now: You can choose to check for available software updates at any time by clicking on the Check For Updates Now button in Update Manager: From the Start menu, click Programs, then Plantronics, then open Plantronics Update Manager. Install Checked Updates: Following an a u t o m at i c or m a n u a l c h e c k f o r u p d at e s, this field will be populated with any applicable software updates and the i n s ta l l c h e c k e d u p d at e s will begin installation. Plantronics Savi User Guide 18
19 Plantronics Control Panel User preferences and various device settings can be changed using the Plantronics Control Panel. To start this program, click Start>Programs>Plantronics then open Plantronics Control Panel. Battery Life At the lower left corner of the screen (and for all software screens), you will see one of the following icons indicating the approximate charge left in the headset battery. 100% 75% 50% 25% 0% Devices Tab To configure your settings, select Savi Office from the pull down menu and click the Device Settings button. Below are the setting options and defaults for the base and headset. NOTE Some parameters that do not apply to a particular Plantronics device may appear grayed out. Device Settings Base Feature Settings Default General Default Line Deskphone/PC Deskphone Range High/Med/Low High Auto Answer Selected/Not selected Not selected Over-the-Air Subscription Selected/Not selected Selected Audio Deskphone Audio Bandwidth Wideband/Narrowband Narrowband PC Audio Bandwidth* Wideband/Narrowband Narrowband Deskphone Tone Control Variable Bass to Treble Midrange PC Tone Control Variable Bass to Treble Midrange Feature Set Lock (See Device Settings - Security) *The system will support both narrowband and wideband audio from the PC. Wideband audio delivers heightened speech clarity and lifelike fidelity. However, wideband audio consumes more battery power and has more stringent access criteria which reduces the number of systems that can be deployed in a small area. All PCs support wideband audio. When switching between narrowband and wideband audio, you must re-establish the audio link for the changes to take effect. Plantronics Savi User Guide 19
20 Device Settings Headset Feature Settings Default General Mute Tone Standard/Low/Off Standard Deskphone Ringtone Sound 1/Sound 2/Sound 3 Sound 1 Deskphone Volume Standard/Low/Off Standard PC Ringtone Sound 1/Sound 2/Sound 3 Sound 2 PC Volume Standard/Low/Off Standard System Tones Standard/Low/Off Standard Second Inbound Call Ring Continuously/Ring Once/Ignore Ring Continuously Device Settings Advanced Feature Settings Default Audio Protection Audio Limiting 80 db/85 db/off Off Hours on phone per day 2/4/6/8 8 Anti-Startle Selected/Not selected Not selected G616 Selected/Not selected Not selected Feature Set Lock (See Device Settings - Security) Device Settings Security The Plantronics software allows some of the device parameters settings to be locked by the IT staff and prevent end users from changing them. The ability to lock/unlock these parameter settings requires the creation of a password. In order to lock/ unlock any parameter setting follow these steps: Feature Set Lock 1 From the Security screen, create and confirm your new password and press Set. This will store the password directly in the device. 2 In order to lock/unlock some parameter, go to the Base or the Advanced tabs of Device Settings and enter the password that you stored in the device. 3 Select your settings from the Base/Advanced settings page and lock/unlock each feature as desired. Change Password 1 You can always change the old password to a new one in the Change Password section. If a password is not stored in the device, the only way to store a password in the device is to use Feature Set Lock. You will only able to change a password if there is a previous password set in the device. NOTE In case you forget your password, you will need to call your local Plantronics Technical Support for assistance. Applications Tab The Applications Tab displays the status of Plantronics support for various applications such as softphones and media players. The status will only show as enabled and running for softphones and media players installed and running. Plantronics Savi User Guide 20
21 Preferences Tab The Preferences Tab allows you to set preferences for the media player as well as other general settings. Feature Settings Default Media Player Action to Media Player When a call begins When a call ends Mute/pause/do nothing Unmute/play/do nothing Pause Play General Launch audio devices control panel (Provides a shortcut to the Windows Sounds and Audio Devices control panel.) Default Softphone (Displays the default softphone.) Ring Both Headset and PC Selected/Not selected Selected Microsoft Office Communicator Dial-tone Enabled Selected/Not selected Not selected Audio Sensing Enabled Selected/Not selected Not selected Maintain Headset to PC Link Selected/Not selected Not selected Ring Both Headset and PC This parameter gives you the option to have the PC ringtone played on both the headset as well as the PC speaker. When this parameter is selected, the PC ringtone will be heard on both the PC speaker as well as the headset. When this parameter is not selected, the PC ringtone will only be heard on either the headset or the PC speaker based on how the PC audio has been set up. Microsoft Office Communicator Certified product: Default Setting = Not selected Standard product: Default Setting = Selected Microsoft Office Communicator Dial-tone Enabled If this feature is selected, when a PC radio link is established, Microsoft Office Communicator will assume the user is trying to place a VoIP call and provide a dial tone. If this feature is not selected, when a PC radio link is established, Microsoft Office Communicator will sit idle. Microsoft Office Communicator Dial-tone Enabled can be set selected or not selected. Microsoft Office Communicator Certified product: Default Setting = Selected Standard product: Default Setting = Not selected Audio Sensing Enabled Audio Sensing is a special feature supported by Plantronics wireless devices that can detect an audio signal at the USB port and automatically establish a PC radio link between the Base and wireless headset without the user having to press the PC call control button. If the parameter Microsoft Office Communicator Dial-tone Enabled is selected, then every time a PC radio link is established the Microsoft Office Communicator dial tone will be heard. However, the user may have pressed the PC call control button to listen to music, etc., and does not want to hear the dialtone. In this case, if the user selects the Audio Sensing Enabled parameter, the radio link will be established automatically when any PC audio is detected at the USB port, thus eliminating the need for the user to press the PC call control button. Audio Sensing Enabled can be set to selected or not selected. Microsoft Office Communicator Certified product: Default Setting = Selected Standard product: Default Setting = Not selected Maintain Headset to PC Link This parameter forces the radio link to the PC to stay active even after the call has ended. This can eliminate the need to re-establish the radio link when switching between PC audio applications. Default Setting = Not selected About Tab The About Tab provides on-line access to this printable user guide and also includes Plantronics contact information. The current version of software and firmware currently running on your system is also shown here. Plantronics Savi User Guide 21
22 Help for Device Settings - Base Default Settings Range* Auto Answer PC Audio Bandwidth* Range can be minimized to help with PC buzzing, improve user density, or restrict range of users. When Range is set to HIGH a user will have up to 300 feet of range. When Range is set to MEDIUM a user will have up to 150 feet of range. When Range is set to LOW a user will have up to 50 feet of range. Auto answer saves the user a button press to establish the radio link between headset and adapter. When auto answer is set to OFF you must press the headset call control button to answer an incoming call.** When Auto Answer is set to ON an incoming call will be answered when the headset is removed from the charge cradle.** The system will support both narrowband and wideband audio from the PC. Wideband audio delivers heightened speech clarity and life-like fidelity. However, wideband audio consumes more battery power and has more stringent access criteria which reduces the number of systems that can be deployed in a small area. All PCs support wideband audio. When switching between narrowband and wideband audio, you must re-establish the audio link for the changes to take effect. High Not Selected Narrowband * When bringing up a link from the base, the talk button will be solid yellow until a link is established. This could take up to several seconds especially for wideband audio and/or when in moderate to high density environments. If you press the talk button when the indicator light is yellow, it will terminate the search for an audio link. **Assumes use of a lifter or EHS cable with desk phone and/or use of a softphone that is supported by Plantronics software. Help for Device Settings - Advanced Anti-Startle Anti-startle provides advanced hearing protection against sudden loud sounds. When Anti-startle is set to ON, the system identifies and eliminates sudden loud sounds and rapidly reduces them to a comfortable level. When Anti-startle is set to OFF, the headset caps sound levels at 118 dba to protect your hearing. Off G616* G616 Acoustic Limiting provides additional hearing protection against acoustic shock. When G616 Acoustic Limiting is set to ON, the system provides additional acoustic shock protection. Sound levels are limited to 102 dba as recommended in the G616:2006 guideline issued by the Australian Communications Industry Forum (ACIF). When G616 Audio-Limiting is set to OFF, the headset caps sound levels at 118 dba to protect your hearing. Audio Limiting* Audio Limiting provides advanced hearing protection for daily noise exposure. When Audio-Limiting is turned ON, the system monitors and controls sound to ensure action levels do not exceed 80 dba or 85 dba (whichever is selected) specified by current and imminent EU legislation. When Audio-Limiting is set to OFF, the headset caps sound levels at 118 dba to protect your hearing. Off Off *The noise monitoring and G616 limiting features are based on a typical headset and recommended acoustic coupling between the headset and the ear. Please follow the instructions for optimal wearing position on page 8. Plantronics Savi User Guide 22
23 9 Troubleshooting and Common Questions I can t hear a dial tone at the headset. Make sure your headset is charged. Make sure your headset is subscribed to base. See Subscribing a Master Headset on page 15. Press the call control button on your headset. Make sure the lifter is lifting the handset high enough to operate the hookswitch; set to a higher setting if necessary. Adjust the configuration switch on the base until a dial tone is heard. Fine tune the listening volume with the call control button. If the volume is still too low, adjust the desk phone listening volume on the base. I hear static. Make sure there is at least 12 inches between your base and your computer, and 6 inches between your base and your telephone. If adjusting the distance doesn t help, your headset is going out of range, move closer to the base. The sound is distorted when using my Savi Office system with my desk phone. Lower the desk phone speaking volume and/or Desk Phone Listening Volume on the base. For most telephones, the correct setting is position 3. If your desk phone has a volume control, lower until the distortion disappears. If the distortion is still present, adjust the headset volume control to lower the headset speaker volume. If the distortion persists, lower the Desk Phone Listening Volume on the base. Make sure there is 12 inches between your base and your computer, and 6 inches between your base and your telephone. I hear echo in the headset when using my desk phone. People I talk to can hear a buzz in the background. Adjust the Configuration Switch. The most commonly used position is A, which is the default position. Lower the Desk Phone Listening Volume on the base. For most telephones, the correct setting is position 3. If the audio level is too low in this position, adjust the headset volume control to increase the headset speaker volume. Lower the Desk Phone Speaking Volume on the base. For most telephones, the correct setting is position 3. If your speaking volume is too low for your listener in this position, adjust the position of the headset to make sure the microphone is as close as possible to your mouth. Move the base further away from your phone. Base power supply is plugged into a power strip. Plug the power supply into the wall directly. Talk time performance is significantly degraded even after a full recharge. The handset lifter is installed but does not lift the handset. Battery is wearing out. Call Plantronics at (800) for factory service information or contact us at plantronics.com/support. Be sure the handset lifter power cord is firmly pushed into the handset lifter jack on the base. Plantronics Savi User Guide 23
24 I can no longer hear any audio through my PC Speakers. For Windows XP Systems: Refer to the Audio tab of the Sounds and Audio Devices option in your PC Control Panel. Under Sound playback change the default setting from Savi Office to your PC speakers. Click OK to confirm your change. For Windows Vista Systems: Refer to the Sound option in your PC Control Panel. Under the Playback tab change the default setting from Speakers Savi Office to your PC speakers. Click OK to confirm your change. No audio connection to PC. Unplug USB and power cables from base. Reconnect power cable first. Wait for power LED to illuminate, then re-connect USB cable. Quit and then re-start your PC audio or softphone application. Plantronics Savi User Guide 24
25 Plantronics, Inc. 345 Encinal Street Santa Cruz, CA United States Tel: plantronics.com For product support contact us at plantronics.com/support Plantronics, Inc. All rights reserved. Plantronics, the logo design, HL10, Savi, and Sound Innovation are trademarks or registered trademarks of Plantronics, Inc. Windows is a registered trademark of Microsoft Corporation. Nortel is a trademark of Nortel Networks. Skype is a registered trademark of Skype Limited. All other trademarks are property of their respective owners. Patents: U.S. 7,633,963; D598,895; D593998; D599,331; D582901; China ZL ; ZL x; EM ; ; ; Taiwan D127398; D127496; Patents Pending (06.10)
Savi Office WO100. wireless headset system. with optional HL10 lifter User guide
 Savi Office WO100 wireless headset system with optional HL10 lifter User guide Welcome Congratulations on purchasing your new Plantronics product. This guide contains instructions for setting up and using
Savi Office WO100 wireless headset system with optional HL10 lifter User guide Welcome Congratulations on purchasing your new Plantronics product. This guide contains instructions for setting up and using
Savi. Office WO201 Wireless Headset System. with Optional HL10 Lifter User Guide
 Savi Office WO201 Wireless Headset System with Optional HL10 Lifter User Guide Welcome Congratulations on purchasing your new Plantronics product. This guide contains instructions for setting up and using
Savi Office WO201 Wireless Headset System with Optional HL10 Lifter User Guide Welcome Congratulations on purchasing your new Plantronics product. This guide contains instructions for setting up and using
Savi Office WO201. Wireless Headset System. with Optional HL10 Lifter User Guide
 Savi Office WO201 Wireless Headset System with Optional HL10 Lifter User Guide Welcome Congratulations on purchasing your new Plantronics product. This guide contains instructions for setting up and using
Savi Office WO201 Wireless Headset System with Optional HL10 Lifter User Guide Welcome Congratulations on purchasing your new Plantronics product. This guide contains instructions for setting up and using
Savi. Office WO100 Professional Wireless Headset System. (WO1 Base + WH100 Headset) with Optional HL10 Lifter User Guide
 Savi Office WO100 Professional Wireless Headset System (WO1 Base + WH100 Headset) with Optional HL10 Lifter User Guide Welcome Congratulations on purchasing your new Plantronics product. This guide contains
Savi Office WO100 Professional Wireless Headset System (WO1 Base + WH100 Headset) with Optional HL10 Lifter User Guide Welcome Congratulations on purchasing your new Plantronics product. This guide contains
CS530. Wireless Headset System. User Guide
 CS530 Wireless Headset System User Guide Contents Welcome 3 What s in the Box 4 Base and Headset Basics 5 Accessories 6 Customize Your Headset 7 Change the Eartip 7 Position Your Headset 7 Connect Your
CS530 Wireless Headset System User Guide Contents Welcome 3 What s in the Box 4 Base and Headset Basics 5 Accessories 6 Customize Your Headset 7 Change the Eartip 7 Position Your Headset 7 Connect Your
CS540. Wireless Headset System. User Guide
 CS540 Wireless Headset System User Guide Contents Welcome 3 What s in the Box 4 Base and Headset Basics 5 Accessories 6 Customize Your Headset 7 Change Headset Configuration 7 Left Earloop Assembly 7 Headband
CS540 Wireless Headset System User Guide Contents Welcome 3 What s in the Box 4 Base and Headset Basics 5 Accessories 6 Customize Your Headset 7 Change Headset Configuration 7 Left Earloop Assembly 7 Headband
CS510 /CS520. Wireless Headset System. User Guide
 CS510 /CS520 Wireless Headset System User Guide Contents Welcome 3 What s in the Box 4 Base and Headset Basics 5 Accessories 6 Headset Set Up 7 Connect Your Desk Phone 8 Connect the Power 8 Charge the
CS510 /CS520 Wireless Headset System User Guide Contents Welcome 3 What s in the Box 4 Base and Headset Basics 5 Accessories 6 Headset Set Up 7 Connect Your Desk Phone 8 Connect the Power 8 Charge the
Savi W410-M/W420-M. Wireless headset system. User Guide
 Savi W410-M/W420-M Wireless headset system User Guide TM Welcome Congratulations on purchasing your new Plantronics product. This user guide contains instructions for setting up and using your Savi W410-M/W420-M
Savi W410-M/W420-M Wireless headset system User Guide TM Welcome Congratulations on purchasing your new Plantronics product. This user guide contains instructions for setting up and using your Savi W410-M/W420-M
Savi W440-M. Wireless headset system. User Guide
 Savi W440-M Wireless headset system User Guide TM Welcome Congratulations on purchasing your new Plantronics product. This user guide contains instructions for setting up and using your Savi W440-M (D100-M
Savi W440-M Wireless headset system User Guide TM Welcome Congratulations on purchasing your new Plantronics product. This user guide contains instructions for setting up and using your Savi W440-M (D100-M
CS530. Wireless Headset System. User Guide
 CS530 Wireless Headset System User Guide Contents Welcome 3 What s in the Box 4 Base and Headset Basics 5 Accessories 6 Customize Your Headset 7 Change the Eartip 7 Position Your Headset 7 Connect Your
CS530 Wireless Headset System User Guide Contents Welcome 3 What s in the Box 4 Base and Headset Basics 5 Accessories 6 Customize Your Headset 7 Change the Eartip 7 Position Your Headset 7 Connect Your
CS510-XD /CS520-XD. Wireless Headset System. User Guide
 CS510-XD /CS520-XD Wireless Headset System User Guide Contents Welcome 3 What s in the Box 4 Base and Headset Basics 5 Accessories 6 Headset Set Up 7 Connect Your Desk Phone 8 Connect the Power 8 Charge
CS510-XD /CS520-XD Wireless Headset System User Guide Contents Welcome 3 What s in the Box 4 Base and Headset Basics 5 Accessories 6 Headset Set Up 7 Connect Your Desk Phone 8 Connect the Power 8 Charge
MDA200. Audio switcher. User guide
 MDA200 Audio switcher User guide Contents Welcome 3 What s in the box 4 MDA200 Basics 5 Accessories 6 Connect your headset 7 Desk phone: connect and call 8 Desk phone (standard) 8 Desk Phone Plus HL10
MDA200 Audio switcher User guide Contents Welcome 3 What s in the box 4 MDA200 Basics 5 Accessories 6 Connect your headset 7 Desk phone: connect and call 8 Desk phone (standard) 8 Desk Phone Plus HL10
Savi W710/W720. Multi Device Wireless Headset System. User Guide
 Savi W710/W720 Multi Device Wireless Headset System User Guide Contents Welcome 4 System Requirements 4 What's in the Box 5 Base and Headset Basics 6 Accessories 7 Customize Your Headset 8 Adjust the Headband
Savi W710/W720 Multi Device Wireless Headset System User Guide Contents Welcome 4 System Requirements 4 What's in the Box 5 Base and Headset Basics 6 Accessories 7 Customize Your Headset 8 Adjust the Headband
Savi W740. Multi Device Wireless Headset System. User Guide
 Savi W740 Multi Device Wireless Headset System User Guide Contents Welcome 4 System Requirements 4 What's in the Box 5 Base and Headset Basics 6 Accessories 7 Customize Your Headset 8 Install the Headset
Savi W740 Multi Device Wireless Headset System User Guide Contents Welcome 4 System Requirements 4 What's in the Box 5 Base and Headset Basics 6 Accessories 7 Customize Your Headset 8 Install the Headset
CS540A. Wireless headset system. User guide
 CS540A Wireless headset system User guide Contents Welcome 3 What s in the box 4 Base and headset basics 5 Accessories 6 Customise your headset 7 Change headset configuration 7 Left ear loop assembly 7
CS540A Wireless headset system User guide Contents Welcome 3 What s in the box 4 Base and headset basics 5 Accessories 6 Customise your headset 7 Change headset configuration 7 Left ear loop assembly 7
CS530A. Wireless Headset System. User Guide
 CS530A Wireless Headset System User Guide Contents Welcome 3 What s in the box 4 Base and headset basics 5 Accessories 6 Customise your headset 7 Left ear wearing 8 Connect your desk phone 9 Connect the
CS530A Wireless Headset System User Guide Contents Welcome 3 What s in the box 4 Base and headset basics 5 Accessories 6 Customise your headset 7 Left ear wearing 8 Connect your desk phone 9 Connect the
Savi W710-M/W720-M. Multi Device Wireless Headset System. User guide
 Savi W710-M/W720-M Multi Device Wireless Headset System User guide Contents Welcome 4 System requirements 4 DECT Enhanced security 4 DECT information 4 What's in the box 6 Base and headset basics 7 Accessories
Savi W710-M/W720-M Multi Device Wireless Headset System User guide Contents Welcome 4 System requirements 4 DECT Enhanced security 4 DECT information 4 What's in the box 6 Base and headset basics 7 Accessories
How To Install Plantronics Powerline From A Powerpoint Powerline (Powerline) From A Microsoft Powerbook (Powerplone) From An Ipa (Powerbook) From Powerline) (Powerplant) From Your Computer Or Power
 PEM Plantronics Enterprise Manager Configuration and Customization of Plantronics Software Contents Overview 3 PEM Specifications 4 Target Audience 4 System Requirements 4 Language Support 4 Installer
PEM Plantronics Enterprise Manager Configuration and Customization of Plantronics Software Contents Overview 3 PEM Specifications 4 Target Audience 4 System Requirements 4 Language Support 4 Installer
Blackwire C510- M/C520-M
 Blackwire C510- M/C520-M USB Corded Headset User Guide TM Contents Welcome 3 System Requirements 3 Need More Help? 3 What's in the package 4 Basics 5 Wearing Your Headset 6 Fit Headset 6 Daily Use 7 Connect
Blackwire C510- M/C520-M USB Corded Headset User Guide TM Contents Welcome 3 System Requirements 3 Need More Help? 3 What's in the package 4 Basics 5 Wearing Your Headset 6 Fit Headset 6 Daily Use 7 Connect
CS55H HOME EDITION... WIRELESS HEADSET SYSTEM
 CS55_HO_606.qxd /6/06 : PM Page ii WARRANTY Limited Warranty This warranty covers defects in materials and workmanship of products manufactured, sold or certified by Plantronics which were purchased and
CS55_HO_606.qxd /6/06 : PM Page ii WARRANTY Limited Warranty This warranty covers defects in materials and workmanship of products manufactured, sold or certified by Plantronics which were purchased and
Blackwire C710 /C720 Corded USB headset with Bluetooth. User guide
 Blackwire C710 /C720 Corded USB headset with Bluetooth User guide Contents Welcome 3 What s in the package 4 Headset features 5 Accessories/Spares 6 Using your headset 7 Inline controls 7 Wearing the headset
Blackwire C710 /C720 Corded USB headset with Bluetooth User guide Contents Welcome 3 What s in the package 4 Headset features 5 Accessories/Spares 6 Using your headset 7 Inline controls 7 Wearing the headset
Blackwire C310-M/ C320-M
 Blackwire C310-M/ C320-M USB Corded Headset User Guide Contents Welcome 3 System Requirements 3 Need More Help? 3 What's in the Box 4 Headset Basics 5 Wearing Your Headset 6 Adjust the Headband 6 Position
Blackwire C310-M/ C320-M USB Corded Headset User Guide Contents Welcome 3 System Requirements 3 Need More Help? 3 What's in the Box 4 Headset Basics 5 Wearing Your Headset 6 Adjust the Headband 6 Position
Blackwire C310/C320. USB Corded Headset. User Guide
 Blackwire C310/C320 USB Corded Headset User Guide Contents Welcome 3 System Requirements 3 Need More Help? 3 What's in the Box 4 Headset Basics 5 Wearing Your Headset 6 Adjust the Headband 6 Position the
Blackwire C310/C320 USB Corded Headset User Guide Contents Welcome 3 System Requirements 3 Need More Help? 3 What's in the Box 4 Headset Basics 5 Wearing Your Headset 6 Adjust the Headband 6 Position the
Voyager. Legend UC. Wireless Headset System (B235 and B235-M) User Guide
 Voyager Legend UC Wireless Headset System (B235 and B235-M) User Guide Contents Welcome 3 Featured highlights 3 System Requirements for Plantronics Spokes Software 3 What's in the box 4 Overview 5 Headset
Voyager Legend UC Wireless Headset System (B235 and B235-M) User Guide Contents Welcome 3 Featured highlights 3 System Requirements for Plantronics Spokes Software 3 What's in the box 4 Overview 5 Headset
Voyager PRO UC v2 BT300. Bluetooth Headset. Bluetooth USB Adapter USER GUIDE
 Voyager PRO UC v2 Bluetooth Headset BT300 Bluetooth USB Adapter USER GUIDE Contents Welcome 3 Voyager Pro UC next generation technology 3 System Requirements 3 What s in the Box 4 Adapter and Headset Basics
Voyager PRO UC v2 Bluetooth Headset BT300 Bluetooth USB Adapter USER GUIDE Contents Welcome 3 Voyager Pro UC next generation technology 3 System Requirements 3 What s in the Box 4 Adapter and Headset Basics
USER GUIDE CS50/55... WIRELESS OFFICE HEADSET SYSTEM
 USER GUIDE CS50/55... WIRELESS OFFICE HEADSET SYSTEM TABLE OF CONTENTS PACKAGE CONTENTS Package Contents Features Setup Setup - Handset Lifter (Optional) Charging Positioning Adjusting Fit Making/Answering/Ending
USER GUIDE CS50/55... WIRELESS OFFICE HEADSET SYSTEM TABLE OF CONTENTS PACKAGE CONTENTS Package Contents Features Setup Setup - Handset Lifter (Optional) Charging Positioning Adjusting Fit Making/Answering/Ending
Blackwire C210-M Blackwire C220-M USER GUIDE
 Blackwire C210-M Blackwire C220-M USER GUIDE Welcome Package Contents Welcome to the Plantronics family of headset products. Plantronics provides a wide range of products from mission-critical and business-critical
Blackwire C210-M Blackwire C220-M USER GUIDE Welcome Package Contents Welcome to the Plantronics family of headset products. Plantronics provides a wide range of products from mission-critical and business-critical
Blackwire C510/C520. USB Corded Headset. User Guide
 Blackwire C510/C520 USB Corded Headset User Guide Contents Welcome 3 System Requirements 3 Need More Help? 3 What's in the package 4 Basics 5 Wearing Your Headset 6 Fit Headset 6 Daily Use 7 Connect PC
Blackwire C510/C520 USB Corded Headset User Guide Contents Welcome 3 System Requirements 3 Need More Help? 3 What's in the package 4 Basics 5 Wearing Your Headset 6 Fit Headset 6 Daily Use 7 Connect PC
Jabra SPEAK 410. User Manual. www.jabra.com
 Jabra SPEAK 410 User Manual www.jabra.com CONTENTS WELCOME...3 PRODUCT OVERVIEW...3 INSTALLATION...4 CONNECTING...4 SETUP...4 CALL FUNCTIONS...4 GETTING ASSISTANCE...6 www.internetvoipphone.co.uk sales@internetvoipphone.co.uk
Jabra SPEAK 410 User Manual www.jabra.com CONTENTS WELCOME...3 PRODUCT OVERVIEW...3 INSTALLATION...4 CONNECTING...4 SETUP...4 CALL FUNCTIONS...4 GETTING ASSISTANCE...6 www.internetvoipphone.co.uk sales@internetvoipphone.co.uk
Jabra MOTION OFFICE. User Manual. jabra.com/motionoffice
 Jabra MOTION OFFICE User Manual jabra.com/motionoffice 1. WELCOME... 4 2. PRODUCT OVERVIEW... 6 2.1 TOUCHSCREEN BASE 2.2 HEADSET 2.3 BLUETOOTH ADAPTER (JABRA LINK 360 TM ) 2.4 OPTIONAL ACCESSORIES 3. HOW
Jabra MOTION OFFICE User Manual jabra.com/motionoffice 1. WELCOME... 4 2. PRODUCT OVERVIEW... 6 2.1 TOUCHSCREEN BASE 2.2 HEADSET 2.3 BLUETOOTH ADAPTER (JABRA LINK 360 TM ) 2.4 OPTIONAL ACCESSORIES 3. HOW
Voyager PRO UC v2 BT300-M
 TM Voyager PRO UC v2 Bluetooth headset BT300-M Bluetooth USB adapter USER GUIDE Contents Welcome 3 Voyager Pro UC next generation technology 3 System Requirements 3 What s in the Box 4 Adapter and Headset
TM Voyager PRO UC v2 Bluetooth headset BT300-M Bluetooth USB adapter USER GUIDE Contents Welcome 3 Voyager Pro UC next generation technology 3 System Requirements 3 What s in the Box 4 Adapter and Headset
CS70 WARRANTY MAINTENANCE TECHNICAL SUPPORT
 WARRANTY Limited Warranty This warranty covers defects in materials and workmanship of products manufactured, sold or certified by Plantronics which were purchased and used in the United States. This warranty
WARRANTY Limited Warranty This warranty covers defects in materials and workmanship of products manufactured, sold or certified by Plantronics which were purchased and used in the United States. This warranty
How to Install and Set up a Jabra Go 6400 and Pro9400 Series Headset with an Avaya 96x1 Series IP Phone
 How to Install and Set up a Jabra Go 6400 and Pro9400 Series Headset with an Avaya 96x1 Series IP Phone Note: The EHS (Electronic Hook Switch) link 14201-35 is used with all Jabra Headsets sold by CNS/NI&S.
How to Install and Set up a Jabra Go 6400 and Pro9400 Series Headset with an Avaya 96x1 Series IP Phone Note: The EHS (Electronic Hook Switch) link 14201-35 is used with all Jabra Headsets sold by CNS/NI&S.
USER GUIDE_. SupraPlus Wireless... PROFESSIONAL HEADSET SYSTEM
 USER GUIDE_ SupraPlus Wireless... PROFESSIONAL HEADSET SYSTEM TABLE OF CONTENTS Package Contents Features Setup Setup Handset Lifter (Optional) Charging Positioning 6 8 9 9 PACKAGE CONTENTS Headset (One
USER GUIDE_ SupraPlus Wireless... PROFESSIONAL HEADSET SYSTEM TABLE OF CONTENTS Package Contents Features Setup Setup Handset Lifter (Optional) Charging Positioning 6 8 9 9 PACKAGE CONTENTS Headset (One
Plantronics Inc 345 Encinal Street Santa Cruz, CA 95060 USA Tel: (800) 544-4660. www.plantronics.com
 Plantronics Inc 345 Encinal Street Santa Cruz, CA 95060 USA Tel: (800) 544-4660 www.plantronics.com 2005 Plantronics, Inc. All rights reserved. Plantronics, the logo design, Plantronics and the logo design
Plantronics Inc 345 Encinal Street Santa Cruz, CA 95060 USA Tel: (800) 544-4660 www.plantronics.com 2005 Plantronics, Inc. All rights reserved. Plantronics, the logo design, Plantronics and the logo design
2009 Headset Guide for the Small Office / Home Office / Call Center Agent
 2009 Headset Guide for the Small Office / Home Office / Call Center Agent Provided by: Headsets Direct, Inc. 80% of Contact Centers are already using or plan to use home based call center agents in 2009.*
2009 Headset Guide for the Small Office / Home Office / Call Center Agent Provided by: Headsets Direct, Inc. 80% of Contact Centers are already using or plan to use home based call center agents in 2009.*
P420-M TM USB speakerphone
 P420-M TM USB speakerphone User guide Welcome Congratulations on purchasing your new Plantronics product. This guide contains instructions for setting up and using your Plantronics P420-M USB speakerphone.
P420-M TM USB speakerphone User guide Welcome Congratulations on purchasing your new Plantronics product. This guide contains instructions for setting up and using your Plantronics P420-M USB speakerphone.
USER GUIDE. BLUETOOTH HEADSET system
 USER GUIDE Plantronics VOYAGER 510-USB BLUETOOTH HEADSET system 0 0 0 TABLE OF CONTENTS PACKAGE CONTENTS Package Contents 3 Features 4 Charging 5 Powering 6 Pairing 7 Installing PerSono Suite Software
USER GUIDE Plantronics VOYAGER 510-USB BLUETOOTH HEADSET system 0 0 0 TABLE OF CONTENTS PACKAGE CONTENTS Package Contents 3 Features 4 Charging 5 Powering 6 Pairing 7 Installing PerSono Suite Software
Plantronics DA80 Audio Processor. User Guide
 Plantronics DA80 Audio Processor User Guide Contents Welcome 3 Power 4 Plantronics Spokes Software 5 Install Plantronics Hub 5 Start Hub 5 Hub Tabs 5 Use your headset 7 Answer, end and make calls with
Plantronics DA80 Audio Processor User Guide Contents Welcome 3 Power 4 Plantronics Spokes Software 5 Install Plantronics Hub 5 Start Hub 5 Hub Tabs 5 Use your headset 7 Answer, end and make calls with
Voyager Focus UC. User Guide
 Voyager Focus UC User Guide Contents Overview 3 Headset 3 Charge stand* 4 USB Bluetooth adapter 4 Connect and pair 5 Connect to PC 5 Configure USB adapter 5 Pair to mobile device 5 Pair USB adapter again
Voyager Focus UC User Guide Contents Overview 3 Headset 3 Charge stand* 4 USB Bluetooth adapter 4 Connect and pair 5 Connect to PC 5 Configure USB adapter 5 Pair to mobile device 5 Pair USB adapter again
Calisto Pro Series Home Phone with Multi-function Bluetooth Headset
 Calisto Pro Series Home Phone with Multi-function Bluetooth Headset Incoming Call John Smith 123-456-7890 Ignore Answer User Guide Please refer to the Safety Instructions on page 53 for important product
Calisto Pro Series Home Phone with Multi-function Bluetooth Headset Incoming Call John Smith 123-456-7890 Ignore Answer User Guide Please refer to the Safety Instructions on page 53 for important product
Jabra BIZ 2400 USB USER MANUAL
 Jabra BIZ 2400 USB USER MANUAL 1 2011 GN Netcom A/S. All Rights Reserved. This user guide is published by GN Netcom A/S. The information in this user guide is furnished for informational use only, is subject
Jabra BIZ 2400 USB USER MANUAL 1 2011 GN Netcom A/S. All Rights Reserved. This user guide is published by GN Netcom A/S. The information in this user guide is furnished for informational use only, is subject
Voyager Legend. User Guide
 Voyager Legend User Guide Contents What's in the Box 3 Accessories 4 Headset Overview 5 Pairing 6 Get Paired 6 Pair another phone 6 Charge 7 Fit 8 Change the eartip 8 Wear on the left or right 8 The Basics
Voyager Legend User Guide Contents What's in the Box 3 Accessories 4 Headset Overview 5 Pairing 6 Get Paired 6 Pair another phone 6 Charge 7 Fit 8 Change the eartip 8 Wear on the left or right 8 The Basics
Voyager Edge Series. User Guide
 Voyager Edge Series User Guide Contents What's in the box 3 Headset overview 4 Charge case overview 5 Pair 6 Bluetooth pairing 6 NFC pairing 6 Pair Another Phone 6 Select language 7 Charge 8 Check headset
Voyager Edge Series User Guide Contents What's in the box 3 Headset overview 4 Charge case overview 5 Pair 6 Bluetooth pairing 6 NFC pairing 6 Pair Another Phone 6 Select language 7 Charge 8 Check headset
Plantronics Hub for Windows/Mac. User Guide, v3.8.1
 Plantronics Hub for Windows/Mac User Guide, v3.8.1 Contents Plantronics Hub software 3 Install software 3 The basics 4 Your first look 4 System tray or menu bar 4 Primary device icons 4 Change your primary
Plantronics Hub for Windows/Mac User Guide, v3.8.1 Contents Plantronics Hub software 3 Install software 3 The basics 4 Your first look 4 System tray or menu bar 4 Primary device icons 4 Change your primary
Personal VoIP Gateway SKG-300 User Manual
 Personal VoIP Gateway SKG-300 User Manual 1 Copyright Copyright (C) 2005 PLANET Technology Corp. All rights reserved. The products and programs described in this User s Manual are licensed products of
Personal VoIP Gateway SKG-300 User Manual 1 Copyright Copyright (C) 2005 PLANET Technology Corp. All rights reserved. The products and programs described in this User s Manual are licensed products of
Jabra PRO 930. User Manual. www.jabra.com
 Jabra PRO 930 User Manual www.jabra.com CONTENTS 1. WELCOME...4 2. PRODUCT OVERVIEW...5 2.1 PACKAGE CONTENTS...5 2.2 HEADSET OVERVIEW...6 2.3 HEADSET ATTACHMENTS...7 2.4 BASE OVERVIEW...8 2.5 OPTIONAL
Jabra PRO 930 User Manual www.jabra.com CONTENTS 1. WELCOME...4 2. PRODUCT OVERVIEW...5 2.1 PACKAGE CONTENTS...5 2.2 HEADSET OVERVIEW...6 2.3 HEADSET ATTACHMENTS...7 2.4 BASE OVERVIEW...8 2.5 OPTIONAL
2. Important Safety Information...7. 4. System Setup and Connections... 14
 Contents 1. Introduction...6 2. Important Safety Information...7 2.1 Read the Safety Booklet...7 2.2 Protecting your Hearing with SafeTone...7 2.3 Care and Maintenance...8 2.4 Other Specifications...8
Contents 1. Introduction...6 2. Important Safety Information...7 2.1 Read the Safety Booklet...7 2.2 Protecting your Hearing with SafeTone...7 2.3 Care and Maintenance...8 2.4 Other Specifications...8
Jabra SUPREME. User manual. www.jabra.com
 Jabra SUPREME User manual www.jabra.com Contents THANK YOU...2 ABOUT YOUR JABRA SUPREME...2 WHAT YOUR headset CAN DO...3 GETTING STARTED...4 CHARGE YOUR...4 TURNING YOUR headset ON AND OFF...5 PAIRING
Jabra SUPREME User manual www.jabra.com Contents THANK YOU...2 ABOUT YOUR JABRA SUPREME...2 WHAT YOUR headset CAN DO...3 GETTING STARTED...4 CHARGE YOUR...4 TURNING YOUR headset ON AND OFF...5 PAIRING
Plantronics Blackwire C610-M Blackwire C620-M
 Plantronics Blackwire C610-M Blackwire C60-M USER GUIDE WELCOME PACKAGE CONTENTS Welcome to the Plantronics family of headset products. Plantronics provides a wide range of products from mission-critical
Plantronics Blackwire C610-M Blackwire C60-M USER GUIDE WELCOME PACKAGE CONTENTS Welcome to the Plantronics family of headset products. Plantronics provides a wide range of products from mission-critical
DSG SoftPhone & USB Phone Series User Guide
 DSG SoftPhone & USB Phone Series User Guide Table of Contents Overview Before You Start Installation Step 1. Installing DSG SoftPhone Step 2. Installing USB Phone Step 3. System Check First Time Use Step
DSG SoftPhone & USB Phone Series User Guide Table of Contents Overview Before You Start Installation Step 1. Installing DSG SoftPhone Step 2. Installing USB Phone Step 3. System Check First Time Use Step
Q3 USER GUIDE. Read Me to Get the Most Out of Your Device...
 Q3 USER GUIDE Read Me to Get the Most Out of Your Device... TO GET STARTED 1. Turn The Q3 On 2. Put It On 3. Listen In Model: Q3 Contents Charge Your Earpiece 6 Wearing the Q3 7 Pair Your Earpiece 7 Use
Q3 USER GUIDE Read Me to Get the Most Out of Your Device... TO GET STARTED 1. Turn The Q3 On 2. Put It On 3. Listen In Model: Q3 Contents Charge Your Earpiece 6 Wearing the Q3 7 Pair Your Earpiece 7 Use
Setting Up the Cisco Unified IP Phones
 CHAPTER 3 This chapter includes the following topics, which help you install the Cisco Unified IP Phones on an IP telephony network: Before You Begin, page 3-1 Understanding the Cisco Unified IP Phone
CHAPTER 3 This chapter includes the following topics, which help you install the Cisco Unified IP Phones on an IP telephony network: Before You Begin, page 3-1 Understanding the Cisco Unified IP Phone
Plantronics.Audio 995 User Guide
 Plantronics.Audio 995 User Guide Welcome Congratulations on purchasing your new Plantronics.Audio 995. This User Guide contains instructions for setting up and using the.audio 995. Please refer to the
Plantronics.Audio 995 User Guide Welcome Congratulations on purchasing your new Plantronics.Audio 995. This User Guide contains instructions for setting up and using the.audio 995. Please refer to the
Plantronics.Audio 910
 USER GUIDE Plantronics.Audio 910 BLUETOOTH HEADSET system 0 0 0 WELCOME This User Guide provides instructions on the setup and usage of the Plantronics Voyager 510 USB Bluetooth headset system. Before
USER GUIDE Plantronics.Audio 910 BLUETOOTH HEADSET system 0 0 0 WELCOME This User Guide provides instructions on the setup and usage of the Plantronics Voyager 510 USB Bluetooth headset system. Before
Changing the Receiver Volume (receiver - the voice you hear)
 Trouble Shooting Series 9120 The letter on the dial is on the left side of the dial you may need a magnifying glass or better light to read it. Using Mute Changing the Channel on Your Jabra GN9120 Wireless
Trouble Shooting Series 9120 The letter on the dial is on the left side of the dial you may need a magnifying glass or better light to read it. Using Mute Changing the Channel on Your Jabra GN9120 Wireless
Setting Up the Cisco Unified IP Phone
 CHAPTER 3 This chapter includes the following topics, which help you install the Cisco Unified IP Phone on an IP telephony network: Before You Begin, page 3-1 Understanding the Cisco Unified IP Phone 7962G
CHAPTER 3 This chapter includes the following topics, which help you install the Cisco Unified IP Phone on an IP telephony network: Before You Begin, page 3-1 Understanding the Cisco Unified IP Phone 7962G
Polycom SoundPoint IP 550
 Polycom SoundPoint IP 550 User Guide For training/documentation, please visit us @ http://customertraining.verizonbusiness.com or call 1 800 662 1049 2009 Verizon. All Rights Reserved. The Verizon and
Polycom SoundPoint IP 550 User Guide For training/documentation, please visit us @ http://customertraining.verizonbusiness.com or call 1 800 662 1049 2009 Verizon. All Rights Reserved. The Verizon and
CX600 Lync Telephone Get Help Guide
 Guide What is Lync? Microsoft Lync is an enterprise-ready unified communications platform. Unified communication is the integration of telephone, instant messaging, video conferencing, and desktop collaboration
Guide What is Lync? Microsoft Lync is an enterprise-ready unified communications platform. Unified communication is the integration of telephone, instant messaging, video conferencing, and desktop collaboration
JABRA EXTREME2. Jabra USER MANUAL
 JABRA EXTREME2 Jabra USER MANUAL Contents THANK YOU...2 ABOUT YOUR JABRA EXTREME2...2 WHAT YOUR HEADSET DOES...3 JABRA VOICE GUIDANCE...4 GETTING STARTED............................................. 5
JABRA EXTREME2 Jabra USER MANUAL Contents THANK YOU...2 ABOUT YOUR JABRA EXTREME2...2 WHAT YOUR HEADSET DOES...3 JABRA VOICE GUIDANCE...4 GETTING STARTED............................................. 5
Installation and Operation Guide for AT&T Softphone Call Manager for use with TL86103
 Installation and Operation Guide for AT&T Softphone Call Manager for use with TL86103 Installation and Operation Guide for AT&T Softphone Call Manager for use with TL86103 Table of contents Getting started
Installation and Operation Guide for AT&T Softphone Call Manager for use with TL86103 Installation and Operation Guide for AT&T Softphone Call Manager for use with TL86103 Table of contents Getting started
Polycom SoundPoint IP 650
 Polycom SoundPoint IP 650 User Guide For training/documentation, please visit us @ http://customertraining.verizonbusiness.com or call 1 800 662 1049 2009 Verizon. All Rights Reserved. The Verizon and
Polycom SoundPoint IP 650 User Guide For training/documentation, please visit us @ http://customertraining.verizonbusiness.com or call 1 800 662 1049 2009 Verizon. All Rights Reserved. The Verizon and
How To Use A Jabra Go 6470 Headset And Power Adapter On A Cell Phone (Mini) For Free (For Women) For A Week (For Men) For $99.99) (For A Long Time) (Women)
 Jabra GO 6470 User Manual www.jabra.com WELCOME Congratulations on purchasing your new Jabra GO 6470. We are sure you will enjoy its wide range of features, and find the headset comfortable to wear and
Jabra GO 6470 User Manual www.jabra.com WELCOME Congratulations on purchasing your new Jabra GO 6470. We are sure you will enjoy its wide range of features, and find the headset comfortable to wear and
GN 6210 - Bluetooth Wireless Headset for use in the office, at home or even on the move
 GN 6210 - Bluetooth Wireless Headset for use in the office, at home or even on the move USE WITH MOBILE PHONES AND PAIRING Does the GN 6210 work the same way with all Bluetooth-enabled mobile phones? Mobile
GN 6210 - Bluetooth Wireless Headset for use in the office, at home or even on the move USE WITH MOBILE PHONES AND PAIRING Does the GN 6210 work the same way with all Bluetooth-enabled mobile phones? Mobile
How To Use The Jabra Pro 9450 With A Desk Phone And A Bluetooth Headset
 Jabra PRO 9450 User Manual www.jabra.com WELCOME Congratulations on purchasing your new Jabra PRO 9450. We are sure you will enjoy its wide range of features, and find it comfortable to wear and easy to
Jabra PRO 9450 User Manual www.jabra.com WELCOME Congratulations on purchasing your new Jabra PRO 9450. We are sure you will enjoy its wide range of features, and find it comfortable to wear and easy to
User Manual. www.jabra.com
 Jabra PRO 920 User Manual www.jabra.com CONTENTS 1. WELCOME...4 2. PRODUCT OVERVIEW...5 2.1 PACKAGE CONTENTS...5 2.2 HEADSET OVERVIEW...6 2.3 HEADSET ATTACHMENTS...7 2.4 BASE OVERVIEW...8 2.5 OPTIONAL
Jabra PRO 920 User Manual www.jabra.com CONTENTS 1. WELCOME...4 2. PRODUCT OVERVIEW...5 2.1 PACKAGE CONTENTS...5 2.2 HEADSET OVERVIEW...6 2.3 HEADSET ATTACHMENTS...7 2.4 BASE OVERVIEW...8 2.5 OPTIONAL
Jabra FREEWAY. User manual. www.jabra.com
 Jabra FREEWAY User manual www.jabra.com CONTENTS THANK YOU...2 ABOUT YOUR...2 WHAT YOUR SPEAKERPHONE CAN DO...3 GETTING STARTED...4 CHARGE YOUR SPEAKERPHONE...4 TURNING YOUR SPEAKERPHONE ON AND OFF...5
Jabra FREEWAY User manual www.jabra.com CONTENTS THANK YOU...2 ABOUT YOUR...2 WHAT YOUR SPEAKERPHONE CAN DO...3 GETTING STARTED...4 CHARGE YOUR SPEAKERPHONE...4 TURNING YOUR SPEAKERPHONE ON AND OFF...5
Intermedia Cloud Softphone. User Guide
 Intermedia Cloud Softphone User Guide FOR MORE INFO VISIT: CALL US EMAIL US intermedia.net +1.800.379.7729 sales@intermedia.net 1 Contents 1 Introduction... 3 1.1 Cloud Softphone Features... 3 2 Installation...
Intermedia Cloud Softphone User Guide FOR MORE INFO VISIT: CALL US EMAIL US intermedia.net +1.800.379.7729 sales@intermedia.net 1 Contents 1 Introduction... 3 1.1 Cloud Softphone Features... 3 2 Installation...
TruConnect. Hosted PBX User Guide. Quick Start Guide - Page 2. Table of Contents - Page 5. 1-800-768-1212 www.truvista.net
 TruConnect Hosted PBX User Guide R R Quick Start Guide - Page 2. Table of Contents - Page 5. 1-800-768-1212 www.truvista.net TruConnect User Guide Page 1. Hosted TruConnect IP PBX Quick Reference Guide
TruConnect Hosted PBX User Guide R R Quick Start Guide - Page 2. Table of Contents - Page 5. 1-800-768-1212 www.truvista.net TruConnect User Guide Page 1. Hosted TruConnect IP PBX Quick Reference Guide
USER GUIDE. Cisco Small Business Pro. SPA 504G IP Phone for 8x8 Virtual Office
 USER GUIDE Cisco Small Business Pro SPA 504G IP Phone for 8x8 Virtual Office Cisco and the Cisco Logo are trademarks of Cisco Systems, Inc. and/or its affiliates in the U.S. and other countries. A listing
USER GUIDE Cisco Small Business Pro SPA 504G IP Phone for 8x8 Virtual Office Cisco and the Cisco Logo are trademarks of Cisco Systems, Inc. and/or its affiliates in the U.S. and other countries. A listing
DPH-50U VoIP USB Phone Adapter Quick User Guide
 DPH-50U VoIP USB Phone Adapter Quick User Guide Version 1.0 TABLE OF CONTENTS 1. INTRODUCTION...3 2. PACKAGE CONTENTS...4 3. REQUIREMENTS...5 4. DPH-50U INSTALLATION...6 5. ENABLING DPH-50U...16 6. DPH-50U
DPH-50U VoIP USB Phone Adapter Quick User Guide Version 1.0 TABLE OF CONTENTS 1. INTRODUCTION...3 2. PACKAGE CONTENTS...4 3. REQUIREMENTS...5 4. DPH-50U INSTALLATION...6 5. ENABLING DPH-50U...16 6. DPH-50U
Personal USB VoIP Gateway User s Guide
 Personal USB VoIP Gateway User s Guide Contents Contents... 2 Welcome... 3 Package Contents...4 Requirements... 5 USB Gateway Installation... 6 Enabling USB GATEWAY... 18 USB GATEWAY States... 20 USB Gateway
Personal USB VoIP Gateway User s Guide Contents Contents... 2 Welcome... 3 Package Contents...4 Requirements... 5 USB Gateway Installation... 6 Enabling USB GATEWAY... 18 USB GATEWAY States... 20 USB Gateway
Features of Your Cisco Unified IP Phone
 Cisco Unified IP Phone 8961, page 1 Cisco Unified IP Phone 9951, page 9 Cisco Unified IP Phone 9971, page 18 General Phone Information, page 27 Cisco Unified IP Phone 8961 The following sections describe
Cisco Unified IP Phone 8961, page 1 Cisco Unified IP Phone 9951, page 9 Cisco Unified IP Phone 9971, page 18 General Phone Information, page 27 Cisco Unified IP Phone 8961 The following sections describe
Nortel IP Phone 1140E User Guide
 Nortel IP Phone 1140E User Guide NN10300-023 Document status: Standard Document version: 0103 Document date: 13 April 2007 All Rights Reserved The information in this document is sourced in Canada, the
Nortel IP Phone 1140E User Guide NN10300-023 Document status: Standard Document version: 0103 Document date: 13 April 2007 All Rights Reserved The information in this document is sourced in Canada, the
Jabra SPORT WIRELESS+
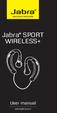 Jabra SPORT WIRELESS+ User manual www.jabra.com CONTENTS THANK YOU...2 ABOUT YOUR....3 WHAT YOUR HEADSET DOES...3 GETTING STARTED............................................. 4 CHARGING YOUR...4 TURNING
Jabra SPORT WIRELESS+ User manual www.jabra.com CONTENTS THANK YOU...2 ABOUT YOUR....3 WHAT YOUR HEADSET DOES...3 GETTING STARTED............................................. 4 CHARGING YOUR...4 TURNING
Cisco Model SPA 303 Quick Start Guide
 Cisco Model SPA 303 Quick Start Guide Welcome Thank you for choosing the Cisco Small Business IP phone. This guide describes how to install your phone and how to perform some basic tasks. 1 Installing
Cisco Model SPA 303 Quick Start Guide Welcome Thank you for choosing the Cisco Small Business IP phone. This guide describes how to install your phone and how to perform some basic tasks. 1 Installing
Venture Multiline Communications System
 THREE LINE TELEPHONE User Guide Venture Multiline Communications System Introduction...1 Your Venture phone... 2 Key descriptions... 3 Unpacking the phone... 4 Getting started...5 Preparing for the installation...
THREE LINE TELEPHONE User Guide Venture Multiline Communications System Introduction...1 Your Venture phone... 2 Key descriptions... 3 Unpacking the phone... 4 Getting started...5 Preparing for the installation...
Quick start guide to your IP phone
 Quick start guide to your IP phone IP Phone Model SPA 525G/ SPA 525G2 Note The features available on your phone depend on the type of system to which your phone is connected. Contact your system administrator
Quick start guide to your IP phone IP Phone Model SPA 525G/ SPA 525G2 Note The features available on your phone depend on the type of system to which your phone is connected. Contact your system administrator
Four-Line Small Business System Speakerphone 945
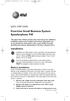 945QSG_(rev22)ml23.5.06 5/23/06 11:29 AM Page 1 QUICK START GUIDE Four-Line Small Business System Speakerphone 945 This Quick Start Guide provides basic instructions. For additional installation options
945QSG_(rev22)ml23.5.06 5/23/06 11:29 AM Page 1 QUICK START GUIDE Four-Line Small Business System Speakerphone 945 This Quick Start Guide provides basic instructions. For additional installation options
Audio Help for Webinar Attendees. GoToWebinar User Guide. Virtual Operating System (VMware, Parallels, etc.)
 Virtual Operating System (VMware, Parallels, etc.) An error message will appear if you are attempting to join a Webinar using VoIP through a virtualized operating system, such as VMware, Parallels, etc.
Virtual Operating System (VMware, Parallels, etc.) An error message will appear if you are attempting to join a Webinar using VoIP through a virtualized operating system, such as VMware, Parallels, etc.
ReSound Unite TV FREQUENTLY ASKED QUESTIONS. Setup & Configuration. Use & Operation. Troubleshooting
 Tip for use of FAQ: Click on questions to go to answer. Setup & Configuration How do I pair the hearing aids to the Unite TV?... 2 What is the latency of the streamed signal?... 2 Does the Unite TV use
Tip for use of FAQ: Click on questions to go to answer. Setup & Configuration How do I pair the hearing aids to the Unite TV?... 2 What is the latency of the streamed signal?... 2 Does the Unite TV use
Cloud Voice Service Remote Extension for Cisco Unified IP Phone 7942G User Guide
 Cloud Voice Service Remote Extension for Cisco Unified IP Phone 7942G User Guide (Version 1.0) Table of Content 1. Phone Set Features and Functions... 2 1.1 Setup the IP Phone... 3 1.2 Adjusting the Height
Cloud Voice Service Remote Extension for Cisco Unified IP Phone 7942G User Guide (Version 1.0) Table of Content 1. Phone Set Features and Functions... 2 1.1 Setup the IP Phone... 3 1.2 Adjusting the Height
2.4 GHz Dual Handset Cordless Telephone Answering System 2255 with Caller ID/Call Waiting
 USER S MANUAL Part 2 2.4 GHz Dual Handset Cordless Telephone Answering System 2255 with Caller ID/Call Waiting Please also read Part 1 Important Product Information AT&T and the globe symbol are registered
USER S MANUAL Part 2 2.4 GHz Dual Handset Cordless Telephone Answering System 2255 with Caller ID/Call Waiting Please also read Part 1 Important Product Information AT&T and the globe symbol are registered
Plantronics BackBeat 903/906 User Guide
 Plantronics BackBeat 903/906 User Guide Welcome Thank you for purchasing the Plantronics BackBeat 903/906 headphones. This guide contains instructions for setting up and using your new headphones. Before
Plantronics BackBeat 903/906 User Guide Welcome Thank you for purchasing the Plantronics BackBeat 903/906 headphones. This guide contains instructions for setting up and using your new headphones. Before
Blackwire C710 /C720 Corded USB headset with Bluetooth. User guide
 Blackwire C710 /C720 Corded USB headset with Bluetooth User guide Contents Welcome 3 What s in the package 4 Headset features 5 Accessories/Spares 6 Using your headset 7 Inline controls 7 Wearing the headset
Blackwire C710 /C720 Corded USB headset with Bluetooth User guide Contents Welcome 3 What s in the package 4 Headset features 5 Accessories/Spares 6 Using your headset 7 Inline controls 7 Wearing the headset
How To Use Cisco Jabber On Iphone Or Ipod
 Frequently Asked Questions Frequently Asked Questions: Cisco Jabber 9.1(1) for iphone FAQs 2 Basics 2 Account Settings 7 Calls 9 Contacts and Directory Search 16 Voicemail 19 Recents 20 Connectivity 21
Frequently Asked Questions Frequently Asked Questions: Cisco Jabber 9.1(1) for iphone FAQs 2 Basics 2 Account Settings 7 Calls 9 Contacts and Directory Search 16 Voicemail 19 Recents 20 Connectivity 21
AT&T Small Business System Speakerphone with Intercom and Caller ID/Call Waiting 974
 974QSG_(Rev14)ml_23.5.06 5/23/06 11:28 AM Page 1 QUICK START GUIDE AT&T Small Business System Speakerphone with Intercom and Caller ID/Call Waiting 974 This Quick Start Guide provides basic instructions.
974QSG_(Rev14)ml_23.5.06 5/23/06 11:28 AM Page 1 QUICK START GUIDE AT&T Small Business System Speakerphone with Intercom and Caller ID/Call Waiting 974 This Quick Start Guide provides basic instructions.
BUSINESS COMMUNICATIONS DIVISION. IP4100 SIP DECT User Guide
 BUSINESS COMMUNICATIONS DIVISION IP4100 SIP DECT User Guide TOSHIBA IP4100 DECT HANDSET END USER GUIDE FEATURES Toshiba IP4100 DECT Handset Features 2.0 inch colour TFT back-lit display Li-ion battery
BUSINESS COMMUNICATIONS DIVISION IP4100 SIP DECT User Guide TOSHIBA IP4100 DECT HANDSET END USER GUIDE FEATURES Toshiba IP4100 DECT Handset Features 2.0 inch colour TFT back-lit display Li-ion battery
Phone & Features Guide. Edition Eleven
 Phone & Features Guide Edition Eleven Contents Introduction To The Guide... 11 1. Star2Star Supported Phones... 12 2. Polycom Phones... 15 a). Answering a Call... 15 b). Making a Call... 15 c). Microphone
Phone & Features Guide Edition Eleven Contents Introduction To The Guide... 11 1. Star2Star Supported Phones... 12 2. Polycom Phones... 15 a). Answering a Call... 15 b). Making a Call... 15 c). Microphone
Life Is Calling. Meet Your New CaptionCall Phone. Spoken Words into Captions. Free Service Means No Cost to You. 2 CaptionCall
 setup guide Life Is Calling Meet Your New CaptionCall Phone We d like to introduce you to CaptionCall. Your new CaptionCall phone looks and works pretty much like an ordinary telephone, but with one big
setup guide Life Is Calling Meet Your New CaptionCall Phone We d like to introduce you to CaptionCall. Your new CaptionCall phone looks and works pretty much like an ordinary telephone, but with one big
Bizfō n 680. Administrator's Guide
 Bizfō n 680 Administrator's Guide Bizfon, Inc. 50 Stiles Road Salem, NH 03079 Tel 800.282.6163 Fax 877.603.4149 www.bizfon.com Notice 2005 Bizfon, Inc. All rights reserved. This document is subject to
Bizfō n 680 Administrator's Guide Bizfon, Inc. 50 Stiles Road Salem, NH 03079 Tel 800.282.6163 Fax 877.603.4149 www.bizfon.com Notice 2005 Bizfon, Inc. All rights reserved. This document is subject to
Model SPA 303G Quick Start Guide
 mydatavo Model SPA 303G Quick Start Guide Welcome Thank you for choosing Datavo as your business solutions provider. This guide describes how to install your phone and how to perform some basic tasks.
mydatavo Model SPA 303G Quick Start Guide Welcome Thank you for choosing Datavo as your business solutions provider. This guide describes how to install your phone and how to perform some basic tasks.
Verizon Collaboration Plug-In for Microsoft Outlook User Guide
 Verizon Collaboration Plug-In for Microsoft Outlook User Guide Version 4.11 Last Updated: July 2011 2011 Verizon. All Rights Reserved. The Verizon and Verizon Business names and logos and all other names,
Verizon Collaboration Plug-In for Microsoft Outlook User Guide Version 4.11 Last Updated: July 2011 2011 Verizon. All Rights Reserved. The Verizon and Verizon Business names and logos and all other names,
Plantronics Voyager PRO. User Guide
 Plantronics Voyager PRO User Guide i Welcome Thank you for purchasing the Plantronics Voyager PRO headset. This guide contains instructions for setting up and using your new headset. Before using this
Plantronics Voyager PRO User Guide i Welcome Thank you for purchasing the Plantronics Voyager PRO headset. This guide contains instructions for setting up and using your new headset. Before using this
USER GUIDE. Cisco Small Business Pro. SPA 500 Series IP Phones Models 504G, 508G, and 509G. Provided by
 USER GUIDE Cisco Small Business Pro SPA 500 Series IP Phones Models 504G, 508G, and 509G Provided by Understanding Your Phoneʼs Lines and Buttons Use the following graphic and table to identify the parts
USER GUIDE Cisco Small Business Pro SPA 500 Series IP Phones Models 504G, 508G, and 509G Provided by Understanding Your Phoneʼs Lines and Buttons Use the following graphic and table to identify the parts
Quick start guide. ML17939/17959 Two-line corded telephone/ answering system with caller ID/call waiting
 Quick start guide ML17939/17959 Two-line corded telephone/ answering system with caller ID/call waiting Installation preparation You must install the power adapter before using the telephone. See pages
Quick start guide ML17939/17959 Two-line corded telephone/ answering system with caller ID/call waiting Installation preparation You must install the power adapter before using the telephone. See pages
Jabra SPORT. User manual. www.jabra.com
 Jabra SPORT User manual www.jabra.com Contents Thank you...2 About your Jabra SPORT...3 What your headset DOES...3 GETTING STARTED............................................. 4 CHARGING YOUR JABRA SPORT...4
Jabra SPORT User manual www.jabra.com Contents Thank you...2 About your Jabra SPORT...3 What your headset DOES...3 GETTING STARTED............................................. 4 CHARGING YOUR JABRA SPORT...4
How To Use An Ip Phone On A Cell Phone On An Ipphone On A Sim Sim Sim (Cisco) Or Ip Phone (Ip Phone) On A Iphone Or Ipphone (Ipphone) On An Iphon Or Ip
 USER GUIDE Cisco Small Business SPA 300 Series IP Phones Models 301 and 303 Contents Chapter 1: Getting Started 6 About This Document 6 Overview of the Cisco Small Business 300 Series IP Phones 8 Caring
USER GUIDE Cisco Small Business SPA 300 Series IP Phones Models 301 and 303 Contents Chapter 1: Getting Started 6 About This Document 6 Overview of the Cisco Small Business 300 Series IP Phones 8 Caring
Jabra CRUISER2. User manual. www.jabra.com MUTE VOL - VOL + jabra
 Jabra CRUISER2 VOL - VOL + MUTE jabra User manual www.jabra.com Contents THANK YOU...2 ABOUT YOUR JABRA CRUISER2...2 WHAT YOUR SPEAKERPHONE CAN DO...3 GETTING STARTED...4 CHARGE YOUR SPEAKERPHONE...4 TURNING
Jabra CRUISER2 VOL - VOL + MUTE jabra User manual www.jabra.com Contents THANK YOU...2 ABOUT YOUR JABRA CRUISER2...2 WHAT YOUR SPEAKERPHONE CAN DO...3 GETTING STARTED...4 CHARGE YOUR SPEAKERPHONE...4 TURNING
Verizon Collaboration Plug-In for Microsoft Outlook User Guide
 Verizon Collaboration Plug-In for Microsoft Outlook User Guide Version 4.11 Last Updated: July 2011 2011 Verizon. All Rights Reserved. The Verizon and Verizon Business names and logos and all other names,
Verizon Collaboration Plug-In for Microsoft Outlook User Guide Version 4.11 Last Updated: July 2011 2011 Verizon. All Rights Reserved. The Verizon and Verizon Business names and logos and all other names,
