Printer Driver Operating Manual
|
|
|
- Bertram Bradley
- 8 years ago
- Views:
Transcription
1 TOSHIBA Bar Code Printer Printer Driver Operating Manual 12th Edition: April 07, 2014
2 Table of Contents INTRODUCTION GENERAL DESCRIPTION Features Applicable printers Notation Screens Used in This Document Trademark and Copyright Operational Conditions Operation System Hardware Cautions for Installation (IMPORTANT) INSTALLATION PROCEDURE Preparatory Procedure Common to All Models Preparation for Installation Installation under Windows 2000/XP/Server Installation under Windows Vista/Server2008/7/Server2008R2/ Installation under Windows 2000 (USB with Plug & Play Enabled) Installation under Windows XP/Server2003 (USB with Plug & Play enabled) Installation under Windows Vista/Server 2008/7/Server2008R2/8 (USB with Plug & Play Enabled) Installation under Windows 2000 (Parallel interface with Plug & Play Enabled) Installation under Windows XP/Server2003 (Parallel interface with Plug & Play Enabled) Installation under Windows Vista/Server2008/7/Server2008R2/8 (Parallel Interface with Plug & Play Enabled) Uninstalling the Printer Driver To delete the printer drivers except for V6.5 Build75 and V6.5 Build To delete the V6.5 Build75 or V6.5 Build Functions Page Setup Tab Registering a new stock or editing the existing stock Preset Advanced Options Graphics Tab Stock Tab Options Tab Multiple Part Print Area Settings (B-EV4-G only) Ribbon Adjustments Fonts Tab Bar Code Font Tools Tab Designation of Printer Font System Configuration System Configuration Example Addition/Deletion of Standard TCP/IP Port Addition Deletion Appendix How to Enable Bi-directional Communication Support Parameter Setting on the Printer How to Connect the Printer to LAN Copyright 2014 by TOSHIBA TEC CORPORATION All Rights Reserved 570 Ohito,Izunokuni-shi,Shizuoka-ken,JAPAN
3 Introduction Thank you for purchasing the TOSHIBA bar code printer. This document gives you a general description of the installation, operation, and functions of the TPCL*-enabled printer driver (BDRV-WBX8-Z31 Version M-0). The latest printer driver can be downloaded from TOSHIBA TEC bar code system website at the following URL: * TPCL: Abbreviation of TEC Printer Control Language - 1 -
4 1. General Description 1.1 Features This product is a printer driver designed for TOSHIBA bar code printer and used under Windows 2000, Windows XP, Windows Server 2003, Windows Vista, Windows Server 2008, Windows 7, Windows Server 2008 R2 or Windows 8. Note: Windows 2000 is not supported though installation of this product is possible. Enables easy printing from Windows applications. Enables a use of the bar code printer just like an office-use laser or ink jet printer, even if you do not know bar code printer specific commands. Enables easy setup of the label size, sensors, cut operation, and other functions unique to the bar code printer. The host PC is connectable to the printer with RS-232C, Parallel, USB or LAN. Note: Usable interface type varies depending on the printer models. For details, please refer to the Owner s Manual of the printer. Bluetooth and IrDA are not supported. The bar code printer s built-in fonts can be used as well as Windows TrueType fonts. Bar codes and 2D codes can be printed only by registering a desired code as a font in the printer driver. 1.2 Applicable printers B-452-R B-452-TS-R B-SX5T (305 dpi) B-852-R B-852-TS22-QQ/QP-R B-SX5T-C N (305 dpi) B-EP2DL-G B-EP2DL-GH20/GH30/GH40-QM-R B-SX6T (305 dpi) B-EP4DL-G B-EP4DL-GH20/GH30/GH40-QM-R B-SX8T (305 dpi) B-EV4 B-EV4D-G, B-EV4T-G B-EX4T1 (203 dpi) (203 dpi) B-EV4 B-EV4D-T, B-EV4T-T B-EX4T1 (300 dpi) (305 dpi) B-SA4T B-SA4TM-GS12-QM-R, B-EX4T2 (203 dpi) B-SA4TP-GS12-QM-R (203 dpi) B-SA4T-CN B-SA4TM-GS12-CN-R, B-EX4T2 (203 dpi) B-SA4TP-GS12-CN-R (300 dpi) B-SA4T B-SA4TM-TS12-QM-R, B-EX4T2 (300 dpi) B-SA4TP-TS12-QM-R (600 dpi) B-SA4T-CN B-SA4TM-TS12-CN, B-462-R (300 dpi) B-SA4TP-TS12-CN B-SV4 B-SV4D-QM/QM-R/CGE/CGE-R/CN/ B-FV4 QQ-US (203 dpi) B-SV4T-QM-R B-SX4T (203 dpi) B-SX4T-CN (203 dpi) B-SX4T-GS10-QQ/QQ-US/QP, B-SX4T-GS20-QQ/QQ-US/QP/QM-R B-SX4T-GS10-CN, B-SX4T-GS20-CN/CN-R B-FV4 (300 dpi) B-SX5T-TS12-QQ/QQ-US/QP, B-SX5T-TS22-QQ/QQ-US/QP/QM-R B-SX5-TS12-CN, B-SX5T-TS22-CN/CN-R B-SX6T-TS12-QM-R B-SX8T-TS12-QM-R B-EX4T1-GS12-QM/CN-R B-EX4T1-TS12-QM/CN-R B-EX4T2-GS12-QM/CN-R B-EX4D2-GS12-QQ/QM-R B-EX4T2-TS12-QM/CN-R B-EX4T2-HS12-QM/CN-R B-462-TS22-CN-R B-FV4T-GS12/GS14/GS16-QM-R, B-FV4T-GS14/GS16-CN-R, B-FV4D-GS12/GS14/GS16-QM-R, B-FV4D-GS14/GS16-CN-R, B-FV4D-GH10-QM-R, B-FV4D-GL10-QM-R B-FV4T-TS12/TS14/TS16-QM-R, B-FV4T-TS14/TS16-CN-R, B-FV4D-TS12/TS14/TS16-QM-R, B-FV4D-TS14/TS16-CN-R - 2 -
5 1.3 Notation Names of menus, screens, icons, buttons, tabs, and items are enclosed in square brackets ([ ]). For example: Click the [OK] button. Wordings shown on the computer monitor and the LCD message display of your printer are enclosed in double quotation marks ( ). For example: ON LINE. Titles of the chapters and sections to be referred to are expressed in bold and Italic. For example: Please refer to Section 1.1 Features. 1.4 Screens Used in This Document Screens shown in this document are examples used for explaining operations. Unless otherwise specified, an operation system used in this document is Windows XP. Please note that the screens shown may differ depending on your usage environment and conditions. 1.5 Trademark and Copyright Microsoft and Windows are trademarks of Microsoft Corporation in the United States and other countries. Other company and product names may be registered trademarks or trademarks of others. Each company s registered trademarks and trademarks are not marked with TM or. This document uses the following abbreviations. Microsoft Windows 2000 Professional operating system and Microsoft Windows 2000 Server operating system: Windows 2000 Microsoft Windows XP Home Edition operating system and Microsoft Windows XP Professional operating system: Windows XP Microsoft Windows Server 2003, Standard Edition operating system, Microsoft Windows Server 2003, Enterprise Edition operating system, Windows Server 2003, Datacenter Edition operating system, Windows Server 2003, Web Edition operating system, Microsoft Windows Server 2003 R2, Standard Edition operating system, Microsoft Windows Server 2003 R2, Enterprise Edition operating system, Microsoft Windows Server 2003 R2, Datacenter Edition operating system, and Microsoft Windows Server 2003 R2, Web Edition operating system: Windows Server 2003 Microsoft Windows Vista Ultimate operating system and Microsoft Windows Vista Enterprise operating system and Microsoft Windows Vista Business operating system and Microsoft Windows Vista Home Premium operating system and Microsoft Windows Vista Home Basic operating system: Windows Vista Microsoft Windows Server 2008, Standard Edition operating system, Microsoft Windows Server 2008, Enterprise Edition operating system, Microsoft Windows Server 2008, Datacenter Edition operating system and Microsoft Windows Web Server 2008 Edition operating system: Windows Server 2008 Microsoft Windows 7 Ultimate operating system and Microsoft Windows 7 Enterprise operating system and Microsoft Windows 7 Professional operating system and Microsoft Windows 7 Home Premium operating system: Windows 7 Microsoft Windows Server 2008 R2, Standard Edition operating system, Microsoft Windows Server 2008 R2, Enterprise Edition operating system, Microsoft Windows Server 2008 R2, Datacenter Edition operating system and Microsoft Windows Web Server 2008 R2 Edition operating system: Windows Server 2008 R2 Microsoft Windows 8 Enterprise operating system and Microsoft Windows 8 Professional operating system and Microsoft Windows 8 operating system: Windows 8-3 -
6 1.6 Operational Conditions This product can be used under the following system requirements Operation System Windows 2000, Windows XP, Windows Server 2003, Windows Vista, Windows Server 2008, Windows 7 (32 bit/64 bit), Windows Server 2008 R2 or Windows 8 (32 bit/64 bit) Notes: bit operating systems except Windows 7, Windows Server 2008 R2 and Windows 8 are not applicable. 2. Windows 2000 is not supported though installation of this product is possible Hardware A DOS/V (IBM AT compatible) machine running the above Windows operation system must be used along with the following mandatory or recommended requirements. Requirement Recommendation CPU Intel Pentium II 400MHz or greater Intel Pentium III 1GHz or greater Memory 64MB or more 256MB or more HDD 10MB or more free size 1.7 Cautions for Installation (IMPORTANT) Please be sure to read the following cautions before using this product. When you are going to install an upgraded version of the TEC printer driver, you must first uninstall the older version in advance. For how to uninstall the printer driver, refer to Section 2.10 Uninstalling the Printer Driver. Failure to do so may cause unstable printing operations due to the influences of the files and registry related to the old version remaining in the system. Follow the procedure in Section 2.10 Uninstalling the Printer Driver, and the files and registry related to the printer driver will be deleted from the system. Note: This printer driver uses common program for the all applicable printer models. Even if the printer model is different, TPCL printer driver of different version cannot be used on the same PC. When installing TPCL printer driver for a new model on the PC in which the TPCL printer driver of different version for another printer model has been already installed, the existing printer driver needs to be deleted
7 Be sure to set the [Printer Status Monitoring] as shown in the table below. The status monitor has been disabled as default. Wrong setting disables proper printing. Configuration for the Status Monitor When the [Printer Status Monitoring] is set to other than Disabled, it is possible to monitor the printer status from the host computer. When this feature is not supported or is unnecessary, choose the Disabled for the [Printer Status Monitoring]. Doing so reduces the load on the printer driver and increases the print efficiency. Conditions Printer model B-SX6T (305 dpi) B-SX8T (305 dpi) B-EX4T1 (203 dpi) B-EX4T1 (305 dpi) B-EX4T2 (203 dpi) B-EX4T2 (300 dpi) B-EX4T2 (600 dpi) B-EX4D2 (203 dpi) RS-232C *1 (Serial interface cable) Interface Parallel (Printer cable) *2 Conforming to IEEE1284 (Compatible/ECP mode) Other than the right column CENTRO. MODE = ECP PLUG & PLAY = ON USB Ver1.1/2.0 : Any setting X: Disabled LAN/WLAN 10BASE-T/100BASE-TX Standard TCP/IP Port(RAW) Other Port X Not supported X X Not supported X X Not supported X B-EV4 (203 dpi) X X Not supported X X X B-EV4 (300 dpi) X X Not supported X X X B-FV4 (203 dpi) X X Not supported X X X B-FV4 (300 dpi) X X Not supported X X X B-EP2DL-G Not supported Not supported X B-EP4DL-G Not supported Not supported Not supported X B-452-R X Not supported X B-462-R X Not supported X B-852-R X Not supported X B-SA4T (203 dpi), B-SA4T-CN (203 dpi), B-SA4T (300 dpi), X Not supported X B-SA4T-CN (300 dpi) B-SX4T (203 dpi), B-SX4T-CN (203 dpi) B-SX5T (305 dpi), X X B-SX5T-CN (305 dpi) B-SV4 X Not supported Not supported Not supported Notes: 1. When RS-232C (Serial interface) is used for connection, it will take time until printing starts. It is recommended to use other interfaces as far as possible
8 2. Whenever the CENTRO. MODE is set to ECP in the printer system mode, be sure to set the PLUG & PLAY to ON. And, whenever the CENTRO. MODE is set to SPP, be sure to set the PLUG & PLAY to OFF. (The CENTRO. MODE and PLUG & PLAY have been set to SPP and OFF as the factory default settings, respectively. To enable the bi-directional communication, be sure to set the CENTRO. MODE to ECP and PLUG & PLAY to ON. For details of the printer parameter setting, refer to Section 6.2 Parameter Setting on the Printer. If printing is performed with the status monitor enabled though this feature is not available or not necessary, delete the print job and disable the [Printer Status Monitoring]. If you start the status monitor by mistake, close the status monitor and disable the [Printer Status Monitoring]. When the status monitor is used to monitor the printer statuses, do not install more than one printer driver specifying the same output port in one host PC. When more than one printer driver is installed in a PC, disable the [Printer Status Monitoring]. Also, when multiple computers connect to the same printer, specify that printer as the shared printer or disable the [Printer Status Monitoring. When Kanji characters are used as bar code font data, click the [Tool] tab [Configure] button [Printer Options], and select the ESC/LF/NUL for the Control Codes of the Command Protocol. Bar code font types that accept Kanji data: PDF417, MicroPDF417, Data Matrix, Maxicode, QR code The default setting of the Control Codes is Standard. Be sure to change this setting when you print Kanji characters as bar code data, otherwise an error results
9 The default setting of the function character is a caret ^ (5EH). When using bar code fonts like QR code and if you want to specify a function character as bar code data, you need to specify two function characters consecutively. For example, when a caret ^ is used as the function character, enter ^ ^ as bar code data. Click the [Page Setup] tab, [Advanced Options] button, and specify the Function Character. This is used when binary data is specified as bar code data. When installing the printer driver via USB with Plug & Play enabled, the messages like Insert Disk and Files Needed dialog boxes may be displayed. In this case, click the [OK] button in the Insert Disk dialog box, and specify the folder (C:\TEC_DRV) for the Files Needed dialog box
10 When using this product for the B-EP2DL-G or B-EP4DL-G, set the printer mode to TPCL-LE, TPCL-LE1, TPCL, or TPCL1 by using the Printer Setting Tool or the keys on the printer. For the key operations, refer to the B-EP Series Key Operation Specification. When a device font is used, the actual print result looks different from the print preview. Print the label format, and check and adjust the label format. RFID fonts are not supported. The stock sizes, A4, A5, and A6, shown in this product do not define the paper size in DEVMODE (DMPAPER_A4, DMPAPER_A5, and DMPAPER_A6). They are the stock IDs unique to this product. The following table shows the stock IDs for the standard stock types registered to the printer driver. When a new stock type is additionally registered, an ID will be assigned in the order of registration, starting from 257. The stock ID can be changed on the Edit Stock screen. Use these IDs when specifying or checking a stock size of dmpapersize. Stock name Current Stock ID Old USER x x x x A A A JAMA L JAMA M JAMA S Form-F Form-A x x x ATTENTION: The IDs for the standard stock types have been totally changed from Version 7.2 M-2, which causes mismatching in the IDs between the older printer driver and the new printer driver. Therefore, when printing is performed from the application which manages the stock types for Excel, Access, etc. by their IDs assigned by the older printer driver version, a wrong stock may be selected. In this case, change the stock IDs back to the former ones using the following procedure. (1) For the user-added stocks, import the settings of the previous printer driver to the new printer driver. (User-added stocks are imported with their original IDs.) (2) For the standard stock types, the stock IDs registered to the new printer driver are unchangeable. So, select the standard stock type, click on the [New], and save it as a new stock assigning the former ID listed the table on the left. The stock list is sorted by ascending order of stock name (Symbol, number, alphabet, Kana, and Kanji), regardless of the stock ID. In the case an export file of the previous version is imported, the preset paper settings may be reset. After importing the preset settings, check the settings. When Access2007 is used, some paper names may not be correctly shown. To set the paper names, click the [Page Setup] and open the Edit Stock dialog. When the LPT or COM port configuration is changed under Windows Vista/Server2008, conduct it with administrative privilege. When the port configuration is changed under Windows Vista/Server2008, the dialog box on the right may be displayed. In this case, change the port configuration with administrative privilege
11 Bitmap fonts cannot be used for Access. When using Access, remove the check from the List Bitmap Font checkbox in the Font Settings dialog. Do not install other Seagull Scientific printer drivers in the PC where this product has been installed. If you installed any by mistake, uninstall the all printer drivers by the DriverWizard, then reinstall this product only. When printing is performed from an application created by Active Reports, open the Properties, click the [Advanced] tab, and remove the check from the Enable advanced printing features checkbox. When data with a large number of digits is encoded into a bar code (or 2D code), and if that bar code cannot be printed within a page width, such data will be invalid. When you use data with a large number of digits, click the [Fonts] tab, select the bar code font, click the [Font] button and the [Edit], then, check the Join Multiple Lines checkbox. When this checkbox is checked, every data specifying the same font will be incorporated into one bar code. If you want to print more than one bar code of the same font with this feature enabled, register required number of bar code fonts. Example: When you want to print three Code128 symbols in a page with the Join Multiple Lines enabled, register three Code128 bar code fonts and specify one to one: Barfont Code128-1 Barfont Code128-2 Barfont Code
12 If data including a space at the beginning or at the end is printed in bar code font, such space is deleted from the data. Multiple data with the same Y-coordinate and same bar code font specified are all connected. To avoid this, click the [Fonts] tab and [Tools] button, select the Font Settings, click the [Utility Fonts] tab, then remove the check from the Combine Adjacent Bar Code & RFID Fields checkbox. In the case more than one print job is continuously printed, these jobs may not be printed in the order displayed in the print queue. To avoid this, check the checkbox of Print spooled documents first. When the OS is Windows Vista/7/8, changing the printer name with Enable bi-directional support unchecked may cause the setup information to be non-editable. In this case, check the Enable bidirectional support checkbox and click the [OK] button. Then, open the same screen again and remove the check from the Enable bidirectional support checkbox. It is possible to save the setup information by temporarily enabling the bi-directional support after changing the printer name
13 How to open the Properties with the administrative privilege To change some of the settings under Windows Vista/Server2008, the administrative privilege is necessary. Right-click the printer icon, select the Run as administrator, and click the Properties. Note: The User account control dialog box may be displayed. In that case, click the [Allow]. How to set up Windows Vista/Server2008/7/Server2008R2/8 again If you uninstall the printer driver, set up the Windows again. This should be also conducted when the installation does not succeed. 1. Select the Start, All programs, TOSHIBA TEC, TPCL Printer Driver, and TECDRVIN. Note: Log on as the user with administrative privilege. The User account control dialog may be displayed. In that case, click the [Allow]. 2. When the screen on the right appears, click the [Install] button
14 If plug-and-play installation fails under Windows Vista/Server2008/7/Server2008R2/8 If an undefined device is created after a plug-and-play installation, follow the procedure below. 1. Select the Start, All programs, TOSHIBA TEC, TPCL Printer Driver, and PnP recovery. Note: Log on as the user with administrative privilege. The User account control dialog may be displayed. In that case, click the [Allow]. 2. When the screen on the right appears, click the [Install] button
15 2. Installation Procedure The installation procedure of this printer driver differs depending on the printer models and the connection methods. Follow the procedure for the appropriate condition to install the printer driver. If the older version of this printer driver has been already installed, be sure to uninstall it first, restart the printer, and install the latest printer driver. Section 2.10 Uninstalling the Printer Driver. Preparatory Procedure Common to All Models Before installing the printer driver, refer to Section 2.1 Preparation for Installation and follow the instructions. Printer driver installation method : Connectable X: Not connectable Connection method Printer model Plug and Play is not used. Plug and Play is used. RS232C LAN Parallel USB Parallel B-SX8T (305 dpi) B-SX6T (305 dpi) B-SV4 X B-EV4 (203 dpi), X B-EV4 (300 dpi) B-EP2DL-G X X B-EP4DL-G X X B-452-R B-462-R B-852-R B-SA4T (203 dpi), B-SA4T-CN (203 dpi), B-SA4T (300 dpi), B-SA4T-CN (300 dpi) B-SX4T (203 dpi), B-SX4T-CN (203 dpi) B-SX5T (305 dpi), B-SX5T-CN (305 dpi) B-EX4T1 (203 dpi), B-EX4T1 (305 dpi) B-EX4T2 (203 dpi), B-EX4T2 (300 dpi), B-EX4T2 (600 dpi), B-EX4D2 (203 dpi), B-FV4 (203 dpi), B-FV4 (300 dpi) X Note: The above table does not show the all interface types that each printer supports. Check that your actual connection method is (connectable), refer to the Installation method by operating systems on the following page, and follow the appropriate installation procedure
16 Installation method by operating systems OS Windows 2000 Windows XP Windows Server 2003 Windows Vista Windows Server 2008 Windows 7 Windows Server 2008 R2 Windows 8 Plug and Play is not used. Connection method Plug and Play is used. RS-232C LAN Parallel USB Parallel (*1) Section 2.2 Install under Windows 2000/XP/Server2003 Section 2.3 Install under Windows Vista/Server2008/7/ Server2008R2/8 Section 2.4 Install under Windows 2000 (USB interface with plug and play enabled) Section 2.5 Install under Windows XP/Server2003 (USB interface with plug and play enabled.) Section 2.6 Install under Windows Vista/Server2008/7/ Server2008R2/8 (USB connection with plug and play enabled) Section 2.7 Install under Windows 2000 (Parallel interface with plug and play enabled) Section 2.8 Install under Windows XP/Server2003 (Parallel interface with plug and play enabled) Section 2.9 Install under Windows Vista/Server2008/7 / Server2008R2/8 (Parallel interface with plug and play enabled) *1: If you choose the parallel interface with plug and play enabled, you need to change some parameter settings on the printer. The plug and play feature has been disabled as default for the parallel interface connection. See the following. In the case installing a shared printer, follow the procedure described in To print on the shared printer in Section 2.2 Installation under Windows 2000/XP/Server2003 and Section 2.3 Installation under Windows Vista/Server2008/7/Server2008R2/8. When you want to use Plug and Play, follow the above procedure. Printer parameter settings when installing the printer driver via parallel interface with plug and play enabled: B-SX4 Series and B-SX5 Series Start the printer in the system mode, enter the <2>PARAMETER SET menu, and set the following parameters as below: CENTRO. MODE:... ECP (Default: SPP) Enables an installation of the printer driver with plug and play PLUG & PLAY: ON (Default: OFF)... Enables monitoring the printer status. ( Status Window Preferences in Section 3.6 Tools Tab.) When you use the bi-directional communication, set the CENTRO. MODE to ECP and PLUG & PLAY to ON, respectively. The parameter setting procedure is provided in Section 6.2 Parameter Setting on the Printer. B-SA4 Series, B-852-R, B-452-R, B-SX6T-R, B-SX8T-R, B-EX4 Series and B-462-R Start the printer in the system mode, enter <2>PARAMETER SET menu, and set the following parameter: PLUG & PLAY: ON (Default: OFF)... Enables an installation of the printer driver with plug and play Since the printer status monitor cannot be used, disable the Bi-directional support in the Properties of the printer driver
17 2.1 Preparation for Installation 1. Access Toshiba TEC web site at the following address and download the printer driver install file TPCL-drv_7.3.5_M-0_E.exe to the local disc. Note: If you do not agree with the Software License Agreement, you cannot download the file. 2. Double-click the downloaded TPCL-drv_7.3.5_M-0_E.exe, and the TPCL PRINTER DRIVER Installshield Wizard is displayed. Click the [Next] button. Note: Log on as the user with administrative privilege. When the User Account Control screen is displayed under Windows Vista/Server2008/7/Server2008R2/8, click on the Allow. 3. The Software License Agreement is displayed. Select I accept the terms of the license agreement and click the [Next] button. Note: If you do not agree with the Software License Agreement, you cannot download the file
18 4. When you click the [Install] button, the printer driver install file is created in C:\TEC_DRV. Note: The folder name cannot be changed from C:\TEC_DRV. 5. When the installation is completed, click the [Finish] button. Note: In the case of Windows Vista/Server2008/7/ Server2008R2/8, the screen on the right will appear. Click the [Install] button
19 2.2 Installation under Windows 2000/XP/Server2003 Note: Proper operation is not guaranteed on the PC running Windows Turn on the PC. Note: Log on as the user with administrative privilege. 2. Select the Start, Printer and FAX to show the printer folder. Supplement: In the case of Windows 2000, select Start, Setting, and Printer. If the Printer and FAX folder is not found, click the Control Panel and select the Printer and FAX. In the case of the category view, click the Printer and Other Hardware and select the Printer and FAX. 3. Select the Add printer from the File menu. The Add Printer Wizard is displayed. 4. Click the [Next] button in the Add Printer Wizard. 5. Select the Local printer attached to this computer and click the [Next] button. Note: Do not check the Automatically detect and install my Plug and Play printer checkbox. Even in the case of specifying the network printer or a printer connected to other PC, be sure to choose the local printer in this step. This setting is changed after the installation is completed. ( To print on the shared printer.)
20 6. Specify a printer port and click the [Next] button. 7. When the Install Printer Software screen appears, click the [Have Disk] button. 8. Specify the printer driver install folder (C:/TEC_DRV) created in Section 2.1 Preparation for Installation, and click the [Open] button. Select the TEC.inf and click the [OK] button
21 9. The list of the installable printer is displayed. Driver name Model Driver name Model Driver name Model TEC B-852-R B-852-TS22-QQ-R TEC B-SA4G B-SA4TM-GS12-QM-R TEC B-SA4T B-SA4TM-TS12-QM-R B-852-TS22-QP-R (203 dpi) B-SA4TP-GS12-QM-R (300 dpi) B-SA4TP-TS12-QM-R TEC B-SA4T-CN (203 dpi) TEC B-SX4T (203 dpi) TEC B-SX5T-CN (305 dpi) TEC B-452-R TEC B-EV4 (203 dpi) TOSHIBA B-EX4T1 (305 dpi) B-SA4TP-GS12-CN-R B-SX4T-GS10-QQ B-SX4T-GS10-QQ-US B-SX4T-GS10-QP B-SX4T-GS20-QQ B-SX4T-GS20-QQ-US B-SX4T-GS20-QP B-SX4T-GS20-QM-R B-SX5T-TS12-CN B-SX5T-TS22-CN B-SX5T-TS22-CN-R B-452-TS22-QQ/QP-R B-452-TS22-CN B-EV4D-GS14-QM-R B-EV4T-GS14-QM-R B-EX4T1-TS12-QM-R B-EX4T1-TS12-CN-R TOSHIBA B-EX4T2-HS12-QM-R B-EX4T2 (600 dpi) B-EX4T2-HS12-CN-R TOSHIBA B-FV4T-GS12-QM-R B-FV4 (203 dpi) B-FV4T-GS14-QM-R B-FV4T-GS16-QM-R B-FV4T-GS14-CN-R B-FV4T-GS16-CN-R B-FV4D-GS12-QM-R B-FV4D-GS14-QM-R B-FV4D-GS16-QM-R B-FV4D-GS14-CN-R B-FV4D-GS16-CN-R B-FV4D-GH10-QM-R B-FV4D-GL10-QM-R TEC B-SA4T-CN (300 dpi) TEC B-SX4T-CN (203 dpi) TEC B-SX6T (305 dpi) TEC B-EP2DL-G TEC B-EV4 (305 dpi) TOSHIBA B-EX4T2 (203 dpi) TEC B-462-R TOSHIBA B-FV4 (300 dpi) B-SA4TM-TS12-CN B-SA4TP-TS12-CN B-SX4T-GS10-CN B-SX4T-GS20-CN B-SX4T-GS20-CN-R B-SX6T-TS12-QM-R B-EP2DL-GH20-QM-R B-EP2DL-GH30-QM-R B-EP2DL-GH40-QM-R B-EV4D-TS14-QM-R B-EV4T-TS14-QM-R B-EX4T2-GS12-QM-R B-EX4T2-GS12-CN-R B-EX4D2-GS12-QQ-R B-EX4D2-GS12-QM-R B-462-TS22-CN-R B-FV4T-TS12-QM-R B-FV4T-TS14-QM-R B-FV4T-TS16-QM-R B-FV4T-TS14-CN-R B-FV4T-TS16-CN-R B-FV4D-TS12-QM-R B-FV4D-TS14-QM-R B-FV4D-TS16-QM-R B-FV4D-TS14-CN-R B-FV4D-TS16-CN-R TEC B-SV4 TEC B-SX5T (305 dpi) TEC B-SX8T (305 dpi) TEC B-EP4DL-G TOSHIBA B-EX4T1 (203 dpi) TOSHIBA B-EX4T2 (300 dpi) B-SV4D-GS10-QM B-SV4D-GC10-QM B-SV4D-GS10-QM-R B-SV4D-GC10-QM-R B-SV4D-GS10-CN B-SV4D-GH10-QQ-US B-SV4T-GS10-QM-R B-SX5T-TS12-QQ B-SX5T-TS12-QQ-US B-SX5T-TS12-QP B-SX5T-TS22-QQ B-SX5T-TS22-QQ-US B-SX5T-TS22-QP B-SX5T-TS22-QM-R B-SX8T-TS12-QM-R B-EP4DL-GH20-QM-R B-EP4DL-GH30-QM-R B-EP4DL-GH40-QM-R B-EX4T1-GS12-QM-R B-EX4T1-GS12-CN-R B-EX4T2-TS12-QM-R B-EX4T2-TS12-CN-R
22 10. Select the model to be installed, and click the [Next] button. 11. Select the Replace existing driver, and click the [Next] button. Supplement: This step will be omitted when the printer driver is installed for the first time. 12. Select whether or not to use the printer as a default printer, then click the [Next] button. 13. Select whether or not to share the printer with other users on the network, then click the [Next] button
23 14. Select whether or not to perform a print test, then click the [Next] button. 15. When the Completing the Add Printer Wizard is displayed, click the [Finish] button. 16. When the screen on the right appears, click the [Continue Anyway] button. Note: Digital Signature Not Found message may be displayed. In that case, click the [Yes] button. 17. Installation of the printer driver starts. 18. When the installation is completed, a new printer icon will be added to the Printer folder
24 To print on the shared printer 1. Conduct above-mentioned steps 1 through Log on as the user which is allowed to access the PC with which the printer is shared. Note: This work requires the administrative privilege. For the user with no administrative privilege, grant it temporarily. 3. Right-click the newly added icon, and select the Properties to open the Properties screen. 4. Click the [Port] tab, then click the [Add Port] button
25 5. Select the Local Port, and click the [New Port] button. 6. Enter the network path of the shared printer (e.g. \\*****\TECB-SA4), then click the [OK] button. 7. When the port setting is completed, click the [OK] button to close the Properties screen. Note: After installing this printer driver, be sure to disable the Bi-directional support. For details, refer to Section 6.1 How to Enable Bi-directional Communication Support. Since the setup information is stored in each PC that shares the printer, please configure the printer driver settings after the completion of the port setting
26 2.3 Installation under Windows Vista/Server2008/7/Server2008R2/8 Note: If the installation did not succeed, follow the procedure described in How to set up Windows Vista/Server2008/7/Server2008R2/8 again. 1. Turn on the PC. Note: Log on as the user with administrative privilege. 2. Select Start, Control Panel, Hardware and Sound, and Printer to open the printer folder. Supplement: Entering Printer in the Search box of the Start menu causes the Printer to be shown in the Program. 3. Click the Install a Printer to start adding a printer. 4. Select the Add a local printer. 5. Select a printer port, and click the [Next] button
27 6. When the screen on the right appears, select TEC from the Manufacturer list. 7. The list of the installable printer models are displayed. Driver name Model Driver name Model Driver name Model TEC B-852-R B-852-TS22-QQ-R TEC B-SA4T B-SA4TM-GS12-QM-R TEC B-SA4T B-SA4TM-TS12-QM-R B-852-TS22-QP-R (203 dpi) B-SA4TP-GS12-QM-R (300 dpi) B-SA4TP-TS12-QM-R TEC B-SA4T-CN (203 dpi) TEC B-SX4T (203 dpi) TEC B-SX5T-CN (305 dpi) TEC B-452-R TEC B-EV4 (203 dpi) TOSHIBA B-EX4T1 (305 dpi) B-SA4TP-GS12-CN-R B-SX4T-GS10-QQ B-SX4T-GS10-QQ-US B-SX4T-GS10-QP B-SX4T-GS20-QQ B-SX4T-GS20-QQ-US B-SX4T-GS20-QP B-SX4T-GS20-QM-R B-SX5T-TS12-CN B-SX5T-TS22-CN B-SX5T-TS22-CN-R B-452-TS22-QQ/QP-R B-452-TS22-CN B-EV4D-GS14-QM-R B-EV4T-GS14-QM-R B-EX4T1-TS12-QM-R B-EX4T1-TS12-CN-R TEC B-SA4T-CN (300 dpi) TEC B-SX4T-CN (203 dpi) TEC B-SX6T (305 dpi) B-SA4TM-TS12-CN B-SA4TP-TS12-CN B-SX4T-GS10-CN B-SX4T-GS20-CN B-SX4T-GS20-CN-R B-SX6T-TS12-QM-R TEC B-EP2DL-G B-EP2DL-GH20-QM-R B-EP2DL-GH30-QM-R B-EP2DL-GH40-QM-R TEC B-EV4 (300 dpi) TOSHIBA B-EX4T2 (203 dpi) B-EV4D-TS14-QM-R B-EV4T-TS14-QM-R B-EX4T2-GS12-QM-R B-EX4T2-GS12-CN-R B-EX4D2-GS12-QQ-R B-EX4D2-GS12-QM-R TEC B-SV4 TEC B-SX5T (305 dpi) TEC B-SX8T (305 dpi) TEC B-EP4DL-G TOSHIBA B-EX4T1 (203 dpi) TOSHIBA B-EX4T2 (300 dpi) B-SV4D-GS10-QM B-SV4D-GC10-QM B-SV4D-GS10-QM-R B-SV4D-GC10-QM-R B-SV4D-GS10-CN B-SV4D-GH10-QQ-US B-SV4T-GS10-QM-R B-SX5T-TS12-QQ B-SX5T-TS12-QQ-US B-SX5T-TS12-QP B-SX5T-TS22-QQ B-SX5T-TS22-QQ-US B-SX5T-TS22-QP B-SX5T-TS22-QM-R B-SX8T-TS12-QM-R B-EP4DL-GH20-QM-R B-EP4DL-GH30-QM-R B-EP4DL-GH40-QM-R B-EX4T1-GS12-QM-R B-EX4T1-GS12-CN-R B-EX4T2-TS12-QM-R B-EX4T2-TS12-CN-R
28 Driver name Model Driver name Model Driver name Model TOSHIBA B-EX4T2 (600 dpi) B-EX4T2-HS12-QM-R B-EX4T2-HS12-CN-R TEC B-462-R B-462-TS22-CN-R TOSHIBA B-FV4 (203 dpi) B-FV4T-GS12-QM-R B-FV4T-GS14-QM-R B-FV4T-GS16-QM-R B-FV4T-GS14-CN-R B-FV4T-GS16-CN-R B-FV4D-GS12-QM-R B-FV4D-GS14-QM-R B-FV4D-GS16-QM-R B-FV4D-GS14-CN-R B-FV4D-GS16-CN-R B-FV4D-GH10-QM-R B-FV4D-GL10-QM-R TOSHIBA B-FV4 (300 dpi) B-FV4T-TS12-QM-R B-FV4T-TS14-QM-R B-FV4T-TS16-QM-R B-FV4T-TS14-CN-R B-FV4T-TS16-CN-R B-FV4D-TS12-QM-R B-FV4D-TS14-QM-R B-FV4D-TS16-QM-R B-FV4D-TS14-CN-R B-FV4D-TS16-CN 8. Select a model to be installed, then click the [Next] button. 9. Select the Replace the current driver, and click the [Next] button. Supplement: This step will be omitted when the printer driver is installed for the first time. 10. Select whether or not to use the printer as a default printer, then click the [Next] button. 11. Installation starts
29 12. When the installation is completed, the Add Printer screen is displayed. At this time, a new printer icon is added to the Printer folder. Click the [Finish] button. If you want to perform a print test, click the [Print a test page] button
30 To print on the shared printer (1) 1. Conduct above-mentioned steps 1 through Log on as the user which is allowed to access the PC with which the printer is shared. Note: This work requires the administrative privilege. For the user with no administrative privilege, grant it temporarily. 3. Right-click the newly added icon, and select the Properties to open the Properties screen. 4. Click the Ports tab, and remove the check from the Enable bi-directional support checkbox. Click the [Add Port] button. Note: After installing this printer driver, be sure to disable the bi-directional support. For details, refer to Section 6.1 How to Enable Bi-directional Communication Support
31 5. Select the Local Port, and click the [New Port] button. 6. Enter the network path of the shared printer (e.g. \\*****\TECB-SA4), then click the [OK] button. 7. When the port setting is completed, click the [OK] button to close the Properties screen. Note: After installing this printer driver, be sure to disable the Bi-directional support. For details, refer to Section 6.1 How to Enable Bi-directional Communication Support. Since the setup information is stored in each PC that shares the printer, please configure the printer driver settings after the completion of the port setting
32 To print on the shared printer (2) Note: If the printer driver of different version has been already installed, first uninstall it, then install this printer driver. The version of the printer drivers in the server PC and client PC must be the same. Read before installation The printer driver installed in the server PC must support Windows Vista/Server 2008/7/Server2008R2/8. For the client PC, the printer driver needs to be installed in or uninstalled from each user account. Configure the network settings for the Server PC s shared printer driver, as shown in the screen on the right. 1. Turn on the PC. Note: Log on as the user with administrative privilege. 2. Follow the procedure described in Section 2.1 Preparation for Installation. 3. Log on as the user which is allowed to access the PC with which the printer is shared. 4. Select the Start, Control Panel, Hardware and Sound, and Printer to open the printer folder. Supplement: Entering Printer in the Search box of the Start menu causes the Printer to be shown in the Program. 5. Click the Install a Printer to start adding a printer
33 6. Select the Add a network, wireless or Bluetooth printer. 7. Click the The printer that I want isn t listed. 8. Click the Select a shared printer by name, enter the network path of the shared printer (e.g. \\*****\TECB-SA4), then click the [OK] button
34 9. Installation starts. Supplement: If the dialog box on the right appears after the installation, click the [Disable] button. 10. Select whether or not to use the printer as a default printer, then click the [Next] button. 11. When the installation is completed, the screen on the right will appear. At this time, a new printer icon is added to the Printer folder. Click the [Finish] button. If you want to perform a print test, click the [Print a test page] button. Note: Since the setup information is stored in each PC that shares the printer, please configure the printer driver settings after the completion of the port setting
35 2.4 Installation under Windows 2000 (USB with Plug & Play Enabled) Note: Proper operation is not guaranteed on the PC running Windows Turn on the PC. Note: Log on as the user with administrative privilege. 2. Turn on the printer and connect it to the PC with a USB cable. 3. USB DEVICE is detected and USB Print support is automatically installed. 4. After a while, the Found New Hardware Wizard is displayed. Click the [Next] button. 5. Select the Search for a suitable driver for my device (recommended), and click the [Next] button. 6. Check the Specify a location checkbox, then click the [Next] button
36 7. Click the [Browse] button. Specify the folder (C:\TEC_DRV) created in Section 2.1, and click the [Next] button. 8. Make sure the driver of this device has been detected, then click the [Next] button. Device driver name B-SA4G, B-SA4G-CN, B-SA4T, B-SA4T-CN, B-SX4, B-SX4-CN, B-SX5, B-SX5-CN, B-SX6T-R, B-SX8T-R, B-852-R, B-452-R, B-462-R, B-EX4T1-G, B-EX4T1-T, B-EX4T2-G, B-EX4T2-T, B-EX4T2-H, B-EP2DL-G, B-EP4DL-G, B-EV4-G, B-EV4-T, B-SV4, B-FV4-G, B-FV4-T 9. When the screen on the right is displayed, click the [Yes] button
37 10. When the Completing the Found New Hardware Wizard is displayed, click the [Finish] button. 11. When the installation is completed, a new printer icon is added to the Printer folder
38 2.5 Installation under Windows XP/Server2003 (USB with Plug & Play enabled) 1. Turn on the PC. Note: Log on as the user with administrative privilege. 2. Turn on the printer, and connect it to the PC with a USB cable. 3. USB DEVICE is detected, and the USB Print Support is automatically installed. 4. After a while, new devices are detected. New device names B-SA4G, B-SA4G-CN, B-SA4T, B-SA4T-CN, B-SX4, B-SX4-CN, B-SX5, B-SX5-CN, B-SX6T-R, B-SX8T-R, B-852-R, B-452-R, B-462-R, B-EX4T1-G, B-EX4T1-T, B-EX4T2-G, B-EX4T2-T, B-EX4T2-H, B-EP2DL-G, B-EP4DL-G, B-EV4-G, B-EV4-T, B-SV4, B-FV4-G, B-FV4-T 5. When the Found New Hardware Wizard is displayed, select Install from a list or specific location [Advanced] and click the [Next] button. 6. Select the Search for the best driver in these locations, check the Include this location in the search checkbox, and click the [Browse] button. Specify the folder (C:\TEC_DRV) created in Section 2.1, and click the [Next] button
39 7. When the screen on the right appears, click the [Continue Anyway] button. 8. When the Completing the Found New Hardware Wizard is displayed, click the [Finish] button. 9. When the installation is completed, a new printer icon is added to the Printer folder
40 2.6 Installation under Windows Vista/Server 2008/7/Server2008R2/8 (USB with Plug & Play Enabled) Note: If an undefined device is created after installation of the printer driver, follow the procedure described in the section If plug-and-play installation fails under Windows Vista/Server2008/7/Server2008R2/8. 1. Turn on the PC. Note: Log on as the user with administrative privilege. 2. Turn on the printer and connect it to the PC with a USB cable. 3. Installation of the device driver software is automatically started. 4. After a while, the printer driver installation is completed. 5. When the installation is completed, a new printer icon is added to the Printer folder
41 2.7 Installation under Windows 2000 (Parallel interface with Plug & Play Enabled) Note: Proper operation is not guaranteed on the PC running Windows Connect the printer to the PC with a parallel interface cable. 2. Turn on the printer. 3. Set the printer parameters in the system mode. B-SX4 Series and B-SX5 Series CENTRO. MODE ECP PLUG & PLAY ON B-SA4 Series, B-852-R, B-452-R, B-SX6T (305 dpi), B-SX8T (305 dpi), B-EX4 Series and B-462-R PLUG & PLAY ON Note: For the parameter setting procedure, refer to Section 6.2 Parameter Setting on the Printer. 4. Turn on the PC. Note: Log on as the user with administrative privilege. 5. After the system started, new hardware is detected. When the Welcome to the Found New Hardware Wizard is displayed, click the [Next] button. 6. Select Search for a suitable driver for my device (recommended), then click the [Next] button
42 7. Check the Specify a location check box, and click the [Next] button. 8. Click the [Browse] button, specify the folder (C\TEC_DRV) created in Section 2.1 Preparation for Installation, and click the [Next] button. 9. Make sure the applicable drivers are detected, then click the [Next] button. Device driver name B-SA4G, B-SA4G-CN, B-SA4T, B-SA4T-CN, B-SX4, B-SX4-CN, B-SX5, B-SX5-CN, B-SX6T-R, B-SX8T-R, B-852-R, B-452-R, B-462-R, B-EX4T1-G, B-EX4T1-T, B-EX4T2-G, B-EX4T2-T, B-EX4T2-H, B-FV4-G, B-FV4-T 10. When the screen on the right is displayed, click the [Yes] button
43 11. When the Completing the Found New Hardware Wizard is displayed, click the [Finish] button. 12. When the installation is completed, a new printer icon is added to the Printer folder
44 2.8 Installation under Windows XP/Server2003 (Parallel interface with Plug & Play Enabled) 1. Connect the printer to the PC with a parallel interface cable. 2. Turn on the printer. 3. Set the printer parameters in the system mode. B-SX4 Series and B-SX5 Series CENTRO. MODE ECP PLUG & PLAY ON B-SA4 Series, B-852-R, B-452-R, B-SX6T (305 dpi), B-SX8T (305 dpi), B-EX4 Series and B-462-R PLUG & PLAY ON Note: For the parameter setting procedure, refer to Section 6.2 Parameter Setting on the Printer. 4. Turn on the PC Note: Log on as the user with administrative privilege. 5. After the system is started, new hardware is detected. When the Found New Hardware Wizard is displayed, select the Install from a list or specific location (Advanced), then click the [Next] button. 6. Select the Search for the best driver in these locations, check the Include this location in the search checkbox, then click the [Browse] button. Specify the folder (C:\TEC_DRV) created in Section 2.1, and click the [Next] button
45 7. When the screen on the right appears, click the [Continue Anyway] button. 8. When the Completing the Found New Hardware Wizard is displayed, click the [Finish] button. 9. When the installation is completed, a new printer icon is added to the Printer folder
46 2.9 Installation under Windows Vista/Server2008/7/Server2008R2/8 (Parallel Interface with Plug & Play Enabled) Note: If an undefined device is created after installation of the printer driver, follow the procedure described in the section If plug-and-play installation fails under Windows Vista/Server2008/7/Server2008R2/8. 1. Connect the printer to the PC with a parallel interface cable. 2. Turn on the printer. 3. Set the printer parameters in the system mode. B-SX4 Series and B-SX5 Series CENTRO. MODE ECP PLUG & PLAY ON B-SA4 Series, B-852-R, B-452-R, B-SX6T (305 dpi), B-SX8T (305 dpi), B-EX4 Series and B-462-R PLUG & PLAY ON Note: For the parameter setting procedure, refer to Section 6.2 Parameter Setting on the Printer. 4. Turn on the PC. Note: Log on as the user with administrative privilege. 5. After the system is started, the installation of the device driver software is automatically started. 6. After a while, the installation of the printer driver is completed. 7. When the installation is completed, a new printer icon is added to the Printer folder
47 2.10 Uninstalling the Printer Driver To delete the printer drivers except for V6.5 Build75 and V6.5 Build77 In the following cases, be sure to uninstall the printer driver using the procedure below. When the same version is installed again. When an older version has been already installed. When the installation is canceled on the way or when the [No] is selected at a confirmation of the digital signature. When the printer driver cannot be installed for some reason. Notes: 1. When installing the printer driver with Plug & Play enabled, turn OFF the printer first. 2 When the printer driver is deleted, the information of the registered stocks and bar codes are also deleted. This information can be saved in a file beforehand by using the export function, and restored by using the import function after re-installation of the printer driver. In the case of deleting the printer drivers except for V7.3.5 M-0 Before deleting the printer driver except for V7.3.5 M-0, follow the procedure described in Section 2.1 Preparation for Installation. Doing this causes the previously installed printer driver to be updated and creates the shortcut of the Driver Wizard in the TPCL Printer Driver of TOSHIBA TEC folder. However, it is not possible to update the printer driver which is older than V6.9.3 M-0. For such versions, first delete C:\TEC_DRV folder, then conduct the Preparation for Installation. When the preparation is completed, the shortcut of the Driver Wizard is created in the TPCL Printer Driver folder. In the case of deleting the printer driver of To print on the shared printer (2) Before deleting the printer driver, delete the printer icon that was created when the shared printer was installed. Uninstalling the printer driver 1. Select the Start, All programs, TOSHIBA TEC, TPCL Printer Driver, and Driver Wizard. Note: Log on as the user with administrative privilege. Exit the all Windows applications before performing the above operation. Confirm that there is no print job in the spooler, then close the spooler and the printer folder. In the case of Windows Vista/Server 2008/7/Server2008R2/8, the User Account Control screen may appear. In that case, click the [Allow]
48 2. Select the Remove printer drivers, and click the [Next] button. 3. Select the Automatically remove all TEC Printer Drivers, and click the [Next] button. 4. Click the [Finish] button to start to delete the printer drivers
49 5. When the Restart System screen is displayed, click the [Restart] button. 6. When the printer driver is deleted successfully, the screen on the right is displayed. Note: If the deletion of the printer driver failed, retry from Steps 1 to 5 until the deletion succeeds. Note: When you deleted the printer driver from Windows Vista/Server2008/7/Server2008R2/8 and reinstall the printer driver again, follow the procedure described in How to Setup Windows Vista/Server 2008/7/Server2008R2/8 again. In the case a network printer has been installed in multiple user accounts under Windows Vista/server 2008/7/Server2008R2/8, it is not possible to delete the printer driver. First, delete the printer icon from each user account, then delete the printer driver. Deleting the setup information configured during the preparation 1. Select the Start, Control Panel, and Add/Remove Programs. Note: Log on as the user with administrative privilege. 2. Select the TPCL Printer Driver Vx.x (version) or TEC Printer Driver Install file from the list, then click the [Delete] button. 3. When the confirmation message is displayed, click the [Yes] button. 4. When the Uninstall completed screen appears, click the [Finish] button
50 To delete the V6.5 Build75 or V6.5 Build77 1. Select the Start, Control Panel, and Add/Remove Programs. Note: Log on as the user with administrative privilege. 2. Select the TEC **** printer from the Edit/Remove Programs, and click the [Add and delete]. (**** indicates a printer model name. For example, B-452-R, B-462-R, etc.) 3. Confirm that the selected file in the File Delete confirmation window is correct, then click the [Yes] button. 4. When Uninstall completed is displayed, click the [OK] button. NOTE: If you deleted the printer icon without performing Steps 1 to 4 above, delete the setup information through the Add/Remove Programs after re-installing the printer driver. 5. When the deletion is completed, reboot the PC
UFR II Driver Guide. UFR II Driver Ver. 2.20 ENG
 UFR II Driver Guide UFR II Driver Ver. 2.20 Please read this guide before operating this product. After you finish reading this guide, store it in a safe place for future reference. ENG 0 Ot UFR II Driver
UFR II Driver Guide UFR II Driver Ver. 2.20 Please read this guide before operating this product. After you finish reading this guide, store it in a safe place for future reference. ENG 0 Ot UFR II Driver
Manuals for This Product
 Installation Guide Manuals for This Product Manuals for this product have the following structure. Read the manual according to your purpose for using this product. Disc Guides with this symbol are PDF
Installation Guide Manuals for This Product Manuals for this product have the following structure. Read the manual according to your purpose for using this product. Disc Guides with this symbol are PDF
Printer Driver Installation Guide
 Fujitsu Dot Matrix Printer DL Series Printer Driver Installation Guide - Windows 7 - Windows Server 2008 R2 Rev.01: April 12, 2010 IMPORTANT NOTE TO USERS For Windows 7 / Windows Server 2008 R2, install
Fujitsu Dot Matrix Printer DL Series Printer Driver Installation Guide - Windows 7 - Windows Server 2008 R2 Rev.01: April 12, 2010 IMPORTANT NOTE TO USERS For Windows 7 / Windows Server 2008 R2, install
DIGITAL MULTIFUNCTIONAL SYSTEM
 MODEL: MX-M283N MX-M363N MX-M453N MX-M503N DIGITAL MULTIFUNCTIONAL SYSTEM Software Setup Guide BEFORE INSTALLING THE SOFTWARE SETUP IN A WINDOWS ENVIRONMENT SETUP IN A MACINTOSH ENVIRONMENT TROUBLESHOOTING
MODEL: MX-M283N MX-M363N MX-M453N MX-M503N DIGITAL MULTIFUNCTIONAL SYSTEM Software Setup Guide BEFORE INSTALLING THE SOFTWARE SETUP IN A WINDOWS ENVIRONMENT SETUP IN A MACINTOSH ENVIRONMENT TROUBLESHOOTING
e-dpp 4.0.2 May 2013 Quick Installation Guide Microsoft Windows 2003 Server, XP, Vista, 7 Access Database
 e-dpp 4.0.2 May 2013 Microsoft Windows 2003 Server, XP, Vista, 7 Access Database ELTECHS Engineering and Consulting Co., Ltd., Japan www.eltechs.co.jp Tel No. +81 (47) 490-1010 Fax No. +81 (47) 490-1011
e-dpp 4.0.2 May 2013 Microsoft Windows 2003 Server, XP, Vista, 7 Access Database ELTECHS Engineering and Consulting Co., Ltd., Japan www.eltechs.co.jp Tel No. +81 (47) 490-1010 Fax No. +81 (47) 490-1011
Printer Driver Installation Manual
 Printer Driver Installation Manual Copyrights Any unauthorized reproduction of the contents of this document, in part or whole, is strictly prohibited. Limitation of Liability SATO Corporation and its
Printer Driver Installation Manual Copyrights Any unauthorized reproduction of the contents of this document, in part or whole, is strictly prohibited. Limitation of Liability SATO Corporation and its
Guide to Installing BBL Crystal MIND on Windows 7
 Guide to Installing BBL Crystal MIND on Windows 7 Introduction The BBL Crystal MIND software can not be directly installed on the Microsoft Windows 7 platform, however it can be installed and run via XP
Guide to Installing BBL Crystal MIND on Windows 7 Introduction The BBL Crystal MIND software can not be directly installed on the Microsoft Windows 7 platform, however it can be installed and run via XP
Legal Notes. Regarding Trademarks. Model supported by the KX printer driver. 2010 KYOCERA MITA Corporation
 Legal Notes Unauthorized reproduction of all or part of this guide is prohibited. The information in this guide is subject to change for improvement without notice. We cannot be held liable for any problems
Legal Notes Unauthorized reproduction of all or part of this guide is prohibited. The information in this guide is subject to change for improvement without notice. We cannot be held liable for any problems
Status Monitoring. Using Drivers by Seagull to Display Printer Status Information WHITE PAPER
 Status Monitoring Using Drivers by Seagull to Display Printer Status Information WHITE PAPER Contents Printer Communications 3 Drivers by Seagull 3 The Seagull Status Monitor 4 Important Benefits 4 Viewing
Status Monitoring Using Drivers by Seagull to Display Printer Status Information WHITE PAPER Contents Printer Communications 3 Drivers by Seagull 3 The Seagull Status Monitor 4 Important Benefits 4 Viewing
Iridium Extreme TM Satellite Phone. Data Services Manual
 Iridium Extreme TM Satellite Phone Data Services Manual Table of Contents 1 OVERVIEW... 1 2 HOW IT WORKS... 1 3 BEFORE INSTALLING... 2 4 USB DRIVER INSTALLATION... 3 5 MODEM INSTALLATION AND CONFIGURATION...
Iridium Extreme TM Satellite Phone Data Services Manual Table of Contents 1 OVERVIEW... 1 2 HOW IT WORKS... 1 3 BEFORE INSTALLING... 2 4 USB DRIVER INSTALLATION... 3 5 MODEM INSTALLATION AND CONFIGURATION...
Legal Notes. Regarding Trademarks. Models supported by the KX printer driver. 2011 KYOCERA MITA Corporation
 Legal Notes Unauthorized reproduction of all or part of this guide is prohibited. The information in this guide is subject to change without notice. We cannot be held liable for any problems arising from
Legal Notes Unauthorized reproduction of all or part of this guide is prohibited. The information in this guide is subject to change without notice. We cannot be held liable for any problems arising from
Core Protection for Virtual Machines 1
 Core Protection for Virtual Machines 1 Comprehensive Threat Protection for Virtual Environments. Installation Guide e Endpoint Security Trend Micro Incorporated reserves the right to make changes to this
Core Protection for Virtual Machines 1 Comprehensive Threat Protection for Virtual Environments. Installation Guide e Endpoint Security Trend Micro Incorporated reserves the right to make changes to this
Table of Contents. 1. Overview... 3. 1.1 Materials Required. 3 1.2 System Requirements. 3 1.3 User Mode 3. 2. Installation Instructions..
 Table of Contents 1. Overview..... 3 1.1 Materials Required. 3 1.2 System Requirements. 3 1.3 User Mode 3 2. Installation Instructions.. 4 2.1 Installing the On Call Diabetes Management Software. 4 2.2
Table of Contents 1. Overview..... 3 1.1 Materials Required. 3 1.2 System Requirements. 3 1.3 User Mode 3 2. Installation Instructions.. 4 2.1 Installing the On Call Diabetes Management Software. 4 2.2
Operating Instructions Driver Installation Guide
 Operating Instructions Driver Installation Guide For safe and correct use, be sure to read the Safety Information in "Read This First" before using the machine. TABLE OF CONTENTS 1. Introduction Before
Operating Instructions Driver Installation Guide For safe and correct use, be sure to read the Safety Information in "Read This First" before using the machine. TABLE OF CONTENTS 1. Introduction Before
Topaz Installation Sheet
 Topaz Installation Sheet P/N 460924001E ISS 08FEB12 Content Introduction... 3 Recommended minimum requirements... 3 Setup for Internet Explorer:... 4 Topaz installation... 10 Technical support... 14 Copyright
Topaz Installation Sheet P/N 460924001E ISS 08FEB12 Content Introduction... 3 Recommended minimum requirements... 3 Setup for Internet Explorer:... 4 Topaz installation... 10 Technical support... 14 Copyright
HP LaserJet MFP Analog Fax Accessory 300 Send Fax Driver Guide
 HP LaserJet MFP Analog Fax Accessory 300 Send Fax Driver Guide Copyright and License 2008 Copyright Hewlett-Packard Development Company, L.P. Reproduction, adaptation, or translation without prior written
HP LaserJet MFP Analog Fax Accessory 300 Send Fax Driver Guide Copyright and License 2008 Copyright Hewlett-Packard Development Company, L.P. Reproduction, adaptation, or translation without prior written
Features Reference. About Unified Communication System. Before Using This Machine. Starting a Meeting. What You Can Do During the Meeting
 Features Reference About Unified Communication System Before Using This Machine Starting a Meeting What You Can Do During the Meeting Leaving a Meeting Managing Address Book Changing Network Configuration
Features Reference About Unified Communication System Before Using This Machine Starting a Meeting What You Can Do During the Meeting Leaving a Meeting Managing Address Book Changing Network Configuration
Network FAX Driver. Operation Guide
 Network FAX Driver Operation Guide About this Operation Guide This Operation Guide explains the settings for the Network FAX driver as well as the procedures that are required in order to use the Network
Network FAX Driver Operation Guide About this Operation Guide This Operation Guide explains the settings for the Network FAX driver as well as the procedures that are required in order to use the Network
How To Install A Scanner On A Computer With A Microsoft Scanner On Itunes Vista 2 (Windows) (Windows 2000) (Powerbook) (Macintosh) (Apple) (X86) (Ms7000) (Netbook
 MS6000 MKII / MS7000 MKII User s Guide Scanner Driver Software Ver.3.00 Scanner Driver (32bit) Ver.2.26 Scanner Driver (64bit) Ver.3.16 Contents 1 Getting Ready 1-1 1-1 Overview 1-1 1-2 System Requirements
MS6000 MKII / MS7000 MKII User s Guide Scanner Driver Software Ver.3.00 Scanner Driver (32bit) Ver.2.26 Scanner Driver (64bit) Ver.3.16 Contents 1 Getting Ready 1-1 1-1 Overview 1-1 1-2 System Requirements
CANON FAX L360 SOFTWARE MANUAL
 CANON FAX L360 SOFTWARE MANUAL Before You Begin the Installation: a Checklist 2 To ensure a smooth and successful installation, take some time before you begin to plan and prepare for the installation
CANON FAX L360 SOFTWARE MANUAL Before You Begin the Installation: a Checklist 2 To ensure a smooth and successful installation, take some time before you begin to plan and prepare for the installation
P3PC-3792-02ENZ0. Troubleshooting. (installation)
 P3PC-3792-02ENZ0 Troubleshooting (installation) Introduction Thank you for purchasing the color image scanner ScanSnap S1500/S1500M/S1300/S1100 (hereinafter referred to as "the ScanSnap"). This manual
P3PC-3792-02ENZ0 Troubleshooting (installation) Introduction Thank you for purchasing the color image scanner ScanSnap S1500/S1500M/S1300/S1100 (hereinafter referred to as "the ScanSnap"). This manual
End-User troubleshooting guide For Sentinel SuperPro/UltraPro and Sentinel Hardware Keys
 End-User troubleshooting guide For Sentinel SuperPro/UltraPro and Sentinel Hardware Keys Preface Welcome to Safenet End User Troubleshooting guide! This guide is intended to assist our Distributors, Customers
End-User troubleshooting guide For Sentinel SuperPro/UltraPro and Sentinel Hardware Keys Preface Welcome to Safenet End User Troubleshooting guide! This guide is intended to assist our Distributors, Customers
August 13, 2014. Install/Uninstall/Share Xerox Print Drivers Best Practices for Windows Server 2012 R2 Customer Tip
 August 13, 2014 Install/Uninstall/Share Xerox Print Drivers Best Practices for Windows Server 2012 R2 Customer Tip 2014 Xerox Corporation. All rights reserved. Xerox, Xerox and Design, ColorQube, and WorkCentre
August 13, 2014 Install/Uninstall/Share Xerox Print Drivers Best Practices for Windows Server 2012 R2 Customer Tip 2014 Xerox Corporation. All rights reserved. Xerox, Xerox and Design, ColorQube, and WorkCentre
DIGITAL FULL COLOR MULTIFUNCTIONAL SYSTEM. Software Setup Guide
 DIGITAL FULL COLOR MULTIFUNCTIONAL SYSTEM Software Setup Guide BEFORE INSTALLING THE SOFTWARE SETUP IN A WINDOWS ENVIRONMENT SETUP IN A MACINTOSH ENVIRONMENT TROUBLESHOOTING Thank you for purchasing this
DIGITAL FULL COLOR MULTIFUNCTIONAL SYSTEM Software Setup Guide BEFORE INSTALLING THE SOFTWARE SETUP IN A WINDOWS ENVIRONMENT SETUP IN A MACINTOSH ENVIRONMENT TROUBLESHOOTING Thank you for purchasing this
InventoryControl for use with QuoteWerks Quick Start Guide
 InventoryControl for use with QuoteWerks Quick Start Guide Copyright 2013 Wasp Barcode Technologies 1400 10 th St. Plano, TX 75074 All Rights Reserved STATEMENTS IN THIS DOCUMENT REGARDING THIRD PARTY
InventoryControl for use with QuoteWerks Quick Start Guide Copyright 2013 Wasp Barcode Technologies 1400 10 th St. Plano, TX 75074 All Rights Reserved STATEMENTS IN THIS DOCUMENT REGARDING THIRD PARTY
HL2170W Windows Network Connection Repair Instructions
 Difficulty printing from your PC can occur for various reasons. The most common reason a networked Brother machine may stop printing, is because the connection between the computer and the Brother machine
Difficulty printing from your PC can occur for various reasons. The most common reason a networked Brother machine may stop printing, is because the connection between the computer and the Brother machine
Printer Support Guide. FedEx Ship Manager Software
 Printer Support Guide FedEx Ship Manager Software Printer FAQs Installing Printer Drivers How do I download and install the Zebra printer drivers? To download and install the current Zebra printer drivers
Printer Support Guide FedEx Ship Manager Software Printer FAQs Installing Printer Drivers How do I download and install the Zebra printer drivers? To download and install the current Zebra printer drivers
How To Install The Safenet-Inc.Com Software On A Pc Or Mac Or Macintosh (For A Powerpoint) With A Powerline (For Windows) Or Ipad (For Mac) With The Safetime (For Pc
 End-User troubleshooting guide For Sentinel SuperPro/UltraPro and Sentinel Hardware Keys 1 Preface Welcome to Safenet End User Troubleshooting guide! This guide is intended to assist our Distributors,
End-User troubleshooting guide For Sentinel SuperPro/UltraPro and Sentinel Hardware Keys 1 Preface Welcome to Safenet End User Troubleshooting guide! This guide is intended to assist our Distributors,
User Manual. Onsight Management Suite Version 5.1. Another Innovation by Librestream
 User Manual Onsight Management Suite Version 5.1 Another Innovation by Librestream Doc #: 400075-06 May 2012 Information in this document is subject to change without notice. Reproduction in any manner
User Manual Onsight Management Suite Version 5.1 Another Innovation by Librestream Doc #: 400075-06 May 2012 Information in this document is subject to change without notice. Reproduction in any manner
@ptitude Observer. Installation Manual. Part No. 32170700 Revision G
 Part No. 32170700 Revision G Installation Manual Copyright 2012 by SKF Reliability Systems All rights reserved. Aurorum 30, 977 75 Lulea Sweden Telephone: +46 (0) 31 337 10 00, Fax: +46 (0) 920 134 40
Part No. 32170700 Revision G Installation Manual Copyright 2012 by SKF Reliability Systems All rights reserved. Aurorum 30, 977 75 Lulea Sweden Telephone: +46 (0) 31 337 10 00, Fax: +46 (0) 920 134 40
Sharp Remote Device Manager (SRDM) Server Software Setup Guide
 Sharp Remote Device Manager (SRDM) Server Software Setup Guide This Guide explains how to install the software which is required in order to use Sharp Remote Device Manager (SRDM). SRDM is a web-based
Sharp Remote Device Manager (SRDM) Server Software Setup Guide This Guide explains how to install the software which is required in order to use Sharp Remote Device Manager (SRDM). SRDM is a web-based
SHARP Digital Signage Software Pro PN-SS05 OPERATION MANUAL
 SHARP Digital Signage Software Pro PN-SS05 Version 4.1 OPERATION MANUAL Contents Introduction... 2 Precautions on Use...2 Trademarks...2 How to Read this Manual...3 Definitions...3 Installing/Launching...
SHARP Digital Signage Software Pro PN-SS05 Version 4.1 OPERATION MANUAL Contents Introduction... 2 Precautions on Use...2 Trademarks...2 How to Read this Manual...3 Definitions...3 Installing/Launching...
Magaya Software Installation Guide
 Magaya Software Installation Guide MAGAYA SOFTWARE INSTALLATION GUIDE INTRODUCTION Introduction This installation guide explains the system requirements for installing any Magaya software, the steps to
Magaya Software Installation Guide MAGAYA SOFTWARE INSTALLATION GUIDE INTRODUCTION Introduction This installation guide explains the system requirements for installing any Magaya software, the steps to
STATISTICA VERSION 9 STATISTICA ENTERPRISE INSTALLATION INSTRUCTIONS FOR USE WITH TERMINAL SERVER
 Notes: STATISTICA VERSION 9 STATISTICA ENTERPRISE INSTALLATION INSTRUCTIONS FOR USE WITH TERMINAL SERVER 1. These instructions focus on installation on Windows Terminal Server (WTS), but are applicable
Notes: STATISTICA VERSION 9 STATISTICA ENTERPRISE INSTALLATION INSTRUCTIONS FOR USE WITH TERMINAL SERVER 1. These instructions focus on installation on Windows Terminal Server (WTS), but are applicable
LPR for Windows 95/98/Me/2000/XP TCP/IP Printing User s Guide. Rev. 03 (November, 2001)
 LPR for Windows 95/98/Me/2000/XP TCP/IP Printing User s Guide Rev. 03 (November, 2001) Copyright Statement Trademarks Copyright 1997 No part of this publication may be reproduced in any form or by any
LPR for Windows 95/98/Me/2000/XP TCP/IP Printing User s Guide Rev. 03 (November, 2001) Copyright Statement Trademarks Copyright 1997 No part of this publication may be reproduced in any form or by any
Administration guide. Host software WinCCU Installation. Complete gas volume and energy data management
 Administration guide Host software WinCCU Installation Complete gas volume and energy data management Contents 1 Introduction... 1 Safety first... 1 Warning... 1 Typographic conventions... 1 Product versioning...
Administration guide Host software WinCCU Installation Complete gas volume and energy data management Contents 1 Introduction... 1 Safety first... 1 Warning... 1 Typographic conventions... 1 Product versioning...
MFC8890DW Vista Network Connection Repair Instructions
 Difficulty printing from your PC can occur for various reasons. The most common reason a networked Brother machine may stop printing, is because the connection between the computer and the Brother machine
Difficulty printing from your PC can occur for various reasons. The most common reason a networked Brother machine may stop printing, is because the connection between the computer and the Brother machine
Phone: 800.894.0412 - Fax: 888.723.4773 - Web: www.ctiautomation.net - Email: info@ctiautomation.net
 Safety Precautions Read and understand this specifications, instruction manual, installation manual and catalog to make proper use of the product. WARNING If critical situations that could lead to user
Safety Precautions Read and understand this specifications, instruction manual, installation manual and catalog to make proper use of the product. WARNING If critical situations that could lead to user
Installation Instruction STATISTICA Enterprise Small Business
 Installation Instruction STATISTICA Enterprise Small Business Notes: ❶ The installation of STATISTICA Enterprise Small Business entails two parts: a) a server installation, and b) workstation installations
Installation Instruction STATISTICA Enterprise Small Business Notes: ❶ The installation of STATISTICA Enterprise Small Business entails two parts: a) a server installation, and b) workstation installations
OralChroma OralChroma DataManager
 OralChroma OralChroma DataManager User s Guide for Windows Version 3.5 Introduction This is a user s manual for the OralChroma DataManager. Copyright Copyright (C) 2008- ABIMEDICAL CORPORATION. All Rights
OralChroma OralChroma DataManager User s Guide for Windows Version 3.5 Introduction This is a user s manual for the OralChroma DataManager. Copyright Copyright (C) 2008- ABIMEDICAL CORPORATION. All Rights
PCLinq2 Hi-Speed USB Bridge-Network Cable. Quick Network Setup Guide
 PCLinq2 Hi-Speed USB Bridge-Network Cable Congratulations! Quick Network Setup Guide For Windows 98/ME/2000/XP Congratulations for installing the PCLinq2 Hi-Speed USB Bridge-Network Cable. This Quick Network
PCLinq2 Hi-Speed USB Bridge-Network Cable Congratulations! Quick Network Setup Guide For Windows 98/ME/2000/XP Congratulations for installing the PCLinq2 Hi-Speed USB Bridge-Network Cable. This Quick Network
1 Installation. Note: In Windows operating systems, you must be logged in with administrator rights to install the printer driver.
 Installation A printer driver is an application that manages communication between a printer and your computer. Once installed, the printer driver settings must be configured in the printer Properties
Installation A printer driver is an application that manages communication between a printer and your computer. Once installed, the printer driver settings must be configured in the printer Properties
Operating Instructions
 Operating Instructions (For Setting Up) Digital Color Imaging Systems Installation Overview Table of Contents Installation Overview General Installation Overview... Setting Your Machine Network Configuration...
Operating Instructions (For Setting Up) Digital Color Imaging Systems Installation Overview Table of Contents Installation Overview General Installation Overview... Setting Your Machine Network Configuration...
Important. Please read this User s Manual carefully to familiarize yourself with safe and effective usage.
 Important Please read this User s Manual carefully to familiarize yourself with safe and effective usage. About This Manual This manual describes how to install and configure RadiNET Pro Gateway and RadiCS
Important Please read this User s Manual carefully to familiarize yourself with safe and effective usage. About This Manual This manual describes how to install and configure RadiNET Pro Gateway and RadiCS
AccXES Client Tools 10.0 User Guide 701P41529 May 2004
 AccXES Client Tools 10.0 User Guide 701P41529 May 2004 Trademark Acknowledgments XEROX, AccXES, The Document Company, and the identifying product names and numbers herein are trademarks of XEROX CORPORATION.
AccXES Client Tools 10.0 User Guide 701P41529 May 2004 Trademark Acknowledgments XEROX, AccXES, The Document Company, and the identifying product names and numbers herein are trademarks of XEROX CORPORATION.
DP-313 Wireless Print Server
 DP-313 Wireless Print Server Quick Installation Guide TCP/IP Printing (LPR for Windows 95/98/Me/2000) Rev. 03 (August, 2001) Copyright Statement Trademarks Copyright 1997 No part of this publication may
DP-313 Wireless Print Server Quick Installation Guide TCP/IP Printing (LPR for Windows 95/98/Me/2000) Rev. 03 (August, 2001) Copyright Statement Trademarks Copyright 1997 No part of this publication may
Getting Started with Vision 6
 Getting Started with Vision 6 Version 6.9 Notice Copyright 1981-2009 Netop Business Solutions A/S. All Rights Reserved. Portions used under license from third parties. Please send any comments to: Netop
Getting Started with Vision 6 Version 6.9 Notice Copyright 1981-2009 Netop Business Solutions A/S. All Rights Reserved. Portions used under license from third parties. Please send any comments to: Netop
STATISTICA VERSION 12 STATISTICA ENTERPRISE SMALL BUSINESS INSTALLATION INSTRUCTIONS
 STATISTICA VERSION 12 STATISTICA ENTERPRISE SMALL BUSINESS INSTALLATION INSTRUCTIONS Notes 1. The installation of STATISTICA Enterprise Small Business entails two parts: a) a server installation, and b)
STATISTICA VERSION 12 STATISTICA ENTERPRISE SMALL BUSINESS INSTALLATION INSTRUCTIONS Notes 1. The installation of STATISTICA Enterprise Small Business entails two parts: a) a server installation, and b)
DUKANE Intelligent Assembly Solutions
 PC Configuration Requirements: Configuration Requirements for ipc Operation The hardware and operating system of the PC must comply with a list of minimum requirements for proper operation with the ipc
PC Configuration Requirements: Configuration Requirements for ipc Operation The hardware and operating system of the PC must comply with a list of minimum requirements for proper operation with the ipc
AdminToys Suite. Installation & Setup Guide
 AdminToys Suite Installation & Setup Guide Copyright 2008-2009 Lovelysoft. All Rights Reserved. Information in this document is subject to change without prior notice. Certain names of program products
AdminToys Suite Installation & Setup Guide Copyright 2008-2009 Lovelysoft. All Rights Reserved. Information in this document is subject to change without prior notice. Certain names of program products
Operating Instructions
 Operating Instructions (For Setting Up) Digital Imaging Systems Installation Overview Model No. DP-8060 / 8045 / 8035 Table of Contents Setting Your Machine Installation Overview General Installation Overview...
Operating Instructions (For Setting Up) Digital Imaging Systems Installation Overview Model No. DP-8060 / 8045 / 8035 Table of Contents Setting Your Machine Installation Overview General Installation Overview...
USB Driver Installation Manual [Windows Vista/Windows 7]
![USB Driver Installation Manual [Windows Vista/Windows 7] USB Driver Installation Manual [Windows Vista/Windows 7]](/thumbs/31/15219471.jpg) USB Communication Converter COM-K USB Driver Installation Manual [Windows Vista/Windows 7] NOV. 2010 R RKC INSTRUMENT INC. IMT01D10-E1 NOTICE This manual assumes that the reader has a fundamental knowledge
USB Communication Converter COM-K USB Driver Installation Manual [Windows Vista/Windows 7] NOV. 2010 R RKC INSTRUMENT INC. IMT01D10-E1 NOTICE This manual assumes that the reader has a fundamental knowledge
SOFTWARE INSTALLATION INSTRUCTIONS
 AUDITGARD LGA Electronic Combination Lock SOFTWARE INSTALLATION INSTRUCTIONS Implementation Package The AuditGard Software implementation package includes: 707013 AuditGard Software Install CD 42145 Programming/Audit
AUDITGARD LGA Electronic Combination Lock SOFTWARE INSTALLATION INSTRUCTIONS Implementation Package The AuditGard Software implementation package includes: 707013 AuditGard Software Install CD 42145 Programming/Audit
TOSHIBA GA-1310. Printing from Windows
 TOSHIBA GA-1310 Printing from Windows 2009 Electronics for Imaging, Inc. The information in this publication is covered under Legal Notices for this product. 45081979 04 February 2009 CONTENTS 3 CONTENTS
TOSHIBA GA-1310 Printing from Windows 2009 Electronics for Imaging, Inc. The information in this publication is covered under Legal Notices for this product. 45081979 04 February 2009 CONTENTS 3 CONTENTS
DATA PROJECTOR XJ-A146/XJ-A246/XJ-A256
 DATA PROJECTOR XJ-A146/XJ-A246/XJ-A256 E Data Projector Wireless Function Guide Be sure to read the precautions in the Setup Guide that comes with the Data Projector. Be sure to keep all user documentation
DATA PROJECTOR XJ-A146/XJ-A246/XJ-A256 E Data Projector Wireless Function Guide Be sure to read the precautions in the Setup Guide that comes with the Data Projector. Be sure to keep all user documentation
Introduction and Overview
 Inmagic Content Server Workgroup 10.00 Microsoft SQL Server 2005 Express Edition Installation Notes Introduction and Overview These installation notes are intended for the following scenarios: 1) New installations
Inmagic Content Server Workgroup 10.00 Microsoft SQL Server 2005 Express Edition Installation Notes Introduction and Overview These installation notes are intended for the following scenarios: 1) New installations
Reporting for Contact Center Setup and Operations Guide. BCM Contact Center
 Reporting for Contact Center Setup and Operations Guide BCM Contact Center Document Number: NN40040-302 Document Status: Standard Document Version: 04.00 Part Code: N0060637 Date: June 2006 Copyright 2005
Reporting for Contact Center Setup and Operations Guide BCM Contact Center Document Number: NN40040-302 Document Status: Standard Document Version: 04.00 Part Code: N0060637 Date: June 2006 Copyright 2005
Installing the Gerber P2C Plotter USB Driver
 Installing the Gerber P2C Plotter USB Driver 1 You can install a Gerber P2C plotter using a USB connection and communicate with it using compatible design software. The following procedures describe installing
Installing the Gerber P2C Plotter USB Driver 1 You can install a Gerber P2C plotter using a USB connection and communicate with it using compatible design software. The following procedures describe installing
Docufide Client Installation Guide for Windows
 Docufide Client Installation Guide for Windows This document describes the installation and operation of the Docufide Client application at the sending school installation site. The intended audience is
Docufide Client Installation Guide for Windows This document describes the installation and operation of the Docufide Client application at the sending school installation site. The intended audience is
Legal Notes. Regarding Trademarks. 2012 KYOCERA Document Solutions Inc.
 Legal Notes Unauthorized reproduction of all or part of this guide is prohibited. The information in this guide is subject to change without notice. We cannot be held liable for any problems arising from
Legal Notes Unauthorized reproduction of all or part of this guide is prohibited. The information in this guide is subject to change without notice. We cannot be held liable for any problems arising from
Guest PC. for Mac OS X. User Guide. Version 1.6. Copyright 1996-2005 Lismore Software Systems, Ltd. All rights reserved.
 Guest PC for Mac OS X Version 1.6 User Guide Copyright 1996-2005 Lismore Software Systems, Ltd. All rights reserved. Table of Contents About Guest PC... 1 About your Virtual Computer... 1 Creating a Virtual
Guest PC for Mac OS X Version 1.6 User Guide Copyright 1996-2005 Lismore Software Systems, Ltd. All rights reserved. Table of Contents About Guest PC... 1 About your Virtual Computer... 1 Creating a Virtual
RDC-7 Windows XP Installation Guide
 RDC-7 Windows XP Installation Guide CONTENTS 1. End User License Agreement...3 2. Important notes...4 3. Customer support...4 4. Installing the USB driver...4 I. Prior to installation...4 II. Installation
RDC-7 Windows XP Installation Guide CONTENTS 1. End User License Agreement...3 2. Important notes...4 3. Customer support...4 4. Installing the USB driver...4 I. Prior to installation...4 II. Installation
Contents. Hardware Configuration... 27 Uninstalling Shortcuts Black...29
 Contents Getting Started...1 Check your Computer meets the Minimum Requirements... 1 Ensure your Computer is Running in Normal Sized Fonts... 7 Ensure your Regional Settings are Correct... 9 Reboot your
Contents Getting Started...1 Check your Computer meets the Minimum Requirements... 1 Ensure your Computer is Running in Normal Sized Fonts... 7 Ensure your Regional Settings are Correct... 9 Reboot your
SOFTWARE INSTALLATION AND USB/i.LINK CONNECTION GUIDE
 SOFTWARE INSTALLATION AND USB/i.LINK CONNECTION GUIDE ENGLISH LYT1155-001A COPYRIGHT 2003 VICTOR COMPANY OF JAPAN, LTD. M3D8 Printed in Japan 0403-FO-ID-VP This document explains the basic information
SOFTWARE INSTALLATION AND USB/i.LINK CONNECTION GUIDE ENGLISH LYT1155-001A COPYRIGHT 2003 VICTOR COMPANY OF JAPAN, LTD. M3D8 Printed in Japan 0403-FO-ID-VP This document explains the basic information
If you are not using a network environment (i.e. USB connection only) If you are using the printer in a network environment
 This document describes how to setup the printer when you are using an operating system equipped with Windows Firewall such as Windows XP Service Pack 2. Make sure that you read the
This document describes how to setup the printer when you are using an operating system equipped with Windows Firewall such as Windows XP Service Pack 2. Make sure that you read the
Motorola Phone Tools. Quick Start
 Motorola Phone Tools Quick Start Contents Minimum Requirements...2 Before Installing Motorola Phone Tools...3 Installing Motorola Phone Tools...4 Mobile Device Installation and Configuration...5 Online
Motorola Phone Tools Quick Start Contents Minimum Requirements...2 Before Installing Motorola Phone Tools...3 Installing Motorola Phone Tools...4 Mobile Device Installation and Configuration...5 Online
Installing Global Logger USB Drivers
 Installing Global Logger USB Drivers For 32-bit Windows 8, skip to the section labeled, Continue with Driver Installation. For 64-bit Windows 8, start the process here. At the time of this writing, the
Installing Global Logger USB Drivers For 32-bit Windows 8, skip to the section labeled, Continue with Driver Installation. For 64-bit Windows 8, start the process here. At the time of this writing, the
Chapter 1 Downloading Images to Your Computer (Windows)
 Software User Guide For the safe use of your camera, be sure to read the Safety Precautions thoroughly before use. Types of software installed on your computer varies depending on the method of installation
Software User Guide For the safe use of your camera, be sure to read the Safety Precautions thoroughly before use. Types of software installed on your computer varies depending on the method of installation
MULTIFUNCTIONAL DIGITAL SYSTEMS. Network Fax Guide
 MULTIFUNCTIONAL DIGITAL SYSTEMS Network Fax Guide 2009 KYOCERA MITA Corporation All rights reserved Preface Thank you for purchasing Multifunctional Digital Color Systems. This manual explains the instructions
MULTIFUNCTIONAL DIGITAL SYSTEMS Network Fax Guide 2009 KYOCERA MITA Corporation All rights reserved Preface Thank you for purchasing Multifunctional Digital Color Systems. This manual explains the instructions
Meridian 1 Meridian 1 Attendant PC LAN Interface Installation Guide
 Meridian 1 Meridian 1 Attendant PC LAN Interface Installation Guide Document Number: P0874391 Document Release: Standard 1.00 Date: November 1997 Year Publish FCC TM 1997 All rights reserved Printed in
Meridian 1 Meridian 1 Attendant PC LAN Interface Installation Guide Document Number: P0874391 Document Release: Standard 1.00 Date: November 1997 Year Publish FCC TM 1997 All rights reserved Printed in
Océ Windows Printer Driver. Make the link. User guide Overview and usage
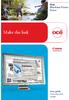 - Océ Windows Printer Driver Make the link o User guide Overview and usage Copyright 2012, Océ All rights reserved. No part of this work may be reproduced, copied, adapted, or transmitted in any form or
- Océ Windows Printer Driver Make the link o User guide Overview and usage Copyright 2012, Océ All rights reserved. No part of this work may be reproduced, copied, adapted, or transmitted in any form or
NiceLabel Quick Start Guide
 NiceLabel Software NiceLabel Quick Start Guide Euro Plus d.o.o. Niceware International, LLC English Edition Rev-0903 www.nicelabel.com COPYRIGHTS Copyright 1995-2009 Euro Plus d.o.o. All rights reserved.
NiceLabel Software NiceLabel Quick Start Guide Euro Plus d.o.o. Niceware International, LLC English Edition Rev-0903 www.nicelabel.com COPYRIGHTS Copyright 1995-2009 Euro Plus d.o.o. All rights reserved.
KX Driver User Guide
 KX Driver User Guide Legal Notes Unauthorized reproduction of all or part of this guide is prohibited. The information in this guide is subject to change for improvement without notice. We cannot be held
KX Driver User Guide Legal Notes Unauthorized reproduction of all or part of this guide is prohibited. The information in this guide is subject to change for improvement without notice. We cannot be held
MF Driver Installation Guide
 English MF Driver Installation Guide User Software CD-ROM.................................................................. 1 About the Drivers and Software..................................................................
English MF Driver Installation Guide User Software CD-ROM.................................................................. 1 About the Drivers and Software..................................................................
Point of Sale 2015 Enterprise. Installation Guide
 Point of Sale 2015 Enterprise Installation Guide Contents About this guide 3 System Requirements - Microsoft SQL Server 2008 R2 Express 3 System Requirements - POS Enterprise 2015 (Administrator) 3 System
Point of Sale 2015 Enterprise Installation Guide Contents About this guide 3 System Requirements - Microsoft SQL Server 2008 R2 Express 3 System Requirements - POS Enterprise 2015 (Administrator) 3 System
Operating Instructions
 Operating Instructions (For Setting up the Printer Driver and the Panasonic Document Management System) Digital Imaging Systems Model No. DP-800P / 800E / 806P Installation Table of Contents Installation
Operating Instructions (For Setting up the Printer Driver and the Panasonic Document Management System) Digital Imaging Systems Model No. DP-800P / 800E / 806P Installation Table of Contents Installation
Network Printing In Windows 95/98/ME
 Network Printing In Windows 95/98/ME If you are using Windows 2000/ XP: To install a printer on your network using D-Link Print Server or DI-series router with built-in print server you do not need to
Network Printing In Windows 95/98/ME If you are using Windows 2000/ XP: To install a printer on your network using D-Link Print Server or DI-series router with built-in print server you do not need to
Installing USB Drivers With Microsoft Windows XP
 Installing USB Drivers With Microsoft Windows XP Legal Notice No part of this guide may be reproduced, transmitted, transcribed, stored in a retrieval system, or translated into any computer language,
Installing USB Drivers With Microsoft Windows XP Legal Notice No part of this guide may be reproduced, transmitted, transcribed, stored in a retrieval system, or translated into any computer language,
Troubleshooting Sprint Mobile Broadband USB Modem by Novatel Wireless TM (Ovation TM U727)
 Troubleshooting Sprint Mobile Broadband USB Modem by Novatel Wireless TM (Ovation TM U727) If you are unable to resolve your issue using the Troubleshooting steps below, please contact Sprint Customer
Troubleshooting Sprint Mobile Broadband USB Modem by Novatel Wireless TM (Ovation TM U727) If you are unable to resolve your issue using the Troubleshooting steps below, please contact Sprint Customer
COMBOGARDPRO. 39E Electronic Combination Lock SOFTWARE INSTALLATION INSTRUCTIONS
 COMBOGARDPRO 39E Electronic Combination Lock SOFTWARE INSTALLATION INSTRUCTIONS IMPLEMENTATION PACKAGE The ComboGard Pro Software implementation package includes: 707012 ComboGard Pro Software Install
COMBOGARDPRO 39E Electronic Combination Lock SOFTWARE INSTALLATION INSTRUCTIONS IMPLEMENTATION PACKAGE The ComboGard Pro Software implementation package includes: 707012 ComboGard Pro Software Install
EasyMP Multi PC Projection Operation Guide
 EasyMP Multi PC Projection Operation Guide Contents Introduction to EasyMP Multi PC Projection... 7 EasyMP Multi PC Projection Features... 7 Connection to Various Devices... 7 Four-Panel Display... 8
EasyMP Multi PC Projection Operation Guide Contents Introduction to EasyMP Multi PC Projection... 7 EasyMP Multi PC Projection Features... 7 Connection to Various Devices... 7 Four-Panel Display... 8
Ekran System Help File
 Ekran System Help File Table of Contents About... 9 What s New... 10 System Requirements... 11 Updating Ekran to version 4.1... 13 Program Structure... 14 Getting Started... 15 Deployment Process... 15
Ekran System Help File Table of Contents About... 9 What s New... 10 System Requirements... 11 Updating Ekran to version 4.1... 13 Program Structure... 14 Getting Started... 15 Deployment Process... 15
1. TIB388 about the Windows compatibility of all Mutoh devices subdivided in
 WINDOWS Windows compatibility COMPATIBILITY overview OVERVIEW Dear Customer, The questions are rising regarding the compatibility of our Mutoh products with Windows 7. We would like to take the advantage
WINDOWS Windows compatibility COMPATIBILITY overview OVERVIEW Dear Customer, The questions are rising regarding the compatibility of our Mutoh products with Windows 7. We would like to take the advantage
Installation Guide. Your FedEx Ship Manager system number. Before you start
 Installation Guide Your FedEx Ship Manager system number Installation Guide During registration, you receive a FedEx Ship Manager system number. Write the number here so you have it on hand whenever you
Installation Guide Your FedEx Ship Manager system number Installation Guide During registration, you receive a FedEx Ship Manager system number. Write the number here so you have it on hand whenever you
Diamond II v2.3 Service Pack 4 Installation Manual
 Diamond II v2.3 Service Pack 4 Installation Manual P/N 460987001B ISS 26APR11 Copyright Disclaimer Trademarks and patents Intended use Software license agreement FCC compliance Certification and compliance
Diamond II v2.3 Service Pack 4 Installation Manual P/N 460987001B ISS 26APR11 Copyright Disclaimer Trademarks and patents Intended use Software license agreement FCC compliance Certification and compliance
How do I configure the wireless printer using a USB or Ethernet cable and install the printer driver in Windows?
 How do I configure the wireless printer using a USB or Ethernet cable and install the printer driver in Windows? STEP I: Gather the wireless network settings of your wireless access point or wireless router
How do I configure the wireless printer using a USB or Ethernet cable and install the printer driver in Windows? STEP I: Gather the wireless network settings of your wireless access point or wireless router
File Management Utility. T u t o r i a l
 File Management Utility T u t o r i a l Contents System Requirements... 2 Preparing Files for Transfer to GlobalMark... 2 Application Launch... 2 Printer Setup... 2 Communication Status... 4 Communication
File Management Utility T u t o r i a l Contents System Requirements... 2 Preparing Files for Transfer to GlobalMark... 2 Application Launch... 2 Printer Setup... 2 Communication Status... 4 Communication
for Windows 7 Laplink Software, Inc. Quick Start Guide h t t p : / / w w w. l a p l i n k. c o m / h e l p MN-LLG-EN-15 (REV.
 1 for Windows 7 Laplink Software, Inc. Customer Service/Technical Support: Web: http://www.laplink.com/help E-mail: CustomerService@laplink.com Laplink Software, Inc. 14335 NE 24th Street, Suite 201 Bellevue,
1 for Windows 7 Laplink Software, Inc. Customer Service/Technical Support: Web: http://www.laplink.com/help E-mail: CustomerService@laplink.com Laplink Software, Inc. 14335 NE 24th Street, Suite 201 Bellevue,
MF Driver Installation Guide
 English MF Driver Installation Guide User Software CD-ROM................................................................... 1 About the Drivers and Software..............................................................
English MF Driver Installation Guide User Software CD-ROM................................................................... 1 About the Drivers and Software..............................................................
How To Use An Easymp Network Projector On A Computer Or Network Projection On A Network Or Network On A Pc Or Mac Or Ipnet On A Laptop Or Ipro Or Ipo On A Powerbook On A Microsoft Computer On A Mini
 EasyMP Network Projection Operation Guide Contents 2 Before Use Functions of EasyMP Network Projection....................... 5 Sharing the Projector....................................................
EasyMP Network Projection Operation Guide Contents 2 Before Use Functions of EasyMP Network Projection....................... 5 Sharing the Projector....................................................
Fiery EX4112/4127. Printing from Windows
 Fiery EX4112/4127 Printing from Windows 2008 Electronics for Imaging, Inc. The information in this publication is covered under Legal Notices for this product. 45083884 01 April 2009 CONTENTS 3 CONTENTS
Fiery EX4112/4127 Printing from Windows 2008 Electronics for Imaging, Inc. The information in this publication is covered under Legal Notices for this product. 45083884 01 April 2009 CONTENTS 3 CONTENTS
How To Use An Easymp Network Projection Software On A Projector On A Computer Or Computer
 EasyMP Network Projection Operation Guide Contents 2 Before Use Functions of EasyMP Network Projection....................... 5 Sharing the Projector....................................................
EasyMP Network Projection Operation Guide Contents 2 Before Use Functions of EasyMP Network Projection....................... 5 Sharing the Projector....................................................
Orange Apps UserLogonUSB V1.0
 Orange Apps UserLogonUSB V1.0 KUKA KRC4 User Documentation As of 07/08/2013 Document version: 1.0 2 Introduction Copyright 2013 OrangeApps GmbH Arnikaweg 1 87471 Durach Germany www.orangeapps.de This documentation
Orange Apps UserLogonUSB V1.0 KUKA KRC4 User Documentation As of 07/08/2013 Document version: 1.0 2 Introduction Copyright 2013 OrangeApps GmbH Arnikaweg 1 87471 Durach Germany www.orangeapps.de This documentation
Printer Performance and Troubleshooting Printers
 Printer Performance and Troubleshooting Printers Revised May 22, 2013 2013 ImproMed, LLC. All rights reserved. No part of this publication may be reproduced, transmitted, transcribed, stored in a retrieval
Printer Performance and Troubleshooting Printers Revised May 22, 2013 2013 ImproMed, LLC. All rights reserved. No part of this publication may be reproduced, transmitted, transcribed, stored in a retrieval
Version 6.x Generic. KYOCERA KX DRIVER 6.x USER GUIDE
 Version 6.x Generic KYOCERA KX DRIVER 6.x USER GUIDE Legal Notes Unauthorized reproduction of all or part of this guide is prohibited. The information in this guide is subject to change without notice.
Version 6.x Generic KYOCERA KX DRIVER 6.x USER GUIDE Legal Notes Unauthorized reproduction of all or part of this guide is prohibited. The information in this guide is subject to change without notice.
Fiery E100 Color Server. Welcome
 Fiery E100 Color Server Welcome 2011 Electronics For Imaging, Inc. The information in this publication is covered under Legal Notices for this product. 45098226 27 June 2011 WELCOME 3 WELCOME This Welcome
Fiery E100 Color Server Welcome 2011 Electronics For Imaging, Inc. The information in this publication is covered under Legal Notices for this product. 45098226 27 June 2011 WELCOME 3 WELCOME This Welcome
USB Driver. Installation Manual
 USB Driver Installation Manual Issue 1.00 Detailed guide for the installation of Actisense USB Drivers under the following operating systems: Windows XP / 2000 Windows Vista USB Driver Installation Manual
USB Driver Installation Manual Issue 1.00 Detailed guide for the installation of Actisense USB Drivers under the following operating systems: Windows XP / 2000 Windows Vista USB Driver Installation Manual
January 9, 2014. Xerox Global Print Driver Installation Guide
 January 9, 2014 Xerox Global Print Driver Installation Guide 2010-2014 Xerox Corporation. All Rights Reserved. Xerox, Xerox and Design, WorkCentre, Global Print Driver, and Mobile Express Driver are trademarks
January 9, 2014 Xerox Global Print Driver Installation Guide 2010-2014 Xerox Corporation. All Rights Reserved. Xerox, Xerox and Design, WorkCentre, Global Print Driver, and Mobile Express Driver are trademarks
Table of Contents. Introduction...9. Installation...17. Program Tour...31. The Program Components...10 Main Program Features...11
 2011 AdRem Software, Inc. This document is written by AdRem Software and represents the views and opinions of AdRem Software regarding its content, as of the date the document was issued. The information
2011 AdRem Software, Inc. This document is written by AdRem Software and represents the views and opinions of AdRem Software regarding its content, as of the date the document was issued. The information
INSTALL AND CONFIGURATION GUIDE. Atlas 5.1 for Microsoft Dynamics AX
 INSTALL AND CONFIGURATION GUIDE Atlas 5.1 for Microsoft Dynamics AX COPYRIGHT NOTICE Copyright 2012, Globe Software Pty Ltd, All rights reserved. Trademarks Dynamics AX, IntelliMorph, and X++ have been
INSTALL AND CONFIGURATION GUIDE Atlas 5.1 for Microsoft Dynamics AX COPYRIGHT NOTICE Copyright 2012, Globe Software Pty Ltd, All rights reserved. Trademarks Dynamics AX, IntelliMorph, and X++ have been
