KX Driver User Guide
|
|
|
- Rachel Leonard
- 8 years ago
- Views:
Transcription
1 KX Driver User Guide
2 Legal Notes Unauthorized reproduction of all or part of this guide is prohibited. The information in this guide is subject to change for improvement without notice. We cannot be held liable for any problems arising from the use of this product, regardless of the information herein. Regarding Trademarks PCL is a registered trademark of Hewlett-Packard Company. Microsoft Windows is a registered trademark of Microsoft Corporation in the U.S. and/or other countries. PostScript is either a registered trademark or trademark of Adobe Systems Incorporated in the U.S. and/or other countries. TrueType is a registered trademark of Apple Computer Inc. All other brand and product names herein are registered trademarks or trademarks of their respective companies. Examples of the operations given in this guide support the Microsoft Windows XP printing environment. Essentially the same operations are used for Microsoft Windows Vista, Windows Server 008, and Windows 000 environments. Models supported by the KX printer driver FS-C500DN FS-C500DN FS-C500DN User Interface screen captures shown in this guide may differ based upon your printing system. Copyright 008 KYOCERA Corporation Copyright 008 Revised Edition KYOCERA MITA Corporation All rights reserved. TC Rev. 7.7
3 Table of Contents Chapter Chapter Chapter Installation Preparing to Install the Driver Upgrade Driver Components on Windows Vista Express Installation Windows XP and Vista Custom Installation Windows XP - USB Windows XP - Network Connection Windows Vista - USB Windows Vista - Network Connection Installing Optional Components Add Printer Wizard - Windows XP/ Add Printer Wizard - Windows Vista Printer Properties Accessing Printer Properties Installing Optional Devices Auto Configure Device options RAM Disk Administrator Settings Job Accounting SNMP Color Page Count Monochrome Mode Administrator Password User Settings Identification Units Language Preference Page Description Language (PDL) PDL Settings Windows Vista KX XPS Driver Compatibility Settings About Version Plug-in Status Monitor Printing Basics Basic Printing Tasks Basic Printing i
4 Printing on Paper of Non-Standard Sizes Custom Paper Sizes Duplex Printing Print on Both Sides Collate Chapter 4 Chapter 5 Chapter 6 Chapter 7 Layout Booklet Left Edge and Right Edge Binding Booklet Printing Multiple Pages Per Sheet Poster Sheets Per Page Available Poster Sizes Scaling Gutter Imaging Print Quality EcoPrint Gloss Mode Trapping Fonts Font Substitution Disable Device Fonts Graphics Pattern Scaling Inversion Options Optimization CIE optimization Color Mode Printer Profile Printer profile - Advanced Color Adjustment HSL (Hue, Saturation, Lightness) RGB Grayscale Adjustment Grayscale Settings Publishing Printing with Covers Cover Printing Options Edit Cover Printing Options Page Insert Insert Page Printing Combinations Transparency Interleaving Job Job Storage (e-mps) Quick Copy ii
5 Proof and Hold Private Print Job Storage Job Name Chapter 8 Chapter 9 Advanced Prologue/Epilogue Select Prologue/Epilogue File to Insert Add Edit Delete Insertion Point Watermark Select Watermark Page Selection Add Watermark Additional Text Options Selecting and Creating Custom Colors Edit Watermark Delete Watermark EMF Spooling Profile Adding a Profile Editing a Profile Deleting a Profile Importing and Exporting a Profile Glossary Index iii
6 Installation Installation Preparing to Install the Driver A printer driver is an application that sends documents to a printer and manages communication between a printer and your computer. These features are available in the installation process: Preparing to Install the Driver Express Installation Custom Installation Installing Optional Components Add Printer Wizard - Windows XP/000 Add Printer Wizard - Windows Vista Power on the computer and the printer. The Windows Found New Hardware Wizard appears, click Cancel. Insert the Product Library CD-ROM into the CD drive. After the installation wizard begins, the Main Menu appears. Note: If the Product Library Software Installation Wizard fails to start after inserting the CD-ROM into the CD drive, use Windows Explorer to locate Setup.exe on the local driver, and double-click to open. 4 5 Click View License Agreement to read the License Agreement. Click Accept to proceed. 4 To begin installation, click Install Software. Note: During any point in the installation process, if the Windows Security warning dialog box appears, click Install this driver software anyway. 6 The Software Installation Wizard appears. Click Next. 5 The installation differs depending on your operating system and connection method. Select your operating system and connection method from the following list and proceed to the referenced page to continue the installation. Express Installation Windows XP and Vista on page - Custom Installation Windows XP - USB on page - Windows XP - Network Connection on page -4 Windows Vista - USB on page -5 Windows Vista - Network Connection on page -6 - KX Driver
7 Upgrade Driver Components on Windows Vista Installation Note: KPrint installs a client port monitor that provides Windows TCP/IP printing to any network card connected to Kyocera printing systems. KPrint supports LPR and IPP printing. For the KPrint Installation instructions, refer to your CD. KPrint uses a stand-alone installer. Note: During any point in the installation process, if the Windows Security warning dialog box appears, click Install this driver software anyway. Upgrade Driver Components on Windows Vista If the installation wizard finds an existing driver component that has an earlier version compared to the installation package, it will go from the Welcome page to the Upgrade page. Choose the component to upgrade. Click Next. Confirm your upgrade settings. To start the upgrade, click Upgrade. The Upgrade Completed page appears. Click Next to start a Custom or Express installation. Express Installation Express mode is for a Universal Serial Bus (USB) or network connection only. The installer can find the Kyocera printer if it is turned on and connected by USB or network cable. For the default installation, select Express Mode. In the Custom method, you are able to choose which software packages to install and specify the port. To use the Custom method, see Custom Installation on page -. Windows XP and Vista In Windows Vista, the installation dialog boxes have a slightly different appearance, but the steps are the same. For the default connection, select Express Mode, and then click Next. The Discover Printing System page opens to search for your printer. If Discovery does not find your printing system, a message box appears. Ensure that your printer is properly connected by USB or network cable and that it is turned on, and then close the message box and retry Discovery. On the Discover Printing System page, select the printing system you would like to install. Note: If the Found New Hardware Wizard appears, click Cancel. If the Hardware Installation warning dialog box appears, click Continue Anyway. 4 On the Discover Printing System page, select Use host name for port name to use a host name for the Standard TCP/IP port. If the installation wizard still displays the IP address, contact your system administrator. User Guide -
8 Installation Windows XP - USB 5 6 On the Discover Printing System page, click Information if you want to open a dialog box with details about IP Address, Host Name, Printer Model, Contact, Location, and Serial Number. Click Next. In Printer Settings, you can assign a name to the printing system. This is the name that appears in Windows Printers and Faxes and in the printer list in applications. 4 Note: If your printer is connected locally, Printer Settings does not appear, skip to step You can also choose to share this printer with others or set this printer as the default printer. Make your selection and then click Next. 5 On the Confirm Settings page, click Install if the settings are correct. Click Back to correct the settings. 6 The Installation Completed page appears showing the installation details. Select Device Settings to open the Device Settings tab where you can choose installed options for your printing system. In Windows Vista or a USB connection, the Device Settings check box is not displayed. Select Enable Status Monitor to display system status messages on your computer screen during printing tasks. For more information, see Status Monitor on page -. Select Print a test page to verify a connection with the printer and create a print out of the installed driver components. Custom Installation When the installation completes successfully, click Finish to exit the Printer Installation Wizard and return to the CD-ROM main menu. For software installation failures, a message box appears, One or more software installations have failed. See the details below. Click Finish and retry the installation. If the same message appears again, contact your system administrator. The installation of the printer is now complete. If prompted, restart your system. When using the Custom mode you can specify the printer port and choose which software packages to install. For information, see Windows Vista KX XPS Driver on page -. Windows XP - USB Ensure that your printer and computer are connected using the USB cable. On the Installation Method page, select Custom Mode > Driver. If you also want to install fonts, select Utilities. On the Connection Type page, select Universal Serial Bus (USB), and then click Next. The Printing System page appears in certain conditions, for example, when the installer cannot detect the USB connection. From the list, select the printing system to install. Click Next. 4 - KX Driver
9 Windows XP - Network Connection Installation 4 5 On the Custom Installation page, ensure that the KX Driver is selected as the product and then click Next. 5 On the Confirm Settings page, click Install if the settings are correct. Click Back to correct the settings. 6 Note: If the Found New Hardware Wizard appears, click Cancel. If the Hardware Installation warning dialog box appears, click Continue Anyway. 6 The Installation Completed page appears showing the installation details. Select Enable Status Monitor to display system status messages on your computer screen during printing tasks. For more information, see Status Monitor on page -. Select Print a test page to verify a connection with the printer and create a print out of the installed driver components. When the installation completes successfully, click Finish to exit the Printer Installation Wizard and return to the CD-ROM main menu. For software installation failures, a message box appears, One or more software installations have failed. See the details below. Click Finish and retry the installation. If the same message appears again, contact your system administrator. The installation of the printer is now complete. If prompted, restart your system. Windows XP - Network Connection On the Installation Method page, select Custom Mode > Driver. If you also want to install fonts, select Utilities. On the Connection Type page, select Network connection and then click Next. On the Network Port Type page, select a port type. Select Standard TCP/IP Port. If you select Standard TCP/IP port, the installer automatically creates a new port if needed. On the Printing System page, select the model and then click Next. 4 In Custom Installation, select the software packages you want to install, and clear those not intended for installation. Click Next. 5 In Printer Settings, you can assign a name for the printing system. This name appears in Windows Printers and Faxes and in the printer list in applications. You can also choose to share this printer with others or set this printer as the default printer. Make your selections and then click Next. 6 On the Standard TCP/IP Port dialog box, you can select Discover or Host name or IP address. 7 The Discover Printing System page opens to search the network for your printer. If Discovery does not find your printing system, a message appears. Ensure that your printer is properly connected. Contact your system administrator if the system cannot find your printer. If your printer is found, select it, and then click Next. To use Host name or IP address, type the IP address or host name and then click Next. User Guide -4
10 Installation Windows Vista - USB 8 9 On the Confirm Settings page, click Install if the settings are correct. Click Back to correct the settings. 8 The Installation Completed page appears showing the installation details. Select Device Settings to open the Device Settings tab where you can choose installed options for your printing system. Select Enable Status Monitor to display system status messages on your computer screen during printing tasks. For more information, see Status Monitor on page -. Select Print a test page to verify a connection with the printer and create a print out of the installed driver components. When the installation completes successfully, click Finish to exit the Printer Installation Wizard and return to the CD-ROM main menu. For software installation failures, a message box appears, One or more software installations have failed. See the details below. Click Finish and retry the installation. If the same message appears again, contact your system administrator. The installation of the printer is now complete. If prompted, restart your system. Windows Vista - USB Ensure that your printing system is connected using a Universal Serial Bus (USB) cable. On the Custom Installation page, ensure that the KX Driver is selected as the product. To install fonts or utilities, click the Utility tab, and select from the options there. When you are finished selecting items for installation, click Next. The Discover Printing System page appears. Select your printing system from the list, which displays a Type of USB for a USB cable. Click Next, then go to step If Discovery does not find your printing system, a message box appears. Ensure that your printer is properly connected by the correct cable and is powered on, and then close the message box and retry Discovery. You also have the choice to manually select your printing system and port by selecting Custom select, and then clicking Next. On the Printer Port page, select the port connected to your printing system. For a USB connection, the Port Name should begin with USB, and the Description should read Virtual printer port for USB. 4 Click Next. The Printing System page appears. From the list, select the printing system to install, and then click Next. 5 On the Confirm Settings page, click Install if the settings are correct. Click the back arrow to correct the settings. 6 The Installation Completed page appears showing the installation details. Select Enable Status Monitor to display system status messages on your computer screen during printing tasks. For more information, see Status Monitor on page KX Driver
11 Windows Vista - Network Connection Installation Select Print a test page to verify a connection with the printer and create a print out of the installed driver components. When the installation completes successfully, click Finish to exit the Printer Installation Wizard and return to the CD-ROM main menu. For software installation failures, a message box appears, One or more software installations have failed. See the details below. Click Finish and retry the installation. If the same message appears again, contact your system administrator. The installation of the printer is now complete. If prompted, restart your system. Windows Vista - Network Connection Ensure that the printing system is powered on and connected to the network. On the Installation Method page, select Custom Installation. Click Next. On the Custom Installation page, ensure that the KX Driver is selected as the product. To install fonts or utilities, click the Utility tab, and select from the options there. When you are finished selecting items for installation, click Next. The Discover Printing System page appears. To find a printing system already turned on and connected to the network, click Discover, select the printing system, and go to step If Discovery does not find your printing system, a message box appears. Ensure that your printer is properly connected by the network cable and that it is powered on, and then close the message box and retry Discovery. You also have the choice to manually select your printing system and port by selecting Custom select, and then clicking Next. The Printer Port page appears. If the port you want to use appears in the Port name list, select it and click Next, then go to step 7. 4 To create a new port, click Add Port, and then click Next. The Add Port Wizard page appears. Type the printer name or IP address, and then click Next. The wizard automatically attempts to detect the TCP/IP port. If it cannot detect the port, the Additional Port Information Required page appears. Click Back to correct the IP address, or, if you are sure the address is correct, select an Address Type. Click Next. 5 After the port has been created, the Completing the Add Standard TCP/IP Printer Port Wizard page appears. Click Finish to close the Add Port Wizard page. 6 The installation wizard Printing System page appears. From the list, select the Printing System to install, and click Next. 7 In Printer Settings, you can assign a name to the printing system. This is the name that appears in Windows Printers and Faxes and in the printer list in applications. You can also choose to share this printer with others or set this printer as the default printer. Make your selections, and then click Next. 8 On the Confirm Settings page, click Install if the settings are correct. Click the back arrow to correct the settings. 9 The Installation Completed page appears showing the installation details. User Guide -6
12 Installation Windows Vista - Network Connection Installing Optional Components Select Enable Status Monitor to display system status messages on your computer screen during printing tasks. For more information, see Status Monitor on page -. Select Print a test page to verify a connection with the printer and create a print out of the installed driver components. When the installation completes successfully, click Finish to exit the Printer Installation Wizard and return to the CD-ROM main menu. For software installation failures, a message box appears, One or more software installations have failed. See the details below. Click Finish and retry the installation. If the same message appears again, contact your system administrator. The installation of the printer is now complete. If prompted, restart your system You can expand the functions of your printer driver by installing optional components that complement the ways in which you use your printer. Available components may include Common Profiles and Plug-ins. In the CD-ROM Main Menu, select Advanced Tools. On the Advanced Tools page, select Optional Printer Components. The Optional Components Wizard dialog box appears. Click Next to install optional components or Cancel to close the wizard. The Select Printer page appears. From the list, select the printer you want to install, and click Next. 4 The Select Components page appears. Select the components to install, and click Next. 5 In any Select pages that appear make your selections and click Next. On the Confirm Settings page, click Install if the settings are correct. Click Back to correct the settings. 6 The Printer Components Installation Completed page appears. Click Finish. 7 When you have completed installing printers and optional components, if prompted, restart your system. Add Printer Wizard - Windows XP/000 This section describes how to install a printer driver using the Add Printer Wizard in Windows XP or Windows 000. Click Start in the Windows taskbar, and click Printers and Faxes to open the Printers and Faxes window. Click Add printer in the window area on the left. -7 KX Driver
13 Windows Vista - Network Connection Installation Note: The Add Printer Wizard can also be started by clicking Add printer in the File menu of the Printers and Faxes window. The Add Printer Wizard appears. The wizard provides you with step-by-step driver installation instructions. Follow the instructions on each page and then click Next to proceed to the next page. Note: If the Found New Hardware Wizard page appears, click Cancel. If the Hardware Installation warning dialog box appears, click Continue Anyway. 4 When the Completing the Add Printer Wizard page appears, installation of the printer driver is now complete. To close the Add Printer Wizard, click Finish. If prompted, restart your system. 4 Add Printer Wizard - Windows Vista This section describes how to install a printer driver using the Add Printer Wizard in Windows Vista. Click the Start icon in the Windows taskbar at the bottom of the screen. In the Start window click Control Panel. In the Control Panel window under the Hardware and Sound category, click Printer. In the toolbar at the top of the Printers window, click Add a printer. The Add Printer Wizard appears. The wizard provides you with step-by-step driver installation instructions. Click either Add a local printer or Add a network, wireless or Bluetooth printer. Follow the instructions on each page and then click Next to proceed to the next page. Note: If the Windows Security warning dialog box appears, click Install this driver software anyway. 4 The last page of the wizard appears with a message that you ve successfully added the printer you selected. Installation of the printer driver is now complete. Click Print a test page if you want to produce sample print output from the newly installed printer. To close the Add Printer Wizard, click Finish. 4 User Guide -8
14 Printer Properties Printer Properties Accessing Printer Properties The Device Settings tab lets you select installed printing system options so the associated features can be used with the printer driver. You can also match the memory setting in the driver with the memory installed in your printing system, which lets the driver manage font downloads more efficiently. Administrator, user, page description language, and compatibility settings can also be selected. These features are available in the Device Settings tab. Accessing Printer Properties Installing Optional Devices Administrator Settings User Settings Page Description Language (PDL) Windows Vista KX XPS Driver Compatibility Settings About Proceed with the following steps to set your preferred options as the default settings. These default settings can be changed temporarily when printing from Windowsbased applications. Click Start in the Windows taskbar and click Printers and Faxes. Right-click the printer icon in the Printers and Faxes window. Click Properties in the list. The Properties dialog box appears. Installing Optional Devices In Printer Properties, open the Device Settings tab. For each optional device installed in your printing system, select the equivalent setting under the Device options list. For models connected to a network, the Auto Configure button can be used to detect all available devices. See Auto Configure for more information. You can also - KX Driver
15 Printer Properties specify the memory setting, PDL (Page Description Language), settings for the user, administrator settings for passwords and more. Auto Configure Auto Configure detects the installed device options on the printing system if it is connected over a network. It detects printing system devices such as input devices, output devices, and hard disk size. Then it updates the Device options list in the Device Settings tab. Auto Configure keeps the printer driver s Device Settings consistent with the actual printing system devices. This is a manual process and can be run at any time. Note: Not all installed devices are detected by using Auto Configure. Before selecting OK in the Device Settings tab, check the settings to make sure they are correct. The Auto Configure feature cannot communicate with a printer if the printer is powered off or in the middle of startup. In these cases, the driver displays the message, Please verify that the printer is powered on and ready to print. If the driver s model is different from the actual printer model at the port, Auto Configure stops the device settings update and displays the message, The selected TCP/IP port is connected to a network printer that does not match the current printer driver. In order to use the Auto Configure feature, select a TCP/IP port that matches the current printer driver. Under the following conditions the Auto Configure tool cannot communicate with the printing system: The Windows XP firewall prevents the communication. It opens a Windows Security Alert dialog box with this message: Do you want to keep blocking this program? (Keep Blocking, Unblock, Ask me Later). The Microsoft Windows XP Firewall settings can be changed to allow communication between the printing system and your computer. The default setting for Windows XP Service Pack is for the Windows Firewall to be set to On. User Guide -
16 Printer Properties When the Windows Security Alert dialog box appears, click Unblock to allow communication between the printing system and your computer. When you click Unblock, Auto Configure is added to the Windows Firewall > Exceptions > Programs and Services list. The Windows Firewall is accessed through the Control Panel. 4 Auto Configure currently supports only TCP/IP ports for Microsoft Windows 000, XP and Vista operating systems. A TCP/IP port can be either an IP address or the printing system name (Host name). Silent Auto Configuration Silent Auto Configuration is an automatic detection tool that runs in the background, periodically polling the printing system for information. Therefore the user is not required to make a manual request for the configuration. An additional benefit is that the driver is always up-to-date, even if devices are added or removed or the configuration otherwise altered after the printing system and driver installation. Note: The Silent Auto Configuration feature is only available on a Vista operating system connected to a network. Silent Auto Configuration is also triggered by certain events: When the printing system is in the process of startup or a spooler system is restarted. When there is a detected configuration change in the printing system. When changing to or using a new TCP/IP port. Setting Auto Configuration Configuring the physical device settings of a printer on the Device Settings > Properties page maintains consistency between the printer driver s Device settings and the actual printer devices. To set Auto Configuration: In the Printers directory, right-click on the printer and select Properties. Click the Device Settings tab. Click Auto Configure. The following dialog box appears: 4 Ensure Silent auto-configuration is selected. The Silent auto-configuration checkbox is the control for auto configuration without manual intervention. When selected, it polls for printer configuration changes after time intervals (default is 0 minutes). When a change is detected in the printing system s configuration, the driver s information is automatically updated so that - KX Driver
17 Printer Properties 5 6 whenever you use the driver, it contains the latest configuration detected from the printer. To request a configuration of the printing system right away, click Auto-Configure Now. This prompts the driver to immediately retrieve printer configurations. Silent auto-configuration only updates when it detects a change in the printer. Therefore, it is advisable, after selecting Silent auto-configuration to also click on Auto- Configure Now. This ensures that current settings are up-to-date. 4 The printer driver updates the Device Options list according to the retrieved device information. It updates the check box settings in the Device Options list and the Preview image. It also updates the Memory and RAM Disk information. Click OK to exit the Auto-Configure dialog box. Device options Click the Device Settings tab. In Device options, select the check boxes for devices installed in your printing system. In the Memory box, select the memory capacity of your printing system. This setting is required to optimize the downloading of printing system fonts. If you don t know the memory capacity of your printing system, you can use Auto Configure so the information can be automatically selected. 4 RAM Disk The RAM disk functions as a virtual hard disk saving print requests into the printing system s memory if a hard disk for printing is not installed. If you have a hard disk installed, the RAM disk function is inactive. Note: Because the RAM disk is volatile memory, all data sent to the printing system is lost when the power is turned off. RAM Disk Settings In the Device options list, select the RAM disk check box. The memory capacity can be adjusted in the RAM disk box. Note: RAM disk is functional when it is enabled in the printer. Specify the RAM disk size. The maximum RAM disk capacity may vary depending on the amount of memory installed. Matching the memory setting in the driver with the memory installed in the printing system allows font downloads to be better managed by the driver.for more information, see the printing system's Operation Guide. User Guide -4
18 Printer Properties Administrator Settings The following settings can be specified by selecting Administrator in the Device Settings tab. Job Accounting SNMP Color Page Count Monochrome Mode Administrator Password Job Accounting With Job accounting, you can assign account IDs to print jobs, or work with IDs already created at the printing system. Job accounting features help you manage and control the number of copies in a printing system. Account IDs for newer models must be 8 digits or less. A maximum of 00 account IDs can be assigned at the printing system and stored in the printer driver. For complete information about the job accounting features of the printing system, please see the Operation Guide for your particular model. Job accounting includes the following options: Use specific account ID: This option can be used to specify a single account ID to manage the print jobs of a specific user. When the user prints, your jobs are sent with the account ID. You can use Password protect administrator settings to protect access to the Administrator Settings dialog box, so that the user cannot see or change this setting. Prompt for account ID: This option can be used to prompt the user for an account ID when printing. When sending a print job, type an account ID when prompted, then click OK to print. The account ID must be one that has been registered at the printing system, or the job does not print. Prompt for account ID and validate: This option can be used to prompt the user to specify an account ID that is saved in the driver. When sending a print job, type an account ID when prompted, then click OK to print. The account ID is validated against the account ID list, so you must type an ID from the list, or you cannot print. -5 KX Driver
19 Printer Properties Display account ID list: This option can be used to display the list of IDs entered in the account ID list of the driver when sending a print job. This gives the user a selection of account IDs to choose from. Account ID List: This option can be use to add, edit, or delete account IDs from the account ID list of the driver. You can also give the IDs text descriptions to help manage and track them. After an account ID list is created, the list can be exported as a group by saving it as a text file (.CSV). To import an account ID list, browse for an existing list and save it in your printer driver. SNMP Simple Network Management Protocol (SNMP) is the Internet standard protocol for monitoring and collecting data on network devices, like printers, to ensure they are operating properly. Select SNMP, and then choose a SNMP protocol in SNMP Settings to set up communication with the device, (such as a printing system or fax.) The SNMP protocol selections are: SNMPv/vc The SNMPv/vc protocol communicates with the device. Enter a Read community name and a Write community name, up to characters, for the printing system. SNMPv The SNMPv protocol communicates securely with the device. This selection provides authentication and privacy options for secure communication. Enter a User name up to characters and a Password between 8- characters. You can select the Settings button for additional SNMPv Settings. Authentication Select from MD5 (Message Digest 5), or SHA(Secure Hash Algorithm ) for further security protocol measures. Privacy User Guide -6
20 Printer Properties Select from DES (Data Encryption Standard), or AES (Advanced Encryption Standard) for encryption applied to SNMP communication. Privacy is available only appears when Authentication is selected. Apply to other models You can apply the selected SNMP option, SNMPv/vc or SNMPv to other installed printing devices by clicking Apply to other models. Click Select and choose from the Installed Printer or Fax Model List that appears. Make your selection, and click OK. Color Page Count Color page count automatically tallies the number of color and monochrome pages in each print job. This feature is used by billing or accounting applications to track cost differences between pages printed with black toner only, and more expensive color pages. Optional third party accounting software can read and process the print information embedded in each page. Embedded information does not affect the appearance of printed documents. Select Color page count to enable this feature. For accounting purposes: A page with any color is counted as a color page. A page with black only is counted as a monochrome page. A blank page is counted as a monochrome page. Monochrome Mode Monochrome mode disables all color settings in the driver s Imaging tab and prints with black toner only. To use monochrome mode in the Device Settings tab, click Administrator > Monochrome mode. Administrator Password You can set a password for the Administrator Settings dialog box. After a password is typed in, the Administrator settings dialog box cannot be opened until the password is typed in the Enter Password dialog box. This prevents unauthorized personnel from changing the administrator settings. Set the Password In the Administrator Settings dialog box, select the Password protect administrator settings check box to open the Password dialog box. In the Password dialog box, enter the new password using between 4 and 6 characters in the Password text box. Re-enter the password in Confirm password and click OK. Clear the Password In the Device Settings tab, click Administrator. The Enter Password dialog box appears. Type the password and click OK. -7 KX Driver
21 Printer Properties 4 The Administrator Settings dialog box appears. Clear the Password protect administrator settings check box. A Password message appears. Click OK. Click OK. 4 User Settings The following user information can be configured by selecting User in the Device Settings tab. Identification Units Language Preference Identification In this dialog box, type user name and department information to be used with the Job Storage feature. For more information, see Job Storage (e-mps) on page 7-. In the Device Settings tab, click User. The User Settings dialog box appears. In the User name and Department text boxes, type up to characters. Type the preferred name in User name box. Type the user's department or group name in the Department text box. Click OK. Units The unit of measurement is used for the following settings: Custom Page Sizes setting in the Page Sizes section in the Basic tab Spacing setting in the Watermark Add and Edit dialog boxes in the Advanced tab Poster settings in the Layout tab In the User Settings dialog box, select either inches or millimeters. Language Preference The Language preference option specifies the user interface language of the Device Settings tab of Printer Properties and all tabs of Printing Preferences. Available languages vary depending on your locale and your computer settings. Select the preferred language from the Language preferences list. To activate the new language, click OK in User Settings and then in the Properties dialog box. Note: The installation program uses location information from the Regional and Language Options in Microsoft Windows. For example, a user whose language is English but lives in Japan may have a language setting of English on the computer, but the Location would be Japan. In this case, the CD Menu and Installer is in English, but the driver will be installed for the Japanese market, according to Location. User Guide -8
22 Printer Properties Page Description Language (PDL) You have the option to change the Page Description Language (PDL) by selecting PDL in the Device Settings tab. You can choose from PCL XL (Printer Command Language XL), PCL 5c, KPDL (an emulation of PostScript printing), or PDF (Portable Document Format). The default is PCL XL. When using the Windows Vista KX XPS driver, XPS (XML Paper Specification) is the only PDL selection. After you select a PDL, the selection appears in the lower corner of the Preview image. PDL Settings In the Device Settings tab, click PDL. The PDL Settings dialog box appears. Select the desired language from the Select PDL list. See the following table for options and descriptions. Option PCL XL PCL 5c KPDL Description The most recent version of HP PCL and PCL 6. This PDL includes PCL 5c features. Enhanced over PCL 5c in these areas: Reduced file size Better print speed Faster return to application Lacks backward compatibility with earlier PCL versions Specifies PCL 5c as the PDL. Fully compatible with earlier PCL versions Bidirectional communication support Wide selection of fonts for use with Microsoft Windows applications Allows more options for utilizing PRESCRIBE commands within applications Complex graphics might not print as well Specifies KPDL as the PDL. KPDL is used when printing from applications that support PostScript or. An emulation of PostScript printing Strong graphics reproduction Print speeds may be slower than PCL 5c Requires more printing system memory than PCL 5c Enables native TrueType font downloading Supports most Graphics settings options -9 KX Driver
23 Printer Properties Option PDF XPS Description Lets you print or save documents from multiple sources to Adobe Portable Document Format (PDF). PDF is independent of the operating system and application software used to create documents. Output to PDF is a plug-in that lets you print or save documents from multiple sources to Adobe PDF. For information about installing the Output to PDF plug-in, see Installing Optional Components on page -7. Use as an alternative to existing commercial applications for creating PDF documents. Documents saved as PDF retain their original appearance, and can be viewed and printed with the free Adobe Reader on Windows, Mac OS, and UNIX platforms. Note: With PDF selected as the page description language, only a limited set of driver options are available. The XML Paper Specification (XPS), is a specification for a page description language and a fixed-document format. Select XPS to print jobs using the Windows Vista KX XPS driver. See Windows Vista KX XPS Driver for more information. In GDI compatible mode, vector graphics are rasterized for printing as bitmap images. Use the GDI compatible mode option to improve the graphic output quality created by the application. Settings is available when the PDL is set to KPDL, or PDF. KPDL Option Allow data passthrough PDF Options Embed fonts Compress data Security Save to file Description Data passthrough reduces errors when printing complex jobs from applications that use PostScript formatting. (When selected, EMF spooling is not available in the Advanced tab.) Description Select to ensure document fonts appear accurately in the PDF file on screen. This option significantly increases the file size and ensures accurate reproduction. Select to enable Flat compression for the generated PDF document. It significantly reduces the file size. Additional compression options are available within Adobe Acrobat. Select 40-bit or 8-bit encryption for the print job and set passwords for opening a document and/or access to changing the document restrictions within Adobe Acrobat. Save to file must be checked for security to create secure PDF documents. Click Settings for additional security settings. Select to save the document as a PDF file. Password settings are available in the Security Settings dialog box. User Guide -0
24 Printer Properties Options Description Note: If Save to file is selected, the document is not printed when you click OK in the Print dialog box. Security Settings Lets you select an encryption level and create passwords for the generated PDF file. To access the Security Settings dialog, follow these steps:. Open Printer Properties/Device Settings.. Click on the PDL button.. For Select PDL, choose PDF then click on the Settings. 4. Place a checkmark next to Security, then click on Settings. The following security options are available: 40-bit: Provides low level encryption for a document. Supported for earlier versions of Adobe Acrobat and Adobe Reader.0-4.x. 8-bit: Provides high level encryption for Adobe Acrobat and Adobe Reader 5.0 or later. Note: Adobe Acrobat and 4 cannot open 8 bit encrypted PDF documents. Require password to change security settings: Type an Owner password, up to 6 characters in length. Within Adobe Acrobat, this password is required to change the document restrictions in the Files/Properties/Security section. Require password to open document: Type a User password, up to 6 characters in length. The user password must be entered at the time the PDF document is opened. This password must be different from the owner password used to control document restrictions. Windows Vista KX XPS Driver XPS Page Description Language provides the most efficient method for displaying and processing documents. As both a PDL and a document format, XPS requires software written for the Windows Presentation Foundation (WPF) architecture and compatible printer hardware. PCL and KPDL are not compatible with an XPS environment, therefore an Windows Vista KX XPS driver supports one PDL setting - XPS. You can add the Windows Vista KX XPS driver from the Product Library CD. On the Installation Method page, select Custom Mode > KX XPS DRIVER. GDI Compatible Mode, PDF, CIE Optimization, and Fonts are not available in the Windows Vista KX XPS driver. To view a print to file XPS document, use the Microsoft XPS Viewer. Compatibility Settings This feature supports compatibility for media source values unique to the printer driver, such as those for cassettes or feeders, so your newly installed KX Driver maintains identical media source support with the driver it replaces, whether for this - KX Driver
25 Printer Properties driver or one from another manufacturer. If media source macros exist for the older driver, then the alignment of media source values maintain support without the need to change the macros. Use the Driver Info utility (\Utility\Driver Info\DrvInfo.exe), available on the Product Library CD, to compare the source values for all installed drivers. If the values for a given media source differ between the old and new printer drivers, reassign the value in the new driver to match the value in the previous driver. Compatibility settings can be adjusted by selecting Compatibility in the Device Settings tab. In the Device Settings tab, click Compatibility. The Compatibility Settings dialog box appears. From the Media source enumeration list, select the paper supply method. The current value is listed in the Enumerated value box. Type a new Enumerated value for the media source and click OK. You can also restore all the parameters to the default by clicking Reset. The other options in the Compatibility Settings dialog box include: Ignore application collation Use this option to bypass the Collate setting in the application, and give priority to the printer driver setting. Combine source and media type lists This option changes the Basic tab of Printer Properties so that Media type and Source are combined into one box, labeled Source. About The About dialog box gives you information about the version number of the driver, any plug-ins that are installed, and a status monitor to provide information about the printer condition. Version To view the current driver information, click Properties > Device Settings > About, or from any Printing Preferences tab, click About. Click Version to view the following driver information: File Name Version User Guide -
Legal Notes. Regarding Trademarks. Models supported by the KX printer driver. 2011 KYOCERA MITA Corporation
 Legal Notes Unauthorized reproduction of all or part of this guide is prohibited. The information in this guide is subject to change without notice. We cannot be held liable for any problems arising from
Legal Notes Unauthorized reproduction of all or part of this guide is prohibited. The information in this guide is subject to change without notice. We cannot be held liable for any problems arising from
Version 6.x Generic. KYOCERA KX DRIVER 6.x USER GUIDE
 Version 6.x Generic KYOCERA KX DRIVER 6.x USER GUIDE Legal Notes Unauthorized reproduction of all or part of this guide is prohibited. The information in this guide is subject to change without notice.
Version 6.x Generic KYOCERA KX DRIVER 6.x USER GUIDE Legal Notes Unauthorized reproduction of all or part of this guide is prohibited. The information in this guide is subject to change without notice.
Legal Notes. Regarding Trademarks. Model supported by the KX printer driver. 2010 KYOCERA MITA Corporation
 Legal Notes Unauthorized reproduction of all or part of this guide is prohibited. The information in this guide is subject to change for improvement without notice. We cannot be held liable for any problems
Legal Notes Unauthorized reproduction of all or part of this guide is prohibited. The information in this guide is subject to change for improvement without notice. We cannot be held liable for any problems
KX Driver Version 4.1. User Guide
 KX Driver Version 4. User Guide Legal Notes Unauthorized reproduction of all or part of this guide is prohibited. The information in this guide is subject to change for improvement without notice. We cannot
KX Driver Version 4. User Guide Legal Notes Unauthorized reproduction of all or part of this guide is prohibited. The information in this guide is subject to change for improvement without notice. We cannot
Release Notes. DVD Contents. April 23, 2015
 Release Notes April 23, 2015 DVD Contents Kyocera ECOSYS M6030cdn Kyocera ECOSYS M6530cdn Kyocera ECOSYS M6035cidn Kyocera ECOSYS M6535cidn Kyocera ECOSYS P6035cdn Kyocera ECOSYS P6135cdn Printer s KX
Release Notes April 23, 2015 DVD Contents Kyocera ECOSYS M6030cdn Kyocera ECOSYS M6530cdn Kyocera ECOSYS M6035cidn Kyocera ECOSYS M6535cidn Kyocera ECOSYS P6035cdn Kyocera ECOSYS P6135cdn Printer s KX
Product Library v.2.0eur Release Notes. DVD Contents. October 8th, 2013. Windows Server 2008 Server 2008 R2. Windows 2000 Windows
 1 of 8 Product Library v.2.0eur Release Notes October 8th, 2013 DVD Contents Printer Drivers Version KX DRIVER 5.1.1405e2 (Generic) KX DRIVER 6.0.3024 KX (XPS) DRIVER PCL Mini Driver (Generic) PCL Mini
1 of 8 Product Library v.2.0eur Release Notes October 8th, 2013 DVD Contents Printer Drivers Version KX DRIVER 5.1.1405e2 (Generic) KX DRIVER 6.0.3024 KX (XPS) DRIVER PCL Mini Driver (Generic) PCL Mini
Product Library v.1.1 EUR Release Notes. DVD Contents. January 10th, 2014. Windows. Windows. Windows 8. Server 2008 Server 2008 R2.
 1 of 8 Product Library v.1.1 EUR Release Notes January 10th, 2014 DVD Contents Printer Drivers Version KX DRIVER 5.1.1405e2 (Generic) KX DRIVER 6.0.3306 KX (XPS) DRIVER PCL Mini Driver (Generic) PCL Mini
1 of 8 Product Library v.1.1 EUR Release Notes January 10th, 2014 DVD Contents Printer Drivers Version KX DRIVER 5.1.1405e2 (Generic) KX DRIVER 6.0.3306 KX (XPS) DRIVER PCL Mini Driver (Generic) PCL Mini
Product Library 2.5 EUR. DVD Contents. Release Notes January 31st, 2012. Windows 2000 Windows Server 2000. Windows. Windows Vista. Windows.
 1 von 7 Product Library 2.5 EUR Release Notes January 31st, 2012 DVD Contents Printer Drivers Version 2000 Server 2000 XP Vista 7 Server 2003 R2 KX DRIVER (Generic) 5.1.1405e2 KX DRIVER 5.2.1327d KX (XPS)
1 von 7 Product Library 2.5 EUR Release Notes January 31st, 2012 DVD Contents Printer Drivers Version 2000 Server 2000 XP Vista 7 Server 2003 R2 KX DRIVER (Generic) 5.1.1405e2 KX DRIVER 5.2.1327d KX (XPS)
Network FAX Driver. Operation Guide
 Network FAX Driver Operation Guide About this Operation Guide This Operation Guide explains the settings for the Network FAX driver as well as the procedures that are required in order to use the Network
Network FAX Driver Operation Guide About this Operation Guide This Operation Guide explains the settings for the Network FAX driver as well as the procedures that are required in order to use the Network
1 Installation. Note: In Windows operating systems, you must be logged in with administrator rights to install the printer driver.
 Installation A printer driver is an application that manages communication between a printer and your computer. Once installed, the printer driver settings must be configured in the printer Properties
Installation A printer driver is an application that manages communication between a printer and your computer. Once installed, the printer driver settings must be configured in the printer Properties
Legal Notes. Regarding Trademarks. 2012 KYOCERA Document Solutions Inc.
 Legal Notes Unauthorized reproduction of all or part of this guide is prohibited. The information in this guide is subject to change without notice. We cannot be held liable for any problems arising from
Legal Notes Unauthorized reproduction of all or part of this guide is prohibited. The information in this guide is subject to change without notice. We cannot be held liable for any problems arising from
NETWORK PRINT MONITOR User Guide
 NETWORK PRINT MONITOR User Guide Legal Notes Unauthorized reproduction of all or part of this guide is prohibited. The information in this guide is subject to change without notice. We cannot be held liable
NETWORK PRINT MONITOR User Guide Legal Notes Unauthorized reproduction of all or part of this guide is prohibited. The information in this guide is subject to change without notice. We cannot be held liable
UFR II Driver Guide. UFR II Driver Ver. 2.20 ENG
 UFR II Driver Guide UFR II Driver Ver. 2.20 Please read this guide before operating this product. After you finish reading this guide, store it in a safe place for future reference. ENG 0 Ot UFR II Driver
UFR II Driver Guide UFR II Driver Ver. 2.20 Please read this guide before operating this product. After you finish reading this guide, store it in a safe place for future reference. ENG 0 Ot UFR II Driver
LPR for Windows 95/98/Me/2000/XP TCP/IP Printing User s Guide. Rev. 03 (November, 2001)
 LPR for Windows 95/98/Me/2000/XP TCP/IP Printing User s Guide Rev. 03 (November, 2001) Copyright Statement Trademarks Copyright 1997 No part of this publication may be reproduced in any form or by any
LPR for Windows 95/98/Me/2000/XP TCP/IP Printing User s Guide Rev. 03 (November, 2001) Copyright Statement Trademarks Copyright 1997 No part of this publication may be reproduced in any form or by any
MULTIFUNCTIONAL DIGITAL SYSTEMS. Operator's Manual for TWAIN Driver/File Downloader
 MULTIFUNCTIONAL DIGITAL SYSTEMS Operator's Manual for TWAIN Driver/File Downloader 2008 KYOCERA MITA Corporation All rights reserved Preface Thank you for purchasing KYOCERA MITA Multifunctional Digital
MULTIFUNCTIONAL DIGITAL SYSTEMS Operator's Manual for TWAIN Driver/File Downloader 2008 KYOCERA MITA Corporation All rights reserved Preface Thank you for purchasing KYOCERA MITA Multifunctional Digital
DIGITAL MULTIFUNCTIONAL SYSTEM
 MODEL: MX-M283N MX-M363N MX-M453N MX-M503N DIGITAL MULTIFUNCTIONAL SYSTEM Software Setup Guide BEFORE INSTALLING THE SOFTWARE SETUP IN A WINDOWS ENVIRONMENT SETUP IN A MACINTOSH ENVIRONMENT TROUBLESHOOTING
MODEL: MX-M283N MX-M363N MX-M453N MX-M503N DIGITAL MULTIFUNCTIONAL SYSTEM Software Setup Guide BEFORE INSTALLING THE SOFTWARE SETUP IN A WINDOWS ENVIRONMENT SETUP IN A MACINTOSH ENVIRONMENT TROUBLESHOOTING
PREFACE http://www.okiprintingsolutions.com 07108001 iss.01 -
 Network Guide PREFACE Every effort has been made to ensure that the information in this document is complete, accurate, and up-to-date. The manufacturer assumes no responsibility for the results of errors
Network Guide PREFACE Every effort has been made to ensure that the information in this document is complete, accurate, and up-to-date. The manufacturer assumes no responsibility for the results of errors
Operating Instructions Driver Installation Guide
 Operating Instructions Driver Installation Guide For safe and correct use, be sure to read the Safety Information in "Read This First" before using the machine. TABLE OF CONTENTS 1. Introduction Before
Operating Instructions Driver Installation Guide For safe and correct use, be sure to read the Safety Information in "Read This First" before using the machine. TABLE OF CONTENTS 1. Introduction Before
Legal Notes. Regarding Trademarks. 2013 KYOCERA Document Solutions Inc.
 Legal Notes Unauthorized reproduction of all or part of this guide is prohibited. The information in this guide is subject to change without notice. We cannot be held liable for any problems arising from
Legal Notes Unauthorized reproduction of all or part of this guide is prohibited. The information in this guide is subject to change without notice. We cannot be held liable for any problems arising from
DP-313 Wireless Print Server
 DP-313 Wireless Print Server Quick Installation Guide TCP/IP Printing (LPR for Windows 95/98/Me/2000) Rev. 03 (August, 2001) Copyright Statement Trademarks Copyright 1997 No part of this publication may
DP-313 Wireless Print Server Quick Installation Guide TCP/IP Printing (LPR for Windows 95/98/Me/2000) Rev. 03 (August, 2001) Copyright Statement Trademarks Copyright 1997 No part of this publication may
PostScript User Guide 604P17454_EN
 CopyCentre C118 WorkCentre M118/M118i PostScript User Guide 604P17454_EN Prepared by: The Document Company Xerox GKLS European Operations Bessemer Road Welwyn Garden City Hertfordshire AL7 1HE ENGLAND
CopyCentre C118 WorkCentre M118/M118i PostScript User Guide 604P17454_EN Prepared by: The Document Company Xerox GKLS European Operations Bessemer Road Welwyn Garden City Hertfordshire AL7 1HE ENGLAND
File Management Utility User Guide
 File Management Utility User Guide Legal Notes Unauthorized reproduction of all or part of this guide is prohibited. The information in this guide is subject to change without notice. We cannot be held
File Management Utility User Guide Legal Notes Unauthorized reproduction of all or part of this guide is prohibited. The information in this guide is subject to change without notice. We cannot be held
READ ME FIRST. Installation Instructions for TROY Font DIMM Printer and Font DIMM Kit
 READ ME FIRST Installation Instructions for TROY Font DIMM Printer and Font DIMM Kit (For use with Hewlett-Packard LaserJet 1300, 1320, 2300, 4100, 4200, 4300, 8100, 8150, and 9000 Printers) Introduction
READ ME FIRST Installation Instructions for TROY Font DIMM Printer and Font DIMM Kit (For use with Hewlett-Packard LaserJet 1300, 1320, 2300, 4100, 4200, 4300, 8100, 8150, and 9000 Printers) Introduction
Xerox Global Print Driver. Installation Guide
 Xerox 2010 Xerox Corporation. All Rights Reserved. Unpublished rights reserved under the copyright laws of the United States. Contents of this publication may not be reproduced in any form without permission
Xerox 2010 Xerox Corporation. All Rights Reserved. Unpublished rights reserved under the copyright laws of the United States. Contents of this publication may not be reproduced in any form without permission
MULTIFUNCTIONAL DIGITAL SYSTEMS. Operator s Manual for AddressBook Viewer
 MULTIFUNCTIONAL DIGITAL SYSTEMS Operator s Manual for AddressBook Viewer 2008, 2009 TOSHIBA TEC CORPORATION All rights reserved Under the copyright laws, this manual cannot be reproduced in any form without
MULTIFUNCTIONAL DIGITAL SYSTEMS Operator s Manual for AddressBook Viewer 2008, 2009 TOSHIBA TEC CORPORATION All rights reserved Under the copyright laws, this manual cannot be reproduced in any form without
HP LaserJet MFP Analog Fax Accessory 300 Send Fax Driver Guide
 HP LaserJet MFP Analog Fax Accessory 300 Send Fax Driver Guide Copyright and License 2008 Copyright Hewlett-Packard Development Company, L.P. Reproduction, adaptation, or translation without prior written
HP LaserJet MFP Analog Fax Accessory 300 Send Fax Driver Guide Copyright and License 2008 Copyright Hewlett-Packard Development Company, L.P. Reproduction, adaptation, or translation without prior written
Legal Notes. Regarding Trademarks. 2013 KYOCERA Document Solutions Inc.
 Legal Notes Unauthorized reproduction of all or part of this guide is prohibited. The information in this guide is subject to change without notice. We cannot be held liable for any problems arising from
Legal Notes Unauthorized reproduction of all or part of this guide is prohibited. The information in this guide is subject to change without notice. We cannot be held liable for any problems arising from
PostScript 3 Supplement
 PostScript 3 Supplement 1 2 3 4 Windows Configuration Mac OS Configuration Using PostScript 3 Printer Utility for Mac Read this manual carefully before you use this machine and keep it handy for future
PostScript 3 Supplement 1 2 3 4 Windows Configuration Mac OS Configuration Using PostScript 3 Printer Utility for Mac Read this manual carefully before you use this machine and keep it handy for future
Legal Notes. Regarding Trademarks. 2011 KYOCERA MITA Corporation
 Legal Notes Unauthorized reproduction of all or part of this guide is prohibited. The information in this guide is subject to change without notice. We cannot be held liable for any problems arising from
Legal Notes Unauthorized reproduction of all or part of this guide is prohibited. The information in this guide is subject to change without notice. We cannot be held liable for any problems arising from
User Manual. Onsight Management Suite Version 5.1. Another Innovation by Librestream
 User Manual Onsight Management Suite Version 5.1 Another Innovation by Librestream Doc #: 400075-06 May 2012 Information in this document is subject to change without notice. Reproduction in any manner
User Manual Onsight Management Suite Version 5.1 Another Innovation by Librestream Doc #: 400075-06 May 2012 Information in this document is subject to change without notice. Reproduction in any manner
Rapid Assessment Key User Manual
 Rapid Assessment Key User Manual Table of Contents Getting Started with the Rapid Assessment Key... 1 Welcome to the Print Audit Rapid Assessment Key...1 System Requirements...1 Network Requirements...1
Rapid Assessment Key User Manual Table of Contents Getting Started with the Rapid Assessment Key... 1 Welcome to the Print Audit Rapid Assessment Key...1 System Requirements...1 Network Requirements...1
MULTIFUNCTIONAL DIGITAL SYSTEMS. Network Fax Guide
 MULTIFUNCTIONAL DIGITAL SYSTEMS Network Fax Guide 2009 KYOCERA MITA Corporation All rights reserved Preface Thank you for purchasing Multifunctional Digital Color Systems. This manual explains the instructions
MULTIFUNCTIONAL DIGITAL SYSTEMS Network Fax Guide 2009 KYOCERA MITA Corporation All rights reserved Preface Thank you for purchasing Multifunctional Digital Color Systems. This manual explains the instructions
TOSHIBA GA-1310. Printing from Windows
 TOSHIBA GA-1310 Printing from Windows 2009 Electronics for Imaging, Inc. The information in this publication is covered under Legal Notices for this product. 45081979 04 February 2009 CONTENTS 3 CONTENTS
TOSHIBA GA-1310 Printing from Windows 2009 Electronics for Imaging, Inc. The information in this publication is covered under Legal Notices for this product. 45081979 04 February 2009 CONTENTS 3 CONTENTS
DIGITAL FULL COLOR MULTIFUNCTIONAL SYSTEM. Software Setup Guide
 DIGITAL FULL COLOR MULTIFUNCTIONAL SYSTEM Software Setup Guide BEFORE INSTALLING THE SOFTWARE SETUP IN A WINDOWS ENVIRONMENT SETUP IN A MACINTOSH ENVIRONMENT TROUBLESHOOTING Thank you for purchasing this
DIGITAL FULL COLOR MULTIFUNCTIONAL SYSTEM Software Setup Guide BEFORE INSTALLING THE SOFTWARE SETUP IN A WINDOWS ENVIRONMENT SETUP IN A MACINTOSH ENVIRONMENT TROUBLESHOOTING Thank you for purchasing this
MULTIFUNCTIONAL DIGITAL SYSTEMS. Operator s Manual for Backup/Restore Utility
 MULTIFUNCTIONAL DIGITAL SYSTEMS Operator s Manual for Backup/Restore Utility 2009 KYOCERA MITA Corporation All rights reserved Preface Thank you for purchasing Multifunctional Digital Color Systems. Read
MULTIFUNCTIONAL DIGITAL SYSTEMS Operator s Manual for Backup/Restore Utility 2009 KYOCERA MITA Corporation All rights reserved Preface Thank you for purchasing Multifunctional Digital Color Systems. Read
Xerox 700 Digital Color Press with Integrated Fiery Color Server. Printing from Mac OS
 Xerox 700 Digital Color Press with Integrated Fiery Color Server Printing from Mac OS 2008 Electronics for Imaging, Inc. The information in this publication is covered under Legal Notices for this product.
Xerox 700 Digital Color Press with Integrated Fiery Color Server Printing from Mac OS 2008 Electronics for Imaging, Inc. The information in this publication is covered under Legal Notices for this product.
August 13, 2014. Install/Uninstall/Share Xerox Print Drivers Best Practices for Windows Server 2012 R2 Customer Tip
 August 13, 2014 Install/Uninstall/Share Xerox Print Drivers Best Practices for Windows Server 2012 R2 Customer Tip 2014 Xerox Corporation. All rights reserved. Xerox, Xerox and Design, ColorQube, and WorkCentre
August 13, 2014 Install/Uninstall/Share Xerox Print Drivers Best Practices for Windows Server 2012 R2 Customer Tip 2014 Xerox Corporation. All rights reserved. Xerox, Xerox and Design, ColorQube, and WorkCentre
Network Printing In Windows 95/98/ME
 Network Printing In Windows 95/98/ME If you are using Windows 2000/ XP: To install a printer on your network using D-Link Print Server or DI-series router with built-in print server you do not need to
Network Printing In Windows 95/98/ME If you are using Windows 2000/ XP: To install a printer on your network using D-Link Print Server or DI-series router with built-in print server you do not need to
CentreWare Internet Services Setup and User Guide. Version 2.0
 CentreWare Internet Services Setup and User Guide Version 2.0 Xerox Corporation Copyright 1999 by Xerox Corporation. All rights reserved. XEROX, The Document Company, the digital X logo, CentreWare, and
CentreWare Internet Services Setup and User Guide Version 2.0 Xerox Corporation Copyright 1999 by Xerox Corporation. All rights reserved. XEROX, The Document Company, the digital X logo, CentreWare, and
Xerox EX Print Server, Powered by Fiery, for the Xerox 700 Digital Color Press. Printing from Windows
 Xerox EX Print Server, Powered by Fiery, for the Xerox 700 Digital Color Press Printing from Windows 2008 Electronics for Imaging, Inc. The information in this publication is covered under Legal Notices
Xerox EX Print Server, Powered by Fiery, for the Xerox 700 Digital Color Press Printing from Windows 2008 Electronics for Imaging, Inc. The information in this publication is covered under Legal Notices
DocuPrint C3290 FS Features Setup Guide
 DocuPrint C3290 FS Features Setup Guide Adobe and PostScript are trademarks of Adobe Systems Incorporated in the United States and/or other countries. Apple, Bonjour, ColorSync, EtherTalk, Macintosh, and
DocuPrint C3290 FS Features Setup Guide Adobe and PostScript are trademarks of Adobe Systems Incorporated in the United States and/or other countries. Apple, Bonjour, ColorSync, EtherTalk, Macintosh, and
Océ Windows Printer Driver. Make the link. User guide Overview and usage
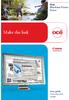 - Océ Windows Printer Driver Make the link o User guide Overview and usage Copyright 2012, Océ All rights reserved. No part of this work may be reproduced, copied, adapted, or transmitted in any form or
- Océ Windows Printer Driver Make the link o User guide Overview and usage Copyright 2012, Océ All rights reserved. No part of this work may be reproduced, copied, adapted, or transmitted in any form or
Customer Tips. Xerox Network Scanning TWAIN Configuration for the WorkCentre 7328/7335/7345. for the user. Purpose. Background
 Xerox Multifunction Devices Customer Tips dc07cc0432 October 19, 2007 This document applies to these Xerox products: X WC 7328/7335/7345 for the user Xerox Network Scanning TWAIN Configuration for the
Xerox Multifunction Devices Customer Tips dc07cc0432 October 19, 2007 This document applies to these Xerox products: X WC 7328/7335/7345 for the user Xerox Network Scanning TWAIN Configuration for the
IB-2x. Quick Configuration Guide. Network Connectivity for Kyocera Mita Printers
 IB-2x Quick Configuration Guide Network Connectivity for Kyocera Mita Printers Contents Introduction... 2 CD-ROM Contents / Using the CD-ROM... 2 Supported Connections and Models... 3 IB-2x Hardware Installation...
IB-2x Quick Configuration Guide Network Connectivity for Kyocera Mita Printers Contents Introduction... 2 CD-ROM Contents / Using the CD-ROM... 2 Supported Connections and Models... 3 IB-2x Hardware Installation...
Xerox 700 Digital Color Press with Integrated Fiery Color Server. Utilities
 Xerox 700 Digital Color Press with Integrated Fiery Color Server Utilities 2008 Electronics for Imaging, Inc. The information in this publication is covered under Legal Notices for this product. 45072726
Xerox 700 Digital Color Press with Integrated Fiery Color Server Utilities 2008 Electronics for Imaging, Inc. The information in this publication is covered under Legal Notices for this product. 45072726
SyncThru TM Web Admin Service Administrator Manual
 SyncThru TM Web Admin Service Administrator Manual 2007 Samsung Electronics Co., Ltd. All rights reserved. This administrator's guide is provided for information purposes only. All information included
SyncThru TM Web Admin Service Administrator Manual 2007 Samsung Electronics Co., Ltd. All rights reserved. This administrator's guide is provided for information purposes only. All information included
Guide to Installing BBL Crystal MIND on Windows 7
 Guide to Installing BBL Crystal MIND on Windows 7 Introduction The BBL Crystal MIND software can not be directly installed on the Microsoft Windows 7 platform, however it can be installed and run via XP
Guide to Installing BBL Crystal MIND on Windows 7 Introduction The BBL Crystal MIND software can not be directly installed on the Microsoft Windows 7 platform, however it can be installed and run via XP
Customer Release Notes for Xerox Integrated Fiery Color Server for the Xerox Color C75 Press, version 1.0
 Customer Release Notes for Xerox Integrated Fiery Color Server for the Xerox Color C75 Press, version 1.0 This document contains important information about this release. Be sure to provide this information
Customer Release Notes for Xerox Integrated Fiery Color Server for the Xerox Color C75 Press, version 1.0 This document contains important information about this release. Be sure to provide this information
January 9, 2014. Xerox Global Print Driver Installation Guide
 January 9, 2014 Xerox Global Print Driver Installation Guide 2010-2014 Xerox Corporation. All Rights Reserved. Xerox, Xerox and Design, WorkCentre, Global Print Driver, and Mobile Express Driver are trademarks
January 9, 2014 Xerox Global Print Driver Installation Guide 2010-2014 Xerox Corporation. All Rights Reserved. Xerox, Xerox and Design, WorkCentre, Global Print Driver, and Mobile Express Driver are trademarks
Software Technical Reference for the HP LaserJet 8150 Series Printers (8150, 8150N, 8150DN, 8150HN, 8150MFP)
 Software Technical Reference for the HP LaserJet 8150 Series Printers (8150, 8150N, 8150DN, 8150HN, 8150MFP) Notice The information contained in this document is subject to change without notice. HEWLETT-PACKARD
Software Technical Reference for the HP LaserJet 8150 Series Printers (8150, 8150N, 8150DN, 8150HN, 8150MFP) Notice The information contained in this document is subject to change without notice. HEWLETT-PACKARD
Table of Contents. Introduction...9. Installation...17. Program Tour...31. The Program Components...10 Main Program Features...11
 2011 AdRem Software, Inc. This document is written by AdRem Software and represents the views and opinions of AdRem Software regarding its content, as of the date the document was issued. The information
2011 AdRem Software, Inc. This document is written by AdRem Software and represents the views and opinions of AdRem Software regarding its content, as of the date the document was issued. The information
Operating Instructions Software Guide
 Operating Instructions Software Guide Read This First Manuals for This Printer...8 Preparing for Printing Quick Install...9 Confirming the Connection Method...11 Network Connection...11 Local Connection...13
Operating Instructions Software Guide Read This First Manuals for This Printer...8 Preparing for Printing Quick Install...9 Confirming the Connection Method...11 Network Connection...11 Local Connection...13
Installation and Operation Manual Portable Device Manager, Windows version
 Installation and Operation Manual version version About this document This document is intended as a guide for installation, maintenance and troubleshooting of Portable Device Manager (PDM) and is relevant
Installation and Operation Manual version version About this document This document is intended as a guide for installation, maintenance and troubleshooting of Portable Device Manager (PDM) and is relevant
Sharp Remote Device Manager (SRDM) Server Software Setup Guide
 Sharp Remote Device Manager (SRDM) Server Software Setup Guide This Guide explains how to install the software which is required in order to use Sharp Remote Device Manager (SRDM). SRDM is a web-based
Sharp Remote Device Manager (SRDM) Server Software Setup Guide This Guide explains how to install the software which is required in order to use Sharp Remote Device Manager (SRDM). SRDM is a web-based
TECHNICAL BULLETIN. Configuring Wireless Settings in an i-stat 1 Wireless Analyzer
 i-stat TECHNICAL BULLETIN Configuring Wireless Settings in an i-stat 1 Wireless Analyzer Before configuring wireless settings, please enable the wireless functionality by referring to the Technical Bulletin
i-stat TECHNICAL BULLETIN Configuring Wireless Settings in an i-stat 1 Wireless Analyzer Before configuring wireless settings, please enable the wireless functionality by referring to the Technical Bulletin
Topaz Installation Sheet
 Topaz Installation Sheet P/N 460924001E ISS 08FEB12 Content Introduction... 3 Recommended minimum requirements... 3 Setup for Internet Explorer:... 4 Topaz installation... 10 Technical support... 14 Copyright
Topaz Installation Sheet P/N 460924001E ISS 08FEB12 Content Introduction... 3 Recommended minimum requirements... 3 Setup for Internet Explorer:... 4 Topaz installation... 10 Technical support... 14 Copyright
Xerox Multifunction Devices. Verify Device Settings via the Configuration Report
 Xerox Multifunction Devices Customer Tips March 15, 2007 This document applies to these Xerox products: X WC 4150 X WCP 32/40 X WCP 35/45/55 X WCP 65/75/90 X WCP 165/175 X WCP 232/238 X WCP 245/255 X WCP
Xerox Multifunction Devices Customer Tips March 15, 2007 This document applies to these Xerox products: X WC 4150 X WCP 32/40 X WCP 35/45/55 X WCP 65/75/90 X WCP 165/175 X WCP 232/238 X WCP 245/255 X WCP
Operating System Installation Guide
 Operating System Installation Guide This guide provides instructions on the following: Installing the Windows Server 2008 operating systems on page 1 Installing the Windows Small Business Server 2011 operating
Operating System Installation Guide This guide provides instructions on the following: Installing the Windows Server 2008 operating systems on page 1 Installing the Windows Small Business Server 2011 operating
MULTIFUNCTIONAL DIGITAL SYSTEMS. Operator s Manual for Backup/Restore Utility
 MULTIFUNCTIONAL DIGITAL SYSTEMS Operator s Manual for Backup/Restore Utility 2008 TOSHIBA TEC CORPORATION All rights reserved Under the copyright laws, this manual cannot be reproduced in any form without
MULTIFUNCTIONAL DIGITAL SYSTEMS Operator s Manual for Backup/Restore Utility 2008 TOSHIBA TEC CORPORATION All rights reserved Under the copyright laws, this manual cannot be reproduced in any form without
Printer Performance and Troubleshooting Printers
 Printer Performance and Troubleshooting Printers Revised May 22, 2013 2013 ImproMed, LLC. All rights reserved. No part of this publication may be reproduced, transmitted, transcribed, stored in a retrieval
Printer Performance and Troubleshooting Printers Revised May 22, 2013 2013 ImproMed, LLC. All rights reserved. No part of this publication may be reproduced, transmitted, transcribed, stored in a retrieval
Fiery EX4112/4127. Printing from Windows
 Fiery EX4112/4127 Printing from Windows 2008 Electronics for Imaging, Inc. The information in this publication is covered under Legal Notices for this product. 45083884 01 April 2009 CONTENTS 3 CONTENTS
Fiery EX4112/4127 Printing from Windows 2008 Electronics for Imaging, Inc. The information in this publication is covered under Legal Notices for this product. 45083884 01 April 2009 CONTENTS 3 CONTENTS
GE Healthcare Life Sciences UNICORN 5.31. Administration and Technical Manual
 GE Healthcare Life Sciences UNICORN 5.31 Administration and Technical Manual Table of Contents Table of Contents 1 Network setup... 1.1 Network terms and concepts... 1.2 Network environment... 1.3 UNICORN
GE Healthcare Life Sciences UNICORN 5.31 Administration and Technical Manual Table of Contents Table of Contents 1 Network setup... 1.1 Network terms and concepts... 1.2 Network environment... 1.3 UNICORN
Fiery E100 Color Server. Welcome
 Fiery E100 Color Server Welcome 2011 Electronics For Imaging, Inc. The information in this publication is covered under Legal Notices for this product. 45098226 27 June 2011 WELCOME 3 WELCOME This Welcome
Fiery E100 Color Server Welcome 2011 Electronics For Imaging, Inc. The information in this publication is covered under Legal Notices for this product. 45098226 27 June 2011 WELCOME 3 WELCOME This Welcome
MULTIFUNCTIONAL DIGITAL SYSTEMS. Operator s Manual for Document Monitor
 MULTIFUNCTIONAL DIGITAL SYSTEMS Operator s Manual for Document Monitor 2009 KYOCERA MITA Corporation All rights reserved Preface Thank you for purchasing Multifunctional Digital Color Systems. This manual
MULTIFUNCTIONAL DIGITAL SYSTEMS Operator s Manual for Document Monitor 2009 KYOCERA MITA Corporation All rights reserved Preface Thank you for purchasing Multifunctional Digital Color Systems. This manual
Software User's Guide
 Software User's Guide Brother QL-series The contents of this guide and the specifications of this product are subject to change without notice. Brother reserves the right to make changes without notice
Software User's Guide Brother QL-series The contents of this guide and the specifications of this product are subject to change without notice. Brother reserves the right to make changes without notice
EPSON Scan Server & EPSON TWAIN Pro Network
 EPSON Scan Server & EPSON TWAIN Pro Network EPSON Scan Server & EPSON TWAIN Pro Network SCANNER UTILITY PROGRAMS All rights reserved. No part of this publication may be reproduced, stored in a retrieval
EPSON Scan Server & EPSON TWAIN Pro Network EPSON Scan Server & EPSON TWAIN Pro Network SCANNER UTILITY PROGRAMS All rights reserved. No part of this publication may be reproduced, stored in a retrieval
Networking Best Practices Guide. Version 6.5
 Networking Best Practices Guide Version 6.5 Summer 2010 Copyright: 2010, CCH, a Wolters Kluwer business. All rights reserved. Material in this publication may not be reproduced or transmitted in any form
Networking Best Practices Guide Version 6.5 Summer 2010 Copyright: 2010, CCH, a Wolters Kluwer business. All rights reserved. Material in this publication may not be reproduced or transmitted in any form
User s Guide [Print Operations]
![User s Guide [Print Operations] User s Guide [Print Operations]](/thumbs/22/1681439.jpg) User s Guide [Print Operations] Table of contents 1 Introduction 1.1 Welcome... 1-2 1.1.1 User's guides... 1-2 1.1.2 User's Guide... 1-3 1.2 Conventions used in this manual... 1-4 1.2.1 Symbols used in
User s Guide [Print Operations] Table of contents 1 Introduction 1.1 Welcome... 1-2 1.1.1 User's guides... 1-2 1.1.2 User's Guide... 1-3 1.2 Conventions used in this manual... 1-4 1.2.1 Symbols used in
VERITAS Backup Exec TM 10.0 for Windows Servers
 VERITAS Backup Exec TM 10.0 for Windows Servers Quick Installation Guide N134418 July 2004 Disclaimer The information contained in this publication is subject to change without notice. VERITAS Software
VERITAS Backup Exec TM 10.0 for Windows Servers Quick Installation Guide N134418 July 2004 Disclaimer The information contained in this publication is subject to change without notice. VERITAS Software
QIAsymphony Management Console User Manual
 April 2012 QIAsymphony Management Console User Manual For use with software version 4.0 Sample & Assay Technologies Trademarks QIAGEN, QIAsymphony, Rotor-Gene (QIAGEN Group). InstallShield (Informer Technologies,
April 2012 QIAsymphony Management Console User Manual For use with software version 4.0 Sample & Assay Technologies Trademarks QIAGEN, QIAsymphony, Rotor-Gene (QIAGEN Group). InstallShield (Informer Technologies,
HP Universal Print Driver
 HP Universal Print Driver Solution and Feature Guide Technology for better business outcomes CONTENTS Getting to know the HP Universal Print Driver...1 How the HP Universal Print Driver works...2 Top
HP Universal Print Driver Solution and Feature Guide Technology for better business outcomes CONTENTS Getting to know the HP Universal Print Driver...1 How the HP Universal Print Driver works...2 Top
Diamond II v2.3 Service Pack 4 Installation Manual
 Diamond II v2.3 Service Pack 4 Installation Manual P/N 460987001B ISS 26APR11 Copyright Disclaimer Trademarks and patents Intended use Software license agreement FCC compliance Certification and compliance
Diamond II v2.3 Service Pack 4 Installation Manual P/N 460987001B ISS 26APR11 Copyright Disclaimer Trademarks and patents Intended use Software license agreement FCC compliance Certification and compliance
Printer Reference. Operating Instructions
 Operating Instructions Printer Reference 1 2 3 4 5 Preparing the Machine Setting Up the Printer Driver Other Print Operations Direct Printing from a Digital Camera (PictBridge) Appendix Read this manual
Operating Instructions Printer Reference 1 2 3 4 5 Preparing the Machine Setting Up the Printer Driver Other Print Operations Direct Printing from a Digital Camera (PictBridge) Appendix Read this manual
GUARD1 PLUS SE Administrator's Manual
 GUARD1 PLUS SE Administrator's Manual Version 4.4 30700 Bainbridge Road Solon, Ohio 44139 Phone 216-595-0890 Fax 216-595-0991 info@guard1.com www.guard1.com i 2010 TimeKeeping Systems, Inc. GUARD1 PLUS
GUARD1 PLUS SE Administrator's Manual Version 4.4 30700 Bainbridge Road Solon, Ohio 44139 Phone 216-595-0890 Fax 216-595-0991 info@guard1.com www.guard1.com i 2010 TimeKeeping Systems, Inc. GUARD1 PLUS
Chapter 1 Downloading Images to Your Computer (Windows)
 Software User Guide For the safe use of your camera, be sure to read the Safety Precautions thoroughly before use. Types of software installed on your computer varies depending on the method of installation
Software User Guide For the safe use of your camera, be sure to read the Safety Precautions thoroughly before use. Types of software installed on your computer varies depending on the method of installation
Scholastic Reading Inventory Installation Guide
 Scholastic Reading Inventory Installation Guide For use with Scholastic Reading Inventory version 2.0.1 or later and SAM version 2.0.2 or later Copyright 2011 by Scholastic Inc. All rights reserved. Published
Scholastic Reading Inventory Installation Guide For use with Scholastic Reading Inventory version 2.0.1 or later and SAM version 2.0.2 or later Copyright 2011 by Scholastic Inc. All rights reserved. Published
EPSON Stylus C84N. Supplement. Includes information about networking utilities and installation on Windows 98 and Me
 EPSON Stylus C84N Supplement Includes information about networking utilities and installation on Windows 98 and Me Copyright Notice All rights reserved. No part of this publication may be reproduced, stored
EPSON Stylus C84N Supplement Includes information about networking utilities and installation on Windows 98 and Me Copyright Notice All rights reserved. No part of this publication may be reproduced, stored
HP LaserJet 1010 series printer. Software Technical Reference
 HP LaserJet 1010 series printer Software Technical Reference ii ENWW Contents 1 Purpose 2 Software overview Printer configurations........................................................ 9 HP LaserJet
HP LaserJet 1010 series printer Software Technical Reference ii ENWW Contents 1 Purpose 2 Software overview Printer configurations........................................................ 9 HP LaserJet
MULTIFUNCTIONAL DIGITAL SYSTEMS. Software Installation Guide
 MULTIFUNCTIONAL DIGITAL SYSTEMS Software Installation Guide 2008-2010 TOSHIBA TEC CORPORATION All rights reserved Under the copyright laws, this manual cannot be reproduced in any form without prior written
MULTIFUNCTIONAL DIGITAL SYSTEMS Software Installation Guide 2008-2010 TOSHIBA TEC CORPORATION All rights reserved Under the copyright laws, this manual cannot be reproduced in any form without prior written
SOFTWARE SETUP GUIDE DIGITAL MULTIFUNCTIONAL SYSTEM
 SOFTWARE SETUP GUIDE DIGITAL MULTIFUNCTIONAL SYSTEM INTRODUCTION CONTENTS INSTALLING THE SOFTWARE (THAT ACCOMPANIES THE MACHINE) INSTALLING THE SOFTWARE (FOR OPTIONS) TROUBLESHOOTING AND USEFUL INFORMATION
SOFTWARE SETUP GUIDE DIGITAL MULTIFUNCTIONAL SYSTEM INTRODUCTION CONTENTS INSTALLING THE SOFTWARE (THAT ACCOMPANIES THE MACHINE) INSTALLING THE SOFTWARE (FOR OPTIONS) TROUBLESHOOTING AND USEFUL INFORMATION
TAMUS Terminal Server Setup BPP SQL/Alva
 We have a new method of connecting to the databases that does not involve using the Texas A&M campus VPN. The new way of gaining access is via Remote Desktop software to a terminal server running here
We have a new method of connecting to the databases that does not involve using the Texas A&M campus VPN. The new way of gaining access is via Remote Desktop software to a terminal server running here
Network Setup Guide. Introduction. Setting up for use over LAN
 Network Setup Guide This manual contains the setup information required to use the machine over wired LAN. If you use the machine with USB connection, refer to your setup sheet. Introduction To use the
Network Setup Guide This manual contains the setup information required to use the machine over wired LAN. If you use the machine with USB connection, refer to your setup sheet. Introduction To use the
October, 2015. Install/Uninstall Xerox Print Drivers & Apps Best Practices for Windows 8, 8.1, and 10 Customer Tip
 October, 2015 Install/Uninstall Xerox Print Drivers & Apps Best Practices for Windows 8, 8.1, and 10 Customer Tip 2015 Xerox Corporation. All rights reserved. Xerox, Xerox and Design, ColorQube, and WorkCentre
October, 2015 Install/Uninstall Xerox Print Drivers & Apps Best Practices for Windows 8, 8.1, and 10 Customer Tip 2015 Xerox Corporation. All rights reserved. Xerox, Xerox and Design, ColorQube, and WorkCentre
PIGCHAMP MOBILE. PigCHAMP Knowledge Software. Installation Guide for Mobile Units
 PIGCHAMP MOBILE PigCHAMP Knowledge Software Installation Guide for Mobile Units Table of Contents: Important Note:... 4 Chapter 1: PC Setup... 5 A. Install PigCHAMP Mobile Manager on Windows XP...5 B.
PIGCHAMP MOBILE PigCHAMP Knowledge Software Installation Guide for Mobile Units Table of Contents: Important Note:... 4 Chapter 1: PC Setup... 5 A. Install PigCHAMP Mobile Manager on Windows XP...5 B.
MULTIFUNCTIONAL DIGITAL COLOR SYSTEMS. Printing Guide
 MULTIFUNCTIONAL DIGITAL COLOR SYSTEMS Printing Guide 009 KYOCERA MITA Corporation All rights reserved. Preface Thank you for purchasing Multifunctional Digital Color Systems. Also this guide describes
MULTIFUNCTIONAL DIGITAL COLOR SYSTEMS Printing Guide 009 KYOCERA MITA Corporation All rights reserved. Preface Thank you for purchasing Multifunctional Digital Color Systems. Also this guide describes
ENPS-MF1. 1 USB Port. Multifunctional Print Server. Quick Installation Guide V1.0
 ENPS-MF1 1 USB Port Multifunctional Print Server V1.0 Specifications or features are subject to change without prior notice. All brand names or trademarks are the property of their respective owners. Packing
ENPS-MF1 1 USB Port Multifunctional Print Server V1.0 Specifications or features are subject to change without prior notice. All brand names or trademarks are the property of their respective owners. Packing
Mac Driver 3. Software Information. Version 1.1
 Mac Driver 3 Software Information Version 1.1 Contents I. Overview... 1 II. New Functions/New User Interface... 2 1. Output... 3 2. Finishing... 4 3. Booklet/Folding... 4 4. Imaging... 5 5. Adjustment...
Mac Driver 3 Software Information Version 1.1 Contents I. Overview... 1 II. New Functions/New User Interface... 2 1. Output... 3 2. Finishing... 4 3. Booklet/Folding... 4 4. Imaging... 5 5. Adjustment...
Installing the Gerber P2C Plotter USB Driver
 Installing the Gerber P2C Plotter USB Driver 1 You can install a Gerber P2C plotter using a USB connection and communicate with it using compatible design software. The following procedures describe installing
Installing the Gerber P2C Plotter USB Driver 1 You can install a Gerber P2C plotter using a USB connection and communicate with it using compatible design software. The following procedures describe installing
KYOeasyprint 3. User Guide Version 1.0 1/18. This user guide refers to KYOeasyprint version 3. Liability
 KYOeasyprint 3 User Guide Version 1.0 This user guide refers to KYOeasyprint version 3. Liability KYOCERA Document Solutions Europe B.V. accepts no liability or responsibility for loss or damage caused
KYOeasyprint 3 User Guide Version 1.0 This user guide refers to KYOeasyprint version 3. Liability KYOCERA Document Solutions Europe B.V. accepts no liability or responsibility for loss or damage caused
Manuals for This Product
 Installation Guide Manuals for This Product Manuals for this product have the following structure. Read the manual according to your purpose for using this product. Disc Guides with this symbol are PDF
Installation Guide Manuals for This Product Manuals for this product have the following structure. Read the manual according to your purpose for using this product. Disc Guides with this symbol are PDF
FileMover 1.2. Copyright Notice. Trademarks. Patents
 FileMover 1.2 Copyright Notice No part of this publication may be reproduced, transmitted, transcribed, stored in a retrieval system, or translated into any human or computer language, in any form or by
FileMover 1.2 Copyright Notice No part of this publication may be reproduced, transmitted, transcribed, stored in a retrieval system, or translated into any human or computer language, in any form or by
DiskPulse DISK CHANGE MONITOR
 DiskPulse DISK CHANGE MONITOR User Manual Version 7.9 Oct 2015 www.diskpulse.com info@flexense.com 1 1 DiskPulse Overview...3 2 DiskPulse Product Versions...5 3 Using Desktop Product Version...6 3.1 Product
DiskPulse DISK CHANGE MONITOR User Manual Version 7.9 Oct 2015 www.diskpulse.com info@flexense.com 1 1 DiskPulse Overview...3 2 DiskPulse Product Versions...5 3 Using Desktop Product Version...6 3.1 Product
Portions of this product were created using LEADTOOLS 1991-2009 LEAD Technologies, Inc. ALL RIGHTS RESERVED.
 Installation Guide Lenel OnGuard 2009 Installation Guide, product version 6.3. This guide is item number DOC-110, revision 1.038, May 2009 Copyright 1992-2009 Lenel Systems International, Inc. Information
Installation Guide Lenel OnGuard 2009 Installation Guide, product version 6.3. This guide is item number DOC-110, revision 1.038, May 2009 Copyright 1992-2009 Lenel Systems International, Inc. Information
AccXES Client Tools 10.0 User Guide 701P41529 May 2004
 AccXES Client Tools 10.0 User Guide 701P41529 May 2004 Trademark Acknowledgments XEROX, AccXES, The Document Company, and the identifying product names and numbers herein are trademarks of XEROX CORPORATION.
AccXES Client Tools 10.0 User Guide 701P41529 May 2004 Trademark Acknowledgments XEROX, AccXES, The Document Company, and the identifying product names and numbers herein are trademarks of XEROX CORPORATION.
Printer Driver Installation Manual
 Printer Driver Installation Manual Copyrights Any unauthorized reproduction of the contents of this document, in part or whole, is strictly prohibited. Limitation of Liability SATO Corporation and its
Printer Driver Installation Manual Copyrights Any unauthorized reproduction of the contents of this document, in part or whole, is strictly prohibited. Limitation of Liability SATO Corporation and its
Operating Instructions
 Operating Instructions (For Setting Up) Digital Color Imaging Systems Installation Overview Table of Contents Installation Overview General Installation Overview... Setting Your Machine Network Configuration...
Operating Instructions (For Setting Up) Digital Color Imaging Systems Installation Overview Table of Contents Installation Overview General Installation Overview... Setting Your Machine Network Configuration...
LASERJET PRO 400. User Guide M401
 LASERJET PRO 400 User Guide M401 HP LaserJet Pro 400 M401 Printer Series User Guide Copyright and License 2012 Copyright Hewlett-Packard Development Company, L.P. Reproduction, adaptation, or translation
LASERJET PRO 400 User Guide M401 HP LaserJet Pro 400 M401 Printer Series User Guide Copyright and License 2012 Copyright Hewlett-Packard Development Company, L.P. Reproduction, adaptation, or translation
LPR for Windows 95 TCP/IP Printing User s Guide
 LPR for Windows 95 TCP/IP Printing User s Guide First Edition Printed in Taiwan, R.O.C. RECYCLABLE Copyright Statement Trademarks Limited Warranty Copyright 1997 D-Link Corporation No part of this publication
LPR for Windows 95 TCP/IP Printing User s Guide First Edition Printed in Taiwan, R.O.C. RECYCLABLE Copyright Statement Trademarks Limited Warranty Copyright 1997 D-Link Corporation No part of this publication
Setup and Configuration Guide for Pathways Mobile Estimating
 Setup and Configuration Guide for Pathways Mobile Estimating Setup and Configuration Guide for Pathways Mobile Estimating Copyright 2008 by CCC Information Services Inc. All rights reserved. No part of
Setup and Configuration Guide for Pathways Mobile Estimating Setup and Configuration Guide for Pathways Mobile Estimating Copyright 2008 by CCC Information Services Inc. All rights reserved. No part of
IntelliVue PC Printing Solution. Installation and Configuration Guide. IntelliVue PC Printing Solution. Revision F.00.00. Patient Monitoring
 IntelliVue PC Printing Solution Installation and Configuration Guide IntelliVue PC Printing Solution Revision F.00.00 Patient Monitoring Part Number A-4512 610 24231 Rev B *A-451261024231* 1 Introduction
IntelliVue PC Printing Solution Installation and Configuration Guide IntelliVue PC Printing Solution Revision F.00.00 Patient Monitoring Part Number A-4512 610 24231 Rev B *A-451261024231* 1 Introduction
