Installation and Quick Configuration Manual
|
|
|
- Marvin McGee
- 8 years ago
- Views:
Transcription
1 Installation and Quick Configuration Manual NetBotz Rack Monitor 450/550/570 NBRK0450 NBRK0550 NBRK0570
2 This manual is available in English on the enclosed CD. Dieses Handbuch ist in Deutsch auf der beiliegenden CD-ROM verfügbar. Este manual está disponible en español en el CD-ROM adjunto. Ce manuel est disponible en français sur le CD-ROM ci-inclus. Questo manuale è disponibile in italiano nel CD-ROM allegato. O manual em Português está disponível no CD-ROM em anexo. CD 您 可 以 从 包 含 的 CD 上 获 得 本 手 册 的 中 文 版 本 동봉된 CD 안에 한국어 매뉴얼이 있습니다.
3 Contents Introduction... 1 Product Description Document Overview Related Documents Additional Options InfraStruxure-certified Physical Description... 2 Inventory... 4 Installation... 5 Install the Appliance Rack-mount installation Power cord and network cable connections Connect Sensors to Sensor Ports Connect an Alarm Beacon and Other Optional Devices Connect Sensors and Sensor Pods to A-Link Ports Initial Configuration Overview Obtain network settings using DHCP Configure network settings using the serial configuration utility 12 Install a wireless network device The NetBotz Configuration Wizard i
4 Access an Appliance Overview Administrator account user ID and password Root account user ID and password Lost password recovery Basic View Advanced View NetBotz Quick Configuration Configure appliance settings Configure alert actions Upgrade Options Software Feature Upgrades Hardware Upgrades Add pods to your appliance Connect a USB modem Connect a USB digital I/O device Connect an APC Switched Rack PDU Connect external sensors Disposal Clean the NetBotz 450/550/ Specifications Warranty Two-Year Factory Warranty Terms of warranty Non-transferable warranty Exclusions Warranty claims ii
5 Radio Frequency Interference USA FCC Canada ICES Japan VCCI Taiwan BSMI Australia and New Zealand European Union iii
6
7 Introduction Product Description The American Power Conversion (APC ) NetBotz Rack Monitor 570, Rack Monitor 550 or Rack Monitor 450 functions as the central hardware appliance for a NetBotz security and environmental monitoring system. The rack-mountable appliance includes multiple ports for connecting APC environmental sensors and other third-party sensors. The appliances include additional ports that provide power to or allow control over other devices. With a NetBotz 570, 550, or 450, you can increase the space monitored. With a NetBotz 570 or 550, you can add up to twelve NetBotz sensor pods. With a NetBotz 450, you can add up to two NetBotz sensor pods. Document Overview The describes how to install a NetBotz Rack Monitor 450, 550, or 570, how to connect devices to the appliances, and how to configure network settings. After performing the configuration procedures in this manual, you can access your system through its software interface, perform additional configuration tasks, and begin monitoring the environment. Related Documents Unless otherwise noted, the following documentation is available on the CD provided with the device or on the applicable product page on the APC Web site, To quickly find a product page, enter the product name or part number in the Search field. NetBotz Appliance User s Guide Includes all details for using, managing, and configuring a NetBotz system with one of the following appliances: NetBotz Room Monitor 355 (NBWL0355, NBWL0356), NetBotz Rack Monitor 450 (NBRK0450), NetBotz Room Monitor 455 (NBWL0455, NBWL0456), NetBotz Rack Monitor 550 (NBRK0550), or NetBotz Rack Monitor 570 (NBRK0570). Additional Options The following options are available for the appliance. For more information about any of the options, contact your APC representative or the distributor from whom you purchased your APC product. NetBotz Camera Pod 160 (NBPD0160) NetBotz Rack Sensor Pod 150 (NBPD0150) NetBotz Room Sensor Pod 155 (NBPD0155) Temperature Sensor (AP9335T) Temperature/Humidity Sensor (AP9335TH) Temperature Sensor with Digital Display (AP9520T) Temperature/Humidity Sensor with Digital Display (AP9520TH) Alarm Beacon (AP9324) NetBotz Spot Fluid Sensor (NBES0301) 1
8 NetBotz Door Switch Sensor for Rooms or Third Party Racks (NBES0302) NetBotz Door Switch Sensor for APC Racks (NBES0303) NetBotz Dry Contact Cable (NBES0304) NetBotz 0-5 V Sensor Cable (NBES0305) NetBotz Vibration Sensor (NBES0306) NetBotz Smoke Sensor (NBES0307) NetBotz Rope Leak Sensor (NBES0308) NetBotz Rope Leak Extension (NBES0309) NetBotz USB-to-Serial Cable (NBAC0226) Power Supply VAC/24 VDC (AP9505i) NetBotz Sensor Pod 120 (NBPD0122) NetBotz Camera Pod 120 (NBPD0121) InfraStruxure-certified This product is certified for use in APC InfraStruxure systems. Physical Description Item Description 1 AC line inlet Provides for the input power connection; see Specifications on page 23 for voltage information. 2 Reset switch Resets the appliance. 3 Port activity LED Flashes green when the RS485 port is receiving. Only available on the NBRK0570 appliance. 4 RS485 port For future use. Only available on the NBRK0570 appliance. 2
9 5 10/100 Base-T Network Port Provides for a 10/100 Base-T network connection. Status and link LEDs indicate network traffic: Status LED blinks orange and green at start-up; indicates the status of the network connection (solid green IP address established; blinking green attempting to obtain an IP address). Link LED blinks to indicate network traffic (green connected at 10 Mbps; orange connected at 100 Mbps). 6 Alert LED Indicates the alert status of the system. When more than one alert exists, the most severe will be indicated. Flashing once every eight seconds Informational Flashing once every four seconds Warning Flashing once every two seconds Error Flashing once every second Critical Flashing twice per second Failure 7 Voltage Output Provides 12 VDC or 24 VDC (75 ma) to one connected device. Relay Output Ports 1, 2 Used for connecting relay-controlled external devices. 8 Power LED Indicates whether the unit is receiving power (green receiving power; dark not receiving power) ma Inputs Used for connecting third-party sensors with an input current range from 4 to 20 ma. : Sensor ports Used for connecting APC sensors, third-party dry-contact sensors, and standard thirdparty 0-5 V sensors. (See Additional Options on page 1 for details on APC sensor options.) Third-party dry-contact state sensors require the NetBotz Dry Contact Cable (NBES0304). Standard third-party 0-5 V sensors require the NetBotz 0-5 V Sensor Cable (NBES0305). ; Leak Rope port Used for connecting a NetBotz Rope Leak Sensor (NBES0308) < Beacon port Used for connecting an Alarm Beacon (AP9324). = A-Link port Used for cascading NetBotz sensor pods and temperature and humidity sensors with digital displays. Provides communications and power to the connected devices over standard CAT-5 cabling with straight-through wiring. For details, see Connect Sensors and Sensor Pods to A-Link Ports on page 10. > Alert LED Same as item 4 above.? Power LED Indicates whether the unit is receiving power (green receiving power; dark not receiving Console Port Used to connect a console to the appliance. Enable the USB-to-serial converter support (FTDI) in your operating system. A Item USB Type A ports (2 or 4) Description Used to connect USB devices to the appliance. The NBRK0550 and NBRK0450 have two USB ports, while the NBRK0570 has four. B Exhaust fan Exhausts hot air from the NBRK0570. Not present on the NBRK550 or NBRK450. 3
10 Inventory Inspect the contents of the package to ensure that the parts included match those shown below. Report missing or damaged contents to APC or your APC reseller. However, if damage was due to shipping, immediately report the damage to the shipping agent. The shipping and packaging materials are recyclable. Please save them for later use or dispose of them appropriately. Item Description 1 NetBotz Rack Monitor 450, Rack Monitor 550 or Rack Monitor Brackets for a standard 19-in rack 3 M4 x 8 Phillips flat-head screws 4 Power cord retainer bracket 5 8-position terminal block plug 6 9-position terminal block plug mm (8-in) tie wraps 8 NetBotz Appliance Utility CD mm (8-in) hook and loop cable strap : 1.8-m (6-ft) IEC-320-C13 to IEC-320-C14 power cord ; 1.8-m (6-ft) NEMA 5-15P to IEC-320-C13 power cord < 5-m (16.4-ft) USB cable = 3-position terminal block plug Temperature/Humidity Sensor (AP9335TH) not shown 4
11 Installation Install the Appliance Install the appliance in the front or the rear of the rack or enclosure using the rack-mount procedure, which requires 1 U of rack space. When installing the appliance, take into consideration the following: Caution: Only connect approved devices to ports on the appliance as directed in this manual. Plugging in other devices may result in equipment damage. Note: Install the appliance in an environment compatible with the maximum ambient temperature (Tma) specified in Specifications on page 23. Appliances installed in a closed or multi-unit rack assembly can experience a greater operating ambient temperature than the ambient room temperature. Note: Install the appliance in a way that allows sufficient airflow for safe operation. Note: When you install the appliance in the rack, be sure that you do not create a hazardous condition due to uneven mechanical loading. For example, do not use the appliance as a shelf. 5
12 Rack-mount installation 1. Choose a location for the appliance in the front or rear of the rack. The appliance occupies one U-space. A notched hole or a number on the rack vertical rail denotes the middle of a U-space. Caution: To avoid equipment damage, use only the hardware provided when installing the brackets. 2. Install the brackets (2 and 3), including the power cord retainer bracket, on the end nearest the AC Line Inlet. 1 M4 x 8 Phillips flat-head screws 2 Bracket 3 Power cord retainer bracket 3. Secure the appliance to the rack, using cage nuts and screws (provided with the rack). 6
13 Power cord and network cable connections Caution: Before you energize the appliance, review the electrical specifications on page 23 to avoid overloading the circuit. Caution: Make sure you properly ground the appliance by plugging the power cord directly into a wall outlet or by verifying the ground path if using a power strip. Note: The power cords provided are to be used only with APC NetBotz products. 1. Connect the appropriate power cord to the AC Line Inlet of the appliance. 2. Secure the power cord to the power cord retainer bracket using the tie wraps. 3. Connect a network cable to the 10/100 Base-T Network Port on the appliance. 4. Plug the power cord into a power source. 5. Use the hook and loop cable strap to secure the cables. 7
14 Connect Sensors to Sensor Ports This procedure applies to the following sensors, which are supported by the appliance and connect to the sensor ports: Temperature Sensor (AP9335T) Temperature/Humidity Sensor (AP9335TH) NetBotz Vibration Sensor (NBES0306) NetBotz Smoke Sensor (NBES0307) NetBotz Spot Fluid Sensor (NBES0301) NetBotz 0-5 V Sensor Cable (NBES0305) NetBotz Door Switch Sensor for APC Racks (NBES0303) NetBotz Door Switch Sensor for Rooms or Third Party Racks (NBES0302) NetBotz Dry Contact Cable (NBES0304) For sensors that connect to A-Link ports (Temperature Sensors with Digital Display [AP9520T] and Temperature/Humidity Sensors with Digital Display [AP9520TH]), see Connect Sensors and Sensor Pods to A-Link Ports on page 10. Connect APC and third-party sensors to the six sensor ports labeled Sensors on the appliance. Third-party dry contact sensors require the NetBotz Dry Contact Cable (NBES0304). To connect a sensor to the cable, follow the instructions provided with the sensor and the instructions provided with the cable. Standard third-party 0-5 V sensors require the NetBotz 0-5 V Sensor Cable (NBES0305). To connect a sensor to the cable, follow the instructions provided with the sensor and the instructions provided with the cable. If a sensor cable is not long enough, use an RJ-45 coupling (provided with some sensors) and standard CAT-5 cabling to extend the cable up to 15 m (50 ft) for a Temperature/Humidity Sensor (AP9335TH) or a Temperature Sensor (AP9335T) and up to 30.5 m (100 ft) for all other supported sensors. Below is a list of the different pod/sensor types and the number of devices each appliance can support.: Pod/Sensor Type Rack Monitor 570 Rack Monitor 550 Rack Monitor 450 Camera Pod 160 Camera Pod 120 CCTV Adapter Pod 120 Sensor Pod 150 Sensor Pod 155 Sensor Pod ma Input Pod 120 Smoke Sensor total of 4 pods total of 12 pods 2 total of 4 pods* total of 12 pods 2 total of 2 pods total of 2 pods 2 AP9520 Temp/Humidity Probe (A-Link) * Installing four camera pods requires an external USB hub. 8
15 Connect an Alarm Beacon and Other Optional Devices 1. Install an alarm beacon: Install the alarm beacon in a visible position either on the roof of the rack or inside the rack. Route the alarm beacon cable to the appliance. The alarm beacon cable may be extended to a maximum of 100 m (328 ft), using RJ-45 couplings and standard CAT-5 cables. Connect the cable to the Alarm Beacon port. 2. Connect one device to the Voltage Output. Caution: Relay Outputs can only be connected to Class 2 circuits. 3. Connect up to two devices to the Relay Outputs. 4. Connect a NetBotz Rope Leak Sensor to the Leak Rope port. 9
16 Connect Sensors and Sensor Pods to A-Link Ports With a NetBotz 550 or NetBotz 570, you can cascade up to a combined total of twelve NetBotz Rack Sensor Pod 150s (NBPD0150) and NetBotz Room Sensor Pod 155s (NBPD0155) plus up to a combined total of eight Temperature Sensors with Digital Display (AP9520T) and Temperature/Humidity Sensors with Digital Display (AP9520TH). With a NetBotz 450, you can cascade up to a combined total of two NetBotz Rack Sensor Pod 150s (NBPD0150) and NetBotz Room Sensor Pod 155s (NBPD0155), plus up to a combined total of eight Temperature Sensors with Digital Display (AP9520T) and Temperature/Humidity Sensors with Digital Display (AP9520TH). You cannot cascade appliances. Use one appliance per system. A-Link is an APC proprietary CAN (Controller Area Network) bus. Devices compatible with A-Link are not Ethernet devices and cannot coexist on an Ethernet bus with other networking devices, such as hubs and switches. Before performing this procedure, follow the installation instructions provided with the devices you are cascading. Also, if you cascade more than ten sensor pods, be sure you have a supplemental power supply (Power Supply VAC/24 VDC AP9505i) to connect to your system as directed in this procedure. The NetBotz 570 does not require an external power supply. 1. Connect sensors and sensor pods to the appliance as shown. Use CAT-5 (or equivalent) Ethernet patch cables (2). Caution: Do not use crossover cables. Connect to in and out ports as shown. The maximum combined length of all A-Link cables must not exceed 1000 m (3,280 ft). 2. Plug an A-Link terminator into the unused A-Link port (3). NetBotz Rack Monitor 450 (NBRK0450) NetBotz Rack Sensor Pod 150 (NBPD0150) NetBotz Rack Sensor Pod 150 (NBPD0150) Temperature/ Humidity Sensor (AP9520TH) Caution: The first time a sensor pod receives power, it obtains a unique identification address for communication over the A-Link bus. To avoid communication problems, you must complete steps 1 and 2 before you connect a supplemental power supply. 3. With a Rack Monitor 450 or 550, if you have cascaded ten or more devices, connect one supplemental power supply (AP9505i) to the 24 VDC Input jack of the Rack Sensor Pod 150 or the Room Sensor Pod 155 in or closest to the eleventh position. 10
17 Initial Configuration Overview Note: Disregard the procedures in this section if you have an APC InfraStruxure Central server as part of your system. See the documentation for your InfraStruxure device for more information. You must configure the following TCP/IP settings before the appliance can operate on a network: IP address of the appliance Subnet mask Default gateway Note: If a default gateway is unavailable, use the IP address of a computer that is located on the same subnet as the appliance and that is usually running. The appliance uses the default gateway to test the network when traffic is very light. Obtain network settings using DHCP By default, your appliance obtains its network settings using DHCP. When you connect the appliance to your network and apply power to the unit, it automatically attempts to contact a DHCP server. The appliance waits 30 seconds for a response. If the DHCP server is configured to provide a hostname, the appliance requests either its configured hostname or netbotzxxxxxx (where xxxxxx is the last 6 digits of the MAC address of the appliance) as a hostname associated with the IP address granted by the DHCP server. This enables you to use a Web browser to connect to the appliance using the address without any additional configuration. The appliance also requests DNS server addresses, a DNS domain, SMTP server addresses, and NTP server addresses from the DHCP server. 11
18 Install the serial configuration utility and other programs. The NetBotz Serial Configuration Utility is a Java -based application that configures the network settings on your NetBotz appliance. Use the NetBotz Appliance Utility CD to install the Serial Configuration Utility (Windows systems only), as well as the Advanced View (the monitoring and management console for your NetBotz appliance) and the Java Runtime Environment (JRE) on your system. Note: The Java Runtime Environment used by the Advanced View application is always installed, regardless of whether the installation target already has a suitable JRE installed. Microsoft Windows Systems: To install the applications and the JRE on a computer running Windows XP SP1 or SP2, or Windows 2000, place the NetBotz Appliance Utility CD in the CD drive of the computer that you will use to configure and manage your appliance. The NetBotz Installer starts automatically. If you have disabled Autorun on your computer, click Start > Run, type x:\av\windows\install.exe in the Open field (where x is the drive letter assigned to your CD drive) and click OK. Follow the prompts to complete the installation of your software. Linux Systems: To install the applications and the JRE on a computer running Red Hat Enterprise Linux 4 or Fedora Core 4 or later, place the NetBotz Appliance Utility CD in the CD drive of the computer that you will use to configure and manage your NetBotz appliance. Mount the drive if necessary. Run install.bin from the Linux subdirectory on the CD. For example, if you are using Linux and you mounted the CD drive as /mnt/cdrom, execute the following command: sh /mnt/cdrom/linux/install.bin Follow the prompts to complete the installation of your software. Configure network settings using the serial configuration utility To configure your appliance using the Serial Configuration Utility: 1. Click Start > Programs > NetBotz > Serial Configuration > Serial Configuration Utility to start the Serial Configuration Utility. 2. Connect one end of a USB cable to your computer and the other end of the cable to the Console port on the NetBotz appliance. 3. Plug the power cord provided with your NetBotz appliance into a wall outlet, and then connect it to the AC line inlet. Note: This power cord is to be used only with APC NetBotz products. The green Power LED illuminates immediately after you apply power to the appliance. The unit can take up to two minutes to initialize, depending on appliance configuration. The red Alert LED illuminates when the appliance detects an alert condition. Click Next to continue. 4. The Serial Configuration Utility automatically scans your system COM ports to determine if a NetBotz appliance is connected to the network. If a NetBotz appliance is discovered, the appliance is listed in the Device column of the window. Select the radio button for the appliance to configure and click Next to continue. 12
19 Note: If the COM port associated with the port to which your USB cable is connected is currently in use by another application, the message beside the COM port in the Owner column indicates that the port is not available. To correct this, close the application that is using the COM port and click Scan Serial Ports. 5. The Root Password window appears. Enter the administrator account password for this appliance (apc, by default) and click OK. 6. Specify whether to use DHCP to specify the network settings of your appliance. Click Yes or No, and click Next to continue. 7. The utility scans the appliance and displays the network settings stored on the appliance. The network settings are divided into Ethernet Card Settings and DNS Settings. 8. Specify the Ethernet Card settings. To use network settings assigned by a DHCP server, select Configure automatically via DHCP. To specify network settings for use by this appliance, select Configure using these settings and provide an IP address, subnet mask, and gateway address for the appliance. Specify a NAT proxy name or IP address to be used by a NAT Proxy server in your network to allow users to connect to the appliance from outside the firewall. You can also specify speed and duplex settings for use by this interface, or use the default setting, Auto Negotiate. 9. Specify the DNS Settings. To use DNS Settings provided by your DHCP server, check Use DHCP DNS Settings. To specify DNS Settings for this appliance manually, clear the Use DHCP DNS Settings checkbox and provide the domain and DNS server information. 10.Click Next to save your configuration settings. Click Finish to close the Serial Configuration Utility. 11. Test the IP connection of the NetBotz appliance. Start your Web browser and type the IP address of the appliance into the address field. Press Enter. If the NetBotz appliance is online and properly configured, the Basic View displays in the browser window. Install a wireless network device You can install a third-party wireless network device by connecting it to the Ethernet port on the appliance using an Ethernet cable. APC currently supports the D-Link DWL-G820, a wireless Ethernet bridge. To install and configure a third-party wireless network device, see the instructions provided with that device. 13
20 The NetBotz Configuration Wizard Use the Configuration Wizard to configure the following settings on your appliance: Domain Name Server Settings Clock and Calendar Settings Region Settings Administrator User ID and Password Settings Alert Notification Recipients The Configuration Wizard downloads the latest available version of BotzWare to your appliance. When you finish configuring your appliance with the Wizard, your appliance monitors your environment for lack of adequate air flow and for changes in temperature and humidity and detects motion in the area in which the camera is located. Alert conditions detected by any of these sensors generate an to send to a specified address. The Configuration Wizard runs each time you use the Advanced View with your NetBotz appliance until you complete all of the steps in the Wizard or check Don t Show Configuration Wizard Next Time. You can run the Wizard again by selecting Configuration Wizard from the Advanced View Tools dropdown list. Access an Appliance Overview After the appliance is running on your network, you can access the configured appliance through the Basic View or the Advanced View. Administrator account user ID and password Your NetBotz appliance has a pre-configured Administrator account. The User ID and Password for this account are: User ID: apc Password: apc Note: To increase security, be sure to use the Advanced View Users task to change the default User ID and Password for the Administrator account. 14
21 Root account user ID and password Your NetBotz appliance has a pre-configured root account. The root account is used only for appliance communications that are performed using the USB Console Port, e.g., when you use the Serial Configuration Utility to specify network settings. The default User ID and Password for this account are: User ID: root Password: apc Note: You cannot change the root account User ID. To increase security, use the Advanced View Change Root Password Tool to change the default root account password. Lost password recovery To recover from a lost password: 1. Locate the reset switch on the rear of the appliance, to the right of the AC Line Inlet port. 2. Use a thin wire such as a paper clip to press the reset switch for 10 seconds. This causes the system to restart. 3. Once the system restarts, log in within two minutes using the default login values: For Advanced View: User ID: apc Password: apc For the console: User ID: root Password: apc Note: If you do not log in within two minutes after holding down the reset switch, you must repeat the procedure. Basic View 4. After you log in, change the password to increase security. Use the Basic View to view the current sensor data, image capture, and other appliance data in an HTML-based interface. Use the Basic View to perform basic appliance configuration. The configuration tasks available from the Basic View are limited and are included for initial appliance installation and setup. This view is provided to allow you to use a Web browser to view appliance status. For a list of supported Web browsers and versions, see the release notes available on the Utilty CD. Advanced View Use the Advanced View to view sensor data, camera images, and other appliance data in a custom Java application. You can also use the Advanced View to generate relay output actions and configure all appliance features. The Advanced View is a stand-alone application that must be installed on a supported network-attached computer. For more information on the Basic View or the Advanced View, see the NetBotz Appliance User s Guide. 15
22 NetBotz Quick Configuration Once you configure, install, and apply power to your appliance, use the Advanced View to perform the following procedures. Configure Appliance Settings: Configure the appliance Clock, DNS, Region, Network Interface (hostname, NAT proxy, and speed and duplex settings), Servers, and Proxy settings. Configure Alert Actions: Configure the Play Audio Alert and Primary Notification alert actions. Configure appliance settings Open the Advanced View and perform the following Appliance Settings tasks. The icons associated with each task are located in the Configuration pane, in the Appliance Settings region. 1. Set the Clock settings. By default, your appliance synchronizes the system clock with the default NTP servers. If network access to these servers is not permitted, double-click on the Clock icon and specify your NTP server address or manually specify clock settings. 2. Set DNS settings. Double-click the DNS icon and specify the DNS Domain and at least one DNS Server address. 3. Set the Region settings. Double-click the Region icon and set Locale and Time Zone. The default settings are US and Central Standard Time. 4. Specify a hostname for your appliance. Double-click on Network Interfaces and specify a hostname for your appliance. Optionally, specify a NAT proxy name or IP address to be used by a NAT Proxy server in your network to allow users connect to the appliance from outside the firewall. You can also specify speed and duplex settings for use by this interface, or use the default setting, Auto Negotiate. 5. Assign a unique User ID and Password to the Administrator account. By default, User ID and Password for the Administrator account are both apc. To increase security, double-click the Users icon, double-click NetBotz Admin Account, and specify a unique User ID and password for the administrator account. 6. Set your Server settings. This is the server that your appliance uses to deliver alert notifications. Double-click the Servers icon, and configure the following settings: a. (Optional) Provide a From address. b. In the SMTP server field, type the hostname or IP address of your SMTP server (for example, mail.yourcompany.com). c. If necessary, specify a Port value (25, by default). d. Select an SSL option for authentication and certificate verification. Check with your network administrator for further assistance. e. Click Test Server, type in your address, and click OK. An is sent to your address when an alert is detected. Confirm that you received the test and continue. 7. If your network uses an HTTP or Socks proxy server, double-click the Proxy icon and specify your Proxy settings. If you are unsure whether you use an HTTP or Socks proxy, check with your network administrator. 16
23 Configure alert actions You can configure your appliance to play audio alert notifications through the headphone/speaker jack on your Camera Pod 160 or Sensor Pod 120 or to send an alert notification to your address when sensor thresholds are violated. Open the Advanced View and perform the following Pod/Alerts Settings tasks. The icons associated with each task are located in the Configuration pane, in the Pod/Alerts Settings region. 1. Open the Alert Actions task. Double-click the Alert Actions icon to open the Alert Action Configuration window. 2. Click Add... to open the Select Alert Action window, select Play Audio Alert and click OK to open the Add Alert Action window. 3. In the Alert Action Name field, type a name for this alert action (for example, Play Audio Alert). 4. Select your Camera Pod from the Output Device drop box. Optionally, adjust the Volume% setting. 5. Click OK to close the Add Alert Action window and continue. Your newly created alert action is included in the list of Alert Actions. 6. Select Primary Notification from the list of defined alert actions and click Edit. 7. Check Include a sound clip with the alert. This ensures that any alert ed to you includes a sound clip with any camera images that are delivered. You can disable this option later, if the file size of alert notifications is too large. 8. Click Add..., type your address in the Add Address window, and click OK. 9. Click OK to close the Edit Alert Action window and continue. 10.Click OK to close the Alert Action Configuration window. 17
24 Upgrade Options Software Feature Upgrades The BotzWare on your appliance can be upgraded using the Upgrade task in the Advanced View. The following software packs can be added to your appliance. Advanced Software Pack, which includes the following features: Block out masking for camera images Digitally signed clips Enhanced audio features Detailed appliance location information Increased number of definable users and user capabilities Note: The features of this pack are standard on the NetBotz 570 and Node Scanner/IPMI Pack, which provide IPMI and SNMP scanner integration Note: When you upgrade your appliance, the connected pods are automatically updated. If your network includes more than one appliance, you must perform the upgrade on all appliances. Valid data is not available during the upgrade. Hardware Upgrades You can upgrade your NetBotz appliance hardware in the following ways: Add Camera Pod 160s, Sensor Pod 150s, Sensor Pod 155s, and CCTV Adapter Pod 120s to your NetBotz appliance Add a supported USB modem to a USB port on your appliance Add a supported USB digital I/O device to a USB port on your appliance Add supported USB-to-serial port device on your appliance Note: The NetBotz Rack Monitor 570, NetBotz Rack Monitor 550, and the NetBotz Rack Monitor 450 support the NetBotz Sensor Pod 120 and the NetBotz Camera Pod
25 Add pods to your appliance The NetBotz Rack Monitor supports the following pods: Pod Type Rack Monitor 570 Rack Monitor 550 Rack Monitor 450 Camera Pod 160 Camera Pod 120 CCTV Adapter Pod 120 Sensor Pod 150 Sensor Pod 155 Sensor Pod ma Input Pod 120 Smoke Sensor total of 4 pods total of 12 pods 2 total of 4 pods* total of 12 pods 2 total of 2 pods total of 2 pods 2 AP9520 Temp/Humidity Probe (A-Link) * Installing four camera pods requires an external USB hub. Camera Pods, Sensor Pod 120s, and 4-20 ma Input Pod 120s can be connected directly to any of the appliance USB ports, or you can connect USB hubs to your appliance and then connect pods to the hub. Hubs can also be daisy chained, and pods can be connected to the daisy-chained hubs as long as the pod is no more than the fifth device in the chain. Note: Due to power requirements, Camera Pod 160s, Sensor Pod 120s, CCTV Adapter Pod 120s, and 4-20 ma Input Pod 120s must be connected either directly to one of the USB ports at the appliance or to a USB hub receiving power from an external source. RS232-based sensors or devices can be connected to unpowered USB hubs. As pods are connected to your appliance, they automatically appear in the Navigation pane in both the Basic and Advanced View interfaces. Newly added pods are labeled by their pod type and their serial number. Once a pod is added, you can change its label using either the Basic View or the Advanced View. Once connected, CCTV Adapter Pod 120s require additional configuration before they can be used. For more information, see Install and configure a CCTV Adapter Pod 120 on page 20. If you connect a pod and then disconnect it, its entry in the Navigation pane in the Advanced View is grayed out. If you reconnect a disconnected pod, its Navigation pane entry becomes active again. 19
26 Install and configure a CCTV Adapter Pod 120. To install a CCTV Adapter Pod 120, connect your video source to the appropriate DIN, BNC, or RCA video input jack on the pod. Use the USB cable to connect your pod to your NetBotz appliance, or to a USB hub connected to the appliance. To reduce radio frequency noise and emissions from the USB cable, clamp one clamp-on ferrite onto the USB cable within mm (2-3 in) of the end that connects to the pod, and the second clamp-on ferrite onto the USB cable within mm (2-3 in) of the end that connects to your appliance or to the USB hub. After you connect your CCTV Adapter Pod 120 and video source to your appliance, use the Advanced View to configure the pod. To configure your pod: 1. Start the Advanced View. From the Appliance drop-down list, select the IP address of the appliance to which you have connected the CCTV Adapter Pod 120. Log in to the appliance using a user account that has administrator privileges. After you log in, confirm that the newly connected CCTV Adapter Pod 120 appears in the Navigation Pane. The default label for CCTV Adapter Pod 120s is CCTV Video Pod serial, where serial is the serial number of the pod. 2. Select the Configuration button and double-click the Camera Pods icon (located in the Pod/ Sensor Settings portion of the Configuration pane). 3. In the Camera Pod Configuration pane, select the entry that corresponds to the CCTV Adapter Pod 120 and then click Capture. 4. The Camera Capture Settings window opens. In addition to the fields that are available when you use this window to configure Camera Pod 160s, one additional control is available when you configure a CCTV Adapter Pod 120: Video Format: Used to specify the format in which video is transmitted by the video source. Available selections include: NTSC-M, NTSC-Japan, PAL-B, PAL-D, PAL-G, PAL-H, PAL-I, PAL-M, PAL-N Combination, and SECAM. 5. Use the controls in the Camera Capture Settings window to configure the camera and image capture settings for use with the pod. To see an example of an image capture using the currently selected Video Format, Brightness, Contrast, and Image Quality settings, click Apply. The sample image in the Capture window will be updated using the new values. When you are finished, click OK to save your changes to the appliance. Your video source should now appear in the Advanced View Cameras pane. Once configured, you can use the video source in the same ways you use Camera Pod 160s. Connect a USB modem You can enhance the network communication capabilities of your appliance by connecting a supported USB modem to your appliance. The following USB modems are supported for use with the appliance: MultiTech MultiModem GPRS MultiTech MultiMobile USB Option GlobeSurfer icon Connect the USB modem to your appliance, or to a USB hub that is connected to the appliance. Once the modem is recognized as a serial port by the appliance, use the Basic View Setup view or the Advanced View Serial Devices task to specify the modem that is associated with the serial port. Once you specify the modem model, use the Advanced View PPP/Modem task to configure your appliance for PPP communications. To uninstall your USB modem, use the Serial Devices task in the Advanced View to remove the device. 20
27 Connect a USB digital I/O device You can increase the number of dry contact sensors that can be connected to your appliance by connecting a supported USB digital I/O device to your appliance. The following USB digital I/O devices are supported for use with the appliance: Sealevel SeaLINK PIO-48 (adds 48 digital I/O connections) Sealevel SeaI/O 462U (adds 96 digital I/O connections) Sealevel SeaI/O 463U (adds 96 digital I/O connections) Sealevel SeaI/O 450U (adds 96 digital I/O connections) To connect a USB digital I/O device to your appliance: 1. Remove power from the appliance. 2. Connect the USB digital I/O device to your appliance, or to a USB hub that is connected to the appliance. 3. Apply power to the appliance. 4. Once the appliance has finished booting up, power for the digital I/O device will be recognized as a serial port by the appliance. Use the Basic View Setup view or the Advanced View Serial Devices task to specify the digital I/O device that is associated with the serial port. 5. Use the Advanced View Dry Contacts task to configure any dry contact sensors you have connected to your digital I/O device. To uninstall your USB digital I/O device, use the Serial Devices task in the Advanced View to remove the device. Connect an APC Switched Rack PDU To connect an APC Switched Rack PDU to your appliance, use a USB-to-serial cable (NBAC0226, available from NetBotz and NetBotz resellers) to add serial ports to your appliance. Connect your USBto-serial cable to your appliance, or to a USB hub that is connected to the appliance. Note: The serial port connector on the USB-to-serial port converter cable is a male connector. If the Rack PDU you are connecting to the cable also has a male connector you will need a female-to-female connector null modem cable or converter block to connect the device to the USB-to-serial cable. Once you connect the USB-to-serial cable to your appliance, you can connect the Rack PDU to the cable for use with your appliance. Supported APC Switched Rack PDUs. APC Switched Rack PDUs with firmware version 2.74 and lower are supported at this time. Install intelligent power strips. Connect the intelligent power strip to a serial port on your USB-toserial cable. Use the Basic View Setup view or the Advanced View Serial Devices task to specify which serial port-based sensor you have connected to the appliance. The sensor readings associated with the device will appear in the Basic and Advanced Views once you complete installation. To uninstall your intelligent power strip, use the Serial Devices task in the Advanced View to remove the device. 21
28 Connect external sensors To install an external sensor, plug the sensor into an available External Port on any Sensor Pod 150, Sensor Pod 155, or Sensor Pod 120. Note: When connecting a sensor to a Sensor Pod 120, be sure to note both the sensor pod serial number, located on the back of the pod, and the number of the External Port on the pod when you connect the cable. You will need this information when you use the sensor pod task to configure your appliance. The External Port number is printed above the port on the pod. The female connectors on the NetBotz 120 Sensor Pod units are Version 2, NetBotz DIN standard connectors and can only accept male, Version 2, NetBotz DIN Sensor Cables. The new Version 3 products use standard RJ-45 connectors. If the external sensor cable is not long enough, use an Extension Cable for External Sensors, available in 15 m (50 ft) and 30 m (100 ft) lengths from your NetBotz reseller, to lengthen the cable. When you have finished installing external sensors, use the Sensor Pods task to configure the appliance to use the external sensor. Once you configure your appliance, an additional temperature sensor appears in the Sensor Data pane when the pod to which it is connected is selected from the Navigation pane. Use the Advanced View Sensor Pods task to specify thresholds for this external sensor. Disposal Warning: NetBotz Rack Monitor appliances contain non-replaceable, lithium coin-cell batteries. Do not attempt to replace the battery. Please take the battery into consideration when disposing of the appliance. Clean the NetBotz 450/550/570 To clean the device, gently wipe surfaces with a clean, dry cloth. 22
29 Specifications Electrical Input voltage, nominal Maximum total current draw Rack Monitor 450/550 Rack Monitor VAC; 50/60 Hz 1A 2A Physical Dimensions (H x W x D) Weight Rack Monitor 450/550 Rack Monitor x x 93.0 mm (1.7 x 17.0 x 3.7 in) 1.40 kg (3.09 lb) 1.47 kg (3.24 lb) Environmental Elevation (above MSL) Operating Storage Temperature Operating Storage Humidity Operating Storage 0 to 3000 m (0 to 10,000 ft) 0 to m (0 to 50,000 ft) 0 to 40ºC (32 to 104 F) 15 to 65 C (5 to 149 F) 0 to 95%, non-condensing 0 to 95%, non-condensing Output Voltages Voltages Current A-Link 24V (Rack Monitor 450/550) A-Link 24V (Rack Monitor 570) 12 VDC or 24 VDC 75 ma total for 12 V and 24 V load 560 ma 1000 ma Compliance Immunity/Emissions CE, C-UL tested to CSA C22.2 No , UL , FCC Part 15 Class A, ICES-003 Class A, VCCI Class A, EN Class A, EN 55024, EN , EN , AS/NZS CISPR 22, VDE tested to EN
30 Warranty Two-Year Factory Warranty This warranty applies only to the products you purchase for your use in accordance with this manual. Terms of warranty APC warrants its products to be free from defects in materials and workmanship for a period of two years from the date of purchase. APC will repair or replace defective products covered by this warranty. This warranty does not apply to equipment that has been damaged by accident, negligence or misapplication or has been altered or modified in any way. Repair or replacement of a defective product or part thereof does not extend the original warranty period. Any parts furnished under this warranty may be new or factory-remanufactured. Non-transferable warranty This warranty extends only to the original purchaser who must have properly registered the product. The product may be registered at the APC Web site, Exclusions APC shall not be liable under the warranty if its testing and examination disclose that the alleged defect in the product does not exist or was caused by end user s or any third person s misuse, negligence, improper installation or testing. Further, APC shall not be liable under the warranty for unauthorized attempts to repair or modify wrong or inadequate electrical voltage or connection, inappropriate on-site operation conditions, corrosive atmosphere, repair, installation, exposure to the elements, Acts of God, fire, theft, or installation contrary to APC recommendations or specifications or in any event if the APC serial number has been altered, defaced, or removed, or any other cause beyond the range of the intended use. THERE ARE NO WARRANTIES, EXPRESS OR IMPLIED, BY OPERATION OF LAW OR OTHERWISE, OF PRODUCTS SOLD, SERVICED OR FURNISHED UNDER THIS AGREEMENT OR IN CONNECTION HEREWITH. APC DISCLAIMS ALL IMPLIED WARRANTIES OF MERCHANTABILITY, SATISFACTION AND FITNESS FOR A PARTICULAR PURPOSE. APC EXPRESS WARRANTIES WILL NOT BE ENLARGED, DIMINISHED, OR AFFECTED BY AND NO OBLIGATION OR LIABILITY WILL ARISE OUT OF, APC RENDERING OF TECHNICAL OR OTHER ADVICE OR SERVICE IN CONNECTION WITH THE PRODUCTS. THE FOREGOING WARRANTIES AND REMEDIES ARE EXCLUSIVE AND IN LIEU OF ALL OTHER WARRANTIES AND REMEDIES. THE WARRANTIES SET FORTH ABOVE CONSTITUTE APC S SOLE LIABILITY AND PURCHASER S EXCLUSIVE REMEDY FOR ANY BREACH OF SUCH WARRANTIES. APC WARRANTIES EXTEND ONLY TO PURCHASER AND ARE NOT EXTENDED TO ANY THIRD PARTIES. 24
31 IN NO EVENT SHALL APC, ITS OFFICERS, DIRECTORS, AFFILIATES OR EMPLOYEES BE LIABLE FOR ANY FORM OF INDIRECT, SPECIAL, CONSEQUENTIAL OR PUNITIVE DAMAGES, ARISING OUT OF THE USE, SERVICE OR INSTALLATION, OF THE PRODUCTS, WHETHER SUCH DAMAGES ARISE IN CONTRACT OR TORT, IRRESPECTIVE OF FAULT, NEGLIGENCE OR STRICT LIABILITY OR WHETHER APC HAS BEEN ADVISED IN ADVANCE OF THE POSSIBILITY OF SUCH DAMAGES. SPECIFICALLY, APC IS NOT LIABLE FOR ANY COSTS, SUCH AS LOST PROFITS OR REVENUE, LOSS OF EQUIPMENT, LOSS OF USE OF EQUIPMENT, LOSS OF SOFTWARE, LOSS OF DATA, COSTS OF SUBSTITUENTS, CLAIMS BY THIRD PARTIES, OR OTHERWISE. NO SALESMAN, EMPLOYEE OR AGENT OF APC IS AUTHORIZED TO ADD TO OR VARY THE TERMS OF THIS WARRANTY. WARRANTY TERMS MAY BE MODIFIED, IF AT ALL, ONLY IN WRITING SIGNED BY AN APC OFFICER AND LEGAL DEPARTMENT. Warranty claims Customers with warranty claims issues may access the APC customer support network through the Support page of the APC Web site, Select your country from the country selection pull-down menu at the top of the Web page. Select the Support tab to obtain contact information for customer support in your region. 25
32
33 Radio Frequency Interference Changes or modifications to this unit not expressly approved by the party responsible for compliance could void the user s authority to operate this equipment. USA FCC This equipment has been tested and found to comply with the limits for a Class A digital device, pursuant to part 15 of the FCC Rules. These limits are designed to provide reasonable protection against harmful interference when the equipment is operated in a commercial environment. This equipment generates, uses, and can radiate radio frequency energy and, if not installed and used in accordance with this user manual, may cause harmful interference to radio communications. Operation of this equipment in a residential area is likely to cause harmful interference. The user will bear sole responsibility for correcting such interference. After an electrostatic discharge (ESD) event, the appliance may require up to 2 minutes to restart services that are necessary for normal operation. During this time, the Web interface of the appliance will be unavailable. If any necessary services or devices external to the appliance, such as a DHCP server, were affected by the ESD event, these devices also need to restart properly. Canada ICES This Class A digital apparatus complies with Canadian ICES-003. Cet appareil numérique de la classe A est conforme à la norme NMB-003 du Canada. Japan VCCI This is a Class A product based on the standard of the Voluntary Control Council for Interference by Information Technology Equipment (VCCI). If this equipment is used in a domestic environment, radio disturbance may occur, in which case, the user may be required to take corrective actions. この 装 置 は 情 報 処 理 装 置 等 電 波 障 害 自 主 規 制 協 議 会 (VCCI)の 基 準 に 基 づくクラス A 情 報 技 術 装 置 です この 装 置 を 家 庭 環 境 で 使 用 すると 電 波 妨 害 を 引 き 起 こすことがあります この 場 合 には 使 用 者 が 適 切 な 対 策 を 講 ず るように 要 求 されることがあります Taiwan BSMI 警 告 使 用 者 : 這 是 甲 類 的 資 訊 產 品, 在 居 住 的 環 境 中 使 用 時, 可 能 會 造 成 射 頻 干 擾, 在 這 種 情 況 下, 使 用 者 會 被 要 求 採 取 某 些 適 當 的 對 策 Australia and New Zealand Attention: This is a Class A product. In a domestic environment this product may cause radio interference in which case the user may be required to take adequate measures. European Union This product is in conformity with the protection requirements of EU Council Directive 2004/108/EC on the approximation of the laws of the Member States relating to electromagnetic compatibility. APC cannot accept responsibility for any failure to satisfy the protection requirements resulting from an unapproved modification of the product. This product has been tested and found to comply with the limits for Class A Information Technology Equipment according to CISPR 22/European Standard EN The limits for Class A equipment were derived for commercial and industrial environments to provide a reasonable protection against interference with licensed communication equipment. Attention: This is a Class A product. In a domestic environment this product may cause radio interference in which case the user may be required to take adequate measures.
Installation. Basic Rack Power Distribution Unit AP9559
 Installation Basic Rack Power Distribution Unit AP9559 This manual is available in English on the enclosed CD. Dieses Handbuch ist in Deutsch auf der beiliegenden CD-ROM verfügbar. Este manual está disponible
Installation Basic Rack Power Distribution Unit AP9559 This manual is available in English on the enclosed CD. Dieses Handbuch ist in Deutsch auf der beiliegenden CD-ROM verfügbar. Este manual está disponible
Installation Manual. NetBotz Room Sensor Pod 155 NBPD0155
 Installation Manual NetBotz Room Sensor Pod 155 NBPD0155 This manual is available in English on the enclosed CD. Dieses Handbuch ist in Deutsch auf der beiliegenden CD-ROM verfügbar. Este manual está disponible
Installation Manual NetBotz Room Sensor Pod 155 NBPD0155 This manual is available in English on the enclosed CD. Dieses Handbuch ist in Deutsch auf der beiliegenden CD-ROM verfügbar. Este manual está disponible
Installation Manual. NetBotz Camera Pod 160 NBPD0160
 Installation Manual NetBotz Camera Pod 160 NBPD0160 This manual is available in English on the enclosed CD. Dieses Handbuch ist in Deutsch auf der beiliegenden CD-ROM verfügbar. Este manual está disponible
Installation Manual NetBotz Camera Pod 160 NBPD0160 This manual is available in English on the enclosed CD. Dieses Handbuch ist in Deutsch auf der beiliegenden CD-ROM verfügbar. Este manual está disponible
Installation Guide Smart-UPS X External Battery Pack SMX120BP
 Installation Guide Smart-UPS X External Battery Pack SMX120BP Inventory Inspect the contents upon receipt. Notify the carrier and dealer if there is damage. Two bezels Tie brackets used to secure multiple
Installation Guide Smart-UPS X External Battery Pack SMX120BP Inventory Inspect the contents upon receipt. Notify the carrier and dealer if there is damage. Two bezels Tie brackets used to secure multiple
Smart-UPS RT External Battery Pack Stack/Rack-Mount 6U
 Smart-UPS RT External Battery Pack Stack/Rack-Mount 6U SURT192RMXLBP2 SURT192RMXLBP2J English 990-2485B 02/2009 Introduction About this UPS The American Power Conversion (APC ) SURT192RMXLBP2 external
Smart-UPS RT External Battery Pack Stack/Rack-Mount 6U SURT192RMXLBP2 SURT192RMXLBP2J English 990-2485B 02/2009 Introduction About this UPS The American Power Conversion (APC ) SURT192RMXLBP2 external
Installation and Quick Configuration Manual
 Installation and Quick Configuration Manual NetBotz Rack Monitor 200 NBRK0200 This manual is available in English on the enclosed CD. Dieses Handbuch ist in Deutsch auf der beiliegenden CD-ROM verfügbar.
Installation and Quick Configuration Manual NetBotz Rack Monitor 200 NBRK0200 This manual is available in English on the enclosed CD. Dieses Handbuch ist in Deutsch auf der beiliegenden CD-ROM verfügbar.
Installation and Quick Start. Automatic Transfer Switch
 Installation and Quick Start Automatic Transfer Switch This manual is available in English on the enclosed CD. Dieses Handbuch ist in Deutsch auf der beiliegenden CD-ROM verfügbar. Este manual está disponible
Installation and Quick Start Automatic Transfer Switch This manual is available in English on the enclosed CD. Dieses Handbuch ist in Deutsch auf der beiliegenden CD-ROM verfügbar. Este manual está disponible
Triple Expansion Chassis
 Triple Expansion Chassis AP9604 Installation Manual Contents Introduction............................. 1 Installation.............................. 2 Power Considerations...................... 5 Operations..............................
Triple Expansion Chassis AP9604 Installation Manual Contents Introduction............................. 1 Installation.............................. 2 Power Considerations...................... 5 Operations..............................
Unpacking, Installation, and Customization
 Unpacking, Installation, and Customization NetShelter WX Enclosure AR100 AR100HD Contents Unpacking... 1 How to Unpack the Enclosure............................... 1 Please Recycle..........................................
Unpacking, Installation, and Customization NetShelter WX Enclosure AR100 AR100HD Contents Unpacking... 1 How to Unpack the Enclosure............................... 1 Please Recycle..........................................
Installation and Quick-Start
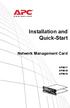 Installation and Quick-Start Network Management Card AP9617 AP9618 AP9619 This manual is available in English on the enclosed CD. Dieses Handbuch ist in Deutsch auf der beiliegenden CD-ROM verfügbar. Este
Installation and Quick-Start Network Management Card AP9617 AP9618 AP9619 This manual is available in English on the enclosed CD. Dieses Handbuch ist in Deutsch auf der beiliegenden CD-ROM verfügbar. Este
Unpacking the Product. Rack Installation. Then, use the screws provided with the equipment rack to mount the firewall in the rack.
 About This Guide This guide contains step-by-step instructions for setting up the D-Link DFL-260E/860E Firewall. Please note that the model you have purchased may appear slightly different from those shown
About This Guide This guide contains step-by-step instructions for setting up the D-Link DFL-260E/860E Firewall. Please note that the model you have purchased may appear slightly different from those shown
Network Management Card
 Network Management Card AP9617 AP9618 AP9619 Installation and Quick-Start Manual This manual is available in English on the enclosed CD. Dieses Handbuch ist in Deutsch auf der beiliegenden CD-ROM verfügbar.
Network Management Card AP9617 AP9618 AP9619 Installation and Quick-Start Manual This manual is available in English on the enclosed CD. Dieses Handbuch ist in Deutsch auf der beiliegenden CD-ROM verfügbar.
Network Management Card
 Network Management Card AP9617 AP9618 AP9619 Installation and Quick-Start Manual How to Avoid Equipment Damage Disconnect UPS power You do not need to turn off a Symmetra or a Silcon model UPS to install
Network Management Card AP9617 AP9618 AP9619 Installation and Quick-Start Manual How to Avoid Equipment Damage Disconnect UPS power You do not need to turn off a Symmetra or a Silcon model UPS to install
Wireless Router Setup Manual
 Wireless Router Setup Manual NETGEAR, Inc. 4500 Great America Parkway Santa Clara, CA 95054 USA 208-10082-02 2006-04 2006 by NETGEAR, Inc. All rights reserved. Trademarks NETGEAR is a trademark of Netgear,
Wireless Router Setup Manual NETGEAR, Inc. 4500 Great America Parkway Santa Clara, CA 95054 USA 208-10082-02 2006-04 2006 by NETGEAR, Inc. All rights reserved. Trademarks NETGEAR is a trademark of Netgear,
Installation and Quick Configuration
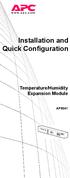 Installation and Quick Configuration Temperature/Humidity Expansion Module AP9341 This manual is available in English on the APC Web site (www.apc.com). Dieses Handbuch ist in Deutsch auf der APC Webseite
Installation and Quick Configuration Temperature/Humidity Expansion Module AP9341 This manual is available in English on the APC Web site (www.apc.com). Dieses Handbuch ist in Deutsch auf der APC Webseite
Network Management Card. Installation and Quick Start Manual
 Network Management Card Installation and Quick Start Manual Radio frequency interference Changes or modifications to this unit not expressly approved by the party responsible for compliance could void
Network Management Card Installation and Quick Start Manual Radio frequency interference Changes or modifications to this unit not expressly approved by the party responsible for compliance could void
NetBotz Appliance User s Guide NBRK0570 NBRK0550 NBRK0450 NBWL0455 NBWL0456 NBWL0355 NBWL0356
 NetBotz Appliance User s Guide NBRK0570 NBRK0550 NBRK0450 NBWL0455 NBWL0456 NBWL0355 NBWL0356 This manual is available in English on the enclosed CD. Contents Preface... 1 U.S. Government Restricted Rights..........................
NetBotz Appliance User s Guide NBRK0570 NBRK0550 NBRK0450 NBWL0455 NBWL0456 NBWL0355 NBWL0356 This manual is available in English on the enclosed CD. Contents Preface... 1 U.S. Government Restricted Rights..........................
Switched Rack Power Distribution Unit
 Switched Rack Power Distribution Unit AP7922 Installation and Quick Start This manual is available in English on the enclosed CD. Dieses Handbuch ist in Deutsch auf der beiliegenden CD-ROM verfügbar. Este
Switched Rack Power Distribution Unit AP7922 Installation and Quick Start This manual is available in English on the enclosed CD. Dieses Handbuch ist in Deutsch auf der beiliegenden CD-ROM verfügbar. Este
About Your NetBotz 4-20mA Sensor Pod
 Thank you for purchasing this NetBotz 4-20mA Sensor Pod. Each 4-20mA Sensor Pod enables you to connect up to four 4-20mA sensors to your NetBotz 420 or NetBotz 500 appliance. Hundreds of 4-20mA sensors
Thank you for purchasing this NetBotz 4-20mA Sensor Pod. Each 4-20mA Sensor Pod enables you to connect up to four 4-20mA sensors to your NetBotz 420 or NetBotz 500 appliance. Hundreds of 4-20mA sensors
Metered Rack Power Distribution Unit
 Metered Rack Power Distribution Unit AP7830 AP7840 Installation and Quick Start Contents Product Description and Inventory...................... 1 Additional documentation......................... 2 Inventory.....................................
Metered Rack Power Distribution Unit AP7830 AP7840 Installation and Quick Start Contents Product Description and Inventory...................... 1 Additional documentation......................... 2 Inventory.....................................
Installation. 24-Port 10/100 Ethernet Switch AP9224110
 Installation 24-Port 10/100 Ethernet Switch AP9224110 This manual is available online at www.apc.com in the following languages: Chinese French German Italian Brazilian Portuguese Spanish Contents Overview...
Installation 24-Port 10/100 Ethernet Switch AP9224110 This manual is available online at www.apc.com in the following languages: Chinese French German Italian Brazilian Portuguese Spanish Contents Overview...
Installation Manual. UPS Network Management Card 2 AP9630, AP9631
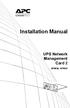 Installation Manual UPS Network Management Card 2 AP9630, AP9631 This manual is available in English on the APC Web site (www.apc.com). Dieses Handbuch ist in Deutsch auf der APC Webseite (www.apc.com)
Installation Manual UPS Network Management Card 2 AP9630, AP9631 This manual is available in English on the APC Web site (www.apc.com). Dieses Handbuch ist in Deutsch auf der APC Webseite (www.apc.com)
Installation Manual. Network Management Card AP9630 AP9631
 Installation Manual Network Management Card AP9630 AP9631 This manual is available in English on the APC Web site (www.apc.com). Dieses Handbuch ist in Deutsch auf der APC Webseite (www.apc.com) verfügbar.
Installation Manual Network Management Card AP9630 AP9631 This manual is available in English on the APC Web site (www.apc.com). Dieses Handbuch ist in Deutsch auf der APC Webseite (www.apc.com) verfügbar.
ATA User Manual. iinet ATA Telephone Adapter. Setting up for ADSL and VoIP. For model F1PG200ENau
 ATA User Manual Please insert your installation CD now and then follow the on screen instructions iinet ATA Telephone Adapter Setting up for ADSL and VoIP. For model F1PG200ENau F1PG200ENau Table of Contents
ATA User Manual Please insert your installation CD now and then follow the on screen instructions iinet ATA Telephone Adapter Setting up for ADSL and VoIP. For model F1PG200ENau F1PG200ENau Table of Contents
Operation Manual. Smart-UPS C. Uninterruptible Power Supply. Tower 1000/1500 VA. 120/230 Vac. su0813a
 Operation Manual Smart-UPS C Uninterruptible Power Supply Tower 1000/1500 VA 120/230 Vac su0813a Product Description The APC by Schneider Electric Smart-UPS is a high performance uninterruptible power
Operation Manual Smart-UPS C Uninterruptible Power Supply Tower 1000/1500 VA 120/230 Vac su0813a Product Description The APC by Schneider Electric Smart-UPS is a high performance uninterruptible power
Table of Contents. 1. Introduction...1. 2. PDU Package...2. 3. Function...3. 4. Installation...5. 5. Web Interface...7
 PDU User Manual Table of Contents 1. Introduction...1 2. PDU Package...2 3. Function...3 4. Installation...5 5. Web Interface...7 1. Introduction The PDU is an Internet ready device designed and is equipped
PDU User Manual Table of Contents 1. Introduction...1 2. PDU Package...2 3. Function...3 4. Installation...5 5. Web Interface...7 1. Introduction The PDU is an Internet ready device designed and is equipped
Ethernet Radio Configuration Guide
 Ethernet Radio Configuration Guide for Gateway, Endpoint, and Repeater Radio Units April 20, 2015 Customer Service 1-866-294-5847 Baseline Inc. www.baselinesystems.com Phone 208-323-1634 FAX 208-323-1834
Ethernet Radio Configuration Guide for Gateway, Endpoint, and Repeater Radio Units April 20, 2015 Customer Service 1-866-294-5847 Baseline Inc. www.baselinesystems.com Phone 208-323-1634 FAX 208-323-1834
Energy Communication Unit (ECU)
 Altenergy Power System Energy Communication Unit (ECU) Installation and User Manual (For ECU-3 V3.7) Version:3.0 ALTENERGY POWER SYSTEM INC. All rights reserved TABLE OF CONTENTS 1.0 Introduction... 2
Altenergy Power System Energy Communication Unit (ECU) Installation and User Manual (For ECU-3 V3.7) Version:3.0 ALTENERGY POWER SYSTEM INC. All rights reserved TABLE OF CONTENTS 1.0 Introduction... 2
BroadBand PowerShield. User Manual
 BroadBand PowerShield User Manual 990-0375G 12/2006 Chapter 1 General Information The PowerShield provides a power source for broadband telephony and other DC applications. Safety This Safety Guide contains
BroadBand PowerShield User Manual 990-0375G 12/2006 Chapter 1 General Information The PowerShield provides a power source for broadband telephony and other DC applications. Safety This Safety Guide contains
P73474-F5U006-UNV-AM-man.qxd 9/18/00 10:10 AM Page 1
 P73474-F5U006-UNV-AM-man.qxd 9/18/00 10:10 AM Page 1 En 4-Port USB PCI Card User Manual Guide d utilisation de la carte PCI USB à quatre ports Manual de usuario para la tarjeta PCI USB de 4 puertos Placa
P73474-F5U006-UNV-AM-man.qxd 9/18/00 10:10 AM Page 1 En 4-Port USB PCI Card User Manual Guide d utilisation de la carte PCI USB à quatre ports Manual de usuario para la tarjeta PCI USB de 4 puertos Placa
Broadband Router ESG-103. User s Guide
 Broadband Router ESG-103 User s Guide FCC Warning This equipment has been tested and found to comply with the limits for Class A & Class B digital device, pursuant to Part 15 of the FCC rules. These limits
Broadband Router ESG-103 User s Guide FCC Warning This equipment has been tested and found to comply with the limits for Class A & Class B digital device, pursuant to Part 15 of the FCC rules. These limits
How To Set Up An Andsl Modem Router For Internet Access
 ADSL Modem Router Setup Manual NETGEAR, Inc. 4500 Great America Parkway Santa Clara, CA 95054 USA 208-10026-01 2006-2 2006 by NETGEAR, Inc. All rights reserved. Trademarks NETGEAR is a trademark of Netgear,
ADSL Modem Router Setup Manual NETGEAR, Inc. 4500 Great America Parkway Santa Clara, CA 95054 USA 208-10026-01 2006-2 2006 by NETGEAR, Inc. All rights reserved. Trademarks NETGEAR is a trademark of Netgear,
EPSON Network Image Express Card User s Guide
 Network Scan Server English EPSON Network Image Express Card User s Guide All rights reserved. No part of this publication may be reproduced, stored in a retrieval system, or transmitted in any form or
Network Scan Server English EPSON Network Image Express Card User s Guide All rights reserved. No part of this publication may be reproduced, stored in a retrieval system, or transmitted in any form or
Unpacking, Installation, and Customization
 Unpacking, Installation, and Customization NetShelter Four-Post Rack AR203A AR204A This manual is available in English on the APC Web site (www.apc.com). Dieses Handbuch ist in Deutsch auf der APC Webseite
Unpacking, Installation, and Customization NetShelter Four-Post Rack AR203A AR204A This manual is available in English on the APC Web site (www.apc.com). Dieses Handbuch ist in Deutsch auf der APC Webseite
Router Setup Manual. NETGEAR, Inc. 4500 Great America Parkway Santa Clara, CA 95054 USA 208-10060-01 2006-03-17
 NETGEAR, Inc. 4500 Great America Parkway Santa Clara, CA 95054 USA 208-10060-01 2006-03-17 2006 by NETGEAR, Inc. All rights reserved. Trademarks NETGEAR is a trademark of Netgear, Inc. Microsoft, Windows,
NETGEAR, Inc. 4500 Great America Parkway Santa Clara, CA 95054 USA 208-10060-01 2006-03-17 2006 by NETGEAR, Inc. All rights reserved. Trademarks NETGEAR is a trademark of Netgear, Inc. Microsoft, Windows,
C24-CAMANL Video Server/Encoder
 C24-CAMANL Video Server/Encoder User s Guide Table of Contents CHAPTER 1 INTRODUCTION... 1 Overview... 1 Physical Details - Video Server... 2 Package Contents... 3 CHAPTER 2 BASIC SETUP... 4 System Requirements...
C24-CAMANL Video Server/Encoder User s Guide Table of Contents CHAPTER 1 INTRODUCTION... 1 Overview... 1 Physical Details - Video Server... 2 Package Contents... 3 CHAPTER 2 BASIC SETUP... 4 System Requirements...
CAUTION. CAUTION indicates a potentially hazardous situation which, if not avoided, can result in equipment damage and minor or moderate injury.
 Product Description The APC by Schneider Electric Smart-UPS is a high performance uninterruptible power supply (UPS). The UPS provides protection for electronic equipment from utility power blackouts,
Product Description The APC by Schneider Electric Smart-UPS is a high performance uninterruptible power supply (UPS). The UPS provides protection for electronic equipment from utility power blackouts,
Owner's Manual [ S/N LABEL HERE ] Document # BW-BCU5DOC
![Owner's Manual [ S/N LABEL HERE ] Document # BW-BCU5DOC Owner's Manual [ S/N LABEL HERE ] Document # BW-BCU5DOC](/thumbs/39/18146231.jpg) Owner's Manual [ S/N LABEL HERE ] Document # BW-BCU5DOC BAYweb Remote Model BW-BCU5 Owner's Manual Copyright 2009-2010 Bay Controls, LLC Part Number: BW-BCU5DOC Revision: 0.2 April 18, 2010 BAYweb is a
Owner's Manual [ S/N LABEL HERE ] Document # BW-BCU5DOC BAYweb Remote Model BW-BCU5 Owner's Manual Copyright 2009-2010 Bay Controls, LLC Part Number: BW-BCU5DOC Revision: 0.2 April 18, 2010 BAYweb is a
CM500 High Speed Cable Modem User Manual
 User Manual February 2015 202-11472-04 350 East Plumeria Drive San Jose, CA 95134 USA Support Thank you for selecting NETGEAR products. After installing your device, locate the serial number on the label
User Manual February 2015 202-11472-04 350 East Plumeria Drive San Jose, CA 95134 USA Support Thank you for selecting NETGEAR products. After installing your device, locate the serial number on the label
4 Port PCI Express Gigabit Ethernet PoE PSE Network Card
 4 Port PCI Express Gigabit Ethernet PoE PSE Network Card ST4000PEXPSE *actual product may vary from photos DE: Bedienungsanleitung - de.startech.com FR: Guide de l'utilisateur - fr.startech.com ES: Guía
4 Port PCI Express Gigabit Ethernet PoE PSE Network Card ST4000PEXPSE *actual product may vary from photos DE: Bedienungsanleitung - de.startech.com FR: Guide de l'utilisateur - fr.startech.com ES: Guía
Energy Communication Unit (ECU)
 Altenergy Power System Energy Communication Unit (ECU) Installation and User Manual (For ECU-3 V3.8) ALTENERGY POWER SYSTEM INC. All rights reserved TABLE OF CONTENTS 1.0 Introduction... 2 2.0 Installation...
Altenergy Power System Energy Communication Unit (ECU) Installation and User Manual (For ECU-3 V3.8) ALTENERGY POWER SYSTEM INC. All rights reserved TABLE OF CONTENTS 1.0 Introduction... 2 2.0 Installation...
USB Mini Print Server PS121. Installation Guide
 USB Mini Print Server PS121 Installation Guide Introduction Thank you for purchasing a NETGEAR PS121 USB Mini Print Server. With this print server you can share your printer with all the computers in your
USB Mini Print Server PS121 Installation Guide Introduction Thank you for purchasing a NETGEAR PS121 USB Mini Print Server. With this print server you can share your printer with all the computers in your
Installation. Switched Rack Power Distribution Unit
 Installation Switched Rack Power Distribution Unit This manual is available in English on the enclosed CD. Dieses Handbuch ist in Deutsch auf der beiliegenden CD-ROM verfügbar. Este manual está disponible
Installation Switched Rack Power Distribution Unit This manual is available in English on the enclosed CD. Dieses Handbuch ist in Deutsch auf der beiliegenden CD-ROM verfügbar. Este manual está disponible
LabelWriter. Print Server. User Guide
 LabelWriter Print Server User Guide Copyright 2010 Sanford, L.P. All rights reserved. 08/10 No part of this document or the software may be reproduced or transmitted in any form or by any means or translated
LabelWriter Print Server User Guide Copyright 2010 Sanford, L.P. All rights reserved. 08/10 No part of this document or the software may be reproduced or transmitted in any form or by any means or translated
JKW-IP. IP Video Entry System. QuikStart Guide
 1210 JKW-IP IP Video Entry System QuikStart Guide This is an abbreviated instruction manual for installation purposes. Please see the JKW-IP Installation Manual and JKW-IP Operation Manual for complete
1210 JKW-IP IP Video Entry System QuikStart Guide This is an abbreviated instruction manual for installation purposes. Please see the JKW-IP Installation Manual and JKW-IP Operation Manual for complete
Environmental Management System
 Contents Introduction--1 Product Description.................................. 1 Access Procedures................................... 3 How to Recover from a Lost Password..................... 6 Upgrading
Contents Introduction--1 Product Description.................................. 1 Access Procedures................................... 3 How to Recover from a Lost Password..................... 6 Upgrading
Table of Contents. Hardware Installation...7 Push Button Security... 8. Using the Setup Wizard...10. Configuration...11 Main... 12 Security...
 Table of Contents Table of Contents Product Overview...3 Package Contents...3 System Requirements... 3 Introduction...4 Features... 4 Hardware Overview...5 LEDs... 5 Connection... 6 Hardware Installation...7
Table of Contents Table of Contents Product Overview...3 Package Contents...3 System Requirements... 3 Introduction...4 Features... 4 Hardware Overview...5 LEDs... 5 Connection... 6 Hardware Installation...7
User Manual. Smart-UPS TM C. Uninterruptible Power Supply SRC250 SRC450. 110/120/230 Vac. Tower/Rack-Mount 1U
 User Manual Smart-UPS TM C Uninterruptible Power Supply SRC250 SRC450 110/120/230 Vac Tower/Rack-Mount 1U Smart-UPS TM C Uninterruptible Power Supply 250/450 VA 110/120/230 Vac Tower/Rack-Mount 1U English
User Manual Smart-UPS TM C Uninterruptible Power Supply SRC250 SRC450 110/120/230 Vac Tower/Rack-Mount 1U Smart-UPS TM C Uninterruptible Power Supply 250/450 VA 110/120/230 Vac Tower/Rack-Mount 1U English
Frontier DSL SelfConnect Guide
 Frontier DSL SelfConnect Guide Frontier DSL Self-Installation Guide Table of Contents Getting Started...2 Customer and Computer Requirements...2...3 STEP 1: Install Microfilters...3 STEP 2: Install Your
Frontier DSL SelfConnect Guide Frontier DSL Self-Installation Guide Table of Contents Getting Started...2 Customer and Computer Requirements...2...3 STEP 1: Install Microfilters...3 STEP 2: Install Your
CM400 High Speed Cable Modem User Manual
 User Manual July 2015 202-11412-02 350 East Plumeria Drive San Jose, CA 95134 USA Support Thank you for selecting NETGEAR products. After installing your device, locate the serial number on the label of
User Manual July 2015 202-11412-02 350 East Plumeria Drive San Jose, CA 95134 USA Support Thank you for selecting NETGEAR products. After installing your device, locate the serial number on the label of
Wireless Keyboard and Optical Mouse Bundle
 Wireless Keyboard and Optical Mouse Bundle Enjoy the freedom of wireless optical precision User Manual F8E832-BNDL TABLE OF CONTENTS Introduction....................................1 Compatible Equipment............................2
Wireless Keyboard and Optical Mouse Bundle Enjoy the freedom of wireless optical precision User Manual F8E832-BNDL TABLE OF CONTENTS Introduction....................................1 Compatible Equipment............................2
TL-PS310U Single USB 2.0 Port MFP and Storage Server
 TL-PS310U Single USB 2.0 Port MFP and Storage Server Rev: 2.0.0 1910010313 Contents Chapter 1 Introduction... 1 1.1 Product Overview...1 1.2 Network Management...1 1.3 Components and Features...1 1.4 Hardware
TL-PS310U Single USB 2.0 Port MFP and Storage Server Rev: 2.0.0 1910010313 Contents Chapter 1 Introduction... 1 1.1 Product Overview...1 1.2 Network Management...1 1.3 Components and Features...1 1.4 Hardware
CABLE MODEM QUICK START
 CABLE MODEM QUICK START This Quick Start describes how to connect your Zoom cable modem to a cable modem service. This lets your cable modem provide Internet access to a computer or other device connected
CABLE MODEM QUICK START This Quick Start describes how to connect your Zoom cable modem to a cable modem service. This lets your cable modem provide Internet access to a computer or other device connected
AXIS 291 1U Video Server Rack Installation Guide
 AXIS 291 1U Video Server Rack Installation Guide About This Document This document describes how to install Axis blade video servers in the AXIS 291 1U Video Server Rack. Updated versions of this document
AXIS 291 1U Video Server Rack Installation Guide About This Document This document describes how to install Axis blade video servers in the AXIS 291 1U Video Server Rack. Updated versions of this document
Raritan AMS Series Intelligent Electronic Asset Management
 Raritan AMS Series Intelligent Electronic Asset Management Quick Setup Guide Thank you for purchasing Raritan AMS asset management sensors (asset sensors), which work with Raritan EMX, PX3TS transfer switches
Raritan AMS Series Intelligent Electronic Asset Management Quick Setup Guide Thank you for purchasing Raritan AMS asset management sensors (asset sensors), which work with Raritan EMX, PX3TS transfer switches
OfficeConnect Internet Firewall 25 Internet Firewall DMZ. QuickStart Guide (3C16770, 3C16771)
 OfficeConnect Internet Firewall 25 Internet Firewall DMZ QuickStart Guide (3C16770, 3C16771) Checking Package Contents Getting Started Thank you for purchasing the OfficeConnect Internet Firewall. The
OfficeConnect Internet Firewall 25 Internet Firewall DMZ QuickStart Guide (3C16770, 3C16771) Checking Package Contents Getting Started Thank you for purchasing the OfficeConnect Internet Firewall. The
AXIS T81B22 DC 30W Midspan
 INSTALLATION GUIDE AXIS T81B22 DC 30W Midspan ENGLISH About this Document This document includes instructions for installing AXIS T81B22 on your network. Previous experience of networking will be beneficial
INSTALLATION GUIDE AXIS T81B22 DC 30W Midspan ENGLISH About this Document This document includes instructions for installing AXIS T81B22 on your network. Previous experience of networking will be beneficial
Laser Wireless Rechargeable Mouse. User s Manual
 Laser Wireless Rechargeable Mouse Model #: LM8000WR User s Manual Rev. 060801 User s Record: To provide quality customer service and technical support, it is suggested that you keep the following information
Laser Wireless Rechargeable Mouse Model #: LM8000WR User s Manual Rev. 060801 User s Record: To provide quality customer service and technical support, it is suggested that you keep the following information
Thank for choosing the Dominion KX III, the industry's highest performance enterprise-class, secure, digital KVM (Keyboard, Video, Mouse) switch.
 QS Rule Dominion KX III Quick Setup Guide Thank for choosing the Dominion KX III, the industry's highest performance enterprise-class, secure, digital KVM (Keyboard, Video, Mouse) switch. This Quick Setup
QS Rule Dominion KX III Quick Setup Guide Thank for choosing the Dominion KX III, the industry's highest performance enterprise-class, secure, digital KVM (Keyboard, Video, Mouse) switch. This Quick Setup
Installation Guide Wireless 4-Port USB Sharing Station. GUWIP204 Part No. M1172-a
 Installation Guide Wireless 4-Port USB Sharing Station 1 GUWIP204 Part No. M1172-a 2011 IOGEAR. All Rights Reserved. PKG-M1172-a IOGEAR, the IOGEAR logo, MiniView, VSE are trademarks or registered trademarks
Installation Guide Wireless 4-Port USB Sharing Station 1 GUWIP204 Part No. M1172-a 2011 IOGEAR. All Rights Reserved. PKG-M1172-a IOGEAR, the IOGEAR logo, MiniView, VSE are trademarks or registered trademarks
Installation. Metered Rack Power Distribution Unit
 Installation Metered Rack Power Distribution Unit This manual is available in English on the enclosed CD. Dieses Handbuch ist in Deutsch auf der beiliegenden CD-ROM verfügbar. Este manual está disponible
Installation Metered Rack Power Distribution Unit This manual is available in English on the enclosed CD. Dieses Handbuch ist in Deutsch auf der beiliegenden CD-ROM verfügbar. Este manual está disponible
3.5 EXTERNAL NETWORK HDD. User s Manual
 3.5 EXTERNAL NETWORK HDD User s Manual Table of Content Before You Use Key Features H/W Installation Illustration of Product LED Definition NETWORK HDD Assembly Setup the Network HDD Home Disk Utility
3.5 EXTERNAL NETWORK HDD User s Manual Table of Content Before You Use Key Features H/W Installation Illustration of Product LED Definition NETWORK HDD Assembly Setup the Network HDD Home Disk Utility
Messager USB Digital Messaging System
 Messager USB Digital Messaging System Installation & Users Guide Model # V-9988 Valcom 5614 Hollins Road Roanoke, VA 24019 Support: 1-800-VALCOM1 HQ: 1-540-563-2000 Fax: 1-540-362-9800 www.valcom.com is@valcom.com
Messager USB Digital Messaging System Installation & Users Guide Model # V-9988 Valcom 5614 Hollins Road Roanoke, VA 24019 Support: 1-800-VALCOM1 HQ: 1-540-563-2000 Fax: 1-540-362-9800 www.valcom.com is@valcom.com
ON HOLD ANNOUNCER. Once you receive your audio announcer, check the packaging to ensure that all of the following items are enclosed:
 ON HOLD ANNOUNCER The is a high quality digital on-hold announcer. It is designed to be attached to a 100BASE-T Ethernet network to receive audio production updates via the Internet. These instructions
ON HOLD ANNOUNCER The is a high quality digital on-hold announcer. It is designed to be attached to a 100BASE-T Ethernet network to receive audio production updates via the Internet. These instructions
QUICK START GUIDE. Cisco S170 Web Security Appliance. Web Security Appliance
 1 0 0 0 1 1 QUICK START GUIDE Web Security Appliance Web Security Appliance Cisco S170 303417 Cisco S170 Web Security Appliance 1 Welcome 2 Before You Begin 3 Document Network Settings 4 Plan the Installation
1 0 0 0 1 1 QUICK START GUIDE Web Security Appliance Web Security Appliance Cisco S170 303417 Cisco S170 Web Security Appliance 1 Welcome 2 Before You Begin 3 Document Network Settings 4 Plan the Installation
User s Guide. UPS Network Management Card 2 AP9630, AP9631
 User s Guide UPS Network Management Card 2 AP9630, AP9631 This manual is available in English on the APC Web site (www.apc.com). Dieses Handbuch ist in Deutsch auf der APC Webseite (www.apc.com) verfügbar.
User s Guide UPS Network Management Card 2 AP9630, AP9631 This manual is available in English on the APC Web site (www.apc.com). Dieses Handbuch ist in Deutsch auf der APC Webseite (www.apc.com) verfügbar.
PRO 5000 CPE 1D Quick Installation Guide
 PRO 5000 CPE 1D Quick Installation Guide Introduction This Quick Installation Guide covers the basic installation of the PRO 5000 CPE. For more information, refer to the relevant sections in the Product
PRO 5000 CPE 1D Quick Installation Guide Introduction This Quick Installation Guide covers the basic installation of the PRO 5000 CPE. For more information, refer to the relevant sections in the Product
USER S GUIDE. Contents. NetBotz Rack Monitor 200. Introduction--1. Control Console--8
 Contents Introduction--1 Product Description....................................... 1 Document Overview....................................... 1 Additional Documentation..................................
Contents Introduction--1 Product Description....................................... 1 Document Overview....................................... 1 Additional Documentation..................................
BiPAC 7404V series. VoIP/(802.11g) ADSL2+ (VPN) Firewall Router. Quick Start Guide
 BiPAC 7404V series VoIP/(802.11g) ADSL2+ (VPN) Firewall Router Quick Start Guide VoIP/(802.11g) ADSL2+ (VPN) Firewall Router For more detailed instructions on configuring and using the Billion VoIP/(802.11g)
BiPAC 7404V series VoIP/(802.11g) ADSL2+ (VPN) Firewall Router Quick Start Guide VoIP/(802.11g) ADSL2+ (VPN) Firewall Router For more detailed instructions on configuring and using the Billion VoIP/(802.11g)
GWA501 package contains: 1 Wireless-G Broadband Gateway 1 Power Adapter 1 Ethernet Cable 1 Manual CD 1 Quick Start Guide 1 Warranty/Registration Card
 Wireless-G Broadband Gateway GWA501 Quick Start Guide Read this guide thoroughly and follow the installation and operation procedures carefully to prevent any damage to the unit and/or any of the devices
Wireless-G Broadband Gateway GWA501 Quick Start Guide Read this guide thoroughly and follow the installation and operation procedures carefully to prevent any damage to the unit and/or any of the devices
Uninterruptible Power Supply
 96-01101 / rev. 2e / 2-2-12 Uninterruptible Power Supply EXCEPTIONAL SUPPORT & PROTECTION Uninterruptible Power Supply with Energy Saver design that is optimized to address the needs of A/V systems Features
96-01101 / rev. 2e / 2-2-12 Uninterruptible Power Supply EXCEPTIONAL SUPPORT & PROTECTION Uninterruptible Power Supply with Energy Saver design that is optimized to address the needs of A/V systems Features
Quick Installation Guide 24-port PoE switch with 2 copper Gigabit ports and 2 Gigabit SFP ports (af Version 15.4W)
 Quick Installation Guide 24-port PoE switch with 2 copper Gigabit ports and 2 Gigabit SFP ports (af Version 15.4W) Table of Contents Introduction.. Power Over Ethernet (PoE) & Features.... Unpacking and
Quick Installation Guide 24-port PoE switch with 2 copper Gigabit ports and 2 Gigabit SFP ports (af Version 15.4W) Table of Contents Introduction.. Power Over Ethernet (PoE) & Features.... Unpacking and
PN5212/PN5320/PN7212/PN7320
 PN522/PN5/PN722/PN7 Over the NET Distribution Units ALTUSEN Over the NET products are Distribution Units that offer outlet level control combined with remote access to give IT administrators the ability
PN522/PN5/PN722/PN7 Over the NET Distribution Units ALTUSEN Over the NET products are Distribution Units that offer outlet level control combined with remote access to give IT administrators the ability
mysensors mysensors Wireless Sensors and Ethernet Gateway Quick Start Guide Information to Users Inside the Box mysensors Ethernet Gateway Quick Start
 mysensors Information to Users mysensors Wireless Sensors and Ethernet Gateway Quick Start Guide This equipment has been tested and found to comply with the limits for a Class B digital devices, pursuant
mysensors Information to Users mysensors Wireless Sensors and Ethernet Gateway Quick Start Guide This equipment has been tested and found to comply with the limits for a Class B digital devices, pursuant
Installation. NetBotz Rack Access PX-HID AP9361
 Installation NetBotz Rack Access PX-HID AP9361 This manual is available in English on the APC Web site (www.apc.com). Dieses Handbuch ist in Deutsch auf der APC Webseite (www.apc.com) verfügbar. Este manual
Installation NetBotz Rack Access PX-HID AP9361 This manual is available in English on the APC Web site (www.apc.com). Dieses Handbuch ist in Deutsch auf der APC Webseite (www.apc.com) verfügbar. Este manual
SSL-VPN 200 Getting Started Guide
 Secure Remote Access Solutions APPLIANCES SonicWALL SSL-VPN Series SSL-VPN 200 Getting Started Guide SonicWALL SSL-VPN 200 Appliance Getting Started Guide Thank you for your purchase of the SonicWALL SSL-VPN
Secure Remote Access Solutions APPLIANCES SonicWALL SSL-VPN Series SSL-VPN 200 Getting Started Guide SonicWALL SSL-VPN 200 Appliance Getting Started Guide Thank you for your purchase of the SonicWALL SSL-VPN
What is Bitdefender BOX?
 Quick Setup Guide What is Bitdefender BOX? Think about Bitdefender BOX like an antivirus for your network. It s a hardware device that sits next to your Wi-Fi router and protects all Internet connected
Quick Setup Guide What is Bitdefender BOX? Think about Bitdefender BOX like an antivirus for your network. It s a hardware device that sits next to your Wi-Fi router and protects all Internet connected
MN-700 Base Station Configuration Guide
 MN-700 Base Station Configuration Guide Contents pen the Base Station Management Tool...3 Log ff the Base Station Management Tool...3 Navigate the Base Station Management Tool...4 Current Base Station
MN-700 Base Station Configuration Guide Contents pen the Base Station Management Tool...3 Log ff the Base Station Management Tool...3 Navigate the Base Station Management Tool...4 Current Base Station
10/100 Mbps USB Print Server
 10/100 Mbps USB Print Server PM1115U *actual product may vary from photos DE: Bedienungsanleitung - de.startech.com FR: Guide de l'utilisateur - fr.startech.com ES: Guía del usuario - es.startech.com IT:
10/100 Mbps USB Print Server PM1115U *actual product may vary from photos DE: Bedienungsanleitung - de.startech.com FR: Guide de l'utilisateur - fr.startech.com ES: Guía del usuario - es.startech.com IT:
Dominion KX II-101-V2
 Dominion KX II-101-V2 Quick Setup Guide Thank you for your purchase of the Dominion KX II-101-V2, the economical, full-featured, single-port digital KVM-over-IP device. For details on using the KX II-101-V2,
Dominion KX II-101-V2 Quick Setup Guide Thank you for your purchase of the Dominion KX II-101-V2, the economical, full-featured, single-port digital KVM-over-IP device. For details on using the KX II-101-V2,
GWA502 package contains: 1 Wireless-G Broadband Router 1 Power Adapter 1 Ethernet Cable 1 Manual CD 1 Quick Start Guide 1 Warranty/Registration Card
 Wireless-G Broadband Router GWA502 Quick Start Guide Read this guide thoroughly and follow the installation and operation procedures carefully to prevent any damage to the unit and/or any of the devices
Wireless-G Broadband Router GWA502 Quick Start Guide Read this guide thoroughly and follow the installation and operation procedures carefully to prevent any damage to the unit and/or any of the devices
HP UPS R1500 Generation 3
 HP UPS R1500 Generation 3 Installation Instructions Part Number 650952-001 NOTE: The rating label on the device provides the class (A or B) of the equipment. Class B devices have a Federal Communications
HP UPS R1500 Generation 3 Installation Instructions Part Number 650952-001 NOTE: The rating label on the device provides the class (A or B) of the equipment. Class B devices have a Federal Communications
ALL8808POE. 8 Port Gigabit PoE+ Switch. Manual
 ALL8808POE 8 Port Gigabit PoE+ Switch Manual FCC Certifications This Equipment has been tested and found to comply with the limits for a Class B digital device, pursuant to part 15 of the FCC Rules. These
ALL8808POE 8 Port Gigabit PoE+ Switch Manual FCC Certifications This Equipment has been tested and found to comply with the limits for a Class B digital device, pursuant to part 15 of the FCC Rules. These
Setup and Configuration Guide for Pathways Mobile Estimating
 Setup and Configuration Guide for Pathways Mobile Estimating Setup and Configuration Guide for Pathways Mobile Estimating Copyright 2008 by CCC Information Services Inc. All rights reserved. No part of
Setup and Configuration Guide for Pathways Mobile Estimating Setup and Configuration Guide for Pathways Mobile Estimating Copyright 2008 by CCC Information Services Inc. All rights reserved. No part of
Legal Disclaimers. For C-UL Listed applications, the unit shall be installed in accordance with Part 1 of the Canadian Electrical Code.
 ACS5000 Networking Admin Interface Guide 1/21/2015 Legal Disclaimers Federal Communications Commission (FCC) Compliancy This equipment has been tested and found to comply with the limits for a Class B
ACS5000 Networking Admin Interface Guide 1/21/2015 Legal Disclaimers Federal Communications Commission (FCC) Compliancy This equipment has been tested and found to comply with the limits for a Class B
dedicated KVM switch and rackmount screen technology User Manual IP-S101 Combo KVM Extender Designed and manufactured by Austin Hughes
 dedicated KVM switch and rackmount screen technology User Manual IP-S101 Combo KVM Extender Designed and manufactured by Austin Hughes 751 Legal Information First English printing, October 2002 Information
dedicated KVM switch and rackmount screen technology User Manual IP-S101 Combo KVM Extender Designed and manufactured by Austin Hughes 751 Legal Information First English printing, October 2002 Information
NeoGate TA Series Quick Installation Guide
 NeoGate TA Series Quick Installation Guide Version: V1.1 Yeastar Technology Co., Ltd. Date: November 18, 2014 http://www.yeastar.com 1/15 Contents NeoGate TA Series Quick Installation Guide 1. Preparation
NeoGate TA Series Quick Installation Guide Version: V1.1 Yeastar Technology Co., Ltd. Date: November 18, 2014 http://www.yeastar.com 1/15 Contents NeoGate TA Series Quick Installation Guide 1. Preparation
VoIP Zone Controller: 4-Port Audio Out Operations Guide
 The IP Endpoint Company VoIP Zone Controller: 4-Port Audio Out Operations Guide SiP Compliant 010881 Document Part #930109D for Firmware Version 1.0.6 CyberData Corporation 3 Justin Court Monterey, CA
The IP Endpoint Company VoIP Zone Controller: 4-Port Audio Out Operations Guide SiP Compliant 010881 Document Part #930109D for Firmware Version 1.0.6 CyberData Corporation 3 Justin Court Monterey, CA
300Mbps Wireless-N Access Point/Repeater
 300Mbps Wireless-N Access Point/Repeater WFREPEAT300N *actual product may vary from photos DE: Bedienungsanleitung - de.startech.com FR: Guide de l'utilisateur - fr.startech.com ES: Guía del usuario -
300Mbps Wireless-N Access Point/Repeater WFREPEAT300N *actual product may vary from photos DE: Bedienungsanleitung - de.startech.com FR: Guide de l'utilisateur - fr.startech.com ES: Guía del usuario -
Crow Limited Warranty. Print Version 017
 Crow Limited Warranty (Crow) warrants this product to be free from defects in materials and workmanship under normal use and service for a period of one year from the last day of the week and year whose
Crow Limited Warranty (Crow) warrants this product to be free from defects in materials and workmanship under normal use and service for a period of one year from the last day of the week and year whose
QUICK START GUIDE. Cisco C170 Email Security Appliance
 1 0 0 1 QUICK START GUIDE Email Security Appliance Cisco C170 303357 Cisco C170 Email Security Appliance 1 Welcome 2 Before You Begin 3 Document Network Settings 4 Plan the Installation 5 Install the Appliance
1 0 0 1 QUICK START GUIDE Email Security Appliance Cisco C170 303357 Cisco C170 Email Security Appliance 1 Welcome 2 Before You Begin 3 Document Network Settings 4 Plan the Installation 5 Install the Appliance
How to Set Up Your NSM4000 Appliance
 How to Set Up Your NSM4000 Appliance Juniper Networks NSM4000 is an appliance version of Network and Security Manager (NSM), a software application that centralizes control and management of your Juniper
How to Set Up Your NSM4000 Appliance Juniper Networks NSM4000 is an appliance version of Network and Security Manager (NSM), a software application that centralizes control and management of your Juniper
Networking. General networking. Networking overview. Common home network configurations. Wired network example. Wireless network examples
 Networking General networking Networking overview A network is a collection of devices such as computers, printers, Ethernet hubs, wireless access points, and routers connected together for communication
Networking General networking Networking overview A network is a collection of devices such as computers, printers, Ethernet hubs, wireless access points, and routers connected together for communication
2 Setting Up the Hardware for a Wired Ethernet Network... 13. 3 Setting Up the Software for an Ethernet Network... 21
 Contents 1 Networking Basics............................................... 1 Selecting a network connection........................................ 2 Wired Ethernet network...........................................
Contents 1 Networking Basics............................................... 1 Selecting a network connection........................................ 2 Wired Ethernet network...........................................
IP DSLAM IDL-2402. Quick Installation Guide
 IP DSLAM IDL-2402 Quick Installation Guide Table of Contents Package Contents... 3 Overview... 4 Setup the IDL series IP DSLAM... 5 Safety Instruction... 5 Hardware Installation... 6 WEB Configuration...
IP DSLAM IDL-2402 Quick Installation Guide Table of Contents Package Contents... 3 Overview... 4 Setup the IDL series IP DSLAM... 5 Safety Instruction... 5 Hardware Installation... 6 WEB Configuration...
Congratulations on your HomePortal purchase. To install your HomePortal and configure your home network, follow these steps.
 Notice to Users 2003 2Wire, Inc. All rights reserved. This manual in whole or in part, may not be reproduced, translated, or reduced to any machine-readable form without prior written approval. 2WIRE PROVIDES
Notice to Users 2003 2Wire, Inc. All rights reserved. This manual in whole or in part, may not be reproduced, translated, or reduced to any machine-readable form without prior written approval. 2WIRE PROVIDES
Quick Start Guide. WAP371 Wireless AC/N Dual Radio Access Point with Single Point Setup Quick Start Guide. Cisco Small Business
 Quick Start Guide Cisco Small Business WAP371 Wireless AC/N Dual Radio Access Point with Single Point Setup Quick Start Guide Versión en Español para México en el CD Version en français sur CD Versione
Quick Start Guide Cisco Small Business WAP371 Wireless AC/N Dual Radio Access Point with Single Point Setup Quick Start Guide Versión en Español para México en el CD Version en français sur CD Versione
N300 WiFi Range Extender
 Model EX2700 User Manual July 2014 202-11395-01 350 East Plumeria Drive San Jose, CA 95134 USA Support Thank you for selecting NETGEAR products. After installing your device, locate the serial number on
Model EX2700 User Manual July 2014 202-11395-01 350 East Plumeria Drive San Jose, CA 95134 USA Support Thank you for selecting NETGEAR products. After installing your device, locate the serial number on
Welcome. Unleash Your Phone
 User Manual Welcome Unleash Your Phone For assistance with installation or troubleshooting common problems, please refer to this User Manual or Quick Installation Guide. Please visit www.vonage.com/vta
User Manual Welcome Unleash Your Phone For assistance with installation or troubleshooting common problems, please refer to this User Manual or Quick Installation Guide. Please visit www.vonage.com/vta
1.3 MEGAPIXEL WIRELESS NETWORK CAMERA SERIES
 1.3 MEGAPIXEL WIRELESS NETWORK CAMERA SERIES ADVANCED NETWORK SETUP Please read instructions thoroughly before operation and retain it for future reference. n812_813_network_v1.3 IMPORTANT SAFEGUARD All
1.3 MEGAPIXEL WIRELESS NETWORK CAMERA SERIES ADVANCED NETWORK SETUP Please read instructions thoroughly before operation and retain it for future reference. n812_813_network_v1.3 IMPORTANT SAFEGUARD All
