PC Business Banking Quick reference cards
|
|
|
- Felix Gerard Hudson
- 8 years ago
- Views:
Transcription
1 PC Business Banking Quick reference cards
2 Contents A Overview A.1 Useful information about PC Business Banking A.2 Getting started on PCBB A.3 An overview of roles B Accessing and exporting B.1 Viewing, printing, and exporting account balances B.2 Viewing, printing, and exporting account group balances B.3 Viewing, printing, and exporting transactions B.4 Viewing, printing, and exporting bank statements and other reports B.5 Cheques: entering, editing, deleting, and reconciling B.6 Sending and receiving messages using PCBB B.7 Receiving market information and product information B.8 File transfer: downloading international trade, Chequepost, credit batch, and Flexi-purchase files C Create, edit, delete C.1 Overview of the instructions process C.2 Creating and editing and deleting payees C.3 Editing, copying, and deleting instructions C.4 Instructions: Attaching or importing a transaction/payment file into PCBB C.5 Instructions: Inter-account Transfer C.6 Instructions: Direct Credit, Direct Credit Cleared Funds, Payroll, and Executive Payroll C.7 Instructions: Direct Debits C.8 Instructions: NAB Direct Credit, Payroll, or Executive Payroll transfer C.9 Instructions: Same-day Cleared Payments C.10 Instructions: Client Funds Service C.11 Instructions: Automatic Payments, Stop Cheques, and Committed Cash Advance Facility C.12 Instructions: Creating an instruction template C.13 Authorising instructions C.14 Running a communications session C:15 Creating a scheduled communication session Contents overleaf.
3 Contents D Set-up and admin D.1 Adding new Users and resetting passwords D.2 Assigning access rights and creating and maintaining roles D.3 Maintaining bank accounts D.4 Changing systems settings D.5 Audit log D.6 Installing the backup facility and running a manual backup D.7 Restoring a database from backup D.8 Scheduled database backups D.9 Authoring and Declining Administration Changes: Dual Super User Authorisation
4 Overview A.1 Useful information about PC Business Banking A.2 Getting started on PCBB A.3 An overview of roles A Overview A
5
6 Overview A A.1 Useful information about PC Business Banking (PCBB) Overview Use this card when you need to: >> find out what your PCBB ID is >> learn how to contact the PCBB Support Team >> learn about some important dates and times when using PCBB. Your PCBB User ID You can only log on to PCBB if you have been added as a User and assigned your own PCBB User ID. Here is a list of the current Users loaded into your PCBB site, and their User IDs. User name User ID AA AB AC AD AE AF AG AH AI AJ AK WL PC Business Banking bnz.co.nz/pcbanking 1
7 A Overview Key contact information PCBB Support Team Hours of operation 8am to 8pm, Monday to Friday New Zealand toll free International direct dial Facsimile Postal address Street address (for couriers) bnzpcb@bnz.co.nz PC Business Banking Support PO Box 2112 Wellington 6140 New Zealand PC Business Banking Support Level 1 Harbour Quays 60 Waterloo Quay Pipitea Wellington bnz.co.nz/pcbanking PC Business Banking
8 Overview A Key cut-off times PCBB processes instructions on business days only. Each instruction type within PCBB is subject to a daily cut-off time, and any instruction sent to the Bank after its respective cut-off time will not process that day. Listed below are the instruction types and their corresponding cut-off times. All times stated are New Zealand time (GMT ). Instruction type Inter-account Transfers Hours of availability (Mon Fri) Same-day processing cut-off If an instruction is sent outside of availability or after cut-off 24 hours 9.30pm Queued for next day s processing Direct Credits 24 hours 9.30pm Queued for next day s processing Payroll 24 hours 9.30pm Queued for next day s processing Executive Payroll 24 hours 9.30pm Queued for next day s processing Direct Credit Cleared Funds Midnight 9.30pm 9.30pm Instruction rejects Direct Debits 24 hours 9.30pm Queued for next day s processing Client Funds Service 24 hours 9.30pm Queued for next day s processing Same-day Cleared Payments 9am 4.30pm 4.30pm Instruction rejects Automatic Payments 24 hours n/a Queued for next day s processing Stop Cheques 24 hours n/a Queued for next day s processing CCAF rollovers 9am 4.30pm 4.30pm Instruction rejects NAB Direct Credits 24 hours 5.30pm Queued for next day s processing NAB Payroll 24 hours 5.30pm Queued for next day s processing NAB Executive Payroll 24 hours 5.30pm Queued for next day s processing PC Business Banking bnz.co.nz/pcbanking 3
9 A Overview Key dates PCBB processes payments on business days only. Where a public holiday falls on what would be a normal business day, no processing of instructions will occur on that day. Provincial anniversary days are considered normal business days. The following table lists the public holidays observed in New Zealand. Holiday Date observed New Year s Day 1 January * New Year s Day Holiday 2 January * Waitangi Day Good Friday Easter Monday Anzac Day Queen s Birthday Labour Day 6 February Varies Varies 25 April First Monday in June Fourth Monday in October Christmas Day 25 December * Boxing Day 26 December * * Where this date falls on a Saturday or Sunday, the holiday is observed on the following Monday or Tuesday. 4 bnz.co.nz/pcbanking PC Business Banking
10 Overview A A.2 Getting started on PCBB Overview Use this card when you need to: >> log on to PCBB for the first time >> find a few tips about navigating PCBB >> learn a few of the key terms used in PCBB >> change your password. Introduction PCBB is for medium large organisations with large volumes of financial transactions. With a computer, a connection to the internet, or a dialup modem for a direct connection to the Bank, and PCBB software, you can manage all your monthly invoices effectively, including payments to creditors and payroll processing. PCBB integrates with most accounting and payroll packages. You can have up to two signatories (authorisers) required for processing different types of transactions. With PCBB, a Super User can create different levels of access and authority for each User, including setting instruction limits for each type of transaction each User can make. With BNZ PCBB, you can: >> view transaction and balance information for all your BNZ, ANZ, Westpac, National Bank, and National Australia Bank domestic accounts in one place >> view transaction and balance information for all your BNZ credit cards >> transfer funds between your BNZ accounts >> make payments in near real-time, overnight, or up to 60 days in advance >> process payments (eg. payroll) up to 9.30pm every business day >> make international payments >> remotely approve payments. The PCBB application can be installed on as many computers in an organisation as necessary, so long as each computer has access to a shared network. Use these cards to help you get started with PCBB. PC Business Banking bnz.co.nz/pcbanking 5
11 A Overview Logging onto PCBB You can only log on to PCBB if you have been added as a User. To get added, talk to your Super User. See Card D.1 for more information on how new Users are added. Logging on for the first time Before you log on to PCBB for the first time, you ll need to get your User ID and a temporary password from your Super User. Once you have them, follow the steps below. 1 Double click the PC Business Banking icon on your desktop. If the icon isn t on your desktop, you can open PCBB from the Start menu. Go to Start, select Programs (or All Programs ), select the Bank of New Zealand folder, and finally select PC Business Banking. 2 Enter the User ID the Super User gave you into the Enter User ID field. 3 Enter the temporary password the Super User gave you into the Password field. If the Super User has sent you this information in an , you can cut and paste the information into these fields to avoid mistyping it. 4 Click the OK button. The Change Password dialogue box will appear. 5 Enter the temporary password into the Old Password field. 6 Choose a new password and enter it into the New Password field. Then enter the new password again in the Confirm Password field. When you choose your new password, it: >> must be at least eight characters >> must have at least one letter and at least one number >> is case sensitive >> can t have three or more ascending (eg. 1, 2, 3), descending (eg. d, c, b), or repeating (eg. %, %, %) letters, numbers, and/or special characters >> can t contain a space >> can t be the same as any of the last six passwords you ve used. 7 Click the OK button. The password window will close and the PCBB homepage will open. 6 bnz.co.nz/pcbanking PC Business Banking
12 Overview A Navigating PCBB The menus in PCBB look different for Users with different access rights. The menus will only display functions that the User has access rights to. For example, if you don t have access rights to the File Transfer module, the File Transfer option on the module bar won t appear when you log on. If you are not a Super User, the Administration option on the menu bar will not appear either. Menu bar you can use the menu bar options to log out of PCBB, close PCBB, or change your password (these are found under the File menu). The Super User also uses the menu bar to access their Super User Administration functions. Module bar PCBB is broken up into six main modules (Communications, Account Reporting, Instructions, Messaging, File Transfer, and Market Information). Each of these modules appear on the module bar, so you can access them quickly. Click on the module name to open a module. Navigation panel the options that appear on the Navigation panel will change depending on the tab you ve selected from the tab bar. You can click on the arrows next to each heading on the Navigation panel to show and hide the options under each heading. This is handy if there are a lot of options on the Navigation panel and you want to hide some because you don t need to use them. Tab bar the options you can select on the tab bar will change depending on the module you ve selected from the module bar. Click on the tabs to view the different functions available to you in each module. PC Business Banking bnz.co.nz/pcbanking 7
13 A Overview Key PCBB terms The payer in PCBB, your organisation is always referred to as the payer whether you are receiving funds from another organisation or paying funds to another organisation. The payee in PCBB, another organisation is always referred to as the payee whether they are receiving funds from you or paying funds to you. If you ve used an older version of PCBB (version 6.5 or older) the terms subscriber, beneficiary, and other party are no longer used. They have been replaced by payer and payee. Instructions used to group together transactions to tell the Bank to debit or credit a specified amount. For example, you can have a Direct Credit instruction that tells the Bank to pay funds to a payee (or payees), a payroll instruction telling the Bank to pay funds to each of your employees bank accounts, and so on. Each instruction can have one or more transactions that you want the Bank to process. For example, your payroll instruction will have a transaction telling the Bank to pay to the different accounts of each of your employees. Each instruction can only have one type of transaction. For example, you can t have an instruction that includes Direct Credit and payroll transactions. If you need to make Direct Credit and payroll transactions, you need to create separate instructions. See Card C.1 for more information on instructions, and Cards C.2 C.11 for information on how to create instructions. Users anyone who has been given access to PCBB. Each User has their own User ID and will need to choose their own password to log on to PCBB. 8 bnz.co.nz/pcbanking PC Business Banking
14 Overview A Changing your password All passwords will expire after a certain period of time (in most cases this will be 30 days), and you will need to choose a new password. PCBB will automatically display the Change Password dialogue box once your password has expired. If you want to change your password at any other time, follow these steps. 1 Select File > Change Password from the menu bar. 2 Enter your old password into the Old Password field. 3 Choose a new password and enter it into the New Password field, and enter the new password again into the Confirm Password field. 4 Click the OK button. Handy tip If you forget your password, contact your PCBB Super User. PC Business Banking bnz.co.nz/pcbanking 9
15
16 Overview A A.3 An overview of roles Overview Use this card when you need an explanation of how roles work in PCBB. Introduction In your organisation, you may have many people who need to have access to PCBB to do different tasks. PCBB has many uses, some of which include: >> creating transactions telling the Bank to debit and credit funds >> transferring money from one account to another >> viewing the balance of your organisation s bank accounts >> viewing and printing detailed bank statements and other reports >> viewing the latest market information (such as spot rates and foreign exchange rates). Access rights Most Users won t need access to all of the functions in PCBB (unless you work in a very small organisation where a small group does almost everything). To limit the functions that a User has access to, different PCBB Users can be given different access rights by the PCBB Super User. Access rights define what functions and accounts a User has access to. For example, a Super User can prevent a User from viewing the balances of different accounts or prevent them from making certain types of payments from other accounts. In PCBB, the Super User can customise a User s access right down to the smallest detail. For example, a User can be limited to only viewing one account in PCBB and not being able to do anything else. PC Business Banking bnz.co.nz/pcbanking 11
17 A Overview To set access rights, a Super User can go into PCBB and define what a User can and can t have access to. There are lots of options (see the pictures below), and it can take a while to assign an individual User all their access rights. To make the process of assigning access rights quicker and easier, the Super User can also assign a User a role or roles instead. Roles A role is a template with a predefined set of access rights that tell PCBB what functions and accounts the User has access to. Roles are created by the PCBB Super User. PCBB also comes with 17 roles, already created by BNZ, for common tasks most organisations have (these include Accounts Payable Data Entry, Accounts Payable Authoriser, and International Trade Authoriser and Market Information). Roles are really useful when the Super User needs to assign access rights to many Users. They can save time and help prevent mistakes. A Super User can create as many roles as needed. 12 bnz.co.nz/pcbanking PC Business Banking
18 Overview A Each role has different access rights to functions and accounts in PCBB. User Roles JUSTINE DIRECTOR FUNCTIONS LUKE MANAGER MINDY PAYABLE MORRIS RECEIVABLE ACCOUNTS PENNY ADMIN ROCHELLE SUPERVISOR One role is unlikely to cover every function and accounts a User will need access rights for. In fact, most roles will focus only on one part of the accounts process in an organisation. Most Users will have more than one role assigned to them, so they can access the functions required. Each User can have more than one role assigned. User Roles JUSTINE DIRECTOR FUNCTIONS LUKE MANAGER MINDY PAYABLE MORRIS RECEIVABLE ACCOUNTS PENNY ADMIN ROCHELLE SUPERVISOR PC Business Banking bnz.co.nz/pcbanking 13
19 A Overview Individual (User-specific) access rights There may be certain cases where a User doesn t fit into a role and that person needs highly tailored User-specific access rights. In this case, the Super User can assign them these different access rights and not assign a predefined role. At the same time, some Users may need access to certain parts of PCBB where there is a suitable role, and access to other areas where there is no suitable role. In this case, those Users will have a mixture of roles and User-specific access rights assigned to them. Users can also have specific functions or accounts assigned to them if they need different access rights to tasks and accounts. User Roles JUSTINE DIRECTOR FUNCTIONS LUKE MANAGER MINDY PAYABLE MORRIS RECEIVABLE ACCOUNTS PENNY ADMIN ROCHELLE SUPERVISOR service limits Each User also has a service limit set for every service they have access to. See Cards D.1 and D.2 if you are a Super User and want more information on creating a new User and assigning roles and individual access rights. 14 bnz.co.nz/pcbanking PC Business Banking
20 B Accessing and exporting B.1 Preparing to start B.1 Viewing, printing, and exporting account balances B.2 Viewing, printing, and exporting account group balances B.3 Viewing, printing, and exporting transactions B.4 Viewing, printing, and exporting bank statements and other reports B.5 Cheques: entering, editing, deleting, and reconciling B.6 Sending and receiving messages using PCBB B.7 Receiving market information and product information B.8 File transfer: downloading international trade, Chequepost, credit batch, and Flexi-purchase files Accessing and exporting B
21
22 Accessing and exporting B B.1 Viewing, printing, and exporting account balances Overview Use this card when you need to view, print off, or export the balances for different accounts. Introduction Balances Only authorised Users can access these functions. PCBB will store up to 999 days worth of information. You can view the current and previous balances for all accounts loaded on PCBB for the previous 999 days. PCBB will display the balances of accounts for the last business day downloaded (the last day a communications session was run to download information). For example, if today is Thursday and the last communications session to download information was run on Tuesday, PCBB will only display the balances as at Tuesday. If you need the most up-to-date balances, you will need to run a communications session. See Card C.14 for more information on how to run a communications session. If you want to review specific reports (such as statements or fluctuation reports) see Card B.4 for more information on how to create and view detailed reports. Printing, ing, and exporting PCBB is designed so you can easily print, , and export a wide variety of information. The process for printing, ing, and exporting is the same throughout PCBB regardless of the information you are looking at (for example, balances, transactions, market information, and instructions). > > Printing when you select a print option from any Navigation panel in PCBB, a preview of the information will be created from the information on the screen at the time. This preview will open in a new window. Check the preview to make sure that it includes all the information you want, and then print. > > ing you can choose to the information contained in the preview directly out of PCBB in a variety of formats, including HTML, Excel, and PDF. > > Exporting if you need to do deeper analysis of the information, you can export the information contained in the preview in a variety of formats, including plain text, Excel, HTML, and PDF. Once the information has been exported, you can open it in other applications for further analysis. PC Business Banking bnz.co.nz/pcbanking 15
23 B Accessing and exporting Viewing, printing, and exporting account balances You can only view accounts that you are authorised to see. Contact the Super User if you can t view an account you need. 1 Select Account Reporting from the module bar. 2 The Balances tab will display by default. It will show all the balances for the last business day downloaded. 3 Use the different filter options on the Navigation panel to manage how you view the information on the window. Filter options on the Navigation panel > > Select a specific account from the Account dropdown if you only want to view one account on the screen. > > Select dates from the Start Date and End Date dropdowns if you want to view account balances for a certain date period. >> You can use the three filters separately or together to filter account information. Sort options on the column headings >> You can put information in a column in ascending or descending order by selecting the name of the column. > > Hide or show specific information in a column by selecting the V button next to the name of the column. To print, , and export account balances see the next page. 16 bnz.co.nz/pcbanking PC Business Banking
24 Accessing and exporting B To print account balances 1 Select Print Balance Report from the Navigation panel to print a report of the selected date range. A preview of the report will appear. 2 You can choose to print directly to the current default printer by selecting File then Print. Or you can choose the printer the Balance Report is to be printed on, and then select File, then Print. A dialogue box will appear allowing you to select the desired printer, after which you should click OK. To the account balances 1 Select Print Balance Report from the Navigation panel to print a report of the selected date range. A preview of the report will appear. Now select the format you want to the information in by selecting File then Send As. 2 Give the file a name in the File Name field, and click the Save button. Once the file has saved, your default program will launch, creating a new with the saved report already attached, ready to be sent. To export the account balances 1 Select Print Balance Report from the Navigation panel to print a report of the selected date range. A preview of the report will appear. Now select the export format you want to export the information to by selecting File then Export To. 2 Give the file a name in the File Name field, and click the Save button. Remember the location and name you choose so you can find the file easily. If you need to use balance information from PCBB to perform a reconciliation in your own accounting software, PCBB can provide this in a standardised format called GIFTS. Talk to your PCBB Super User for more information. Handy tip The Super User can set how many days worth of information PCBB will store. The default value is 400 days. However, depending on the needs of your business, this can be extended up to a maximum of 999 days. PC Business Banking bnz.co.nz/pcbanking 17
25
26 Accessing and exporting B B.2 Viewing, printing, and exporting account group balances Overview Use this card when you need to create a group of accounts so you can view common accounts quickly and easily. Introduction Group balances If you have lots of accounts, you can group smaller numbers of accounts together so you can view all the balances for those accounts on one screen. The steps for viewing, printing, ing, and exporting account group balances is similar to the ones used for account balances. See card B.1 for more information on account balances. Only authorised Users can access these functions. PC Business Banking bnz.co.nz/pcbanking 19
27 B Accessing and exporting Creating a group of accounts You can only group accounts that you are authorised to see and access. Contact the Super User if you can t view an account you need. 1 Select Account Reporting from the module bar. 2 Select the Group Balances tab from the tab bar. All the group accounts that have been created will be displayed in a list. 3 Select Manage Account Groups from the Navigation panel. 4 Select the New Group button, give the group a name in the Enter Group Name field, and select Save. Your newly created group will appear in the Select Accounts: pane. 5 Highlight the group you have just created, and then tick the checkbox next to the accounts that you want to add to the group. 6 Select the Save button to save changes to the current group, and leave the Account Group Maintenance screen open for further work. To save changes to the new group and exit the Account Group Maintenance screen, select the Save & Close button. 20 bnz.co.nz/pcbanking PC Business Banking
28 Accessing and exporting B Editing and deleting a group of accounts 1 Follow Steps 1 3 for creating a group of accounts. 2 Select the group that you want to edit. Adding or removing accounts from a group >> Tick the checkbox next to the accounts that you want to add to the group, or untick the accounts that you want to remove. > > Click the Save button. Deleting account groups > > Highlight the account group to be deleted and the click the Delete Group button. > > Select Yes to confirm the deletion of the group. Note: Deleting an account group does not delete the individual accounts from PCBB. Printing, ing, and exporting account groups Printing, ing, and exporting an account group is the same as printing, ing, and exporting a balance for a single account. See Card B.1 for information on printing, ing, and exporting. Handy tip The Super User can set how many days worth of information PCBB will store. The default value is 400 days. However, depending on the needs of your business, this can be extended up to a maximum of 999 days. PC Business Banking bnz.co.nz/pcbanking 21
29
30 Accessing and exporting B B.3 Viewing, printing, and exporting transactions Overview Use this card when you need to view, print, or export transactions. Introduction You can view all current and previous transactions (up to 999 days old). This gives you a more detailed view than just looking at the overall account balance, because you can review each transaction that has occurred. The steps for viewing, printing, and exporting transactions are similar to the steps for viewing, printing, ing, and exporting account balances. See Card B.1 for more information on printing, ing, and exporting information. Only authorised Users can access these functions. PC Business Banking bnz.co.nz/pcbanking 23
31 B Accessing and exporting Viewing, printing, and exporting transactions You can only view transaction details for accounts that you are authorised to see. Contact the Super User if you can t view an account you need to. 1 Select Account Reporting from the module bar. 2 Select the Transactions tab from the tab bar. It will show all the transactions for all the accounts for the last business day downloaded. 3 Use the different filter options on the window to manage how you view the information on the window. Filter options on the Navigation panel > > Select a specific account from the Account dropdown if you only want to view one account on the screen. > > Select dates from the Start Date and End Date dropdowns if you want to view account transactions for a certain date period. >> You can use the three filters separately or together to filter account information. Sort options on the column headings >> Put information in a column in ascending or descending order by selecting the name of the column. > > Hide or show specific information in a column by selecting the V button next to the name of the column. To print, , and export transactions These steps are exactly the same as the steps for printing, ing, and exporting account balances. See Card B.1 for more information on printing, ing, and exporting information. 24 bnz.co.nz/pcbanking PC Business Banking
32 Accessing and exporting B B.4 Viewing, printing, and exporting bank statements and other reports Overview Use this card when you need to view, print, or export a bank statement or other type of report. Only authorised Users can access these functions. Introduction There are six different types of report that can be created using PCBB: > > Balance opening and closing balances, and total debits and credits for each selected account > > Statement a traditional statement report showing balances and transactions for each selected account > > Transaction list a transactional report which can be fully customised by the User > > NAB Statement a traditional National Australia Bank (NAB) statement report showing balances and transactions for each selected NAB account. Once you ve created a report, you can reuse the report. By utilising a scheduled communication session (see card C.15), you can also choose to have the report printed automatically at a specific time to a selected printer. For example, you can create a report of daily balances and have the report print to your printer at 6.30am. When you arrive, the report is waiting on your printer. PC Business Banking bnz.co.nz/pcbanking 25
33 B Accessing and exporting Creating and viewing reports You can create as many reports as you need, but it is good practice to only create a report once and reuse it by changing different parameters (such as dates). Creating the same report more than once can be confusing. You can only view accounts in a report that you are authorised to see. Contact the Super User if you can t view an account you need. 1 Select Account Reporting from the module bar. 2 Select the Reports tab from the tab bar. It will show all the reports that have been created. 3 Select Create Report from the Navigation panel. The Create Custom Report window will open. 4 Select the type of report you want to create from the Report Type dropdown. 26 bnz.co.nz/pcbanking PC Business Banking
34 Accessing and exporting B 5 Enter a name for your report in the Description field. This description is for your reference, so make it clear and easy to recognise. 6 Select the printer your report should print on from the Printer dropdown. 7 Tick the Autoprint on download checkbox if you want the report to print automatically during a scheduled communications session. 8 If you have chosen a Statement or NAB Statement as your report type, tick the Exclude accounts with no movement checkbox if you only want to print accounts that have accrued new transactions since the last time you printed this report. This option does not appear for other report types. 9 Select the period you would like the report to show information for. 10 Choose the accounts you want the report to show. You can select accounts individually, by group, or by ticking Select All (to show all accounts). 11 Click the OK button to save the report. 12 Select the report from the Reports tab and select Print Reports from the Navigation panel to preview the report. Note: PCBB can save two additional reporting files; Profile and Fluctuation. Profile the profile information such as interest rates and accrued fees for each selected account Fluctuation the balance high and low figures for selected account To save these files, please see card D.4 PC Business Banking bnz.co.nz/pcbanking 27
35 B Accessing and exporting Printing, editing, and deleting reports You can easily print reports, edit the information that a report will include, and delete reports when they are no longer needed. Printing, ing, and exporting a report 1 Follow Steps 1 2 for creating and viewing reports. 2 Click on the report that you want to print. Note: You can also print more than one report at a time. Hold down the Ctrl key on your keyboard and select all the reports you want to print. 3 Select Print Reports from the Navigation panel. A preview of the report(s) will appear on the screen. 4 Choose whether to print, , or export the report(s). If you choose to or export the report, you will need to select the format that the report will be sent or saved in. Editing a report 1 Follow Steps 1 2 for creating and viewing reports. 2 Click to select the report in the grid that you want to edit, and then select Edit Report from the Navigation Panel. The Edit Custom Report window will open. 3 Change the details for the report. 4 Click the OK button to save the report. Deleting a report 1 Follow Steps 1 2 for creating and viewing reports. 2 Click on the report in the grid that you want to delete. If you want to select more than one report to delete at a time, hold the Ctrl key on the keyboard down and click on other reports. 3 Select Delete Report from the Navigation panel. 4 Click the Yes button to confirm that you want to delete the report(s). 28 bnz.co.nz/pcbanking PC Business Banking
36 Accessing and exporting B B.5 Cheques: entering, editing, deleting, and reconciling Overview Use this card when you need to: >> record that your organisation has issued Every authorised User can >> a cheque import into PCBB a file of cheque transaction access these functions. >> information that has been created on another accounting programme edit or delete a cheque record >> reconcile your cheque transactions and view reconciliation reports. Introduction When your organisation issues a cheque, you can enter a record of this transaction into PCBB. This is useful to do because: >> it will help you keep track of cheques you ve issued >> PCBB can reconcile your accounts for you. You can t enter a record for cheques you issue that are paid from accounts you have with other banks. Importing a cheque file If you use an accounting or cheque-printing program to issue your cheques, you can save time by importing that information directly into PCBB. You just need to check that the information is in the correct format. To do this, please contact the PCBB Support Team who will be happy to assist. Recording a cheque you ve issued You can only record cheques you ve issued from accounts that have been loaded into PCBB. If you re trying to enter a cheque for an account that does not appear on PCBB, contact your Super User for help. If you re recording details of more than one cheque issued from the same account, always record the cheques in serial-number sequence (from lowest to highest). PC Business Banking bnz.co.nz/pcbanking 29
37 B Accessing and exporting 1 Select Account Reporting from the module bar. 2 Select the Cheques tab from the tab bar. All the cheques that have been loaded and haven t been reconciled will be displayed. 3 Select Enter Cheque Details from the Navigation panel. 4 Select the account from which the cheque has been issued from the Account dropdown. 5 Enter the serial number of the cheque in the Serial field. 6 Change the date, if the cheque wasn t issued today, in the Issued field. 7 Enter the cheque amount in the Amount field. Note: Remember to use a decimal point (.) when entering amounts with cents. You don t need to use a dollar symbol ($) or commas (,) when entering amounts over Enter any additional information into the Reference field if required (such as the invoice number or who you paid). 9 Click the Save button. 30 bnz.co.nz/pcbanking PC Business Banking
38 Accessing and exporting B 10 Repeat steps 4 9 to record additional cheques. Note: If you enter more than one cheque on a certain account, when you click Save, the serial number will automatically increment by one to save you having to key it in. 11 Click the Save & Close button when you re finished. Importing a cheque file Before you start the steps below, make sure: >> you ve created the file to import using your other accounting or cheque-printing programme first >> you know where the file is stored. All imported cheque files need to be in the BNZ cheque-reconciliation CSV format. 1 Follow Steps 1 2 for recording a cheque. 2 Select Import Cheque File from the Navigation panel. 3 Find and select the file you want to import, and click the Open button. PCBB will then automatically do the following: >> Import the file and reconcile the cheque information from that file with the information that has most recently been downloaded into PCBB. If there is an error, a message will appear. Click the OK button on the error message, and print the cheque error log to find out where the error is. >> Display all other cheques in Outstanding Reports. See the Printing Cheque Reconciliation Reports section over the page for more information about these reports. PC Business Banking bnz.co.nz/pcbanking 31
39 B Accessing and exporting Editing and deleting a cheque record Editing the detail on a cheque record or deleting a cheque record is easy. The only thing to remember is that you can t edit or delete a cheque that has been reconciled. Editing a cheque record 1 Follow Steps 1 2 for recording a cheque. 2 Click on the cheque record you want to edit. Then select Edit Cheque Details from the Navigation panel. 3 Change the details for the cheque. 4 Click the Save & Close button to save your changes. Deleting a cheque record 1 Follow Steps 1 2 for recording a cheque. 2 Click on the cheque that you want to delete. Hold down the Ctrl key on the keyboard and click on other cheques if you want to select more than one cheque to delete at a time. 3 Select Delete Cheque from the Navigation panel. 4 Click the Yes button to confirm that you want to delete the cheque(s). Reconciling cheques PCBB will automatically scan newly downloaded account-reporting information each day to reconcile any outstanding cheques. A manual reconciliation cycle can be undertaken at any time. This will attempt to reconcile any outstanding cheques against all account reporting data held within the database, not just the last day downloaded. 1 Follow Steps 1 2 for recording a cheque. 2 Select Reconcile Cheques from the Navigation panel. 3 Click the OK button to close the Reconciliation Finished window. The results of the reconciliation will appear on the cheque reconciliation reports. See the section below for more information on viewing these reports. 32 bnz.co.nz/pcbanking PC Business Banking
40 Accessing and exporting B Viewing and printing cheque-reconciliation reports There are five reports you can view. > > Cheque Error Log this lists any errors that occur when a CSV file of cheques is imported for reconciliation. Any cheques listed on this report have not been successfully imported and will need to be re-entered. > > Mismatched Cheques report this shows the cheques that have been presented for a different amount to that entered or imported. > > Outstanding Cheques report this shows the cheques that have been entered or imported but have yet to be presented and retrieved from the Bank. > > Reconciled Cheques report this shows the cheques that have been successfully matched against entered or imported cheque details. > > Unreconciled Transactions report this shows the cheques that have been presented and retrieved from the Bank but have not yet been entered or imported. To view a cheque report 1 Follow Steps 1 2 for recording a cheque. 2 Use the different filter options on the window to manage how you view the information on the window. Filter options on the Navigation panel > > Select a specific account from the Account dropdown if you only want to view one account on the screen. > > Select dates from the Start Date and End Date dropdowns if you want to view cheques for a certain date period. To print cheque reports 1 Select from the Navigation panel one of the five cheque reconciliation reports, a preview of the report will appear. 2 The steps for printing, ing, or exporting market information are exactly the same as the steps used for account balances. See Card B.1 for more information on how to print, , or export this information. PC Business Banking bnz.co.nz/pcbanking 33
41
42 Accessing and exporting B B.6 Sending and receiving messages using PCBB Overview Use this card when you need to: >> send a message to the PCBB Support Team when you have a PCBB issue >> read messages sent from the PCBB Support Team. Only authorised Users can access these functions. Introduction You can use PCBB messaging when you need to send a general enquiry to the PCBB Support Team that doesn t require an immediate response. If you need to contact the Support Team urgently, you should phone them. The Support Team can respond to any messages sent by sending you a message back (or they will phone you if it is urgent). You should only send messages to the PCBB Support Team if you have an issue that is directly related to PCBB. Use your normal communication channels to communicate with the Bank on other issues. BNZ can send two types of messages: >> broadcast messages all Users who have access rights to view messages can read these >> administration messages only Super Users can read these messages (eg. billing and maintenance information). BNZ will send messages to all users when there has been a failure while communicating or processing an instruction. You must always check these messages as that instruction may not be processed until the failure is resolved. BNZ will only use this function to send messages about PCBB issues. They will communicate with you about other issues through the normal channels. Sending and reading messages using PCBB is similar to using (there is an inbox folder, a drafts folder, an outbox folder, and a sent mail folder). Once you ve created a message to the PCBB Support Team, it will be sent during the next communications session. Any messages sent from the PCBB Support Team will be received during this communications session. See Card C.14 for more information on running a communications session. You can t use messaging to send internal messages between people in your organisation. PC Business Banking bnz.co.nz/pcbanking 35
43 B Accessing and exporting Creating a message Remember, there may be a delay between when you create a message and when it is sent to the PCBB Support Team during a communications session. If you have an urgent enquiry, you may want to call the Support Team instead. 1 Select Messaging from the menu bar. 2 The Inbox tab will display by default. It will show all the new messages received from the PCBB Support Team. 3 Select Create New Message from the Navigation panel. The New Message window will appear. This is where you write your message. 4 Enter the topic you are writing about in the Subject field. Make your subject meaningful; it s easier for the Support Team to respond to a query that is clear. 5 Enter your message in the message body area. Make your message concise and clear. If you have an issue, remember to identify clearly what the issue is. 6 Click the Send button when you re ready to send your message. The message will be saved to the Outbox tab and will be sent during the next communications session. Click the Save button if you aren t ready to send your message and want to save it as a draft so you can finish writing it later. Your message will be saved in the Draft tab and won t be sent. Select the Draft tab to find your saved message when you want to finish it. Double-click on your message to open and finish writing it. Click the Send button when you are ready to send it. 36 bnz.co.nz/pcbanking PC Business Banking
44 Accessing and exporting B Reading and printing messages 1 Follow Steps 1 2 of creating a message. 2 Double-click on the message you want to read. 3 Click the Print button to print the message. A preview of the message will appear. You can print more than one message at a time by holding down the Ctrl key on your keyboard and selecting each message you want to print. 4 Choose whether to print, , or export the message. If you choose to or export the report, you will need to select the format that the report will be sent or saved in. 5 Click the Close button to close the message when you ve finished reading it. PC Business Banking bnz.co.nz/pcbanking 37
45 B Accessing and exporting Deleting a message 1 Double-click on the message you want to delete in the Inbox. 2 Click the Delete button. 3 Click the Yes button to confirm that you want to delete the message. Handy tip Be careful when deleting messages. Once you ve deleted a message, it cannot be retrieved. 38 bnz.co.nz/pcbanking PC Business Banking
46 Accessing and exporting B B.7 Receiving market information and product information Overview Use this card when you need to view: >> weekly market commentary from BNZ >> product information >> spot rates >> forward exchange rates >> deposit rates. Introduction PCBB is a quick and easy way to keep up to date with the latest market movements and trends: > > Information This comprises two separate sections: the first is a weekly market commentary by BNZ s Chief Economist, and the second provides regular updates of products and services offered by PCBB > > Spot rates this is indicative exchange rate information, updated regularly throughout each business day; the actual rates used for foreign currency transaction may differ > > Forward exchange rates this is indicative rate information on the Bank s foreign currency borrowing and deposit rates and is updated regularly throughout each business day > > Deposit rates this is indicative foreign-exchange deposit rate information, updated regularly throughout each business day (the actual deposit rates you receive may differ). Market information is updated every 30 minutes between 8.30am and 5pm, Monday to Friday. PCBB will display the information for the above based on when the last communications session was completed. For example, if the last communications session was run on Monday night, the information displayed will be for Monday night. Printing, ing, and exporting spot rates The steps for printing, ing, or exporting market information are exactly the same as the steps used for account balances. See Card B.1 for more information on how to print, , or export this information. Every authorised User can access these functions. PC Business Banking bnz.co.nz/pcbanking 39
47 B Accessing and exporting Viewing and printing market commentary and product information 1 Select Market Information from the module bar. 2 The Information tab will display by default. The market commentary information downloaded in the last communications session will be displayed. 3 Check product information for any service announcements or product enhancements. 40 bnz.co.nz/pcbanking PC Business Banking
48 Accessing and exporting B Viewing spot rates 1 Follow Step 1 for viewing and printing market commentary. 2 Select the Spot Rates tab from the tab bar. The spot rates downloaded in the last communications session will be displayed. Viewing foreign exchange rates 1 Follow Step 1 for viewing and printing market commentary. 2 Select the Foreign Exchange Rates tab from the tab bar. The foreign exchange Buy rates downloaded in the last communications session will be displayed. 3 Select the Sell radio button on the Navigation panel to view the foreign exchange Sell rates downloaded in the last communications session. PC Business Banking bnz.co.nz/pcbanking 41
49 B Accessing and exporting Viewing deposit rates 1 Follow Step 1 for viewing and printing market commentary. 2 Select the Deposit Rates tab from the tab bar. The deposit rates downloaded in the last communications session will be displayed. 42 bnz.co.nz/pcbanking PC Business Banking
50 Accessing and exporting B B.8 File transfer: downloading international trade, Chequepost, credit batch, and Flexi-purchase files Overview Use this card when you need to: >> download (receive) Chequepost, credit batch, international trade correspondence, or Flexi purchase files from BNZ >> upload (send) a file to PCBB. Only an authorised User can access these functions. Introduction The file transfer function lets you receive and send files to BNZ. You shouldn t use file transfer unless you have arranged it with the PCBB Support Team first. The PCBB Support Team may ignore files you send them unless you have made prior arrangements. File downloads There are four common types of file download that customers can receive: >> Chequepost remittance files >> credit batch response files >> Flexi-purchase files >> international trade correspondence files. Only customers with these services will receive these files. For more information about these services, please contact the Bank. If BNZ sends you files, they will be automatically downloaded during a communications session. The files will be saved in a location selected by the Super User. Talk to your Super User if you need more information about where files are located. PC Business Banking bnz.co.nz/pcbanking 43
51 B Accessing and exporting Viewing downloaded files 1 Select File Transfer from the module bar. 2 Select the Downloads tab from the tab bar. All recently downloaded files are displayed here together with the location(s) where they were saved. Uploading files 1 Select File Transfer from the module bar. 2 Select the Upload tab from the tab bar. 3 Select Browse from the Navigation panel. Find the file, select it, and click the Open button. The file will be queued and will be sent during the next communications session. 4 Tick the Delete After Upload checkbox if you want to delete the file after it has been successfully uploaded. Handy tip When browsing for a file to upload, you may need to change the file filter to All Files to select the required file. 44 bnz.co.nz/pcbanking PC Business Banking
52 C Create, edit, delete C.1 Overview of the instructions process C.2 Creating and editing payees C.3 Editing, copying, and deleting instructions C.4 Instructions: attaching or importing a transaction/payment file into PCBB C.5 Instructions: Inter-account Transfer C.6 Instructions: Direct Credit, Direct Credit Cleared Funds, Payroll, and Executive Payroll C.7 Instructions: Direct Debits C.8 Instructions: NAB Direct Credit, Payroll, or Executive Payroll transfer C.9 Instructions: Same-day Cleared Payments C.10 Instructions: Client Funds Service C.11 Instructions: Automatic Payments, Stop Cheques, and Committed Cash Advance Facility C.12 Instructions: creating an instruction template C.13 Authorising instructions C.14 Running a communications session C.15 Creating a scheduled communication session Create, edit, delete C
53
54 Create, edit, delete C C.1 Overview of the instructions process Overview This card has an overview of: >> the five-step process to follow when you set up Only an authorised User and make instructions directly within PCBB (or more information on importing or attaching files see Card C.4) can use these functions. >> the different types of instruction you can create in PCBB. This card has an overview of the instructions process. For detailed information on how to complete each of these steps, see Cards C.3 C.14. CREATE A PAYEE SEE C.2 CREATE THE INSTRUCTION SEE C.3 C.12 ENTER THE TRANSACTION INTO THE INSTRUCTION SEE C.5 C.11 AUTHORISE THE INSTRUCTION SEE C.13 SEND THE INSTRUCTION SEE C.14 Introduction An instruction is an order telling the Bank to either: > > debit a specified account pay money from someone else s account into one of your accounts (provided you are set up as a Direct Debit initiator) > > credit a specified account pay money to someone else s account from one of your accounts. PC Business Banking bnz.co.nz/pcbanking 45
Chapter 8: BankLink Coding Reports, BankLink Notes
 Chapter 8: BankLink Coding Reports, BankLink Notes You can use the BankLink Coding Report to list transactions and send them to those clients who can assign the codes themselves. You can also produce a
Chapter 8: BankLink Coding Reports, BankLink Notes You can use the BankLink Coding Report to list transactions and send them to those clients who can assign the codes themselves. You can also produce a
Introduction to Client Online. Factoring Guide
 Introduction to Client Online Factoring Guide Contents Introduction 3 Preparing for Go live 3 If you have any questions 4 Logging In 5 Welcome Screen 6 Navigation 7 Navigation continued 8 Viewing Your
Introduction to Client Online Factoring Guide Contents Introduction 3 Preparing for Go live 3 If you have any questions 4 Logging In 5 Welcome Screen 6 Navigation 7 Navigation continued 8 Viewing Your
ANZ Internet Banking for Business. Customer User Guide 03.13
 ANZ Internet Banking for Business Customer User Guide 03.13 Contents Viewing your accounts and activity 3 Logging on to ANZ Internet Banking for Business 3 Viewing account activity 3 Downloading account
ANZ Internet Banking for Business Customer User Guide 03.13 Contents Viewing your accounts and activity 3 Logging on to ANZ Internet Banking for Business 3 Viewing account activity 3 Downloading account
View Payments. User Guide. Online Merchant Services
 View Payments User Guide Online Merchant Services Copyright Statement Copyright 2010 by American Express Company. All rights reserved. No part of this document may be reproduced in any form or by any electronic
View Payments User Guide Online Merchant Services Copyright Statement Copyright 2010 by American Express Company. All rights reserved. No part of this document may be reproduced in any form or by any electronic
How To Create An Overseas Telegraphic Transfer
 VELOCITY@OCBC 2.0 BUSINESS INTERNET BANKING USER GUIDE 1 of 131 1 Contents 1. Log in to Velocity@ocbc 2.0 4 2. View Trade Finance portfolio 12 3. View and download a bank statement 15 4. Create a Letter
VELOCITY@OCBC 2.0 BUSINESS INTERNET BANKING USER GUIDE 1 of 131 1 Contents 1. Log in to Velocity@ocbc 2.0 4 2. View Trade Finance portfolio 12 3. View and download a bank statement 15 4. Create a Letter
NAB Trade Finance Online Customer User Guide
 NAB Trade Finance Online Customer User Guide Contents Introduction Scope... 2 How to Use This Guide... 2 Users of NAB Trade Finance Online... 3 Resources... 3 Your Profile... 4 Introduction... 4 Roles...
NAB Trade Finance Online Customer User Guide Contents Introduction Scope... 2 How to Use This Guide... 2 Users of NAB Trade Finance Online... 3 Resources... 3 Your Profile... 4 Introduction... 4 Roles...
Reporting User Guide. Version Oct 2011 Page 1 of 65
 Version Oct 2011 Page 1 of 65 Table of Contents Purpose...3 1. Quick Balances...3 1.1. Quick Balances Setup...3 2. Scheduled Statement Reporting...5 2.1. Scheduled Daily Operating Account Statement...5
Version Oct 2011 Page 1 of 65 Table of Contents Purpose...3 1. Quick Balances...3 1.1. Quick Balances Setup...3 2. Scheduled Statement Reporting...5 2.1. Scheduled Daily Operating Account Statement...5
User Guide Setup, sales, purchase and support information for your Clear Books account
 User Guide Setup, sales, purchase and support information for your Clear Books account Digital Edition Contents 4 Chapter 1: Customising your Dashboard 7 Chapter 2: Setting up a Bank Account 12 Chapter
User Guide Setup, sales, purchase and support information for your Clear Books account Digital Edition Contents 4 Chapter 1: Customising your Dashboard 7 Chapter 2: Setting up a Bank Account 12 Chapter
Table of Contents. 2 Copyright 2009 Bank of American Fork. All Rights Reserved.
 Table of Contents Logging In... 3 Changing Your Password... 4 Cash User Login Screen... 5 Navigation... 6 Account Access Page... 7 Account Activity Options... 8 Transactions... 9 Download... 10 Statements...
Table of Contents Logging In... 3 Changing Your Password... 4 Cash User Login Screen... 5 Navigation... 6 Account Access Page... 7 Account Activity Options... 8 Transactions... 9 Download... 10 Statements...
NEWSTAR Training Guide. Banking, Consolidations and Tax Systems
 NEWSTAR Training Guide Banking, Consolidations and Tax Systems Document A11 / A12 / A19-0.1 November 2005 NEWSTAR Training Guide: Banking, Consolidations and Tax Systems 2005 Constellation HomeBuilder
NEWSTAR Training Guide Banking, Consolidations and Tax Systems Document A11 / A12 / A19-0.1 November 2005 NEWSTAR Training Guide: Banking, Consolidations and Tax Systems 2005 Constellation HomeBuilder
Infoview XIR3. User Guide. 1 of 20
 Infoview XIR3 User Guide 1 of 20 1. WHAT IS INFOVIEW?...3 2. LOGGING IN TO INFOVIEW...4 3. NAVIGATING THE INFOVIEW ENVIRONMENT...5 3.1. Home Page... 5 3.2. The Header Panel... 5 3.3. Workspace Panel...
Infoview XIR3 User Guide 1 of 20 1. WHAT IS INFOVIEW?...3 2. LOGGING IN TO INFOVIEW...4 3. NAVIGATING THE INFOVIEW ENVIRONMENT...5 3.1. Home Page... 5 3.2. The Header Panel... 5 3.3. Workspace Panel...
User Manual Web DataLink for Sage Line 50. Version 1.0.1
 User Manual Web DataLink for Sage Line 50 Version 1.0.1 Table of Contents About this manual...3 Customer support...3 Purpose of the software...3 Installation...6 Settings and Configuration...7 Sage Details...7
User Manual Web DataLink for Sage Line 50 Version 1.0.1 Table of Contents About this manual...3 Customer support...3 Purpose of the software...3 Installation...6 Settings and Configuration...7 Sage Details...7
USER MANUAL FOR INTERNET BANKING (IB) SERVICE
 USER MANUAL FOR INTERNET BANKING (IB) SERVICE Content: Introduction and General questions. Accessing and using Internet Banking. 1. Log In, Log Out and Printing screen/transaction information 2. Inquiries
USER MANUAL FOR INTERNET BANKING (IB) SERVICE Content: Introduction and General questions. Accessing and using Internet Banking. 1. Log In, Log Out and Printing screen/transaction information 2. Inquiries
1 P a g e. User Guide. 0845 456 3103 support.keytime.co.uk
 1 P a g e User Guide 2 P a g e Contents Introduction to Client Manager... 4 Configuring Client Manager... 4 Register your Software... 4 Manage Software Updates... 5 Maintain Staff Grades and Charge-out
1 P a g e User Guide 2 P a g e Contents Introduction to Client Manager... 4 Configuring Client Manager... 4 Register your Software... 4 Manage Software Updates... 5 Maintain Staff Grades and Charge-out
CheckBook Pro 2 Help
 Get started with CheckBook Pro 9 Introduction 9 Create your Accounts document 10 Name your first Account 11 Your Starting Balance 12 Currency 13 Optional password protection 14 We're not done yet! 15 AutoCompletion
Get started with CheckBook Pro 9 Introduction 9 Create your Accounts document 10 Name your first Account 11 Your Starting Balance 12 Currency 13 Optional password protection 14 We're not done yet! 15 AutoCompletion
EasyBooks Professional
 EasyBooks Professional Introduction EasyBooks Professional is a Multi Client Bookkeeping System that provides separate Cashbook, Customer and Supplier systems for different clients or separate business
EasyBooks Professional Introduction EasyBooks Professional is a Multi Client Bookkeeping System that provides separate Cashbook, Customer and Supplier systems for different clients or separate business
ewebextra OfficeMate Integration User s Guide
 ewebextra OfficeMate Integration User s Guide April 2014 2014 Eyefinity, Inc. All rights reserved. Eyefinity, OfficeMate, ewebextra, and ExamWRITER are registered trademarks of Eyefinity, Inc. All other
ewebextra OfficeMate Integration User s Guide April 2014 2014 Eyefinity, Inc. All rights reserved. Eyefinity, OfficeMate, ewebextra, and ExamWRITER are registered trademarks of Eyefinity, Inc. All other
ProExtra eclaiming User Guide
 ProExtra eclaiming User Guide Welcome to ProExtra eclaiming. You can use this system to submit claims to ProCare, for the services you have provided to patients referred to you by their GPs. You will need
ProExtra eclaiming User Guide Welcome to ProExtra eclaiming. You can use this system to submit claims to ProCare, for the services you have provided to patients referred to you by their GPs. You will need
Your Guide to setting up Sage One Accounting from your Accountant. Setting Up Sage One Accounting
 Your Guide to setting up Sage One Accounting from your Accountant Setting Up Sage One Accounting 1 Contents Introduction Introduction...3 Quick Start Guide entering key business information...4 Set Up
Your Guide to setting up Sage One Accounting from your Accountant Setting Up Sage One Accounting 1 Contents Introduction Introduction...3 Quick Start Guide entering key business information...4 Set Up
Outlook XP Email Only
 Outlook XP Email Only Table of Contents OUTLOOK XP EMAIL 5 HOW EMAIL WORKS: 5 POP AND SMTP: 5 TO SET UP THE POP AND SMTP ADDRESSES: 6 TO SET THE DELIVERY PROPERTY: 8 STARTING OUTLOOK: 10 THE OUTLOOK BAR:
Outlook XP Email Only Table of Contents OUTLOOK XP EMAIL 5 HOW EMAIL WORKS: 5 POP AND SMTP: 5 TO SET UP THE POP AND SMTP ADDRESSES: 6 TO SET THE DELIVERY PROPERTY: 8 STARTING OUTLOOK: 10 THE OUTLOOK BAR:
Online Bill Payment & Presentment User Guide
 Table of Contents Alerts and Notifications... 4 Add an email Notification...4 Cancel an email Notification...5 Automatic Payments... 6 Add a Standard Automatic Payment Rule...6 Add an Automatic Payment
Table of Contents Alerts and Notifications... 4 Add an email Notification...4 Cancel an email Notification...5 Automatic Payments... 6 Add a Standard Automatic Payment Rule...6 Add an Automatic Payment
LetMC.com Software Support. Part 2 Accounts
 LetMC.com Software Support Part 2 Accounts For use in Training only Not to be removed from Training Room (Tantum eruditi sunt liberi) Page 1 Client Manager Login... 5 Client Finance Login... 6 Client Administrator
LetMC.com Software Support Part 2 Accounts For use in Training only Not to be removed from Training Room (Tantum eruditi sunt liberi) Page 1 Client Manager Login... 5 Client Finance Login... 6 Client Administrator
Resolve Disputes User Guide
 Resolve Disputes User Guide Online Merchant Services Copyright Statement Copyright 2012 by American Express Travel Related Services Company, Inc. All rights reserved. No part of this document may be reproduced
Resolve Disputes User Guide Online Merchant Services Copyright Statement Copyright 2012 by American Express Travel Related Services Company, Inc. All rights reserved. No part of this document may be reproduced
Chapter A5: Creating client files and attaching bank accounts
 Chapter A5: Creating client files and attaching bank accounts This chapter is aimed at BankLink Administrators It covers the set up of your BankLink Practice clients. A BankLink Practice user needs BankLink
Chapter A5: Creating client files and attaching bank accounts This chapter is aimed at BankLink Administrators It covers the set up of your BankLink Practice clients. A BankLink Practice user needs BankLink
Westpac Live Quick Reference Guides
 Westpac Live Quick Reference Guides Accounts Overview How do I conduct a transaction search? How do I generate an online service fees report? How do I look up a merchant for a transaction? How do I dispute
Westpac Live Quick Reference Guides Accounts Overview How do I conduct a transaction search? How do I generate an online service fees report? How do I look up a merchant for a transaction? How do I dispute
Our website Internet Banking
 Our website Internet Banking A safe and efficient way of accessing your People s Choice Credit Union accounts, paying bills and transferring money. 1 Contents 1. Security, system requirements and cookies...3
Our website Internet Banking A safe and efficient way of accessing your People s Choice Credit Union accounts, paying bills and transferring money. 1 Contents 1. Security, system requirements and cookies...3
ewebextra OfficeMate Integration User s Guide
 ewebextra OfficeMate Integration User s Guide September 2013 2013 Eyefinity, Inc. All rights reserved. Eyefinity, OfficeMate, ewebextra, and ExamWRITER are registered trademarks of Eyefinity, Inc. All
ewebextra OfficeMate Integration User s Guide September 2013 2013 Eyefinity, Inc. All rights reserved. Eyefinity, OfficeMate, ewebextra, and ExamWRITER are registered trademarks of Eyefinity, Inc. All
AR Part 1: An Introduction to Accounts Receivable
 AR Part 1: An Introduction to Accounts Receivable Table of Contents 1. Overview... 3 2. Searching for a Customer... 4 3. Transactions... 6 4. Raising a sales invoice... 7 5. Completing a Transaction...
AR Part 1: An Introduction to Accounts Receivable Table of Contents 1. Overview... 3 2. Searching for a Customer... 4 3. Transactions... 6 4. Raising a sales invoice... 7 5. Completing a Transaction...
How To Use Sterling Bank On A Mobile Device
 Business Internet Banking Online banking for your business Managing the Service Guide Version 21 December 2014 Contents 1 Service Features 3 2 Service Availability 4 3 Online Security 4 4 Primary Users
Business Internet Banking Online banking for your business Managing the Service Guide Version 21 December 2014 Contents 1 Service Features 3 2 Service Availability 4 3 Online Security 4 4 Primary Users
Hosting Users Guide 2011
 Hosting Users Guide 2011 eofficemgr technology support for small business Celebrating a decade of providing innovative cloud computing services to small business. Table of Contents Overview... 3 Configure
Hosting Users Guide 2011 eofficemgr technology support for small business Celebrating a decade of providing innovative cloud computing services to small business. Table of Contents Overview... 3 Configure
User Guidelines for QFES e-lodgement
 Guidelines to assist with electronically registering, submitting, receiving and viewing applications for QFES Referral Agency Advice under the Sustainable Planning Act 2009. State of Queensland (Queensland
Guidelines to assist with electronically registering, submitting, receiving and viewing applications for QFES Referral Agency Advice under the Sustainable Planning Act 2009. State of Queensland (Queensland
Outlook Live Basics. for Students
 Outlook Live Basics for Students 2 Outlook Live for Support Staff Outlook Live for Support Staff 3 Getting Started... 6 Signing into your Outlook Account... 6 Migrating your Account... 8 Address Book...
Outlook Live Basics for Students 2 Outlook Live for Support Staff Outlook Live for Support Staff 3 Getting Started... 6 Signing into your Outlook Account... 6 Migrating your Account... 8 Address Book...
Offline Remittance Processing Standalone, Service-Based, Multi-Client, Attorney Options
 Offline Remittance Processing Standalone, Service-Based, Multi-Client, Attorney Options User Manual 911 Central Parkway North, Suite 200 San Antonio, Texas 78232 (210) 403-8670 www.acttax.com Contents
Offline Remittance Processing Standalone, Service-Based, Multi-Client, Attorney Options User Manual 911 Central Parkway North, Suite 200 San Antonio, Texas 78232 (210) 403-8670 www.acttax.com Contents
Business Online. Quick Reference Guide
 Business Online Quick Reference Guide . All rights reserved. This work is confidential and its use is strictly limited. Use is permitted only in accordance with the terms of the agreement under which it
Business Online Quick Reference Guide . All rights reserved. This work is confidential and its use is strictly limited. Use is permitted only in accordance with the terms of the agreement under which it
BulkSMS Text Messenger Product Manual
 BulkSMS Text Messenger Product Manual 1. Installing the software 1.1. Download the BulkSMS Text Messenger Go to www.bulksms.com and choose your country. process. Click on products on the top menu and select
BulkSMS Text Messenger Product Manual 1. Installing the software 1.1. Download the BulkSMS Text Messenger Go to www.bulksms.com and choose your country. process. Click on products on the top menu and select
Contact Treasury Management Support: 866-563-1010 (toll free) Monday through Friday, 7:30 am 5:30 pm (Pacific Time) TreasuryManagement@umpquabank.
 Contact Treasury Management Support: 866-563-1010 (toll free) Monday through Friday, 7:30 am 5:30 pm (Pacific Time) TreasuryManagement@umpquabank.com Updated November 2013 - TreasuryPro 3.8 Contents Welcome...
Contact Treasury Management Support: 866-563-1010 (toll free) Monday through Friday, 7:30 am 5:30 pm (Pacific Time) TreasuryManagement@umpquabank.com Updated November 2013 - TreasuryPro 3.8 Contents Welcome...
10 Step Guide to Getting Started with BOI Business On Line. Business On Line. 10 Step Guide to Getting Started. A BOL Setup Guide. v.
 Business On Line 10 Step Guide to Getting Started A BOL Setup Guide v.11/13 This Document is published by Bank of Ireland, and both it, and its contents, are the property of Bank of Ireland. Page 1 of
Business On Line 10 Step Guide to Getting Started A BOL Setup Guide v.11/13 This Document is published by Bank of Ireland, and both it, and its contents, are the property of Bank of Ireland. Page 1 of
NYS OCFS CMS Manual CHAPTER 1...1-1 CHAPTER 2...2-1 CHAPTER 3...3-1 CHAPTER 4...4-1. Contract Management System
 NYS OCFS CMS Manual C O N T E N T S CHAPTER 1...1-1 Chapter 1: Introduction to the Contract Management System...1-2 Using the Contract Management System... 1-2 Accessing the Contract Management System...
NYS OCFS CMS Manual C O N T E N T S CHAPTER 1...1-1 Chapter 1: Introduction to the Contract Management System...1-2 Using the Contract Management System... 1-2 Accessing the Contract Management System...
Contact Treasury Management Support: 866-563-1010 (toll free) Monday through Friday, 7:30 am 5:30 pm (Pacific Time) TreasuryManagement@umpquabank.
 Contact Treasury Management Support: 866-563-1010 (toll free) Monday through Friday, 7:30 am 5:30 pm (Pacific Time) TreasuryManagement@umpquabank.com Updated October 2013 - TreasuryPro 3.8 Contents Welcome...
Contact Treasury Management Support: 866-563-1010 (toll free) Monday through Friday, 7:30 am 5:30 pm (Pacific Time) TreasuryManagement@umpquabank.com Updated October 2013 - TreasuryPro 3.8 Contents Welcome...
10 Step Guide to Getting Started with BOI Business On Line. Business On Line. 10 Step Guide to Getting Started. A BOL Setup Guide. ROI Only. v.
 Business On Line 10 Step Guide to Getting Started A BOL Setup Guide ROI Only v.01/14 This Document is published by Bank of Ireland, and both it, and its contents, are the property of Bank of Ireland. Page
Business On Line 10 Step Guide to Getting Started A BOL Setup Guide ROI Only v.01/14 This Document is published by Bank of Ireland, and both it, and its contents, are the property of Bank of Ireland. Page
Our website Internet Banking
 Our website Internet Banking A safe and efficient way of accessing your People s Choice Credit Union accounts, paying bills and transferring money. 1 Contents 1. Security, system requirements and cookies...3
Our website Internet Banking A safe and efficient way of accessing your People s Choice Credit Union accounts, paying bills and transferring money. 1 Contents 1. Security, system requirements and cookies...3
Creating and Using Forms in SharePoint
 Creating and Using Forms in SharePoint Getting started with custom lists... 1 Creating a custom list... 1 Creating a user-friendly list name... 1 Other options for creating custom lists... 2 Building a
Creating and Using Forms in SharePoint Getting started with custom lists... 1 Creating a custom list... 1 Creating a user-friendly list name... 1 Other options for creating custom lists... 2 Building a
Supply Chain Finance WinFinance
 Supply Chain Finance WinFinance Customer User Guide Westpac Banking Corporation 2009 This document is copyright protected. Apart from any fair dealing for the purpose of private study, research criticism
Supply Chain Finance WinFinance Customer User Guide Westpac Banking Corporation 2009 This document is copyright protected. Apart from any fair dealing for the purpose of private study, research criticism
Introduction to Mamut Point of Sale
 // Mamut Point of Sale Introduction to Mamut Point of Sale Contents News in Mamut Point of Sale version 3.5... 2 Mamut Point of Sale... 3 Definitions of words and expressions used in the program... 7 Getting
// Mamut Point of Sale Introduction to Mamut Point of Sale Contents News in Mamut Point of Sale version 3.5... 2 Mamut Point of Sale... 3 Definitions of words and expressions used in the program... 7 Getting
Copies of QuickBooks aren t cheap, so the people who do your bookkeeping
 appendix d Tracking with the Standalone r Copies of QuickBooks aren t cheap, so the people who do your bookkeeping are probably the only ones who have access to the program. Meanwhile, you may have dozens
appendix d Tracking with the Standalone r Copies of QuickBooks aren t cheap, so the people who do your bookkeeping are probably the only ones who have access to the program. Meanwhile, you may have dozens
Macquarie online banking guide. Macquarie Cash Management Account
 Macquarie online banking guide Macquarie Cash Management Account Contents Welcome Accessing online banking for the first time Home 3 Managing your profile 4 Managing your accounts 5 Transaction history
Macquarie online banking guide Macquarie Cash Management Account Contents Welcome Accessing online banking for the first time Home 3 Managing your profile 4 Managing your accounts 5 Transaction history
2002 Blackbaud, Inc. This publication, or any part thereof, may not be reproduced or transmitted in any form or by any means, electronic, or
 041902 2002 Blackbaud, Inc. This publication, or any part thereof, may not be reproduced or transmitted in any form or by any means, electronic, or mechanical, including photocopying, recording, storage
041902 2002 Blackbaud, Inc. This publication, or any part thereof, may not be reproduced or transmitted in any form or by any means, electronic, or mechanical, including photocopying, recording, storage
How To Connect Your Transactions To Quickbooks Online From Your Bank Or Credit Card Account On A Pc Or Mac Computer Or Ipa Device
 You can save time and reduce errors by downloading your transactions directly from your bank and credit card accounts from a secure online connection. QuickBooks Online allows you to set these transactions
You can save time and reduce errors by downloading your transactions directly from your bank and credit card accounts from a secure online connection. QuickBooks Online allows you to set these transactions
efunds User Guide For School Office Employees
 efunds User Guide For School Office Employees Table of Contents Introduction & Login Procedure... 1 Welcome to efunds: Main Screen... 3 General Ledger... 3 Receive Money... 3 Pay Bills... 3 Bank Reconciliation...
efunds User Guide For School Office Employees Table of Contents Introduction & Login Procedure... 1 Welcome to efunds: Main Screen... 3 General Ledger... 3 Receive Money... 3 Pay Bills... 3 Bank Reconciliation...
What is e-mail? (using Outlook Express)
 What is e-mail? (using Outlook Express) 1. When you want to send a letter to a friend you write it, put it in an envelope, stamp it and put it in the post box. From there the postman picks it up, takes
What is e-mail? (using Outlook Express) 1. When you want to send a letter to a friend you write it, put it in an envelope, stamp it and put it in the post box. From there the postman picks it up, takes
CommBank Small Business app User Guide
 CommBank Small Business app User Guide CommBank Small Business app user guide 2 Contents Welcome to the CommBank Small Business app 4 CommBank Small Business app in 5 easy steps 4 We re here to help 4
CommBank Small Business app User Guide CommBank Small Business app user guide 2 Contents Welcome to the CommBank Small Business app 4 CommBank Small Business app in 5 easy steps 4 We re here to help 4
Getting Started with POS. Omni POS Getting Started Manual. switched on accounting
 Omni POS Getting Started Manual switched on accounting i i Getting Started with Omni POS Table Of Contents Overview...1 Setting up POS...2 Initial Steps...2 Tellers...2 POS Clearing Account...3 Printing...4
Omni POS Getting Started Manual switched on accounting i i Getting Started with Omni POS Table Of Contents Overview...1 Setting up POS...2 Initial Steps...2 Tellers...2 POS Clearing Account...3 Printing...4
TheFinancialEdge. Administration Guide
 TheFinancialEdge Administration Guide 102011 2011 Blackbaud, Inc. This publication, or any part thereof, may not be reproduced or transmitted in any form or by any means, electronic, or mechanical, including
TheFinancialEdge Administration Guide 102011 2011 Blackbaud, Inc. This publication, or any part thereof, may not be reproduced or transmitted in any form or by any means, electronic, or mechanical, including
Online Banking Notes for Reckon Accounts 2013
 Online Banking Notes for Reckon Accounts 2013 Importing Transactions Online Banking is a feature fully available in Reckon Accounts 2013. Online Banking allows the user to import their bank statements
Online Banking Notes for Reckon Accounts 2013 Importing Transactions Online Banking is a feature fully available in Reckon Accounts 2013. Online Banking allows the user to import their bank statements
Wealth and Investment Management Intermediaries. Online Banking. Bulk Payments User guide
 Wealth and Investment Management Intermediaries Online Banking Bulk Payments User guide Contents Contents 1. Introduction 3 2. Log in steps 4 3. Make BACS payments 5 3.1 Select BACS from account 6 3.2
Wealth and Investment Management Intermediaries Online Banking Bulk Payments User guide Contents Contents 1. Introduction 3 2. Log in steps 4 3. Make BACS payments 5 3.1 Select BACS from account 6 3.2
onecard Smart Data OnLine Getting Started Guide for Program Administrators
 Smart Data OnLine Getting Started Guide for Program Administrators Table of contents Introduction 3 Login 4 Company site configuration 6 Set-up Tasks 7 Creating a reporting structure 9 Cost allocation
Smart Data OnLine Getting Started Guide for Program Administrators Table of contents Introduction 3 Login 4 Company site configuration 6 Set-up Tasks 7 Creating a reporting structure 9 Cost allocation
SAP BusinessObjects Financial Consolidation Web User Guide
 SAP BusinessObjects Financial Consolidation Document Version: 10.0 Support Package 18 2016-02-19 SAP BusinessObjects Financial Consolidation Web User Guide Content 1 General user functions....12 1.1 To
SAP BusinessObjects Financial Consolidation Document Version: 10.0 Support Package 18 2016-02-19 SAP BusinessObjects Financial Consolidation Web User Guide Content 1 General user functions....12 1.1 To
Amicus Small Firm Accounting: Frequently Asked Questions
 Amicus Small Firm Accounting: Frequently Asked Questions Questions Administration... 3 1 How do I add another user account? 3 2 How are passwords set up and how are they used? 3 3 What does "Reset User
Amicus Small Firm Accounting: Frequently Asked Questions Questions Administration... 3 1 How do I add another user account? 3 2 How are passwords set up and how are they used? 3 3 What does "Reset User
Acclipse Document Manager
 Acclipse Document Manager Administration Guide Edition 22.11.2010 Acclipse NZ Ltd Acclipse Pty Ltd PO Box 2869 PO Box 690 Level 3, 10 Oxford Tce Suite 15/40 Montclair Avenue Christchurch, New Zealand Glen
Acclipse Document Manager Administration Guide Edition 22.11.2010 Acclipse NZ Ltd Acclipse Pty Ltd PO Box 2869 PO Box 690 Level 3, 10 Oxford Tce Suite 15/40 Montclair Avenue Christchurch, New Zealand Glen
AFN-AccountsPayableGuide-111506
 111506 2006 Blackbaud, Inc. This publication, or any part thereof, may not be reproduced or transmitted in any form or by any means, electronic, or mechanical, including photocopying, recording, storage
111506 2006 Blackbaud, Inc. This publication, or any part thereof, may not be reproduced or transmitted in any form or by any means, electronic, or mechanical, including photocopying, recording, storage
How To Use Cleanersmate Software On A Pc Or Mac Or Macbook Or Macintosh (For Pc Or Pc) With A Computer Or Mac (For Mac) With An Ipa Or Mac Xp (For A Mac) On A Computer With
 User Guide Installation... 2 Using CleanersMate... 3 Initial Settings... 3 Clients... 3 Clients Summary Screen... 4 Adding a New Client... 4 Deleting an Existing Client... 4 Editing an Existing Client...
User Guide Installation... 2 Using CleanersMate... 3 Initial Settings... 3 Clients... 3 Clients Summary Screen... 4 Adding a New Client... 4 Deleting an Existing Client... 4 Editing an Existing Client...
TheFinancialEdge. Administration Guide
 TheFinancialEdge Administration Guide 110309 2009 Blackbaud, Inc. This publication, or any part thereof, may not be reproduced or transmitted in any form or by any means, electronic, or mechanical, including
TheFinancialEdge Administration Guide 110309 2009 Blackbaud, Inc. This publication, or any part thereof, may not be reproduced or transmitted in any form or by any means, electronic, or mechanical, including
Setting Up Monthly Reporter
 Setting Up Monthly Reporter April 11, 2014 I. HOW IT WORKS A QUICK OVERVIEW A. AuditWare Development Company maintains a powerful, sophisticated server on which a portion of memory is assigned to each
Setting Up Monthly Reporter April 11, 2014 I. HOW IT WORKS A QUICK OVERVIEW A. AuditWare Development Company maintains a powerful, sophisticated server on which a portion of memory is assigned to each
Business Online Banking & Bill Pay Guide to Getting Started
 Business Online Banking & Bill Pay Guide to Getting Started What s Inside Contents Security at Vectra Bank... 4 Getting Started Online... 5 Welcome to Vectra Bank Business Online Banking. Whether you re
Business Online Banking & Bill Pay Guide to Getting Started What s Inside Contents Security at Vectra Bank... 4 Getting Started Online... 5 Welcome to Vectra Bank Business Online Banking. Whether you re
Omni Getting Started Manual. switched on accounting
 Omni Getting Started Manual switched on accounting Omni Getting Started Table of Contents Install & Register... 3 Install and Register... 3 Omni Programs... 3 Users... 4 Creating Companies... 5 Create
Omni Getting Started Manual switched on accounting Omni Getting Started Table of Contents Install & Register... 3 Install and Register... 3 Omni Programs... 3 Users... 4 Creating Companies... 5 Create
The LSUHSC N.O. Email Archive
 The LSUHSC N.O. Email Archive Introduction The LSUHSC N.O. email archive permanently retains a copy of all email items sent and received by LSUHSC N.O. Academic email users. Email items will be accessible
The LSUHSC N.O. Email Archive Introduction The LSUHSC N.O. email archive permanently retains a copy of all email items sent and received by LSUHSC N.O. Academic email users. Email items will be accessible
MailChimp Instruction Manual
 MailChimp Instruction Manual Spike HQ This manual contains instructions on how to set up a new email campaign, add and remove contacts and view statistics on completed email campaigns from within MailChimp.
MailChimp Instruction Manual Spike HQ This manual contains instructions on how to set up a new email campaign, add and remove contacts and view statistics on completed email campaigns from within MailChimp.
Inventory Manager. Getting started Usage and general How-To
 Getting started Usage and general How-To Before you begin: Prerequisites: o SQL Server 2005 Express Edition with the default SQLEXPRESS instance MUST be installed in order to use. If you do not have the
Getting started Usage and general How-To Before you begin: Prerequisites: o SQL Server 2005 Express Edition with the default SQLEXPRESS instance MUST be installed in order to use. If you do not have the
SANTANDER ONLINE CORPORATE BANKING ACCOUNT REPORTING Your guide to getting started
 SANTANDER ONLINE CORPORATE BANKING ACCOUNT REPORTING Your guide to getting started FUELLING BUSINESS AMBITION September 2013 Contents Welcome 03 How to get started 04 Administrator role 05 Managing users
SANTANDER ONLINE CORPORATE BANKING ACCOUNT REPORTING Your guide to getting started FUELLING BUSINESS AMBITION September 2013 Contents Welcome 03 How to get started 04 Administrator role 05 Managing users
TRANS-TASMAN ANZ TRANSACTIVE AUSTRALIA AND NEW ZEALAND 01.2012. Simplifying and connecting your transaction banking across Australia and New Zealand
 TRANS-TASMAN ANZ TRANSACTIVE User GUIDE AUSTRALIA AND NEW ZEALAND 01.2012 Simplifying and connecting your transaction banking across Australia and New Zealand contents Notes...4 Introduction to the ANZ
TRANS-TASMAN ANZ TRANSACTIVE User GUIDE AUSTRALIA AND NEW ZEALAND 01.2012 Simplifying and connecting your transaction banking across Australia and New Zealand contents Notes...4 Introduction to the ANZ
Microsoft Outlook 2010 Hints & Tips
 IT Services Microsoft Outlook 2010 Hints & Tips Contents Introduction... 1 What Outlook Starts Up In... 1 Sending Email Hints... 2 Tracking a Message... 2 Saving a Sent Item... 3 Delay Delivery of a Single
IT Services Microsoft Outlook 2010 Hints & Tips Contents Introduction... 1 What Outlook Starts Up In... 1 Sending Email Hints... 2 Tracking a Message... 2 Saving a Sent Item... 3 Delay Delivery of a Single
UW- Green Bay QuickBooks Accounts Receivable User Manual
 UW- Green Bay QuickBooks Accounts Receivable User Manual Table of Contents Topic Page Number Logging into QuickBooks 2 Changing your password. 3 Creating Invoices. 4 Customer Entry/Search. 5-7 Entering
UW- Green Bay QuickBooks Accounts Receivable User Manual Table of Contents Topic Page Number Logging into QuickBooks 2 Changing your password. 3 Creating Invoices. 4 Customer Entry/Search. 5-7 Entering
BT 24 User Manual 1. Useful information... 4 2. Application access... 6 2.1 First log into BT24... 6 2.2 Subsequent logins into BT 24... 6 2.
 BT 24 User Manual 1. Useful information... 4 2. Application access... 6 2.1 First log into BT24... 6 2.2 Subsequent logins into BT 24... 6 2.3 Password changing... 7 2.4 How I reset the password... 8 2.5
BT 24 User Manual 1. Useful information... 4 2. Application access... 6 2.1 First log into BT24... 6 2.2 Subsequent logins into BT 24... 6 2.3 Password changing... 7 2.4 How I reset the password... 8 2.5
Resource Online User Guide JUNE 2013
 Resource Online User Guide JUNE 2013 CHASE PAYMENTECH SOLUTIONS MAKES NO WARRANTY OF ANY KIND, EITHER EXPRESSED OR IMPLIED, WITH REGARD TO THIS MATERIAL, INCLUDING, BUT NOT LIMITED TO, THE IMPLIED WARRANTIES
Resource Online User Guide JUNE 2013 CHASE PAYMENTECH SOLUTIONS MAKES NO WARRANTY OF ANY KIND, EITHER EXPRESSED OR IMPLIED, WITH REGARD TO THIS MATERIAL, INCLUDING, BUT NOT LIMITED TO, THE IMPLIED WARRANTIES
How To Setup & Use Insight Salon & Spa Software Payroll - Australia
 How To Setup & Use Insight Salon & Spa Software Payroll - Australia Introduction The Insight Salon & Spa Software Payroll system is one of the most powerful sections of Insight. It can save you a lot of
How To Setup & Use Insight Salon & Spa Software Payroll - Australia Introduction The Insight Salon & Spa Software Payroll system is one of the most powerful sections of Insight. It can save you a lot of
Query 4. Lesson Objectives 4. Review 5. Smart Query 5. Create a Smart Query 6. Create a Smart Query Definition from an Ad-hoc Query 9
 TABLE OF CONTENTS Query 4 Lesson Objectives 4 Review 5 Smart Query 5 Create a Smart Query 6 Create a Smart Query Definition from an Ad-hoc Query 9 Query Functions and Features 13 Summarize Output Fields
TABLE OF CONTENTS Query 4 Lesson Objectives 4 Review 5 Smart Query 5 Create a Smart Query 6 Create a Smart Query Definition from an Ad-hoc Query 9 Query Functions and Features 13 Summarize Output Fields
User Manual - Sales Lead Tracking Software
 User Manual - Overview The Leads module of MVI SLM allows you to import, create, assign and manage their leads. Leads are early contacts in the sales process. Once they have been evaluated and assessed,
User Manual - Overview The Leads module of MVI SLM allows you to import, create, assign and manage their leads. Leads are early contacts in the sales process. Once they have been evaluated and assessed,
You must have at least Editor access to your own mail database to run archiving.
 Archiving An archive is a copy of a database you can create to store information no longer in use. Like a replica, an archive contains all documents and design elements in the original database, but unlike
Archiving An archive is a copy of a database you can create to store information no longer in use. Like a replica, an archive contains all documents and design elements in the original database, but unlike
ACHieve Access 4.3 User Guide for Corporate Customers
 ACHieve Access 4.3 User Guide for Corporate Customers January 2015 Citizens Bank 1 February 2015 Table of Contents SECTION 1: OVERVIEW... 4 Chapter 1: Introduction... 5 How to Use This Manual... 5 Overview
ACHieve Access 4.3 User Guide for Corporate Customers January 2015 Citizens Bank 1 February 2015 Table of Contents SECTION 1: OVERVIEW... 4 Chapter 1: Introduction... 5 How to Use This Manual... 5 Overview
Web Business Banking. Getting Started Guide: Payments and Transfers Version 8.05.22
 Web Business Banking Getting Started Guide: Payments and Transfers Version 8.05.22 Contents Contents...2 Introduction...3 Need Help?... 3 System Requirements... 4 Supported Browsers...4 Supported Operating
Web Business Banking Getting Started Guide: Payments and Transfers Version 8.05.22 Contents Contents...2 Introduction...3 Need Help?... 3 System Requirements... 4 Supported Browsers...4 Supported Operating
Setting up Business Banking Online
 Setting up Business Banking Online Step-by-step Company Administrator Guide This guide will show you all the important tasks you need to complete as a Company Administrator before you can begin using Business
Setting up Business Banking Online Step-by-step Company Administrator Guide This guide will show you all the important tasks you need to complete as a Company Administrator before you can begin using Business
Microsoft Outlook. KNOW HOW: Outlook. Using. Guide for using E-mail, Contacts, Personal Distribution Lists, Signatures and Archives
 Trust Library Services http://www.mtwlibrary.nhs.uk http://mtwweb/cgt/library/default.htm http://mtwlibrary.blogspot.com KNOW HOW: Outlook Using Microsoft Outlook Guide for using E-mail, Contacts, Personal
Trust Library Services http://www.mtwlibrary.nhs.uk http://mtwweb/cgt/library/default.htm http://mtwlibrary.blogspot.com KNOW HOW: Outlook Using Microsoft Outlook Guide for using E-mail, Contacts, Personal
Bank Statement Reconciliation
 Bank Statement Reconciliation Updated December 2015 Contents About Bank Reconciliation...3 Reconciling Your Account...3 Importing Users into SQL...3 Creating a Bank Account...4 Editing a Bank Account...5
Bank Statement Reconciliation Updated December 2015 Contents About Bank Reconciliation...3 Reconciling Your Account...3 Importing Users into SQL...3 Creating a Bank Account...4 Editing a Bank Account...5
User Manual for Web. Help Desk Authority 9.0
 User Manual for Web Help Desk Authority 9.0 2011ScriptLogic Corporation ALL RIGHTS RESERVED. ScriptLogic, the ScriptLogic logo and Point,Click,Done! are trademarks and registered trademarks of ScriptLogic
User Manual for Web Help Desk Authority 9.0 2011ScriptLogic Corporation ALL RIGHTS RESERVED. ScriptLogic, the ScriptLogic logo and Point,Click,Done! are trademarks and registered trademarks of ScriptLogic
ACCELLOS HELPDESK CUSTOMER GUIDE
 ACCELLOS HELPDESK CUSTOMER GUIDE Version: 2.0 Date: December 2011 Copyright Accellos, Inc. All rights reserved The information contained in this document is confidential and is intended only for the persons
ACCELLOS HELPDESK CUSTOMER GUIDE Version: 2.0 Date: December 2011 Copyright Accellos, Inc. All rights reserved The information contained in this document is confidential and is intended only for the persons
Swedbank Business Internet Banking User Manual
 Swedbank Business Internet Banking User Manual Content Introduction 1. HOW TO START 1.1 USING INTERNET BANKING 1.2 TERMINATING INTERNET BANKING SESSION 2. INTERNET BANKING SECURITY 2.1 PASSWORD SYSTEM
Swedbank Business Internet Banking User Manual Content Introduction 1. HOW TO START 1.1 USING INTERNET BANKING 1.2 TERMINATING INTERNET BANKING SESSION 2. INTERNET BANKING SECURITY 2.1 PASSWORD SYSTEM
Help Centre. 'What time did you start work today...?'
 Table of Contents BundyPlus...3 Getting Started... 4 Installing... 5 Setup - Welcome... 7 Setup - Select Destination Location... 8 Setup - License Agreement... 9 Setup - Additional Tasks... 10 Setup -
Table of Contents BundyPlus...3 Getting Started... 4 Installing... 5 Setup - Welcome... 7 Setup - Select Destination Location... 8 Setup - License Agreement... 9 Setup - Additional Tasks... 10 Setup -
MyState Business Internet Banking User Guide
 MyState Business Internet Banking User Guide 1 Welcome to MyState Business Internet Banking The following links and information will help you make the most of your MyState Business Internet Banking. Contents
MyState Business Internet Banking User Guide 1 Welcome to MyState Business Internet Banking The following links and information will help you make the most of your MyState Business Internet Banking. Contents
PAYLINE USER GUIDE LOGGING INTO PAYLINE PROCESSING A PURCHASE
 Payline User Guide PAYLINE USER GUIDE Payline is a web-based payment management client that can be used to process credit card transactions manually, process refunds, set up recurring payments and generate
Payline User Guide PAYLINE USER GUIDE Payline is a web-based payment management client that can be used to process credit card transactions manually, process refunds, set up recurring payments and generate
LetMC.com Training Support Part 2 Issue 5.1 18/05/09 Accounting Irish Edition
 LetMC.com Training Support Part 2 Issue 5.1 18/05/09 Accounting Irish Edition (Tantum eruditi sunt liberi) Page 2 INTRODUCTION... 8 Payments and Deposits... 10 Taking Payments... 10 Make a Bank Deposit...
LetMC.com Training Support Part 2 Issue 5.1 18/05/09 Accounting Irish Edition (Tantum eruditi sunt liberi) Page 2 INTRODUCTION... 8 Payments and Deposits... 10 Taking Payments... 10 Make a Bank Deposit...
TimeValue Software Due Date Tracking and Task Management Software
 User s Guide TM TimeValue Software Due Date Tracking and Task Management Software File In Time Software User s Guide Copyright TimeValue Software, Inc. (a California Corporation) 1992-2010. All rights
User s Guide TM TimeValue Software Due Date Tracking and Task Management Software File In Time Software User s Guide Copyright TimeValue Software, Inc. (a California Corporation) 1992-2010. All rights
So you want to create an Email a Friend action
 So you want to create an Email a Friend action This help file will take you through all the steps on how to create a simple and effective email a friend action. It doesn t cover the advanced features;
So you want to create an Email a Friend action This help file will take you through all the steps on how to create a simple and effective email a friend action. It doesn t cover the advanced features;
Fast, reliable and convenient service by phone.
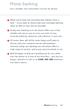 Phone banking Fast, reliable and convenient service by phone.... When you're busy the one thing that matters most is time so we want to ensure that your everyday banking takes as little of your time as
Phone banking Fast, reliable and convenient service by phone.... When you're busy the one thing that matters most is time so we want to ensure that your everyday banking takes as little of your time as
University of St Andrews
 University of St Andrews Aptos10 User Notes Contents Revision History... 2 1. Purchase Order Enquiries... 3 1.1. Purchase Order Enquiries using the PO enquiry screen... 3 1.2. Purchase Order Enquiries
University of St Andrews Aptos10 User Notes Contents Revision History... 2 1. Purchase Order Enquiries... 3 1.1. Purchase Order Enquiries using the PO enquiry screen... 3 1.2. Purchase Order Enquiries
The Wells Fargo Payment Gateway Business Center. User Guide
 The Wells Fargo Payment Gateway Business Center User Guide Contents 1 Introduction 1 About the Wells Fargo Payment Gateway service Business Center 1 About this guide 2 Access the Business Center 2 Log
The Wells Fargo Payment Gateway Business Center User Guide Contents 1 Introduction 1 About the Wells Fargo Payment Gateway service Business Center 1 About this guide 2 Access the Business Center 2 Log
TheFinancialEdge. Records Guide for Accounts Payable
 TheFinancialEdge Records Guide for Accounts Payable 101212 2012 Blackbaud, Inc. This publication, or any part thereof, may not be reproduced or transmitted in any form or by any means, electronic, or mechanical,
TheFinancialEdge Records Guide for Accounts Payable 101212 2012 Blackbaud, Inc. This publication, or any part thereof, may not be reproduced or transmitted in any form or by any means, electronic, or mechanical,
BT Online Employer Easy User Guide. November 2010
 BT Online Employer Easy User Guide November 2010 Contents I Introduction 3 Getting started 3 Register for BTOE 3 Login to BTOE 3 If you forget your password 4 Where to get help in BTOE? 4 Manage your BT
BT Online Employer Easy User Guide November 2010 Contents I Introduction 3 Getting started 3 Register for BTOE 3 Login to BTOE 3 If you forget your password 4 Where to get help in BTOE? 4 Manage your BT
Sage 50 Accounting. Premium 2014 Level 2. Courseware 1616-1. For Evauluation Only. MasterTrak Accounting Series
 Sage 50 Accounting Premium 2014 Level 2 Courseware 1616-1 MasterTrak Accounting Series Sage 50 Premium Accounting 2014 Level 2 Lesson 2: Banking and Credit Cards Lesson Objectives In this lesson, you will
Sage 50 Accounting Premium 2014 Level 2 Courseware 1616-1 MasterTrak Accounting Series Sage 50 Premium Accounting 2014 Level 2 Lesson 2: Banking and Credit Cards Lesson Objectives In this lesson, you will
Getting started on Bankline: administrators guide
 Getting started on Bankline: administrators guide This guide explains what happens next, and what you need to do to start using Bankline as an administrator Your role as an administrator Administrator
Getting started on Bankline: administrators guide This guide explains what happens next, and what you need to do to start using Bankline as an administrator Your role as an administrator Administrator
April 2010. 2007, 2008, 2009, 2010 GXS, Inc. All Rights Reserved.
 April 2010 2007, 2008, 2009, 2010 GXS, Inc. All Rights Reserved. Licenses and Trademarks All product names are copyrights and registered trademarks/tradenames of their respective owners. Information in
April 2010 2007, 2008, 2009, 2010 GXS, Inc. All Rights Reserved. Licenses and Trademarks All product names are copyrights and registered trademarks/tradenames of their respective owners. Information in
