User Guide Setup, sales, purchase and support information for your Clear Books account
|
|
|
- Maryann Taylor
- 8 years ago
- Views:
Transcription
1 User Guide Setup, sales, purchase and support information for your Clear Books account Digital Edition
2
3 Contents 4 Chapter 1: Customising your Dashboard 7 Chapter 2: Setting up a Bank Account 12 Chapter 3: Customers and Suppliers 13 Importing Existing Customers and Suppliers 17 Creating New Customers and Suppliers 19 Chapter 4: Sales and Invoices 20 Importing Existing Invoices 24 Creating New Quotes 27 Creating New Invoices from Quotes 28 Creating New Invoices 30 Creating New Recurring Invoices 33 Creating New Credit Notes 35 Chapter 5: Sending Automated s 39 Chapter 6: Purchases and Bills 40 Importing Existing Bills 44 Creating New Bills 46 Creating New Recurring Bills 49 Creating New Credit Notes 51 Entering Employee Expenses 54 Chapter 7: Bank Statements 55 Importing Bank Statements 57 Recreating Bank Statements 2 Contents
4 58 Explaining Transactions on Bank Statements 61 Quick Paying an Invoice 62 Reconciling Transactions with Paid Invoices 63 Chapter 8: Customising your Invoices 68 Chapter 9: Help and Support 69 Asking a Question 71 Reporting a Problem 72 Suggesting an Idea 73 Chapter 10: Networking with other Businesses 76 Chapter 11: Top Ten Questions 77 How do I show a refund to a customer? 79 How do I a customer statement? 82 How do I approve multiple draft invoices? 83 How do I edit transactions in bulk? 85 How do I delete an attachment? 88 Where can I find my voided invoices? 89 How do I reconcile my bank account? 90 How do I change the bank account details on an invoice? 92 How do I change the HMRC entity? 93 Where do I post my VAT payments to HMRC? Contents 3
5 1 Customising your Dashboard
6 Customising your Dashboard The first area that you see when you log into your Clear Books account is your dashboard. BACK TO CONTENTS The dashboard can be tailored to suit your needs and displays shortcuts to the areas within Clear Books that you use the most in the form of widgets. To customise your dashboard, scroll to the bottom of the screen and click Customise Dashboard. Tick the boxes next to the widgets that you would like to be listed on your dashboard and click Save. Chapter 1 Customising your Dashboard 5
7 If you would like your widgets to be laid out differently you can rearrange them. To do this, hover over the widget you would like to move, click on the arrow symbol that appears in the top right hand corner of the widget and drag it to where you would like it to be positioned. You can edit your dashboard any time you need to. 6 Chapter 1 Customising your Dashboard
8 Setting up a Bank Account 2
9 Setting up a Bank Account To set up a bank account, choose Money > Banking and click New Account. Select which type of account you would like to add. For the purpose of this example: press the + button next to Bank Account. 8 Chapter 2 Setting up a Bank Account
10 BACK TO CONTENTS Fill in as much information as you can about your bank account in the Details, Settings and Payment Methods tabs and click Save. All of the fields that you fill in from the Details tab will be included in the payment advice on your invoices if this is your default payment account. Chapter 2 Setting up a Bank Account 9
11 To set this account as your default payment account choose Settings > Invoices > Preferences, select the account from the Default Payment Details drop down list and click Save Preferences. 10 Chapter 2 Setting up a Bank Account
12 BACK TO CONTENTS To set the opening balance for this account choose Settings > Getting Started > Cash and enter the figure next to the relevant bank account. Then click Update. It is in this area that you also set any other opening balances such as debtors and creditors. You can then choose Money > Banking to find this bank account and add any other accounts that you have to Clear Books. Chapter 2 Setting up a Bank Account 11
13 Customers and Suppliers 3
14 Importing Existing Customers and Suppliers If you have customer and supplier data saved to accounting software that you were using previously you can import this directly into Clear Books. BACK TO CONTENTS To do this you will first need to download your data in CSV (comma-separated values) format. Then choose Tools > Import and click either Customers or Suppliers depending on what data you are importing. This will take you to a screen showing how your data should be laid out. Chapter 3 Customers and Suppliers 13
15 Make sure that your spreadsheet is formatted correctly (as per the layout in the screenshot below) and then select the CSV file using the Choose File button and click Upload. This will pull your data into Clear Books. 14 Chapter 3 Customers and Suppliers
16 BACK TO CONTENTS Use the drop down boxes to select the appropriate titles for each column and then click Import. Uncheck any contacts that you don t want to import into Clear Books and click Confirm Import. Chapter 3 Customers and Suppliers 15
17 This will direct you to a confirmation page to let you know that your customer details have been imported. Clear Books will remember the headings that you have set for your CSV imports to save you more time if you import more contacts in the future. If at any time you would like to change these choose Tools > Import > Settings to reset the mapping. 16 Chapter 3 Customers and Suppliers
18 Creating New Customers and Suppliers To add customers and suppliers manually choose either Sales > Customers or Purchases > Suppliers. BACK TO CONTENTS This example will take you through adding a customer, but the processes of adding a customer and a supplier are the same. Choose Sales > Customers and click New Customer. Chapter 3 Customers and Suppliers 17
19 Then enter all of your customer s information. It is important to enter as much information as you have for each customer. The more information Clear Books has; the more intelligent it will be with populating invoices and statements. Click on More Settings and enter as much information as possible. Then click Save Entity. 18 Chapter 3 Customers and Suppliers
20 Sales and Invoices 4
21 Importing Existing Invoices If you have invoices saved to accounting software that you were using previously you can import these directly into Clear Books. To do this you will first need to download your invoice data as a CSV file. Then choose Tools > Import and under the Sales heading click Sales Invoices. This will take you to a screen showing how your data should be laid out. 20 Chapter 4 Sales and Invoices
22 Make sure that your spread sheet is formatted correctly (as per the layout in the screenshot below) and then select the file using the Choose File button and then click Upload. BACK TO CONTENTS This will pull your data into Clear Books. Chapter 4 Sales and Invoices 21
23 Use the drop down boxes to select the appropriate titles for each column and then click Import. You can then uncheck any invoices that you don t want to import into Clear Books and click Confirm Import. 22 Chapter 4 Sales and Invoices
24 This will direct you to a confirmation page to let you know that your invoices have been imported. BACK TO CONTENTS These invoices will then be listed in Sales > Invoices > Unpaid waiting to be paid. Clear Books will remember the headings that you have set for your CSV imports. If at any time you would like to change these, choose Tools > Import > Settings to reset the mapping. Chapter 4 Sales and Invoices 23
25 Creating New Quotes In the sales process, the first document that you might need to create is a quote. To do this, choose Sales > Quotes and click New Quote. The different types of quote that you can create are: Quote, Estimate, Proforma Invoice and Sales Order. Use the Quote Type drop down box to select which one you would like to create. 24 Chapter 4 Sales and Invoices
26 Enter all of the details of your quote and then click Save Draft. BACK TO CONTENTS This will save the quote as a draft, which can be found by choosing Sales > Quotes > Draft. Chapter 4 Sales and Invoices 25
27 Once you are happy with your quote, click the green tick icon in the Options column to mark it as complete. Once the quote has been marked as complete, it will be moved into the Complete Quotes area. It is from the options column that you are also able to print your quote as a PDF, send it to your customer via , attach a scan and edit the quote if you need to. 26 Chapter 4 Sales and Invoices
28 Creating New Invoices from Quotes When your customer approves a quote you are able to turn it straight into an invoice by clicking the icon highlighted below. BACK TO CONTENTS You can make finishing changes to the quote if necessary and then click Confirm Invoice to create the final invoice. Chapter 4 Sales and Invoices 27
29 Creating New Invoices To create a new invoice choose Sales > Invoices and click New Invoice. Then enter all relevant details and either save the invoice as a draft by clicking Save Draft or if your invoice is complete click Confirm Invoice. 28 Chapter 4 Sales and Invoices
30 Once your invoice is confirmed it will be in Sales > Invoices > Unpaid waiting to be paid. BACK TO CONTENTS It is from the options column that you are also able to print your invoice as a PDF, send it to your customer via , attach a scan and edit the invoice if you need to. Chapter 4 Sales and Invoices 29
31 Creating New Recurring Invoices You are able to create recurring invoices within Clear Books if you have customers that you invoice on a regular basis. To do this, choose Sales > Invoices > Recurring and click New Recurring Invoice. 30 Chapter 4 Sales and Invoices
32 Enter the invoice details as you would for any normal invoice. BACK TO CONTENTS You will notice that you also have the option to set the frequency that the invoice is generated at, whether it is created in draft for you to approve or automatically approved and how many times this invoice will be created. Then click Confirm Invoice. Chapter 4 Sales and Invoices 31
33 The recurring invoice template will be in Sales > Invoices > Recurring, waiting to be generated. Once a recurring invoice has been generated it will be located in Sales > Invoices > Draft or Sales > Invoices > Unpaid. This depends on whether you choose to have your recurring invoice created in draft or automatically approved. 32 Chapter 4 Sales and Invoices
34 Creating New Credit Notes If you need to credit a customer you can generate a credit note. To do this, choose Sales > Invoices > Credit Notes and click New Credit Note. BACK TO CONTENTS Enter the details in the same way as you would for an invoice and click Confirm Credit Note. Chapter 4 Sales and Invoices 33
35 This credit note will then be listed in Sales > Invoices > Credit Notes, ready to be printed as a PDF or ed to your customer. To apply the credit note to an invoice from your customer, click on the relevant Invoice # in Sales > Invoices > Unpaid and scroll down. Any credit notes for that customer will be listed under the title Available credit notes for customer. Enter how much you would like to credit the customer and then click Apply. 34 Chapter 4 Sales and Invoices
36 Sending Automated s 5
37 Sending Automated s If you invoices to your customers you can set these s to go out automatically. To do this, choose Sales > s > Settings and enable the automatic s that you would like Clear Books to send for you. You will notice that you are able to automatically an invoice to a customer as soon as it is generated, automatically customers to prompt them when an invoice payment is due and automatically customers to remind them when their payments are overdue. When you enable auto s all existing customers will automatically be opted in. You will need to edit individual customer details to opt them out. When you add new customers they will automatically be opted out of auto s. If you would like them to be opted in you will need to change this. 36 Chapter 5 Sending Automated s
38 To opt customers in/out of auto s click on More Settings when adding/editing a customer (see page 18) and scroll down to Reminder Settings. BACK TO CONTENTS Use the drop down boxes to select which auto s you would like your customer to receive and then click Save. Chapter 5 Sending Automated s 37
39 To set the default content that your customers receive, choose Sales > s > Templates. Use the tabs to access all of the different templates. Edit the copy to suit your preferences and then click Save. Note that when manually ing a document it is possible to edit the text in the body of that specific if you need to. 38 Chapter 5 Sending Automated s
40 Purchases and Bills 6
41 Importing Existing Bills If you have bills saved to accounting software that you were using previously you can import these directly into Clear Books. To do this you will first need to download your bill data as a CSV file. Then choose Tools > Import and under the Bills heading click Bills. This will take you to a screen showing how your data should be laid out. 40 Chapter 6 Purchases and Bills
42 Make sure that your spreadsheet is formatted correctly and then select the file using the Choose File button and then click Upload. BACK TO CONTENTS This will pull your data into Clear Books. Chapter 6 Purchases and Bills 41
43 Use the drop down boxes to select the appropriate titles for each column and then click Import. You can then uncheck any bills that you don t want to import into Clear Books and click Confirm Import. 42 Chapter 6 Purchases and Bills
44 This will direct you to a confirmation page to let you know that your bills have been imported. BACK TO CONTENTS These bills will then be listed in Purchases > Bills > Unpaid waiting to be paid. Clear Books will remember the headings that you have set for your CSV imports. If at any time you would like to change these, choose Tools > Import > Settings to reset the mapping. Chapter 6 Purchases and Bills 43
45 Creating New Bills To create a bill choose Purchases > Bills and click New Bill. The process of creating a bill is the same as creating an invoice. Enter all of the relevant details and then either click Save Draft or Confirm Bill depending on if the bill is complete or not. 44 Chapter 6 Purchases and Bills
46 The recurring bill template will be in Purchases > Bills > Unpaid, waiting to be paid. BACK TO CONTENTS Chapter 6 Purchases and Bills 45
47 Creating New Recurring Bills You can create recurring bills within Clear Books if you have suppliers that invoice you on a regular basis. To do this, choose Purchases > Bills > Recurring and click New Recurring Bill. This is done in the same way as creating a recurring sales invoice, so enter the details as you would for any normal bill. 46 Chapter 6 Purchases and Bills
48 Set the frequency that the bill is generated at, whether it is created in draft for you to approve or automatically approved and how many times this bill will be created. BACK TO CONTENTS Then click Confirm Bill. Chapter 6 Purchases and Bills 47
49 The recurring bill template will be in Purchases > Bills > Recurring, waiting to be generated. Once a recurring bill has been generated it will be located in Purchases > Bills > Draft or Purchases > Bills > Unpaid. This depends on whether you choose to have your recurring bill created in draft or automatically approved. 48 Chapter 6 Purchases and Bills
50 Creating New Credit Notes If you are credited by a supplier you will need to enter this into Clear Books as a credit note. BACK TO CONTENTS To enter a credit note from a supplier into Clear Books, choose Purchases > Bills > Credit Notes and click New Credit Note. Chapter 6 Purchases and Bills 49
51 Enter the details in the same way as you would for a bill and click Confirm Credit Note. To apply the credit note to a bill from your supplier, click on the relevant bill ID in Purchases > Bills > Unpaid and scroll down. Any credit notes from that supplier will be listed under Available credit notes for Supplier. Enter how much you have been credited by the supplier and click Apply. 50 Chapter 6 Purchases and Bills
52 Entering Employee Expenses You can keep track of employees expenses within Clear Books. BACK TO CONTENTS If you haven t already entered your employees details in Purchases > Suppliers you will need to do this before you can begin entering their expenses. Make sure that when adding employees you click More Settings and set their Employment Status. To begin entering expenses choose Purchases > Expenses and click Add in the Add Receipt column next to the name of the employee you would like to add an expense for. Chapter 6 Purchases and Bills 51
53 Enter the details of the expense and then click Submit for Approval. Employees are able to enter their own expenses if you have invited them in to your Clear Books account as a user. To do this, choose Home > Users and invite your employees into your Clear Books account. You can set their permissions so that they can only access their expenses, or you can allow them to access other areas of Clear Books as well if they are involved in the accounts. 52 Chapter 6 Purchases and Bills
54 Once an expense has been submitted, use the icon highlighted below to attach any scans of relevant receipts or invoices. BACK TO CONTENTS You will see that the expense is listed in Purchases > Expenses > Unapproved ready to be approved by you. To approve an expense use the Select Employee drop down list to select the relevant employee. Check the box in the Select column and click Approve Expense. This will then move the expense to Purchases > Expenses > Approved. Approved expenses for an employee will be grouped up into a bill waiting to be paid. This can be found in Purchases > Bills > Unpaid. You will also notice that you are able to create recurring expenses if necessary. Chapter 6 Purchases and Bills 53
55 Bank Statements 7
56 Importing Bank Statements To import your bank statements choose Money > Import Tool. BACK TO CONTENTS Use the area entitled Import Statement, select the account that the statement applies to and click Select Account. To import your statement you will need to first download it from your internet banking as a CSV file and save it to your computer. Click Choose File and select your saved bank statement. Then click Upload. Chapter 7 Bank Statements 55
57 This will upload your statement to Clear Books. The first time you upload a statement you will need to use the drop down menus to identify what information is in each column. Once you have done this, click Import. This will import your statement into Clear Books ready to be explained. You will find this statement in Money > Banking under the title Imported statements that need explaining. Clear Books will remember the headings that you have set for your CSV imports, so if at any time you would like to change these choose Money > Import tool > Mappings to reset the mapping. It is possible to have your bank statements imported into Clear Books automatically on a daily basis. This means that you don t have to take the time to download or import them yourself. Choose Money > z to find out more. 56 Chapter 7 Bank Statements
58 Recreating Bank Statements If you don t use internet banking or you would simply prefer to enter your transactions yourself, choose Money > Import Tool and use the area entitled Re-Create Statement. Select the account that the statement applies to and click Select Account. BACK TO CONTENTS Then enter each transaction from your bank statement one by one in the area highlighted below. Once you have recreated your statement it will be listed in Money > Banking under the title Imported statements that need explaining. Chapter 7 Bank Statements 57
59 Explaining Transactions on Bank Statements To begin explaining transactions on a bank statement choose Money > Banking and click on the Filename of the relevant statement. Then click on the transaction that you would like to explain. 58 Chapter 7 Bank Statements
60 Select the customer/supplier that this transaction applies to in the From / To box. BACK TO CONTENTS If there aren t any unpaid invoices/bills in Clear Books that relate to a transaction then explain the transaction by entering the details yourself. Then click Add Transaction. This will explain the transaction in the accounts. If there are any unpaid invoices/bills for the selected customer/supplier, they will be listed when you select that customer/supplier. If one of the listed unpaid invoices/bills applies to this transaction click Allocate. This will allocate the payment against the invoice/bill to mark it as paid. Chapter 7 Bank Statements 59
61 Then click Create Transactions. This transaction will then be listed as explained. 60 Chapter 7 Bank Statements
62 Quick Paying an Invoice If you receive a payment for an invoice and it is not on your bank statement (e.g. if a customer pays you by cheque or in cash), you will want to mark the invoice as paid. BACK TO CONTENTS To mark an invoice as paid, choose Sales > Invoices > Unpaid and click on the relevant Invoice #. Then scroll down and fill in the details of the payment in the Quick Pay section. Then click Pay. This will then list the invoice as paid in Sales > Invoices > Paid. Chapter 7 Bank Statements 61
63 Reconciling Transactions with Paid Invoices If you have quick paid an invoice and then the transaction shows up on your bank statement you can explain this transaction by reconciling it with the paid invoice. To reconcile paid invoices with payments when they appear on the bank statement click on the relevant transaction and select the customer in the From box as you would normally. This will bring up all of the recent invoices associated with the selected customer. Click Reconcile in the Add column next to the paid invoice that the transaction relates to. This will then mark the transaction on the bank statement as explained without creating another invoice for it. 62 Chapter 7 Bank Statements
64 Customising your Invoices 8
65 Customising your invoices To set your own invoice themes choose Settings > Invoices > Create Theme. Create your invoice theme using the Theme Settings, Labels and Styling areas. At any time click Preview to see how your invoice theme is looking. Remember to click Save Theme every time you change something to make sure that your theme is saved. 64 Chapter 8 Customising your Invoices
66 Alternatively, have a look in the Invoice Themes Directory. BACK TO CONTENTS This is where Clear Books users publish invoice themes that they have designed. Use any of these invoice themes as they are or edit them to suit your business. Chapter 8 Customising your Invoices 65
67 You are able to save as many invoice themes to your Clear Books account as you like. They will be listed in Settings > Invoices > Themes. If you have more than one invoice theme saved to your Clear Books account you will be given the option to choose which theme to use when creating an invoice. 66 Chapter 8 Customising your Invoices
68 Take a look in Settings > Invoices > Preferences to set your invoice preferences. BACK TO CONTENTS Chapter 8 Customising your Invoices 67
69 Help and Support 9
70 Asking a Question From any area in Clear Books click the Help button for a brief overview. BACK TO CONTENTS If you would like to ask a question about something within Clear Books click Ask a question, type your question and click Submit. Chapter 9 Help and Support 69
71 This will bring up any frequently asked questions and help guides related to your question. If you find the answer to your question here then click Yes. Question answered. If your question still hasn t been answered click Nope. Contact support. This will send your question as a support ticket direct to our support team. They will respond via Chapter 9 Help and Support
72 Reporting a Problem If you find a bug or a problem within Clear Books click Report a problem. This button works the same way as Ask a question. BACK TO CONTENTS The help system will check if the problem you are reporting has been resolved. If not, you can submit the problem to our support team. Chapter 9 Help and Support 71
73 Suggesting an Idea If you would like to suggest an idea for a feature to be implemented within Clear Books click Suggest an idea, enter the details of your idea and then click Submit. This idea will be posted in the Network. 72 Chapter 9 Help and Support
74 Networking with other Businesses 10
75 Networking with other Businesses To access the Network use the drop down box in the top right hand corner of your Clear Books account and select Network. You will be taken to Ideas > Browse Ideas. This is where any ideas that you submit using the help area are posted. You can vote for ideas that you like. Our developers monitor ideas and votes to decide which features to implement next. 74 Chapter 10 Networking with other Businesses
76 BACK TO CONTENTS To set up your profile within the Network navigate My Profile > Edit My Profile. Enter as much information as you would like about yourself and your business, upload a picture and then click Save Profile. Once you have created your profile you can start connecting with other users. To find people to connect with and view your existing connections click People. To send someone a message, just click on their profile and you will find the option there. To view your received message and conversations click Messages. The Directory is also an area that you might like to have a look at to view other businesses using Clear Books profiles. Chapter 10 Networking with other Businesses 75
77 Top Ten Questions 11
78 How do I show a refund to a customer? If you have refunded a customer you can show this by choosing Money > Banking and clicking Money Out next to the bank account that the refund was processed from. BACK TO CONTENTS Enter the amount that you are refunding in the Money Out box and a description of the refund in the Description box. Then click Explain. Chapter 11 Top Ten Questions 77
79 This will direct you to a page where you will need to explain this Money Out transaction. First click the Refund tab, then select the customer that you are refunding from the Customer drop down list. Enter all of the details to explain the refund and click Create Transaction. You will notice that there is the option to create a rule for a transaction of this description please do this if you process refunds of this description regularly as it will save you time. This will then create an explained transaction from that bank account for the refund. 78 Chapter 11 Top Ten Questions
80 How do I a customer statement? You can statements to your customers by choosing Sales > Customers and clicking on the relevant customer name. BACK TO CONTENTS This will direct you to an overview of the customer. Click Statement. Chapter 11 Top Ten Questions 79
81 This will direct you to the template that will be sent to your customer along with their statement. Edit the copy if you would like to and then click Send . By default, the statement will send to the address that you have saved for your customer. 80 Chapter 11 Top Ten Questions
82 Below is an example of how a customer statement will look when you it. BACK TO CONTENTS Chapter 11 Top Ten Questions 81
83 How do I approve multiple draft invoices? If you would like to save time by approving multiple draft invoices in one go, choose Sales > Invoices > Draft. Place ticks in the boxes next to the invoice numbers for the draft invoices that you would like to approve. Then click Approve Selected. This will approve these invoices and move them to Sales > Invoices > Unpaid. This process is the same for approving multiple draft bills. Choose Purchases > Bills > Draft and follow the same steps. 82 Chapter 11 Top Ten Questions
84 How do I edit transactions in bulk? You may need to bulk edit invoices or bills to update certain details such as the account, project name or reference. BACK TO CONTENTS To do this, choose Sales > Invoices > All or Purchases > Bills > All and click the Bulk Edit button. This button will only be available once you have generated enough invoices to warrant bulk editing. Chapter 11 Top Ten Questions 83
85 This will direct you to an area where you can edit all of your selected invoices accounting date, reference, project and account. Edit the invoices that you would like to change and then click Update. If you don t want to sift through all of your invoices/bills when batch editing you can also batch edit from any of these areas: 84 Chapter 11 Top Ten Questions
86 How do I delete an attachment? If you have attached a scan to a document within Clear Books you are able to delete this if necessary. BACK TO CONTENTS In this example we will assume that the scan to be deleted is attached to an invoice. To remove the attachment, choose Sales > Invoices and locate the invoice that the scan is attached to. Click on the View Scan icon in the options column for that invoice. Chapter 11 Top Ten Questions 85
87 This will direct you to the Manage Scans area for that invoice and you will see any files that are attached under the Attached Files heading. Drag the file that you would like to delete into the Available Files box and click Attach. 86 Chapter 11 Top Ten Questions
88 A red cross will appear next to the file. Click the cross to delete the attachment. BACK TO CONTENTS Chapter 11 Top Ten Questions 87
89 Where can I find my voided invoices? If you would like to view your voided invoices or bills choose Reports > All and scroll down to the Exceptions area. Click on either Void Sales or Void Purchases depending on whether you would like to view invoices or bills. This will bring up a list of all of your voided invoices/bills. 88 Chapter 11 Top Ten Questions
90 How do I reconcile my bank account? If you don t import your bank statements into Clear Books you may like to reconcile the transactions in Clear Books with your bank statement to make sure that everything is accounted for. BACK TO CONTENTS To do this, choose Money > Banking and click on the name of the bank account that you would like to reconcile. Use the search filters to narrow the results and then compare your actual bank statement to the transactions that are listed for that account on Clear Books. Go through your transactions. If they match your actual bank statement, tick the check boxes. When you are happy with your selections, click Reconcile. To unreconcile, tick the boxes next to the relevant transactions and click Unreconcile. Chapter 11 Top Ten Questions 89
91 How do I change the bank account details on an invoice? The bank account details that show up on your invoices are the details for the bank account that you set as your default payment account. To set your default payment account, choose Settings > Invoices > Preferences and select the account that you would like to be shown on your invoices in the Default Payment Details drop down box. 90 Chapter 11 Top Ten Questions
92 To edit the details of a bank account choose Money > Banking and click the Edit icon for the relevant bank account. BACK TO CONTENTS Then enter the correct bank account details and click Save. Chapter 11 Top Ten Questions 91
93 How do I change the HMRC entity? If at any time you need to change your HMRC entity you will need to first add the new entity as a supplier. Do this as you would add any other supplier, by choosing Purchases > Suppliers and clicking Add New Supplier. To set this contact as your HMRC entity choose Settings > Organisation > Tax. Select the new entity using the HMRC Entity drop down box and then click Save Changes. 92 Chapter 11 Top Ten Questions
94 Where do I post my VAT payments to HMRC? Payments to HMRC need to be posted to the account code VAT Control. BACK TO CONTENTS This will decrease the amount of VAT building up on your dashboard. If you are using the Clear Books built in VAT report, when you confirm a VAT return a bill will be created in Purchases > Bills > Unpaid. In this case, simply allocate the payment to the bill. Chapter 11 Top Ten Questions 93
95 For more information, please visit our site:
96 2012 Clear Books Limited
www.clearbooks.co.uk 1
 www.clearbooks.co.uk 1 Content Clear Books Demo 1. Customising your Dashboard 2. Setting up for the first time A) Details B) Toggle Features C) Reporting Periods D) Adding a new user E) Invoice Themes
www.clearbooks.co.uk 1 Content Clear Books Demo 1. Customising your Dashboard 2. Setting up for the first time A) Details B) Toggle Features C) Reporting Periods D) Adding a new user E) Invoice Themes
Accountant Guide Includes everything you need to know to get started as a Clear Books Accounting Partner
 Accountant Guide Includes everything you need to know to get started as a Clear Books Accounting Partner Digital Edition Get ready to experience fast, reliable and secure accounting software that is easy
Accountant Guide Includes everything you need to know to get started as a Clear Books Accounting Partner Digital Edition Get ready to experience fast, reliable and secure accounting software that is easy
Creating and Managing Online Surveys LEVEL 2
 Creating and Managing Online Surveys LEVEL 2 Accessing your online survey account 1. If you are logged into UNF s network, go to https://survey. You will automatically be logged in. 2. If you are not logged
Creating and Managing Online Surveys LEVEL 2 Accessing your online survey account 1. If you are logged into UNF s network, go to https://survey. You will automatically be logged in. 2. If you are not logged
Getting Started with Sage One Start
 Getting Started with Sage One Start Contents Introduction Introduction...3 Sage One Start in more detail...4 Getting started setting up the business...5 Configuring the Chart of Accounts...5 Importing
Getting Started with Sage One Start Contents Introduction Introduction...3 Sage One Start in more detail...4 Getting started setting up the business...5 Configuring the Chart of Accounts...5 Importing
emarketing Manual- Creating a New Email
 emarketing Manual- Creating a New Email Create a new email: You can create a new email by clicking the button labeled Create New Email located at the top of the main page. Once you click this button, a
emarketing Manual- Creating a New Email Create a new email: You can create a new email by clicking the button labeled Create New Email located at the top of the main page. Once you click this button, a
How Do I Upload Multiple Trucks?
 How Do I Upload Multiple Trucks? 1. Log into account. Please see the How Do I Log into My Account? document (DOC-0125) for additional assistance with logging into PrePass.com. 2. On the Admin Home tab,
How Do I Upload Multiple Trucks? 1. Log into account. Please see the How Do I Log into My Account? document (DOC-0125) for additional assistance with logging into PrePass.com. 2. On the Admin Home tab,
Frog VLE Update. Latest Features and Enhancements. September 2014
 1 Frog VLE Update Latest Features and Enhancements September 2014 2 Frog VLE Update: September 2014 Contents New Features Overview... 1 Enhancements Overview... 2 New Features... 3 Site Backgrounds...
1 Frog VLE Update Latest Features and Enhancements September 2014 2 Frog VLE Update: September 2014 Contents New Features Overview... 1 Enhancements Overview... 2 New Features... 3 Site Backgrounds...
Training Guide: Customers CRM. Version 001. Training Prerequisite: Basic System Knowledge
 Training Guide: Customers CRM Version 001 Training Prerequisite: Basic System Knowledge Inventory 2 Invoice Ltd 2013 Nimble Business Services Ltd 2013 Customers 01 1 Table of Contents Introduction... 3
Training Guide: Customers CRM Version 001 Training Prerequisite: Basic System Knowledge Inventory 2 Invoice Ltd 2013 Nimble Business Services Ltd 2013 Customers 01 1 Table of Contents Introduction... 3
Resolve Disputes User Guide
 Resolve Disputes User Guide Online Merchant Services Copyright Statement Copyright 2012 by American Express Travel Related Services Company, Inc. All rights reserved. No part of this document may be reproduced
Resolve Disputes User Guide Online Merchant Services Copyright Statement Copyright 2012 by American Express Travel Related Services Company, Inc. All rights reserved. No part of this document may be reproduced
BusinessMan CRM. Contents. Walkthrough. Computech IT Services Ltd 2011. Tuesday, June 1 st 2014 Technical Document -1015 Version 6.
 Contents. Table of Figures... 2 Businessman Enterprise Overview... 3 System Settings... 3 Human Resources... 4 User Management... 5 Customers... 7 Prospects... 9 Document Management 9 Sales Dashboard...
Contents. Table of Figures... 2 Businessman Enterprise Overview... 3 System Settings... 3 Human Resources... 4 User Management... 5 Customers... 7 Prospects... 9 Document Management 9 Sales Dashboard...
Your Guide to setting up Sage One Accounting from your Accountant. Setting Up Sage One Accounting
 Your Guide to setting up Sage One Accounting from your Accountant Setting Up Sage One Accounting 1 Contents Introduction Introduction...3 Quick Start Guide entering key business information...4 Set Up
Your Guide to setting up Sage One Accounting from your Accountant Setting Up Sage One Accounting 1 Contents Introduction Introduction...3 Quick Start Guide entering key business information...4 Set Up
AN INTRODUCTION TO QUICKBOOKS ONLINE. Getting Started Guide
 AN INTRODUCTION TO QUICKBOOKS ONLINE Getting Started Guide Copyright Copyright 2014 Intuit Ltd. All rights reserved. Intuit Australia Intuit Australia is a company registered in Australia - ABN 28 163
AN INTRODUCTION TO QUICKBOOKS ONLINE Getting Started Guide Copyright Copyright 2014 Intuit Ltd. All rights reserved. Intuit Australia Intuit Australia is a company registered in Australia - ABN 28 163
ARIBA Contract Management System. User Guide to Accompany Training
 ARIBA Contract Management System User Guide to Accompany Training Technical Training Team 6/29/2010 Table of Contents How to use this Guide... 4 Contract Management Process... 5 ARIBA- Getting Started...
ARIBA Contract Management System User Guide to Accompany Training Technical Training Team 6/29/2010 Table of Contents How to use this Guide... 4 Contract Management Process... 5 ARIBA- Getting Started...
Getting Started Tutorial
 Getting Started Tutorial Welcome This tutorial will introduce you to the main functions of your AccountRight software. You can use this tutorial with the current version of MYOB AccountRight Basics. This
Getting Started Tutorial Welcome This tutorial will introduce you to the main functions of your AccountRight software. You can use this tutorial with the current version of MYOB AccountRight Basics. This
Learning Services IT Guide. Access 2013
 Learning Services IT Guide Access 2013 Microsoft Access is a programme which allows you to store a lot of information easily in the form of a database. For example you could create a database which stored
Learning Services IT Guide Access 2013 Microsoft Access is a programme which allows you to store a lot of information easily in the form of a database. For example you could create a database which stored
Version 10.3. End User Help Files. GroupLink Corporation 2014 GroupLink Corporation. All rights reserved
 Version 10.3 End User Help Files GroupLink Corporation 2014 GroupLink Corporation. All rights reserved GroupLink and everything HelpDesk are registered trademarks of GroupLink Corporation. The information
Version 10.3 End User Help Files GroupLink Corporation 2014 GroupLink Corporation. All rights reserved GroupLink and everything HelpDesk are registered trademarks of GroupLink Corporation. The information
Version 11.0.1. End User Help Files. GroupLink Corporation 2015 GroupLink Corporation. All rights reserved
 Version 11.0.1 End User Help Files GroupLink Corporation 2015 GroupLink Corporation. All rights reserved GroupLink and everything HelpDesk are registered trademarks of GroupLink Corporation. The information
Version 11.0.1 End User Help Files GroupLink Corporation 2015 GroupLink Corporation. All rights reserved GroupLink and everything HelpDesk are registered trademarks of GroupLink Corporation. The information
Mail Chimp Basics. Glossary
 Mail Chimp Basics Mail Chimp is a web-based application that allows you to create newsletters and send them to others via email. While there are higher-level versions of Mail Chimp, the basic application
Mail Chimp Basics Mail Chimp is a web-based application that allows you to create newsletters and send them to others via email. While there are higher-level versions of Mail Chimp, the basic application
Online Bill Payment & Presentment User Guide
 Table of Contents Alerts and Notifications... 4 Add an email Notification...4 Cancel an email Notification...5 Automatic Payments... 6 Add a Standard Automatic Payment Rule...6 Add an Automatic Payment
Table of Contents Alerts and Notifications... 4 Add an email Notification...4 Cancel an email Notification...5 Automatic Payments... 6 Add a Standard Automatic Payment Rule...6 Add an Automatic Payment
Create a requisition for a job
 Create a requisition for a job This quick guide describes the key steps in creating a requisition for a new job posting and creating teams. Other resources for hiring administrators are available at http://www.uvic.ca/hr/services/home/hiring/index.php
Create a requisition for a job This quick guide describes the key steps in creating a requisition for a new job posting and creating teams. Other resources for hiring administrators are available at http://www.uvic.ca/hr/services/home/hiring/index.php
Table of Contents. 2 Copyright 2009 Bank of American Fork. All Rights Reserved.
 Table of Contents Logging In... 3 Changing Your Password... 4 Cash User Login Screen... 5 Navigation... 6 Account Access Page... 7 Account Activity Options... 8 Transactions... 9 Download... 10 Statements...
Table of Contents Logging In... 3 Changing Your Password... 4 Cash User Login Screen... 5 Navigation... 6 Account Access Page... 7 Account Activity Options... 8 Transactions... 9 Download... 10 Statements...
Creating an Excel Spreadsheet for Mail Merge. Excel Spreadsheet Mail Merge. 1 of 9 Design & Print Offline: Mail Merge
 Creating an Excel Spreadsheet for Mail Merge Excel Spreadsheet Mail Merge 1 of 9 Creating an Excel Database for a Mail Merge 1. To create a database for a mail merge you will first need to open Microsoft
Creating an Excel Spreadsheet for Mail Merge Excel Spreadsheet Mail Merge 1 of 9 Creating an Excel Database for a Mail Merge 1. To create a database for a mail merge you will first need to open Microsoft
How To Use Cleanersmate Software On A Pc Or Mac Or Macbook Or Macintosh (For Pc Or Pc) With A Computer Or Mac (For Mac) With An Ipa Or Mac Xp (For A Mac) On A Computer With
 User Guide Installation... 2 Using CleanersMate... 3 Initial Settings... 3 Clients... 3 Clients Summary Screen... 4 Adding a New Client... 4 Deleting an Existing Client... 4 Editing an Existing Client...
User Guide Installation... 2 Using CleanersMate... 3 Initial Settings... 3 Clients... 3 Clients Summary Screen... 4 Adding a New Client... 4 Deleting an Existing Client... 4 Editing an Existing Client...
1 Mhelpdesk LLC. mhelpdesk.com @mhelpdesk
 1 Mhelpdesk LLC. mhelpdesk.com @mhelpdesk Mhelpdesk Success Stories Mhelpdesk has allowed us to out-compete our competition big and small! Before incorporating Mhelpdesk into our business, we were scattered
1 Mhelpdesk LLC. mhelpdesk.com @mhelpdesk Mhelpdesk Success Stories Mhelpdesk has allowed us to out-compete our competition big and small! Before incorporating Mhelpdesk into our business, we were scattered
What Do You Think? for Instructors
 Accessing course reports and analysis views What Do You Think? for Instructors Introduction As an instructor, you can use the What Do You Think? Course Evaluation System to see student course evaluation
Accessing course reports and analysis views What Do You Think? for Instructors Introduction As an instructor, you can use the What Do You Think? Course Evaluation System to see student course evaluation
Sage One Accounting Benefits and Frequently Asked Questions
 Sage One Accounting Benefits and Frequently Asked Questions Sage One Accounting Benefits No installations Simply log in and start working. You waste no time on installations. No upgrades You will automatically
Sage One Accounting Benefits and Frequently Asked Questions Sage One Accounting Benefits No installations Simply log in and start working. You waste no time on installations. No upgrades You will automatically
CMS Training Manual. A brief overview of your website s content management system (CMS) with screenshots. CMS Manual
 Training A brief overview of your website s content management system () with screenshots. 1 Contents Logging In:...3 Dashboard:...4 Page List / Search Filter:...5 Common Icons:...6 Adding a New Page:...7
Training A brief overview of your website s content management system () with screenshots. 1 Contents Logging In:...3 Dashboard:...4 Page List / Search Filter:...5 Common Icons:...6 Adding a New Page:...7
Barclaycard Spend Management Training Guide. December 2010
 Barclaycard Spend Management Training Guide December 2010 About this Guide The following slides are intended to assist with cardholder and manager (approver) Barclaycard Spend Management training. The
Barclaycard Spend Management Training Guide December 2010 About this Guide The following slides are intended to assist with cardholder and manager (approver) Barclaycard Spend Management training. The
Rochester Institute of Technology. Finance and Administration. Drupal 7 Training Documentation
 Rochester Institute of Technology Finance and Administration Drupal 7 Training Documentation Written by: Enterprise Web Applications Team CONTENTS Workflow... 4 Example of how the workflow works... 4 Login
Rochester Institute of Technology Finance and Administration Drupal 7 Training Documentation Written by: Enterprise Web Applications Team CONTENTS Workflow... 4 Example of how the workflow works... 4 Login
LetMC.com Software Support. Part 2 Accounts
 LetMC.com Software Support Part 2 Accounts For use in Training only Not to be removed from Training Room (Tantum eruditi sunt liberi) Page 1 Client Manager Login... 5 Client Finance Login... 6 Client Administrator
LetMC.com Software Support Part 2 Accounts For use in Training only Not to be removed from Training Room (Tantum eruditi sunt liberi) Page 1 Client Manager Login... 5 Client Finance Login... 6 Client Administrator
Setting up a Website. Creating your website on the Herts @UK emarketplace
 Creating your website on the Herts @UK emarketplace 1 Contents Creating your website on the Herts @UK emarketplace...1 Step 1 Setting up a site...3 1. Registering for an @UK Website...6 Step 2 Create your
Creating your website on the Herts @UK emarketplace 1 Contents Creating your website on the Herts @UK emarketplace...1 Step 1 Setting up a site...3 1. Registering for an @UK Website...6 Step 2 Create your
Creating an Excel Database for a Mail Merge on a PC. Excel Spreadsheet Mail Merge. 0 of 8 Mail merge (PC)
 Creating an Excel Database for a Mail Merge on a PC Excel Spreadsheet Mail Merge 0 of 8 Creating an Excel Database for a Mail Merge on a PC 1. To create a database for a mail merge you will first need
Creating an Excel Database for a Mail Merge on a PC Excel Spreadsheet Mail Merge 0 of 8 Creating an Excel Database for a Mail Merge on a PC 1. To create a database for a mail merge you will first need
At the top of the page there are links and sub-links which allow you to perform tasks or view information in different display options.
 APPOINTMENTS TAB P r a c t i c e M a t e M a n u a l 38 OVERVIEW The Appointments Tab is used to set up appointments, reschedule or edit existing appointment information, check patients in and out, and
APPOINTMENTS TAB P r a c t i c e M a t e M a n u a l 38 OVERVIEW The Appointments Tab is used to set up appointments, reschedule or edit existing appointment information, check patients in and out, and
How to Add Users 1. 2.
 Administrator Guide Contents How to Add Users... 2 How to Delete a User... 9 How to Create Sub-groups... 12 How to Edit the Email Sent Out to New Users... 14 How to Edit and Add a Logo to Your Group's
Administrator Guide Contents How to Add Users... 2 How to Delete a User... 9 How to Create Sub-groups... 12 How to Edit the Email Sent Out to New Users... 14 How to Edit and Add a Logo to Your Group's
Human Resources Website Drupal User Guide
 Human Resources Website Drupal User Guide Logon http://www.hr.ucsb.edu/user You will be given a unique username and password for editing the website. Basic Tools Quick Start 1. EDIT TAB on content page
Human Resources Website Drupal User Guide Logon http://www.hr.ucsb.edu/user You will be given a unique username and password for editing the website. Basic Tools Quick Start 1. EDIT TAB on content page
CONTRACT MANAGEMENT SYSTEM USER S GUIDE VERSION 2.7 (REVISED JULY 2012)
 CONTRACT MANAGEMENT SYSTEM USER S GUIDE VERSION 2.7 (REVISED JULY 2012) VERSION 2.6 (REVISED APRIL 2012)... I INTRODUCTION... 5 Helpful Hints... 5 Pop-Up Blockers... 5 Users... 6 CPUC Staff Administrator...
CONTRACT MANAGEMENT SYSTEM USER S GUIDE VERSION 2.7 (REVISED JULY 2012) VERSION 2.6 (REVISED APRIL 2012)... I INTRODUCTION... 5 Helpful Hints... 5 Pop-Up Blockers... 5 Users... 6 CPUC Staff Administrator...
User Manual. CitiDirect \ CitiDirect EB - Citi Trade Portal. InfoTrade Phone No. 0 801 258 369 infotrade@citi.com
 CitiDirect \ CitiDirect EB - Citi Trade Portal User Manual InfoTrade Phone No. 0 801 258 369 infotrade@citi.com CitiDirect HelpDesk Phone No. 0 801 343 978, +48 (22) 690 15 21 Monday Friday 8.00 17.00
CitiDirect \ CitiDirect EB - Citi Trade Portal User Manual InfoTrade Phone No. 0 801 258 369 infotrade@citi.com CitiDirect HelpDesk Phone No. 0 801 343 978, +48 (22) 690 15 21 Monday Friday 8.00 17.00
Accounts. Step by Step Data Setup Wizard and How to Guide. online
 online Accounts Step by Step Data Setup Wizard and How to Guide Main Tel. 0845 450 7304 Support Tel. 0844 484 9412 Email info@liquidaccounts.com Free 30day trial www.liquidaccounts.com Page 1 Online Accounts
online Accounts Step by Step Data Setup Wizard and How to Guide Main Tel. 0845 450 7304 Support Tel. 0844 484 9412 Email info@liquidaccounts.com Free 30day trial www.liquidaccounts.com Page 1 Online Accounts
User Guide Overview to Access, Passwords, Navigation and Notifications
 OVERVIEW This User Guide is an overview to understand how to access the isupplier Portal, navigate through the system and understand the notification sent from the automatic system email notification to
OVERVIEW This User Guide is an overview to understand how to access the isupplier Portal, navigate through the system and understand the notification sent from the automatic system email notification to
Managing your Joomla! 3 Content Management System (CMS) Website Websites For Small Business
 2015 Managing your Joomla! 3 Content Management System (CMS) Website Websites For Small Business This manual will take you through all the areas that you are likely to use in order to maintain, update
2015 Managing your Joomla! 3 Content Management System (CMS) Website Websites For Small Business This manual will take you through all the areas that you are likely to use in order to maintain, update
Bidder s Guide to ebid. A How-To Guide for electronic bidding
 Bidder s Guide to ebid A How-To Guide for electronic bidding Epylon Log In Page Log in to Epylon using your user name and password. Need more help? Call Customer Service at 888-211-7438 (Monday-Friday
Bidder s Guide to ebid A How-To Guide for electronic bidding Epylon Log In Page Log in to Epylon using your user name and password. Need more help? Call Customer Service at 888-211-7438 (Monday-Friday
How To Connect Your Event To PayPal
 How To Connect Your Event To PayPal This document describes, in click by click detail, how to connect your event's registration page to your PayPal merchant account. You PayPal merchant account MUST BE
How To Connect Your Event To PayPal This document describes, in click by click detail, how to connect your event's registration page to your PayPal merchant account. You PayPal merchant account MUST BE
Creating Online Surveys with Qualtrics Survey Tool
 Creating Online Surveys with Qualtrics Survey Tool Copyright 2015, Faculty and Staff Training, West Chester University. A member of the Pennsylvania State System of Higher Education. No portion of this
Creating Online Surveys with Qualtrics Survey Tool Copyright 2015, Faculty and Staff Training, West Chester University. A member of the Pennsylvania State System of Higher Education. No portion of this
Property Manager V7.0 User Guide
 Property Manager V7.0 User Guide www.propertymanageronline.com Contents 1. Overview of Property Manager 2. Quick Start 3. Property Details 4. Tenants 5. Landlord Accounts 6. Letting Agent Accounts 7. Property
Property Manager V7.0 User Guide www.propertymanageronline.com Contents 1. Overview of Property Manager 2. Quick Start 3. Property Details 4. Tenants 5. Landlord Accounts 6. Letting Agent Accounts 7. Property
Document Manager 2.0. Corporate Administrator Guide
 Document Manager 2.0 Corporate Administrator Guide Introduction to the Corporate Administrator Guide Document Manager 2.0 is the Web to Print ordering application for OfficeMax ImPress. Many features and
Document Manager 2.0 Corporate Administrator Guide Introduction to the Corporate Administrator Guide Document Manager 2.0 is the Web to Print ordering application for OfficeMax ImPress. Many features and
Document Management User Guide
 Document Management User Guide For the attention of SystmOne users: This document explains how to use the Document Management functionality once the setup has been completed. Contents Beginning to Scan...
Document Management User Guide For the attention of SystmOne users: This document explains how to use the Document Management functionality once the setup has been completed. Contents Beginning to Scan...
End User Training Guide
 End User Training Guide Everything You Need to Get Started on Vonage Business Solutions End User Portal This guide will give you a comprehensive look at the Vonage Business Solutions online user interface
End User Training Guide Everything You Need to Get Started on Vonage Business Solutions End User Portal This guide will give you a comprehensive look at the Vonage Business Solutions online user interface
Managing Your ecommerce Store
 West Virginia University Information Technology Services ecommerce Store Manager QuickStart Guide Managing Your ecommerce Store Last Updated: August 22, 2014 Table Of Contents If you are using a Mac, click
West Virginia University Information Technology Services ecommerce Store Manager QuickStart Guide Managing Your ecommerce Store Last Updated: August 22, 2014 Table Of Contents If you are using a Mac, click
Smart Data Training. Logging in: Go to web address: https://smartdata.jpmorgan.com. Log in screen:
 Smart Data Training Logging in: Go to web address: https://smartdata.jpmorgan.com Log in screen: Enter USER ID (usually your Whitman e-mail address without the @whitman.edu) Page 1 of 24 Enter password.
Smart Data Training Logging in: Go to web address: https://smartdata.jpmorgan.com Log in screen: Enter USER ID (usually your Whitman e-mail address without the @whitman.edu) Page 1 of 24 Enter password.
NetSuite Customer Center Portal Tutorial
 NetSuite Customer Center Portal Tutorial Hub Pen Work Instruction Controlled By: Hub Pen Department of Information Systems Ver: 030713 Page 1 of 29 Contents 1. Navigation... 3 1.1. Links... 3 1.2. Home
NetSuite Customer Center Portal Tutorial Hub Pen Work Instruction Controlled By: Hub Pen Department of Information Systems Ver: 030713 Page 1 of 29 Contents 1. Navigation... 3 1.1. Links... 3 1.2. Home
AppFolio Property Manager User Guide
 AppFolio Property Manager User Guide January, 2010 AppFolio, Inc. 55 Castilian Dr. Goleta, CA 93117 805.617.2167 866.648.1536 info@appfolio.com sales@appfolio.com services@appfolio.com support@appfolio.com
AppFolio Property Manager User Guide January, 2010 AppFolio, Inc. 55 Castilian Dr. Goleta, CA 93117 805.617.2167 866.648.1536 info@appfolio.com sales@appfolio.com services@appfolio.com support@appfolio.com
PAYLINE USER GUIDE LOGGING INTO PAYLINE PROCESSING A PURCHASE
 Payline User Guide PAYLINE USER GUIDE Payline is a web-based payment management client that can be used to process credit card transactions manually, process refunds, set up recurring payments and generate
Payline User Guide PAYLINE USER GUIDE Payline is a web-based payment management client that can be used to process credit card transactions manually, process refunds, set up recurring payments and generate
Integrated Accounting System for Mac OS X
 Integrated Accounting System for Mac OS X Program version: 6.3 110401 2011 HansaWorld Ireland Limited, Dublin, Ireland Preface Standard Accounts is a powerful accounting system for Mac OS X. Text in square
Integrated Accounting System for Mac OS X Program version: 6.3 110401 2011 HansaWorld Ireland Limited, Dublin, Ireland Preface Standard Accounts is a powerful accounting system for Mac OS X. Text in square
Document Number: CES-WKI-207 Revision Number: 1 Approved By: Assistant Director of KBHCCD Effective Date: 6/27/2014 Description of Last Change:
 PURPOSE: This work instruction establishes uniform guidelines for printing documents in EBMS. SCOPE: This work instruction shall apply to all Kay Bailey Hutchison Convention Center Dallas (KBHCCD) personnel
PURPOSE: This work instruction establishes uniform guidelines for printing documents in EBMS. SCOPE: This work instruction shall apply to all Kay Bailey Hutchison Convention Center Dallas (KBHCCD) personnel
FrontDesk Installation And Configuration
 Chapter 2 FrontDesk Installation And Configuration FrontDesk v4.1.25 FrontDesk Software Install Online Software Activation Installing State Related Databases Setting up a Workstation Internet Transfer
Chapter 2 FrontDesk Installation And Configuration FrontDesk v4.1.25 FrontDesk Software Install Online Software Activation Installing State Related Databases Setting up a Workstation Internet Transfer
NHSP:Online. Uploading Agency Rates. NHSP:Online. Agency Rates Admin V2.2 Issued December 2012 Page 1 of 31
 Uploading Agency Rates Page 1 of 31 Contents Page 1.0 Getting Started...3 2.0 Notifications...6 3.0 Downloading a Blank Template...7 4.0 Filling out your rates template...8 5.0 Uploading your completed
Uploading Agency Rates Page 1 of 31 Contents Page 1.0 Getting Started...3 2.0 Notifications...6 3.0 Downloading a Blank Template...7 4.0 Filling out your rates template...8 5.0 Uploading your completed
ERPLY Accounting user guide
 ERPLY Accounting user guide accounting.software@erply.com Last changed: 20.10.2013 Table of Contents 1. GENERAL... 4 1.1. THE LAYOUT OF ERPLY ACCOUNTING... 4 1.2. KEY COMBINATIONS... 4 1.3. MAIN PAGE AND
ERPLY Accounting user guide accounting.software@erply.com Last changed: 20.10.2013 Table of Contents 1. GENERAL... 4 1.1. THE LAYOUT OF ERPLY ACCOUNTING... 4 1.2. KEY COMBINATIONS... 4 1.3. MAIN PAGE AND
ServiceU Training Guide
 ServiceU Training Guide Welcome to ServiceU Welcome to the ServiceU Advanced Administrator Training class. We are glad you are here, because we know that you will leave with a much greater understanding
ServiceU Training Guide Welcome to ServiceU Welcome to the ServiceU Advanced Administrator Training class. We are glad you are here, because we know that you will leave with a much greater understanding
Report and Export Options
 Report and Export Options Report Options You can filter the results of any report by hitting the Options button You will be brought to the Report Options page We will concern ourselves with the bottom
Report and Export Options Report Options You can filter the results of any report by hitting the Options button You will be brought to the Report Options page We will concern ourselves with the bottom
MyCampus Job Aid. Document Control. Graduation Parchments Version: 1.0. Title: Production/Review Date March 2015. Next review due: January 2016
 MyCampus Job Aid Document Control Title: Graduation Parchments Version: 1.0 Owner: Linsay Black Production/Review Date March 2015 Review action: Update Next review due: January 2016 This document outlines
MyCampus Job Aid Document Control Title: Graduation Parchments Version: 1.0 Owner: Linsay Black Production/Review Date March 2015 Review action: Update Next review due: January 2016 This document outlines
LetMC.com Training Support Part 2 Issue 5.1 18/05/09 Accounting Irish Edition
 LetMC.com Training Support Part 2 Issue 5.1 18/05/09 Accounting Irish Edition (Tantum eruditi sunt liberi) Page 2 INTRODUCTION... 8 Payments and Deposits... 10 Taking Payments... 10 Make a Bank Deposit...
LetMC.com Training Support Part 2 Issue 5.1 18/05/09 Accounting Irish Edition (Tantum eruditi sunt liberi) Page 2 INTRODUCTION... 8 Payments and Deposits... 10 Taking Payments... 10 Make a Bank Deposit...
Introduction 2. Creating an Invoice 3. How quickly will I receive payments once I have submitted an invoice? 6. Previous Payments 6
 Introduction 2 Invoicing using MultiTrans. 2 Accessing the Invoices Module 2 Creating an Invoice 3 How quickly will I receive payments once I have submitted an invoice? 6 Previous Payments 6 Deduction
Introduction 2 Invoicing using MultiTrans. 2 Accessing the Invoices Module 2 Creating an Invoice 3 How quickly will I receive payments once I have submitted an invoice? 6 Previous Payments 6 Deduction
ASRM Career Center. The ASRM Career Center can be accessed from the ASRM Homepage:
 ASRM Career Center The ASRM Career Center can be accessed from the ASRM Homepage: All Job Seeker links are on the left. Click here to get Employer links You must create an account before doing anything
ASRM Career Center The ASRM Career Center can be accessed from the ASRM Homepage: All Job Seeker links are on the left. Click here to get Employer links You must create an account before doing anything
Transaction Management
 Access Online Transaction Management User Guide Version 3.6 Cardholder and Program Administrator Contents Introduction... 2 Transaction Management Variables by Organization... 2 Procedures in This Guide...
Access Online Transaction Management User Guide Version 3.6 Cardholder and Program Administrator Contents Introduction... 2 Transaction Management Variables by Organization... 2 Procedures in This Guide...
Creating Codes with Spreadsheet Upload
 Creating Codes with Spreadsheet Upload Ad-ID codes are created at www.ad-id.org. In order to create a code, you must first have a group, prefix and account set up and associated to each other. This document
Creating Codes with Spreadsheet Upload Ad-ID codes are created at www.ad-id.org. In order to create a code, you must first have a group, prefix and account set up and associated to each other. This document
introduction to emarketing
 introduction to emarketing emarketing is typically used for promotional campaigns for attendee generation and for attendee communication. It works closely with ereg which also includes email capabilities
introduction to emarketing emarketing is typically used for promotional campaigns for attendee generation and for attendee communication. It works closely with ereg which also includes email capabilities
Appointment Scheduler
 EZClaim Appointment Scheduler User Guide Last Update: 11/19/2008 Copyright 2008 EZClaim This page intentionally left blank Contents Contents... iii Getting Started... 5 System Requirements... 5 Installing
EZClaim Appointment Scheduler User Guide Last Update: 11/19/2008 Copyright 2008 EZClaim This page intentionally left blank Contents Contents... iii Getting Started... 5 System Requirements... 5 Installing
Quick Start Guide: How to create your own online shop
 Quick Start Guide: How to create your own online shop Do you want to start your own online shop? It s now easier than ever. Just follow this quick start guide and you ll be good to go. What you should
Quick Start Guide: How to create your own online shop Do you want to start your own online shop? It s now easier than ever. Just follow this quick start guide and you ll be good to go. What you should
University of St Andrews
 University of St Andrews Aptos10 User Notes Contents Revision History... 2 1. Purchase Order Enquiries... 3 1.1. Purchase Order Enquiries using the PO enquiry screen... 3 1.2. Purchase Order Enquiries
University of St Andrews Aptos10 User Notes Contents Revision History... 2 1. Purchase Order Enquiries... 3 1.1. Purchase Order Enquiries using the PO enquiry screen... 3 1.2. Purchase Order Enquiries
Document Manager 2.0. User Guide
 Document Manager 2.0 User Guide Document Manager 2.0 Introduction Document Manager 2.0 is the Web to Print ordering application for OfficeMax ImPress. Many features and functionality are available to you
Document Manager 2.0 User Guide Document Manager 2.0 Introduction Document Manager 2.0 is the Web to Print ordering application for OfficeMax ImPress. Many features and functionality are available to you
Introduction to Client Online. Factoring Guide
 Introduction to Client Online Factoring Guide Contents Introduction 3 Preparing for Go live 3 If you have any questions 4 Logging In 5 Welcome Screen 6 Navigation 7 Navigation continued 8 Viewing Your
Introduction to Client Online Factoring Guide Contents Introduction 3 Preparing for Go live 3 If you have any questions 4 Logging In 5 Welcome Screen 6 Navigation 7 Navigation continued 8 Viewing Your
How To Use Vodafone Bill Manager On A Pc Or Mac Or Ipad (For A Phone) On A Sim Sim Or Ipa (For An Ipa) On Vod Afone Corporate Online On A Mac Or Sim Sim (
 Vodafone Bill Manager End User Guide Table of Contents 1. Introduction... 4 1.1 Login and Launch... 4 1.2 Help... 5 1.3 Browsers and screen resolution... 5 2. Quick Start Guide... 6 2.1 Dashboard... 6
Vodafone Bill Manager End User Guide Table of Contents 1. Introduction... 4 1.1 Login and Launch... 4 1.2 Help... 5 1.3 Browsers and screen resolution... 5 2. Quick Start Guide... 6 2.1 Dashboard... 6
Dynamics GP 50 More Tips in 50 Minutes
 Financial Tip #1 Use Keyboard Shortcuts for Marking Cleared Transactions in Bank Rec Transactions >> Financial >> Reconcile Bank Statement Select the first transaction, then type CTRL+B (Begin Range).
Financial Tip #1 Use Keyboard Shortcuts for Marking Cleared Transactions in Bank Rec Transactions >> Financial >> Reconcile Bank Statement Select the first transaction, then type CTRL+B (Begin Range).
Quick Start Guide. Marketing Bulk Email & Print Jobs
 Quick Start Guide Marketing Bulk Email & Print Jobs Table of Contents Creating A Distribution List.. 3 Creating A Bulk Email & Print Job... 6 Rev 2 111413 Page 2 of 11 Creating A Distribution List Bulk
Quick Start Guide Marketing Bulk Email & Print Jobs Table of Contents Creating A Distribution List.. 3 Creating A Bulk Email & Print Job... 6 Rev 2 111413 Page 2 of 11 Creating A Distribution List Bulk
Appendix A How to create a data-sharing lab
 Appendix A How to create a data-sharing lab Creating a lab involves completing five major steps: creating lists, then graphs, then the page for lab instructions, then adding forms to the lab instructions,
Appendix A How to create a data-sharing lab Creating a lab involves completing five major steps: creating lists, then graphs, then the page for lab instructions, then adding forms to the lab instructions,
Acclipse Document Manager
 Acclipse Document Manager Administration Guide Edition 22.11.2010 Acclipse NZ Ltd Acclipse Pty Ltd PO Box 2869 PO Box 690 Level 3, 10 Oxford Tce Suite 15/40 Montclair Avenue Christchurch, New Zealand Glen
Acclipse Document Manager Administration Guide Edition 22.11.2010 Acclipse NZ Ltd Acclipse Pty Ltd PO Box 2869 PO Box 690 Level 3, 10 Oxford Tce Suite 15/40 Montclair Avenue Christchurch, New Zealand Glen
Outlook 2013 ~ Advanced
 Mail Using Categories 1. Select the message that for the category. 2. Select the appropriate category. 3. The category color displays next to the message. Renaming Categories 1. Select a message. 2. Select
Mail Using Categories 1. Select the message that for the category. 2. Select the appropriate category. 3. The category color displays next to the message. Renaming Categories 1. Select a message. 2. Select
Chapter 4b - Navigating RedClick Import Wizard
 Chapter Chapter 4b - Navigating RedClick Import Wizard 4b Click on an Import Name to display the template screen Click here to create a new template 2. Click on an existing template by clicking on the
Chapter Chapter 4b - Navigating RedClick Import Wizard 4b Click on an Import Name to display the template screen Click here to create a new template 2. Click on an existing template by clicking on the
End User Guide Wazoku s Idea Spotlight
 End User Guide Wazoku s Idea Spotlight CONTENTS Homepage Homepage Analytics Update Profile Dashboard Manage Notifications Creating an Idea Working in Teams Feedback on an Idea Reviewing Ideas Task Management
End User Guide Wazoku s Idea Spotlight CONTENTS Homepage Homepage Analytics Update Profile Dashboard Manage Notifications Creating an Idea Working in Teams Feedback on an Idea Reviewing Ideas Task Management
Profile. 2 On the Expense Settings menu on the left
 Section 1: Getting Started Step 1: Log on to Concur Expense 1 In the User Name field, enter your user name. 2 In the Password field, enter your password. 3 Click Login. If you are not sure how to start
Section 1: Getting Started Step 1: Log on to Concur Expense 1 In the User Name field, enter your user name. 2 In the Password field, enter your password. 3 Click Login. If you are not sure how to start
As on other History Notes tabs, toolbar buttons are available to add and delete notes.
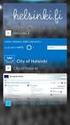 New Features 2015.1 Support for SQL Server This release adds support for SQL Server 2012 Service Pack 2 and SQL Server 2014; EXO Business 8.9 has been tested and verified to work on these database platforms.
New Features 2015.1 Support for SQL Server This release adds support for SQL Server 2012 Service Pack 2 and SQL Server 2014; EXO Business 8.9 has been tested and verified to work on these database platforms.
DarwiNet Client Level
 DarwiNet Client Level Table Of Contents Welcome to the Help area for your online payroll system.... 1 Getting Started... 3 Welcome to the Help area for your online payroll system.... 3 Logging In... 4
DarwiNet Client Level Table Of Contents Welcome to the Help area for your online payroll system.... 1 Getting Started... 3 Welcome to the Help area for your online payroll system.... 3 Logging In... 4
Chapter 8: BankLink Coding Reports, BankLink Notes
 Chapter 8: BankLink Coding Reports, BankLink Notes You can use the BankLink Coding Report to list transactions and send them to those clients who can assign the codes themselves. You can also produce a
Chapter 8: BankLink Coding Reports, BankLink Notes You can use the BankLink Coding Report to list transactions and send them to those clients who can assign the codes themselves. You can also produce a
IRIS Payroll Business
 18/02/2014 IRIS Payroll Business Getting Started Guide 18/02/2014 Dear Customer Thank you for purchasing IRIS Payroll Business and welcome to your Getting Started Guide. This guide is intended as a quick
18/02/2014 IRIS Payroll Business Getting Started Guide 18/02/2014 Dear Customer Thank you for purchasing IRIS Payroll Business and welcome to your Getting Started Guide. This guide is intended as a quick
Helping schools maximise their lettings potential
 Helping schools maximise their lettings potential BookingsPlus is a complete administration system, accessed via the internet. It includes a website for marketing your facilities, a bookings system, online
Helping schools maximise their lettings potential BookingsPlus is a complete administration system, accessed via the internet. It includes a website for marketing your facilities, a bookings system, online
My Store. Quick Startup Guide. DIY online store builder
 Quick Startup Guide My Store DIY online store builder Thank you for selecting Netregistry to create your online presence. In this guide we will run you through the basic steps to get online. Call 1300
Quick Startup Guide My Store DIY online store builder Thank you for selecting Netregistry to create your online presence. In this guide we will run you through the basic steps to get online. Call 1300
384 PastPerfect Museum Software User s Guide THE CONTACTS SCREEN
 20 CONTACTS In this chapter, we will show you how PastPerfect can help you manage your patrons and memberships. PastPerfect s contact management features automate tracking donors, potential donors, current
20 CONTACTS In this chapter, we will show you how PastPerfect can help you manage your patrons and memberships. PastPerfect s contact management features automate tracking donors, potential donors, current
Table of Contents. 1. Content Approval...1 EVALUATION COPY
 Table of Contents Table of Contents 1. Content Approval...1 Enabling Content Approval...1 Content Approval Workflows...4 Exercise 1: Enabling and Using SharePoint Content Approval...9 Exercise 2: Enabling
Table of Contents Table of Contents 1. Content Approval...1 Enabling Content Approval...1 Content Approval Workflows...4 Exercise 1: Enabling and Using SharePoint Content Approval...9 Exercise 2: Enabling
Introduction to Oracle Business Intelligence (OBI)
 Introduction to Oracle Business Intelligence (OBI) Oracle Business Intelligence (OBI) is the chosen reporting solution for the University. OBIA (Oracle Business Intelligence Analytics) and OBAW (Oracle
Introduction to Oracle Business Intelligence (OBI) Oracle Business Intelligence (OBI) is the chosen reporting solution for the University. OBIA (Oracle Business Intelligence Analytics) and OBAW (Oracle
Melbourne IT The Ecommerce Widget Guide - user guide
 Melbourne IT The Ecommerce Widget Guide - user guide TABLE OF CONTENT Overview 3 Creating the Online Store 3 The Shopping Bag 5 Store Management 7 Getting Started 8 Catalog 9 Adding a Product 10 Removing
Melbourne IT The Ecommerce Widget Guide - user guide TABLE OF CONTENT Overview 3 Creating the Online Store 3 The Shopping Bag 5 Store Management 7 Getting Started 8 Catalog 9 Adding a Product 10 Removing
Genesee Intermediate School District Technology & Media Services 2413 West Maple Avenue Flint, Michigan 48507. GenNET Self-Service Helpdesk Tipsheet
 Genesee Intermediate School District Technology & Media Services 2413 West Maple Avenue Flint, Michigan 48507 GenNET Self-Service Helpdesk Tipsheet The GenNET Self-Service Help Desk is an innovative, web-based
Genesee Intermediate School District Technology & Media Services 2413 West Maple Avenue Flint, Michigan 48507 GenNET Self-Service Helpdesk Tipsheet The GenNET Self-Service Help Desk is an innovative, web-based
Transitioning from TurningPoint 5 to TurningPoint Cloud - LMS 1
 Transitioning from TurningPoint 5 to TurningPoint Cloud - LMS 1 A Turning Account is a unique identifier that is used to tie together all software accounts and response devices. A Turning Account is required
Transitioning from TurningPoint 5 to TurningPoint Cloud - LMS 1 A Turning Account is a unique identifier that is used to tie together all software accounts and response devices. A Turning Account is required
imanage V2.0 Overview
 imanage V2.0 Overview What is imanage? 4 Signing up for your free 30 day trial 4 What to do after signing up 4 The Dashboard 5 Customers 6 Customer Profiles 6 Profile Tab 7 Addresses Tab 7 Job Sheets Tab
imanage V2.0 Overview What is imanage? 4 Signing up for your free 30 day trial 4 What to do after signing up 4 The Dashboard 5 Customers 6 Customer Profiles 6 Profile Tab 7 Addresses Tab 7 Job Sheets Tab
SHAREPOINT 2010 FOUNDATION FOR END USERS
 SHAREPOINT 2010 FOUNDATION FOR END USERS WWP Training Limited Page i SharePoint Foundation 2010 for End Users Fundamentals of SharePoint... 6 Accessing SharePoint Foundation 2010... 6 Logging in to your
SHAREPOINT 2010 FOUNDATION FOR END USERS WWP Training Limited Page i SharePoint Foundation 2010 for End Users Fundamentals of SharePoint... 6 Accessing SharePoint Foundation 2010... 6 Logging in to your
SportingPulse Membership and Payments User Guide
 Contents SportingPulse Membership and Payments User Guide Registration Forms and Products Testimonials... 3 How to access your Online Membership Database... 4 How to preview the Registration Form... 6
Contents SportingPulse Membership and Payments User Guide Registration Forms and Products Testimonials... 3 How to access your Online Membership Database... 4 How to preview the Registration Form... 6
Education Solutions Development, Inc. APECS Navigation: Business Systems Getting Started Reference Guide
 Education Solutions Development, Inc. APECS Navigation: Business Systems Getting Started Reference Guide March 2013 Education Solutions Development, Inc. What s Inside The information in this reference
Education Solutions Development, Inc. APECS Navigation: Business Systems Getting Started Reference Guide March 2013 Education Solutions Development, Inc. What s Inside The information in this reference
Getting Started 7. The Customer Ledger 19
 Contents Contents 1 Getting Started 7 Introduction 8 Starting Sage 50 9 Sage 50 Desktop Views 10 Settings 11 Company Preferences 1 Currency & the Euro 15 Customer & Supplier Defaults 16 Finance Rates 18
Contents Contents 1 Getting Started 7 Introduction 8 Starting Sage 50 9 Sage 50 Desktop Views 10 Settings 11 Company Preferences 1 Currency & the Euro 15 Customer & Supplier Defaults 16 Finance Rates 18
HOW TO CREATE AND SEND A GREETING CARD
 HOW TO CREATE AND SEND A GREETING CARD P a g e 2 Contents: 1. Greeting card option 3 2. Set your preferences for your Greeting card 3 3. Choose or design your greeting card 4 a. Upload for your PC 4 b.
HOW TO CREATE AND SEND A GREETING CARD P a g e 2 Contents: 1. Greeting card option 3 2. Set your preferences for your Greeting card 3 3. Choose or design your greeting card 4 a. Upload for your PC 4 b.
Emdeon ecashiering Manual. February 22, 2010
 Emdeon ecashiering Manual February 22, 2010 Purpose... 4 Objectives... 4 Special Symbol... 4 Introduction to Emdeon ecashiering... 5 ecashiering Access... 5 Suggested ecashiering System Roles... 5 ecashiering
Emdeon ecashiering Manual February 22, 2010 Purpose... 4 Objectives... 4 Special Symbol... 4 Introduction to Emdeon ecashiering... 5 ecashiering Access... 5 Suggested ecashiering System Roles... 5 ecashiering
1) Important browser information New 2) Why is my browser so slow? 3) How can I view more than one screen without the other disappearing?
 Known/Unresolved issues: Browser Scan to e-mail Creating Help Desk tickets for the scan-to-email issue is no longer necessary. A member of MIS will follow up with each office to determine scan-to-email
Known/Unresolved issues: Browser Scan to e-mail Creating Help Desk tickets for the scan-to-email issue is no longer necessary. A member of MIS will follow up with each office to determine scan-to-email
