truvision DVR 31 User Manual
|
|
|
- Helen Casey
- 8 years ago
- Views:
Transcription
1 truvision DVR 31 User Manual P/N REV A ISS 06MAR12
2 Copyright Trademarks and patents Manufacturer 2012 UTC Fire & Security. All rights reserved. Interlogix, the truvision DVR 31 and the truvision Brand and logo are trademarks of UTC Fire & Security. Other trade names used in this document may be trademarks or registered trademarks of the manufacturers or vendors of the respective products. UTC Fire & Security Americas Corporation, Inc Red Hill Avenue, Costa Mesa, CA , USA Authorized EU manufacturing representative: UTC Fire & Security B.V. Kelvinstraat 7, 6003 DH Weert, Netherlands Version This document applies to truvision DVR 31 version Certification FCC compliance Canada ACMA compliance European Union directives Contact information Customer support N4131 Class A: This equipment has been tested and found to comply with the limits for a Class A digital device, pursuant to part 15 of the FCC Rules. These limits are designed to provide reasonable protection against harmful interference when the equipment is operated in a commercial environment. This equipment generates, uses, and can radiate radio frequency energy and, if not installed and used in accordance with the instruction manual, may cause harmful interference to radio communications. Operation of this equipment in a residential area is likely to cause harmful interference in which case the user will be required to correct the interference at his own expense. This Class A digital apparatus complies with Canadian ICES-003. Cet appareil numérique de la classe A est conforme à la norme NMB- 003 du Canada. Notice! This is a Class A product. In a domestic environment this product may cause radio interference in which case the user may be required to take adequate measures. 2004/108/EC (EMC directive): Hereby, UTC Fire & Security declares that this device is in compliance with the essential requirements and other relevant provisions of Directive 2004/108/EC 2002/96/EC (WEEE directive): Products marked with this symbol cannot be disposed of as unsorted municipal waste in the European Union. For proper recycling, return this product to your local supplier upon the purchase of equivalent new equipment, or dispose of it at designated collection points. For more information see: or
3 Content Chapter 1 Product Introduction 1 Product Overview 2 Chapter 2 Installation 3 Installation environment 4 Unpacking the DVR 31 and its accessories 4 HDD capacity 5 Back panel overview 6 Connecting devices to the unit 7 Chapter 3 Operating instructions 9 Control interfaces 10 Controlling the DVR Front panel overview 11 Using the mouse 12 Using the IR remote control 15 Operating modes 17 Main menu overview 17 Chapter 4 Basic operation 23 Turning on the DVR Live mode 24 Spot monitor 26 Logging on 27 Logging off 28 Controlling a PTZ camera 28 Playing back video 30 Archiving recorded files 36 Turning off the DVR Chapter 5 Using the Web browser 43 Overview 44 Windows Vista and 7 users 45 Browser connections 46 Using the Web browser to configure the device 46 Searching and playing recorded video 47 Live dual streaming 47 Bandwidth throttle management 48 Controlling a PTZ camera in the Web browser 48 truvision DVR 31 User Manual i
4 Chapter 6 Advanced setup 51 Managing users 53 Configuring cameras 57 Configuring recording and schedule settings 61 Alarm settings 66 Network settings 69 Display settings 73 Chapter 7 System settings 77 Overview 78 System date and time 79 Audio and remote 80 RS-485 settings 80 RS-232 settings 81 Mouse Sensitivity settings 81 Hard drive settings 81 Importing and exporting configuration settings 82 System log 82 Upgrading the firmware 85 Appendix A Specifications and Troubleshooting 87 Product specifications 88 Product specifications 88 HDMI Compatibility List* 89 HDMI Incompatibility List 89 Battery removal 90 Troubleshooting 90 Appendix B Factory defaults 91 Menu defaults 92 Network defaults 92 Appendix C Warranty and support 93 Warranty information 94 Contacting support 94 Appendix D KTD-405 keyboard mapping 95 DVR 31 to KTD-405 keyboard mapping 96 Index 97 ii truvision DVR 31 User Manual
5 Chapter 1 Product Introduction Summary This chapter provides an overview of the DVR 31, including its features and functions. Content Product overview 2 truvision DVR 31 User Manual 1
6 Chapter 1: Product Introduction Product Overview This is the truvision DVR 31 User Manual for models: TVR T TVR T TVR T TVR T TVR T The truvision DVR 31 is a network digital video recorder developed for digital surveillance. The truvision DVR 31 uses an embedded microcontroller unit (MCU) and Linux operating system, combining the most advanced technology in video and audio encoding/decoding, hard disk recording, and TCP/IP communication. The DVR s firmware is stored directly into the memory, making it more stable and reliable. The truvision DVR 31 is an integrated digital video recorder that combines the features of a time-lapse audio/video recorder, a multiplexer, and a video server to create a single security solution. The DVR 31 s pentaplex operation enables users to view live video, search and play back any recorded video by date and time or by event, and back up the configuration and video data, without interrupting the ongoing DVR recording process. In addition to the new H.264 compression mode, the DVR s graphical user interface also optimizes the monitoring controls of the unit. The DVR 31 comes with remote viewing and configuration software already installed. This software includes a Web browser plug-in, allowing users to view live or recorded video images, and enabling remote configuration. The remote software is stored in the DVR 31 and deployed over a LAN, WAN, or Internet connection to remote Windows-based computers. This simplifies the installation and maintenance of the software components because all remote users are using the same software, which comes from the unit. 2 truvision DVR 31 User Manual
7 Chapter 2 Installation Summary This chapter provides information on how to install and connect peripherals to your device. Content Installation environment 4 Unpacking the DVR 31 and its accessories 4 HDD capacity 5 Back panel overview 6 Connecting devices to the unit 7 Connecting required devices 8 Connecting external devices 8 truvision DVR 31 User Manual 3
8 Chapter 2: Installation Installation environment When installing your product, consider these factors: Ventilation Temperature Moisture Chassis load Ventilation: Do not block any ventilation openings. Install in accordance with the manufacturer s instructions. Ensure that the location planned for the installation of the unit is well ventilated. Temperature: Consider the DVR 31 s operating temperature (32 to 104 F, 0 to 40 C) and humidity specifications (10 to 90% relative, noncondensing) before choosing an installation location. Extremes of heat or cold beyond the specified operating temperature limits may reduce the life expectancy of the DVR 31. Do not install the DVR 31 on top of other hot equipment. Leave 1.75 inches (44 mm) of space between rack mounted DVR 31 units. Moisture: Do not use the unit near water. Moisture can damage the internal components. To reduce the risk of fire or electric shock, do not expose this unit to rain or moisture. Chassis: Equipment weighing less than 35 lbs (15.9 kg) may be placed on top of the DVR 31 only if the DVR 31 is placed on a shelf and not rack mounted. Be sure to power off the unit before making any connections. In order to prevent the unit from losing data and system damage that may be caused by sudden power, use of an uninterruptible power supply is highly recommended. Note: Do not remove the rubber feet, and always leave a space for air ventilation on the unit s bottom side. Unpacking the DVR 31 and its accessories When you receive the product, check the package and contents for damage, and verify that all items are included. There is an item list included in the package. If any of the items are damaged or missing, please contact your local supplier. Items shipped with the product include: truvision DVR 31 IR (infrared) remote control Two AAA batteries for the remote control 4 truvision DVR 31 User Manual
9 Chapter 2: Installation USB mouse Power cord Rack mount kit (left and right brackets, screws) Terminal blocks truvision DVR 31 Quick Start Guide truvision DVR 31 Quick Chart The support CD includes the following items: truvision DVR 31 User Manual truvision DVR 31 Quick Start Guide truvision DVR 31 Quick Chart Video player application Record duration calculator HDD capacity Storage capacity for the truvision DVR 31 varies depending on the model. Refer to Table 1 below for more information. Table 1: truvision DVR 31 model types Model Model number Description 8 channel model TVR T truvision DVR Model 31, 8 ch, 1 TB TVR T truvision DVR Model 31, 8 ch, 2 TB 16 channel model TVR T truvision DVR Model 31, 16ch, 1 TB TVR T truvision DVR Model 31, 16ch, 2 TB TVR T truvision DVR Model 31, 16ch, 4 TB TVR T truvision DVR Model 31, 16ch, 6 TB truvision DVR 31 User Manual 5
10 Chapter 2: Installation Back panel overview Figure 1 below shows the back panel controls and connectors on a typical truvision DVR 31. Figure 1: DVR 31 back panel 1. Video out 2. Video in (top row, loop out bottom row) 3. Audio out 4. S-video port 5. Audio in 6. Digital video output 7. Alarm I/O and RS Network Attached Storage (NAS) port (This device is currently not supported.) 9. LAN port 10. USB port 11. RS-232 port 12. VGA output 13. Power switch 14. Power input 6 truvision DVR 31 User Manual
11 Chapter 2: Installation Connecting devices to the unit Use Figure 2 below as a visual guide to connect the various peripherals to the DVR 31. Figure 2: Back panel connection diagram 1. Connect up to two CCTV monitors (main and spot) and/or Y/C (S-video) 2. Connect up to 16 cameras 3. Connect to speakers for audio output 4. Connect to audio input (available for each camera) 5. Connect to a monitor that displays digital video (HDMI) 6. Connect to a PTZ control 7. Alarm output 8. Connect to alarm input cables 9. Connect to a network attached storage (NAS) device (This device is currently not supported) 10. Connect to a network 11. Connect to USB device 12. Connect to a point-of-sale (POS) device 13. Connect to VGA monitor 14. Connect to the power cord Note: DVR 31 display options are: 800 x 600, 1024 x 768, 1280 x 1024, 720P, and 1080P. If looping video, ensure that the Termination option (Main Menu >Cameras > Adjust Video) is disabled. truvision DVR 31 User Manual 7
12 Chapter 2: Installation Connecting required devices Before powering up the unit, cameras and a main monitor should be connected to the unit for basic operation. If needed, connect a spot monitor for displaying full screen video of all installed cameras in sequence. Note: You can attach an extension to the RS-485 port on the back panel. Connecting external devices When connecting external devices to include as part of the entire system, such as a USB drive or any other USB devices, connect those devices only when the unit displays live view. The DVR 31 recognizes external devices only after the unit has gone through the initialization process. 8 truvision DVR 31 User Manual
13 Chapter 3 Operating instructions Summary This chapter describes the how to control and navigate through the DVR 31 s menus and options. Content Control interfaces 10 Controlling the DVR Front panel overview 11 Status LEDs 12 Using the mouse 12 Mouse toolbar 13 Using the IR remote control 15 Controlling multiple DVRs with one remote control 16 Operating modes 17 Main menu overview 17 Main menu commands 18 Using the main menu 19 Navigating through dialog screens 19 Using the virtual keyboard 20 Exiting the main menu 21 truvision DVR 31 User Manual 9
14 Chapter 3: Operating instructions Control interfaces The DVR 31 has three control interfaces: Built-in interface Display interface Web browser interface Built-in interface. The built-in interface is displayed on the monitor output. It consists of a main menu and several dialog screens that let you configure and control the device. You can invoke the built-in interface using the front panel, remote control, or mouse. Display interface. The display interface consists of various toolboxes that appear on top of the monitor image. These let you control live or playback video while in PTZ or playback mode. You can invoke the display interface from the built-in interface screens or from the mouse toolbar. The controls in any toolbox can be operated using the front panel, remote control, and mouse. Web browser. The Web browser interface uses Internet Explorer to simulate the display and control functions of the VGA monitor on a remote PC. The Web browser interface can only be accessed by a PC with Internet access. See Chapter 5 Using the Web browser on page 43 for more information on the Web browser interface. Controlling the DVR 31 You can control the DVR 31 using: Front panel control IR remote control Mouse control Front panel control. Use the directional arrow buttons to select a command, option, or button on a screen. Use the Enter button to confirm a selection. Use the Esc button to cancel a selection. IR remote control. Use the directional arrow buttons to select a command, option, or button on a screen. Use the OK button to confirm a selection. Use the Esc button to cancel a selection. Mouse. Move the pointer to a command, option, or button on a screen. Click (with the left mouse button) to confirm a selection. Right-click to save and exit a screen. 10 truvision DVR 31 User Manual
15 Chapter 3: Operating instructions You can use your preferred control method for any procedure, but in most cases we describe procedures using mouse terminology. Optional control methods are given only when they differ substantially from mouse control methods. Front panel overview The buttons on the front panel control all DVR 31 functions and set the programmable functions. The LED indicators light up or flash to alert you of various conditions. Figure 3: Front panel Table 2: Front panel button descriptions Item Name Description 1 Numeric buttons Display the corresponding video in full screen while in both live and playback mode. The number of the button corresponds to the camera number. Press and hold a numeric button for two seconds to display the corresponding video on the spot monitor. While in PTZ mode, press the 1 button to access the Set/Go Preset menu. 2 Menu and Esc controls Press Esc to exit a screen or cancel a selection. Press Menu to display the main menu. 3 Directional Controls And Enter button Use arrow buttons as directional keys in zoom mode. While in a setup menu, use the Left or Right Arrow keys to navigate through fields. Use the Up or Down Arrow keys to change the value of a selected field. Press Enter to confirm the selection or display additional screens. truvision DVR 31 User Manual 11
16 Chapter 3: Operating instructions Item Name Description 4 USB ports Connect USB devices. 5 CD/DVD drive Insert media for archiving. 6 Archive button Begin archiving or displays the Archive screen. Press once to begin copying a video segment for export while in playback mode. Press again to stop copying. See Archiving recorded files on page 36 for more information. 7 Status LEDs Display device status and conditions. See Status LEDs below for more information. 8 Function buttons Change the DVR 31 operating mode. For example, press PTZ to go into PTZ mode. See Operating modes on page 17 for more information. 9 Playback controls Control video playback speed. Status LEDs The LEDs on the front panel of the DVR are described as follows. Table 3: Status LED descriptions LED Name Description Power Network Alarm Steady indicates that the correct power is connected to the unit. Blinking indicates that the DVR is connected to a network. Steady indicates that an alarm is triggered. REC Record Blinking indicates that the DVR 31 is recording. Steady indicates hard drive failure. Using the mouse Use the USB mouse provided with the DVR 31 to carry out the same operations as the front panel and remote control. Connect the mouse to the DVR 31 by plugging the mouse USB connector into one of the USB ports on the front panel. The mouse is immediately operational and the pointer should appear. Click the left mouse button to enter or confirm a selection. This is similar to pressing Enter button on the front panel. Click the right mouse button to the exit setup menus and save the settings. Use the scroll wheel to change values. Mouse sensitivity can be adjusted in the Systems menu. 12 truvision DVR 31 User Manual
17 Chapter 3: Operating instructions Mouse toolbar While in live, playback, or sequence mode, point to the date and time to display the mouse toolbar, as shown in Figure 4 below. Note: To move the mouse toolbar to a different position, click and drag the date and time display. Figure 4: Mouse toolbar Mouse toolbar icons Table 4 below describes the icons that appear on the mouse toolbar. Table 4: Mouse toolbar icons Icon Description User is logged in. Numerical value indicates the user s access level. User icon with a G character indicates that the device requires logon credentials to access the main menu. The device is recording. The device is recording an alarm event. The device is in sequence mode. The device is in archive mode. Indicates the starting point of a video segment for archive while in playback mode. Indicates the ending point of a video segment for archive while in playback mode. The device is in PTZ mode. The device is playing video forward. The device is fast forwarding video playback. The device is playing back video reverse. The device is fast reversing video playback. truvision DVR 31 User Manual 13
18 Chapter 3: Operating instructions Icon Description Video playback is on pause. Video playback has reached the end of a video segment. Indicates the amount of available hard disk space left. Indicates the hard disk is full. Indicates a hard disk failure. Indicates the hard disk is not recognized. Camera commands The camera commands appear when you point to Cameras on the mouse toolbar. Click a camera number to display that camera in live mode. Function commands The function commands display when you point to Functions on the mouse toolbar. Table 5: Mouse toolbar function commands Icon Name Function Main menu Displays the main menu Multiscreen Toggles through the available multiscreen displays including full screen, four-screen, nine-screen, and 16-screen. Monitor Sequence Toggles between main and spot monitor. M indicates the main monitor is currently selected. S indicates the spot monitor is currently selected. Launches the sequence mode. Sequence mode refers to the display of live video in programmed sequence of cameras. Search Displays the Search screen. Archive Lets you archive video. Archives the video being played back while in playback mode. In Live mode, allows you to perform a quick archive. 14 truvision DVR 31 User Manual
19 Chapter 3: Operating instructions Icon Name Function PTZ Launches PTZ mode. Play Plays back video instantly starting at one minute from the current date and time. Esc Hides the function commands. Using the IR remote control The IR remote control buttons are similar to those on the DVR 31 front panel. You can use the remote control to perform any DVR 31 function. Figure 5: IR remote control Search Live 1 PTZ Archive Seq Display 2 Enter 3 ESC MENU 6 4 DVR ID 7 Camera truvision DVR 31 User Manual 15
20 Chapter 3: Operating instructions Table 6: IR remote control descriptions Item Name Description 1 Function buttons Change the DVR 31 operating mode. For example, press PTZ to go into PTZ mode. See Operating modes on page 17 for more information. 2 Directional controls and Enter button In menu mode, navigate and select commands. In PTZ mode, use for PTZ controls. While in a setup menu, use the Left or Right Arrow keys to navigate through fields. Use the Up or Down Arrow keys to change the value of a selected field. 3 Esc Exit a screen or cancel a selection. 4 DVR ID Switch control between different DVR 31 units. 5 Numeric buttons In live mode, display the corresponding camera. In edit mode, enter numeric characters. 6 Menu Display the main menu. 7 Playback Control video playback speed. To place batteries into the IR remote control: 1. Remove the battery cover. 2. Insert the batteries (AAA). Make sure that the positive and negative poles are correctly placed. 3. Replace the battery cover. To connect the remote control to the DVR 31: 1. Turn on the DVR 31 and wait for live video to appear. 2. On the remote control, press the DVR ID button, and then press the 1 button. Note: The numeric button depends on the remote ID assigned to the DVR 31. The remote ID assigned is 1 by default. See Controlling multiple DVRs with one remote control below for more information. 3. The remote control is now operational. Controlling multiple DVRs with one remote control You can control up to 16 DVRs with one remote control. Each DVR must have a unique remote ID assigned. To connect the remote control to a DVR, press the DVR ID button on the remote control, and then press the numeric button with the desired remote ID. For more information on assigning a remote ID to a DVR, see Audio and remote on page truvision DVR 31 User Manual
21 Chapter 3: Operating instructions Operating modes Table 7 below describes the various operating modes for the DVR 31. Table 7: DVR 31 operating modes Mode Live Sequence Menu PTZ Playback Freeze Spot Description Displays live video from a specific camera. Displays live video in a programmed sequence of cameras. Displays menu options for configuration. Displays live video from multiple cameras in a programmed sequence. Plays back recorded video. Freezes live or playback video. On-screen display for spot monitor. Main menu overview The built-in interface of the DVR 31 includes a main menu screen with eight command buttons. Each command displays a dialog screen that lets you edit a group of DVR 31 settings. The main menu screen is shown in Figure 6 on page 18. Access to different option screens varies depending on your access privileges. Most screens are available only to system administrators. The menu icon is highlighted when selected. truvision DVR 31 User Manual 17
22 Chapter 3: Operating instructions Figure 6: Main menu Main menu commands Table 8 below describes the commands available for each menu items. Table 8: Main menu commands Command Cameras Schedule Alarms Users Network Display Description Configures camera settings including motion detection, PTZ, video image adjustments, camera title, covert camera, audio off, and copy settings to other cameras. Configures recording and schedule settings including recording quality, and schedule definitions. Configures alarm settings including alarm input, relay output, video loss detection, remote alert, prealarm, and post-alarm seconds. Configures users, passwords, access privileges, and defines privilege levels. Configures standard network settings including IP address, notifications, DDNS setup, and advanced network settings. Configures display settings including sequence order, resolution, dwell time, on-screen alerts, display formats, and transaction overlay. 18 truvision DVR 31 User Manual
23 Chapter 3: Operating instructions Command System Info Back Arrow icon Description Configures system settings including system date and time, audio output, device name, RS-485 settings, RS-232 settings, firmware upgrade, hard drive settings, system log, and shutdown. Displays the unit s system information including model ID, network address, firmware version, and MAC addresses. Exits Main menu Using the main menu Use the mouse or directional arrow keys to navigate through the menu commands and display the configuration screens. To display the main menu, click the Menu button on the mouse toolbar or press the Menu button on the front panel or remote control. Navigating through dialog screens Each dialog screen includes various options and buttons as seen in Figure 7 on page 20. The frame surrounding an option or button indicates that this option (or button) is currently selected. Use the mouse to select any option or button on the screen. You can also use the directional arrow buttons (Up, Down, Left, or Right) to navigate through the options. Changes to screen settings can be entered in various ways as shown in Table 9 on page 20. Saving your changes Closing a screen, either by clicking the X button at the top right corner or by rightclicking, automatically saves and applies your changes. You cannot cancel or undo any changes you have entered in a dialog screen. truvision DVR 31 User Manual 19
24 Chapter 3: Operating instructions Figure 7: Cameras menu Table 9: Field entry types Type List box Edit box Button Description Provides more than two values for the option. Only one of them can be selected. Click the scroll arrows at the right-hand side of the box to scroll through the possible values. You can also use the Up or Down Arrow buttons to select a value. Lets you to enter characters into the settings, such as camera name. Enter characters into an edit box through the virtual keyboard. See Using the virtual keyboard below for more information. Triggers a special function or allows you to display a new screen. For example, click the Setup button to display the setup screen. Using the virtual keyboard The virtual keyboard allows you to enter a full range of alphanumeric characters, such as camera name, through a virtual keyboard as shown in Figure 8 on page 21. The virtual keyboard automatically displays when entering values in an edit 20 truvision DVR 31 User Manual
25 Chapter 3: Operating instructions box field. You can use the front panel, IR remote control, or USB mouse to enter characters with the virtual keyboard. Figure 8: Virtual keyboard To enter characters in an edit box: 1. Highlight the edit box. 2. Click the mouse within the action frame (or press Enter in the front panel or remote control) to display the virtual keyboard. 3. Select the characters required. 4. When finished, click OK on the virtual keyboard to close the keyboard. Exiting the main menu Click Esc on the mouse toolbar (or right-click) or press Esc on the front panel or remote control to exit the main menu and return to live mode. truvision DVR 31 User Manual 21
26 Chapter 3: Operating instructions 22 truvision DVR 31 User Manual
27 Chapter 4 Basic operation Summary This chapter describes the basic operation of the DVR 31 such as how to turn on the unit, log on, control a PTZ camera, play back video, and archive recorded video files. Content Turning on the DVR Live mode 24 Right-click mouse menu 25 Viewing in full screen 25 Viewing in multiscreen 26 Spot monitor 26 Controlling the spot monitor 26 Logging on 27 Logging off 28 Controlling a PTZ camera 28 Accessing PTZ mode 28 PTZ control buttons 29 Calling up a preset PTZ point 30 Exiting the PTZ control mode 30 Playing back video 30 Instant video playback 31 Searching video for playback 31 Playback controls 35 Exiting playback mode 36 Archiving recorded files 36 Using Quick Archive in live mode 37 Using the Archive screen in live mode 37 Archiving a video segment in playback mode 39 Using the DVR player 39 Turning off the DVR truvision DVR 31 User Manual 23
28 Chapter 4: Basic operation Turning on the DVR 31 Before turning the DVR 31 power on, connect at least one monitor to the main video out or the VGA interface. Otherwise, you will not be able to see the user interface and operate the device. Use the power switch on the back panel to turn on the unit. Live mode The DVR 31 automatically enters into live mode once powered on. Live mode refers to the mode in which the DVR 31 displays live video from cameras. The DVR 31 on-screen display presents information such as the camera title, the current operating mode, and the date and time information as shown in Figure 9 below. Figure 9: On screen display 1. Camera title 2. Mouse toolbar 24 truvision DVR 31 User Manual
29 Chapter 4: Basic operation Note: To move the camera title to a different position, left-click the mouse on the date/time, and then select a new position while in live mode. Right-click mouse menu Right-click with the mouse to display the right-click mouse menu. Figure 10: Right-click mouse menu The follow options are available: Menu Display Live Sequence Search Archive PTZ Playback Escape Hide Panel Viewing in full screen Press a numeric button to switch to the corresponding camera display. For example, press 2 to view camera 2. truvision DVR 31 User Manual 25
30 Chapter 4: Basic operation Viewing in multiscreen Use the Display button on the front panel to cycle through different display formats. Figure 11 below displays the multiscreen formats available as defaults. Figure 11: Display formats x 2 2 x 2 2 x x 2 3 x 3 3 x 3 4 x 4 Spot monitor To connect the spot monitor: 1. Connect the spot monitor to the Spot video out port on the back panel using a composite cable. 2. While in live mode, press and hold a numeric key for two seconds on the front panel or remote control. 3. The spot monitor displays the corresponding camera in full screen. The spot monitor only supports full screen mode. Note: Make sure that there is video signal input. Otherwise the spot monitor will only show a blank screen. Controlling the spot monitor Press and hold a numeric button for two seconds to display the corresponding camera in full screen. Additionally, press and hold the SEQ button (on the front 26 truvision DVR 31 User Manual
31 Chapter 4: Basic operation panel or remote control) to initiate sequence mode on the spot monitor. Alternatively, click the Monitor button on the mouse toolbar to toggle to the spot monitor function, and then click the Sequence button to begin sequence, as shown in Figure 12 below. Figure 12: Spot monitor function Logging on The DVR 31 is shipped with a predefined user for the system administrator. The default system administrator logon uses admin as a user name with a password of You can modify the admin password but not the admin user name. UTC Fire & Security recommends that you change the admin password once you have completed the installation and setup to protect against unauthorized access. The seven predefined standard users are labeled User1 to User7 with a default password of 4321 and level 4 access. The administrator can customize these users and define their privileges. For more information, see Managing users on page 53. To log on to the DVR 31 user interface: 1. Click Menu. 2. Select a user in the Account field. 3. Use the mouse or the Down Arrow button to select the Password field. 4. Enter the corresponding password. 5. Click Confirm to enter the main menu. truvision DVR 31 User Manual 27
32 Chapter 4: Basic operation Logging off There are two ways to log off. You can: Log off manually by pressing Esc while in live mode or Automatically log off from live or menu mode when no buttons are pressed for five minutes Controlling a PTZ camera PTZ mode lets you to control the PTZ operation of the cameras using a DVR 31 PTZ interface. You can control PTZ cameras using the buttons on the front panel and IR remote control or by using the PTZ control icons on the mouse toolbar. To enter PTZ mode, you must have PTZ control access privileges. Note: The DVR 31 s support for Digiplex (UTC RS-422) is limited. As a result, you may not be able to control Digiplex domes with a multiplexer unless the camera s input connects to the output of a keypad. Accessing PTZ mode To access PTZ mode, select a camera using the numeric buttons (on the front panel, remote control, or the mouse toolbar). Click PTZ in the mouse toolbar or press the PTZ button on the front panel or remote control. The PTZ control interface displays as shown in Figure 13 on page 29. Note: You can only access the PTZ control interface while in live mode. 28 truvision DVR 31 User Manual
33 Chapter 4: Basic operation Figure 13: PTZ control interface PTZ control buttons When you enter PTZ mode, the PTZ control interface displays. In PTZ mode, the numeric buttons control additional PTZ functions. Table 10 below lists the front panel keys and their PTZ control functions. Table 10: Front panel PTZ control function Front panel key PTZ control 8-channel 16-channel 8 8 Zooms out 5 16 Zooms in 4 15 Focuses near 7 7 Focuses far 6 6 Closes iris 3 14 Opens iris Enter Enter Auto focus/iris Esc Esc Exits PTZ mode 1 1 Enter Preset Dialog truvision DVR 31 User Manual 29
34 Chapter 4: Basic operation Calling up a preset PTZ point To call up a preset PTZ point: 1. Click on a camera in the mouse toolbar or use the numeric buttons to select a camera. 2. Click the PTZ icon in the mouse toolbar or press the PTZ button to display the PTZ control as shown in the figure below. 3. Click the Preset icon (or press 1 on the front panel or remote control) to access the Set/Go Preset function as shown in the figure below. 4. Enter a preset number. 5. Click Go Preset. The selected camera adjusts to the settings of that preset number. 6. You can also enter a number and click Run Tour (only supported by the UTC RS-485 protocol). Exiting the PTZ control mode Press Esc to exit the PTZ control mode and return to live mode. Playing back video The DVR 31 allows you to play back recorded video. This section describes the features and methods in playing back video. There are several ways to play back recorded video: 30 truvision DVR 31 User Manual
35 Chapter 4: Basic operation Instant playback. Play back instantly, starting from the last recorded minute in live mode. Searched video playback. Play back video starting from a specific date and time. Instant video playback To play back video instantly, press the Play button on the front panel, remote control, or mouse toolbar. The DVR 31 plays back recorded video from the selected camera starting from the last recorded minute in live mode. Searching video for playback The DVR 31 lets you search and play back recorded video based on the following search criteria: Date and time Events Text (if a POS machine is connected) While in live or playback mode, click Search to display the Search menu as shown in Figure 14 below. Figure 14: Search menu truvision DVR 31 User Manual 31
36 Chapter 4: Basic operation To search for recorded video by date and time: 1. Click Search to display the Search screen. 2. Enter a start date and time in the Go To field. 3. Click Play Data. Recorded video will begin to play back starting from the specified date and time. To search for recorded video using the Calendar Mode: 1. Click Search to display the Search screen. 2. Click Calendar Mode. The Calendar Mode screen displays as shown in the figure below. 3. Select a date from the Calendar. Click on a date or use directional arrow keys to select a date. Dates that appear in italics and underlined indicate recorded video available for that day. Days highlighted in gray indicate that the days are within the start and end time of the database. Days not highlighted indicate that the days are beyond the start and end time of the database. 4. Select a start time using the timeline. 32 truvision DVR 31 User Manual
37 Chapter 4: Basic operation The timeline displays a 24-hour period for the specified date. Yellow areas indicate normal recorded video. Red areas indicate events that occurred that day. You can click anywhere in the timeline to specify a start time for the video you want to play back. If you are using the front panel or remote control keys, highlight the From/End option and press Enter to move the marker at the start or end points of the video segment. If using the front panel or the remote control to navigate through the Calendar Mode, use the Select fields to specify a start date and time. 5. Click Play Data to begin playback. To search for recorded video by events: 1. Click Search to display the Search screen. 2. In the Choose Camera box, select the cameras you want to use in your search. You can select more than one camera or all cameras. 3. Click Event List to display the Event List screen. 4. Click an event from the Event List to play video. Searching for recorded video by POS text The DVR 31 lets you to search for video based on text data from a point-of-sale (POS) device connected to the unit. You can search using any of these methods: By text By numeric value By date and time By camera Text. When searching by text, you can search for video with data containing the exception string defined using the setup menu. You can also enter two word strings and search for video with data containing either one of the word strings or both of the word strings. Alternatively, you can specify only one word string. Value. When searching by value, you can enter two numeric values to specify a range. You can search for videos with data containing values within or outside the specified range. Additionally, you can enter a single value and search for videos with data containing values less than, equal to, or greater than that value. Date/Time. When searching for video based on POS data, you can narrow your search by specifying a date and time range. Camera. When searching for video based on POS data, you can narrow your search by specifying a camera. truvision DVR 31 User Manual 33
38 Chapter 4: Basic operation To search for recorded video by POS text: 1. Click Search to display the Search screen. 2. Click POS Data Search. The POS Data Search screen displays as shown in the figure below. 3. Specify your search criteria. Before entering any search criteria, highlight the search type field and specify how you want the search criteria to be handled. For example, if searching for data containing the text words sale and charge, highlight the Text Search field and select the AND option. Then enter the search words in the Text fields, one word for each field. When specifying a numeric value range, enter the lower number in the Lower Bound field and the higher number in the Upper Bound field. 4. Click POS Search Result to display your search results. 5. Click a search result to play back the resulting video. Note: Make sure the Transaction Overlay (POS) box in the Display screen is set to include playback. 34 truvision DVR 31 User Manual
39 Chapter 4: Basic operation Playback controls When viewing recorded video, several options are available to control playback. You can control playback using the front panel, the mouse toolbar (as shown in Figure 15 below), or the remote control. Note: Playback control on the mouse toolbar automatically hides if there is no mouse activity for more than five seconds. The playback toolbar reappears when you move the pointer over the toolbar. Figure 15: Playback controls Playback control options Option Play reverse Pause Play forward Description Plays video backwards at a speed based on how many times you press the key. Press once to play video 1x, twice for 2x, etc. Speeds include: 1x, 2x, 4x, 8x, 16x, and 32x. Pauses the video playback. Plays video forward at a speed based on how many times you press the key. Press once to play video 1x, twice for 2x, etc. Speeds include: 1x, 2x, 4x, 8x, 16x, and 32x. truvision DVR 31 User Manual 35
40 Chapter 4: Basic operation When video is paused, use the left or right button to jump back to the previous frame or forward to the next frame. Exiting playback mode To exit playback mode, press Live or click the Live button on the mouse toolbar. Archiving recorded files Archive recorded files using an external device. There are two ways to archive recorded files: Quick Archive. Quick archive lets you archive recorded files quickly by using the Archive button on the front panel and remote control. Archive screen. Use the Archive screen (shown in Figure 16 below) to specify archiving settings such as date range, events, and data type. Note: You can archive up to 8 GB with a USB drive that is formatted to FAT 32. Figure 16: Archive screen 36 truvision DVR 31 User Manual
41 Chapter 4: Basic operation Using Quick Archive in live mode To archive recorded video using Quick Archive while in live mode: 1. Insert the backup device. If using a USB memory drive, insert the device into the USB port on the front panel. If using a digital video disc (DVD), insert the disc into the DVD drive. If both media are found in the DVR 31, the USB device takes precedence over the DVD. 2. Press the Archive button on the front panel or the remote control. The Quick Archive hint screen displays as shown in the figure below. 3. Click Quick Archive to begin archiving. The DVR 31 archives the latest recorded video onto the backup device until the medium is filled to its capacity or all video found in the unit have been exported. Using the Archive screen in live mode To archive recorded video using the Archive screen in live mode: 1. Insert the backup device. truvision DVR 31 User Manual 37
42 Chapter 4: Basic operation If using a USB memory drive, insert the device into the USB port on the front panel. If using a digital video disc (DVD), insert the disc into the DVD drive. If both media are found in the DVR 31, the USB device takes precedence over the DVD. 2. Press the Archive button on the front panel, or remote control, or click Archive in the mouse toolbar. 3. Press Enter to display the Archive screen. 4. Select the cameras you want for archive. 5. Specify a date and time range you want for archive. 6. Select a data type. Use the Data Type option to select one of the following: Normal. Archive normal video only. Event. Archive event video only. Both. Archive both normal and event video types. 7. Select the events you want to archive, if required. a. Select the Choose Events option. This option is only enabled if you select Event as the data type. A list of events displays on the Event List screen. b. Click an event in this screen to be archived. You can click additional events you want to archive. Note: When archiving a motion event, the DVR archives the motion event for the selected camera as well as post-event video from all other cameras. The duration of the post-event video is based on the value you specified on the Post-Alarm Seconds option in the Alarms screen. 8. Select a file format. Use the Format option to specify whether to export to an original, DRV or AVI file type. Selecting the original format results in faster archiving of large amounts of video compared to the DRV format. Although selecting the original format results in faster archiving, you cannot select which camera to archive. The system archives all the data in the DVR. In addition, when specifying a time range to archive, selecting the original file format results in the exporting of video clips that include the specified time range, but may not be contained in a single file. 38 truvision DVR 31 User Manual
43 Chapter 4: Basic operation The DVR identifies a video clip when the clip reaches 20 MB in size. If you select the original file format and specify a time range with both the start and end times falling in the middle of two video files, both video files are archived. 9. Select Yes for the Begin Export option to start archiving. Note: The Watermark box is always set to On. Archiving a video segment in playback mode While playing back recorded video, you can mark a video segment to archive. To mark and archive a video segment: 1. Play back recorded video. See Playing back video on page 30 for more information. 2. Press Archive to mark the start time of the video segment you want to archive. 3. Press Archive again to mark the end time of the video segment you want to archive. This segment is then archived to the media. Using the DVR player Use the DVR player to view video clips archived from the DVR 31 on any PC. The DVR player is automatically included when archiving data from the device. When you insert the backup media into the PC, the DVR player automatically runs. Note: If your PC is running on Windows Vista or Windows 7, the DVR player may not automatically launch. If so, open the backup media by double-clicking the device drive letter, and then launching the DVR Player file located in the Player folder. truvision DVR 31 User Manual 39
44 Chapter 4: Basic operation Figure 17: DVR player To view archived video using the DVR player: 1. Launch the DVR player. 2. Click Play to display the Data List dialog box. The Data List dialog box displays a list of all archived video. If you don t see a list, click Open and browse for the folder containing your archived video. 3. Select an event, and then click Playback to display the Playback screen. You can select the start time and cameras from which to play video. 4. Click OK to play back video. To verify that the video has not been altered, select an event, and then click Verify in the Data List dialog box. The Playback screen displays. If the Status Log reports a value of Good Signature, then the video has not been altered. To play back a local file previously saved from the DVR, click Local Playback in the Playback screen, and then click Open to browse for the local file. 40 truvision DVR 31 User Manual
45 Chapter 4: Basic operation Turning off the DVR 31 To avoiding potentially damaging the DVR 31, use the proper method to turn off the unit. To turn off or restart the unit: 1. Display the main menu. 2. Select System to display the System screen. 3. Select Shutdown. The Shutdown screen displays. 4. Select Restart to restart the unit or Shutdown to turn off the unit. truvision DVR 31 User Manual 41
46
47 Chapter 5 Using the Web browser Summary This chapter describes how you can use the Web browser interface to configure the device, search and play back recorded video, and control a PTZ camera. You can also specify settings on the Web browser interface to optimize video playback and recording performance when operating in a low or limited bandwidth environment. Content Overview 44 Windows Vista and 7 users 45 Browser connections 46 Using the Web browser to configure the device 46 Searching and playing recorded video 47 Using the mouse to zoom in or out 47 Live dual streaming 47 Bandwidth throttle management 48 Controlling a PTZ camera in the Web browser 48 Exporting Video Clips 49 To play the clip 50 truvision DVR 31 User Manual 43
48 Chapter 5: Using the Web browser Overview The DVR 31 Web browser lets you view, record, and play back videos as well as manage all aspects of the DVR 31 from any PC with Internet access. The browser s easy-to-use controls give you quick access to all DVR 31 functions. To access the DVR 31, open a Web browser and enter the IP address assigned to the DVR 31 as a Web address. In the log on screen, enter the default user ID and password. User ID: admin Password: 1234 The Web browser uses HTTP Port 80. Figure 18: Web browser interface Table 11: Web browser interface features and controls Item Name Description 1 Display and audio settings Enable audio. Record live video. Specify viewer layout. 2 Camera View video from the selected camera. 44 truvision DVR 31 User Manual
49 Chapter 5: Using the Web browser Item Name Description 3 Bandwidth control switch (Dual Streaming) Toggle between Bandwidth settings and Live Dual Streaming. By default the Bandwidth settings are enabled. Bandwidth settings refer to the number of video frames sent across the network. For example, select High for all data or select Low for partial data. Switching to Live Dual Streaming uses a second video data stream (less data size) that is sent over the network. This is ideal for lower bandwidth networks. For more information, see Live dual streaming on page PTZ controls Control PTZ for the currently selected camera. Only displays if PTZ control is available for the selected camera (indicated by a PTZ icon). You can drag this panel anywhere on the screen. 5 Viewer View live or playback video. 6 Zoom Zoom in or out on video. 7 Download DVR player Download the DVR player. 8 Function Lets you do the following: View live video Play back video Display the configuration screen Search for recorded video Take an image snapshot (saves image file to Desktop) Set the aspect ratio Check the hard drive health status Windows Vista and 7 users Internet Explorer for Windows Vista and Windows 7 operating systems have increased security measures to protect your PC from any malicious software being installed. When using the DVR 31 Web browser interface, you can install ActiveX controls to connect and view video using Internet Explorer. However, you cannot download data, such as video, images, and the DVR player due to the increased security measure. To have complete functionality of the Web browser interface and the DVR player with Windows Vista and Windows 7, do the following: truvision DVR 31 User Manual 45
50 Chapter 5: Using the Web browser Run the Browser interface and the DVR player application as an administrator in your workstation Add the DVR s IP address to your browser s list of trusted sites To add the DVR s IP address to Internet Explorer s list of trusted sites: 1. Open Internet Explorer. 2. Click Tools, and then Internet Options. 3. Click the Security tab, and then select the Trusted sites icon. 4. Click the Sites button. 5. Clear the Require server verification ( for all sites in this zone box. 6. Enter the IP address in the Add this website to the zone field. 7. Click Add, and then click Close. 8. Click OK in the Internet Options dialog screen. 9. Connect to the DVR 31 for full browser functionality. Browser connections The Web browser interface lets you connect to the DVR 31 up to five times simultaneously. With each connection, you can view up to 16 cameras (streams). You can only view video from one camera for any additional connection to the device. Using the Web browser to configure the device Click the Configuration button to display the configuration screen. The configuration screen lets you configure: Camera settings including motion detection, PTZ controls, video image, covert camera, and camera title Recording settings including recording schedule and recording quality Alarm settings including alert notifications, audio alerts, prealarm, and postalarm seconds Display options including resolution and sequencing 46 truvision DVR 31 User Manual
51 Chapter 5: Using the Web browser Network settings including bandwidth throttle, , DDNS, and UPnP setup System settings including system date and time, audio, unit name, RS-485, RS-232, language, and hard drive setup The configuration screen also lets you view the unit s information. Searching and playing recorded video To search for and play back recorded video, click the Playback button. The Playback screen displays. Select the camera, date and time from which you want to play back video, and then click Start. Video is played back at the viewer. Use the playback control bar to forward, reverse, or pause playback video. You can also search for video by events or text. Click the Search button to display the Event List screen. Select the appropriate tab and enter your search criteria. The Event List screen also lets you download results to your PC as DRV files. Using the mouse to zoom in or out During live or playback mode, you can use the mouse to quickly zoom in on a video image. To zoom in, right-click on a video tile, then use the scroll wheel to zoom in or out. When a video image is zoomed in, you can drag the video image to pan out to different areas. Live dual streaming The Live Dual Streaming function lets you view video from up to 16 cameras on the Web browser interface while on a lower bandwidth network. This feature utilizes a second and smaller video data stream that is sent over the network. Click on the Bandwidth Control Switch button (shown in Figure 19 on page 48) in the Web browser interface and select the appropriate bandwidth setting to enable dual streaming. Predefined bandwidth settings (for the second stream) in the browser include: 768 kbps 576 kbps 384 kbps 192 kbps truvision DVR 31 User Manual 47
52 Chapter 5: Using the Web browser Figure 19: Bandwidth control switch Bandwidth throttle management The Bandwidth Throttle Management function lets you throttle the amount of network data sent from the DVR to a client. This function is helpful for networks that have predefined bandwidth limits. This feature lets you control the DVR 31 in a network-sensitive environment and prohibits the DVR 31 from sending a large amount of network data that can potentially disrupt the network. To configure bandwidth throttle, see Advanced IP settings on page 71. Both live dual streaming and bandwidth throttle management can be used simultaneously or individually. For example, if you display live video in the Web browser with the bandwidth throttle management feature enabled, the video update rate is lower, as network video data is sent in shorter, controlled amounts. However, if live dual streaming is enabled, then the video quality increases, since the second stream can be reduced to meet the bandwidth throttle settings, which results in a higher video update rate. Controlling a PTZ camera in the Web browser The Web browser interface lets you control the PTZ functions of a camera. Cameras with PTZ capabilities are marked with a PTZ icon (as shown in Figure 20 on page 49). Click on a PTZ camera to display the PTZ controls. 48 truvision DVR 31 User Manual
53 Chapter 5: Using the Web browser Figure 20: PTZ camera in Web browser Exporting Video Clips This section explains how to export video using Internet Explorer. The videos export as a.drv file type and the DVR Player must be used to view them. When providing videos to law enforcement, the DVR Player will be provided on the CD along with the video clip(s). 1. Establish the start and stop times of the video clip you wish to export, write them down. 2. Re-open the playback window by clicking on the playback button, this time choose download. truvision DVR 31 User Manual 49
54 Chapter 5: Using the Web browser 3. Name the file, select the camera(s), and set the start and stop times. Take note of the file path. 4. Export the file, you should see a progress window that closes when the export is complete. 5. Browse to the saved folder on your PC. There you will find a sub folder called DVR Player as well as the.drv file that you exported. 6. Copy and paste the.drv file into the DVR Player folder, that way you will always have a copy of the clip that won t be overwritten on the DVR. 7. Open the DVR Player folder and make sure that the.drv file is there. You can place multiple.drv files there if you wish. 8. Delete any other.drv files in that folder that you don t want included on the CD. 9. Go back one level to see the DVR Player folder as a single entity. 10. Insert a CD into the drive on your PC, don t use the wizard that opens by default. 11. Right click on the DVR Player folder, copy and paste it onto the CD drive. 12. A balloon pops up saying you have files waiting to be written to the CD, click in the balloon. 13. Click on burn files to CD, click finish. To play the clip 1. Open the DVR Player folder from the CD. 2. Double click the.exe file and the DVR Player opens. 3. Click the play button and the selection window opens. 4. Click Open, select the CD drive and the DVR Player folder, click OK, you will see your clip highlighted in the window. 5. Click playback, then OK in the next window. The clip begins to play, you can double click it to make it full screen. 50 truvision DVR 31 User Manual
55 Chapter 6 Advanced setup Summary This chapter covers the advanced setup of your DVR 31. Advanced setup lets you define your users and access privileges, specify display options, and network configuration. Only users with appropriate access privileges can define and modify advanced configurations. Content Managing users 53 Customizing a user 53 Enabling password 55 Defining access privileges 55 Configuring cameras 57 Motion detection alarm 58 Assigning PTZ protocol 59 Adjusting video image 59 Assigning a camera name 60 Configuring recording and schedule settings 61 Defining a recording schedule 62 Configuring recording compression 63 Defining recording quality 64 Rec wizard 64 Expert modes 65 Alarm settings 66 Configuring remote alert 67 Enabling the alarm buzzer 68 Camera alarm settings 68 Prealarm and post alarm seconds 68 Network settings 69 Ethernet settings 69 truvision DVR 31 User Manual 51
56 Chapter 6: Advanced setup Advanced IP settings 71 settings 71 DDNS settings 72 UPnP 73 Display settings 73 Display format 74 Camera title display 74 Unit name display 74 Dwell time 74 Sequence order 74 Event display 75 POS transaction display truvision DVR 31 User Manual
57 Chapter 6: Advanced setup Managing users The DVR 31 is shipped with one predefined user for the system administrator and seven predefined standard users. The default system administrator logon uses admin as the account name with a default password of You can modify the admin password but not the admin user name. The seven predefined standard users are labeled User1 to User7 with a default password of 4321 and level 4 access. The administrator can customize the seven standard users and define their privileges. Use the Users screen (shown in Figure 21 below) to manage users. Note: When accessing the main menu for the first time, the system lets you pick either an admin user or a regular user (Level 4 privilege) by default. If you select User 4, enter the initial default password of Figure 21: Users screen Customizing a user Only the system administrator can customize a user. Customizing a user includes changing the user name, password, and access privileges on the User truvision DVR 31 User Manual 53
58 Chapter 6: Advanced setup screen (shown in Figure 22 below). All seven standard users can be customized for the DVR 31. Figure 22: User screen To customize a user: 1. Select Users on the main menu to display the Users screen. 2. Click the User Setup button to display the User screen. 3. Select the user you want to customize in the Account box. 4. Click Mod in the Account box to display the virtual keyboard. 5. Enter a new user name and click OK to return to the User screen. User names are case-sensitive. 6. Click Mod in the Password box to display the virtual keyboard as shown in the figure below. 54 truvision DVR 31 User Manual
59 Chapter 6: Advanced setup 7. Enter a new password for the account. Note: You can only enter numerals for passwords. 8. Click OK to return to the User screen. 9. Select an access privilege for the user in the Privilege box. 10. Click Confirm to save your changes. Enabling password The Enable Password option determines whether or not users must enter their passwords to display the main menu and functions. To enable this option, click Users on the main menu to display the Users screen. Select On in the Enable Password box. Defining access privileges The Privileges screen (shown in Figure 23 on page 56) lets you assign access levels to various functions or privileges of the DVR 31. Access levels range from level 1 (lowest) to level 8 (highest). Additionally, setting an access level to "Anyone" allows anyone to access the function, regardless of their assigned access privileges. Table 12 below provides a list of functions and privileges available in the DVR 31. Note: You cannot change the access level of the admin account. Table 12: Function or privilege descriptions Privilege PLAY/SEARCH COVERT CAMERA PTZ CONTROL SPOT MONITOR ARCHIVE Description Search and play back recorded video View and configure covert camera settings Display and use the PTZ controls of a camera Access the spot monitor Archive recorded video truvision DVR 31 User Manual 55
60 Chapter 6: Advanced setup Privilege MAIN MENU CAMERA RECORDING EVENT USERS NETWORK DISPLAY SYSTEM INFORMATION Description Display the main menu Configure camera settings Configure recording settings Configure event settings Specify user settings Configure network settings Configure display settings Configure system settings Display system information Figure 23: Privileges screen To assign access levels to privileges: 1. Click Users on the main menu to display the Users screen. 2. Click the Privileges Setup button to display the Privileges screen. The Privileges screen displays a list of all privileges or operating functions for the DVR 31 and the current access level of each. 3. Select an access level for each of the privilege using the drop-down list. 56 truvision DVR 31 User Manual
61 Chapter 6: Advanced setup Configuring cameras This section describes how to configure your cameras using the Cameras screen (shown in Figure 24 below). For each camera, you can configure the following camera settings: Motion detection alarm PTZ controls Display properties Camera title (name) Covert Camera Audio On or OFF Changes made in the Cameras screen apply only to the selected camera in the Current Camera box. To copy a camera s configuration settings to another camera, click Copy Settings. Settings copied include motion, PTZ, and video adjustment settings. Copied settings do not include the camera title and covert camera. Figure 24: Cameras screen truvision DVR 31 User Manual 57
62 Chapter 6: Advanced setup Motion detection alarm A motion detection alarm is an alarm that is triggered when a camera detects motion. The DVR 31 can be configured to display an on-screen alert icon and sound an alarm tone. The DVR 31 lets you define the area on screen where the motion is detected, the level of sensitivity to motion, the schedule, and the target size. To define a motion detection alarm: 1. Click Cameras on the main menu to display the Cameras screen. 2. In the Current Camera box, select the camera for which you want to define a motion detection alarm. 3. Click the Motion Detection Setup button to display the Motion Detection screen. 4. In the Motion Detection box, select the schedule of when you want motion detection to be enabled. 5. Click the Detection Area Setup button to define the motion detection area. The system displays a grid covering the entire live view screen of the currently selected camera as shown in the figure below. By default, motion detection is set for the entire screen. Each green square represents a motion detection area. Click on an area (or press Enter) to stop motion detection in that area. When only the desired detection areas remain, right-click, and then click Confirm to save your settings. Press Esc to return to the main menu. Alternatively, you can select the entire area by right-clicking, and then clicking Select All. A grid covers the entire display screen. Click Deselect All to clear the screen from motion detection. 6. Select a sensitivity level in the Sensitivity box. 58 truvision DVR 31 User Manual
63 Chapter 6: Advanced setup Sensitivity level refers to the degree of pixel change in the specified area before a motion detection alarm triggers. Note: The Motion Detection screen also includes a motion sensitivity indicator that lets you test (by making motions on the camera) how much motion is required to trigger an alarm at the selected sensitivity level. A buzzer sounds off when an alarm is triggered. 7. Select the target size in the Target Size box. Target size refers to the minimum size of an area in which motion is detected thus triggering a motion detection alarm. Assigning PTZ protocol Assign a PTZ protocol and ID to a camera to allow PTZ control of the camera while in PTZ mode. The PTZ Setup screen lets you assign a PTZ protocol and ID to a camera. To assign PTZ protocol and ID to a camera: 1. Click Cameras on the main menu to display the Cameras screen. 2. Click the PTZ Setup button to display the PTZ Setup screen. 3. Select a protocol in the PTZ Protocol box. Available protocol values include: None DSCP AD422 Pelco D Pelco P Hitron JVC Panasonic C Panasonic N GE RS-485 GE RS Select an ID in the PTZ ID box. Adjusting video image In order to get the best image quality when capturing video, you may need to adjust the video image settings, including brightness, contrast, saturation, and hue. Use the Adjust Video screen (shown in Figure 25 on page 60) to modify these settings. truvision DVR 31 User Manual 59
64 Chapter 6: Advanced setup Figure 25: Adjust Video screen To adjust video image: 1. Click Cameras on the main menu to display the Cameras screen. 2. Click the Adjust Video Setup button to display the Adjust Video screen. 3. Make the appropriate video image adjustments. Adjust the video image s brightness, contrast, saturation, and hue by selecting a level in the corresponding box. 4. If video is going to be looped out of the device, set the Termination option to Off to avoid a double terminated video signal. Covert Camera When a password is enabled on the DVR 31, the Covert Camera option will be made available. When Covert Camera is selected for the camera, the camera's video will not be viewed on the Main Monitor, Spot Monitor, or Browser, and cannot be archived if the user does not have the proper privileges (see Table 12 on page 55). Instead there will be a gray screen displayed until a user with the proper privileges has logged in. 60 truvision DVR 31 User Manual
65 Chapter 6: Advanced setup Audio Off Select Yes to disable a cameras audio recording or No to enable the audio. The default setting is No (Audio enabled). Assigning a camera name Each camera can be assigned a unique camera name. If you do not assign a camera name, a default, pre-numbered camera name is applied. To assign a camera name: 1. Click Cameras on the main menu to display the Cameras screen. 2. Click the Camera Title edit box. A virtual keyboard displays. 3. Enter the new camera name. You can enter up to 11 characters. 4. Click OK to exit the virtual keyboard and return to the Cameras screen. The new camera name is displayed. Configuring recording and schedule settings Use the Schedule screen (shown in Figure 26 on page 62) to define how and when the DVR 31 records video. The following options can be configured: Recording schedule Video compression Recording quality Note: If video loss is detected on a camera, the unit will stop recording from that camera. truvision DVR 31 User Manual 61
66 Chapter 6: Advanced setup Figure 26: Schedule screen Defining a recording schedule The Scheduling screen (shown in Figure 27 on page 63) lets you define the elements of a schedule, such as the daytime, nighttime, and weekend ranges. 62 truvision DVR 31 User Manual
67 Chapter 6: Advanced setup Figure 27: Scheduling screen To define schedule ranges: 1. Click Schedule on the main menu to display the Schedule screen. 2. Click Scheduling Setup to display the Scheduling screen. 3. Select the daytime range using the Daytime Begin and Daytime End boxes. 4. Select the nighttime range using the Nighttime Begin and Nighttime End boxes. 5. Select On in the Weekend Schedule box to enable weekend schedule. 6. Select the weekend range using the Weekend Begin and Weekend End boxes. Note: Weekend schedule takes precedence if overlapping on a weekday. Configuring recording compression To configure recording compression: 1. Click Schedule on the main menu to display the Schedule screen. 2. Click Compression Setup to display the Compression screen. truvision DVR 31 User Manual 63
68 Chapter 6: Advanced setup 3. Select a resolution in the Resolution box. 4. Select a format in the Format box. The resulting recording frame rate is automatically populated based on what you selected in the Resolution and Format box in the Total Rec FPS box. 5. Close the screen to save your settings. Defining recording quality To define the quality of your recording, click Schedule on the main menu to display the Schedule screen. Then select a recording quality in the Quality/FPS box. The quality is set to Normal Quality by default. Each camera s FPS is calculated using the total PPS divided by the total number of cameras. Recording quality values include: Expert Mode Best Quality Normal Quality Low Quality Event Only Rec Wizard 512K ADSL 256K ADSL 128K ADSL Rec wizard The Rec Wizard screen (show in Figure 28 on page 65) provides a faster method of determining the recording resolution and quality based on the number of recording days and the recording schedule. Alternatively, you can select the recording resolution and quality to determine the recording schedule. Note: The Record At Weekend command is unavailable if the Weekend Schedule box in the Schedule screen is set to No. 64 truvision DVR 31 User Manual
69 Chapter 6: Advanced setup Figure 28: Rec Wizard screen To use the Rec Wizard screen: 1. Click Schedule on the main menu to display the Schedule screen. 2. Select Rec Wizard in the Quality/FPS box. The Rec Wizard command becomes available. 3. Click Rec Wizard to display the Rec Wizard screen. 4. Select your recording settings. 5. Close the screen to save your settings. In the Rec Wizard screen, select the number of recording days in the Recording Days box and whether to enable recording in daytime, nighttime, and weekends in the corresponding boxes. The Average FPS and Average Quality boxes are automatically populated based on the settings you specified and on the hard drive capacity. You can also select a frame rate and recording quality at which the screen automatically populates the number of recording days and scheduling commands. Expert modes The Expert Modes screen (shown in Figure 29 on page 66) lets you customize the resolution and recording quality based on the schedule and event conditions on a per camera basis. You can set the resolution and recording quality in normal and event conditions based on the recording schedule. truvision DVR 31 User Manual 65
70 Chapter 6: Advanced setup Figure 29: Expert Mode screen To use the Expert Modes screen: 1. Click Schedule on the main menu to display the Schedule screen. 2. Select Expert Mode in the Quality/FPS box. The Expert Mode command becomes available. 3. Click Expert Mode to display the Expert Modes screen. 4. In the Current Camera box, select the camera you want to configure. 5. Select your recording settings in the corresponding boxes. Use the Normal FPS and Normal Quality boxes to select the recording resolution and quality under normal conditions. Use the Event FPS and Event Quality boxes to select the recording resolution and quality under event conditions. Alarm settings Use the Alarms screen (shown in Figure 30 on page 67) to define how the DVR 31 handles alarms. Configurable settings include: 66 truvision DVR 31 User Manual
71 Chapter 6: Advanced setup Remote alert Alarm buzzer Alarm input and output Prealarm and post-alarm seconds Figure 30: Alarms screen Configuring remote alert The DVR 31 can send alarm notifications to a remote PC using compatible monitoring software. Use the Remote Alert screen to define settings that allow the DVR 31 to communicate with the remote PC and to enable this feature. In addition, the DVR sends a signal to the remote PC every two minutes to indicate that the DVR is still active. To configure remote alert: 1. Click Alarms on the main menu to display the Alarms screen. 2. Click Remote Alert Setup to display the Remote Alert screen. 3. Select an alert set. truvision DVR 31 User Manual 67
72 Chapter 6: Advanced setup 4. Select On in the Alert Notification box to enable alert notification to the remote PC. 5. Enter the PC s IP address in the Alert IP edit box. 6. Enter the PC s port in the Alert Port box. Enabling the alarm buzzer In the Alarms screen, select On in the Buzzer box to enable alarm buzzer. An audible sound is emitted when an alarm is triggered. Camera alarm settings Use the Camera Setting screen to define camera alarm settings. To define camera alarm settings: 1. Click Alarms on the main menu to display the Alarms screen. 2. Click Camera Setting Setup to display the Camera Setting screen. 3. Select a camera in the Current Camera box. 4. Select an alarm input in the Alarm Input box. 5. Select an output in the Relay Output box. 6. Select On in the Video Detection box to detect video loss. 7. Select an Event Trigger Preset for that camera (mapped in the PTZ menu). 8. You can also copy these settings to other cameras. Prealarm and post alarm seconds In the Prealarm box, enter the prealarm seconds. The prealarm option defines the number of seconds recorded before a motion or external alarm is triggered and includes the alarm data. In the Post-Alarm box, enter the post alarm seconds. The post alarm option defines the number of seconds recorded after a motion or external alarm is triggered and includes the alarm data. 68 truvision DVR 31 User Manual
73 Chapter 6: Advanced setup Network settings Accessing the DVR 31 remotely through a network requires that you define certain network settings. Use the Network screen (shown in Figure 31 below) to define the network settings of the DVR 31, including: Ethernet settings IP settings notification settings Syncing the DVR 31 time with the network DDNS settings (Dynamic Domain Name Service) UPnP settings (Universal Plug and Play) Figure 31: Network screen Ethernet settings Use the Ethernet Setting screen (shown in Figure 32 on page 70) to configure standard Ethernet settings. Click Ethernet Setting Setup in the Network screen to access the Ethernet Setting screen. truvision DVR 31 User Manual 69
74 Chapter 6: Advanced setup Figure 32: Ethernet Setting screen To define Ethernet settings: 1. Click Network on the main menu to display the Network screen. 2. Click Ethernet Setting Setup to display the Ethernet Setting screen. 3. Select an Ethernet type. 4. Select On in the DHCP box to enable DHCP (Dynamic Host Configuration Protocol) if the network automatically supplies an IP address. Otherwise, select Off in the DHCP box and continue with steps 5 through Enter the network s dynamic IP address in the IP edit box. 6. Enter the subnet mask in the Subnet Mask edit box. 7. Enter the gateway IP address in the Gateway edit box. 8. Enter the DNS IP address in the DNS edit box. 9. Enter the secondary DNS IP address box in the DNS2 edit box, if required. 70 truvision DVR 31 User Manual
75 Chapter 6: Advanced setup Advanced IP settings Use the IP Advanced screen to define the connection port and bandwidth throttle used for the Web browser. Bandwidth throttle lets you throttle the amount of network data from the DVR to a client. Predefined bandwidth throttle settings include: 192 kbps 384 kbps 768 kbps 960 kbps For more information in Bandwidth Throttle Management, see Bandwidth throttle management on page 48. settings The DVR 31 has the option to send notifications of alarm events through the network. Use the Setting screen (shown in Figure 33 below) to configure the settings. Figure 33: Setting screen To define settings: 1. Click Network on the main menu to display the Network screen. 2. Click Setting Setup to display the Setting screen. truvision DVR 31 User Manual 71
76 Chapter 6: Advanced setup 3. Enter the address to whom the notification is sent in the Address edit box. 4. Enter the server of the account from whom the notification is sent in the Server edit box. 5. Enter the port number of the account from whom the notification is sent in the Port edit box. 6. Enter the address of the account from whom the notification is sent in the Account edit box. 7. Enter the password of the account from whom the notification is sent in the Password edit box. 8. Select On in the Use SSL Connection to enable the SSL connection. 9. Select On in the Event Notification to enable notification. If this option is enabled, any motion, video loss, or alarm events will trigger an notification of these events. 10. Select On in the Event Attachment to allow attachments in the notification. Attachments will be an.avi video clip of the event. DDNS settings The DDNS function lets you define the device s domain name for access through a Web browser. Use the DDNS Setting screen to define the settings for the DDNS function. The domain name format is name).ddns-tvr.net. To define the DDNS settings: 1. Click Network on the main menu to display the Network screen. 2. Click DDNS Setting Setup to display the DDNS Setting screen. 3. In the Use DDNS box, select On to enable the DDNS function. 4. Enter the host name. If you leave this box blank, the system generates a host name for you. 5. Enter the port number. 6. In the Submit/Update box, select Yes to submit the DDNS information through the network. 72 truvision DVR 31 User Manual
77 Chapter 6: Advanced setup UPnP If enabled, the UPnP function (Universal Plug and Play) lets a PC connect to the DVR 31 using the same local area network. To enable this function, select On in the UPnP box in the Network screen. Display settings Use the Display screen to configure how information is displayed on-screen. The following settings can be configured: Display format Camera title display Unit name display VGA resolution Dwell time Sequence order Event display POS transaction display To access the Display screen, click Display on the main menu. Figure 34: Display screen truvision DVR 31 User Manual 73
78 Chapter 6: Advanced setup Display format Select a display format in the Display Type box. The display format determines how the date and time are displayed on-screen. You can select a format of one row or two rows. Camera title display Select Yes in the Camera Title box to display the camera title (name) on-screen. Unit name display Select Yes in the Show DVR Name box to display the unit s name on-screen. VGA Resolution Select from: 800 x x x P 1080P Dwell time Dwell time refers to the amount of time a camera view is displayed before moving into a different camera view. Select a dwell time for the main monitor in the Main Dwell Time box. Select a dwell time for the spot monitor in the Spot Dwell Time box. Sequence order The DVR 31 lets you configure the order of the cameras displayed in sequence mode for both the main monitor and the spot monitor. To configure the order of cameras: 1. Click Display on the main menu to open the Display screen. 2. Click Main Sequence Order to display the Main Sequence Order screen. 74 truvision DVR 31 User Manual
79 Chapter 6: Advanced setup The Main Sequence Order screen displays the sequence positions and a row listing all cameras as shown in the figure below. By default, the system orders the cameras by camera number. Click Back to clear the last sequence position. Click Back repeatedly to clear all positions in the sequence. Note: To configure the sequence order for the spot monitor, click Spot Sequence Order. The Spot Sequence Order screen displays. 3. Click the camera you want to display first from the camera row. That camera number displays in the first sequence position. 4. Continue clicking cameras in the order you want them displayed in sequence mode until all sequence positions are filled. Event display Select On in the Event Indicator box to display any alarm events on-screen. POS transaction display Select an option in the Transaction Overlay box to configure the format of POS transactions displayed on-screen. truvision DVR 31 User Manual 75
TruVision DVR 30 User Manual
 GE Security TruVision DVR 30 User Manual P/N 1068702 REV B ISS 16DEC09 Copyright Disclaimer 2009 GE Security, Inc. This document may not be copied in whole or in part or otherwise reproduced without prior
GE Security TruVision DVR 30 User Manual P/N 1068702 REV B ISS 16DEC09 Copyright Disclaimer 2009 GE Security, Inc. This document may not be copied in whole or in part or otherwise reproduced without prior
DVR-4TL/8TL/16TL Setup Guide
 Package Content DVR-4TL/8TL/16TL Setup Guide Inspect the DVR s packaging. Make sure that the DVR-4TL/8TL/16TL is packed properly. Remove all items from the box and make sure it contains the following items.
Package Content DVR-4TL/8TL/16TL Setup Guide Inspect the DVR s packaging. Make sure that the DVR-4TL/8TL/16TL is packed properly. Remove all items from the box and make sure it contains the following items.
ACS CLIENT SOFTWARE USER MANUAL
 ACS CLIENT SOFTWARE USER MANUAL 1 ACS USER GUIDE 1.1 System Requirement Recommended System Requirement OS CPU VGA RAM HDD WindowXP, Vista Pentium 4, 2Ghz 1024*768, 64MB 24bit color graphic card 1GB 20MB
ACS CLIENT SOFTWARE USER MANUAL 1 ACS USER GUIDE 1.1 System Requirement Recommended System Requirement OS CPU VGA RAM HDD WindowXP, Vista Pentium 4, 2Ghz 1024*768, 64MB 24bit color graphic card 1GB 20MB
How To Set Up Flir Cloud Client For Pc Or Mac Or Mac (For Pc Or Ipad) On A Pc Or Pc Or Mouse (For Mac) On An Iphone Or Ipa) On Pc Or Tv (For Ipa
 Instruction Manual FLIR Cloud Services Client Instruction Manual FLIR Cloud Services Client #LX400018; r. 2.0/14567/14568; en-us iii Table of contents 1 Setting up FLIR Cloud Client for PC or Mac...1
Instruction Manual FLIR Cloud Services Client Instruction Manual FLIR Cloud Services Client #LX400018; r. 2.0/14567/14568; en-us iii Table of contents 1 Setting up FLIR Cloud Client for PC or Mac...1
Amcrest 960H DVR Quick Start Guide
 Amcrest 960H DVR Quick Start Guide Welcome Thank you for purchasing our Amcrest 960H DVR! This quick start guide will help you become familiar with our DVR in a very short time. Before installation and
Amcrest 960H DVR Quick Start Guide Welcome Thank you for purchasing our Amcrest 960H DVR! This quick start guide will help you become familiar with our DVR in a very short time. Before installation and
User Manual V1.0. Remote Software
 User Manual V1.0 Notice: The information in this manual was current when published. The manufacturer reserves the right to revise and improve its products. All specifications are therefore subject to change
User Manual V1.0 Notice: The information in this manual was current when published. The manufacturer reserves the right to revise and improve its products. All specifications are therefore subject to change
LOREX CLIENT Remote Software 4.0
 LOREX CLIENT Remote Software 4.0 Instruction Manual English Version 2.0 MODEL: L20WD800 Series www.lorexcctv.com Copyright 2008 LOREX Technology Inc. Table of Contents Table of Contents Software Installation...
LOREX CLIENT Remote Software 4.0 Instruction Manual English Version 2.0 MODEL: L20WD800 Series www.lorexcctv.com Copyright 2008 LOREX Technology Inc. Table of Contents Table of Contents Software Installation...
BlackHawk for MAC Software User Guide
 BlackHawk for MAC Software User Guide Products: BLK-DH2 Series and BLK-HD Series DVRs Please read this manual before using your software, and always follow the instructions for safety and proper use. Save
BlackHawk for MAC Software User Guide Products: BLK-DH2 Series and BLK-HD Series DVRs Please read this manual before using your software, and always follow the instructions for safety and proper use. Save
Central Management System (CMS) USER MANUAL
 Central Management System (CMS) USER MANUAL LEGAL INFORMATION Reproduction, transfer, distribution or storage of part or all of the contents in this document in any form without the prior written permission
Central Management System (CMS) USER MANUAL LEGAL INFORMATION Reproduction, transfer, distribution or storage of part or all of the contents in this document in any form without the prior written permission
Quick user guide for the Vista Quantum 960H range of DVRs, models included
 Quantum 960H DVR range Quick User guide Quick user guide for the Vista Quantum 960H range of DVRs, models included QX960H08-xxx QX960H16-xxx QP960H04-xxx QP960H08-xxx QP960H16-xxx Full manual found on
Quantum 960H DVR range Quick User guide Quick user guide for the Vista Quantum 960H range of DVRs, models included QX960H08-xxx QX960H16-xxx QP960H04-xxx QP960H08-xxx QP960H16-xxx Full manual found on
DVR4C Remote Viewer Operation Manual Table of Contents EN 3 1. OVERVIEW...5 1.1 MINIMUM PC REQUIREMENTS...5 2. INSTALLING THE PROGRAM...
 DVR4x4RemoteViewer.book Page 3 Tuesday, February 15, 2005 9:19 AM DVR4C Remote Viewer Operation Manual Table of Contents EN 3 1. OVERVIEW...5 1.1 MINIMUM PC REQUIREMENTS...5 2. INSTALLING THE PROGRAM...5
DVR4x4RemoteViewer.book Page 3 Tuesday, February 15, 2005 9:19 AM DVR4C Remote Viewer Operation Manual Table of Contents EN 3 1. OVERVIEW...5 1.1 MINIMUM PC REQUIREMENTS...5 2. INSTALLING THE PROGRAM...5
DynaGuard 200 Series. Compact and Versatile MPEG-4. Ver. 1.1
 DynaGuard 200 Series Compact and Versatile MPEG-4 Ver. 1.1 An Introduction to the DynaGuard 200 Series MPEG-4 Digital Video Recorder for Small to Medium Applications What is a DynaGuard TM 200? Combined
DynaGuard 200 Series Compact and Versatile MPEG-4 Ver. 1.1 An Introduction to the DynaGuard 200 Series MPEG-4 Digital Video Recorder for Small to Medium Applications What is a DynaGuard TM 200? Combined
AXIS Camera Station Quick Installation Guide
 AXIS Camera Station Quick Installation Guide Copyright Axis Communications AB April 2005 Rev. 3.5 Part Number 23997 1 Table of Contents Regulatory Information.................................. 3 AXIS Camera
AXIS Camera Station Quick Installation Guide Copyright Axis Communications AB April 2005 Rev. 3.5 Part Number 23997 1 Table of Contents Regulatory Information.................................. 3 AXIS Camera
Remote Client Program... 3. Web Client... 39
 Remote Client / Web Client USER MANUAL T Series Digital Video Recorder Remote Client Program... 3 Remote Client Program Installation... 4 Remote Client... 6 Main Window... 6 Site Registration... 7 Group
Remote Client / Web Client USER MANUAL T Series Digital Video Recorder Remote Client Program... 3 Remote Client Program Installation... 4 Remote Client... 6 Main Window... 6 Site Registration... 7 Group
Stand Alone Type. Digital Video Recorder USER S MANUAL. (Real time recording 8 & 16 CH DVR) Revision Date : 2010. 6. 30.
 Stand Alone Type Digital Video Recorder USER S MANUAL (Real time recording 8 & 16 CH DVR) Revision Date : 2010. 6. 30. INDEX 1. Front Panel - - - - - - - - - - - - - - - - - - - - - - - - - - - - - - -
Stand Alone Type Digital Video Recorder USER S MANUAL (Real time recording 8 & 16 CH DVR) Revision Date : 2010. 6. 30. INDEX 1. Front Panel - - - - - - - - - - - - - - - - - - - - - - - - - - - - - - -
Multi-Site 4200. Remote Viewing Software. User Guide
 Multi-Site 4200 Remote Viewing Software User Guide Document 800-12064V1 Rev A 09/2012 User Guide Revisions Issue Date Revisions A 07/2012 New document. V1 Rev A 09/2012 Updated the description of the
Multi-Site 4200 Remote Viewing Software User Guide Document 800-12064V1 Rev A 09/2012 User Guide Revisions Issue Date Revisions A 07/2012 New document. V1 Rev A 09/2012 Updated the description of the
Diamond II v2.3 Service Pack 4 Installation Manual
 Diamond II v2.3 Service Pack 4 Installation Manual P/N 460987001B ISS 26APR11 Copyright Disclaimer Trademarks and patents Intended use Software license agreement FCC compliance Certification and compliance
Diamond II v2.3 Service Pack 4 Installation Manual P/N 460987001B ISS 26APR11 Copyright Disclaimer Trademarks and patents Intended use Software license agreement FCC compliance Certification and compliance
1. Central Monitoring System Software
 1. Central Monitoring System Software 1-1. General information CMS program is an application with which users not only watch and control remote DVRs, but also receive video/audio data or alarm signals
1. Central Monitoring System Software 1-1. General information CMS program is an application with which users not only watch and control remote DVRs, but also receive video/audio data or alarm signals
1. Central Monitoring System Software
 1. Central Monitoring System Software 1-1. General information CMS program is an application with which users not only watch and control remote DVRs, but also receive video/audio data or alarm signals
1. Central Monitoring System Software 1-1. General information CMS program is an application with which users not only watch and control remote DVRs, but also receive video/audio data or alarm signals
HRG4, HRG8, HRG16 Performance DVRs Getting Started Guide
 HRG4, HRG8, HRG16 Performance DVRs Getting Started Guide Document 800-12006V2 Rev A 07/2012 This document describes the installation and operation procedures for the following Performance Series Honeywell
HRG4, HRG8, HRG16 Performance DVRs Getting Started Guide Document 800-12006V2 Rev A 07/2012 This document describes the installation and operation procedures for the following Performance Series Honeywell
A quick user guide for your LX Apollo DVR
 A quick user guide for your LX Apollo DVR The LX Apollo series of DVR s is designed specially for the security and surveillance field and is an outstanding digital surveillance product. It has an embedded
A quick user guide for your LX Apollo DVR The LX Apollo series of DVR s is designed specially for the security and surveillance field and is an outstanding digital surveillance product. It has an embedded
Network Video Recorder Quick Operation Guide
 Network Video Recorder Quick Operation Guide UD.6L0202B1283A01 TABLE OF CONTENTS NVR Pre-Installation... 2 NVR Installation... 2 Hard Disk Installation... 2 Front Panel... 4 Rear Panel... 5 Specifications...
Network Video Recorder Quick Operation Guide UD.6L0202B1283A01 TABLE OF CONTENTS NVR Pre-Installation... 2 NVR Installation... 2 Hard Disk Installation... 2 Front Panel... 4 Rear Panel... 5 Specifications...
How To Use The Workstation Program On A Pc Or Mac Or Macbook Or Macintosh (Aero) With A Computer Or Ipa (A2) With An Ipa Or Ipad (A3) With The Powerpoint 2.
 Mirasys NVR 6.1 User s Guide CONTENTS Contents... 2 Before you start... 3 Introduction... 6 Logging in... 9 User interface... 13 Navigator... 16 Cameras... 25 Video outputs... 41 Digital outputs... 46
Mirasys NVR 6.1 User s Guide CONTENTS Contents... 2 Before you start... 3 Introduction... 6 Logging in... 9 User interface... 13 Navigator... 16 Cameras... 25 Video outputs... 41 Digital outputs... 46
NVMS-1200. User Manual
 NVMS-1200 User Manual Contents 1 Software Introduction... 1 1.1 Summary... 1 1.2 Install and Uninstall... 1 1.2.1 Install the Software... 1 2 Login Software... 3 2.1 Login... 3 2.2 Control Panel Instruction...
NVMS-1200 User Manual Contents 1 Software Introduction... 1 1.1 Summary... 1 1.2 Install and Uninstall... 1 1.2.1 Install the Software... 1 2 Login Software... 3 2.1 Login... 3 2.2 Control Panel Instruction...
DVS Net (Integration)
 DVS Net (Integration) Installation and User s Guide Ver 11.10.x Digital Video Security System Digital Video Recorder www.tuniss.com PLEASE CALL TUNISS COMPUTER AT: 650-401-6138 FOR ANY QUASTIONS REGARDING
DVS Net (Integration) Installation and User s Guide Ver 11.10.x Digital Video Security System Digital Video Recorder www.tuniss.com PLEASE CALL TUNISS COMPUTER AT: 650-401-6138 FOR ANY QUASTIONS REGARDING
Quick Start Guide. DVR DS-7200HWI-SH Series DVR. www.hikvision.com. First Choice For Security Professionals
 Quick Start Guide DVR DS-7300HWI-SH Series DVR DS-7200HWI-SH Series DVR NOTE: For more detailed information, refer to the User s Manual on the CD-ROM. You must use your PC or MAC to access the files. www.hikvision.com
Quick Start Guide DVR DS-7300HWI-SH Series DVR DS-7200HWI-SH Series DVR NOTE: For more detailed information, refer to the User s Manual on the CD-ROM. You must use your PC or MAC to access the files. www.hikvision.com
QSD2316L DVR User s Manual
 QSD2316L DVR User s Manual H.264-200 FPS /240 FPS 16-channel digital video recorder All rights reserved Rev 062408 QSD2316L DVR User s Manual CAUTION Please read this user manual carefully to ensure that
QSD2316L DVR User s Manual H.264-200 FPS /240 FPS 16-channel digital video recorder All rights reserved Rev 062408 QSD2316L DVR User s Manual CAUTION Please read this user manual carefully to ensure that
aseries DVR04/DVR08 DIGITAL VIDEO RECORDER Quick Operations Guide
 aseries DVR04/DVR08 DIGITAL VIDEO RECORDER Quick Operations Guide UD.7L0202B1365B01 Thank you for purchasing our product. If there is any question or request, please do not hesitate to contact dealer.
aseries DVR04/DVR08 DIGITAL VIDEO RECORDER Quick Operations Guide UD.7L0202B1365B01 Thank you for purchasing our product. If there is any question or request, please do not hesitate to contact dealer.
CDVS-7000 Series Remote Software Users Guide
 CDVS-7000 Series Remote Software Users Guide Crest Electronics, Inc. Version 12.1005 Remote Surveillance Program The remote surveillance program enables users of the Crest 7000 series DVRs to connect remotely
CDVS-7000 Series Remote Software Users Guide Crest Electronics, Inc. Version 12.1005 Remote Surveillance Program The remote surveillance program enables users of the Crest 7000 series DVRs to connect remotely
Quick Start Guide NVR DS-7104NI-SL/W NVR. www.hikvision.com. First Choice For Security Professionals
 Quick Start Guide NVR DS-7104NI-SL/W NVR NOTE: For more detailed information, refer to the User s Manual on the CD-ROM. You must use your PC or MAC to access the files. www.hikvision.com Quick Start 1.
Quick Start Guide NVR DS-7104NI-SL/W NVR NOTE: For more detailed information, refer to the User s Manual on the CD-ROM. You must use your PC or MAC to access the files. www.hikvision.com Quick Start 1.
CMS-DH CENTRAL MANAGEMENT SOFTWARE
 CMS-DH CENTRAL MANAGEMENT SOFTWARE CMS-DH is a central management software that allows you to view and manage up to 300 DH200 series DVRs. System Requirements Your system must meet the system requirements
CMS-DH CENTRAL MANAGEMENT SOFTWARE CMS-DH is a central management software that allows you to view and manage up to 300 DH200 series DVRs. System Requirements Your system must meet the system requirements
NVMS - 1000 USER MANUAL. Version 2.1.0
 NVMS - 1000 USER MANUAL Version 2.1.0 Contents 1 Software Introduction... 1 1.1 Summary... 1 1.2 Operation Environment... 1 1.3 Install and Uninstall... 2 1.3.1 Install the Software... 2 1.3.2 Uninstall
NVMS - 1000 USER MANUAL Version 2.1.0 Contents 1 Software Introduction... 1 1.1 Summary... 1 1.2 Operation Environment... 1 1.3 Install and Uninstall... 2 1.3.1 Install the Software... 2 1.3.2 Uninstall
VFS24/32HDIP. Public Display IP Monitor User Manual
 VFS24/32HDIP Public Display IP Monitor User Manual 2 Contents Before You Begin...4 Side Panel Control buttons...6 Connections...7 OSD Function...7 LCD monitor Mounting Guide...9 Getting started... 10 Power
VFS24/32HDIP Public Display IP Monitor User Manual 2 Contents Before You Begin...4 Side Panel Control buttons...6 Connections...7 OSD Function...7 LCD monitor Mounting Guide...9 Getting started... 10 Power
GV-Keyboard. User's Manual V2.0
 GV-Keyboard User's Manual V2.0 Before attempting to connect or operate this product, please read these instructions carefully and save this manual for future use. 2007 GeoVision, Inc. All rights reserved.
GV-Keyboard User's Manual V2.0 Before attempting to connect or operate this product, please read these instructions carefully and save this manual for future use. 2007 GeoVision, Inc. All rights reserved.
Digital Sentry DS ControlPoint
 O P E R A T I O N Digital Sentry DS ControlPoint C3674M-I (5/11) 2 C3674M-I (5/11) C3674M-I (5/11) 3 Contents Description...........................................................................................................
O P E R A T I O N Digital Sentry DS ControlPoint C3674M-I (5/11) 2 C3674M-I (5/11) C3674M-I (5/11) 3 Contents Description...........................................................................................................
1. Central Monitoring System Software
 1. Central Monitoring System Software 1-1. General information CMS program is an application with which users not only watch and control remote DVRs, but also receive video/audio data or alarm signals
1. Central Monitoring System Software 1-1. General information CMS program is an application with which users not only watch and control remote DVRs, but also receive video/audio data or alarm signals
Central Management Software CV3-M1024
 Table of Contents Chapter 1. User Interface Overview...5 Chapter 2. Installation...6 2.1 Beginning Installation...6 2.2 Starting the CMS software...10 2.3 Starting it from the Start menu...10 2.4 Starting
Table of Contents Chapter 1. User Interface Overview...5 Chapter 2. Installation...6 2.1 Beginning Installation...6 2.2 Starting the CMS software...10 2.3 Starting it from the Start menu...10 2.4 Starting
Quick-Start Guide. Remote Surveillance & Playback SUPER DVR MONITORING SOFTWARE. For use on Q-See s QSDT series of PC Securitiy Surveillance Cards
 Quick-Start Guide SUPER DVR MONITORING SOFTWARE Remote Surveillance & Playback For use on Q-See s QSDT series of PC Securitiy Surveillance Cards 2 CONFIGURING ROUTER FOR REMOTE ACCESS REMOTE SURVEILLANCE
Quick-Start Guide SUPER DVR MONITORING SOFTWARE Remote Surveillance & Playback For use on Q-See s QSDT series of PC Securitiy Surveillance Cards 2 CONFIGURING ROUTER FOR REMOTE ACCESS REMOTE SURVEILLANCE
PowerVideo Plus. EverFocus Central Management Software. for Networked Video Devices Management. User s Manual
 EverFocus Central Management Software for Networked Video Devices Management User s Manual Copyright EverFocus Electronics Corp. Release Date: January, 2013 Copyright 2012 EverFocus Electronics Corp. All
EverFocus Central Management Software for Networked Video Devices Management User s Manual Copyright EverFocus Electronics Corp. Release Date: January, 2013 Copyright 2012 EverFocus Electronics Corp. All
Avigilon Control Center Web Client User Guide
 Avigilon Control Center Web Client User Guide Version: 4.12 Enterprise OLH-WEBCLIENT-E-E-Rev2 Copyright 2013 Avigilon. All rights reserved. The information presented is subject to change without notice.
Avigilon Control Center Web Client User Guide Version: 4.12 Enterprise OLH-WEBCLIENT-E-E-Rev2 Copyright 2013 Avigilon. All rights reserved. The information presented is subject to change without notice.
4-CH Hybrid Digital Video Recorder
 4-CH Hybrid Digital Video Recorder Key Features Hardware Embedded, highly-reliable standalone HDVR Supports 4-ch BNC connectors Supports dual local display (VGA and HDMI) Supports 3.5" SATA x 1 HDD Supports
4-CH Hybrid Digital Video Recorder Key Features Hardware Embedded, highly-reliable standalone HDVR Supports 4-ch BNC connectors Supports dual local display (VGA and HDMI) Supports 3.5" SATA x 1 HDD Supports
DIGICLIENT 8.0 Remote Agent Software
 DIGICLIENT 8.0 Remote Agent Software MODEL: D17800 Series Instruction Manual English Version 1.0 Copyright 2007 Digimerge Technologies Inc Table of Contents Table of Contents About the DigiClient 8.0...
DIGICLIENT 8.0 Remote Agent Software MODEL: D17800 Series Instruction Manual English Version 1.0 Copyright 2007 Digimerge Technologies Inc Table of Contents Table of Contents About the DigiClient 8.0...
HDMI or Component Standalone Capture Device 1080p
 HDMI or Component Standalone Capture Device 1080p USB2HDCAPS *actual product may vary from photos DE: Bedienungsanleitung - de.startech.com FR: Guide de l'utilisateur - fr.startech.com ES: Guía del usuario
HDMI or Component Standalone Capture Device 1080p USB2HDCAPS *actual product may vary from photos DE: Bedienungsanleitung - de.startech.com FR: Guide de l'utilisateur - fr.startech.com ES: Guía del usuario
idvr-pro Viewer Software for Mac User Manual ver 0.1
 idvr-pro Viewer Software for Mac User Manual ver 0.1 1 Contents 1. Introduction... Error! Bookmark not defined. 1.1 Summary... Error! Bookmark not defined. 2. Install... Error! Bookmark not defined. 2.1
idvr-pro Viewer Software for Mac User Manual ver 0.1 1 Contents 1. Introduction... Error! Bookmark not defined. 1.1 Summary... Error! Bookmark not defined. 2. Install... Error! Bookmark not defined. 2.1
Network Video Recorder Quick Operation Guide
 Network Video Recorder Quick Operation Guide UD.6L0202B1119A01 Thank you for purchasing our product. If there is any question or request, please do not hesitate to contact dealer. This manual is applicable
Network Video Recorder Quick Operation Guide UD.6L0202B1119A01 Thank you for purchasing our product. If there is any question or request, please do not hesitate to contact dealer. This manual is applicable
Features Reference. About Unified Communication System. Before Using This Machine. Starting a Meeting. What You Can Do During the Meeting
 Features Reference About Unified Communication System Before Using This Machine Starting a Meeting What You Can Do During the Meeting Leaving a Meeting Managing Address Book Changing Network Configuration
Features Reference About Unified Communication System Before Using This Machine Starting a Meeting What You Can Do During the Meeting Leaving a Meeting Managing Address Book Changing Network Configuration
NetClient software user manual
 NetClient software user manual 1-1. General information Net Client is an application which provides users not only viewing and controling remote DVRs, but also receiving realtime event data or alarm signals
NetClient software user manual 1-1. General information Net Client is an application which provides users not only viewing and controling remote DVRs, but also receiving realtime event data or alarm signals
TruVision DVR 41 User Manual
 TruVision DVR 41 User Manual P/N 1072566C-EN REV 1.0 ISS 22MAR13 Copyright Trademarks and patents Manufacturer Certification FCC compliance European Union directives Contact information 2013 UTC Fire &
TruVision DVR 41 User Manual P/N 1072566C-EN REV 1.0 ISS 22MAR13 Copyright Trademarks and patents Manufacturer Certification FCC compliance European Union directives Contact information 2013 UTC Fire &
SMS (Server Management Software) Digital Video Recorder. User s Manual
 SMS (Server Management Software) Digital Video Recorder User s Manual Contents 1 - Introduction 2 1.1 About this manual 2 1.2 Configuration 2 1.3 SMS Functions 2 1.4 Product Information 2 1.5 System Requirements
SMS (Server Management Software) Digital Video Recorder User s Manual Contents 1 - Introduction 2 1.1 About this manual 2 1.2 Configuration 2 1.3 SMS Functions 2 1.4 Product Information 2 1.5 System Requirements
CX Series. Video Recording Server. Quick Start Guide CX784 / CX788 / CX7816. Version 1.05.00
 CX Series Video Recording Server CX784 / CX788 / CX7816 Quick Start Guide Version 1.05.00 Contents 1.Introduction...1 1.1.Packages Contents...1 1.2.Hardware Features...2 1.3.Functional Features...4 1.4.Hard
CX Series Video Recording Server CX784 / CX788 / CX7816 Quick Start Guide Version 1.05.00 Contents 1.Introduction...1 1.1.Packages Contents...1 1.2.Hardware Features...2 1.3.Functional Features...4 1.4.Hard
Quick Start Guide. Plug n Play NVR DS-7604NI-E1/4P DS-7608NI-E2/8P. www.hikvision.com/en/us
 Quick Start Guide Plug n Play NVR DS-7604NI-E1/4P DS-7608NI-E2/8P Note: For more information refer to the complete User Manual located on the CD-ROM OVERVIEW 1. Overview 2. Main Menu Layout 3. Formatting
Quick Start Guide Plug n Play NVR DS-7604NI-E1/4P DS-7608NI-E2/8P Note: For more information refer to the complete User Manual located on the CD-ROM OVERVIEW 1. Overview 2. Main Menu Layout 3. Formatting
Manual Client Management Software HDR50-CMS
 Manual Client Management Software HDR50-CMS HDR50-CMS (Client Management Software) A-1. Install HDR50-CMS for Windows PC HDR50-CMS is a program for communication between DVR and PC to control signal and
Manual Client Management Software HDR50-CMS HDR50-CMS (Client Management Software) A-1. Install HDR50-CMS for Windows PC HDR50-CMS is a program for communication between DVR and PC to control signal and
ImagineWorldClient Client Management Software. User s Manual. (Revision-2)
 ImagineWorldClient Client Management Software User s Manual (Revision-2) (888) 379-2666 US Toll Free (905) 336-9665 Phone (905) 336-9662 Fax www.videotransmitters.com 1 Contents 1. CMS SOFTWARE FEATURES...4
ImagineWorldClient Client Management Software User s Manual (Revision-2) (888) 379-2666 US Toll Free (905) 336-9665 Phone (905) 336-9662 Fax www.videotransmitters.com 1 Contents 1. CMS SOFTWARE FEATURES...4
Network Video Recorder. Operation Manual
 Network Video Recorder Operation Manual Content 1 Product Description... 1 1.1 Product Overview... 1 1.2 Specification... 1 2 Product Structure Introduction... 2 2.1 Back Interface... 2 2.2 Front Panel...
Network Video Recorder Operation Manual Content 1 Product Description... 1 1.1 Product Overview... 1 1.2 Specification... 1 2 Product Structure Introduction... 2 2.1 Back Interface... 2 2.2 Front Panel...
AXIS 262+ Network Video Recorder
 31433/EN/R4/0803 Complete Network Video Recording Solution Complete Network Video Recording Solution Picture this: A simple and reliable, plug-and-play video surveillance system for hotels, shops, banks,
31433/EN/R4/0803 Complete Network Video Recording Solution Complete Network Video Recording Solution Picture this: A simple and reliable, plug-and-play video surveillance system for hotels, shops, banks,
Quick Help Guide (via SRX-Pro Remote)
 Quick Help Guide (via SRX-Pro Remote) 2012 i³ International Inc. The contents of this user manual are protected under copyright and computer program laws. Page 2 SRX-Pro Remote - Quick Help Guide Logging
Quick Help Guide (via SRX-Pro Remote) 2012 i³ International Inc. The contents of this user manual are protected under copyright and computer program laws. Page 2 SRX-Pro Remote - Quick Help Guide Logging
ivms-4200 Client Software Quick Start Guide V1.02
 ivms-4200 Client Software Quick Start Guide V1.02 Contents 1 Description... 2 1.1 Running Environment... 2 1.2 Surveillance System Architecture with an Performance of ivms-4200... 3 2 Starting ivms-4200...
ivms-4200 Client Software Quick Start Guide V1.02 Contents 1 Description... 2 1.1 Running Environment... 2 1.2 Surveillance System Architecture with an Performance of ivms-4200... 3 2 Starting ivms-4200...
RASplus (Remote Administration System)
 RASplus (Remote Administration System) Digital Video Recorder Software User Guide Document 900.0857 Rev 1.01 Revisions Issue Date Revisions 1.00 New document. 1.01 Minor changes. Rev 1.01 ii Document 900.0857
RASplus (Remote Administration System) Digital Video Recorder Software User Guide Document 900.0857 Rev 1.01 Revisions Issue Date Revisions 1.00 New document. 1.01 Minor changes. Rev 1.01 ii Document 900.0857
Network Video Recorder
 Network Video Recorder XC-4CH-NVR-1TB and XC-8CH-NVR-2TB Username: admin Password: 12345 Quick Operation Guide XC-4CH-NVR-1TB and XC-8CH-NVR-2TB quick guide TABLE OF CONTENTS NVR Pre-Installation... 2
Network Video Recorder XC-4CH-NVR-1TB and XC-8CH-NVR-2TB Username: admin Password: 12345 Quick Operation Guide XC-4CH-NVR-1TB and XC-8CH-NVR-2TB quick guide TABLE OF CONTENTS NVR Pre-Installation... 2
ATM Video Surveillance
 ATM Video Surveillance with centralized video management Secure your ATMs with robust and reliable video surveillance solution Record record H.264 compressed video using less hard disk space Search search
ATM Video Surveillance with centralized video management Secure your ATMs with robust and reliable video surveillance solution Record record H.264 compressed video using less hard disk space Search search
CAPTURE H.264 Compression Embedded DVR Introduction
 CAPTURE H.264 Compression Embedded DVR Introduction H.264 DVR Range CDR 1620VDE CDR 0820VDE CDR 0410VDE Product features & benefits H.264 video compression Embedded Linux: Better Stability 120/240 PPS
CAPTURE H.264 Compression Embedded DVR Introduction H.264 DVR Range CDR 1620VDE CDR 0820VDE CDR 0410VDE Product features & benefits H.264 video compression Embedded Linux: Better Stability 120/240 PPS
Appendix A. CMS(Client Management Software)
 Appendix A. CMS(Client Management Software) A-1. Install CMS for Windows PC CMS is a program for communication between DVR and PC to control signal and video. Insert the enclosed CD, and go to CD-ROM Drive
Appendix A. CMS(Client Management Software) A-1. Install CMS for Windows PC CMS is a program for communication between DVR and PC to control signal and video. Insert the enclosed CD, and go to CD-ROM Drive
Chapter 4 Control Center
 Chapter 4 Control Center Control Center is a central monitoring station solution (CMS) that provides the CMS operator with these major features: Access to client DVRs (See Remote DVR) Access to remote
Chapter 4 Control Center Control Center is a central monitoring station solution (CMS) that provides the CMS operator with these major features: Access to client DVRs (See Remote DVR) Access to remote
Multi Client (Integration)
 Multi Client (Integration) Installation and User s Guide Ver 12.10.x *All contents of this document may change without prior notice. INDEX 1. Index 01 2. Introduction 02 3. Installation 03 4. Using Multi
Multi Client (Integration) Installation and User s Guide Ver 12.10.x *All contents of this document may change without prior notice. INDEX 1. Index 01 2. Introduction 02 3. Installation 03 4. Using Multi
Quick Start Guide. Hybrid DVR DS-90xxHFI-ST, DS-90xxHWI-ST Series. NVR DS-96xxNI-ST/RT Series. Plug n Play NVR DS-77xxNI-SP Series
 Quick Start Guide Hybrid DVR DS-90xxHFI-ST, DS-90xxHWI-ST Series NVR DS-96xxNI-ST/RT Series Plug n Play NVR DS-77xxNI-SP Series Note: For more information refer to the complete User Manual located on the
Quick Start Guide Hybrid DVR DS-90xxHFI-ST, DS-90xxHWI-ST Series NVR DS-96xxNI-ST/RT Series Plug n Play NVR DS-77xxNI-SP Series Note: For more information refer to the complete User Manual located on the
Preface Version 1.0 (1808. rev. 2)
 A brand that is integrated into Samsung s network products, stands for a convenient world (Polis) made safe (Polis) through Samsung s superior network performance (Internet protocol). With products, clear
A brand that is integrated into Samsung s network products, stands for a convenient world (Polis) made safe (Polis) through Samsung s superior network performance (Internet protocol). With products, clear
CMS Client Software. Instruction
 CMS Client Software Instruction Version:1.0 CONTENTS 1 Introduction & operation of CMS Client software... 3 1.1 DVR Network Remote Client... 3 1.1.1 Login... 3 1.1.2 Introduction of main interface... 3
CMS Client Software Instruction Version:1.0 CONTENTS 1 Introduction & operation of CMS Client software... 3 1.1 DVR Network Remote Client... 3 1.1.1 Login... 3 1.1.2 Introduction of main interface... 3
Network Projector Operation Guide
 Network Projector Operation Guide Table of contents Preparation...3 Connecting the projector with your computer...3 Wired connection... 3 Wireless connection (for selective models)... 4 QPresenter...7
Network Projector Operation Guide Table of contents Preparation...3 Connecting the projector with your computer...3 Wired connection... 3 Wireless connection (for selective models)... 4 QPresenter...7
DVRRemote Software. DVRPlayer Software. User s Manual. Ver. 1.2
 DVRRemote Software & DVRPlayer Software Ver. 1.2 User s Manual Content DVRRemote Software 1. Overview...4 2. System Requirements...5 3. Getting Start of Installation...5 3.1 Changing Internet Settings...5
DVRRemote Software & DVRPlayer Software Ver. 1.2 User s Manual Content DVRRemote Software 1. Overview...4 2. System Requirements...5 3. Getting Start of Installation...5 3.1 Changing Internet Settings...5
Video Client. en Software manual
 Video Client en Software manual Video Client Table of Contents en 3 Table of contents 1 Introduction 6 1.1 System requirements 6 1.2 Software installation 6 1.3 Conventions used in the application 6 2
Video Client en Software manual Video Client Table of Contents en 3 Table of contents 1 Introduction 6 1.1 System requirements 6 1.2 Software installation 6 1.3 Conventions used in the application 6 2
EV-1000 Series DVR. Quick Operation Guide. Version 1.0.0
 EV-1000 Series DVR Quick Operation Guide Version 1.0.0 Thank you for purchasing our product. If there is any question or request, please do not hesitate to contact dealer. This manual is applicable to
EV-1000 Series DVR Quick Operation Guide Version 1.0.0 Thank you for purchasing our product. If there is any question or request, please do not hesitate to contact dealer. This manual is applicable to
SMS Remote Software User Manual. Pro Series & Contender Series DVRs
 SMS Remote Software User Manual Pro Series & Contender Series DVRs Table of Contents Chapter 1 Overview 1 1.1 In This Manual 1 1.2 Overview 1 1.3 SMS Features 1 1.4 Product Information 1 1.5 System Requirements
SMS Remote Software User Manual Pro Series & Contender Series DVRs Table of Contents Chapter 1 Overview 1 1.1 In This Manual 1 1.2 Overview 1 1.3 SMS Features 1 1.4 Product Information 1 1.5 System Requirements
Quick Start Guide. Hybrid DVR DS-9000 Series Hybrid DVR DS-7600 Series Hybrid DVR. NVR DS-9600 Series NVR
 Quick Start Guide Hybrid DVR DS-9000 Series Hybrid DVR DS-7600 Series Hybrid DVR NVR DS-9600 Series NVR Analog DVR DS-9100 Series DS-8100 Series DS-7300 Series DS-7200 Series NOTE: For more detailed information,
Quick Start Guide Hybrid DVR DS-9000 Series Hybrid DVR DS-7600 Series Hybrid DVR NVR DS-9600 Series NVR Analog DVR DS-9100 Series DS-8100 Series DS-7300 Series DS-7200 Series NOTE: For more detailed information,
ALI-NVR3004P, ALI-NVR3008P Embedded Network Video Recorder Quick Setup Guide
 ALI-NVR3004P, ALI-NVR3008P Embedded Network Video Recorder Quick Setup Guide This quick setup guide provides instructions to initially setup and use your new network video recorder. For additional information
ALI-NVR3004P, ALI-NVR3008P Embedded Network Video Recorder Quick Setup Guide This quick setup guide provides instructions to initially setup and use your new network video recorder. For additional information
IDIS Solution Suite. Backup Service. Software Manual. Powered by
 Solution Suite Software Manual Backup Service Powered by Before reading this manual This Operation Manual provides instructions for using Solution Suite, a network integration solution enabling remote
Solution Suite Software Manual Backup Service Powered by Before reading this manual This Operation Manual provides instructions for using Solution Suite, a network integration solution enabling remote
GV-IP Decoder Box and GV-Pad
 GV-IP Decoder Box and GV-Pad User s Manual V1.01 Before attempting to connect or operate this product, please read these instructions carefully and save this manual for future use. DBV101-A-EN 2012 GeoVision,
GV-IP Decoder Box and GV-Pad User s Manual V1.01 Before attempting to connect or operate this product, please read these instructions carefully and save this manual for future use. DBV101-A-EN 2012 GeoVision,
How To Connect To Your Dvr On A Pc Or Mac (For A Dv) With A Dvr (For An Ipad) On A Dvd) On Pc Or Ipad (For Pc Or Pc) On An Ipa Or
 Lorex Edge LH300 Series DVR: Frequently Asked Questions Monitor/Display: 2 Q: Why can t I see an image when I connect my monitor to the DVR? 2 Remote Access and Software: 3 Q: What is my ID and password?
Lorex Edge LH300 Series DVR: Frequently Asked Questions Monitor/Display: 2 Q: Why can t I see an image when I connect my monitor to the DVR? 2 Remote Access and Software: 3 Q: What is my ID and password?
IDIS Solution Suite. Backup Service. Software Manual. Powered by
 Solution Suite Software Manual Backup Service Powered by Before reading this manual This Operation Manual provides instructions for using Solution Suite, a network integration solution enabling remote
Solution Suite Software Manual Backup Service Powered by Before reading this manual This Operation Manual provides instructions for using Solution Suite, a network integration solution enabling remote
ivms-4200 Client Software Quick Start Guide
 ivms-4200 Client Software Quick Start Guide Notices The information in this documentation is subject to change without notice and does not represent any commitment on behalf of HIKVISION. HIKVISION disclaims
ivms-4200 Client Software Quick Start Guide Notices The information in this documentation is subject to change without notice and does not represent any commitment on behalf of HIKVISION. HIKVISION disclaims
SMS (Server Management Software) Digital Video Recorder. User s Manual
 SMS (Server Management Software) Digital Video Recorder User s Manual 1 Table of Contents Chapter 1 Overview.....03 1.1 In This Manual..03 1.2 Overview 03 1.3 SMS Features...03 1.4 Product Information..03
SMS (Server Management Software) Digital Video Recorder User s Manual 1 Table of Contents Chapter 1 Overview.....03 1.1 In This Manual..03 1.2 Overview 03 1.3 SMS Features...03 1.4 Product Information..03
Addendum DVR670 Installation and Operation manual AM18-Q0617
 Security Systems Addendum DVR670 Installation and Operation manual AM18-Q0617 Security Warning The remote system access feature, designed to allow users to view their video via a PC or phone, may compromise
Security Systems Addendum DVR670 Installation and Operation manual AM18-Q0617 Security Warning The remote system access feature, designed to allow users to view their video via a PC or phone, may compromise
IFS SP-PoE Splitter User Manual
 IFS SP-PoE Splitter User Manual P/N 1069176-EN REV 1.01 ISS 01JUL10 2011 UTC Fire & Security. All rights reserved. Content Overview 2 Package contents 2 Introduction 3 Product Specifications 3 Hardware
IFS SP-PoE Splitter User Manual P/N 1069176-EN REV 1.01 ISS 01JUL10 2011 UTC Fire & Security. All rights reserved. Content Overview 2 Package contents 2 Introduction 3 Product Specifications 3 Hardware
OPERATION MANUAL. MV-410RGB Layout Editor. Version 2.1- higher
 OPERATION MANUAL MV-410RGB Layout Editor Version 2.1- higher Table of Contents 1. Setup... 1 1-1. Overview... 1 1-2. System Requirements... 1 1-3. Operation Flow... 1 1-4. Installing MV-410RGB Layout
OPERATION MANUAL MV-410RGB Layout Editor Version 2.1- higher Table of Contents 1. Setup... 1 1-1. Overview... 1 1-2. System Requirements... 1 1-3. Operation Flow... 1 1-4. Installing MV-410RGB Layout
Installation Guide. Mobile Surveillance Distance makes no difference. eagleeyes_quick_v1.5
 Installation Guide Mobile Surveillance Distance makes no difference eagleeyes_quick_v1.5 IMPORTANT SAFEGUARD All lead-free products offered by the company comply with the requirements of the European law
Installation Guide Mobile Surveillance Distance makes no difference eagleeyes_quick_v1.5 IMPORTANT SAFEGUARD All lead-free products offered by the company comply with the requirements of the European law
AVC792D. 4CH Full 960H DVR. Compatible with ios & Android mobile devices.
 AVC792D 4CH Full 960H DVR Push Status - Active Event Notification with EagleEyes App Sends instant notifications for system events, such as video loss or HDD data removal Mobile Surveillance with EagleEyes
AVC792D 4CH Full 960H DVR Push Status - Active Event Notification with EagleEyes App Sends instant notifications for system events, such as video loss or HDD data removal Mobile Surveillance with EagleEyes
REMOTE AGENT USER S MANUAL
 REMOTE AGENT USER S MANUAL Revision Date : 2006.10.02. 0 INDEX CHAPTER 1. Installation-------------------------------------------------------- 2 CHAPTER 2. Function introduction------------------------------------------------
REMOTE AGENT USER S MANUAL Revision Date : 2006.10.02. 0 INDEX CHAPTER 1. Installation-------------------------------------------------------- 2 CHAPTER 2. Function introduction------------------------------------------------
Table of Contents. Chapter 5 Backed-up Video Playback & Exportation... 29 5.1 Playing back Backed-up Video... 29 5.2 Exporting Backed-up Video...
 inex Backup Table of Contents Chapter 1 Introduction... 1 1.1 System Diagram... 2 Backup Service Registered on Administration Service... 2 Backup Service Registered on Federation Service... 3 Chapter 2
inex Backup Table of Contents Chapter 1 Introduction... 1 1.1 System Diagram... 2 Backup Service Registered on Administration Service... 2 Backup Service Registered on Federation Service... 3 Chapter 2
How To Use A Pew V.V.V (Windows) V.A.1.1 (Windows 8) (Windows 7) (Powerpoint) (For Windows) (Win Xp) (V.A) (Amd)
 VIDEO VIEWER USER MANUAL Please read instructions thoroughly before operation and retain it for future reference. Video_viewer_V1.0 LEGAL INFORMATION Reproduction, transfer, distribution or storage of
VIDEO VIEWER USER MANUAL Please read instructions thoroughly before operation and retain it for future reference. Video_viewer_V1.0 LEGAL INFORMATION Reproduction, transfer, distribution or storage of
Additional Requirements for ARES-G2 / RSA-G2. One Ethernet 10 Base T/100 Base TX network card required for communication with the instrument.
 TA Instruments TRIOS Software Installation Instructions Installation Requirements Your TRIOS Instrument Control software includes all the components necessary to install or update the TRIOS software, as
TA Instruments TRIOS Software Installation Instructions Installation Requirements Your TRIOS Instrument Control software includes all the components necessary to install or update the TRIOS software, as
VMS A1 Client Software. User Manual (V2.0)
 VMS A1 Client Software User Manual (V2.0) Contents Chapter 1 Overview...4 1.1 Description...4 1.2 Running Environment...4 1.3 Function Modules...5 Chapter 2 Live View...7 2.1 User Registration and Login...7
VMS A1 Client Software User Manual (V2.0) Contents Chapter 1 Overview...4 1.1 Description...4 1.2 Running Environment...4 1.3 Function Modules...5 Chapter 2 Live View...7 2.1 User Registration and Login...7
ENR-2000 Series. User s Manual. For V4.00.02 Firmware 2014/01/29
 ENR-2000 Series User s Manual For V4.00.02 Firmware 2014/01/29 Legal Notice Disclaimer The information contained in this document is intended for general information purposes. ACTi Corporation shall not
ENR-2000 Series User s Manual For V4.00.02 Firmware 2014/01/29 Legal Notice Disclaimer The information contained in this document is intended for general information purposes. ACTi Corporation shall not
E-Map Application CHAPTER. The E-Map Editor
 CHAPTER 7 E-Map Application E-Map displays the monitoring area on an electronic map, by which the operator can easily locate the cameras, sensors and alarms triggered by motion or I/O devices. Topics discussed
CHAPTER 7 E-Map Application E-Map displays the monitoring area on an electronic map, by which the operator can easily locate the cameras, sensors and alarms triggered by motion or I/O devices. Topics discussed
IP Camera (L series) User manual 2013-05 V1.1
 Dear users, the configuration for this camera is professional, so please read the user manual carefully before using the camera. IP Camera (L series) User manual 2013-05 V1.1 Statement If the user manual
Dear users, the configuration for this camera is professional, so please read the user manual carefully before using the camera. IP Camera (L series) User manual 2013-05 V1.1 Statement If the user manual
Meijer.com. User Manual CENTRAL MANAGEMENT SOFTWARE CMS. Remote Monitoring Software for Q-See s QT-Series DVRs
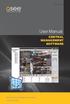 User Manual CENTRAL MANAGEMENT SOFTWARE CMS Remote Monitoring Software for Q-See s QT-Series DVRs 1 Thank You for Choosing a Q-See Product! All of our products are backed by a conditional service warranty
User Manual CENTRAL MANAGEMENT SOFTWARE CMS Remote Monitoring Software for Q-See s QT-Series DVRs 1 Thank You for Choosing a Q-See Product! All of our products are backed by a conditional service warranty
Getting Started with IntelleView POS Administrator Software
 Getting Started with IntelleView POS Administrator Software Administrator s Guide for Software Version 1.2 About this Guide This administrator s guide explains how to start using your IntelleView POS (IntelleView)
Getting Started with IntelleView POS Administrator Software Administrator s Guide for Software Version 1.2 About this Guide This administrator s guide explains how to start using your IntelleView POS (IntelleView)
RASplus (Remote Administration System)
 RASplus (Remote Administration System) Digital Video Recorder Software User Guide Document 800-05056 Rev C 11/09 Revisions Issue Date Revisions A 09/09 New document based on 900.0857 rev 6.00 with updates
RASplus (Remote Administration System) Digital Video Recorder Software User Guide Document 800-05056 Rev C 11/09 Revisions Issue Date Revisions A 09/09 New document based on 900.0857 rev 6.00 with updates
User s Manual of DVR DVS Remote Client Software V 4.0.1
 User s Manual of DVR DVS Remote Client Software V 4.0.1 Index Version description...4 1 Introduction...8 2 Software Install, Uninstall and use...9 2.1 Install remote client software ver4.0.1...9 2.2 Uninstall
User s Manual of DVR DVS Remote Client Software V 4.0.1 Index Version description...4 1 Introduction...8 2 Software Install, Uninstall and use...9 2.1 Install remote client software ver4.0.1...9 2.2 Uninstall
INSTALLATION GUIDE. AXIS Camera Station
 INSTALLATION GUIDE AXIS Camera Station About this Guide This guide is intended for administrators and users of the AXIS Camera Station, and is applicable for software release 3.50 and later. It covers
INSTALLATION GUIDE AXIS Camera Station About this Guide This guide is intended for administrators and users of the AXIS Camera Station, and is applicable for software release 3.50 and later. It covers
SMART Board 8055i and 8055i-SMP
 SMART Board 8055i and 8055i-SMP Interactive flat panel Installation guide Product registration If you register your SMART product, we ll notify you of new features and software upgrades. Register online
SMART Board 8055i and 8055i-SMP Interactive flat panel Installation guide Product registration If you register your SMART product, we ll notify you of new features and software upgrades. Register online
user s manual MultiViewer Network Software For Novus Digital Multiplexers series NV-DVR900 / NV-DVR1600
 user s manual MultiViewer Network Software For Novus Digital Multiplexers series NV-DVR900 / NV-DVR1600 TABLE OF CONTENTS 1. FOREWORD...3 1.1 Main characteristics...3 1.2 PC Hardware & Software Requirements...4
user s manual MultiViewer Network Software For Novus Digital Multiplexers series NV-DVR900 / NV-DVR1600 TABLE OF CONTENTS 1. FOREWORD...3 1.1 Main characteristics...3 1.2 PC Hardware & Software Requirements...4
