How To Use A Pew V.V.V (Windows) V.A.1.1 (Windows 8) (Windows 7) (Powerpoint) (For Windows) (Win Xp) (V.A) (Amd)
|
|
|
- Lewis Benson
- 3 years ago
- Views:
Transcription
1 VIDEO VIEWER USER MANUAL Please read instructions thoroughly before operation and retain it for future reference. Video_viewer_V1.0
2 LEGAL INFORMATION Reproduction, transfer, distribution or storage of part or all of the contents in this document in any form without the prior written permission of the company is prohibited. Microsoft, Windows and the Windows logo are either registered trademarks or trademarks of Microsoft Corporation registered in the United States and/or other countries. Product and company names appearing in this document are trademarks of each respective company or organization. Under no circumstances shall we be responsible for any loss of data or income or any special, incidental, consequential or indirect damages howsoever caused. The contents of this document are provided as is. Except as required by the applicable law, no warranties of any kind, either express or implied, including, but not limited to, the implied warranties of merchantability and fitness for a particular purpose, are made in relation to the accuracy, reliability or contents of this document. All the pictures in this manual may vary from the actual ones you see because different device may have its own setting pages. We reserve the right to revise this document or remove it at any time without prior notice. MPEG4 Licensing THIS PRODUCT IS LICENSED UNDER THE MPEG-4 VISUAL PATENT PORTFOLIO LICENSE FOR THE PERSONAL AND NON-COMMERCIAL USE OF A CONSUMER FOR (i) ENCODING VIDEO IN COMPLIANCE WITH THE MPEG-4 VISUAL STANDARD ( MPEG-4 VIDEO ) AND/OR (ii) DECODING MPEG-4 VIDEO THAT WAS ENCODED BY A CONSUMER ENGAGED IN A PERSONAL AND NON-COMMERCIAL ACTIVITY AND/OR WAS OBTAINED FROM A VIDEO PROVIDER LICENSED BY MPEG LA TO PROVIDE MPEG-4 VIDEO. NO LICENSE IS GRANTED OR SHALL BE IMPLIED FOR ANY OTHER USE. ADDITIONAL INFORMATION INCLUDING THAT RELATING TO PROMOTIONAL INTERNAL AND COMMERCIAL USES AND LICENSING MAY BE OBTAINED FROM MPEG LA, LLC. SEE Version: 0206
3 TABLE OF CONTENTS 1. OVERVIEW Product Features Prerequisites CONTROL PANEL OVERVIEW Accessing the device Control panel overview Simplified Version (Default) Full Function Version Main Button Overview FREQUENTLY-USED FUNCTIONS Record Playback Playback Panel Full Screen Display Live Audio Volume Adjustment Network Backup Firmware / OSD / Logo Upgrade E-Map ADDRESS BOOK Overview Configuration Page for Device Access RECORD Overview Record Time Range Weekly Custom Record Path CUSTOM SETTING Overview General Connection Live STATUS LIST Overview Log Searching Time Range Record Type Log List DVR / PTZ CONTROL DVR Control Panel PTZ Control...26 APPENDIX 1 SPECIFICATIONS... 27
4 1. OVERVIEW Video Viewer, the free Central Management System (CMS) software, offers a powerful and integrated solution for centrally managing and monitoring. Compatible with Windows 8, Windows 7, Windows Vista and Windows XP, each CMS server can manage up to 16 devices simultaneously. The friendly graphical interface with full functions for the advanced management, intelligent motion detection, flexible scheduled recording and quick event search makes Video Viewer excellent for every security demand. Furthermore, EMAP is also supported for quick and convenient multi-site surveillance. 1.1 Product Features Multi-site surveillance and full central management software running on Windows 8, Windows 7, Windows Vista and Windows XP Allows multiplex operations (live view, record, playback, backup and network) equipped with intelligent motion detection function Google map connection for EMAP application Pre- and post-event recording to capture full evidence Full record log and graphical design for quick event search PTZ camera control 1.2 Prerequisites Before using Video Viewer, make sure: 1) You have installed the software from the supplied CD, or it could be downloaded from here. Note: If you re unable to install this software, please log into Windows with an administrator account, and try again. 2) The computer on which Video Viewer is installed is connected to Internet. 3) The device (DVR, NVR and / or IP camera) you re intended to connect is configured well to connect to Internet, and you know the IP address, port number, user name and password to access it. To know how to configure your DVR and NVR to the Internet, please see here; to know how to configure your IP camera to the Internet, please see here. To know how to use this software, please refer to 2. CONTROL PANEL OVERVIEW at page 2. 1
5 2. CONTROL PANEL OVERVIEW 2.1 Accessing the device Step1: Double-click on your PC desktop to open Video Viewer. By defaults, the Address Book panel will be displayed on the right side of the control panel. Step2: Click to select the IP address of the device you intend to connect, and double-click it. Step3: The live view is displayed in the Video Viewer. 2.2 Control panel overview Two control panels are available and can be switched depending on your using habit Simplified Version (Default) 2
6 2.2.2 Full Function Version Main Button Overview Simplified Button Full Function Function Address Book Click to show the predefined IP address(es). You can add, remove or search the IP address to log in the DVR remotely. For details, please refer to 4. ADDRESS BOOK at page 15. Remote Config Click to go to the detailed system configuration. / / Miscellaneous Control Log Record / Record Stop Snapshot Information Record Setting Custom Setting Click to go to the record setting page for all connected devices. For details, please refer to 3.1 Record at page 5. Click to choose the language of this program. The language change will take effect when this program is closed and executed again. Click to view all event and recording logs, search the desired log(s) by date, or playback the recording of the selected log. For details, please refer to 7. STATUS LIST at page 22. Click to start / stop manual recording for all connected devices. To enable / disable the manual recording function for a single device, please refer to 4. ADDRESS BOOK at page 15. The record button will be disabled when the reserved disk capacity set in Record Setting is larger than the current disk capacity. For details, please refer to 3.1 Record at page 5. Click to take a snapshot for the current view. The snapshot pictures will be saved in the path you specified in Record Setting. For details, please refer to 3.1 Record at page 5. Click to show the current network connection details. 3
7 Simplified Button Full Function Function DVR Control PTZ Control Click to open the DVR control panel for remote control. For details, please refer to 8.1 DVR Control Panel at page 24. Click to open the PTZ control panel to control the PTZ camera. For details, please refer to 8.2 PTZ Control" at page 26. Backup Click to download and backup event footage saved in the DVR / NVR hard disk(s). 4
8 3 FREQUENTLY-USED FUNCTIONS 3.1 Record To record remotely, click (simplified version) or (full function version) to go to the Record Setting page. For details, please refer to 5. RECORD at page 17. In the Record Setting page, you can set the following items: Record type Pre- / post-event record Record time setting Record path Note: The record function will be disabled when the reserved disk capacity in Reserved(MB) is larger than the current disk capacity in Free(MB). When Manual is checked, click (simplified version) or (full function version) on the main control panel to start manual recording immediately, and all recordings will be saved in the location specified in Record Path. When Motion and / or Alarm are checked, the recording function will be enabled for a motion or alarm event, and all recordings will be saved in the location specified in Record Path. 5
9 3.2 Playback To play a recording, click (simplified version) or (full function version), and select the Record tab. A list of all recordings will be shown by defaults, and you can also sort out the logs you want to speed up the search time. For details, please refer to 7. STATUS LIST at page Playback Panel Simplified Version Full Function Version Simplified Button Full Function Function Play Pause Stop Rewind Forward Click to play the selected video clip. Click to pause the video playback. Click to stop the video playback. Click once to get 2X fast rewind, twice to get 4X, three times to get 8X, and four times to get 16X the highest. Click once to get 2X fast forward, twice to get 4X, three times to get 8X, and four times to get 16X the highest De-Interlace Select to reduce the vibration of the paused picture. 6
10 3.3 Full Screen Display Click (simplified version) or (traditional version) to display images in the full screen mode. To quickly control each device without returning to the original mode, right-click to display the translucent quick menu bar similar as follows: Button Function / / / / / Return to normal display Device Display Mode DVR Control PTZ Camera Control Click to return to the simplified version display or full function version display. Click to select the device display mode depending on how many devices you re connected. (When the selected device is a DVR) Click to show the DVR control panel. For details about each button, please refer to 8.1 DVR Control Panel at page 24. (When the selected device is a PTZ camera) Click to show the PTZ camera control panel. For details about each button, please refer to 8.2 PTZ Control at page Live Audio Volume Adjustment Click and drag the slider (simplified version) or (full function version) to adjust the live audio volume. To mute the audio, click the speaker icon once to disable audio transmission; to restore the audio, click the icon again. To hear the live audio from other audio channel(s) of the selected device when the selected device connects to more than one audio camera, please refer to 8.1 DVR Control Panel at page 24. This function is available only when: The selected device supports the audio function. For details, please refer to the user manual of the selected device. Video/Audio is selected in the configuration page. For details, please refer to 4.2 Configuration Page for Device Access at page 16. 7
11 3.5 Network Backup Click (simplified version) or (full function version), and select IP address of the DVR you want to make video backup in the address book. Then, click (simplified version) or (full function version) to go into the Backup page, and you can select a specific time range or event to make a video backup remotely. Note: You need to be a supervisor to operate this function. Function HDD Number / Channel Specify the hard disk (HDD Number) and channel number (Channel) within which have the video data you need. List Search by Time Search by Event Specify the time range within which has the video data you want in the Start Time and End Time columns. Select an event log from the event list. This list shows all logs in the specified DVR from the latest to the earliest. To quickly find the events you need, check or uncheck the event type(s), and select the log you want. To view the earlier or later logs that are not shown in the current page, click Prev. Page or Next Page. To refresh the event list, click Reload. Calendar Search by Calendar File Path File Size Simultaneous Playback Directly choose the date and time from the calendar, and download. The date and time with recorded data will be especially marked. Assign the location where the backup files are saved. Limit the maximum file size downloaded. If the footage selected is larger than the specified file size, a second file will be generated, and so on. To view the backup images simultaneously when the download process is in progress, select Simultaneous Playback. You will see the backup images while the images are being downloaded to the PC or notebook. To simply backup images without previewing, deselect Simultaneous Playback. You will only see a message box indicating the total time needed, the current status and the saving location. Download / Cancel Click Download to start or Cancel to discard the video backup. 8
12 3.6 Firmware / OSD / Logo Upgrade This function is used when users need to upgrade the selected device for function scalability. The available upgrade items may vary based on the device connected. Note: Before using this function, make sure you have the correct upgrade files provided by your installer or distributor. Step1: Click (simplified version) or (full function version), and select the IP address of your device in the address book. Step2: Click (simplified version) or (full function version) to show the upgrade page, Update Server. Step3: Select the items you want to upgrade, and click Add to browse to the upgrade files. Step4: Click Upgrade Firmware / Upgrade OSD / Upgrade Logo to start upgrading. Note: It takes a few minutes to finish the upgrade process. Do not disconnect the power during firmware upgrade, or the upgrade may be failed. The selected device will reboot after the upgrade. Note: Upgrade Logo is a function to change the DVR welcome logo, and the acceptable graphic file format is BMP. Use the image software (such as Photoshop) to set the image size to 360 * 240 pixels, save the image as an 8-bit (64-color) image in the "BMP" format, and make sure the file size is not more than 128KB. Step5: The selected device will reboot when the upgrade is successful. Wait till the device is rebooted and check if the upgrade is really successful: Firmware: Click (simplified version) or (full function version) to enter the system configuration page, and select Ge neral to check whether the firmware version is upgraded. Language: Click (simplified version) or (full function version) to open the DVR control panel, and enter the DVR menu to select the language. For details, please refer to the user manual of your DVR. Logo: When the DVR is rebooted, check if the welcome logo is replaced during the initialization stage. 9
13 3.7 E-Map Note: Before using this function, make sure Video Viewer is connected to all the devices (up to 16) you want to monitor. E-Map is ONLY available when the control panel is switch to the full screen version (full function version). How to Add an E-Map Group STEP1: In the simplified version, click to switch the control panel to the full function version, and click to enter the E-Map page as follows. Note: To know where the buttons are, please refer to Simplified Version (Default) at page 2, and Full Function Version at page 3. 10
14 STEP2: Right-click to show the shortcut menu on the top-left panel, and select the E-Map group you want to add. There are three E-Map groups you can add: Google E-MAP, Single E-MAP, and Building E-MAP. 11
15 STEP3: When the E-Map group is created, you will see the tree on the top-left panel, showing all the devices you ve added to this group. Icon The connected device is camera. When it s selected, it will become red. The connected device is DVR. When it s selected, it will become red. For any motion or alarm event, it will appear on the screen to catch your attention. To know what s happening quickly, double-click the device icon on the E-Map to show the live view. 12
16 How to Edit / Remove an Existing E-Map Group For Google E-Map Group Right-click on the group name to show the shortcut menu list, and select Edit E-MAP or Remove E-MAP as needed. You can also add a single E-Map group (Add Single E-MAP) or Building E-Map group (Add Building E-MAP) into the existing Google E-Map group. For Single E-Map Group Right-click on the group name to show the shortcut menu list, and select Edit E-MAP or Remove E-MAP as needed. 13
17 For Building E-Map Group Right-click on the group name to show the shortcut menu list, and select Edit Building E-MAP or Remove E-MAP as needed. 14
18 4. ADDRESS BOOK 4.1 Overview Simplified Version Full Function Version Button Simplified Full Function Address Book Function Address Book Add Edit Export Click to enter the address book panel. Click to directly add one IP address for login. Key in the access information needed, and click Apply and Close. For details about the configuration page, please refer to 4.2 Configuration Page for Device Access at page 16. Select one current IP address from the address list, and click this button to modify the access information as needed. For details about the configuration page, please refer to 4.2 Configuration Page for Device Access at page 16. Click to export the address book in an xml file. Import Remove Backup Update Server Click to import the address book in XML to Video Viewer. Select one IP address from the address list, and click this button to delete it. Click to enter the Backup page for DVR video backup. For details, please refer to 3.4 Live Audio Volume Adjustment at page 7. Click to update the firmware / OSD / logo of the selected device. For details, please refer to 3.6 Firmware / OSD / Logo Upgrade at page 9. REC REC Manual Record On Check REC to enable manual recording of the selected device. To manage manual recording for all connected devices, please refer to 5. RECORD at page
19 Simplified Button Full Function Function E.T. E.T. Event Trigger Check E.T. to enable event trigger recording Search Search Add into address book Setting Refresh Click to enter the search panel for available device searching. Select one device from the available IP address list, and click this button to add the selected address to the address book. Select one device from the available IP address list, and click this button to change the current IP configuration of the selected device if needed. Click to update the available IP address list. 4.2 Configuration Page for Device Access This page should contain the correct information for accessing your device remotely. Function Apply / Login Cancel Click Apply to save the setting and return to Address Book panel, or click Login to save the setting and directly log into the device immediately. Click Cancel to discard the setting. General Method IP Address / Port / User name / Password Get Type Format / Resolution Av Option Channel Comment Select TCP or UDP based on your connection situation. Enter the IP address / port number / user name / password for accessing the device you want. Click Get Type for this software to identify the type of your device, and make sure the corresponding functions available for the device will operate normally in this software. Select the codec MPEG4, JPEG, H264 or Default for streaming, and the resolution you need. The available options may vary based on the device you want to access. Note: This function is valid only for IP cameras. Select Video/Audio or Video to ensure whether the web audio transmission is needed. When your device supports web audio transmission but Video is selected, no audio is transmitted. When your device doesn t support web audio transmission but Video/Audio is selected, no audio is transmitted. Select Multi-Channel to see all video channels on your recorder, or Single-Channel to select only one channel on your recorder. Note: This function is valid only for recorders (DVR / NVR). (Optional) Enter a description for this device. Advanced Event Sound / Event Sound Duration Check Event Sound to enable the event alert sound, and it s available to change the default alert sound. Then, select how long the alert sound will last (3 ~ 60 seconds) in Event Sound Duration. 16
20 5. RECORD 5.1 Overview To manage remote recording for all connected devices, click (simplified version) or (full function version) to go to the Record Setting page. The settings here will apply to all connected devices, and all recordings will save in the location specified in Record Path. Note: It s recommended to specify the record path to the hard disk other than the boot hard disk to protect your recording data. Function Check to enable Manual / Schedule / Motion / Alarm recording. Record On/Off Prev/Post Event Record Overwrite Hard Disk Record Time Range Record Path For manual recording, the recording starts when REC is selected in Address Book, and or is selected in the main control panel. For details, please refer to 4.1 Overview at page 15, and 2.2 Control panel overview at page 2. For schedule recording, the recording starts during the time specified in Record Time Range. For motion & alarm recording, the recording starts when the connected device has detected motion or alarm events during the time specified in Record Time Range. Check to enable pre-alarm recording / post-alarm recording before (Prev.) / after (Post) a motion or alarm event. This function helps to capture full evidences for a motion or alarm event. Check this option, and the hard disk will start to overwrite from the oldest data when the available capacity of the specified record path is full. Set the record time for schedule, alarm or motion recording by week or by time. For details, please refer to 5.2 Record Time Range at page 18. Select the hard disk in which you want to save all recordings and snapshots. For details, please refer to 5.3 Record Path at page
21 5.2 Record Time Range Weekly Click Weekly tab, and you will see a weekly time table indicating the week days (Mon ~ Sun) and hours (0 ~ 24), similar to the figure below: X axis: Y axis: 0 ~ 24 hours. Each time interval within a square is 15 minutes. Monday ~ Sunday. Operation: You can set the record schedule for 3 record types as needed in this time table: The 1st timeline Schedule l recording, indicated in yellow, The 2nd timeline -- Alarm recording, indicated in magenta, and The 3rd timeline -- Motion recording, indicated in cyan. Click and hold the start time point, and drag to the end time point to set the record time range Custom Click Custom tab, and you can set a more specific record time range for the 3 record types: Schedule, Motion, and Alarm. How to add a new time setting Step1: Check the record type you want to schedule the recording. Step2: Set the start time (From) and end time (To). Step3: Click Add to add the time range you just set into the schedule table. Before adding the time range, you will be prompted to confirm as follow: Step4: Check if the information shown is correct. Click OK if the information is correct. Click Cancel if the information is wrong. How to modify / delete a current time setting Step1: Select the schedule setting you want to modify from the schedule table. The setting will be displayed in the left panel. Step2: To modify the setting, click Update ; to delete the setting, click Delete. Step3: If the setting is modified, you will be prompted to confirm the setting. Click OK if the information is correct. Click Cancel if the information is wrong. 18
22 5.3 Record Path Check and select the location for saving all recordings and snapshot pictures. Function Drive Total(MB) Free(MB) Reserve(MB) Video Path Picture Path It lists all the hard disks in your PC. Select the hard disk in which you want to save all recordings and snapshot pictures. It s recommended to save them to the hard disk other than the boot hard disk to protect your recording data. It shows the total capacity of the hard disk. It shows the remaining capacity of the hard disk. It shows the minimum reserved disk capacity for saving all recordings and snapshot pictures. This value can be changed based on your current situation. To change the value, click and modify as needed. The record function will be disabled when the reserved disk capacity in Reserve(MB) is larger than the current disk capacity in Free(MB). It shows the location where all recordings are saved. To change the location, click it twice and browse to the location you want. It shows the location where all snapshot pictures are saved. To change the location, click it twice and browse to the location you want. 19
23 6. CUSTOM SETTING To manage remote recording for all connected devices, click (simplified version) or (full function version) to go to the Record Setting page. The settings here will apply to all connected devices, and all recordings will save in the location specified in Record Path. Note: It s recommended to specify the record path to the hard disk other than the boot hard disk to protect your recording data. 6.1 Overview Click (simplified version) or (full function version) to go to the Custom Setting page. There are three tabs to allow you make different preferences General In this tab, users could: Choose the UI language from English, Chinese, French, German, Portuguese, Spanish and Japanese. Choose if Video Viewer should start automatically after Windows starts. Ask Video Viewer to remember the last status before it s closed, and restore to the last status when it s activated again. Ask Video Viewer to prompt password check when it s activated Connection In this tab, users could configure the selected device in the address book to use Proxy server for connection if needed to enhance its access speed, and enter its address and port used. Note: This function is available only when the selected device is disconnected. 20
24 6.1.3 Live In this tab, users could configure the duration in seconds for: Full sequence in the live mode when is selected in (simplified version), or is selected in (full function version). Quad sequence in the live mode when is selected in (simplified version), or is selected in (full function version). Note: This function is available only for DVR / NVR. 21
25 7. STATUS LIST 7.1 Overview Click to check all logs, or search for specific log(s) by date and / or record type for all devices. There are three log types: Record, Backup and Event. To playback a video clip for a specific record or backup log, select the log, and double-click it to start video playback. Function Time Range Record Type Record / Backup / Event / Event Trigger Query Select the time range for log searching. For details, please refer to Time Range at page 22. Select the specific record type(s) for log searching. This section is available only in the Record list. For details, please refer to Record Type at page 23. It lists all the record / backup / event / event trigger logs or the specified logs after log searching. For details, please refer to Log List at page 23. Click to refresh the current log list after the searching criteria are set. 7.2 Log Searching To quickly search the logs you want in the current log list, you need to set the criteria first by time and / or record type Time Range Function Range Unit Start Time Select the time search range by One Week or One Day. Set the start time for time search. The end time will automatically switch to the date after one week or one day from the start time based on your selection in Range Unit. 22
26 7.2.2 Record Type There are four record types: User / Motion / Alarm / RETR. Check the record type you want to search. Note: This section is available only when the Record tab is selected. Function User Motion Alarm RETR Check this and all logs for manual recording will show. The log is generated when this function is enabled in Address Book, and or is selected in the main control panel. Check this and all logs for motion recording will show. The log is generated When the connected device has detected a motion event during the time specified in Record Setting. Check this and all logs for motion recording will show. The log is generated When the connected device supports the alarm function and has detected an alarm event during the time specified in Record Setting. Check this and all logs for RETR recording will show. The log is generated when the connected device supports the R.E.T.R. function and this function is enabled in 8.1 DVR Control Panel Log List There are three log lists: Record, Backup, Event & Event Trigger. By defaults, the log lists show all the logs. To quickly search the logs you want, you can narrow down the list by time and / or record type. Function Reserve Play Repair Delete / Delete All Select the log which is considered important and can t be removed, and click it to prevent accidental removal. Click it to know what s recorded for the selected log. Select the log with Error checked, and click it to try to fix the file. Select a specific log you don t need or all logs, and click Delete or Delete All to remove. The log with Reserve checked will not be removed even when it s selected to be removed. 23
27 8. DVR / PTZ CONTROL 8.1 DVR Control Panel When the selected device is a DVR, click or to show the DVR control panel for remote control. For the function of each button, please refer to the following description. Note: The control panel below is taking a 16CH DVR model as an example and for reference only. Some buttons may not be enabled or appeared for selected models. Function Remote Independent Mode Simplified Button Full Function Click to activate / deactivate the network independent function. When this function is on, this button and the channel number buttons will turn to blue, and you can switch to any channel of the selected device you want to see without changing the channel display mode on the local site. To exit the remote independent mode, click this button again. Channel Number Enter Menu 1~16 / 1~8 / 1~4 1~16 / 1~8 / 1~4 Click the channel number to switch to the live view of the selected channel. Click to confirm the setting or enter your selection. Click to enter the DVR OSD menu. Arrow Keys / / / / / / Click to: 1. Move the highlight up / down / left / right. 2. Make selection. Event Search R.E.T.R Click to get access to the time & event search mode of the selected device. Click to activate the R.E.T.R. function. Audio Channel Selection / / Click to switch to the audio channel you want. The selected channel is shown as green. To know whether your device supports the audio function, please refer to the user manual of your device. To adjust the live audio volume, please refer to 4.4 Live Audio Volume Adjustment at page 7. R.E.T.R. Audio / / When the R.E.T.R. function is selected and activated, the R.E.T.R. audio function will be on, too. If you don t want to activate this function, click the red icon again to disable this function. Video Channel S election Click to display CH1, CH2, CH5 and CH6. Click to display CH3, CH4, CH7 and CH8. Click to display CH9, CH10, CH13 and CH Click to display CH11, CH12, CH15 and CH16.
28 Function Simplified Button Full Function Click to display the 1st channel of the selected 4-cut view mode. Click to display the 2nd channel of the selected 4-cut view mode. Click to display the 3rd channel of the selected 4-cut view mode. Click to display the 4th channel of the selected 4-cut view mode. / / / / Click to switch to the 4-cut / 9-cut / 16-cut display. Digital Zoom Full Sequence Quad Sequence Search Key Lock Playback Operation Play Stop Pause Forward Rewind Slow / / You can also click these two buttons to go to the previous / next channel of the selected device. Press to zoom in / out the selected channel image. Press to display each channel of the selected device one by one, starting from CH1. When the last channel is displayed, it will start from CH1 again. To exit from this display mode, press any channel display mode. Quad Sequence Click to display the 4 quad display modes one by one. The 1st display is CH1, CH2, CH5 & CH6, the 2nd display is CH3, CH4, CH7 & CH8, the 3rd display is CH9, CH10, CH13 & CH14, and the 4th display is CH11, CH12, CH15 & CH16. When the 4th display is shown, it will start from the 1st display again. To exit from this display mode, click any other channel display button. Press to enter the full search menu of the selected device. You can check all the logs here, and select one of them to payback. Click to enable the key lock function for the selected device. To unlock the device, key in the password, and press or. Press to play the latest recorded video clip. Press to stop the video playback. Press to pause the video playback. Click to forward the video playback. Click once to speed up the forward by 4 times, and press twice by 8 times, etc. The maximum speed is 32 times. Click to rewind the video playback. Click once to speed up the rewind by 4 times, and press twice by 8 times, etc. The maximum speed is 32 times. Click once to slow down the video playback by 1/4 time, and press twice by 1/8 time. Backup -- Click to open the event search page for video backup. For details, please refer to the description of in Main Button Overview at page 3. 25
29 8.2 PTZ Control Note: This function is available only when the selected device is a camera, and the camera has its own OSD menu or function control, such as a speed dome camera or motorized camera. Note: Some buttons may not be enabled or appeared for selected models. Click or to display the PTZ control panel as follows. Function Button Simplified Full Function Preset 1~16 1~16 1~16 Click to move the PTZ camera to the selected preset point. Click to activate the auto function. Auto Pan Auto Tracking Auto Move IR Control Before using it, you need to assign a specific function that will be enabled when AUTO is clicked. For details, please refer to the user manual of the PTZ camera. Click to activate the auto tracking function if the connected PTZ camera supports it and have set the surveillance area. Click to enable the auto move function. It allows the camera to move to the direction where your cursor stays. Click to activate the IR function manually. Zoom In / Out / / Click to zoom in / out the image. Max Zoom In / Out / / Smart Zoom Smart Zoom 10 Click to zoom in the image to the largest / zoom out the image to its original size. Click to enable the Smart Zoom function to zoom in on the object which triggers motion or alarm recording automatically. Click to enable the Smart Zoom function to get 10X zoom in on the object which triggers motion or alarm recording automatically. DPTZ Click to enable digital PTZ functions with zoom-in ratio up to 16X. Focus Near / Far / / Click to adjust the focus of the image. Manual Alarm Out Arrow Keys Click to force your alarm-out device to work. For example, when your alarm device is a buzzer, click this button and your buzzer will start to sound even if there s no alarm event. Click to: 1. Move the camera lens up / up-left / down / up-right / left / down-right / right / down-left. 2. Make selection. Speed up the menu selection from 1 to 10. Turbo Step Ex: If the value of the turbo step is set to 5, one mouse-click will function as 5 mouse-clicks when you click the arrow keys. To use this function, you need to set it in the camera configuration page first. 26
30 APPENDIX 1 SPECIFICATIONS SYSTEM REQUIREMENTS Operation System CPU RAM Microsoft Windows 8, Windows 7, Windows Vista and Windows XP, Intel core i3 or higher, or equivalent AMD 2GB RAM or above CENTRAL MONITORING Display Mode 1CH / 4CH / 6CH / 9CH / 16CH Selectable Display Mode Setting Adjustable Sequence & Channel Display Position Max. Channel No. 16 Remote DVR/PTZ Camera Control YES Real-Time Audio Monitoring YES Security Level Guest / Normal / Power User / Supervisor Password Inquiry YES Transmitting Format H264 / MPEG4 / JPEG (based on the device connected) EVENT MANAGEMENT Motion / Alarm Detection Advanced Motion Detection Setting Motion / Alarm Notification Event Log List YES Adjustable Sensitivity & Detection Area By or FTP YES RECORDING & PLAYBACK Record Mode Recording Setting Online / Offline Playback Manual / Schedule / Motion / Alarm / R.E.T.R. Independent Setting Per Channel YES OTHERS Channel Naming YES Remote Backup YES Pre-/Post- Alarm Recording Max. 10 Seconds E-Map Single E-Map and Building E-Map (in BMP or JPEG format) / Google E-Map * The specifications are subject to change without notice. 27
Central Management System (CMS) USER MANUAL
 Central Management System (CMS) USER MANUAL LEGAL INFORMATION Reproduction, transfer, distribution or storage of part or all of the contents in this document in any form without the prior written permission
Central Management System (CMS) USER MANUAL LEGAL INFORMATION Reproduction, transfer, distribution or storage of part or all of the contents in this document in any form without the prior written permission
Central Management System (CMS)
 Central Management System (CMS) USER MANUAL Please read instructions thoroughly before operation and retain it for future reference. CMS_V0.9 LEGAL INFORMATION Reproduction, transfer, distribution or storage
Central Management System (CMS) USER MANUAL Please read instructions thoroughly before operation and retain it for future reference. CMS_V0.9 LEGAL INFORMATION Reproduction, transfer, distribution or storage
ACS CLIENT SOFTWARE USER MANUAL
 ACS CLIENT SOFTWARE USER MANUAL 1 ACS USER GUIDE 1.1 System Requirement Recommended System Requirement OS CPU VGA RAM HDD WindowXP, Vista Pentium 4, 2Ghz 1024*768, 64MB 24bit color graphic card 1GB 20MB
ACS CLIENT SOFTWARE USER MANUAL 1 ACS USER GUIDE 1.1 System Requirement Recommended System Requirement OS CPU VGA RAM HDD WindowXP, Vista Pentium 4, 2Ghz 1024*768, 64MB 24bit color graphic card 1GB 20MB
Central Management Software CV3-M1024
 Table of Contents Chapter 1. User Interface Overview...5 Chapter 2. Installation...6 2.1 Beginning Installation...6 2.2 Starting the CMS software...10 2.3 Starting it from the Start menu...10 2.4 Starting
Table of Contents Chapter 1. User Interface Overview...5 Chapter 2. Installation...6 2.1 Beginning Installation...6 2.2 Starting the CMS software...10 2.3 Starting it from the Start menu...10 2.4 Starting
How To Set Up Flir Cloud Client For Pc Or Mac Or Mac (For Pc Or Ipad) On A Pc Or Pc Or Mouse (For Mac) On An Iphone Or Ipa) On Pc Or Tv (For Ipa
 Instruction Manual FLIR Cloud Services Client Instruction Manual FLIR Cloud Services Client #LX400018; r. 2.0/14567/14568; en-us iii Table of contents 1 Setting up FLIR Cloud Client for PC or Mac...1
Instruction Manual FLIR Cloud Services Client Instruction Manual FLIR Cloud Services Client #LX400018; r. 2.0/14567/14568; en-us iii Table of contents 1 Setting up FLIR Cloud Client for PC or Mac...1
1. Central Monitoring System Software
 1. Central Monitoring System Software 1-1. General information CMS program is an application with which users not only watch and control remote DVRs, but also receive video/audio data or alarm signals
1. Central Monitoring System Software 1-1. General information CMS program is an application with which users not only watch and control remote DVRs, but also receive video/audio data or alarm signals
1. Central Monitoring System Software
 1. Central Monitoring System Software 1-1. General information CMS program is an application with which users not only watch and control remote DVRs, but also receive video/audio data or alarm signals
1. Central Monitoring System Software 1-1. General information CMS program is an application with which users not only watch and control remote DVRs, but also receive video/audio data or alarm signals
KViewCenter Software User Manual 2012 / 04 / 20 Version 2.2.1.0
 KViewCenter Software User Manual 2012 / 04 / 20 Version 2.2.1.0 Table of Contents Chapter 1. KViewCenter Interface... 5 1.1. Log in.... 5 1.2. Log out... 5 1.3. Control Panel... 6 1.4. Control Panel (Preview
KViewCenter Software User Manual 2012 / 04 / 20 Version 2.2.1.0 Table of Contents Chapter 1. KViewCenter Interface... 5 1.1. Log in.... 5 1.2. Log out... 5 1.3. Control Panel... 6 1.4. Control Panel (Preview
User Manual V1.0. Remote Software
 User Manual V1.0 Notice: The information in this manual was current when published. The manufacturer reserves the right to revise and improve its products. All specifications are therefore subject to change
User Manual V1.0 Notice: The information in this manual was current when published. The manufacturer reserves the right to revise and improve its products. All specifications are therefore subject to change
CMS-DH CENTRAL MANAGEMENT SOFTWARE
 CMS-DH CENTRAL MANAGEMENT SOFTWARE CMS-DH is a central management software that allows you to view and manage up to 300 DH200 series DVRs. System Requirements Your system must meet the system requirements
CMS-DH CENTRAL MANAGEMENT SOFTWARE CMS-DH is a central management software that allows you to view and manage up to 300 DH200 series DVRs. System Requirements Your system must meet the system requirements
NVMS-1200. User Manual
 NVMS-1200 User Manual Contents 1 Software Introduction... 1 1.1 Summary... 1 1.2 Install and Uninstall... 1 1.2.1 Install the Software... 1 2 Login Software... 3 2.1 Login... 3 2.2 Control Panel Instruction...
NVMS-1200 User Manual Contents 1 Software Introduction... 1 1.1 Summary... 1 1.2 Install and Uninstall... 1 1.2.1 Install the Software... 1 2 Login Software... 3 2.1 Login... 3 2.2 Control Panel Instruction...
NVMS - 1000 USER MANUAL. Version 2.1.0
 NVMS - 1000 USER MANUAL Version 2.1.0 Contents 1 Software Introduction... 1 1.1 Summary... 1 1.2 Operation Environment... 1 1.3 Install and Uninstall... 2 1.3.1 Install the Software... 2 1.3.2 Uninstall
NVMS - 1000 USER MANUAL Version 2.1.0 Contents 1 Software Introduction... 1 1.1 Summary... 1 1.2 Operation Environment... 1 1.3 Install and Uninstall... 2 1.3.1 Install the Software... 2 1.3.2 Uninstall
LOREX CLIENT Remote Software 4.0
 LOREX CLIENT Remote Software 4.0 Instruction Manual English Version 2.0 MODEL: L20WD800 Series www.lorexcctv.com Copyright 2008 LOREX Technology Inc. Table of Contents Table of Contents Software Installation...
LOREX CLIENT Remote Software 4.0 Instruction Manual English Version 2.0 MODEL: L20WD800 Series www.lorexcctv.com Copyright 2008 LOREX Technology Inc. Table of Contents Table of Contents Software Installation...
1. Central Monitoring System Software
 1. Central Monitoring System Software 1-1. General information CMS program is an application with which users not only watch and control remote DVRs, but also receive video/audio data or alarm signals
1. Central Monitoring System Software 1-1. General information CMS program is an application with which users not only watch and control remote DVRs, but also receive video/audio data or alarm signals
ImagineWorldClient Client Management Software. User s Manual. (Revision-2)
 ImagineWorldClient Client Management Software User s Manual (Revision-2) (888) 379-2666 US Toll Free (905) 336-9665 Phone (905) 336-9662 Fax www.videotransmitters.com 1 Contents 1. CMS SOFTWARE FEATURES...4
ImagineWorldClient Client Management Software User s Manual (Revision-2) (888) 379-2666 US Toll Free (905) 336-9665 Phone (905) 336-9662 Fax www.videotransmitters.com 1 Contents 1. CMS SOFTWARE FEATURES...4
PowerVideo Plus. EverFocus Central Management Software. for Networked Video Devices Management. User s Manual
 EverFocus Central Management Software for Networked Video Devices Management User s Manual Copyright EverFocus Electronics Corp. Release Date: January, 2013 Copyright 2012 EverFocus Electronics Corp. All
EverFocus Central Management Software for Networked Video Devices Management User s Manual Copyright EverFocus Electronics Corp. Release Date: January, 2013 Copyright 2012 EverFocus Electronics Corp. All
A quick user guide for your LX Apollo DVR
 A quick user guide for your LX Apollo DVR The LX Apollo series of DVR s is designed specially for the security and surveillance field and is an outstanding digital surveillance product. It has an embedded
A quick user guide for your LX Apollo DVR The LX Apollo series of DVR s is designed specially for the security and surveillance field and is an outstanding digital surveillance product. It has an embedded
SMS (Server Management Software) Digital Video Recorder. User s Manual
 SMS (Server Management Software) Digital Video Recorder User s Manual 1 Table of Contents Chapter 1 Overview.....03 1.1 In This Manual..03 1.2 Overview 03 1.3 SMS Features...03 1.4 Product Information..03
SMS (Server Management Software) Digital Video Recorder User s Manual 1 Table of Contents Chapter 1 Overview.....03 1.1 In This Manual..03 1.2 Overview 03 1.3 SMS Features...03 1.4 Product Information..03
Multi-Site 4200. Remote Viewing Software. User Guide
 Multi-Site 4200 Remote Viewing Software User Guide Document 800-12064V1 Rev A 09/2012 User Guide Revisions Issue Date Revisions A 07/2012 New document. V1 Rev A 09/2012 Updated the description of the
Multi-Site 4200 Remote Viewing Software User Guide Document 800-12064V1 Rev A 09/2012 User Guide Revisions Issue Date Revisions A 07/2012 New document. V1 Rev A 09/2012 Updated the description of the
ivms-4200 Client Software Quick Start Guide V1.02
 ivms-4200 Client Software Quick Start Guide V1.02 Contents 1 Description... 2 1.1 Running Environment... 2 1.2 Surveillance System Architecture with an Performance of ivms-4200... 3 2 Starting ivms-4200...
ivms-4200 Client Software Quick Start Guide V1.02 Contents 1 Description... 2 1.1 Running Environment... 2 1.2 Surveillance System Architecture with an Performance of ivms-4200... 3 2 Starting ivms-4200...
i -CEN S USER S Manual 2007. 08. 13.
 i -CEN S i -CEN'S USER S Manual 2007. 08. 13. i -CEN S Table of Contents Overview of i-cen S software... 4 1 Introduction of i-cen S... 4 2 Key Features... 5 3 Key Benefits... 5 4 System Specification...
i -CEN S i -CEN'S USER S Manual 2007. 08. 13. i -CEN S Table of Contents Overview of i-cen S software... 4 1 Introduction of i-cen S... 4 2 Key Features... 5 3 Key Benefits... 5 4 System Specification...
SMS Remote Software User Manual. Pro Series & Contender Series DVRs
 SMS Remote Software User Manual Pro Series & Contender Series DVRs Table of Contents Chapter 1 Overview 1 1.1 In This Manual 1 1.2 Overview 1 1.3 SMS Features 1 1.4 Product Information 1 1.5 System Requirements
SMS Remote Software User Manual Pro Series & Contender Series DVRs Table of Contents Chapter 1 Overview 1 1.1 In This Manual 1 1.2 Overview 1 1.3 SMS Features 1 1.4 Product Information 1 1.5 System Requirements
DIGIMobile V2 User Manual
 DIGIMobile V2 User Manual Information in this document is subject to change without notice. 2014 Copyright, DIGIEVER Corporation. All rights reserve 1 Table of Contents CHAPTER1. OVERVIEW... 1 CHAPTER2.
DIGIMobile V2 User Manual Information in this document is subject to change without notice. 2014 Copyright, DIGIEVER Corporation. All rights reserve 1 Table of Contents CHAPTER1. OVERVIEW... 1 CHAPTER2.
AXIS Camera Station Quick Installation Guide
 AXIS Camera Station Quick Installation Guide Copyright Axis Communications AB April 2005 Rev. 3.5 Part Number 23997 1 Table of Contents Regulatory Information.................................. 3 AXIS Camera
AXIS Camera Station Quick Installation Guide Copyright Axis Communications AB April 2005 Rev. 3.5 Part Number 23997 1 Table of Contents Regulatory Information.................................. 3 AXIS Camera
Local Playback Software User Manual (V2.0)
 User Manual (V2.0) Thank you for purchasing our product. This manual applies to Local Playback software, please read it carefully for the better use of this software. The contents in this manual are subject
User Manual (V2.0) Thank you for purchasing our product. This manual applies to Local Playback software, please read it carefully for the better use of this software. The contents in this manual are subject
Appendix A. CMS(Client Management Software)
 Appendix A. CMS(Client Management Software) A-1. Install CMS for Windows PC CMS is a program for communication between DVR and PC to control signal and video. Insert the enclosed CD, and go to CD-ROM Drive
Appendix A. CMS(Client Management Software) A-1. Install CMS for Windows PC CMS is a program for communication between DVR and PC to control signal and video. Insert the enclosed CD, and go to CD-ROM Drive
VMS A1 Client Software. User Manual (V2.0)
 VMS A1 Client Software User Manual (V2.0) Contents Chapter 1 Overview...4 1.1 Description...4 1.2 Running Environment...4 1.3 Function Modules...5 Chapter 2 Live View...7 2.1 User Registration and Login...7
VMS A1 Client Software User Manual (V2.0) Contents Chapter 1 Overview...4 1.1 Description...4 1.2 Running Environment...4 1.3 Function Modules...5 Chapter 2 Live View...7 2.1 User Registration and Login...7
NetClient software user manual
 NetClient software user manual 1-1. General information Net Client is an application which provides users not only viewing and controling remote DVRs, but also receiving realtime event data or alarm signals
NetClient software user manual 1-1. General information Net Client is an application which provides users not only viewing and controling remote DVRs, but also receiving realtime event data or alarm signals
CDVS-7000 Series Remote Software Users Guide
 CDVS-7000 Series Remote Software Users Guide Crest Electronics, Inc. Version 12.1005 Remote Surveillance Program The remote surveillance program enables users of the Crest 7000 series DVRs to connect remotely
CDVS-7000 Series Remote Software Users Guide Crest Electronics, Inc. Version 12.1005 Remote Surveillance Program The remote surveillance program enables users of the Crest 7000 series DVRs to connect remotely
Access to remote DVR from IE USER S MANUAL CONTENT
 Access to remote DVR from IE CONTENT... 2 Preface... 2 1. Introduction... 2 2. System requirement and executing environment... 2 2.1. Supported operating System:... 2 2.2. Hardware requirement (recommend):...
Access to remote DVR from IE CONTENT... 2 Preface... 2 1. Introduction... 2 2. System requirement and executing environment... 2 2.1. Supported operating System:... 2 2.2. Hardware requirement (recommend):...
DIGICLIENT 8.0 Remote Agent Software
 DIGICLIENT 8.0 Remote Agent Software MODEL: D17800 Series Instruction Manual English Version 1.0 Copyright 2007 Digimerge Technologies Inc Table of Contents Table of Contents About the DigiClient 8.0...
DIGICLIENT 8.0 Remote Agent Software MODEL: D17800 Series Instruction Manual English Version 1.0 Copyright 2007 Digimerge Technologies Inc Table of Contents Table of Contents About the DigiClient 8.0...
CMS Basic User s Manual
 CMS Basic User s Manual Central Management Solution For Multi-sites Applications V1.0.0 2 CMS Basic User s Manual Table of Contents User Interface Overview... 4 CMS UI Overview... 4 Installation... 6 Begin
CMS Basic User s Manual Central Management Solution For Multi-sites Applications V1.0.0 2 CMS Basic User s Manual Table of Contents User Interface Overview... 4 CMS UI Overview... 4 Installation... 6 Begin
CX Series. Video Recording Server. Quick Start Guide CX784 / CX788 / CX7816. Version 1.05.00
 CX Series Video Recording Server CX784 / CX788 / CX7816 Quick Start Guide Version 1.05.00 Contents 1.Introduction...1 1.1.Packages Contents...1 1.2.Hardware Features...2 1.3.Functional Features...4 1.4.Hard
CX Series Video Recording Server CX784 / CX788 / CX7816 Quick Start Guide Version 1.05.00 Contents 1.Introduction...1 1.1.Packages Contents...1 1.2.Hardware Features...2 1.3.Functional Features...4 1.4.Hard
Manual Client Management Software HDR50-CMS
 Manual Client Management Software HDR50-CMS HDR50-CMS (Client Management Software) A-1. Install HDR50-CMS for Windows PC HDR50-CMS is a program for communication between DVR and PC to control signal and
Manual Client Management Software HDR50-CMS HDR50-CMS (Client Management Software) A-1. Install HDR50-CMS for Windows PC HDR50-CMS is a program for communication between DVR and PC to control signal and
BlackHawk for MAC Software User Guide
 BlackHawk for MAC Software User Guide Products: BLK-DH2 Series and BLK-HD Series DVRs Please read this manual before using your software, and always follow the instructions for safety and proper use. Save
BlackHawk for MAC Software User Guide Products: BLK-DH2 Series and BLK-HD Series DVRs Please read this manual before using your software, and always follow the instructions for safety and proper use. Save
INSTALLATION GUIDE. AXIS Camera Station
 INSTALLATION GUIDE AXIS Camera Station About this Guide This guide is intended for administrators and users of the AXIS Camera Station, and is applicable for software release 3.50 and later. It covers
INSTALLATION GUIDE AXIS Camera Station About this Guide This guide is intended for administrators and users of the AXIS Camera Station, and is applicable for software release 3.50 and later. It covers
SMS (Server Management Software) Digital Video Recorder. User s Manual
 SMS (Server Management Software) Digital Video Recorder User s Manual 1 SMS User s Guide Table of Contents Chapter 1 Overview.....03 1.1 In This Manual..03 1.2 Overview 03 1.3 SMS Features...03 1.4 Product
SMS (Server Management Software) Digital Video Recorder User s Manual 1 SMS User s Guide Table of Contents Chapter 1 Overview.....03 1.1 In This Manual..03 1.2 Overview 03 1.3 SMS Features...03 1.4 Product
Professional Surveillance System User s Manual
 Professional Surveillance System User s Manual \ 1 Content Welcome...4 1 Feature...5 2 Installation...6 2.1 Environment...6 2.2 Installation...6 2.3 Un-installation...8 3 Main Window...9 3.1 Interface...9
Professional Surveillance System User s Manual \ 1 Content Welcome...4 1 Feature...5 2 Installation...6 2.1 Environment...6 2.2 Installation...6 2.3 Un-installation...8 3 Main Window...9 3.1 Interface...9
DVS Net (Integration)
 DVS Net (Integration) Installation and User s Guide Ver 11.10.x Digital Video Security System Digital Video Recorder www.tuniss.com PLEASE CALL TUNISS COMPUTER AT: 650-401-6138 FOR ANY QUASTIONS REGARDING
DVS Net (Integration) Installation and User s Guide Ver 11.10.x Digital Video Security System Digital Video Recorder www.tuniss.com PLEASE CALL TUNISS COMPUTER AT: 650-401-6138 FOR ANY QUASTIONS REGARDING
Remote Client Program... 3. Web Client... 39
 Remote Client / Web Client USER MANUAL T Series Digital Video Recorder Remote Client Program... 3 Remote Client Program Installation... 4 Remote Client... 6 Main Window... 6 Site Registration... 7 Group
Remote Client / Web Client USER MANUAL T Series Digital Video Recorder Remote Client Program... 3 Remote Client Program Installation... 4 Remote Client... 6 Main Window... 6 Site Registration... 7 Group
1CH VIDEO WEB SERVER
 1CH VIDEO WEB SERVER USER MANUAL Please read instructions thoroughly before operation and retain it for future reference. x931_931a_system_v1.1 IMPORTANT SAFEGUARD All lead-free products offered by the
1CH VIDEO WEB SERVER USER MANUAL Please read instructions thoroughly before operation and retain it for future reference. x931_931a_system_v1.1 IMPORTANT SAFEGUARD All lead-free products offered by the
SMS (Server Management Software) Digital Video Recorder. User s Manual
 SMS (Server Management Software) Digital Video Recorder User s Manual Contents 1 - Introduction 2 1.1 About this manual 2 1.2 Configuration 2 1.3 SMS Functions 2 1.4 Product Information 2 1.5 System Requirements
SMS (Server Management Software) Digital Video Recorder User s Manual Contents 1 - Introduction 2 1.1 About this manual 2 1.2 Configuration 2 1.3 SMS Functions 2 1.4 Product Information 2 1.5 System Requirements
Mobile Video Analysis Software User Guide. Version 2.0.8
 User Guide Version 2.0.8 Content 1. Introduction......1 1.1 Software Overview... 1 1.2 Documentation Overview... 1 1.3 Application Range... 1 1.4 System Requirements... 1 2. Getting Started... 3 2.1 Main
User Guide Version 2.0.8 Content 1. Introduction......1 1.1 Software Overview... 1 1.2 Documentation Overview... 1 1.3 Application Range... 1 1.4 System Requirements... 1 2. Getting Started... 3 2.1 Main
Quick-Start Guide. Remote Surveillance & Playback SUPER DVR MONITORING SOFTWARE. For use on Q-See s QSDT series of PC Securitiy Surveillance Cards
 Quick-Start Guide SUPER DVR MONITORING SOFTWARE Remote Surveillance & Playback For use on Q-See s QSDT series of PC Securitiy Surveillance Cards 2 CONFIGURING ROUTER FOR REMOTE ACCESS REMOTE SURVEILLANCE
Quick-Start Guide SUPER DVR MONITORING SOFTWARE Remote Surveillance & Playback For use on Q-See s QSDT series of PC Securitiy Surveillance Cards 2 CONFIGURING ROUTER FOR REMOTE ACCESS REMOTE SURVEILLANCE
Network Video Monitor Software
 Network Video Monitor Software V1.0.0.0 Operation menu Chapter 1 Product Overview 1.1 Performance instruction Network video monitoring software is a centralized management tool for I8 protocol surveillance
Network Video Monitor Software V1.0.0.0 Operation menu Chapter 1 Product Overview 1.1 Performance instruction Network video monitoring software is a centralized management tool for I8 protocol surveillance
Professional Surveillance System User s Manual
 Professional Surveillance System User s Manual Version 4.06 Table of Contents 1 OVERVIEW AND ENVIRONMENT... 1 1.1 Overview...1 1.2 Environment...1 2 INSTALLATION AND UPGRADE... 2 2.1 Installation...2 2.2
Professional Surveillance System User s Manual Version 4.06 Table of Contents 1 OVERVIEW AND ENVIRONMENT... 1 1.1 Overview...1 1.2 Environment...1 2 INSTALLATION AND UPGRADE... 2 2.1 Installation...2 2.2
ADMINISTRATION GUIDE Cisco Small Business
 ADMINISTRATION GUIDE Cisco Small Business Video Monitoring System for SWVMS16 Basic VM 200-32 Basic Plus VM 300-xx Advanced Cisco and the Cisco Logo are trademarks of Cisco Systems, Inc. and/or its affiliates
ADMINISTRATION GUIDE Cisco Small Business Video Monitoring System for SWVMS16 Basic VM 200-32 Basic Plus VM 300-xx Advanced Cisco and the Cisco Logo are trademarks of Cisco Systems, Inc. and/or its affiliates
REMOTE AGENT USER S MANUAL
 REMOTE AGENT USER S MANUAL Revision Date : 2006.10.02. 0 INDEX CHAPTER 1. Installation-------------------------------------------------------- 2 CHAPTER 2. Function introduction------------------------------------------------
REMOTE AGENT USER S MANUAL Revision Date : 2006.10.02. 0 INDEX CHAPTER 1. Installation-------------------------------------------------------- 2 CHAPTER 2. Function introduction------------------------------------------------
Professional Surveillance System User s Manual
 Professional Surveillance System User s Manual Version 4.06 Table of Contents 1 OVERVIEW AND ENVIRONMENT... 1 1.1 Overview... 1 1.2 Environment... 1 2 INSTALLATION AND UPGRADE... 2 2.1 Installation...
Professional Surveillance System User s Manual Version 4.06 Table of Contents 1 OVERVIEW AND ENVIRONMENT... 1 1.1 Overview... 1 1.2 Environment... 1 2 INSTALLATION AND UPGRADE... 2 2.1 Installation...
CMS Pro. User`s Manual. Professional Central Monitoring Software. Full-featured Enterprise Class Surveillance Solution MADE IN KOREA
 Professional Central Monitoring Software CMS Pro Full-featured Enterprise Class Surveillance Solution User`s Manual MADE IN KOREA M11131CMSProDR This document contains preliminary information and is subject
Professional Central Monitoring Software CMS Pro Full-featured Enterprise Class Surveillance Solution User`s Manual MADE IN KOREA M11131CMSProDR This document contains preliminary information and is subject
H.264 Network DVR. User Manual
 340Z H.264 Network DVR User Manual GUI Display with USB Mouse Control Please read instructions thoroughly before operation and retain it for future reference. For the actual display & operation, please
340Z H.264 Network DVR User Manual GUI Display with USB Mouse Control Please read instructions thoroughly before operation and retain it for future reference. For the actual display & operation, please
DVR4C Remote Viewer Operation Manual Table of Contents EN 3 1. OVERVIEW...5 1.1 MINIMUM PC REQUIREMENTS...5 2. INSTALLING THE PROGRAM...
 DVR4x4RemoteViewer.book Page 3 Tuesday, February 15, 2005 9:19 AM DVR4C Remote Viewer Operation Manual Table of Contents EN 3 1. OVERVIEW...5 1.1 MINIMUM PC REQUIREMENTS...5 2. INSTALLING THE PROGRAM...5
DVR4x4RemoteViewer.book Page 3 Tuesday, February 15, 2005 9:19 AM DVR4C Remote Viewer Operation Manual Table of Contents EN 3 1. OVERVIEW...5 1.1 MINIMUM PC REQUIREMENTS...5 2. INSTALLING THE PROGRAM...5
Enterprise Management Suite
 Light Version 02.01V 0 Tale of Contents II. INSTALLING... 4 III.EXECUTING EMS... 6 IV. FEATURES... 7 1. EMS Overview... 7 1. Online/Offline button... 7 2. Device Manager... 8 3. Tree... 10 4. EMS Log...
Light Version 02.01V 0 Tale of Contents II. INSTALLING... 4 III.EXECUTING EMS... 6 IV. FEATURES... 7 1. EMS Overview... 7 1. Online/Offline button... 7 2. Device Manager... 8 3. Tree... 10 4. EMS Log...
ivms-4200 Client Software Quick Start Guide
 ivms-4200 Client Software Quick Start Guide Notices The information in this documentation is subject to change without notice and does not represent any commitment on behalf of HIKVISION. HIKVISION disclaims
ivms-4200 Client Software Quick Start Guide Notices The information in this documentation is subject to change without notice and does not represent any commitment on behalf of HIKVISION. HIKVISION disclaims
HD NETWORK SURVEILLANCE CAMERA
 HD NETWORK SURVEILLANCE CAMERA User Manual Please read instructions thoroughly before operation and retain it for future reference. IMPORTANT SAFEGUARD All lead-free products offered by the company comply
HD NETWORK SURVEILLANCE CAMERA User Manual Please read instructions thoroughly before operation and retain it for future reference. IMPORTANT SAFEGUARD All lead-free products offered by the company comply
DIGITAL VIDEO RECORDER
 332Z DIGITAL VIDEO RECORDER USER MANUAL Please read instructions thoroughly before operation and retain it for future reference. 787ASV_785ASV_507ASV_505ASV_MANUAL_V0.96 IMPORTANT SAFEGUARD CAUTION RISK
332Z DIGITAL VIDEO RECORDER USER MANUAL Please read instructions thoroughly before operation and retain it for future reference. 787ASV_785ASV_507ASV_505ASV_MANUAL_V0.96 IMPORTANT SAFEGUARD CAUTION RISK
ivms-4200 Intelligent Video Management System Quick Start Guide
 ivms-4200 Intelligent Video Management System Quick Start Guide Notices The information in this documentation is subject to change without notice and does not represent any commitment on behalf of HIKVISION.
ivms-4200 Intelligent Video Management System Quick Start Guide Notices The information in this documentation is subject to change without notice and does not represent any commitment on behalf of HIKVISION.
User s Manual of DVR DVS Remote Client Software V 4.0.1
 User s Manual of DVR DVS Remote Client Software V 4.0.1 Index Version description...4 1 Introduction...8 2 Software Install, Uninstall and use...9 2.1 Install remote client software ver4.0.1...9 2.2 Uninstall
User s Manual of DVR DVS Remote Client Software V 4.0.1 Index Version description...4 1 Introduction...8 2 Software Install, Uninstall and use...9 2.1 Install remote client software ver4.0.1...9 2.2 Uninstall
Multi Client (Integration)
 Multi Client (Integration) Installation and User s Guide Ver 12.10.x *All contents of this document may change without prior notice. INDEX 1. Index 01 2. Introduction 02 3. Installation 03 4. Using Multi
Multi Client (Integration) Installation and User s Guide Ver 12.10.x *All contents of this document may change without prior notice. INDEX 1. Index 01 2. Introduction 02 3. Installation 03 4. Using Multi
UC2 Video Surveillance Client. User Manual V1.0.6
 UC2 Video Surveillance Client User Manual V1.0.6 MODIFY STEPS VERSION WRITER STATUS DESCRIPTION DATE V1.0.3 BRIAN A Add access mode function 2011-4-11 V1.0.4 BRIAN A Add PTZ and user role and so on 2011-4-23
UC2 Video Surveillance Client User Manual V1.0.6 MODIFY STEPS VERSION WRITER STATUS DESCRIPTION DATE V1.0.3 BRIAN A Add access mode function 2011-4-11 V1.0.4 BRIAN A Add PTZ and user role and so on 2011-4-23
User Manual. IP Camera Recorder. www.allthings.com.au
 User Manual IP Camera Recorder I. Preface IP Camera Recorder is a 36 Channel Camera recording software which supports IP Camera, and Camera Server. Users use this software to monitor real-time Camera,
User Manual IP Camera Recorder I. Preface IP Camera Recorder is a 36 Channel Camera recording software which supports IP Camera, and Camera Server. Users use this software to monitor real-time Camera,
idvr-pro Viewer Software for Mac User Manual ver 0.1
 idvr-pro Viewer Software for Mac User Manual ver 0.1 1 Contents 1. Introduction... Error! Bookmark not defined. 1.1 Summary... Error! Bookmark not defined. 2. Install... Error! Bookmark not defined. 2.1
idvr-pro Viewer Software for Mac User Manual ver 0.1 1 Contents 1. Introduction... Error! Bookmark not defined. 1.1 Summary... Error! Bookmark not defined. 2. Install... Error! Bookmark not defined. 2.1
User`s Manual. CMS Pro. Professional Central Monitoring Software. Full-featured Enterprise Class Surveillance Solution
 Professional Central Monitoring Software CMS Pro Full-featured Enterprise Class Surveillance Solution User`s Manual This document contains preliminary information and is subject to change without notice.
Professional Central Monitoring Software CMS Pro Full-featured Enterprise Class Surveillance Solution User`s Manual This document contains preliminary information and is subject to change without notice.
Integrated Intelligent Video Surveillance Management System. User's Manual V2.0
 Integrated Intelligent Video Surveillance Management System User's Manual V2.0 1 Contents 1. Product Description... 4 1.1. General Information... 4 1.2. System Topology... 5 1.3. Operating Environment...
Integrated Intelligent Video Surveillance Management System User's Manual V2.0 1 Contents 1. Product Description... 4 1.1. General Information... 4 1.2. System Topology... 5 1.3. Operating Environment...
Quick user guide for the Vista Quantum 960H range of DVRs, models included
 Quantum 960H DVR range Quick User guide Quick user guide for the Vista Quantum 960H range of DVRs, models included QX960H08-xxx QX960H16-xxx QP960H04-xxx QP960H08-xxx QP960H16-xxx Full manual found on
Quantum 960H DVR range Quick User guide Quick user guide for the Vista Quantum 960H range of DVRs, models included QX960H08-xxx QX960H16-xxx QP960H04-xxx QP960H08-xxx QP960H16-xxx Full manual found on
ivms-4200 Client Software Technical Specification v1.02
 ivms-4200 Client Software Technical Specification v1.02 Introduction ivms-4200 Client Software is a centralized video management software using a distributed structure for surveillance device control and
ivms-4200 Client Software Technical Specification v1.02 Introduction ivms-4200 Client Software is a centralized video management software using a distributed structure for surveillance device control and
ivms-4200 Client Software User Manual (V2.0.0)
 ivms-4200 Client Software User Manual (V2.0.0) UD.6L0201D1034A01 Contents Chapter 1 Overview... 3 1.1 Description... 3 1.2 Running Environment... 3 1.3 Function Modules... 3 1.4 Updates Instruction...
ivms-4200 Client Software User Manual (V2.0.0) UD.6L0201D1034A01 Contents Chapter 1 Overview... 3 1.1 Description... 3 1.2 Running Environment... 3 1.3 Function Modules... 3 1.4 Updates Instruction...
Instruction for IE network monitor
 Instruction for IE network monitor This system features a built-in browser-based software that allows you to access your system remotely over your local area network (LAN) or over the Internet (WAN) using
Instruction for IE network monitor This system features a built-in browser-based software that allows you to access your system remotely over your local area network (LAN) or over the Internet (WAN) using
How To Use The Workstation Program On A Pc Or Mac Or Macbook Or Macintosh (Aero) With A Computer Or Ipa (A2) With An Ipa Or Ipad (A3) With The Powerpoint 2.
 Mirasys NVR 6.1 User s Guide CONTENTS Contents... 2 Before you start... 3 Introduction... 6 Logging in... 9 User interface... 13 Navigator... 16 Cameras... 25 Video outputs... 41 Digital outputs... 46
Mirasys NVR 6.1 User s Guide CONTENTS Contents... 2 Before you start... 3 Introduction... 6 Logging in... 9 User interface... 13 Navigator... 16 Cameras... 25 Video outputs... 41 Digital outputs... 46
Guarding Expert (Android Tablet) Mobile Client Software User Manual (V3.1)
 Guarding Expert (Android Tablet) Mobile Client Software User Manual (V3.1) UD.6L0202D1080A01 Thank you for purchasing our product. This manual applies to Guarding Expert (Android Tablet) mobile client
Guarding Expert (Android Tablet) Mobile Client Software User Manual (V3.1) UD.6L0202D1080A01 Thank you for purchasing our product. This manual applies to Guarding Expert (Android Tablet) mobile client
MJPEG Camera Client User Manual
 MJPEG Camera Client User Manual CONTENTS User Manual 1 WELCOME... 3 1.1Features... 3 1.2Installation Requirements... 3 1.3 Software Installation... 3 2 Software Operation... 5 2.1 Tab bar... 6 2.2 Device
MJPEG Camera Client User Manual CONTENTS User Manual 1 WELCOME... 3 1.1Features... 3 1.2Installation Requirements... 3 1.3 Software Installation... 3 2 Software Operation... 5 2.1 Tab bar... 6 2.2 Device
ENLTV-FM3. PCI TV Tuner Adapter with FM Radio. User s Guide
 ENLTV-FM3 PCI TV Tuner Adapter with FM Radio User s Guide User s Notice No part of this manual, including the products and software described in it, may be reproduced, transmitted, transcribed, stored
ENLTV-FM3 PCI TV Tuner Adapter with FM Radio User s Guide User s Notice No part of this manual, including the products and software described in it, may be reproduced, transmitted, transcribed, stored
Network Video Recorder. Operation Manual
 Network Video Recorder Operation Manual Content 1 Product Description... 1 1.1 Product Overview... 1 1.2 Specification... 1 2 Product Structure Introduction... 2 2.1 Back Interface... 2 2.2 Front Panel...
Network Video Recorder Operation Manual Content 1 Product Description... 1 1.1 Product Overview... 1 1.2 Specification... 1 2 Product Structure Introduction... 2 2.1 Back Interface... 2 2.2 Front Panel...
Surveillance Manager REV: 1.0.0 1910010755
 Surveillance Manager REV: 1.0.0 1910010755 Contents Chapter 1 System Requirement... 1 Chapter 2 Installation... 2 2.1 Before Installing the Software...2 2.2 Starting the Installation...2 Chapter 3 Quick
Surveillance Manager REV: 1.0.0 1910010755 Contents Chapter 1 System Requirement... 1 Chapter 2 Installation... 2 2.1 Before Installing the Software...2 2.2 Starting the Installation...2 Chapter 3 Quick
Remote Backup Software User Manual V 2.0
 Remote Backup Software User Manual V 2.0 Table of Contents Chapter 1 Welcome to Remote Backup Software... 2 1.1 Overview... 2 1.2 Computer Disposition Request... 2 1.3 Convention... 2 Chapter 2 Installing
Remote Backup Software User Manual V 2.0 Table of Contents Chapter 1 Welcome to Remote Backup Software... 2 1.1 Overview... 2 1.2 Computer Disposition Request... 2 1.3 Convention... 2 Chapter 2 Installing
ivms-4500 (Android Tablet) Mobile Client Software User Manual (V3.0)
 ivms-4500 (Android Tablet) Mobile Client Software User Manual (V3.0) Thank you for purchasing our product. This manual applies to ivms-4500 (Android Tablet) mobile client software; please read it carefully
ivms-4500 (Android Tablet) Mobile Client Software User Manual (V3.0) Thank you for purchasing our product. This manual applies to ivms-4500 (Android Tablet) mobile client software; please read it carefully
Digital Sentry DS ControlPoint
 O P E R A T I O N Digital Sentry DS ControlPoint C3674M-I (5/11) 2 C3674M-I (5/11) C3674M-I (5/11) 3 Contents Description...........................................................................................................
O P E R A T I O N Digital Sentry DS ControlPoint C3674M-I (5/11) 2 C3674M-I (5/11) C3674M-I (5/11) 3 Contents Description...........................................................................................................
ivms-4200 Client Software User Manual Version 1.02
 ivms-4200 Client Software User Manual Version 1.02 Contents Chapter 1. Overview... 3 1.1 Description... 3 1.2 Running Environment... 3 Chapter 2. Starting ivms-4200... 4 2.1 User Registration... 4 2.2
ivms-4200 Client Software User Manual Version 1.02 Contents Chapter 1. Overview... 3 1.1 Description... 3 1.2 Running Environment... 3 Chapter 2. Starting ivms-4200... 4 2.1 User Registration... 4 2.2
Micro Digital CMS Manual
 Micro Digital CMS Manual Micro Digital Preface The user who installs and operates the product should be aware of this manual and other manuals referred to by this manual before installation and operation
Micro Digital CMS Manual Micro Digital Preface The user who installs and operates the product should be aware of this manual and other manuals referred to by this manual before installation and operation
User Manual (V1.03) UD.6L0201D1056A01
 ivms-4200 PCNVR User Manual (V1.03) UD.6L0201D1056A01 Thank you for purchasing our product. If there is any question or request, please do not hesitate to contact the dealer. This manual applies to ivms-4200
ivms-4200 PCNVR User Manual (V1.03) UD.6L0201D1056A01 Thank you for purchasing our product. If there is any question or request, please do not hesitate to contact the dealer. This manual applies to ivms-4200
Installation Guide. Mobile Surveillance Distance makes no difference. eagleeyes_quick_v1.5
 Installation Guide Mobile Surveillance Distance makes no difference eagleeyes_quick_v1.5 IMPORTANT SAFEGUARD All lead-free products offered by the company comply with the requirements of the European law
Installation Guide Mobile Surveillance Distance makes no difference eagleeyes_quick_v1.5 IMPORTANT SAFEGUARD All lead-free products offered by the company comply with the requirements of the European law
How to Use Motion Detection in ACTi Cameras
 ACTi Knowledge Base Category: Installation & Configuration Note Sub-category: Application Model: All Firmware: N/A Software: N/A Author: Ando.Meritee Published: 2010/11/19 Reviewed: 2011/03/02 How to Use
ACTi Knowledge Base Category: Installation & Configuration Note Sub-category: Application Model: All Firmware: N/A Software: N/A Author: Ando.Meritee Published: 2010/11/19 Reviewed: 2011/03/02 How to Use
H.264 DVR. User Manual
 H.264 DVR User Manual GUI Display with USB Mouse Control Please read instructions thoroughly before operation and retain it for future reference. For the actual display & operation, please refer to your
H.264 DVR User Manual GUI Display with USB Mouse Control Please read instructions thoroughly before operation and retain it for future reference. For the actual display & operation, please refer to your
SEC-PCC10 SEC-PCC20 SEC-PCC30 PCI SECURITY CARD
 SEC-PCC10 SEC-PCC20 SEC-PCC30 PCI SECURITY CARD ADVANCED ENGLISH MANUAL 0 Installation 1. Turn off the PC s power and unplug the power cable. 2. Open the PC s cover and plug the capture card into an empty
SEC-PCC10 SEC-PCC20 SEC-PCC30 PCI SECURITY CARD ADVANCED ENGLISH MANUAL 0 Installation 1. Turn off the PC s power and unplug the power cable. 2. Open the PC s cover and plug the capture card into an empty
RASplus (Remote Administration System)
 RASplus (Remote Administration System) Digital Video Recorder Software User Guide Document 900.0857 Rev 1.01 Revisions Issue Date Revisions 1.00 New document. 1.01 Minor changes. Rev 1.01 ii Document 900.0857
RASplus (Remote Administration System) Digital Video Recorder Software User Guide Document 900.0857 Rev 1.01 Revisions Issue Date Revisions 1.00 New document. 1.01 Minor changes. Rev 1.01 ii Document 900.0857
User Manual. Table of Contents
 V3.07 Table of Contents Chapter I Introduction... 2 1.1 Milesight VMS Pro Introduction... 2 1.2 Key Features... 2 Chapter II Installation... 3 2.1 Software Overview... 3 2.2 System Operating Environment...
V3.07 Table of Contents Chapter I Introduction... 2 1.1 Milesight VMS Pro Introduction... 2 1.2 Key Features... 2 Chapter II Installation... 3 2.1 Software Overview... 3 2.2 System Operating Environment...
RASplus (Remote Administration System)
 RASplus (Remote Administration System) Digital Video Recorder Software User Guide Document 800-05056 Rev C 11/09 Revisions Issue Date Revisions A 09/09 New document based on 900.0857 rev 6.00 with updates
RASplus (Remote Administration System) Digital Video Recorder Software User Guide Document 800-05056 Rev C 11/09 Revisions Issue Date Revisions A 09/09 New document based on 900.0857 rev 6.00 with updates
ACTi NVR Config Converter User s Manual. Version 1.0.0.17 2012/06/07
 ACTi NVR Config Converter User s Manual Version 1.0.0.17 2012/06/07 Legal Notice Disclaimer The information contained in this document is intended for general information purposes. ACTi Corporation shall
ACTi NVR Config Converter User s Manual Version 1.0.0.17 2012/06/07 Legal Notice Disclaimer The information contained in this document is intended for general information purposes. ACTi Corporation shall
Network Video Monitor Software
 Network Video Monitor Software V2.0.0.7 Operation menu Chapter 1 Product Overview 1.1 Performance instruction Network video monitoring software is a centralized management software for I8 protocol surveillance
Network Video Monitor Software V2.0.0.7 Operation menu Chapter 1 Product Overview 1.1 Performance instruction Network video monitoring software is a centralized management software for I8 protocol surveillance
user s manual MultiViewer Network Software For Novus Digital Multiplexers series NV-DVR900 / NV-DVR1600
 user s manual MultiViewer Network Software For Novus Digital Multiplexers series NV-DVR900 / NV-DVR1600 TABLE OF CONTENTS 1. FOREWORD...3 1.1 Main characteristics...3 1.2 PC Hardware & Software Requirements...4
user s manual MultiViewer Network Software For Novus Digital Multiplexers series NV-DVR900 / NV-DVR1600 TABLE OF CONTENTS 1. FOREWORD...3 1.1 Main characteristics...3 1.2 PC Hardware & Software Requirements...4
ENR-2000 Series. User s Manual. For V4.00.02 Firmware 2014/01/29
 ENR-2000 Series User s Manual For V4.00.02 Firmware 2014/01/29 Legal Notice Disclaimer The information contained in this document is intended for general information purposes. ACTi Corporation shall not
ENR-2000 Series User s Manual For V4.00.02 Firmware 2014/01/29 Legal Notice Disclaimer The information contained in this document is intended for general information purposes. ACTi Corporation shall not
QNAP SURVEILLANCE STATION
 QNAP SURVEILLANCE STATION User Manual (Version: 5.0.0) 2014. QNAP Systems, Inc. All Rights Reserved. Thank you for choosing QNAP products! This user manual provides detailed instructions of using the product.
QNAP SURVEILLANCE STATION User Manual (Version: 5.0.0) 2014. QNAP Systems, Inc. All Rights Reserved. Thank you for choosing QNAP products! This user manual provides detailed instructions of using the product.
IP Surveillance System. User s manual
 IP Surveillance System User s manual IP Surveillance system Table of Contents TABLE OF CONTENTS TABLE OF CONTENTS...1 SYSTEM REQUIREMENT...3 INSTALLATION...4 1. MAIN CONSOLE...12 1.1 Start...14 1.2 Information
IP Surveillance System User s manual IP Surveillance system Table of Contents TABLE OF CONTENTS TABLE OF CONTENTS...1 SYSTEM REQUIREMENT...3 INSTALLATION...4 1. MAIN CONSOLE...12 1.1 Start...14 1.2 Information
ACTi Central Management System
 ACTi Central Management System User s Manual Version 1.1.05.06 2012/10/12 Table of Contents 1 Overview 5 Software Architecture... 5 2 Installation 6 Requirements... 6 Operating System... 6 Hardware System
ACTi Central Management System User s Manual Version 1.1.05.06 2012/10/12 Table of Contents 1 Overview 5 Software Architecture... 5 2 Installation 6 Requirements... 6 Operating System... 6 Hardware System
PC-ZViewer User Manual
 PC-ZViewer User Manual For further help, please visit www.zmodo.com Contents Preface... 3 Statement... 3 Intended Reader... 3 Terms in this Manual... 3 Software Introduction... 3 Operating Environment...
PC-ZViewer User Manual For further help, please visit www.zmodo.com Contents Preface... 3 Statement... 3 Intended Reader... 3 Terms in this Manual... 3 Software Introduction... 3 Operating Environment...
How To Set Up A Network Camera On A Network Cable Extender (Rj45) With A Network Cam (Cms) On A Pc Or Mac) With An Ipad Or Ipad (For Awn) With The Power Cable (
 OUTDOOR IR NETWORK CAMERA SERIES Installation Guide Please read instructions thoroughly before operation and retain it for future reference. TABLE OF CONTENTS 1. OVERVIEW... 1 1.1 Package Content... 1
OUTDOOR IR NETWORK CAMERA SERIES Installation Guide Please read instructions thoroughly before operation and retain it for future reference. TABLE OF CONTENTS 1. OVERVIEW... 1 1.1 Package Content... 1
MAC CMS User Manual 1
 1 TABLE OF CONTENTS Chapter 1. Overview... 4 Chapter 2. Starting CMS Client... 4 2.1 User Registration... 4 2.2 Wizard for Importing Device... 4 2.3 User Login... 9 2.4 Control Panel and Main Menu Bar
1 TABLE OF CONTENTS Chapter 1. Overview... 4 Chapter 2. Starting CMS Client... 4 2.1 User Registration... 4 2.2 Wizard for Importing Device... 4 2.3 User Login... 9 2.4 Control Panel and Main Menu Bar
IP Camera Centralization Management. Client Application. (IPCMonitor) Feb, 2013 Version 1.9. User Manual
 IP Camera Centralization Management Client Application (IPCMonitor) Feb, 2013 Version 1.9 User Manual INDEX 1 Introduction...3 2 Computer Requirement...3 3 Installation...4 4 Devices list...4 4.1 Adding
IP Camera Centralization Management Client Application (IPCMonitor) Feb, 2013 Version 1.9 User Manual INDEX 1 Introduction...3 2 Computer Requirement...3 3 Installation...4 4 Devices list...4 4.1 Adding
Content. Chapter1 Start up and Main interface 2
 Content Chapter1 Start up and Main interface 2 1.1 Start up 2 1.2 Main interface 3 1.2.1 Interface description 3 1.2.2 Local setup 6 1.2.3 Local search 6 1.2.4 Remote setup 6 1.2.5 Remote search 6 1.2.6
Content Chapter1 Start up and Main interface 2 1.1 Start up 2 1.2 Main interface 3 1.2.1 Interface description 3 1.2.2 Local setup 6 1.2.3 Local search 6 1.2.4 Remote setup 6 1.2.5 Remote search 6 1.2.6
Meijer.com. User Manual CENTRAL MANAGEMENT SOFTWARE CMS. Remote Monitoring Software for Q-See s QT-Series DVRs
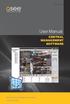 User Manual CENTRAL MANAGEMENT SOFTWARE CMS Remote Monitoring Software for Q-See s QT-Series DVRs 1 Thank You for Choosing a Q-See Product! All of our products are backed by a conditional service warranty
User Manual CENTRAL MANAGEMENT SOFTWARE CMS Remote Monitoring Software for Q-See s QT-Series DVRs 1 Thank You for Choosing a Q-See Product! All of our products are backed by a conditional service warranty
