CMS-DH CENTRAL MANAGEMENT SOFTWARE
|
|
|
- Osborn Pearson
- 8 years ago
- Views:
Transcription
1 CMS-DH CENTRAL MANAGEMENT SOFTWARE CMS-DH is a central management software that allows you to view and manage up to 300 DH200 series DVRs. System Requirements Your system must meet the system requirements below: Minimum system requirements Windows XP SP 1 Pentium 4, 2.4Ghz 512 MB RAM 64 MB AGP video card 1024 x 768 monitor resolution Direct X MB Ethernet LAN 10 GB free storage space Recommended system requirements Windows XP SP 1 Pentium 4, 3.0 Ghz 1GB RAM 256 MB, PCI-E video card 1600 x 1200 monitor resolution Direct X MB Ethernet LAN 40 GB free storage space Prerequisites Port forward port 80 (default port) to the router that the DVR is connected to Create a DDNS account Enable DDNS in the DVR Enter the DDNS information into the DVR DVR must have access to the Internet or Local Area Network (LAN) 43
2 Installing CMS-DH To install CMS-DH: 1. Locate the CMS-DH software included with the software CD. 2. Double-click the CMS-DH setup file. NOTE: You may receive installation warnings.this is normal. Accept the security warnings to continue. 3. Follow the on-screen instructions to install the software. 4. Click Yes to restart the computer when prompted. 44
3 Starting CMS-DH To start CMS-DH: Double-click the CMS-DH icon ( ) on the desktop. Adding a DVR from the local area network (LAN) Once you open CMS-DH, you can add a DVR. To add a DVR to CMS-DH: 1. Click Device. Device 2. Click Scan to locate connected DVRs on the network. DVRs that were discovered on the LAN NOTE: By default, when adding a DVR from the LAN, the DVR name will automatically be named the last 3 digits of the IP address. Scan button 45
4 3. Click on the DVR you wish to add to CMS-DH, and then click Apply>OK. The DVR appears on the left panel. Apply If you have changed the default password of the DVR, you must select the DVR from the list, then manually re-enter the new password in the Password field, and then click Apply and then OK. 4. Click on the DVR you want to connect, and click the Offline button. Ok 2. Click the Offline button 1. Select the DVR you want to connect. 5. Double-click the name of the DVR to connect to the system. Double-click to connect to DVR NOTE: To add another DVR from the network, you must click the Online button to disconnect the DVR. Then repeat steps 1-5 to add the new DVR. 46
5 Adding a DVR using a DDNS address If you have DVR systems that have DDNS set up, you can add them to CMS-DH. Prerequisites Create a DDNS account. Enter the DDNS information into the DVR locally. Port forward the required port (default, port 80) to the router. To add a DVR using a DDNS address: 1. Make sure the DVRs have been disconnected from CMS-DH. Click Device. Device 2. In the Device manager window, click Add. Add 3. Beside the Type drop-down menu, select DVR. 47
6 4. Enter the following into the blank fields: Name: Enter the DVR name of your choice. IP/DDNS: Enter the DVR s DDNS address (for example tomsmith.digimerge.net) Port: Enter the DVR s port number (by default, port 80) User:Enter the DVR s user name (by default, admin) Password:Enter the DVR s password (by default, ) Enter the DVR name Enter the DVR s DDNS address Enter the DVR s Port number Enter the DVR s user name Enter the DVR s password 5. Click Apply>Ok. Apply Ok 48
7 6. Click the Offline button to connect to the DVR. Double-click the DVR icon to begin viewing. 1. Click the Offline button 2. Double-click DVR icon Final Result Once you have added the DVR, you can add multiple DVRs and view them in the tab. To switch DVR, click on the tabs near the top of the window. Click the tab to switch DVR 49
8 Adding a Virtual DVR A virtual DVR allows you to add video sources from multiple DVRs, into one main window. Example In the example below, multiple video sources from two DVRs are grouped into the Virtual DVR. DVR # 1 DVR # Video feed from DVR #1 A B C D E F G H I Video feed from DVR #2 A 3 B 6 D 4 8 G C Virtual DVR (Combined video feeds from DVR #1 & DVR #2) Prerequisites Ensure the DVRs are online, and connected to CMS-DH. To add a Virtual DVR: 1. Click the New VDVR button ( ). 50
9 2. Double-click the virtual DVR icon in the tree menu on the left. Virtual DVR icon 3. Click the + symbol to expand the DVR menu tree. Click the + symbol to expand menu tree 4. Drag the desired camera into the Virtual DVR window. NOTE: You can drag the camera into any desired channel in the virtual DVR. Example Drag Drag Drag 5. Repeat step 3-4 as required for different DVRs. 51
10 Creating New Group Folders & Sub folders Creating group folders and sub-folders helps you organize multiple DVRs. For example, you can create a new folder for each different DVR. To create group folders: 1. Right-click on the Group folder, then click New Group. New Group folder 2. Drag the desired DVR into the new folder. To create a sub-group: Right-click on the Group folder, then click New sub group. 52
11 Configuring General System Settings To configure general system settings: 1. Open CMS-DH to access the Login window and then click Setup (Or, click File> Setup once you are logged in to CMS DH) Setup 2. Configure the following in the Setup menu: OSD Setup: Configure the on-screen display items that you want to appear in the channel (i.e. camera name, time, frame rate etc.). Password: Change the CMS-DH login name and password. Enter your desired ID (user name) and password, and then click OK to save your settings. Miscellaneous: Select the items you wish to enable: Check Watermark: Checks the system screenshots to ensure that they have not been tampered. Keep Opened Window: Automatically re-opens the windows that were closed after you restart the program. E-Map Link Event: When selected, the E-map will open pop-up windows when an event occurs (setup required). De-interlace: Enable De-interlace to reduce "feathering" effect of video playback. Sequence Time: Enter the sequence time of each DVR. Alert Window Time: Enter the amount of time the Alert window remains on screen. Video Standard: Select from NTSC or PAL video output. Video Render: Select the DirectX type of your system. Select VMR7 if your system uses Direct X 7.0. Select VMR9 if your system uses Direct X 9.0. Video Channel: Select the maximum amount of DVR channels that the software displays. Choose Max 16 for 16 maximum channels, Max 64 for 64 maximum channels. Download Folder: Select the download destination on your hard drive. The download folder stores saved videos and images. Click the browse button ( directory. ) to select the default download 53
12 Adding Users You can add multiple users to CMS-DH, specifying the DVR menus that each user is allowed to access. To add a new user: 1. Log in to CMS-DH. 2. Click File>CMS-DH Account. 3. Enter the following: ID: Enter the desired user name. Password: Enter the desired user password. Confirm Password: Re-enter the user password. Select the DVR the user will have access to Select the menus the user will have access to Add OK 4. Under the DVR list, click the checkbox to select the DVR the user will have access to. 5. Under Uses click the checkbox to select the type of menus the user will have access to. 6. Click Add and then click OK to save your settings. To remove a user: 1. Log in to CMS-DH as the administrator (default user name: admin, default password: 0) 2. Click File>CMS-DH Account. 3. Click the user name that you wish to remove. 4. Click the Del button to remove the user. 54
13 Recording Video to the hard drive CMS-DH allows you to record video to your local hard drive. The amount of video that you can record depends on the size of your computer s hard drive. To record video: 1. During live view, click the Rec button ( ). The Rec button turns red. NOTE: If you want to capture a single channel of video, double-click the channel to view the channel in full screen mode, then click the Rec button. NOTE: If you want to capture all channels, ensure that you are viewing the DVR in split screen mode, and then click the Rec button. 2. Click the Rec button ( ) again to stop recording. NOTE: The file is saved into the default save directory of the CMS-DH software. To locate the save directory of the video files, click File>Setup, and look under Download Folder to determine where the file is saved. 55
14 Playing back recorded video The video is saved as a proprietary file that is playable only by CMS-DH. To play back previously recorded video files: 1. From the main window, click File>File Playback. 2. Click the Open button. Open button 3. Select the desired file you wish to play and click Open. Open button 4. Use the video playback controls to watch the video. 56
15 Remote Search Remote search allows you to search for archived video on the DVR. Prerequisite Ensure you are connected to the DVR that you wish to search from. To search for video: 1. Right-click on the DVR that you wish to search video from, then click Remote Search. 2. To search for the video: a. Click to select the desired month. b. Select the date of the video. c. Select the hour. d. Select the minute. A C D B Play button 3. Click the Play button to begin watching the video. 57
16 Video Playback Controls Once the video begins to play, use the video controls to manipulate video playback. Use the playback controls to control video speed Select hour Select minute Video speed slider Local Search Local search allows you to search for video stored locally on the computer hard drive. Prerequisite Ensure you are connected to the DVR that you wish to search from. To search for videos stored on your hard drive: 1. Right-click on the DVR that you wish to search video from, then click Local Search. 58
17 2. To search for the video: a. Click to select the desired month. b. Select the date of the video. c. Select the hour. d. Select the minute A C D B Play button 3. Click the Play button to begin watching the video. Saving Video Files You can save the proprietary video files to your local hard drive from the Search menu. The video file ends in a.cms extension, and requires CMS-DH for playback. To save video files from the search menu: 1. Select the month, date, and time of the video. Save As button 2. Click the Save As button. 3. Select the desired save directory, and click OK to save the file. 59
18 Converting video files to AVI Converting proprietary.cms video files to AVI allows you to play the video on a computer that does not have the CMS-DH software. NOTE: To convert video files without using CMS-DH, you can also use the standalone DVI video converter. For details, see Appendix L: Converting Video Files to AVI on page 143. Prerequisite Make sure that you are in the Local Search menu (Right-click on the DVR, and click Local Search) To convert video files to.avi: 1. Select the month, date, and time of the video. Select camera checkbox AVI Convert button 2. Select the checkbox beside the camera you wish to back up video from. 3. Click the browse button ( ) and select the file output directory. 4. Click the AVI Convert button. CMS-DH converts the file, and stores it in the output directory. Click the browse button to select save directory 60
19 Schedule Recording To enable/disable schedule recording: 1. Right-click on the DVR you wish to configure and then click Control>Schedule>Start / Stop Click Start to enable schedule recording. Click Stop to stop schedule recording. Schedule Backup You can schedule regular backup of video to your local hard drive. The schedule can be configured to back up 24 hours of video, or during a specified time only. Prerequisite 3GB of hard drive space (backup will not function if there is less than 3GB) DVRs must be in offline mode To configure Schedule Backup settings: 1. Click the DVR that you wish to configure. 2. Click the Device button ( ). Device button 61
20 3. Select On to enable schedule backup. Select channels you wish to back up 4. Select Daily to back up 24 hours of video to your hard drive. Go to step 6. Select Hourly to back up every hour of video to your hard drive. Go to step In the Minute drop-down menu, enter how many minutes the system should wait before recording. For example, if you enter 10 minutes, the system will backup video footage from 8:10 a.m to 9:10 a.m. 6. In the Hour drop-down menu, enter the time you wish to begin backup. For example, if you enter 5:00pm (05:00hr), the backup will start at 5:00pm, and end at 4:49am (the next day). Enter the hourly time in 24-hour format. 7. Select the channels that you wish to enable schedule backup. Select channels you wish to back up 8. Click Apply and then click OK to save your settings. 62
21 Taking Screen Captures You can capture screen shots as JPeg or Bitmap images (JPG or BMP). To take a screen capture: 1. During live view, click Capture ( ). Click the Print button to print the image to a printer. 2. Click the Save As button. Enter the desired picture name, and select the desired save directory, and then click Save. NOTE: To take a screen capture of a full-screen, double-click the desired channel, then click the Capture button. Viewing File Download Status To check the download status of your video files: 1. Connect to the DVR you wish to check the video status on. 2. Click on Tools>Download>Status. 3. To cancel the download, click Cancel. 63
22 Changing viewing modes To change the viewing modes of CMS-DH: 1. Log in to CMS-DH, and connect to a DVR. 2. Click ( )to change the viewing mode (single-channel, quad-channel etc). Click to change viewing modes Sequencing If you monitor multiple DVRs, you can have each tab change continuously. This process is called sequencing. You can perform sequencing as long as you have two or more DVRs. Virtual DVR s work with sequencing as well. Prerequisite Log in to two or more DVRs To start a sequence: Click the Sequence button ( ). Sequence button The two DVR tabs will continually switch between eachother NOTE: To change the sequence time, click File>Setup. Under "Miscellaneous", enter the desired sequence time in seconds, and click Ok. 64
23 E-Map The E-Map feature allows you to visually map your cameras over a Jpeg image. Example Camera list From the camera list, you can drag the camera icon over the Jpeg image Jpeg image of a house blueprint Prerequisite Ensure the DVRs are online. To set up an E-Map: 1. Click the E-Map button ( ). E-Map button 65
24 2. Click File>Background. Locate the file you wish to import, and then click Open. 3. Drag the desired cameras from the camera list, over the image. TIP: You can also drag the DVR icon and E-MAP icon over the image. Drag Drag Tip: To rotate the camera, right-click on the camera, and click Rotate. Click the desired turning position to rotate the camera icon. E-Map Setup To configure the E-Map setup menu: 1. Click File>E-Map Setup. 2. Configure the following: Title: Change the camera title. Show Description: Show/hide camera name. Lock: Locks the camera position. Description color: Change e-map font color. 3. Click Ok to save your settings. 66
25 Viewing video on E-Map Once you have mapped your cameras on E-Map, you can view, and search channels from the E-Map directly. To view live video on E-Map: Double-click on the desired camera icon to open live view. Live channel Configuring E-Map camera settings To configure E-Map camera settings: 1. Right-click on the camera you wish to configure. 2. Configure the following: Description Edit: Edit the camera name on the E-Map. Remote Search: Opens the video search menu. Live: Opens a live view window of the camera. Property: View DVR properties. Rotate: Rotates the camera icon in the E-Map. Right-click on the camera to open camera sub-menu options. 67
26 Zooming into the E-Map To zoom into the E-Map, click the Zoom In / Zoom Out buttons ( ). Zoom In/ Zoom Out Removing camera icon in the E-Map Select the camera icon in the e-map, and click the Remove Item button ( ). Remove Item Adding Multiple E-Maps To add multiple E-Maps: Right-click the Group folder, and click New E-Map. To remove the E-Map: Right-click on the E-Map, and then click Remove. Tip: After you have created a second E-Map, you can drag the E-Map icon over a Jpeg image in the E-Map. 68
27 Viewing DVR Health To view the status of the DVR: 1. Select the DVR on the menu tree on the left. 2. Click the Health button ( ). Closing windows To close open tabs: Click the Close button, and select Close or Close All. Locking Windows To prevent the tab from being dragged, click the Tab Unlock button. 69
28 DVR Log The DVR log allows you to check events that occurred in the DVR, such as hard drive malfunction, video loss, motion detection, and alarm settings. To access the DVR log: 1. Connect to the DVR that you wish to view the log from. 2. Right-click on the DVR, and click Log. 3. Configure the following: Begin & End: Specify the start and end date and time. Query: Select the event type you wish to search for Enter the start and stop date and time Select an event type from the drop-down menu Search button 4. Click Search to populate results. NOTE: Select the event and click the Export button to export the log as a text file. The log allows you to see any events logged by the DVR (i.e motion loss etc.). 70
29 CMS-DH System Log The CMS-DH log allows you to view video events that occurred in the system (i.e motion and camera loss events). Prerequisite: Ensure the DVR(s) are online and connected to CMS-DH To view the system log: 1. Click the CMS-DH Log button ( ). CMS-DH Log button 2. Configure the following settings: Begin: Enter the Month, Date, Year, and time you wish to begin to search the log. End: Enter the Month, Date, Year, and time you wish the log search to stop. Channel: Enter the channel number you wish to search. Playback screen Begin / End Channel Playback controls Search results Search button 3. Click the Search button. A list of results populate. Double-click the event in the search results to begin event playback. Use the playback controls to control playback speed. 71
30 PTZ To activate the PTZ control, click the PTZ button ( ). NOTE: You must select the channel that has a PTZ camera before using PTZ controls. Pan & Tilt Zoom Out Zoom In Focus In Focus Out Open Iris Close Iris Save Preset Custom 1 Auto Focus Auto Iris Go to Preset Auto Tour Custom 2 Custom 3 Auto Pan Auto Tilt Auto Pan Menu Call Escape Speed Down Speed Up PTZ Power Setting PTZ Pre-Sets 1. Click the Pan & Tilt buttons to move the camera to the desired position. 2. Click the Save Preset button ( ). Enter the desired pre-set number (between ) and then click Ok. To access a pre-set Click the Go to Preset button ( ). Enter the pre-set number, and then click Ok. 72
31 System Setup To access the full system setup menu: 1. Right-click on the DVR you wish to configure. Setup 2. Click Setup from the sub-menu to access the full Setup menu. NOTE: The menu structure is identical to the menu structure on the local DVR. 73
32 Upgrading the firmware remotely (DH200+ Series only) Prerequisite Ensure the DVRs are online Download the firmware from and extract the firmware file To upgrade the DVR firmware using CMS-DH: 1. Right-click on the DVR that you wish to upgrade the firmware. 2. Click on Control>DVR Setup>Update. 3. Under Image File, click the browse button ( ). Locate the firmware file and then click Open. NOTE: The firmware file ends in a.img extension. 4. Click Start to upgrade the system firmware. Wait for the system prompt before you close teh window. NOTE: Do not exit CMS-DH during the firmware upgrade process. Doing so may corrupt the DVR. 74
33 Configuring Post Event Action Tab The Post Event Action tab allows your system to alert you when an alarm event triggers the DVR. For example, when the system detects motion from an input device, the computer speakers plays a sound to alert you. Or, you can have the CMS-DH software alert you with a pop-up window when motion is detected. Setting up Post Event Actions on a NO/NC Device Prerequisites (If setting up NO/NC Devices) Connect the input device into the alarm block in the rear panel of the DVR. Ensure you have the correct settings for the device (N/O, N/C), and that you have correctly configured the settings in the DVR menu. Ensure the DVRs are online. To configure the Post Event Action tab: 1. Expand the menu tree under the desired DVR that you wish to configure. 2. Under Alarm Input, right-click the number block that your device is connected into. 3. Click Post Event Action. Right-click on the device you wish to configure 4. Configure the following: Events: Select Alarm Input ON or Alarm Input OFF Command: Select from Play Sound or None. 75
34 Parameter: Select the desired alert sound you want the computer to play. Click here to configure the Command and Parameter settings 5. Click Apply and then OK to save your settings. 6. Under Alarm Output, right-click the light bulb icon, and click Control. 7. Click Alarm Output On or Alarm Output Off. This depends on your device type (N/O or N/C). 8. Click Apply and then OK to save your settings. When an alarm is triggered, the system will play a sound on the computer. Configuring Alarm Output To configure the alarm output type: 1. Under Alarm Output, right-click the light bulb icon, and click Control. 2. Click Alarm output on to enable the alarm out device, or Alarm output off to disable the alarm out device 76
35 Setting message pop-up notifications You can configure CMS-DH to produce message pop-up windows when an event occurs. To configure CMS-DH to produce message pop-up events: 1. Expand the menu tree under the desired DVR that you wish to configure. 2. Right-click on the camera you wish to set alerts for, and click Post Event Action. 3. In the Events drop-down menu, select the type of event that will trigger CMS-DH to produce a pop-up window when an event is detected. 4. In the Device drop-down menu, select the System. 5. Under the Sub Type drop-down menu, select Window. Under the Command drop-down menu, select Alert Window. 6. Click Apply and then click OK. 77
36 Result When the camera detects motion, a pop-up window appears on the bottom-right corner of the screen to alert you. Setting Video pop-up notifications You can configure CMS-DH to produce video pop-up windows when an event occurs. To configure CMS-DH to produce video pop-up events: 1. Expand the menu tree under the desired DVR that you wish to configure. 2. Right-click on the camera you wish to set alerts for, and click Post Event Action. 78
37 3. In the Events drop-down menu, select the type of event that will trigger CMS-DH to produce a pop-up window when an event is detected. 4. In the Device drop-down menu, select the name of your DVR. 5. Under the Sub Type drop-down menu, select Camera. 6. Under Sub No., select the channel number you wish to appear as a pop-up alert. 7. Under Command, select Live Video. 8. Click Apply and then click OK to save your settings. Result When the camera detects motion, a pop-up window appears with live video. 79
38 Configuring other Post Action Events Under the Command drop-down menu, there are several commands that CMS-DH can output. GoTo PTZ: Opens the PTZ camera. Auto Tour: Opens the PTZ camera and starts the Auto Tour. Auto Pan: Opens the PTZ camera and starts the Auto Pan feature. Auto Tilt: Opens the PTZ camera and causes the PTZ camera to Auto Tilt. Live: Opens a live video window. Record: Begins live recording. POS Data Search The POS Data Search function is not available for the DH200+ series. POS data search 80
39 Running CMS-DH on multiple monitors CMS-DH can support a maximum of 8 monitors on a single system. Running 8 monitors is extremely resource intensive. The recommended system specifications is listed below. If your system does not meet the requirements below, you may experience slow system performance. Minimum system recommendations to run CMS-DH on multiple monitors Intel Core i5 or i7 processor 6 GB of RAM A motherboard that can support up to four (4) PCI-E video cards Geforce 9500 GT video card,1gb or greater To run CMS-DH on multiple monitors: 1. Connect to CMS-DH. Open the desired DVR s / E-Maps etc. that you wish to view. 2. Drag the desired tabs to a different monitor. Drag the tab out to move it into a different screen. 3. Repeat as required. Final Result 81
Enterprise Management Suite
 Light Version 02.01V 0 Tale of Contents II. INSTALLING... 4 III.EXECUTING EMS... 6 IV. FEATURES... 7 1. EMS Overview... 7 1. Online/Offline button... 7 2. Device Manager... 8 3. Tree... 10 4. EMS Log...
Light Version 02.01V 0 Tale of Contents II. INSTALLING... 4 III.EXECUTING EMS... 6 IV. FEATURES... 7 1. EMS Overview... 7 1. Online/Offline button... 7 2. Device Manager... 8 3. Tree... 10 4. EMS Log...
How To Set Up Flir Cloud Client For Pc Or Mac Or Mac (For Pc Or Ipad) On A Pc Or Pc Or Mouse (For Mac) On An Iphone Or Ipa) On Pc Or Tv (For Ipa
 Instruction Manual FLIR Cloud Services Client Instruction Manual FLIR Cloud Services Client #LX400018; r. 2.0/14567/14568; en-us iii Table of contents 1 Setting up FLIR Cloud Client for PC or Mac...1
Instruction Manual FLIR Cloud Services Client Instruction Manual FLIR Cloud Services Client #LX400018; r. 2.0/14567/14568; en-us iii Table of contents 1 Setting up FLIR Cloud Client for PC or Mac...1
User Manual V1.0. Remote Software
 User Manual V1.0 Notice: The information in this manual was current when published. The manufacturer reserves the right to revise and improve its products. All specifications are therefore subject to change
User Manual V1.0 Notice: The information in this manual was current when published. The manufacturer reserves the right to revise and improve its products. All specifications are therefore subject to change
1. Central Monitoring System Software
 1. Central Monitoring System Software 1-1. General information CMS program is an application with which users not only watch and control remote DVRs, but also receive video/audio data or alarm signals
1. Central Monitoring System Software 1-1. General information CMS program is an application with which users not only watch and control remote DVRs, but also receive video/audio data or alarm signals
1. Central Monitoring System Software
 1. Central Monitoring System Software 1-1. General information CMS program is an application with which users not only watch and control remote DVRs, but also receive video/audio data or alarm signals
1. Central Monitoring System Software 1-1. General information CMS program is an application with which users not only watch and control remote DVRs, but also receive video/audio data or alarm signals
LOREX CLIENT Remote Software 4.0
 LOREX CLIENT Remote Software 4.0 Instruction Manual English Version 2.0 MODEL: L20WD800 Series www.lorexcctv.com Copyright 2008 LOREX Technology Inc. Table of Contents Table of Contents Software Installation...
LOREX CLIENT Remote Software 4.0 Instruction Manual English Version 2.0 MODEL: L20WD800 Series www.lorexcctv.com Copyright 2008 LOREX Technology Inc. Table of Contents Table of Contents Software Installation...
ACS CLIENT SOFTWARE USER MANUAL
 ACS CLIENT SOFTWARE USER MANUAL 1 ACS USER GUIDE 1.1 System Requirement Recommended System Requirement OS CPU VGA RAM HDD WindowXP, Vista Pentium 4, 2Ghz 1024*768, 64MB 24bit color graphic card 1GB 20MB
ACS CLIENT SOFTWARE USER MANUAL 1 ACS USER GUIDE 1.1 System Requirement Recommended System Requirement OS CPU VGA RAM HDD WindowXP, Vista Pentium 4, 2Ghz 1024*768, 64MB 24bit color graphic card 1GB 20MB
1. Central Monitoring System Software
 1. Central Monitoring System Software 1-1. General information CMS program is an application with which users not only watch and control remote DVRs, but also receive video/audio data or alarm signals
1. Central Monitoring System Software 1-1. General information CMS program is an application with which users not only watch and control remote DVRs, but also receive video/audio data or alarm signals
SMS (Server Management Software) Digital Video Recorder. User s Manual
 SMS (Server Management Software) Digital Video Recorder User s Manual Contents 1 - Introduction 2 1.1 About this manual 2 1.2 Configuration 2 1.3 SMS Functions 2 1.4 Product Information 2 1.5 System Requirements
SMS (Server Management Software) Digital Video Recorder User s Manual Contents 1 - Introduction 2 1.1 About this manual 2 1.2 Configuration 2 1.3 SMS Functions 2 1.4 Product Information 2 1.5 System Requirements
PowerVideo Plus. EverFocus Central Management Software. for Networked Video Devices Management. User s Manual
 EverFocus Central Management Software for Networked Video Devices Management User s Manual Copyright EverFocus Electronics Corp. Release Date: January, 2013 Copyright 2012 EverFocus Electronics Corp. All
EverFocus Central Management Software for Networked Video Devices Management User s Manual Copyright EverFocus Electronics Corp. Release Date: January, 2013 Copyright 2012 EverFocus Electronics Corp. All
ImagineWorldClient Client Management Software. User s Manual. (Revision-2)
 ImagineWorldClient Client Management Software User s Manual (Revision-2) (888) 379-2666 US Toll Free (905) 336-9665 Phone (905) 336-9662 Fax www.videotransmitters.com 1 Contents 1. CMS SOFTWARE FEATURES...4
ImagineWorldClient Client Management Software User s Manual (Revision-2) (888) 379-2666 US Toll Free (905) 336-9665 Phone (905) 336-9662 Fax www.videotransmitters.com 1 Contents 1. CMS SOFTWARE FEATURES...4
DVR4C Remote Viewer Operation Manual Table of Contents EN 3 1. OVERVIEW...5 1.1 MINIMUM PC REQUIREMENTS...5 2. INSTALLING THE PROGRAM...
 DVR4x4RemoteViewer.book Page 3 Tuesday, February 15, 2005 9:19 AM DVR4C Remote Viewer Operation Manual Table of Contents EN 3 1. OVERVIEW...5 1.1 MINIMUM PC REQUIREMENTS...5 2. INSTALLING THE PROGRAM...5
DVR4x4RemoteViewer.book Page 3 Tuesday, February 15, 2005 9:19 AM DVR4C Remote Viewer Operation Manual Table of Contents EN 3 1. OVERVIEW...5 1.1 MINIMUM PC REQUIREMENTS...5 2. INSTALLING THE PROGRAM...5
Central Management Software CV3-M1024
 Table of Contents Chapter 1. User Interface Overview...5 Chapter 2. Installation...6 2.1 Beginning Installation...6 2.2 Starting the CMS software...10 2.3 Starting it from the Start menu...10 2.4 Starting
Table of Contents Chapter 1. User Interface Overview...5 Chapter 2. Installation...6 2.1 Beginning Installation...6 2.2 Starting the CMS software...10 2.3 Starting it from the Start menu...10 2.4 Starting
Manual Client Management Software HDR50-CMS
 Manual Client Management Software HDR50-CMS HDR50-CMS (Client Management Software) A-1. Install HDR50-CMS for Windows PC HDR50-CMS is a program for communication between DVR and PC to control signal and
Manual Client Management Software HDR50-CMS HDR50-CMS (Client Management Software) A-1. Install HDR50-CMS for Windows PC HDR50-CMS is a program for communication between DVR and PC to control signal and
Appendix A. CMS(Client Management Software)
 Appendix A. CMS(Client Management Software) A-1. Install CMS for Windows PC CMS is a program for communication between DVR and PC to control signal and video. Insert the enclosed CD, and go to CD-ROM Drive
Appendix A. CMS(Client Management Software) A-1. Install CMS for Windows PC CMS is a program for communication between DVR and PC to control signal and video. Insert the enclosed CD, and go to CD-ROM Drive
Multi-Site 4200. Remote Viewing Software. User Guide
 Multi-Site 4200 Remote Viewing Software User Guide Document 800-12064V1 Rev A 09/2012 User Guide Revisions Issue Date Revisions A 07/2012 New document. V1 Rev A 09/2012 Updated the description of the
Multi-Site 4200 Remote Viewing Software User Guide Document 800-12064V1 Rev A 09/2012 User Guide Revisions Issue Date Revisions A 07/2012 New document. V1 Rev A 09/2012 Updated the description of the
KViewCenter Software User Manual 2012 / 04 / 20 Version 2.2.1.0
 KViewCenter Software User Manual 2012 / 04 / 20 Version 2.2.1.0 Table of Contents Chapter 1. KViewCenter Interface... 5 1.1. Log in.... 5 1.2. Log out... 5 1.3. Control Panel... 6 1.4. Control Panel (Preview
KViewCenter Software User Manual 2012 / 04 / 20 Version 2.2.1.0 Table of Contents Chapter 1. KViewCenter Interface... 5 1.1. Log in.... 5 1.2. Log out... 5 1.3. Control Panel... 6 1.4. Control Panel (Preview
AXIS Camera Station Quick Installation Guide
 AXIS Camera Station Quick Installation Guide Copyright Axis Communications AB April 2005 Rev. 3.5 Part Number 23997 1 Table of Contents Regulatory Information.................................. 3 AXIS Camera
AXIS Camera Station Quick Installation Guide Copyright Axis Communications AB April 2005 Rev. 3.5 Part Number 23997 1 Table of Contents Regulatory Information.................................. 3 AXIS Camera
NetClient software user manual
 NetClient software user manual 1-1. General information Net Client is an application which provides users not only viewing and controling remote DVRs, but also receiving realtime event data or alarm signals
NetClient software user manual 1-1. General information Net Client is an application which provides users not only viewing and controling remote DVRs, but also receiving realtime event data or alarm signals
NVMS-1200. User Manual
 NVMS-1200 User Manual Contents 1 Software Introduction... 1 1.1 Summary... 1 1.2 Install and Uninstall... 1 1.2.1 Install the Software... 1 2 Login Software... 3 2.1 Login... 3 2.2 Control Panel Instruction...
NVMS-1200 User Manual Contents 1 Software Introduction... 1 1.1 Summary... 1 1.2 Install and Uninstall... 1 1.2.1 Install the Software... 1 2 Login Software... 3 2.1 Login... 3 2.2 Control Panel Instruction...
NVMS - 1000 USER MANUAL. Version 2.1.0
 NVMS - 1000 USER MANUAL Version 2.1.0 Contents 1 Software Introduction... 1 1.1 Summary... 1 1.2 Operation Environment... 1 1.3 Install and Uninstall... 2 1.3.1 Install the Software... 2 1.3.2 Uninstall
NVMS - 1000 USER MANUAL Version 2.1.0 Contents 1 Software Introduction... 1 1.1 Summary... 1 1.2 Operation Environment... 1 1.3 Install and Uninstall... 2 1.3.1 Install the Software... 2 1.3.2 Uninstall
RASplus (Remote Administration System)
 RASplus (Remote Administration System) Digital Video Recorder Software User Guide Document 900.0857 Rev 1.01 Revisions Issue Date Revisions 1.00 New document. 1.01 Minor changes. Rev 1.01 ii Document 900.0857
RASplus (Remote Administration System) Digital Video Recorder Software User Guide Document 900.0857 Rev 1.01 Revisions Issue Date Revisions 1.00 New document. 1.01 Minor changes. Rev 1.01 ii Document 900.0857
SMS Remote Software User Manual. Pro Series & Contender Series DVRs
 SMS Remote Software User Manual Pro Series & Contender Series DVRs Table of Contents Chapter 1 Overview 1 1.1 In This Manual 1 1.2 Overview 1 1.3 SMS Features 1 1.4 Product Information 1 1.5 System Requirements
SMS Remote Software User Manual Pro Series & Contender Series DVRs Table of Contents Chapter 1 Overview 1 1.1 In This Manual 1 1.2 Overview 1 1.3 SMS Features 1 1.4 Product Information 1 1.5 System Requirements
CDVS-7000 Series Remote Software Users Guide
 CDVS-7000 Series Remote Software Users Guide Crest Electronics, Inc. Version 12.1005 Remote Surveillance Program The remote surveillance program enables users of the Crest 7000 series DVRs to connect remotely
CDVS-7000 Series Remote Software Users Guide Crest Electronics, Inc. Version 12.1005 Remote Surveillance Program The remote surveillance program enables users of the Crest 7000 series DVRs to connect remotely
How To Connect To Your Dvr On A Pc Or Mac (For A Dv) With A Dvr (For An Ipad) On A Dvd) On Pc Or Ipad (For Pc Or Pc) On An Ipa Or
 Lorex Edge LH300 Series DVR: Frequently Asked Questions Monitor/Display: 2 Q: Why can t I see an image when I connect my monitor to the DVR? 2 Remote Access and Software: 3 Q: What is my ID and password?
Lorex Edge LH300 Series DVR: Frequently Asked Questions Monitor/Display: 2 Q: Why can t I see an image when I connect my monitor to the DVR? 2 Remote Access and Software: 3 Q: What is my ID and password?
How To Use A Pew V.V.V (Windows) V.A.1.1 (Windows 8) (Windows 7) (Powerpoint) (For Windows) (Win Xp) (V.A) (Amd)
 VIDEO VIEWER USER MANUAL Please read instructions thoroughly before operation and retain it for future reference. Video_viewer_V1.0 LEGAL INFORMATION Reproduction, transfer, distribution or storage of
VIDEO VIEWER USER MANUAL Please read instructions thoroughly before operation and retain it for future reference. Video_viewer_V1.0 LEGAL INFORMATION Reproduction, transfer, distribution or storage of
idvr-pro Viewer Software for Mac User Manual ver 0.1
 idvr-pro Viewer Software for Mac User Manual ver 0.1 1 Contents 1. Introduction... Error! Bookmark not defined. 1.1 Summary... Error! Bookmark not defined. 2. Install... Error! Bookmark not defined. 2.1
idvr-pro Viewer Software for Mac User Manual ver 0.1 1 Contents 1. Introduction... Error! Bookmark not defined. 1.1 Summary... Error! Bookmark not defined. 2. Install... Error! Bookmark not defined. 2.1
SEC-PCC10 SEC-PCC20 SEC-PCC30 PCI SECURITY CARD
 SEC-PCC10 SEC-PCC20 SEC-PCC30 PCI SECURITY CARD ADVANCED ENGLISH MANUAL 0 Installation 1. Turn off the PC s power and unplug the power cable. 2. Open the PC s cover and plug the capture card into an empty
SEC-PCC10 SEC-PCC20 SEC-PCC30 PCI SECURITY CARD ADVANCED ENGLISH MANUAL 0 Installation 1. Turn off the PC s power and unplug the power cable. 2. Open the PC s cover and plug the capture card into an empty
Chapter 4 Control Center
 Chapter 4 Control Center Control Center is a central monitoring station solution (CMS) that provides the CMS operator with these major features: Access to client DVRs (See Remote DVR) Access to remote
Chapter 4 Control Center Control Center is a central monitoring station solution (CMS) that provides the CMS operator with these major features: Access to client DVRs (See Remote DVR) Access to remote
DIGICLIENT 8.0 Remote Agent Software
 DIGICLIENT 8.0 Remote Agent Software MODEL: D17800 Series Instruction Manual English Version 1.0 Copyright 2007 Digimerge Technologies Inc Table of Contents Table of Contents About the DigiClient 8.0...
DIGICLIENT 8.0 Remote Agent Software MODEL: D17800 Series Instruction Manual English Version 1.0 Copyright 2007 Digimerge Technologies Inc Table of Contents Table of Contents About the DigiClient 8.0...
How To Use The Workstation Program On A Pc Or Mac Or Macbook Or Macintosh (Aero) With A Computer Or Ipa (A2) With An Ipa Or Ipad (A3) With The Powerpoint 2.
 Mirasys NVR 6.1 User s Guide CONTENTS Contents... 2 Before you start... 3 Introduction... 6 Logging in... 9 User interface... 13 Navigator... 16 Cameras... 25 Video outputs... 41 Digital outputs... 46
Mirasys NVR 6.1 User s Guide CONTENTS Contents... 2 Before you start... 3 Introduction... 6 Logging in... 9 User interface... 13 Navigator... 16 Cameras... 25 Video outputs... 41 Digital outputs... 46
Micro Digital CMS Manual
 Micro Digital CMS Manual Micro Digital Preface The user who installs and operates the product should be aware of this manual and other manuals referred to by this manual before installation and operation
Micro Digital CMS Manual Micro Digital Preface The user who installs and operates the product should be aware of this manual and other manuals referred to by this manual before installation and operation
BlackHawk for MAC Software User Guide
 BlackHawk for MAC Software User Guide Products: BLK-DH2 Series and BLK-HD Series DVRs Please read this manual before using your software, and always follow the instructions for safety and proper use. Save
BlackHawk for MAC Software User Guide Products: BLK-DH2 Series and BLK-HD Series DVRs Please read this manual before using your software, and always follow the instructions for safety and proper use. Save
IP Surveillance System. User s manual
 IP Surveillance System User s manual IP Surveillance system Table of Contents TABLE OF CONTENTS TABLE OF CONTENTS...1 SYSTEM REQUIREMENT...3 INSTALLATION...4 1. MAIN CONSOLE...12 1.1 Start...14 1.2 Information
IP Surveillance System User s manual IP Surveillance system Table of Contents TABLE OF CONTENTS TABLE OF CONTENTS...1 SYSTEM REQUIREMENT...3 INSTALLATION...4 1. MAIN CONSOLE...12 1.1 Start...14 1.2 Information
<User s Guide> Plus Viewer. monitoring. Web
 Plus Viewer 1 < Plus Viewer (web ) > 1-1 Access Method The user can access the DVR system through the web. 1 Enter the IP for the DVR system in the address field of the web browser. 2 The
Plus Viewer 1 < Plus Viewer (web ) > 1-1 Access Method The user can access the DVR system through the web. 1 Enter the IP for the DVR system in the address field of the web browser. 2 The
ivms-4500(windows Mobile) Mobile Client Software User Manual Version 1.0
 ivms-4500(windows Mobile) Mobile Client Software User Manual Version 1.0 Thank you for purchasing our product. This manual applies to ivms-4500 (Windows Mobile) mobile client software, please read it carefully
ivms-4500(windows Mobile) Mobile Client Software User Manual Version 1.0 Thank you for purchasing our product. This manual applies to ivms-4500 (Windows Mobile) mobile client software, please read it carefully
Contents. Introduction 3. Installation 4
 VMS User Manual Contents Introduction 3 Installation 4 Minimum Recommended Requirements 4 Login 4 Main Window 5 Menu Items 5 Toolbar Items 6 Play Bar Items 7 Configuration 8 Add network cameras/ digital
VMS User Manual Contents Introduction 3 Installation 4 Minimum Recommended Requirements 4 Login 4 Main Window 5 Menu Items 5 Toolbar Items 6 Play Bar Items 7 Configuration 8 Add network cameras/ digital
CMS Pro. User`s Manual. Professional Central Monitoring Software. Full-featured Enterprise Class Surveillance Solution MADE IN KOREA
 Professional Central Monitoring Software CMS Pro Full-featured Enterprise Class Surveillance Solution User`s Manual MADE IN KOREA M11131CMSProDR This document contains preliminary information and is subject
Professional Central Monitoring Software CMS Pro Full-featured Enterprise Class Surveillance Solution User`s Manual MADE IN KOREA M11131CMSProDR This document contains preliminary information and is subject
User`s Manual. CMS Pro. Professional Central Monitoring Software. Full-featured Enterprise Class Surveillance Solution
 Professional Central Monitoring Software CMS Pro Full-featured Enterprise Class Surveillance Solution User`s Manual This document contains preliminary information and is subject to change without notice.
Professional Central Monitoring Software CMS Pro Full-featured Enterprise Class Surveillance Solution User`s Manual This document contains preliminary information and is subject to change without notice.
SMS (Server Management Software) Digital Video Recorder. User s Manual
 SMS (Server Management Software) Digital Video Recorder User s Manual 1 Table of Contents Chapter 1 Overview.....03 1.1 In This Manual..03 1.2 Overview 03 1.3 SMS Features...03 1.4 Product Information..03
SMS (Server Management Software) Digital Video Recorder User s Manual 1 Table of Contents Chapter 1 Overview.....03 1.1 In This Manual..03 1.2 Overview 03 1.3 SMS Features...03 1.4 Product Information..03
i -CEN S USER S Manual 2007. 08. 13.
 i -CEN S i -CEN'S USER S Manual 2007. 08. 13. i -CEN S Table of Contents Overview of i-cen S software... 4 1 Introduction of i-cen S... 4 2 Key Features... 5 3 Key Benefits... 5 4 System Specification...
i -CEN S i -CEN'S USER S Manual 2007. 08. 13. i -CEN S Table of Contents Overview of i-cen S software... 4 1 Introduction of i-cen S... 4 2 Key Features... 5 3 Key Benefits... 5 4 System Specification...
Professional Surveillance System User s Manual
 Professional Surveillance System User s Manual \ 1 Content Welcome...4 1 Feature...5 2 Installation...6 2.1 Environment...6 2.2 Installation...6 2.3 Un-installation...8 3 Main Window...9 3.1 Interface...9
Professional Surveillance System User s Manual \ 1 Content Welcome...4 1 Feature...5 2 Installation...6 2.1 Environment...6 2.2 Installation...6 2.3 Un-installation...8 3 Main Window...9 3.1 Interface...9
user s manual MultiViewer Network Software For Novus Digital Multiplexers series NV-DVR900 / NV-DVR1600
 user s manual MultiViewer Network Software For Novus Digital Multiplexers series NV-DVR900 / NV-DVR1600 TABLE OF CONTENTS 1. FOREWORD...3 1.1 Main characteristics...3 1.2 PC Hardware & Software Requirements...4
user s manual MultiViewer Network Software For Novus Digital Multiplexers series NV-DVR900 / NV-DVR1600 TABLE OF CONTENTS 1. FOREWORD...3 1.1 Main characteristics...3 1.2 PC Hardware & Software Requirements...4
Meijer.com. User Manual CENTRAL MANAGEMENT SOFTWARE CMS. Remote Monitoring Software for Q-See s QT-Series DVRs
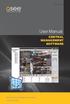 User Manual CENTRAL MANAGEMENT SOFTWARE CMS Remote Monitoring Software for Q-See s QT-Series DVRs 1 Thank You for Choosing a Q-See Product! All of our products are backed by a conditional service warranty
User Manual CENTRAL MANAGEMENT SOFTWARE CMS Remote Monitoring Software for Q-See s QT-Series DVRs 1 Thank You for Choosing a Q-See Product! All of our products are backed by a conditional service warranty
CMS Client Software. Instruction
 CMS Client Software Instruction Version:1.0 CONTENTS 1 Introduction & operation of CMS Client software... 3 1.1 DVR Network Remote Client... 3 1.1.1 Login... 3 1.1.2 Introduction of main interface... 3
CMS Client Software Instruction Version:1.0 CONTENTS 1 Introduction & operation of CMS Client software... 3 1.1 DVR Network Remote Client... 3 1.1.1 Login... 3 1.1.2 Introduction of main interface... 3
Radius Multi-Site Management Software
 Radius Multi-Site Management Software User Manual model no. SW-RADIUS 27492AE 27492AE Please carefully read these instructions before using this product. Save this manual for future use. ii 27492AE OpenEye
Radius Multi-Site Management Software User Manual model no. SW-RADIUS 27492AE 27492AE Please carefully read these instructions before using this product. Save this manual for future use. ii 27492AE OpenEye
Instruction for IE network monitor
 Instruction for IE network monitor This system features a built-in browser-based software that allows you to access your system remotely over your local area network (LAN) or over the Internet (WAN) using
Instruction for IE network monitor This system features a built-in browser-based software that allows you to access your system remotely over your local area network (LAN) or over the Internet (WAN) using
Stand Alone Type. Digital Video Recorder USER S MANUAL. (Real time recording 8 & 16 CH DVR) Revision Date : 2010. 6. 30.
 Stand Alone Type Digital Video Recorder USER S MANUAL (Real time recording 8 & 16 CH DVR) Revision Date : 2010. 6. 30. INDEX 1. Front Panel - - - - - - - - - - - - - - - - - - - - - - - - - - - - - - -
Stand Alone Type Digital Video Recorder USER S MANUAL (Real time recording 8 & 16 CH DVR) Revision Date : 2010. 6. 30. INDEX 1. Front Panel - - - - - - - - - - - - - - - - - - - - - - - - - - - - - - -
MDMS Multiple Device Monitor System v1.0 User Manual
 MDMS Multiple Device Monitor System v1.0 User Manual Copyright 2014 All rights reserved. No part of this document may be reproduced, republished, or retransmitted in any form or by any means whatsoever,
MDMS Multiple Device Monitor System v1.0 User Manual Copyright 2014 All rights reserved. No part of this document may be reproduced, republished, or retransmitted in any form or by any means whatsoever,
ivms-4500(android) Mobile Client Software User Manual (V1.0)
 ivms-4500(android) Mobile Client Software User Manual (V1.0) Thank you for purchasing our product. This manual applies to ivms-4500 (Android) mobile client software, please read it carefully for the better
ivms-4500(android) Mobile Client Software User Manual (V1.0) Thank you for purchasing our product. This manual applies to ivms-4500 (Android) mobile client software, please read it carefully for the better
ivms-4200 Client Software Quick Start Guide V1.02
 ivms-4200 Client Software Quick Start Guide V1.02 Contents 1 Description... 2 1.1 Running Environment... 2 1.2 Surveillance System Architecture with an Performance of ivms-4200... 3 2 Starting ivms-4200...
ivms-4200 Client Software Quick Start Guide V1.02 Contents 1 Description... 2 1.1 Running Environment... 2 1.2 Surveillance System Architecture with an Performance of ivms-4200... 3 2 Starting ivms-4200...
Central Management System (CMS) USER MANUAL
 Central Management System (CMS) USER MANUAL LEGAL INFORMATION Reproduction, transfer, distribution or storage of part or all of the contents in this document in any form without the prior written permission
Central Management System (CMS) USER MANUAL LEGAL INFORMATION Reproduction, transfer, distribution or storage of part or all of the contents in this document in any form without the prior written permission
Table of Contents. Chapter 1 Overview... 1 1.1 In This Manual... 1 1.2 Speco Central Features... 1 1.3 Product Information... 1
 Speco Central Table of Contents Chapter 1 Overview... 1 1.1 In This Manual... 1 1.2 Speco Central Features... 1 1.3 Product Information... 1 Chapter 2 Installation... 3 Chapter 3 Configuration... 9 3.1
Speco Central Table of Contents Chapter 1 Overview... 1 1.1 In This Manual... 1 1.2 Speco Central Features... 1 1.3 Product Information... 1 Chapter 2 Installation... 3 Chapter 3 Configuration... 9 3.1
Pro Surveillance System 4.0. Quick Start Reference Guide
 Pro Surveillance System 4.0 Quick Start Reference Guide 1 Table of Contents 1) Overview 3 2) Initial Setup Adding a Connection..4 3) Viewing Live Cameras...6 4) Single or Multi Channel Playback..8 5) Predetermined
Pro Surveillance System 4.0 Quick Start Reference Guide 1 Table of Contents 1) Overview 3 2) Initial Setup Adding a Connection..4 3) Viewing Live Cameras...6 4) Single or Multi Channel Playback..8 5) Predetermined
DVS Net (Integration)
 DVS Net (Integration) Installation and User s Guide Ver 11.10.x Digital Video Security System Digital Video Recorder www.tuniss.com PLEASE CALL TUNISS COMPUTER AT: 650-401-6138 FOR ANY QUASTIONS REGARDING
DVS Net (Integration) Installation and User s Guide Ver 11.10.x Digital Video Security System Digital Video Recorder www.tuniss.com PLEASE CALL TUNISS COMPUTER AT: 650-401-6138 FOR ANY QUASTIONS REGARDING
User Manual. IP Camera Recorder. www.allthings.com.au
 User Manual IP Camera Recorder I. Preface IP Camera Recorder is a 36 Channel Camera recording software which supports IP Camera, and Camera Server. Users use this software to monitor real-time Camera,
User Manual IP Camera Recorder I. Preface IP Camera Recorder is a 36 Channel Camera recording software which supports IP Camera, and Camera Server. Users use this software to monitor real-time Camera,
LH110 Series DVR: Frequently Asked Questions
 www.lorextechnology.com LH110 Series DVR: Frequently Asked Questions Q: Can I remotely access the DVR using Apple Safari on Mac? A: Remote viewing using Apple Safari on Mac is only available on 4-channel
www.lorextechnology.com LH110 Series DVR: Frequently Asked Questions Q: Can I remotely access the DVR using Apple Safari on Mac? A: Remote viewing using Apple Safari on Mac is only available on 4-channel
CMS Basic User s Manual
 CMS Basic User s Manual Central Management Solution For Multi-sites Applications V1.0.0 2 CMS Basic User s Manual Table of Contents User Interface Overview... 4 CMS UI Overview... 4 Installation... 6 Begin
CMS Basic User s Manual Central Management Solution For Multi-sites Applications V1.0.0 2 CMS Basic User s Manual Table of Contents User Interface Overview... 4 CMS UI Overview... 4 Installation... 6 Begin
Network Viewing Software User and Administrators Guide
 Network Viewing Software User and Administrators Guide Contents Contents...2 Introduction...3 System requirements...3 Connecting through a firewall....3 Connecting using a proxy server....3 Using Network
Network Viewing Software User and Administrators Guide Contents Contents...2 Introduction...3 System requirements...3 Connecting through a firewall....3 Connecting using a proxy server....3 Using Network
Access to remote DVR from IE USER S MANUAL CONTENT
 Access to remote DVR from IE CONTENT... 2 Preface... 2 1. Introduction... 2 2. System requirement and executing environment... 2 2.1. Supported operating System:... 2 2.2. Hardware requirement (recommend):...
Access to remote DVR from IE CONTENT... 2 Preface... 2 1. Introduction... 2 2. System requirement and executing environment... 2 2.1. Supported operating System:... 2 2.2. Hardware requirement (recommend):...
How To Use Vs.Org Video Storage Server (Vs)
 Video Storage Server VSS User s Manual Version 3.10.0 Table of Contents 1. Overview... 3 1.1 Recommended Operation System... 4 2. Software Installation... 5 3. Software Upgrade... 7 3.1 Automatic Software
Video Storage Server VSS User s Manual Version 3.10.0 Table of Contents 1. Overview... 3 1.1 Recommended Operation System... 4 2. Software Installation... 5 3. Software Upgrade... 7 3.1 Automatic Software
RASplus (Remote Administration System)
 RASplus (Remote Administration System) Digital Video Recorder Software User Guide Document 800-05056 Rev C 11/09 Revisions Issue Date Revisions A 09/09 New document based on 900.0857 rev 6.00 with updates
RASplus (Remote Administration System) Digital Video Recorder Software User Guide Document 800-05056 Rev C 11/09 Revisions Issue Date Revisions A 09/09 New document based on 900.0857 rev 6.00 with updates
Digital Sentry DS ControlPoint
 O P E R A T I O N Digital Sentry DS ControlPoint C3674M-I (5/11) 2 C3674M-I (5/11) C3674M-I (5/11) 3 Contents Description...........................................................................................................
O P E R A T I O N Digital Sentry DS ControlPoint C3674M-I (5/11) 2 C3674M-I (5/11) C3674M-I (5/11) 3 Contents Description...........................................................................................................
SMS (Server Management Software) Digital Video Recorder. User s Manual
 SMS (Server Management Software) Digital Video Recorder User s Manual 1 SMS User s Guide Table of Contents Chapter 1 Overview.....03 1.1 In This Manual..03 1.2 Overview 03 1.3 SMS Features...03 1.4 Product
SMS (Server Management Software) Digital Video Recorder User s Manual 1 SMS User s Guide Table of Contents Chapter 1 Overview.....03 1.1 In This Manual..03 1.2 Overview 03 1.3 SMS Features...03 1.4 Product
Central Management System (CMS)
 Central Management System (CMS) USER MANUAL Please read instructions thoroughly before operation and retain it for future reference. CMS_V0.9 LEGAL INFORMATION Reproduction, transfer, distribution or storage
Central Management System (CMS) USER MANUAL Please read instructions thoroughly before operation and retain it for future reference. CMS_V0.9 LEGAL INFORMATION Reproduction, transfer, distribution or storage
REMOTE AGENT USER S MANUAL
 REMOTE AGENT USER S MANUAL Revision Date : 2006.10.02. 0 INDEX CHAPTER 1. Installation-------------------------------------------------------- 2 CHAPTER 2. Function introduction------------------------------------------------
REMOTE AGENT USER S MANUAL Revision Date : 2006.10.02. 0 INDEX CHAPTER 1. Installation-------------------------------------------------------- 2 CHAPTER 2. Function introduction------------------------------------------------
Professional Surveillance System User s Manual
 Professional Surveillance System User s Manual Version 4.06 Table of Contents 1 OVERVIEW AND ENVIRONMENT... 1 1.1 Overview... 1 1.2 Environment... 1 2 INSTALLATION AND UPGRADE... 2 2.1 Installation...
Professional Surveillance System User s Manual Version 4.06 Table of Contents 1 OVERVIEW AND ENVIRONMENT... 1 1.1 Overview... 1 1.2 Environment... 1 2 INSTALLATION AND UPGRADE... 2 2.1 Installation...
Remote Client Program... 3. Web Client... 39
 Remote Client / Web Client USER MANUAL T Series Digital Video Recorder Remote Client Program... 3 Remote Client Program Installation... 4 Remote Client... 6 Main Window... 6 Site Registration... 7 Group
Remote Client / Web Client USER MANUAL T Series Digital Video Recorder Remote Client Program... 3 Remote Client Program Installation... 4 Remote Client... 6 Main Window... 6 Site Registration... 7 Group
AXIS Camera Station User s Manual
 AXIS Camera Station User s Manual AXIS Camera Station User s Manual 1 Regulatory Information About This Document This manual is intended for administrators and operators of AXIS Camera Station and is applicable
AXIS Camera Station User s Manual AXIS Camera Station User s Manual 1 Regulatory Information About This Document This manual is intended for administrators and operators of AXIS Camera Station and is applicable
A quick user guide for your LX Apollo DVR
 A quick user guide for your LX Apollo DVR The LX Apollo series of DVR s is designed specially for the security and surveillance field and is an outstanding digital surveillance product. It has an embedded
A quick user guide for your LX Apollo DVR The LX Apollo series of DVR s is designed specially for the security and surveillance field and is an outstanding digital surveillance product. It has an embedded
Quick Start Guide NVR DS-7104NI-SL/W NVR. www.hikvision.com. First Choice For Security Professionals
 Quick Start Guide NVR DS-7104NI-SL/W NVR NOTE: For more detailed information, refer to the User s Manual on the CD-ROM. You must use your PC or MAC to access the files. www.hikvision.com Quick Start 1.
Quick Start Guide NVR DS-7104NI-SL/W NVR NOTE: For more detailed information, refer to the User s Manual on the CD-ROM. You must use your PC or MAC to access the files. www.hikvision.com Quick Start 1.
Central Management System
 Central Management System Software Installation Guide Ver. 1.5.0.101115.001 ... ii System Introduction... 3 Client/Server Architecture...3 System Requirements... 4 System Setup...4 Multiple Monitor Configuration...5
Central Management System Software Installation Guide Ver. 1.5.0.101115.001 ... ii System Introduction... 3 Client/Server Architecture...3 System Requirements... 4 System Setup...4 Multiple Monitor Configuration...5
Remote Backup Software User Manual V 2.0
 Remote Backup Software User Manual V 2.0 Table of Contents Chapter 1 Welcome to Remote Backup Software... 2 1.1 Overview... 2 1.2 Computer Disposition Request... 2 1.3 Convention... 2 Chapter 2 Installing
Remote Backup Software User Manual V 2.0 Table of Contents Chapter 1 Welcome to Remote Backup Software... 2 1.1 Overview... 2 1.2 Computer Disposition Request... 2 1.3 Convention... 2 Chapter 2 Installing
ivms-4500 (Android Tablet) Mobile Client Software User Manual (V3.0)
 ivms-4500 (Android Tablet) Mobile Client Software User Manual (V3.0) Thank you for purchasing our product. This manual applies to ivms-4500 (Android Tablet) mobile client software; please read it carefully
ivms-4500 (Android Tablet) Mobile Client Software User Manual (V3.0) Thank you for purchasing our product. This manual applies to ivms-4500 (Android Tablet) mobile client software; please read it carefully
IPSe - NVSe Network Video Recorder
 IPSe - NVSe Network Video Recorder Software Manual model no. IPSe8-X IPSe16-X IPSe32-X NVSe8-X NVSe16-X NVSe32-X NVSe64-X Please carefully read these instructions before using this product. Save this manual
IPSe - NVSe Network Video Recorder Software Manual model no. IPSe8-X IPSe16-X IPSe32-X NVSe8-X NVSe16-X NVSe32-X NVSe64-X Please carefully read these instructions before using this product. Save this manual
Avigilon Control Center Web Client User Guide
 Avigilon Control Center Web Client User Guide Version: 4.12 Enterprise OLH-WEBCLIENT-E-E-Rev2 Copyright 2013 Avigilon. All rights reserved. The information presented is subject to change without notice.
Avigilon Control Center Web Client User Guide Version: 4.12 Enterprise OLH-WEBCLIENT-E-E-Rev2 Copyright 2013 Avigilon. All rights reserved. The information presented is subject to change without notice.
Quick-Start Guide. Remote Surveillance & Playback SUPER DVR MONITORING SOFTWARE. For use on Q-See s QSDT series of PC Securitiy Surveillance Cards
 Quick-Start Guide SUPER DVR MONITORING SOFTWARE Remote Surveillance & Playback For use on Q-See s QSDT series of PC Securitiy Surveillance Cards 2 CONFIGURING ROUTER FOR REMOTE ACCESS REMOTE SURVEILLANCE
Quick-Start Guide SUPER DVR MONITORING SOFTWARE Remote Surveillance & Playback For use on Q-See s QSDT series of PC Securitiy Surveillance Cards 2 CONFIGURING ROUTER FOR REMOTE ACCESS REMOTE SURVEILLANCE
HRG App for Android Devices. User Guide
 HRG App for Android Devices User Guide Document 800-12218 Rev A 07/2012 Revisions Issue Date Revisions A 07/2012 New document. Contents 3 Contents 1 1 Introduction...............................................
HRG App for Android Devices User Guide Document 800-12218 Rev A 07/2012 Revisions Issue Date Revisions A 07/2012 New document. Contents 3 Contents 1 1 Introduction...............................................
Preface Version 1.0 (1808. rev. 2)
 A brand that is integrated into Samsung s network products, stands for a convenient world (Polis) made safe (Polis) through Samsung s superior network performance (Internet protocol). With products, clear
A brand that is integrated into Samsung s network products, stands for a convenient world (Polis) made safe (Polis) through Samsung s superior network performance (Internet protocol). With products, clear
LOREX CLIENT 2.2 Integrated Remote Agent Software
 LOREX CLIENT 2.2 Integrated Remote Agent Software Instruction Manual English Version 1.0 MODEL: L15LD420 / L17LD420 Series Copyright 2008 LOREX Technology Inc. www.lorexcctv.com Table of Contents Table
LOREX CLIENT 2.2 Integrated Remote Agent Software Instruction Manual English Version 1.0 MODEL: L15LD420 / L17LD420 Series Copyright 2008 LOREX Technology Inc. www.lorexcctv.com Table of Contents Table
Multi Client (Integration)
 Multi Client (Integration) Installation and User s Guide Ver 12.10.x *All contents of this document may change without prior notice. INDEX 1. Index 01 2. Introduction 02 3. Installation 03 4. Using Multi
Multi Client (Integration) Installation and User s Guide Ver 12.10.x *All contents of this document may change without prior notice. INDEX 1. Index 01 2. Introduction 02 3. Installation 03 4. Using Multi
Local Playback Software User Manual (V2.0)
 User Manual (V2.0) Thank you for purchasing our product. This manual applies to Local Playback software, please read it carefully for the better use of this software. The contents in this manual are subject
User Manual (V2.0) Thank you for purchasing our product. This manual applies to Local Playback software, please read it carefully for the better use of this software. The contents in this manual are subject
Multi-Site Management Software
 Multi-Site Management Software Version 4 Software Manual RADIUS SW-RADIUS www.openeye.net OpenEye RADIUS Version 4.05 - User Manual Manual Edition 29677AC FEBRUARY 2011 2000-2011, OPENEYE All Rights Reserved
Multi-Site Management Software Version 4 Software Manual RADIUS SW-RADIUS www.openeye.net OpenEye RADIUS Version 4.05 - User Manual Manual Edition 29677AC FEBRUARY 2011 2000-2011, OPENEYE All Rights Reserved
LG Network Client Program
 OWNER S MANUAL LG Network Client Program Please read this manual carefully before operating your set and retain it for future reference. MODELS LRH7160D Series LRH7080D Series LRD5160 Series LRD5080 Series
OWNER S MANUAL LG Network Client Program Please read this manual carefully before operating your set and retain it for future reference. MODELS LRH7160D Series LRH7080D Series LRD5160 Series LRD5080 Series
ACTi Central Management System
 ACTi Central Management System User s Manual Version 1.1.05.06 2012/10/12 Table of Contents 1 Overview 5 Software Architecture... 5 2 Installation 6 Requirements... 6 Operating System... 6 Hardware System
ACTi Central Management System User s Manual Version 1.1.05.06 2012/10/12 Table of Contents 1 Overview 5 Software Architecture... 5 2 Installation 6 Requirements... 6 Operating System... 6 Hardware System
User s Manual of DVR DVS Remote Client Software V 4.0.1
 User s Manual of DVR DVS Remote Client Software V 4.0.1 Index Version description...4 1 Introduction...8 2 Software Install, Uninstall and use...9 2.1 Install remote client software ver4.0.1...9 2.2 Uninstall
User s Manual of DVR DVS Remote Client Software V 4.0.1 Index Version description...4 1 Introduction...8 2 Software Install, Uninstall and use...9 2.1 Install remote client software ver4.0.1...9 2.2 Uninstall
VMS A1 Client Software. User Manual (V2.0)
 VMS A1 Client Software User Manual (V2.0) Contents Chapter 1 Overview...4 1.1 Description...4 1.2 Running Environment...4 1.3 Function Modules...5 Chapter 2 Live View...7 2.1 User Registration and Login...7
VMS A1 Client Software User Manual (V2.0) Contents Chapter 1 Overview...4 1.1 Description...4 1.2 Running Environment...4 1.3 Function Modules...5 Chapter 2 Live View...7 2.1 User Registration and Login...7
MAC CMS User Manual 1
 1 TABLE OF CONTENTS Chapter 1. Overview... 4 Chapter 2. Starting CMS Client... 4 2.1 User Registration... 4 2.2 Wizard for Importing Device... 4 2.3 User Login... 9 2.4 Control Panel and Main Menu Bar
1 TABLE OF CONTENTS Chapter 1. Overview... 4 Chapter 2. Starting CMS Client... 4 2.1 User Registration... 4 2.2 Wizard for Importing Device... 4 2.3 User Login... 9 2.4 Control Panel and Main Menu Bar
ivms-4200 Client Software User Manual Version 1.02
 ivms-4200 Client Software User Manual Version 1.02 Contents Chapter 1. Overview... 3 1.1 Description... 3 1.2 Running Environment... 3 Chapter 2. Starting ivms-4200... 4 2.1 User Registration... 4 2.2
ivms-4200 Client Software User Manual Version 1.02 Contents Chapter 1. Overview... 3 1.1 Description... 3 1.2 Running Environment... 3 Chapter 2. Starting ivms-4200... 4 2.1 User Registration... 4 2.2
SmartViewer3.01 User Manual
 SmartViewer301 User Manual Before installing or while using this program, visit the Samsung website wwwsamsungsecuritycom and download and upgrade with the latest S/W version available overview Contents
SmartViewer301 User Manual Before installing or while using this program, visit the Samsung website wwwsamsungsecuritycom and download and upgrade with the latest S/W version available overview Contents
Surveillance Manager REV: 1.0.0 1910010755
 Surveillance Manager REV: 1.0.0 1910010755 Contents Chapter 1 System Requirement... 1 Chapter 2 Installation... 2 2.1 Before Installing the Software...2 2.2 Starting the Installation...2 Chapter 3 Quick
Surveillance Manager REV: 1.0.0 1910010755 Contents Chapter 1 System Requirement... 1 Chapter 2 Installation... 2 2.1 Before Installing the Software...2 2.2 Starting the Installation...2 Chapter 3 Quick
IP Camera Centralization Management. Client Application. (IPCMonitor) Feb, 2013 Version 1.9. User Manual
 IP Camera Centralization Management Client Application (IPCMonitor) Feb, 2013 Version 1.9 User Manual INDEX 1 Introduction...3 2 Computer Requirement...3 3 Installation...4 4 Devices list...4 4.1 Adding
IP Camera Centralization Management Client Application (IPCMonitor) Feb, 2013 Version 1.9 User Manual INDEX 1 Introduction...3 2 Computer Requirement...3 3 Installation...4 4 Devices list...4 4.1 Adding
Avigilon Control Center Server User Guide
 Avigilon Control Center Server User Guide Version 4.10 PDF-SERVER-D-Rev1 Copyright 2011 Avigilon. All rights reserved. The information presented is subject to change without notice. No copying, distribution,
Avigilon Control Center Server User Guide Version 4.10 PDF-SERVER-D-Rev1 Copyright 2011 Avigilon. All rights reserved. The information presented is subject to change without notice. No copying, distribution,
Network Camera. User s Guide Software Version 1.2 Before operating the unit, please read this manual thoroughly and retain it for future reference.
 4-194-204-13 (1) Network Camera User s Guide Software Version 1.2 Before operating the unit, please read this manual thoroughly and retain it for future reference. SNC-CH110/CH210 SNC-DH110/DH110T/DH210/DH210T
4-194-204-13 (1) Network Camera User s Guide Software Version 1.2 Before operating the unit, please read this manual thoroughly and retain it for future reference. SNC-CH110/CH210 SNC-DH110/DH110T/DH210/DH210T
Camera Control for Windows
 Camera Control for Windows 1910011253 REV1.0.0 Contents Chapter 1 Introduction... 1 1.1 Overview... 1 1.2 System Requirement... 1 Chapter 2 Software Installation... 2 Chapter 3 Quick Start... 5 3.1 Create
Camera Control for Windows 1910011253 REV1.0.0 Contents Chapter 1 Introduction... 1 1.1 Overview... 1 1.2 System Requirement... 1 Chapter 2 Software Installation... 2 Chapter 3 Quick Start... 5 3.1 Create
ivms-5200 Professional Web Manager User Manual
 ivms-5200 Professional Web Manager User Manual UD.6L0202D1651A01 Hikvision ivms-5200 Professional Web Manager User Manual This manual, as well as the software described in it, is furnished under license
ivms-5200 Professional Web Manager User Manual UD.6L0202D1651A01 Hikvision ivms-5200 Professional Web Manager User Manual This manual, as well as the software described in it, is furnished under license
How To Use Hvs Pc Client Software On A Pc Or Mac Or Ipa (For Acedo) With A Tvc (For Mac) Or Ipc (Fordee) (For An Ipc) (Powerbook) (Windows
 Hills Video Security CCTV PC Client User Manual V1.1 Contents Chapter 1 Overview... 3 1.1 Description... 3 1.2 Running Environment... 3 1.3 Function Modules... 4 1.4 Updates Instruction... 6 Chapter 2
Hills Video Security CCTV PC Client User Manual V1.1 Contents Chapter 1 Overview... 3 1.1 Description... 3 1.2 Running Environment... 3 1.3 Function Modules... 4 1.4 Updates Instruction... 6 Chapter 2
ReadyNAS Surveillance
 ReadyNAS Surveillance Add-on Manual Firmware: RAIDiator 4.2.17 or later 350 East Plumeria Drive San Jose, CA 95134 USA May 2012 202-11009-01 2012 NETGEAR, Inc. All rights reserved No part of this publication
ReadyNAS Surveillance Add-on Manual Firmware: RAIDiator 4.2.17 or later 350 East Plumeria Drive San Jose, CA 95134 USA May 2012 202-11009-01 2012 NETGEAR, Inc. All rights reserved No part of this publication
OPERATION MANUAL. MV-410RGB Layout Editor. Version 2.1- higher
 OPERATION MANUAL MV-410RGB Layout Editor Version 2.1- higher Table of Contents 1. Setup... 1 1-1. Overview... 1 1-2. System Requirements... 1 1-3. Operation Flow... 1 1-4. Installing MV-410RGB Layout
OPERATION MANUAL MV-410RGB Layout Editor Version 2.1- higher Table of Contents 1. Setup... 1 1-1. Overview... 1 1-2. System Requirements... 1 1-3. Operation Flow... 1 1-4. Installing MV-410RGB Layout
Professional Surveillance System User s Manual
 Professional Surveillance System User s Manual Version 4.06 Table of Contents 1 OVERVIEW AND ENVIRONMENT... 1 1.1 Overview...1 1.2 Environment...1 2 INSTALLATION AND UPGRADE... 2 2.1 Installation...2 2.2
Professional Surveillance System User s Manual Version 4.06 Table of Contents 1 OVERVIEW AND ENVIRONMENT... 1 1.1 Overview...1 1.2 Environment...1 2 INSTALLATION AND UPGRADE... 2 2.1 Installation...2 2.2
