About the Tutorial. Audience. Prerequisites. Copyright & Disclaimer
|
|
|
- Elaine Cole
- 8 years ago
- Views:
Transcription
1
2 About the Tutorial ios is a mobile operating system developed and distributed by Apple Inc. It was originally released in 2007 for the iphone, ipod Touch, and Apple TV. ios is derived from OS X, with which it shares the Darwin foundation. ios is Apple's mobile version of the OS X operating system used in Apple computers. Audience This tutorial has been designed for software programmers with a need to understand the iphone and ipad application development on ios using Objective C programming. Prerequisites Before proceeding with this tutorial, you should have a basic understanding of Computer Programming terminologies. A basic understanding of any of the programming languages, especially Objective C programming language, will help you learn the concepts of ios programming faster. Copyright & Disclaimer Copyright 2015 by Tutorials Point (I) Pvt. Ltd. All the content and graphics published in this e-book are the property of Tutorials Point (I) Pvt. Ltd. The user of this e-book is prohibited to reuse, retain, copy, distribute or republish any contents or a part of contents of this e-book in any manner without written consent of the publisher. We strive to update the contents of our website and tutorials as timely and as precisely as possible, however, the contents may contain inaccuracies or errors. Tutorials Point (I) Pvt. Ltd. provides no guarantee regarding the accuracy, timeliness or completeness of our website or its contents including this tutorial. If you discover any errors on our website or in this tutorial, please notify us at contact@tutorialspoint.com i
3 Table of Contents About the Tutorial... i Audience... i Prerequisites... i Copyright & Disclaimer... i Table of Contents... ii 1. GETTING STARTED... 1 General Overview... 1 Registering as an Apple Developer... 2 Apple ios Developer Program ENVIRONMENT SETUP... 5 ios Xcode Installation... 5 Interface Builder... 6 ios Simulator OBJECTIVE C... 8 Interface and Implementation... 8 Object Creation... 8 Methods... 8 Important Data Types in Objective C Printing Logs Control Structures Properties Categories Arrays Dictionary ii
4 4. FIRST IPHONE APPLICATION Creating the First App Code of the First ios Application AppDelegate.h AppDelegate.m ViewController.h ViewController.m ACTIONS AND OUTLETS Actions and Outlets Steps Involved DELEGATES Example for Delegate Steps in Creating a Delegate UI ELEMENTS What UI Elements are? How to Add UI Elements? Our Focus Our Approach List of UI Elements Text Fields Input Types TextFields Buttons Label Toolbar Status Bar Navigation Bar iii
5 Tab Bar Image View Scroll View Table View Split View Text View View Transition Pickers Switches Sliders Alerts Icons ACCELEROMETER Accelerometer Steps Involved UNIVERSAL APPLICATIONS Universal Application Steps Involved CAMERA MANAGEMENT Camera Management Steps Involved LOCATION HANDLING Location Handling Steps Involved SQLITE DATABASE Steps Involved SENDING Steps Involved iv
6 14. AUDIO AND VIDEO Steps Involved FILE HANDLING Methods used in File Handling Check if a File Exists at a Path Comparing Two File Contents Check if Writable, Readable, and Executable Move File Copy File Remove File Read File Write File ACCESSING MAPS Steps Involved IN-APP PURCHASE Steps Involved IAD INTEGRATION iad Integration Steps Involved GAMEKIT Steps Involved STORYBOARDS Steps Involved AUTO-LAYOUTS Our Approach v
7 Steps Involved TWITTER AND FACEBOOK Steps Involved MEMORY MANAGEMENT Memory Management Issues Memory Management Rules Handling Memory in ARC Memory Management Tools Steps for Analyzing Memory Allocations APPLICATION DEBUGGING Selecting a Debugger How to Find Coding Errors? Set Breakpoints Exception Breakpoint vi
8 1. GETTING STARTED ios General Overview ios, which was previously called iphone OS, is a mobile operating system developed by Apple Inc. Its first release was in 2007, which included iphone and ipod Touch. ipad (1st Generation) was released in April 2010 and ipad Mini was released in November The ios devices get evolved quite frequently and from experience, we find that at least one version of iphone and ipad is launched every year. Now, we have iphone5 launched which has its predecessors starting from iphone, iphone 3gs, iphone 4, iphone 4s. Similarly, ipad has evolved from ipad (1st Generation) to ipad (4th Generation) and an additional ipad Mini version. The ios SDK has evolved from 1.0 to 6.0. ios 6.0, the latest SDK is the only officially supported version in Xcode 4.5 and higher. We have a rich Apple documentation and we can find which methods and libraries can be used based on our deployment target. In the current version of Xcode, we ll be able to choose between deployment targets of ios 4.3, 5.0 and 6.0. The power of ios can be felt with some of the following features provided as a part of the device. Maps Siri Facebook and Twitter Multi-Touch Accelerometer GPS High end processor Camera Safari Powerful APIs Game center In-App Purchase Reminders 1
9 Wide Range of gestures The number of users using iphone/ipad has increased a great deal. This creates the opportunity for developers to make money by creating applications for iphone and ipad the Apple's App Store. For some one new to ios, Apple has designed an application store where the user can buy apps developed for their ios devices. A developer can create both free and paid apps to App Store. To develop applications and distribute to the store, the developer will require to register with ios developer program which costs $99 a year and a Mac with Mountain Lion or higher for its development with latest Xcode. Registering as an Apple Developer An Apple ID is most necessary if you are having any Apple device and being a developer, you definitely need it. It's free and hence, no issues in having one. The benefits of having an Apple account are as follows: Access to development tools. Worldwide Developers Conference (WWDC) videos. Can join ios developer program teams when invited. To register an Apple account, follow the steps given below: 1. Click the link ( and select "Create Apple ID". 2
10 2. Provide the necessary information, which is self explanatory as given in the page. 3. Verify your account with your verification and the account becomes active. 4. Now you will be able to download the developer tools like Xcode, which is packaged with ios simulator and ios SDK, and other developer resources. Apple ios Developer Program The first question that would arise to a new developer is Why should I register for an ios developer program? The answer is quite simple; Apple always focuses on providing quality applications to its user. If there was no registration fee, there could be a possibility of junk apps being uploaded that could cause problems for the app review team of Apple. The benefits of joining the ios developer program are as follows: Run the apps you develop on the real ios device. Distribute the apps to the app store. Get access to the developer previews. The steps to join the ios developer program are as follows: 1. To register, click on the link - ( 3
11 2. Click on Enroll Now in the page that is displayed. 3. You can either sign in to your existing apple account (if you have one) or create a new Apple ID. 4. Thereafter, you have to select between Individual and Company accounts. Use company account if there will be more than one developer in your team. In individual account, you can't add members. 5. After entering the personal information (for those who newly registers), you can purchase and activate the program by paying with the help of your credit card (only accepted mode of payment). 6. Now you will get access to developer resources by selecting the member center option in the page. 7. Here you will be able to do the following: Create provisioning profiles. Manage your team and devices. Managing application to app store through itunes Connect. Get forum and technical support. 4
12 2. ENVIRONMENT SETUP ios ios Xcode Installation 1. Download the latest version of Xcode from ( 2. Double click the Xcode dmg file. 3. You will find a device mounted and opened. 4. There will be two items in the window that's displayed namely, Xcode application and the Application folder's shortcut. 5. Drag the Xcode to application and it will be copied to your applications. 6. Now Xcode will be available as a part of other applications from which you can select and run. You also have another option of downloading Xcode from the Mac App store and then install following the step-by-step procedure given on the screen. 5
13 Interface Builder Interface builder is the tool that enables easy creation of UI interface. You have a rich set of UI elements that is developed for use. You just have to drag and drop into your UI view. We'll learn about adding UI elements, creating outlets and actions for the UI elements in the upcoming pages. You have objects library at the right bottom that consists the entire necessary UI element. The user interface is often referred as xibs, which is its file extension. Each of the xibs is linked to a corresponding view controller. ios Simulator An ios simulator actually consists of two types of devices, namely iphone and ipad with their different versions. iphone versions include iphone (normal), iphone Retina, iphone 5. ipad has ipad and ipad Retina. A screenshot of an iphone simulator is displayed below. 6
14 You can simulate location in an ios simulator for playing around with latitude and longitude effects of the app. You can also simulate memory warning and incall status in the simulator. You can use the simulator for most purposes, however you cannot test device features like accelerometer. So, you might always need an ios device to test all the scenarios of an application thoroughly. 7
15 3. OBJECTIVE C ios The language used in ios development is objective C. It is an object-oriented language and hence, it would be easy for those who have some background in object-oriented programming languages. Interface and Implementation In Objective C, the file where the declaration of class is done is called the interface file and the file where the class is defined is called the implementation file. A simple interface file MyClass.h would look like the MyClass:NSObject // class variable declared here // class properties declared here // class methods and instance methods declared The implementation file MyClass.m would be as MyClass // class methods defined Object Creation Object creation is done as follows: MyClass *objectname = [[MyClass alloc]init] ; Methods Method is declared in Objective C as follows: -(returntype)methodname:(typename) variable1 :(typename)variable2; 8
16 An example is shown below. -(void)calculateareaforrectanglewithlength:(cgfloat)length andbreadth:(cgfloat)breadth; You might be wondering what the andbreadth string is for; actually it s an optional string, which helps us read and understand the method easily, especially at the time of calling. To call this method in the same class, we use the following statement: [self calculateareaforrectanglewithlength:30 andbreadth:20]; As said above, the use of andbreadth helps us understand that breadth is 20. Self is used to specify that it's a class method. Class Methods Class methods can be accessed directly without creating objects for the class. They don't have any variables and objects associated with it. An example is shown below. +(void)simpleclassmethod; It can be accessed by using the class name (let's assume the class name as MyClass) as follows: [MyClass simpleclassmethod]; Instance Methods Instance methods can be accessed only after creating an object for the class. Memory is allocated to the instance variables. An example instance method is shown below. -(void)simpleinstancemethod; It can be accessed after creating an object for the class as follows: MyClass *objectname = [[MyClass alloc]init] ; [objectname simpleinstancemethod]; 9
17 Important Data Types in Objective C S.N. Data Type 1 NSString It is used for representing a string. 2 CGfloat It is used for representing a floating point value (normal float is also allowed but it's better to use CGfloat). 3 NSInteger It is used for representing integer. 4 BOOL It is used for representing Boolean (YES or NO are BOOL types allowed). Printing Logs NSLog - used for printing a statement. It will be printed in the device logs and debug console in release and debug modes respectively. For example, NSlog(@""); Control Structures Most of the control structures are same as in C and C++, except for a few additions like for in statement. Properties For an external class to access the class, variable properties are used. For strong) NSString *mystring; Accessing Properties You can use dot operator to access properties. To access the above property, we will do the following. 10
18 self.mystring You can also use the set method as follows: [self setmystring:@"test"]; Categories Categories are used to add methods to the existing classes. By this way, we can add method to classes for which we don't have even implementation files where the actual class is defined. A sample category for our class is as MyClass(customAdditions) MyClass(categoryAdditions) -(void)samplecategorymethod NSLog(@"Just a test category"); Arrays NSMutableArray and NSArray are the array classes used in objective C. As the name suggests, the former is mutable and the latter is immutable. An example is shown below. NSMutableArray *amutablearray = [[NSMutableArray alloc]init]; [anarray addobject:@"firstobject"]; NSArray *aimmutablearray = [[NSArray alloc] initwithobjects:@"firstobject",nil]; Dictionary NSMutableDictionary and NSDictionary are the dictionary classes used in objective C. As the name suggests, the former is mutable and the latter is immutable. An example is shown below. NSMutableDictionary*aMutableDictionary = [[NSMutableArray alloc]init]; [amutabledictionary setobject:@"firstobject" forkey:@"akey"]; 11
19 NSDictionary*aImmutableDictionary= [[NSDictionary alloc]initwithobjects:[nsarray forkeys:[ NSArray 12
20 4. FIRST IPHONE APPLICATION ios Creating the First App Now we are going to create a simple single view application (a blank app) that will run on the ios simulator. The steps are as follows. 1. Open Xcode and select Create a new Xcode project. 13
21 2. Select Single View Application. 3. Enter the product name, i.e., the name of the application, organization name, and then the company identifier. 14
22 4. Ensure that Use Automatic Reference Counting is selected in order to automatically release the resources allocated once it goes out of scope. Click Next. 5. Select the directory for the project and select create. 6. You will see a screen as follows: 15
23 In the screen above, you will be able to select the supported orientations, build and release settings. There is a field deployment target, the device version from which we want to support, lets select 4.3, which is the minimum deployment target allowed now. For now, these are not required and let's focus on running the application. 7. Now, select iphone simulator in the drop down near Run button and select run. 8. That's it; you have successfully run your first application. You will get an output as follows: Now let's change the background color, just to have a start with the interface builder. Select ViewController.xib. Select background option in the right side, change the color and run. 16
24 In the above project, by default, the deployment target would have been set to ios 6.0 and auto-layout will be enabled. To ensure that our application runs on devices that are on ios 4.3 onwards, we have already modified the deployment target at the start of creation of this application, but we didn't disable autolayout. To disable auto-layout, we need to deselect the auto-layout checkbox in the file inspector of each nib, i.e., the xib files. The various sections of Xcode project IDE are given in the following figure (Courtesy: Apple Xcode 4 User documentation). 17
25 File inspector is found in the inspector selector bar as shown above and auto layout can be unchecked there. Auto layout can be used when you want to target only ios 6 devices. Also, you'll be able to use many new features like passbook if you raise the deployment target to ios 6. For now, let's stick to ios 4.3 as the deployment target. Code of the First ios Application You will find five different files that would have been generated for your application. They are listed as follows: AppDelegate.h AppDelegate.m ViewController.h ViewController.m ViewController.xib AppDelegate.h // Header File that provides all UI related items. #import <UIKit/UIKit.h> 18
26 // Forward declaration (Used when class will be defined/imported in ViewController; // Interface for AppDelegate : UIResponder <UIApplicationDelegate> // Property (strong, nonatomic) UIWindow *window; // Property (strong, nonatomic) ViewController *viewcontroller; //this marks end of Important items in code: AppDelegate inherits from UIResponder that handles ios events. Implements the delegate methods of UIApplicationDelegate, which provides key application events like finished launching, about to terminate and so on. UIWindow object to manage and co-ordinate the various views on the ios device screen. It's like the base view over which all other views are loaded. Generally there is only one window for an application. UIViewController to handle the screen flow. AppDelegate.m // Imports the class Appdelegate's interface import "AppDelegate.h" // Imports the viewcontroller to be loaded #import "ViewController.h" // Class definition starts AppDelegate 19
27 // Method to intimate us that the application launched successfully - (BOOL)application:(UIApplication *)application didfinishlaunchingwithoptions:(nsdictionary *)launchoptions self.window = [[UIWindow alloc] initwithframe: [[UIScreen mainscreen] bounds]]; // Override point for customization after application launch. self.viewcontroller = [[ViewController alloc] initwithnibname:@"viewcontroller" bundle:nil]; self.window.rootviewcontroller = self.viewcontroller; [self.window makekeyandvisible]; return YES; - (void)applicationwillresignactive:(uiapplication *)application /* Sent when the application is about to move from active to inactive state. This can occur for certain types of temporary interruptions (such as an incoming phone call or SMS message) or when the user quits the application and it begins the transition to the background state. Use this method to pause ongoing tasks, disable timers, and throttle down OpenGL ES frame rates. Games should use this method to pause the game.*/ - (void)applicationdidenterbackground:(uiapplication *)application /* Use this method to release shared resources, save user data, invalidate timers, and store enough application state information to restore your application to its current state in case it is terminated later. If your application supports background execution, this method is called instead of 20
28 applicationwillterminate: when the user quits.*/ - (void)applicationwillenterforeground:(uiapplication *)application /* Called as part of the transition from the background to the inactive state. Here you can undo many of the changes made on entering the background.*/ - (void)applicationdidbecomeactive:(uiapplication *)application /* Restart any tasks that were paused (or not yet started) while the application was inactive. If the application was previously in the background, optionally refresh the user interface.*/ - (void)applicationwillterminate:(uiapplication *)application /* Called when the application is about to terminate. Save data if appropriate. See also applicationdidenterbackground:. Important items in code: UIApplication delegates are defined here. All the methods defined above are UI application delegates and contains no user defined methods. UIWindow object is allocated to hold the application allocated. UIViewController is allocated as the window's initial view controller. To make the window visible, makekeyandvisible method is called. 21
29 ViewController.h #import // Interface for class ViewController : Important items in code: The ViewController class inherits the UIViewController, which provides the fundamental view management model for the ios applications. ViewController.m #import "ViewController.h" // Category, an extension of ViewController ViewController - (void)viewdidload [super viewdidload]; // Do any additional setup after loading the view, typically from a nib. - (void)didreceivememorywarning [super didreceivememorywarning]; // Dispose of any resources that can be 22
30 Important items in code: Two methods implemented here are defined in the base class UIViewController. Do initial setup in viewdidload which is called after the view loads. didreceivememorywarning method is called in case of memory warning. 23
31 5. ACTIONS AND OUTLETS ios Actions and outlets in ios are referred to as ibactions and iboutlets respectively, where ib stands for interface builder. These are related to the UI elements and we will explore them after knowing visually how to implement them. Actions and Outlets Steps Involved 1. Let's use our First iphone Application. 2. Select the ViewController.xib file from the files in the navigator section. 3. Now, you can select the UI elements from the library pane in the right hand side of our window, which is shown below. 4. You can drag and drop the UI elements to our view in our interface builder. 5. Let us add a Label and Round Rect Button to our view. 24
32 6. From the Editor Selector button in the workspace toolbar found on the top right corner as shown below. Select Assistant editor button. 25
33 7. We will see two windows in our editor area in the center, one is ViewController.xib file and the other is ViewController.h. 8. Now, right click on the label and select, hold and drag the new referencing outlet as shown below. 9. Drop in the ViewController.h in between the curly braces. In case there are no curly braces in the file, add the ViewController before doing this. You will find a pop-up as shown below. 26
34 10. Type the label name for the outlet, here we have used the label mytitlelabel. Click connect and the iboutlet will be complete. 11. Similarly, to add an action, right click the Round rect button, select touch up inside and drag it below the curly braces. 27
35 12. Drop it and name it settitlelabel. 13. Select ViewController.m file, you'll find a method as shown below. -(IBAction) settitlelabel:(id)sender 14. Add a statement as shown below inside the above method. [mytitlelabel settext:@"hello"]; 28
36 15. Let us now run the program by selecting the run button. You will see the following output. 29
37 16. Now click the button. 17. The label that we created have been changed by the action on the button. 18. From the above example, we can conclude that IBOutlet creates a reference to the UIElement (here for the UILabel). Similarly, the IBAction links the UIButton with a method, which is called on the event touch up inside. 19. You can play around with actions by selecting different events while creating the action. 30
38 6. DELEGATES ios Example for Delegate Let's assume an object A calls an object B to perform an action. Once the action is complete, object A should know that B has completed the task and take necessary action. This is achieved with the help of delegates. The key concepts in the above example are: A is a delegate object of B. B will have a reference of A. A will implement the delegate methods of B. B will notify A through the delegate methods. Steps in Creating a Delegate 1. First, create a single view application. 2. Then select File -> New -> File... 31
39 3. Then select Objective C Class and click Next. 4. Give a name to the class, say, SampleProtocol with subclass as NSObject as shown below. 32
40 5. Then select create. 6. Add a protocol to the SampleProtocol.h file and the updated code is as follows: #import <Foundation/Foundation.h> // Protocol definition starts SampleProtocolDelegate - (void) // Protocol Definition ends SampleProtocol : NSObject // Delegate to respond back id <SampleProtocolDelegate> _delegate; 33
41 @property (nonatomic,strong) id delegate; -(void)startsampleprocess; // Instance 7. Implement the instance method by updating the SampleProtocol.m file as shown below. #import SampleProtocol -(void)startsampleprocess [NSTimer scheduledtimerwithtimeinterval:3.0 target:self.delegate userinfo:nil 34
42 8. Add a UILabel in the ViewController.xib by dragging the label from the object library to UIView as shown below. 35
43 9. Create an IBOutlet for the label and name it as mylabel and update the code as follows to adopt SampleProtocolDelegate in ViewController.h. #import <UIKit/UIKit.h> #import ViewController : IBOutlet UILabel *mylabel; 10. Implement the delegate method, create object for SampleProtocol and call the startsampleprocess method. The Updated ViewController.m file is as follows: #import ViewController - (void)viewdidload [super viewdidload]; SampleProtocol *sampleprotocol = [[SampleProtocol alloc]init]; sampleprotocol.delegate = self; [mylabel settext:@"processing..."]; [sampleprotocol startsampleprocess]; // Do any additional setup after loading the view, typically from a nib. - (void)didreceivememorywarning 36
44 [super didreceivememorywarning]; // Dispose of any resources that can be recreated. #pragma mark - Sample protocol delegate -(void)processcompleted [mylabel settext:@"process 11. We will see an output as follows. Initially the label displays "processing...", which gets updated once the delegate method is called by the SampleProtocol object. 37
45 7. UI ELEMENTS ios What UI Elements are? UI elements are the visual elements that we can see in our applications. Some of these elements respond to user interactions such as buttons, text fields and others are informative such as images, labels. How to Add UI Elements? We can add UI elements both in code and with the help of interface builder. Depending on the need we can use either one of them. Our Focus We'll be focussing more on adding UI elements through code in our applications. Using interface builder is simple and straight forward, we just need to drag and drop the UI elements. Our Approach We will create a simple ios application and use it for explaining some of the UI elements. Steps: 1. Create a Viewbased application as we did in our First ios application. 2. We will be only updating the ViewController.h and ViewController.m files. 3. Then we add a method to our ViewController.m file specific for creating the UI element. 4. We will call this method in our viewdidload method. 5. The important lines of code have been explained in the code with single line comment above those lines. 38
46 List of UI Elements UI specific elements and their related functionalies are explained below: S.N. UI Specific Elements 1 Text Fields It is an UI element that enables the app to get user input. 2 Input types - TextFields We can set the type of input that user can give by using the keyboard property of UITextField. 3 Buttons It is used for handling user actions. 4 Label It is used for displaying static content. 5 Toolbar It is used if we want to manipulate something based on our current view. 6 Status Bar It displays the key information of device. 7 Navigation Bar It contains the navigation buttons of a navigation controller, which is a stack of view controllers which can be pushed and popped. 8 Tab bar It is generally used to switch between various subtasks, views or models within the same view. 9 Image View It is used to display a simple image or sequence of images. 39
47 10 Scroll View It is used to display content that is more than the area of screen. 11 Table View It is used for displaying scrollable list of data in multiple rows and sections. 12 Split View It is used for displaying two panes with master pane controlling the information on detail pane. 13 Text View It is used for diplaying scrollable list of text information that is optionally editable. 14 View Transition It explains the various view transitions between views. 15 Pickers It is used for displaying for selecting a specific data from a list. 16 Switches It is used as disable and enable for actions. 17 Sliders It is used to allow users to make adjustments to a value or process throughout a range of allowed values. 18 Alerts It is used to give important information to users. 19 Icons It is an image representation used for an action or depict something related to the application. 40
48 Text Fields Use of Text Field A text field is a UI element that enables the app to get user input. A UITextfield is shown below. Important Properties of Text Field Placeholder text which is shown when there is no user input Normal text Auto correction type Key board type Return key type Clear button mode Alignment Delegate Updating Properties in xib You can change the text field properties in xib in the attributes inspector in the utilities area (right side of the Window). 41
49 Text Field Delegates We can set delegate in interface builder by right-clicking on the UIElement and connect it to the file owner as shown below. 42
50 Steps in Using Delegates 1. Set delegate as shown in the above figure. 2. Add delegate to which your class responds to. 3. Implement the textfield Delegates, the important text field delegates are as follows: - (void)textfielddidbeginediting:(uitextfield *)textfield - (void)textfielddidendediting:(uitextfield *)textfield 4. As the name suggests, the above two delegates are called once we begin editing the text field and end editing respectively. 5. For other delegates, please refer UITextDelegate Protocol reference. Sample Code and Steps 1. We'll use the sample application created for UI elements. 2. Our ViewController class will adopt UITextFieldDelegate and our ViewController.h file is updated as follows: #import <UIKit/UIKit.h> // You can notice the adddition of UITextFieldDelegate ViewController : 3. Then we add a method addtextfield to our ViewController.m file. 4. Then we call this method in our viewdidload method. 5. Update viewdidload in ViewController.m as follows: #import ViewController 43
51 - (void)viewdidload [super viewdidload]; //The custom method to create our textfield is called [self addtextfield]; // Do any additional setup after loading the view, typically from a nib. - (void)didreceivememorywarning [super didreceivememorywarning]; // Dispose of any resources that can be recreated. -(void)addtextfield // This allocates a label UILabel *prefixlabel = [[UILabel alloc]initwithframe:cgrectzero]; //This sets the label text prefixlabel.text =@"## "; // This sets the font for the label [prefixlabel setfont:[uifont boldsystemfontofsize:14]]; // This fits the frame to size of the text [prefixlabel sizetofit]; // This allocates the textfield and sets its frame UITextField *textfield = [[UITextField alloc] initwithframe: CGRectMake(20, 50, 280, 30)]; // This sets the border style of the text field textfield.borderstyle = UITextBorderStyleRoundedRect; textfield.contentverticalalignment = UIControlContentVerticalAlignmentCenter; [textfield setfont:[uifont boldsystemfontofsize:12]]; 44
52 //Placeholder text is displayed when no text is typed textfield.placeholder Text field"; //Prefix label is set as left view and the text starts after that textfield.leftview = prefixlabel; //It set when the left prefixlabel to be displayed textfield.leftviewmode = UITextFieldViewModeAlways; // Adds the textfield to the view. [self.view addsubview:textfield]; // sets the delegate to the current class textfield.delegate = self; // pragma mark is used for easy access of code in Xcode #pragma mark - TextField Delegates // This method is called once we click inside the textfield -(void)textfielddidbeginediting:(uitextfield *)textfield NSLog(@"Text field did begin editing"); // This method is called once we complete editing -(void)textfielddidendediting:(uitextfield *)textfield NSLog(@"Text field ended editing"); // This method enables or disables the processing of return key -(BOOL) textfieldshouldreturn:(uitextfield *)textfield [textfield resignfirstresponder]; return YES; 45
53 - (void)viewdidunload label = nil; [super 6. When we run the application, we'll get the following output. 7. The delegate methods are called based on user action. See the console output to know when the delegates are called. 46
54 Input Types TextFields Why Input Types? Key board input types help us get the required input from user. It removes unwanted keys and includes the needed ones. We can set the type of input that user can give by using the keyboard property of UITextField. Eg: textfield. keyboardtype = UIKeyboardTypeDefault Keyboard Input Types Input Type Description UIKeyboardTypeASCIICapable Keyboard includes all standard ASCII characters. UIKeyboardTypeNumbersAndPunctuation Keyboard display numbers and punctuations once it s shown. UIKeyboardTypeURL Keyboard is optimized for URL entry. UIKeyboardTypeNumberPad Keyboard is used for PIN input and shows a numeric keyboard. UIKeyboardTypePhonePad Keyboard is optimized for entering phone numbers. UIKeyboardTypeNamePhonePad Keyboard is used for entering name or phone number. UIKeyboardType Address Keyboard is optimized for entering address. UIKeyboardTypeDecimalPad Keyboard is used for entering decimal numbers. UIKeyboardTypeTwitter Keyboard is optimized for twitter and # symbols. 47
55 Add a Custom Method addtextfieldwithdifferentkeyboard -(void) addtextfieldwithdifferentkeyboard UITextField *textfield1= [[UITextField alloc]initwithframe: CGRectMake(20, 50, 280, 30)]; textfield1.delegate = self; textfield1.borderstyle = UITextBorderStyleRoundedRect; textfield1.placeholder Keyboard"; [self.view addsubview:textfield1]; UITextField *textfield2 = [[UITextField alloc]initwithframe: CGRectMake(20, 100, 280, 30)]; textfield2.delegate = self; textfield2.borderstyle = UITextBorderStyleRoundedRect; textfield2.keyboardtype = UIKeyboardTypeASCIICapable; textfield2.placeholder keyboard"; [self.view addsubview:textfield2]; UITextField *textfield3 = [[UITextField alloc]initwithframe: CGRectMake(20, 150, 280, 30)]; textfield3.delegate = self; textfield3.borderstyle = UITextBorderStyleRoundedRect; textfield3.keyboardtype = UIKeyboardTypePhonePad; textfield3.placeholder pad keyboard"; [self.view addsubview:textfield3]; UITextField *textfield4 = [[UITextField alloc]initwithframe: CGRectMake(20, 200, 280, 30)]; textfield4.delegate = self; textfield4.borderstyle = UITextBorderStyleRoundedRect; textfield4.keyboardtype = UIKeyboardTypeDecimalPad; textfield4.placeholder pad keyboard"; [self.view addsubview:textfield4]; 48
56 UITextField *textfield5= [[UITextField alloc]initwithframe: CGRectMake(20, 250, 280, 30)]; textfield5.delegate = self; textfield5.borderstyle = UITextBorderStyleRoundedRect; textfield5.keyboardtype = UIKeyboardType Address; textfield5.placeholder keyboard"; [self.view addsubview:textfield5]; UITextField *textfield6= [[UITextField alloc]initwithframe: CGRectMake(20, 300, 280, 30)]; textfield6.delegate = self; textfield6.borderstyle = UITextBorderStyleRoundedRect; textfield6.keyboardtype = UIKeyboardTypeURL; textfield6.placeholder keyboard"; [self.view addsubview:textfield6]; Update viewdidload in ViewController.m as follows: (void)viewdidload [super viewdidload]; //The custom method to create textfield with different keyboard input [self addtextfieldwithdifferentkeyboard]; //Do any additional setup after loading the view, typically from a nib Output When we run the application, we'll get the following output: 49
57 We will see different keyboards displayed on selecting each of the text fields. Buttons Use of Buttons Buttons are used for handling user actions. It intercepts the touch events and sends message to the target object. A Round Rect Button Button Properties in xib You can change the button properties in xib in the attributes inspector in the utilities area (right side of the Window). 50
58 Buttons Types UIButtonTypeCustom UIButtonTypeRoundedRect UIButtonTypeDetailDisclosure UIButtonTypeInfoLight UIButtonTypeInfoDark UIButtonTypeContactAdd Important Properties imageview titlelabel Important Methods + (id)buttonwithtype:(uibuttontype)buttontype - (UIImage *)backgroundimageforstate:(uicontrolstate)state - (UIImage *)imageforstate:(uicontrolstate)state 51
59 - (void)settitle:(nsstring *)title forstate:(uicontrolstate)state - (void)addtarget:(id)target action:(sel)action forcontrolevents: (UIControlEvents) controlevents Add a Custom Method adddifferenttypesofbutton -(void)adddifferenttypesofbutton // A rounded Rect button created by using class method UIButton *roundrectbutton = [UIButton buttonwithtype: UIButtonTypeRoundedRect]; [roundrectbutton setframe:cgrectmake(60, 50, 200, 40)]; // sets title for the button [roundrectbutton settitle:@"rounded Rect Button" forstate: UIControlStateNormal]; [self.view addsubview:roundrectbutton]; UIButton *custombutton = [UIButton buttonwithtype: UIButtonTypeCustom]; [custombutton setbackgroundcolor: [UIColor lightgraycolor]]; [custombutton settitlecolor:[uicolor blackcolor] forstate: UIControlStateHighlighted]; //sets background image for normal state [custombutton setbackgroundimage:[uiimage forstate:uicontrolstatenormal]; //sets background image for highlighted state [custombutton setbackgroundimage:[uiimage forstate:uicontrolstatehighlighted]; [custombutton setframe:cgrectmake(60, 100, 200, 40)]; [custombutton settitle:@"custom Button" forstate:uicontrolstatenormal]; [self.view addsubview:custombutton]; 52
60 UIButton *detaildisclosurebutton = [UIButton buttonwithtype: UIButtonTypeDetailDisclosure]; [detaildisclosurebutton setframe:cgrectmake(60, 150, 200, 40)]; [detaildisclosurebutton settitle:@"detail disclosure" forstate: UIControlStateNormal]; [self.view addsubview:detaildisclosurebutton]; UIButton *contactbutton = [UIButton buttonwithtype: UIButtonTypeContactAdd]; [contactbutton setframe:cgrectmake(60, 200, 200, 40)]; [self.view addsubview:contactbutton]; UIButton *infodarkbutton = [UIButton buttonwithtype: UIButtonTypeInfoDark]; [infodarkbutton setframe:cgrectmake(60, 250, 200, 40)]; [self.view addsubview:infodarkbutton]; UIButton *infolightbutton = [UIButton buttonwithtype: UIButtonTypeInfoLight]; [infolightbutton setframe:cgrectmake(60, 300, 200, 40)]; [self.view addsubview:infolightbutton]; Note We have to add two images named as "Button_Default.png" and "Button_Highlighted.png" to our project, which can be done by dragging the images to our navigator area where our project files are listed. Update viewdidload in ViewController.m as follows: (void)viewdidload [super viewdidload]; 53
61 //The custom method to create our different types of button is called nib [self adddifferenttypesofbutton]; //Do any additional setup after loading the view, typically from a Output When we run the application, we'll get the following output: Label Use of Labels Labels are used for displaying static content, which consists of a single line or multiple lines. Important Properties textalignment 54
62 textcolor text numberoflines linebreakmode Add a Custom Method addlabel -(void)addlabel UILabel *alabel = [[UILabel alloc]initwithframe: CGRectMake(20, 200, 280, 80)]; alabel.numberoflines = 0; alabel.textcolor = [UIColor bluecolor]; alabel.backgroundcolor = [UIColor clearcolor]; alabel.textalignment = UITextAlignmentCenter; alabel.text is a sample text\n of multiple lines. here number of lines is not limited."; [self.view addsubview:alabel]; Update viewdidload in ViewController.m as follows: - (void)viewdidload [super viewdidload]; //The custom method to create our label is called [self addlabel]; // Do any additional setup after loading the view, typically from a nib. Output When we run the application, we'll get the following output: 55
63 Toolbar Use of Toolbar If we want to manipulate something based on our current view we can use toolbar. Example would be the app with an inbox item having options to delete, make favourite, reply and so on. It is shown below. Important Properties barstyle items Add a Custom Method addtoolbar -(void)addtoolbar UIBarButtonItem *spaceitem = [[UIBarButtonItem alloc] initwithbarbuttonsystemitem:uibarbuttonsystemitemflexiblespace target:nil action:nil]; UIBarButtonItem *customitem1 = [[UIBarButtonItem alloc] initwithtitle:@"tool1" style:uibarbuttonitemstylebordered 56
64 target:self UIBarButtonItem *customitem2 = [[UIBarButtonItem alloc] initwithtitle:@"tool2" style:uibarbuttonitemstyledone target:self action:@selector(toolbaritem2:)]; NSArray *toolbaritems = [NSArray arraywithobjects: customitem1,spaceitem, customitem2, nil]; UIToolbar *toolbar = [[UIToolbar alloc]initwithframe: CGRectMake(0, , 320, 50)]; [toolbar setbarstyle:uibarstyleblackopaque]; [self.view addsubview:toolbar]; [toolbar setitems:toolbaritems]; For knowing the action performed, we add a UILabel in our ViewController.xib and create an IBoutlet for the UILabel and name it as label. We also need to add two methods in order to execute actions for toolbar items as shown below. -(IBAction)toolBarItem1:(id)sender [label settext:@"tool 1 Selected"]; -(IBAction)toolBarItem2:(id)sender [label settext:@"tool 2 Selected"]; Update viewdidload in ViewController.m as follows: - (void)viewdidload [super viewdidload]; // The method hidestatusbar called after 2 seconds [self addtoolbar]; // Do any additional setup after loading the view, typically from a nib. 57
65 Output When we run the application, we'll get the following output: Click tool1 and tool2 bar buttons and we get the following: Status Bar Use of Status Bar Status bar displays the key information of device like - 58
66 Device model or network provider Network strength Battery information Time Status bar is shown below. Method that Hides Status Bar [[UIApplication sharedapplication] setstatusbarhidden:yes]; Alternate Way to Hide Status Bar We can also hide the status bar with the help of info.plist by adding a row and selecting UIStatusBarHidden and make its value to NO. Add a Custom Method hidestatusbar to our Class It hides the status bar animated and also resize our view to occupy the statusbar space. -(void)hidestatusbar [[UIApplication sharedapplication] setstatusbarhidden:yes withanimation:uistatusbaranimationfade]; [UIView beginanimations:@"statusbar hide" context:nil]; [UIView setanimationduration:0.5]; [self.view setframe:cgrectmake(0, 0, 320, 480)]; [UIView commitanimations]; Update viewdidload in ViewController.m as follows: - (void)viewdidload 59
67 [super viewdidload]; // The method hidestatusbar called after 2 seconds [self performselector:@selector(hidestatusbar) withobject:nil afterdelay:2.0]; // Do any additional setup after loading the view, typically from a nib. Initial output and output after 2 seconds: Navigation Bar Use of Navigation Bar Navigation bar contains the navigation buttons of a navigation controller, which is a stack of view controllers which can be pushed and popped. Title on the navigation bar is the title of the current view controller. Sample Code and Steps 1. Create a view based application. 2. Now, select the App Delegate.h and add a property for navigation controller as follows: 60
68 #import AppDelegate : UIResponder (strong, nonatomic) UIWindow (strong, nonatomic) ViewController (strong, nonatomic) UINavigationController 3. Now update the application:didfinishlaunchingwithoptions: method in AppDelegate.m file, to allocate the navigation controller and makes it window's root view controller as follows: - (BOOL)application:(UIApplication *)application didfinishlaunchingwithoptions:(nsdictionary *)launchoptions self.window = [[UIWindow alloc] initwithframe: [[UIScreen mainscreen] bounds]]; // Override point for customization after application launch. self.viewcontroller = [[ViewController alloc] initwithnibname:@"viewcontroller" bundle:nil]; // Navigation controller init with ViewController as root UINavigationController *navcontroller = [[UINavigationController alloc] initwithrootviewcontroller:self.viewcontroller]; self.window.rootviewcontroller = navcontroller; [self.window makekeyandvisible]; return YES; 61
69 4. Add a new class file TempViewController by selecting File -> New -> File... -> Objective C Class and then name the Class as TempViewController with subclass UIViewController. 5. Add a UIButton navbuton in ViewController.h as follows: // ViewController.h #import ViewController : UIButton *navbutton; 6. Add a method addnavigationbaritem and call the method in viewdidload. 7. Create a method for navigation item action. 8. We also need to create another method to push another view controller TempViewController. 9. The updated ViewController.m is as follows: // ViewController.m #import "ViewController.h" #import ViewController - (void)viewdidload [super viewdidload]; [self addnavigationbarbutton]; //Do any additional setup after loading the view, typically from a nib - (void)didreceivememorywarning 62
70 [super didreceivememorywarning]; // Dispose of any resources that can be recreated. -(IBAction)pushNewView:(id)sender TempViewController *tempvc =[[TempViewController alloc] bundle:nil]; [self.navigationcontroller pushviewcontroller:tempvc animated:yes]; -(IBAction)myButtonClicked:(id)sender // toggle hidden state for navbutton [navbutton sethidden:!nav.hidden]; -(void)addnavigationbarbutton UIBarButtonItem *mynavbtn = [[UIBarButtonItem alloc] style:uibarbuttonitemstylebordered target: self action:@selector(mybuttonclicked:)]; [self.navigationcontroller.navigationbar setbarstyle:uibarstyleblack]; [self.navigationitem setrightbarbuttonitem:mynavbtn]; // create a navigation push button that is initially hidden navbutton = [UIButton buttonwithtype:uibuttontyperoundedrect]; [navbutton setframe:cgrectmake(60, 50, 200, 40)]; [navbutton settitle:@"push Navigation" forstate:uicontrolstatenormal]; [navbutton addtarget:self action:@selector(pushnewview:) forcontrolevents:uicontroleventtouchupinside]; [self.view addsubview:navbutton]; [navbutton 63
71 10. When we run the application, we'll get the following output: 11. On clicking the navigation button MyButton, the push navigation button visibility is toggled. 12. On clicking the push navigation button, another view controller is pushed as shown below. 64
72 Tab Bar Use of Tab Bar It's generally used to switch between various subtasks, views or models within the same view. Example for tab bar is shown below. Important Properties backgroundimage items selecteditem Sample Code and Steps 1. Create a new project and select Tabbed Application instead of the View Based application and click next, Give the project name and select create. 2. Here two view controllers are created by default and a tab bar is added to our application. 3. The AppDelegate.m didfinishlaunchingwithoptions method is as follows: - (BOOL)application:(UIApplication *)application didfinishlaunchingwithoptions:(nsdictionary *)launchoptions self.window = [[UIWindow alloc] initwithframe:[[uiscreen mainscreen] bounds]]; // Override point for customization after application launch. UIViewController *viewcontroller1 = [[FirstViewController alloc] initwithnibname:@"firstviewcontroller" bundle:nil]; UIViewController *viewcontroller2 = [[SecondViewController alloc] initwithnibname:@"secondviewcontroller" bundle:nil]; self.tabbarcontroller = [[UITabBarController alloc] init]; self.tabbarcontroller.viewcontrollers viewcontroller2]; 65
73 self.window.rootviewcontroller = self.tabbarcontroller; [self.window makekeyandvisible]; return YES; 4. Here, two view controllers are allocated and made as view controllers of our tab bar controller. 5. When we run the application, we'll get the following output: Image View Use of Image View Image view is used for displaying a single image or animated sequence of images. Important Properties image highlightedimage userinteractionenabled animationimages animationrepeatcount 66
74 Important Methods - (id)initwithimage:(uiimage *)image - (id)initwithimage:(uiimage *)image highlightedimage: (UIImage *)highlightedimage - (void)startanimating - (void)stopanimating Add a Custom Method addimageview -(void)addimageview UIImageView *imgview = [[UIImageView alloc] initwithframe:cgrectmake(10, 10, 300, 400)]; [imgview setimage:[uiimage imagenamed:@"appleusa1.jpg"]]; [imgview setcontentmode:uiviewcontentmodescaleaspectfit]; [self.view addsubview:imgview]; Add Another Custom Method addimageviewwithanimation This method explains how to animate images in imageview. -(void)addimageviewwithanimation UIImageView *imgview = [[UIImageView alloc] initwithframe:cgrectmake(10, 10, 300, 400)]; // set an animation imgview.animationimages = [NSArray arraywithobjects: [UIImage imagenamed:@"appleusa1.jpg"], [UIImage imagenamed:@"appleusa2.jpg"], nil]; imgview.animationduration = 4.0; imgview.contentmode = UIViewContentModeCenter; [imgview startanimating]; [self.view addsubview:imgview]; 67
75 Note We have to add images named as "AppleUSA1.jpg" and "AppleUSA2.jpg" to our project, which can be done by dragging the image to our navigator area where our project files are listed. Update viewdidload in ViewController.m as follows: (void)viewdidload [super viewdidload]; [self addimageview]; Output When we run the application, we'll get the following output: You can try calling addimageviewwithanimation instead of addimageview method to see the animation effect of image view. 68
76 Scroll View Use of Scroll View Scroll View is used for displaying content more than the size of the screen. It can contain all of the other UI elements like image views, labels, text views and even another scroll view itself. Important Properties contentsize contentinset contentoffset delegate Important Methods - (void)scrollrecttovisible:(cgrect)rect animated:(bool)animated - (void)setcontentoffset:(cgpoint)contentoffset animated:(bool)animated Important Delegate Methods - (void)scrollviewdidenddecelerating:(uiscrollview *)scrollview - (void)scrollviewdidenddragging:(uiscrollview *)scrollview willdecelerate:(bool)decelerate - (void)scrollviewwillbegindecelerating:(uiscrollview *)scrollview - (void)scrollviewwillbegindragging:(uiscrollview *)scrollview Update ViewController.h as follows: Make your class conform to scroll view delegate protocol by adding <UIScrollViewDelegate> and declaring a scroll view instance as shown below in ViewController.h. #import ViewController : UIViewController<UIScrollViewDelegate> UIScrollView *myscrollview; 69
77 @end Add a Custom Method addscrollview -(void)addscrollview myscrollview = [[UIScrollView alloc]initwithframe: CGRectMake(20, 20, 280, 420)]; myscrollview.accessibilityactivationpoint = CGPointMake(100, 100); imgview = [[UIImageView alloc]initwithimage: [UIImage imagenamed:@"appleusa.jpg"]]; [myscrollview addsubview:imgview]; myscrollview.minimumzoomscale = 0.5; myscrollview.maximumzoomscale = 3; myscrollview.contentsize = CGSizeMake(imgView.frame.size.width, imgview.frame.size.height); myscrollview.delegate = self; [self.view addsubview:myscrollview]; Note We have to add an image named as "AppleUSA1.jpg" to our project, which can be done by dragging the image to our navigator area where our project files are listed. The image should be of resolution higher than the device to see scrolling of image. Implement the scrollview Delegates in ViewController.m -(UIView *)viewforzoominginscrollview:(uiscrollview *)scrollview return imgview; -(void)scrollviewdidenddecelerating:(uiscrollview *)scrollview NSLog(@"Did end decelerating"); -(void)scrollviewdidscroll:(uiscrollview *)scrollview // NSLog(@"Did scroll"); 70
78 -(void)scrollviewdidenddragging:(uiscrollview *)scrollview willdecelerate:(bool)decelerate end dragging"); -(void)scrollviewwillbegindecelerating:(uiscrollview *)scrollview begin decelerating"); -(void)scrollviewwillbegindragging:(uiscrollview *)scrollview begin dragging"); Update viewdidload in ViewController.m as follows: (void)viewdidload [super viewdidload]; [self addscrollview]; //Do any additional setup after loading the view, typically from a nib Output When we run the application we'll get the following output. Once you scroll the scroll view, you will be able to see the remaining part of the image. 71
79 Table View Use of Table View It is used for displaying a vertically scrollable view which consists of a number of cells (generally reusable cells). It has special features like headers, footers, rows, and section. Important Properties delegate datasource rowheight sectionfooterheight sectionheaderheight separatorcolor 72
80 tableheaderview tablefooterview Important Methods - (UITableViewCell *)cellforrowatindexpath:(nsindexpath *)indexpath - (void)deleterowsatindexpaths:(nsarray *)indexpaths withrowanimation:(uitableviewrowanimation)animation - (id)dequeuereusablecellwithidentifier:(nsstring *)identifier - (id)dequeuereusablecellwithidentifier:(nsstring *)identifier forindexpath:(nsindexpath *)indexpath - (void)reloaddata - (void)reloadrowsatindexpaths:(nsarray *)indexpaths withrowanimation:(uitableviewrowanimation)animation - (NSArray *)visiblecells Sample Code and Steps 1. Let's add a tableview in ViewController.xib as shown below. 73
81 2. Set delegate and datasource to file owner for tableview by right-clicking and selecting datasource and delegate. Setting datasource is shown below. 74
82 3. Create an IBOutlet for tableview and name it as mytableview. It is shown in the following images. 75
83 4. Then add an NSMutableArray for holding the data to be displayed in the table view. 5. Our ViewController should adopt the UITableViewDataSource and UITableViewDelegate protocols. The ViewController.h should look as shown below. #import ViewController : UIViewController<UITableViewDataSource, UITableViewDelegate> IBOutlet UITableView *mytableview; NSMutableArray 6. We should implement the required tableview delegate and datasource methods. The updated ViewController.m is as follows: #import ViewController - (void)viewdidload [super viewdidload]; // table view data is being set here mydata = [[NSMutableArray 1 in array",@"data 2 in array",@"data 3 in 4 in array",@"data 5 in array",@"data 5 in 6 in array",@"data 7 in array",@"data 8 in array", 76
84 @"Data 9 in array", nil]; // Do any additional setup after loading the view, typically from a nib. - (void)didreceivememorywarning [super didreceivememorywarning]; // Dispose of any resources that can be recreated. #pragma mark - Table View Data source - (NSInteger)tableView:(UITableView *)tableview numberofrowsinsection: (NSInteger)section return [mydata count]/2; - (UITableViewCell *)tableview:(uitableview *)tableview cellforrowatindexpath: (NSIndexPath *)indexpath static NSString *cellidentifier UITableViewCell *cell = [tableview dequeuereusablecellwithidentifier: cellidentifier]; if (cell == nil) cell = [[UITableViewCell alloc]initwithstyle: UITableViewCellStyleDefault reuseidentifier:cellidentifier]; NSString *stringforcell; if (indexpath.section == 0) stringforcell= [mydata objectatindex:indexpath.row]; else if (indexpath.section == 1) 77
85 stringforcell= [mydata objectatindex:indexpath.row+ [mydata count]/2]; [cell.textlabel settext:stringforcell]; return cell; // Default is 1 if not implemented - (NSInteger)numberOfSectionsInTableView:(UITableView *)tableview return 2; - (NSString *)tableview:(uitableview *)tableview titleforheaderinsection: (NSInteger)section NSString *headertitle; if (section==0) else headertitle 1 Header"; headertitle 2 Header"; return headertitle; - (NSString *)tableview:(uitableview *)tableview titleforfooterinsection: (NSInteger)section NSString *footertitle; if (section==0) else footertitle 1 Footer"; footertitle 2 Footer"; 78
86 return footertitle; #pragma mark - TableView delegate -(void)tableview:(uitableview *)tableview didselectrowatindexpath: (NSIndexPath *)indexpath [tableview deselectrowatindexpath:indexpath animated:yes]; UITableViewCell *cell = [tableview cellforrowatindexpath:indexpath]; NSLog(@"Section:%d Row:%d selected and its data is %@", 7. When we run the application, we'll get the following output: 79
87 Split View Use of Split View Split View is ipad specific container view controller, for managing two view controllers side by side, a master in the left and a detail view controller to its right. Important Properties delegate viewcontrollers Sample code and steps 1. Create a new project and select Master Detail Application instead of the View Based application and click next, Give the project name and select create. 2. A simple split view controller with a table view in master is created by default. 3. The files created a little bit different from our View Based application. Here, we have the following files created for us. AppDelegate.h AppDelegate.m DetailViewController.h DetailViewController.m DetailViewController.xib MasterViewController.h MasterViewController.m MasterViewController.xib 4. AppDelegate.h file is as follows: #import AppDelegate : UIResponder (strong, nonatomic) UIWindow (strong, nonatomic) UISplitViewController *splitviewcontroller; 80
88 @end 5. The didfinishlaunchingwithoptions method in AppDelegate.m is as follows: - (BOOL)application:(UIApplication *)application didfinishlaunchingwithoptions:(nsdictionary *)launchoptions self.window = [[UIWindow alloc] initwithframe:[[uiscreen mainscreen] bounds]]; // Override point for customization after application launch. MasterViewController *masterviewcontroller = [[MasterViewController alloc] initwithnibname:@"masterviewcontroller" bundle:nil]; UINavigationController *masternavigationcontroller = [[UINavigationController alloc] initwithrootviewcontroller: masterviewcontroller]; DetailViewController *detailviewcontroller = [[DetailViewController alloc] initwithnibname:@"detailviewcontroller" bundle:nil]; UINavigationController *detailnavigationcontroller = [[UINavigationController alloc] initwithrootviewcontroller: detailviewcontroller]; masterviewcontroller.detailviewcontroller = detailviewcontroller; self.splitviewcontroller = [[UISplitViewController alloc] init]; self.splitviewcontroller.delegate = detailviewcontroller; self.splitviewcontroller.viewcontrollers detailnavigationcontroller]; self.window.rootviewcontroller = self.splitviewcontroller; [self.window makekeyandvisible]; return YES; 6. MasterViewController.h is as follows: 81
89 #import MasterViewController : (strong, nonatomic) DetailViewController 7. MasterViewController.m is as follows: #import "MasterViewController.h" #import MasterViewController () MasterViewController - (id)initwithnibname:(nsstring *)nibnameornil bundle:(nsbundle *) nibbundleornil self = [super initwithnibname:nibnameornil bundle:nibbundleornil]; if (self) self.title = self.clearsselectiononviewwillappear = NO; self.contentsizeforviewinpopover = CGSizeMake(320.0, 600.0); return self; 82
90 - (void)viewdidload [super viewdidload]; self.navigationitem.leftbarbuttonitem = self.editbuttonitem; UIBarButtonItem *addbutton = [[UIBarButtonItem alloc] initwithbarbuttonsystemitem: UIBarButtonSystemItemAdd target:self action:@selector(insertnewobject:)]; self.navigationitem.rightbarbuttonitem = addbutton; - (void)didreceivememorywarning [super didreceivememorywarning]; // Dispose of any resources that can be recreated. - (void)insertnewobject:(id)sender if (!_objects) _objects = [[NSMutableArray alloc] init]; [_objects insertobject:[nsdate date] atindex:0]; NSIndexPath *indexpath = [NSIndexPath indexpathforrow:0 insection:0]; [self.tableview insertrowsatindexpaths:@[indexpath] withrowanimation: UITableViewRowAnimationAutomatic]; #pragma mark - Table View - (NSInteger)numberOfSectionsInTableView:(UITableView *)tableview return 1; 83
91 - (NSInteger)tableView:(UITableView *)tableview numberofrowsinsection: (NSInteger)section return _objects.count; // Customize the appearance of table view cells. - (UITableViewCell *)tableview:(uitableview *)tableview cellforrowatindexpath: (NSIndexPath *)indexpath static NSString *CellIdentifier UITableViewCell *cell = [tableview dequeuereusablecellwithidentifier: CellIdentifier]; if (cell == nil) cell = [[UITableViewCell alloc] initwithstyle: UITableViewCellStyleDefault reuseidentifier:cellidentifier]; NSDate *object = _objects[indexpath.row]; cell.textlabel.text = [object description]; return cell; - (BOOL)tableView:(UITableView *)tableview caneditrowatindexpath: (NSIndexPath *)indexpath // Return NO if you do not want the specified item to be editable. return YES; - (void)tableview:(uitableview *)tableview commiteditingstyle: 84
92 (UITableViewCellEditingStyle)editingStyle forrowatindexpath: (NSIndexPath *)indexpath if (editingstyle == UITableViewCellEditingStyleDelete) [_objects removeobjectatindex:indexpath.row]; [tableview withrowanimation: UITableViewRowAnimationFade]; else if (editingstyle == UITableViewCellEditingStyleInsert) // Create a new instance of the appropriate class, insert it into //the array, and add a new row to the table view. /* // Override to support rearranging the table view. - (void)tableview:(uitableview *)tableview moverowatindexpath: (NSIndexPath *) fromindexpath toindexpath:(nsindexpath *)toindexpath */ /* // Override to support conditional rearranging of the table view. - (BOOL)tableView:(UITableView *)tableview canmoverowatindexpath: (NSIndexPath *)indexpath // Return NO if you do not want the item to be re-orderable. return YES; */ - (void)tableview:(uitableview *)tableview didselectrowatindexpath: (NSIndexPath *)indexpath 85
93 NSDate *object = _objects[indexpath.row]; self.detailviewcontroller.detailitem = object; NSDateFormatter *formatter = [[NSDateFormatter alloc] init]; [formatter HH:mm:ss zzz"]; NSString *stringfromdate = [formatter stringfromdate:object]; self.detailviewcontroller.detaildescriptionlabel.text = 8. DetailViewController.h as follows: #import DetailViewController : UIViewController (strong, nonatomic) id (weak, nonatomic) IBOutlet UILabel 9. DetailViewController.m as follows: #import DetailViewController (strong, nonatomic) UIPopoverController *masterpopovercontroller; DetailViewController #pragma mark - Managing the detail item 86
94 - (void)setdetailitem:(id)newdetailitem if (_detailitem!= newdetailitem) _detailitem = newdetailitem; // Update the view. [self configureview]; if (self.masterpopovercontroller!= nil) [self.masterpopovercontroller dismisspopoveranimated:yes]; - (void)configureview // Update the user interface for the detail item. if (self.detailitem) self.detaildescriptionlabel.text = [self.detailitem description]; - (void)viewdidload [super viewdidload]; [self configureview]; - (void)didreceivememorywarning [super didreceivememorywarning]; // Dispose of any resources that can be recreated. 87
95 - (id)initwithnibname:(nsstring *)nibnameornil bundle: (NSBundle *)nibbundleornil self = [super initwithnibname:nibnameornil bundle:nibbundleornil]; if (self) self.title = return self; #pragma mark - Split view - (void)splitviewcontroller:(uisplitviewcontroller *)splitcontroller willhideviewcontroller:(uiviewcontroller *)viewcontroller withbarbuttonitem: (UIBarButtonItem *)barbuttonitem forpopovercontroller: (UIPopoverController *)popovercontroller barbuttonitem.title = [self.navigationitem setleftbarbuttonitem:barbuttonitem animated:yes]; self.masterpopovercontroller = popovercontroller; - (void)splitviewcontroller:(uisplitviewcontroller *)splitcontroller willshowviewcontroller:(uiviewcontroller *)viewcontroller invalidatingbarbuttonitem:(uibarbuttonitem *)barbuttonitem // Called when the view is shown again in the split view, //invalidating the button and popover controller. [self.navigationitem setleftbarbuttonitem:nil animated:yes]; self.masterpopovercontroller = nil; 88
96 @end 10. When we run the application, we'll get the following output in landscape mode: 11. We'll get the following output when we switch to the portrait mode: 89
97 Text View Use of Text View Text View is used for displaying multi line of scrollable text, which is optionally editable. Important Properties datadetectortypes delegate editable inputaccessoryview inputview text textalignment textcolor 90
98 Important Delegate Methods -(void)textviewdidbeginediting:(uitextview *)textview -(void)textviewdidendediting:(uitextview *)textview -(void)textviewdidchange:(uitextview *)textview -(BOOL)textViewShouldEndEditing:(UITextView *)textview Add a Custom Method addtextview -(void)addtextview mytextview = [[UITextView alloc]initwithframe: CGRectMake(10, 50, 300, 200)]; [mytextview settext:@"lorem ipsum dolor sit er elit lamet, consectetaur cillium adipisicing pecu, sed do eiusmod tempor incididunt ut labore et dolore magna aliqua. Ut enim ad minim veniam, quis nostrud exercitation ullamco laboris nisi ut aliquip ex ea commodo consequat. Duis aute irure dolor in reprehenderit in voluptate velit esse cillum dolore eu fugiat nulla pariatur. Excepteur sint occaecat cupidatat non proident, sunt in culpa qui officia deserunt mollit anim id est laborum. Nam liber te conscient to factor tum poen legum odioque civiuda. Lorem ipsum dolor sit er elit lamet, consectetaur cillium adipisicing pecu, sed do eiusmod tempor incididunt ut labore et dolore magna aiqua. Ut enim ad minim veniam, quis nostrud exercitation ullamco laboris nisi aliquip ex ea commodo consequat. Duis aute irure dolor in reprehenderit in voluptate velit esse cillum dolore eu fugiat nulla pariatur. Excepteur sint occaecat cupidatat non proident, sunt in culpa qui officia deserunt mollit anim id est laborum. Nam liber te conscient to factor tum poen legum odioque civiuda."]; mytextview.delegate = self; [self.view addsubview:mytextview]; Implement the textview Delegates in ViewController.m #pragma mark - Text View delegates -(BOOL)textView:(UITextView *)textview shouldchangetextinrange: (NSRange)range replacementtext:(nsstring *)text 91
99 if ([text [textview resignfirstresponder]; return YES; -(void)textviewdidbeginediting:(uitextview *)textview begin editing"); -(void)textviewdidchange:(uitextview *)textview Change"); -(void)textviewdidendediting:(uitextview *)textview End editing"); -(BOOL)textViewShouldEndEditing:(UITextView *)textview [textview resignfirstresponder]; return YES; Update viewdidload in ViewController.m as follows (void)viewdidload [super viewdidload]; [self addtextview]; Output When we run the application, we'll get the following output: 92
100 View Transition Use of View Transitions View Transitions are effective ways of adding one view on another view with a proper transition animation effect. Update ViewController.xib as follows: 93
101 Create actions for the buttons that are created in xib. Update ViewController.h Declare two view instances in ViewController class. The ViewController.h file will look as follows after creating the actions: #import ViewController : UIViewController UIView *view1; UIView *view2; -(IBAction)flipFromLeft:(id)sender; -(IBAction)flipFromRight:(id)sender; -(IBAction)flipFromTop:(id)sender; 94
102 -(IBAction)flipFromBottom:(id)sender; -(IBAction)curlUp:(id)sender; -(IBAction)curlDown:(id)sender; -(IBAction)dissolve:(id)sender; Update ViewController.m We will add a custom method setupview to initialize the views. We also create another method dotransitionwithtype: that creates transition from view1 to view2 or vice versa. Then we will implement the action methods we created before that calls the dotransitionwithtype: method with the transition type. The updated ViewController.m is follows: #import ViewController - (void)viewdidload [super viewdidload]; [self setupview]; // Do any additional setup after loading the view, typically from a nib. -(void)setupview view1 = [[UIView alloc]initwithframe:self.view.frame]; view1.backgroundcolor = [UIColor lighttextcolor]; view2 = [[UIView alloc]initwithframe:self.view.frame]; view2.backgroundcolor = [UIColor orangecolor]; 95
103 [self.view addsubview:view1]; [self.view sendsubviewtoback:view1]; - (void)dotransitionwithtype:(uiviewanimationtransition)animationtransitio ntype if ([[self.view subviews] containsobject:view2 ]) else [UIView transitionfromview:view2 toview:view1 duration:2 options:animationtransitiontype completion:^(bool finished) ]; [self.view addsubview:view1]; [view2 removefromsuperview]; [self.view sendsubviewtoback:view1]; [UIView transitionfromview:view1 toview:view2 duration:2 options:animationtransitiontype completion:^(bool finished) [view1 removefromsuperview]; ]; [self.view addsubview:view2]; [self.view sendsubviewtoback:view2]; 96
104 -(IBAction)flipFromLeft:(id)sender [self dotransitionwithtype:uiviewanimationoptiontransitionflipfromleft]; -(IBAction)flipFromRight:(id)sender [self dotransitionwithtype:uiviewanimationoptiontransitionflipfromright]; -(IBAction)flipFromTop:(id)sender [self dotransitionwithtype:uiviewanimationoptiontransitionflipfromtop]; -(IBAction)flipFromBottom:(id)sender [self dotransitionwithtype:uiviewanimationoptiontransitionflipfrombottom]; -(IBAction)curlUp:(id)sender [self dotransitionwithtype:uiviewanimationoptiontransitioncurlup]; -(IBAction)curlDown:(id)sender [self dotransitionwithtype:uiviewanimationoptiontransitioncurldown]; -(IBAction)dissolve:(id)sender [self dotransitionwithtype:uiviewanimationoptiontransitioncrossdissolve]; -(IBAction)noTransition:(id)sender [self dotransitionwithtype:uiviewanimationoptiontransitionnone]; 97
105 - (void)didreceivememorywarning [super didreceivememorywarning]; // Dispose of any resources that can be Output When we run the application, we'll get the following output: You can select different buttons to see how the transition works. On selecting a curl up, the transition will be as follows: 98
106 Pickers Use of Pickers Pickers consist of a rotating scrollable view, which is used for picking a value from the list of items. Important Properties delegate datasource Important Methods - (void)reloadallcomponents - (void)reloadcomponent:(nsinteger)component - (NSInteger)selectedRowInComponent:(NSInteger)component 99
107 - (void)selectrow:(nsinteger)row incomponent:(nsinteger)component animated:(bool)animated Update ViewController.h We will add instances for a text field, a picker view, and an array. We will adopt UITextFieldDelegate, UIPickerViewDataSource, and UIPickerViewDelegate protocols. The ViewController.h is as follows: #import ViewController : UIViewController <UITextFieldDelegate,UIPickerViewDataSource,UIPickerViewDelegate> UITextField *mytextfield; UIPickerView *mypickerview; NSArray Add a Custom Method addpickerview -(void)addpickerview pickerarray = [[NSArray nil]; mytextfield = [[UITextField alloc]initwithframe: CGRectMake(10, 100, 300, 30)]; mytextfield.borderstyle = UITextBorderStyleRoundedRect; mytextfield.textalignment = UITextAlignmentCenter; mytextfield.delegate = self; [self.view addsubview:mytextfield]; [mytextfield setplaceholder:@"pick a Sport"]; mypickerview = [[UIPickerView alloc]init]; mypickerview.datasource = self; mypickerview.delegate = self; mypickerview.showsselectionindicator = YES; 100
108 UIBarButtonItem *donebutton = [[UIBarButtonItem alloc] initwithtitle:@"done" style:uibarbuttonitemstyledone target:self action:@selector(done:)]; UIToolbar *toolbar = [[UIToolbar alloc]initwithframe: CGRectMake(0, self.view.frame.size.heightmydatepicker.frame.size.height-50, 320, 50)]; [toolbar setbarstyle:uibarstyleblackopaque]; NSArray *toolbaritems = [NSArray arraywithobjects: donebutton, nil]; [toolbar setitems:toolbaritems]; mytextfield.inputview = mypickerview; mytextfield.inputaccessoryview = toolbar; Implement the delegates as shown below: #pragma mark - Text field delegates -(void)textfielddidbeginediting:(uitextfield *)textfield if ([textfield.text isequaltostring:@""]) [self datechanged:nil]; #pragma mark - Picker View Data source -(NSInteger)numberOfComponentsInPickerView:(UIPickerView *)pickerview return 1; -(NSInteger)pickerView:(UIPickerView *)pickerview numberofrowsincomponent:(nsinteger)component return [pickerarray count]; #pragma mark- Picker View Delegate -(void)pickerview:(uipickerview *)pickerview didselectrow: 101
109 (NSInteger)row incomponent:(nsinteger)component [mytextfield settext:[pickerarray objectatindex:row]]; - (NSString *)pickerview:(uipickerview *)pickerview titleforrow: (NSInteger)row forcomponent:(nsinteger)component return [pickerarray objectatindex:row]; Update viewdidload in ViewController.m as follows: (void)viewdidload [super viewdidload]; [self addpickerview]; Output When we run the application, we'll get the following output: 102
110 On selecting the text field, the picker view will be displayed as shown below where we can select our choice: Switches Use of Switches Switches are used to toggle between on and off states. Important Properties onimage offimage on Important Method - (void)seton:(bool)on animated:(bool)animated 103
111 Add Custom Methods addswitch and switched -(IBAction)switched:(id)sender current state -(void)addswitch myswitch = [[UISwitch alloc] init]; [self.view addsubview:myswitch]; myswitch.center = CGPointMake(150, 200); [myswitch addtarget:self action:@selector(switched:) forcontrolevents:uicontroleventvaluechanged]; Update viewdidload in ViewController.m as follows: (void)viewdidload [super viewdidload]; [self addswitch]; Output When we run the application, we'll get the following output: 104
112 On swiping the switch to the right, the output is as follows: Sliders Use of Sliders Sliders are used to choose a single value from a range of values. 105
113 Important Properties continuous maximumvalue minimumvalue value Important Method - (void)setvalue:(float)value animated:(bool)animated Add Custom Methods addslider and sliderchanged -(IBAction)sliderChanged:(id)sender NSLog(@"SliderValue %f",myslider.value); -(void)addslider myslider = [[UISlider alloc] initwithframe:cgrectmake(50, 200, 200, 23)]; [self.view addsubview:myslider]; myslider.minimumvalue = 10.0; myslider.maximumvalue = 99.0; myslider.continuous = NO; [myslider addtarget:self action:@selector(sliderchanged:) forcontrolevents:uicontroleventvaluechanged]; Update viewdidload in ViewController.m as follows: (void)viewdidload [super viewdidload]; [self addslider]; Output When we run the application, we'll get the following output: 106
114 On dragging the slider, the output will be as follows and will print the new value in the console: It is used to allow users to make adjustments to a value or process throughout a range of allowed values. 107
115 Alerts Use of Alerts Alerts are used to give important informations to user. Only after selecting the option in the alert view, we can proceed further using the app. Important Properties alertviewstyle cancelbuttonindex delegate message numberofbuttons title Important Methods - (NSInteger)addButtonWithTitle:(NSString *)title - (NSString *)buttontitleatindex:(nsinteger)buttonindex - (void)dismisswithclickedbuttonindex: (NSInteger)buttonIndex animated:(bool)animated - (id)initwithtitle:(nsstring *)title message: (NSString *)message delegate:(id)delegate cancelbuttontitle:(nsstring *)cancelbuttontitle otherbuttontitles:(nsstring*)otherbuttontitles,... - (void)show Update ViewController.h as follows: Make your class conform to alert view delegate protocol by adding <UIAlertViewDelegate> as shown below in ViewController.h. #import ViewController : 108
116 Add Custom Method addalertview -(void)addalertview UIAlertView *alertview = [[UIAlertView message:@"this is a test alert" delegate:self cancelbuttontitle:@"cancel" otherbuttontitles:@"ok", nil]; [alertview show]; Implement Alert View Delegate Method #pragma mark - Alert view delegate - (void)alertview:(uialertview *)alertview clickedbuttonatindex: (NSInteger)buttonIndex switch (buttonindex) case 0: NSLog(@"Cancel button clicked"); break; case 1: NSLog(@"OK button clicked"); break; default: break; Update viewdidload in ViewController.m as follows: (void)viewdidload [super viewdidload]; [self addalertview]; Output When we run the application, we'll get the following output: 109
117 Icons Use of Icons It is an image representation used for an action or depicts something related to the application. Different Icons in ios AppIcon App icon for the App Store Small icon for Spotlight search results and Settings Toolbar and navigation bar icon Tab bar icon 110
118 AppIcon AppIcon is the icon for application that appears on the device springboard (the default screen that consists of all the applications). App Icon for the App Store It is a high-resolution image of app icon of size 512 x 512 or 1024 x 1024 (recommended). Small Icon for Spotlight Search Results and Settings This small icon is used in searched list of application. It is also used in the settings screen where the features related to the applications are enabled and disabled. Enabling location services is one such example. Toolbar and Navigation Bar Icon There is a list of standard icons that are specially made for use in the toolbar and navigation bar. It includes icons like share, camera, compose and so on. Tab Bar Icon There is a list of standard icons that are specially made for use in Tab bar. It includes icons like bookmarks, contacts, downloads and so on. There are special guidelines for the size of each icon for different ios devices. You can explore further on the icon guidelines in apple documentation on Human Interface Guidelines. 111
119 8. ACCELEROMETER ios Accelerometer is used for detecting the changes in the position of the device in the three directions x, y and z. We can know the current position of the device relative to the ground. For testing this example, you'll need to run it on a device and it doesn't work on simulator. Accelerometer Steps Involved 1. Create a simple View based application. 2. Add three labels in ViewController.xib and create iboutlets naming them as xlabel, ylabel, and zlabel. 3. Update ViewController.h as follows: #import ViewController : UIViewController<UIAccelerometerDelegate> IBOutlet UILabel *xlabel; IBOutlet UILabel *ylabel; IBOutlet UILabel 4. Update ViewController.m as follows: #import ViewController - (void)viewdidload 112
120 [super viewdidload]; [[UIAccelerometer sharedaccelerometer]setdelegate:self]; //Do any additional setup after loading the view,typically from a nib - (void)didreceivememorywarning [super didreceivememorywarning]; // Dispose of any resources that can be recreated. - (void)accelerometer:(uiaccelerometer *)accelerometer didaccelerate: (UIAcceleration *)acceleration [xlabel settext:[nsstring stringwithformat:@"%f",acceleration.x]]; [ylabel settext:[nsstring stringwithformat:@"%f",acceleration.y]]; [zlabel settext:[nsstring Output When we run the application in iphone device, we'll get the following output: 113
121 9. UNIVERSAL APPLICATIONS ios A universal application is an application that is designed for both iphone and ipad in a single binary. A universal application allows code reuse and fast updates. Universal Application Steps Involved 1. Create a simple View-based application. 2. Change the File name ViewController.xib file to ViewController_iPhone.xib as shown below in the file inspector in the right hand side. 114
122 3. Select File -> New -> File... then select the subsection "User Interface" and select View. Click Next. 4. Select the device family as ipad and click next. 115
123 5. Save the file as ViewController_iPad.xib and select Create. 6. Add a label in the center of the screen in both ViewController_iPhone.xib and ViewController_iPad.xib. 7. In ViewController_iPad.xib, select the identity inspector and set the custom class as ViewController. 8. Update the application:didfinishlaunching:withoptions method in AppDelegate.m as follows: - (BOOL)application:(UIApplication *)application didfinishlaunchingwithoptions:(nsdictionary *)launchoptions self.window = [[UIWindow alloc] initwithframe:[[uiscreen mainscreen] bounds]]; // Override point for customization after application launch. if (UI_USER_INTERFACE_IDIOM() == UIUserInterfaceIdiomPhone) else self.viewcontroller = [[ViewController alloc] initwithnibname:@"viewcontroller_iphone" bundle:nil]; 116
124 self.viewcontroller = [[ViewController alloc] bundle:nil]; self.window.rootviewcontroller = self.viewcontroller; [self.window makekeyandvisible]; return YES; 9. Update the devices in project summary to Universal as shown below: 117
125 Output When we run the application, we'll get the following output: 118
126 When we run the application in ipad simulator, we'll get the following output: 119
127 10. CAMERA MANAGEMENT ios Camera is one of the common features in a mobile device. It is possible for us to take pictures with the camera and use it in our application and it is quite simple too. Camera Management Steps Involved 1. Create a simple View based application. 2. Add a button in ViewController.xib and create IBAction for the button. 3. Add an image view and create IBOutlet naming it as imageview. 4. Update ViewController.h as follows: #import ViewController : UIViewController<UIImagePickerControllerDelegate> UIImagePickerController *imagepicker; IBOutlet UIImageView *imageview; - 5. Update ViewController.m as follows: #import ViewController 120
128 - (void)viewdidload [super viewdidload]; - (void)didreceivememorywarning [super didreceivememorywarning]; // Dispose of any resources that can be recreated. - (IBAction)showCamera:(id)sender imagepicker.allowsediting = YES; if ([UIImagePickerController issourcetypeavailable: UIImagePickerControllerSourceTypeCamera]) imagepicker.sourcetype = UIImagePickerControllerSourceTypeCamera; else imagepicker.sourcetype = UIImagePickerControllerSourceTypePhotoLibrary; [self presentmodalviewcontroller:imagepicker animated:yes]; -(void)imagepickercontroller:(uiimagepickercontroller *)picker didfinishpickingmediawithinfo:(nsdictionary *)info UIImage *image = [info objectforkey:uiimagepickercontrollereditedimage]; if (image == nil) image = [info objectforkey:uiimagepickercontrolleroriginalimage]; imageview.image = image; 121
129 -(void)imagepickercontrollerdidcancel:(uiimagepickercontroller *)picker [self Output When we run the application and click show camera button, we'll get the following output: 122
130 Once we take a picture, we can edit the picture, i.e., move and scale as shown below: 123
131 11. LOCATION HANDLING ios We can easily locate the user's current location in ios, provided the user allows the application to access the information with the help of the core location framework. Location Handling Steps Involved 1. Create a simple View based application. 2. Select your project file, then select targets and then add CoreLocation.framework as shown below: 3. Add two labels in ViewController.xib and create iboutlets naming the labels as latitudelabel and longitudelabel respectively. 124
132 4. Create a new file by selecting File-> New -> File... -> select Objective C class and click next. 5. Name the class as LocationHandler with "sub class of" as NSObject. 6. Select create. 7. Update LocationHandler.h as follows: #import <Foundation/Foundation.h> #import LocationHandlerDelegate -(void) LocationHandler : NSObject<CLLocationManagerDelegate> CLLocationManager id<locationhandlerdelegate> delegate; +(id)getsharedinstance; -(void)startupdating; -(void) 8. Update LocationHandler.m as follows: #import "LocationHandler.h" static LocationHandler *DefaultManager = LocationHandler() -(void)initiate; 125
133 LocationHandler +(id)getsharedinstance if (!DefaultManager) DefaultManager = [[self allocwithzone:null]init]; [DefaultManager initiate]; return DefaultManager; -(void)initiate locationmanager = [[CLLocationManager alloc]init]; locationmanager.delegate = self; -(void)startupdating [locationmanager startupdatinglocation]; -(void) stopupdating [locationmanager stopupdatinglocation]; -(void)locationmanager:(cllocationmanager *)manager didupdatetolocation: (CLLocation *)newlocation fromlocation:(cllocation *)oldlocation if ([self.delegate respondstoselector:@selector (didupdatetolocation:fromlocation:)]) [self.delegate didupdatetolocation:oldlocation fromlocation:newlocation]; 126
134 @end 9. Update ViewController.h as follows where we have implemented the LocationHandler delegate and create two iboutlets: #import <UIKit/UIKit.h> #import ViewController : IBOutlet UILabel *latitudelabel; IBOutlet UILabel *longitudelabel; 10. Update ViewController.m as follows: #import ViewController - (void)viewdidload [super viewdidload]; [[LocationHandler getsharedinstance]setdelegate:self]; [[LocationHandler getsharedinstance]startupdating]; - (void)didreceivememorywarning [super didreceivememorywarning]; // Dispose of any resources that can be recreated. 127
135 -(void)didupdatetolocation:(cllocation *)newlocation fromlocation:(cllocation *)oldlocation [latitudelabel settext:[nsstring %f",newlocation.coordinate.latitude]]; [longitudelabel settext:[nsstring Output When we run the application, we'll get the following output: 128
136 12. SQLITE DATABASE ios SQLite can be used in ios for handling data. It uses sqlite queries, which makes it easier for those who know SQL. Steps Involved 1. Create a simple View based application. 2. Select your project file, then select targets and then add libsqlite3.dylib library in choose frameworks. 3. Create a new file by selecting File-> New -> File... -> select Objective C class and click next. 4. Name the class as DBManager with "sub class of" as NSObject. 5. Select create. 6. Update DBManager.h as follows: #import <Foundation/Foundation.h> #import DBManager : NSObject NSString *databasepath; +(DBManager*)getSharedInstance; -(BOOL)createDB; -(BOOL) savedata:(nsstring*)registernumber name:(nsstring*)name department:(nsstring*)department year:(nsstring*)year; -(NSArray*) 8. Update DBManager.m as follows: 129
137 #import "DBManager.h" static DBManager *sharedinstance = nil; static sqlite3 *database = nil; static sqlite3_stmt *statement = DBManager +(DBManager*)getSharedInstance if (!sharedinstance) sharedinstance = [[super allocwithzone:null]init]; [sharedinstance createdb]; return sharedinstance; -(BOOL)createDB NSString *docsdir; NSArray *dirpaths; // Get the documents directory dirpaths = NSSearchPathForDirectoriesInDomains (NSDocumentDirectory, NSUserDomainMask, YES); docsdir = dirpaths[0]; // Build the path to the database file databasepath = [[NSString alloc] initwithstring: [docsdir BOOL issuccess = YES; NSFileManager *filemgr = [NSFileManager defaultmanager]; if ([filemgr fileexistsatpath: databasepath ] == NO) const char *dbpath = [databasepath UTF8String]; if (sqlite3_open(dbpath, &database) == SQLITE_OK) char *errmsg; const char *sql_stmt = 130
138 "create table if not exists studentsdetail (regno integer primary key, name text, department text, year text)"; if (sqlite3_exec(database, sql_stmt, NULL, NULL, &errmsg)!= SQLITE_OK) issuccess = NO; NSLog(@"Failed to create table"); sqlite3_close(database); return issuccess; else issuccess = NO; NSLog(@"Failed to open/create database"); return issuccess; - (BOOL) savedata:(nsstring*)registernumber name:(nsstring*)name department:(nsstring*)department year:(nsstring*)year; const char *dbpath = [databasepath UTF8String]; if (sqlite3_open(dbpath, &database) == SQLITE_OK) NSString *insertsql = [NSString stringwithformat:@"insert into studentsdetail (regno,name, department, year) values (\"%d\",\"%@\", \"%@\", \"%@\")",[registernumber integervalue], name, department, year]; const char *insert_stmt = [insertsql UTF8String]; sqlite3_prepare_v2(database, insert_stmt,-1, &statement, NULL); if (sqlite3_step(statement) == SQLITE_DONE) return YES; 131
139 else return NO; sqlite3_reset(statement); return NO; - (NSArray*) findbyregisternumber:(nsstring*)registernumber const char *dbpath = [databasepath UTF8String]; if (sqlite3_open(dbpath, &database) == SQLITE_OK) NSString *querysql = [NSString name, department, year from studentsdetail where regno=\"%@\"",registernumber]; const char *query_stmt = [querysql UTF8String]; NSMutableArray *resultarray = [[NSMutableArray alloc]init]; if (sqlite3_prepare_v2(database, query_stmt, -1, &statement, NULL) == SQLITE_OK) if (sqlite3_step(statement) == SQLITE_ROW) NSString *name = [[NSString alloc] initwithutf8string: (const char *) sqlite3_column_text(statement, 0)]; [resultarray addobject:name]; NSString *department = [[NSString alloc] initwithutf8string: (const char *) sqlite3_column_text(statement, 1)]; [resultarray addobject:department]; NSString *year = [[NSString alloc]initwithutf8string: (const char *) sqlite3_column_text(statement, 2)]; [resultarray addobject:year]; return resultarray; else 132
140 found"); return nil; sqlite3_reset(statement); return nil; 8. Update ViewController.xib file as follows: 9. Create IBOutlets for the above text fields. 10. Create IBAction for the above buttons. 11. Update ViewController.h as follows: #import <UIKit/UIKit.h> #import ViewController : UIViewController<UITextFieldDelegate> 133
141 IBOutlet UITextField *regnotextfield; IBOutlet UITextField *nametextfield; IBOutlet UITextField *departmenttextfield; IBOutlet UITextField *yeartextfield; IBOutlet UITextField *findbyregisternumbertextfield; IBOutlet UIScrollView *myscrollview; -(IBAction)saveData:(id)sender; 12. Update ViewController.m as follows: #import ViewController - (id)initwithnibname:(nsstring *)nibnameornil bundle:(nsbundle *) nibbundleornil self = [super initwithnibname:nibnameornil bundle:nibbundleornil]; if (self) // Custom initialization return self; - (void)viewdidload 134
142 [super viewdidload]; // Do any additional setup after loading the view from its nib. - (void)didreceivememorywarning [super didreceivememorywarning]; // Dispose of any resources that can be recreated. -(IBAction)saveData:(id)sender BOOL success = NO; NSString *alertstring Insertion failed"; if (regnotextfield.text.length>0 &&nametextfield.text.length>0 && departmenttextfield.text.length>0 &&yeartextfield.text.length>0 ) success = [[DBManager getsharedinstance]savedata: regnotextfield.text name:nametextfield.text department: departmenttextfield.text year:yeartextfield.text]; else alertstring all fields"; if (success == NO) UIAlertView *alert = [[UIAlertView alloc]initwithtitle: alertstring message:nil delegate:nil cancelbuttontitle:@"ok" otherbuttontitles:nil]; [alert show]; -(IBAction)findData:(id)sender NSArray *data = [[DBManager getsharedinstance]findbyregisternumber: findbyregisternumbertextfield.text]; if (data == nil) 135
143 UIAlertView *alert = [[UIAlertView not found" message:nil delegate:nil otherbuttontitles:nil]; [alert show]; regnotextfield.text nametextfield.text =@""; departmenttextfield.text yeartextfield.text =@""; else regnotextfield.text = findbyregisternumbertextfield.text; nametextfield.text =[data objectatindex:0]; departmenttextfield.text = [data objectatindex:1]; yeartextfield.text =[data objectatindex:2]; #pragma mark - Text field delegate -(void)textfielddidbeginediting:(uitextfield *)textfield [myscrollview setframe:cgrectmake(10, 50, 300, 200)]; [myscrollview setcontentsize:cgsizemake(300, 350)]; -(void)textfielddidendediting:(uitextfield *)textfield [myscrollview setframe:cgrectmake(10, 50, 300, 350)]; -(BOOL) textfieldshouldreturn:(uitextfield *)textfield [textfield resignfirstresponder]; return 136
144 Output When we run the application, we'll get the following output where we can add and find the student details: 137
145 13. SENDING ios We can send s using the application of ios device. Steps Involved 1. Create a simple View based application. 2. Select your project file, then select targets and then add MessageUI.framework. 3. Add a button in ViewController.xib and create an action for sending Update ViewController.h as follows: #import <UIKit/UIKit.h> #import ViewController : UIViewController<MFMailComposeViewControllerDelegate> MFMailComposeViewController *mailcomposer; 4. Update ViewController.m as follows: #import ViewController 138
146 - (void)viewdidload [super viewdidload]; - (void)didreceivememorywarning [super didreceivememorywarning]; // Dispose of any resources that can be recreated. -(void)sendmail:(id)sender mailcomposer = [[MFMailComposeViewController alloc]init]; mailcomposer.mailcomposedelegate = self; [mailcomposer setsubject:@"test mail"]; [mailcomposer setmessagebody:@"testing message for the test mail" ishtml:no]; [self presentmodalviewcontroller:mailcomposer animated:yes]; #pragma mark - mail compose delegate -(void)mailcomposecontroller:(mfmailcomposeviewcontroller *)controller didfinishwithresult:(mfmailcomposeresult)result error:(nserror *)error if (result) NSLog(@"Result : %d",result); if (error) NSLog(@"Error : %@",error); [self 139
147 Output When we run the application, we'll get the following output: 140
148 On clicking Send , we will get the following output: 141
149 14. AUDIO AND VIDEO ios Audio and video is quite common in the latest devices. It is supported in ios with the help of AVFoundation.framework and MediaPlayer.framework respectively. Steps Involved 1. Create a simple View based application. 2. Select your project file, select targets, and then we should add AVFoundation.framework and MediaPlayer.framework. 3. Add two buttons in ViewController.xib and create an action for playing audio and video respectively. 4. Update ViewController.h as follows: #import <UIKit/UIKit.h> #import <AVFoundation/AVFoundation.h> #import ViewController : UIViewController AVAudioPlayer *audioplayer; MPMoviePlayerViewController *movieplayer; -(IBAction)playAudio:(id)sender; 5. Update ViewController.m as follows: #import ViewController 142
150 @implementation ViewController - (void)viewdidload [super viewdidload]; - (void)didreceivememorywarning [super didreceivememorywarning]; // Dispose of any resources that can be recreated. -(IBAction)playAudio:(id)sender NSString *path = [[NSBundle mainbundle] pathforresource:@"audiotest" oftype:@"mp3"]; audioplayer = [[AVAudioPlayer alloc]initwithcontentsofurl: [NSURL fileurlwithpath:path] error:null]; [audioplayer play]; -(IBAction)playVideo:(id)sender NSString *path = [[NSBundle oftype:@"mov"]; movieplayer = [[MPMoviePlayerViewController alloc]initwithcontenturl:[nsurl fileurlwithpath:path]]; [self presentmodalviewcontroller:movieplayer Note We need to add audio and video files for ensuring that we get the expected output. 143
151 Output When we run the application, we'll get the following output: When we click on play video, we will get an output as shown below: When we click play audio, you will hear the audio. 144
152 15. FILE HANDLING ios File handling cannot be explained visually with the application and hence the key methods that are used for handling files are explained below. Note that the application bundle only has read permission and we won t be able to modify the files. You can anyway modify the documents directory of your application. Methods used in File Handling The methods used for accessing and manipulating the files are discussed below. Here we have to replace FilePath1, FilePath2, and FilePath strings to our required full file paths to get the desired action. Check if a File Exists at a Path NSFileManager *filemanager = [NSFileManager defaultmanager]; //Get documents directory NSArray *directorypaths = NSSearchPathForDirectoriesInDomains (NSDocumentDirectory, NSUserDomainMask, YES); NSString *documentsdirectorypath = [directorypaths objectatindex:0]; if ([filemanager fileexistsatpath:@""]==yes) NSLog(@"File exists"); Comparing Two File Contents if ([filemanager contentsequalatpath:@"filepath1" andpath:@" FilePath2"]) NSLog(@"Same content"); Check if Writable, Readable, and Executable if ([filemanager iswritablefileatpath:@"filepath"]) NSLog(@"isWritable"); 145
153 if ([filemanager if ( [filemanager isexecutablefileatpath:@"filepath"]) NSLog(@"is Executable"); Move File if([filemanager moveitematpath:@"filepath1" topath:@"filepath2" error:null]) NSLog(@"Moved successfully"); Copy File if ([filemanager copyitematpath:@"filepath1" topath:@"filepath2" error:null]) NSLog(@"Copied successfully"); Remove File if ([filemanager removeitematpath:@"filepath" error:null]) NSLog(@"Removed successfully"); Read File NSData *data = [filemanager contentsatpath:@"path"]; Write File [filemanager createfileatpath:@"" contents:data attributes:nil]; 146
154 16. ACCESSING MAPS ios Maps are always helpful for us to locate places. Maps are integrated in ios using the MapKit framework. Steps Involved 1. Create a simple view-based application. 2. Select your project file, then select targets and then add MapKit.framework. 3. We should also add Corelocation.framework. 4. Add a MapView to ViewController.xib and create an iboutlet and name it as mapview. 5. Create a new file by selecting File-> New -> File... -> select Objective C class and click next. 6. Name the class as MapAnnotation with "sub class of" as NSObject. 7. Select create. 8. Update MapAnnotation.h as follows: #import <Foundation/Foundation.h> #import MapAnnotation : (nonatomic, strong) NSString (nonatomic, readwrite) CLLocationCoordinate2D coordinate; - (id)initwithtitle:(nsstring *)title andcoordinate: 9. Update MapAnnotation.m as follows: 147
155 #import MapAnnotation -(id)initwithtitle:(nsstring *)title andcoordinate: (CLLocationCoordinate2D)coordinate2d self.title = title; self.coordinate =coordinate2d; return 10. Update ViewController.h as follows: #import <UIKit/UIKit.h> #import <MapKit/MapKit.h> #import ViewController : UIViewController<MKMapViewDelegate> MKMapView 11. Update ViewController.m as follows: #import "ViewController.h" #import ViewController - (void)viewdidload [super viewdidload]; mapview = [[MKMapView alloc]initwithframe: 148
156 CGRectMake(10, 100, 300, 300)]; mapview.delegate = self; mapview.centercoordinate = CLLocationCoordinate2DMake(37.32, ); mapview.maptype = MKMapTypeHybrid; CLLocationCoordinate2D location; location.latitude = (double) ; location.longitude = (double) ; // Add the annotation to our map view MapAnnotation *newannotation = [[MapAnnotation alloc] initwithtitle:@"apple Head quaters" andcoordinate:location]; [mapview addannotation:newannotation]; CLLocationCoordinate2D location2; location2.latitude = (double) ; location2.longitude = (double) ; MapAnnotation *newannotation2 = [[MapAnnotation alloc] initwithtitle:@"test annotation" andcoordinate:location2]; [mapview addannotation:newannotation2]; [self.view addsubview:mapview]; // When a map annotation point is added, zoom to it (1500 range) - (void)mapview:(mkmapview *)mv didaddannotationviews:(nsarray *)views MKAnnotationView *annotationview = [views objectatindex:0]; id <MKAnnotation> mp = [annotationview annotation]; MKCoordinateRegion region = MKCoordinateRegionMakeWithDistance ([mp coordinate], 1500, 1500); [mv setregion:region animated:yes]; [mv selectannotation:mp animated:yes]; - (void)didreceivememorywarning [super didreceivememorywarning]; 149
157 // Dispose of any resources that can be Output When we run the application, we'll get the output as shown below: 150
158 When we scroll the map up, we will get the output as shown below: 151
159 17. IN-APP PURCHASE ios In-App purchase is used to purchase additional content or upgrade features with respect to an application. Steps Involved 1. In itunes connect, ensure that you have a unique App ID and when we create the application update with the bundle ID and code signing in Xcode with corresponding provisioning profile. 2. Create a new application and update application information. You can know more about this in apple's Add new apps documentation. 3. Add a new product for in-app purchase in Manage In-App Purchase of your application's page. 4. Ensure you setup the bank details for your application. This needs to be setup for In-App purchase to work. Also, create a test user account using Manage Users option in itunes connect page of your app. 5. The next steps are related to handling code and creating UI for our In-App purchase. 6. Create a single view application and enter the bundle identifier is the identifier specified in itunes connect. 7. Update the ViewController.xib as shown below: 152
160 8. Create IBOutlets for the three labels and the button naming them as producttitlelabel, productdescriptionlabel, productpricelabel and purchasebutton respectively. 9. Select your project file, then select targets and then add StoreKit.framework. 10. Update ViewController.h as follows: #import <UIKit/UIKit.h> #import ViewController : UIViewController< SKProductsRequestDelegate,SKPaymentTransactionObserver> 153
161 SKProductsRequest *productsrequest; NSArray *validproducts; UIActivityIndicatorView *activityindicatorview; IBOutlet UILabel *producttitlelabel; IBOutlet UILabel *productdescriptionlabel; IBOutlet UILabel *productpricelabel; IBOutlet UIButton *purchasebutton; - (void)fetchavailableproducts; - (BOOL)canMakePurchases; - (void)purchasemyproduct:(skproduct*)product; Update ViewController.m as follows: #import "ViewController.h" ViewController - (void)viewdidload [super viewdidload]; // Adding activity indicator activityindicatorview = [[UIActivityIndicatorView alloc] initwithactivityindicatorstyle:uiactivityindicatorviewstylewhitelarge]; activityindicatorview.center = self.view.center; [activityindicatorview hideswhenstopped]; [self.view addsubview:activityindicatorview]; 154
162 [activityindicatorview startanimating]; //Hide purchase button initially purchasebutton.hidden = YES; [self fetchavailableproducts]; - (void)didreceivememorywarning [super didreceivememorywarning]; // Dispose of any resources that can be recreated. -(void)fetchavailableproducts NSSet *productidentifiers = [NSSet setwithobjects:ktutorialpointproductid,nil]; productsrequest = [[SKProductsRequest alloc] initwithproductidentifiers:productidentifiers]; productsrequest.delegate = self; [productsrequest start]; - (BOOL)canMakePurchases return [SKPaymentQueue canmakepayments]; - (void)purchasemyproduct:(skproduct*)product if ([self canmakepurchases]) SKPayment *payment = [SKPayment paymentwithproduct:product]; [[SKPaymentQueue defaultqueue] addtransactionobserver:self]; [[SKPaymentQueue defaultqueue] addpayment:payment]; else UIAlertView *alertview = [[UIAlertView are disabled in your device" message:nil delegate: 155
163 self otherbuttontitles: nil]; [alertview show]; -(IBAction)purchase:(id)sender [self purchasemyproduct:[validproducts objectatindex:0]]; purchasebutton.enabled = NO; #pragma mark StoreKit Delegate -(void)paymentqueue:(skpaymentqueue *)queue updatedtransactions:(nsarray *)transactions for (SKPaymentTransaction *transaction in transactions) switch (transaction.transactionstate) case SKPaymentTransactionStatePurchasing: NSLog(@"Purchasing"); break; case SKPaymentTransactionStatePurchased: if ([transaction.payment.productidentifier isequaltostring:ktutorialpointproductid]) NSLog(@"Purchased "); UIAlertView *alertview = [[UIAlertView is completed succesfully" message:nil delegate: self cancelbuttontitle:@"ok" otherbuttontitles: nil]; [alertview show]; [[SKPaymentQueue defaultqueue] finishtransaction:transaction]; break; case SKPaymentTransactionStateRestored: NSLog(@"Restored "); [[SKPaymentQueue defaultqueue] finishtransaction:transaction]; 156
164 break; case SKPaymentTransactionStateFailed: break; failed "); default: break; -(void)productsrequest:(skproductsrequest *)request didreceiveresponse:(skproductsresponse *)response SKProduct *validproduct = nil; int count = [response.products count]; if (count>0) validproducts = response.products; validproduct = [response.products objectatindex:0]; if ([validproduct.productidentifier isequaltostring:ktutorialpointproductid]) [producttitlelabel settext:[nsstring Title: %@",validproduct.localizedtitle]]; [productdescriptionlabel settext:[nsstring Desc: %@",validproduct.localizeddescription]]; [productpricelabel settext:[nsstring Price: %@",validproduct.price]]; else UIAlertView *tmp = [[UIAlertView alloc] initwithtitle:@"not Available" message:@"no products to purchase" delegate:self 157
165 cancelbuttontitle:nil nil]; [tmp show]; [activityindicatorview stopanimating]; purchasebutton.hidden = Note You have to update ktutorialpointproductid to the productid you have created for your In-App Purchase. You can add more than one product by updating the productidentifiers's NSSet in fetchavailableproducts. Similary, handle the purchase related actions for product IDs you add. Output When we run the application, we'll get the following output: 158
166 Ensure you had logged out of your account in the settings screen. On clicking the Initiate Purchase, select Use Existing Apple ID. Enter your valid test account username and password. You will be shown the following alert in a few seconds. Once your product is purchased successfully, you will get the following alert. You can see relevant code for updating the application features where we show this alert. 159
167 18. IAD INTEGRATION ios iad is used to display ads, served by the apple server. iad helps us in earning revenue from an ios application. iad Integration Steps Involved 1. Create a simple view-based application. 2. Select your project file, then select targets and then add iad.framework in choose frameworks. 3. Update ViewController.h as follows: #import <UIKit/UIKit.h> #import ViewController : ADBannerView *bannerview; 4. Update ViewController.m as follows: #import ViewController - (void)viewdidload [super viewdidload]; bannerview = [[ADBannerView alloc]initwithframe: CGRectMake(0, 0, 320, 50)]; 160
168 // Optional to set background color to clear color [bannerview setbackgroundcolor:[uicolor clearcolor]]; [self.view addsubview: bannerview]; - (void)didreceivememorywarning [super didreceivememorywarning]; // Dispose of any resources that can be recreated. #pragma mark - AdViewDelegates -(void)bannerview:(adbannerview *)banner didfailtoreceiveadwitherror:(nserror *)error NSLog(@"Error loading"); -(void)bannerviewdidloadad:(adbannerview *)banner NSLog(@"Ad loaded"); -(void)bannerviewwillloadad:(adbannerview *)banner NSLog(@"Ad will load"); -(void)bannerviewactiondidfinish:(adbannerview *)banner NSLog(@"Ad did 161
169 Output When we run the application, we'll get the following output: 162
170 19. GAMEKIT ios Gamekit is a framework that provides leader board, achievements, and more features to an ios application. In this tutorial, we will be explaining the steps involved in adding a leader board and updating the score. Steps Involved 1. In itunes connect, ensure that you have a unique App ID and when we create the application update with the bundle ID and code signing in Xcode with corresponding provisioning profile. 2. Create a new application and update application information. You can know more about this in apple - add new apps documentation. 3. Setup a leader board in Manage Game Center of your application's page where add a single leaderboard and give leaderboard ID and score Type. Here we give leader board ID as tutorialspoint. 4. The next steps are related to handling code and creating UI for our application. 5. Create a single view application and enter the bundle identifier is the identifier specified in itunes connect. 6. Update the ViewController.xib as shown below: 163
171 7. Select your project file, then select targets and then add GameKit.framework. 8. Create IBActions for the buttons we have added. 9. Update the ViewController.h file as follows: #import <UIKit/UIKit.h> #import ViewController : UIViewController <GKLeaderboardViewControllerDelegate> -(IBAction)updateScore:(id)sender; 164
172 10. Update ViewController.m as follows: #import ViewController - (void)viewdidload [super viewdidload]; if([gklocalplayer localplayer].authenticated == NO) [[GKLocalPlayer localplayer] authenticatewithcompletionhandler:^(nserror *error) NSLog(@"Error%@",error); ]; - (void)didreceivememorywarning [super didreceivememorywarning]; // Dispose of any resources that can be recreated. - (void) updatescore: (int64_t) score forleaderboardid: (NSString*) category GKScore *scoreobj = [[GKScore alloc] initwithcategory:category]; scoreobj.value = score; scoreobj.context = 0; [scoreobj reportscorewithcompletionhandler:^(nserror *error) 165
173 // Completion code can be added here UIAlertView *alert = [[UIAlertView alloc] initwithtitle:nil message:@"score Updated Succesfully" delegate:self cancelbuttontitle:@"ok" otherbuttontitles: nil]; [alert show]; ]; -(IBAction)updateScore:(id)sender [self updatescore:200 forleaderboardid:@"tutorialspoint"]; -(IBAction)showLeaderBoard:(id)sender GKLeaderboardViewController *leaderboardviewcontroller = [[GKLeaderboardViewController alloc] init]; leaderboardviewcontroller.leaderboarddelegate = self; [self presentmodalviewcontroller: leaderboardviewcontroller animated:yes]; #pragma mark - Gamekit delegates - (void)leaderboardviewcontrollerdidfinish: (GKLeaderboardViewController *)viewcontroller [self 166
174 Output When we run the application, we'll get the following output: 167
175 When we click "show leader board", we would get a screen similar to the following: 168
176 When we click "update score", the score will be updated to our leader board and we will get an alert as shown below: 169
177 20. STORYBOARDS ios Storyboards are introduced in ios 5. When we use storyboards, our deployment target should be 5.0 or higher. Storyboards help us create all the screens of an application and interconnect the screens under one interface MainStoryboard.storyboard. It also helps in reducing the coding of pushing/presenting view controllers. Steps Involved 1. Create a single view application and make sure that you select storyboard checkbox while creating the application. 2. Select MainStoryboard.storyboard where you can find single view controller. Add one more view controllers and update the view controllers as shown below. 3. Let us now connect both the view controllers. Right-click on the "show modal" button and drag it to the right view controller in the left side view controller as shown below. 170
178 4. Select modal from the three options displayed as shown below. 171
179 5. Update ViewController.h as follows: #import ViewController : UIViewController -(IBAction)done:(UIStoryboardSegue 6. Update ViewController.m as follows: #import ViewController - (void)viewdidload [super viewdidload]; - (void)didreceivememorywarning [super didreceivememorywarning]; // Dispose of any resources that can be recreated. -(IBAction)done:(UIStoryboardSegue *)seque [self.navigationcontroller 172
180 7. Select the MainStoryboard.storyboard and right-click on the Exit button in the right side view controller, select done and connect with the back button as shown below. Output When we run the application in an iphone device, we'll get the following output: 173
181 When we select "show modal", we will get the following output: 174
182 21. AUTO-LAYOUTS ios Auto-layouts were introduced in ios 6.0. When we use auto-layouts, our deployment target should be 6.0 and higher. Auto-layouts help us create interfaces that can be used for multiple orientations and multiple devices. Goal of Our Example We will add two buttons that will be placed in a certain distance from the center of the screen. We will also try to add a resizable text field that will be placed from a certain distance from above the buttons. Our Approach We will add a text field and two buttons in the code along with their constraints. The constraints of each UI Elements will be created and added to the super view. We will have to disable auto-resizing for each of the UI elements we add in order to get the desired result. Steps Involved 1. Create a simple view-based application. 2. We will edit only ViewController.m and it is as follows: #import ViewController (nonatomic, strong) UIButton (nonatomic, strong) UIButton (nonatomic, strong) ViewController - (void)viewdidload [super viewdidload]; UIView *superview = self.view; /*1. Create leftbutton and add to our view*/ 175
183 self.leftbutton = [UIButton buttonwithtype:uibuttontyperoundedrect]; self.leftbutton.translatesautoresizingmaskintoconstraints = NO; [self.leftbutton settitle:@"leftbutton" forstate:uicontrolstatenormal]; [self.view addsubview:self.leftbutton]; /* 2. Constraint to position LeftButton's X*/ NSLayoutConstraint *leftbuttonxconstraint = [NSLayoutConstraint constraintwithitem:self.leftbutton attribute:nslayoutattributecenterx relatedby:nslayoutrelationgreaterthanorequal toitem:superview attribute: NSLayoutAttributeCenterX multiplier:1.0 constant:-60.0f]; /* 3. Constraint to position LeftButton's Y*/ NSLayoutConstraint *leftbuttonyconstraint = [NSLayoutConstraint constraintwithitem:self.leftbutton attribute:nslayoutattributecentery relatedby:nslayoutrelationequal toitem:superview attribute: NSLayoutAttributeCenterY multiplier:1.0f constant:0.0f]; /* 4. Add the constraints to button's superview*/ [superview addconstraints:@[ leftbuttonxconstraint, leftbuttonyconstraint]]; /*5. Create rightbutton and add to our view*/ self.rightbutton = [UIButton buttonwithtype:uibuttontyperoundedrect]; self.rightbutton.translatesautoresizingmaskintoconstraints = NO; [self.rightbutton settitle:@"rightbutton" forstate:uicontrolstatenormal]; [self.view addsubview:self.rightbutton]; /*6. Constraint to position RightButton's X*/ NSLayoutConstraint *rightbuttonxconstraint = [NSLayoutConstraint constraintwithitem:self.rightbutton attribute:nslayoutattributecenterx relatedby:nslayoutrelationgreaterthanorequal toitem:superview attribute: NSLayoutAttributeCenterX multiplier:1.0 constant:60.0f]; /*7. Constraint to position RightButton's Y*/ rightbuttonxconstraint.priority = UILayoutPriorityDefaultHigh; 176
184 NSLayoutConstraint *centerymyconstraint = [NSLayoutConstraint constraintwithitem:self.rightbutton attribute:nslayoutattributecentery relatedby:nslayoutrelationgreaterthanorequal toitem:superview attribute: NSLayoutAttributeCenterY multiplier:1.0f constant:0.0f]; [superview addconstraints:@[centerymyconstraint, rightbuttonxconstraint]]; //8. Add Text field self.textfield = [[UITextField alloc]initwithframe: CGRectMake(0, 100, 100, 30)]; self.textfield.borderstyle = UITextBorderStyleRoundedRect; self.textfield.translatesautoresizingmaskintoconstraints = NO; [self.view addsubview:self.textfield]; //9. Text field Constraints NSLayoutConstraint *textfieldtopconstraint = [NSLayoutConstraint constraintwithitem:self.textfield attribute:nslayoutattributetop relatedby:nslayoutrelationgreaterthanorequal toitem:superview attribute:nslayoutattributetop multiplier:1.0 constant:60.0f]; NSLayoutConstraint *textfieldbottomconstraint = [NSLayoutConstraint constraintwithitem:self.textfield attribute:nslayoutattributetop relatedby:nslayoutrelationgreaterthanorequal toitem:self.rightbutton attribute:nslayoutattributetop multiplier:0.8 constant:-60.0f]; NSLayoutConstraint *textfieldleftconstraint = [NSLayoutConstraint constraintwithitem:self.textfield attribute:nslayoutattributeleft relatedby:nslayoutrelationequal toitem:superview attribute: NSLayoutAttributeLeft multiplier:1.0 constant:30.0f]; NSLayoutConstraint *textfieldrightconstraint = [NSLayoutConstraint constraintwithitem:self.textfield attribute:nslayoutattributeright relatedby:nslayoutrelationequal toitem:superview attribute: NSLayoutAttributeRight multiplier:1.0 constant:-30.0f]; [superview addconstraints:@[textfieldbottomconstraint, textfieldleftconstraint, textfieldrightconstraint, textfieldtopconstraint]]; 177
185 - (void)didreceivememorywarning [super didreceivememorywarning]; // Dispose of any resources that can be Points to Note In steps marked 1, 5, and 8, we just programmatically added two buttons and a text field respectively. In the rest of the steps, we created constraints and added those constraints to the respective super views, which are actually self-views. The constraints of one of the left buttons is as shown below: NSLayoutConstraint *leftbuttonxconstraint = [NSLayoutConstraint constraintwithitem:self.leftbutton attribute:nslayoutattributecenterx relatedby:nslayoutrelationgreaterthanorequal toitem:superview attribute: NSLayoutAttributeCenterX multiplier:1.0 constant:-60.0f]; We have constraintwithitem and toitem which decide between which UI elements we are creating the constraint. The attribute decides on what basis the two elements are linked together. "relatedby" decides how much effect the attributes have between the elements. Multiplier is the multiplication factor and constant will be added to the multipler. In the above example, the X of leftbutton is always greater than or equal to -60 pixels with respect to the center of the super view. Similarly, other constraints are defined. 178
186 Output When we run the application, we'll get the following output on the iphone simulator: When we change the orientation of the simulator to landscape, we will get the following output: 179
187 When we run the same application on iphone 5 simulator, we will get the following output: When we change the orientation of the simulator to landscape, we will get the following output: 180
Learn iphone and ipad game apps development using ios 6 SDK. Beginning. ios 6 Games. Development. Lucas Jordan. ClayWare Games tm
 Learn iphone and ipad game apps development using ios 6 SDK Beginning ios 6 Games Development Lucas Jordan ClayWare Games tm This book was purchased by dstannard@oregonmba.com For your convenience Apress
Learn iphone and ipad game apps development using ios 6 SDK Beginning ios 6 Games Development Lucas Jordan ClayWare Games tm This book was purchased by dstannard@oregonmba.com For your convenience Apress
ios Development Tutorial Nikhil Yadav CSE 40816/60816: Pervasive Health 09/09/2011
 ios Development Tutorial Nikhil Yadav CSE 40816/60816: Pervasive Health 09/09/2011 Healthcare iphone apps Various apps for the iphone available Diagnostic, Diet and Nutrition, Fitness, Emotional Well-being
ios Development Tutorial Nikhil Yadav CSE 40816/60816: Pervasive Health 09/09/2011 Healthcare iphone apps Various apps for the iphone available Diagnostic, Diet and Nutrition, Fitness, Emotional Well-being
ios App Development for Everyone
 ios App Development for Everyone Kevin McNeish Table of Contents Chapter 2 Objective C (Part 1) When I first started writing ios Apps, coding in Objective-C was somewhat painful. Like stuck-in-acheckout-line-behind-the-old-woman-writing-a-personal-check
ios App Development for Everyone Kevin McNeish Table of Contents Chapter 2 Objective C (Part 1) When I first started writing ios Apps, coding in Objective-C was somewhat painful. Like stuck-in-acheckout-line-behind-the-old-woman-writing-a-personal-check
Praktikum Entwicklung von Mediensystemen mit
 Praktikum Entwicklung von Mediensystemen mit Wintersemester 2013/2014 Christian Weiß, Dr. Alexander De Luca Today Organization Introduction to ios programming Hello World Assignment 1 2 Organization 6
Praktikum Entwicklung von Mediensystemen mit Wintersemester 2013/2014 Christian Weiß, Dr. Alexander De Luca Today Organization Introduction to ios programming Hello World Assignment 1 2 Organization 6
Start Developing ios Apps Today
 Start Developing ios Apps Today Contents Introduction 6 Setup 7 Get the Tools 8 Review a Few Objective-C Concepts 9 Objects Are Building Blocks for Apps 9 Classes Are Blueprints for Objects 9 Objects Communicate
Start Developing ios Apps Today Contents Introduction 6 Setup 7 Get the Tools 8 Review a Few Objective-C Concepts 9 Objects Are Building Blocks for Apps 9 Classes Are Blueprints for Objects 9 Objects Communicate
INTRODUCTION TO IOS CSCI 4448/5448: OBJECT-ORIENTED ANALYSIS & DESIGN LECTURE 13 02/22/2011
 INTRODUCTION TO IOS CSCI 4448/5448: OBJECT-ORIENTED ANALYSIS & DESIGN LECTURE 13 02/22/2011 1 Goals of the Lecture Present an introduction to ios Program Coverage of the language will be INCOMPLETE We
INTRODUCTION TO IOS CSCI 4448/5448: OBJECT-ORIENTED ANALYSIS & DESIGN LECTURE 13 02/22/2011 1 Goals of the Lecture Present an introduction to ios Program Coverage of the language will be INCOMPLETE We
Chapter 1. Introduction to ios Development. Objectives: Touch on the history of ios and the devices that support this operating system.
 Chapter 1 Introduction to ios Development Objectives: Touch on the history of ios and the devices that support this operating system. Understand the different types of Apple Developer accounts. Introduce
Chapter 1 Introduction to ios Development Objectives: Touch on the history of ios and the devices that support this operating system. Understand the different types of Apple Developer accounts. Introduce
MA-WA1920: Enterprise iphone and ipad Programming
 MA-WA1920: Enterprise iphone and ipad Programming Description This 5 day iphone training course teaches application development for the ios platform. It covers iphone, ipad and ipod Touch devices. This
MA-WA1920: Enterprise iphone and ipad Programming Description This 5 day iphone training course teaches application development for the ios platform. It covers iphone, ipad and ipod Touch devices. This
Send email from your App Part 1
 Send email from your App Part 1 This is a short and simple tutorial that will demonstrate how to develop an app that sends an email from within the app. Step 1: Create a Single View Application and name
Send email from your App Part 1 This is a short and simple tutorial that will demonstrate how to develop an app that sends an email from within the app. Step 1: Create a Single View Application and name
Tag Specification Document
 Measuring the digital world. DIGITAL ANALYTIX ios Mobile Application Measurement Tag Specification Document March 2012 FOR FURTHER INFORMATION, PLEASE CONTACT: comscore, Inc. +1 866 276 6972 sdksupport@comscore.com
Measuring the digital world. DIGITAL ANALYTIX ios Mobile Application Measurement Tag Specification Document March 2012 FOR FURTHER INFORMATION, PLEASE CONTACT: comscore, Inc. +1 866 276 6972 sdksupport@comscore.com
Objective C and iphone App
 Objective C and iphone App 6 Months Course Description: Understanding the Objective-C programming language is critical to becoming a successful iphone developer. This class is designed to teach you a solid
Objective C and iphone App 6 Months Course Description: Understanding the Objective-C programming language is critical to becoming a successful iphone developer. This class is designed to teach you a solid
How To Develop An App For Ios (Windows)
 Mobile Application Development Lecture 14 ios SDK 2013/2014 Parma Università degli Studi di Parma Lecture Summary ios operating system ios SDK Tools of the trade ModelViewController MVC interaction patterns
Mobile Application Development Lecture 14 ios SDK 2013/2014 Parma Università degli Studi di Parma Lecture Summary ios operating system ios SDK Tools of the trade ModelViewController MVC interaction patterns
Praktikum Entwicklung von Mediensystemen mit ios
 Praktikum Entwicklung von Mediensystemen mit ios WS 2011 Prof. Dr. Michael Rohs michael.rohs@ifi.lmu.de MHCI Lab, LMU München Today Alerts, Action Sheets, text input Application architecture Table views
Praktikum Entwicklung von Mediensystemen mit ios WS 2011 Prof. Dr. Michael Rohs michael.rohs@ifi.lmu.de MHCI Lab, LMU München Today Alerts, Action Sheets, text input Application architecture Table views
2. About iphone ios 5 Development Essentials. 5. Joining the Apple ios Developer Program
 Table of Contents 1. Preface 2. About iphone ios 5 Development Essentials Example Source Code Feedback 3. The Anatomy of an iphone 4S ios 5 Display Wireless Connectivity Wired Connectivity Memory Cameras
Table of Contents 1. Preface 2. About iphone ios 5 Development Essentials Example Source Code Feedback 3. The Anatomy of an iphone 4S ios 5 Display Wireless Connectivity Wired Connectivity Memory Cameras
App Distribution Guide
 App Distribution Guide Contents About App Distribution 10 At a Glance 11 Enroll in an Apple Developer Program to Distribute Your App 11 Generate Certificates and Register Your Devices 11 Add Store Capabilities
App Distribution Guide Contents About App Distribution 10 At a Glance 11 Enroll in an Apple Developer Program to Distribute Your App 11 Generate Certificates and Register Your Devices 11 Add Store Capabilities
Development of Computer Graphics and Digital Image Processing on the iphone Luciano Fagundes (luciano@babs2go.com.
 Development of Computer Graphics and Digital Image Processing on the iphone Luciano Fagundes (luciano@babs2go.com.br) Rafael Santos (rafael.santos@lac.inpe.br) Motivation ios Devices Dev Basics From Concept
Development of Computer Graphics and Digital Image Processing on the iphone Luciano Fagundes (luciano@babs2go.com.br) Rafael Santos (rafael.santos@lac.inpe.br) Motivation ios Devices Dev Basics From Concept
Tutorial: ios OData Application Development with REST Services. Sybase Unwired Platform 2.2 SP04
 Tutorial: ios OData Application Development with REST Services Sybase Unwired Platform 2.2 SP04 DOCUMENT ID: DC01976-01-0224-01 LAST REVISED: June 2013 Copyright 2013 by Sybase, Inc. All rights reserved.
Tutorial: ios OData Application Development with REST Services Sybase Unwired Platform 2.2 SP04 DOCUMENT ID: DC01976-01-0224-01 LAST REVISED: June 2013 Copyright 2013 by Sybase, Inc. All rights reserved.
An Introduction to Modern Software Development Tools Creating A Simple GUI-Based Tool Appleʼs XCode Version 3.2.6
 1 2 3 4 An Introduction to Modern Software Development Tools Creating A Simple GUI-Based Tool Appleʼs XCode Version 3.2.6 5 6 7 8 9 10 11 12 13 14 15 16 17 18 19 Charles J. Ammon / Penn State August, 2011
1 2 3 4 An Introduction to Modern Software Development Tools Creating A Simple GUI-Based Tool Appleʼs XCode Version 3.2.6 5 6 7 8 9 10 11 12 13 14 15 16 17 18 19 Charles J. Ammon / Penn State August, 2011
Praktikum Entwicklung von Mediensystemen mit ios
 Praktikum Entwicklung von Mediensystemen mit ios SS 2011 Michael Rohs michael.rohs@ifi.lmu.de MHCI Lab, LMU München Timeline Date Topic/Activity 5.5.2011 Introduction and Overview of the ios Platform 12.5.2011
Praktikum Entwicklung von Mediensystemen mit ios SS 2011 Michael Rohs michael.rohs@ifi.lmu.de MHCI Lab, LMU München Timeline Date Topic/Activity 5.5.2011 Introduction and Overview of the ios Platform 12.5.2011
ios App for Mobile Website! Documentation!
 ios App for Mobile Website Documentation What is IOS App for Mobile Website? IOS App for Mobile Website allows you to run any website inside it and if that website is responsive or mobile compatible, you
ios App for Mobile Website Documentation What is IOS App for Mobile Website? IOS App for Mobile Website allows you to run any website inside it and if that website is responsive or mobile compatible, you
2. Create the User Interface: Open ViewController.xib or MainStoryBoard.storyboard by double clicking it.
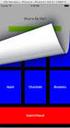 A Tic-Tac-Toe Example Application 1. Create a new Xcode Single View Application project. Call it something like TicTacToe or another title of your choice. Use the Storyboard support and enable Automatic
A Tic-Tac-Toe Example Application 1. Create a new Xcode Single View Application project. Call it something like TicTacToe or another title of your choice. Use the Storyboard support and enable Automatic
Your First App Store Submission
 Your First App Store Submission Contents About Your First App Store Submission 4 At a Glance 5 Enroll in the Program 5 Provision Devices 5 Create an App Record in itunes Connect 5 Submit the App 6 Solve
Your First App Store Submission Contents About Your First App Store Submission 4 At a Glance 5 Enroll in the Program 5 Provision Devices 5 Create an App Record in itunes Connect 5 Submit the App 6 Solve
Xcode Application note
 1 Xcode Application note - how to export file from an ios application Feifei Li ECE480 Design Team 10 2 Table of Contents Introduction... 3 Get Started... 3 Familiar with Xcode... 6 Create user interface...
1 Xcode Application note - how to export file from an ios application Feifei Li ECE480 Design Team 10 2 Table of Contents Introduction... 3 Get Started... 3 Familiar with Xcode... 6 Create user interface...
iphone Objective-C Exercises
 iphone Objective-C Exercises About These Exercises The only prerequisite for these exercises is an eagerness to learn. While it helps to have a background in object-oriented programming, that is not a
iphone Objective-C Exercises About These Exercises The only prerequisite for these exercises is an eagerness to learn. While it helps to have a background in object-oriented programming, that is not a
ios Dev Fest Research Network Operations Center Thursday, February 7, 13
 ios Dev Fest Research Network Operations Center Outline http://goo.gl/02blw Getting Started With App Development Setup Developer Environment Setup Certificates and Provisioning Deploying App To Device
ios Dev Fest Research Network Operations Center Outline http://goo.gl/02blw Getting Started With App Development Setup Developer Environment Setup Certificates and Provisioning Deploying App To Device
Assignment I Walkthrough
 Assignment I Walkthrough Objective Reproduce the demonstration (building a calculator) given in class. Goals 1. Downloading and installing the ios4 SDK. 2. Creating a new project in Xcode. 3. Defining
Assignment I Walkthrough Objective Reproduce the demonstration (building a calculator) given in class. Goals 1. Downloading and installing the ios4 SDK. 2. Creating a new project in Xcode. 3. Defining
M, N, O F, G, H. network request, 101 ParseFacebookUtilities SDK, 100 profile, 100 user_about_me, 101 -(void)updateindicator, 101
 A, B Access control list (ACL), 187 Account category favorites category lists, 4 orders category, 4 Account settings notification, 5 sales and refund policy, 5 ACL. See Access control list (ACL) Add product
A, B Access control list (ACL), 187 Account category favorites category lists, 4 orders category, 4 Account settings notification, 5 sales and refund policy, 5 ACL. See Access control list (ACL) Add product
Your First ios Application
 Your First ios Application General 2011-06-06 Apple Inc. 2011 Apple Inc. All rights reserved. Some states do not allow the exclusion or limitation of implied warranties or liability for incidental or consequential
Your First ios Application General 2011-06-06 Apple Inc. 2011 Apple Inc. All rights reserved. Some states do not allow the exclusion or limitation of implied warranties or liability for incidental or consequential
TakeMySelfie ios App Documentation
 TakeMySelfie ios App Documentation What is TakeMySelfie ios App? TakeMySelfie App allows a user to take his own picture from front camera. User can apply various photo effects to the front camera. Programmers
TakeMySelfie ios App Documentation What is TakeMySelfie ios App? TakeMySelfie App allows a user to take his own picture from front camera. User can apply various photo effects to the front camera. Programmers
View Controller Programming Guide for ios
 View Controller Programming Guide for ios Contents About View Controllers 10 At a Glance 11 A View Controller Manages a Set of Views 11 You Manage Your Content Using Content View Controllers 11 Container
View Controller Programming Guide for ios Contents About View Controllers 10 At a Glance 11 A View Controller Manages a Set of Views 11 You Manage Your Content Using Content View Controllers 11 Container
Mobility Introduction Android. Duration 16 Working days Start Date 1 st Oct 2013
 Mobility Introduction Android Duration 16 Working days Start Date 1 st Oct 2013 Day 1 1. Introduction to Mobility 1.1. Mobility Paradigm 1.2. Desktop to Mobile 1.3. Evolution of the Mobile 1.4. Smart phone
Mobility Introduction Android Duration 16 Working days Start Date 1 st Oct 2013 Day 1 1. Introduction to Mobility 1.1. Mobility Paradigm 1.2. Desktop to Mobile 1.3. Evolution of the Mobile 1.4. Smart phone
Mobile App Design and Development
 Mobile App Design and Development The course includes following topics: Apps Development 101 Introduction to mobile devices and administrative: Mobile devices vs. desktop devices ARM and intel architectures
Mobile App Design and Development The course includes following topics: Apps Development 101 Introduction to mobile devices and administrative: Mobile devices vs. desktop devices ARM and intel architectures
Developing Applications for ios
 Developing Applications for ios Lecture 1: Mobile Applications Development Radu Ionescu raducu.ionescu@gmail.com Faculty of Mathematics and Computer Science University of Bucharest Content Key concepts
Developing Applications for ios Lecture 1: Mobile Applications Development Radu Ionescu raducu.ionescu@gmail.com Faculty of Mathematics and Computer Science University of Bucharest Content Key concepts
iphone ios 6 Development Essentials
 i iphone ios 6 Development Essentials ii iphone ios 6 Development Essentials First Edition ISBN-13: 978-1479211418 2012 Neil Smyth. All Rights Reserved. This book is provided for personal use only. Unauthorized
i iphone ios 6 Development Essentials ii iphone ios 6 Development Essentials First Edition ISBN-13: 978-1479211418 2012 Neil Smyth. All Rights Reserved. This book is provided for personal use only. Unauthorized
A product of Byte Works, Inc. http://www.byteworks.us. Credits Programming Mike Westerfield. Art Karen Bennett. Documentation Mike Westerfield
 A product of Byte Works, Inc. http://www.byteworks.us Credits Programming Mike Westerfield Art Karen Bennett Documentation Mike Westerfield Copyright 2013 By The Byte Works, Inc. All Rights Reserved Apple,
A product of Byte Works, Inc. http://www.byteworks.us Credits Programming Mike Westerfield Art Karen Bennett Documentation Mike Westerfield Copyright 2013 By The Byte Works, Inc. All Rights Reserved Apple,
Dashcode User Guide. (Retired Document)
 Dashcode User Guide (Retired Document) Contents Introduction to Dashcode User Guide 7 Who Should Read This Document? 7 Organization of This Document 7 Getting and Running Dashcode 8 Reporting Bugs 8 See
Dashcode User Guide (Retired Document) Contents Introduction to Dashcode User Guide 7 Who Should Read This Document? 7 Organization of This Document 7 Getting and Running Dashcode 8 Reporting Bugs 8 See
Chapter 1. Xcode Projects
 Chapter 1 Xcode Projects Every program you create in Xcode requires a project, even a simple command-line program with one file. Because every program requires a project, covering projects is a good way
Chapter 1 Xcode Projects Every program you create in Xcode requires a project, even a simple command-line program with one file. Because every program requires a project, covering projects is a good way
Remote Desktop Services User's Guide
 Contents Remote Desktop Services Document Revision Control Revision Description Author DATE 1.0 Initial Release Karen M. Hess 3/24/2015 1.1 Added section for viewing mapped drives Karen M. Hess 4/15/2015
Contents Remote Desktop Services Document Revision Control Revision Description Author DATE 1.0 Initial Release Karen M. Hess 3/24/2015 1.1 Added section for viewing mapped drives Karen M. Hess 4/15/2015
BASIC IPHONE PROGRAMMING Case: Dictionary Application
 BASIC IPHONE PROGRAMMING Case: Dictionary Application Mikko Kaijalainen Information Technology Bachelor s Thesis May 2010 SAVONIA-AMMATTIKORKEAKOULU Koulutusohjelma Informaatioteknologia (eng.) Tekijä
BASIC IPHONE PROGRAMMING Case: Dictionary Application Mikko Kaijalainen Information Technology Bachelor s Thesis May 2010 SAVONIA-AMMATTIKORKEAKOULU Koulutusohjelma Informaatioteknologia (eng.) Tekijä
Welcome to icue! Version 4
 Welcome to icue! Version 4 icue is a fully configurable teleprompter for ipad. icue can be used with an external monitor, controlled by remote and can easily share files in a variety of fashions. 1 of
Welcome to icue! Version 4 icue is a fully configurable teleprompter for ipad. icue can be used with an external monitor, controlled by remote and can easily share files in a variety of fashions. 1 of
Praktikum Entwicklung von Mediensystemen mit ios
 Praktikum Entwicklung von Mediensystemen mit ios SS 2011 Michael Rohs michael.rohs@ifi.lmu.de MHCI Lab, LMU München Today Schedule Organization Introduction to ios Exercise 1 2 Schedule Phase 1 Individual
Praktikum Entwicklung von Mediensystemen mit ios SS 2011 Michael Rohs michael.rohs@ifi.lmu.de MHCI Lab, LMU München Today Schedule Organization Introduction to ios Exercise 1 2 Schedule Phase 1 Individual
ios How to Back Up from icloud
 ios How to Back Up from icloud How to back up from icloud icloud automatically backs up the most important data on your device using ios 5 or later. After you have enabled Backup on your iphone, ipad,
ios How to Back Up from icloud How to back up from icloud icloud automatically backs up the most important data on your device using ios 5 or later. After you have enabled Backup on your iphone, ipad,
Axxon Monitor. User Manual
 Axxon Monitor by DComplex LLC User Manual This document has the latest documentation about the Axxon Monitor, iphone/ipad app by DComplex LLC, for monitoring Axxon Intellect Video Management System. Download
Axxon Monitor by DComplex LLC User Manual This document has the latest documentation about the Axxon Monitor, iphone/ipad app by DComplex LLC, for monitoring Axxon Intellect Video Management System. Download
Microsoft Access 2010 handout
 Microsoft Access 2010 handout Access 2010 is a relational database program you can use to create and manage large quantities of data. You can use Access to manage anything from a home inventory to a giant
Microsoft Access 2010 handout Access 2010 is a relational database program you can use to create and manage large quantities of data. You can use Access to manage anything from a home inventory to a giant
Apple Deployment Programs Apple ID for Students: Parent Guide
 Apple Deployment Programs Apple ID for Students: Parent Guide As a parent or guardian, you want the best learning environment for your student. One that makes learning relevant for each student and allows
Apple Deployment Programs Apple ID for Students: Parent Guide As a parent or guardian, you want the best learning environment for your student. One that makes learning relevant for each student and allows
Salesforce Mobile Push Notifications Implementation Guide
 Salesforce.com: Summer 14 Salesforce Mobile Push Notifications Implementation Guide Last updated: May 6, 2014 Copyright 2000 2014 salesforce.com, inc. All rights reserved. Salesforce.com is a registered
Salesforce.com: Summer 14 Salesforce Mobile Push Notifications Implementation Guide Last updated: May 6, 2014 Copyright 2000 2014 salesforce.com, inc. All rights reserved. Salesforce.com is a registered
Book Builder Training Materials Using Book Builder September 2014
 Book Builder Training Materials Using Book Builder September 2014 Prepared by WDI, Inc. Table of Contents Introduction --------------------------------------------------------------------------------------------------------------------
Book Builder Training Materials Using Book Builder September 2014 Prepared by WDI, Inc. Table of Contents Introduction --------------------------------------------------------------------------------------------------------------------
Appointment Scheduler
 EZClaim Appointment Scheduler User Guide Last Update: 11/19/2008 Copyright 2008 EZClaim This page intentionally left blank Contents Contents... iii Getting Started... 5 System Requirements... 5 Installing
EZClaim Appointment Scheduler User Guide Last Update: 11/19/2008 Copyright 2008 EZClaim This page intentionally left blank Contents Contents... iii Getting Started... 5 System Requirements... 5 Installing
Star Micronics Cloud Services ios SDK User's Manual
 Star Micronics Cloud Services ios SDK User's Manual General Outline This document provides information about the Star Micronics Cloud Services ios SDK, showing guidelines for our customers to build the
Star Micronics Cloud Services ios SDK User's Manual General Outline This document provides information about the Star Micronics Cloud Services ios SDK, showing guidelines for our customers to build the
OfficeSuite HD Meeting User Manual
 OfficeSuite HD Meeting User Manual Welcome to Broadview Networks OfficeSuite HD Meeting. Our service unifies cloud video conferencing, simple online meeting and mobile collaboration into one easy-to-use
OfficeSuite HD Meeting User Manual Welcome to Broadview Networks OfficeSuite HD Meeting. Our service unifies cloud video conferencing, simple online meeting and mobile collaboration into one easy-to-use
USER GUIDE MANTRA WEB EXTRACTOR. www.altiliagroup.com
 USER GUIDE MANTRA WEB EXTRACTOR www.altiliagroup.com Page 1 of 57 MANTRA WEB EXTRACTOR USER GUIDE TABLE OF CONTENTS CONVENTIONS... 2 CHAPTER 2 BASICS... 6 CHAPTER 3 - WORKSPACE... 7 Menu bar 7 Toolbar
USER GUIDE MANTRA WEB EXTRACTOR www.altiliagroup.com Page 1 of 57 MANTRA WEB EXTRACTOR USER GUIDE TABLE OF CONTENTS CONVENTIONS... 2 CHAPTER 2 BASICS... 6 CHAPTER 3 - WORKSPACE... 7 Menu bar 7 Toolbar
Learning ios Programming
 SECOND EDITION Learning ios Programming Alasdair Allan Beijing Cambridge Farnham Koln Sebastopol O'REILLY Tokyo Table of Contents Preface ix 1. Why Go Native? 1 The Pros and Cons 1 Why Write Native Applications?
SECOND EDITION Learning ios Programming Alasdair Allan Beijing Cambridge Farnham Koln Sebastopol O'REILLY Tokyo Table of Contents Preface ix 1. Why Go Native? 1 The Pros and Cons 1 Why Write Native Applications?
Student Office 365 Outlook Web App OWA Quick Guide. Getting you up to speed quickly.
 Student Office 365 Outlook Web App OWA Quick Guide Getting you up to speed quickly. Information Services 9-5-2014 Contents Logging into the CWU Student Outlook Web App... 3 Getting Started with Office
Student Office 365 Outlook Web App OWA Quick Guide Getting you up to speed quickly. Information Services 9-5-2014 Contents Logging into the CWU Student Outlook Web App... 3 Getting Started with Office
Dreamweaver CS6 Basics
 Dreamweaver CS6 Basics Learn the basics of building an HTML document using Adobe Dreamweaver by creating a new page and inserting common HTML elements using the WYSIWYG interface. EdShare EdShare is a
Dreamweaver CS6 Basics Learn the basics of building an HTML document using Adobe Dreamweaver by creating a new page and inserting common HTML elements using the WYSIWYG interface. EdShare EdShare is a
GO!Enterprise MDM Device Application User Guide Installation and Configuration for ios with TouchDown
 GO!Enterprise MDM Device Application User Guide Installation and Configuration for ios with TouchDown GO!Enterprise MDM for ios Devices, Version 3.x GO!Enterprise MDM for ios with TouchDown 1 Table of
GO!Enterprise MDM Device Application User Guide Installation and Configuration for ios with TouchDown GO!Enterprise MDM for ios Devices, Version 3.x GO!Enterprise MDM for ios with TouchDown 1 Table of
Lync 2013 Quick Reference Lync Meetings. Join a Lync Meeting. Schedule a Lync Meeting. Do I need a PIN, work number or extension? Set meeting options
 Join a Lync Meeting 1. In the meeting request, click Join Lync Meeting or click Join Online in the meeting reminder. 2. On the Join Meeting Audio window, select one of the options: Use Lync (full audio
Join a Lync Meeting 1. In the meeting request, click Join Lync Meeting or click Join Online in the meeting reminder. 2. On the Join Meeting Audio window, select one of the options: Use Lync (full audio
ios Team Administration Guide (Legacy)
 ios Team Administration Guide (Legacy) Contents About ios Development Team Administration 5 At a Glance 6 Team Admins Manage Team Membership and Assign Roles in the Member Center 6 Development Devices
ios Team Administration Guide (Legacy) Contents About ios Development Team Administration 5 At a Glance 6 Team Admins Manage Team Membership and Assign Roles in the Member Center 6 Development Devices
DESIGN A WEB SITE USING PUBLISHER Before you begin, plan your Web site
 Page 1 of 22 DESIGN A WEB SITE USING PUBLISHER Before you begin, plan your Web site Before you create your Web site, ask yourself these questions: What do I want the site to do? Whom do I want to visit
Page 1 of 22 DESIGN A WEB SITE USING PUBLISHER Before you begin, plan your Web site Before you create your Web site, ask yourself these questions: What do I want the site to do? Whom do I want to visit
Available on VitalSource
 User Guide Available on VitalSource Welcome to Pageburst on VitalSource all of your Elsevier ebooks at your fingertips! This user guide contains the information you will need to redeem your access code
User Guide Available on VitalSource Welcome to Pageburst on VitalSource all of your Elsevier ebooks at your fingertips! This user guide contains the information you will need to redeem your access code
ios SDK Release Notes for ios 5.0 beta 3
 ios SDK Release Notes for ios 5.0 beta 3 Important: This is a preliminary document for an API or technology in development. Although this document has been reviewed for technical accuracy, it is not final.
ios SDK Release Notes for ios 5.0 beta 3 Important: This is a preliminary document for an API or technology in development. Although this document has been reviewed for technical accuracy, it is not final.
Talend Open Studio for MDM. Getting Started Guide 6.0.0
 Talend Open Studio for MDM Getting Started Guide 6.0.0 Talend Open Studio for MDM Adapted for v6.0.0. Supersedes previous releases. Publication date: July 2, 2015 Copyleft This documentation is provided
Talend Open Studio for MDM Getting Started Guide 6.0.0 Talend Open Studio for MDM Adapted for v6.0.0. Supersedes previous releases. Publication date: July 2, 2015 Copyleft This documentation is provided
Icons: 1024x1024, 512x512, 180x180, 120x120, 114x114, 80x80, 60x60, 58x58, 57x57, 40x40, 29x29
 I. Before Publishing 1. System requirements Requirements for ios App publishing using FlyingCatBuilder Mac running OS X version 10.9.4 or later Apple Development Account Enrollment in ios Developer Program
I. Before Publishing 1. System requirements Requirements for ios App publishing using FlyingCatBuilder Mac running OS X version 10.9.4 or later Apple Development Account Enrollment in ios Developer Program
Making and Exporting a Backup
 Save and Restore Backups using itunes File Sharing on iphone/ipod touch Making and Exporting a Backup Hiding the keyboard Launch Proloquo4Text by tapping on its icon. If the keyboard is visible, tap the
Save and Restore Backups using itunes File Sharing on iphone/ipod touch Making and Exporting a Backup Hiding the keyboard Launch Proloquo4Text by tapping on its icon. If the keyboard is visible, tap the
History Explorer. View and Export Logged Print Job Information WHITE PAPER
 History Explorer View and Export Logged Print Job Information WHITE PAPER Contents Overview 3 Logging Information to the System Database 4 Logging Print Job Information from BarTender Designer 4 Logging
History Explorer View and Export Logged Print Job Information WHITE PAPER Contents Overview 3 Logging Information to the System Database 4 Logging Print Job Information from BarTender Designer 4 Logging
Setting up RDP on your ipad
 This document will show you how to set up RDP (Remote Desktop Protocol) on your ipad. It will cover the following: Step 1: Creating an itunes account (if necessary) Step 2: Using the App Store Step 3:
This document will show you how to set up RDP (Remote Desktop Protocol) on your ipad. It will cover the following: Step 1: Creating an itunes account (if necessary) Step 2: Using the App Store Step 3:
MEAP Edition Manning Early Access Program Hello! ios Development version 14
 MEAP Edition Manning Early Access Program Hello! ios Development version 14 Copyright 2013 Manning Publications For more information on this and other Manning titles go to www.manning.com brief contents
MEAP Edition Manning Early Access Program Hello! ios Development version 14 Copyright 2013 Manning Publications For more information on this and other Manning titles go to www.manning.com brief contents
LYNC 2010 USER GUIDE
 LYNC 2010 USER GUIDE D O C U M E N T R E V I S O N H I S T O R Y DOCUMENT REVISION HISTORY Version Date Description 1.0 6/25/2013 Introduction of the Lync 2010 to product line. 2 Lync 2010 User Guide 401
LYNC 2010 USER GUIDE D O C U M E N T R E V I S O N H I S T O R Y DOCUMENT REVISION HISTORY Version Date Description 1.0 6/25/2013 Introduction of the Lync 2010 to product line. 2 Lync 2010 User Guide 401
Outlook. Getting Started Outlook vs. Outlook Express Setting up a profile Outlook Today screen Navigation Pane
 Outlook Getting Started Outlook vs. Outlook Express Setting up a profile Outlook Today screen Navigation Pane Composing & Sending Email Reading & Sending Mail Messages Set message options Organizing Items
Outlook Getting Started Outlook vs. Outlook Express Setting up a profile Outlook Today screen Navigation Pane Composing & Sending Email Reading & Sending Mail Messages Set message options Organizing Items
INTRODUCTION TO OBJECTIVE-C CSCI 4448/5448: OBJECT-ORIENTED ANALYSIS & DESIGN LECTURE 12 09/29/2011
 INTRODUCTION TO OBJECTIVE-C CSCI 4448/5448: OBJECT-ORIENTED ANALYSIS & DESIGN LECTURE 12 09/29/2011 1 Goals of the Lecture Present an introduction to Objective-C 2.0 Coverage of the language will be INCOMPLETE
INTRODUCTION TO OBJECTIVE-C CSCI 4448/5448: OBJECT-ORIENTED ANALYSIS & DESIGN LECTURE 12 09/29/2011 1 Goals of the Lecture Present an introduction to Objective-C 2.0 Coverage of the language will be INCOMPLETE
MICROSOFT OFFICE ACCESS 2007 - NEW FEATURES
 MICROSOFT OFFICE 2007 MICROSOFT OFFICE ACCESS 2007 - NEW FEATURES Exploring Access Creating and Working with Tables Finding and Filtering Data Working with Queries and Recordsets Working with Forms Working
MICROSOFT OFFICE 2007 MICROSOFT OFFICE ACCESS 2007 - NEW FEATURES Exploring Access Creating and Working with Tables Finding and Filtering Data Working with Queries and Recordsets Working with Forms Working
Quick Start Guide Mobile Entrée 4
 Table of Contents Table of Contents... 1 Installation... 2 Obtaining the Installer... 2 Installation Using the Installer... 2 Site Configuration... 2 Feature Activation... 2 Definition of a Mobile Application
Table of Contents Table of Contents... 1 Installation... 2 Obtaining the Installer... 2 Installation Using the Installer... 2 Site Configuration... 2 Feature Activation... 2 Definition of a Mobile Application
Site Configuration Mobile Entrée 4
 Table of Contents Table of Contents... 1 SharePoint Content Installed by ME... 3 Mobile Entrée Base Feature... 3 Mobile PerformancePoint Application Feature... 3 Mobile Entrée My Sites Feature... 3 Site
Table of Contents Table of Contents... 1 SharePoint Content Installed by ME... 3 Mobile Entrée Base Feature... 3 Mobile PerformancePoint Application Feature... 3 Mobile Entrée My Sites Feature... 3 Site
Mobile App Monitoring. Release Notes. Release 7.0
 Mobile App Monitoring Release 7.0 Mobile App Monitoring 7.0 Mobile App Monitoring 7.0 February 2014 Copyright Notice Copyright 1995-2014 Keynote Systems, Inc. All rights reserved. THE INFORMATION CONTAINED
Mobile App Monitoring Release 7.0 Mobile App Monitoring 7.0 Mobile App Monitoring 7.0 February 2014 Copyright Notice Copyright 1995-2014 Keynote Systems, Inc. All rights reserved. THE INFORMATION CONTAINED
Administering Jive for Outlook
 Administering Jive for Outlook TOC 2 Contents Administering Jive for Outlook...3 System Requirements...3 Installing the Plugin... 3 Installing the Plugin... 3 Client Installation... 4 Resetting the Binaries...4
Administering Jive for Outlook TOC 2 Contents Administering Jive for Outlook...3 System Requirements...3 Installing the Plugin... 3 Installing the Plugin... 3 Client Installation... 4 Resetting the Binaries...4
NDA-30141 ISSUE 1 STOCK # 200893. CallCenterWorX-Enterprise IMX MAT Quick Reference Guide MAY, 2000. NEC America, Inc.
 NDA-30141 ISSUE 1 STOCK # 200893 CallCenterWorX-Enterprise IMX MAT Quick Reference Guide MAY, 2000 NEC America, Inc. LIABILITY DISCLAIMER NEC America, Inc. reserves the right to change the specifications,
NDA-30141 ISSUE 1 STOCK # 200893 CallCenterWorX-Enterprise IMX MAT Quick Reference Guide MAY, 2000 NEC America, Inc. LIABILITY DISCLAIMER NEC America, Inc. reserves the right to change the specifications,
Using Application Loader
 !!! Using Application Loader!!!!!!!!!!! apple!!!!!!! Contents Introduction 4 What s New 4 Organization of This Document 4 Getting Additional Information 5 Getting Started 6 What is Application Loader?
!!! Using Application Loader!!!!!!!!!!! apple!!!!!!! Contents Introduction 4 What s New 4 Organization of This Document 4 Getting Additional Information 5 Getting Started 6 What is Application Loader?
Xcode Project Management Guide. (Legacy)
 Xcode Project Management Guide (Legacy) Contents Introduction 10 Organization of This Document 10 See Also 11 Part I: Project Organization 12 Overview of an Xcode Project 13 Components of an Xcode Project
Xcode Project Management Guide (Legacy) Contents Introduction 10 Organization of This Document 10 See Also 11 Part I: Project Organization 12 Overview of an Xcode Project 13 Components of an Xcode Project
Mobile Application Development ITP 342 (3 Units)
 Mobile Application Development ITP 342 (3 Units) Fall 2013 Objective This course teaches how to develop applications for mobile devices such as iphones and ipads (ios). We will go through the process of
Mobile Application Development ITP 342 (3 Units) Fall 2013 Objective This course teaches how to develop applications for mobile devices such as iphones and ipads (ios). We will go through the process of
ios Mobile: Setup Guide for Umbrella ios Mobile Devices
 ios Mobile: Setup Guide for Umbrella ios Mobile Devices Overview The Mobile App protects ios mobile devices (e.g. smartphones, tablets) regardless of where they are in the world or how they connect to
ios Mobile: Setup Guide for Umbrella ios Mobile Devices Overview The Mobile App protects ios mobile devices (e.g. smartphones, tablets) regardless of where they are in the world or how they connect to
Writer Guide. Chapter 15 Using Forms in Writer
 Writer Guide Chapter 15 Using Forms in Writer Copyright This document is Copyright 2005 2008 by its contributors as listed in the section titled Authors. You may distribute it and/or modify it under the
Writer Guide Chapter 15 Using Forms in Writer Copyright This document is Copyright 2005 2008 by its contributors as listed in the section titled Authors. You may distribute it and/or modify it under the
ios Application Development &
 Introduction of ios Application Development & Swift Programming Language Presented by Chii Chang chang@ut.ee Outlines Basic understanding about ios App Development Development environment: Xcode IDE Foundations
Introduction of ios Application Development & Swift Programming Language Presented by Chii Chang chang@ut.ee Outlines Basic understanding about ios App Development Development environment: Xcode IDE Foundations
Salesforce Classic Guide for iphone
 Salesforce Classic Guide for iphone Version 37.0, Summer 16 @salesforcedocs Last updated: July 12, 2016 Copyright 2000 2016 salesforce.com, inc. All rights reserved. Salesforce is a registered trademark
Salesforce Classic Guide for iphone Version 37.0, Summer 16 @salesforcedocs Last updated: July 12, 2016 Copyright 2000 2016 salesforce.com, inc. All rights reserved. Salesforce is a registered trademark
13 Managing Devices. Your computer is an assembly of many components from different manufacturers. LESSON OBJECTIVES
 LESSON 13 Managing Devices OBJECTIVES After completing this lesson, you will be able to: 1. Open System Properties. 2. Use Device Manager. 3. Understand hardware profiles. 4. Set performance options. Estimated
LESSON 13 Managing Devices OBJECTIVES After completing this lesson, you will be able to: 1. Open System Properties. 2. Use Device Manager. 3. Understand hardware profiles. 4. Set performance options. Estimated
itunes Connect Developer Guide
 itunes Connect Developer Guide Contents Introduction 9 How to Use This Document 9 See Also 10 Before You Begin 11 Following Apple Guidelines 11 Creating Assets with the Correct Specifications 11 App Icons,
itunes Connect Developer Guide Contents Introduction 9 How to Use This Document 9 See Also 10 Before You Begin 11 Following Apple Guidelines 11 Creating Assets with the Correct Specifications 11 App Icons,
Getting Started with Mamut Online Desktop
 // Mamut Business Software Getting Started with Mamut Online Desktop Getting Started with Mamut Online Desktop Contents Welcome to Mamut Online Desktop... 3 Getting Started... 6 Status... 23 Contact...
// Mamut Business Software Getting Started with Mamut Online Desktop Getting Started with Mamut Online Desktop Contents Welcome to Mamut Online Desktop... 3 Getting Started... 6 Status... 23 Contact...
Sizmek Formats. IAB Mobile Pull. Build Guide
 Sizmek Formats IAB Mobile Pull Build Guide Table of Contents Overview...3 Supported Platforms... 6 Demos/Downloads... 6 Known Issues... 6 Implementing a IAB Mobile Pull Format...6 Included Template Files...
Sizmek Formats IAB Mobile Pull Build Guide Table of Contents Overview...3 Supported Platforms... 6 Demos/Downloads... 6 Known Issues... 6 Implementing a IAB Mobile Pull Format...6 Included Template Files...
Getting Started. Version 3.1 Last updated 2014/3/10. Orbweb ME: Getting Started
 Information in this document is subject to change without notice. Companies, names, and data used in examples herein are fictitious unless otherwise noted. No part of this document may be reproduced or
Information in this document is subject to change without notice. Companies, names, and data used in examples herein are fictitious unless otherwise noted. No part of this document may be reproduced or
How To Create A Site In Sharepoint 2013
 1 About the Author Isha Kapoor is a SharePoint Geek, a Vivid blogger, Author, Trainer and a SharePoint Server MVP from Toronto Canada. She is a founder and primary Author of famous SharePoint website www.learningsharepoint.com.
1 About the Author Isha Kapoor is a SharePoint Geek, a Vivid blogger, Author, Trainer and a SharePoint Server MVP from Toronto Canada. She is a founder and primary Author of famous SharePoint website www.learningsharepoint.com.
Appendix A How to create a data-sharing lab
 Appendix A How to create a data-sharing lab Creating a lab involves completing five major steps: creating lists, then graphs, then the page for lab instructions, then adding forms to the lab instructions,
Appendix A How to create a data-sharing lab Creating a lab involves completing five major steps: creating lists, then graphs, then the page for lab instructions, then adding forms to the lab instructions,
Cloud Administration Guide for Service Cloud. August 2015 E65820-01
 Cloud Administration Guide for Service Cloud August 2015 E65820-01 Table of Contents Introduction 4 How does Policy Automation work with Oracle Service Cloud? 4 For Customers 4 For Employees 4 Prerequisites
Cloud Administration Guide for Service Cloud August 2015 E65820-01 Table of Contents Introduction 4 How does Policy Automation work with Oracle Service Cloud? 4 For Customers 4 For Employees 4 Prerequisites
Skype for Business. User Guide. Contents
 Skype for Business User Guide Contents What is Skype for Business... 2 Accessing Skype for Business... 2 Starting Skype for Business for the first time... 2 Subsequent access to Skype for Business... 3
Skype for Business User Guide Contents What is Skype for Business... 2 Accessing Skype for Business... 2 Starting Skype for Business for the first time... 2 Subsequent access to Skype for Business... 3
Windows 10: A Beginner s Guide
 Windows 10: A Beginner s Guide Copyright 2014 Conceptual Kings. All are rights reserved. This book or any portion thereof may not be reproduced or used in any manner whatsoever without the express written
Windows 10: A Beginner s Guide Copyright 2014 Conceptual Kings. All are rights reserved. This book or any portion thereof may not be reproduced or used in any manner whatsoever without the express written
ios 9 Accessibility Switch Control - The Missing User Guide Updated 09/15/15
 ios 9 Accessibility Switch Control - The Missing User Guide Updated 09/15/15 Apple, ipad, iphone, and ipod touch are trademarks of Apple Inc., registered in the U.S. and other countries. ios is a trademark
ios 9 Accessibility Switch Control - The Missing User Guide Updated 09/15/15 Apple, ipad, iphone, and ipod touch are trademarks of Apple Inc., registered in the U.S. and other countries. ios is a trademark
Chapter 9 Slide Shows
 Impress Guide Chapter 9 Slide Shows Transitions, animations, and more Copyright This document is Copyright 2007 2013 by its contributors as listed below. You may distribute it and/or modify it under the
Impress Guide Chapter 9 Slide Shows Transitions, animations, and more Copyright This document is Copyright 2007 2013 by its contributors as listed below. You may distribute it and/or modify it under the
Microsoft Outlook 2010 Part 1: Introduction to Outlook
 CALIFORNIA STATE UNIVERSITY, LOS ANGELES INFORMATION TECHNOLOGY SERVICES Microsoft Outlook 2010 Part 1: Introduction to Outlook Spring 2015, Version 1.4 Table of Contents Introduction...3 Starting Outlook...3
CALIFORNIA STATE UNIVERSITY, LOS ANGELES INFORMATION TECHNOLOGY SERVICES Microsoft Outlook 2010 Part 1: Introduction to Outlook Spring 2015, Version 1.4 Table of Contents Introduction...3 Starting Outlook...3
Apple Configurator Settings for Deploying ios Devices
 Apple Configurator Settings for Deploying ios Devices Apple Configurator Settings for Deploying ios Devices 1. Preference Settings Preferences in Configurator can be used to manage what happens when supervised
Apple Configurator Settings for Deploying ios Devices Apple Configurator Settings for Deploying ios Devices 1. Preference Settings Preferences in Configurator can be used to manage what happens when supervised
Gauge Drawing Tool... 8. Slider Drawing Tool... 8. Toggle Button Drawing Tool... 8. One-Way List Drawing Tool... 8
 v. 20120510 Table of Contents RTiPanel Overview and Requirements... 3 Software Requirements:... 3 Hardware Requirements:... 3 Network Requirements:... 3 Licensing Requirements:... 4 Basic Integration Designer
v. 20120510 Table of Contents RTiPanel Overview and Requirements... 3 Software Requirements:... 3 Hardware Requirements:... 3 Network Requirements:... 3 Licensing Requirements:... 4 Basic Integration Designer
Microsoft Outlook 2010 Part 1: Introduction to Outlook
 CALIFORNIA STATE UNIVERSITY, LOS ANGELES INFORMATION TECHNOLOGY SERVICES Microsoft Outlook 2010 Part 1: Introduction to Outlook Spring 2012, Version 1.0 Table of Contents Introduction...3 Starting the
CALIFORNIA STATE UNIVERSITY, LOS ANGELES INFORMATION TECHNOLOGY SERVICES Microsoft Outlook 2010 Part 1: Introduction to Outlook Spring 2012, Version 1.0 Table of Contents Introduction...3 Starting the
Optimize Your Earning Power with iad
 Frameworks #WWDC14 Optimize Your Earning Power with iad Revenue and promotion Session 222 David Wilson ios Apps and Frameworks 2014 Apple Inc. All rights reserved. Redistribution or public display not
Frameworks #WWDC14 Optimize Your Earning Power with iad Revenue and promotion Session 222 David Wilson ios Apps and Frameworks 2014 Apple Inc. All rights reserved. Redistribution or public display not
