Parallels H-Sphere User Guide
|
|
|
- Jeffery Parks
- 8 years ago
- Views:
Transcription
1 Parallels H-Sphere User Guide Revision 1.0
2 Legal and Copyright Notice Parallels IP Holdings GmbH Vordergasse 59 CH-Schaffhausen Switzerland Phone: Fax: Copyright 2012 Parallels IP Holdings GmbH. All rights reserved. This product is protected by United States and international copyright laws. The product s underlying technology, patents, and trademarks are listed at Microsoft, Windows, Windows Server, Windows NT, Windows Vista, and MS-DOS are registered trademarks of Microsoft Corporation. Linux is a registered trademark of Linus Torvalds. Mac is a registered trademark of Apple, Inc. All other marks and names mentioned herein may be trademarks of their respective owners.
3 Contents Preface 9 Typographical Conventions... 9 About This Guide Feedback User Account 11 Temporary Index Page Uploading a Web Site Contents of Home Directory Control Panel Basics 14 Changing Hosting Plan Changing Hosting Platform Changing Billing Period Changing Control Panel Password Changing FTP Password Changing Traffic Limit Changing Disk Quota Configuring Control Panel Skins Changing Control Panel Language Domain Registration 22 Registering Standard (Second Level) Domains Transfering Domains Hosting Existing Domains Creating Third Level Domains Hosting Sites Without Domain Names Parking External Domains Domain Configuration 27 Removing Domains Enabling Instant Domain Aliases Creating Subdomains Configuring Shared or Dedicated IP Hosting Configuring Domain Aliasing Adding Server Aliases Configuring Domain Renewal Changing Domain Contact and Billing Information Adding Web Access Control DNS Settings 39 Removing And Restoring Built-in DNS Records Creating Custom DNS Records... 41
4 Preface 4 Web Site Creation and Publishing 44 Parallels SiteStudio Parallels Plesk Sitebuilder Web Site Navigation 47 Redirect URL Directory Indexes Error Pages Server Side Image Map MIME Types WAP Support Reverse Traceroute FTP Management 57 WebShell File Manager and htprotect FTP Subaccounts Virtual FTP Anonymous FTP Anonymous FTP Upload Facilities SSH Access to Server 66 Accessing Your SSH Account Running Shell Scripts With Crontab Dynamic Web Content 69 CGI Scripts PHP ColdFusion Ruby on Rails ASP ASP.NET Server Side Includes PHP/MySQL Applications Preinstalled CGI Scripts: phpbb and mnogosearch phpbb Forum mnogosearch Fixing Broken Scripts Mail Resources 78 Mailboxes Mailbox Storage Quota Signing into a Mailbox Postmaster and Webmaster Mail Forwards Autoresponders Removing Autoresponder Mailing Lists Managing Your Mail List Subscribers Sending Messages to Mailing List Subscribers Managing Your Mailing List Moderators... 90
5 Preface 5 Adding Mailing List Trailer Configuring Mailing Lists Maildomain Aliases Removing Mail Domain Aliases Mailbox Aliases Creating Mail Aliases Unassigning Mailbox Alias from Mailbox Removing Mailbox Aliases Mail SMS Mail Under Service Domain For Third-Level Hosting Managing Mail Under Account With Third-Level Domain Managing Mail Under Service Account AntiSpam Protection Managing Antispam for the Entire Account Managing Antispam on the Mail Domain Level Managing Greylisting Settings Managing Mail Domain Keys Configuring Antispam Protection for Mail Resource AntiVirus Protection Managing Antivirus for the Entire Account Managing Antivirus on the Mail Domain Level Configuring Antivirus Protection for a Mail Resource Forgery SPF Enabling SPF Disabling SPF Outlook Express Mail Configuring Outlook Express With POP Before SMTP Configuring Outlook Express With SMTP Auth Relay Eudora Mail Client Web Site Statistics 131 Enabling Stats Logging Viewing Raw Logs Running Third-Party Log Analyzers Urchin AWStats Webalizer ModLogAn Protecting Statistics Promoting Your Site With Kanoodle Traffic 137 Summary Traffic Traffic Cycle Traffic Limit Disk Space 140 Summary Disk Usage Disk Space Billing Individual Resource Quotas User Billing 143 Types of Payment Billing Profile
6 Preface 6 Becoming a Payable User Paying With Web Based Payment Systems PayPal Subscription Automatic Invoicing Billing Period and Billing Month Online Prices Plan Fees Resource Prices Refunds Refunds on Deleting Prepaid Billing Period Resources Refunds on Changing Hosting Plan Refunds on Changing Account's Billing Period Refunds on Reducing Quotas and Limits Getting Money Back Billing History Extra Packages Online Store 160 Miva Merchant and oscommerce Setting Up Miva Merchant Setting Up oscommerce Updating oscommerce to 2.2-MS Data Transfer Security 166 Using Existing Key and Certificate Creating Temporary Certificate Acquiring a Permanent Certificate Using Shared SSL Renewing Permanent Certificates Managing Comodo SSL Certificates Database Hosting 177 MySQL Databases Creating MySQL Database and Its Users Choosing Password Hash Length Editing MySQL Databases with phpmyadmin Changing MySQL Disk Quota Adding MySQL Users And Granting Them Privileges Changing User Passwords PostgreSQL Databases Creating PostgreSQL Users Deleting Users And Changing Their Passwords Creating PostgreSQL Databases Editing PostgreSQL Databases and User Privileges with phppgadmin Changing PostgreSQL Disk Quota Microsoft SQL Databases Creating Microsoft SQL Logins Creating Microsoft SQL Databases Adding New Microsoft SQL Database Users Changing Microsoft SQL Database Quota Managing Microsoft SQL Databases ODBC DSN Records Creating New DSN Record Editing DSN Records
7 Preface 7 Virtual Private Servers 198 Checking VPS Status Adding Custom DNS Records for VPS Changing VPS Root Password Adding VPS IP Changing VPS Limits Looking Up VPS System Information Adding VPS Templates Parallels Virtuozzo Containers 204 Starting and Stopping Your Virtuozzo Container Changing Virtuozzo Container Administrative Password Adding New IPs Allocated for Virtuozzo Container Viewing Available Application Templates to Virtuozzo Container Changing Virtuozzo Plans Dedicated Servers 208 Adding Dedicated Servers Managing Dedicated Servers Viewing Dedicated Server Info Requesting Dedicated Server Upgrade Adding Extra IPs to a Dedicated Server Creating Reverse DNS Records for Dedicated Server IPs Setting Up Dedicated Server Backup Service Requesting Dedicated Server Remote Reboot Cancelling Dedicated Servers Microsoft Exchange Hosting 213 Managing Microsoft Exchange Mailboxes Managing Microsoft Exchange SMTP domains Adding MX DNS Records for Microsoft Exchange SMTP Domains Managing Microsoft Exchange Distribution lists Microsoft SharePoint Hosting 218 Enabling Microsoft SharePoint Services on a Domain Editing Microsoft SharePoint Settings Managing Microsoft SharePoint Users Creating New Microsoft SharePoint Users from Scratch Enabling Microsoft SharePoint Access for an Existing FTP Subuser Deleting Microsoft SharePoint Users Application Pools 224 Adding Dedicated Application Pools Assigning Web Applications Adding Web Directories Technical Support 228 Sending Trouble Tickets
8 Preface 8 Following Up Trouble Tickets Closing Trouble Tickets
9 C H A P T E R 1 Preface In this chapter: Typographical Conventions... 9 About This Guide Feedback Typographical Conventions Before you start using this guide, it is important to understand the documentation conventions used in it. The following kinds of formatting in the text identify special information. Formatting convention Type of Information Example Special Bold Italics Monospace Items you must select, such as menu options, command buttons, or items in a list. Titles of chapters, sections, and subsections. Used to emphasize the importance of a point, to introduce a term or to designate a command line placeholder, which is to be replaced with a real name or value. The names of commands, files, directories, and domain names. Go to the System tab. Read the Basic Administration chapter. The system supports the so called wildcard character search. The license file is located in the licenses directory.
10 10 Preface Preformatted Preformatted Bold On-screen computer output in your commandline sessions; source code in XML, C++, or other programming languages. What you type, contrasted with on-screen computer output. # ls al /files total # cd /root/rpms/php CAPITALS Names of keys on the keyboard. SHIFT, CTRL, ALT KEY+KEY Key combinations for which the user must press and hold down one key and then press another. CTRL+P, ALT+F4 About This Guide Parallels H-Sphere User guide aims at Web site owners and explains how to set up and manage Web sites from the Parallels H-Sphere User control panel. Feedback If you have found a mistake in this guide, or if you have suggestions or ideas on how to improve this guide, please send your feedback using the online form at Please include in your report the guide's title, chapter and section titles, and the fragment of text in which you have found an error.
11 C H A P T E R 2 User Account This section explains how to start working with your Parallels H-Sphere user account and domains you host. In this chapter: Temporary Index Page Uploading a Web Site Contents of Home Directory Temporary Index Page You will be able to access your Web site right after you register your account. To do this, you will have to use an instant domain alias. Instant Domain Alias is an additional web address which lets you access your site during the first several hours after the domain name registration, the time when the site is yet unavailable at the newly registered domain. Over the next few days DNS servers all across the Internet will update themselves with your new site name. Once that happens, you will be able to access your site at the domain you have registered. The moment your account is registered, a temporary index page is added to your site's directory. It will be there until you upload your site and replace it with your own index page (for example, yoursite/index.html). Meanwhile, from this temporary page you can: Administer your account. Enter your control panel login and password into Log into your Control Panel. This login and password are ed to you at the address you specified at signup. Use the Control Panel to view your bills, change your contact/billing information, change passwords, get more disk space, report problems to the technical support staff and more. Create a web site in a matter of minutes right from your browser. Use the option Launch Site Builder. Initially, the password to log into the site builder is the same as that for the control panel.
12 12 User Account Uploading a Web Site Whenever possible, upload your site using the utilities that come with your web-site development software. For instance, if you made your site with Parallels SiteStudio, FrontPage or Dreamweaver, use their integrated web publishing tools. If you made your site with simple text editors, or if your site-building software does not have a publishing utility, use freestanding FTP clients, such as CuteFTP, SmartFTP, or WebShell (on page 59), a Web-based file manager built in Parallels H-Sphere. Please note that site publishing tools don't remove your old web content from the server. For instance, if you used Parallels SiteStudio to upload a site with 15 pages and later you published an updated 7 page version of this site, your directory on the server will have all the new pages and the old pages that haven't been overwritten. If you publish many versions of the Web site, the site may become cluttered with old files. Warning: If you have a complete Web site, be careful not to overwrite it with a publish command. Warning: Don't upload your site to the root of your user directory! Instead, put it to the specific directory. Contents of Home Directory Your home directory contains several default subdirectories. Their number and names will differ depending on your plan, yet some of them are common for all plans. Here are some of the directories that are automatically created and may not be deleted: Directories that contain your sites. Each of your sites is put in a separate directory. The name of the directory is the same as your site's domain name. If you have more than one site, you will have several such directories. These are the directories where you will upload your.html files or any other files that you want to make accessible from the Internet. Each of these directories may contain their own /webalizer or /modlogan directories. Note: Do not delete either of these directories! Your site is too valuable to lose at a touch of a button. The Logs directory. It contains directories for every site with transfer log enabled. Each such directory contains its own set of log files that are required to write and read the data about all visits to your sites. Note: Deleting the Logs directory will cause the loss of the web statistics accumulated in the course of your site operation. The Virtual FTP directory. Its name is the dedicated IP address. This directory is created when you enable Virtual FTP Server and can be accessed by virtual FTP users to list and download its content. There are as many such directories as dedicated IP addresses. Read more on Virtual FTP (on page 60).
13 User Account 13 Note: Deleting Virtual FTP directories will cause incorrect operation of Virtual FTP. However, you may harmlessly delete individual files in these directories. The subdomain directories. When you make a subdomain, a new directory is created with the subdomain name as the directory name. Read more about creating subdomains (on page 28). Note: If you delete a subdomain directory, internet visitors will get the 404 "File not found" error when attempting to access the subdomain. The ssl.conf directory. This directory stores SSL pairs for all encrypted sites. Note: Deleting the ssl.conf directory will result in incorrect SSL operation. Warning: Don't delete ANY default directories in your root directory, as this will cause malfunctions of your account. As a rule of thumb, you may delete only directories and files you have uploaded yourselves or that have been uploaded by any of your Virtual FTP and Anonymous FTP users.
14 C H A P T E R 3 Control Panel Basics This document introduces you to the basics of Parallels H-Sphere user control panel management. Once logged into User control panel, go to Account > Account Settings: Plan: the arrangement of resources and services you are subscribed to. To change your plan, click the icon next to the plan name. To switch between plans on different hosting platforms, like Unix and Windows, you need to go to Account > Change Hosting Platform and go through the platform change wizard (on page 16). Account manager Login: the name by which you are known to the hosting system. It's the same as your control panel login. FTP Login: the login name you use when you upload your site to your home directory on the server. FTP Password: the login name you use when you upload your site to your home directory on the server. In this chapter: Changing Hosting Plan Changing Billing Period Changing Control Panel Password Changing FTP Password Changing Traffic Limit Changing Disk Quota Configuring Control Panel Skins Changing Control Panel Language... 21
15 Control Panel Basics 15 Changing Hosting Plan Your hosting plan determines the services you get with the account and the prices for these services. Big sites with high hit rates and special services require more expensive plans; cheaper plans are suitable for simpler sites. To change to a different plan: 1. Go to Account > Account Settings 2. Click the Change icon next to your plan name. 3. Select your new plan and click Submit. Warning: Switching plans will disable the resources that are unavailable under the plan you are switching to. If you don't see the plan of your choice in the list that appears, it means it is incompatible with your current plan. You can't change to an incompatible plan, but you can create a new account under this plan and then, if you want, you can delete your old account. Plan Upgrade: If you are switching to a 'higher' plan, your disk quota doesn't increase, but free units do. As a result, your disk quota may turn out to be lower than free units, so you can increase your disk quota without being charged. The same is true of other resources. Plan Downgrade: If you are switching to a 'lower' plan, the system reduces your quotas for free units. If you are using more than free units, the system reduces the quota to the amount you are using. In this section: Changing Hosting Platform... 16
16 16 Control Panel Basics Changing Hosting Platform Parallels H-Sphere with the integrated hostingplatformchanger system package adds a possibility to change a hosting platform by switching to a plan of a different nature (Windows or Unix). The platform change process with the help of hostingplatformchanger package involves: Changing a user's hosting plan Changing domain IPs Removing incompatible resources (currently, all resources listed on the Web Options page). You will be warned of it during the plan change. Manual transfer of a user's content. To initiate the platform change process: 1. Go to Account > Change Hosting Platform. On the page that appears, from the drop-down box choose the plan you want to switch to. 2. You will be prompted to a Billing Statement that lists the information about prices on new resources and refunds for the incompatible resources. Click Submit to continue.
17 Control Panel Basics 17 Upon completion of the procedure, a platform change request will be sent to your Parallels H-Sphere administrator. When it is approved, the necessary resources will be recreated, incompatible resources removed, DNS and IP changed. 3. When you receive the informing that your hosting platform is ready to be used, enable necessary resources and transfer user home directory content. Changing Billing Period Your billing period determines how far in advance you pay. Your hosting plan may be configured to allow you to switch between billing periods of different length, price and discount policies. To change the billing period: To change the billing period: 1. Go to Billing > Billing Profile. 2. Click Change next to your billing period. 3. Select a different billing period and click Submit. More about billing on changing billing periods (on page 149). Changing Control Panel Password You need your control panel password to log into the control panel. Initially, this password is the same as your FTP password, but you can make these two passwords different. To change the Control Panel password: 1. Go to User > User Password menu. 2. Enter new password and apply.
18 18 Control Panel Basics Changing FTP Password You need your FTP password to upload your site to the server. Initially, this password is the same as your Control Panel password, but you can make these two passwords different. To change the FTP password: 1. Go to Account > Account Settings. 2. Click the Change icon next to FTP Password 3. Perform changes and submit.
19 Control Panel Basics 19 Changing Traffic Limit Traffic limit is the gigabytes of transferred data you pre-pay for at the beginning of the billing period. Every month the system checks if you stay within the limit, and if you don't, it charges you for the excess. Then your traffic is reset. Control Panel navigation is not included into the total traffic. Total traffic limit is the amount of traffic you pay for in advance. It is charged at the recurrent fee. However: if you fail to run up all your quota resource, you are not returned the payment for the unused megabytes; if you exceed the quota, you are charged usage fee per each gigabyte of the excess traffic. You can always buy additional amount of the resource in order not to be charged the extra payment. The system s you a notification once you have used 80% of the traffic limit. Example: If your billing period is 2 months long and started on the 5 th of October, the first billing month will end on the 5 th of November, and your total traffic will be reset. However, if you change your total traffic limit on the 15 th of November, your traffic will be reset and a new billing month will start. If you expect to run up more traffic than comes with your plan, it's a good idea to raise your traffic limit. To change the traffic limit: 1. Select Quick Access in the Account menu. 2. Click the Change icon next to Total traffic. 3. Enter how much traffic you expect to run up throughout your billing period. Read more about traffic (on page 137). Changing Disk Quota Depending on your plan configuration, billing for disk space is based on either disk quota or disk usage. Disk Usage If your disk space billing is based on disk usage, the Statistics section will display a bar showing average summary disk usage since the beginning of the billing month.
20 20 Control Panel Basics In this section you will also see the summary disk usage for the last day. It is the total disk space used by files in your FTP home directory, all your mailboxes and databases at the moment of the system scan. As a rule, the scans run every night. Disk Quota If your disk space billing is based on disk quota, the Statistics section will display a bar showing the amount of disk space actually used out of the disk space allowed by your account quota. This bar shows disk space only on the web server. To change your disk quota: 1. Go to Account > Account Settings menu. 2. Click the edit icon in the Quota field. 3. Enter new disk quota and submit. Read more about disk space (on page 140). Configuring Control Panel Skins To select a skin and configure interface design settings: 1. Select Look and Feel in the Account menu. 2. Select the skin from the Choose Design drop-down box. You will see the skin preview. Click the Choose button. Note: If your browser works slowly with XPressia, choose XPressia Lite which is specially designed for such situations. 3. Select an icon set in the Choose Icon Set box. You will see the preview of images from this icon set. Click the Set button. Note: Choose the Text Links mode if your browser is slow in drawing images. 4. Set Tooltips state. This option determines whether or not to show hints at the top of each page.
21 Control Panel Basics 21 Changing Control Panel Language This option will change all texts in the control panel, including labels, system notes, context online help, etc. To change the language of the control panel: 1. Select Language in the User menu. 2. On the page that appears, select the preferred language from the dropdown box and click Submit.
22 C H A P T E R 4 Domain Registration This chapter tells about registering domains via Parallels H-Sphere. You can create an account without any domain at signup. If so, your account will have FTP and disk space, but without DNS zone, Virtual and Anonymous FTP, Mail service or ODBC support. You can create a domain to this account later in the future. In this chapter: Registering Standard (Second Level) Domains Transfering Domains Hosting Existing Domains Creating Third Level Domains Hosting Sites Without Domain Names Parking External Domains Registering Standard (Second Level) Domains To create a new standard domain (.com,.net,.org, etc.): 1. Enter your desired domain name into the field after the www part:
23 Domain Registration Choose the top level domain from the drop-down box:.com,.org,.net, and so on, and click Submit. 3. Enter your contact and billing information. Agree to the charges if any. Based on these data, the system generates a domain registration request and submits it to the domain registration company. Go through subsequent steps (on page 30) that allow you to configure new domain as: Full-featured web/mail hosting domain Web hosting/mail service alias for an existing domain Domain without web hosting/mail service to be considered later either for hosting or for aliasing Type of the domain being registered will depend on the options you choose:
24 24 Domain Registration Transfering Domains Transfer domain already registered from outside your control panel with any registrar to OpenSRS or to Enom. This will update domain's info and change its DNS servers in the OpenSRS or Enom databases to the Parallels H-Sphere ones. Transferred domains are registered with OpenSRS or Enom for the period chosen at transfer plus the time remaining from registration with original registrar. Note: You can't transfer domains that are already in use in the system. Nor can you transfer third level domains if they use a second level domain owned by another user. Go through subsequent steps (on page 30) that allow you to configure new domain as: Full-featured web/mail hosting domain Web hosting/mail service alias for an existing domain Domain without web hosting/mail service to be considered later either for hosting or for aliasing.
25 Domain Registration 25 Hosting Existing Domains Choose this option to host a domain registered outside Parallels H-Sphere if you'd: prefer to contact the registrar personally rather than apply changes automatically; like to register a non-standard or regional domain, which can't be registered automatically (e.g. your_domain.de); prefer a different registrar than the one used by your hosting provider. In either case, you need to make sure that the domain name is valid. Enter it into the box, omitting the www part. Following the registration you will get an notification with the information to send to your domain name registration company. They will make appropriate changes on the root DNS servers, and within a couple of days your domain will be accessible at the new IP address. Right after registering the domain in your user control panel, your site will be available by the instant domain alias. Domain registration is a standard procedure. First, you purchase a domain name from a domain registration company. Second, you register this domain name with your web hosting provider and get your new IP address. It is only then that your site becomes available to all Internet community. This is true for both standard and nonstandard domains. In case of standard domain names, however, the registration process is automated. Creating Third Level Domains Third level domains are registered on your provider's DNS server. You don't need to register a third level domain with a domain registration company. If you choose to create a third level domain, it will contain your provider's domain name. E.g. if your provider's domain name is besthosting.com, and the third level domain you are registering is mythirdlevel, the fully qualified domain name would be mythirdlevel.besthosting.com. Third level domain registration is available only if it's allowed under the selected plan. Functionally, third level domains have same features as second level domains. To register a third level domain name, enter the desired domain name in the Domain name field. Choose provider's domain name to the right and click Submit.
26 26 Domain Registration Hosting Sites Without Domain Names You can also host sites without domain names (the so-called stop-gap domains). When you create a stopgap domain, you get no DNS zone, and you cannot use service. However, you will be able to access and manage your site using the instant domain alias you get at signup. Stopgap domains support web site management and FTP services. Also, you can have IP-only access if you get a dedicated IP. To create a stopgap domain, just click the Submit button in the Stopgap domain registration form: Parking External Domains This feature allows using Parallels H-Sphere DNS server to map IPs to domain names serviced and hosted on other servers (not those of Parallels H-Sphere). In this case, a DNS zone is created with a custom DNS A record for the domain name and its IP is entered in the form below:
27 C H A P T E R 5 Domain Configuration This chapter dwells on domain and subdomain configuration, domain and server aliasing, shared and dedicated hosting and so on. In this chapter: Removing Domains Enabling Instant Domain Aliases Creating Subdomains Configuring Shared or Dedicated IP Hosting Configuring Domain Aliasing Adding Server Aliases Configuring Domain Renewal Changing Domain Contact and Billing Information Adding Web Access Control Removing Domains To remove a domain: 1. Select Domain Info link in Domain Settings menu on the left. 2. Click the Delete icon in the Domain name field at the top of the page. 3. Confirm the deletion by clicking "Yes, I agree with the above". Choose whether you would like to preserve the content of the domain's directory. If you choose to leave web content, all this Web site will remain on the server and will be accessible by FTP. If you choose to remove web content, all this Web site and its directory will be permanently deleted from the server.
28 28 Domain Configuration Enabling Instant Domain Aliases An instant domain alias is an additional web address that gives access to your Web site when you don't have a real domain name or when your real domain name is temporarily unavailable. Instant domain aliases are generated randomly based on your provider's domain name and can't be changed. To enable or disable access to your Web site by instant domain alias: 1. Go to Domain Settings > Web Options. 2. Select the domain if you have more than one. 3. Click Edit next to Web Service. 4. At the bottom of the Web Service page that appears, enable or disable Instant access domain alias. Creating Subdomains A subdomain is a lower level domain. It is added on the left of the domain name, e.g. subdomain.example.com. You can create as many subdomains as allowed by the plan. Domains and subdomains have equal functional capabilities, including web site management, service, FTP, dedicated IPs, etc., but subdomains do not have their own DNS zones and usually cost less. To create a subdomain: 1. Select Domain Info link in Domain Settings menu in user's Control Panel. 2. Click Add in the Sub Domains field. You will be asked to enter the subdomain name: 3. Enter the new subdomain. It will be displayed in the Subdomain field of the Domain Settings page.
29 Domain Configuration 29 Configuring Shared or Dedicated IP Hosting This is also called Virtual Hosting (Shared IP) and IP-Based Hosting (Dedicated IP). Shared IP hosting - one IP address is assigned to several domains and access to a domain is available only by its domain name; Dedicated IP hosting - one IP address is assigned to one domain. To access a domain, you can use either its IP address or its domain name. IP Hosting Advantages Disadvantages Shared IP Dedicated IP can be used for virtually unlimited number of virtual hosts; easy to configure and use; requires no additional hardware of software; can be used for free. supports Virtual FTP supports SSL does not support Virtual FTP; does not support SSL protection. It is a pay service Switching from Dedicated IP to Shared IP will delete your virtual FTP and SSL services. To change the type of IP: 1. Select Domain Info in the Domain Settings menu. 2. If you have several domains, choose the one to enable virtual FTP for. 3. Click Change to Shared IP in the IP Address field:
30 30 Domain Configuration 4. If prompted, confirm the change by clicking "Yes, I agree with the above". Important:: After you switch between shared and dedicated IPs, it will take several hours before the domain becomes available at the new IP address. Domains on dedicated IPs don't have instant access aliases. You can use an IP-only server. To create it, choose "no domain" during signup. Following the signup, you should change IP to Dedicated. Configuring Domain Aliasing Domain aliasing is creating domain names that point to other domains. For example, if your domain name is example.com, you can register another domain name, e.g. example.net and have it point to the location of example.com. This means, every Internet user who goes to example.net will land in example.com. A domain alias may have: its own DNS zone; custom DNS records; separate mail service. The new concept of domain aliasing is treating domain aliases as full-featured domains. It means that they can be registered/renewed via domain registrar right from your control panel. Besides, domain aliases can be easily turned to full-featured hosting domains and vice versa. This concept provides you with more flexible approach to creating web hosting/mail service aliases. Currently, Parallels H-Sphere supports hosting/mail service alias for the following types of domains: Hosting Domain Alias domain of Host Existing Site type Registered domain Transferred domain Mail Service Alias domain of Host Existing Site type Registered domain Transferred domain If you have domain aliases, they will continue to operate according to the old scheme. To make old aliases full-featured domains, remove them and then add again as described below. To configure new domain as a web hosting/mail service alias for an existing domain: 1. Choose Add New Domain in Domain Settings menu. 2. Enter name for your alias and click Submit:
31 Domain Configuration Click Continue. On the Options page choose settings according to the screenshot below. 4. Click Submit. To disable web hosting/mail service alias for a domain: 1. Go to Edit Domain page:
32 32 Domain Configuration 2. Click the Trash icon near Mail Service Alias/Alias to existing hosting domain. To turn domain/mail service alias to full-featured web/mail hosting domain: 1. Go to Edit Domain page. 2. Click the Trash icon near Mail Service Alias/Alias to existing hosting domain. 3. Click Off near Mail Service/Web Service:
33 Domain Configuration Mail/Web Service will show as enabled: To register domains without web/mail service considered later either for hosting or for aliasing: 1. Choose Add New Domain in Domain Settings menu. 2. Enter name for your domain and click Submit. 3. Click Continue and on the Options page choose settings exactly as shown on the below screenshot.
34 34 Domain Configuration 4. Click Submit. Later on the Edit Domain page turn ON either the Service buttons or the Alias buttons. Adding Server Aliases Server aliases are additional names for your virtual host. Unlike domain aliases, they are not added to your DNS zone, and are registered only with Apache. For instance, if your virtual host name is example.com and you also would like it to be available at you should add www server alias to the example.com domain. To add a server alias: 1. Go to Domain Settings > Web Options. 2. Click the Edit icon next to the domain you need. 3. Scroll down to the Server alias field and click the Add icon. 4. Enter server alias. It will be added to the list of server aliases for this virtual host name.
35 Domain Configuration 35 Configuring Domain Renewal Domains transferred or registered from your control panel with a domain registrar need to be renewed once the registration period expires. In your account you can choose between manual and automatic renew modes. This option is available only for domains registered from your control panel. Although you will be sent an notification before your domain expires, you can choose whether to renew your contract with the registrar company manually or automatically. In the automatic mode, your domain name will be renewed for as many years as you specify in your control panel settings. In the manual mode, you would have to enter your control panel and click the Renew Domain link; otherwise the domain name will expire and become unavailable. To set the renewal mode to automatic or manual: 1. Go to your control panel Domain Settings/Domain info menu, and click the domain name link. 2. On the page that appears in section Domain Renew Mode, click the Renew domain link. 3. To switch to another mode, click the Edit icon. On the page that opens, select either Manual or Automatic. With Manual renew mode, you will be warned about domain expiration in advance, so that you can renew the domain on time. To renew your domain manually: 1. Click the Renew domain link:
36 36 Domain Configuration Renew/registration date: the date you registered your domain or last time renewed the domain registration. Registration/last renew period in years: the period you registered or last time renewed the domain registration for. Total contract length in years: the period you have registered your domain for (including all the renewals). Expiration date: the date when your domain registration period expires. Advisable renew date: the date you are advised to renew the domain registration. Renew domain for this many year(s): set the period you'd like to renew the domain registration for. 2. Click Submit to confirm your renewal request and agree to charges, if any. Warning: Make sure to renew your domain on time, as you won't be able to renew it from your Control Panel when it expires. To configure automatic renewal: 1. Go to your control panel Domain Settings/Domain info menu, and click the domain name link. 2. On the page that appears in section Domain Renew Mode, click the Renew domain link. 3. Select Automatic and enter the years to renew the domain for:
37 Domain Configuration 37 If you have opted for an Automatic Renew Mode, the domain will be automatically renewed for the number of years you specified when choosing the Domain Renew Mode. The charges for a renewal will be made according to your plan settings. Changing Domain Contact and Billing Information Contact/billing info is available only for domains registered through Control Panel. If you want to change either your contact or billing information for a registered domain, click the Edit icon in the corresponding section. Edit info in the form and check Yes in the Affect Owner Info entry: Note: If your.org domain is locked, you won't be able to update your domain's contact/billing information via control panel! Unlock your domain first! Adding Web Access Control This document describes the Web Access Control resource which allows Linux users to add and configure web access for their domains to different locations. You can allow or deny access for domain names or IP addresses (groups of IPs). By adding Web Access Control, you define the default order (type) of access. To add Web Access Control in your User control panel: 1. Go to Domain Settings - > Web Options 2. Scroll down to Web Access Control and click Add. Configure the form that shows.
38 38 Domain Configuration 3. Enter Location which provides for access control by URL If Current Default Access Rule=allow, this location/web directory will be available for all domain names/ips. If Current Default Access Rule=deny, this location will be denied for all. 4. Submit to confirm. By editing Web Access Control, you can add, delete, upload and export allowed or denied domain names/ips. Current Default Access Rule: if necessary, you can change current default access rule. Deny Domains/IPs list: you can delete any domain or IP from the list If current default access rule=allow, you can define the list of domain names/ips which have no access. If current default access rule=deny, you can allow access to defined domain names/ips. Domain: type in a new domain and click Add Add IP address and Mask. Manage Domains/IPs: you can upload list domains/ips from file and export existing list to file. If you define a group of IPs, you should add mask with the "/" in front of it, e.g: / Note: Don't forget about permissions on directories to where you want to upload/export files. If you don't have permissions toread/write files, you cant' upload/export your lists.
39 C H A P T E R 6 DNS Settings DNS can be considered something similar to a phone book. When you move from one location to another, your name stays the same, but your phone number may change. In order to point your name to the new phone number, you must contact the telephone service provider so they assign you the new phone number and update all directory information to reflect you as pointing to this new phone number. In this way, the IP number can be compared to a phone number: When someone calls your ISP looks at the DNS server, and asks "how do I contact example.com?" The DNS server responds: "It can be found at ". As the Internet understands it, this can be considered the phone number for the server, which houses the web site. The DNS records for your domain are kept on your hosting server in the place called DNS zone. When you register a domain by means of the control panel, all DNS records are automatically created for you, but in some rare cases you may need to add custom records to your DNS zone. An example would be when you want all to be processed by an external mail server rather than by the built-in mail system. However, such user intervention requires knowledge of DNS configuration and clear understanding of what is to be done. In this chapter: Removing And Restoring Built-in DNS Records Creating Custom DNS Records... 41
40 40 DNS Settings Removing And Restoring Built-in DNS Records To remove/restore built-in (default) DNS records of all types (A, CNAME, MX and TXT) from your control panel: 1. Select Domain info in the Domain Settings menu. 2. On the page that appears, click the Edit icon in the DNS Configuration field: 3. On the DNS configuration page click Trash for the record you want to remove: 4. To restore the record, click Restore default records.
41 DNS Settings 41 Creating Custom DNS Records To create a custom record to your DNS zone: 1. Select Domain info in the Domain Settings menu. 2. On the page that appears, click the Edit icon in the DNS Configuration field. 3. This link will take you to the DNS Configuration page: 4. On this page you can see several blocks of DNS records. You can add any type of DNS records by clicking an appropriate link. You will be asked to enter corresponding DNS data. Adding Custom A Records Normally, A records are used to map domain names and web server IP.
42 42 DNS Settings Name: enter the string to map to the web server. TTL: set how many seconds will elapse before the record is refreshed in the DNS cache. Data: enter the IP of the web server. Warning: Please pay attention to $ORIGIN when you add an A record. Adding Custom MX Records Custom MX records should be added when you want to use your external mail servers to process your . To use your external servers instead of those you get by default, you need to disable mail service on the Domain Settings page of your control panel. To use the external mail servers in addition to those you get by default, you need to keep mail service enabled in the control panel. The priority of the custom MX record will define whether your external servers will act as secondary or primary. For instance, if you set the priority of the custom MX record higher than 10 (e.g. 11), your external mail server will be used as secondary. If you set the priority of the custom MX record lower than 10 (e.g. 9), your external mail server will be used as primary. In the latter case, your mail will be sent to your external mail server until it goes down or becomes otherwise inaccessible. Then the default mail server will take over. When you enable mail service in the control panel, an MX record is created automatically in the DNS zone. If mail service is disabled, this built-in MX record remains in the DNS zone, and you can remove it manually using the control panel interface.
43 DNS Settings 43 Name: your local domain name. If you leave the Name field blank, all mail will be redirected for the base zone. Data: the priority of the record and mail domain name (not the IP) mail will be forwarded to. Important: To add an MX record for the base domain, leave the Name field empty. Adding Custom CNAME Records Finally, CNAME records are used to map aliases with domain names. Name: The alias you give to the real host name. TTL: set how many seconds will elapse before the record is refreshed in the DNS cache. Data: The real name of the host you create an alias to. This must be an official host name. It cannot be an alias. A CNAME-record should always point to an A-record to avoid circular references. Warning: Please pay attention to $ORIGIN when you add a CNAME record.
44 C H A P T E R 7 Web Site Creation and Publishing Your account comes with a comprehensive suite of Web tools that will help you create a professional Web site without knowing HTML, manage files in your home directory and protect any directory on your site. In this chapter: Parallels SiteStudio Parallels Plesk Sitebuilder Parallels SiteStudio Before you pay a fortune to a Web design studio or waste hours making a nice-looking web site in FrontPage, consider our online site builder Parallels SiteStudio that will create you a professional Web site in a matter of minutes and post it to your directory on the server. Note: In Parallels H-Sphere 3.3 or higher we recommend migrating from SiteStudio to Parallels Sitebuilder (on page 45). To start SiteStudio: 1. Go to Domain Settings > Web Options menu for chosen domain. 2. Click Login in the SiteStudio section to launch Parallels SiteStudio control panel in a new window.
45 Web Site Creation and Publishing 45 Parallels Plesk Sitebuilder Parallels Sitebuilder is a powerful tool designed by Parallels for creating and publishing your Web sites even without having proper skills in Web design. To enable and configure Parallels Sitebuilder in your control panel: 1. Go to Domain Settings > Web Options for your domain. 2. Find the Sitebuilder Site field and click the red square icon to enable Parallels Sitebuilder for your domain. 3. Pass through the Parallels Sitebuilder setup wizard. You will be prompted to configure which Parallels Sitebuilder plan will be used for your Parallels Sitebuilder resource. For this, click the pencil icon next to the Sitebuilder plan field. On the page that appears you will see the plan currently used for your Parallels Sitebuilder resource and the list of available plans. To get acquainted with plan details, click the magnifier icon next to a respective plan. To choose or change the current plan, choose one from the drop-down menu and click Submit. Alternatively, these settings are available from the Domain Settings > Sitebuilder menu. 4. Parallels H-Sphere users who already have Parallels SiteStudio may test Parallels Sitebuilder without charge during the trial period set by their Parallels H-Sphere administrators. Otherwise, users who enable Parallels Sitebuilder will be charged immediately after they go through the setup wizard. During the trial period, a user may click a respective icon to accept or reject the Parallels Sitebuilder resource before the end of the trial period. 5. Once Parallels Sitebuilder is enabled, you will see some other controls next to the Sitebuilder Site field. Click the Sitebuilder setup page icon to log into your Parallels Sitebuilder control panel ( by default). Here you can change the look of your site. 6. To view a new site's design, click the magnifier icon next to the Sitebuilder Site field. The site will open in a new window. Build your site and click Publish to upload it to the Web. To migrate existing sites from Parallels SiteStudio to Parallels Sitebuilder: 1. Go to Domain Settings > Web Options for your domain. 2. If you already have Parallels SiteStudio (on page 44) enabled for this domain, you will see the migrate icon next to the Sitebuilder Site field. Just click this icon and confirm to start the migration process and make your site available in the Parallels Sitebuilder control panel.
46 46 Web Site Creation and Publishing 3. After the migration is over, you will be brought back to the Web Options page. 4. Now your site available in the Parallels Sitebuilder control panel. You may click the respective icon next to the Sitebuilder Site field to log into Parallels Sitebuilder, edit and publish your site migrated from Parallels SiteStudio.
47 C H A P T E R 8 Web Site Navigation This chapter introduces you to the tools that enhance your site navigation. In this chapter: Redirect URL Directory Indexes Error Pages Server Side Image Map MIME Types WAP Support Reverse Traceroute... 55
48 48 Web Site Navigation Redirect URL Use this feature to redirect your visitors from one web page to another or even to a different Web site. To create a redirect in a Unix-based account: 1. Go to Domain Setting > Web Options for the domain you need. 2. Scroll down to find the Redirect option and click the Add icon next to it. 3. Agree with the charges. 4. On the page that appears, create the redirect rule. Unix-based accounts Entering into the Redirect from field and in the to field, will take all the visitors to the page.
49 Web Site Navigation 49 If you leave the Redirect from field empty, visitors will be redirected from any location in the site. In the to field, you can enter URLs with parameters, as illustrated in the screenshot above. Leave Redirect status as is unless you want to change the default: Permanent: returns a permanent redirect status (301) indicating that the resource has moved permanently. Temporary: returns a temporary redirect status (302). This is the default and indicates to the client that the resource has moved temporarily. See other: returns a "See Other" status (303) indicating that the resource has been replaced. Gone: will cause a visitor's browser display "The requested resource is no longer available on this server and there is no forwarding address. Please remove all references to this resource." message when trying to go to the 'to' URL. Windows-based accounts In Windows plans, redirect works in a slightly different manner:
50 50 Web Site Navigation The exact URL entered above redirects requests for any files in the indicated directory to one file. For example, to redirect all requests for products.html file to the following URL: ' enter in the To field and select this option. You can redirect requests to URLs with parameters, for example *Note: you can redirect requests for files and directories both to your own site and to any other external URL. A directory below this one redirects a parent directory to a child directory. - For example, to redirect your 'examples.net/products' directory to a subdirectory named 'news', enter 'excample.net/products/news' in the 'to' text box and select this option. Without this option, the Web server will continually map the parent to itself. A permanent redirection for this resource sends the following message to the client: '301 Permanent Redirect'. Redirects are considered temporary, and the client browser receives the following message: '302 Temporary Redirect'. Some browsers can use the '301 Permanent Redirect' message as the signal to permanently change a URL, such as a bookmark.
51 Web Site Navigation 51 Directory Indexes This tool allows you to set your own index pages instead of those specified in the default settings. In other words, you can tell your visitors' browsers which page to load as they hit your domain. Usually, it's /index.html by default, but you can set any other custom welcome page. Example: If a visitor goes to your site the first page to open will be However, if you set /welcome.html as the directory index, the page to open will be Warning: your custom index pages won't add to the defaults; they will replace them. Therefore, make sure to enter the full list of indexes you would like to have in your configuration. To set your custom directory indexes: 1. Go to Domain Setting > Web Options for the domain you need. 2. Scroll down to find the Directory Indexes option and click to enable it. Agree with the charges if any. 3. In the box that appears, enter the names for files that will be treated as indexes. Put file names in the descending order of priority and separate them with spaces (for example, index.html cgi.bin about.html). 4. Skip this step if you are using a Windows-based plan. At the top of the Web Service page, click the Apply link for the Server configuration to change. The changes will take effect within 15 minutes. 5. To edit the list you have made, click the Edit icon next to the Directory Indexes option: with spaces (index.html cgi.bin about.html).
52 52 Web Site Navigation If you are using a Unix-based plan, click the Apply link at the top of the Web Service page. Error Pages Use this utility to define what will be done if a requested page on your site is missing or fails to open for any other reason. In order to specify your own Error Documents, you need to be slightly familiar with the server returned error codes: Successful Client Requests 200 OK 201 Created 202 Accepted 203 Non-Authoritative Information 204 No Content 205 Reset Content 206 Partial Content Client Request Redirected 300 Multiple Choices 301 Moved Permanently 302 Moved Temporarily 303 See Other 304 Not Modified 305 Use Proxy Client Request Errors 400 Bad Request 401 Authorization Required 402 Payment Required (not used yet) 403 Forbidden 404 Not Found 405 Method Not Allowed 406 Not Acceptable (encoding) 407 Proxy Authentication Required 408 Request Timed Out 409 Conflicting Request 410 Gone 411 Content Length Required 412 Precondition Failed 413 Request Entity Too Long 414 Request URI Too Long 415 Unsupported Media Type Server Errors 500 Internal Server Error 501 Not Implemented 502 Bad Gateway 503 Service Unavailable 504 Gateway Timeout 505 HTTP Version Not Supported To configure Error Pages: 1. Go to Domain Setting > Web Options for the domain you need. 2. Scroll down to find the Error option and click the Add icon on its right. 3. In the form that appears, enter the error document settings: For Unix accounts:
53 Web Site Navigation 53 Error Document Code: choose the one you need from the drop-down box. Message or URL: the path to the page with ERROR message IMPORTANT: if ErrorDocument 401 is chosen in Error Document Code, the path must be relative to the local user's site home root Type: Specify if the text in the previous field must be treated as a URL (Redirect) or as a text message (Message). For Windows accounts: Users will get a slightly different form to enter the path to the custom error page. Note that the path should be relative to the home directory, not to the virtual host directory. If you check FILE: only static error page files can be used; the same error page files for this domain can be shared with other account domains. For instance, with the following file path, all account domains will share this error page: pages\404_error.html use the "\" character as a delimiter in the file path; do not start the file path with "\". If you check URL: it will allow you to use scripts (php/asp) to dynamically generate error pages (alternatively, use static error page files for each type of error page); error page files for this domain can't be shared with other domains; "Path to Custom Error page" must be relative to the virtual host and start with "/".
54 54 Web Site Navigation Server Side Image Map This feature allows your server to regard files with a specific extension as map files. In other words, the server checks the file with the specified extension to define the links of an image (unlike a client-side image map, which uses the information inserted into the HTML code) and reports back to the browser where to go. To add an image map file extension: 1. Go to Domain Setting > Web Options for the domain you need. 2. Scroll down to find the Server Side Imagemap option and click the Add icon on its right. 3. Agree with the charges. 4. Enter the file extension beginning with a dot: MIME Types This utility allows defining file formats that are not defined in web browsers. This enables the browser to display or output files that are not in HTML format, just like it displays simple text files,.gif graphics files and PostScript files. To add a definition for your own file format: 1. Go to Domain Setting > Web Options for the domain you need. 2. Scroll down to find the MIME Type option and click the Add icon on its right. 3. Agree with the charges. 4. On the page that appears, enter the extension for this file type:
55 Web Site Navigation Begin file extension with a dot. The MIME type must comply with MIME type specifications, for example, text/rtf or video/mpeg. WAP Support WAP (Wireless Application Protocol) is a secure specification that allows users to access information instantly via handheld wireless devices such as mobile phones, pagers, two-way radios, smartphones and communicators. Although WAP supports HTML and XML, the WML language (an XML application) is specifically devised for small screens and one-hand navigation without a keyboard. WAP also supports WMLScript. To add support for WML or WMLScript, add the following MIME Types (on page 54): Content MIME Type File Extension WML Source text/vnd.wap.wml.wml Compiled WML application/vnd.wap.wmlc.wmlc WMLScript source text/vnd.wap.wmlscript.wmls Compiled WMLScript application/vnd.wap.wmlscriptc.wmlsc Wireless Bitmap image/vnd.wap.wbmp.wbmp Reverse Traceroute This net troubleshooting tool allows you to ping any Internet host from your hosting server. In other words, you can use this tool to determine if a host is reachable and how long it takes for the signal to go all the way through. To launch the Reverse Traceroute tool, do the following: 1. Select Trace Route link in the Domain Settings menu. 2. In the form that appears, enter the host name or the IP address of the server you would like to ping:
56 56 Web Site Navigation 3. Select the time-out period. If you see the connection is slow, select a bigger period. 4. Click Trace and wait for the result. The next page will show all the hosts that were passed to reach the target server.
57 C H A P T E R 9 FTP Management After signup users are provided with FTP access to their home directory. To establish an FTP connection, you will need the following pieces of information: FTP login, FTP password, and FTP host name. To find this information, select FTP User link in FTP/User Account menu.
58 58 FTP Management Login is the login to be used to enter a user directory via FTP. It is automatically generated on the basis of the account name. Note: instead of using an FTP client, you may choose here Parallels H-Sphere builtin Web-based file manager WebShell (on page 59) by clicking the File Manager (HtProtect) link. Password is by default the password associated with your username. If necessary, you can change (on page 18) and hence make it different from you control panel password. Host Name is a web server domain name to be used to access files via FTP. There are different ways to allow guest users to download, upload or view files in dedicated directories of your account: FTP subaccounts Virtual FTP Anonymous FTP They will be described later in this chapter. In this chapter: WebShell File Manager and htprotect FTP Subaccounts Virtual FTP Anonymous FTP Anonymous FTP Upload Facilities... 65
59 FTP Management 59 WebShell File Manager and htprotect WebShell allows you to copy, move, delete, and rename files and directories in your home directory on the server. Also, you can use it to upload, download, compress and decompress files as well as preview them in the browser. htprotect utility is integrated into WebShell. Protect utility allows you to password-protect any directory on your site so only authorized visitors can open its content with their browsers. You can launch WebShell in two different ways: From the Quick Access page, click File Manager under the Tools section. Go to FTP/User account>ftp User menu of your Control Panel and click the File Manager (HtProtect) link on the page that appears. WebShell and htprotect manuals are available from the WebShell interface, Help button. WARNING (For Windows-based accounts): When you want to password protect a folder in WebShell that is accompanied with creating a user, authentication problem can arise as WebShell will not check whether system account with the same user name exists. There are two ways to prevent this problem: - Create a user in WebShell based on the name of your own FTP account. For example, FTP account name is mike. Then user name in Webshell can be mikennnn, where NNNN are some other symbols. - If you want to protect a folder using your own FTP account name, you should set the same password in Webshell as for FTP account. Make sure you are logged off Webshell before browsing untrusted sites from the same browser window. FTP Subaccounts The simplest way to authorize your friends or colleagues to work with particular directories of your account is to create FTP subaccounts. An FTP subaccount is a combination of a username and a password, which gives full FTP permissions to a single directory, without giving access to the root directory, other directories or the control panel. No dedicated IP is required for FTP subaccounts. Although each FTP subaccount has a login which is different from yours, both have the same ID in the system. To create a new FTP subaccount: 1. Select FTP User link in FTP/User Account menu.
60 60 FTP Management 2. At the bottom of the page that shows, find FTP sub-accounts (or System accounts in Parallels H-Sphere 3.0 and up) and click the Add icon. 3. On the next page, enter the FTP login and password that will be used by this other user, and the directory this user will be restricted to. The directory must be relative to your home directory. If you leave the directory field empty, FTP sub-users will have access to your whole home directory. Notes: FTP subaccount's directory can be multi-level nested subdirectory relative to your home directory. For Windows accounts you must use the "\" character as a delimiter in the path. You must not add the leading slash (domain.com/dir/subdir for Unix, domain.com\dir\subdir for Windows). 4. In Parallels H-Sphere 3.0+, when creating FTP subaccounts you can also make the FTP subuser being set up a SharePoint user. For this, on the first step check Allow sharepoint access as well and enter SharePoint settings (on page 218). FTP subaccount traffic is a part of the Total/Summary traffic (on page 137), but you can always see how much FTP traffic has been run up by an individual FTP subaccount by going to the FTP Manager page and clicking the Edit icon next to the subaccount login. Important: Windows FTP-subaccounts work only if Webshell (on page 59) version is and up. Virtual FTP Only for Unix-based accounts Virtual FTP provides ampler possibilities than FTP sub-accounts. You can give your authorized Virtual FTP users access to more than one directory and specify a different set of permissions for each directory. Virtual FTP users log right into your root, but can enter only those directories you allow them to enter. To provide Virtual FTP Access to a certain domain, do the following: 1. If you are using a dedicated IP, skip this step. Otherwise, switch to dedicated IP (on page 27). 2. Select FTP in FTP/User Account menu. 3. Enable FTP for this domain:
61 FTP Management If you have several domains, choose the one to enable virtual FTP for. 5. Click the confirmation link to agree with the charges. 6. Fill the form that appears: Add Name of the Server for the new virtual host. This name will appear in the welcome message when guest users connect to your server with FTP clients. Enter of the administrator by which FTP users can reach you with questions or comments. 7. Create a new Virtual FTP User by going to the FTP Host page and clicking Add for Virtual ftp-users 8. Click the Add icon for Virtual FTP Directories and enter the name for the new Virtual FTP Directory:
62 62 FTP Management End it with a slash, for example: Dir1/. The location must be specified relative to root. To create a virtual FTP directory inside a different directory, include the path, for example, UserDirs/Dir1/. On the same page, specify permissions to this directory: Read: check to allow file downloads from this directory. Write: check to allow file uploads to this directory. List: check to allow viewing / browsing the contents of the directory. It is usually used jointly with Read. Grant Permissions to all users: check to grant these permissions to all your Virtual FTP users. If you leave this property unchecked, you will have to define permissions on this directory individually for each Virtual FTP User. 9. Click the Edit icon next to the directory you have just created. If you haven't granted the same permissions to all your Virtual FTP Users, you can specify permissions for each of them individually:
63 FTP Management 63 If you have chosen to grant the same permissions to all users, you can skip this step. Anonymous FTP This feature allows you to give public FTP access to a dedicated directory in your account. A special directory is created in your root, and its content can be viewed and downloaded, and for Windows-based accounts uploaded as well. Note: In Unix-based accounts Anonymous FTP becomes available only after you create a Virtual FTP server. To configure Anonymous FTP: 1. Select FTP in FTP/User Account menu. 2. If you have several domains, choose the one to enable virtual FTP for. On the page that appears, switch to dedicated IP. (Read more about Shared and Dedicated IPs (on page 27).) Skip this step if you have already enabled Virtual FTP. 3. For Unix-based accounts, select FTP in FTP/User Account menu. Enable FTP for this domain and agree with the charges:
64 64 FTP Management 4. On your control panel home page, select FTP in FTP/User Account menu. Enable Anonymous FTP for this domain: in Unix: in Windows: 5. Agree with the charges if any. 6. For Windows-based accounts, set the new FTP virtual host:
65 FTP Management 65 Anonymous FTP Upload Facilities Only for Unix-based accounts If you want to allow anonymous FTP users to upload files, enable Anonymous FTP Upload Facilities by doing the following: 1. Enable Anonymous FTP (on page 57). 2. At the bottom of the FTP vhost page you will find a new option to enable anonymous FTP upload facilities: 3. Turn it on. This will create a dedicated directory inside the Anonymous FTP directory. 4. The Uploads (Windows-based plans) / Incoming (Unix-based plans) directory has only the 'upload' permissions, so it will allow neither downloading nor viewing its content.
66 C H A P T E R 10 SSH Access to Server SSH is a secure form of Telnet connection, using an RSA key. It is a more powerful means of access than FTP, as it provides a command line interface for running scripts, etc. At the same time, SSH allows more possibilities for error, and actions which may cause harm to the server. Therefore, SSH access is a privilege to an account. It can be revoked at any time if user's activities appear detrimental to the health of the server. In this chapter: Accessing Your SSH Account Running Shell Scripts With Crontab... 68
67 SSH Access to Server 67 Accessing Your SSH Account To request shell access to the server: 1. Select FTP User in the FTP menu. 2. Enable Shell Access and administrator will receive the request on his control panel. 3. Agree with charges, if any. 4. Click the Request Status link that appeared to learn if your request has been processed by administrator. Depending on the request status, the Request status will show up as not reviewed by administrator or granted by administrator. 5. If shell access is granted by administrator, it turns ON and opens you access to the server. Important: Parallels H-Sphere 3.1+ users with SSH access enabled will be automatically limited to their home directory. This is done for security reasons, in order to restrict users from running certain commands and accessing system directories. However, users will still be able to create, copy, move, rename and delete files and directories and run a variety of utilities and file managers: Utilities: cat, echo, ln, mkdir, ps, rm, sh, cp, date, kill, ls, mv, pwd, rmdir, sleep, md5/md5sum, ping, awk, diff, find, id, sed, tar, whereis, basename, dirname, grep, ldd, sort, touch, which, cut, du, head, more, tail, vi, whoami, clear. File managers: mc, ytree, vifm, deco.
68 68 SSH Access to Server Running Shell Scripts With Crontab Crontab allows you to clock and run your own Unix shell scripts automatically. It is available only in Unix-based plans and requires the knowledge of Unix shell commands. To enable crontab jobs: 1. Select FTP User in the FTP menu. 2. Enable Crontab. 3. Agree with charges, if any. 4. Click the Edit icon for Crontab. 5. On the page that appears, add the crontab job. Commands are executed by cron when the minute, hour, day and month fields match the current time, and when at least one of the two day fields (day of month, or day of week) match the current time. If you want to set any minute, hour, day, enter * symbol. In the Command box write a command to be executed by cron, i.e. path relative to your root home directory. The Mail-To address is where the system will direct reports if errors occur. To delete a job, check the box in the Delete section and click Submit Query.
69 C H A P T E R 11 Dynamic Web Content This document explains how to add support for dynamic Web pages, such as CGI, PHP, ColdFusion, or ASP scripts. In this chapter: CGI Scripts PHP ColdFusion Ruby on Rails ASP ASP.NET Server Side Includes PHP/MySQL Applications Preinstalled CGI Scripts: phpbb and mnogosearch CGI Scripts To add CGI support, it will suffice to create a CGI alias or, in other words, to specify a CGI file extension and a CGI handler for it, for instance Perl. For example, you can specify that all *.cgi files must be treated as executable Perl scripts. To add a CGI alias: 1. Select Domain info in the Domain Settings menu. 2. Click the Edit icon in the Web Service field. 3. On the Web Service page that shows, scroll down to find the CGI-dir option and turn it on. Now all files in the cgi-bin directory will be treated as CGI executables. This is the directory to place all your cgi scripts. 4. On the Web Service page, scroll down to find the CGI option and click the Add icon on its right. 5. Enter an extension beginning with a dot and select the handler from the list.
70 70 Dynamic Web Content PHP You can add support to your own PHP scripts. Currently, we support 4.x and 5.x. To add PHP support, do the following: 1. Select Domain info in the Domain Settings menu. 2. Click the Edit icon in the Web Service field. 3. On the Web Service page, scroll down to find the PHP option and turn it on. 4. If you wish to have the different PHP version than the default one set by the administrator. Choose the PHP version from the drop-down box if you wish to have the different version than the default one set by the administrator. Agree with the charges. 5. Skip this step if you are using a Windows-based plan. At the top of the Web Service page, click the Apply link for the Server configuration to change. The changes will take effect within 15 minutes. 6. On the Web Service page, click the Add icon that has appeared next to the PHP option. 7. On the page that appears, enter an extension for your PHP pages beginning with a dot, for instance.php4. Select the MIME type from the list. 8. Skip this step if you are using a Windows-based plan. At the top of the Web Service page, click the Apply link for the Server configuration to change. The changes will take effect within 15 minutes. 9. Starting from H-Sphere 3.1, you have more PHP configuration options. To access them, first disable the PHP resource on the Web Service page and then enable the Advanced PHP resource. You can choose between the following modes, if enabled by your administrator: libphp - PHP runs as an Apache module. The advantage is that PHP is always in memory use which results in a higher speed capability and lower server load. cgi - PHP runs as a CGI script in a separate process which starts with each request and completes its work upon the script execution. This provides a simpler and more secure PHP work, but draws excessive memory usage and higher memory load. fastcgi - PHP also runs as a CGI script, but under a single process which does not stop when the script is executed. This allows to minimize server load while running PHP in CGI mode.
71 Dynamic Web Content 71 ColdFusion To add ColdFusion support in a Windows-based account: 1. Select Domain info in the Domain Settings menu. 2. Click the Edit icon in the Web Service field. 3. On the Web Service page, scroll down to find the ColdFusion option and turn it on. 4. Agree with the charges. 5. If you need to add custom file extensions to be handled by ColdFusion, click the Add icon that has appeared next to the PHP option. 6. On the page that appears, enter an extension for your PHP pages beginning with a dot. Note: If your account wasn't created from the control panel, default extensions won't be added when you enable ColdFusion. Ruby on Rails If Ruby on Rails is installed and enabled in your plan, you can switch it on for your domains. Note: To use Ruby on Rails, it must be installed manually to a Web server by your Parallels H-Sphere administrator. To enable Ruby on Rails for your domain: 1. Select Domain Info in the Domain Settings menu. 2. Click the Edit icon in the Web Service field. 3. On the Web Service page, scroll down to find the Ruby on Rails option and turn it on. 4. You will be warned that Ruby on Rails will create its own index page on your domain instead of the existing one. Choose Yes, continue to enable Ruby on Rails. 5. After you enabled Ruby on Rails, your domain's index page will the Ruby on Rails invitation.
72 72 Dynamic Web Content ASP To add support for ASP (Active Server Pages) in a Windows-based account: 1. Select Domain info in the Domain Settings menu. 2. Click the Edit icon in the Web Service field. 3. On the Web Service page, scroll down to find the ASP option and turn it on. 4. Agree with the charges. ASP.NET To add support for ASP.NET in a Windows-based account: 1. Select Domain info in the Domain Settings menu. 2. Click the Edit icon in the Web Service field. 3. On the Web Service page, scroll down to find the ASP.NET option and turn it on. 4. In Windows 2003-based accounts, choose the ASP.NET version from the drop-down box. In Windows 2008-based accounts, choose application pool with appropriate ASP.NET version. 5. Agree with the charges, if any.
73 Dynamic Web Content 73 Server Side Includes You can add your own SSI aliases or, in other words, specify SSI file name extensions. For example, you can specify that all *.ssi files must be treated as server side includes. To add an SSI alias, do the following: 1. Select Domain info in the Domain Settings menu. 2. Click the Edit icon in the Web Service field. 3. On the Web Service page, scroll down to find the SSI option and click the Add icon on its right. 4. Agree with the charges, if any. In the window that appears, enter your SSI file extension beginning with a dot: Skip this step if you are using a Windows-based plan. At the top of the Web Service page, click the Apply link for the Server configuration to change. The changes will take effect within 15 minutes. Skip this step if you are using a Windows-based plan. At the top of the Web Service page, click the Apply link for the Server configuration to change. The changes will take effect within 15 minutes.
74 74 Dynamic Web Content PHP/MySQL Applications A pack of over 30 PHP/MySQL third-party Web applications is supplied with Parallels H-Sphere. If your hosting provider enabled it in your plans, you can install these applications on your domains. If your hosting provider enabled it in your plans, you can install these applications on your domains. To install an application: 1. Select EasyApp in the Domain Settings menu. 2. On the page EasyApps Collection that shows, you will see the list of applications that can be installed. Press on the title of application you want to install. 3. you will find yourself at a page with its description (outline, homepage, diskspace etc.) and a link to install it. Click Install. 4. Fill in the necessary data on the form that appears: Domain. Choose a domain, if you have more than one, to install the application on. Path. Location of the application, when you have installed it, in relation to the domain's root directory. User name. Name of the application's administrator. Password. Password of the administrator. . Electronic address to send notifications to, which will be written in the application configuration file. 5. In rare cases, such as with Advanced Poll etc., you will be redirected to the original installation page. In case of more extensive data to fill in, refer to the application's documentation. 6. Press Submit Query. 7. Agree with the additional charges for MySQL-related resources that will be needed for the application to work. 8. After the application is installed, you will find it on the page with its description under Installed Applications. Press the Edit button to change its settings.
75 Dynamic Web Content 75 Preinstalled CGI Scripts: phpbb and mnogosearch Owners of Unix accounts can use simple CGI wizards to enhance their sites with the following scripts: phpbb (requires MySQL). mnogosearch All CGI scripts for a particular site are stored in the cgi-bin directory, unless specified otherwise. If you accidentally delete any files in the cgi-bin directory, you can recover them by going to the Web Options page and clicking the Restore to default link. Your existing files remain untouched, so you will not lose your changes. To get rid of undesirable changes in the script files, delete these files and then click the Restore to default link on the Web Options page. Also, use the Restore to default link to fix your temporary index page to default. See the Contents of Home Directory (on page 12) for more information on the files and catalogues not to be deleted. phpbb Forum phpbb is a high powered, fully scalable, and highly customizable bulletin board package. phpbb has a user-friendly interface, simple and straightforward administration panel, and helpful FAQ. phpbb Key Features: Unlimited forums and posts Multiple language interface Private or public forums Powerful search utility Private messaging system Complete customization with templates phpbb files are stored in a separate directory for each of your sites. To add phpbb forum to your site: 1. Select Domain Info in the Domain Settings menu. 2. Click the Edit icon in the Web Service field. 3. On the Web Service page, scroll down to find the phpbb option and turn it on. 4. Agree with charges, if any.
76 76 Dynamic Web Content 5. Go through the installation wizard. You will be prompted to select from the existing MySQL databases to use with phpbb or create a new one. Warning: Assigning a previously created MySQL database to be used for phpbb needs, you will remove contents of all its tables. 6. Choose or create a MySQL user to access and manage MySQL database you have allocated for use with phpbb. 7. Click the Setup icon to install the script. You will be taken to the phpbb administrator control panel, where you can start configuring the forum to your liking. 8. If you are taken to the setup page again, click the Fix button. This will reset the config.php script which contains settings to access the phpbb MySQL database. mnogosearch If you are running a Unix-based account, you can enhance your site with, a utility that searches your site by keywords. To enable mnogosearch: 1. Select Domain Info in the Domain Settings menu. 2. Click the Edit icon in the Web Service field. 3. On the Web Service page, scroll down to find the mnogosearch option and turn it on. 4. Agree with charges, if any. 5. Go through the wizard. you will be prompted to select from the existing MySQL databases or create a new one to be used by mnogosearch. Warning: Assigning a previously created MySQL database to be used for mnogosearch needs, you will remove contents of all its tables. 6. Choose or create a MySQL user to access and manage MySQL database you have allocated for use with mnogosearch. 7. Go to your search page by clicking the View icon. To make it available to the Internet users, put a link to your mnogosearch page on your site's pages. Note: It will take some time to index your site pages and get your search working. Parallels H-Sphere supports adding mnogosearch URLs directly from your Control Panel. This will improve the process of your site indexing, and therefore the search results.
77 Dynamic Web Content 77 To add a mnogosearch URL: 1. Select Domain Info in the Domain Settings menu. 2. Click the Edit icon in the Web Service field. 3. On the Web Service page, scroll down to find the mnogosearch option. Click the Add URL icon. you will be prompted to enter the URL you want to add. 4. The URL will appear on the Web Services page, in the mnogosearch section: You can extend your mnogosearch capabilities (for example, set local charset) by editing the indexer.conf file. To learn how to work with indexer.conf, refer to indexer.conf-dist which can be found in the /account/fe_mnogosearch/domain/ directory. Note: If you mishandle anything, you can always restore mnogosearch configuration to the default by clicking the Edit icon, but all your custom settings will be lost. Fixing Broken Scripts If you have accidentally deleted any of your CGI scripts and/or the index page (index.html), you can restore them to default. To get rid of any undesirable changes in you CGI scripts and go back to the default settings, delete the unnecessary files and restore the scripts. To fix/restore the scripts: 1. Select Domain Info in the Domain Settings menu. 2. Click the Edit icon in the Web Service field. 3. On the Web Service page, click the Restore to default link.
78 C H A P T E R 12 Mail Resources Parallels H-Sphere has an advanced mail system that is easy to manage. Click the Mail Info menu to manage your account mail services from the Mail controls page:
79 Mail Resources 79 Mail domains: a mail domain whose mail resources you can manage and view on the mail domain controls page. To manage mail resources on your other domains, choose it from the drop- down list and click Go. Incoming POP3 Server and Outgoing (SMTP) Server: to deliver mail from and to your mail resources. Login: sign into your mailbox or change its password from outside your control panel. Change Mailbox Password Link: change mailbox password without logging into Parallels H- Sphere control panel. Mail traffic: traffic run up by incoming and outgoing mail on the mail domain it is displayed for. Mind that it also includes traffic generated by incoming spam (on page 106) or virus (on page 112) messages the system deletes. Mail relay: switch ON the option to ensure incoming mail is kept on the mail relay server, if your primary mail server goes down. AntiSpam: this resource filters and deletes incoming spam messages. Antispam (on page 106) can be added for all mailboxes or for all mail resources. AntiVirus: this resource checks incoming mail for viruses. Antivirus (on page 112) can be added for all mailboxes or for all mail resources. SPF: determines rules to be used by your corresponding mail servers to check whether s received from your mail domain are forgery or not.
80 80 Mail Resources Mail domain aliases: aliases of your mail domain (on page 96) New Setup Functions: links to create new mail resources (on page 78). [A]... [Z] first-letter navigation links to the rest of your mail resources (based on alphabetical sorting) [Prev] [1] [2]... [Next] navigation links to the rest of your mail resources. Appear if there are more than 10 mail resources on the maildomain) address of mail resources on the mail domain. Resources included: mail resources working on this address. Properties: properties of mail resources working on this address: - mailbox quota usage - sign in the mailbox - Catch All. This property is set on a mailbox level to catch all mail sent to non-existent mail addresses at this domain. It can be enabled only for one mailbox per domain. It can't be enabled on other mail objects like mail alias, forward, responder. - discard all incoming - add subscribers/moderators/trailer to a mailing list - delete all mail resources working on the address In this chapter: Mailboxes Mail Forwards Autoresponders Mailing Lists Maildomain Aliases Mailbox Aliases Mail SMS Mail Under Service Domain For Third-Level Hosting AntiSpam Protection AntiVirus Protection Forgery SPF Outlook Express Mail Eudora Mail Client
81 Mail Resources 81 Mailboxes Mailboxes are used to send and receive s via client based mail software and can store mail on the hosting mail server. Webmaster and postmaster mailboxes are obligatory created on each mail domain. To create mailboxes: 1. Click New in the Setup Functions section and fill in the configuration page: 2. Enter mailbox name into the address box.
82 82 Mail Resources 3. Check AntiSpam/AntiVirus to enable antispam filtering and antivirus protection for your mailbox. 4. Check the box next to MAILBOX and configure: Password: an alphanumeric combination that authenticates logging into the mailbox. It is required when you are logging into the mailbox outside your control panel or when you configure an external mail client to access your mailbox. Comment: enter description to help identify the mailbox. Catch All: This property is set for a mailbox resource to catch all mail sent to nonexistent mail addresses at this domain. It can be enabled only for one mailbox per domain. Catch All can't be set for postmaster or any other mail resource but mailbox. Discard All Incoming Mail: If you don't need ALL your incoming mail, you can configure your mailbox to discard all incoming mail. In this case senders won't receive 'undelivered mail' notifications. Alias by: use this option for mass creation of mail aliases. Enter alias names (without part) separated by ',' or ';' or 'SPACE'. 5. Click Submit at the bottom of the form and agree with the charges, if any. To remove a mailbox with preserving other services running on this address: 1. Click the mailbox address in the list on the Mail Manager page. 2. Uncheck MAILBOX and click Submit. Note: Postmaster mailbox can't be deleted. To remove a mailbox with other mail services running on this address: 1. Go to the Mail Manager page 2. Click the Trash icon next to the target mailbox Note: If Catch All is enabled for a mailbox, it can't be deleted. To delete a Catch All mailbox, first switch Catch All OFF or switch it to another mailbox. Mailbox Storage Quota Mailbox quota defines how many megabytes of mail you can store in your mailbox. You can't store more than allowed by the mailbox quota. It's not included into the site disk space quota. If your hosting plan allows, you can increase the initial free mailbox quota. To increase mailbox quota:
83 Mail Resources On the Mail Manager page click the MB link in the mailbox Properties section: 2. Enter new quota size in megabytes and click Submit. From this moment on, you will be charged for the difference between this new amount and the free amount your hosting plan grants. This charge will be added to the recurrent fee at the beginning of each billing period. Note: You cannot change quota for the postmaster mailbox. Signing into a Mailbox To send and receive mail from your mailbox you should sign in. On the Mail Manager page click the Launch Webmail icon: Provided you signed up for a Unix/Linux plan, you can also sign into your mailbox from outside your control panel by entering in the Address field of your browser and clicking the IMP-mail client link on the page you are taken to. Postmaster and Webmaster You get Postmaster mailbox for free. Webmaster is a regular mailbox and it counts towards your total mailboxes. This means, if you get 0 free mailboxes, you pay for the Webmaster box, but you don't pay for Postmaster. When postmaster and webmaster mailboxes are created: Catch All is disabled by default. You can enable it entirely in the Globals menu Forward (on page 84) is disabled by default Option Discard all incoming mail is enabled by default You can't change quota for the postmaster mailbox Postmaster mailbox can't be deleted
84 84 Mail Resources Mail Forwards Mail forwards redirect all mail sent to the mail forward address to other addresses. Important: Mail forward cannot be set with Catch All as postmaster. To create a new mail forward: 1. Click New on the Mail Manager page: 2. On the configuration page, that you will be taken to, enter the mail forward name in the address field. 3. Check the box next to MAIL FORWARD. 4. Enter destination addresses separated with ',' or ';' or 'ENTER' or 'TAB' or 'SPACE':
85 Mail Resources Click Submit and agree with the charges, if any. 6. To add addresses to the list of destination addresses, repeat the last three steps. To remove addresses from the list of destination addresses, check the Delete box next to the target addressed and click Submit. To remove a mail forward with preserving other services running on this e- mail address: 1. Click the mail forward address in the list on the Mail Manager page. 2. Uncheck the Mail Forward box and click Submit. To remove a mail forward with other mail services running on this address: 1. Go to the Mail Manager page 2. Click the Trash icon next to the target mail forward Autoresponders Autoresponder automatically sends a preset message in reply to all mail sent to the autoresponder's address. They don't store the incoming mail as mailboxes do, nor can they be used to send messages other than the preset autoresponse. To create an autoresponder: 1. Click New on the Mail Manager page or click the name of the existing mail resource: 2. If you chose New , enter the autoresponder name in the address field. If you choose the existing mail resource, skip to Step 4.
86 86 Mail Resources 3. Enable antispam (on page 106) and antivirus (on page 112) for mail SMS. For security reasons, we strongly recommend it to minimize the risk of using your Mail SMS for distributing spam. 4. Scroll down to the Autoresponder section and fill out the form: Check the box next to AUTORESPONDER. Enter the uniform response in the Message field and its title in the Subject field. Enter Sender Filter which restricts the range of possible sender addresses. Autoresponder Warning: If you get the warning, it means that administrator enabled patterns policy where Sender Filter value is obligatory. Autoresponder appears as marked and won't work until you configure Sender Filter:
87 Mail Resources 87 Include incoming message: if you want to quote the original message in the autoresponse. If you check this option, there is a risk for your autoresponder to be used for distributing spam messages sent to it from intruders. To minimize this risk, configure antispam for the autoresponder as it is said in the item 4 above. Add attachments to your autoresponder, for instance your corporate logo. 5. Click the Submit button at the bottom of the form and agree with the charges, if any. You can edit autoresponder message and its subject at any time. Removing Autoresponder with preserving other services running on its address: 1. Click the autoresponder address on the Mail Manager page. 2. Uncheck the AUTORESPONDER box. 3. Click the Submit button at the bottom of the form. along with all mail services running on its address: 1. Go to the Mail Manager page in the Mail Info menu. 2. Click the Trash icon in the autoresponders Properites section. To remove a Catch All autoresponder, first switch Catch All off. Mailing Lists Mailing lists act similar to forwards (on page 84) with the only difference that they offer wider possibilities such as independent end user subscription, message and subscription moderation, archiving and more. The mailing list solution available in the control panel is the popular EZMLM/IDX MAILING LIST MANAGER ( For comprehensive information on EZMLM, see EZMLM FAQ ( To create a mailing list: 1. Click New Mailing List on the Mail Manager page: 2. Fill in the form that appears:
88 88 Mail Resources
89 Mail Resources 89 address: the name of the mailing list that all mail will be forwarded from to subscribers. You can enter only a new address. If you need to use an existing address, first delete the resource that uses it. Comment: a comment that will help you identify this address among other mail resources, if needed. 3. Click Submit and agree to additional charges if any. For specific details on how to configure your mail list (on page 93), please read documentation at ( Managing Your Mail List Subscribers The number of subscribers shows in brackets in the mailing list Properties column. To add subscribers to a mailing list: 1. Click the Subscribers icon in the Properties section. 2. Enter subscriber's address in the Add subscriber field. To add several subscribers at once, enter their addresses separated with line break in the Batch subscribers creation field:
90 90 Mail Resources 3. Click Submit. To remove subscribers from a mailing list: 1. Click the Subscribers icon in the Properties section. 2. Click Delete next to the subscriber to delete subscribers one by one or the Delete icon in Remove all subscribers. Sending Messages to Mailing List Subscribers To send a message to a mailing list, send the newsletter to the mailing list address using WebMail or any mail client such as Outlook Express. Managing Your Mailing List Moderators Moderators approve of message posts and requests for subscription. Individual moderator's addresses are kept secret, even from other moderators. The total number of moderators is displayed in brackets in the mailing list Properties column. To add a moderator to your mailing list: 1. Click the Moderators icon in the Properties section. 2. Enter moderator's in the field:
91 Mail Resources Click Add. 4. Repeat steps 1-3 if necessary To remove a moderator from your mailing list: 1. Click the Moderators icon in the Properties section. 2. Click the Delete icon next to the moderator There can be several moderators, both for messages and subscription: Message moderators allow messages to be sent to the mail list. The message will be passed on to the mailing list subscribers only if a moderator approves it. Subscription moderators allow people to join the list. If at least one subscription moderator approves the request, the user address becomes a subscriber. As a rule of thumb, most lists use the same addresses for both functions. Adding Mailing List Trailer Message trailer is a uniform text added to each message. Typically, it contains instructions on how to unsubscribe from the list and similar information for subscribers. There can be only one trailer for all messages within one mailing list. Message trailer can edited at any moment. To add a message trailer: 1. Click the Trailer icon on the Mail Manager page. 2. Enter the text that will be added to each of your subscribe messages:
92 92 Mail Resources 3. Click Submit. To remove a message trailer, delete the text and click Submit. To remove a mailing list, click the Trash icon in the mailing list's Properties section. In this section: Configuring Mailing Lists... 93
93 Configuring Mailing Lists You can configure mailing list by clicking the address in the list on the Mail Manager page:
94 Enter the address that enables mail list subscribers to report their problems or error messages sending requests to your_mailinglist- Since EZMLM can take care of virtually all requests without human intervention, the list owner may read mail only infrequently. By default, all messages sent to a list are kept archived. This way, subscribers can later retrieve messages from the archive. For instance, subscribers haven't been following the list for a while, or they just want to see the discussion of a specific question. E.g.: retrieve one message at a time with the -get command: your_mailinglist-get.123@domain.com (get message 123) Read more on commands to access the ezmlm message archive ( * The archive is also used to create digests (on page 87). You can view mailing list archive from your Control Panel. For this, click on the magnifying glass above the Archived option: This will carry you to a web interface where you can view and search for monthly archived messages received by your mailing list: Check Not Archived to disable archiving the messages sent to the list. You can prohibit the overall access to the archive and authorize only moderators to get at it. Check the Digest box to set up the mailing list with a digest function. The digest is a special kind of mailing list extension. Instead of sending separate messages, it sends out a collection of messages ordered by digest subscribers collections of messages. Digest is sent out when a predetermined time or traffic limit has been reached. Receiving digest is very convenient for users who want to follow a list, but not to participate in the discussion. Digests contain each message as it was sent out by the list. No editorials, no missing messages. If the list owner has chosen to restrict posts and archive access to subscribers, digest subscribers are automatically given the same privilege. From the subscriber point of view, the digest list for the mailing list your_mailinglist@domain.com is called your_mailinglist- digest@domain.com. You use the same commands to work with digest as you do when you work with the main list. The only difference is that you use your commands with 'digest' indication.
95 Check "No prefix" to prohibit adding prefix to the subject line of each message that does not already contain it. If you want the subject line of each message that does not contain it, to include the prefix, place the text in the file DIR/prefix Here you can restrict the access to the mailing list archive by allowing only subscribers retrieve the archive. Non-subscribers' requests will be rejected. Usually an applicant for subscription is sent a confirmation request. To confirm it, one should just reply to the message. When it is done, recipient's address is added to the database and he becomes a subscriber. This verification mechanism tests if the person at the subscription address really wants to be a subscriber. You can always include or exclude confirmation from the subscription procedure. Normally, confirmation is not required to unsubscribe from a mailing list. However, this option gives added security in that one can't remove another without permission. Mailing list users are not allowed to list the addresses of all subscribers. Still, you can allow remote administrator to get it. The subscription log stores entries for each modification made to the subscriber database. Remote administrators can list this log or search it for specific entries. For example, listing this file allows the remote administrator to see recent additions and removals. In special cases, the list owner may set up the list to be message moderated. On a message moderated list, messages, instead of going directly to the list (to send messages to the list, one must know its name. If the list is called mailinglist@domain.com, just send a message to mailinglist@domain.com), are sent to one or more moderators. They can accept or reject, but not modify the message. If the message is accepted, it is sent to the list unmodified. If it is rejected, it is ed back to the sender, optionally with an explanation from the moderator. On moderated lists it may take a little longer for the message to reach all the subscribers, since it has to be read and approved by at least one moderator before being sent out to the subscribers. Here, you can allow remote administrators to edit the text files that make up most of the ezmlm responses. Replies are sent only if the target address is a remote administrator. With this switch, ezmlm replies to the -edit command with a list of the files in dir/text/. Only files where editing seems reasonable are included in the list. The remote administrator can edit any file in dir/text/ by sending containing the new text to -edit.file where "file'' is the name of the file replaced (edited). In reply to this command, ezmlm sends a message with the file and editing instructions. A "cookie'' based on the date, file name, and contents of the file is added to the ``Reply-To:'' address. The cookie becomes invalid as soon as the file has been changed, or after 27 hours, whichever is shorter. Also, the cookie cannot be used to edit any other file, even if the other file has exactly the same content.
96 Here you can disable posting by subscribers to the mailing list, so they will only receive messages posted by moderators. This is usually chosen to send announcement or notifications where the interaction between recipients is not intended. If you enable this function, users will be required to request to the remote administrator in order to retrieve mail list archives. Otherwise, archive will be accessible only to the remote administrator. With this option enabled, it will process commands sent in the subject to A remote administrator is an address with the rights to do certain administrative tasks remotely by . Depending on how the list is configured, remote administrators may have the right/ability to list subscribers, search for subscriber addresses by name, add and remove subscriber addresses and/or edit the texts that are sent in reply to list commands. Mailing lists may use subscription moderation. Subscription to these lists is identical to the subscription process in mailing lists, except that after confirmation the request is passed on to the list moderator(s). One becomes a subscriber only after his request has been approved by a moderator, i.e. he replies to the "Reply-To:" address. You can set up your mailing list to allow posts from subscribers only. In this case posts received from non-subscribers will be rejected and sent back. To save changes, click Submit. Maildomain Aliases Mail resources on a mail domain that has a mail domain alias will all have alternative addresses. Mail resources and their aliases will have different domain parts (i.e. mail domain and its alias) and the same resource names. For instance, with example.net being a mail alias to example.com, every mail resource on example.com will have a counterpart on example.net, specifically: mailbox@example.net will be an alternative mail address to mailbox@example.com mailforward@example.net will be an alternative mail address to mailforward@example.com autoresponder@example.net will be an alternative mail address to autoresponder@example.com etc.
97 To create a Mail Domain Alias: 1. Make sure you enabled mail domain alias for the target domain. 2. On your control panel home page, click the Mail Info icon. 3. In the Mail domains drop down box, choose the domain you'd like to enable mail domain alias for. 4. In the Setup Functions section, click New Mail Domain Alias 5. On the page that appears choose the domain alias to enable mail domain alias on and click Next:
98 6. Click Submit on the next page to confirm your choice and agree with charges, if any. Removing Mail Domain Aliases Important: When removing mail domain alias, you remove aliases for ALL your mail resources on the primary mail domain. You cannot remove a mail domain alias for an individual mail resource. To remove a mail domain alias: 1. Go to Mail Info > Mail Manager 2. Click the Trash icon next to the mail domain alias that you are removing in the Mail Domain Alias section:
99 Mailbox Aliases Mail aliases are alternative addresses to existing mailboxes (on page 81) on the same domain name. Messages sent to a mailbox alias arrive to the primary mailbox. Creating Mail Aliases 1. Click New on the Mail Manager page: 2. Enter the mailbox alias name in the address field. 3. Check the Catch All box to intercept messages sent to a non-existing account on the mail domain. If Catch All isn't enabled on any mail resource on this domain, such messages will bounce back to the sender with an error notification. 4. Check the box next to MAIL ALIAS and click to choose from existing mailboxes list to assign the mailbox alias to it:
100 To assign a mailbox alias to more than one mailbox: 1. Click mailbox names in the list with the Shift or Ctrl key pressed. Chosen mailbox(es) will appear in the list on the right. Caution: the mailbox alias won't be created for the deselected mailboxes. 2. Click Submit and agree with charges, if any. You can change a mailbox alias or assign it to other mailbox(es) or do both at any moment after. Unassigning Mailbox Alias from Mailbox You can unassign a mailbox alias from the mailbox(es) it's currently assigned to. 1. Click the mailbox alias address in the list on the Mail Manager page. 2. Select the mailbox name it is currently assigned to in the left you have chosen: mailbox list. 3. Press the Delete button next to the list. To remove several mailboxes, select the mailboxes names in the list with the Shift or Ctrl key pressed and click Delete. Removing Mailbox Aliases To remove a mailbox alias preserving other services running on its address: 1. Click the mailbox alias address in the list on the Mail Manager page. 2. Uncheck the MAIL ALIAS box. 3. Click Submit. To remove a mailbox alias along with all mail services running it's address, click the Delete icon in the mailbox alias Properties column on the Mail Manager page:
101 To delete a Catch All mailbox alias, first switch Off Catch All. Mail SMS Mail SMS is a mail resource which allows forwarding s to the cell phone number in the form of SMS message. To convert into SMS, Parallels H-Sphere will strip the incoming of all excessive content, e.g: HTML tags, system and server info. You can split one incoming into up to 10 SMS messages that will be sent to the recipients phone number in format. The maximum length of one SMS message usually is set to 160 bytes, as required by most of mobile providers. To create a mail SMS: 1. Click New on the Mail Manager page or click the name of existing mail resource: 2. If you chose New , enter the mail SMS name in the address field. If you choose the existing mail resource, skip to Step Enable antispam (on page 106) and antivirus (on page 112) for mail SMS. For security reasons, we strongly recommend it to minimize the risk of using your Mail SMS for distributing spam. 4. Scroll down to the Mail SMS section and configure it:
102 Check the box next to Mail SMS to add this resource. Set Max size of one SMS message: as a rule, mobile providers allow up to 160 bytes per one SMS message, you can set less. Set Max messages for one . Your SMS messages will be formed out of according to the max size of the message you have set. If is bigger, it will be truncated. You can later check in your mail inbox. If smaller, administrator's value of max messages will override your user settings. Example: 1. You set max SMS message size to 160 bytes and max number of messages to 3 2. You receive an of 1000 bytes in size 3. According to your settings, cell phone user will receive 3 SMS messages by 160 bytes each, including mail header. It makes 480 bytes in total, with the rest 520 bytes of truncated 5. Enter recipients phone numbers in format e.g: XXXXXXXXXXXX@sms.mobile-provider.com. where XXXXXXXXXXXX is the recipient's mobile number, sms.mobile- provider.com - mobile operator domain for incoming SMS messages 6. Optionally, enter Sender Filter which restricts the range of possible sender e- mail addresses. 7. Click Submit. To edit Mail SMS message or its subject: 1. Click the Mail SMS address in the list on the Mail Manager page:
103 2. Enter more phone numbers or Sender Filter patterns and click Submit. To remove mail SMS: Option One: To remove Mail SMS by preserving other services running on its address: 1. Click the Mail SMS address in the list on the Mail Manager page. 2. Uncheck the box next to Mail SMS. 3. Click the Submit button at the bottom of the form. Option Two: To remove Mail SMS along with all mail services running on its address, click the Trash icon in the Properties section on the Mail Manager page: Mail Under Service Domain For Third-Level Hosting In Parallels H-Sphere, owners of third-level domains can create resources under their service domains. If you host a third-level domain user.domain.com under service DNS zone domain.com, you can create mailboxes like anything@domain.com from your User control panel. Important: You can create mail under third-level domains if administrator enabled creating s under Service Zone in his administrator control panel. in his administrator control panel. In this section: Managing Mail Under Account With Third-Level Domain Managing Mail Under Service Account
104 Managing Mail Under Account With Third-Level Domain To manage a mail resource under service domain, go to the Mail Info menu and chose the third-level domain from the drop-down box: Note that mail domain shows both third-level domain (health.test4.psoft) and service domain (test4.psoft) it is created under. If you create a mailbox under the third-level health.test4.psoft, it will look like user@test4.psoft.
105 Important notes: You can add any mail resources except for SPF, Mail Relay, Mail Domain Alias and Catch All.Use unique names for all mail objects on the service domain level. For instance, if you create mail forward another user can't create mailbox named Use unique names for all mail objects on the service domain level. For instance, if you create mail forward another user can't create mailbox named Managing Mail Under Service Account Log into your service account and go to Mail Service page and click at created under Service Domain link: It will show the list of all mail resources created under this service domain:
106 AntiSpam Protection AntiSpam allows to trace, filter out and delete spam messages coming to your mailbox. The system doesn't delete messages recognized as spam. It only marks them as spam and delivers them in a regular way, which is why these messages also count against your summary traffic. You can manage antispam protection on the level of account, mail domain and mail resource. In this section: Managing Antispam for the Entire Account Managing Antispam on the Mail Domain Level Managing Greylisting Settings Managing Mail Domain Keys Configuring Antispam Protection for Mail Resource Managing Antispam for the Entire Account 1. Select Account settings in the Account menu. The following page will show: 2. Click to add antispam resource for all mailboxes or for all mail resources (box, forward, alias, responder) in this account. 3. You can delete all antispams in this account by clicking the Trash icon.
107 Managing Antispam on the Mail Domain Level 1. Go to the Mail Info menu and select the mail domain from the drop-down box. 2. Click Go and you will see the mail service details of the chosen mail domain: 3. Click to add antispam either for all mailboxes of this mail domain or for all mail resources (box, forward, alias, responder). If necessary, you can delete all antispams under this mail domain by clicking the Trash icon. 4. Clicking the antispam icon will let you configure antispam settings for mail resources. 5. Click the Submit button at the bottom of the form.
108 Managing Greylisting Settings Parallels H-Sphere 3.3 introduces the greylisting method ( of filtering spam for mail domains and mailboxes. To configure greylisting parameters for a domain: 1. Go to the Mail Info menu and select a domain from the drop-down list. 2. Click the Edit icon next to the Grey List Manager field. 3. On the page that appears, set the following greylisting parameters: GL_MIN_REJECT: Minutes to wait after the first delivery attempt. Range: 1-60 minutes. Default value: 5 minutes. GL_MAX_WAIT: Days after the first delivery when subsequent delivery attempts will not be accepted. Range: 1-30 days. Default value: 1 day. GL_ACCEPT_GOOD: Days to pass after successful delivery when mail with the same IP/sender/recipient combination can be accepted. Cannot be less than GL_MAX_WAIT. Range: 1-30 days. Default value: 3 days. If you wish to reset your changes, click Restore Defaults. 4. To apply these settings to antispam settings for all mail resourses, click the Set button. Note that this will override individual greylisting settings for mail resources. 5. Click Submit to apply changes. To set greylisting parameters for a mailbox: 1. On the Mail Manager page for a mail domain, find and click a required mail resource from the list. 2. In the Edit form, make sure the Grey List box is checked. Click Submit to return to Mail Manager. 3. The Grey List Edit icon will appear next to the mail resource under the Resource Included column. Click this icon and configure the greylisting parameters as described above.
109 Managing Mail Domain Keys H-Sphere 3.3 introduces the DomainKeys antispam technology: a domain-level authentication framework for by using public-key technology and DNS to prove the provenance and contents of an message. It is an analog of S/MIME signing and verification at the mail service level. Made via generation of public/private key pair, where public key posted as a TXT DNS record, while private key is stored in a pre-defined location on a mail server. To enable and configure Mail Domain Keys for a mail domain: 1. Go to the Mail Info menu and select a domain from the drop-down list. 2. To enable DomainKeys for the domain, click the Enable icon next to the Mail Domain Keys Manager field. 3. Click the Edit Mail Domain Keys icon next to the Mail Domain Keys Manager field. 4. On the page that appears, set the mail domain keys preferences into one of the three states: Bad Error, Soft Error, or Ignore. If you wish to reset your changes, click Restore Defaults. 5. To apply these settings to antispam settings for all mail resources, click the Set button. Note that this will override individual mail domain keys settings for mail resources. 6. Click Submit to apply changes. To set greylisting parameters for a mailbox: 1. On the Mail Manager page for a mail domain, find and click a required mail resource from the list. 2. In the Edit form, make sure the Mail Domain Keys box is checked. Click Submit to return to Mail Manager. 3. The Edit Mail Domain Keys icon will appear next to the mail resource under the Resource Included column. Click this icon and configure the greylisting parameters as described above. Configuring Antispam Protection for Mail Resource 1. Click the address in the list on the Mail Controls page.
110 2. On the page that appears check the AntiSpam box and click Submit at the bottom of the form. 3. On the Mail Manager page click the Antispam icon in the Resources included column: 4. Fill up the Antispam preferences page that will show: a Spam check level determines how aggressively spam will be filtered. Antispam filters analyze each message as it passes through the gateway server and score it between 1 and 14. The larger the number the more likely it is considered to be spam: Very Aggressive: guarantees almost anything delivered to your mailbox will be legitimate. However you will lose a lot of (processes messages that score over 2) Aggressive: guarantees anything delivered to you will be legitimate. Still a fair chance of false positives (processes messages that score over 4) Normal: might block some mailing lists messages (processes messages that score over 7) Relaxed: accepts semi-legitimate bulk mail (processes messages that score over 10) Permissive: accepts almost everything (processes messages that score over 14) The default value is usually 5, but this can be changed by the hosting system administrator.
111 b Spam processing: c Mark as spam: this will tag the as spam, i.e. add the word SPAM to the subject line of the and then forward the on to the client as an attachment with details. Remove: this will delete the spam so when the client performs a send/recieve, they will never see the . Move To: this allows you to specify a mailbox spam goes to. The client will never see this unless they access the specified mailbox. MaxScore level, if not Undefined, overrides the Spam check level with an alternative score range from 20 to 500: Very Aggressive - 20 Aggressive - 40 Strict - 60 Moderate - 80 Neutral Soft Permissive Loose Very Loose If spam is detected on this level, it is deleted irrespective of your choice for Spam processing. d White List - sender addresses to accept e Black List - sender addresses to reject Note: White and Black Lists have priority over the spam check level. * you can use masks using '*' and '?'. For example: *@domain.com,?abc@domain.com, *.domain.com * addresses or masks should be separated by ',' or ';' or 'ENTER' or 'TAB' or 'SPACE'. 5. Click the Submit button at the bottom of the form. Once default Antispam preferences were changed and customized, it shows as a custom icon next to the mailbox: It helps you track changes in your mail resources.
112 AntiVirus Protection AntiVirus resource checks incoming mail for viruses and if detects any, sends notification about it and deletes the virus mail. You can enable antivirus resource for all mail domains in your account, for specific maildoman and for mail resources of specific mail domain. You can manage antivirus protection on the level of account, mail domain and mail resource. In this section: Managing Antivirus for the Entire Account Managing Antivirus on the Mail Domain Level Configuring Antivirus Protection for a Mail Resource Managing Antivirus for the Entire Account 1. Select Account settings in the Account menu. The following page will show: 2. Click to add antivirus resource for all mailboxes or for all mail resources (box, forward, alias, responder) in this account. 3. You can delete all antiviruses in this account by clicking the Trash icon.
113 Managing Antivirus on the Mail Domain Level 1. Go to the Mail Info menu and select a mail domain from the drop-down box. 2. Click Go and you will see the mail service details of the chosen mail domain: 3. On the page you will be taken to, add antivirus resource either for all mailboxes of this mail domain or for all mail resources (box,forward,alias,responder). If necessary, you can delete all antiviruses under this maildomain by clicking the Trash icon. 4. Clicking the antivirus icon will let you configure antivirus settings for mail resources. 5. Click Submit at the bottom of the form. Configuring Antivirus Protection for a Mail Resource 1. Click the address in the list on the Mail Manager page. The following page will appear:
114 2. Check the AntiVirus box. 3. Click the Submit button at the bottom of the form. 4. On the Mail Manager page click the Antispam icon in the Resources included column: 5. On the page that appears, edit the Antivirus Preferences if necessary:
115 Virus processing. By default, it is set to Remove all incoming mail that bears a virus. Mark as virus: this will tag the as virus, i.e. add the word virus to the subject line of the and then forward the on to the client as an attachment with details. Remove: this will delete the so when the client performs a send/recieve, they will never see the . Move to: this allows you to specify a mailbox infected goes to. The client will never see this unless they access the specified mailbox. MIME type. This will tag an as virus according to the attachment's MIME Type. By default, it is disabled. Disabled: this will make MIME Type mode unavailable. Allowed MIME Types: this lets you check the MIME Types to be allowed, so the client will receive the s only of these MIME Types. The other s will be rejected. Denied MIME Types: this lets you mark the MIME Types to be denied, so the s with attachments of these MIME Types will be rejected and returned to a sender. The MIME Types are grouped into sections, so you can use the Check all options to mark all the section and click Submit. 6. Once default Antispam preferences were changed and customized, it shows as a custom icon next to the mailbox: It helps you track changes in your mail resources. Forgery SPF SPF or Sender Policy Framework ( fights forgery. It prevents unauthorized people from forging your address. When you enable SPF, a DNS record is created to define IPs allowed to send mail from your mail domain. On receiving an from your mail domain, correspondent's server checks if the IP address that the 's come from is listed in your SPF DNS record. If it's not, the will be rejected or flagged as suspicious. s sent to your mail domain will undergo similar check-up. Provided SPF in enabled on the sender's mail domain, s coming from the IP that isn't listed in the senders SPF DNS record, will be rejected or flagged as suspicious according to your SPF policy configuration SPF can be enabled/disabled for a mail domain and/or domain aliases with mail service or mail domain alias. You configure SPF preferences when you enable SPF. Later you can change SPF configuration by clicking the Edit icon next in the mail domain/mail domain alias SPF entry:
116 you will be taken to SPF preferences page: Here you set SPF politics or recommendations on how mail received from your mail domain should be treated by correspondent's mail server. For example, by setting SPF mechanism prefix to fail you announce that any message received from this domain is a forgery and recommend corespondent's server to reject it. In this section: Enabling SPF Disabling SPF Enabling SPF To enable SPF on domain: 1. Go to Mail Info > Mail Manager and choose domain in the Mail domains drop-down list. 2. Turn ON SPF entry:
117 3. On the page you will be taken to configure SPF preferences (on page 115). To enable SPF on domain alias: 1. Go to Domain Settings > Domain Info and click the domain name. 2. Click the Edit icon next to the domain alias 3. Turn a button in the SPF entry to ON. You can't enable SPF on domain aliases without mail service or mail domain alias. 4. On the page you will be take to configure SPF preferences (on page 115). Alternatively, you can enable SPF on all mail domain's aliases with mail service or mail domain alias, by clicking the Add icon below the SPF entry on your mail domain settings page. Disabling SPF To disable SPF on domain: 1. Go to Mail Info > Mail Manager. 2. Choose domain in the Mail domains drop-down list. 3. Turn OFF SPF entry. Turning SPF OFF on the mail domain doesn't disable it on its aliases. To disable SPF on domain alias: 1. Go to Domain Settings > Domain Info and click the domain name. 2. Click the Edit icon next to the domain alias. 3. Turn a button in the SPF entry to OFF. Alternatively, you can disable SPF on all mail domain's aliases with mail service or mail domain alias, by clicking the Add icon below the Trash icon below the SPF entry on your mail domain settings page. Outlook Express Mail To configure your Outlook Express or any other client, you need to know your POP3 and SMTP servers. To find them, log into Parallels H-Sphere control panel and go to the Mail Info menu. Your provider's mail server may use different SMTP relays for sending mail - POP before SMTP or SMTP AUTH.
118 In this section: Configuring Outlook Express With POP Before SMTP Configuring Outlook Express With SMTP Auth Relay Configuring Outlook Express With POP Before SMTP In POP before SMTP, the relay system collects your IP address when you authenticate yourself with the POP server, and then permits SMTP relaying from that IP address for a short period of time. In other words, if your server uses POP before SMTP, you need to check your mail first, only then you can send your messages. To configure this client with the POP before SMTP relay: 1. Open Outlook Express. 2. In the menu bar, go to the Tools drop-down menu and select Accounts.
119 3. On the page that shows, click Add and select Mail. 4. On the wizard page that shows, enter your name in the field and click Next to proceed. Note: this will appear when you send out s.
120 5. On the page that shows, enter your Address and click Next to proceed. 6. In the form that shows, choose POP3 as your incoming server and enter mail server name for both Incoming and Outgoing Mail. Click Next to proceed.
121 7. On the Internet Mail Logon page enter full address in the Account Name field and mailbox password in the Password field. Check the Remember Password box to avoid entering it every time you check or send and click Next to proceed.
122 8. On the page that shows, click Finish to save settings and get back to the list of accounts 9. Now that account is created, select Accounts from the Tools drop-down list in the menu bar. 10. On the Internet Accounts window, select the newly created mail account and click Properties to edit the settings for your account.
123 11. On the Properties page that appears, choose the General tab and check the settings of your account. Here you can: set the name that will show in your letters set reply (should be the same as ) 12. Click Apply and OK to save settings.
124 Configuring Outlook Express With SMTP Auth Relay If your mail server uses SMTP AUTH, you must configure your Outlook Express to send a login and password not only when you receive mail, but also when you send it. Ask your provider which relay the server uses. You can set SMTP Auth relay right after your account is created. To configure this client with the SMTP Auth relay: 1. Select Accounts from the Tools drop-down menu in the menu bar. 2. On the Internet Accounts window, select the newly created mail account and click Properties to edit the settings.
125 3. On the Properties page, choose the Servers tab and check My server requires authentication box: 4. Click Settings on the right. Outgoing Mail Server window will show.
126 Here you can: use the same settings as incoming server; enter account name and input another password for outgoing . check Remember password if you don't want to enter password each time you send out Click OK. 6. Back on the Properties page, click Apply and OK to save settings and then close all dialog boxes. Now that Outlook Express is configured, you can send and receive . Eudora Mail Client To configure your Eudora or any other client, you need to know your POP3 and SMTP servers. To find them out, log into Parallels H-Sphere User control panel and got to the Mail Info menu. Your provider's mail server may use different SMTP relays for sending mail - POP before SMTP or SMTP AUTH. In POP before SMTP, the relay system collects your IP address when you authenticate yourself with the POP server, and then permits SMTP relaying from that IP address for a short period of time. In other words, if your server uses POP before SMTP, you need to check your mail first, only then you can send your messages. If your mail servers uses SMTP AUTH, you must configure your Eudora to send a login and password not only when you receive mail, but also when you send it. Ask your provider which relay the server uses. To configure Eudora: 1. Open Eudora and go to the Tools menu > Options.
127 2. On the page that shows, select Getting Started on the left and fill in the following form:
128 Real name - enter the name you would like others to see when they receive your ; Return address - your full address; Mail Server - your incoming mail server; Login Name - your address; SMTP Server - your outgoing mail server. 3. Click OK. Once you have filled these fields, Eudora will populate other settings based on your input. 4. Select Checking Mail on the left and fill out the form that shows:
129 Mail Server (POP) and Login Name should be populated from your input on the Getting Started screen. Check for mail every "X" minutes - determine how often Eudora will check for new mail messages when you are connected. Send on check - allows you to send any outgoing mail messages at the time that you check for incoming mail. Save password - check it and you won't enter it each time you check your mail. 5. Click OK to save settings. 6. Select Incoming Mail on the left and check the necessary options:
130 Server Configuration - must be set to POP; Leave mail on server - allows your to be stored on a server; Otherwise, mail can be deleted after storing for a certain amount of days or upon emptying from Eudora's Trash bin; Skip messages - allows you to not download messages that are of a large size; Offline should not be checked; Authentication style should be set to Passwords. 7. Click OK. 8. Select Sending Mail on the left. 9. Return address and SMTP server should already be completed from previous fields on the Getting Started tab; Domain field can be left blank; Allow authentication: Leave it unchecked for POP SMTP relay. Should be checked only for SMTP Auth Relay Immediate send allows Eudora to send messages immediately after being written, as opposed to storing them in the Outbox for you to send at a later time; Check Send on check to send any outgoing mail messages at the time that you check for incoming mail; Leave Secure Sockets as the default setting; 10. Click OK to save settings. Now that Eudora Mail is configured, you can send and receive s.
131 C H A P T E R 13 Web Site Statistics Information about the operation of your site is critical for decision-making. To obtain this information, you need to analyze statistical data that is written to log files in your home directory on the server: Transfer log. Stores combined data about every visit to your site, including: Remote host IP (visitor's IP); Time of request (when visitor requested the page); First line of request; Error generated by request, if any; Size of message sent in response to the request; Referrer (from which page visitor was directed); Agent ID (type of browser or another agent and related information, such as user's OS). Referrer log. Stores the list of URLs from which visitors are referred to your site. Agent log. Stores data about agents used to enter the site -- such as browsers or any other Internet-based software - and all related data. Error log. Stores data about errors generated by the server (for example, the Page Not Found error) or by your CGI scripts. These are called raw logs which processed to obtain readable information, usually in the form of tables and charts. So, to start with your Web site statistics, check if stats logging is enabled. Depending on your hosting plan, your account may include different tools to track and report your Web site statistics. In this chapter: Enabling Stats Logging Viewing Raw Logs Running Third-Party Log Analyzers Protecting Statistics Promoting Your Site With Kanoodle
132 132 Web Site Statistics Enabling Stats Logging To enable or disable writing to log files: 1. Select Domain Info in the Domain Settings menu. 2. Click the Edit icon next to the Web Service field. 3. On the page that shows, scroll down to the Settings section and click the ON/OFF icon next to the log files.
133 Web Site Statistics 133 Viewing Raw Logs Raw logs are difficult to read, but luckily you don't need to do this. However, if you need to take a look at the log file records: 1. Select Quick access in the Account menu and click the Web Options icon. 2. Choose the necessary domain. 3. Scroll down to Log files and click the View icon next to it. 4. List of log files shows.click the necessary file and all its records will show. Note: Entering end in the Line Number field will show a list of records from the tail of a log file. Running Third-Party Log Analyzers Log analyzers parse raw logs to produce visual reports in HTML format for viewing through a browser. Urchin To enable these analyzers and view statistics reports for your sites: 1. Select Domain Info in the Domain Settings menu. 2. Click the Edit icon next to Web Service. 3. On the page that shows, enable/disable the statistics package you want. 4. Click the Apply link on the right of this domain. 5. Click the View icon to go to the page of the statistics report. This page is renewed once every 24 hours. Please wait till the next morning to see the report to show up. The report must contain statistics since the raw logs were enabled (on page 131). Urchin ( is a commercial (not free) web analytics software, which can be available both for Unix and Windows hosted accounts. Urchin is used on millions of sites worldwide, including over 20% of the Fortune 500. Urchin will help you:
134 134 Web Site Statistics Track overall site traffic, including unique visitors, referrals, domains, and search engines Analyze and improve the quality and loyalty of your site's traffic Make more money by maximizing the effectiveness of your search engine optimization and cost-per-click advertising Urchin software analyzes your website log files and delivers fast, interactive reports and graphics on every aspect of your website's traffic and visitors. Urchin is easy to install and allows you to view reports in seven languages, with clear explanations of what you are viewing on each report. Urchin is an essential tool for web designers, marketing professionals, webmasters, and anyone interested in the success of their web business. Urchin is modular, so you can buy the licenses that best fit your needs. AWStats AWStats ( is a free web analytics tool, which can be available both in Unix and Windows hosted accounts. It generates web, ftp or mail server statistics into graphical web pages. AWStats statistics for your domain is available in your browser at AWStats has a separate configuration file for each serviced domain. You can find this file in your home directory <DOMAIN_NAME>/cgibin/awstats.<DOMAIN_NAME>.conf. To protect your AWStats reports from unauthorized access, you need to configure access rules for <DOMAIN_NAME>/cgi-bin/awstats.pl in the.htaccess file as suggested in AWStats Security Tips ( Webalizer Webalizer ( is one of the most popular free statistics packages. It is available only for Linux hosted accounts. Once you have Webalizer enabled, it starts collecting your web statistics. You can see it in your browser by going to ModLogAn ModLogAn ( is another free statistics package included into Parallels H-Sphere installation. It is available only for Linux hosted accounts. You can see Modlogan statistics for your domain in your browser at
135 Web Site Statistics 135 Protecting Statistics If it's provided by your plan, in Parallels H-Sphere 3.0 and up you can protect statistics of your site with password. Parallels H-Sphere will automatically use the password of your main FTP user for this purpose. After you turn such protection on occasional visitors of your site won't be able to view its statistics simply by using such links as To enable this protection: 1. Make sure to enable (on page 131) either Webalizer, Modlogan or Awstats, or all of these before protecting. 2. On the Quick Access page click Stats in the Tools section. 3. Click Off in the Web Statistics Password Protection column to turn it On for a domain:
136 136 Web Site Statistics Now when clicking to view stats by one of the three analyzers enter to the prompt your main FTP login and password (on page 57). Note: if one of the three analyzers being disabled at the moment you turned the protection on was enabled afterwards and you want to protect it as well, turn for that the Web Statistics Password Protection option Off and then On again. Promoting Your Site With Kanoodle Do you have a website, but do not have much traffic? Do you have great products and services? Are you wondering how you can get people to buy them? Kanoodle is the answer. Kanoodle.com is a Pay-Per-Click Search Engine that helps drive traffic to your website. Pay-Per-Click, or PPC, is when you only "pay" when a potential customer "clicks" on a search engine listing that directs them to your website. PPC is a fast, effective, and affordable form of on-line advertising to increase your website's traffic, branding, and sales. Kanoodle.com is affiliated with thousands of Search Engines across the Internet. They power over 750 Million search results per month. You simply list your site with Kanoodle and they automatically list you on thousands of their partner sites like Infospace, Webcrawler, Metacrawler, Dogpile, and Go2net. It's that easy! When a potential customer goes to Kanoodle.com or one of their thousands of affiliated search engines, and types in one of your key words, your site comes up. Enabling you to drive traffic, make more sales, establish your brand, and earn much more money. it's totally free with no deposit or credit cards required. If you are already registered with Kanoodle, enter your parameters in the form below and click Submit. To get registered with Kanoodle: 1. Select Kanoodle in the Domain Settings menu 2. At the bottom of the page that appears, click Create a new trial Advertiser account with Kanoodle. 3. Enter your details and click Submit. 4. Once your account is created, you will receive a confirmation from Kanoodle.com In your Kanoodle interface bid on how much you are willing to pay for each potential customer to come to your site. Bidding starts at 5 cents per click! The higher you bid on your keywords against your competition, the higher your site will appear throughout Kanoodle.com's search listings.
137 C H A P T E R 14 Traffic Traffic is the data transferred to and from your Web site by your visitors plus the data transferred to and from your mailbox by incoming and outgoing mail. In this chapter: Summary Traffic Traffic Cycle Traffic Limit Summary Traffic You can also have other types of traffic that make up your Summary Traffic: Traffic Type FTP User Virtual FTP Mail HTTP Real Server FTP Real User FTP Generated on uploading files to your web account. If you have any FTP sub-accounts, their traffic will be included here, too. when authorized or anonymous internet users download, upload or view files in your virtual FTP directories. If you administer your account through dedicated IP, it will be also added to Virtual FTP Traffic. on receiving/sending messages. on internet visitors browsing your web site(s). on internet users downloading media files from your RealServer directory. on uploading your media files to your RealServer directory.
138 138 Traffic Note: Control Panel navigation is not included into the total traffic. You can see what makes up your Summary Traffic by clicking the Magnifying Glass icon next to Traffic Details. Traffic Cycle Regardless of account's billing period, traffic usage is calculated at the end of traffic cycle which is one month or less if traffic cycle is forced to close with a traffic limit change or other events, such as billing period closure, changing to another billing period, or other plan. For example, if you sign up on March 7 for a billing period of 6 months, traffic will be closed and reset on the 7 th of each month. The traffic run up during the last day of the traffic cycle is transferred to the next traffic cycle calculations. Traffic Limit The use of traffic cannot be physically restricted. This means nothing happens if you exceed your traffic limit that initially equals Free gigabytes allowed with your account: your web-sites, mailboxes and virtual FTP accounts will continue to work. Each GB beyond the limit, however, will be charged at the overlimit rate. To prevent overlimit charges, you can reserve more traffic by changing your traffic limit to the bandwidth level you are expecting to have. With traffic limit increased, each traffic month you will be accrued recurrent fee for the whole booked amount, which is usually lower than the usage (overlimit) charges. To change traffic limit: 1. Select Account Settings in the Account Menu. 2. Click the Change icon in the Transfer Summary Traffic field. 3. On the page, enter summary traffic you expect to run up over the month. When you are changing traffic limit, the current traffic cycle closes, and the following calculations are performed: 1. Traffic limit for a traffic cycle is prorated to the period from the start of the traffic month to the day when the traffic limit is changed. 2. The resulting GBs are subtracted from total traffic run up by this day. The traffic run up during the last day of the traffic cycle is transferred to the next traffic cycle calculations. 3. If the result is positive, it is accrued usage fee.
139 Traffic Traffic is reset. 5. If at the beginning of the billing period you pre-paid for the traffic limit, you are refunded the recurrent fee prorated to the time left to the end of the billing period. 6. If new traffic limit is higher than free GBs provided by the plan, you are accrued recurrent fee prorated to the time left to the end of the billing period. As the result of traffic cycle interruption the billing period for traffic becomes different from the billing period for the account. For example, you are hosted with 0 free units, the traffic limit is 6 GB, and the billing period of 6 months starts 1 January. By 15 January, you run up 3.5 GB of traffic and decide to increase traffic limit GB of month traffic limit is prorated to 15 days which makes 3 GB. 2. Prorated traffic limit of 3 GB is subtracted from 3.5 GB of traffic run up for 15 days which makes 0.5 GB GB of excess traffic is charged at a usage fee. 4. Traffic is reset. 5. A new traffic month is open and since then will close on the 15 th of each month 6. You are refunded recurrent fee for pre-paid 6 GB traffic limit. The refund is prorated to five and a half month left to the end of billing period. 7. You are accrued recurrent fee for the increased traffic limit. The fee is prorated to five and a half months left to the end of billing period.
140 C H A P T E R 15 Disk Space Your account allows you to host your Web site, store incoming and outgoing mail, create and manage databases. These tasks require disk space on the hosting servers provided to you through individual resource quotas. Your account's plan may be, also, configured with summary disk usage to control disk space usage on an overall basis for all your disk space consuming resources combined together. In this chapter: Summary Disk Usage Disk Space Billing Individual Resource Quotas Summary Disk Usage Average and Last Day Summary Disk Usage Every 24 hours the system scans your FTP home directory, each of your mailboxes and databases to summarize disk space used by these resources which makes summary disk usage for the last day. Summary readings of each daily scan are added up and divided by days elapsed from the beginning of the billing month (on page 149) to make your average summary disk usage. If your hosting plan is configured with the summary disk usage resource, you will see both figures on your Account > Quick Access page:
141 Disk Space 141 Summary Disk Usage Limit Free disk space allocated for all your disk space consuming resources makes your initial summary disk usage limit. However, it doesn't stop you from using more disk space as quotas do. If you exceed it, you will be charged overlimit fees. To prevent it, increase your summary disk usage limit clicking the Edit icon next to the summary disk usage bar and entering a new summary disk usage limit. Summary disk usage limit can be max restricted which means you won't be able to increase it any higher when this limit is reached. To check how much you can increase your quotas to, go to Billing > Online price and check the Max field in the Summary Disk Usage entry. Keep in mind that your hosting plan can be configured to suspend your account if you use your summary disk usage limit by certain percent. Before suspension, you would be usually warned by of approaching your limit. Disk Space Billing Depending on your account's plan configuration you can be charged for disk space based on: individual resource quotas summary disk usage Charges for Individual Resource Quotas When you increase: FTP, mailbox or Microsoft SQL quota, you are charged recurrent fee for billing period resources; MySQL/PostgreSQL database quota, you are charged recurrent fee for monthly resources. Read more about it in Online Prices (on page 150) section. Charges for Summary Disk Usage If by the end of the billing month your average summary disk usage exceeds summary disk usage limit, you are charged usage (overlimit) fees. If you increase your summary disk usage limit, every month you will be charged recurrent fee which is usually less than usage fees.
142 142 Disk Space Individual Resource Quotas Quotas are set separately for your home directory, each mailbox and database and define how many MB you can store in it. You can't upload and store more MB than the resource's quota allows (except for and ) and will get an error message if you try to do so. Periodically (e.g., every 5 min.) the system scans your home FTP directory, mailboxes and databases to see how much disk space is being used and updates the corresponding quota usage readings, so you can always check how many MB are being used by the resource and how many more MB can be uploaded. To upload more MB than the resource's quota allows, you can increase it for: your home directory (on page 19) mailbox (on page 81) MySQL database (on page 177) PostgreSQL database (on page 185) Microsoft SQL database (on page 191) Resources' quotas can be max restricted which means you won't be able to increase it any higher when this limit is reached. To check how much you can increase your quotas to, go to Billing > Online price and check the Max field in the quota's entry.
143 C H A P T E R 16 User Billing This chapter answers the most important issues related to Parallels H-Sphere user billing. In this chapter: Types of Payment Billing Profile Becoming a Payable User Paying With Web Based Payment Systems Automatic Invoicing Billing Period and Billing Month Online Prices Refunds Billing History Extra Packages Types of Payment You may have a possibility to choose between these types of payment: Credit card - this type of payment allows you to pay for resources online. Contact technical support if your credit card brand is not supported. Sometimes, the account may require system administrator to approve of your registration, in which case the account will not be available immediately. Check - you must send a check to the specified location. After the check is received, your account is made available for use. Check payments can be disabled. Trial - depending on the plan, trial registration may be disabled. If you don't like the services, you won't have to pay anything. If you like them and decide to become a pay user, you will be charged for the services you have used during the trial period. When the trial period expires, your account gets suspended and you receive a notification. PayPal / WorldPay / 2CheckOut / GestPay / PaySystems / PayNova - these systems offer a web interface to make payments manually (on page 146).
144 144 User Billing Billing Profile A billing profile is a set of billing details such as credit card information and/or billing info (first and last name, company, address, phone, , etc.) It is required to collect payments and to contact you on financial or related matters. You can have several billing profiles and use them in turn, activating the one you would like to be charged. You can share one billing profile between your accounts, if you have more than one. This means you can pay with one card / receive bills at one address for all your accounts. Settings are configured individually for each billing profile. If you sign up as a trial user, no billing profile is created. The system, however, keeps track of all your purchases and includes them into your bills available in the Billing Statement. Important: If a trial user happens to enter his valid credit card info, one of the two things may happen: User is immediately charged according to Billing Statement User balance is zeroed out if it's provided by a plan the user signed up under (in H- Sphere 3.2 and higher). To create a billing profile: 1. Select Billing Profile in the Billing menu 2. On the page you will be taken to, choose from the available type of payment for your new billing profile in the Edit Billing Profile drop-down box and click the Edit button next to it:
145 User Billing 145 Edit Billing Profile: After the edit, the old data will be preserved in an old billing profile. Receive the invoice by ?: With this option ON, you will receive invoices that will inform you of accruals, charges and your current balance status. Change Billing Profile: If you activate an alternative billing profile, the current one becomes deactivated. Delete Billing Profile: Permanently delete the billing profile you don't need any more. Plan: You can switch plan (on page 15), if necessary. Becoming a Payable User If you are a trial user and would like to continue hosting with your hosting provider, you must become a pay user. For this, all you need to do is to create a billing profile. If you don't do it during the trial period, upon its expiry your account will be suspended. This closes access to your control panel and redirects visitors to your site to a suspended account page. However suspending trial account preserves its content and configuration and still leaves you a chance to become a pay user: 1. Log into your account. Your home page will display the suspended notification and invoice to be paid on account resuming:
146 146 User Billing 2. Click You can view/change your Billing Profile and create a billing profile (on page 144) If you do not become a pay user upon trial period expiration, your suspended account is likely to be completely deleted in a couple of days and then all your account settings will be lost. Paying With Web Based Payment Systems If you choose to pay with a web based payment system such as PayPal or WorldPay, you need to make an advance payment not less than the registration fee: 1. Create a billing profile (on page 144) with a web based payment system if you haven't yet. A section with the amount due appears at the bottom of the billing info page.click submit query. you will be redirected to this gateway web interface to make the payment. You may have to create an account if you don't have one. 2. Click submit query. you will be redirected to this gateway web interface to make the payment. You may have to create an account if you don't have one. 3. Submit the payment. If the money is successfully charged to the credit card, the control panel receives a confirmation and the payment gets registered. 4. Give your web host some time to process the payment and enable the account. You will receive a welcome upon account activation. Since you pay outside the control panel, your credit card info won't be stored in your billing profiles and billing info won't show in the control panel. In this section: PayPal Subscription
147 User Billing 147 PayPal Subscription PayPal subscriptions can become a good alternative to paying online with credit cards that is usually done via merchant gateways. On one hand, this solution is more secure because your credit card data is not stored in the system database. On the other hand, the same level of automation is achieved with no need to enter your PayPal account each time to confirm payments. Parallels H-Sphere allows you to create PayPal payment subscriptions right from your User control panel. Within subscription period PayPal will charge your credit card in the beginning of each billing period and billing month. Upon a successive charge, it will also inform Parallels H-Sphere and the latter in its turn will replenish your account's balance. To create a PayPal payment subscription: 1. Choose Expected Payments in the Billing menu. 2. On the page that appears you should be able to see payment estimations for your upcoming payment period. They are shown as receipts that include all your recurrent payments for the set of resources being used. There are two types of estimations: recurrent fees for billing period based resources recurrent fees for monthly based resources 3. Click the link Create Subscription in the bottom of the estimation:
148 148 User Billing 4. Fill in subscription details: Period: subscription interval determined by the system. This value can be one month for monthly based resources or be equal to the billing period for billing period based resources. Subscription Amount: amount per one payment determined by the system. Note that this is just estimated amount that can differ from the actual one. Subscription amount above your actual payments will accumulate as your account's positive balance for your future spendings. Subscription amount under your actual payments will accumulate as your account's negative balance that you can always pay off later via PayPal. Recurring Times: enter the number of times you'd like the periodic payments to occur. 5. Click Submit Query and finish the procedure on the your PayPal account native page. To make sure payments have been performed successfully, view existing subscriptions by clicking their ID number: Subscriptions can be cancelled from your PayPal account page. Changes will be applied immediately in the H-Sphere User control panel. Automatic Invoicing To receive invoices by 1. Select Billing Profile in the Billing menu. 2. On the page that shows, click to enable option Receiving the invoice by e- mail. With this option on, you will receive invoices by .
149 User Billing 149 Billing Period and Billing Month Accounting for traffic, disk usage, MySQL and PostgreSQL quotas is determined by a billing month. Billing month equals the number of days in the billing period divided by billing period duration in months. Billing month determines how far in advance recurrent fees for billing month resources are prepaid. Accounting for other resources is determined by billing period. Its length can vary depending on your hosting plan. Your hosting plan may be configured to allow you to switch between billing periods of different length, price and discount policies. Based on this difference, resources are sometimes referred to as monthly or billing period resources. Accounting for other resources is determined by billing period. Its length can vary depending on your hosting plan. Your hosting plan may be configured to allow you to switch between billing periods of different length, price and discount policies. Based on this difference, resources are sometimes referred to as monthly or billing period resources. Based on this difference, resources are sometimes referred to as monthly or billing period resources. A new billing period/month opens: when your account is activated upon signup or moderation when the previous billing period closes when the previous billing month closes (valid only for billing month) when you change to billing period shorter than the time elapsed from the beginning of a current one when your start billing date is changed by administrator.
150 150 User Billing Online Prices Plan Fees In your hosting system you can be charged plan fees for account services provided with your hosting plan and fees for custom jobs. Plan fees, except for domain registration fee are charged for resources acquired beyond free units. You should distinguish between the following types of plan fees: Setup fee: single time fee charged at the moment a unit of specific resource is acсrued over free units. = Setup price for this specific resource Recurrent fee for billing period resources: service fee for resource maintenance during the whole billing period; charged in advance the moment it is acquired and since then at the beginning of each billing period. = Monthly price for the resource x units over free (for quotas) x days left to the end of the billing period / billing period duration in days Recurrent fee for monthly resources: fee for each GB of traffic or MB of disk space reserved over free units; charged prorated for the whole billing month in advance at the moment of purchase and since then at the beginning of each billing month. = Monthly price for a monthly resource x units over the current resource limit / billing period duration in months Usage fee: fee for each excessive GB of traffic or MB of disk space consumed over the user reserved limit; charged at the end of each billing month = Extra price for a monthly resource x units over the user reserved limit / billing period duration in months Domain registration fee: single time setup fee charged at the moment of domain registration / renewal with a domain registrar from your account control panel. = Registration price for the term the domain is registered / renewed for Resource Prices You should distinguish what you pay for. To see your plan's prices, select Online Price in the Billing menu:
151 User Billing 151 Free: the minimum number of units you initially get for free. In Use: the number of units you are currently using or have reserved when speaking of monthly resources and quotas. Max: the maximum number of units you can have. Setup: setup price for a unit of this specific resource, used to calculate setup fee. Recurrent: recurrent price used to calculate recurrent fee. Usage (i.e. extra): usage price used to calculate usage fee. Refund Percentage: defines how much of the recurrent charge you will be refunded. Empty Fees fields mean that nothing is charged for this resource. If all fields for a specific resource are empty, this resource is completely free. Refunds Money in your hosting system is returned either by check or by crediting the account balance, but can't be issued back to credit cards! Automatic crediting of your account balance initiated by various account activities is called refunding. Refunds are listed in Billing Statements. The Full refund message in the account Billing Statement implies that it isn't adjusted to the refund percentage which is when you quit hosting during the Moneyback Period. Refund Formulas Only the latest recurrent fees are refunded. Refund calculations for billing period and monthly resources differ: Refunds for billing period resources
152 152 User Billing = (recurrent fee charged over the current billing period x days remaining to its closure x refund percentage) / ( billing period duration in days x 100% ) Refunds for monthly resources = (recurrent fee charged over the current billing month x refund percentage) / 100% Note: Refunds for monthly resources, unlike for billing period resources, are never prorated to the days remaining till the billing month closure. If recurrent price for resource has been changed, the refund will be calculated based on prices used to calculate the latest recurrent fees prepaid. Refunds are triggered when prepaid billing period resources is deleted, account's plan or billing period is changed, quotas and limits are reduced or when user quits hosting during and after moneyback period. In this section: Refunds on Deleting Prepaid Billing Period Resources Refunds on Changing Hosting Plan Refunds on Changing Account's Billing Period Refunds on Reducing Quotas and Limits Getting Money Back
153 User Billing 153 Refunds on Deleting Prepaid Billing Period Resources Refunds on deleting prepaid billing period resources are calculated by refund formulas. Important: No refunds are issued for the removal of the resources acquired for free. No refunds are issued for prepaid resource that become free upon the removal of the resource units acquired for free. Example: You are using 2 dedicated IPs. As your account offers only one dedicated IP for free, you pay for the extra one. Removing one of them you will be refunded only if it is the IP that you prepaid for. If the removed IP was acquired for free, no recurrent fees are returned for the prepaid IP that appears to be free now. The system will treat this resource as free starting from the next billing period. In such cases you are advised to remove the resource to get the refunds and then add it again as free. Refunds on Changing Hosting Plan If no billing period change is implied, changing plans doesn't close the current billing period. If recurrent fee calculated based on target plan prices and free units is higher than refund for the resource unused on the source plan, you will be charged the difference. Otherwise the account balance will be credited the difference. Refunds on Changing Account's Billing Period If there are more than one billing period, you can switch between them. When switching to a billing period longer than the time elapsed from the beginning of the current billing period, you are transferred to a new billing period with the start date the same as of the one you are switching from. For example, a 1 month billing period starts on September 1. On September 15 you switch to a 2 month billing period. You are then transferred to a 2 month billing period with the start date of September 1 and closure date of October 31. Refunds for the interrupted billing period are calculated as described in refund formulas and subtracted from new recurrent fees prorated to the time remaining to a new billing period closure. When switching to a billing period shorter than the time elapsed from the beginning of the current billing period, you are transferred to a new billing period with the start date of the day you are switching to a new billing period on. For example, a 2 month billing period starts on September 1. On October 5 you switch to a 1 month billing period. The current 2 month billing period is interrupted, closed and a new billing period is opened with the start date of October 5 and closure date of November 5. Refunds for the interrupted billing period are calculated as described in refund formulas and subtracted from new recurrent fees for a new billing period.
154 154 User Billing If the resulting amount is: negative, the account balance is credited the difference; positive, the difference is charged as additional recurrent fee Refunds on Reducing Quotas and Limits Refunds for decreased: FTP/Mail Box/Microsoft SQL database Quota = ( Decreased MB of prepaid quota X Recurrent Price they were bought at X days remaining to the billing period closure X ) / ( billing period duration in days x 100%) PG/My SQL database Quota, Summary Disk Usage or Traffic Limit = ( Decreased MB/GB of prepaid quota/traffic limit X Recurrent Price they were bought at X ) / 100% PG/My SQL database Quota, Summary Disk Usage or Traffic Limit = ( Decreased MB/GB of prepaid quota/traffic limit X Recurrent Price they were bought at X ) / 100% Getting Money Back If you quit hosting during the Moneyback Period, you are refunded all recurrent charges that are neither adjusted to refund percentage nor prorated to the days remaining to the billing period closure. If you quit hosting after the Moneyback Period, refunds are calculated according to the refund formulas. Mind that the setup and usage fees for any resources are not refunded. Not all plans allow to claim money back. To find out whether this feature is available under a plan, go to the signup/login page and click the link that says: To compare available hosting plans and price schemes, please click here. In the form that appears, check the boxes to the plans you want to compare or click the Plan group link to compare grouped plans and their price schemes. In the first section of the chart that appears find Money Back Guarantee. To claim the money back, click Money Back on the control panel home page. The following page will appear:
155 User Billing 155 After you click the first link, your account will be suspended: The amount due will be sent by check to the address you specified in the Billing Info. Billing History In H-Sphere you can view charges for all your accounts and by billing profiles for one account. To view charges for all accounts: 1. Select Online Sum invoice in the Billing menu then select the billing profile. If you are just starting with your account, you will see something like this:
156 156 User Billing 2. Select the profile from the box and press to get statements for this profile. The Online Summary Invoice page will display your bills for all accounts. To see your charges by billing profiles for one account: 1. Select Billing Statement in the Billing menu. A Billing Statement consists of consequent invoices: Balance shows how much money you have on your balance. A negative balance shows how much you owe for the services used. This is usually appropriate for users who pay by check and for credit card users whose credit cards failed to be charged. Credit restricts your ability to buy new resources in case your credit card fails to be charged or you have run out of your 'check' money. Description: the name of your current account. Amount: the amount accrued for the billing period. This amount consists of accruals for all resources, including the setup, recurrent and usage fee. However, it does not include or depend on factual charges, nor is it related to debits and credits to the account. For example, if you were accrued $10 setup fee, the Amount will show $10.00, even if your credit card has been immediately credited by this amount. From: the beginning of the payment period. To: the end of the payment period. In the example illustrated above, Opened means that the billing period has not finished. A new bill is created for every new payment interval The initial setup fee is put in a separate bill. 2. To view details of any bill in the invoice, click its Description in the first column. The picture below illustrates details of the initial setup bill:
157 User Billing 157 Total shows the amount due for factual services offered. It does not include most of the items highlighted by yellow, such as items that were immediately charged off the credit card, credits or debits to the account balance by the administrator, etc. Note: To get a printable version of your bill, click the Printer icon in the bill header which will open it in a separate window suitable for immediate printout Extra Packages Parallels H-Sphere allows users to add as many extra packages as they want. By purchasing an extra pack user gains ability to add some resources for free because extra pack increases free units for a resource.
158 158 User Billing To buy an Extra Pack: 1. Go to Billing > Add New Extra Package, choose an Extra Pack that meets your requirements and click Add: The page will list all extra packages created by administrator in his control panel, their prices and included resources. 2. Agree to the charges: 3. View the assigned package:
159 User Billing Go to Billing - > Online Price to see how this Extra Pack affects resources: You will be billed for Extra Pack as for a common resource included into Plan Wizard.
160 C H A P T E R 17 Online Store Your control panel comes with two on-line store builders, Miva Merchant and oscommerce. This section explains how to run integrated e-stores from your control panel. For instructions on how to operate your on-line shop visit the corresponding company site. In this chapter: Miva Merchant and oscommerce Setting Up Miva Merchant Setting Up oscommerce Updating oscommerce to 2.2-MS
161 Online Store 161 Miva Merchant and oscommerce Your plan may allow you to create an online store with two online shop builders and managers: on-line store Miva Merchant ( ant) Miva Merchant is a dynamic browser based storefront development and management system that allows merchants to create multiple online stores. Read the license. oscommerce ( oscommerce is an open source e-commerce solution and is released under the General Public License (GPL). features Store management (simple wizards and sophisticated tools) Account management (provide frequent shopper programs, discounted pricing and special product availability) Catalog Management Associating complimentary products to give shoppers the opportunity to purchase others that are similar. Configuring multiple sales tax methods, configures multiple sales tax methods and instant order e- mail confirmations. Secure transactions with SSL Driving targeted shoppers to your store with a search engine and "shop box" that is displayed on popular web sites. Affiliate Program Inventory Tracking Advanced and simple mode administrative interfaces Product Attribute Template Site Traffic and Sales Statistics Quick Selection when administering your storefront Calculating shipping costs as a percentage of the total order Add/Edit/Remove categories, products, manufacturers, customers, and reviews Categories-to-categories structure Statistics for products and customers Dynamic product attributes Tax zones, classes, and rates Configuration parameters in database for remote editing Not tied together with the catalog module (admin module can be installed on another server) Payment and shipping modules Backup tool Customer accounts Customer address books (other shipping destinations) Order history Temporary (not logged on) and permanent (logged on) shopping carts Search catalog for products or manufacturers Product reviews by customers notifications Foreseen checkout procedure Secure transactions with SSL Number of products in each category are shown Bestseller lists Display what other customers have brought (relating to the current product displayed
162 162 Online Store
163 Online Store 163 Setting Up Miva Merchant To set up Miva Merchant: 1. Select Domain info in the Domain Settings menu. 2. Click the Edit icon in the Web Service field. 3. Enable Miva E-Shop for your e-commerce domain. Agree to charges. If you get the message Run out of MIVA Merchant licenses, report to technical support. 4. Click the Apply link in the Status column. 5. Click the Setup icon that has appeared next to the domain name. 6. Click the Install button and complete the installation: 7. Click the Edit icon to configure your Miva shopping cart. Alternatively, you can do it using Miva administration panel. When it prompts you for a login and a password, enter those you use for your FTP account. 8. Click the View icon to see how your online store looks from the Internet. To remove Miva Merchant database with all its entries, click the Uninstall icon. Setting Up oscommerce To set up oscommerce online shop: 1. Select Domain info in the Domain Settings menu. 2. Click the Edit icon in the Web Service field. 3. On the page that shows enable oscommerce for the online store domain. Agree with charges, if any.
164 164 Online Store 4. Create a database and a user. oscommerce uses MySQL databases to store your commercial data, such as products or catalogues. Warning: Assigning a previously created MySQL database for use by oscommerce will clear contents of all its tables. The databases used by oscommerce will show among your MySQL databases as Locked By oscommerce. 5. You can manage oscommerce databases with any MySQL GUI client or the built-in phpmyadmin control panel. For more information on MySQL please refer to MySQL Support (on page 177) chapter of this manual. 6. Set permissions to the admin directory using the htprotect (on page 59) utility which is integrated into WebShell File Manager. This is done to restrict public access to oscommerce configuration. Warning: When setting oscommerce on Winbox, the "admin" directory is protected by default Parallels H-Sphere setting. Therefore, it's not a subject to Webshell protection.to access this directory, user should enter his FTP login info. 7. Now, let's take a look at the oscommerce controls: ON/OFF - enable/disable the resource. Switching off your oscommerce will permanently remove all your oscommerce settings, databases, etc. So the next time you enable it, you will have to configure it from scratch and you will be charged the oscommerce setup fee. EDIT - click the icon in case you somehow corrupted the templates and want to get them fixed. Also, use it if you have just set your e-shop to use SSL certificate. This option resets the config file using the current hosting settings and restores the oscommerce files from the bundle. UPDATE - click the icon to update oscommerce (on page 165) to the newest version. E-SHOP - click the icon to go directly to your on-line store. ADMIN - click the icon to go to your oscommerce administrative panel. 8. Click the Apply link to change server configuration. Without it oscommerce may not work.
165 Online Store 165 Updating oscommerce to 2.2-MS2 oscommerce 2.2 Milestone 2 contains lots of bugfixes, so if you run the prior version, we highly recommend updating your online store building software to version 2.2-MS2. To update oscommerce to version 2.2-MS2: 1. Back up all your custom oscommerce settings. 2. In your control panel, go to the oscommerce settings page. 3. Choose the domain you are running your online store on and click the Edit icon. That will update oscommerce scripts. 4. Click the Upgrade icon. This will update oscommerce database: Please make sure that your current oscommerce version is older than 2.2-MS2 before performing the upgrade. When updating oscommerce IGNORE the following message: Warning: Installation directory exists at: /hsphere/local/home/your_account_name/domain_name/catalog/install. Please remove this directory for security reasons. Complete the update and only then remove this directory.
166 C H A P T E R 18 Data Transfer Security SSL (Secure Sockets Layer protocol) is a standard for transmitting confidential data such as credit card numbers over the Internet. Most true business sites support this feature which allows more security in data transmitted over the web. SSL uses a private key to encrypt data that is transferred over the SSL connection. SSL requires a dedicated IP, because name-based hosting does not support data encryption in HTTP requests. In Parallels H-Sphere you can use certificate you already have or create a temporary certificate and then acquire a permanent certificate from a trusted authority. If your provider offers a Shared SSL certificate, you can use it instead of purchasing a certificate of your own. If your hosting provider allows it in your plan, you can buy and install a permanent Comodo Certificate ( directly from your control panel. Later you can renew permanent certificates (on page 173) and check errors and solutions. In this chapter: Using Existing Key and Certificate Creating Temporary Certificate Acquiring a Permanent Certificate Using Shared SSL Renewing Permanent Certificates Managing Comodo SSL Certificates
167 Data Transfer Security 167 Using Existing Key and Certificate To enable SSL: 1. Select Domain info in the Domain Settings menu. 2. Click the Edit icon in the Web Service field. 3. Enable SSL for the domain in the list. 4. One the page that appears, choose the Import SSL certificate option in the SSL Support section. 5. Enter the SSL Server Private Key and SSL Certificate in the boxes that appear: 6. In the Site Name field, choose whether you want to secure with or without the www prefix. Only one option will work correctly. For instance, if you choose to secure your visitors will get security warnings when they go to 7. Click Submit. Now your site is secured.
168 168 Data Transfer Security Creating Temporary Certificate The only difference between temporary and permanent certificates is that temporary certificates are generated by your control panel, not trusted Certificate Authorities. Thus, when visitors enter your site, they will get the "unknown certification authority" warning window. To generate a new temporary SSL private key and certificate: 1. Select Domain info in the Domain Settings menu. 2. Click the Edit icon in the Web Service field. 3. Enable SSL for the domain in the list. 4. In the SSL Support section click Import SSL certificate. 5. On the page that shows click Generate a temporary SSL certificate and certificate request. 6. On the page that appears, apply your details by clicking Submit:
169 Data Transfer Security 169 These data will be used to generate the certificate. Don't make changes to the data if you are not sure about the purpose of these changes. 7. Follow instructions that appear at the top of the next page. SSL Certificate Signing request includes the details that you submitted on the previous step. Use this request if you want to get a permanent SSL certificate from a trusted Certificate Authority, such as Comodo CA ( Thawte or VeriSign. SSL Server Private Key is the secret key to decrypt messages from your visitors. It must be stored in a secure place where it is inaccessible to others. Don't lose this key, you will need it if you get a permanent certificate. Temporary SSL Certificate validates your identity and confirms the public key to assure the visitors that they are communicating with your server, not any other party. 8. Click Submit Query.
170 170 Data Transfer Security Acquiring a Permanent Certificate To acquire a permanent certificate: 1. Generate a temporary SSL certificate. 2. Copy the certificate signing request (CSR) and private key for later use. 3. Go to Comodo CA ( or any other Certificate Authority and choose to get a new certificate. When requested, enter the signing request that you have saved. Important: When obtaining SSL certificate, make sure it is generated for Apache regardless of whether you intend to install it on windows or Unix box. 4. After the permanent SSL Certificate has been generated, save it to a secure location. 5. Select Domain info in the Domain Settings menu. 6. Go to the Web Service page and click the Edit icon in the SSL field. 7. Enter the certificate into the upper box of the form that opens ( Install Certificate based on previously generated Certificate request): 8. Enter your certificate:
171 Data Transfer Security 171 Certificate Authority File Certificate Chain File (for Unix accounts only, Windows does not support Chain Certificates). 9. Click Install. 10. Now you can use the certificate jointly with the private key you have saved. Using Shared SSL If your provider offers a Shared SSL certificate, you can use it instead of purchasing a certificate of your own. Unlike a regular SSL certificate, it costs less, doesn't require a dedicated IP, and belongs to an equally trusted Certificate Authority. The disadvantage of Shared SSL is that it can be used only with third level domains. Shared SSL requires that your site runs on a Shared IP. To secure your site with Shared SSL: 1. Select Domain info in the Domain Settings menu. 2. Click the Edit icon in the Web Service field. 3. Enable Shared SSL for the domain in the list. 4. Agree to charges, if any. If you are using a second level domain (example.com), you will be asked to create a third level domain alias (for example, domainalias.example.com):
172 172 Data Transfer Security Now the site is available both at the non-secured second level domain name (e.g. and at the secured third level domain alias (e.g. Note that Shared SSL certificates work only within one domain level, i.e. for user1.example.com and not for In the example above, the certificate will not work for and your visitors will get the warning: "The name on the security certificate does not match the name of the site". Note: When designing your pages set any internal links to images or frames as <a href=' or simply <a href='/images/example.jpg'>. If you use the <a href=' link, your visitors will get the message: "The page contains both secure and non-secure items". This is not much of a problem in terms of security, since visitors may simply choose the "do not display non-secure items" option, but no graphics will be displayed. Renewing Permanent Certificates If your certificate is about to expire, renew it: 1. Find the certificate signing request (CSR) that you saved when acquiring the old certificate. 2. Go to your certificate authority and choose to renew the certificate. When requested, enter the CSR. 3. After the permanent SSL Certificate has been generated, save it to a secure location. 4. Select Domain info in the Domain Settings menu. 5. Go to the Web Service page and click the Edit icon next to the SSL Support. 6. Enter the corresponding certificate into the box of the form that opens:
173 Data Transfer Security Click Upload. 8. Now you can use the certificate jointly with the private key you have saved. Note: The Different key and certificate error may show up during the renewal. It means that your private key on the server does not match the certificate. This is probably because private key or CSR (certificate submission request) was re-generated after you ordered certificate. Take CSR and get replacement certificate (InstantSSL has free re-issuance). Managing Comodo SSL Certificates Parallels H-Sphere allows to buy and install a permanent Comodo certificate in one step, directly from your control panel if your hosting provider allows it in the plan you have signed up for. Later you can renew your Comodo SSL certificate through your Control Panel. H-Sphere allows to buy and install a permanent Comodo certificate in one step, directly from your control panel - if your hosting provider allows it in the plan you have signed up for. Later you can renew your Comodo certificate through your Control Panel. To buy and install a permanent certificate directly from your control panel: 1. Select Domain info in the Domain Settings menu. 2. Click the Edit icon in the Web Service field. 3. Enable SSL for the domain in the list. 4. One the page that appears, scroll down to SSL Support and choose the option One step buy and install SLL certificate:
174 174 Data Transfer Security 5. Fill in the form with your contact data: where: Type - select a desired type of SSL Certificate. If allowed by your plan, you can bundle TrustLogo & CardPayments Logo with the certificate selected. DUNS - provide your DUNS and company numbers in business listings, if you have any, to facilitate validation of your application. 6. Agree to charges if any. 7. Once you have completed the above steps, a temporary certificate is generated and the following message in your control panel Web Options will show:
175 Data Transfer Security 175 You can see Comodo Order number. You can address your SSL-related questions to Comodo support with this unique number. 8. Your SSL vendor will then send you a permanent certificate confirmation request. 9. When your permanent certificate is approved which might take some time, it will be automatically installed on your domain. Comodo SSL certificate can be renewed within 30 days to the expiry date. The new certificate will include the number of days before expiry since the renewal request. You can't request certificate renewal more than 30 days before expiry. To renew certificate: 1. Go to Web Options in the Domain Settings menu and click Edit next to the chosen domain. 2. On the page that appears, click Renew Certificate. 3. On the page that appears you will see see the billing statement and certificate owner info. To renew certificate, click Submit
176 176 Data Transfer Security 4. Once you have sent the renewal request, you will be taken to the Web options page and will see the following:
177 C H A P T E R 19 Database Hosting Parallels H-Sphere allows hosting MySQL, PostgreSQL and Microsoft SQL databases. In this chapter: MySQL Databases PostgreSQL Databases Microsoft SQL Databases ODBC DSN Records MySQL Databases MySQL is a popular database management system. It allows you to add, access, and process stored data. MySQL users cannot exist separately from MySQL databases. You must stick to the following sequence: 1. Create a database 2. Add MySQL users to each created database. However, MySQL users can be shared by different databases. In this section: Creating MySQL Database and Its Users Editing MySQL Databases with phpmyadmin Changing MySQL Disk Quota Adding MySQL Users And Granting Them Privileges Changing User Passwords
178 178 Database Hosting Creating MySQL Database and Its Users To create a MySQL database: 1. Select MySQL in the Databases menu and MySQL database creation Wizard automatically appears. 2. On the form that shows enter the name of the database and database description if needed: Note: New MySQL databases are created with the username_ prefix, where username is a unique identifier that contains either first letters of the name of an account under which this database is created, or that account name's first letters and a unique number if there are several account names starting with the same letters. This is done to prevent the creation of databases with the same name under different users. 3. Agree with additional charges if any. 4. In the form that appears, create a new user or grant privileges to users of other databases:
179 Database Hosting Add a new user to the database you have just created: choose user role and click Add user. 6. Choose roles for users of other databases so they can use your new database. Click Grant. 7. Click Finish to complete creating your MySQL database. Choosing Password Hash Length MySQL server can store MySQL user passwords encoded in one of two ways: Using the old, 16-byte hashes, available in MySQL server versions 4.0 or earlier. Using the long 41-byte hashes, available in MySQL server versions 4.1 and later. You need to choose MySQL password hash length when creating a user or changing their password:
180 180 Database Hosting When choosing a password hash length, keep in mind the following properties of MySQL password hashes: 1. Long hash provides better security. 2. Long hash may not be compatible with old software, in particular, with PHP4 applications. 3. Short hash is compatible with both PHP4 and PHP5.x applications. The existing MySQL users created in H-Sphere versions prior to 3.6 SPU52, have short MySQL password hashes.
181 Database Hosting 181 Editing MySQL Databases with phpmyadmin You can edit the content of your databases using the phpmyadmin utility that comes with your control panel. To run phpmyadmin, do the following: 1. Select MySQL databases in the Databases menu. 2. In the form that appears, click the name of the existing MySQL Database you want to edit or the Edit icon on its right: 3. In the form that appears, click Built in phpmyadmin control panel to start editing your database: 4. Follow the instructions of the phpmyadmin control panel to edit your MySQL database.
182 182 Database Hosting Changing MySQL Disk Quota MySQL disk quota is the maximum allowed size of one MySQL database. If you exceed this quota, you will be charged for overlimit at a different (usually higher) price. To change MySQL disk quota: 1. Select MySQL databases in the Databases menu. 2. Click the MySQL Database or the Edit icon on its right: 3. Click the Change button against the Quota field and enter the new quota: 4. Click Submit. 5. Agree to additional charges if any.
183 Database Hosting 183 Adding MySQL Users And Granting Them Privileges To add new users to an existing MySQL database: 1. Select MySQL databases in the Databases menu. 2. Click the MySQL Database or the Edit icon on its right. 3. On the form that shows, click Add against the Database users field and fill the form: MySQL password hash length is described in the section Choosing Password Hash Length. Each user role involves a fixed set of privileges on this specific database: Role: read read/write dba Set of privileges: select select, insert, delete, update select, insert, update, drop, create, alter, index 4. Click the Add or Grant button and agree to additional charges. 5. To edit privileges, click the Edit icon next to the user. You will be brought to the Privilege Maintenance page.
184 184 Database Hosting 6. Check or uncheck the desired privileges and press the Submit button. Note: For more information on MySQL access privileges, please refer to ( Any changes in user privileges will be applied to the whole selected database. Changing User Passwords To change user password in the MySQL database: 1. Select MySQL databases in the Databases menu. 2. Click the MySQL Database or the Edit icon on its right: 3. On the MySQL database management page click the Change password icon next to the database user.
185 Database Hosting Enter new password and click the Change button. PostgreSQL Databases PostgreSQL is a database management system based on Unix platform. It allows you to add, access, and process stored data. The SQL part of PostgreSQL stands for "Structured Query Language" - the most common standardized language used to access databases. Unlike with other databases, a PostgreSQL database cannot be created without a user. You must stick to the following sequence: 1. Create a PostgreSQL user. 2. Create a database. Note: The first user in the list of users is the owner of a database, however the database can be used by others who obtain permissions from the owner. In this section: Creating PostgreSQL Users Deleting Users And Changing Their Passwords Creating PostgreSQL Databases Editing PostgreSQL Databases and User Privileges with phppgadmin Changing PostgreSQL Disk Quota
186 186 Database Hosting Creating PostgreSQL Users To create a PostgreSQL database user: 1. Select PostgreSQL in the Databases menu and the Add PostgreSQL user form automatically appears. 2. Fill the Add PostgreSQL user form on the PostgreSQL Users page. 3. Agree to additional charges.
187 Database Hosting 187 Deleting Users And Changing Their Passwords To delete the PostgreSQL database user: 1. Select PostgreSQL Users in the Databases menu. 2. Click the Trash icon next to the user name on the PostgreSQL user management page. 3. Agree to additional charges. Important: The Trash icon appears only next to non-owners. The owner of a database cannot be deleted, unless you remove the PostgreSQL database.
188 188 Database Hosting To change user password: 1. Select PostgreSQL Users in the Databases menu. 2. Click the Change icon next to the name of the user. 3. Enter a new password, confirm it, and click Change. Important: the user privileges can be changed by means of phppgadmin. Creating PostgreSQL Databases Having at least one user, you can create a PostgreSQL database. This user will become the owner of this database. To create a database: 1. Select PostgreSQL databases in the Databases menu. 2. Click Add Database in the PostgreSQL Databases section:
189 Database Hosting Enter the name and description of the database: 4. Click Submit and agree to additional charges. Editing PostgreSQL Databases and User Privileges with phppgadmin You can edit the content of your databases and user privileges using the phppgadmin utility that comes with your control panel. To run phppgadmin: 1. Select PostgreSQL databases in the Databases menu. 2. Click the name of the database you would like to edit. You can also start phppgadmin from the PostgreSQL database management page: 1. Select PostgreSQL databases in the Databases menu. 2. Click the Edit icon for the database you are going to edit:
190 190 Database Hosting 3. In the form that appears, click Built in phppgadmin control panel to start editing your database: 4. Follow the instructions of the phppgadmin control panel to edit your PostgreSQL database. Changing PostgreSQL Disk Quota PostgreSQL disk quota is the maximum allowed size of one PostgreSQL database. If you exceed this quota, you will be charged for overlimit at a different (usually higher) price. To change PostgreSQL disk quota: 1. Select PostgreSQL databases in the Databases menu. 2. Click PostgreSQL Database. 3. Click the Change icon in the Quota field: 4. Enter new quota and click Submit. 5. Agree to additional charges.
191 Database Hosting 191 Microsoft SQL Databases Microsoft SQL hosting is available both to *nix and Windows accounts if Microsoft SQL is set up in the system and enabled in the plan. Unlike other SQL databases, Microsoft SQL requires a login to access the Microsoft SQL server. Once you have created a login, you can create databases. To access a database, you need to create database users. In this section: Creating Microsoft SQL Logins Creating Microsoft SQL Databases Adding New Microsoft SQL Database Users Changing Microsoft SQL Database Quota Managing Microsoft SQL Databases Creating Microsoft SQL Logins Logins are used to access Microsoft SQL server and to create database users. You should create as many logins as many users you will have. To create an Microsoft SQL login: 1. Select Microsoft SQL in the Databases menu. 2. Click the Add New Microsoft SQL login icon at the bottom of page:
192 192 Database Hosting 3. Enter login and password into the Microsoft SQL Login Creation Form that shows: Note: you can change password by clicking the Change icon against the login name in the Controls section. 4. Click the Submit button. 5. Agree to additional charges. To delete login, click the Trash icon against the login name, in the Controls section. Important: With deleting a login, Parallels H-Sphere will delete all databases created under it and also all users under the databases. Also if you have some users under this login that are associated with another database, these users will be deleted as well. Please make sure you want to delete the login before clicking Trash. Creating Microsoft SQL Databases Databases are created under logins and there can be several databases under one login. To create a Microsoft SQL database: 1. Select Microsoft SQL databases in the Databases menu. 2. Click the Add database icon at the bottom of the page that appears. 3. Fill the MSSQL Database Creation form:
193 Database Hosting Click the Submit button. 5. Agree to additional charges. Important: When Microsoft SQL creates a database, it automatically creates a user with the same name as the login this database was created under. To delete a database, click the Trash icon against the database name in the Controls section. Deleting a database will delete all its users. Adding New Microsoft SQL Database Users Users have only public, db_datareader and db_datawriter roles that allow to access database, read and write tables. Within a database, one login can be used only by one user. Mind, that the login used to enter the database is already used by you and it can't be used to create a new user on this database. Therefore, when you create a new user to the database, the system will offer you to choose from the logins that aren't used by this database. To add a new user to individual Microsoft SQL database: 1. Select Microsoft SQL databases in the Databases menu. 2. On the page that appears, click the name of existing database or click the Edit icon in the Controls section. The following form will show: 3. At the bottom of the page click Add icon against the Database users field. The following form will appear:
194 194 Database Hosting 4. Enter user name. 5. Choose login this user will belong to and click Add. 6. Agree to additional charges if any. Changing Microsoft SQL Database Quota Total quota size is the disk space allocated for the database file and the transaction log file. Database/Transaction Log file quota ratio is the portion of disk space allocated for the database file. If you set the total quota size to 100 MB and the database/transaction log file quota ratio to 40%, then the maximum database file quota is 40 MB and the maximum log file quota is 60 MB. The more dynamic your database is, the bigger transaction log file quota ratio should be. To change the quota: 1. Select Microsoft SQL databases in the Databases menu. 2. On the page that appears click the name of an existing database. 3. On the form that shows, click the Change quota icon against the Database quota field. 4. Enter new database log file ratio and total quota size on the next page: 5. Click Submit. 6. Agree to additional charges if any.
195 Database Hosting 195 Managing Microsoft SQL Databases You can manage your Microsoft SQL databases through a web-interface with ASP Enterprise Manager, in your control panel called Microsoft SQL Manager. To set up and launch Microsoft SQL Manager: 1. Select the Domain Settings menu. 2. On the page that appears, click Edit for Web Service. 3. On the Web Options page, enable ASP and ASPNET if they are disabled. Then enable Microsoft SQL Manager at the bottom of the page. 4. Click the Magnifying glass icon that appears to launch Microsoft SQL Manager. you will be asked to choose the login to connect to your Microsoft SQL databases: ODBC DSN Records ODBC - Open DataBase Connectivity is a standard database access method developed by Microsoft Corporation. ODBC makes it possible to access any data from any application by means of ODBC drivers - one for each database format. You can create DSN (Date Source Name) records based on ODBC drivers to access databases of different formats under Windows plan. In this section: Creating New DSN Record Editing DSN Records
196 196 Database Hosting Creating New DSN Record To create a new DSN Record: 1. Select ODBC Service in the ODBC menu, and the list of available ODBC drivers will show. 2. Click the Add icon next to the database driver you need. 3. Fill the form that appears. Forms are different depending on the DSN type:
197 Database Hosting 197 Enter the second part of your full DSN name in the DSN field. The first part of your full DSN name is your Windows login. In the applications/scripts you run on your server, you must use the full DSN name, e.g. testvi0-mydatabase as in the below example. Directories and file names must include paths relative to your home dir root, (the SourceDB field should include the name of the database and the extension). Create CF MX DSN record - check this box to have system DSN records registered in ColdFusion MX. Once you have created the DSN record, you will need to wait till the next morning until ColdFusion server is restarted. 4. Click Create. Editing DSN Records Here you will learn how to edit your DSN records. For more details on each driver's parameters, read driver specifications. E.g. you can find all information about Microsoft SQL DSN configuration on the Microsoft Web Site. To edit DSN records: 1. Select ODBC Service in the ODBC menu. 2. On the page that shows, in the Your DSN section, click the Edit icon next to the DSN record you need. 3. Edit the DSN records in the form that appears. 4. Click Update. To delete a DSN record, go to ODBC Service in the ODBC menu and click the Delete icon next to the existing DSN.
198 C H A P T E R 20 Virtual Private Servers Virtual Private Server (VPS) support offers a series of advantages and privileges in that you get your own Linux server with root access, whereas in regular user accounts you could only request non-root access from the administrator. In this chapter: Checking VPS Status Adding Custom DNS Records for VPS Changing VPS Root Password Adding VPS IP Changing VPS Limits Looking Up VPS System Information Adding VPS Templates Checking VPS Status Such as installing Virtual Server takes a while, VPS will not be activated right away after signup. Until it gets activated, you can view only billing info and trouble ticket system in your user control panel. To make sure that VPS is activated and can be administered, you can check the VPS status: 1. On the user control panel home page, select Server Info from the Virtual Private Server menu.
199 Virtual Private Servers 199 If you need to restart VPS, click the Stop it link. To activate it later, click the Start It link. Adding Custom DNS Records for VPS To configure DNS zones and add custom DNS records: 1. Select VPS DNS Zone in the Virtual Private Server menu. The following page shows: 2. To add a custom DNS record, click the link in the necessary DNS record section. Changing VPS Root Password You can log into your virtual server with a root password. To change the VPS root password: 1. Select Root password in the Virtual Private Server menu. 2. Enter a new password and confirm it again. 3. Click the Change Edit button.
200 200 Virtual Private Servers Adding VPS IP You can add more IPs to your virtual server: 1. Select Server IPs in the Virtual Private Server menu. 2. To delete existing IP, click the Trash icon next to it. Changing VPS Limits You can increase or decrease server limits in the user control panel: 1. Select Server limits in the Virtual Private Server menu. 2. To change a limit, click the Change icon in the corresponding Action section. 3. On the page that appears, enter a new limit and click Submit.
201 Virtual Private Servers 201 Looking Up VPS System Information You can look up system information just from your Control Panel. Go to VPS server details in the Virtual Private Server menu.
202 202 Virtual Private Servers Adding VPS Templates You can add VPS Templates from your user control panel. VPS template is a predefined set of RPMs to install/remove/upgrade a certain service, tool or application. You can install application (e.g dns-server, ftp-server) and extra Parallels H-Sphere VPS templates. Extra VPS template is a custom set of RPMs provided depending on your OS. You can add Parallels H-Sphere VPS Templates in your Control Panel: 1. Go to VPS Templates in the Virtual Private Server menu. 2. To install a template, click on the icon in the Status column:
203 Virtual Private Servers 203 Note: Prior to installing Custom templates, make sure to add them at the bottom of the VPS Templates page. 3. You can view the template details, by clicking the View icon in the Controls column. You will find the info on packages installed, their version etc.: You can update Parallels H-Sphere VPS Core templates, which are the basic services, libraries, and tools of Parallels H-Sphere VPS. For this, go to Virtual Private Server>VPS Templates and find the Update icon in the Controls column.
Legal and Copyright Notice
 Parallels H-Sphere Legal and Copyright Notice ISBN: N/A Parallels 660 SW 39 th Street Suite 205 Renton, Washington 98057 USA Phone: +1 (425) 282 6400 Fax: +1 (425) 282 6444 Copyright 2008, Parallels, Inc.
Parallels H-Sphere Legal and Copyright Notice ISBN: N/A Parallels 660 SW 39 th Street Suite 205 Renton, Washington 98057 USA Phone: +1 (425) 282 6400 Fax: +1 (425) 282 6444 Copyright 2008, Parallels, Inc.
When you first login to your reseller account you will see the following on your screen:
 Step 1 - Creating Your Administrative Account We presume that your Reseller account has been created. Here's how to create your Administrative account which you'll use to create your hosting plans, add
Step 1 - Creating Your Administrative Account We presume that your Reseller account has been created. Here's how to create your Administrative account which you'll use to create your hosting plans, add
Legal and Copyright Notice
 Parallels Confixx Legal and Copyright Notice ISBN: N/A Parallels 660 SW 39 th Street Suite 205 Renton, Washington 98057 USA Phone: +1 (425) 282 6400 Fax: +1 (425) 282 6444 Copyright 2008, Parallels GmbH
Parallels Confixx Legal and Copyright Notice ISBN: N/A Parallels 660 SW 39 th Street Suite 205 Renton, Washington 98057 USA Phone: +1 (425) 282 6400 Fax: +1 (425) 282 6444 Copyright 2008, Parallels GmbH
Legal and Copyright Notice
 Parallels Helm Legal and Copyright Notice ISBN: N/A Parallels 660 SW 39 th Street Suite 205 Renton, Washington 98057 USA Phone: +1 (425) 282 6400 Fax: +1 (425) 282 6444 Copyright 2010, Parallels, Inc.
Parallels Helm Legal and Copyright Notice ISBN: N/A Parallels 660 SW 39 th Street Suite 205 Renton, Washington 98057 USA Phone: +1 (425) 282 6400 Fax: +1 (425) 282 6444 Copyright 2010, Parallels, Inc.
Host Excellence Hosting Manual. June 26th, 2007
 Host Excellence Hosting Manual June 26th, 2007 Table of Contents 1. Accessing the Control Panel... 6 1.1 How to access... 6 1.2 Billing system... 6 2. Control Panel Basics... 7 2.1 Your temporary index
Host Excellence Hosting Manual June 26th, 2007 Table of Contents 1. Accessing the Control Panel... 6 1.1 How to access... 6 1.2 Billing system... 6 2. Control Panel Basics... 7 2.1 Your temporary index
How To Back Up Your Pplsk Data On A Pc Or Mac Or Mac With A Backup Utility (For A Premium) On A Computer Or Mac (For Free) On Your Pc Or Ipad Or Mac On A Mac Or Pc Or
 Parallels Plesk Control Panel Copyright Notice ISBN: N/A Parallels 660 SW 39 th Street Suite 205 Renton, Washington 98057 USA Phone: +1 (425) 282 6400 Fax: +1 (425) 282 6444 Copyright 1999-2008, Parallels,
Parallels Plesk Control Panel Copyright Notice ISBN: N/A Parallels 660 SW 39 th Street Suite 205 Renton, Washington 98057 USA Phone: +1 (425) 282 6400 Fax: +1 (425) 282 6444 Copyright 1999-2008, Parallels,
Legal and Copyright Notice
 Parallels Helm Legal and Copyright Notice ISBN: N/A Parallels 660 SW 39 th Street Suite 205 Renton, Washington 98057 USA Phone: +1 (425) 282 6400 Fax: +1 (425) 282 6444 Copyright 2008, Parallels, Inc.
Parallels Helm Legal and Copyright Notice ISBN: N/A Parallels 660 SW 39 th Street Suite 205 Renton, Washington 98057 USA Phone: +1 (425) 282 6400 Fax: +1 (425) 282 6444 Copyright 2008, Parallels, Inc.
Setting Up and Managing Websites Using the Control Panel
 Parallels Panel Parallels Plesk Panel 10 Control Panel User's Guide Revision 1.0 Copyright Notice Parallels Holdings, Ltd. c/o Parallels International GMbH Vordergasse 49 CH8200 Schaffhausen Switzerland
Parallels Panel Parallels Plesk Panel 10 Control Panel User's Guide Revision 1.0 Copyright Notice Parallels Holdings, Ltd. c/o Parallels International GMbH Vordergasse 49 CH8200 Schaffhausen Switzerland
Parallels Plesk Control Panel
 Parallels Plesk Control Panel Copyright Notice ISBN: N/A Parallels 660 SW 39 th Street Suite 205 Renton, Washington 98057 USA Phone: +1 (425) 282 6400 Fax: +1 (425) 282 6444 Copyright 1999-2008, Parallels,
Parallels Plesk Control Panel Copyright Notice ISBN: N/A Parallels 660 SW 39 th Street Suite 205 Renton, Washington 98057 USA Phone: +1 (425) 282 6400 Fax: +1 (425) 282 6444 Copyright 1999-2008, Parallels,
Legal and Copyright Notice
 Parallels Helm Legal and Copyright Notice ISBN: N/A Parallels 660 SW 39 th Street Suite 205 Renton, Washington 98057 USA Phone: +1 (425) 282 6400 Fax: +1 (425) 282 6444 Copyright 2010, Parallels, Inc.
Parallels Helm Legal and Copyright Notice ISBN: N/A Parallels 660 SW 39 th Street Suite 205 Renton, Washington 98057 USA Phone: +1 (425) 282 6400 Fax: +1 (425) 282 6444 Copyright 2010, Parallels, Inc.
Preface 5. Typographical Conventions... 5 Feedback... 6. Overview of the Main Changes in the Panel 7
 Parallels Panel Copyright Notice Parallels Holdings, Ltd. c/o Parallels International GMbH Vordergasse 49 CH8200 Schaffhausen Switzerland Phone: +41 526320 411 Fax: +41 52672 2010 Copyright 1999-2011 Parallels
Parallels Panel Copyright Notice Parallels Holdings, Ltd. c/o Parallels International GMbH Vordergasse 49 CH8200 Schaffhausen Switzerland Phone: +41 526320 411 Fax: +41 52672 2010 Copyright 1999-2011 Parallels
Preface 8. Typographical Conventions... 8 Feedback... 9. Operating Inside Parallels Containers 10. What s New in Parallels Plesk Panel 12
 Parallels Panel Copyright Notice Parallels Holdings, Ltd. c/o Parallels International GmbH Vordergasse 59 CH-Schaffhausen Switzerland Phone: +41-526320-411 Fax: +41-52672-2010 Copyright 1999-2011 Parallels
Parallels Panel Copyright Notice Parallels Holdings, Ltd. c/o Parallels International GmbH Vordergasse 59 CH-Schaffhausen Switzerland Phone: +41-526320-411 Fax: +41-52672-2010 Copyright 1999-2011 Parallels
1 - Getting Started. Step 1: Your Welcome Email
 1 - Getting Started Step 1: Your Welcome Email After you finish the signup wizard for your new reseller account, you'll have to wait for 24 hours before your account is activated. When your account isactivated,
1 - Getting Started Step 1: Your Welcome Email After you finish the signup wizard for your new reseller account, you'll have to wait for 24 hours before your account is activated. When your account isactivated,
Copyright Notice. Parallels IP Holdings GmbH Vordergasse 59 CH-Schaffhausen Switzerland Phone: +41 526320 411 Fax: +41 52672 2010
 Parallels Panel Copyright Notice Parallels IP Holdings GmbH Vordergasse 59 CH-Schaffhausen Switzerland Phone: +41 526320 411 Fax: +41 52672 2010 Global Headquarters 500 SW 39 th Street, Suite 200 Renton,
Parallels Panel Copyright Notice Parallels IP Holdings GmbH Vordergasse 59 CH-Schaffhausen Switzerland Phone: +41 526320 411 Fax: +41 52672 2010 Global Headquarters 500 SW 39 th Street, Suite 200 Renton,
Patented hosting technology protected by U.S.Patents 7,0909,948; 7,076,633. Patents pending in the U.S.
 Copyright Notice ISBN: N/A SWsoft. 13755 Sunrise Valley Drive Suite 600 Herndon VA 20171 USA Phone: +1 (703) 815 5670 Fax: +1 (703) 815 5675 Copyright 1999-2007, SWsoft Holdings, Ltd. All rights reserved
Copyright Notice ISBN: N/A SWsoft. 13755 Sunrise Valley Drive Suite 600 Herndon VA 20171 USA Phone: +1 (703) 815 5670 Fax: +1 (703) 815 5675 Copyright 1999-2007, SWsoft Holdings, Ltd. All rights reserved
Parallels Plesk Control Panel
 Parallels Plesk Control Panel Copyright Notice ISBN: N/A Parallels 660 SW 39 th Street Suite 205 Renton, Washington 98057 USA Phone: +1 (425) 282 6400 Fax: +1 (425) 282 6444 Copyright 1999-2008, Parallels,
Parallels Plesk Control Panel Copyright Notice ISBN: N/A Parallels 660 SW 39 th Street Suite 205 Renton, Washington 98057 USA Phone: +1 (425) 282 6400 Fax: +1 (425) 282 6444 Copyright 1999-2008, Parallels,
Parallels Plesk Panel
 Parallels Plesk Panel Copyright Notice ISBN: N/A Parallels 660 SW 39th Street Suite 205 Renton, Washington 98057 USA Phone: +1 (425) 282 6400 Fax: +1 (425) 282 6444 Copyright 1999-2010, Parallels, Inc.
Parallels Plesk Panel Copyright Notice ISBN: N/A Parallels 660 SW 39th Street Suite 205 Renton, Washington 98057 USA Phone: +1 (425) 282 6400 Fax: +1 (425) 282 6444 Copyright 1999-2010, Parallels, Inc.
Copyright Notice. Parallels IP Holdings GmbH Vordergasse 59 CH-Schaffhausen Switzerland Phone: +41 526320 411 Fax: +41 52672 2010
 Parallels Panel Copyright Notice Parallels IP Holdings GmbH Vordergasse 59 CH-Schaffhausen Switzerland Phone: +41 526320 411 Fax: +41 52672 2010 Global Headquarters 500 SW 39 th Street, Suite 200 Renton,
Parallels Panel Copyright Notice Parallels IP Holdings GmbH Vordergasse 59 CH-Schaffhausen Switzerland Phone: +41 526320 411 Fax: +41 52672 2010 Global Headquarters 500 SW 39 th Street, Suite 200 Renton,
Plesk for Windows Copyright Notice
 2 Plesk for Windows Copyright Notice ISBN: N/A SWsoft. 13755 Sunrise Valley Drive Suite 325 Herndon VA 20171 USA Phone: +1 (703) 815 5670 Fax: +1 (703) 815 5675 Copyright 1999-2007, SWsoft Holdings, Ltd.
2 Plesk for Windows Copyright Notice ISBN: N/A SWsoft. 13755 Sunrise Valley Drive Suite 325 Herndon VA 20171 USA Phone: +1 (703) 815 5670 Fax: +1 (703) 815 5675 Copyright 1999-2007, SWsoft Holdings, Ltd.
Preface 6. Typographical Conventions... 6 Feedback... 7. Operating Inside Parallels Containers 8. Becoming Familiar with Parallels Plesk Panel 10
 Parallels Panel Copyright Notice Parallels Holdings, Ltd. c/o Parallels International GmbH Vordergasse 59 CH-Schaffhausen Switzerland Phone: +41-526320-411 Fax: +41-52672-2010 Copyright 1999-2011 Parallels
Parallels Panel Copyright Notice Parallels Holdings, Ltd. c/o Parallels International GmbH Vordergasse 59 CH-Schaffhausen Switzerland Phone: +41-526320-411 Fax: +41-52672-2010 Copyright 1999-2011 Parallels
Parallels Operations Automation 5.5
 Parallels Operations Automation 5.5 Privileges Reference Revision 6.52 (October 28, 2013) 1999-2013 Copyright 1999-2013 Parallels IP Holdings GmbH and its affiliates. All rights reserved. Parallels IP
Parallels Operations Automation 5.5 Privileges Reference Revision 6.52 (October 28, 2013) 1999-2013 Copyright 1999-2013 Parallels IP Holdings GmbH and its affiliates. All rights reserved. Parallels IP
Copyright Notice. Parallels IP Holdings GmbH Vordergasse 59 CH-Schaffhausen Switzerland Phone: +41 526320 411 Fax: +41 52672 2010
 Parallels Panel Copyright Notice Parallels IP Holdings GmbH Vordergasse 59 CH-Schaffhausen Switzerland Phone: +41 526320 411 Fax: +41 52672 2010 Global Headquarters 500 SW 39 th Street, Suite 200 Renton,
Parallels Panel Copyright Notice Parallels IP Holdings GmbH Vordergasse 59 CH-Schaffhausen Switzerland Phone: +41 526320 411 Fax: +41 52672 2010 Global Headquarters 500 SW 39 th Street, Suite 200 Renton,
Parallels Plesk Panel
 Parallels Plesk Panel Copyright Notice Parallels Holdings, Ltd. c/o Parallels International GmbH Vordergasse 59 CH-Schaffhausen Switzerland Phone: +41-526320-411 Fax: +41-52672-2010 Copyright 1999-2011
Parallels Plesk Panel Copyright Notice Parallels Holdings, Ltd. c/o Parallels International GmbH Vordergasse 59 CH-Schaffhausen Switzerland Phone: +41-526320-411 Fax: +41-52672-2010 Copyright 1999-2011
Admin Guide Web Hosting (Windows Websites) MailStreet Hosting Control Panel (CP)
 Admin Guide Web Hosting (Windows Websites) MailStreet Hosting Control Panel (CP) DOCUMENT REVISION DATE: October, 2009 Web Hosting Admin Guide / Table of Contents Page 2 of 112 Table of Contents HOW TO
Admin Guide Web Hosting (Windows Websites) MailStreet Hosting Control Panel (CP) DOCUMENT REVISION DATE: October, 2009 Web Hosting Admin Guide / Table of Contents Page 2 of 112 Table of Contents HOW TO
Copyright Notice. Parallels IP Holdings GmbH Vordergasse 59 CH-Schaffhausen Switzerland Phone: +41 526320 411 Fax: +41 52672 2010
 Parallels Panel Copyright Notice Parallels IP Holdings GmbH Vordergasse 59 CH-Schaffhausen Switzerland Phone: +41 526320 411 Fax: +41 52672 2010 Global Headquarters 500 SW 39 th Street, Suite 200 Renton,
Parallels Panel Copyright Notice Parallels IP Holdings GmbH Vordergasse 59 CH-Schaffhausen Switzerland Phone: +41 526320 411 Fax: +41 52672 2010 Global Headquarters 500 SW 39 th Street, Suite 200 Renton,
Parallels Plesk Panel. Parallels Plesk Panel 9.5 Client's Guide. Revision 1.1
 Parallels Plesk Panel Parallels Plesk Panel 9.5 Client's Guide Revision 1.1 Copyright Notice ISBN: N/A Parallels 660 SW 39th Street Suite 205 Renton, Washington 98057 USA Phone: +1 (425) 282 6400 Fax:
Parallels Plesk Panel Parallels Plesk Panel 9.5 Client's Guide Revision 1.1 Copyright Notice ISBN: N/A Parallels 660 SW 39th Street Suite 205 Renton, Washington 98057 USA Phone: +1 (425) 282 6400 Fax:
Parallels Plesk Control Panel. Plesk 8.3 for Windows Advanced Administration Guide. Revision 1.0
 Parallels Plesk Control Panel Plesk 8.3 for Windows Advanced Administration Guide Revision 1.0 Contents Preface 5 Documentation Conventions... 5 Typographical Conventions... 5 Feedback... 6 About This
Parallels Plesk Control Panel Plesk 8.3 for Windows Advanced Administration Guide Revision 1.0 Contents Preface 5 Documentation Conventions... 5 Typographical Conventions... 5 Feedback... 6 About This
Parallels Plesk Panel
 Parallels Plesk Panel Contents Preface 5 Typographical Conventions... 5 Feedback... 6 Getting Started after Migration from Small Business Panel 7 Differences between SBP and Panel 10... 7 Extended User
Parallels Plesk Panel Contents Preface 5 Typographical Conventions... 5 Feedback... 6 Getting Started after Migration from Small Business Panel 7 Differences between SBP and Panel 10... 7 Extended User
Parallels Plesk Panel
 Parallels Plesk Panel Copyright Notice ISBN: N/A Parallels 660 SW 39th Street Suite 205 Renton, Washington 98057 USA Phone: +1 (425) 282 6400 Fax: +1 (425) 282 6444 Copyright 1999-2010, Parallels, Inc.
Parallels Plesk Panel Copyright Notice ISBN: N/A Parallels 660 SW 39th Street Suite 205 Renton, Washington 98057 USA Phone: +1 (425) 282 6400 Fax: +1 (425) 282 6444 Copyright 1999-2010, Parallels, Inc.
STEP BY STEP RESELLER GUIDE
 STEP BY STEP RESELLER GUIDE This guide is design to help new resellers to set up their reseller account easily and quickly. H Sphere is one of the most powerful reseller systems ever designed. Understanding
STEP BY STEP RESELLER GUIDE This guide is design to help new resellers to set up their reseller account easily and quickly. H Sphere is one of the most powerful reseller systems ever designed. Understanding
Parallels Business Automation 5.5
 Parallels Business Automation 5.5 Trustwave SSL Plug-in Configuration Guide Revision 1.2 (June 20, 2014) Copyright 1999-2014 Parallels IP Holdings GmbH and its affiliates. All rights reserved. Parallels
Parallels Business Automation 5.5 Trustwave SSL Plug-in Configuration Guide Revision 1.2 (June 20, 2014) Copyright 1999-2014 Parallels IP Holdings GmbH and its affiliates. All rights reserved. Parallels
Parallels Plesk Control Panel
 Parallels Plesk Control Panel Copyright Notice ISBN: N/A Parallels 660 SW 39 th Street Suite 205 Renton, Washington 98057 USA Phone: +1 (425) 282 6400 Fax: +1 (425) 282 6444 Copyright 1999-2008, Parallels,
Parallels Plesk Control Panel Copyright Notice ISBN: N/A Parallels 660 SW 39 th Street Suite 205 Renton, Washington 98057 USA Phone: +1 (425) 282 6400 Fax: +1 (425) 282 6444 Copyright 1999-2008, Parallels,
Parallels Plesk Automation. Customer s Guide. Parallels Plesk Automation 11.5
 Parallels Plesk Automation Customer s Guide Parallels Plesk Automation 11.5 Last updated: 17 March 2015 Contents Quick Start with Hosting Panel 4 Set Up Your First Website... 4 1. Create Your Site... 5
Parallels Plesk Automation Customer s Guide Parallels Plesk Automation 11.5 Last updated: 17 March 2015 Contents Quick Start with Hosting Panel 4 Set Up Your First Website... 4 1. Create Your Site... 5
Parallels Plesk Panel
 Parallels Plesk Panel Copyright Notice ISBN: N/A Parallels 660 SW 39th Street Suite 205 Renton, Washington 98057 USA Phone: +1 (425) 282 6400 Fax: +1 (425) 282 6444 Copyright 1999-2009, Parallels, Inc.
Parallels Plesk Panel Copyright Notice ISBN: N/A Parallels 660 SW 39th Street Suite 205 Renton, Washington 98057 USA Phone: +1 (425) 282 6400 Fax: +1 (425) 282 6444 Copyright 1999-2009, Parallels, Inc.
Plesk for Windows Copyright Notice
 2 Plesk for Windows Copyright Notice ISBN: N/A SWsoft. 13755 Sunrise Valley Drive Suite 325 Herndon VA 20171 USA Phone: +1 (703) 815 5670 Fax: +1 (703) 815 5675 Copyright 1999-2007, SWsoft Holdings, Ltd.
2 Plesk for Windows Copyright Notice ISBN: N/A SWsoft. 13755 Sunrise Valley Drive Suite 325 Herndon VA 20171 USA Phone: +1 (703) 815 5670 Fax: +1 (703) 815 5675 Copyright 1999-2007, SWsoft Holdings, Ltd.
Parallels Panel. Parallels Small Business Panel 10.2: User's Guide. Revision 1.0
 Parallels Panel Parallels Small Business Panel 10.2: User's Guide Revision 1.0 Copyright Notice ISBN: N/A Parallels 660 SW 39 th Street Suite 205 Renton, Washington 98057 USA Phone: +1 (425) 282 6400 Fax:
Parallels Panel Parallels Small Business Panel 10.2: User's Guide Revision 1.0 Copyright Notice ISBN: N/A Parallels 660 SW 39 th Street Suite 205 Renton, Washington 98057 USA Phone: +1 (425) 282 6400 Fax:
AuthorizeNet Plug-in Configuration Guide
 AuthorizeNet Plug-in Configuration Guide Parallels Plesk Automation Billing Revision 1.1 Copyright 1999-2013 Parallels IP Holdings GmbH and its affiliates. All rights reserved. Parallels IP Holdings GmbH.
AuthorizeNet Plug-in Configuration Guide Parallels Plesk Automation Billing Revision 1.1 Copyright 1999-2013 Parallels IP Holdings GmbH and its affiliates. All rights reserved. Parallels IP Holdings GmbH.
Web24 Web Hosting Guide
 Web24 Web Hosting Guide Welcome Dear Web24 customer, We would like to thank you for choosing Web24 as your preferred web hosting provider. To make your experience as enjoyable as possible, we have prepared
Web24 Web Hosting Guide Welcome Dear Web24 customer, We would like to thank you for choosing Web24 as your preferred web hosting provider. To make your experience as enjoyable as possible, we have prepared
H-Sphere Reseller Step-By-Step Beginner guide: Welcome To MatrixReseller! Introduction. I. The Reseller Panel
 H-Sphere Reseller Step-By-Step Beginner guide: Welcome To MatrixReseller! Welcome to the MatrixReseller H-Sphere Setup guide! If you have just signed up for a reseller plan and want to get in and get going
H-Sphere Reseller Step-By-Step Beginner guide: Welcome To MatrixReseller! Welcome to the MatrixReseller H-Sphere Setup guide! If you have just signed up for a reseller plan and want to get in and get going
Parallels Pro Control Panel
 Parallels Pro Control Panel Legal and Copyright Notice ISBN: N/A Parallels 660 SW 39 th Street Suite 205 Renton, Washington 98057 USA Phone: +1 (425) 282 6400 Fax: +1 (425) 282 6444 Copyright 2008, Parallels,
Parallels Pro Control Panel Legal and Copyright Notice ISBN: N/A Parallels 660 SW 39 th Street Suite 205 Renton, Washington 98057 USA Phone: +1 (425) 282 6400 Fax: +1 (425) 282 6444 Copyright 2008, Parallels,
Copyright Notice. Parallels IP Holdings GmbH Vordergasse 59 CH-Schaffhausen Switzerland Phone: +41 526320 411 Fax: +41 52672 2010
 Parallels Panel Copyright Notice Parallels IP Holdings GmbH Vordergasse 59 CH-Schaffhausen Switzerland Phone: +41 526320 411 Fax: +41 52672 2010 Global Headquarters 500 SW 39 th Street, Suite 200 Renton,
Parallels Panel Copyright Notice Parallels IP Holdings GmbH Vordergasse 59 CH-Schaffhausen Switzerland Phone: +41 526320 411 Fax: +41 52672 2010 Global Headquarters 500 SW 39 th Street, Suite 200 Renton,
Parallels Plesk Control Panel
 Parallels Plesk Control Panel Copyright Notice ISBN: N/A Parallels 660 SW 39 th Street Suite 205 Renton, Washington 98057 USA Phone: +1 (425) 282 6400 Fax: +1 (425) 282 6444 Copyright 1999-2008, Parallels,
Parallels Plesk Control Panel Copyright Notice ISBN: N/A Parallels 660 SW 39 th Street Suite 205 Renton, Washington 98057 USA Phone: +1 (425) 282 6400 Fax: +1 (425) 282 6444 Copyright 1999-2008, Parallels,
Fasthosts Internet Parallels Plesk 10 Manual
 Fasthosts Internet Parallels Plesk 10 Manual Introduction... 2 Before you begin... 2 Logging in to the Plesk control panel... 2 Securing access to the Plesk 10 control panel... 3 Configuring your new server...
Fasthosts Internet Parallels Plesk 10 Manual Introduction... 2 Before you begin... 2 Logging in to the Plesk control panel... 2 Securing access to the Plesk 10 control panel... 3 Configuring your new server...
Getting Started - The Control Panel
 Table of Contents 1. Getting Started - the Control Panel Login Navigation Bar Domain Limits Domain User Account Properties Session Management 2. FTP Management Creating and Editing Users Accessing FTP
Table of Contents 1. Getting Started - the Control Panel Login Navigation Bar Domain Limits Domain User Account Properties Session Management 2. FTP Management Creating and Editing Users Accessing FTP
Plesk 8.3 for Linux/Unix Acronis True Image Server Module Administrator's Guide
 Plesk 8.3 for Linux/Unix Acronis True Image Server Module Administrator's Guide Revision 1.0 Copyright Notice ISBN: N/A SWsoft. 13755 Sunrise Valley Drive Suite 600 Herndon VA 20171 USA Phone: +1 (703)
Plesk 8.3 for Linux/Unix Acronis True Image Server Module Administrator's Guide Revision 1.0 Copyright Notice ISBN: N/A SWsoft. 13755 Sunrise Valley Drive Suite 600 Herndon VA 20171 USA Phone: +1 (703)
Parallels Plesk Panel
 Parallels Plesk Panel Copyright Notice ISBN: N/A Parallels 660 SW 39th Street Suite 205 Renton, Washington 98057 USA Phone: +1 (425) 282 6400 Fax: +1 (425) 282 6444 Copyright 1999-2009, Parallels, Inc.
Parallels Plesk Panel Copyright Notice ISBN: N/A Parallels 660 SW 39th Street Suite 205 Renton, Washington 98057 USA Phone: +1 (425) 282 6400 Fax: +1 (425) 282 6444 Copyright 1999-2009, Parallels, Inc.
Parallels Containers for Windows 6.0
 Parallels Containers for Windows 6.0 Upgrade Guide June 11, 2014 Copyright 1999-2014 Parallels IP Holdings GmbH and its affiliates. All rights reserved. Parallels IP Holdings GmbH Vordergasse 59 8200 Schaffhausen
Parallels Containers for Windows 6.0 Upgrade Guide June 11, 2014 Copyright 1999-2014 Parallels IP Holdings GmbH and its affiliates. All rights reserved. Parallels IP Holdings GmbH Vordergasse 59 8200 Schaffhausen
Parallels Plesk Panel
 Parallels Plesk Panel Copyright Notice ISBN: N/A Parallels 660 SW 39th Street Suite 205 Renton, Washington 98057 USA Phone: +1 (425) 282 6400 Fax: +1 (425) 282 6444 Copyright 1999-2010, Parallels, Inc.
Parallels Plesk Panel Copyright Notice ISBN: N/A Parallels 660 SW 39th Street Suite 205 Renton, Washington 98057 USA Phone: +1 (425) 282 6400 Fax: +1 (425) 282 6444 Copyright 1999-2010, Parallels, Inc.
A User s Guide to Helm
 A User s Guide to Helm WebHost Automation Ltd http://www.webhostautomation.com/ January 2006 Doc: HELM300.02.09 Complying with all applicable copyright laws is the responsibility of the user. Without limiting
A User s Guide to Helm WebHost Automation Ltd http://www.webhostautomation.com/ January 2006 Doc: HELM300.02.09 Complying with all applicable copyright laws is the responsibility of the user. Without limiting
Plesk for Windows Copyright Notice
 2 Plesk for Windows Copyright Notice ISBN: N/A SWsoft. 13755 Sunrise Valley Drive Suite 325 Herndon VA 20171 USA Phone: +1 (703) 815 5670 Fax: +1 (703) 815 5675 Copyright 1999-2007, SWsoft Holdings, Ltd.
2 Plesk for Windows Copyright Notice ISBN: N/A SWsoft. 13755 Sunrise Valley Drive Suite 325 Herndon VA 20171 USA Phone: +1 (703) 815 5670 Fax: +1 (703) 815 5675 Copyright 1999-2007, SWsoft Holdings, Ltd.
Admin Guide Virtual Private Server (VPS) MailStreet Hosting Control Panel (CP)
 Admin Guide Virtual Private Server (VPS) MailStreet Hosting Control Panel (CP) DOCUMENT REVISION DATE: September 1, 2009 Virtual Private Server (VPS) Admin Guide / Table of Contents Page 2 of 87 Table
Admin Guide Virtual Private Server (VPS) MailStreet Hosting Control Panel (CP) DOCUMENT REVISION DATE: September 1, 2009 Virtual Private Server (VPS) Admin Guide / Table of Contents Page 2 of 87 Table
Parallels Plesk Panel
 Parallels Plesk Panel Copyright Notice ISBN: N/A Parallels 660 SW 39th Street Suite 205 Renton, Washington 98057 USA Phone: +1 (425) 282 6400 Fax: +1 (425) 282 6444 Copyright 1999-2009, Parallels, Inc.
Parallels Plesk Panel Copyright Notice ISBN: N/A Parallels 660 SW 39th Street Suite 205 Renton, Washington 98057 USA Phone: +1 (425) 282 6400 Fax: +1 (425) 282 6444 Copyright 1999-2009, Parallels, Inc.
WHM Administrator s Guide
 Fasthosts Customer Support WHM Administrator s Guide This manual covers everything you need to know in order to get started with WHM and perform day to day administrative tasks. Contents Introduction...
Fasthosts Customer Support WHM Administrator s Guide This manual covers everything you need to know in order to get started with WHM and perform day to day administrative tasks. Contents Introduction...
Parallels Panel. Parallels Small Business Panel 10.2: Administrator's Guide. Revision 1.0
 Parallels Panel Parallels Small Business Panel 10.2: Administrator's Guide Revision 1.0 Copyright Notice ISBN: N/A Parallels 660 SW 39 th Street Suite 205 Renton, Washington 98057 USA Phone: +1 (425) 282
Parallels Panel Parallels Small Business Panel 10.2: Administrator's Guide Revision 1.0 Copyright Notice ISBN: N/A Parallels 660 SW 39 th Street Suite 205 Renton, Washington 98057 USA Phone: +1 (425) 282
Legal and Copyright Notice
 Parallels Helm Legal and Copyright Notice ISBN: N/A Parallels 660 SW 39 th Street Suite 205 Renton, Washington 98057 USA Phone: +1 (425) 282 6400 Fax: +1 (425) 282 6444 Copyright 2008, Parallels, Inc.
Parallels Helm Legal and Copyright Notice ISBN: N/A Parallels 660 SW 39 th Street Suite 205 Renton, Washington 98057 USA Phone: +1 (425) 282 6400 Fax: +1 (425) 282 6444 Copyright 2008, Parallels, Inc.
Simple. Control Panel. for your Linux Server. Getting Started Guide. Simple Control Panel // Linux Server
 Getting Started Guide Simple Control Panel for your Linux Server Getting Started Guide Page 1 Getting Started Guide: Simple Control Panel, Linux Server Version 2.1 (02.01.10) Copyright 2010. All rights
Getting Started Guide Simple Control Panel for your Linux Server Getting Started Guide Page 1 Getting Started Guide: Simple Control Panel, Linux Server Version 2.1 (02.01.10) Copyright 2010. All rights
Parallels Plesk Control Panel
 Parallels Plesk Control Panel Copyright Notice ISBN: N/A Parallels 660 SW 39 th Street Suite 205 Renton, Washington 98057 USA Phone: +1 (425) 282 6400 Fax: +1 (425) 282 6444 Copyright 1999-2008, Parallels,
Parallels Plesk Control Panel Copyright Notice ISBN: N/A Parallels 660 SW 39 th Street Suite 205 Renton, Washington 98057 USA Phone: +1 (425) 282 6400 Fax: +1 (425) 282 6444 Copyright 1999-2008, Parallels,
Parallels Plesk Panel 11 for your Linux server
 Getting Started Guide Parallels Plesk Panel 11 for your Linux server Getting Started Guide Page 1 Getting Started Guide: Parallels Plesk Panel 11, Linux Server Version 1.1 (11.1.2012) Copyright 2012. All
Getting Started Guide Parallels Plesk Panel 11 for your Linux server Getting Started Guide Page 1 Getting Started Guide: Parallels Plesk Panel 11, Linux Server Version 1.1 (11.1.2012) Copyright 2012. All
Domain Central Reseller Billing 4.2
 Domain Central Domain Central Reseller Billing 4.2 Getting Started - Resellers Guide Revision 1.1.05 (c) 1999-2007 2 Contents Preface 3 Documentation Conventions...3 Typographical Conventions...3 Feedback...4
Domain Central Domain Central Reseller Billing 4.2 Getting Started - Resellers Guide Revision 1.1.05 (c) 1999-2007 2 Contents Preface 3 Documentation Conventions...3 Typographical Conventions...3 Feedback...4
Plesk 7.6 For Windows E-mail User Guide
 SWsoft, Inc. Plesk 7.6 For Windows E-mail User Guide (Revision 1.0) (c) 1999-2006 ISBN: N/A SWsoft, Inc. 13755 Sunrise Valley Drive Suite 325 Herndon VA 20171 USA Phone: +1 (703) 815 5670 Fax: +1 (703)
SWsoft, Inc. Plesk 7.6 For Windows E-mail User Guide (Revision 1.0) (c) 1999-2006 ISBN: N/A SWsoft, Inc. 13755 Sunrise Valley Drive Suite 325 Herndon VA 20171 USA Phone: +1 (703) 815 5670 Fax: +1 (703)
Parallels Plesk Control Panel
 Parallels Plesk Control Panel Copyright Notice ISBN: N/A Parallels 660 SW 39 th Street Suite 205 Renton, Washington 98057 USA Phone: +1 (425) 282 6400 Fax: +1 (425) 282 6444 Copyright 1999-2008, Parallels,
Parallels Plesk Control Panel Copyright Notice ISBN: N/A Parallels 660 SW 39 th Street Suite 205 Renton, Washington 98057 USA Phone: +1 (425) 282 6400 Fax: +1 (425) 282 6444 Copyright 1999-2008, Parallels,
Plesk 11 Manual. Fasthosts Customer Support
 Fasthosts Customer Support Plesk 11 Manual This guide covers everything you need to know in order to get started with the Parallels Plesk 11 control panel. Contents Introduction... 3 Before you begin...
Fasthosts Customer Support Plesk 11 Manual This guide covers everything you need to know in order to get started with the Parallels Plesk 11 control panel. Contents Introduction... 3 Before you begin...
Legal and Copyright Notice
 Parallels Confixx Legal and Copyright Notice ISBN: N/A Parallels 660 SW 39 th Street Suite 205 Renton, Washington 98057 USA Phone: +1 (425) 282 6400 Fax: +1 (425) 282 6444 Copyright 2009, Parallels GmbH
Parallels Confixx Legal and Copyright Notice ISBN: N/A Parallels 660 SW 39 th Street Suite 205 Renton, Washington 98057 USA Phone: +1 (425) 282 6400 Fax: +1 (425) 282 6444 Copyright 2009, Parallels GmbH
P l e s k H o s t i n g V P S. An Introduction to Linux and Windows Plesk Hosting VPS
 P l e s k H o s t i n g V P S An Introduction to Linux and Windows Plesk Hosting VPS Updated November 18, 2007 ISBN: N/A Web24 Pty Ltd 5a Harnett Close, Mulgrave Victoria, 3170 Australia Tel: +61 (1300)
P l e s k H o s t i n g V P S An Introduction to Linux and Windows Plesk Hosting VPS Updated November 18, 2007 ISBN: N/A Web24 Pty Ltd 5a Harnett Close, Mulgrave Victoria, 3170 Australia Tel: +61 (1300)
Parallels Pro Control Panel
 Parallels Pro Control Panel Legal and Copyright Notice ISBN: N/A Parallels 660 SW 39 th Street Suite 205 Renton, Washington 98057 USA Phone: +1 (425) 282 6400 Fax: +1 (425) 282 6444 Copyright 2009, Parallels,
Parallels Pro Control Panel Legal and Copyright Notice ISBN: N/A Parallels 660 SW 39 th Street Suite 205 Renton, Washington 98057 USA Phone: +1 (425) 282 6400 Fax: +1 (425) 282 6444 Copyright 2009, Parallels,
Getting Started Guide. Getting Started With Your Dedicated Server. Setting up and hosting a domain on your Linux Dedicated Server using Plesk 8.0.
 Getting Started Guide Getting Started With Your Dedicated Server Setting up and hosting a domain on your Linux Dedicated Server using Plesk 8.0. Getting Started with Your Dedicated Server Plesk 8.0 Version
Getting Started Guide Getting Started With Your Dedicated Server Setting up and hosting a domain on your Linux Dedicated Server using Plesk 8.0. Getting Started with Your Dedicated Server Plesk 8.0 Version
Plesk for Windows Copyright Notice
 2 Plesk for Windows Copyright Notice ISBN: N/A SWsoft. 13755 Sunrise Valley Drive Suite 325 Herndon VA 20171 USA Phone: +1 (703) 815 5670 Fax: +1 (703) 815 5675 Copyright 1999-2007, SWsoft Holdings, Ltd.
2 Plesk for Windows Copyright Notice ISBN: N/A SWsoft. 13755 Sunrise Valley Drive Suite 325 Herndon VA 20171 USA Phone: +1 (703) 815 5670 Fax: +1 (703) 815 5675 Copyright 1999-2007, SWsoft Holdings, Ltd.
SWsoft, Inc. Plesk File Server. Administrator's Guide. Plesk 7.5 Reloaded
 SWsoft, Inc. Plesk File Server Administrator's Guide Plesk 7.5 Reloaded (c) 1999-2005 ISBN: N/A SWsoft Inc 13755 Sunrise Valley Drive Suite 325 Herndon VA 20171 USA Tel: +1 (703) 815 5670 Fax: +1 (703)
SWsoft, Inc. Plesk File Server Administrator's Guide Plesk 7.5 Reloaded (c) 1999-2005 ISBN: N/A SWsoft Inc 13755 Sunrise Valley Drive Suite 325 Herndon VA 20171 USA Tel: +1 (703) 815 5670 Fax: +1 (703)
NovaBACKUP. Storage Server. NovaStor / May 2011
 NovaBACKUP Storage Server NovaStor / May 2011 2011 NovaStor, all rights reserved. All trademarks are the property of their respective owners. Features and specifications are subject to change without notice.
NovaBACKUP Storage Server NovaStor / May 2011 2011 NovaStor, all rights reserved. All trademarks are the property of their respective owners. Features and specifications are subject to change without notice.
Key-Systems Registrar Plug-in PBA Configuration Guide Revision 1.1
 Key-Systems Registrar Plug-in PBA Configuration Guide Revision 1.1 1999-2012 1/13 Parallels IP Holdings GmbH. Vordergasse 59 CH8200 Schaffhausen Switzerland Tel: + 41 526320 411 Fax: + 41 52672 2010 www.parallels.com
Key-Systems Registrar Plug-in PBA Configuration Guide Revision 1.1 1999-2012 1/13 Parallels IP Holdings GmbH. Vordergasse 59 CH8200 Schaffhausen Switzerland Tel: + 41 526320 411 Fax: + 41 52672 2010 www.parallels.com
Parallels Plesk Panel User Guide
 Parallels Plesk Panel User Guide Page 1 of 31 Parallels Plesk Panel User Guide Table of contents Parallels Plesk Panel User Guide... 2 Table of contents... 2 Introduction... 3 Before you begin... 3 Logging
Parallels Plesk Panel User Guide Page 1 of 31 Parallels Plesk Panel User Guide Table of contents Parallels Plesk Panel User Guide... 2 Table of contents... 2 Introduction... 3 Before you begin... 3 Logging
Copyright Notice. ISBN: N/A Parallels 660 SW 39th Street Suite 205 Renton, Washington 98057 USA Phone: +1 (425) 282 6400 Fax: +1 (425) 282 6444
 Parallels Panel Copyright Notice ISBN: N/A Parallels 660 SW 39th Street Suite 205 Renton, Washington 98057 USA Phone: +1 (425) 282 6400 Fax: +1 (425) 282 6444 Copyright 1999-2009, Parallels, Inc. All rights
Parallels Panel Copyright Notice ISBN: N/A Parallels 660 SW 39th Street Suite 205 Renton, Washington 98057 USA Phone: +1 (425) 282 6400 Fax: +1 (425) 282 6444 Copyright 1999-2009, Parallels, Inc. All rights
SWsoft Plesk 8.3 for Linux/Unix Backup and Restore Utilities
 SWsoft Plesk 8.3 for Linux/Unix Backup and Restore Utilities Administrator's Guide Revision 1.0 Copyright Notice ISBN: N/A SWsoft. 13755 Sunrise Valley Drive Suite 600 Herndon VA 20171 USA Phone: +1 (703)
SWsoft Plesk 8.3 for Linux/Unix Backup and Restore Utilities Administrator's Guide Revision 1.0 Copyright Notice ISBN: N/A SWsoft. 13755 Sunrise Valley Drive Suite 600 Herndon VA 20171 USA Phone: +1 (703)
OpenSRS SSL Certificate Plug-in
 OpenSRS SSL Certificate Plug-in Parallels Plesk Automation Billing Revision 1.4 Copyright 1999-2014 Parallels IP Holdings GmbH and its affiliates. All rights reserved. Parallels IP Holdings GmbH. Vordergasse
OpenSRS SSL Certificate Plug-in Parallels Plesk Automation Billing Revision 1.4 Copyright 1999-2014 Parallels IP Holdings GmbH and its affiliates. All rights reserved. Parallels IP Holdings GmbH. Vordergasse
Plesk 8.3 for Linux/Unix E-Mail User's Guide
 Plesk 8.3 for Linux/Unix E-Mail User's Guide Revision 1.0 Copyright Notice ISBN: N/A SWsoft. 13755 Sunrise Valley Drive Suite 600 Herndon VA 20171 USA Phone: +1 (703) 815 5670 Fax: +1 (703) 815 5675 Copyright
Plesk 8.3 for Linux/Unix E-Mail User's Guide Revision 1.0 Copyright Notice ISBN: N/A SWsoft. 13755 Sunrise Valley Drive Suite 600 Herndon VA 20171 USA Phone: +1 (703) 815 5670 Fax: +1 (703) 815 5675 Copyright
Parallels Plesk Control Panel
 Parallels Plesk Control Panel Copyright Notice ISBN: N/A Parallels 660 SW 39 th Street Suite 205 Renton, Washington 98057 USA Phone: +1 (425) 282 6400 Fax: +1 (425) 282 6444 Copyright 1999-2008, Parallels,
Parallels Plesk Control Panel Copyright Notice ISBN: N/A Parallels 660 SW 39 th Street Suite 205 Renton, Washington 98057 USA Phone: +1 (425) 282 6400 Fax: +1 (425) 282 6444 Copyright 1999-2008, Parallels,
Legal and Copyright Notice
 Parallels H-Sphere Legal and Copyright Notice ISBN: N/A Parallels 660 SW 39 th Street Suite 205 Renton, Washington 98057 USA Phone: +1 (425) 282 6400 Fax: +1 (425) 282 6444 Copyright 2009, Parallels, Inc.
Parallels H-Sphere Legal and Copyright Notice ISBN: N/A Parallels 660 SW 39 th Street Suite 205 Renton, Washington 98057 USA Phone: +1 (425) 282 6400 Fax: +1 (425) 282 6444 Copyright 2009, Parallels, Inc.
Getting Started With Your Virtual Dedicated Server. Getting Started Guide
 Getting Started Guide Getting Started With Your Virtual Dedicated Server Setting up and hosting a domain on your Linux Virtual Dedicated Server using Plesk 8.0. Getting Started with Your Virtual Dedicated
Getting Started Guide Getting Started With Your Virtual Dedicated Server Setting up and hosting a domain on your Linux Virtual Dedicated Server using Plesk 8.0. Getting Started with Your Virtual Dedicated
Plesk 7.6 For Windows
 SWsoft, Inc. Plesk 7.6 For Windows Client s Guide (Revision 2.1) (c) 1999-2006 ISBN: N/A SWsoft, Inc. 13755 Sunrise Valley Drive Suite 325 Herndon VA 20171 USA Phone: +1 (703) 815 5670 Fax: +1 (703) 815
SWsoft, Inc. Plesk 7.6 For Windows Client s Guide (Revision 2.1) (c) 1999-2006 ISBN: N/A SWsoft, Inc. 13755 Sunrise Valley Drive Suite 325 Herndon VA 20171 USA Phone: +1 (703) 815 5670 Fax: +1 (703) 815
Parallels Plesk Panel 11 for your Windows Server
 Getting Started Guide Parallels Plesk Panel 11 for your Windows Server Getting Started Guide Page 1 Getting Started Guide: Parallels Plesk Panel 11, Windows Server Version 1.1 (11.1.2012) Copyright 2012.
Getting Started Guide Parallels Plesk Panel 11 for your Windows Server Getting Started Guide Page 1 Getting Started Guide: Parallels Plesk Panel 11, Windows Server Version 1.1 (11.1.2012) Copyright 2012.
Parallels Pro Control Panel
 Parallels Pro Control Panel Legal and Copyright Notice ISBN: N/A Parallels 660 SW 39 th Street Suite 205 Renton, Washington 98057 USA Phone: +1 (425) 282 6400 Fax: +1 (425) 282 6444 Copyright 2009, Parallels,
Parallels Pro Control Panel Legal and Copyright Notice ISBN: N/A Parallels 660 SW 39 th Street Suite 205 Renton, Washington 98057 USA Phone: +1 (425) 282 6400 Fax: +1 (425) 282 6444 Copyright 2009, Parallels,
Getting Started With Your Virtual Dedicated Server. Getting Started Guide
 Getting Started Guide Getting Started With Your Virtual Dedicated Server Setting up and hosting a domain on your Linux Virtual Dedicated Server using Simple Control Panel. Getting Started with Your Virtual
Getting Started Guide Getting Started With Your Virtual Dedicated Server Setting up and hosting a domain on your Linux Virtual Dedicated Server using Simple Control Panel. Getting Started with Your Virtual
SWsoft, Inc. Plesk Firewall. Administrator's Guide
 SWsoft, Inc. Plesk Firewall Administrator's Guide (c) 1999-2004 ISBN: N/A SWsoft Inc 13800 Coppermine Drive Suite 112 Herndon VA 20171 USA Tel: +1 (703) 815 5670 Fax: +1 (703) 815 5675 Copyright 1999-2004
SWsoft, Inc. Plesk Firewall Administrator's Guide (c) 1999-2004 ISBN: N/A SWsoft Inc 13800 Coppermine Drive Suite 112 Herndon VA 20171 USA Tel: +1 (703) 815 5670 Fax: +1 (703) 815 5675 Copyright 1999-2004
Parallels Plesk Automation
 Parallels Plesk Automation Copyright Notice Parallels IP Holdings GmbH Vordergasse 59 CH-Schaffhausen Switzerland Phone: +41 526320 411 Fax: +41 52672 2010 Global Headquarters 500 SW 39th Street, Suite
Parallels Plesk Automation Copyright Notice Parallels IP Holdings GmbH Vordergasse 59 CH-Schaffhausen Switzerland Phone: +41 526320 411 Fax: +41 52672 2010 Global Headquarters 500 SW 39th Street, Suite
Parallels Plesk Panel
 Parallels Plesk Panel Copyright Notice ISBN: N/A Parallels 660 SW 39th Street Suite 205 Renton, Washington 98057 USA Phone: +1 (425) 282 6400 Fax: +1 (425) 282 6444 Copyright 1999-2009, Parallels, Inc.
Parallels Plesk Panel Copyright Notice ISBN: N/A Parallels 660 SW 39th Street Suite 205 Renton, Washington 98057 USA Phone: +1 (425) 282 6400 Fax: +1 (425) 282 6444 Copyright 1999-2009, Parallels, Inc.
Legal and Copyright Notice
 Parallels Confixx Legal and Copyright Notice ISBN: N/A Parallels 660 SW 39 th Street Suite 205 Renton, Washington 98057 USA Phone: +1 (425) 282 6400 Fax: +1 (425) 282 6444 Copyright 2009, Parallels GmbH
Parallels Confixx Legal and Copyright Notice ISBN: N/A Parallels 660 SW 39 th Street Suite 205 Renton, Washington 98057 USA Phone: +1 (425) 282 6400 Fax: +1 (425) 282 6444 Copyright 2009, Parallels GmbH
Parallels Plesk Control Panel 8.4 for Linux/Unix Administrator's Guide
 Parallels Plesk Control Panel Parallels Plesk Control Panel 8.4 for Linux/Unix Administrator's Guide (Revision 1.0) Revision 1.0 Copyright Notice ISBN: N/A Parallels 660 SW 39th Street Suite 205 Renton,
Parallels Plesk Control Panel Parallels Plesk Control Panel 8.4 for Linux/Unix Administrator's Guide (Revision 1.0) Revision 1.0 Copyright Notice ISBN: N/A Parallels 660 SW 39th Street Suite 205 Renton,
Parallels Virtual Automation 6.1
 Parallels Virtual Automation 6.1 Installation Guide for Windows April 08, 2014 Copyright 1999-2014 Parallels IP Holdings GmbH and its affiliates. All rights reserved. Parallels IP Holdings GmbH. c/o Parallels
Parallels Virtual Automation 6.1 Installation Guide for Windows April 08, 2014 Copyright 1999-2014 Parallels IP Holdings GmbH and its affiliates. All rights reserved. Parallels IP Holdings GmbH. c/o Parallels
Plesk 8.3 for Linux/Unix Administrator's Guide
 Plesk 8.3 for Linux/Unix Administrator's Guide Revision 1.0 Copyright Notice ISBN: N/A SWsoft. 13755 Sunrise Valley Drive Suite 600 Herndon VA 20171 USA Phone: +1 (703) 815 5670 Fax: +1 (703) 815 5675
Plesk 8.3 for Linux/Unix Administrator's Guide Revision 1.0 Copyright Notice ISBN: N/A SWsoft. 13755 Sunrise Valley Drive Suite 600 Herndon VA 20171 USA Phone: +1 (703) 815 5670 Fax: +1 (703) 815 5675
Transferring Your Internet Services
 Page 1 of 6 Transferring Your Internet Services Below you will find the instructions necessary to move your web hosting, email, and DNS services to NuVox. The Basics Transferring your domain name Preparing
Page 1 of 6 Transferring Your Internet Services Below you will find the instructions necessary to move your web hosting, email, and DNS services to NuVox. The Basics Transferring your domain name Preparing
CPanel User Guide DOCUMENTATION VERSION: 1.2
 CPanel User Guide DOCUMENTATION VERSION: 1.2 Table of contents 1 What is CPanel? 8 2 How do I get help? 9 3 CPanel themes 10 4 How do I use CPanel? 11 4.1 Logging on..............................................
CPanel User Guide DOCUMENTATION VERSION: 1.2 Table of contents 1 What is CPanel? 8 2 How do I get help? 9 3 CPanel themes 10 4 How do I use CPanel? 11 4.1 Logging on..............................................
Parallels Plesk Panel. Parallels Plesk Panel 9.5 Quick Start Guide. Revision 1.2
 Parallels Plesk Panel Parallels Plesk Panel 9.5 Quick Start Guide Revision 1.2 Copyright Notice ISBN: N/A Parallels 660 SW 39th Street Suite 205 Renton, Washington 98057 USA Phone: +1 (425) 282 6400 Fax:
Parallels Plesk Panel Parallels Plesk Panel 9.5 Quick Start Guide Revision 1.2 Copyright Notice ISBN: N/A Parallels 660 SW 39th Street Suite 205 Renton, Washington 98057 USA Phone: +1 (425) 282 6400 Fax:
Parallels Plesk Panel
 Parallels Plesk Panel Copyright Notice Parallels Holdings, Ltd. c/o Parallels International GmbH Vordergasse 59 CH-Schaffhausen Switzerland Phone: +41-526320-411 Fax: +41-52672-2010 Copyright 1999-2011
Parallels Plesk Panel Copyright Notice Parallels Holdings, Ltd. c/o Parallels International GmbH Vordergasse 59 CH-Schaffhausen Switzerland Phone: +41-526320-411 Fax: +41-52672-2010 Copyright 1999-2011
Parallels Plesk Panel
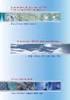 Parallels Plesk Panel Copyright Notice ISBN: N/A Parallels 660 SW 39th Street Suite 205 Renton, Washington 98057 USA Phone: +1 (425) 282 6400 Fax: +1 (425) 282 6444 Copyright 1999-2009, Parallels, Inc.
Parallels Plesk Panel Copyright Notice ISBN: N/A Parallels 660 SW 39th Street Suite 205 Renton, Washington 98057 USA Phone: +1 (425) 282 6400 Fax: +1 (425) 282 6444 Copyright 1999-2009, Parallels, Inc.
Plesk 8.3 for Linux/Unix System Monitoring Module Administrator's Guide
 Plesk 8.3 for Linux/Unix System Monitoring Module Administrator's Guide Revision 1.0 Copyright Notice ISBN: N/A SWsoft. 13755 Sunrise Valley Drive Suite 600 Herndon VA 20171 USA Phone: +1 (703) 815 5670
Plesk 8.3 for Linux/Unix System Monitoring Module Administrator's Guide Revision 1.0 Copyright Notice ISBN: N/A SWsoft. 13755 Sunrise Valley Drive Suite 600 Herndon VA 20171 USA Phone: +1 (703) 815 5670
Parallels H-Sphere 3.2 Reseller Guide REVISION 1.0
 Parallels H-Sphere Parallels H-Sphere 3.2 Reseller Guide REVISION 1.0 Legal and Copyright Notice ISBN: N/A Parallels 660 SW 39 th Street Suite 205 Renton, Washington 98057 USA Phone: +1 (425) 282 6400
Parallels H-Sphere Parallels H-Sphere 3.2 Reseller Guide REVISION 1.0 Legal and Copyright Notice ISBN: N/A Parallels 660 SW 39 th Street Suite 205 Renton, Washington 98057 USA Phone: +1 (425) 282 6400
Parallels Plesk Panel
 Parallels Plesk Panel Copyright Notice Parallels Holdings, Ltd. c/o Parallels International GMbH Vordergasse 49 CH8200 Schaffhausen Switzerland Phone: +49 (6151) 42996-0 Fax: +49 (6151) 42996-255 Copyright
Parallels Plesk Panel Copyright Notice Parallels Holdings, Ltd. c/o Parallels International GMbH Vordergasse 49 CH8200 Schaffhausen Switzerland Phone: +49 (6151) 42996-0 Fax: +49 (6151) 42996-255 Copyright
Parallels Plesk Panel
 Parallels Plesk Panel Copyright Notice Parallels Holdings, Ltd. c/o Parallels International GmbH Vordergasse 59 CH-Schaffhausen Switzerland Phone: +41-526320-411 Fax: +41-52672-2010 Copyright 1999-2011
Parallels Plesk Panel Copyright Notice Parallels Holdings, Ltd. c/o Parallels International GmbH Vordergasse 59 CH-Schaffhausen Switzerland Phone: +41-526320-411 Fax: +41-52672-2010 Copyright 1999-2011
SWsoft Plesk 8.2 for Linux/Unix Backup and Restore Utilities. Administrator's Guide
 SWsoft Plesk 8.2 for Linux/Unix Backup and Restore Utilities Administrator's Guide 2 Copyright Notice ISBN: N/A SWsoft. 13755 Sunrise Valley Drive Suite 325 Herndon VA 20171 USA Phone: +1 (703) 815 5670
SWsoft Plesk 8.2 for Linux/Unix Backup and Restore Utilities Administrator's Guide 2 Copyright Notice ISBN: N/A SWsoft. 13755 Sunrise Valley Drive Suite 325 Herndon VA 20171 USA Phone: +1 (703) 815 5670
Parallels Plesk Control Panel
 Parallels Plesk Control Panel Copyright Notice ISBN: N/A Parallels 660 SW 39 th Street Suite 205 Renton, Washington 98057 USA Phone: +1 (425) 282 6400 Fax: +1 (425) 282 6444 Copyright 1999-2008, Parallels,
Parallels Plesk Control Panel Copyright Notice ISBN: N/A Parallels 660 SW 39 th Street Suite 205 Renton, Washington 98057 USA Phone: +1 (425) 282 6400 Fax: +1 (425) 282 6444 Copyright 1999-2008, Parallels,
