Legal and Copyright Notice
|
|
|
- Ruth Franklin
- 8 years ago
- Views:
Transcription
1 Parallels Confixx
2 Legal and Copyright Notice ISBN: N/A Parallels 660 SW 39 th Street Suite 205 Renton, Washington USA Phone: +1 (425) Fax: +1 (425) Copyright 2009, Parallels GmbH All rights reserved Distribution of this work or derivative of this work in any form is prohibited unless prior written permission is obtained from the copyright holder. Product and service names mentioned herein are the trademarks of their respective owners.
3 Contents Preface 5 Typographical Conventions... 5 Feedback... 6 About Parallels Confixx 7 Login... 8 Settings Lag... 9 Sections of User Web Interface 10 General Menu 11 Change Password Language Traffic Access Stats Messages Parallels Confixx Help POP3 Boxes Create POP3 Box Change POP3 Box Delete POP3 Box Addresses Create Address Edit List of Recipients Delete Address Catchall Addresses Autoresponders Mailing Lists Settings 26 MySQL Creating a Database Deleting a Database Domains and Subdomains Create Subdomains Change Domain Settings Delete Subdomain Catchall Domains Catch FrontPage Password Protection Set up Password Protection Edit Password Protection... 32
4 Preface 4 FTP Users Create FTP User Change Password Delete FTP User Error Files Create Error Files Edit Error Files Delete Error Files... domains Backup Settings Crontab Range of values per field for the time fields (minmax) Possible inputs for each field (example for minutes): Tools 42 phpmyadmin WebFTP WebMail Settings Perl Debugger Backup/Restore Appendix A. Using FTP 49 Loading Files onto the Server Using an FTP Client Index/Home Page Special Considerations When Executing CGI Scripts/Perl Programs Appendix B. Writing and Sending s 52 Using Outlook Express Using Netscape Messenger Using WebMail Appendix C. Webalizer 56
5 C H A P T E R 1 Preface In this chapter: Typographical Conventions... 5 Feedback... 6 Typographical Conventions Before you start using this guide, it is important to understand the documentation conventions used in it. The following kinds of formatting in the text identify special information. Formatting convention Type of Information Example Special Bold Italics Monospace Items you must select, such as menu options, command buttons, or items in a list. Titles of chapters, sections, and subsections. Used to emphasize the importance of a point, to introduce a term or to designate a command line placeholder, which is to be replaced with a real name or value. The names of commands, files, directories, and domain names. Go to the System tab. Read the Basic Administration chapter. The system supports the so called wildcard character search. The license file is located in the licenses directory.
6 6 Preface Preformatted Preformatted Bold On-screen computer output in your commandline sessions; source code in XML, C++, or other programming languages. What you type, contrasted with on-screen computer output. # ls al /files total # cd /root/rpms/php CAPITALS Names of keys on the keyboard. SHIFT, CTRL, ALT KEY+KEY Key combinations for which the user must press and hold down one key and then press another. CTRL+P, ALT+F4 Feedback If you have found a mistake in this guide, or if you have suggestions or ideas on how to improve this guide, please send your feedback using the online form at Please include in your report the guide s title, chapter and section titles, and the fragment of text in which you have found an error.
7 C H A P T E R 2 About Parallels Confixx Parallels Confixx is a web interface that allows you to manage your web site and all associated services: , Webmail, MySQL databases, FTP accounts and other services. You may find that some features and menu items described in this Manual are missing in your Parallels Confixx interface. This means that either these services have been restricted by your web host, or your web server configuration does not support these features. In this chapter: Login... 8 Settings Lag... 9
8 8 About Parallels Confixx Login You can log on once you have received your access details and URL to Parallels Confixx web interface from your web host. To log into Parallels Confixx user Web interface: 1 Enter the address in your browser 2 Enter your username and password 3 Confirm by clicking Log in. The same username and password is used to log into your FTP account. Note: In Parallels Confixx 3.1 it is also possible to log onto the system using one of your domain names as login. Password remains the same.
9 About Parallels Confixx 9 If you forgot your password, click Get password. If you know your Parallels Confixx username and the address which your provider stores for your account, you can retrieve your password by . Note: Transfer of password by is not encrypted and therefore insecure. Therefore it is recommended that you change your password the next time you login. Settings Lag Any changes made via the Parallels Confixx web interface will not be available immediately. Depending on your web server settings, the changes will be applied after a few minutes or even after several hours. Generally, the changes pertaining to your e- mails will be applied faster than changes to your domain or subdomain settings. Therefore, if you change a password, the old password will remain valid until the server has applied the changes you have made.
10 C H A P T E R 3 Sections of User Web Interface The Parallels Confixx navigation pane is divided into four drop-down menus. Each menu is expanded by a click on a main menu item (e.g. General ). You can move to individual sections by clicking on the corresponding links in the menu.
11 C H A P T E R 4 General Menu Click Overview to get a quick access to major features available in the General menu. Icons of the Tools field-set correspond to menu items and are provided for quick navigation. Below is the Tools section for the General menu. Below the main toolbar you can see an overview of all services provided to you by your web host. The first value shows the actual amount of service used (e.g., storage space). The value in parentheses is the upper limit which, in most cases, cannot be exceeded.
12 12 General Menu Should you exceed a limit (provided that this is allowed); the corresponding value will be highlighted in color. You can enable or disable two features in the list by clicking on their status icons: DirectoryListing: If Directory listing is enabled, your web server will display a list of your files and folders when your home page is unavailable. CGI/Perl outside cgi-bin: This feature allows to store CGI scripts outside the cgi-bin folder of your home directory. Note: If you do not see these entries in your list, you are not able to activate these features. In this chapter: Change Password Language Traffic Access Stats Messages Parallels Confixx Help Change Password In this section, you can change your User password, which you use to log onto the Parallels Confixx interface and to FTP. Here you can change the password to your Stats section as well.
13 General Menu 13 1 To change your password: 2 Enter your current password. 3 Enter your new password twice and confirm by clicking Change password. If you wish to change your stats password as well, check the Change for stats box before clicking Change password. Your password may only contain letters and numbers. For security reasons, your password must consist of at least 6 characters and be no longer than 12 characters. Language In this section, you can select the language of your web interface. Traffic This graphical overview displays all the traffic produced by your web site(s).
14 14 General Menu Parallels Confixx distinguishes the traffic generated by uploads/downloads of your files via FTP and the traffic produced by your Internet pages retrieval. Monthly traffic: shows detailed stats for each day of the month Traffic summary: shows monthly stats. Depending on your web server configuration, several hours may have passed since the last time traffic had been measured. Access Stats In this section you can: view Webalizer (on page 56) stats for your website(s), including: hits visits referrers the visitors countries the amount of data downloaded change your Stats password. To get stats, click Call up access stats and enter your authorization details for Webalizer. Messages In this section you can view notices and error messages generated by the server. This can be used, for example, to diagnose and fix various system issues. The list can be sorted by message type (Error, Notices, All); you can also set a number of records to be displayed per page.
15 General Menu 15 Parallels Confixx Help Use this section in case you encounter any issues with Parallels Confixx. In most cases this page will contain contact details of your web host. The amount of other information to be displayed in this section depends on your web host.
16 C H A P T E R 5 Here you can access major Parallels Confixx setup and management features. In this chapter: POP3 Boxes Addresses Autoresponders Mailing Lists POP3 Boxes A POP3 box is similar to a mailbox. It saves the s it receives. The key to this mailbox is a password that you receive from your web host during your account setup. As soon as you have set up a POP3 box, you can allocate addresses to this mailbox. If you merely want to forward s to an existing address, you do not need a POP3 box. Click POP3 boxes to get a list of your existing mailboxes.
17 17 A mailbox can be accessed by clicking on mailbox name. Each POP3 box is protected by individual password, which is specified during the mailbox setup process. In this section: Create POP3 Box Change POP3 Box Delete POP3 Box Create POP3 Box To create a new POP3 box: 1 Use the Set up new POP3 box field set and enter the data. All fields are optional. If you wish to specify your own password for the new box, enter it twice in the provided fields and check the Specify password box. Alternatively, you can leave password fields blank and have Parallels Confixx generate its own password. You have the option to enter a comment. 2 Click Add to create a POP3 box. Your username and password for this mailbox will now be displayed. 3 Remember username and password. They will be required by your program to retrieve your s.
18 18 Change POP3 Box If you want to change the password or description of your POP3 box: 1 Click the corresponding Change icon in the list of your POP3 boxes (on page 16). 2 If you want to change the comment only, leave the password information blank. 3 To change password, enter your new password twice and click Save data.
19 19 Delete POP3 Box To delete a POP3 box or a group of POP3 boxes: 1 Check the box or the group of boxes it in the list of your POP3 boxes (on page 16). 2 Click Delete. All the mail stored in these mailboxes will be deleted permanently as well. Addresses When you set up an address, you can allocate it to a POP3 box, so that s are saved in this mailbox, or have it forward your mail to an existing address. In this window you will see a list of your addresses, and the mailboxes or addresses they point to. The S column of the list shows the current status of address: Enabled: address is in use. Disabled: address is disabled. Scheduled: address has been created, but the information has not yet been updated on the main Parallels Confixx server. The A column of the table shows whether an autoresponder has been set up for an e- mail. On the screenshot above, the first has an autoresponder activated. In this section: Create Address Edit List of Recipients Delete Address Catchall Addresses... 22
20 20 Create Address As soon as you have set up a POP3 box, you can create an address which forwards to a POP3 box. To create an address: 1 Go to the Add new address field set in the upper part of the page. 2 In the first field, enter the name to appear in front 3 If you have more than one domain or if you have created a subdomain, you can select the domain/subdomain to be used from the drop-down list. 4 In the last field, select either a POP3 box which you will use to store and retrieve your mail, or an existing address which the mail will be forwarded to. 5 Click Save to create the address.
21 21 Edit List of Recipients After you had set up a new address, you can subscribe additional recipients to this address. To edit the list of recipients: 1 Click the corresponding Change icon in front of the address in your list of e- mail addresses (on page 19). 2 Use the form below to specify recipients who will receive copies of all s you receive to this address. For each recipient, you can choose one of the two options for receiving the incoming mail. To have mail saved in a Parallels Confixx POP3 box, select save in and choose a box from the drop-down list. To have mail forwarded to an external address, select redirect to and specify the required address in the field. You can add up to ten additional recipients per mailbox. 3 Click Apply changes to confirm the input. Delete Address To delete an address or group of addresses: 1 Check the address(es) in the list (on page 19). 2 Click Delete.
22 22 Catchall Addresses The address receives all s that are sent to your domain unless the has been sent to one of existing addresses. Example: Somebody sends you an to the address which doesn t exist in your system. If you have a catchall address, this will be received and saved in the appropriate mailbox, where it can be retrieved later. If you don t have a catchall address, this will be ignored by your system and will bounce back to sender. It is also possible to create a catchall address only, and to forward it to a POP3 box or to an existing address. Autoresponders You can set up autoresponders for address created via Parallels Confixx. If you set up an autoresponder for an address, everybody who writes to this address will automatically receive a standard reply message. Autoresponders are useful, for example, if you are unable to retrieve your s for a certain period of time. All received mail will still be stored in your mailbox. To set up an autoresponder: 1 Choose the appropriate address from the drop-down list and click Edit/new.
23 2 In the window that opens, input the subject, text and sender name into the appropriate data fields and click Save. 23
24 24 3 Follow the same steps if you wish to modify and existing autoresponder. 4 After you have set up an autoresponder, the corresponding in the list of e- mail addresses will show the autoresponder activated icon. If you wish to delete an existing autoresponder, click Delete now at the bottom of the page. Mailing Lists With mailing lists people who are on the subscribers list can communicate via . Each subscriber can send an to the address of the mailing list, and all subscribers will receive this mail. For each mailing list there is an administrator, who creates and maintains the list. The administrator can see who is subscribed to the list, can alter global settings for the mailing list and can dismiss individual members or even close the whole list. New members get subscribed to the list by sending an to the primary address of the mailing list. The mailing list management in Parallels Confixx is done by the Majordomo software. The GUI by which the administrator can manage the list is called Majorcool. For more information about Majordomo please refer to ( To create a mailing list for Majordomo in Parallels Confixx: 1 Enter the name of the mailing list and select a domain from the drop-down list. With this you also set the address of the mailing list. 2 Specify the of the mailing list administrator ( Owner ). 3 Specify your own password to access the mailing list, or you leave the password fields blank and have Parallels Confixx generate the password for you. 4 Click Add to create a mailing list. You will see your new mailing list name and password. Please keep this information, as you will need to access and manage your mailing list.
25 25 You will also see a newly created mailing list in the general list with a Scheduled status. From this list you can perform the following operations: Change password (click the corresponding Change icon) Delete (tick the appropriate box(es) and click Delete) Administration of the mailing list is done through MajorCool. You will find the link to MajorCool interface in your list of mailing lists. To access your mailing list settings in MajorCool you need to select your mailing list name and enter your administrator password. After that you can view your subscribers list, alter global settings, etc. You can find more detailed information on MajorCool features by clicking Help in MajorCool.
26 C H A P T E R 6 Settings Click Overview and use the Tools bar for quick access to main features of the Settings menu. In this chapter: MySQL Domains and Subdomains FrontPage Password Protection FTP Users Error Files... domains Backup Settings Crontab MySQL This section will be relevant if you run programs or CGI scripts that require a database for example, guest books or e-commerce features. In this section, you can set up and manage databases with a click of a mouse.
27 Settings 27 Creating a Database To create a database: 1 Click Create. The comment field is optional. 2 When you receive your access details for this database, please put down or remember this information. The username for database access is the same as for Parallels Confixx interface and for FTP access. This username and password will be valid for all databases you set up in the future. 3 Click the Change password icon to change your password for MySQL user. 4 In the window that opens, enter your new password twice and confirm by clicking Change password. Deleting a Database To delete a database: 1 Either tick a database in the database list, or click Delete. 2 Confirm deletion of the items you selected.
28 28 Settings Domains and Subdomains In this section: Create Subdomains Change Domain Settings Delete Subdomain Catchall Domains Catch Create Subdomains Subdomains refer to certain Internet pages; the content of these pages is stored in a separate folder in your Parallels Confixx home directory on the server. To create a subdomain: 1 Enter the subdomain name (e.g., CompanyName) 2 Choose a domain from the drop-down list 3 Specify the target folder
29 Settings 29 The directory / is your main directory on the server. The directory which has the following format: /folder is a sub-directory in your main directory. Note: The target directory you specify when creating a subdomain must already exist on the server. You can also link your domain(s) to a different Internet page ( by specifying the respective URL in the Target field. If you need to enable SSL for the subdomain you re setting up, tick the SSL box. If you want your browser to automatically switch from to for this subdomain, tick the http - > https box as well. Note: By SSL here we mean the common shared SSL certificate registered for Parallels Confixx. 4 Having specified all details, click Save to create a subdomain. Depending on the web server settings, it may take several hours before the subdomain is functional. Change Domain Settings To link a domain/subdomain to a different directory or to forward to a specific Internet address: 1 Click the Change link for this domain in the list. 2 In the window that opens, specify the Internet address or the directory the domain is to point to, and confirm with Save. You can point and domain.tld to different directories on the server.
30 30 Settings Delete Subdomain To delete subdomain(s), tick it (them) in the list and click Delete. Subdomains for which SSL has been enabled cannot be deleted until SSL has been removed by your web host. Catchall Domains Catch A subdomain *.domain.tld can transfer all callups of your domain in the format ( abc.domain.tld, xyz.domain.tld ) to a certain directory/web page. This affects neither and nor any additionally created subdomains; the path must be entered in addition. To create a catchall subdomain for any of your existing domains, follow the same steps as described in section Instead of a subdomain name, enter * in the Subdomain field. If you have an exclusive IP, you can access your sites with this IP. Also, Parallels Confixx allows setting which of your domain would catch all requests resolved to this IP. To specify which domain should catch the requests resolved to an exclusive IP: 1 Go to Settings > Domains in your user panel. 2 On the page that appears, click the Catch icon next to the domain that should catch the requests resolved to your exclusive IP:
31 Settings 31 FrontPage With FrontPage server extensions you can create professionally-looking web sites without extensive knowledge of HMTL, web design and other web technologies. In this section you can change the password you use to access the server from FrontPage editor. Also refer to this section for full information about the parameters required to upload your page using FrontPage. In this section you can specify an address to receive mail generated via forms on your web pages. Password Protection You can protect certain directories with a password in order to ensure that only you can access these directories. In this section: Set up Password Protection Edit Password Protection... 32
32 32 Settings Set up Password Protection Choose the directory you wish to protect from the list and click the corresponding Protect link. Note. By clicking on a directory name, you will get a full list of subdirectories contained in the directory. In the window that opens, enter your Parallels Confixx login, enter the password you wish to specify for this directory twice and confirm by clicking Update. After the directory has been protected, the link protect will be replaced with the link edit in the directory list. Edit Password Protection Use this option if you wish to: change your password to the protected directory provide access to the directory to additional users or delete such users change password or remove password protection from this directory. Click on the corresponding Edit link in the directory list. In the upper part of the page you will find information about the protected directory.
33 Settings 33 If you wish to edit this information, make the necessary changes and confirm by clicking Apply. The middle field set (below) provides a list of users who have access to this directory. You can delete users and change passwords here. Use the form (below) to add new users. Enter a login, enter password twice and confirm by clicking Create. To remove password protection from a directory, click the Remove all users and passwords button at the bottom of the page.
34 34 Settings FTP Users You can create additional FTP users besides your main FTP user, for example if you want to allow friends or colleagues to set up a web site in one of your home site s subdirectories. You do not have to reveal the access data of your main FTP user to your friends or colleagues; each new FTP user gets his or her own username and password. The new FTP users can use these access data to log onto the Parallels Confixx web interface. In this case, of course, not all of the features are available, only Change password and access to WebFTP. Each new FTP user you create gets a separate folder within your home directory. It is not possible for several FTP users to share the same folder. An FTP user can save, delete data and create new folders within his or her folder. The FTP users you create do not have access to files outside their folder. It is especially useful to create additional FTP users in connection with subdomains pointing to this FTP user s directory on the server. Special considerations concerning FTP users: Your main FTP user (your access to the Parallels Confixx web interface) does not have the privileges of changing or deleting folders of additionally created FTP users. This applies to any files contained in these directories as well. You can delete folders belonging to other FTP users only after you have deleted the respective FTP user via the Parallels Confixx web interface. In this section: Create FTP User Change Password Delete FTP User Create FTP User The upper filed of the section displays the number of existing FTP users and the maximum quantity of such users you may create. Below you will find a list of FTP users currently registered in the system. Use this list to delete users and change passwords by clicking on corresponding links in the list and following further steps offered by Parallels Confixx.
35 Settings 35 In order to create a new FTP user, go to the directory list in the lower part of the page. In the list, choose any directory or subdirectory that has is not yet occupied and click New user. Note. By clicking on a directory name, you will get a full list of subdirectories contained in the directory. A user will be created automatically. In the upper part of the page you will see a notification displaying the new FTP user s login and password. Change Password To change the password for an FTP user, click on Change password in the list of FTP users. Specify a new password twice and confirm by Change password. Delete FTP User To delete an additional FTP user, click the corresponding Delete user link in the list.
36 36 Settings Error Files Calling up a non-existing or a forbidden page from the browser causes error pages to be displayed: Error 404 File not found. This error message is displayed every time a nonexistent page is being called up. Error 401 Access denied. This error file is displayed if a wrong password has been entered when calling up a password protected page. Error 403 Access Forbidden. This message is displayed when a visitor tries to enter an area on your site that is off limits to the public. Error 500 Internal Server Error. This error mostly occurs when you call up an incorrect CGI script. In this menu, you can create custom error pages, so that instead of seeing an ugly server message ( your visitor sees a personalized note ( from you. In this section: Create Error Files Edit Error Files Delete Error Files Create Error Files To create error files: 1 From the directory list select a directory for which you want to create error files:
37 Settings 37 2 Specify a URL or path of a custom error file for each error type and confirm by clicking Update. This URL or path must point to a special HTML error file that you have created and placed in your home directory. You do not have to enter a URL for every error type in the list. If you leave the field blank, a standard error page of the web browser will be displayed. 3 After you have created an error file (error files) for a directory, the Create link will be replaced by Change in the directory list. Error files defined for a directory also apply to subdirectories, unless error files for these subdirectories have already been defined separately. Edit Error Files To edit error files, click the corresponding Change link in the directory list. Delete Error Files To delete error files for a directory, click the Change icon for the appropriate directory, and then click the Delete now button at the bottom of the page.
38 38 are domains with the format With this kind of domains you can create a domain name which is identical to your e- mail address. can either be directed to a folder in your home /htmldirectory or to an external Internet address. A redirect to /john will therefore point to /html/john in your home directory. An external address would be e.g. Now, if you open with your browser you will be redirected to To create domain: Enter the prefix, choose a domain from the drop-down list and specify the target URL. Confirm by clicking Add. Below you will see a list created in your system. Using this list you can perform the following operations: Specify a number domains to be displayed per page Search for settings. To do this, click on the corresponding Change icon. Alter the necessary settings: the prefix, the domain name (choose another available domain from the drop-down menu), or the target directory and confirm by clicking Save. To delete a domain, tick it the list and click Delete. The same can be done for a group Note: Please keep in mind that redirects are done with JavaScript, which is not supported by every browser. Also, if you want to call a script on from a form you can only use get as method, not post.
39 Settings 39 Backup Settings In this menu you can specify a path for uploading your backups onto FTP. To use this option, you need to have a valid FTP account on an external FTP server. Specify a link for backup upload in the URL field. The link must be in the following format: ftp://(user)@(host.domain)/(path). Enter your password for the external FTP resource you re uploading to and click Apply to confirm. If you wish to check data validity during connection with the FTP server, tick the Check connection box. Crontab This feature is intended for experienced users. With a cronjob you can run programs or commands automatically at a scheduled time. The command will be executed with the permission of the main user account. To create a new cronjob, define the time when the command should be executed and enter the complete command into the last field.
40 40 Settings Range of values per field for the time fields (minmax) Minute: 059 Hour: 023 Day of Month: 131 Month: 112 Day of week: 17 (1 for Monday, 7 for Sunday) Possible inputs for each field (example for minutes): * : stands for any value 15 : the command will be executed every hour at quarter past 2029 : the command will be executed between xx:20 and xx:29 ten times every hour 15,2029 : the command will be executed at quarter past and between xx:20 and xx:29 every hour 2040/2 : the command will be executed every minute that is evenly divided by 2 and only between xx:20 and xx:40 Note. The command will always be executed if the server time is identical with the time you set here. At most you can run a script once per minute. Example 1 Minute: */5 (every fifth minute) Hour: 24 (between 02:00 and 04:00) Day of Month: * (every day in month) Month: * (every month) Day of week: 3 (only on Wednesdays) Example 2 Minute: 30, Hour: 2 (only once at 02:30) Day of Month: 15,*/2 (only 2 nd,4 th,6 th and the 15 th of the month) Month: * (every month) Day of week: * (every day of the week). At the bottom of the page you will find a list of cronjobs At the bottom of the page you will see a list of all cronjobs you created. Use this list to edit or delete your cronjobs.
41 Settings 41
42 C H A P T E R 7 Tools Click Overview to get a quick access to major features of the Tools menu. In this chapter: phpmyadmin WebFTP WebMail Settings Perl Debugger Backup/Restore phpmyadmin phpmyadmin is a web interface that allows you to manage your MySQL databases. phpmyadmin is not a part of Parallels Confixx. It is merely linked to the Parallels Confixx web interface. When calling up phpmyadmin, you will be asked to enter your username and password for your databases. You can find more information on phpmyadmin at (
43 Tools 43 WebFTP WebFTP is a web interface used to upload and download your HTML documents and graphics. You can also edit files directly on the server using WebFTP. Having logged on, you receive a list of files and folders on the server. By clicking on a file name you can either view the file using the browser or open a folder. To rename a file or to change privileges for this file, click on the icon for File Properties. The WebFTP menu provides you with various commands and features.
44 44 Tools Create text file creates a new document. You can enter data directly into a form and save the data on the server. Use Upload file to transfer a file from your local computer to the server. Use the feature Create Directory to create new directories. Refresh updates the list of files and folders. Use Logout to log out of WebFTP and get back to Parallels Confixx interface. WebMail WebMail is a web interface for writing and reading s via your browser. You can log into the Parallels Confixx web interface directly using a POP3 box. A limited interface will then be available to you. You can change your password in the General menu. Having logged on, you will see a list of all the s in the POP3 box you use for WebMail. Click on the subject line to see an . To delete one or more s, select the s and click Delete. If you have opened an , the following features are available to you:
45 Tools 45 Clicking on View Source shows the complete including headers. With Download E- mail you can save the text as a text file. If you answer an or write a new , you must select the sender s address. You can choose from the addresses that forward to the POP3 box you re using. The address of the recipient can be taken from the address book by clicking the from Address Book link next to the recipient input field and selecting the e- mail address from the address book. To compose and send an , input information in the following fields: To: regular recipient CC: add more recipients who will receive copy of this . All recipients of that mail will see a full list of addresses which are entered in this field. BCC: add recipients who will receive blind copy of the . Addresses you input in this field will not be seen by anybody who receives the . This is useful if the recipients do not know each other or should not know about additional recipients. Signature: If this box is checked, your signature will be added. Your signature can be created or changed by clicking View/edit. A signature could be useful to include your contact details in your . Priority: Here you can set the priority of your . Depending on the client of the recipient, the priority can be visualized by highlighting in color or otherwise. Attachment: You can attach a file from your local computer to the . Click on Browse... and select the file from your filesystem. You can only attach one file per e- mail. If you wish to add multiple files, it is recommended to create a ZIP archive and attach it to the . Address book: Here you can store your contacts. If you create a new you can select the addresses from your address book. If you have activated spam filter support, you should activate the option of automatically adding your address book entries into the spam filter white list. This ensures that s from your contacts are never filtered out by spam filter. More information on that can be found in this chapter in section Spam filter.
46 46 Tools Settings Autoresponders This function is identical to the function that is described in this manual in section Addresses (on page 19). But it is limited to the addresses which are associated with the POP3 mailbox to which you are currently logged in. Spam filter If this function is activated you can define how the spam filter (SpamAssassin) should check s received for your account and how it should handle potential spam s. Please keep in mind that a spam filter can never work with 100% accuracy and that you should in particular defineat what rating an is considered as spam. If a spam is recognized, the will be marked with *****SPAM***** in the subject by default. Most clients can be configured to automatically move an incoming with a certain text in the subject into a special folder or delete it. In the latter case you should make sure that the Required Hits of your spam filter are not set to a value too low, otherwise your local mail client might delete an important by mistake. Allow / Deny Addresses Please also read the chapter about the Address book in WebMail. First you can create a black list of addresses, s from which, regardless of their content, will be automatically considered as spam. You can also define a list of addresses, mail from which won t be checked by spam filter at all. To do this, enter an address and select Accept or Deny, correspondingly. General Settings
47 Tools 47 Required Hits: In the field Required Hits you define at what certainty an is to be marked as spam. The spam filter rates incoming s according to their content with a special rating system. If an contains a text which implies that this could be spam, a hit is added. On the other hand, the spam filter also distracts a hit if it finds an element which are normally not present in spam s. Therefore it is possible to have a negative value of hits in the end. A reasonable value for this field should be between 0 and 20. If the Required Hits value is set to 0, important s could be falsely marked as spam and deleted, while with a value of 20 probably not all spam e- mails will be detected. Rewrite Subject Line: If the spam filter detects a spam and this function is activated, it will add the text *****SPAM***** to the subject of the . With this subject you can define a filter in your local client, which will automatically delete such mails or move them into a special folder. Report in Header: If the spam filter detects a spam , a report will be added to the mail. This report also contains details about hits found. If this report is not inserted directly into the but into the headers, please activate this function. DeHTML Spam: This function converts a detected spam from HTML format into plaintext. HTML s can contain malicious code with pictures, tables or formatted texts with userdefined colors and font types. This function increases security and should be activated. Short Report: If you activate this option, then the spam filter writes a shortened report into the mail or the header. Perl Debugger You can use the Perl debugger to check your Perl scripts for syntax errors. For this: 1 Select a Perl script from your CGI directory and start the debugger. 2 Select the script to be checked and click on Check. 3 The output of the Perl debugger is equivalent to the output from the command perl cw <script>.
48 48 Tools Backup/Restore To create a backup, first tick the areas you want to save a copy of. You can choose from the following three areas: files: the files contained in your directory html: the files contained in your html directory mail: (3.3.4 and up) the content of your mailbox. mysql: the content of your MySQL databases, including the database structure. The list shows the date and size of each backup. From the Destination drop-down list, choose where to place your backup. There are two options offered: saving data to the special /backup subfolder in your home directory or upload onto FTP. To upload content on FTP you need to have specified a path for upload using the Backup settings feature. When you have issued the Backup command it can take some time before the files are available for download via FTP in the Backup directory. The files for download are not counted when calculating available space. If you change your web host or if important files are deleted, you can play the backup back onto the server by uploading the file you downloaded for the backup into the restore directory. It can take a few minutes for the backup to be restored. When upload is finished you can delete the files from the restore directory. The files in your restore directory are taken into account when calculating available space. However the maximum disk quota may be exceeded for a short amount of time during the restore operation.
49 C H A P T E R 8 Appendix A. Using FTP You have two options for transferring your files to the server using FTP: FTP clients: The most common and most convenient method is to use a so called FTP program, also called an FTP client, which you use to set up an FTP connection to the server and then load the files onto the server. FTP clients are available for every operating system. WebFTP: The second possibility is to use WebFTP, provided that your web host has authorized this feature for you. If you use WebFTP, you do not need an FTP client to upload your files but merely an Internet browser. WebFTP is an integral part of the Parallels Confixx web interface. You can also use WebFTP when you are using another computer which does not have an FTP client installed. In this chapter: Loading Files onto the Server Using an FTP Client Index/Home Page Special Considerations When Executing CGI Scripts/Perl Programs... 51
50 50 Appendix A. Using FTP Loading Files onto the Server Using an FTP Client There are a large number of FTP clients which are all quite similar in their operation. The following access data will be requested by your FTP client to establish a connection to the server: Username/login/user: enter your username for Parallels Confixx (e.g., www123). If you have created another FTP user and wish to use that user, enter that username (e.g., www123f1). Password: enter the password you use to log onto the Parallels Confixx web interface. If you have created another FTP user and wish to use that user, enter the password of that user. Host/URL/server: enter your domain or the address you received from your web host (without i.e. only domain.tld ). You have two choices when transferring files via FTP: 1 Transfer in ASCII format 2 Transfer in binary format The preferred type of transfer depends on what files you want to upload. Many FTP clients offer automatic detection of ASCII/BINARY files. This works for most files (HTML documents and images), but if you want to upload PHP3, Perl scripts, ZIP or program files or other less common types of files, you may need to select the type of transfer manually. Any ASCII files must be uploaded in ASCII format, any binary files in binary format. The ASCII files principally include all text files: htm/html documents (*.html, *.htm, *.shtml) script files (*.php3, *.php, *.asp) text files (*.txt) Perl scripts (*.pl/*.cgi) Some of the files included in binary files are: images/graphics (*.gif,*.jpg) Microsoft Word files, rich text format (*.doc, *.rtf) archives (*.zip, *.rar, *.arj) programs (*.exe, *.com) Java applets (*.class, *.java) compiled CGI programs (*.cgi) Hint: You may first upload all ASCII files (html documents), then binary files (images etc.): That way, you will have to change the type of transfer only once.
51 Appendix A. Using FTP 51 Index/Home Page Your Home page must have one of the following names: index.php, index.php3, index.phtml, index.htm, index.html, index.shtml Special Considerations When Executing CGI Scripts/Perl Programs After uploading your CGI script in the correct format (ASCII or binary), you must clear it for execution. To do this, run the command chmod 755 using your FTP program. Some CGI programs may require you to execute chmod with another parameter for certain files or directories. Please read the installation manual for your CGI program for more details.
52 C H A P T E R 9 Appendix B. Writing and Sending s You have two ways of retrieving and sending s: Using an client. To retrieve s from a POP3 box using an client, you need to specify the following access data: outgoing and incoming mail server user (POP3 box, e.g., www123p1) password (password for the POP3 box) Using WebMail. In this chapter: Using Outlook Express Using Netscape Messenger Using WebMail... 55
53 Appendix B. Writing and Sending s 53 Using Outlook Express If you want to retrieve your s from a POP3 box using the program Outlook Express, you must set up a new account. 1 Open Outlook Express and select Accounts from the menu Extras. 2 Click Add and select Enter your name and address. 4 Enter the server provided by your web host in the fields for incoming and outgoing mail servers. 5 Enter the user or your POP3 box (e.g., www123p1) as in the field for your account name.
54 54 Appendix B. Writing and Sending s Using Netscape Messenger 1 Open Netscape Messenger. 2 Select Settings from the Edit menu. 3 Select the page Mail servers from the category Mail & Newsgroups. 4 Enter the SMTP server to send your s. You can get the server address from your storage provider.
55 Appendix B. Writing and Sending s 55 5 Click Add to set your POP3 server to receive your s. In the window that is now displayed, enter the server name you have received from the web host and the POP3 box you have created using the Parallels Confixx interface. Using WebMail To use WebMail for receiving and sending s: 1 Move to WebMail from the Tools section in your Parallels Confixx web interface. 2 Specify your POP3 box and the matching password. You can also log onto the Parallels Confixx web interface directly using your POP3 box. You then have limited access to the Parallels Confixx interface, where you can change the password for your POP3 box and call up WebMail.
User Manual version 3.1. Contents
 User Manual version 3.1 Contents 1What is Confixx? General Information... 3 1.1 Login... 3 1.2 Settings Lag... 3 2 The Sections of the Web Interface... 3 3 General... 4 3.1 Overview... 4 3.2 Change Password...
User Manual version 3.1 Contents 1What is Confixx? General Information... 3 1.1 Login... 3 1.2 Settings Lag... 3 2 The Sections of the Web Interface... 3 3 General... 4 3.1 Overview... 4 3.2 Change Password...
User Manual. version 3.0-r1
 User Manual version 3.0-r1 Contents 1 What is Confixx? - General Information 5 1.1 Login................................ 5 1.2 Settings Lag............................ 6 2 The Sections of the Web Interface
User Manual version 3.0-r1 Contents 1 What is Confixx? - General Information 5 1.1 Login................................ 5 1.2 Settings Lag............................ 6 2 The Sections of the Web Interface
Legal and Copyright Notice
 Parallels Confixx Legal and Copyright Notice ISBN: N/A Parallels 660 SW 39 th Street Suite 205 Renton, Washington 98057 USA Phone: +1 (425) 282 6400 Fax: +1 (425) 282 6444 Copyright 2008, Parallels GmbH
Parallels Confixx Legal and Copyright Notice ISBN: N/A Parallels 660 SW 39 th Street Suite 205 Renton, Washington 98057 USA Phone: +1 (425) 282 6400 Fax: +1 (425) 282 6444 Copyright 2008, Parallels GmbH
Parallels Panel. Parallels Small Business Panel 10.2: User's Guide. Revision 1.0
 Parallels Panel Parallels Small Business Panel 10.2: User's Guide Revision 1.0 Copyright Notice ISBN: N/A Parallels 660 SW 39 th Street Suite 205 Renton, Washington 98057 USA Phone: +1 (425) 282 6400 Fax:
Parallels Panel Parallels Small Business Panel 10.2: User's Guide Revision 1.0 Copyright Notice ISBN: N/A Parallels 660 SW 39 th Street Suite 205 Renton, Washington 98057 USA Phone: +1 (425) 282 6400 Fax:
Parallels Plesk Control Panel
 Parallels Plesk Control Panel Copyright Notice ISBN: N/A Parallels 660 SW 39 th Street Suite 205 Renton, Washington 98057 USA Phone: +1 (425) 282 6400 Fax: +1 (425) 282 6444 Copyright 1999-2008, Parallels,
Parallels Plesk Control Panel Copyright Notice ISBN: N/A Parallels 660 SW 39 th Street Suite 205 Renton, Washington 98057 USA Phone: +1 (425) 282 6400 Fax: +1 (425) 282 6444 Copyright 1999-2008, Parallels,
Reseller Manual. version 2.0-r1
 Reseller Manual version 2.0-r1 Contents 1 Definition of Terms 3 2 Sections of the Reseller Interface 3 3 General 4 3.1 Overview.............................. 4 3.2 Change Password.........................
Reseller Manual version 2.0-r1 Contents 1 Definition of Terms 3 2 Sections of the Reseller Interface 3 3 General 4 3.1 Overview.............................. 4 3.2 Change Password.........................
Legal and Copyright Notice
 Parallels Confixx Legal and Copyright Notice ISBN: N/A Parallels 660 SW 39 th Street Suite 205 Renton, Washington 98057 USA Phone: +1 (425) 282 6400 Fax: +1 (425) 282 6444 Copyright 2009, Parallels GmbH
Parallels Confixx Legal and Copyright Notice ISBN: N/A Parallels 660 SW 39 th Street Suite 205 Renton, Washington 98057 USA Phone: +1 (425) 282 6400 Fax: +1 (425) 282 6444 Copyright 2009, Parallels GmbH
Legal and Copyright Notice
 Parallels Helm Legal and Copyright Notice ISBN: N/A Parallels 660 SW 39 th Street Suite 205 Renton, Washington 98057 USA Phone: +1 (425) 282 6400 Fax: +1 (425) 282 6444 Copyright 2008, Parallels, Inc.
Parallels Helm Legal and Copyright Notice ISBN: N/A Parallels 660 SW 39 th Street Suite 205 Renton, Washington 98057 USA Phone: +1 (425) 282 6400 Fax: +1 (425) 282 6444 Copyright 2008, Parallels, Inc.
Legal and Copyright Notice
 Parallels Helm Legal and Copyright Notice ISBN: N/A Parallels 660 SW 39 th Street Suite 205 Renton, Washington 98057 USA Phone: +1 (425) 282 6400 Fax: +1 (425) 282 6444 Copyright 2010, Parallels, Inc.
Parallels Helm Legal and Copyright Notice ISBN: N/A Parallels 660 SW 39 th Street Suite 205 Renton, Washington 98057 USA Phone: +1 (425) 282 6400 Fax: +1 (425) 282 6444 Copyright 2010, Parallels, Inc.
Legal and Copyright Notice
 Parallels Helm Legal and Copyright Notice ISBN: N/A Parallels 660 SW 39 th Street Suite 205 Renton, Washington 98057 USA Phone: +1 (425) 282 6400 Fax: +1 (425) 282 6444 Copyright 2008, Parallels, Inc.
Parallels Helm Legal and Copyright Notice ISBN: N/A Parallels 660 SW 39 th Street Suite 205 Renton, Washington 98057 USA Phone: +1 (425) 282 6400 Fax: +1 (425) 282 6444 Copyright 2008, Parallels, Inc.
Patented hosting technology protected by U.S.Patents 7,0909,948; 7,076,633. Patents pending in the U.S.
 Copyright Notice ISBN: N/A SWsoft. 13755 Sunrise Valley Drive Suite 600 Herndon VA 20171 USA Phone: +1 (703) 815 5670 Fax: +1 (703) 815 5675 Copyright 1999-2007, SWsoft Holdings, Ltd. All rights reserved
Copyright Notice ISBN: N/A SWsoft. 13755 Sunrise Valley Drive Suite 600 Herndon VA 20171 USA Phone: +1 (703) 815 5670 Fax: +1 (703) 815 5675 Copyright 1999-2007, SWsoft Holdings, Ltd. All rights reserved
Parallels Plesk Control Panel
 Parallels Plesk Control Panel Copyright Notice ISBN: N/A Parallels 660 SW 39 th Street Suite 205 Renton, Washington 98057 USA Phone: +1 (425) 282 6400 Fax: +1 (425) 282 6444 Copyright 1999-2008, Parallels,
Parallels Plesk Control Panel Copyright Notice ISBN: N/A Parallels 660 SW 39 th Street Suite 205 Renton, Washington 98057 USA Phone: +1 (425) 282 6400 Fax: +1 (425) 282 6444 Copyright 1999-2008, Parallels,
Plesk for Windows Copyright Notice
 2 Plesk for Windows Copyright Notice ISBN: N/A SWsoft. 13755 Sunrise Valley Drive Suite 325 Herndon VA 20171 USA Phone: +1 (703) 815 5670 Fax: +1 (703) 815 5675 Copyright 1999-2007, SWsoft Holdings, Ltd.
2 Plesk for Windows Copyright Notice ISBN: N/A SWsoft. 13755 Sunrise Valley Drive Suite 325 Herndon VA 20171 USA Phone: +1 (703) 815 5670 Fax: +1 (703) 815 5675 Copyright 1999-2007, SWsoft Holdings, Ltd.
Parallels Plesk Panel
 Parallels Plesk Panel Copyright Notice ISBN: N/A Parallels 660 SW 39th Street Suite 205 Renton, Washington 98057 USA Phone: +1 (425) 282 6400 Fax: +1 (425) 282 6444 Copyright 1999-2010, Parallels, Inc.
Parallels Plesk Panel Copyright Notice ISBN: N/A Parallels 660 SW 39th Street Suite 205 Renton, Washington 98057 USA Phone: +1 (425) 282 6400 Fax: +1 (425) 282 6444 Copyright 1999-2010, Parallels, Inc.
Parallels Plesk Panel
 Parallels Plesk Panel Copyright Notice ISBN: N/A Parallels 660 SW 39th Street Suite 205 Renton, Washington 98057 USA Phone: +1 (425) 282 6400 Fax: +1 (425) 282 6444 Copyright 1999-2009, Parallels, Inc.
Parallels Plesk Panel Copyright Notice ISBN: N/A Parallels 660 SW 39th Street Suite 205 Renton, Washington 98057 USA Phone: +1 (425) 282 6400 Fax: +1 (425) 282 6444 Copyright 1999-2009, Parallels, Inc.
Hostopia Web Hosting - Getting Started
 Hostopia Web Hosting - Getting Started Getting Started www.elihosting.net Main Menu www.elihosting.net Home Page Administrative Access: For Email and Website Setup & Maintenance... Point your browser to
Hostopia Web Hosting - Getting Started Getting Started www.elihosting.net Main Menu www.elihosting.net Home Page Administrative Access: For Email and Website Setup & Maintenance... Point your browser to
How To Back Up Your Pplsk Data On A Pc Or Mac Or Mac With A Backup Utility (For A Premium) On A Computer Or Mac (For Free) On Your Pc Or Ipad Or Mac On A Mac Or Pc Or
 Parallels Plesk Control Panel Copyright Notice ISBN: N/A Parallels 660 SW 39 th Street Suite 205 Renton, Washington 98057 USA Phone: +1 (425) 282 6400 Fax: +1 (425) 282 6444 Copyright 1999-2008, Parallels,
Parallels Plesk Control Panel Copyright Notice ISBN: N/A Parallels 660 SW 39 th Street Suite 205 Renton, Washington 98057 USA Phone: +1 (425) 282 6400 Fax: +1 (425) 282 6444 Copyright 1999-2008, Parallels,
Legal and Copyright Notice
 Parallels Helm Legal and Copyright Notice ISBN: N/A Parallels 660 SW 39 th Street Suite 205 Renton, Washington 98057 USA Phone: +1 (425) 282 6400 Fax: +1 (425) 282 6444 Copyright 2010, Parallels, Inc.
Parallels Helm Legal and Copyright Notice ISBN: N/A Parallels 660 SW 39 th Street Suite 205 Renton, Washington 98057 USA Phone: +1 (425) 282 6400 Fax: +1 (425) 282 6444 Copyright 2010, Parallels, Inc.
Plesk 7.6 For Windows E-mail User Guide
 SWsoft, Inc. Plesk 7.6 For Windows E-mail User Guide (Revision 1.0) (c) 1999-2006 ISBN: N/A SWsoft, Inc. 13755 Sunrise Valley Drive Suite 325 Herndon VA 20171 USA Phone: +1 (703) 815 5670 Fax: +1 (703)
SWsoft, Inc. Plesk 7.6 For Windows E-mail User Guide (Revision 1.0) (c) 1999-2006 ISBN: N/A SWsoft, Inc. 13755 Sunrise Valley Drive Suite 325 Herndon VA 20171 USA Phone: +1 (703) 815 5670 Fax: +1 (703)
Webmail Instruction Guide
 Webmail Instruction Guide This document is setup to guide your through the use of the many features of our Webmail system. You may either visit www.safeaccess.com or webmail.safeaccess.com to login with
Webmail Instruction Guide This document is setup to guide your through the use of the many features of our Webmail system. You may either visit www.safeaccess.com or webmail.safeaccess.com to login with
Parallels Pro Control Panel
 Parallels Pro Control Panel Legal and Copyright Notice ISBN: N/A Parallels 660 SW 39 th Street Suite 205 Renton, Washington 98057 USA Phone: +1 (425) 282 6400 Fax: +1 (425) 282 6444 Copyright 2008, Parallels,
Parallels Pro Control Panel Legal and Copyright Notice ISBN: N/A Parallels 660 SW 39 th Street Suite 205 Renton, Washington 98057 USA Phone: +1 (425) 282 6400 Fax: +1 (425) 282 6444 Copyright 2008, Parallels,
Parallels Plesk Control Panel
 Parallels Plesk Control Panel Copyright Notice ISBN: N/A Parallels 660 SW 39 th Street Suite 205 Renton, Washington 98057 USA Phone: +1 (425) 282 6400 Fax: +1 (425) 282 6444 Copyright 1999-2008, Parallels,
Parallels Plesk Control Panel Copyright Notice ISBN: N/A Parallels 660 SW 39 th Street Suite 205 Renton, Washington 98057 USA Phone: +1 (425) 282 6400 Fax: +1 (425) 282 6444 Copyright 1999-2008, Parallels,
CPanel User Guide DOCUMENTATION VERSION: 1.2
 CPanel User Guide DOCUMENTATION VERSION: 1.2 Table of contents 1 What is CPanel? 8 2 How do I get help? 9 3 CPanel themes 10 4 How do I use CPanel? 11 4.1 Logging on..............................................
CPanel User Guide DOCUMENTATION VERSION: 1.2 Table of contents 1 What is CPanel? 8 2 How do I get help? 9 3 CPanel themes 10 4 How do I use CPanel? 11 4.1 Logging on..............................................
Parallels Plesk Control Panel. Plesk 8.3 for Windows Advanced Administration Guide. Revision 1.0
 Parallels Plesk Control Panel Plesk 8.3 for Windows Advanced Administration Guide Revision 1.0 Contents Preface 5 Documentation Conventions... 5 Typographical Conventions... 5 Feedback... 6 About This
Parallels Plesk Control Panel Plesk 8.3 for Windows Advanced Administration Guide Revision 1.0 Contents Preface 5 Documentation Conventions... 5 Typographical Conventions... 5 Feedback... 6 About This
Getting Started - The Control Panel
 Table of Contents 1. Getting Started - the Control Panel Login Navigation Bar Domain Limits Domain User Account Properties Session Management 2. FTP Management Creating and Editing Users Accessing FTP
Table of Contents 1. Getting Started - the Control Panel Login Navigation Bar Domain Limits Domain User Account Properties Session Management 2. FTP Management Creating and Editing Users Accessing FTP
Customer Control Panel Manual
 Customer Control Panel Manual Contents Introduction... 2 Before you begin... 2 Logging in to the Control Panel... 2 Resetting your Control Panel password.... 3 Managing FTP... 4 FTP details for your website...
Customer Control Panel Manual Contents Introduction... 2 Before you begin... 2 Logging in to the Control Panel... 2 Resetting your Control Panel password.... 3 Managing FTP... 4 FTP details for your website...
Parallels Plesk Panel
 Parallels Plesk Panel Copyright Notice ISBN: N/A Parallels 660 SW 39th Street Suite 205 Renton, Washington 98057 USA Phone: +1 (425) 282 6400 Fax: +1 (425) 282 6444 Copyright 1999-2009, Parallels, Inc.
Parallels Plesk Panel Copyright Notice ISBN: N/A Parallels 660 SW 39th Street Suite 205 Renton, Washington 98057 USA Phone: +1 (425) 282 6400 Fax: +1 (425) 282 6444 Copyright 1999-2009, Parallels, Inc.
Parallels Plesk Automation. Customer s Guide. Parallels Plesk Automation 11.5
 Parallels Plesk Automation Customer s Guide Parallels Plesk Automation 11.5 Last updated: 17 March 2015 Contents Quick Start with Hosting Panel 4 Set Up Your First Website... 4 1. Create Your Site... 5
Parallels Plesk Automation Customer s Guide Parallels Plesk Automation 11.5 Last updated: 17 March 2015 Contents Quick Start with Hosting Panel 4 Set Up Your First Website... 4 1. Create Your Site... 5
Parallels Plesk Control Panel
 Parallels Plesk Control Panel Copyright Notice ISBN: N/A Parallels 660 SW 39 th Street Suite 205 Renton, Washington 98057 USA Phone: +1 (425) 282 6400 Fax: +1 (425) 282 6444 Copyright 1999-2008, Parallels,
Parallels Plesk Control Panel Copyright Notice ISBN: N/A Parallels 660 SW 39 th Street Suite 205 Renton, Washington 98057 USA Phone: +1 (425) 282 6400 Fax: +1 (425) 282 6444 Copyright 1999-2008, Parallels,
Using Webmail. Technical Manual: User Guide. Document Updated: 1/07. The Webmail Window. Displaying and Hiding the Full Header.
 Using Webmail Technical Manual: User Guide The Webmail Window To save an attachment: 1. Click once on the attachment name. Or, if there are multiple attachments, click the Save icon to save all attachments
Using Webmail Technical Manual: User Guide The Webmail Window To save an attachment: 1. Click once on the attachment name. Or, if there are multiple attachments, click the Save icon to save all attachments
Plesk 8.3 for Linux/Unix E-Mail User's Guide
 Plesk 8.3 for Linux/Unix E-Mail User's Guide Revision 1.0 Copyright Notice ISBN: N/A SWsoft. 13755 Sunrise Valley Drive Suite 600 Herndon VA 20171 USA Phone: +1 (703) 815 5670 Fax: +1 (703) 815 5675 Copyright
Plesk 8.3 for Linux/Unix E-Mail User's Guide Revision 1.0 Copyright Notice ISBN: N/A SWsoft. 13755 Sunrise Valley Drive Suite 600 Herndon VA 20171 USA Phone: +1 (703) 815 5670 Fax: +1 (703) 815 5675 Copyright
Parallels Plesk Panel
 Parallels Plesk Panel Copyright Notice ISBN: N/A Parallels 660 SW 39th Street Suite 205 Renton, Washington 98057 USA Phone: +1 (425) 282 6400 Fax: +1 (425) 282 6444 Copyright 1999-2010, Parallels, Inc.
Parallels Plesk Panel Copyright Notice ISBN: N/A Parallels 660 SW 39th Street Suite 205 Renton, Washington 98057 USA Phone: +1 (425) 282 6400 Fax: +1 (425) 282 6444 Copyright 1999-2010, Parallels, Inc.
Using Webmail. Document Updated: 11/10. Technical Manual: User Guide. The Webmail Window. Logging In to Webmail. Displaying and Hiding the Full Header
 Using Webmail Technical Manual: User Guide Webmail is supported in the following browsers: Windows Internet Explorer 6, Internet Explorer 7, Firefox 2, and Firefox 3 Mac OSX Safari 2, Safari 3, Firefox
Using Webmail Technical Manual: User Guide Webmail is supported in the following browsers: Windows Internet Explorer 6, Internet Explorer 7, Firefox 2, and Firefox 3 Mac OSX Safari 2, Safari 3, Firefox
4. Client-Level Administration
 4. Client-Level Administration Introduction to Client Usage The Client Home Page Overview Managing Your Client Account o Editing Your Client Record View Account Status Report Domain Administration Page
4. Client-Level Administration Introduction to Client Usage The Client Home Page Overview Managing Your Client Account o Editing Your Client Record View Account Status Report Domain Administration Page
Plesk 7.6 For Windows
 SWsoft, Inc. Plesk 7.6 For Windows Client s Guide (Revision 2.1) (c) 1999-2006 ISBN: N/A SWsoft, Inc. 13755 Sunrise Valley Drive Suite 325 Herndon VA 20171 USA Phone: +1 (703) 815 5670 Fax: +1 (703) 815
SWsoft, Inc. Plesk 7.6 For Windows Client s Guide (Revision 2.1) (c) 1999-2006 ISBN: N/A SWsoft, Inc. 13755 Sunrise Valley Drive Suite 325 Herndon VA 20171 USA Phone: +1 (703) 815 5670 Fax: +1 (703) 815
ISPConfig Documentation
 ISPConfig Documentation ISPConfig Documentation I Table of Contents II Reseller Manual...1 1 General...1 1.1 Login and Password...1 1.2 Interface for Resellers...1 1.3 ISPConfig Privileges for Resellers...2
ISPConfig Documentation ISPConfig Documentation I Table of Contents II Reseller Manual...1 1 General...1 1.1 Login and Password...1 1.2 Interface for Resellers...1 1.3 ISPConfig Privileges for Resellers...2
Parallels Plesk Panel. Parallels Plesk Panel 9.5 Client's Guide. Revision 1.1
 Parallels Plesk Panel Parallels Plesk Panel 9.5 Client's Guide Revision 1.1 Copyright Notice ISBN: N/A Parallels 660 SW 39th Street Suite 205 Renton, Washington 98057 USA Phone: +1 (425) 282 6400 Fax:
Parallels Plesk Panel Parallels Plesk Panel 9.5 Client's Guide Revision 1.1 Copyright Notice ISBN: N/A Parallels 660 SW 39th Street Suite 205 Renton, Washington 98057 USA Phone: +1 (425) 282 6400 Fax:
700 Fox Glen Barrington, Illinois 60010 ph: [847] 842-9570 fx: [847] 842-0190 www.excaltech.com support@excaltech.com. Webmail System User Guide
![700 Fox Glen Barrington, Illinois 60010 ph: [847] 842-9570 fx: [847] 842-0190 www.excaltech.com support@excaltech.com. Webmail System User Guide 700 Fox Glen Barrington, Illinois 60010 ph: [847] 842-9570 fx: [847] 842-0190 www.excaltech.com support@excaltech.com. Webmail System User Guide](/thumbs/28/12481810.jpg) 700 Fox Glen Barrington, Illinois 60010 ph: [847] 842-9570 fx: [847] 842-0190 www.excaltech.com support@excaltech.com Webmail System User Guide Last Updated November 14, 2013 -2- Table of Contents Welcome
700 Fox Glen Barrington, Illinois 60010 ph: [847] 842-9570 fx: [847] 842-0190 www.excaltech.com support@excaltech.com Webmail System User Guide Last Updated November 14, 2013 -2- Table of Contents Welcome
Using Your New Webmail
 1 Using Your New Webmail Contents Compose a New Message... 3 Add an Attachment... 5 Insert a Hyperlink... 6 Forward an Email... 7 Search Email... 8 Download Email from an existing POP3 Account... 9 Move
1 Using Your New Webmail Contents Compose a New Message... 3 Add an Attachment... 5 Insert a Hyperlink... 6 Forward an Email... 7 Search Email... 8 Download Email from an existing POP3 Account... 9 Move
Parallels Plesk Control Panel
 Parallels Plesk Control Panel Copyright Notice ISBN: N/A Parallels 660 SW 39 th Street Suite 205 Renton, Washington 98057 USA Phone: +1 (425) 282 6400 Fax: +1 (425) 282 6444 Copyright 1999-2008, Parallels,
Parallels Plesk Control Panel Copyright Notice ISBN: N/A Parallels 660 SW 39 th Street Suite 205 Renton, Washington 98057 USA Phone: +1 (425) 282 6400 Fax: +1 (425) 282 6444 Copyright 1999-2008, Parallels,
A User s Guide to Helm
 A User s Guide to Helm WebHost Automation Ltd http://www.webhostautomation.com/ January 2006 Doc: HELM300.02.09 Complying with all applicable copyright laws is the responsibility of the user. Without limiting
A User s Guide to Helm WebHost Automation Ltd http://www.webhostautomation.com/ January 2006 Doc: HELM300.02.09 Complying with all applicable copyright laws is the responsibility of the user. Without limiting
Using Webmail. Document Updated: 9/08. Technical Manual: User Guide. The Webmail Window. Displaying and Hiding the Full Header.
 Using Webmail Technical Manual: User Guide Webmail is supported in the following browsers: Windows Internet Explorer 6, Internet Explorer 7, Firefox 2, and Firefox 3 Mac OSX Safari 2, Safari 3, Firefox
Using Webmail Technical Manual: User Guide Webmail is supported in the following browsers: Windows Internet Explorer 6, Internet Explorer 7, Firefox 2, and Firefox 3 Mac OSX Safari 2, Safari 3, Firefox
Email -- Reading and Printing Email
 Email -- Reading and Printing Email Checking for New Email By default, webmail checks for new email automatically. If you want to manually check for new email, click the Check Email button. Or, click the
Email -- Reading and Printing Email Checking for New Email By default, webmail checks for new email automatically. If you want to manually check for new email, click the Check Email button. Or, click the
Web Mail Classic Web Mail
 April 14 Web Mail Classic Web Mail Version 2.2 Table of Contents 1 Technical Requirements... 4 2 Accessing your Web Mail... 4 3 Web Mail Features... 5 3.1 Home... 5 3.1.1 Mailbox Summary... 5 3.1.2 Announcements...
April 14 Web Mail Classic Web Mail Version 2.2 Table of Contents 1 Technical Requirements... 4 2 Accessing your Web Mail... 4 3 Web Mail Features... 5 3.1 Home... 5 3.1.1 Mailbox Summary... 5 3.1.2 Announcements...
Plesk for Windows Copyright Notice
 2 Plesk for Windows Copyright Notice ISBN: N/A SWsoft. 13755 Sunrise Valley Drive Suite 325 Herndon VA 20171 USA Phone: +1 (703) 815 5670 Fax: +1 (703) 815 5675 Copyright 1999-2007, SWsoft Holdings, Ltd.
2 Plesk for Windows Copyright Notice ISBN: N/A SWsoft. 13755 Sunrise Valley Drive Suite 325 Herndon VA 20171 USA Phone: +1 (703) 815 5670 Fax: +1 (703) 815 5675 Copyright 1999-2007, SWsoft Holdings, Ltd.
Plesk 8.3 for Linux/Unix Acronis True Image Server Module Administrator's Guide
 Plesk 8.3 for Linux/Unix Acronis True Image Server Module Administrator's Guide Revision 1.0 Copyright Notice ISBN: N/A SWsoft. 13755 Sunrise Valley Drive Suite 600 Herndon VA 20171 USA Phone: +1 (703)
Plesk 8.3 for Linux/Unix Acronis True Image Server Module Administrator's Guide Revision 1.0 Copyright Notice ISBN: N/A SWsoft. 13755 Sunrise Valley Drive Suite 600 Herndon VA 20171 USA Phone: +1 (703)
Configuring your email client to connect to your Exchange mailbox
 Configuring your email client to connect to your Exchange mailbox Contents Use Outlook Web Access (OWA) to access your Exchange mailbox... 2 Use Outlook 2003 to connect to your Exchange mailbox... 3 Add
Configuring your email client to connect to your Exchange mailbox Contents Use Outlook Web Access (OWA) to access your Exchange mailbox... 2 Use Outlook 2003 to connect to your Exchange mailbox... 3 Add
Parallels Plesk Panel
 Parallels Plesk Panel Contents Preface 5 Typographical Conventions... 5 Feedback... 6 Getting Started after Migration from Small Business Panel 7 Differences between SBP and Panel 10... 7 Extended User
Parallels Plesk Panel Contents Preface 5 Typographical Conventions... 5 Feedback... 6 Getting Started after Migration from Small Business Panel 7 Differences between SBP and Panel 10... 7 Extended User
What browsers can I use to view my mail?
 How to use webmail. This tutorial is our how-to guide for using Webmail. It does not cover every aspect of Webmail; What browsers can I use to view my mail? Webmail supports the following browsers: Microsoft
How to use webmail. This tutorial is our how-to guide for using Webmail. It does not cover every aspect of Webmail; What browsers can I use to view my mail? Webmail supports the following browsers: Microsoft
Preface 5. Typographical Conventions... 5 Feedback... 6. Overview of the Main Changes in the Panel 7
 Parallels Panel Copyright Notice Parallels Holdings, Ltd. c/o Parallels International GMbH Vordergasse 49 CH8200 Schaffhausen Switzerland Phone: +41 526320 411 Fax: +41 52672 2010 Copyright 1999-2011 Parallels
Parallels Panel Copyright Notice Parallels Holdings, Ltd. c/o Parallels International GMbH Vordergasse 49 CH8200 Schaffhausen Switzerland Phone: +41 526320 411 Fax: +41 52672 2010 Copyright 1999-2011 Parallels
Setting Up and Managing Websites Using the Control Panel
 Parallels Panel Parallels Plesk Panel 10 Control Panel User's Guide Revision 1.0 Copyright Notice Parallels Holdings, Ltd. c/o Parallels International GMbH Vordergasse 49 CH8200 Schaffhausen Switzerland
Parallels Panel Parallels Plesk Panel 10 Control Panel User's Guide Revision 1.0 Copyright Notice Parallels Holdings, Ltd. c/o Parallels International GMbH Vordergasse 49 CH8200 Schaffhausen Switzerland
Plesk for Windows Copyright Notice
 2 Plesk for Windows Copyright Notice ISBN: N/A SWsoft. 13755 Sunrise Valley Drive Suite 325 Herndon VA 20171 USA Phone: +1 (703) 815 5670 Fax: +1 (703) 815 5675 Copyright 1999-2007, SWsoft Holdings, Ltd.
2 Plesk for Windows Copyright Notice ISBN: N/A SWsoft. 13755 Sunrise Valley Drive Suite 325 Herndon VA 20171 USA Phone: +1 (703) 815 5670 Fax: +1 (703) 815 5675 Copyright 1999-2007, SWsoft Holdings, Ltd.
Copyright Notice. Parallels IP Holdings GmbH Vordergasse 59 CH-Schaffhausen Switzerland Phone: +41 526320 411 Fax: +41 52672 2010
 Parallels Panel Copyright Notice Parallels IP Holdings GmbH Vordergasse 59 CH-Schaffhausen Switzerland Phone: +41 526320 411 Fax: +41 52672 2010 Global Headquarters 500 SW 39 th Street, Suite 200 Renton,
Parallels Panel Copyright Notice Parallels IP Holdings GmbH Vordergasse 59 CH-Schaffhausen Switzerland Phone: +41 526320 411 Fax: +41 52672 2010 Global Headquarters 500 SW 39 th Street, Suite 200 Renton,
Copyright Notice. Parallels IP Holdings GmbH Vordergasse 59 CH-Schaffhausen Switzerland Phone: +41 526320 411 Fax: +41 52672 2010
 Parallels Panel Copyright Notice Parallels IP Holdings GmbH Vordergasse 59 CH-Schaffhausen Switzerland Phone: +41 526320 411 Fax: +41 52672 2010 Global Headquarters 500 SW 39 th Street, Suite 200 Renton,
Parallels Panel Copyright Notice Parallels IP Holdings GmbH Vordergasse 59 CH-Schaffhausen Switzerland Phone: +41 526320 411 Fax: +41 52672 2010 Global Headquarters 500 SW 39 th Street, Suite 200 Renton,
Copyright Notice. ISBN: N/A Parallels 660 SW 39th Street Suite 205 Renton, Washington 98057 USA Phone: +1 (425) 282 6400 Fax: +1 (425) 282 6444
 Parallels Panel Copyright Notice ISBN: N/A Parallels 660 SW 39th Street Suite 205 Renton, Washington 98057 USA Phone: +1 (425) 282 6400 Fax: +1 (425) 282 6444 Copyright 1999-2009, Parallels, Inc. All rights
Parallels Panel Copyright Notice ISBN: N/A Parallels 660 SW 39th Street Suite 205 Renton, Washington 98057 USA Phone: +1 (425) 282 6400 Fax: +1 (425) 282 6444 Copyright 1999-2009, Parallels, Inc. All rights
MailEnable Web Mail End User Manual V 2.x
 MailEnable Web Mail End User Manual V 2.x MailEnable Messaging Services for Microsoft Windows NT/2000/2003 MailEnable Pty. Ltd. 486 Neerim Road Murrumbeena VIC 3163 Australia t: +61 3 9569 0772 f: +61
MailEnable Web Mail End User Manual V 2.x MailEnable Messaging Services for Microsoft Windows NT/2000/2003 MailEnable Pty. Ltd. 486 Neerim Road Murrumbeena VIC 3163 Australia t: +61 3 9569 0772 f: +61
Using Your New Webmail
 Using Your New Webmail Table of Contents Composing a New Message... 2 Adding Attachments to a Message... 4 Inserting a Hyperlink... 6 Searching For Messages... 8 Downloading Email from a POP3 Account...
Using Your New Webmail Table of Contents Composing a New Message... 2 Adding Attachments to a Message... 4 Inserting a Hyperlink... 6 Searching For Messages... 8 Downloading Email from a POP3 Account...
Copyright Notice. Parallels IP Holdings GmbH Vordergasse 59 CH-Schaffhausen Switzerland Phone: +41 526320 411 Fax: +41 52672 2010
 Parallels Panel Copyright Notice Parallels IP Holdings GmbH Vordergasse 59 CH-Schaffhausen Switzerland Phone: +41 526320 411 Fax: +41 52672 2010 Global Headquarters 500 SW 39 th Street, Suite 200 Renton,
Parallels Panel Copyright Notice Parallels IP Holdings GmbH Vordergasse 59 CH-Schaffhausen Switzerland Phone: +41 526320 411 Fax: +41 52672 2010 Global Headquarters 500 SW 39 th Street, Suite 200 Renton,
http://docs.trendmicro.com/en-us/smb/hosted-email-security.aspx
 Trend Micro Incorporated reserves the right to make changes to this document and to the product described herein without notice. Before installing and using the product, review the readme files, release
Trend Micro Incorporated reserves the right to make changes to this document and to the product described herein without notice. Before installing and using the product, review the readme files, release
Content Management System User Guide
 Content Management System User Guide support@ 07 3102 3155 Logging in: Navigate to your website. Find Login or Admin on your site and enter your details. If there is no Login or Admin area visible select
Content Management System User Guide support@ 07 3102 3155 Logging in: Navigate to your website. Find Login or Admin on your site and enter your details. If there is no Login or Admin area visible select
Domain Name. Domain Registrar. Web Site cpanel. www..com. www..net. www..biz URL: Username: Password: www.mydomain.com/cpanel. Username: Password:
 314 Main Street Onalaska, WI 54650 608-787-8887 Why Use The Idea Center for Hosting Your Web Site? Yes, there are cheaper (even free) alternatives out there. What we will offer you is a reliable service,
314 Main Street Onalaska, WI 54650 608-787-8887 Why Use The Idea Center for Hosting Your Web Site? Yes, there are cheaper (even free) alternatives out there. What we will offer you is a reliable service,
Counter-Strike Game Server Management Module
 SWsoft, Inc. Counter-Strike Game Server Management Module Administrator's Guide ISBN: N/A SWsoft, Inc. 13755 Sunrise Valley Drive Suite 325 Herndon VA 20171 USA Phone: +1 (703) 815 5670 Fax: +1 (703) 815
SWsoft, Inc. Counter-Strike Game Server Management Module Administrator's Guide ISBN: N/A SWsoft, Inc. 13755 Sunrise Valley Drive Suite 325 Herndon VA 20171 USA Phone: +1 (703) 815 5670 Fax: +1 (703) 815
SWsoft Plesk 8.3 for Linux/Unix Backup and Restore Utilities
 SWsoft Plesk 8.3 for Linux/Unix Backup and Restore Utilities Administrator's Guide Revision 1.0 Copyright Notice ISBN: N/A SWsoft. 13755 Sunrise Valley Drive Suite 600 Herndon VA 20171 USA Phone: +1 (703)
SWsoft Plesk 8.3 for Linux/Unix Backup and Restore Utilities Administrator's Guide Revision 1.0 Copyright Notice ISBN: N/A SWsoft. 13755 Sunrise Valley Drive Suite 600 Herndon VA 20171 USA Phone: +1 (703)
Parallels Plesk Panel
 Parallels Plesk Panel Copyright Notice ISBN: N/A Parallels 660 SW 39th Street Suite 205 Renton, Washington 98057 USA Phone: +1 (425) 282 6400 Fax: +1 (425) 282 6444 Copyright 1999-2009, Parallels, Inc.
Parallels Plesk Panel Copyright Notice ISBN: N/A Parallels 660 SW 39th Street Suite 205 Renton, Washington 98057 USA Phone: +1 (425) 282 6400 Fax: +1 (425) 282 6444 Copyright 1999-2009, Parallels, Inc.
Quadro Configuration Console User's Guide. Table of Contents. Table of Contents
 Epygi Technologies Table of Contents Table of Contents About This User s Guide... 3 Introducing the Quadro Configuration Console... 4 Technical Specification... 6 Requirements... 6 System Requirements...
Epygi Technologies Table of Contents Table of Contents About This User s Guide... 3 Introducing the Quadro Configuration Console... 4 Technical Specification... 6 Requirements... 6 System Requirements...
Webmail User Guide. The Webmail Window. Logging In to Webmail. Displaying and Hiding the Full Header. Printing an Email. Composing a New Email
 Webmail User Guide Rev: November, 2012 Webmail is supported in the following browsers: Windows Internet Explorer 6, Internet Explorer 7, Firefox 2, and Firefox 3 Mac OSX Safari 2, Safari 3, Firefox 2,
Webmail User Guide Rev: November, 2012 Webmail is supported in the following browsers: Windows Internet Explorer 6, Internet Explorer 7, Firefox 2, and Firefox 3 Mac OSX Safari 2, Safari 3, Firefox 2,
MailEnable Connector for Microsoft Outlook
 MailEnable Connector for Microsoft Outlook Version 2.23 This guide describes the installation and functionality of the MailEnable Connector for Microsoft Outlook. Features The MailEnable Connector for
MailEnable Connector for Microsoft Outlook Version 2.23 This guide describes the installation and functionality of the MailEnable Connector for Microsoft Outlook. Features The MailEnable Connector for
Webmail with. Sun Convergence
 Webmail with 09 08 1 TABLE OF CONTENTS TABLE OF CONTENTS 1 2 1.1 Getting started 2 1.2 Reading E-mail 4 Sorting 4 Searching 4 Opening a message 5 Writing a message 6 1.3 Sending E-mail 6 Message with an
Webmail with 09 08 1 TABLE OF CONTENTS TABLE OF CONTENTS 1 2 1.1 Getting started 2 1.2 Reading E-mail 4 Sorting 4 Searching 4 Opening a message 5 Writing a message 6 1.3 Sending E-mail 6 Message with an
Parallels Plesk Panel
 Parallels Plesk Panel Copyright Notice ISBN: N/A Parallels 660 SW 39th Street Suite 205 Renton, Washington 98057 USA Phone: +1 (425) 282 6400 Fax: +1 (425) 282 6444 Copyright 1999-2010, Parallels, Inc.
Parallels Plesk Panel Copyright Notice ISBN: N/A Parallels 660 SW 39th Street Suite 205 Renton, Washington 98057 USA Phone: +1 (425) 282 6400 Fax: +1 (425) 282 6444 Copyright 1999-2010, Parallels, Inc.
Table of Contents Chapter 1 INTRODUCTION TO MAILENABLE SOFTWARE... 3 MailEnable Webmail Introduction MailEnable Requirements and Getting Started
 Webmail User Manual Table of Contents Chapter 1 INTRODUCTION TO MAILENABLE SOFTWARE... 3 MailEnable Webmail Introduction MailEnable Requirements and Getting Started Chapter 2 MAILENABLE KEY FEATURES OVERVIEW...
Webmail User Manual Table of Contents Chapter 1 INTRODUCTION TO MAILENABLE SOFTWARE... 3 MailEnable Webmail Introduction MailEnable Requirements and Getting Started Chapter 2 MAILENABLE KEY FEATURES OVERVIEW...
Parallels Plesk Panel
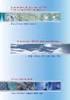 Parallels Plesk Panel Copyright Notice ISBN: N/A Parallels 660 SW 39th Street Suite 205 Renton, Washington 98057 USA Phone: +1 (425) 282 6400 Fax: +1 (425) 282 6444 Copyright 1999-2009, Parallels, Inc.
Parallels Plesk Panel Copyright Notice ISBN: N/A Parallels 660 SW 39th Street Suite 205 Renton, Washington 98057 USA Phone: +1 (425) 282 6400 Fax: +1 (425) 282 6444 Copyright 1999-2009, Parallels, Inc.
Parallels Plesk Panel
 Parallels Plesk Panel Copyright Notice ISBN: N/A Parallels 660 SW 39th Street Suite 205 Renton, Washington 98057 USA Phone: +1 (425) 282 6400 Fax: +1 (425) 282 6444 Copyright 1999-2009, Parallels, Inc.
Parallels Plesk Panel Copyright Notice ISBN: N/A Parallels 660 SW 39th Street Suite 205 Renton, Washington 98057 USA Phone: +1 (425) 282 6400 Fax: +1 (425) 282 6444 Copyright 1999-2009, Parallels, Inc.
Plesk for Windows Copyright Notice
 2 Plesk for Windows Copyright Notice ISBN: N/A SWsoft. 13755 Sunrise Valley Drive Suite 325 Herndon VA 20171 USA Phone: +1 (703) 815 5670 Fax: +1 (703) 815 5675 Copyright 1999-2007, SWsoft Holdings, Ltd.
2 Plesk for Windows Copyright Notice ISBN: N/A SWsoft. 13755 Sunrise Valley Drive Suite 325 Herndon VA 20171 USA Phone: +1 (703) 815 5670 Fax: +1 (703) 815 5675 Copyright 1999-2007, SWsoft Holdings, Ltd.
Outlook Web Access (OWA) User Guide
 Outlook Web Access (OWA) User Guide September 2010 TABLE OF CONTENTS TABLE OF CONTENTS... 2 1.0 INTRODUCTION... 4 1.1 OUTLOOK WEB ACCESS SECURITY CONSIDERATIONS... 4 2.0 GETTING STARTED... 5 2.1 LOGGING
Outlook Web Access (OWA) User Guide September 2010 TABLE OF CONTENTS TABLE OF CONTENTS... 2 1.0 INTRODUCTION... 4 1.1 OUTLOOK WEB ACCESS SECURITY CONSIDERATIONS... 4 2.0 GETTING STARTED... 5 2.1 LOGGING
WHY USE ILLUMIN8 MARKETING FOR HOSTING YOUR WEB SITE?
 QUESTIONS OR COMMENTS? email info@illumin8marketing.com or call 608-796-1990 WHY USE ILLUMIN8 MARKETING FOR HOSTING YOUR WEB SITE? Yes, there are cheaper (even free) alternatives out there. What we will
QUESTIONS OR COMMENTS? email info@illumin8marketing.com or call 608-796-1990 WHY USE ILLUMIN8 MARKETING FOR HOSTING YOUR WEB SITE? Yes, there are cheaper (even free) alternatives out there. What we will
Charter Email. Email Addresses Create / Manage
 Charter Email Email Addresses Create / Manage You can create and manage your email addresses from your My Account. If you have not already done so as the primary account holder, you will need to create
Charter Email Email Addresses Create / Manage You can create and manage your email addresses from your My Account. If you have not already done so as the primary account holder, you will need to create
Plesk 8.0 for Linux/UNIX Client s Guide
 SWsoft, Inc. Plesk 8.0 for Linux/UNIX Client s Guide Revision 1.1 (31 May 2006) (c) 1999-2006 ISBN: N/A SWsoft, Inc. 13755 Sunrise Valley Drive Suite 325 Herndon VA 20171 USA Phone: +1 (703) 815 5670
SWsoft, Inc. Plesk 8.0 for Linux/UNIX Client s Guide Revision 1.1 (31 May 2006) (c) 1999-2006 ISBN: N/A SWsoft, Inc. 13755 Sunrise Valley Drive Suite 325 Herndon VA 20171 USA Phone: +1 (703) 815 5670
Focus On echalk Email. Introduction. In This Guide. Contents:
 Focus On echalk Email Introduction Email can be very useful in a school setting. For instance, instead of writing out a memo and delivering it to everyone s mailbox in the main office, you can simply send
Focus On echalk Email Introduction Email can be very useful in a school setting. For instance, instead of writing out a memo and delivering it to everyone s mailbox in the main office, you can simply send
SWsoft, Inc. Plesk File Server. Administrator's Guide. Plesk 7.5 Reloaded
 SWsoft, Inc. Plesk File Server Administrator's Guide Plesk 7.5 Reloaded (c) 1999-2005 ISBN: N/A SWsoft Inc 13755 Sunrise Valley Drive Suite 325 Herndon VA 20171 USA Tel: +1 (703) 815 5670 Fax: +1 (703)
SWsoft, Inc. Plesk File Server Administrator's Guide Plesk 7.5 Reloaded (c) 1999-2005 ISBN: N/A SWsoft Inc 13755 Sunrise Valley Drive Suite 325 Herndon VA 20171 USA Tel: +1 (703) 815 5670 Fax: +1 (703)
Preface 8. Typographical Conventions... 8 Feedback... 9. Operating Inside Parallels Containers 10. What s New in Parallels Plesk Panel 12
 Parallels Panel Copyright Notice Parallels Holdings, Ltd. c/o Parallels International GmbH Vordergasse 59 CH-Schaffhausen Switzerland Phone: +41-526320-411 Fax: +41-52672-2010 Copyright 1999-2011 Parallels
Parallels Panel Copyright Notice Parallels Holdings, Ltd. c/o Parallels International GmbH Vordergasse 59 CH-Schaffhausen Switzerland Phone: +41-526320-411 Fax: +41-52672-2010 Copyright 1999-2011 Parallels
If you encounter difficulty or need further assistance the Archdiocesan help desk can be reached at (410) 547-5305, option 1. Email Access Methods:
 ArchMail (www.archbalt.org/archmail) is a centrally hosted email system for the employees of the Archdiocese. To simplify employee access multiple methods for accessing email have been established. This
ArchMail (www.archbalt.org/archmail) is a centrally hosted email system for the employees of the Archdiocese. To simplify employee access multiple methods for accessing email have been established. This
Preface 6. Typographical Conventions... 6 Feedback... 7. Operating Inside Parallels Containers 8. Becoming Familiar with Parallels Plesk Panel 10
 Parallels Panel Copyright Notice Parallels Holdings, Ltd. c/o Parallels International GmbH Vordergasse 59 CH-Schaffhausen Switzerland Phone: +41-526320-411 Fax: +41-52672-2010 Copyright 1999-2011 Parallels
Parallels Panel Copyright Notice Parallels Holdings, Ltd. c/o Parallels International GmbH Vordergasse 59 CH-Schaffhausen Switzerland Phone: +41-526320-411 Fax: +41-52672-2010 Copyright 1999-2011 Parallels
Lotus Notes Client Version 8.5 Reference Guide
 Lotus Notes Client Version 8.5 Reference Guide rev. 11/19/2009 1 Lotus Notes Client Version 8.5 Reference Guide Accessing the Lotus Notes Client From your desktop, double click the Lotus Notes icon. Logging
Lotus Notes Client Version 8.5 Reference Guide rev. 11/19/2009 1 Lotus Notes Client Version 8.5 Reference Guide Accessing the Lotus Notes Client From your desktop, double click the Lotus Notes icon. Logging
GUIDEWIRE. Introduction to Using WebMail. macrobatix. Learn how to: august 2008
 macrobatix GUIDEWIRE august 2008 Introduction to Using WebMail Learn how to: Manage Your Inbox Compose a Message Activate Spam Filter Modify Spam Settings Check Held Messages *To download the complete
macrobatix GUIDEWIRE august 2008 Introduction to Using WebMail Learn how to: Manage Your Inbox Compose a Message Activate Spam Filter Modify Spam Settings Check Held Messages *To download the complete
Copyright Notice. Parallels IP Holdings GmbH Vordergasse 59 CH-Schaffhausen Switzerland Phone: +41 526320 411 Fax: +41 52672 2010
 Parallels Panel Copyright Notice Parallels IP Holdings GmbH Vordergasse 59 CH-Schaffhausen Switzerland Phone: +41 526320 411 Fax: +41 52672 2010 Global Headquarters 500 SW 39 th Street, Suite 200 Renton,
Parallels Panel Copyright Notice Parallels IP Holdings GmbH Vordergasse 59 CH-Schaffhausen Switzerland Phone: +41 526320 411 Fax: +41 52672 2010 Global Headquarters 500 SW 39 th Street, Suite 200 Renton,
ConvincingMail.com Email Marketing Solution Manual. Contents
 1 ConvincingMail.com Email Marketing Solution Manual Contents Overview 3 Welcome to ConvincingMail World 3 System Requirements 3 Server Requirements 3 Client Requirements 3 Edition differences 3 Which
1 ConvincingMail.com Email Marketing Solution Manual Contents Overview 3 Welcome to ConvincingMail World 3 System Requirements 3 Server Requirements 3 Client Requirements 3 Edition differences 3 Which
SmarterMail Email User Guide
 SmarterMail Email User Guide Page 1 of 16 What is SmarterMail? SmarterMail gives email administrators and users and more power and control than ever before with the most flexible email server currently
SmarterMail Email User Guide Page 1 of 16 What is SmarterMail? SmarterMail gives email administrators and users and more power and control than ever before with the most flexible email server currently
SWsoft, Inc. Plesk Firewall. Administrator's Guide
 SWsoft, Inc. Plesk Firewall Administrator's Guide (c) 1999-2004 ISBN: N/A SWsoft Inc 13800 Coppermine Drive Suite 112 Herndon VA 20171 USA Tel: +1 (703) 815 5670 Fax: +1 (703) 815 5675 Copyright 1999-2004
SWsoft, Inc. Plesk Firewall Administrator's Guide (c) 1999-2004 ISBN: N/A SWsoft Inc 13800 Coppermine Drive Suite 112 Herndon VA 20171 USA Tel: +1 (703) 815 5670 Fax: +1 (703) 815 5675 Copyright 1999-2004
Parallels Plesk Panel
 Parallels Plesk Panel Copyright Notice ISBN: N/A Parallels 660 SW 39th Street Suite 205 Renton, Washington 98057 USA Phone: +1 (425) 282 6400 Fax: +1 (425) 282 6444 Copyright 1999-2009, Parallels, Inc.
Parallels Plesk Panel Copyright Notice ISBN: N/A Parallels 660 SW 39th Street Suite 205 Renton, Washington 98057 USA Phone: +1 (425) 282 6400 Fax: +1 (425) 282 6444 Copyright 1999-2009, Parallels, Inc.
Web Hosting Getting Started Guide
 Web Hosting Getting Started Guide This guide describes: - Hosting Terms and Definitions - How to sync a domain with your hosting account - How to change your domain s nameservers - How to use FTP to upload
Web Hosting Getting Started Guide This guide describes: - Hosting Terms and Definitions - How to sync a domain with your hosting account - How to change your domain s nameservers - How to use FTP to upload
When you first login to your reseller account you will see the following on your screen:
 Step 1 - Creating Your Administrative Account We presume that your Reseller account has been created. Here's how to create your Administrative account which you'll use to create your hosting plans, add
Step 1 - Creating Your Administrative Account We presume that your Reseller account has been created. Here's how to create your Administrative account which you'll use to create your hosting plans, add
Web24 Web Hosting Guide
 Web24 Web Hosting Guide Welcome Dear Web24 customer, We would like to thank you for choosing Web24 as your preferred web hosting provider. To make your experience as enjoyable as possible, we have prepared
Web24 Web Hosting Guide Welcome Dear Web24 customer, We would like to thank you for choosing Web24 as your preferred web hosting provider. To make your experience as enjoyable as possible, we have prepared
Table of Contents. Welcome... 2. Login... 3. Password Assistance... 4. Self Registration... 5. Secure Mail... 7. Compose... 8. Drafts...
 Table of Contents Welcome... 2 Login... 3 Password Assistance... 4 Self Registration... 5 Secure Mail... 7 Compose... 8 Drafts... 10 Outbox... 11 Sent Items... 12 View Package Details... 12 File Manager...
Table of Contents Welcome... 2 Login... 3 Password Assistance... 4 Self Registration... 5 Secure Mail... 7 Compose... 8 Drafts... 10 Outbox... 11 Sent Items... 12 View Package Details... 12 File Manager...
Parallels Plesk Panel
 Parallels Plesk Panel Copyright Notice ISBN: N/A Parallels 660 SW 39th Street Suite 205 Renton, Washington 98057 USA Phone: +1 (425) 282 6400 Fax: +1 (425) 282 6444 Copyright 1999-2009, Parallels, Inc.
Parallels Plesk Panel Copyright Notice ISBN: N/A Parallels 660 SW 39th Street Suite 205 Renton, Washington 98057 USA Phone: +1 (425) 282 6400 Fax: +1 (425) 282 6444 Copyright 1999-2009, Parallels, Inc.
PLESK 7 NEW FEATURES HOW-TO RESOURCES
 PLESK 7 NEW FEATURES HOW-TO RESOURCES Copyright (C) 1999-2004 SWsoft, Inc. All rights reserved. Distribution of this work or derivative of this work in any form is prohibited unless prior written permission
PLESK 7 NEW FEATURES HOW-TO RESOURCES Copyright (C) 1999-2004 SWsoft, Inc. All rights reserved. Distribution of this work or derivative of this work in any form is prohibited unless prior written permission
Parallels Plesk Panel
 Parallels Plesk Panel Copyright Notice Parallels Holdings, Ltd. c/o Parallels International GmbH Vordergasse 59 CH-Schaffhausen Switzerland Phone: +41-526320-411 Fax: +41-52672-2010 Copyright 1999-2011
Parallels Plesk Panel Copyright Notice Parallels Holdings, Ltd. c/o Parallels International GmbH Vordergasse 59 CH-Schaffhausen Switzerland Phone: +41-526320-411 Fax: +41-52672-2010 Copyright 1999-2011
Using Outlook WebAccess
 Using Outlook WebAccess Outlook Toolbars - Terminology Update all folders New Move/Copy Reply Forward Check for New Messages Help Show/Hide Folders Delete Reply to All Show/Hide Reading Pain Search Address
Using Outlook WebAccess Outlook Toolbars - Terminology Update all folders New Move/Copy Reply Forward Check for New Messages Help Show/Hide Folders Delete Reply to All Show/Hide Reading Pain Search Address
42goISP Documentation
 42goISP Documentation 42goISP Documentation I Table of Contents General...1 1 What is 42goISP?...1 2 Terms and structure of the manual...1 3 Installation/Upgrade/Deinstallation...1 3.1 Installation...1
42goISP Documentation 42goISP Documentation I Table of Contents General...1 1 What is 42goISP?...1 2 Terms and structure of the manual...1 3 Installation/Upgrade/Deinstallation...1 3.1 Installation...1
Outlook Web Access (OWA) with Exchange Server 2007 (Windows version)
 Outlook Web Access (OWA) with Exchange Server 2007 (Windows version) 1. Login into your Baylor email account via a web browser such as Internet Explorer, Fire Fox, or Netscape. The web URL is still http://mail.baylor.edu/
Outlook Web Access (OWA) with Exchange Server 2007 (Windows version) 1. Login into your Baylor email account via a web browser such as Internet Explorer, Fire Fox, or Netscape. The web URL is still http://mail.baylor.edu/
SMT v4.0 Users Guide (Linux version)
 SMT v4.0 Users Guide (Linux version) Table of Contents 1. Manage Customer Billing 2. Provision Web Services a. Add a virtual host b. Password protect a directory c. Enable virtual host logs d. Change password
SMT v4.0 Users Guide (Linux version) Table of Contents 1. Manage Customer Billing 2. Provision Web Services a. Add a virtual host b. Password protect a directory c. Enable virtual host logs d. Change password
