Copyright Notice. Parallels IP Holdings GmbH Vordergasse 59 CH-Schaffhausen Switzerland Phone: Fax:
|
|
|
- Jeffry Dalton
- 8 years ago
- Views:
Transcription
1 Parallels Panel
2 Copyright Notice Parallels IP Holdings GmbH Vordergasse 59 CH-Schaffhausen Switzerland Phone: Fax: Global Headquarters 500 SW 39 th Street, Suite 200 Renton, WA USA Phone: +1 (425) Fax: +1 (425) EMEA Sales Headquarters Willy-Brandt-Platz Munich, DE Phone: +49 (89) Fax:+49 (89) APAC Sales Headquarters 3 Anson Road, #36-01 Springleaf Tower, Singapore Phone: Copyright Parallels IP Holdings GmbH. All rights reserved. This product is protected by United States and international copyright laws. The product s underlying technology, patents, and trademarks are listed at Microsoft, Windows, Windows Server, Windows NT, Windows Vista, and MS-DOS are registered trademarks of Microsoft Corporation. Linux is a registered trademark of Linus Torvalds. Mac is a registered trademark of Apple, Inc. All other marks and names mentioned herein may be trademarks of their respective owners.
3 Contents Preface 6 Typographical Conventions... 6 Feedback... 7 Becoming Familiar with Parallels Panel 8 Acquainting Yourself with the Panel Interface Becoming Familiar with Business Manager Managing Your Profile Viewing Your Subscription Properties Viewing Resources Viewing Permissions Viewing IP Addresses Changing Branding and Interface Settings 22 Setting Up Your Hosting Offers 25 Understanding Service Plans and Subscriptions Properties of Hosting Plans, Add-ons and Subscriptions Syncing Subscriptions and Plans Starting Business with Business Manager Managing Security Settings Configuring Payment Methods Configuring Taxation Managing Online Stores Setting Up Invoicing Configuring Schet-Facturas Account Creation and Suspension Policies Changing Company Details Applying Your Branding Plans and Add-ons Achieving EU Business Compliance Starting Business Without Business Manager Offering Domain Names and SSL Certificates 123 Domain Name Registration Setting Up Accounts with Registrars Managing TLDs SSL Certificate Selling Configuring SSL Certificate Providers Offering Hosting Plans with SSL Certificates Maintaining and Growing Your Business 131 Promoting Your Plans Coupons and Discounts
4 Preface 4 Affiliate Programs Administering Customers Adding New Customers Managing Existing Customers Managing Customer Accounts in Panel Managing Subscriptions Adding New Subscriptions to Customer Accounts Viewing Subscriptions Details Changing Subscription Status Activating or Suspending Subscriptions Canceling Hosting Subscriptions Running Subscription Tasks Editing Subscriptions Upgrading and Downgrading Subscriptions Adding an Add-on to a Subscription Viewing Add-ons with Their Properties Viewing Subscription Properties Transferring a Subscription Managing Subscriptions in Panel Performing Manual Payments Using a Credit Card to Pay an Invoice Capturing Authentication-only Payments Capturing Uncaptured Payments Issuing Refunds Generating and Running Payment Queue Managing Invoices and Payments Generating Invoices Manually Viewing Invoices Editing Invoices Taking Credit Card Payments Applying Payments Manually Paying by Credits Voiding Invoices Printing Invoices Manually Paying an Invoice Using Saved Credit Card Information Viewing Transactions List Re-sending Invoices Viewing and Downloading Schet-Facturas Limiting Discounts and Exempting Subscriptions from Suspension Managing Bank Transfers How Bank Transfer Processing Works Supported Operations Configuring Automatic Processing Viewing and Running Scheduled Tasks Viewing Accounting Information Generating Accounting Reports Generating Daily Journals Viewing General Journal Generating General Ledgers Viewing Statistics Automating Report Generation and Delivery by Monitoring Connections to the Control Panel and FTP Services Presetting Content of Customer Websites Backing Up and Restoring Data 184 Configuring the Control Panel for Using FTP Repository Backing Up Your Account with Your Sites Scheduling Backups
5 Preface 5 Restoring Data From Backup Archives Downloading Backup Files from Server Uploading Backup Files to Server Removing Backup Files from Server Managing Web Hosting 189 Quick Start with Parallels Panel Set Up Your First Website Set Up Mail Accounts View Site Visit Statistics Customer Account Administration Changing Your Password and Contact Information Viewing Subscription Summary Managing Account Balance and Invoices Ordering More Resources Viewing Statistics (Advanced) Managing Auxiliary User Accounts Websites and Domains Domains and DNS Changing Hosting Settings Suspending and Activating Websites Managing Website Content (Advanced) Restricting Access to Content Previewing Websites Using Website Applications (Advanced) Securing Your Websites (Advanced) Extended Website Management Building Websites with Web Presence Builder Getting Familiar With Web Presence Builder Creating a Website Importing Sites from SiteBuilder Editing Websites Saving and Loading Copies of a Website Publishing a Website to the Internet Publishing a Website Copy to Facebook Viewing Site Visits Statistics, Comments, and New Orders on the Dashboard Deleting Websites FTP Access to Your Websites Changing FTP Access Credentials Adding FTP Accounts Setting Up Anonymous FTP Access Mail Adding Mail Accounts Configuring Mail Using Mailing Lists Scheduling Tasks Scheduling Tasks (Linux) Scheduling Tasks (Windows) Using Databases Managing Databases Accessing External Databases (Windows) Backing Up and Recovering Websites Backing Up Data Managing Backup Files Restoring Data
6 6 Preface Preface In this section: Typographical Conventions... 6 Feedback... 7 Typographical Conventions Before you start using this guide, it is important to understand the documentation conventions used in it. The following kinds of formatting in the text identify special information. Formatting convention Type of Information Example Special Bold Italics Monospace Items you must select, such as menu options, command buttons, or items in a list. Titles of chapters, sections, and subsections. Used to emphasize the importance of a point, to introduce a term or to designate a command line placeholder, which is to be replaced with a real name or value. The names of commands, files, and directories. Go to the System tab. Read the Basic Administration chapter. The system supports the so called wildcard character search. The license file is located in the ses directory.
7 Preface 7 Formatting convention Type of Information Example Preformatted On-screen computer # ls al /files output in your commandline sessions; source code total in XML, C++, or other programming languages. Preformatted Bold CAPITALS KEY+KEY What you type, contrasted with on-screen computer output. Names of keys on the keyboard. Key combinations for which the user must press and hold down one key and then press another. # cd /root/rpms/php SHIFT, CTRL, ALT CTRL+P, ALT+F4 Feedback If you have found an error in this guide, or if you have suggestions or ideas on how to improve this guide, please send your feedback using the online form at Please include in your report the guide's title, chapter and section titles, and the fragment of text in which you have found an error.
8 C H A P T E R 1 Becoming Familiar with Parallels Panel Parallels Plesk Panel offers an easy and convenient graphical user interface that enables you to start your hosting business quickly and maintain it effortlessly. With Panel, you set up your hosting offers, manage customer accounts, and do other tasks to run and grow your business. Your customers benefit from using Panel too since it gives them a complete set of tools for creating and editing their websites. For serving both resellers and customers, the Panel GUI is divided into two parts: Server Administration Panel. In this panel, you set up and maintain your business. Here you create hosting plans and customer accounts, manage subscriptions, and so on. For a comprehensive overview of operations available to you in the Server Administration Panel, see the section Acquainting with the Panel Interface (on page 10). Control Panel. When someone subscribes to one of your hosting plans, Panel sets up an account for the subscriber. Under this account, the customer can add domain names and mailboxes, edit website content, and carry out other hosting management routines. Customers perform these operations in a separate panel called the Control Panel. To learn more about operating in the Control Panel, refer to the section Managing Web Hosting (on page 189). So, after logging in to Panel, customers see the Control Panel while resellers see the Server Administration Panel. This is for convenience, to separate the administration of customer accounts from administration of websites and hosting services. However, you will need to go to the Control Panel in the following cases: To assist customers with performing their tasks. In this case, you log in to the Control Panel on a customer's behalf. To create and manage your own websites. In this case, you create your own subscription and log in to the Control Panel using your account. The links that let you log in to the Control Panel using your own and your customers' accounts are located in the list of subscriptions (Server Administration Panel > Hosting Services group of the navigation pane > Subscriptions.) Your Panel Account and Subscriptions When you subscribe to a reseller plan, you get a reseller account in Panel. This account stores your profile information and is linked to your subscription - the package of hosting resources that you lease for reselling and use for your own needs. Your account has a unique username and a password that you use to log in to Panel. You can change these at any time. The section Managing Your Profile (on page 15) explains how to do it.
9 Becoming Familiar with Parallels Panel 9 To allow you to easily monitor the current state of your resources and services (for example, disk space currently consumed by your account and your customers), Panel automatically calculates the resource usage and displays it to you on the appropriate pages. To learn how to track the usage of your hosting resources and services, refer to the section Viewing Your Subscription Properties (on page 16). Parallels Customer and Business Manager In a hosting business, you have to deal with two money flows: payments to your hosting provider for resources that you lease, and payments from your customers. These flows are difficult to handle if you have a lot of customers who use different payment methods and adhere to different tax codes and regulations. To automate the financial aspect, Parallels offers a turnkey solution Parallels Customer and Business Manager. This component comes in a bundle with the Parallels Plesk Panel package and provides tools for carrying out the following operations: Periodical issuing of invoices for your customers. Selling hosting-related resources such as domain names and SSL certificates. Calculating and applying appropriate taxes. Updating and storing accounting information. Other business operations. If your service provider uses Business Manager, then additional tools are available in your Server Administration Panel. Learn more about Business Manager tools and the workflow used in Business Manager in the Becoming Familiar with Business Manager (on page 12) section. If your service provider uses alternative billing solutions, refer to the documentation for the respective software. If you do not have integrated tools for managing the financial aspects of your business, consult the section Starting Business Without Business Manager (on page 120) to learn how to manually perform hosting operations that billing systems normally perform in Panel. In this chapter: Acquainting Yourself with the Panel Interface Becoming Familiar with Business Manager Managing Your Profile Viewing Your Subscription Properties... 16
10 10 Becoming Familiar with Parallels Panel Acquainting Yourself with the Panel Interface When you log in to Parallels Plesk Panel, you see the Home page with a summary on allocated and used resources. The top banner area provides the following links: A link with your name. Click this if you need to update your contact information. Find out more about updating contact information in the section Managing Your Profile (on page 15). Log out. This is where you close your session when you have finished working with the Panel. Help. This provides context-sensitive help with a search function. The navigation pane on the left provides access to the following sets of functions: Home. This is where you start working with the Panel. On this page, you can see the following elements. Overview. This widget contains information about your hosting package and provides links to the detailed information about available hosting resources and your permissions. The section Viewing Your Subscription Properties (on page 16) provides information that helps you understand the Panel resources and learn how to view the set of resources that you can use or sell. My Subscriptions. This is where you see a list of your own websites hosted on the Panel server. Customers. This is where you perform operations on customer accounts. Particularly, you can accomplish the following tasks from this page: Create, modify, suspend, unsuspend, and remove user accounts. View traffic usage reports. Domains. This is where you view information about hosted websites and their domain names, and go to the Control Panel for managing them. Subscriptions. This is where you manage customer subscriptions to your services. Subscription is a way a customer obtains services and resources provided by a service plan. Service Plans. This is where you manage your service plans. Service plan is a set of resources and services provided to hosting service customers by means of subscriptions. There are also service plan add-ons that extend the amount of resources and services provided with a subscription. Tools & Utilities. This is where you configure and manage system services, and view resource usage statistics. Profile. This is where you fill in your contact information. Learn more about the contact information and other profile settings in the section Managing Your Profile (on page 15). Change Password. This is where you change your password for logging in to the Server Administration Panel. Interface Preferences. This is where you set interface language and skin. Learn more about changing Panel appearance in the section Changing Interface Settings.
11 Becoming Familiar with Parallels Panel 11 If your provider uses Parallels Customer and Business Manager for billing their customers, there are more links in the left navigation pane. You can find a list of Business Manager functions available from Panel's navigation pane in the section Becoming Familiar with Business Manager (on page 12). To see information about a tool or an item on the page, place the mouse pointer over an item without clicking it, and a small tooltip box appears with supplementary information regarding that item. The main working area on the right provides access to the tools available for the section currently selected in the navigation pane. Additional operations are accessible from the More Actions menus. To navigate through Parallels Plesk Panel, you can use a path bar: a chain of links that appears in the right part of the screen, below the banner area. To return to a previous screen, use the shortcuts in the path bar, or the Up Level icon in the upper-right corner of the screen. To sort a list by a certain parameter in ascending or descending order, click on the parameter's title in the column heading. The order of sorting will be indicated by a small triangle displayed next to the parameter's title.
12 12 Becoming Familiar with Parallels Panel Becoming Familiar with Business Manager Business Manager simplifies the process of signing up, provisioning, and billing new customers according to the following scheme: 1. In Business Manager, you set up service plans and add-ons corresponding to your service offerings and create online stores where you sell these plans. 2. A user visiting your site selects one of your hosting plans and subscribes to the services. 3. Business Manager processes the order. After the payment is received, it sets up a user account and subscription in Parallels Plesk Panel, and notifies the new customer by e- mail. 4. The customer logs in to Panel and starts using the web hosting, , and other services provided by subscription. 5. Several days before the end of the billing period, Business Manager sends an invoice to the customer stating the account balance and due payment date. On the due date, Business Manager charges the due amount on the customer's card or bank account, or uses another payment collection scheme that you select. In addition to automated provisioning and billing, Business Manager offers the following advantages: Support for integration with payment systems, domain name registrars, and certification authorities issuing SSL certificates. Customizable online store. Compliance with requirements for stores operating in the European Union countries. To learn what operations are available to you when Business Manager is integrated with your Panel, see the table below. Business Manager Navigation Pane If your Panel is connected to Business Manager, the Panel's navigation pane contains a set of links leading to Business Manager pages. Each of these links opens the corresponding page of Business Manager in the same window. To switch back to Panel, click the Back to Parallels Panel button at the top of Business Manager's navigation pane. When you are in Business Manager, you see the navigation pane that contains the same links plus the controls for managing you own hosting accounts in the My Account group. Find more information about these controls in the section Managing Your Account. Name Description Help link Business Operations menu Contains links for managing customer accounts and service subscriptions. Customers Add, suspend, and remove customer accounts, change customers' billing and contact information. Prepare invoices and collect payments. Administering Customers (on page 135)
13 Becoming Familiar with Parallels Panel 13 Subscriptions View and change properties of service subscriptions. Move subscriptions to other service plans by upgrading and downgrading them. Managing Subscriptions (on page 149) Invoices View invoices for customer accounts. Managing Invoices and Payments (on page 163) To-do Items The purpose of the to-do items is to act as an automated reminder tool. Each task that you create will be listed until the action item is completed. For example, a To-Do task can be anything from reminding yourself to run by the accountant's office on Thursday to reminding you to create a website on a control panel because the control panel you are using does not support automation of that action. Tasks can be assigned to any users in the system. Business Monitoring menu Contains links for viewing accounting reports and working with invoices and payments. Accounting View accounting reports. Generating Accounting Reports (on page 176) Payments Events Monitor and complete payment operations. View and manage system tasks scheduled for execution. Viewing Transactions List (on page 169) Viewing and Running Scheduled Tasks (on page 175) Reports View reports on orders, subscriptions, payments, transactions, and invoices. s View a list of automatically sent e- mails and resend them if needed. Setting Up Automatic E- mails (on page 89) Business Setup menu Plans Online Stores Marketing Tools Contains links for setting up Business Manager for serving your customers. Set up and manage service plans for provisioning services to your customers. Create and manage online stores where customers can subscribe to your plans. Set up discounts, coupons and affiliate programs to promote your plans. Plans and Add-ons (on page 112) Managing Online Stores (on page 71) Promoting Your Plans (on page 133)
14 14 Becoming Familiar with Parallels Panel All Settings Set up all aspects of Business Manager and prepare it for serving customers. Starting Business with Business Manager (on page 51)
15 Becoming Familiar with Parallels Panel 15 Managing Your Profile Your account in Panel stores your access credentials and contact information such as , address, and phone number. Depending on how you subscribed to a Panel reseller plan, you can choose your username and password yourself or receive them from your hosting provider. To change your account password, click the Change Password link in the navigation pane. Your username can only be changed by your provider. If you forget your password and cannot log in to Panel, click the Forgot Your Password? link on the login page. Then enter your username and the specified in your contact information into the corresponding fields. When you fill in this information, Panel will send your password to the specified address. If the contact details in your profile require updating, or you want to add or remove some of them, click the Profile link in the navigation pane or the link with your name at the top of the page and Panel will take you to a page where you can manage the details. Managing Your Account in Business Manager If you use Business Manager, your account contains more details. It includes information about invoices issued to you by your provider, billing accounts that you use to pay these invoices, and so on. The controls for viewing and managing details of your Business Manager account are located in the My Account group of the left navigation pane. The elements of this group allow you to do the following: My Subscriptions. View a list of your reseller subscriptions and their properties, and request an upgrade or downgrade of a subscription. My Invoices. View a list of invoices issued to you by your provider. My To-do Items. View items that may require your attention. My Billing Accounts. View and manage billing accounts - credit cards, bank accounts, and so on - that you use to pay for the hosting resources you purchase from your provider. Go to Store. Open your provider's online store to subscribe to other reseller plans.
16 16 Becoming Familiar with Parallels Panel Viewing Your Subscription Properties The number of hosting resources and services available to you for reselling or to use for your own needs is defined by your reseller subscription. A subscription can limit the use of a resource to a certain value, for example, allow you to consume 75 GB of disk space. Alternatively, it can allow a resource to be used without limits. In addition, the subscription defines what services you can use and what server management actions you can perform: manage DNS zones, access application catalogs, and so on. To view the information about your subscription, click the My resources and permissions overview link on the Home page. The subsections of this section tell you more about reseller subscription properties: Panel resources sold in reseller subscriptions: Section Viewing Resources (on page 17). Permissions and services: Section Viewing Permissions (on page 19). IP Addresses: Section Viewing IP Addresses (on page 20). In this section: Viewing Resources Viewing Permissions Viewing IP Addresses... 20
17 Becoming Familiar with Parallels Panel 17 Viewing Resources This section lists Panel resources included in reseller subscriptions. To view the resources allotted for your account, go to Home > My resources and permissions overview. Overselling policy Defines if you can sell more resources than allocated to you with the plan. If overselling is allowed, you are governed by actual resource usage instead of initial resource allocation. If overselling is prohibited, you can create only the number of service subscriptions limited to the total amount of disk space or traffic provided to you with your plan. Overselling is a marketing strategy based on the following scheme: a reseller, who was allotted, for example, ten gigabytes of disk space, allocates five gigabytes of disk space for each of their customers, assuming that none of them will actually use all of their allocated disk space. Domains The total number of subscriptions that you can create for your customers and for your own purposes. Subdomains The total number of subdomains that can be hosted within the subscription. Domain aliases The total number of additional alternative domain names that can be used for websites within the reseller subscription. Disk space The total amount of disk space that can be used by your own websites and sites of your customers. It includes disk space occupied by all files related to your reseller subscription: contents of websites, databases, applications, mailboxes, log files and backup files. Traffic The amount of data that can be transferred from the subscription's websites and FTP/Samba shares during a month. Additional FTP accounts The maximum number of FTP accounts used to access the files and folders hosted with a subscription. Databases (Unix hosting) The total number of databases that can be created on the Panel database servers and used by the subscription's websites.
18 18 Becoming Familiar with Parallels Panel MySQL databases and Microsoft SQL Server databases (Windows hosting) The maximum number of MySQL and Microsoft SQL Server databases respectively that can be created on the database servers registered in the Panel and used by websites hosted with the subscription. MySQL databases quota and Microsoft SQL databases quota (Windows hosting) The maximum total amount of disk space (in megabytes) that the MySQL and Microsoft SQL Server databases respectively can occupy. Mailboxes The total number of mailboxes that can be hosted within the subscription. Mailbox size The maximum amount of disk space that can be allocated to a mailbox for storing messages and auto-reply attachment files. You will not be able to specify the bigger mailbox size in your service plans. Mailing lists The total number of mailing lists that can be hosted with the subscription. Customers The maximum number of customer accounts that you can create and serve. Web users The total number of personal web pages that can be hosted on the websites within subscription. This service is mostly used in educational institutions that host non-commercial personal pages of their students and staff. These pages usually have addresses like Java applications The total number of Java applications or applets that can be hosted on websites within the subscription Sites published with Web Presence Builder The total number of websites that can be created, published, and then edited with Web Presence Builder. Mobile sites The total number of websites that can be hosted with the UNITY Mobile online service, which optimizes sites for viewing on mobile devices.
19 Becoming Familiar with Parallels Panel 19 FrontPage accounts (Windows hosting) The maximum number of Microsoft FrontPage accounts that can be used within the subscription. Shared SSL links (Windows hosting) The total number of shared SSL links that can be used within the subscription. IIS application pools (Windows hosting) The total number of dedicated IIS application pools that can be allocated for websites created within the reseller subscription. ODBC connections (Windows hosting) The total number of ODBC connections that can be used within the subscription. ColdFusion DSN connections (Windows hosting) The total number of ColdFusion DSN connections that can be used within the subscription. Viewing Permissions Your permissions either denote the operations available to you as a reseller in the Panel, or define which services and privileges can be enabled in the subscriptions of your customers. If a particular permission in your reseller subscription is set to Off, then a service subscription will not provide the corresponding service or a privilege. A disabled permission also means that you are prohibited to perform the designated action in the Control Panel. For example, if your subscription does not provide a privilege to use Scheduler (Scheduler management is Off), then none of your subscribers will be able to use it, and neither will you. Reseller-specific privileges (the ones that do not affect service subscriptions you create for your customers) are as follows: Subscription creation in Server Administration Panel and domain creation in Control Panel. Shows whether you can create hosting service subscriptions, add domains, create websites, and set up web forwardings. Ability to use API RPC. Shows whether you can remotely manage Web sites through custom applications. The remote API is an interface that can be used for developing custom applications integrated with Web sites, which could be used, for instance, for automating setup of hosting accounts and provisioning of services for customers purchasing hosting services from your site. To learn more, refer to the Parallels Plesk Panel 11.0: API RPC Protocol Reference. Access to the Panel. Shows that you can use the Panel graphical user interface. Customer account creation. Lets you create user accounts and subscriptions for your customers in the Panel. Allow overselling. Lets you set up oversell policy, meaning that you yourself can define if overselling is allowed to you or not.
20 20 Becoming Familiar with Parallels Panel Overselling allows you to sell more resources than is allocated with a plan. If overselling is allowed, a reseller is governed by actual resource usage instead of initial resource allocation. Overselling is a marketing strategy based on the following scheme: a reseller, who was allotted, for example, ten gigabytes of disk space, allocates five gigabytes of disk space for each of their customers, assuming that none of them will actually use all of their allocated disk space. Meanings of the other permissions are the same as in the service subscriptions (on page 35). To view the full list of your subscription permissions, go to Home > My resources and permissions overview > Permissions tab. Viewing IP Addresses To view the IP addresses included in your hosting package, go to Tools & Utilities > IP Addresses. Your IP addresses are listed and the following supplementary information is given: An icon in the S (Status) column shows if your IP address is properly configured on the network interface. If your IP address was removed from the network interface by your provider, an icon will show. An icon in the T (Type) column shows if you were allotted a dedicated IP address, and if the address is shared among other customers of your service provider. A dedicated IP address is not used by other users, so you can use it to host either: A single e-commerce website secured with Secure Sockets Layer encryption. or A number of websites that do not need Secure Sockets Layer encryption. Note: Shared IP addresses should be used for hosting only non e-commerce websites. The Certificate column shows which SSL certificate (for what domain name) is tied to an IP address. The FTP over SSL column (on Windows-based servers) shows whether it is possible to use secure FTP connection (FTP over SSL) on one of the domains hosted on this IP address. The Hosting column shows a number of websites hosted on an IP address. To view the domain names of these websites, click the number in the Hosting column. You can perform the following operations on IP addresses: Change IP allocation type. You can mark your IP addresses as shared or dedicated before you use them for hosting websites. This allows the Panel to distinguish between them and to not let you use a dedicated IP address for several customers at once. A dedicated IP address can be used in subscriptions of a single customer, while a shared IP address can be shared among different customers' subscriptions. Note that SSL protection with authentic digital certificates and Anonymous FTP services are available only to a dedicated hosting account on a dedicated IP address. Shared hosting accounts can also have SSL protection, but visitors of such protected sites will receive error messages in their browsers. Assign an SSL certificate to an IP address. This will assign the selected SSL certificate to all websites hosted on that IP address.
21 Becoming Familiar with Parallels Panel 21 Select a default website. Because users can refer to a web resource on your server by typing an IP address and there can be several websites hosted on that address, the Panel needs to know which of the sites to show in such cases. The Panel automatically assigns the first website created on an IP address as the default website; however, you can select any other website and make it default. To change an IP address allocation type (shared, dedicated), assign another SSL certificate to an IP address, or select the default website: 1. Go to Tools & Utilities > IP Addresses, and click the IP address you need. 2. Make the required changes, and click OK.
22 C H A P T E R 2 Changing Branding and Interface Settings This chapter describes how to select Panel's interface language, rebrand Panel, and add links to external sites or web applications. Change Interface Language In addition to English, Panel can be viewed in the following languages: Chinese (traditional and simplified) Dutch French German Italian Japanese Polish Portuguese Russian Spanish If you want to switch Panel to any of these languages, go to My Profile > Interface Preferences. When you switch to a language different from English, some button captions may become too long and corrupt the Panel layout. To prevent this, you can specify a limit on button caption length. In this case, the system will automatically shorten button captions longer than this limit and end them with an ellipsis (...).To define the caption length limit, enter its value in the Button label length field in My Profile > Interface Preferences. To disable automatic shortening, clear this field. Add Branded Content To disguise the fact that you are reselling another company's hosting resources, you can add your own branded content to Panel. Specifically, this content may be the following: The logo in the top left corner. Upload your own logo and your customers will see this instead of the original Panel logo in the Control Panel. Use a GIF, JPEG, or PNG file for your logo, preferably not larger than 100 kilobytes to minimize the download time. To ensure that your logo will fit into the top area, we recommend that you use an image 50 pixels in height. The URL to which the logo points. Make your logo a clickable link that points to your company's website to let your customers easily open the website any time they are in the Control Panel.
23 Changing Branding and Interface Settings 23 The pages title. Let your customers see your company name or other relevant text in their browsers' title bars when they work in the Control Panel. To change any of these settings, go to Tools & Utilities > Panel Branding. Add Links to Websites and Applications If you want to have quick access from Panel to certain websites and applications, or wish to provide your customers with such access, create custom buttons. The buttons may lead to web resources, such as your corporate site, or to a web application that can process online requests and accept additional information about the users clicking the buttons. You can place these buttons on your Home page for yourself or in the Control Panel for your customers. You can place the buttons in the following locations of the Server Administration Panel and the Control Panel, and decide who should be able to see them: On the Home page in the Server Administration Panel, visible only to you. This is achieved by selecting the Reseller's Home page option in the button properties. On the Home tab in the Control Panel, visible to the hosting service customers and their users who are allowed to log in to the Control Panel. This is achieved by selecting the Customer's Home page option in the button properties. On the Websites & Domains tab in the Control Panel, visible to the hosting service customers and their users who are allowed to log in to the Control Panel. This is achieved by selecting the Websites & Domains page of Subscription option in the button properties. On the Home page in the Server Administration Panel and Control Panel, visible to you and your customers. This is achieved by selecting the Common access option in the button properties. You can specify what information about users should be passed: Subscription ID. Primary domain name associated with a subscription. FTP account username and password. Customer's account ID, name, , and company name. To add a custom hyperlink button to the Server Administration Panel or the Control Panel: 1. Go to Tools & Utilities > Custom Buttons (in the Panel Management group), and click Create Custom Button. 2. Specify the following properties of the button: Type the text that will show on your button in the Button label box. Choose the location for your button. Specify the priority of the button. Your custom buttons will be arranged in the Panel in accordance with the priority you define: the lower the number, the higher the priority. Buttons are placed in the left-to-right order.
24 24 Changing Branding and Interface Settings To use an image for a button background, click Browse to browse for the desired file. It is recommended that you use a 16x16 pixel GIF or JPEG image for a button to be placed in the navigation pane, and a 32x32 pixels GIF or JPEG image for a button placed in the main frame. Type the hyperlink to be attached to the button into the URL box. Using the checkboxes, specify whether you want the customer information and other data to be transferred within the URL. These data can be used for processing by external web applications. In the Tooltip text input field, type in the help tip that will be displayed when users place the mouse pointer over the button. Select the Open URL in Parallels Panel checkbox if you want the destination URL to be opened in the main frame of the Panel; otherwise, leave this checkbox cleared to open the URL in a separate browser window or tab. If you want to make this button visible only to you, select the Show to me only checkbox. 3. Click Finish to complete creation. To remove a custom button from the Panel, go to Tools & Utilities > Custom Buttons (in the Panel Management group), select the corresponding checkbox and click Remove.
25 C H A P T E R 3 Setting Up Your Hosting Offers When you start your hosting reselling business, you should define how you will offer your hosting resources and services to customers. Parallels Plesk Panel lets you organize your business by means of service plans and subscriptions. A service plan is a combination of hosting resources that you sell to your customers. For example, a plan can provide customers with the web hosting service, five gigabytes of disk space on the server, and ten gigabytes of data transfers each month. There are also add-on plans that let you offer additional resources and services to subscribers, such as, for example, an additional gigabyte of disk space. When customers want to host a website on a Panel-managed server, they subscribe to a plan that offers the resources they need. In other words, a subscription is a set of resources defined by a plan and available to a certain customer. To learn more about service plans and subscriptions in Panel, refer to the section Understanding Service Plans and Subscriptions (on page 27). Organizing your offerings into service plans is only one of the many steps required to get your business ready to run. Before you can start serving customers, you should also think about how potential customers will find your offerings, how you will subscribe new customers and take payments, and other aspects of your business. To start your business more easily, you can use automation solutions that carry out different routines for you, for example, issue invoices and take payments from customers. The automation tools included in your reseller package by your hosting provider define whether you will be able to automate certain business routines. Specifically, you may be provided with one of the following options: Parallels Parallels Customer and Business Manager. The solution that provides the most complete automation of a hosting business on Panel-managed servers is Parallels Customer and Business Manager. Business Manager is completely integrated with Panel and automates a number of your business routines. For example, a typical workflow with Business Manager looks as follows: When a new customer subscribes to a plan in your online store, Business Manager creates an invoice. After the customer pays the invoice, Business Manager automatically creates a Panel account and subscription for the customer, enabling the latter to create a website. However, if you run your business with Business Manager, you still have to carry out some administrative tasks manually, for example, editing customer accounts or changing subscription properties. To learn more about how to get Business Manager ready to serve your business and how to perform certain tasks in Business Manager manually, refer to the section Starting Business with Business Manager (on page 51).
26 26 Setting Up Your Hosting Offers Third-party automation solution. Alternatively, your hosting provider can offer you a third-party hosting business automation solution. In this case, learn how to automate certain routines in the appropriate documentation. No automation solution. Your hosting package may include Panel without any automation solution at all. In this case, you will not be able to automate tasks that require interaction with Panel, for example, creating customer accounts and subscriptions. The section Starting Business Without Business Manager (on page 120) tells you how to get ready to start your business in Panel without hosting automation solutions. In this chapter: Understanding Service Plans and Subscriptions...27 Starting Business with Business Manager...51 Starting Business Without Business Manager...120
27 Setting Up Your Hosting Offers 27 Understanding Service Plans and Subscriptions Service plans define what resources you offer to your customers. The properties of a service plan in Panel define which server hosting resources are available to plan subscribers. The section Properties of Hosting (Add-on) Plans and Subscriptions provides a complete list of Panel server resources and services that you can include in your hosting plans. Allocation of Resources and Services Service plans define potential services; the Panel does not check if a service or a resource that a service plan should provide is actually available, whether in the system in general or in your reseller subscription. For example, when creating a plan, you can choose to allow subscribers to connect to the server shell over SSH even if your subscription does not provide the Management of access to the server over SSH privilege. In such a case, the Panel will let you do this and will show no error or warning messages. Subscriptions provide actual resources and services that are allocated during the creation of each subscription. Relations Between Subscriptions and Service/Add-on Plans Normally, a subscription is associated with a service plan, and this association is reflected in a list of subscriptions: each subscription name contains the service plan name in parentheses at the end. The amount of resources and services provided with a subscription can be extended by associating the subscription with add-on plans. A subscription can be associated with several add-ons, but each add-on can be added to the subscription only once. It is also possible to have subscriptions that are not associated with any service plans or addon plans. We call such subscriptions custom subscriptions, and their names are extended with "(Custom)" in the list of subscriptions. Having a custom subscription may be useful if you want to provide services on specific terms that differ from the usual offerings in your business model. At any time, you can change the association between a subscription and plans in the following ways: Associate the subscription with another service plan. Add and remove add-on plans. Remove the subscription association with the service plan and add-ons.
28 28 Setting Up Your Hosting Offers Syncing Service Plans and Subscriptions When you change the properties of a service plan, Panel automatically applies the changes to all subscriptions to this plan. If you want to prohibit automatic updating of a certain subscription, you can lock this subscription. To learn how to configure the synchronizing (or syncing) of your plans with subscriptions, see the section Syncing Subscriptions and Plans (on page 50). In this section: Properties of Hosting Plans, Add-ons and Subscriptions Syncing Subscriptions and Plans... 50
29 Setting Up Your Hosting Offers 29 Properties of Hosting Plans, Add-ons and Subscriptions Properties of a hosting plan and subscription are grouped as follows: Resources Includes validity period, policy on overusing resources, system resources like disk space and traffic, and service resources like websites, subdomains, mailboxes, databases and so on. Permissions Includes provided services and privileges. Note: Some permissions prevent settings of the following services from syncing (on page 50). See the details in the Permissions section (on page 35). Hosting Parameters Includes parameters of the provided hosting service. Mail Includes parameters of the provided mail service. DNS Specifies if the DNS zones of the subscription's domains should be master or slave. Note: In case the DNS zone management privilege is provided, this parameter is not synced, and subscribers can set up this parameter on a per-domain basis. Performance Includes parameters that affect performance of all services provided with the plan. Logs & Statistics Includes settings of how statistics and logs of the plan's subscriptions should be stored. Note: Hosting, Mail, DNS, Performance, Logs & Statistics parameters are fully visible and editable in the Administrative Panel only for service plans. For subscriptions, these parameters are available only in the Control Panel. To view or modify the parameters of a particular subscription, go to Subscriptions and click Control Panel to the right of the subscription name. Also note that the availability of these parameters to a subscriber depends on the permissions. Applications Lets you select which applications available to you should be provisioned to your customers.
30 30 Setting Up Your Hosting Offers In this section: Visibility of Hosting Features in the Control Panel Resources Permissions Hosting Parameters Mail DNS Performance Logs & Statistics Applications Additional Services... 49
31 Setting Up Your Hosting Offers 31 Visibility of Hosting Features in the Control Panel Since version 10.4, Panel hides from customers those hosting features that are not provided in their subscription. The visibility of GUI elements responsible for a certain feature is determined by permissions and resource limits of a subscription. Note that when you (as the administrator) log in to the customer's Control Panel, you see GUI elements regardless of customer's permissions. The table below explains GUI visibility logic. Resource Limit > 0 Permission = True Resource Limit > 0 Permission = False Resource Limit = 0 Permission = True Resource Limit = 0 Permission = False Visible to a Customer Yes No No No Visible to the Administrator Yes Yes No No For example, when the number of Domains in a subscription is 10 and the Domains management permission is off, a customer does not see the Add New Domain button in the Control Panel. Nevertheless, this button is available to the administrator that logs in to the customer's Control Panel. Resources Without Numerical Limits If the resource type is logical or in other words, it can be just switched on or off (say, a scripting language support), its visibility is controlled by a certain permission only. For example, if the Hosting settings management permission is granted, a customer is able to toggle the support of various scripting languages for their site. If the permission is not granted, the customer sees the list of languages that are switched on for their site in the read only mode. The disabled languages are not shown in the list. Resources Resources (located at Service Plans > select a plan > Resources tab) define what system resources are provided with the subscription.
32 32 Setting Up Your Hosting Offers Overuse policy Defines what happens if the subscription's usage of disk space and traffic reaches limit values: Overuse is not allowed will suspend the subscription only if you select the checkbox Suspend subscription when its disk space or traffic usage goes beyond the limit. If you do not select it, websites will not be suspended; only a notice will be sent to the subscribers. You can set up sending of notifications as soon as usage of disk space or traffic reaches a particular value (the Notify upon reaching options), in order to prevent subscriptions from suspension. The notifications will be sent according to the server notifications policy. Overuse is allowed will let the subscription operate properly. The option When limit on usage of a resource is reached, send according to the server notification settings triggers sending notifications according to the server notifications policy. Note: The overuse policy does not apply to the limits set on size of mailboxes. Therefore, even if you enable overuse, be sure to allocate enough disk space to mailboxes. Disk space The total amount of disk space allocated to the subscription. It includes disk space occupied by all files related to the subscription: content of websites, databases, applications, mailboxes, log files, and backup files. Traffic The amount of data that can be transferred from the subscription's websites and FTP/Samba shares during a month. Notify upon reaching Available only if overuse is not allowed. This sets the soft quota for disk space or traffic usage in order to prevent subscriptions from suspension. When the quota is reached, the Panel sends notifications to users' addresses specified in Settings > Notifications: Resource usage limits exceeded by subscription. Sites published with Web Presence Builder The number of websites that can be published with Web Presence Builder. Domains The total number of domain names that the subscriber will be able to host within the subscription. This includes websites, web forwarding configurations that point to websites hosted on other servers, and domain names on which a website or web forwarding is not yet set up (domains with no hosting). Mobile sites The total number of websites that can be hosted with the UNITY Mobile online service, which optimizes sites for viewing on mobile devices. UNITY Mobile hosts the optimized site copies on their own servers.
33 Setting Up Your Hosting Offers 33 How it works: 1. A user creates a website with the domain name example.com and clicks the link Create Mobile Site in the Control Panel. 2. The user is prompted to specify a domain name for access to the mobile site copy. The user specifies mobile.example.com. 3. The Panel connects to the UNITY Mobile hosting servers, sets up an account with UNITY Mobile for the domain name mobile.example.com. 4. The user s browser opens the UNITY Mobile website, where the user is automatically logged in to their account and prompted to import their website from the Panel-managed server. 5. After the site is imported and optimized for mobile viewing, it becomes accessible by the address mobile.example.com. The Panel s DNS server keeps a CNAME record pointing to the site on a UNITY Mobile server. The user can now perform the following operations on mobile site using links in the Control Panel: Open site editor. Change mobile site name. Remove mobile site. For more information about UNITY Mobile services, visit their website at For instructions on managing mobile sites through the Control Panel, refer to the Customer's Guide, section Setting Up Mobile Sites. Subdomains The total number of subdomains that the subscriber will be able to host within the subscription. Domain aliases The total number of additional alternative domain names that the subscriber will be able to use for their websites. Mailboxes The total number of mailboxes that the subscriber can host within the subscription. Mailbox size The amount of disk space that is allocated to each mailbox in a subscription for storing messages and auto-reply attachment files. Total mailboxes quota (available only for Windows hosting) The total amount of disk space in megabytes available for all mailboxes within the subscription.
34 34 Setting Up Your Hosting Offers Mailing lists The total number of mailing lists that the subscriber can host within the subscription. Additional FTP accounts The maximum number of FTP accounts used to access the files and folders created within a subscription. This number does not include an account that is always created during the subscription creation. Databases (Unix hosting) The total number of databases that can be created on the Panel database servers and used by the subscription's websites. MySQL databases and Microsoft SQL Server databases (Windows hosting) The maximum number of MySQL and Microsoft SQL Server databases respectively that can be created on the Panel database servers and used by the subscription's websites. MySQL databases quota and Microsoft SQL databases quota (Windows hosting) The maximum amount of disk space (in megabytes) that the subscription's MySQL or Microsoft SQL Server databases can occupy respectively. Validity period/expiration Date The term for a subscription. In service plan properties, it is Validity period: it is used only when a subscription is created: the Panel derives the subscription expiration date from it. In subscription properties, it is Expiration date: At this date, the subscription will be suspended, meaning that all sites within the subscription will be suspended, their Web, FTP and mail services will no longer be accessible to the Internet users, and the subscriber and their users will not be able to log in to the Control Panel. Subscriptions are not renewed automatically, so to bring a subscription's services back to operation, you will need to manually activate the subscription (on page 158). Java applications The total number of Java applications that can be hosted on the subscription's websites. Web users The total number of personal Web pages that the subscriber can host for other users under their websites. This service is mostly used in educational institutions that host noncommercial personal pages of their students and staff. These pages usually have addresses like
35 Setting Up Your Hosting Offers 35 FrontPage accounts (Windows hosting) The maximum number of Microsoft FrontPage accounts that the subscriber can create within the subscription. Shared SSL links (Windows hosting) The total number of shared SSL links that the subscriber can use within the subscription. ODBC connections (Windows hosting) The total number of ODBC connections that the subscriber can use within the subscription. ColdFusion DSN connections (Windows hosting) The total number of ColdFusion DSN connections that the subscriber can use within the subscription. Permissions Permissions (located at Service Plans > select a plan > Permissions tab) define what privileges and services are provided with the subscription. DNS zone management Allows the subscriber to manage the DNS zones of their domains. Note: If this permission is granted, then the DNS service settings are not synced. Hosting settings management Allows modifying parameters of hosting service provided with the subscription: changing hosting account features and switching on or off support for programming and scripting languages, custom error documents, SSL support, and (Windows only) Microsoft FrontPage support. In addition, it allows you to toggle the following permissions: Hosting performance settings management and Common PHP settings management. Note: If this permission is granted, then the mentioned hosting parameters are not synced. Common PHP settings management Allows the subscriber to adjust common PHP settings individually for each website (subdomain) in their subscription. Note: If this permission is granted, then the common PHP settings are not synced. Setup of potentially insecure web scripting options that override provider's policy. Allows the subscriber to override the hosting security policy, if it is applied by the provider.
36 36 Setting Up Your Hosting Offers Management of access to server over SSH (Linux\Unix hosting) Allows the subscriber to access the server shell over SSH under their system user account. Also, lets the subscriber set up such hosting parameter as SSH access to server shell under the subscription's system user. Note: If this permission is granted, then the mentioned hosting parameter is not synced. Management of access to server over Remote Desktop (Windows hosting) Lets the subscriber access the server via Remote Desktop protocol. Anonymous FTP management Provides the anonymous FTP service, which lets the subscriber set up a directory shared over FTP protocol and available to anonymous users. A subscription should reside on a dedicated IP address in order to provide this service. Scheduler management Allows the subscriber to schedule running of scripts or utilities. Spam filter management Lets the subscriber customize filtering settings of the SpamAssassin spam filter. Antivirus management Lets the subscriber change settings of the server-side protection of incoming and outgoing mail from viruses. Data backup and restoration using the server repository Lets the subscriber back up and restore their websites, and use the storage on the server for keeping backups. Data backup and restoration using a personal FTP repository Lets the subscriber back up and restore their websites, and use external FTP servers for storing their backups. Web statistics management Lets the subscriber select which Web statistics engine should be used, and whether reports should be accessible via a specific password-protected directory. Note: If this permission is granted, then the mentioned hosting parameter is not synced.
37 Setting Up Your Hosting Offers 37 Log rotation management Lets the subscriber adjust the cleanup of processed log files for his or her sites. Also, lets the subscriber remove log files. Note: If this permission is granted, then the Logs & Statistics parameters (on page 49) are not synced. Access to Application Catalog Provides the subscriber with access to prepackaged applications that can be installed on websites. If you select this option, be sure to select the PHP support checkbox on the Hosting Parameters tab. You can view a list of applications available from your provider by doing the following: 1. Set up your own website by using a plan or a custom subscription that grants access to the Application Catalog. 2. Go to the Server Administration Panel > Subscriptions, and click the Control Panel link corresponding to your domain name. The Control Panel will open in a new browser window or tab. 3. In the Control Panel, go to the Applications tab > All Available Applications. There is also a page in the Server Administration Panel, where you can view and update installed applications, and purchase license keys for commercial applications at Parallels Online Store: Tools & Utilities > Application Vault. For instructions on installing applications and license keys, refer to the Customer's Guide, section Installing Applications. Domains management Lets the subscriber add domains, create websites and set up web forwarding. Subdomains management Lets the subscriber set up additional websites accessible by <subdomain>.<domain> addresses. Domain aliases management Lets the subscriber set up additional alternative domain names for their websites. Additional FTP accounts management Lets the subscriber manage FTP accounts for accessing the subscription's files and folders. Java applications management Lets the subscriber install Java applications on their websites.
38 38 Setting Up Your Hosting Offers Mailing lists management Lets the subscriber use mailing lists provided by the GNU Mailman software. Note: If this permission is granted, then the Enable mailing lists parameter (on page 47) is not synced. Hosting performance settings management Allows the subscriber to adjust performance PHP settings individually for each website (subdomain) in their subscription. In addition, lets the subscriber set up the limits on bandwidth usage and number of connections to their websites. Note: If this permission is granted, then the following settings are not synced: PHP performance settings, performance settings (on page 48) for bandwidth usage and the number of connections. IIS application pool management (Windows hosting) Provides the subscriber with a dedicated IIS application pool and the means to manage it: enable or disable it, and set up the maximum amount of CPU power that the pool may use. Note: If this permission is granted, then the Logs & Statistics parameter (on page 49) called Use dedicated pool is not synced. Additional write/modify permissions management (Windows hosting) Lets the subscriber toggle such a hosting parameter as Additional write/modify permissions. These permissions are required if a subscriber's web applications use a file-based database (like Jet) located in the root of httpdocs folder. Please note that selecting this option might seriously compromise the websites' security. Note: If this permission is granted, then the mentioned hosting parameter is not synced. Shared SSL management (Windows hosting) Provides the shared SSL service, and lets the subscriber set up shared SSL links for their websites within the subscription. Hard disk quota assignment Lets the subscriber set up such hosting parameter as Hard disk quota. Note: If this permission is granted, then the mentioned hosting parameter is not synced. Database server selection Lets the subscriber select a database server of each type for creating their databases, as opposed to always using the default database server.
39 Setting Up Your Hosting Offers 39 Access to advanced operations: Website Copying and Website Maintenance Mode Specifies whether the website copying and maintenance mode are available to the subscriber in the Control Panel > Websites & Domains > Show Advanced Operations. If denied, the Website Copying and Website Maintenance Mode links are not available to the subscriber. Password-protected directories management Specifies whether the protected directories feature is available to the subscriber in the Control Panel > Websites & Domains > Show Advanced Operations. If denied, the Password-protected directories link is not available to the subscriber. Ability to manage auxiliary user accounts Specifies whether the subscriber can manage auxiliary user accounts on the Control Panel > Users tab. If denied, the Users tab is not available to the subscriber. Allow activating APS apps using license keys from the Panel license pool If granted, users will be able to install certain APS apps without the need to purchase app licenses from vendors. In this case, app license keys will be taken from the Panel license pool. Note that you cannot limit the number of app installations a user is allowed to perform. This permission is relevant only if your Panel license comes in a bundle with APS app licenses. Learn more about license bundles. Hosting Parameters These parameters define the hosting service provided with the plan. The parameters can be found in Service Plans > select a plan > Hosting Parameters tab. Note: Unless specifically noted, the parameters are not synced if the Hosting management permission is selected. Enable hosting Defines if the hosting service is actually provided with the plan. Clear this option to make up a service plan that provides only mail service. Subscribers of such a plan will be able to have 'domains without hosting' which will serve mailboxes. Hard disk quota Hard quota imposed on disk space in addition to the soft quota (set with the option Notify upon reaching (on page 31)). Hard disk quota will not allow writing more files to the web space when the limit is reached: users will get an "Out of disk space" error at an attempt to write files. Note: (Linux/Unix hosting) Confirm that your operating system supports hard disk quota before you set any value other than Unlimited. In case you define a hard quota when it is not supported, you will get a synchronization conflict on all the plan's subscriptions.
40 40 Setting Up Your Hosting Offers SSL support Allows setting up SSL encryption on websites hosted within the subscription. Web statistics Selects a statistics engine that will create reports on how the subscription's websites are visited: how many people visited a site, and which web pages they viewed. The accessible via password protected directory /plesk-stat/webstat option allows a subscriber view website statistics at URLs like using their system user account login and password. Note: This parameter is not synced if the Web statistics management permission is selected. Custom error documents Allows subscribers to design and use their own error pages that the web server returns with HTTP error codes. SSH access to server shell under the subscription's system user (Linux/Unix hosting) Allows subscribers to upload securely web content to the server through SSH. Note: This parameter is not synced if the Management of access to server over SSH permission is selected. Scripting Support for programming and scripting languages that should be interpreted, executed or otherwise processed by a web server: Microsoft ASP.NET framework, PHP hypertext preprocessor (PHP), Common Gateway Interface (CGI), Perl, Python, Fast Common Gateway Interface (FastCGI), Microsoft or Apache Active Server Pages (ASP), Server Side Includes (SSI), ColdFusion, and Miva scripting required for running Miva e-commerce solutions. To learn more about adjustable PHP settings, see the section PHP Settings. Additional write/modify permissions (Windows hosting) This option is required if subscriber's web applications use a file-based database (like Jet) located in the root of httpdocs folder. Please note that selecting this option might seriously compromise the Web site security. Allow web users to use scripts Allows scripting at web pages available at URLs like where <username> refers to a web user. Web users are individuals who do not need their own domain names. This service is popular with educational institutions that host non-commercial personal pages of their students and staff.
41 Setting Up Your Hosting Offers 41 FrontPage support (Windows hosting). The options in the FrontPage support group allow subscribers to connect to the server and create websites with Microsoft Frontpage. In this section: PHP Settings Customizing PHP Configuration... 44
42 42 Setting Up Your Hosting Offers PHP Settings Choose one of the following PHP handlers at Hosting Parameters > PHP handler type taking into consideration resources consumption and security aspects of each option: Apache module (Linux only) Performance High. Runs as a part of the Apache web server. Memory Usage Low Security This handler (also known as mod_php) is the least secure option as all PHP scripts are executed on behalf of the apache user. This means that all files created by PHP scripts of any plan subscriber have the same owner (apache) and the same permission set. Thus, there is a theoretical possibility that some users will try to affect files of another users or some important system files. Note: You can evade some security issues by turning the PHP safe_mode option on. It disables a number of PHP functions that bring potential security risk. Note that this may lead to inoperability of some web apps. The safe_mode option is considered to be obsolete and is deprecated in PHP 5.3. ISAPI extension (Windows only, not supported since PHP 5.3) High. Runs as a part of the IIS web server. Low The ISAPI extension can provide site isolation in case a dedicated IIS application pool is switched on for subscriptions. Site isolation means that sites of different customers run their scripts independently. Thus, an error in one PHP script does not affect the work of other scripts. In addition, PHP scripts run on behalf of a system user associated with a hosting account. Note: The ISAPI extension handler is not supported since PHP 5.3. CGI application Low. Creates a new process for each request and closes it once the request is processed. Low The CGI handler provides PHP script execution on behalf of a system user associated with a hosting account. On Linux, this behavior is possible only when the suexec module of the Apache web server is on (default option). In other case, all PHP scripts are executed on behalf of the apache user. We recommend that you use the CGI application handler only as a fall-back. FastCGI application High (close to Apache module and ISAPI extension). High The FastCGI handler runs PHP scripts on behalf of a system user associated with a hosting account. Keeps the processes running to handle further incoming requests. Note: Switching PHP from Apache module to FastCGI application may break functionality of existing PHP scripts.
43 Setting Up Your Hosting Offers 43 Additionally, on Windows systems, you are able to specify a certain PHP version for a service plan: Version 4.x is outdated, you should use it only if you need to host some old PHP application versions. Version 5.x is current and its use is recommended. Since Panel 10.4, you have the ability to adjust PHP configuration individually for each hosting plan or subscription. For this purpose, Panel exposes a number of PHP configuration settings on the PHP Settings tab. To learn more about custom per-subscription PHP configuration, refer to the section Customize PHP Configuration.
44 44 Setting Up Your Hosting Offers Customizing PHP Configuration PHP is one of the most popular scripting languages for creating dynamic web pages. The majority of today's websites and web applications are based on PHP scripts. Thus, site administrators should understand how they can control the execution of PHP scripts. Typically, PHP behavior is defined by a number of configuration settings. These settings specify various script execution aspects, like performance (for example, the amount of memory a script can use), security (for example, access to file system and services), and so on. Administrators might want to adjust these settings for a number of reasons: Preventing a memory leak or server hang-up by poorly written scripts. Protecting data from malicious scripts. Meeting the requirements of a certain web app. Testing own scripts and other. Custom PHP Settings in Panel Generally, PHP settings are defined by the server-wide configuration file. For Linux it is, typically, /etc/php.ini and for Windows - %WIN%\php.ini. This file is managed by your hosting provider and defines PHP configuration for all websites hosted on the server. Since Panel 10.4, PHP settings are adjustable through the Control Panel and you can adjust them individually for each hosting plan or subscription. Moreover, your customers (if allowed) can adjust your PHP settings preset individually for each of their websites and subdomains. See the PHP settings hierarchy on the diagram below.
45 Setting Up Your Hosting Offers 45
46 46 Setting Up Your Hosting Offers You can set the custom PHP configuration in the properties of a certain service plan, add-on plan, or subscription (on the PHP Settings tab). PHP settings from a higher level act as a preset for a lower level, thus each lower level overrides them. For example, you can consciously apply some PHP limitations to a service plan and then offer your customers the add-on plan that removes the limitations. PHP settings of the add-on plan will override the settings defined in the main service plan. If customers have the corresponding permissions, they can specify the PHP configuration that is unique for each website (or subdomain) in their subscription. Groups of PHP Settings For convenience, all PHP settings in Panel are divided into two groups: Performance settings. These settings define how scripts work with system resources. For example: Use the memory_limit parameter to limit the amount of memory for a script and, as a consequence, to prevent memory leaks; or prevent scripts from tying up the server by limiting the maximum time scripts are allowed to run in max_execution_time. Common settings. This group contains other commonly used PHP settings. Generally, these are: Security settings (say, the PHP safe mode toggle or the permission to register global variables), error reporting settings (say, the directive to log errors), and others. Important: If you use Panel for Windows or for Linux, where PHP runs not as an Apache module, your customers are able to override some PHP settings regardless of any permissions. They can use the ini_set() function in their scripts to change values of the following parameters: memory_limit, max_execution_time, and those of your additional directives that PHP allows to set anywhere (PHP_INI_ALL directives; learn more at If you cannot find particular parameters among performance or common settings, contact your hosting provider. The Default Values of PHP Parameters You can set the value of each parameter in PHP Settings either by selecting a value from a preset, typing a custom value, or leaving the Default value. In the latter case, Panel takes the parameter value from the server-wide PHP configuration. The only exceptions are add-on plans: the value set to Default on the add-on's PHP Settings tab will keep the parameter's value from the main service plan. Allowing Customers to Change PHP Settings You can allow your customers to override subscription's PHP settings with their own perwebsite and per-subdomain PHP configuration. For this purpose, you should use the following permissions on the Permissions tab of a certain service plan or subscription: Hosting performance settings management. Along with management of some other settings, this permission grants customers access to PHP settings from the performance settings group. Common PHP settings management. If granted, allows customers to adjust PHP settings from the common settings group.
47 Setting Up Your Hosting Offers 47 Mail Note that you can toggle these permissions for a plan (subscription) only if it has the granted Hosting settings management permission. Even if your customers do not have permissions to adjust PHP settings, you (as the administrator) can always perform such per-website (subdomain) PHP configuration. To do this, open a certain hosting account from the Server Administration Panel and apply changes to the settings of a particular website (subdomain) on the PHP Settings tab. These parameters (located at Service Plans > select a plan > Mail tab) define the mail service provided with the plan. Webmail Provides the webmail service, which allows users of mailboxes within the subscription to work with their mail using a web-based mail application. Enable mailing lists Turns on the mailing lists service provided by the GNU Mailman software on the subscription's websites. Note: This parameter is not synced if the permission Mailing lists management is selected. Policy on mail for non-existent users Defines how mail server should treat messages sent to addresses that are supposed to be registered under the subscription's domains but actually do not exist. The following options are available: Bounce with message returns the mail back to sender with a notice. Forward to address forwards the mail to another address. Reject silently rejects the mail without accepting it. This setting can decrease mail server load caused by a large amount of spam, which is often directed at randomly generated user names. However, this might be useful to spammers because scanning your mail server for valid addresses will speed up in such a case. Redirect to external mail server with IP address (on Windows hosting), forwards the mail to the specified mail server.
48 48 Setting Up Your Hosting Offers DNS These parameters (located at Service Plans > select a plan > DNS tab) define how the DNS service running on the Panel-managed server will serve DNS zones for websites hosted on the plan. Master A master or primary name server stores locally the zone file it serves, while a secondary server only retrieves a copy of this file from the primary. Slave A slave or secondary server retrieves a copy of the zone file from the primary name server. Performance These system parameters (located at Service Plans > select a plan > Performance tab) define performance of all services provided with the plan. Use dedicated IIS application pool (Windows hosting) Enables the use of dedicated IIS application pool for web applications within the subscription. Using dedicated IIS application pool dramatically improves the stability of web applications due to worker process isolation mode. This mode gives each site hosted on the server a possibility to allocate a separate process pool for execution of its web applications. This way, malfunction in one application will not cause stopping of all the others. This is especially useful when you are using shared hosting package. The Maximum CPU use (%) option limits the amount of the server CPU that the pool can use. Maximum bandwidth usage Defines the maximum speed (measured in KB per second) that a domain can share between all its connections. Connections limited to Defines the maximum number of simultaneous connections to web server for all websites within the subscription. This setting is intended for preventing the websites from Denial of Service (DOS) attacks and excessive usage of bandwidth.
49 Setting Up Your Hosting Offers 49 Logs & Statistics These parameters (located at Service Plans > select a plan > Logs & Statistics tab) define how statistics and logs of the subscription should be stored. Retain web and traffic statistics Sets a period (in months) for which reports on the subscription's web statistics (generated by selected web statistics component) and traffic statistics (generated by the Panel) should be available. Log rotation Enables automatic cleanup and recycling of web server log files. You can also switch on compression of processed log files and sending them to a specific address. Applications Depending on your service plan, a number of prepackaged applications may be available to you from the Panel. You can install them on your own sites and provision them to your customers. When setting up a hosting plan, you can select which of the apps should be provisioned to the customers: To provide all available applications, on the Permissions tab, select the option Access to Application Catalog. To provide only selected applications, on the Permissions tab, select the option Access to Application Catalog, and then go to the Applications tab and select the option Provide only applications that I select. Use the button >> to add the selected applications to the plan. Additional Services If your provider configured the Panel to provide custom additional services, then the Additional Services tab is shown in hosting plan properties. On this tab, you can select the services that you want to provide to subscribers.
50 50 Setting Up Your Hosting Offers Syncing Subscriptions and Plans Subscriptions associated with a particular plan are synchronized, or synced, with it: any changes made to the plan are automatically applied to all its subscriptions. This is true for both service and add-on plans. In case a plan offers a privilege which makes it possible for a subscriber to change a particular resource or service, this resource/service allocation is not synced. For example, if a subscription provides the privilege of DNS zone management, then the DNS zone settings of the associated service plan are ignored during synchronization. The Panel allows the following deviations from the default subscription state of being synced with its plans: Locked state, which means locked for syncing, indicates that a subscription is excluded from syncing with the associated plans. A subscription gets locked if you change the parameters of the subscription, without changing the associated service plan. Such locking secures your customizations so that they are not overwritten the next time you change the plan and all its subscriptions get synced. Unsynced state indicates that some services or resources offered with the associated plans cannot be actually provided with the subscription. Unsynced subscriptions A subscription is automatically marked as 'Unsynced' if the Panel cannot provision the resources or services defined by the plan. This may happen in the following cases: When the subscription is created. When properties of the associated plan are changed. When an add-on plan is added to or removed from the subscription. To know which of the subscription's resources or services are not synced with the plan: 1. Go to Subscriptions, and click the unsynced subscription name. 2. Click Sync. The Panel will retry syncing the subscription with associated plans, and will display the conflicting properties if syncing fails. Be sure to take note of the conflict report: which properties are affected, and what the Plan value and the Available value are. Clicking OK at this page will initiate setting the subscription values according to the available values, Cancel will leave everything unchanged. Once you have identified the problem, you can resolve it. There are two possible ways: 1. Fine-tune the plan to conform to the system's capabilities. 2. Fine-tune the system to provide resources and services offered with the plan.
51 Setting Up Your Hosting Offers 51 To change the plan properties to conform to the system: 1. Go to Service plans > <plan name>. 2. Adjust the required settings so that they correspond to the Available values (see above). 3. Click Update & Sync. The subscriptions will be synced automatically. To adjust the system: Contact your service provider. Starting Business with Business Manager After you subscribe to a reseller plan and your service provider activates your account, you can log in to Business Manager and configure the system to set up and start your business. The following sections will familiarize you with all operations you might need to perform. Use the Quick Setup widget on the Home page to check the Business Manager configuration progress. Section Managing Security Settings Configuring Payment Methods Configuring Taxation Managing Online Stores Setting Up Invoicing Configuring Schet-Facturas Account Creation and Suspension Policies Changing Company Details Description Explains how to configure security settings to protect sensitive data such as credit card numbers. Explains how to set up and configure methods of charging your customers. Contains information about configuring automatic taxation of your customers according to applicable legal standards. Provides information about creating and configuring online stores - websites where your customers can view your offerings and subscribe to them. Provides instructions on how to automate issuing of invoices to your customers. Only for the Russian market. Explains how to set up schet-facturas issuing in Business Manager. Explains how to configure the system to automatically create accounts for new customers and suspend accounts of customers who do not pay on time. Instructs you how to change your company details.
52 52 Setting Up Your Hosting Offers Applying Your Branding Describes ways to include your branded content into Business Manager: you domain name, templates, and appearance of online stores. Plans & Add-ons Explains how to set up your hosting offerings - service plans and add-ons. Achieving EU Business Compliance Explains how to configure Business Manager to comply with EU laws. In this section: Managing Security Settings Configuring Payment Methods Configuring Taxation Managing Online Stores Setting Up Invoicing Configuring Schet-Facturas Account Creation and Suspension Policies Changing Company Details Applying Your Branding Plans and Add-ons Achieving EU Business Compliance
53 Setting Up Your Hosting Offers 53 Managing Security Settings To reinforce Parallels Customer and Business Manager security, configure password expiration and lockout policy for administrator accounts. To protect data in your database, set up encryption of the sensitive data. To track user activity within the system, use the audit log. For details on how to perform these tasks, see the corresponding subsections of this section. In this section: Setting Up Subscription Approval Policy Setting Up Encryption Setting Up Subscription Approval Policy To prevent fraudulent actions, Business Manager lets new subscribers log in to the system only after you approve their orders. You can choose one of the following subscription approval policies: Manual approval of all incoming orders. If you choose this policy, you will see notifications about new customer accounts on the Home page. You can approve their orders, cancel them, or mark as frauds. Automatic approval of all incoming orders. In this case, the system will approve all orders from new customers automatically, and they will be able to log in to Business Manager immediately after placing the order. This policy does not prevent frauds, therefore, we do not recommend using it unless you are sure that the risk is minimal. The controls for managing the subscription approval policy are located on the Business Setup > All Settings > Fraud Protection Settings page.
54 54 Setting Up Your Hosting Offers Setting Up Encryption If you process credit card or bank accounts payments directly (through on-site payment gateways or bank transfers), customer credit card and bank account numbers are stored in Parallels Customer and Business Manager database. To protect customer account data, set up encryption. You can use either passphrase or local encryption key (LEK) encryption. If the encryption is turned off, the system neither saves information about new accounts nor stores the existing accounts details. Use the LEK encryption if you intend to automatically charge customer accounts. However, you are required to enter a LEK PIN - a special 4-digit code - to view sensitive information like customers' credit card or bank account numbers and to void and refund transactions. Use the passphrase encryption if you require confirmation of each transaction. The system asks for a passphrase to perform all operations related to customer billing accounts and payments. When a customer changes billing account details, you receive a corresponding todo item to re-encrypt the new data with your passphrase. The re-encryption of the new data is mandatory. For details on how to perform payments with passphrase encryption turned on, see Generating and Running Payment Queue (on page 162). As the system uses LEK to encrypt and decrypt billing accounts, all operations related to payments processing are halted when the key becomes damaged, corrupted, or lost. To avoid these situations, back up your LEK in advance and restore it if necessary. When you back up an LEK, it is divided between two administrators you assign. You can be one of these administrators. These administrators are able to back up their key part or restore it. After both administrators restore their key parts, the system restores the LEK and displays a notification about it. To configure encryption settings: 1. Go to the Business Setup > All Settings > Encryption Settings page. 2. Enter agree in the Encryption Agree field. 3. Set a secret passphrase or PIN. It may remain empty if you wish Note: To change from passphrase to previously specified PIN, leave the PIN fields empty. 4. Click the Submit Changes button. Important! To prevent irreversible database corruption during re-encryption by a new passphrase, we highly recommend that you back up the Business Manager database before submitting changes. You are also required to forbid access to adding and editing billing account information during re-encryption process.
55 Setting Up Your Hosting Offers 55 To assign a key part owner: 1. Go to the Business Setup > All Settings > Encryption Settings page. It is assumed that LEK encryption is turned on. 2. Select two administrator accounts. 3. Click the Submit Changes button. To back up your LEK: 1. Go to the Business Setup > All Settings > Encryption Settings page. It is assumed that LEK encryption is turned on. 2. Click Backup. To restore your LEK: 1. Go to the Business Setup > All Settings > Encryption Settings page. it is assumed that LEK encryption is turned on. 2. Fill in the current LEK PIN and specify the backup file. 3. Click Restore. Note: You should turn on LEK encryption.
56 56 Setting Up Your Hosting Offers Configuring Payment Methods The default Business Manager installation allows you to manually charge your customers via checks or bank drafts. To start accepting online payments with credit cards or bank transfers, you should configure a payment gateway or a bank transfer plugin. When you set up a payment gateway, your customers are able to pay for your services online. Depending on your policy, use on-site or off-site gateways for accepting payments. The difference between them is the following: If you use on-site gateways, your customers enter their cards information directly in your online store and the system saves their secure information to your database. To ensure the security of this information, use on-site gateways only if you have configured the encryption of customer data as described in the section Setting Up Encryption (on page 54). Off-site gateways connect Business Manager to payment systems that process transaction on their own sites, for example, PayPal. Bank transfer plugins enable your customers to pay for their subscriptions online by transferring money from their bank accounts. To add a payment gateway or a bank transfer plugin, go to Business Setup > All Settings > Payment Gateways, click Add New Payment Gateway, and choose the module you want to add. When you configure a payment gateway or a bank transfer plugin, remember that these modules can have limitations or particularities in the configuration. For example, a module might support only certain currencies or require you to fill in custom fields, or log in to your merchant account and take extra efforts to successfully set up a gateway. To learn these module-specific details, refer to the sections Payment Gateways Configuration Details (on page 57) and Bank Transfer Plugins Configuration Details (on page 61). If you want to to change a gateway or a plugin settings, for example, start using it in another online store, go to the gateways list Business Setup > All Settings > Payment Gateways, and click the gateway name in the list. When you decide to stop accepting payments with a certain payment gateway or a bank transfer plugin, remove it. To remove a payment gateway or a bank transfer plugin, go to the gateways list, select the modules that you do not need anymore, and click Remove. Testing gateways and sending transactions manually If you want to ensure that that gateway module works properly or manually start a payment transaction, use virtual terminal to send transaction data directly to the payment system. Learn more about running transactions using virtual terminals in the section Testing Gateways Using Virtual Terminals (on page 63). Setting up payment queue Business Manager creates invoices and runs payment transactions automatically. To initiate an invoice payment, the system adds the invoice to the payment queue. To learn how to define rules that govern the processing of the invoices in payment queue, refer to the section Setting Up Payment Queue (on page 65).
57 Setting Up Your Hosting Offers 57 In this section: Payment Gateways Configuration Details Bank Transfer Plugins Configuration Details Testing Gateways Using Virtual Terminals Managing Gateways and Plugins Setting Up Payment Queue Payment Gateways Configuration Details Since different payment gateways require different configuration parameters, there is no common instruction on configuring the gateway settings. Instead of it, we provide guidelines for configuring certain gateways in this section. In this section: Authorize.net PayPal BBVA Banca Sella Wirecard ATOS LinkPoint WorldPay WorldPay Direct eway Authorize.net This page provides clarifications on some fields you need to fill in when configuring Authorize.net. Authorize.net Login ID. This is the API Login ID that is available from within your authorize.net account. Authorize.net Password. This is the API Transaction Key. Gateway URL. This is the URL to which the system will send transaction data. Use Live URL when you want to use your Authorize.net module in a production environment. Make sure the Gateway Testing checkbox below is unchecked. If you want to test your AuthorizeNet module then you should create a test account at the choose Testing URL and select the Gateway Testing checkbox. Use your test account credentials in gateway testing.
58 58 Setting Up Your Hosting Offers PayPal This page provides clarifications on some fields you need to fill in when configuring PayPal. ID. (Enter your primary PayPal address). Item Name. Enter a comment or description about the services you offer. This will appear on the customer's PayPal receipt. Display Logo. Enter the url to your display logo. This is the logo that will show up on the PayPal payment page once they go through the Business Manager shopping cart. This is a logo you create. Submit Image. Enter the url to your image. IPN URL. Enter the url to your IPN. PayPal sends IPN messages only to 80 and 443 ports. In turn, Business Manager accepts these messages on 8880 and 8443 ports. Learn how to configure forwarding of IPN messages to these ports here: Subscription Enable. Do you allow PayPal subscriptions (Recurring payments)? PayPal Accept Addresses. Enter any PayPal addresses at which you would like to receive payments, separated either by comma or a new line for each address. Example: billing@yourdomain.com, service@yourdomain.com, domains@yourdomain.com. Note: Any address listed here must be an active PayPal account. Note: After you have tested the connection with PayPal, be sure to change Gateway Testing to No to accept live payments. BBVA This module does not have any particularities except for it accepts only EUR. To set up the gateway, enter the information you received from your merchant account provider. Banca Sella The system lets set up Banca Sella as an on-site or off-site payment gateway. The configuration steps in these two cases are almost identical. To set up the gateway, select it from gateways list in the Add New Payment Gateway wizard, specify the initial information about the gateway and proceed to the configuration. Fill in your merchant ID, select Basic agreement (only for off-site payment gateways) and click OK to save the configuration. When ready, go to your merchant account with Banca Sella and authorize Business Manager to work with the gateway by following these steps: 1. Specify the IP address of Business Manager at Configuration > Environment > IP Address. 2. Provide the address that will receive notifications about transactions at Configuration > Environment > Response.
59 Setting Up Your Hosting Offers Provide the callback URLs of Business Manager at Configuration > Environment > Response. The URLs should be the same as the listed below with wildcards substituted to your custom values. Namely, substitute <your-host-name> with the actual host name of Business Manager, and <gateway-type> with the gateway type. Allowed gateway types are: BancaSella (for the on-site payment gateway) and BancaSellaSSL (for the off-site payment gateway). URL for positive response: Error! Hyperlink reference not valid. URL for negative response: Error! Hyperlink reference not valid. URL Server to Server: Error! Hyperlink reference not valid. Example: ancasellassl/action,notify/server_url,ecomm.sella.it Banca Sella uses callback URLs to send transaction statuses to Business Manager. Unfortunately, the payment processor does not accept port numbers in callback URLs, so you should take extra steps to modify the default system configuration to automatically receive transaction statuses. Learn more about this problem and recommended solutions at Wirecard This page provides clarifications on some fields you need to fill in when configuring the Wirecard payment gateway. Business Case Signature. A unique number Wirecard assigns to a merchant account. This number includes up to 16 hexadecimal digits (0..9,A-F). Name. The username set up for your account. Password. The password set up for your account. Country where the shop is legally registered. The country where your company is legally registered and where payment transactions take place. In certain cases, this helps to reduce acquirer fees by up to 1% of the transaction volume. Detailed information about this functionality can be requested from the Wirecard customer services department. Enable CVV2/CVC2 verification. This item must be selected to make the gateway work. Enable address verification (AVS). This item must not be selected to make the gateway work. Check status period. An interval between attempts to request a transaction status after committing the transaction. Default value: 60. Count of transaction checks. The number of attempts to get a transaction status. Default value: 10. If exceeded, the error status is assigned to transaction.
60 60 Setting Up Your Hosting Offers ATOS This module is available only if Business Manager runs on Linux. To set up the gateway, enter the information you received from your merchant account provider. LinkPoint This page provides clarifications on some fields you need to fill in when configuring the LinkPoint payment gateway. LinkPoint store name. This is a number that LinkPoint assigns to you when creating your account. Key file. Obtain this file from your LinkPoint account and upload the file to the following directory on the Business Manager server: WorldPay On Linux systems: /opt/plesk-billing/config/ On Windows systems: C:\Program Files\Parallels\Plesk\billing\config\ Ensure that the psaadm user (on Linux systems) or the user that runs the IIS web server (on Windows systems) has permissions to read and execute the file. This page describes steps necessary for configuring WorldPay module: 1. Configure the gateway settings. 2. Make sure that the Payment Response URL is accessible from the Internet. 3. Log in to your WorldPay account, go to the Installations > Integration Setup page and configure the account settings the following way: Select the Payment Response enabled? checkbox. Enter your Payment Response password and Payment Response URL into the corresponding fields. Enter the address to which the system should send troubleshooting s into the Payment Response failure address field.
61 Setting Up Your Hosting Offers 61 WorldPay Direct Unlike the majority of payment gateways, WorldPay Direct requires a customer to provide secret data (for example, CVV or authorization code) on their bank s website each time they perform a payment. This fact implies the following limitations: This gateway does not support automatic payments. If your system is configured so that it charges credit cards automatically, it omits the WorldPay Direct payments. Administrators cannot take credit card payments from customers through WorldPay Direct using the corresponding button on the invoice details page. To configure this module, specify the following parameters: Merchant code that you see in the left navigation pane of the WorldPay merchant interface. XML Password - the password that WorldPay assigns you to securely transfer XML files. To see this password, log in to the WorldPay merchant interface and go to the Installations page. You will find the XML password in the description of the corresponding installation. If you capture funds manually and want to use the WorldPay Direct, you should switch off automatic capturing in the WorldPay merchant interface. To do this, log in to your WorldPay Direct account, go to Profile > Configuration details and set the Capture Delay value to Off. eway eway payment gateway requires a customer to provide their CVV2 code each time they perform a credit card payment. Therefore, this gateway does not support automatic payments. If your system is configured so that it charges credit cards automatically, it omits the eway payments. Bank Transfer Plugins Configuration Details This section explains how to configure certain bank transfer plugins to start accepting payments through them. In this section: Norma19 Plugin DTAUS Plugin... 62
62 62 Setting Up Your Hosting Offers Norma19 Plugin The Norma19 plugin allows generating batch files of the format widely used in Spain. The plug-in is implemented in such a way that an issuer (charging party) and submitter (the party delivering a batch into a bank) requisites are always the same in the batch files profile. Thus, enter only the issuer requisites into the plug-in configuration form. Norma19 Fields Issuer customer code - your bank customer code. Issuer name - your company name (as registered in your bank account). Issuer account information - your bank account requisites, namely: Agency - the bank requisite, 4-digits code identifying the account. Branch - the number identifying the bank branch where your account is registered. CD - control digits, 2-digits code validating the Agency, Branch, and Account Number. Control digits ensure that all the requisites are correct. Account - your bank account number. You are also able to enter up to 16 positions of additional information (Optional field #1 - #16) to be included with batches. When filling the optional fields, use placeholders enlisted below the optional fields. The placeholders will be replaced with the actual data fetched from information provided by the customer. If you want to include a customer's address on a receipt, check the Include customer address as optional record box. A customer address will be taken from a customer's account profile. DTAUS Plugin The DTAUS plug-in allows generating batch files of the format widely used in Germany. DTAUS Fields Merchant name - the name you are registered under as a client in your bank. Bank Code- the code of the financial institution (batch file recipient). Account number - your bank account number.
63 Setting Up Your Hosting Offers 63 Testing Gateways Using Virtual Terminals If your gateway account supports it, you can use Business Manager virtual terminal to connect directly to your gateway account. This can be useful for two main things: 1. Testing your connection during the configuration process 2. Charging a customer's card without having to use the Business Manager payment process. To use the virtual terminal: 1. Go to Business Setup > All Settings > Payment Gateways. 2. Click Virtual Terminal in the Available Operations of the gateway you want to test. The first page asks two questions: Create Income Accounting Entries. If you would like this transaction to create Income Accounting Entries, check the box. Generally, you will want to have this checked. If you are testing, however, you may want to uncheck this, as the transactions you are putting through the terminal are not for accounting, but to verify connectivity. Currency. Choose the currency which you want to use to test the gateway. 3. Click Next. 4. This page acts as the actual terminal. Enter as much information here as you have access to. First Name. Enter the first name of the customer to be charged. Last Name. Enter the last name of the customer to be charged. Customer . Enter the address of the customer to be charged. Customer Address. Enter the customer's billing address. Suite. Enter the suite, if applicable. City. Enter the city of the billing address. State. Enter the state of the billing address. Zip. Enter the zip code of the billing address. Customer Country. Enter the country for the billing account. Phone. Enter the customer's phone number. Fax. Enter the customer's fax number, if applicable. Amount Of Payment. Enter the exact amount of the payment to be charged. Payment Comments. Enter any comments you want to accompany the payment. You may want to enter your company name here. Payment Type. Enter the payment type here. The virtual terminal will only work with payment types that are enabled in your gateway account. Charge Action. Choose to either authorize this transaction only, or to charge the card. Credit Card. Fill in the credit card information: Name on Credit Card. Enter the customer's name as it appears on their credit card.
64 64 Setting Up Your Hosting Offers Credit Card Type. Enter the credit card type. Credit Card Number. Enter the credit card number, with no spaces. Expiration Date. Enter the credit card expiration date. CVV2 Code. Enter the customer's CVV2 code, if this is required by your gateway. Issue Number. If you are using certain debit cards, you must enter this information (if you do not know what this is, it's likely you don't need to use this). Start Date. Like the Issue Number, if you are using certain debit cards, you must enter this information. 5. Click Charge. Managing Gateways and Plugins Aside from setting up payment gateways (on page 57) or bank transfer plugins (on page 61), you can do the following: Change gateway or plugin settings. Remove gateways or plugins. To change gateway or plugin settings: 1. Go to Business Setup > All Settings > Payment Gateways and click the gateway name in the list. 2. Update the information, and click OK. To remove a gateway or plugin: 1. Go to Business Setup > All Settings > Payment Gateways and select gateways or bank transfer plugins you wish to remove. 2. Confirm the removal, and click OK.
65 Setting Up Your Hosting Offers 65 Setting Up Payment Queue If you are using a top-tier gateway such as Authorize.net or Bluepay to process your credit card or bank account transactions, the payment queue settings govern how and when invoices are added to and processed by the task ProcessPaymentQueue. To set up a payment queue: 1. Go to Business Monitoring > All Settings > Automatic Payments. 2. Change the Common Settings. These settings include the following: Process New Invoices. Do you want to process new invoices? If set to No, you will need to collect payments manually. For details on how to generate the list of payments to be processed, see Generating and Running Payment Queue (on page 162). Process Declined Transactions. Do you want to process invoices with declined transactions? If set to Yes, the system will collect payments according to the failure retry time set in the file lib-billing/include/config/config.php. If set to No, Business Manager will never automatically retry collecting payments. You will have to do this manually. Process Errored Transactions. Do you want to process invoices with errored transactions? If set to Yes, the system will collect payments according to the failure retry time set in the file lib-billing/include/config/config.php. If set to No, Business Manager will never automatically retry errored invoices. You will have to do this manually. Charge On Due Date Only. Do you want to charge the invoices only on the date invoices are due? If this is set to Yes, invoices will only be added to the payment queue on their due date (the due date for invoices is set in Invoice Settings). If set to No, invoices will be added to the payment queue after they are created. Clear The Payment Queue First. This should be set to Yes. If you do not clear the payment queue before a new one is generated, then invoices may be run multiple times. Try Lesser Amounts. If set to Yes, the payment queue will start from the oldest invoice and will run till the first transaction declines. If set to No, the payment queue starts from the invoice with the least amount. For example, we have invoice #1 for 20$ and invoice #2 for 10$, and 15$ is available on the customer's credit card. If you use lesser amounts, the system successfully charges 10$, and if you do not use them, the system fails to charge for invoice #1 and stops. Pay for a subscription from multiple billing accounts. This feature allows you to assign several different billing accounts to pay a single subscription, and then assign custom weights to each of these. For example, if a customer wants to use three credit cards to pay for one subscription, and wants to have 75% charged to one card, 20% to another, and 5% to another, you will need to enable this setting to allow this. Generate Batch Prior To Due Date (Number of Days). How many days before the due date do you want to generate the payment queue? A normal value for this is 1.
66 66 Setting Up Your Hosting Offers 3. Set the Credit Card Processing. This includes the Payment Queue Action. It determines whether the items in the payment queue get sent to the gateway as Charge, also called AUTH_CAPTURE, or Authorization Only, which will require a payment capture at a later point in time. Generally, this item is set to Charge. If you wish to have the gateway just authorize transactions and collect payments later, then set this to Authenticate Only. Please be aware that if you do this, you will need to manually capture the funds for all recurring credit card transactions. For details on this operation, see Capturing Uncaptured Payment (on page 160). 4. Set the Bank Transfers Processing. This includes setting the following parameters: Start processing batch files automatically after (in days). How many days after the creating the batch file you want to start its processing automatically? The default value is 0. Start processing batch files automatically on reaching this number of transactions. How many transactions must be in a batch file to start its processing automatically? The default value is 0. Responsible Administrator. This parameter shows the administrator who is responsible for bank transfer processing. 5. Click Save.
67 Setting Up Your Hosting Offers 67 Configuring Taxation As you run a hosting business in a particular country, you should set taxes to conform to legal standards of your country. Parallels Customer and Business Manager lets you achieve this through tax rules and taxation policies. The diagram below shows the relations between these entities and plans.
68 68 Setting Up Your Hosting Offers Tax Rules A tax rule defines a tax for a particular country or sub-national unit where you offer your plans. For example, if you serve the American customers from states with different sales tax rates, create a separate tax rule for each state and specify their rates in these rules. The rates can be either fixed ($10) or progressive (15%). Business Manager calculates fixed rates in the currency of the online store where you sell the plan. There are two types of tax rules: stackable and non-stackable. Stackable rules are applied to a subscription price, while non-stackable rules are applied to a total of the price and stackable tax rules values. To see an example of stackable and non-stackable rules application, refer to the Applying Taxation Policies section. A state or a province where the rule applies can be a two character state abbreviation or a combination of a two character state abbreviation and city. You can also add a county name. In this case, separate location parts by dashes (-). For example, use state-city to specify a particular city in a certain state. The other accepted locations are: state-county, state-citycounty, state. Set the state to asterisk (*) or leave the corresponding field blank to apply the rule to the whole country. Taxation Policies A taxation policy links together tax rules and plans to which you want to apply them. For example, to serve the American customers, create a taxation policy that contains all US tax rules and apply it to the plans you intend to sell in the US. If you offer the same plans to all customers, simply modify the default taxation policy and apply it to all plans. Note: Each plan can have only one taxation policy applied. If you apply a new taxation policy to a plan, the existing one will be replaced. To add new taxation policy or manage existing ones, go to the Business Setup > All Settings > Taxation Policies screen. Applying Taxation Policies If a plan is associated with a taxation policy, the system searches for matches between subscriber location and tax rules included in the policy. If the system finds the matches, it will calculate the total tax due from rates of matching tax rules. To calculate the total taxes due for a subscription to a plan, the system uses the following algorithm: 1. Form a list of tax rules matching customer country and the selected plans. 2. Sequentially apply each stackable tax rule to a subscription price. Add up all of the calculated tax values. 3. Sequentially apply each non-stackable tax rule to the total of the price and the step two result. Add up all of the calculated tax values. 4. Add up all of the tax amounts calculated at step two and step three.
69 Setting Up Your Hosting Offers 69 For example, a subscription price is $100, and the matching tax rules are as follows: Rule 1: Apply 10% stackable Rule 2: Apply 20% stackable Rule 3: Apply 5% non-stackable Rule 4: Apply 10% non-stackable Then the total taxes due is calculated in the following way: $100 * 0.10 = $10 (for Rule 1) ($100 * 0.20 = $20 (for Rule 2) $10 + $20 = $30 (subtotal for stackable rules) ($100 + $30) * 0.05 = $6.5 (for Rule 3) ($100 + $30) * 0.10 = $13 (for Rule 4) $6.5 + $13 = $19.5 (subtotal for non-stackable rules) $30 + $19.5 = $49.5 (total taxes due) To learn how to set up taxation for particular countries, see the examples below. In this section: The United States European Union Canada... 70
70 70 Setting Up Your Hosting Offers The United States If you sell your plans to the US market, apply the sales tax. The sales tax is non-stackable, and its rate differs depending on the state where you sell plans. To serve customers from the New York, Pennsylvania, and New Jersey states, create a taxation policy (for example, USA Taxation ), apply it to the plans you are going to sell in the USA, and create a separate non-stackable tax rule for each state. To set up a sales tax: 1. Add a taxation policy and apply it to the plans you intend to sell in the USA. 2. Add a non-stackable tax rule for the New York sales rate with Country set to United States and State - to NY, and set the Rate to 4%. 3. Add a non-stackable tax rule for the Pennsylvania sales rate with Country set to United States and State - to PA, and set the Rate to 6%. 4. Add a non-stackable tax rule for the New Jersey sales rate with Country set to United States and State - to NJ, and set the Rate to 7%. 5. Save the policy. Important: The rates in the example may differ from actual rates. To get the relevant information on taxation in the United States, consult your local authorities. European Union If your business is located in Germany and you serve customers from the European Union, apply the value added tax (VAT). The VAT is non-stackable, and its rate differs depending on the seller location. To set up the VAT: 1. Create a taxation policy (for example, EU Taxation ) and apply it to the plans you intend to sell in the EU. 2. Create a non-stackable tax rule with Country set to European Union and the asterisk (*) in the State field. Set the Rate to 19%. 3. Save the policy. After you add the VAT, configure the Business Manager to comply with EU business standards as described in the section Achieving EU Business Compliance (on page 120). Important: The rate in the example may differ from actual rate. To get the relevant information on taxation in the European Union, consult your local authorities.
71 Setting Up Your Hosting Offers 71 Canada If you run your business in the Quebec province, Canada, apply two taxes: goods and services tax (GST) - the Canadian analog to VAT. Quebec sales tax (QST) - a separate stackable tax applied in Quebec. To set up the Quebec taxes: 1. Create a taxation policy (for example, Canadian Taxation ) and apply it to the plans you intend to sell in the Quebec. 2. Create a non-stackable tax rule for the GST with Country set to Canada and the asterisk (*) in the State field. Set the Rate to 5%. 3. Create a stackable tax rule for the QST with Country set to Canada and the State - to QC, and set the Rate to 8.5%. 4. Save the policy. Important: The rates in the example may differ from actual rates. To get the relevant information on taxation in your province, consult your local authorities. Managing Online Stores Business Manager, unlike most host-based billing platforms currently available, provides online stores - automatically created websites. These websites display your plans, and also have a shopping cart with checkout to let customers subscribe to your plans. Customer payments are processed by a payment gateway associated with the store. You can have multiple online stores for different currencies, locales, and product lines. Business Manager ships with the default online store for the United States locale and USD currency. It is available at Online stores are completely customizable so you can template them to match the rest of your web site. In addition to online stores, Business Manager offers website widgets. These are little snippets of code you simply drop into your company web site that feature any subset of plans you want in any format you want (listing, drop-down, etc). Because widgets are small snippets of code, they can be dropped anywhere on your web site where you want to sell plans and they require no special templating because they are included in your existing web site. This gives you precise control of the way you like to sell plans. This chapter explains how to add or edit an online store, how to customize its look and feel, and how to manage blacklists of customers addresses. We do not provide store configuration instructions in this chapter, as the configurable options are self-explanatory, and you can easily find what you need by reading about these options when adding or editing online stores.
72 72 Setting Up Your Hosting Offers In this section: Adding an Online Store Editing an Online Store Changing Online Store Appearance Using Website Widgets to Embed Stores into Websites Adding an Online Store If you are going to be charging your customers in more than one currency, then you need to have one online store for each currency. To add a new online store: 1. Go to Business Setup > Online Stores. 2. This page lists your current online stores. From here, click Add New Store. 3. Fill in the necessary information using the tips from the interface. 4. Click Save. Editing an Online Store Use the instructions below to edit an online store. Tip: Assuming that you work with a single currency, you only need one online store to distribute your service plans. For these purposes, edit a default online store settings to match your needs instead of creating new stores. To edit an online store: 1. Go to Business Setup > Online Stores and click the store you want to edit. 2. Fill in the necessary information. Use tips next to each of the fields and to understand what a field configures.
73 Setting Up Your Hosting Offers 73 Changing Online Store Appearance You can perform the following changes of the Business Manager online store appearance through the GUI: Set the custom header and footer for the store pages. To do it, click the Header and footer > [edit header and footer] link on the store s page. Choose the color theme of the store from built-in themes or create your own. To do it, click the Color theme > [change] link on the store s page. Change the store home page layout using landing page templates. Business Manager provides two templates:column and row. To change the layout, click Change Settings on the store s page, choose the template from the Landing page template dropbox, and click Save. Using Website Widgets to Embed Stores into Websites A website widget is a piece of code that shows a part of an online store on your website. Widgets either list your plans (catalog widget) or let your customers check a domain name availability (domain widget) to further add this domain to their subscription. When customers select a plan or submit a domain name, they are forwarded to a particular online store where they can complete the order. To create a widget within an online store, go to the store page (Business Setup > Online Stores > store name) and click the Add Website Widget button. Then fill in the required fields and save the widget. To add a widget to your website, get the widget code by clicking Get Code in Available Operations list on the store page. A widget code may be server-side (written in PHP) or customer-side (written in JavaScript). After you get the code, add it to your website pages on which you want to show the widget.
74 74 Setting Up Your Hosting Offers Setting Up Invoicing To notify customers about future payments for services that they use, Business Manager generates and sends them invoices - financial documents that contain payment information: who should pay for provided services, when they should do it, and what is a payment amount. The system generates and sends invoices as PDF files, but you can also view invoice details from the page Business Operations > Invoices. Business Manager creates invoices for a subscription in the currency of the online store in which the subscriber purchased the subscription. For example, if your online store uses the euro currency for transactions, all invoices for the subscriptions purchased in this store will charge customers in the euro. You cannot change the currency of an existing subscription. You can define when the system should issue invoices by selecting an appropriate billing mode. To learn more about possible billing modes and decide which one suits you best, read the section Understanding Billing Modes (on page 76). An addition to the billing mode, you can configure the following aspects of invoicing: The statuses of customers that will receive invoices. Printable invoices appearance. Invoice numbering, and other aspects. The tools to change these settings are located on the Business Setup > All Settings > Invoicing page. Printable Invoices Appearance Business Manager fills in printable invoices content (names and costs of the provided services, customer and provider information) according to the administrator's profile settings: country and language. For example, if the Admin user's country is Russia, the system will use the comma (, ) as decimal part delimiter. If the country is the USA, the invoice will use the period (. ). To learn how to change the administrator's profile settings, see the section Configuring Administrator Interface. The language of a PDF invoice form (names of the invoice fields) is the same as the language of the user who should pay this invoice. For example, invoices for customers from Germany will be written in German. You can also change the formatting, style, and predefined content of the invoices to your liking. This includes, for example, changing invoice title, adding company logo, or changing font size. To learn how to edit the appearance of printable invoices, refer to the section Customizing PDF Invoices (on page 81).
75 Setting Up Your Hosting Offers 75 Invoice Numbering Each invoice has a unique identifier - an invoice number. The format of the invoice number is defined by the invoice number template. The template is a line of text in which you can include a set of variables such as an invoice ID number (%%ID%%), the current year (%%CURYEAR%%), month (%%CURMONTH%%), and day (%%CURDAY%%), and so on. The complete list of the variables is shown on the Business Setup > All Settings > Invoicing page. For example, if you want to see a creation date as a part of an invoice number, include the following line into the template: %%CURYEAR%%-%%CURMONTH%%-%%CURDAY%%. When the system issues an invoice, it replaces the variables with their current values, for example, If you have moved to Business Manager from another billing solution and want to continue the invoice numbering that you used previously, you can do it with the variable %%SEQ%% (invoice sequence). This is an integer value that increases by one after issuing an invoice. To make the system use your previous numbering, assign the value that continues this numbering to this variable and include it into your invoice template. For example, if you used integer identifiers starting from 1 in your invoice numbers and you issued one hundred invoices, set the invoice sequence value to 101. Invoices and Accounting Entries Invoicing is one of the many features used by Business Manager to create accounting entries. The basic accounting entries that the system creates for an invoice are the following: Income: The amount of money you have coming in from the invoice, excluding taxes. Taxes Payable: The amount of money that you are going to pay in taxes for the invoice. Accounts Receivable: The amount of money (income + tax) you will receive from the customer according to the invoice. You can define other accounting entries that the system will create after issuing an invoice. For example, the coupon cost: When someone uses a coupon, Business Manager will keep track of how much the plan they purchased would have cost without applying a coupon. The system creates the appropriate expense entries each time an invoice is created. Additionally, you can define the subscription cost to keep track of how much it costs you to create a subscription to a certain plan. For example, if a plan provides a dedicated IP address, your expenses on a subscription creation include the price of a new IP address. Business Manager will create these entries each time a new subscription to the selected plan is created. Achieving Tax Office Compliance For some organizations, it is obligatory to keep the originally generated invoices unchanged. However, when you re-send an existing invoice (from the invoice details page), the system re-generates the PDF invoice that may differ from the original file. The difference can be caused by changes to the system-wide settings like invoices language, or company details. If your local tax office requires that you do not change invoice content once it is generated, save PDF copies of original invoices before modifying one of the following settings: Company details. The appearance and language of printable invoices. Administrator language.
76 76 Setting Up Your Hosting Offers Note: Your customers can change invoice content as well, for example, by modifying their contact information. In this section: Understanding Billing Modes Setting Up Invoicing Customizing PDF Invoices Achieving Tax Office Compliance Understanding Billing Modes Business Manager is, at heart, a billing system. Because of this, it's important to understand how the billing process works, from beginning to end. There are two main billing modes in Business Manager: Anniversary Billing Mode and Monthly Billing Mode. We will outline the aspects of each of these separately, as there are some important differences between these two choices. In this section: Anniversary Billing Mode Monthly Billing Mode... 78
77 Setting Up Your Hosting Offers 77 Anniversary Billing Mode As the name implies, anniversary billing mode involves billing customers on the anniversary of the day they signed up for the subscription. Broadly speaking, this has two major results: Having invoice due dates spread throughout the month means that you will have a steady stream of income. It also means that if there is a problem with billing for any reason (your server goes down, your gateway is having trouble), only a small percentage of your customers may be affected. This makes recovering from such occurrences less painful. If you generate invoices every day, customers with multiple subscriptions purchased on different dates will receive multiple invoices for their purchases. For customers who pay manually, this may be undesirable. It should not be an issue for customers who pay automatically. In addition to the above, it is important to consider scalability. Because anniversary mode results in a monthly billing workload divided between days, you are much less likely to have problems with race conditions and other server-based limitations as your company grows. If you intend to have more than 20 customers, we recommend that you choose anniversary billing mode. What to Expect in Anniversary Billing Knowing what to expect from your billing system can help alleviate a lot of potential concern and confusion. Here we will walk through the life of a hypothetical customer, focusing specifically on how they will be billed. Say you have a customer, Alice. Alice would like to order hosting and purchase a domain name from you. She finds your plan listings on the web, and goes through your order process. This process will create a customer record in your Business Manager for Alice, and add two subscriptions to this account. Let's assume that Alice chose to pay for her hosting on a monthly billing cycle, and her domain on a yearly billing cycle and that she chose a plan called Personal Hosting. We will also assume that you have Business Manager set to generate invoices ten days before the subscription is set to renew. As part of the order process, the first invoice for Alice's subscriptions will be created. No matter how she chooses to pay, the system will automatically enter the date that each of these subscriptions renews. Say she signs up on June 15 th, Her hosting subscription, which is on a monthly billing cycle, will renew again on July 15 th, Her domain, which is on a yearly cycle, will renew June 15 th, Because she subscribed on the 15 th of the month, these subscriptions will always renew on the 15 th. Now let's say that Alice has decided to open a small business, and she wants a separate hosting account for this business' website. She goes through your order process again, this time on the 20 th of August. She buys your Business Hosting subscription. An invoice is automatically generated through the order process for this first month of hosting. Alice would already have paid for her Personal Hosting on August 15 th. In September, Alice will get two invoices. She will get an invoice for her Personal Hosting that will renew on September 15 th, and a second invoice for her Business Hosting, which will renew on September 20 th. Now let's fast forward to May 2009.
78 78 Setting Up Your Hosting Offers By default, Business Manager is set to generate domain renewal invoices 30 days in advance, rather than the 5-10 days that other subscription invoices are usually set to be generated. This is to prevent people from losing their domains. Thirty days provides enough warning that a customer should have time to pay their bill on time, and allow the renewal to take place. Because of this, Alice will receive three invoices. On May 5 th, Alice will get an invoice for her Personal Hosting subscription, which renews ten days later, on May 15 th. On May 10 th, she will get an invoice for her Business Hosting subscription, which renews May 20 th. On May 15 th, Alice will get an invoice for her domain subscription, which renews June 15 th. This may sound like a lot of invoices. Keep in mind that if Alice is paying with a credit card that she keeps on file, or with PayPal subscriptions (the two most common payment methods), these payments will be made and logged by Business Manager without either you or Alice having to do any work. If Alice pays manually, she can write a single check for all three invoices and mail one payment. You can use the Quick Manual Payment feature to mark each of her invoices as paid. Monthly Billing Mode Like anniversary mode, monthly billing mode will invoice your customers on a regular billing cycle, usually once a month. Unlike anniversary billing, customer subscriptions will all renew on the first day of the month. Billing your customers once a month has a couple of main features: No matter how many subscriptions a customer might have, they will receive a single invoice listing all subscriptions renewing in any given month. If you choose to run your billing manually, you can set aside an afternoon to generate invoices and a second afternoon to run them through the gateway. Monthly billing often involves proration. If a customer would like to buy a subscription on the 15 th, you can either choose to have that subscription start on the first of the next month, or to prorate that first month. Proration adds another level of complexity to your billing, which can sometimes cause confusion for your potential customers. Because of this, and the scalability issues mentioned above, we recommend that companies do not use monthly billing unless they intend to have a small number of customers. However, it is possible to use monthly billing mode and set your plans to not prorate. This causes these plans to behave as if you were in anniversary mode. This is especially useful for selling items such as SSL certificates and domains. These items have fixed start and renewal dates determined by outside sources. Proration would result in subscription renewal dates that did not match the actual item's renewal date, and could cause problems. What to Expect in Monthly Billing We have already seen what the typical customer's invoicing will look like in anniversary mode. Now let's see what this system will look like in monthly mode. Meet Alice's friend Bob. On June 15 th, 2008, Bob decides he wants to buy several subscriptions from you. He buys the Personal hosting plan on a monthly cycle and a domain on a yearly cycle. Your Personal hosting plan is set to prorate; your domain plan is not. Let's assume that you have your proration threshold set to the 15 th. This means anyone who signs up on the 15 th or later will pay for the rest of the month they are in, plus the next month.
79 Setting Up Your Hosting Offers 79 As part of the order process, Bob paid the first invoices for these subscriptions. Like anniversary billing, no matter how Bob pays, his subscriptions will automatically be updated with their next renewal date. Because Bob's Personal Hosting subscription was set to prorate, his first invoice charged him for the rest of June and the whole month of July. The domain subscription was not set to prorate, so he was charged for a full year. At the end of July, Bob will get another invoice for his Personal Hosting subscription, due August 1 st. This will cover the whole month of August. Say that Bob decides, after paying this bill, that he would like to buy a Business Hosting subscription for his new small business. On August 5 th, Bob goes through your order process again, this time to purchase Business Hosting. Because the 5 th is before your proration threshold of the 15 th, Bob will simply pay for the rest of August in this first invoice. At the end of August, Bob will receive a single invoice. This invoice will carry charges for both the Personal Hosting and Business Hosting account. Fast-forward to May of Bob will again receive an invoice in late April for both the Personal Hosting and Business Hosting subscriptions. May 15 th, Bob will receive a second invoice, this time for his domain which is set to renew June 15 th. Remember, this subscription was set not to prorate, so it follows the anniversary billing behavior for subscription renewal dates. At the end of May, Bob will again be billed for his two hosting subscriptions on a single invoice. Just like in anniversary mode, Bob's invoices can be set to be paid automatically, with a credit card kept on file or via third party subscription accounts.
80 80 Setting Up Your Hosting Offers Setting Up Invoicing You can configure different aspects of invoicing: Who and when should receive invoices, how invoice numbers should look like, how much items to put into a single invoice, etc. The system generates invoices as PDF files, but you can also view the invoice details from web. PDF invoices are formatted to the locale you specified for the admin user profile. For example, if the admin user country is Russia, the invoice will use, for decimal part delimiter, and if the country is the USA, the invoice will use.. PDF invoice language is dictated by the user for whom the invoice was generated. For example, invoices generated for customers from Germany will be written in German. Invoices generated from the administrator interface will use the administrator's profile language settings. To change the administrator's country and language, go to Business Setup > All Settings > Administrators, click an administrator and Edit. To change the language for your profile, click Profile in the top of the page. For each subscription, Business Manager creates invoices in the currency of the online store, in which the subscription was ordered. For example, all invoices for the subscriptions ordered in a store with euro currency will charge subscribers in euro. You cannot change the currency of an existing subscription. As we already mentioned, you can customize the format of invoice numbers (invoice sequence). For example, you can start with 1 or 1000 or any number specific to your business needs. The system also allows you to select how you want to number your invoices such as: YEAR-ID, example YEAR-SEQ, example: VATYEAR-SEQ, example Invoicing is one of the many features used by Business Manager to create accounting entries. The basic accounting entries that get created for an invoice are as follows: Income: The amount of money you have coming in from the invoice in reference, not including taxes. Taxes Payable: The amount of money that you are going to pay in taxes for the invoice in reference. Accounts Receivable: The amount of money (income + tax) you will receive from the customer for the invoice in reference. There are other accounting entries that can be made during invoice creation, but those are controlled by you. For example, coupon cost. When someone uses a coupon, Business Manager will keep track of how much the plan they purchased would have cost without applying a coupon. The system creates the appropriate expense entries each time an invoice is created. In addition to coupon cost, there is subscription cost. You have the ability to associate generic accounting entries with each plan created. These entries are created each time a subscription of that plan type is included on an invoice.
81 Setting Up Your Hosting Offers 81 To set up invoicing, go to Business Setup > All Settings > Invoicing. Customizing PDF Invoices The system provides means for modifying the look and feel of printable invoices. It is possible to change invoice style and formatting, modify heading labels, or add custom text. In addition, if you send invoices in windowed envelopes, you have the option to modify the address block position to fit the window size. Business Manager also helps you create printable invoices from PDF templates that include watermarks, images or other information. To update the appearance of printable invoices: 1. Go to Business Setup > All Settings > PDF Invoice Customization. 2. Update the configuration parameters. 3. Click Save Settings. If your printable invoice requires more advanced customization, you are able to directly modify the code responsible for generating invoices in PDF format. To generate PDF documents, the code uses the TCPDF library. Refer to to learn how to modify PDF generation code. The invoice rendering code is located at <BM_dir>/libbilling/include/config/PDFInvoice.example.php directory. Here <BM_dir> stands for the directory to which Business Manager was installed. Typically, it is /usr/local/plesk-billing on FreeBSD and RPM-based Linux systems, and /opt/pleskbilling on deb-based Linux systems. To add a PDF template: 1. Create a one-page PDF file that the system will further use as a template for invoices generation. 2. Rename the file to stationery.pdf, and put it into one of these directories depending on your OS: For Linux, it is /usr/local/share/plesk-billing/ The system searches for this file and uses it as a PDF template if it is found. For experienced administrators, Business Manager provides an option to deeply modify printable invoices appearance by editing the PHP script that generates them - PDFInvoice.php. To generate PDF invoices, the script uses the TCPDF and FPDI libraries. For more information on these libraries, refer to the following sites: for TCPDF. for FDPI. The PDFInvoice.php is located in the following directory:
82 82 Setting Up Your Hosting Offers On Linux systems: opt/plesk-billing /htdocs/libbilling/include/config/ On Windows systems: C:\Program Files\Parallels\Plesk\billing\htdocs\lib-billing\include\config\ Achieving Tax Office Compliance For some organizations, it is obligatory to keep the originally generated invoices unchanged. However, when you re-send an existing invoice (from the invoice details page), the attached PDF file is re-generated and might be modified. The modification can be caused by changes to system-wide settings like invoices language, or personal details. If your local tax office requires that you not change invoice content once generated, save PDF copies of original invoices before modifying one of the following: Company details. Printable invoice appearance and language. For the operation details, see Setting Up Invoicing (on page 80). Administrator language. For the operation details, Editing Administrator Profiles. Your customers are also able to cause changes to invoices content by modifying their contact information.
83 Setting Up Your Hosting Offers 83 Configuring Schet-Facturas Schet-factura is a financial document that certifies that you supplied a taxable service to another party. If your company is registered in Russia, the system will generate and send these documents to some of your customers. If you do not need to keep or send these documents, please skip this section. How to Start Issuing Schet-Facturas The system decides whether to generate schet-facturas basing on system configuration settings (Business Setup > All Settings > Schet-Facturas Issuing). The first option in the settings list controls the documents generation. If it is selected, schet-facturas are generated basing on the restrictions set by other options on the page. Otherwise, if the first option is cleared, schet-facturas are not generated at all, and you are unable to view or upload them. For Russian companies (company's country is Russia) this option is initially selected. If your company is not from Russia and you wish to use schet-facturas, select the first option. When the System Issues Schet-Facturas The system issues schet-facturas in two cases: At the first day of each month. These schet-facturas include information about all services provided during the month. Particularly, it includes payments for the following services: Subscriptions that were not completed or canceled during the previous month. For such subscriptions, schet-facturas include payments for the period from the subscription creation to the end of the month (if the subscription was created in the previous month) or for the whole month (if the subscription was created earlier). Hosting resources used over plan limits during the month if you allow pay-as-you-go hosting. In case of changes to provided services. These changes - subscriptions upgrade, downgrade, or add-ons adjustment - can be initiated either by administrators or by customers. Any of these changes signals the system to issue a new schet-factura. The rationale for generating the documents is that previous service (the one before changes) was supplied in full and not used anymore. Say, if a customer has subscribed to the Bronze hosting plan and then upgraded it to Silver, the new schet-factura will be issued for Bronze since this service is fully supplied and the customer does not use it anymore. Who Can View and Download Schet-Facturas Schet-facturas are available for viewing and downloading only to administrators. Other users receive them only by and only if you allowed them to do it in schet-factura settings. For details on how administrators can view and download schet-facturas, see Viewing and Downloading Schet-Facturas (on page 169). How to Customize Schet-Facturas Content If you issue schet-facturas, you are able to configure Business Manager to fill in some of schet-factura fields automatically. For example, you can define company head and chief accountant names. To view the full list of customizable schet-factura fields and set values for them, go to the Business Setup > All Settings > Schet-Facturas Customization.
84 84 Setting Up Your Hosting Offers Additionally, you can customize the number of schet-facturas you issue. To do this, use the schet-factura number template - a line of characters and variables that defines schet-facturas numbers. The rules of the schet-facturas numbering are the same as for invoices numbering. To learn more about invoices numbering, refer to the section Setting Up Invoicing (on page 74). Account Creation and Suspension Policies To prevent situations when customers use your resources without paying for them, set up the rules that Business Manager will use to define when customers will get access to resources they order. For example, you can make the system create new hosting accounts in Panel after the corresponding invoices are issued and paid. Otherwise, to make your business more customer-friendly, you can let subscribers log in right after they place the order. Find instructions on configuring these rules in the section Setting Up Provisioning Policy (on page 85). However, to automate the processing of situations when your customers do not pay for the resources they use, define how the system should deal with such customers. You can specify when the system will send them notifications about due invoices, and block their access to the system. The section Defining How to Handle Unpaid Subscriptions (on page 85) explains how to set up these parameters. In this section: Setting Up Provisioning Policy Defining How to Handle Unpaid Subscriptions... 85
85 Setting Up Your Hosting Offers 85 Setting Up Provisioning Policy Provisioning policy is a set of rules that define when customers get access to resources that they order (a hosting subscription, a domain name, or an SSL certificate). By setting up the appropriate provisioning policy, you can eliminate the risk of serving customers that will never pay even the first invoice: Just configure the provisioning policy so that new customers get access to Panel only after they pay their invoices. On the other hand, if you want to make your business more customer-friendly, you can let them use ordered resources immediately after placing the order. You can change the Business Manager provisioning policy at the Business Setup > All Settings > Provisioning Policy page. Note: When provisioning a customer account to a Panel, the system attempts to create the account with the username that the customer has specified in an online store. If this is impossible (for example, this username is already taken in Panel), the system generates a random username. In addition, the system always generates random usernames for customers' access to the server over FTP, SSH, and RDP. So, if your customers experience problems with logging in to Panel using their credentials, check the credentials of their accounts in Panel. Returning Money for the Days Before Provisioning When a customer subscribes to your services through an online store, Business Manager starts the billing cycle of the corresponding subscription beginning from the order placement day. For example, if a customer subscribes to a plan with the 1 month billing cycle on the 1 st of June, the first invoice will include the payment for the period from the 1 st of June to the 1 st of July. Regardless of when the subscriber pays the invoice, the first billing cycle will end on the 1 st of July. Thus, if the customer pays on the 6 th of June, they will use the subscription for 25 days for the price of the whole month. If you want to return money paid for the days when customers did not have access to their subscriptions, switch on the option Return unused money to credits on the Business Setup > All Settings > Provisioning Policy page. In this case, once a subscriber pays the invoice, the system adds the amount of money paid for the period between placing the order and receiving the payment to the subscriber's credits. Thus, in the example above, the system will return money paid for the period from the 1 st of June to the 5 th of June. Defining How to Handle Unpaid Subscriptions You have the option to automatically handle situations when customers have overdue invoices: In a certain time, Business Manager starts sending such customers notifications that remind about overdue invoices. If the customers do not close the invoices, the system suspends their unpaid subscriptions. However, you can restrict suspending subscriptions of certain customers as described in the section Limiting Discounts and Exempting Subscriptions from Suspension (on page 169). Also, Business Manager checks automatically suspended subscriptions with a periodic task to see if the associated invoice has been paid. If it has been paid, the system will activate the subscription.
86 86 Setting Up Your Hosting Offers The settings that define how to handle unpaid subscriptions are available at the Business Setup > All Settings > Cancelation of Unpaid Subscriptions page. Changing Company Details Different system modules extract data from your company details. For example, the templates pull your company name and contact information when creating s. It is important to keep this information up-to-date. These values are initially filled with information gathered during the installation process. To change company details: 1. Go to System > System Configuration and click Company Details. 2. Change the following as needed: Name. Enter the name of your company here, as you would like it to appear to your customers. Short Description. Provide a brief description of what your company does. Description. You may enter a longer description here. URL. This is the URL to your company's web page. Customer URL. If you have made any changes to your Business Manager directory structure, you will want to edit this entry to reflect these changes. This URL determines where the system tries to take you when you click Login as Primary Contact on the customer details screen. Order URL. This is the URL to your main order page. Most customers use a custom order page, so this may need to be updated. . Enter your company's main contact address. Address 1. Enter the first address line of your company's physical address. Address 2. Enter the second address line of your company's physical address, or a PO box if you use one. City. Enter the city of your company's address. State. Enter the state of your company's address. Country. Enter the country of your company's address. Phone 1. Enter a primary phone number, so your customers can contact you if they need to. Phone 2. Enter a second phone number if you have one. Fax. If you have a separate fax number, enter it here. Tax ID Number. If you have a Tax ID Number, enter it here. 3. Click Save Changes.
87 Setting Up Your Hosting Offers 87 Applying Your Branding To improve the recognition of your company brand and disguise the fact that you are a hosting reseller, Business Manager offers a number of ways to apply your branding, namely: Make Business Manager and Panel available at your domain name. When your customers access the Control Panel using your provider's domain name, they can find out that you resell hosting resources, and so they may want to rent the resources from the provider directly. To avoid such a situation, register your own domain name and make the Control Panel available at your own address. Find instructions on configuring the access to the Control Panel at your domain name in the section Using Your Own Domain Name to Access Panel and Business Manager (on page 88) Add your company information to s that Business Manager sends to customers. Business Manager automatically sends s to your customers in certain situations, for example, when a subscription is activated or an invoice is issued. Include your company information and graphic elements in the templates of such s to let customers see your company name each time they receive a letter from the system. Learn how to configure sending and define the content of the letters in the section Setting Up Automatic s (on page 89). Add your company information to invoices issued by Business Manager. The printable invoices that Business Manager issues for customers must contain your company information. You can change the look of these invoices, for example, insert a logo into them. Learn how to change the content and look of printable invoices in the section Customizing PDF Invoices (on page 81). Place your company logo and information on the pages of your online stores. To help new customers remember your company, include your logo and company information in the pages of online stores where you offer your services. Instructions on branding online stores are provided in the section Changing Online Store Appearance (on page 73). In addition to these methods, you can apply branding to the Server Administration Panel and the Control Panel as described in the section Changing Interface Settings (on page 22). In this section: Using Your Own Domain Name to Access Panel and Business Manager Setting Up Automatic s... 89
88 88 Setting Up Your Hosting Offers Using Your Own Domain Name to Access Panel and Business Manager By default, your customers access Business Manager with your provider's domain name. Therefore, they can discover that you are reselling somebody else's hosting resources, and may want to subscribe to your provider's services instead of yours. To avoid this, you need to set up branded domain name as an access point to the system. This assumes that you: 1. Provide the Business Manager administrator with your organization domain name and purchase an additional domain name if the administrator says that you need it. Your customers will see this domain name when Panel redirects them from the Control Panel to Business Manager for authorization purposes. 2. Cooperate with the administrator so that your domain names are resolved to the Panel and Business Manager IP addresses. To do this, use one of the following ways: Ask the administrator to add your domain names to their nameservers and use these servers as your domain names' DNS servers. Purchase the DNS service from your domain name registrar and map your domain names to Business Manager and Panel IP addresses on the registrar's nameservers. 3. Ask the administrator to configure the branding for the authorization server. After you complete these steps, you can find the new URL that is used for your customers' access to Business Manager on the Business Setup > All Settings > Company Details page.
89 Setting Up Your Hosting Offers 89 Setting Up Automatic s This chapter focuses on setting up automatic s sent to users upon particular events. Sending s to customers 'manually' is discussed in the Sending Mass s (on page 146). s are an integral part of the Business Manager system. They are a large part of what makes it possible to automate: when a customer needs information, the system will generate and send an automatically, letting customers know if there is something they need to do or know. Without s, managers would need to do a lot more work to keep their system up and running. Business Manager provides an extensive system that allows you to send s based on locale. There is a set of actions which are specific to each type of group you will use in your system. Note: actions are pre-defined and cannot be modified. In this section: Adding Templates Setting Up Your Locales Editing Template Content Reloading Templates Getting Your System Ready to Send Messages Customizing Templates Template Variables... 96
90 90 Setting Up Your Hosting Offers Adding Templates To add an template group: 1. Go to Business Setup > All Settings > Templates. 2. Find the action you want to add an template to and click Add Template. 3. Fill in the necessary information. 4. Click Save. 5. Click Add Locale button in the middle of the page. Set up the following: Choose the language to associate with the template. Choose how broadly you would like the template to apply. If you are making a Spanish template, for example, do you want it to be used by Spanish speaking people world-wide? Or just in Spain? If this is going to be the default locale, check the box. The default locale will be applied if no other locale can be found that applies to the customer. Enter a subject for the template. This is the subject line that each will use. Template HTML Body. Enter the body of your template in html format. Template Text Body. Enter the body of your template in text format. Note: All contacts are set to receive HTML by default when they come through the online store. If you do not want a specific customer to receive HTML s, go to the customer's account details page and click on the edit primary button. Uncheck HTML for the Format. Click edit contact. 6. Reload Options: If you need to reload the original templates, perform the following steps: 1. Select the template you want to reload. 2. Reload HTML. Select Yes. 3. Reload Text. Select Yes. Caution: This will replace this existing template. Make a backup of your existing template if you do not wish to lose it. 7. Scroll to the bottom of the page, and click Save.
91 Setting Up Your Hosting Offers 91 Setting Up Your Locales Business Manager has the ability to send s in various different languages. Each of these locales must be set up during the configuration process. By default, the system sets up templates of a single locale (usually English). To set up additional locales: 1. Go to Business Setup > All Settings > Templates. 2. Choose the template you would like to add a locale to. Click on the green pencil icon to view the edit screen for this template. 3. Click Add Locale button in the middle of the page. Fill in the following: Choose the language to associate with the template. Choose how broadly you would like the template to apply. If you are making a Spanish template, for example, do you want it to be used by Spanish speaking people world-wide? Or just in Spain? If this is going to be the default locale, check the box. The default locale will be applied if no other locale can be found that applies to the customer. Enter a subject for the template. This is the subject line that each will use. Template HTML Body. Enter the body of your template in html format. Template Text Body. Enter the body of your template in text format. Note: All contacts are set to receive HTML by default when they come through the online store. If you do not want a specific customer to receive HTML s, go to the customer's account details page and click on the edit primary button. Uncheck HTML for the Format. Click edit contact. 4. Reload Options: If you need to reload the original templates, perform the following steps: 1. Select the template you want to reload. 2. Reload HTML. Select Yes. 3. Reload Text. Select Yes. Caution: This will replace this existing template. Please make a backup of your existing template if you do not wish to lose it. 5. Scroll to the bottom of the page, and click Save.
92 92 Setting Up Your Hosting Offers Editing Template Content Whether you have just created a new locale or want to edit the defaults, you will follow the same general instructions. In addition to basic html and text content, you can use a number of predefined variables to populate the s with information from the database. To edit content of a template: 1. Go to Business Setup > All Settings > Templates. 2. Choose the template you would like to edit. Click on the green pencil icon to view the edit screen for this template. 3. Click the green pencil icon for an existing locale or edit the content while adding a new locale. 4. Here you have a couple of options: you can develop the content on your own, or load our default template and then edit it. If you are looking at using our default templates, we recommend that you reload them before editing to be sure you have the latest version. If you choose to use your own content, you would enter it in the fields Template HTML Body and Template Text Body. As you edit, you can click preview on most templates and it will allow you to see how your work will be parsed by the system. If you prefer to save time by editing our template, you can scroll to the bottom of the page, choose the template you would like to use, click Test for both the HTML and text , and then click reload. You can now edit the template as above. Note: All contacts are set to receive HTML by default when they come through the online store. If you do not want a specific customer to receive HTML s, go to the customer's account details page and click Edit primary. Uncheck HTML for the Format. Click Edit contact. 5. Reload Options: If you need to reload the original templates, perform the following steps: 1. Select the template you want to reload. 2. Reload HTML: Select Yes. 3. Reload Text: Select Yes. Caution: This will replace this existing template. Please make a backup of your existing template if you do not wish to lose it. 6. Click Save. 7. You will see your new template added with the locale you want to use for the template group you selected. You can add as many templates to this group or any other group as you need based on your specific needs.
93 Setting Up Your Hosting Offers 93 Reloading Templates To reload templates: 1. Go to Business Setup > All Settings > Templates. 2. Click the pencil icon next to each template you want to reload. 3. templates for each locale you have setup will display at the bottom of the page. Click the pencil icon in the Available Operations column. 4. At the bottom of the Edit Template page are the Reload Options. Select the template you want to reload from the drop-down box. 5. Select Yes for both Reload HTML and Reload Text. 6. Click reload. The template has now been reloaded. 7. Repeat steps 2-6 for each template you wish to reload. Tip: If you are reloading all 25 templates, save time by opening each template in step 2 in a new window or tab, and go through the remaining steps one screen at a time. Getting Your System Ready to Send Messages Some users have reported instances where the templates, particularly the lost password s, are being sent with the content missing. Below are some points to consider to ensure that your system is set up properly to send messages. Are templates set? First, check to make sure you have an template set for each template group and locale. To do so, perform the following steps: 1. Go to Business Setup > All Settings > Templates. 2. Click the pencil icon next to each template you want to view. 3. An template for each locale you have set up will display at the bottom of the page. Click the pencil icon in the Available Operations column. 4. You will see an HTML template and plain text template. If these fields are blank, you will need to reload your templates as described in Reloading Templates (on page 93). 5. Test to see if the was sent out successfully. If it is still blank, see below.
94 94 Setting Up Your Hosting Offers Is the temp directory set properly in your smarty.php file? To check, perform the following steps: 1. Open up the file lib-billing/include/config/smarty.php. 2. Find the line $CONF[ smarty ][ compiledirectory ] = 3. Make sure the path to your temp directory is set correctly after the = sign. Examples are provided below: On Linux, this is typically $CONF[ smarty ][ compiledirectory ] = /tmp ; On Windows, this is typically $CONF[ smarty ][ compiledirectory ] = C:\Temp ; 4. Find the line $CONF[ smarty ][ cachedirectory ] = 5. Make sure the path to your temp directory is set correctly after the = sign. Examples are provided below: On Linux, this is typically $CONF[ smarty ][ cachedirectory ] = /tmp ; On Windows, this is typically $CONF[ smarty ][ cachedirectory ] = C:\Temp ; 6. Save the file and test it to see if your s are being sent out successfully. Customizing Templates All templates in the system have special variables that are parsed at run-time. This means that the variables are replaced with the data they represent prior to being sent to the customer. Some general customer variables may be shared and made available in all templates, however many specific variables are unique to a particular template set (invoice data, subscription data, etc). It is important to understand that not all variables can be used in all templates. To view a list of available variables and their meanings, refer to the Template Variables section (on page 96). The template files are found in the lib-themes/default/libbilling/templates/ s/widgets/ directory. In this section: Updating the Header Updating the Layout... 96
95 Setting Up Your Hosting Offers 95 Updating the Header To update the header: 1. Login to your server via SSH. 2. Open the following file in your Business Manager file set: libthemes/default/libbilling/templates/ s/widgets/header.tpl 3. The code below controls the header of the . Modify it to fit your needs: {$smarty.const[$headertitle] default:$headertitle} 4. Save the file.
96 96 Setting Up Your Hosting Offers Updating the Layout The templates are made up of several template files which control the display and layout of all 25 default templates. To see which template files are used by each template, click the pencil icon to edit an individual template and view the source of the Template HTML Body, and find the corresponding fragments in files within the libthemes/default/lib-billing/templates/ s/ directory. Each component of the HTML templates has its own header and footer file to make it easy to update each instance of that component throughout the template set. For example, if you would like to edit the display of the information boxes that appear in any subscription Info template, simply edit the boxheader.tpl and boxfooter.tpl files and the change will take effect across the entire template system. Likewise, tables that use IF statements to display or hide information such as in the New subscription order can be customized by editing the codeboxheader.tpl and codeboxfooter.tpl files, and so on. The default templates we provide are designed to serve as examples that can be used by any business. You are encouraged to edit the colors, font styles, and layout to match your specific needs. Template Variables Below is a list of variables organized by the templates in which you can use them. Please note that these variables are hard coded in the system, and cannot be changed. In this section: Subscription Info Invoice Credit Card Payment echeck Payment Bank Draft Payment Off-site Gateway Payment Declined Payment Payment Error Domain Renewal Notice Domain Transfer - Success Domain Transfer - Failure Credit Card Expiration Notification Subscription Suspension s Subscription Enable Subscription Info Name Your Company Name Your Company URL Variable {$companyname} {$companyurl}
97 Setting Up Your Hosting Offers 97 Your Company Address 1 Your Company Address 2 Your Company City Your Company State Your Company Zip Contact First Name Contact Last Name Contact Name Contact Address 1 Contact Address 2 Contact City Contact State Contact Zip Subscription Name Subscription Price Subscription IP Subscriber's username Subscriber's password Domain Name Domain TLD Nameserver 1 Nameserver 1 IP Nameserver 2 Nameserver 2 IP Nameserver 3 Nameserver 3 IP Nameserver 4 Nameserver 4 IP Contact customer URL {$companyaddress1} {$companyaddress2} {$companycity} {$companystate} {$companyzip} {$contactfirstname} {$contactlastname} {$clientcompany} {$contactaddress1} {$contactaddress2} {$contactcity} {$contactstate} {$contactzip} {$packagename} {$packageprice} {$packageip} {$packageusername} {$packagepassword} {$domainsld} {$domaintld} {$nameserver1} {$nameserver1ip} {$nameserver2} {$nameserver2ip} {$nameserver3} {$nameserver3ip} {$nameserver4} {$nameserver4ip} {$companyclienturl}
98 98 Setting Up Your Hosting Offers Contact User Name Date {$contactusername} {$currentdatetime} Invoice Name Your Company Name Your Company URL Your Company Address 1 Your Company Address 2 Your Company City Your Company State Your Company Zip Contact First Name Contact Last Name Contact Name Contact Address 1 Contact Address 2 Contact City Contact State Contact Zip Invoice Number Invoice Date Entered Loop Line Items BEGINNING Line Item Comments Line Item Quantity Line Item Description Variable {$companyname} {$companyurl} {$companyaddress1} {$companyaddress2} {$companycity} {$companystate} {$companyzip} {$contactfirstname} {$contactlastname} {$clientcompany} {$contactaddress1} {$contactaddress2} {$contactcity} {$contactstate} {$contactzip} {$invoicenumber} {$invoicedateentered} {loop=lineitems} {$lineitem.packagecomments} {$lineitemquantity} {$lineitemdescription}
99 Setting Up Your Hosting Offers 99 Line Item Price Amount Line Item Discount Amount Line Item Tax Amount Line Item Total Amount Loop Line Items END Invoice Amount Invoice Date Due Invoice Comments Date {$lineitempriceamount} {$lineitemdiscountamount} {$lineitemtaxamount} {$lineitemtotalamount} {/loop} {$invoiceamount} {$invoicedatedue} {$invoicecomments} {$currentdatetime} Credit Card Payment Name Your Company Name Your Company URL Your Company Address 1 Your Company Address 2 Your Company City Your Company State Your Company Zip Contact First Name Contact Last Name Contact Name Contact Address 1 Contact Address 2 Contact City Contact State Contact Zip Variable {$companyname} {$companyurl} {$companyaddress1} {$companyaddress2} {$companycity} {$companystate} {$companyzip} {$contactfirstname} {$contactlastname} {$clientcompany} {$contactaddress1} {$contactaddress2} {$contactcity} {$contactstate} {$contactzip}
100 100 Setting Up Your Hosting Offers Invoice Number Invoice Amount Credit Card Type Credit Card Number Transaction Date/Time Transaction ID Auth Return Auth Code AVS Code Transaction Amount Notes Date {$invoicenumber} {$invoiceamount} {$billingcardtype} {$billingaccountnumlastfour} {$transactiondatecreated} {$transactioncode} {$authreturn} {$authcode} {$avscode} {$transactionamount} {$transactionnotes} {$currentdatetime} echeck Payment Name Your Company Name Your Company URL Your Company Address 1 Your Company Address 2 Your Company City Your Company State Your Company Zip Contact First Name Contact Last Name Contact Name Contact Address 1 Contact Address 2 Variable {$companyname} {$companyurl} {$companyaddress1} {$companyaddress2} {$companycity} {$companystate} {$companyzip} {$contactfirstname} {$contactlastname} {$clientcompany} {$contactaddress1} {$contactaddress2}
101 Setting Up Your Hosting Offers 101 Contact City Contact State Contact Zip Invoice Number Invoice Amount Bank Name Bank ABA Code Bank Account Number Transaction Date/Time Transaction ID Auth Return Auth Code AVS Code Transaction Amount Notes Date {$contactcity} {$contactstate} {$contactzip} {$invoicenumber} {$invoiceamount} {$billingbankname} {$billingbankabacode} {$billingaccountnumlastfour} {$transactiondatecreated} {$transactioncode} {$authreturn} {$authcode} {$avscode} {$transactionamount} {$transactionnotes} {$currentdatetime} Bank Draft Payment Name Your Company Name Your Company URL Your Company Address 1 Your Company Address 2 Your Company City Your Company State Variable {$companyname} {$companyurl} {$companyaddress1} {$companyaddress2} {$companycity} {$companystate} Your Company Zip Contact First Name {$companyzip} {$contactfirstname}
102 102 Setting Up Your Hosting Offers Contact Last Name Contact Name Contact Address 1 Contact Address 2 Contact City Contact State Contact Zip Invoice Number Invoice Amount Bank Name Bank ABA Code Bank Account Number Transaction Date/Time Transaction ID Auth Return Auth Code AVS Code Transaction Amount Notes Date {$contactlastname} {$clientcompany} {$contactaddress1} {$contactaddress2} {$contactcity} {$contactstate} {$contactzip} {$invoicenumber} {$invoiceamount} {$billingbankname} {$billingbankabacode} {$billingaccountnumlastfour} {$transactiondatecreated} {$transactioncode} {$authreturn} {$authcode} {$avscode} {$transactionamount} {$transactionnotes} {$currentdatetime} Off-site Gateway Payment Name Your Company Name Your Company URL Your Company Address 1 Your Company Address 2 Variable {$companyname} {$companyurl} {$companyaddress1} {$companyaddress2}
103 Setting Up Your Hosting Offers 103 Your Company City Your Company State Your Company Zip Contact First Name Contact Last Name Contact Name Contact Address 1 Contact Address 2 Contact City Contact State Contact Zip Gateway Name Transaction Date/Time Transaction ID Auth Return Auth Code AVS Code Transaction Amount Notes Date {$companycity} {$companystate} {$companyzip} {$contactfirstname} {$contactlastname} {$clientcompany} {$contactaddress1} {$contactaddress2} {$contactcity} {$contactstate} {$contactzip} {$gatewayname} {$transactiondatecreated} {$transactioncode} {$authreturn} {$authcode} {$avscode} {$transactionamount} {$transactionnotes} {$currentdatetime} Declined Payment Name Your Company Name Your Company URL Your Company Address 1 Your Company Address 2 Variable {$companyname} {$companyurl} $companyaddress1} {$companyaddress2}
104 104 Setting Up Your Hosting Offers Your Company City Your Company State Your Company Zip Contact First Name Contact Last Name Contact Name Contact Address 1 Contact Address 2 Contact City Contact State Contact Zip Invoice Number Invoice Amount Credit Card Type Credit Card Number Transaction Date/Time Transaction ID Auth Return Auth Code AVS Code Transaction Amount Notes Date {$companycity} {$companystate} {$companyzip} {$contactfirstname} {$contactlastname} {$clientcompany} {$contactaddress1} {$contactaddress2} {$contactcity} {$contactstate} {$contactzip} {$invoicenumber} {$invoiceamount} {$billingcardtype} {$billingaccountnumlastfour} {$transactiondatecreated} {$transactioncode} {$authreturn} {$authcode} {$avscode} {$transactionamount} {$transactionnotes} {$currentdatetime}
105 Setting Up Your Hosting Offers 105 Payment Error Name Your Company Name Your Company URL Your Company Address 1 Your Company Address 2 Your Company City Your Company State Your Company Zip Contact First Name Contact Last Name Contact Name Contact Address 1 Contact Address 2 Contact City Contact State Contact Zip Invoice Number Invoice Amount Credit Card Type Credit Card Number Transaction Date/Time Transaction ID Auth Return Variable {$companyname} {$companyurl} {$companyaddress1} {$companyaddress2} {$companycity} {$companystate} {$companyzip} {$contactfirstname} {$contactlastname} {$clientcompany} {$contactaddress1} {$contactaddress2} {$contactcity} {$contactstate} {$contactzip} {$invoicenumber} {$invoiceamount} {$billingcardtype} {$billingaccountnumlastfour} {$transactiondatecreated} {$transactioncode} {$authreturn}
106 106 Setting Up Your Hosting Offers Auth Code AVS Code Transaction Amount Notes Date {$authcode} {$avscode} {$transactionamount} {$transactionnotes} {$currentdatetime} Domain Renewal Notice Name Your Company Name Your Company URL Your Company Address 1 Your Company Address 2 Your Company City Your Company State Your Company Zip Contact First Name Contact Last Name Contact Name Contact Address 1 Contact Address 2 Contact City Contact State Contact Zip Domain Name Domain TLD Invoice Number Invoice Amount Variable {$companyname} {$companyurl} {$companyaddress1} {$companyaddress2} {$companycity} {$companystate} {$companyzip} {$contactfirstname} {$contactlastname} {$clientcompany} {$contactaddress1} {$contactaddress2} {$contactcity} {$contactstate} {$contactzip} {$domainsld} {$domaintld} {$invoicenumber} {$invoiceamount}
107 Setting Up Your Hosting Offers 107 Invoice Date Entered Domain Expiry Date Date {$invoicedateentered} {$domaindateexpires} {$currentdatetime} Domain Transfer - Success Name Your Company Name Your Company URL Your Company Address 1 Your Company Address 2 Your Company City Your Company State Your Company Zip Contact First Name Contact Last Name Contact Name Contact Address 1 Contact Address 2 Contact City Contact State Contact Zip Domain Name Domain TLD Date Variable {$companyname} {$companyurl} {$companyaddress1} {$companyaddress2} {$companycity} {$companystate} {$companyzip} {$contactfirstname} {$contactlastname} {$clientcompany} {$contactaddress1} {$contactaddress2} {$contactcity} {$contactstate} {$contactzip} {$domainsld} {$domaintld} {$currentdatetime}
108 108 Setting Up Your Hosting Offers Domain Transfer - Failure Name Your Company Name Your Company URL Your Company Address 1 Your Company Address 2 Your Company City Your Company State Your Company Zip Contact First Name Contact Last Name Contact Name Contact Address 1 Contact Address 2 Contact City Contact State Contact Zip Domain Name Domain TLD Date Variable {$companyname} {$companyurl} {$companyaddress1} {$companyaddress2} {$companycity} {$companystate} {$companyzip} {$contactfirstname} {$contactlastname} {$clientcompany} {$contactaddress1} {$contactaddress2} {$contactcity} {$contactstate} {$contactzip} {$domainsld} {$domaintld} {$currentdatetime} Credit Card Expiration Notification Name Your Company Name Your Company URL Variable {$companyname} {$companyurl}
109 Setting Up Your Hosting Offers 109 Your Company Address 1 Your Company Address 2 Your Company City Your Company State Your Company Zip Contact First Name Contact Last Name Contact Name Contact Address 1 Contact Address 2 Contact City Contact State Contact Zip Credit Card Type Credit Card Number Expire Month Expire Year Date {$companyaddress1} {$companyaddress2} {$companycity} {$companystate} {$companyzip} {$contactfirstname} {$contactlastname} {$clientcompany} {$contactaddress1} {$contactaddress2} {$contactcity} {$contactstate} {$contactzip} {$billingcardtype} {$billingaccountnumlastfour} {$billingcardexpmonth} {$billingcardexpyear} {$currentdatetime} Subscription Suspension s Name Your Company Name Your Company URL Your Company Address 1 Your Company Address 2 Your Company City Variable {$companyname} {$companyurl} {$companyaddress1} {$companyaddress2} {$companycity}
110 110 Setting Up Your Hosting Offers Your Company State Your Company Zip Contact First Name Contact Last Name Contact Name Contact Address 1 Contact Address 2 Contact City Contact State Contact Zip Invoice Number Contact Customer URL Contact User Name Date {$companystate} {$companyzip} {$contactfirstname} {$contactlastname} {$clientcompany} {$contactaddress1} {$contactaddress2} {$contactcity} {$contactstate} {$contactzip} {$invoicenumber} {$companyclienturl} {$contactusername} {$currentdatetime} Subscription Enable Name Your Company Name Your Company URL Your Company Address 1 Your Company Address 2 Your Company City Your Company State Your Company Zip Contact First Name Contact Last Name Variable {$companyname} {$companyurl} {$companyaddress1} {$companyaddress2} {$companycity} {$companystate} {$companyzip} {$contactfirstname} {$contactlastname}
111 Setting Up Your Hosting Offers 111 Contact Name Contact Address 1 Contact Address 2 Contact City Contact State Contact Zip Invoice Number Invoice Amount Paid Invoice Date Paid Subscription Name Date {$clientcompany} {$contactaddress1} {$contactaddress2} {$contactcity} {$contactstate} {$contactzip} {$invoicenumber} {$invoiceamountpaid} {$invoicedatepaid} {$packagename} {$currentdatetime}
112 112 Setting Up Your Hosting Offers Plans and Add-ons In Parallels Customer and Business Manager, hosting services and resources that you sell to your customers are organized into service plans. For example, you can offer a hosting plan with 1 GB of disk space and 50 GB of monthly traffic. The tools for managing the plans are available at the Business Setup > Plans page. If you are going to offer a new plan, you should perform the following steps: 1. Define what to include into the plan. 2. Set subscription prices and taxes to levy on subscribers. 3. Choose extra services and resources to offer with the plan. 4. Choose the online stores in which you will offer the plan. 5. Specify available upgrades and downgrades. Next, we will discuss these steps in more detail. Define Resources to Include into the Plan To get started with subscribing customers to service plans, first, you should specify what plan subscribers will get, that is, an amount of disk space, traffic, and other resources or services. Find the full range of options you are able to offer on the each plan settings page. For details on getting ready to sell hosting and defining resources that you offer in the plan, refer to the section Preparing to Sell Hosting Services (on page 113). Set Subscriptions Prices and Taxes to Levy on Subscribers After you allocated resources to a plan, configure the plan pricing. Namely, specify prices for different subscription lengths, burstable plan prices, and taxes that subscribers should additionally pay. For more details on setting prices and applying taxes to plans, refer to the section Plans Pricing (on page 114). Choose Extra Services and Resources to Offer with the Plan The plan is ready for sale, but you might want to offer some extras like additional addresses or disk space together with your plan. To do it, use add-on plans (or add-ons). To know more about add-ons and how to attach them to service plans, refer to the section Offering Additional Services (on page 116). Choose the Online Stores in Which You Will Offer the Plan The last step is to specify in what stores you want to distribute the plan. You can select stores of your liking in the General tab of the plan settings page. For each kind of plan, you can choose stores of a single type customer stores for service plans and reseller stores for reseller plans. To learn more about online stores, refer to the chapter Managing Online Stores (on page 71).
113 Setting Up Your Hosting Offers 113 Specify Available Upgrades and Downgrades If you have multiple plans of the same type, you are able to specify plans to which the current plan can be upgraded or downgraded. Find more information on plan upgrades and downgrades in the section Upgrading and Downgrading Plans (on page 117). In this section: Preparing to Sell Hosting Services Plans Pricing Offering Additional Services Upgrading and Downgrading Plans Preparing to Sell Hosting Services To sell hosting services, use hosting plans. Getting ready to sell hosting services includes the following steps: 1. Define how to process new hosting subscriptions. Just before creating the subscription, Business Manager checks that the subscriber meets certain requirements (for example, does not have unpaid invoices) and creates the subscription only if all requirements are met. The list of these requirements is called provisioning policy. Before you start selling hosting services, check that this policy meets your needs at Business Setup > All Settings > Provisioning Policy. 2. Add a plan and select reseller subscriptions whose resources you will use to serve the plan subscribers. Available subscriptions are listed in plan settings, on the Properties tab. If you associate a plan with a reseller subscription, Business Manager will use resources of this subscription to serve accounts of the plan subscribers. 3. Specify resources and services you want to include into the plan. Select the resources that you will offer to subscribers in plan settings, on the Properties tab. 4. Restrict access to web applications. Your customers have the opportunity to quickly install and use blogs, forums, image galleries, and other web applications. You can restrict access to certain applications by defining application filters in plan settings, on the Applications tab.
114 114 Setting Up Your Hosting Offers Plans Pricing A plan price in Business Manager is a combination of the following values: Subscription price. This is a price you charge your customers for using services during a billing cycle. You can set multiple billing cycles with different prices for a single plan. For example, set the price to $10 for a 6-months subscription and $15 for a 1-year subscription. You can also define one-time charge - setup fee - for your plans. For customers who upgrade or downgrade their subscriptions to other plans, you can also set upgrade and downgrade fees. Tax. If your country's legislation implies levying taxes on customers, you can include these taxes in the plan price. Learn how to set up taxes for your services in Business Manager in the chapter Configuring Taxation (on page 67). After you create certain taxation policies and apply them to the plans, do not forget to configure online stores where you will sell these plans to display prices properly: including taxes (gross prices) or excluding them (net prices). You can do this at Business Setup > Online Stores > <store name> > Change Settings > Payment Options tab. Burstable plan prices (for hosting plans). If you allow subscribers to use Panel resources beyond plan limits (or allow pay-as-you-go web hosting), the subscribers will pay these prices for each unit of a resource that they consumed over the limits during a month. To learn how Business Manager defines calculates the monthly costs of resources overage (usage charges), see the section Calculating Usage Charges (on page 115). To allow resources overage, choose the appropriate option for the Web Limits > Pay-as-you-go web hosting on the Properties tab of the plan settings page. The elements for setting subscription prices, taxes, and overuse fees are located in plan settings, on the Prices & Taxation tab. You can reduce plan prices for promotional purposes by using discounts, coupons, and customer groups. Find more information on using these mechanisms in the section Coupons and Discounts (on page 133) and the section Limiting Discounts and Exempting Subscriptions from Suspension (on page 169). If you use accounting facilities included in Business Manager, you can define what information to add to the ledger after generation and payment of each invoice. Learn how to define this format in the section Creating General Ledger Entries for a Plan (on page 115). In this section: Calculating Usage Charges Creating General Ledger Entries for a Plan
115 Setting Up Your Hosting Offers 115 Calculating Usage Charges If the pay-as-you-go web hosting is allowed for a plan, Business Manager calculates usage charges - total costs of hosting resources overage - for the plan's subscribers basing on resource usage statistics that Business Manager collects from the connected Panels on a daily basis. No matter what billing mode and billing cycles you use, this happen on the first day of each month: The system finds the average daily overage of each resource except traffic and multiplies it by the month length and the monthly usage price of this resource. Traffic The traffic usage charge is calculated in the following way: Business Manager counts the total traffic overage for a month and multiplies it by the monthly traffic usage price. Say, if subscribers download 10 GB of files during a month while the plan limit is 5 GB, then the traffic overage is 5 GB. Assuming that the traffic usage price is $1 for a 1 GB, such subscribers will pay (10 GB - 5 GB) * $1 = $5 traffic usage fee. Other Resources For calculation usage charges for other resources, Business Manager uses the average daily usage values. For example, if a customer uses 500 MB of disk space over the subscription quota for 15 days and then uses extra 700 MB for other 15 days, the average overage will be (500 * * 15)/30 = 600 MB. If the disk space usage price is $1 for 1 GB, then the customer will pay $0.6 for disk space overage this month. Calculating Usage with Add-ons If a customer purchases additional resources in the middle of a month, then the system subtracts the resource amount provided by the add-on from the daily resource usage of each day starting from the add-on purchasing day. For example, if a customer uses 500 MB of disk space over the plan limit for a whole month and purchases the add-on that provides an additional 1 GB of disk space on the 7 th day of the month, then the usage charge will include the payment for only 7 days of 500 MB of disk space overage. Creating General Ledger Entries for a Plan If you use Business Manager for accounting of your business, configure your plans to write information on performed business operations to the general ledger. For example, if you want to track the price of domain registration that you pay to the registrar, define the ledger entries for this plan as described below. To create ledger entries: 1. Go to Business Setup > Plans, and select a plan. 2. Click Ledger Entries. 3. Click the button Add Ledger Entry Group.
116 116 Setting Up Your Hosting Offers 4. Set the following: Ledger Group Name. Enter the name of the ledger group you are creating for this plan. For example, if this group covers the cost of this plan, you may want to name it Domain Registration Cost. Filter Currencies. The ledger entries are created when the plan is ordered through your online store. If you have multiple currencies set up, such as USD and GBP, move the currencies from the Selectable list to the Selected list by double-clicking on each one or using the arrow buttons. Filter Cycles. Similarly to Filter Currencies, you can select cycles for which you will create ledger entries. Move the cycles from the Selectable list to the Selected list by doubleclicking on each one or using the arrow buttons. Currency of Ledger Entries. The currency you select will most likely be your native currency or the currency you use to set up your plans. You can still create ledger entries for any currency, but you will see the entries such as Domain Registration Cost in the currency you select from the menu. Ledger Entries: a. Create two ledger entries for the GL Account (General Ledger) account by clicking the + Add Ledger Entry button. b. Select a ledger account to use such as Cash 1 from the GL Account menu. c. Enter a description. d. Enter the cost of the plan in the Credits text box. e. Click the + Add Ledger Entry button again. f. Select a ledger account to use such as Cost of Goods from the GL Account menu. g. Enter a description. h. Enter the cost of the plan in the Debits text box. Click Save. Offering Additional Services In Parallels Customer and Business Manager you can offer additional resources and services not included in service plans as add-on plans (or add-ons). Add-ons are listed together with plans on the Business Setup > Plans page. If a plan has add-ons, online stores show them on a separate store page, so customers are welcome to include add-ons into their order. The controls to attach add-ons to plans are available on the Add-ons tab of the plan settings page. Typically, an add-on provides a single resource: disk space, traffic, or other resource defined for the panel group you select for the add-on. You are also free to offer multiple resources and services as a single add-on.
117 Setting Up Your Hosting Offers 117 To let your customers choose an add-on from a list of similar add-ons, say, different amounts of additional disk space, add-ons are organized into groups. Moreover, it is mandatory for an add-on to have a related group. When buyers subscribes to a plan, they see the names of add-on groups you attached to this plan and lists of groups items - add-ons - you selected for the plan. For example, this can look like the following: Would you like additional disk space? (add-on group) 1 Additional Gigabyte (add-on) 2 Additional Gigabytes (add-on) 5 Additional Gigabytes (add-on) To see a list of plans with which you offer an add-on, go to the Plans tab of the add-on settings page. Important: A service plan and attached add-on must have same billing cycles and currencies. Otherwise, customers will not be able to purchase this add-on. In addition to offering hosting add-ons, you can sell SSL certificates using add-ons. For instructions on how to set up the SSL certificates selling through an add-on, see the section Offering Hosting Plans with SSL Certificates (on page 129). Upgrading and Downgrading Plans Your customers may want to change plans to which they are subscribed, for example, if they need more resources that their current plans provide, or otherwise, if they do not want to pay extra money for resources that they do not use. For these cases, define available upgrades and downgrades for each plan. You can use plans upgrades and downgrades to create a hierarchy of plans. The table below shows an example of plans set with available upgrades and downgrades: Plan Description Available upgrades Available downgrades Bronze Hosting An affordable hosting for individuals. Silver Hosting Gold Hosting Silver Hosting Hosting for small business. Gold Hosting Bronze Hosting Gold Hosting An ultimate hosting for business needs. No No Bronze Hosting Silver Hosting
118 118 Setting Up Your Hosting Offers If you offer plan upgrading and downgrading, define how to process upgrade and downgrade requests for all plans, for example, when to perform requested upgrades: immediately after requests or and the end of current billing cycle. The section Configuring Upgrade and Downgrade Requests Processing provides a list of system-wide properties related to upgrades and downgrades and description of these properties. Besides, Business Manager provides an option to charge customers for upgrading or downgrading their subscriptions. Define upgrade and downgrade fees for each plan on the Prices tab of the plan settings page. Upgrade and Downgrade Requests Processing The Business Manager allows you to define what actions the system takes when upgrading or downgrading plans. This includes the following: Who can initiate upgrades and downgrades. How to perform upgrades and downgrades. How to bill upgrades and downgrades. The controls to configure upgrade and downgrade requests processing are located at the Business Setup > All Settings > Upgrade/Downgrade Requests. Customer-Initiated Upgrades and Downgrades If you allow your customers to initiate upgrades and downgrades, define when to change their plans: immediately after request or at the end of current billing cycle. If you decide to perform upgrades and downgrades immediately, define what to do with unused money on customer's billing account: Return the unused money to customers as credits. Choose this option, for example, for hosting plans. Do not return the money, Do it, for example, for domain registration plans, when the registrar does not return the money if you stop using a domain name. Troubleshooting Delayed Upgrades and Downgrades If you configure your Business Manager to perform subscription upgrades and downgrades at the end of billing cycles (or perform delayed upgrades and downgrades), then upgrade and downgrade requests receives advanced handling. To help you troubleshoot potential issues with delayed upgrades and downgrades, below we will describe handling of such requests in details. For example, a customer has a Bronze hosting subscription and orders an upgrade to the Silver hosting plan. In this case, Business Manager will do the following: 1. Immediately after triggering the upgrade request, the system creates a new subscription to Silver hosting with the Pending status. The Bronze hosting subscription remains Active. 2. In a few days before the end of the current billing cycle, Business Manager issues an invoice for the Silver hosting subscription renewal.
119 Setting Up Your Hosting Offers At the first day of the next billing cycle, the system upgrades the subscription on Panel and removes the Bronze hosting subscription. If the upgrade was successful, Business Manager changes the Silver hosting subscription's status to Active.Otherwise, the Silver hosting subscription receives the Error status. Before the system issues an invoice for the upgraded subscription, either you or the subscriber can cancel the upgrade by clicking Cancel subscription upgrade or downgrade on the Bronze hosting subscription's page. If you do this, Business Manager cancels the Silver hosting subscription and issues the next invoice for the Bronze hosting as usual. After issuing the invoice for the upgraded subscription, neither you nor the subscriber can cancel the upgrade request.
120 120 Setting Up Your Hosting Offers Achieving EU Business Compliance If your Business is located in the European Union, it is subject to the European Union Value Added Tax (EU VAT) regulations. To learn more about the regulations, see the section European Union Business Compliance. To achieve EU business compliance, configure Parallels Customer and Business Manager to meet the following requirements: Specify your VAT number in Business Setup > All Settings > Company Details. Business Manager will include it into all invoices. Set up the VAT charging for your customers from EU countries. For detailed instructions, see the section European Union (on page 70). Require VAT number from commercial companies. In your online stores, customers select whether they are individuals or commercial companies. In the latter case, they are required to provide a valid VAT number to define an applicable VAT rate. You should adjust your online stores to require this number from commercial companies and verify it. The respective option is available in the Business Setup > Online Stores > <store name> > Change settings > Taxes tab. The <online store> here is the store which you use to sell plans to EU customers. Note: If your company address is in the EU, these settings will be automatically applied to all new online stores. Display either gross or net prices in your online stores. Each EU country follows one of two different rules for the way prices are displayed in your online stores. Depending on the location of your business, your online stores must display prices either with VAT included (gross) or before VAT is added (net). You can update your online stores to display prices accordingly on the Business Setup > Online Stores > <store name> > Change settings > Payment Options tab. The <online store> here is the store which you use to sell plans to EU customers. Starting Business Without Business Manager If your provider does not offer Business Manager or another billing solution, you should take care of various aspects of your business on your own before you start serving customers. Some aspects, for example, financial ones, can be automated by means of the appropriate software. To start your hosting business in Panel without Business Manager or other automation solutions, do the following: Rebrand Panel and prepare hosting plans. Set up a website for your own company. After you complete these operations, you can start subscribing customers to your services.
121 Setting Up Your Hosting Offers 121 Rebranding Panel and Preparing Hosting Plans Before you can start serving your customers, you should do the following: 1. Adjust Panel branding and appearance as described in the section Changing Interface Settings (on page 22). 2. On the Service Plans page, add service plans and add-ons that you will offer to your customers. Setting Up Your Company's Presence on the Web To let your prospective customers become acquainted with your offerings and contact you, set up a website and addresses for your company on the Panel-managed server. To set up your website, create your own hosting subscription by clicking Subscriptions > Create New Subscription. This will enable you to log in to the Control Panel and manage your web hosting just as your customers do: you can create web pages and mailboxes, install web applications, secure access to websites with SSL certificates, and so on. For detailed information about using your hosting resources for your own needs, see the chapter Managing Web Hosting (on page 189). Subscribing Customers to Your Services After you set up hosting plans in Panel, you can start subscribing customers to your services. When a new customer subscribes to your services, create an account and a subscription for this customer in Customers > Add New Customer. You will be prompted to enter the following information: The customer's contact information. A username and a password that the customer will use to log in to the Control Panel. Subscription details: A domain name that the customer owns and will use for their website hosted in Panel. An IP address used by the customer's website. The customer's username and password that they will use to access their folders, for example, using FTP. The service plan to which the customer subscribes. (Optional) Add-ons that the customer wants to add to the subscription. If the plan selected by the customer does not completely meet their needs and you do not offer add-ons that could help, adjust the subscription settings by selecting the checkbox Proceed to customizing the subscription parameters after the customer account is created. Once you create the account and the subscription, pass on the Panel access credentials to the customer and they will be able to log in to Panel and create their website.
122 122 Setting Up Your Hosting Offers Periodically, you will need to manually perform various operations on user accounts and subscriptions. For example, renew (prolong) subscriptions at the end of subscription periods, or suspend the accounts of customers who do not pay on time. To learn how to manage existing customer accounts and subscriptions in Panel if you do not have Business Manager, refer to the sections Managing Customer Accounts in Panel (on page 149) and Managing Subscriptions in Panel (on page 158).
123 C H A P T E R 4 Offering Domain Names and SSL Certificates In addition to offering server resources, with Business Manager you can upsell services that traditionally accompany web hosting offers: domain name registration and SSL certificates. Thus, your customers can get all they need to establish their web presence in a single package. For selling domain name registration services and SSL certificates in your online stores, you will need to create separate service plans. Below, you will find information about how to do this. Selling Domain Names To start offering domain names in your online stores, you should have a merchant account at a domain name registrar supported by Business Manager. If you have such an account, then all you need is to configure the registrar module in the system and create a domain name registration plan. Learn more about setting up domain name selling in the section Domain Name Registration (on page 124). Selling SSL Certificates To let customers order SSL certificates through your online stores, configure Business Manager to offer certificates from certain vendors that Business Manager supports, and create corresponding SSL certificate plans. For detailed instructions on setting up SSL certificate offerings, refer to the section SSL Certificate Selling (on page 128). In this chapter: Domain Name Registration SSL Certificate Selling
124 124 Offering Domain Names and SSL Certificates Domain Name Registration Business Manager supports integration with a variety of domain registration services. We assume that you have a merchant account with one of the registrars supported by Business Manager. To start selling domain names from this registrar in your online stores, take the following steps: 1. Set up a registrar module and define which domain names you will register with this registrar. For each registrar, you should define which top level domains (or TLDs - domain name extensions such as.net or.com) your customers will buy from this registrar. Learn how to configure domain name registrar modules in the section Setting Up Accounts with Registrars (on page 125). If a TLD that you want to offer is not present in Business Manager, you can add it manually. To find out how to add new TLDs or change the properties of existing ones, refer to the section Managing TLDs (on page 126). 2. Add a domain registration plan and define which of the supported TLDs you will offer within it. To sell domain names, create domain name registration plans on the Plans page. For each plan of this type, select TLDs that you will offer within this plan on the TLDs tab of the plan settings page. 3. Define domain registration options for online stores. During the domain name ordering process, potential customers are prompted to choose from the three options: purchase a new domain name, transfer an existing one to another registrar, or use an existing domain name. You are able to change the list of available options at the Business Setup > Online Stores > <store name> > Change Settings > Domain Registration/Transfer tab. Important: Not all domain registrars support domain transfer. To find out if a particular registrar supports the transfer, contact the registrar's customer support. Offering Domain Name Registration in the Control Panel If you offer domain name registration services, Business Manager can help you promote them to your hosting customers. Particularly, Panel shows customers links that let them register their domain names through your online stores. These links are displayed in the domain names list on the Websites & Domains tab. When a customer follows a link, Panel takes them to the online store where they purchased their hosting subscription and automatically adds a domain name registration subscription to their cart. Note: If you have several online stores, the links will lead a customer to the online store where they purchased their hosting subscription.
125 Offering Domain Names and SSL Certificates 125 Panel offers customers to register only those domain names that were not purchased in your online store, particularly: Domain names that customers specify as existing ones when purchasing hosting subscriptions. Additional domain names that customers create in the Control Panel. If you have at least one domain name registration plan, Panel will automatically add corresponding links to the Control Panel. If you offer several domain name registration plans in a store, put the plan you want to promote above other plans of this type in the store's plans list. You can find the list on the Offered Plans tab of the store settings page. In this section: Setting Up Accounts with Registrars Managing TLDs Setting Up Accounts with Registrars If you wish to resell domain names with a certain registrar, you should add information about your merchant account to Business Manager. The system will resell domain names on behalf of this account. Some domain name registrars require you to do additional actions to start reselling. These particularities are described in corresponding subsections of this section. To add information about your account with a registrar: 1. Go to Business Setup > All Settings > Domain Registrars and click Add New Registrar. 2. Select the registrar at which you have a merchant account and click Select. 3. Specify your account credentials, TLDs that you will register at this registrar, and other settings. 4. Click OK.
126 126 Offering Domain Names and SSL Certificates Wild West Domains (GoDaddy) Only certified accounts are able to resell domain names with the Wild West Domains registrar, so you should pass the certification to start reselling. The certification procedure verifies that your software is capable of using the registrar's API. You can proceed to the certification as soon as you add the registrar's module and specify your reseller account details. When this data is provided, the system will display the link Learn how to complete the certification here with detailed instructions on how to get certified. Openprovider When you configure this registrar, set Remote host to Managing TLDs The system ships with a predefined set of TLDs that you can sell to your customers. If this set does not contain a TLD that you want to offer, add this TLD by clicking Add TLD on the Business Setup > All Settings > Supported TLDs page. In your domain name registration plans, you can sell only active TLDs. Initially, all TLDs are inactive. To make a TLD active, configure a module of a domain name registrar and select this TLD on the registrar module settings page. Otherwise, you can make a TLD active by editing its settings on the Business Setup > All Settings > Supported TLDs page. Checking Domain Names Availability When a customer tries to register a new domain name through your online store, Business Manager first checks whether this name is available. By default, the system can check the availability of domain names only in TLDs that are included in the Supported TLDs list shipped with Business Manager. When you add a new TLD to the system, you should configure its checking parameters as described below. For each TLD, there is a server on the Internet that provides information about domain names in this TLD. To check the availability of a domain name, Business Manager sends a request to the corresponding server and defines the availability depending on the server's response. For most TLDs, such servers use the whois protocol that defines the format of a request you send to this server.
127 Offering Domain Names and SSL Certificates 127 If the server that checks domain names availability in your TLD uses this protocol, specify the server's domain name and, optionally, port (if it differs from the standard 43 port) in the Whois server field. If the server uses the HTTP protocol, you should explicitly specify the format of requests that you will send to the server. In this request, you can use the following variables: %%domain%% - a domain name that you want to check. For example, domainsld.tld. %%domainsld%% - a part that precedes the period in the domain name - second level domain name (SLD). domain-sld in the example above. %%domaintld%% - a TLD. tld in the example above. Then, for both protocols, specify the values that indicate the domain name availability in the Whois response fragment indicating that domain name is available and Whois match rule fields. The examples below show how to configure checking domain names in a TLD with the whois and HTTP protocols: Whois protocol: Whois server: whois.centralnic.net Whois response fragment indicating that domain name is available: DOMAIN NOT FOUND Whois match rule: Should contain fragment. HTTP: This example show the settings for the tj TLD: Whois server: Whois response fragment indicating that domain name is available: available for registration Whois match rule: Should contain fragment.
128 128 Offering Domain Names and SSL Certificates SSL Certificate Selling Business Manager supports integration with SSL certificate providers. The integration supposes that customers purchase certificates in Business Manager, and the latter acquires the certificate through the provider API. To acquire an SSL certificate, a customer submits the initial information to Business Manager, which forwards it to a provider. The certificate provider analyzes the information and queries for additional details if necessary through Business Manager. The interaction is repeated until the provider has enough information to issue the certificate. Customers are notified about these additional requests by notifications in the Account tab of the Panel. Until the certificate is issued, the subscription status is user input required. To sell SSL certificates to your customers, use SSL certificate plans. Configuring SSL certificate selling includes the following steps: 1. Configure an SSL certificate provider plugin. This will allow you to sell certificates from this provider. Learn how to do it in the chapter Configuring SSL Certificate Providers (on page 129). 2. Add an SSL Certificate plan and set up the certificate types you will sell. Do this from the Properties tab of the plan settings page. You can also configure the system to automatically offer SSL certificates to hosting plan subscribers in online stores. This way is natural and convenient: when customers subscribe to a hosting plan, the online store offers them the chance to purchase an SSL certificate to protect their websites. To learn how to set up the SSL certificates offering, see the section Offering Hosting Plans with SSL Certificates (on page 129). In this section: Configuring SSL Certificate Providers Offering Hosting Plans with SSL Certificates
129 Offering Domain Names and SSL Certificates 129 Configuring SSL Certificate Providers If you want to sell SSL certificates, first add and configure a plugin that will interact between Business Manager and one of the certificate providers (authorities). After you add a plugin, it is possible to edit the plugin properties, enable or disable it. If a plugin is enabled, you can associate it with SSL certificate plans. Note: Disabling a plugin associated with existing plans leads to malfunctioning of the system. To create a plugin: 1. Go to Business Setup > All Settings > SSL Certificate Providers and сlick Add New Plugin. 2. Fill in the necessary parameters in the opened wizard and click OK. This will open the list of plugins containing the newly created one. To edit a plugin: 1. Go to Business Setup > All Settings > SSL Certificate Providers and click the plugin you wish to edit. 2. Update the necessary parameters and click OK. This will open the list of plugins. To enable or disable a plugin: 1. Go to Business Setup > All Settings > SSL Certificate Providers and select the plugins you wish to enable or disable. 2. Click the Enable or Disable item below the search bar. This will open the updated list of plugins. Note: Disabling a plugin associated with existing plans leads to malfunctioning of the system. Offering Hosting Plans with SSL Certificates If you resell SSL certificates through your online stores, you can configure the system to automatically offer SSL certificates to customers who subscribe to hosting plans. This is more convenient for subscribers since this allows them to purchase hosting resources and protection for their websites in bundle: online stores prompt them to secure their websites with SSL certificates and then, if they agree, they automatically order an SSL certificate of the selected type.
130 130 Offering Domain Names and SSL Certificates To set up a secure hosting offering: 1. Create SSL certificates plans that will offer SSL certificates of the needed types. 2. Select a hosting plan with which you will offer SSL certificates or add a new one. 3. Go to the tab SSL Certificates of the hosting plan settings page and add the SSL certificate plans to the Available list. If a customer purchases a hosting package with an SSL certificate that you order from the enom, the system automatically install the certificate to the customer's website. Otherwise, subscribers should configure the website protection with their certificate in the Control Panel manually.
131 C H A P T E R 5 Maintaining and Growing Your Business When you configure the system and start serving your customers, Business Manager creates new customer accounts, issues invoices, and performs most of other provider's tasks automatically. However, you might still need to perform some operations in Business Manager and Panel. For example, change system security settings of Business Manager or define content to include in new websites created in Panel. This section explains how to perform the following tasks related to maintaining and growing your hosting business with Business Manager and Panel. Section Promoting Your Plans Administering Customers Managing Subscriptions Managing Invoices and Payments Limiting Discounts and Exempting Subscriptions from Suspension Managing Security Settings Performing Manual Payments Managing Bank Transfers Viewing and Running Scheduled Tasks Viewing Accounting Information Viewing Statistics Presetting Content of Customer Websites Description Explains how to promote your business using Business Manager marketing tools. Explains how to perform different tasks related to customer accounts management. Provides instructions that you may need to manage your customers' subscriptions. Provides instructions on managing invoices in Business Manager management tasks manually. Explains how to set up special conditions of services for certain customers in Business Manager. Provides instructions on enhancing the Business Manager security using integrated tools. Describes available ways of charging your customers manually in Business Manager. Explains how to process bank transfers in Business Manager. Describes the concepts of automatic task scheduling and running and explains how to run tasks manually. Introduces the Business Manager accounting mechanism. Explains how to view information about the current usage of your resources and your customers' connections to Panel. Describes the mechanism that allows you to predefine content of new websites that you customers create.
132 132 Maintaining and Growing Your Business In this chapter: Promoting Your Plans Administering Customers Managing Subscriptions Performing Manual Payments Managing Invoices and Payments Limiting Discounts and Exempting Subscriptions from Suspension Managing Bank Transfers Viewing and Running Scheduled Tasks Viewing Accounting Information Viewing Statistics Presetting Content of Customer Websites Promoting Your Plans Promotion is an important aspect of every business nowadays. Effective promotion can make your business more successful in different ways, for example, improve the recognition of your brand, attract new customers, and increase the loyalty of existing customers. Business Manager contains a set of strategies that will help you promote your business. Particularly, you can use the following options: Discounts - reduce prices of certain plans in you online stores for everybody. Coupons - reduce order price for their owners. Affiliate programs - let your subscribers earn money by bringing new customers. The controls to configure these marketing tools are available to you on the Business Setup > Marketing Tools page. To learn when and how to apply these tools, read the corresponding subsections of this section. In this section: Coupons and Discounts Affiliate Programs
133 Maintaining and Growing Your Business 133 Coupons and Discounts Business Manager contains two mechanisms to reduce prices of your offerings - coupons and discounts. Use discounts if you want to promote a subscription for a certain billing cycle, say, 1-year subscription. A discount targets all online stores but only particular billing cycles of plans. Use coupons to organize promotional actions among your customers. With coupons, your customers are able to reduce subscription price by entering in a coupon code during the ordering process. Coupons are best for promoting specific plans in a certain store. Say, if you sell a plan in two stores, US Store and EU Store, you have the option to lower the subscription price only in EU Store. To create limited offerings, for example, discounts for the first 100 subscriptions to a new plan, create a coupon and set it to be automatically applied. In this case, online stores show new prices of the plans as if the coupon was already applied to the plans. The table below describes the differences between discounts and coupons: Availability to customers Discounts Coupons Lower prices for all customers Lower prices for those who have coupon codes (unless the coupons are applied automatically) Apply to a specific store No Yes Reduce price for a certain billing cycle Cut-off amount Yes Percentage of subscription price No Percentage of subscription price Fixed amount Period of action Unlimited A number of billing cycles Unlimited Validity period: Unlimited Limited Unlimited
134 134 Maintaining and Growing Your Business To create and manage discounts and coupons, use the controls on the Business Setup > Marketing Tools page. Affiliate Programs Business Manager enables you to involve your customers in promoting your plans: Affiliate programs let customers earn money by bringing new customers to you. Customers participating in your affiliate programs (your affiliates) distribute links to your websites and earn a commission for each sign-up under these links. Later, you pay out this money to affiliates as credits so they can use it to pay for existing subscriptions or order new services in your online stores. Affiliate programs have a great advantage over traditional advertising: they allow you to pay for promotion only when it brings the result you want. In this section, we will explain how to promote your business with affiliate programs in Business Manager. Setting Up Affiliate Programs Each affiliate program promotes a single online store. Affiliate links point to the store, and affiliates receive commissions in the store s currency. If you decide to promote two stores, use multiple affiliate programs. The tools to create and manage affiliate programs are available on the tab Affiliate Programs of the Business Setup > Marketing Tools page. Affiliate programs in Business Manager use the pay-per-sale principle. This means that an affiliate's commission for each sing-up is a certain percentage of the order price (the commission rate). To define how much a program participant should earn to receive their commissions to credits, specify the program's payment threshold. This threshold shows the affiliate when to expect the payout; However, you can still pay out affiliate earnings whenever you want. Viewing Affiliates List After you set up your affiliate programs, customers can join them by clicking the corresponding links on the Account tab of the Control Panel. You can view the list of your affiliates on the Affiliates tab of the Business Operations > Customers page. The system accumulates an affiliate's commissions on their affiliate balance. You can see the balances of your affiliates in the corresponding column of the affiliates list. Additionally, the System Overview widget on your Home page contains the Total affiliates commission - the sum of your affiliates' current balances. Affiliates cannot use the credits on their affiliate balances for any purposes. To let them use the credits, you should pay out the commissions. Paying Out Commissions When an affiliate's balance exceeds the payment threshold of an affiliate program, the system adds this balance to the Above threshold value on your Home page. From time to time (usually, upon reaching payment thresholds), you should perform payouts to transform affiliates' commissions to their credits. For this, select them in the affiliates list and click Pay Out: The system will pay out the entire affiliate balance to credits and reset it to zero.
135 Maintaining and Growing Your Business 135 Affiliate Program Example For example, you have an affiliate program that allows participants to earn the 10% commission for each sign up in the Default store and receive credits when the affiliate balance exceeds $20. Meet Jerry, he is an affiliate. He invited 3 friends and each of them placed an order for $50 in the Default store. Jerry earns the commission of $15, but he cannot receive the payout because his affiliate balance is less than $20. Jerry invites more people so that the balance exceeds $20. Now you can pay out his commission. After the commission is paid out, Jerry receives $20 of credits, his affiliate balance is reset to $0, and he continues inviting people to your stores to earn more money. Administering Customers Here you will find a one-stop shop for customer management. You can approve new customers, view your archived and non-archived customers, or add new customers. You can also view statistics about your customers and access customer details. In this section: Adding New Customers Managing Existing Customers Managing Customer Accounts in Panel
136 136 Maintaining and Growing Your Business Adding New Customers There are two main methods for new customer records to be added to your Business Manager system: through the administrator interface (available for Business Manager administrators) and through the order process. Adding customers through the administrative interface is a one-step procedure that involves adding customer details, contact details, and billing account. Each customer account can have several contacts tied to it. In this step you will specify the first of these contacts. To add a customer account: 1. Go to Business Operations > Customers and click Add New Customer. 2. Enter General Settings, and Primary Contact Information. 3. Set up a Billing Account for the customer. 4. Click Add Customer. You have completed the process of adding a customer account. You can now view the details of this account and begin to add subscriptions and generate invoices by clicking the Customer ID. Managing Existing Customers Business Manager allows managing your customers through the Customer Summary page which you can access at Customers > select specific customer. The Customer Summary page lists contact details, various billing information, subscriptions details, and notifications sent to customers. To manage the details of a customer account, go to Business Operations > Customers, find the customer you want to view, and click Full Name corresponding to an account. In this section: Managing Billing Accounts and Details Managing Customer Invoices Managing Customer Details Taking Administrative Actions Adding Credits to Customer Account Viewing FraudGuardian Check Results Managing Invoices Adding Notes Viewing Statistical Information Viewing Customer Accounts Verifying New Customer Accounts Viewing Subscription Details Sending Mass s Sending Custom s
137 Maintaining and Growing Your Business 137 Managing Billing Accounts and Details In this section: Adding Billing Accounts Editing Billing Accounts Viewing Accounting Totals Viewing Billing Account Summary Adding Billing Accounts To add a billing account to a customer account: 1. Go to Business Operations > Customers > click a specific account. 2. Click Show All Billing Accounts in the Billing Account Summary section 3. Find the contact you want to add a new billing account for and click Add Billing Account to Primary Contact. 4. Select the type of billing account you want to add for this customer. 5. Fill out the details section according to the type of billing account you chose in Step 4 above. 6. Click Save Billing Account.
138 138 Maintaining and Growing Your Business Editing Billing Accounts You can edit any billing accounts associated with a customer's account. To edit a billing account: 1. Go to Business Operations > Customers > click a specific account. 2. Click Show All Billing Accounts in the Billing Account Summary section. 3. You will see a list of all billing accounts (if available) and their associated contacts. 4. Find the billing account you want to modify in the list and click its name. 5. Edit the account details. 6. If encryption is turned on, enter your Encryption Passphrase. 7. Click Update Billing Account. Note: To remove the billing account, click Remove in the Available Operations list. Viewing Accounting Totals This section outlines the following account and balance information available at a customer summary page (accessed from Business Operations > Customers > click a customer name.). Accounts Receivable - money owed to you by the customer. Here you can also view the detailed Customer Payment History if you click the Accounts Receivable link. Credit. This option allows you to credit your customers. Accounts payable. This is the money to be paid by you to the customer. Refunds. This field shows you the total refunds. Expenses. This shows the expenses.
139 Maintaining and Growing Your Business 139 Viewing Billing Account Summary The Billing Account Summary counts the number of billing accounts by type. In this section you can also Add Billing Account to Primary Contact. See the Adding Billing Accounts (on page 137). It is also possible to see all billing accounts of this customer. For this, click the Show All Billing Accounts link. You will see the list of all billing accounts for this customer account. You can also view a callback log by clicking the Show Callback History link. Managing Customer Invoices In this section: Viewing Invoice History Generating Invoices Adding Custom One-Time Invoice Taking Customer Payment Viewing Invoice History The invoices history displays invoices due and invoices paid. This page also allows you to view all invoices for this customer, to generate invoices, to take customer payment, and to add single invoice. To view all invoices: 1. Go to Business Operations > Customers > click a certain account. 2. Click the Show All Invoices link in the Invoice Summary section. You will see a list of invoices (assuming invoices have been generated). Generating Invoices To generate an invoice: 1. Go to Business Operations > Customers > click a certain account. 2. Click the Generate Invoice link in the Invoice Summary section. 3. Specify the generation settings and click on the continue button. 4. If you selected to preview invoices, review them and click the Proceed with invoice generation button.
140 140 Maintaining and Growing Your Business Adding Custom One-Time Invoice Business Manager allows you to create and generate a single (one-off) invoice for one-time charges. To generate a single invoice: 1. Go to Business Operations > Customers > click a certain account. 2. Click the Add Custom Invoice link in the Invoice Summary section. 3. On the form that appears, enter appropriate information: 1. Enter a short description for the invoice. 2. You can also add a Long Description. 3. Set the Invoice Date. 4. Enter the Invoice Amount. 5. Tick the box, if you would like to send your customer an with invoice. 6. Set the period to defer revenue. 4. Tick the box next to the Apply a payment as well, if you would like to take manual payment for the service provided. Enter all necessary information. 5. Click Process Invoice. Taking Customer Payment To take customer payment: 1. Go to Business Operations > Customers > click a certain account. 2. Click the Take Customer Payment link in the Invoice Summary section. 3. Choose the invoice to be charged. 4. If the encryption is on, enter your LEK PIN. 5. Click Charge account.
141 Maintaining and Growing Your Business 141 Managing Customer Details From the Customer Summary page you can edit customer details, manage customer account properties, add new primary/additional contact, or edit existing contacts. In this section: Editing Customer Details, Status and Billing Account Managing Contacts Editing Customer Account Properties Editing Customer Details, Status and Billing Account To Edit Customer Details: 1. Go to Business Operations > Customers > Click a customer's full name. 2. Click Edit Details in the Customer Details section and update the details. 3. Click Save. Managing Contacts One customer in Business Manager can have several contacts. One of the contacts will be set as a primary contact, all the other will be additional contacts. The Customer Summary page allows adding new contacts, editing existing contacts, logging in as primary contact, and resetting and resending password. To add a new contact: 1. Go to Business Operations > Customers and click a customer's full name. 2. Click Add New Contact in the Customer Primary Contact section. 3. Specify the contact information and click Save. To edit a contact: 1. Go to Business Operations > Customers and click a customer's full name. 2. Click Edit Contact Info link. 3. Edit all necessary information and click Save.
142 142 Maintaining and Growing Your Business Editing Customer Account Properties The Customer Summary page lists the customer-related properties. The system uses them to apply a special logic to customers who have these properties. For example, it is possible to apply discounts using properties. You are also able to edit the properties for a customer. To edit the properties: 1. Go to Business Operations > Customers and click a customer's full name. 2. Scroll down to the Properties section. 3. Click the Edit Customer Account Properties link. 4. Specify if the attribute is active or not. 5. Set the internal value. 6. Click Save All. Taking Administrative Actions Administrative Actions are a collection of actions that help you quickly manage a customer s account. The current administrative actions include: Suspend Customer Account. Select this option if you would like to suspend a customer s account. Such customers will be unable to log into the customer area. Cancel Customer Account. You can use this for customers who let you know they would like to terminate their service. They are also unable to log into the customer area. Archive Customer Account. Archiving a customer essentially makes the customer nonfunctional. Archived customers do not count against your license limit. The records associated with the customer will be present, but you will not be able to perform any functions on the customer, such as collecting payment for outstanding balances.
143 Maintaining and Growing Your Business 143 Adding Credits to Customer Account You can deposit funds (credits) into a customer account. The credits are utilized first to pay for subscriptions. When a credit balance is exhausted, the customer s default payment method is used to pay for the services. To add a credit: 1. Go to Customers and click a customer s full name. 2. Click the Add Credit link in the Accounting Totals section. 3. Fill in the form and click Add Credit. After you update a customer credit balance, you are able to see the customer s credit balance changes history by locating the customer summary page and clicking Credits. Viewing FraudGuardian Check Results Business Manager allows you to check your incoming orders for fraud. You can view the results of this check per each customer per order at the Customer Summary page. To view FraudGuardian results: 1. Go to the Customer Summary page accessed at Business Operations > Customers > click a certain account. 2. Click the Display/Hide Additional Data link next to the subscription you want to edit in the Fraud Results section. The page section will show you the total Fraud Score for each order, and the other information such as IP, customer bank, , proxy, etc. Managing Invoices The customer summary page allows you to view invoices for a particular customer. The system lists the Recent Invoices and gives you the option to show all invoices by clicking a respective link. From this section you can view basic details on the invoice, such as the Invoice Number, the Amount of money, the dates Entered and Due, and the Status. The Available Operations column gives you the option to manage and print the invoice. To manage the invoice: 1. Go to the Customer Summary page accessed at Business Operations > Customers > Click a customer s full name. 2. Click the Details link next to the invoice you want to edit in the Recent invoices section. Note: You will be taken to invoices management (on page 163), which can also be accessed from the Finances > Invoices of the particular invoice.
144 144 Maintaining and Growing Your Business Adding Notes The Recent Notes section of the Customer Summary page shows you the recent notes you added for this particular customer. These notes are strictly internal, and provide only the administrator with additional information. To add a new note: 1. Go to the Customer Summary page accessed at Business Operations > Customers and click a customer's full name. 2. Click the Read/Add Notes link of the Recent Notes section. 3. Add any information in the Note text box. 4. Add Note.
145 Maintaining and Growing Your Business 145 Viewing Statistical Information Quick Stats has two main sections: Customers by Status and Trend Reports. The top section lists the possible status that a customer may have, and below each status, the number of customers in each category. This number is a link; clicking on it will take you to a screen listing all customers of that type. For example, if you would like to see a list of all your pending customers, you can click on the number underneath the title Pending. Below the actual count is the percentage each category comprises of the total number of customers. Trend Reports actually lists just one report. This report will show all new signups over the last year. To view the customer statistics, go to Business Operations > Customers > Quick Stats. The page also shows a pie chart and a key representing each of the numbers and their specific categories. Viewing Customer Accounts There are two types of customer accounts in Business Manager - non-archived and archived. You can filter the customer accounts by this status. Customers is where you will find information about the vast majority of the customers entered in your Business Manager system. All customers count against your license limit. Initially, the page displays a list of all customers with the status of Pending, Active, Canceled, Fraudulent, Suspended, Inactive, and Declined, from newest to oldest. Clicking on one of the column headers will sort your customer data by the relevant heading. To view customer accounts: Go to the Business Operations > Customers. This will open a list of accounts. You can access the customer details screen for each customer listed by either clicking the Customer ID or the Details link. Clicking the address in the Customers list will enable you to send an directly to this customer. You can format these s using various rich text tools. Verifying New Customer Accounts To prevent your business from frauds, you can confirm or cancel each registration of a customer account by hand. If you choose Manual approval of all incoming orders in as fraud protection policy, you will see a list of all new customer accounts pending approval in the New Customers group on the Home page. Click the Review link to see more information about a particular order. Once you have verified the order, check the Activate or Cancel check box and click Submit. Note: If you choose the Cancel option, remember to select the appropriate cancelation function in the Define policy on canceling subscriptions for this customer drop down menu at the bottom of the list prior to clicking the Submit button.
146 146 Maintaining and Growing Your Business If you do not want to verify new accounts manually, change the fraud protection policy on the page All Settings > Fraud Protection Settings. Viewing Subscription Details Business Manager allows you to manage customer subscriptions from two sections at Customer Summary page: from Subscription Details and Recent Subscriptions sections. The first of them shows the number of subscriptions the customer owns and allows the administrator to add a subscription to a customer. The Recent Subscriptions section provides details on each particular subscription and allows the administrator to manage the subscription. For more details on subscription management, see Managing Subscriptions (on page 149). Sending Mass s Along with the automatic s (on page 89) sent by Business Manager when particular events happen, you can also manually send s to selected customers. This is useful when, for example, you need to send an announcement to all, or to selected customers. If required, you can always re-send an to all its recipients, be it an automatic or the one sent manually. In this section: Sending Resending s Sent Previously Viewing Latest Correspondence
147 Maintaining and Growing Your Business 147 Sending To send an 1. Go to the Sending Wizard: Business Monitoring > s > Send s. 2. Specify recipients of the a. Define the target customers by using Customers Filter: enter the customers IDs separated with commas and/or filter them by Status, Customer Group, Server, Panel Group and Plan if required. b. Select the customer's contacts to which the should be sent, either all or only the primary one. 3. Under Template, select a template. Note that the templates list contains only templates from the group User Defined s. 4. Click Next. A list of accounts filtered according to the specified parameters (customer filter and contact) is displayed. 5. Verify that the list of contacts is correct and click Next. Alternatively, click Back to go to the previous step and change customer filter or contact settings. 6. On the final screen showing all of the information on the you are about to send, check the properties (recipients, properties, e- mail message body) and click Send. The will be sent, and will appear in the Show s list. Resending s Sent Previously To resend s: 1. Go to Business Monitoring > s. 2. Find the you want to send again and click Resend.
148 148 Maintaining and Growing Your Business Viewing Latest Correspondence The Recent s section of the Customer Summary page shows a list of the last five s sent to the client. Each of the entries shows the following information: Subject: Click the name and id to view, edit or resend the . Timestamp: Includes date and time the was sent to the client. The system also allows you to Resend and Edit the s on the page that appears when you click the subject. Sending Custom s To send a custom 1. Go to the customer's details page for the customer you want to send an e- mail to. 2. Click the address of a customer in the customers list available from Business Operations > Customers. 3. By default, the customer's address will already be in the Contacts list. If this is not correct, make the necessary changes accordingly. 4. Next, if this requires a copy , enter it in the CC addresses field. 5. If this requires an additional copy (unseen by the recipient), enter it in the BCC addresses field. 6. Enter a subject in the Message subject field. 7. Enter your message in the Message body field. 8. Click Send.
149 Maintaining and Growing Your Business 149 Managing Customer Accounts in Panel If you use Panel without Business Manager or other software that automates creating and managing customer accounts, manage these accounts in Panel manually. To view the details of a customer account, click the customer's name on the Customers page. To change these details, use the buttons on the page: Edit Contact Info lets you update the customer's contact information: name, , address, phone, and so on. Edit Login Info lets you change the customer's username and password. If you want to stop serving a customer, for example, if they do not pay for your services, you may suspend the customer's accounts - block access to the Control Panel for this customer and users that they created. To suspend an account, click Suspend on the customer details page. In addition to suspending the account, this will suspend all its subscriptions making the customer's websites, FTP and mail services unavailable to the Internet users. Later you will be able to cancel the suspension by clicking Activate on the customer details page. You can also suspend multiple accounts at once or activate multiple suspended accounts. To do this, select the accounts that you want to suspend or activate at the Customers page and choose the appropriate action from the More Actions menu. To remove customer accounts and all subscriptions belonging to them, select these accounts at the Customers page and click Remove. Managing Subscriptions The services or resources you sell to your customers are organized into plans. A subscription is basically a permission to use the services or resources for a particular period of time. Subscriptions also serve as a connection point in Business Manager. Invoices are tied to subscriptions. So are add-ons. A customer may stay the same, but they may have different subscriptions, and thus different add-ons and invoices, at various times in their life cycle. Subscription to a plan is a prerequisite for billing a customer. You cannot bill a customer unless they have at least one subscription tied to their account. Business Manager handles subscriptions in two broad categories: domain subscriptions and all others. Domains subscriptions are created when a customer either purchases or transfers a domain through Business Manager.
150 150 Maintaining and Growing Your Business In this section: Adding New Subscriptions to Customer Accounts Viewing Subscriptions Details Changing Subscription Status Activating or Suspending Subscriptions Canceling Hosting Subscriptions Running Subscription Tasks Editing Subscriptions Upgrading and Downgrading Subscriptions Adding an Add-on to a Subscription Viewing Add-ons with Their Properties Viewing Subscription Properties Transferring a Subscription Managing Subscriptions in Panel
151 Maintaining and Growing Your Business 151 Adding New Subscriptions to Customer Accounts Usually, customers subscribe to your plans in online stores and Business Manager creates these subscriptions automatically. However, you may need to add a customer's subscription by yourself, for example, if you want to move an existing subscription from one Business Manager server to another. To add a subscription to a customer account, go to Business Operations > Customers > <customer_name> and click Add New Subscription. The system will ask you to choose a service plan and a billing cycle and then to provide the subscription's details depending on the selected plan. Viewing Subscriptions Details To view subscription details: 1. Go to Business Operations > Subscriptions. 2. Click the name of a subscription you wish to view. The page that shows will show you Subscription Details, including general information, subscription status, pricing information, policy on canceling subscriptions, subscription dates, and payment information. Here you can also view the Comments for the plan, the information on Last Invoice, and Subscription Add-ons and Properties and change the server associated with the subscription. Note that reassigning will tie this subscription to a different panel. It will not move the actual hosting account. Changing Subscription Status Business Manager allows for a number of different kinds of subscription statuses. These statuses can be divided into groups based on their behavior: Active. By far the most common status for a subscription. Active subscriptions are those that, as the name implies, are being actively used by a customer. This might be a current hosting subscription, software license, or service subscription. Subscriptions marked Active will be invoiced. Pending. The first status after a subscription is purchased. Pending subscriptions will be invoiced only once. Canceled. If a subscription is canceled, it is removed or suspended on the server which stores this subscription. These subscriptions are not invoiced. Important: If you manually change the subscription status to Canceled, it will not be canceled. To cancel the subscription, use the policy on canceling subscriptions. Suspended. If a subscription is suspended, the subscriber is not able to access service plan resources. These subscriptions are invoiced if it is defined in the server-wide settings (on page 80).
152 152 Maintaining and Growing Your Business Pending Renewal. Applies only to subscriptions which include domain registration. When a domain is approaching its renewal date, and an invoice is sent to the customer, the subscription status is set to this value. Once the customer pays, the invoice and the domain are actually renewed with the registrar, the subscription status again changes to Active. Subscriptions marked as Pending Renewal will not be invoiced. Completed. This status is assigned when a subscription is available only for a limited number of billing cycles, and this number is reached. Transferred. If you transfer a subscription from one customer to another, this subscription will be marked as Transferred. These subscriptions are not invoiced. Failed. Generally, this status is set when provisioning of a subscription fails. Fraudulent. The FraudGuardian module assigns this status to a subscription if it considers that customer details are fraudulent. Expired. Subscriptions marked Expired will not be invoiced. Submitted. Subscriptions marked Submitted will not be invoiced. You can create an invoice for a subscription with a status other than active or suspended by manually generating an invoice through the customer summary page. The system also includes the following statuses that are not set automatically: Stopped. Subscriptions marked Stopped will not be invoiced. Started. Subscriptions marked Started will not be invoiced. Collections. Assign this status to suspended subscriptions that were not debited for a long period of time. This will simplify the search for problem subscribers and the work of collection departments. In Progress. Subscriptions marked In Progress will not be invoiced. Why have many different kinds of status, when they all behave about the same? For example, if you are using Business Manager to sell web design in addition to hosting, you may want to set the web design subscription as something other than just Active or Completed. You may want to Start the subscription, it may be In Progress, you may have to Stop the project for some reason, and the project may become Inactive, without ever being completed. These extra status designations allow you to keep track of general information in Business Manager. You can change the status of a subscription at any time. To change the status of a subscription: 1. Go to Business Operations > Subscriptions. The page displays all subscriptions in the system. 2. Find the subscription you want to edit and click its name. 3. Click Edit in the Available Operations row. 4. Find the Subscription Status Options section. Fill in the corresponding fields with the new status and change reason. 5. Click Save. Note: You can also navigate to a subscription page from Customer Summary Page of the customer to whom this subscription belongs. Click Show All Subscriptions in the Subscription Details box and find the subscription you wish to edit.
153 Maintaining and Growing Your Business 153 Activating or Suspending Subscriptions Note: The customer subscription should be tied to a control panel in order to suspend/activate the subscription, otherwise the function to perform this action will not appear in the interface. To suspend or activate a subscription: 1. Go to Business Operations > Subscriptions. 2. Click the name of a subscription you want to suspend or activate. 3. Click Suspend or Activate depending on the current subscription status. 4. When the events queue runs, the subscription will be set to Suspended or Activated on a corresponding server. Canceling Hosting Subscriptions If a subscription is tied to a panel group, meaning the hosting account is created, follow the instructions in Method 1 below. If the subscription is not tied to a panel group, skip down to the second method. To cancel a subscription tied to a panel group: 1. Go to Business Operations > Subscriptions. 2. Click the name of a subscription you want to cancel. 3. When the Available Operations items appear, click the Edit link. 4. Find a Servers section, and click the pencil icon in the Available Operations column. 5. When a window appears, select Canceled from the drop down menu and click the Edit button. A system event will be created. The event will be run automatically if you have your system set up for automation. Otherwise, run the event. To cancel a subscription tied to a panel group: 1. Go to Business Operations > Subscriptions. 2. Click the name of a subscription you want to cancel. 3. When the Available Operations items appear, click the Edit link. 4. Select Canceled from the Status drop down menu. 5. Click the Save button.
154 154 Maintaining and Growing Your Business Running Subscription Tasks There are two ways you can run subscription tasks: All at once. One by one. To run subscription tasks all at once, click the Run All link on the Business Monitoring > Tasks page. Note: Running all tasks at the same time will process everything, not just subscription related tasks. To run a single subscription task, find this it in the list on the One-time Tasks tab of Business Monitoring > Tasks and click the Run Now link in the Available Operations menu for this task.
155 Maintaining and Growing Your Business 155 Editing Subscriptions Normally Business Manager creates subscriptions automatically basing on plan settings and the information provided by a subscriber, but you can change certain settings of each subscription manually. For example, you can specify a custom name for a subscription or change its status. To make your business more flexible, Business Manager allows overwriting some plan settings by customer values for each subscription separately. This is useful, for example, to set up more strict rules in the cancelation policy or change the billing cycle. To see the full list of subscription settings and change them, click the Change Settings link of the subscription page. Editing Subscription Prices A price of a new subscription is equal to the plan price with applied discounts and coupons. However, in some situations it is necessary to specify a custom price or apply a custom tax, coupon, or discount to a subscription. You can achieve this by editing prices of a subscription available on the Subscription Prices page (from the subscription overview page, click Edit Prices in the Available Operations). Additionally, if a hosting plan settings allow scalable web hosting (using resources over plan limits), you can set custom resources usage prices on this page as well. To prevent overwriting custom subscription prices when changing plan settings, lock prices of this subscription by selecting the appropriate checkbox on the Subscription Prices page. Note: You still have the option to overwrite prices of both locked and unlocked subscriptions if you specify this option when changing plan settings. Upgrading and Downgrading Subscriptions Before you upgrade or downgrade a subscription, make sure you have your plans configured to upgrade. Refer to the section Upgrading and Downgrading Plans (on page 117) for details. To upgrade a subscription: 1. Go Business Operations > Customers and click a customer's full name. 2. Click the name of a subscription you want to upgrade to. 3. Click the Upgrade link in the Available Operations form that appears. To downgrade a subscription: 1. Go to Business Operations > Customers > Click a customer's full name. 2. Click the name of a subscription you want to downgrade to. 3. Click Show/Hide Operations Menu, and click the Downgrade link in the Available Operations form that appears.
156 156 Maintaining and Growing Your Business When you upgrade or downgrade a subscription, you can choose between the three options described below. Upgrade/Downgrade now and apply proration credits. If this is selected, the system performs the following: Adds money for the remaining number of days till the end of the current billing cycle as credits to the customer account. Creates a subscription of type Upgrade Fee or Downgrade Fee. The subscription price is the price of a plan the customer upgrades or downgrades to respectively for the remaining number of days till the end of the billing cycle. If Generate invoice immediately is selected, the system creates an invoice for this subscription for the current billing cycle. The next invoice (for the new plan) will be generated as usual before the next billing cycle. If Generate invoice immediately is not selected, the invoice will be generated in the next run of ProcessInvoices event. Typically, this event runs daily. Applies the credits to the new invoice. Creates the event to provision the upgraded or downgraded subscription to the Panel. Upgrade/Downgrade now and DO NOT apply proration credits. If it is selected, the system performs the following: Creates the event to provision the upgraded or downgraded subscription to the Panel. The next invoice (for the new plan) will be generated as usual before the next billing cycle. Option Generate invoice immediately is not taken into account in this case. Note: It is not possible to upgrade or downgrade this subscription again till the end of the current billing cycle. End of current cycle. If it is selected, the system performs the following: Upgrades or downgrades the subscription in Business Manager, but sets it to be provisioned only in the next billing cycle. The next invoice (for the new plan) will be generated as usual before the next billing cycle. Option Generate invoice immediately is not taken into account in this case. Adding an Add-on to a Subscription To add an add-on to a subscription: 1. Go to Business Operations > Subscriptions. 2. Click the name of a subscription to which you want to add an add-on. 3. Click Add-ons in the Available Operations column. 4. Click Add New Add-on. 5. Select an add-on you want to attach to the customer account from the plans list. 6. Update the pricing if necessary. 7. Click the Add button.
157 Maintaining and Growing Your Business 157 Viewing Add-ons with Their Properties To view the subscription add-ons: 1. Go to Business Operations > Subscriptions and click a subscription name. 2. Click Add-ons in the Available Operations form that appears. On the page that loads, you will see the add-ons for the given subscription and their details. Here you can also Edit the add-ons and see the add-on Properties by clicking the respective icons next to each add-on. Here you can also add or change Subscription add-ons (on page 156). Viewing Subscription Properties To view the subscription properties: 1. Go to Business Operations > Subscriptions and click a subscription name. 2. Click the Properties link in the Available Operations form that appears. The page that lists subscription properties opens. On this page, you can do the following: View details of a property. Edit a property or its value by clicking the Edit icon next to the given value. Transferring a Subscription Business Manager allows administrators to transfer a subscription from one customer to another. To transfer a subscription: 1. Go to Business Operations > Subscriptions and click the name of a subscription you want to transfer. 2. Click the Transfer Subscription link in the Available Operations form that appears. 3. In the form that appears, enter the ID of the customer you want to transfer a subscription to. 4. Specify the billing account to pay for this subscription and confirm the transfer.
158 158 Maintaining and Growing Your Business Managing Subscriptions in Panel In Panel, you can do the following with existing subscriptions belonging to your customers and yourself: Change hosting settings of a subscription. That is, the IP address on which the subscription's websites are hosted, and credentials of system user account linked with the subscription (used to manage files and folders of websites within the subscription, and to access the server via SSH or Remote Desktop). To change a subscription's hosting settings, go to Subscriptions > subscription's name, and click Change Hosting Settings. Transfer one or several subscriptions to another user. This means that you change owner of subscriptions, or, in other words, reassign subscriptions to another user: another customer or yourself. In this case, the subscriptions are automatically unbound from their plans and become custom. To transfer one or several subscriptions to another user, go to Subscriptions, select the corresponding checkboxes and click Change Subscriber. Suspend subscriptions. Websites, FTP and mail services of suspended subscriptions are no longer accessible to the Internet users. Suspending a subscription manually may be useful in cases when a website hosted within the subscription gets attacked or the subscriber does not pay for the services. To suspend one or several subscriptions, go to Subscriptions, select the corresponding checkboxes and click Suspend. Activate suspended subscriptions. Once a subscription is activated, all the services provided with it resume operation. Activation is only useful for subscriptions that were suspended manually: if you activate a subscription that was expired, Panel will automatically suspend it again on the next day. To make an expired subscription active, renew it as described below. To activate one or several subscriptions, go to Subscriptions, select the corresponding checkboxes and click Activate. Renew an expired subscription. When a subscription's expiration date comes, Panel suspends it. In such cases, you should renew subscriptions manually. To renew a subscription, go to Subscriptions > subscription's name, click Activate, and then set a new expiration date (it may be unlimited). Then apply the new settings by clicking Update & Lock. Note: After this step, the system will not apply further changes of the plan settings to this subscription. If you try to sync this subscription with the plan, the subscription will expire again unless you set the Unlimited validity period for this plan. Remove subscriptions. To remove subscriptions, go to Subscriptions, select the corresponding checkboxes and click Remove.
159 Maintaining and Growing Your Business 159 Performing Manual Payments In this section: Using a Credit Card to Pay an Invoice Capturing Authentication-only Payments Capturing Uncaptured Payments Issuing Refunds Generating and Running Payment Queue
160 160 Maintaining and Growing Your Business Using a Credit Card to Pay an Invoice To pay an invoice using a credit card: 1. Select the invoice from the list available at Business Operations > Invoices. 2. When the invoice page is displayed, click the Take Credit Card Payment link in the Quick Links section at the top of the page. 3. Select the gateway you want to use to pay this invoice and click Next. 4. Enter all the payment information accordingly. 5. Click Charge. Note: Payments of this kind are performed using the virtual terminals feature. Find more information about it in the section Testing Gateways Using Virtual Terminals (on page 63). Capturing Authentication-only Payments To capture Authentication-only payments: 1. Select the invoice from the list available at Business Operations > Invoices. 2. When the invoice page is displayed, click the Take Credit Card Payment link in the Tools section at the top of the page. 3. Select the gateway you want to use for an authenticate-only charge and click Next. 4. Enter all the payment information accordingly. 5. Select Authenticate Only in the Charge Action drop down menu. 6. Click the Charge button. This transaction will just validate the card and will not take the money.
161 Maintaining and Growing Your Business 161 Capturing Uncaptured Payments To capture uncaptured payments: 1. Go to Business Monitoring > Payments > Uncaptured Funds tab. 2. Click each check box next to the records you want to capture funds from. The checked records are highlighted in red. 3. Click Capture funds. Note: There is no confirmation screen after clicking the Capture funds button. The funds will be captured automatically. Issuing Refunds To issue refunds: 1. Go to the invoice (on page 164) you want to issue a refund for. 2. Click on the Refund button in the Status column located in the Transactions section. 3. Verify that the refund details are correct. If passphrase encryption is used, enter it in the corresponding field. 4. Click the Yes, process this refund button. Otherwise, click Cancel.
162 162 Maintaining and Growing Your Business Generating and Running Payment Queue If you want to confirm all payments from credit cards and bank accounts, generate and run the payment queue. When you click to generate the queue, the system analyses the list of existing invoices and creates tasks to pay them. Next, depending on the configuration, the system runs the tasks or not. To generate and run payment queue: 1. Go to Business Monitoring > Payments > Payment Queue tab and click Generate Payment Queue. 2. Set the following: Invoice Options: Clear all items currently in Payment Queue. Check the box to avoid replicating the same items. Generate. Select from one of the following: New, Declined, or Errored. Generate Due Date Only. Select Yes if you want to generate payments based on invoice due dates only. Select No if you want to generate payments regardless of invoice due dates. Due on or before. Select from the drop down menu the date you want to generate payments on or before or click the... button to set the date using the built-in calendar. Number of invoices to generate payments for. Enter the number or leave it as 0 to generate payments for all invoices. Run Options: Try charging lesser amounts on failed accounts. Check the box if you want the system to automatically charge less amounts for invoices IF they fail on the initial payment processing. Run Payment Queue. Select one of the following: Don't Run or Run at a later date/time. Date to run Payment Queue. Set the date to run the payment queue in the drop down menu or click on the... button to select the date using the built-in calendar. Transaction Type. Select one of the following: Charge or Authenticate Only. Enter your Credit Card Encryption Key. Enter the key you generated when you set up your encryption settings. 3. Click Continue.
163 Maintaining and Growing Your Business 163 Managing Invoices and Payments In this section: Generating Invoices Manually Viewing Invoices Editing Invoices Taking Credit Card Payments Applying Payments Manually Paying by Credits Voiding Invoices Printing Invoices Manually Paying an Invoice Using Saved Credit Card Information Viewing Transactions List Re-sending Invoices Viewing and Downloading Schet-Facturas
164 164 Maintaining and Growing Your Business Generating Invoices Manually You are able to generate invoices that include payments for previous or next billing cycles depending on the parameters you specify before starting the generation. For a single customer, the system generates only a unified invoice per currency. For example, if your customer ordered a monthly subscription in EUR and USD online stores, and requires an invoice for the next four months, the system will generate two invoices - one for the EUR and one for the USD subscription. Each of the invoices aggregates amounts for the four months. Prior to generating invoices in your system, you should set up invoicing (on page 80). To generate invoices manually: 1. Make sure there are Active or Suspended subscriptions in the system. 2. Go to Business Operations > Invoices > Generate Invoices. 3. Specify the invoice generation parameters and click Continue. 4. Click Business Monitoring > Tasks. 5. You will see a list of events specific to the invoices that will be generated. At this point you have two options: Process all the events at one time by clicking Run All. Run invoice entities one by one by clicking Run Now for each task. Make your selection and proceed forward with generating your invoices. Viewing Invoices To view invoices for your customer accounts: 1. Go to Business Operations > Invoices. The list of all invoices issued by the system will be opened. 2. Click the invoice ID in the Invoice No. column for the invoice you wish to view. (You can also access an invoice by clicking the magnifying glass icon in the Available Operations column.) The invoice details will appear.
165 Maintaining and Growing Your Business 165 Editing Invoices There are several ways to get to the edit screen for any invoice in your system. The easiest way to edit invoices for your customer accounts is to follow the instructions below. To edit an invoice: 1. Go to Business Operations > Invoices. 2. You will be presented with a list of all invoices issued by the system. Click the invoice id in the Invoice No. column for the invoice you wish to view. (You can also access an invoice by clicking the magnifying glass icon in the Available Operations column.) 3. Click Edit. 4. Update the invoice information according to your needs and click Save. Note: Some organizations require you not to modify the existing invoices. For details, see Achieving Tax Office Compliance (on page 82). Taking Credit Card Payments Business Manager allows administrators to take credit card payments from their customers for unpaid invoices. To take a credit card payment: 1. Go to Business Operations > Invoices. 2. Locate the invoice with Due status to which you want to apply payment manually and click its ID. 3. The invoice details will appear below the record of the invoice you are viewing. The other option is to click on the magnifying glass icon in the Available Operations column to view the invoice details. 4. Click the Take Credit Card Payment link in the Tools section of the page. 5. Choose the Gateway and click Next to proceed. 6. Enter the billing account details. 7. Click the Charge button
166 166 Maintaining and Growing Your Business Applying Payments Manually To apply payments to any invoice manually: 1. Go to Business Operations > Invoices. 2. Locate the invoice with Due status to which you want to apply payment manually and click its ID. 3. The invoice details will appear below the record of the invoice you are viewing. The other option is to click on the magnifying glass icon in the Available Operations column to view the invoice details. 4. Click the Quick Manual Payment link in the Tools section of the page. 5. Set the following: Choose Billing Account. Select the billing account you want to use for this payment in the drop down menu. Payment Method. Select the payment method you want to use for this payment in the drop down menu. Check Number. If payment is being made by check, enter the check number. Apply Payment To. Select Entire Invoice or Selected Line Items. If you choose the Selected Line Items option, it will list the line items available for this invoice. Choose accordingly. Amount of Payment. Enter the payment amount that you are applying to this invoice. Payment Comments. Enter comments according to your specific needs. 6. Click Apply Payment.
167 Maintaining and Growing Your Business 167 Paying by Credits You can utilize customer credits to pay for subscriptions. When a credit balance is exhausted, the customer's default payment method is used to pay for the services. To apply credits to any invoice manually: 1. Go to Business Operations > Invoices. 2. Locate the invoice to which you want to apply credit and click its ID. 3. The invoice details will appear below the record of the invoice you are viewing. The other option is to click on the magnifying glass icon in the Available Operations column to view the invoice details. 4. Click Apply Credit in the Tools section of the page. 5. Set the following: Apply Credit To. Select Entire Invoice or Selected Line Items. If you choose the Selected Line Items option, it will list the line items available for this invoice. Choose accordingly. Amount of Payment. Enter the payment amount that you are applying to this invoice. Credit Comments. Enter comments according to your specific needs. 6. Click Apply Credit. Voiding Invoices To void any invoice manually: 1. Go to Business Operations > Invoices. 2. Locate the invoice that you want to void and click its ID. 3. The invoice details will appear below the record of the invoice you are viewing. The other option is to click on the magnifying glass icon in the Available Operations column to view the invoice details. 4. Click Create an Invoice Reversal in the Tools section of the page. 5. Click Yes, create a credit note and void this invoice. 6. Go to Finances > Invoices again. You will see two entries for each invoice.
168 168 Maintaining and Growing Your Business Printing Invoices To print an invoice: 1. Go to Business Operations > Invoices, and find the invoice you want to print. 2. Click Print next to the invoice. A new window with the invoice in PDF format opens. You can print the invoice from this new window using your browser's print function or save it to your computer. Manually Paying an Invoice Using Saved Credit Card Information Business Manager gives you the flexibility to manually pay an invoice using saved credit card information. This document explains how to decrypt saved credit card information to manually pay an invoice. To decrypt credit card information: 1. Go to Business Operations > Customers. 2. Locate the customer whose invoice you want to pay by clicking the customer ID. 3. Click the link Show All Billing Accounts in the Billing Account Summary panel in the center of the screen. 4. All billing accounts associated with this customer will now be displayed. Click the blue arrow icon for the credit card account you would like to use, which will expand with several options. 5. Click the magnifying glass icon next to the Account Last Four digits. A box will pop up prompting you to enter the encryption key you chose when configuring your Business Manager (for more information on encryption, view the Encryption Settings section). 6. Enter your encryption key and click the Submit button. The decrypted credit card number will be displayed. 7. Copy the credit card number. 8. Go back to the customer summary page and locate the invoice you wish to pay. 9. Make a credit card payment according to the instructions in the Using a Credit Card to Pay an Invoice (on page 160) section.
169 Maintaining and Growing Your Business 169 Viewing Transactions List The transactions list displays the operations performed from customer billing accounts. The list excludes bank transfer transactions that are available at bank transfers manager. To view the transactions list, go to Business Monitoring > Payments. Re-sending Invoices In Business Manager, PDF versions of invoices are attached to each invoice . If you need to re-send an invoice, you can either re-generate PDF invoice or take the existing PDF attachment. To re-send an invoice with a renewed PDF attachment, go to Business Operations > Invoices > choose the invoice you need and click Resend. To re-send an invoice with a former PDF attachment, see Re-sending s Sent Previously (on page 147). Viewing and Downloading Schet-Facturas If your company is located in Russia and sells services to companies or individual entrepreneurs, the accounting policy requires you to send schet-facturas to them each time you supplied a taxable service. Although the system sends these documents automatically, there can be cases when you might need to re-send a schet-factura or to view it. To carry out these operations, go to Business Operations > Invoices > tab Schet-Facturas and follow onscreen instructions. If you do not see the Schet-Facturas tab, the documents issuing is not configured. For details on how to configure it, see Configuring Schet-Facturas (on page 83). Limiting Discounts and Exempting Subscriptions from Suspension Business Manager allows you to limit discounts for certain customers or exempt their subscriptions from suspension. To do it, create a customer group (or modify the default one) and add the certain customer accounts to it. Customer groups set the following properties for their members: Maximum discount defines the maximum discount that group members can get when they subscribe to a plan. For example, if you provide a 20% discount on a plan, the member of a group with maximum discount 10% will get a 10% discount on this plan. Guaranteed discount defines the discount that group members will get in addition to other discounts when they subscribe to any plan. For example, if you provide a 5% discount on a plan, the member of a group with guaranteed discount 10% will get a 15% discount on this plan. If you do not provide discounts on a plan, a member of this group will still get a 10% discount.
170 170 Maintaining and Growing Your Business Exempt from suspension. If this option is enabled, Business Manager does not automatically suspend the subscriptions of the group members if they do not pay in time. If you change these properties for a group, Business Manager automatically applies them to existing members. Besides, you can override the group properties by custom values for each member. Changing properties of a group does not affect member with custom values of these properties. To add new or manage existing customer groups, go to the Business Setup > All Settings > Customer Groups screen. To add a customer account to a group or override group properties for a customer, go to the customer Business Operations > Customers > <customer name> > Edit Customer Account Properties. Managing Bank Transfers This section explains how bank transfers processing is organized in Parallels Customer and Business Manager, lists the bank transfers management operations, and addresses the processing automation. For details on these topics, refer to the corresponding subsections of this section. To read the introduction to bank transfers processing, refer to the section Bank Transfers Processing. In this section: How Bank Transfer Processing Works Supported Operations Configuring Automatic Processing
171 Maintaining and Growing Your Business 171 How Bank Transfer Processing Works This section discusses bank transfers processing and explains what operations Business Manager provides to manage bank transfers. Bank transfers processing works as follows: 1. Customer submits an order at one of your online stores using the bank transfer payment method. 2. Business Manager creates a new transaction that keeps the payment details. 3. The transaction is appended to an open batch. Batches are specifically formatted files that comprise orders to transfer funds from one bank account to another. The batch format is dictated by a transfer plugin (on page 61) associated with the online store. Each plugin has a single open batch which status is always Open. If the batch does not exist, the system creates it and opens. 4. After an open batch reaches a certain number of transactions, or after a certain period of time, the system starts processing this batch file. This includes closing the batch, giving it a unique name, setting the transaction statuses within the batch to pending, and opening a new batch. You can manually request the system to start processing a batch. For details on how to configure automatic processing, see Configuring Automatic Processing (on page 175). Note: The financial information of the receiving party is extracted from the profile of an administrator responsible for batch processing. You can change the administrator in the bank transfers manager settings. 5. If the batch is in the processing status, it is possible to download and submit it to a bank to perform transfers. 6. When you receive the bank response, either approve or decline the transactions included in the batch to activate paid subscriptions. If there is at least one approved transaction, the batch status is set to completed. This does not affect the statuses of included transactions. After a transaction is either approved or declined, the only way to modify this is to remove a batch that includes the transaction. The removal is possible only if the batch contains at least one pending transaction. If you remove a batch, the transactions within the batch are included in a corresponding new batch. You are able to exclude transactions from new batches or include transactions in new batches. This is useful when you balance the amount of funds included in a batch or wish to reorganize transactions. Business Manager imposes the following constrains on manipulations with transactions: It is only possible to adjust the number of transactions in new batches (the batches under processing, completed, or declined are not modified). You can include only transactions that are not bound to any batch. To unbound transactions, remove the new batch that contains them. It is not possible to move transactions between new batches corresponding to different plugins.
172 172 Maintaining and Growing Your Business Finally, Business Manager provides total amounts of transactions by statuses. This may be useful for statistical or auditing purposes. For details on how to perform a particular operation, see Supported Operations (on page 173).
173 Maintaining and Growing Your Business 173 Supported Operations This section lists the operations on batches and transactions available in Business Manager. For details on routine bank transfer processing and operation descriptions, see How Bank Transfer Processing Works (on page 171). To view the list of batches: 1. Go to Business Monitoring > Payments > Bank Transfers on the Transactions tab. 2. Select tab Batch Files. This will open the batch files list. View included transactions to approve or decline them. To view the transactions included in a batch: 1. Go to Business Monitoring > Payments > Bank Transfers on the Transactions tab. 2. Select tab Batch Files. 3. Click the batch file. This will open the list of transactions included in the batch. Start processing a batch file to be able to download it. To start processing a New batch file: 1. Go to Business Monitoring > Payments > Bank Transfers on the Transactions tab. 2. Select tab Batch Files. 3. Click Start Processing next to the batch file (column Available Operations). This will change the batch file status to Processing. Download a batch file to send it to a bank. To download a batch file: 1. Go to Business Monitoring > Payments > Bank Transfers on the Transactions tab. 2. Select tab Batch Files. 3. Click Download next to the batch file (column Available Operations). This will start the downloading process. To remove a batch file: 1. Go to Business Monitoring > Payments > Bank Transfers on the Transactions tab. 2. Select tab Batch Files, and click the batch you wish to remove.
174 174 Maintaining and Growing Your Business 3. Click Remove Batch File and Unbound Transactions, and confirm the operation. This will remove the batch from the batches list. View total amounts of transactions by statuses for statistical, auditing, or other purposes. To view the total amount of transactions by status: 1. Go to Business Monitoring > Payments > Bank Transfers on the Transactions tab. 2. Select tab Transactions. This will open the statistics followed by the transactions list. Include or exclude transactions to balance the amount of funds included in a batch, reorganize transactions or for other purposes. To include or exclude a transaction: 1. Go to Business Monitoring > Payments > Bank Transfers on the Transactions tab. 2. Select tab Transactions. 3. Click the particular action next to the transaction (column Available Operations) and confirm the operation. This will change the action name to the opposite (for example, display Include instead of Exclude). Approve or decline the transaction to update the associated subscription status. To approve or decline a transaction in a batch: 1. Go to Business Monitoring > Payments > Bank Transfers on the Transactions tab. 2. Select tab Batch Files. 3. Click the batch containing the transaction. 4. Click either Approve or Decline. This will change the transaction status. Note: You can change the transaction status directly from the transactions list. To change a responsible administrator: 1. Go to Business Setup > All Settings > Automatic Payments > Bank Transfers on the Transactions tab. 2. Set the appropriate administrator in the Responsible Administrator field and click Save. This will change the responsible administrator.
175 Maintaining and Growing Your Business 175 Configuring Automatic Processing The bank transfer processing settings are available at Finances > Manage Billing > Bank Transfers Manager, tab Settings. You can adjust the following settings: Process After XX days. This instructs the system to start batch processing in a certain number of days after a batch file is created. Use 0 to turn the feature off. Process After XX transactions included. This instructs the system to start batch processing after reaching a certain number of transactions. Use 0 to turn the feature off. For details on routine bank transfer processing and operation descriptions, see How Bank Transfer Processing Works (on page 171). Viewing and Running Scheduled Tasks Business Manager automates a number of business routines such as issuing invoices, processing payments, creating customer accounts and subscriptions, and many others. However, the system does not do these routines instantly; Instead, it adds them to a queue and then runs them by schedule. To do this, Business Manager employs the task manager - a scheduler that defines when to perform each routine. For example, when a new customer subscribes to your services, Business Manager schedules and attempts to run a task to create a Panel account for the customer. The list of tasks that should be executed only once, such as creating subscriptions and accounts or registering domain names, is available to you on the Business Monitoring > Tasks page. Each of these tasks has a timestamp that shows when the task manager will execute the task. If the system cannot run a task at the time due to the provisioning policy, it will retry to run this task in a period specified in the provisioning policy. To learn more about the provisioning policy, see the section Setting Up Provisioning Policy (on page 85). Additionally, Business Manager periodically runs tasks that perform repeating routines, for example, generating invoices, suspending debtors, and charging credit cards. Since these tasks process subscriptions of all customers and resellers together, you cannot view or run these tasks.
176 176 Maintaining and Growing Your Business Viewing Accounting Information In this section: Generating Accounting Reports Generating Daily Journals Viewing General Journal Generating General Ledgers Generating Accounting Reports Business Manager allows you to generate the following types of accounting reports: The Balance Sheet Report is a summary of your assets, liabilities, and equity account balance. The Profit and Loss Report is a summary of your revenue, cogs, and expense account balance. The Accounts Receivable Aging Report shows what is owed to you and how long it has been owed. The Ranged Cash Flow Report shows you the change (and gives you small explanations of what they mean to your business) for a few important accounts. The Ranged Plan Revenue Report shows us the amount of revenue generated on a per plan basis for a given date range. The Daily Invoice Sheet is the list of invoices and their respective amounts and customers for a given day. The Ranged Daily Signup Report is a list of the customers that signed up in a particular date range, grouped by day, and totaled daily, and for the range. The revenue from their signup invoices is also included. To generate a report: 1. Go to Business Monitoring > Accounting > Reports. 2. Click the type of report you need. 3. Choose a date range. 4. Click Generate.
177 Maintaining and Growing Your Business 177 Generating Daily Journals With Business Manager you can keep two types of daily journals: Sales & Receipts Journal includes all daily sales and payments received. Purchases Journal includes all daily cash disbursements. Note: The Purchases Journal is currently not being used. To generate a daily journal: 1. Go to Business Monitoring > Accounting > Daily Journals. 2. Click the type of report you need. 3. Choose a date range. 4. Click Generate.
178 178 Maintaining and Growing Your Business Viewing General Journal The General Journal report includes a list of all debits and credits in the system. To view the General Journal, go to Business Monitoring > Accounting > General Journal. Generating General Ledgers Business Manager supports the following types of general ledgers: The General Ledger is a permanent summary of all supporting daily journals. Financial statements are generated from this ledger. The Accounts Receivable Ledger is a special general ledger used only for posting accounts receivable journal entries. Monthly customer statements are generated from this ledger. The Accounts Payable Ledger is a special general ledger used only for posting accounts payable journal entries. Monthly statements for companies you owe are generated from this ledger. The Tax Payable Ledger is a special general ledger used only for posting tax payable journal entries. Annual statements for the taxes you owe are generated from this ledger. To generate a ledger: 1. Go to Business Monitoring > Accounting > General Ledgers. 2. Click the type of ledger you need. 3. Choose a date range. 4. Click Generate.
179 Maintaining and Growing Your Business 179 Viewing Statistics To view a summary report on your account: 1. Go to Tools & Utilities > Summary Report. 2. To view a summary on bandwidth usage by months, click View Traffic History. Operations on reports: To obtain more details, select the Full Report option from the menu. To adjust the amount of information presented in a report, edit an existing report template or create a new one. To edit a template, click Properties, and then modify the report template. To create a new template, go to Report Layouts > Create Report Layout, and specify how much information you want in each section of the report: select None if you do not want any information, select Summary if you want a concise overview, or select Full, if you need a detailed report. Select the Use as default report checkbox and click OK. To delete a custom report layout, select the checkbox corresponding to the report layout name and click Remove. To print the report, click Print. A report will open in a separate browser window. Select the File > Print option from the browser's menu to print the report. To send the report by , type the recipient's address into the input box located to the right of the Report group and click Send by . If you are the recipient, then you do not need to specify an address: the system assumes by default that you are the report recipient and specifies your address registered with your Panel account. To have the reports automatically generated and delivered by on a daily, weekly, or monthly basis, click Delivery Schedule and follow the instructions supplied in the section Automating Report Generation and Delivery by . To view a report on resource usage by users and sites: 1. Click Tools & Utilities. 2. Do any of the following: To view reports on the amount of traffic used by customers, click Traffic Usage By Customers. To view reports on the amount of disk space used by sites, click Resource Usage By Domains. To view reports on the amount of traffic used by domains (websites), click Traffic Usage By Domains.
180 180 Maintaining and Growing Your Business In this section: Automating Report Generation and Delivery by Monitoring Connections to the Control Panel and FTP Services Automating Report Generation and Delivery by To schedule a report delivery on a regular basis: 1. Go to Tools & Utilities > Summary Report > Delivery Schedule. 2. Click Add Report Delivery Schedule. 3. To send reports to your address registered with the system, select the reseller value from the Deliver to menu. To send reports to another address, select the address I specify option and type the address. 4. In the Delivery frequency menu, select how often the report should be sent: daily, weekly, or monthly. 5. Click OK. To change the delivery schedule for an account status report: 1. Go to Tools & Utilities > Summary Report > Delivery Schedule. 2. Under the Frequency column, click a link corresponding to the delivery schedule you would like to change. 3. Adjust the settings as required and click OK. To stop receiving the account status reports: 1. Go to Tools & Utilities > Summary Report > Delivery Schedule. 2. Select a check box corresponding to the delivery schedule and click Remove. 3. Confirm removal and click OK.
181 Maintaining and Growing Your Business 181 Monitoring Connections to the Control Panel and FTP Services This chapter describes how to view and close users' connections to the Control Panel and FTP accounts. In this section: Monitoring Connections to the Control Panel Monitoring Connections to FTP Service Monitoring Connections to the Control Panel To find out who of your customers is logged in to the Control Panel at the moment: 1. Go to Tools & Utilities > Active Sessions. All sessions including yours will be presented and the following details will be displayed: Type. A type the user who established the session: for customer. for mailbox owner. Login. The login name the user is logged in as. IP address. The IP address from which the Control Panel is accessed. Logon time. The date and time when the user logged in to the Control Panel. Idle time. The time that user was not doing anything in the Control Panel while being logged in. 2. To refresh the list of user sessions, click Refresh. 3. To end a user session, select the respective check box and click Remove, then confirm removal and click OK.
182 182 Maintaining and Growing Your Business Monitoring Connections to FTP Service Your Panel can show active FTP sessions only when any of the following FTP server programs is installed on the hosting server: Microsoft FTP 7.0 (Windows hosting) Gene6 FTP Server (Windows hosting) Serv-U FTP Server (Windows hosting) ProFTPd (Linux/UNIX hosting) To find out who is connected to your server via FTP, in what directories they currently are and what files they are uploading to or downloading from the server: 1. Go to Tools & Utilities > Active Sessions. 2. Click the FTP Sessions tab. All sessions including yours will be presented and the following details will be displayed: Type. The type of user who established the session: for users not registered with Control Panel. for anonymous FTP users. for subdomain administrators. for Web users (owners of personal Web pages without individual domain names). Status. The current status of FTP connection. FTP user login. The login name used for access to FTP account. Domain name. The domain the FTP user is currently connected to. Current location. The directory the FTP user is currently at. File name. The file name being operated on. Speed. Transfer speed in kilobytes. Progress, %. The file transfer operation progress in percentage. IP address. The IP address from which the FTP account is accessed. Logon time. The time lapsed since the moment user logged in. Idle time. The time that user was not doing anything while being connected to the server through FTP. 3. To refresh the list of FTP sessions, click Refresh. 4. To end a session, select the respective check box and click Remove.
183 Maintaining and Growing Your Business 183 Presetting Content of Customer Websites You can configure the Panel to automatically include specific files and directories into webspaces created for newly hosted websites. This can be a set of useful scripts, custom error messages, a placeholder index.html page, or any other files of your choice. These files can then be replaced, edited or removed on a per-site basis. To set up the Panel so as to automatically include your Web content into webspaces: 1. On your local file system, create the required directories: httpdocs, cgibin, anon_ftp, error_docs. 2. Place the files you need into the directories you have created: Place Web pages into httpdocs directory, scripts to cgi-bin directory, and custom error messages to error_docs directory. 3. Pack the directories and files into an archive file in tgz, tar, tar.gz, or zip format. Make sure that the directories are in the root of the archive file and not in a subdirectory. 4. Log in to your Parallels Plesk Panel. 5. Go to Tools & Utilities > Virtual Host Template. 6. Click the Browse button to locate the archive file on your local computer, select the file, and click the Send File button. To revert back to the original structure of Web server directories and files: 1. Go to Tools & Utilities > Virtual Host Template. 2. Click the Default button.
184 C H A P T E R 6 Backing Up and Restoring Data With the data backup and restore functions provided by your Parallels Plesk Panel, you can perform the following operations: Back up your account with all domains. The backup archive will include all settings and data related to your account and your domains (websites). Back up individual domains (websites). The backup archive will include all data related to a website and mail services, including the contents of mailboxes, address book contact lists, antispam and antivirus settings. The instruction for backing up a certain website is provided in the section Backing Up and Recovering Websites (on page 395). Schedule backups. Scheduling backup can be done both for your account and your domains. Restore your data from backup archives. Your customers granted with the permission to use the backup and restore functions can back up and restore their own account settings and websites through the Panel. In this chapter: Configuring the Control Panel for Using FTP Repository Backing Up Your Account with Your Sites Scheduling Backups Restoring Data From Backup Archives Downloading Backup Files from Server Uploading Backup Files to Server Removing Backup Files from Server
185 Backing Up and Restoring Data 185 Configuring the Control Panel for Using FTP Repository If you are going to use an FTP server for storing backup files, you should set up the Control Panel appropriately: 1. Go to Tools & Utilities > Backup Manager > Personal FTP Repository Settings. 2. Specify the following settings: FTP server's IP address or host name. Directory on the server, where you want to store backup files. User name and password for access to the FTP account. 3. Click OK. Backing Up Your Account with Your Sites To back up your account with domains: 1. Go to Tools & Utilities > Backup Manager, and click Back Up. 2. Specify the following: Backup file name prefix and description. You cannot specify an arbitrary file name, however, you can set the control panel to add a prefix to backup file names. Note that the control panel automatically adds the date and time of backup file creation (in Universal Time) to backup file names. Splitting of the backup file. To create a multivolume backup, select the respective check box and specify volume size in megabytes. Location where to store the backup file. Select the repository where you would like to store the backup file. What data to back up. You can back up only the settings related to the user accounts and Web sites, or the settings with all user data. notification on backup completion. If you want to be notified of the backup completion, type your address. 3. Click Back Up. The backup process will start and the progress will be shown under the Current Back Up Tasks tab. You can use the Refresh button to update the information on the screen. When backing up is finished, the backup file will be saved to the repository you selected.
186 186 Backing Up and Restoring Data Scheduling Backups To schedule backing up of data: 1. Go to Tools & Utilities > Backup Manager. 2. Click Scheduled Backup Settings. 3. Select the Activate this backup task checkbox and specify the following: When and how often to run the backup. Backup file name. Splitting of the backup file. To create a multivolume backup, select the respective check box and specify volume size in megabytes. Note that volume size cannot exceed 4095 megabytes. Location where to store the backup file. Select the repository where you would like to store the backup file. Maximum number of backup files stored in the repository. Type a number if you want to recycle backup files: When this limit is reached, the oldest backup files are removed. notification on backing up errors. If you want to send an notice when something goes wrong during backing up, type the address you need. What data to back up. You can back up only settings, or settings and user data. 4. Click OK.
187 Backing Up and Restoring Data 187 Restoring Data From Backup Archives You can restore data from backup files kept in Panel's repository on the server, a custom FTP repository (on page 185), and you can upload a backup file (on page 188) in a ZIP archive (on Windows systems) or tar archive (on Linux systems), and then restore data from it. To restore data from a backup file: 1. Go to Tools & Utilities > Backup Manager. 2. Click the backup file name. 3. Specify the following settings: Types of data to be restored. Suspend domain (Web site) until restoration task is completed. Select this if you want to avoid possible conflicts that may occur when users modify site content or settings while they are being restored. Send an notice when restoration task is completed. Type your address if you want the Control Panel to notify you when restoring is completed. Conflicts resolution policy. Specify what to do if any conflicts occur during restoration. 4. Click Restore. In case if any errors or conflicts occur during restoration of data, the wizard will prompt you to select an appropriate resolution. Follow the instructions provided on the screen to complete the wizard. Note: The Overwrite data restoring mode means that all objects will be restored from the backup files regardless of their current presence in the system. The Overwrite mode works as follows: If an object or settings from the backup file are not present in Parallels Plesk Panel, then they are created or set in Parallels Plesk Panel. If an object or settings from the backup file are present in Parallels Plesk Panel, then the object or settings from the backup file replace the corresponding object or settings that are present in Parallels Plesk Panel. If an object or settings are present in Parallels Plesk Panel, but are missing from the backup file, then the object or settings currently present in Parallels Plesk Panel are not changed.
188 188 Backing Up and Restoring Data Downloading Backup Files from Server To download a backup file from a backup repository within the Panel: 1. Go to Tools & Utilities > Backup Manager. 2. Click the icon corresponding to the backup file you want to download. 3. Select the location where you want to save the backup file and click Save. The backup file will be downloaded from the backup repository. Uploading Backup Files to Server To upload a backup file to a backup repository within the Panel: 1. Go to Tools & Utilities > Backup Manager. 2. Click Upload Files to Server Repository. 3. Click Browse and select the required backup file. Note: Make sure you select the appropriate backup file format, which depends on the operating system on which Parallels Plesk Panel is installed. On Linux/Unix systems, you should upload tar or zipped tar archives, and on Windows, ZIP archives. 4. Click OK. The backup file will be uploaded to the backup repository. Removing Backup Files from Server To remove a backup file from the backup repository in the Panel: 1. Go to Tools & Utilities > Backup Manager. 2. Select a checkbox corresponding to the backup file you want to remove. 3. Click Remove. 4. Confirm removal and click OK.
189 C H A P T E R 7 Managing Web Hosting The Panel's main function is simplified administration of hosted websites, mailboxes, and other network resources. As a reseller, you can use leased hosting resources for your own needs as well as for selling these resources to customers. For example, you can set up your corporate website or mailbox on the Panel server. To set up your own hosting account, create a subscription in Panel by clicking Subscriptions > Add New Subscription. Then provide a domain name for this subscription, specify access credentials, and choose a service plan and add-ons if you need them. The subscription will appear in the list on the Subscription page together with your customers' subscriptions. To start creating your website or to edit the subscription settings, click the Open in Control Panel link next to the subscription's name. A list of operations available to you in the Control Panel is provided in the table below. Helping Customers Manage Their Subscriptions Your customers will have different levels of technical expertise and, therefore, may have problems with managing certain settings of their subscriptions. To assist your customers, you can log in to the Control Panel under a customer's account and edit their websites and subscription properties as if they were your own. To start managing a customer's subscription in the Control Panel, find the subscription in the list on the Subscriptions page and click Open in Control Panel. Operating in Control Panel Operations related to managing hosting accounts, such as managing website content, adding and removing mailboxes, changing hosting settings, and so on, are available to you in a separate interface called the Control Panel. The sections of this chapter explain how to perform hosting operations in the Control Panel. The instructions are applicable to your own subscriptions and subscriptions of your customers. This means that when we say your website, your subscription, and so on, we imply both your own and your customers' websites or subscriptions. The table below lists the sections of this chapter and briefly describes what you can learn from them. Section Quick Start with Parallels Panel Customer Account Administration Websites and Domains Description Explains the workflow of setting up a website and a mail account in the Control Panel. Explains how to view and manage account settings, subscriptions, invoices, and resources in the Control Panel. Explains how to create websites, fill them with content, add applications, and configure subscription properties related to websites and domain names.
190 190 Managing Web Hosting Building Websites with Web Presence Builder FTP Access to Your Websites Mail Scheduling Tasks Using Databases Backing Up and Restoring Hosting Accounts Data Provides instructions on creating websites using Web Presence Builder - a visual website editor coming in a bundle with Panel. Explains how to set up access to websites using FTP for subscribers and auxiliary users. Describes how to set up mail accounts and configure mail settings under subscriptions. Provides instructions on configuring Panel to automatically run scripts at specific times. Explains how to use databases under subscriptions: create new databases, import existing ones, or access external databases. Provides instructions on backing up and restoring the data of certain hosting subscriptions on behalf of subscribers. In this chapter: Quick Start with Parallels Panel Customer Account Administration Websites and Domains Building Websites with Web Presence Builder FTP Access to Your Websites Mail Scheduling Tasks Using Databases Backing Up and Recovering Websites
191 Managing Web Hosting 191 Quick Start with Parallels Panel According to the latest studies, the Internet has become the most popular source of information in the world, leaving far behind all traditional media such as TV or newspapers. Nowadays, the first thing people do when trying to find services is to searching for them on the web. Thus, a proper web presence is vital for every business. There are a number of ways you can present your company on the Web. A web presence may be as simple as a contacts page, or as complex as a large company website with access to an ERP system. In both cases, you should perform the same steps to get your business online. Before proceeding any further, you will need to take the following two essential steps: Purchase a customer account from a hosting provider. Your customer account provides access to the services that are vital for a web presence - Internet connectivity, disk space to store your website content, and so on. For more information about customer accounts in Panel, refer to the chapter Customer Account Administration. Register a domain name. This is the name people will use to access your site from their browsers. For example, These two elements - an account for web hosting management and a domain name make up your website. In this chapter, we will explain how to create your first website, fill it with content, create mailboxes for users of the site, and, finally, view the site visits statistics. Advanced Hosting Features Once you are comfortable with basic Panel capabilities, try out some advanced hosting features: Expand website functionality by installing web applications (on page 279), secure your sites with SSL certificates (on page 287), employ databases, and much more. Note that hosting providers can turn off some of the advanced features to make your Control Panel look simple and user friendly. We have used the (Advanced) prefix to designate the sections about features that may be turned off. If you require one of the advanced options, contact your hosting provider. In this section: Set Up Your First Website Set Up Mail Accounts View Site Visit Statistics
192 192 Managing Web Hosting Set Up Your First Website Now that you have a customer account and a domain name, the first thing you will want to do is create a website. The information about the possible ways to do it is provided in the section 1. Create Your Site (on page 192) When your site is ready, you may want to take a look at the result in your browser. Learn how to do it in the section 2. Preview your Site (on page 195). Even a perfectly designed site will not be effective if no one knows about it. When all the design work is done, you need to submit your site to popular search engines. The corresponding instruction is located in the section 3. Submit Your Sites to Search Engines (on page 196). In this section: 1. Create Your Site Preview Your Site Submit Your Sites to Search Engines Create Your Site There are three general ways to create a website: Employ a web design studio to create a site for you, and then you will just maintain its content. Create a site by yourself using Web Presence Builder - the powerful tool that allows you to create professional-looking websites in a few mouse clicks. Learn more in the section Web Presence Builder (on page 193). Create your website in a third-party Content Management System - an editor that allows you to easily create and edit website content such as pages, scripts, applications, and so on. To learn more about creating sites in third-party content management systems, see the section Content Management Systems (on page 193). If you have purchased a ready-made site or created it by yourself, you should upload the site content to your account to make the site visible on the web. There are two ways to upload content: Using FTP. Learn more in the section Uploading Content Using FTP (on page 195). Using an integrated <filemng>. Learn more in the section Uploading Content with <filemng> (on page 195). In this section: Web Presence Builder Content Management Systems Uploading Content
193 Managing Web Hosting 193 Web Presence Builder Web Presence Builder is a tool that enables users with no knowledge of HTML markup or graphic design skills to create professional-looking sites. This tool provides a simple visual editor and a huge set of templates for different websites. The editor allows you to create web pages, add content of different types (text, images, video, scripts), and edit website settings such as website name, keywords, icons, and so on. To create websites in Web Presence Builder, ensure that your hosting subscription includes this option. If it does not, choose another way or upgrade your subscription. To create a website with Web Presence Builder: 1. Go to either the Home tab or the Websites & Domains tab, and click the link Launch Web Presence Builder. 2. Select a topic that best suits your website. 3. Edit the website: a. Structure: add more pages, remove the predefined pages that you do not need. b. Content: change the predefined content to your own, add text, images, videos, scripts, and other required elements. c. Design: change the layout and color scheme. 4. Publish the website. Find more information about creating websites with Web Presence Builder in the section Building Websites with Web Presence Builder (on page 325). Content Management Systems Content Management Systems (or CMS) are applications that provide a graphical user interface for adding and editing website content: pages, scripts, files, multimedia content, and so on. Before you can create a website in a third-party CMS, you should install the CMS on your hosting account. Note that you can install the CMS only if your hosting subscription allows it. To create a website using a CMS: 1. Go to the Applications tab. 2. Find the CMS you need in the list of available applications, and install it as described in the section Using Website Applications (on page 279). 3. Create your website in the CMS. For information about creating websites with your CMS, refer to the relevant documentation.
194 194 Managing Web Hosting Uploading Content If you already have a website created by yourself or a web design studio, just upload the website files and folders to your provider's server. You can do this in one of the following ways: Using FTP. This way is better when several people manage a website's content because it does not require access to your customer account. You can just create FTP users for them. Learn more about this method in the section Uploading Content Using FTP (on page 195). Using Control Panel File Manager. This way is more convenient since it uses the Control Panel GUI and provides a set of useful features, for example, a visual HTML editor and a file permissions manager. Find more information on the features of content manager in the section Uploading Content with File Manager (on page 195). In this section: Uploading Content Using FTP Uploading Content with File Manager
195 Managing Web Hosting 195 Uploading Content Using FTP To publish a website using FTP: 1. Connect to your webspace on the server with an FTP client program, using your FTP account username and password. You can change your username and password in the Panel at the Websites & Domains tab > Web Hosting Settings. The FTP address should be ftp://your-domain-name.com, where your-domain-name.com is your site's Internet address. Enable the passive mode if you are behind a firewall. 2. Upload the files and directories of your site to the httpdocs directory. If you use CGI scripts, place them in the cgi-bin directory. 3. Close your FTP session. You can also set up additional FTP accounts if you need to collaborate on website content with other users. For more information, see the section Adding FTP Accounts (on page 369). Uploading Content with File Manager To upload a website from your computer to Panel server with File Manager, open the Files tab of Control Panel and drag the website folder to the central area of this tab. You can also upload your website as a compressed ZIP file and then extract the contents using the archiver integrated in File Manager. With File Manager, you can also do the following: Edit HTML files in the visual editor. Preview website pages. Edit files in the text editor. Manage the files' access permissions. Learn more about uploading and editing website files and folders with File Manager in the section Managing Website Content (on page 269).
196 196 Managing Web Hosting 2. Preview Your Site After you uploaded website files to the webspace, you can check how your site will look in a web browser, even before the information about the new site has spread in the Domain Name System. To preview a site: 1. If you are subscribed to several hosting packages and have access to several webspaces associated with your account, select the required webspace in the Subscription menu at the top of the screen. 2. Click the Websites & Domains tab. 3. In the list of domain names at the bottom of the screen, locate the website that you want to preview and click the corresponding icon. You site will open in a new browser window. Note: For sites created with Web Presence Builder, protected access to site pages can work incorrectly in Preview mode. Sometimes, you may need to show your site to someone when your domain name is not registered yet. There are several ways to do it without giving a person access to your customer account. Learn more in the section Previewing Websites (on page 278). 3. Submit Your Sites to Search Engines To gain more visitors and drive traffic to your site after you publish it on the Internet, you need to submit it to search engines. Before the site submission, you can improve the site ranking in search results by the following content optimizations: Include in the text contained in your web pages the frequently searched keyword phrases, which are relevant to the topic of your site. For example, mention your product or a topic of your interest several times in the text on a web page. Add relevant keywords to the <title> and <meta> tags. Some search engines look for keywords and descriptions in meta tags placed within web pages, and present these keywords in search results. For example, if you are selling hosting automation software, then you can include the following tags in HTML pages of your website: <HEAD> <TITLE>Ordering hosting automation software </TITLE> <META name="keywords" content="order,hosting,software"> <META name="description" content="ordering Hosting Automation Software"> </HEAD> Separate the keywords with a comma without white spaces.
197 Managing Web Hosting 197 After you optimize the website and publish it to your customer account, submit it to search engines, such as Google, Yahoo, Bing, and other engines that you know to be popular in your country. To submit a site to Google, visit To submit a site to Yahoo, visit To submit a site to Bing, visit Set Up Mail Accounts Once your website is ready, you can start creating mail accounts. You can choose, for example, to create mail accounts for all users within your organization. Note that the number and size of mailboxes is limited by your hosting plan. In this section: 1. Create Mail Account Access Your Mailbox Create Mail Account To create an address: 1. If you are subscribed to several hosting packages and have access to several webspaces associated with your account, in the Subscription menu at the top of the screen, select the required webspace. 2. Click the Mail tab. 3. Click Create Address. 4. Type the left part of the address before sign, and, if you have several domain names on your account, select the domain name under which the address will be created. 5. Leave the Mailbox checkbox selected. Clearing this checkbox makes sense only if you want to use this address as a mail forwarder, which will forward all incoming mail to another address. 6. Specify the mailbox size or use the default size defined by the provider's policy or your service plan. 7. Specify a password consisting of five or more Latin characters. 8. Click OK.
198 198 Managing Web Hosting 2. Access Your Mailbox There are two ways to access a mailbox for sending and receiving messages: Set up and use an client program on your computer. Typically, in such programs you should specify the following settings: Username. In this field, specify your full address. for example, johndoe@example.com. Password. Most likely, the password to your account. Mail server protocol. This property defines whether you want to keep copies of messages on the server or not. To keep the copies on the server, select the IMAP option. If you do not want to keep them on the server, select POP3. Selecting IMAP will also allow you to train the SpamAssassin spam filter on messages you receive, if SpamAssassin is enabled on the server. Incoming mail server (POP3/IMAP). Type your domain name. For example, example.com. The POP3 port is 110. The IMAP port is 143. Outgoing mail server (SMTP). Type your domain name. For example, example.com. The SMTP port is 25. This server requires authentication. To get detailed instructions on configuring popular clients to work with your mailbox, see subsections of this section. Use a web browser to connect to the webmail interface. Webmail interface is provided by Horde IMP Webmail software, which is installed by default. You can either use the default Horde IMP Webmail, or install Atmail Webmail Lite software. In this section: Access from Webmail Access from Microsoft Office Outlook Access from Microsoft Outlook Express Access from Mozilla Thunderbird Access from Apple Mail Access from Webmail To access your mailbox through webmail, do any of the following: In a Web browser, visit the URL webmail.example.com, where example.com is the Internet address of your website. When prompted, specify your full address as the username (for example, mail@example.com), and specify the password that you use for logging in to the Panel. When logged in to the Panel, click the Mail tab, and in the list of addresses, click an icon corresponding to the address you need.
199 Managing Web Hosting 199 Access from Microsoft Office Outlook To set up Microsoft Office Outlook 2010: 1. Open Microsoft Office Outlook. 2. Go to File > Info > Add Account. 3. Select the checkbox Manually configure server settings or additional server types. Click Next.
200 200 Managing Web Hosting 4. Select the Internet option and click Next.
201 Managing Web Hosting Specify the following: Your name. Your address. Account type. If you want to keep copies of messages on the server, select the IMAP option. If you do not want to keep any messages on the server, select the POP3 option. Selecting IMAP will also allow you to train the SpamAssassin spam filter on e- mail messages you receive, if SpamAssassin is enabled on the server. Incoming mail server. Type your domain name. For example, example.com. Outgoing mail server (SMTP). Type your domain name. For example, example.com. User Name. Specify your full address. Example: Password. Most likely, this password coincides with the password you use for logging in to Panel. Require logon using Secure Password Authentication (SPA). Leave this option cleared.
202 202 Managing Web Hosting 6. Click More Settings, open the Outgoing Server tab and check My outgoing server (SMTP) requires authentication. 7. Click Next. 8. Click Finish.
203 Managing Web Hosting 203 Access from Microsoft Outlook Express The instructions provided in this section were verified against Microsoft Outlook Express 6. They might not work with earlier or later versions of Microsoft Outlook Express. To set up Microsoft Outlook Express: 1. Open Microsoft Outlook Express. 2. Go to Tools > Accounts. 3. Click the Add button and select the Mail item. 4. Enter your name as you want it to appear in any messages you send, and click Next.
204 204 Managing Web Hosting 5. Type your address, and click Next.
205 Managing Web Hosting Specify the following settings: Protocol of your incoming mail server. If you want to keep copies of messages on the server, select the IMAP option. If you do not want to keep any messages on the server, select the POP3 option. Selecting IMAP will also allow you to train the SpamAssassin spam filter on messages you receive, if SpamAssassin is enabled on the server. Incoming mail server. Specify your website's Internet address. Outgoing mail server. Specify your website's Internet address.
206 206 Managing Web Hosting 7. Click Next. 8. Specify the following: Your account name. Type your address in the Account name box. Your password. Most likely, this password coincides with the password you use for logging in to the Panel. Remember password checkbox. Leave it selected if you do not want to be prompted to enter password each time your program connects to the mail server to check for new mail, and click Next. 9. To complete setting up your program, click Finish.
Copyright Notice. Parallels IP Holdings GmbH Vordergasse 59 CH-Schaffhausen Switzerland Phone: +41 526320 411 Fax: +41 52672 2010
 Parallels Panel Copyright Notice Parallels IP Holdings GmbH Vordergasse 59 CH-Schaffhausen Switzerland Phone: +41 526320 411 Fax: +41 52672 2010 Global Headquarters 500 SW 39 th Street, Suite 200 Renton,
Parallels Panel Copyright Notice Parallels IP Holdings GmbH Vordergasse 59 CH-Schaffhausen Switzerland Phone: +41 526320 411 Fax: +41 52672 2010 Global Headquarters 500 SW 39 th Street, Suite 200 Renton,
Parallels Plesk Panel
 Parallels Plesk Panel Copyright Notice ISBN: N/A Parallels 660 SW 39th Street Suite 205 Renton, Washington 98057 USA Phone: +1 (425) 282 6400 Fax: +1 (425) 282 6444 Copyright 1999-2010, Parallels, Inc.
Parallels Plesk Panel Copyright Notice ISBN: N/A Parallels 660 SW 39th Street Suite 205 Renton, Washington 98057 USA Phone: +1 (425) 282 6400 Fax: +1 (425) 282 6444 Copyright 1999-2010, Parallels, Inc.
Preface 8. Typographical Conventions... 8 Feedback... 9. Operating Inside Parallels Containers 10. What s New in Parallels Plesk Panel 12
 Parallels Panel Copyright Notice Parallels Holdings, Ltd. c/o Parallels International GmbH Vordergasse 59 CH-Schaffhausen Switzerland Phone: +41-526320-411 Fax: +41-52672-2010 Copyright 1999-2011 Parallels
Parallels Panel Copyright Notice Parallels Holdings, Ltd. c/o Parallels International GmbH Vordergasse 59 CH-Schaffhausen Switzerland Phone: +41-526320-411 Fax: +41-52672-2010 Copyright 1999-2011 Parallels
Parallels Plesk Panel. Parallels Plesk Panel 9.5 Client's Guide. Revision 1.1
 Parallels Plesk Panel Parallels Plesk Panel 9.5 Client's Guide Revision 1.1 Copyright Notice ISBN: N/A Parallels 660 SW 39th Street Suite 205 Renton, Washington 98057 USA Phone: +1 (425) 282 6400 Fax:
Parallels Plesk Panel Parallels Plesk Panel 9.5 Client's Guide Revision 1.1 Copyright Notice ISBN: N/A Parallels 660 SW 39th Street Suite 205 Renton, Washington 98057 USA Phone: +1 (425) 282 6400 Fax:
Preface 6. Typographical Conventions... 6 Feedback... 7. Operating Inside Parallels Containers 8. Becoming Familiar with Parallels Plesk Panel 10
 Parallels Panel Copyright Notice Parallels Holdings, Ltd. c/o Parallels International GmbH Vordergasse 59 CH-Schaffhausen Switzerland Phone: +41-526320-411 Fax: +41-52672-2010 Copyright 1999-2011 Parallels
Parallels Panel Copyright Notice Parallels Holdings, Ltd. c/o Parallels International GmbH Vordergasse 59 CH-Schaffhausen Switzerland Phone: +41-526320-411 Fax: +41-52672-2010 Copyright 1999-2011 Parallels
Parallels Plesk Control Panel
 Parallels Plesk Control Panel Copyright Notice ISBN: N/A Parallels 660 SW 39 th Street Suite 205 Renton, Washington 98057 USA Phone: +1 (425) 282 6400 Fax: +1 (425) 282 6444 Copyright 1999-2008, Parallels,
Parallels Plesk Control Panel Copyright Notice ISBN: N/A Parallels 660 SW 39 th Street Suite 205 Renton, Washington 98057 USA Phone: +1 (425) 282 6400 Fax: +1 (425) 282 6444 Copyright 1999-2008, Parallels,
How To Back Up Your Pplsk Data On A Pc Or Mac Or Mac With A Backup Utility (For A Premium) On A Computer Or Mac (For Free) On Your Pc Or Ipad Or Mac On A Mac Or Pc Or
 Parallels Plesk Control Panel Copyright Notice ISBN: N/A Parallels 660 SW 39 th Street Suite 205 Renton, Washington 98057 USA Phone: +1 (425) 282 6400 Fax: +1 (425) 282 6444 Copyright 1999-2008, Parallels,
Parallels Plesk Control Panel Copyright Notice ISBN: N/A Parallels 660 SW 39 th Street Suite 205 Renton, Washington 98057 USA Phone: +1 (425) 282 6400 Fax: +1 (425) 282 6444 Copyright 1999-2008, Parallels,
Parallels Plesk Panel
 Parallels Plesk Panel Copyright Notice Parallels Holdings, Ltd. c/o Parallels International GmbH Vordergasse 59 CH-Schaffhausen Switzerland Phone: +41-526320-411 Fax: +41-52672-2010 Copyright 1999-2011
Parallels Plesk Panel Copyright Notice Parallels Holdings, Ltd. c/o Parallels International GmbH Vordergasse 59 CH-Schaffhausen Switzerland Phone: +41-526320-411 Fax: +41-52672-2010 Copyright 1999-2011
Parallels Panel. Parallels Small Business Panel 10.2: User's Guide. Revision 1.0
 Parallels Panel Parallels Small Business Panel 10.2: User's Guide Revision 1.0 Copyright Notice ISBN: N/A Parallels 660 SW 39 th Street Suite 205 Renton, Washington 98057 USA Phone: +1 (425) 282 6400 Fax:
Parallels Panel Parallels Small Business Panel 10.2: User's Guide Revision 1.0 Copyright Notice ISBN: N/A Parallels 660 SW 39 th Street Suite 205 Renton, Washington 98057 USA Phone: +1 (425) 282 6400 Fax:
Parallels Plesk Control Panel
 Parallels Plesk Control Panel Copyright Notice ISBN: N/A Parallels 660 SW 39 th Street Suite 205 Renton, Washington 98057 USA Phone: +1 (425) 282 6400 Fax: +1 (425) 282 6444 Copyright 1999-2008, Parallels,
Parallels Plesk Control Panel Copyright Notice ISBN: N/A Parallels 660 SW 39 th Street Suite 205 Renton, Washington 98057 USA Phone: +1 (425) 282 6400 Fax: +1 (425) 282 6444 Copyright 1999-2008, Parallels,
Parallels Plesk Panel
 Parallels Plesk Panel Copyright Notice ISBN: N/A Parallels 660 SW 39th Street Suite 205 Renton, Washington 98057 USA Phone: +1 (425) 282 6400 Fax: +1 (425) 282 6444 Copyright 1999-2010, Parallels, Inc.
Parallels Plesk Panel Copyright Notice ISBN: N/A Parallels 660 SW 39th Street Suite 205 Renton, Washington 98057 USA Phone: +1 (425) 282 6400 Fax: +1 (425) 282 6444 Copyright 1999-2010, Parallels, Inc.
Setting Up and Managing Websites Using the Control Panel
 Parallels Panel Parallels Plesk Panel 10 Control Panel User's Guide Revision 1.0 Copyright Notice Parallels Holdings, Ltd. c/o Parallels International GMbH Vordergasse 49 CH8200 Schaffhausen Switzerland
Parallels Panel Parallels Plesk Panel 10 Control Panel User's Guide Revision 1.0 Copyright Notice Parallels Holdings, Ltd. c/o Parallels International GMbH Vordergasse 49 CH8200 Schaffhausen Switzerland
Copyright Notice. Parallels IP Holdings GmbH Vordergasse 59 CH-Schaffhausen Switzerland Phone: +41 526320 411 Fax: +41 52672 2010
 Parallels Panel Copyright Notice Parallels IP Holdings GmbH Vordergasse 59 CH-Schaffhausen Switzerland Phone: +41 526320 411 Fax: +41 52672 2010 Global Headquarters 500 SW 39 th Street, Suite 200 Renton,
Parallels Panel Copyright Notice Parallels IP Holdings GmbH Vordergasse 59 CH-Schaffhausen Switzerland Phone: +41 526320 411 Fax: +41 52672 2010 Global Headquarters 500 SW 39 th Street, Suite 200 Renton,
Parallels Plesk Panel
 Parallels Plesk Panel Copyright Notice ISBN: N/A Parallels 660 SW 39th Street Suite 205 Renton, Washington 98057 USA Phone: +1 (425) 282 6400 Fax: +1 (425) 282 6444 Copyright 1999-2009, Parallels, Inc.
Parallels Plesk Panel Copyright Notice ISBN: N/A Parallels 660 SW 39th Street Suite 205 Renton, Washington 98057 USA Phone: +1 (425) 282 6400 Fax: +1 (425) 282 6444 Copyright 1999-2009, Parallels, Inc.
Preface 5. Typographical Conventions... 5 Feedback... 6. Overview of the Main Changes in the Panel 7
 Parallels Panel Copyright Notice Parallels Holdings, Ltd. c/o Parallels International GMbH Vordergasse 49 CH8200 Schaffhausen Switzerland Phone: +41 526320 411 Fax: +41 52672 2010 Copyright 1999-2011 Parallels
Parallels Panel Copyright Notice Parallels Holdings, Ltd. c/o Parallels International GMbH Vordergasse 49 CH8200 Schaffhausen Switzerland Phone: +41 526320 411 Fax: +41 52672 2010 Copyright 1999-2011 Parallels
Plesk for Windows Copyright Notice
 2 Plesk for Windows Copyright Notice ISBN: N/A SWsoft. 13755 Sunrise Valley Drive Suite 325 Herndon VA 20171 USA Phone: +1 (703) 815 5670 Fax: +1 (703) 815 5675 Copyright 1999-2007, SWsoft Holdings, Ltd.
2 Plesk for Windows Copyright Notice ISBN: N/A SWsoft. 13755 Sunrise Valley Drive Suite 325 Herndon VA 20171 USA Phone: +1 (703) 815 5670 Fax: +1 (703) 815 5675 Copyright 1999-2007, SWsoft Holdings, Ltd.
Preface 8. Typographical Conventions... 8 Feedback... 9. Operating Inside Parallels Containers 10. Becoming Familiar with Parallels Plesk Panel 12
 Parallels Panel Copyright Notice Parallels Holdings, Ltd. c/o Parallels International GMbH Vordergasse 49 CH8200 Schaffhausen Switzerland Phone: +41-526-722-030 Fax: +41-526-722-010 Copyright 1999-2010
Parallels Panel Copyright Notice Parallels Holdings, Ltd. c/o Parallels International GMbH Vordergasse 49 CH8200 Schaffhausen Switzerland Phone: +41-526-722-030 Fax: +41-526-722-010 Copyright 1999-2010
Parallels Plesk Panel
 Parallels Plesk Panel Copyright Notice ISBN: N/A Parallels 660 SW 39th Street Suite 205 Renton, Washington 98057 USA Phone: +1 (425) 282 6400 Fax: +1 (425) 282 6444 Copyright 1999-2009, Parallels, Inc.
Parallels Plesk Panel Copyright Notice ISBN: N/A Parallels 660 SW 39th Street Suite 205 Renton, Washington 98057 USA Phone: +1 (425) 282 6400 Fax: +1 (425) 282 6444 Copyright 1999-2009, Parallels, Inc.
Plesk 7.6 For Windows
 SWsoft, Inc. Plesk 7.6 For Windows Client s Guide (Revision 2.1) (c) 1999-2006 ISBN: N/A SWsoft, Inc. 13755 Sunrise Valley Drive Suite 325 Herndon VA 20171 USA Phone: +1 (703) 815 5670 Fax: +1 (703) 815
SWsoft, Inc. Plesk 7.6 For Windows Client s Guide (Revision 2.1) (c) 1999-2006 ISBN: N/A SWsoft, Inc. 13755 Sunrise Valley Drive Suite 325 Herndon VA 20171 USA Phone: +1 (703) 815 5670 Fax: +1 (703) 815
Copyright Notice. Parallels IP Holdings GmbH Vordergasse 59 CH-Schaffhausen Switzerland Phone: +41 526320 411 Fax: +41 52672 2010
 Parallels Panel Copyright Notice Parallels IP Holdings GmbH Vordergasse 59 CH-Schaffhausen Switzerland Phone: +41 526320 411 Fax: +41 52672 2010 Global Headquarters 500 SW 39 th Street, Suite 200 Renton,
Parallels Panel Copyright Notice Parallels IP Holdings GmbH Vordergasse 59 CH-Schaffhausen Switzerland Phone: +41 526320 411 Fax: +41 52672 2010 Global Headquarters 500 SW 39 th Street, Suite 200 Renton,
Copyright Notice. Parallels IP Holdings GmbH Vordergasse 59 CH-Schaffhausen Switzerland Phone: +41 526320 411 Fax: +41 52672 2010
 Parallels Panel Copyright Notice Parallels IP Holdings GmbH Vordergasse 59 CH-Schaffhausen Switzerland Phone: +41 526320 411 Fax: +41 52672 2010 Global Headquarters 500 SW 39 th Street, Suite 200 Renton,
Parallels Panel Copyright Notice Parallels IP Holdings GmbH Vordergasse 59 CH-Schaffhausen Switzerland Phone: +41 526320 411 Fax: +41 52672 2010 Global Headquarters 500 SW 39 th Street, Suite 200 Renton,
Parallels Plesk Control Panel
 Parallels Plesk Control Panel Copyright Notice ISBN: N/A Parallels 660 SW 39 th Street Suite 205 Renton, Washington 98057 USA Phone: +1 (425) 282 6400 Fax: +1 (425) 282 6444 Copyright 1999-2008, Parallels,
Parallels Plesk Control Panel Copyright Notice ISBN: N/A Parallels 660 SW 39 th Street Suite 205 Renton, Washington 98057 USA Phone: +1 (425) 282 6400 Fax: +1 (425) 282 6444 Copyright 1999-2008, Parallels,
Parallels Plesk Control Panel
 Parallels Plesk Control Panel Copyright Notice ISBN: N/A Parallels 660 SW 39 th Street Suite 205 Renton, Washington 98057 USA Phone: +1 (425) 282 6400 Fax: +1 (425) 282 6444 Copyright 1999-2008, Parallels,
Parallels Plesk Control Panel Copyright Notice ISBN: N/A Parallels 660 SW 39 th Street Suite 205 Renton, Washington 98057 USA Phone: +1 (425) 282 6400 Fax: +1 (425) 282 6444 Copyright 1999-2008, Parallels,
Parallels Plesk Automation
 Parallels Plesk Automation Copyright Notice Parallels IP Holdings GmbH Vordergasse 59 CH-Schaffhausen Switzerland Phone: +41 526320 411 Fax: +41 52672 2010 Global Headquarters 500 SW 39th Street, Suite
Parallels Plesk Automation Copyright Notice Parallels IP Holdings GmbH Vordergasse 59 CH-Schaffhausen Switzerland Phone: +41 526320 411 Fax: +41 52672 2010 Global Headquarters 500 SW 39th Street, Suite
Parallels Plesk Control Panel
 Parallels Plesk Control Panel Copyright Notice ISBN: N/A Parallels 660 SW 39 th Street Suite 205 Renton, Washington 98057 USA Phone: +1 (425) 282 6400 Fax: +1 (425) 282 6444 Copyright 1999-2008, Parallels,
Parallels Plesk Control Panel Copyright Notice ISBN: N/A Parallels 660 SW 39 th Street Suite 205 Renton, Washington 98057 USA Phone: +1 (425) 282 6400 Fax: +1 (425) 282 6444 Copyright 1999-2008, Parallels,
Key-Systems Registrar Plug-in PBA Configuration Guide Revision 1.1
 Key-Systems Registrar Plug-in PBA Configuration Guide Revision 1.1 1999-2012 1/13 Parallels IP Holdings GmbH. Vordergasse 59 CH8200 Schaffhausen Switzerland Tel: + 41 526320 411 Fax: + 41 52672 2010 www.parallels.com
Key-Systems Registrar Plug-in PBA Configuration Guide Revision 1.1 1999-2012 1/13 Parallels IP Holdings GmbH. Vordergasse 59 CH8200 Schaffhausen Switzerland Tel: + 41 526320 411 Fax: + 41 52672 2010 www.parallels.com
Legal and Copyright Notice
 Parallels Confixx Legal and Copyright Notice ISBN: N/A Parallels 660 SW 39 th Street Suite 205 Renton, Washington 98057 USA Phone: +1 (425) 282 6400 Fax: +1 (425) 282 6444 Copyright 2008, Parallels GmbH
Parallels Confixx Legal and Copyright Notice ISBN: N/A Parallels 660 SW 39 th Street Suite 205 Renton, Washington 98057 USA Phone: +1 (425) 282 6400 Fax: +1 (425) 282 6444 Copyright 2008, Parallels GmbH
Plesk 8.0 for Linux/UNIX Client s Guide
 SWsoft, Inc. Plesk 8.0 for Linux/UNIX Client s Guide Revision 1.1 (31 May 2006) (c) 1999-2006 ISBN: N/A SWsoft, Inc. 13755 Sunrise Valley Drive Suite 325 Herndon VA 20171 USA Phone: +1 (703) 815 5670
SWsoft, Inc. Plesk 8.0 for Linux/UNIX Client s Guide Revision 1.1 (31 May 2006) (c) 1999-2006 ISBN: N/A SWsoft, Inc. 13755 Sunrise Valley Drive Suite 325 Herndon VA 20171 USA Phone: +1 (703) 815 5670
Parallels Plesk Control Panel 8.4 for Linux/Unix Administrator's Guide
 Parallels Plesk Control Panel Parallels Plesk Control Panel 8.4 for Linux/Unix Administrator's Guide (Revision 1.0) Revision 1.0 Copyright Notice ISBN: N/A Parallels 660 SW 39th Street Suite 205 Renton,
Parallels Plesk Control Panel Parallels Plesk Control Panel 8.4 for Linux/Unix Administrator's Guide (Revision 1.0) Revision 1.0 Copyright Notice ISBN: N/A Parallels 660 SW 39th Street Suite 205 Renton,
Parallels Plesk Panel
 Parallels Plesk Panel Copyright Notice Parallels IP Holdings GmbH Vordergasse 59 CH-Schaffhausen Switzerland Phone: +41 526320 411 Fax: +41 52672 2010 Global Headquarters 500 SW 39 th Street, Suite 200
Parallels Plesk Panel Copyright Notice Parallels IP Holdings GmbH Vordergasse 59 CH-Schaffhausen Switzerland Phone: +41 526320 411 Fax: +41 52672 2010 Global Headquarters 500 SW 39 th Street, Suite 200
Parallels Plesk Panel
 Parallels Plesk Panel Contents Preface 5 Typographical Conventions... 5 Feedback... 6 Getting Started after Migration from Small Business Panel 7 Differences between SBP and Panel 10... 7 Extended User
Parallels Plesk Panel Contents Preface 5 Typographical Conventions... 5 Feedback... 6 Getting Started after Migration from Small Business Panel 7 Differences between SBP and Panel 10... 7 Extended User
Plesk for Windows Copyright Notice
 2 Plesk for Windows Copyright Notice ISBN: N/A SWsoft. 13755 Sunrise Valley Drive Suite 325 Herndon VA 20171 USA Phone: +1 (703) 815 5670 Fax: +1 (703) 815 5675 Copyright 1999-2007, SWsoft Holdings, Ltd.
2 Plesk for Windows Copyright Notice ISBN: N/A SWsoft. 13755 Sunrise Valley Drive Suite 325 Herndon VA 20171 USA Phone: +1 (703) 815 5670 Fax: +1 (703) 815 5675 Copyright 1999-2007, SWsoft Holdings, Ltd.
SWsoft, Inc. Plesk File Server. Administrator's Guide. Plesk 7.5 Reloaded
 SWsoft, Inc. Plesk File Server Administrator's Guide Plesk 7.5 Reloaded (c) 1999-2005 ISBN: N/A SWsoft Inc 13755 Sunrise Valley Drive Suite 325 Herndon VA 20171 USA Tel: +1 (703) 815 5670 Fax: +1 (703)
SWsoft, Inc. Plesk File Server Administrator's Guide Plesk 7.5 Reloaded (c) 1999-2005 ISBN: N/A SWsoft Inc 13755 Sunrise Valley Drive Suite 325 Herndon VA 20171 USA Tel: +1 (703) 815 5670 Fax: +1 (703)
Parallels Plesk Control Panel
 Parallels Plesk Control Panel Copyright Notice ISBN: N/A Parallels 660 SW 39 th Street Suite 205 Renton, Washington 98057 USA Phone: +1 (425) 282 6400 Fax: +1 (425) 282 6444 Copyright 1999-2008, Parallels,
Parallels Plesk Control Panel Copyright Notice ISBN: N/A Parallels 660 SW 39 th Street Suite 205 Renton, Washington 98057 USA Phone: +1 (425) 282 6400 Fax: +1 (425) 282 6444 Copyright 1999-2008, Parallels,
Plesk for Windows Copyright Notice
 2 Plesk for Windows Copyright Notice ISBN: N/A SWsoft. 13755 Sunrise Valley Drive Suite 325 Herndon VA 20171 USA Phone: +1 (703) 815 5670 Fax: +1 (703) 815 5675 Copyright 1999-2007, SWsoft Holdings, Ltd.
2 Plesk for Windows Copyright Notice ISBN: N/A SWsoft. 13755 Sunrise Valley Drive Suite 325 Herndon VA 20171 USA Phone: +1 (703) 815 5670 Fax: +1 (703) 815 5675 Copyright 1999-2007, SWsoft Holdings, Ltd.
Plesk 8.1 for Linux/UNIX
 SWsoft Plesk 8.1 for Linux/UNIX (c) 1999-2007 ISBN: N/A SWsoft. 13755 Sunrise Valley Drive Suite 325 Herndon VA 20171 USA Phone: +1 (703) 815 5670 Fax: +1 (703) 815 5675 Copyright 1999-2007 SWsoft. All
SWsoft Plesk 8.1 for Linux/UNIX (c) 1999-2007 ISBN: N/A SWsoft. 13755 Sunrise Valley Drive Suite 325 Herndon VA 20171 USA Phone: +1 (703) 815 5670 Fax: +1 (703) 815 5675 Copyright 1999-2007 SWsoft. All
Parallels Plesk Control Panel. Plesk 8.3 for Windows Advanced Administration Guide. Revision 1.0
 Parallels Plesk Control Panel Plesk 8.3 for Windows Advanced Administration Guide Revision 1.0 Contents Preface 5 Documentation Conventions... 5 Typographical Conventions... 5 Feedback... 6 About This
Parallels Plesk Control Panel Plesk 8.3 for Windows Advanced Administration Guide Revision 1.0 Contents Preface 5 Documentation Conventions... 5 Typographical Conventions... 5 Feedback... 6 About This
Parallels Business Automation 5.5
 Parallels Business Automation 5.5 Trustwave SSL Plug-in Configuration Guide Revision 1.2 (June 20, 2014) Copyright 1999-2014 Parallels IP Holdings GmbH and its affiliates. All rights reserved. Parallels
Parallels Business Automation 5.5 Trustwave SSL Plug-in Configuration Guide Revision 1.2 (June 20, 2014) Copyright 1999-2014 Parallels IP Holdings GmbH and its affiliates. All rights reserved. Parallels
AuthorizeNet Plug-in Configuration Guide
 AuthorizeNet Plug-in Configuration Guide Parallels Plesk Automation Billing Revision 1.1 Copyright 1999-2013 Parallels IP Holdings GmbH and its affiliates. All rights reserved. Parallels IP Holdings GmbH.
AuthorizeNet Plug-in Configuration Guide Parallels Plesk Automation Billing Revision 1.1 Copyright 1999-2013 Parallels IP Holdings GmbH and its affiliates. All rights reserved. Parallels IP Holdings GmbH.
Plesk 8.3 for Linux/Unix Administrator's Guide
 Plesk 8.3 for Linux/Unix Administrator's Guide Revision 1.0 Copyright Notice ISBN: N/A SWsoft. 13755 Sunrise Valley Drive Suite 600 Herndon VA 20171 USA Phone: +1 (703) 815 5670 Fax: +1 (703) 815 5675
Plesk 8.3 for Linux/Unix Administrator's Guide Revision 1.0 Copyright Notice ISBN: N/A SWsoft. 13755 Sunrise Valley Drive Suite 600 Herndon VA 20171 USA Phone: +1 (703) 815 5670 Fax: +1 (703) 815 5675
Patented hosting technology protected by U.S.Patents 7,0909,948; 7,076,633. Patents pending in the U.S.
 Copyright Notice ISBN: N/A SWsoft. 13755 Sunrise Valley Drive Suite 600 Herndon VA 20171 USA Phone: +1 (703) 815 5670 Fax: +1 (703) 815 5675 Copyright 1999-2007, SWsoft Holdings, Ltd. All rights reserved
Copyright Notice ISBN: N/A SWsoft. 13755 Sunrise Valley Drive Suite 600 Herndon VA 20171 USA Phone: +1 (703) 815 5670 Fax: +1 (703) 815 5675 Copyright 1999-2007, SWsoft Holdings, Ltd. All rights reserved
Parallels Plesk Panel
 Parallels Plesk Panel Copyright Notice Parallels Holdings, Ltd. c/o Parallels International GmbH Vordergasse 59 CH-Schaffhausen Switzerland Phone: +41-526320-411 Fax: +41-52672-2010 Copyright 1999-2011
Parallels Plesk Panel Copyright Notice Parallels Holdings, Ltd. c/o Parallels International GmbH Vordergasse 59 CH-Schaffhausen Switzerland Phone: +41-526320-411 Fax: +41-52672-2010 Copyright 1999-2011
Parallels Plesk Automation. Customer s Guide. Parallels Plesk Automation 11.5
 Parallels Plesk Automation Customer s Guide Parallels Plesk Automation 11.5 Last updated: 17 March 2015 Contents Quick Start with Hosting Panel 4 Set Up Your First Website... 4 1. Create Your Site... 5
Parallels Plesk Automation Customer s Guide Parallels Plesk Automation 11.5 Last updated: 17 March 2015 Contents Quick Start with Hosting Panel 4 Set Up Your First Website... 4 1. Create Your Site... 5
Parallels Plesk Control Panel
 Parallels Plesk Control Panel Copyright Notice ISBN: N/A Parallels 660 SW 39 th Street Suite 205 Renton, Washington 98057 USA Phone: +1 (425) 282 6400 Fax: +1 (425) 282 6444 Copyright 1999-2008, Parallels,
Parallels Plesk Control Panel Copyright Notice ISBN: N/A Parallels 660 SW 39 th Street Suite 205 Renton, Washington 98057 USA Phone: +1 (425) 282 6400 Fax: +1 (425) 282 6444 Copyright 1999-2008, Parallels,
Parallels Plesk Panel
 Parallels Plesk Panel Copyright Notice Parallels Holdings, Ltd. c/o Parallels International GMbH Vordergasse 49 CH8200 Schaffhausen Switzerland Phone: +41 526320 411 Fax: +41 52672 2010 Copyright 1999-2011
Parallels Plesk Panel Copyright Notice Parallels Holdings, Ltd. c/o Parallels International GMbH Vordergasse 49 CH8200 Schaffhausen Switzerland Phone: +41 526320 411 Fax: +41 52672 2010 Copyright 1999-2011
Legal and Copyright Notice
 Parallels Helm Legal and Copyright Notice ISBN: N/A Parallels 660 SW 39 th Street Suite 205 Renton, Washington 98057 USA Phone: +1 (425) 282 6400 Fax: +1 (425) 282 6444 Copyright 2008, Parallels, Inc.
Parallels Helm Legal and Copyright Notice ISBN: N/A Parallels 660 SW 39 th Street Suite 205 Renton, Washington 98057 USA Phone: +1 (425) 282 6400 Fax: +1 (425) 282 6444 Copyright 2008, Parallels, Inc.
Legal and Copyright Notice
 Parallels Helm Legal and Copyright Notice ISBN: N/A Parallels 660 SW 39 th Street Suite 205 Renton, Washington 98057 USA Phone: +1 (425) 282 6400 Fax: +1 (425) 282 6444 Copyright 2008, Parallels, Inc.
Parallels Helm Legal and Copyright Notice ISBN: N/A Parallels 660 SW 39 th Street Suite 205 Renton, Washington 98057 USA Phone: +1 (425) 282 6400 Fax: +1 (425) 282 6444 Copyright 2008, Parallels, Inc.
Parallels Plesk Panel User Guide
 Parallels Plesk Panel User Guide Page 1 of 31 Parallels Plesk Panel User Guide Table of contents Parallels Plesk Panel User Guide... 2 Table of contents... 2 Introduction... 3 Before you begin... 3 Logging
Parallels Plesk Panel User Guide Page 1 of 31 Parallels Plesk Panel User Guide Table of contents Parallels Plesk Panel User Guide... 2 Table of contents... 2 Introduction... 3 Before you begin... 3 Logging
Parallels Virtual Automation 6.1
 Parallels Virtual Automation 6.1 Installation Guide for Windows April 08, 2014 Copyright 1999-2014 Parallels IP Holdings GmbH and its affiliates. All rights reserved. Parallels IP Holdings GmbH. c/o Parallels
Parallels Virtual Automation 6.1 Installation Guide for Windows April 08, 2014 Copyright 1999-2014 Parallels IP Holdings GmbH and its affiliates. All rights reserved. Parallels IP Holdings GmbH. c/o Parallels
Plesk 8.2 for Linux/Unix Client's Guide
 Plesk 8.2 for Linux/Unix Client's Guide 2 Copyright Notice ISBN: N/A SWsoft. 13755 Sunrise Valley Drive Suite 325 Herndon VA 20171 USA Phone: +1 (703) 815 5670 Fax: +1 (703) 815 5675 Copyright 1999-2007,
Plesk 8.2 for Linux/Unix Client's Guide 2 Copyright Notice ISBN: N/A SWsoft. 13755 Sunrise Valley Drive Suite 325 Herndon VA 20171 USA Phone: +1 (703) 815 5670 Fax: +1 (703) 815 5675 Copyright 1999-2007,
Plesk 8.3 for Linux/Unix Domain Administrator's Guide
 Plesk 8.3 for Linux/Unix Domain Administrator's Guide Revision 1.0 Copyright Notice ISBN: N/A SWsoft. 13755 Sunrise Valley Drive Suite 600 Herndon VA 20171 USA Phone: +1 (703) 815 5670 Fax: +1 (703) 815
Plesk 8.3 for Linux/Unix Domain Administrator's Guide Revision 1.0 Copyright Notice ISBN: N/A SWsoft. 13755 Sunrise Valley Drive Suite 600 Herndon VA 20171 USA Phone: +1 (703) 815 5670 Fax: +1 (703) 815
Plesk for Windows Copyright Notice
 2 Plesk for Windows Copyright Notice ISBN: N/A SWsoft. 13755 Sunrise Valley Drive Suite 325 Herndon VA 20171 USA Phone: +1 (703) 815 5670 Fax: +1 (703) 815 5675 Copyright 1999-2007, SWsoft Holdings, Ltd.
2 Plesk for Windows Copyright Notice ISBN: N/A SWsoft. 13755 Sunrise Valley Drive Suite 325 Herndon VA 20171 USA Phone: +1 (703) 815 5670 Fax: +1 (703) 815 5675 Copyright 1999-2007, SWsoft Holdings, Ltd.
Parallels Plesk Panel
 Parallels Plesk Panel Copyright Notice ISBN: N/A Parallels 660 SW 39th Street Suite 205 Renton, Washington 98057 USA Phone: +1 (425) 282 6400 Fax: +1 (425) 282 6444 Copyright 1999-2010, Parallels, Inc.
Parallels Plesk Panel Copyright Notice ISBN: N/A Parallels 660 SW 39th Street Suite 205 Renton, Washington 98057 USA Phone: +1 (425) 282 6400 Fax: +1 (425) 282 6444 Copyright 1999-2010, Parallels, Inc.
Parallels Virtual Automation 6.0
 Parallels Virtual Automation 6.0 Installation Guide for Windows Copyright 1999-2012 Parallels IP Holdings GmbH and its affiliates. All rights reserved. Parallels IP Holdings GmbH. c/o Parallels International
Parallels Virtual Automation 6.0 Installation Guide for Windows Copyright 1999-2012 Parallels IP Holdings GmbH and its affiliates. All rights reserved. Parallels IP Holdings GmbH. c/o Parallels International
Parallels Panel. Parallels Small Business Panel 10.2: Administrator's Guide. Revision 1.0
 Parallels Panel Parallels Small Business Panel 10.2: Administrator's Guide Revision 1.0 Copyright Notice ISBN: N/A Parallels 660 SW 39 th Street Suite 205 Renton, Washington 98057 USA Phone: +1 (425) 282
Parallels Panel Parallels Small Business Panel 10.2: Administrator's Guide Revision 1.0 Copyright Notice ISBN: N/A Parallels 660 SW 39 th Street Suite 205 Renton, Washington 98057 USA Phone: +1 (425) 282
Plesk 8.0 for Linux/UNIX
 SWsoft, Inc. Plesk 8.0 for Linux/UNIX Domain Administrator s Guide Revision 1.1 (31 May 2006) (c) 1999-2006 ISBN: N/A SWsoft, Inc. 13755 Sunrise Valley Drive Suite 325 Herndon VA 20171 USA Phone: +1 (703)
SWsoft, Inc. Plesk 8.0 for Linux/UNIX Domain Administrator s Guide Revision 1.1 (31 May 2006) (c) 1999-2006 ISBN: N/A SWsoft, Inc. 13755 Sunrise Valley Drive Suite 325 Herndon VA 20171 USA Phone: +1 (703)
Parallels Operations Automation 5.5
 Parallels Operations Automation 5.5 Privileges Reference Revision 6.52 (October 28, 2013) 1999-2013 Copyright 1999-2013 Parallels IP Holdings GmbH and its affiliates. All rights reserved. Parallels IP
Parallels Operations Automation 5.5 Privileges Reference Revision 6.52 (October 28, 2013) 1999-2013 Copyright 1999-2013 Parallels IP Holdings GmbH and its affiliates. All rights reserved. Parallels IP
OpenSRS SSL Certificate Plug-in
 OpenSRS SSL Certificate Plug-in Parallels Plesk Automation Billing Revision 1.4 Copyright 1999-2014 Parallels IP Holdings GmbH and its affiliates. All rights reserved. Parallels IP Holdings GmbH. Vordergasse
OpenSRS SSL Certificate Plug-in Parallels Plesk Automation Billing Revision 1.4 Copyright 1999-2014 Parallels IP Holdings GmbH and its affiliates. All rights reserved. Parallels IP Holdings GmbH. Vordergasse
SWsoft Plesk 8.3 for Linux/Unix Backup and Restore Utilities
 SWsoft Plesk 8.3 for Linux/Unix Backup and Restore Utilities Administrator's Guide Revision 1.0 Copyright Notice ISBN: N/A SWsoft. 13755 Sunrise Valley Drive Suite 600 Herndon VA 20171 USA Phone: +1 (703)
SWsoft Plesk 8.3 for Linux/Unix Backup and Restore Utilities Administrator's Guide Revision 1.0 Copyright Notice ISBN: N/A SWsoft. 13755 Sunrise Valley Drive Suite 600 Herndon VA 20171 USA Phone: +1 (703)
Plesk 8.3 for Linux/Unix Acronis True Image Server Module Administrator's Guide
 Plesk 8.3 for Linux/Unix Acronis True Image Server Module Administrator's Guide Revision 1.0 Copyright Notice ISBN: N/A SWsoft. 13755 Sunrise Valley Drive Suite 600 Herndon VA 20171 USA Phone: +1 (703)
Plesk 8.3 for Linux/Unix Acronis True Image Server Module Administrator's Guide Revision 1.0 Copyright Notice ISBN: N/A SWsoft. 13755 Sunrise Valley Drive Suite 600 Herndon VA 20171 USA Phone: +1 (703)
Counter-Strike Game Server Management Module
 SWsoft, Inc. Counter-Strike Game Server Management Module Administrator's Guide ISBN: N/A SWsoft, Inc. 13755 Sunrise Valley Drive Suite 325 Herndon VA 20171 USA Phone: +1 (703) 815 5670 Fax: +1 (703) 815
SWsoft, Inc. Counter-Strike Game Server Management Module Administrator's Guide ISBN: N/A SWsoft, Inc. 13755 Sunrise Valley Drive Suite 325 Herndon VA 20171 USA Phone: +1 (703) 815 5670 Fax: +1 (703) 815
Getting Started With Parallels Business Automation 4.4
 Parallels Getting Started With Parallels Business Automation 4.4 Reseller's Guide Revision 1.0.18 (c) 1999-2008 ISBN: N/A Parallels 660 SW 39th Street Suite 205 Renton, Washington 98057 USA Phone: +1 (425)
Parallels Getting Started With Parallels Business Automation 4.4 Reseller's Guide Revision 1.0.18 (c) 1999-2008 ISBN: N/A Parallels 660 SW 39th Street Suite 205 Renton, Washington 98057 USA Phone: +1 (425)
Plesk 11 Manual. Fasthosts Customer Support
 Fasthosts Customer Support Plesk 11 Manual This guide covers everything you need to know in order to get started with the Parallels Plesk 11 control panel. Contents Introduction... 3 Before you begin...
Fasthosts Customer Support Plesk 11 Manual This guide covers everything you need to know in order to get started with the Parallels Plesk 11 control panel. Contents Introduction... 3 Before you begin...
Parallels Plesk Control Panel
 Parallels Plesk Control Panel Copyright Notice ISBN: N/A Parallels 660 SW 39 th Street Suite 205 Renton, Washington 98057 USA Phone: +1 (425) 282 6400 Fax: +1 (425) 282 6444 Copyright 1999-2008, Parallels,
Parallels Plesk Control Panel Copyright Notice ISBN: N/A Parallels 660 SW 39 th Street Suite 205 Renton, Washington 98057 USA Phone: +1 (425) 282 6400 Fax: +1 (425) 282 6444 Copyright 1999-2008, Parallels,
Domain Central Reseller Billing 4.2
 Domain Central Domain Central Reseller Billing 4.2 Getting Started - Resellers Guide Revision 1.1.05 (c) 1999-2007 2 Contents Preface 3 Documentation Conventions...3 Typographical Conventions...3 Feedback...4
Domain Central Domain Central Reseller Billing 4.2 Getting Started - Resellers Guide Revision 1.1.05 (c) 1999-2007 2 Contents Preface 3 Documentation Conventions...3 Typographical Conventions...3 Feedback...4
Parallels Plesk Panel
 Parallels Plesk Panel Copyright Notice Parallels Holdings, Ltd. c/o Parallels International GmbH Vordergasse 59 CH-Schaffhausen Switzerland Phone: +41-526320-411 Fax: +41-52672-2010 Copyright 1999-2011
Parallels Plesk Panel Copyright Notice Parallels Holdings, Ltd. c/o Parallels International GmbH Vordergasse 59 CH-Schaffhausen Switzerland Phone: +41-526320-411 Fax: +41-52672-2010 Copyright 1999-2011
Parallels Plesk Panel
 Parallels Plesk Panel Copyright Notice Parallels Holdings, Ltd. c/o Parallels International GmbH Vordergasse 59 CH-Schaffhausen Switzerland Phone: +41-526320-411 Fax: +41-52672-2010 Copyright 1999-2011
Parallels Plesk Panel Copyright Notice Parallels Holdings, Ltd. c/o Parallels International GmbH Vordergasse 59 CH-Schaffhausen Switzerland Phone: +41-526320-411 Fax: +41-52672-2010 Copyright 1999-2011
Copyright Notice. ISBN: N/A Parallels 660 SW 39th Street Suite 205 Renton, Washington 98057 USA Phone: +1 (425) 282 6400 Fax: +1 (425) 282 6444
 Parallels Panel Copyright Notice ISBN: N/A Parallels 660 SW 39th Street Suite 205 Renton, Washington 98057 USA Phone: +1 (425) 282 6400 Fax: +1 (425) 282 6444 Copyright 1999-2009, Parallels, Inc. All rights
Parallels Panel Copyright Notice ISBN: N/A Parallels 660 SW 39th Street Suite 205 Renton, Washington 98057 USA Phone: +1 (425) 282 6400 Fax: +1 (425) 282 6444 Copyright 1999-2009, Parallels, Inc. All rights
Parallels Pro Control Panel
 Parallels Pro Control Panel Legal and Copyright Notice ISBN: N/A Parallels 660 SW 39 th Street Suite 205 Renton, Washington 98057 USA Phone: +1 (425) 282 6400 Fax: +1 (425) 282 6444 Copyright 2008, Parallels,
Parallels Pro Control Panel Legal and Copyright Notice ISBN: N/A Parallels 660 SW 39 th Street Suite 205 Renton, Washington 98057 USA Phone: +1 (425) 282 6400 Fax: +1 (425) 282 6444 Copyright 2008, Parallels,
Parallels Containers for Windows 6.0
 Parallels Containers for Windows 6.0 Upgrade Guide June 11, 2014 Copyright 1999-2014 Parallels IP Holdings GmbH and its affiliates. All rights reserved. Parallels IP Holdings GmbH Vordergasse 59 8200 Schaffhausen
Parallels Containers for Windows 6.0 Upgrade Guide June 11, 2014 Copyright 1999-2014 Parallels IP Holdings GmbH and its affiliates. All rights reserved. Parallels IP Holdings GmbH Vordergasse 59 8200 Schaffhausen
Plesk 8.3 for Linux/Unix E-Mail User's Guide
 Plesk 8.3 for Linux/Unix E-Mail User's Guide Revision 1.0 Copyright Notice ISBN: N/A SWsoft. 13755 Sunrise Valley Drive Suite 600 Herndon VA 20171 USA Phone: +1 (703) 815 5670 Fax: +1 (703) 815 5675 Copyright
Plesk 8.3 for Linux/Unix E-Mail User's Guide Revision 1.0 Copyright Notice ISBN: N/A SWsoft. 13755 Sunrise Valley Drive Suite 600 Herndon VA 20171 USA Phone: +1 (703) 815 5670 Fax: +1 (703) 815 5675 Copyright
Parallels Plesk Panel
 Parallels Plesk Panel Copyright Notice ISBN: N/A Parallels 660 SW 39th Street Suite 205 Renton, Washington 98057 USA Phone: +1 (425) 282 6400 Fax: +1 (425) 282 6444 Copyright 1999-2009, Parallels, Inc.
Parallels Plesk Panel Copyright Notice ISBN: N/A Parallels 660 SW 39th Street Suite 205 Renton, Washington 98057 USA Phone: +1 (425) 282 6400 Fax: +1 (425) 282 6444 Copyright 1999-2009, Parallels, Inc.
Plesk for Windows Copyright Notice
 2 Plesk for Windows Copyright Notice ISBN: N/A SWsoft. 13755 Sunrise Valley Drive Suite 325 Herndon VA 20171 USA Phone: +1 (703) 815 5670 Fax: +1 (703) 815 5675 Copyright 1999-2007, SWsoft Holdings, Ltd.
2 Plesk for Windows Copyright Notice ISBN: N/A SWsoft. 13755 Sunrise Valley Drive Suite 325 Herndon VA 20171 USA Phone: +1 (703) 815 5670 Fax: +1 (703) 815 5675 Copyright 1999-2007, SWsoft Holdings, Ltd.
Parallels Plesk Panel
 Parallels Plesk Panel Copyright Notice Parallels Holdings, Ltd. c/o Parallels International GmbH Vordergasse 59 CH-Schaffhausen Switzerland Phone: +41-526320-411 Fax: +41-52672-2010 Copyright 1999-2011
Parallels Plesk Panel Copyright Notice Parallels Holdings, Ltd. c/o Parallels International GmbH Vordergasse 59 CH-Schaffhausen Switzerland Phone: +41-526320-411 Fax: +41-52672-2010 Copyright 1999-2011
Copyright Notice. ISBN: N/A Parallels 660 SW 39th Street Suite 205 Renton, Washington 98057 USA Phone: +1 (425) 282 6400 Fax: +1 (425) 282 6444
 Parallels Panel Copyright Notice ISBN: N/A Parallels 660 SW 39th Street Suite 205 Renton, Washington 98057 USA Phone: +1 (425) 282 6400 Fax: +1 (425) 282 6444 Copyright 1999-2009, Parallels, Inc. All rights
Parallels Panel Copyright Notice ISBN: N/A Parallels 660 SW 39th Street Suite 205 Renton, Washington 98057 USA Phone: +1 (425) 282 6400 Fax: +1 (425) 282 6444 Copyright 1999-2009, Parallels, Inc. All rights
Legal and Copyright Notice
 Parallels Helm Legal and Copyright Notice ISBN: N/A Parallels 660 SW 39 th Street Suite 205 Renton, Washington 98057 USA Phone: +1 (425) 282 6400 Fax: +1 (425) 282 6444 Copyright 2010, Parallels, Inc.
Parallels Helm Legal and Copyright Notice ISBN: N/A Parallels 660 SW 39 th Street Suite 205 Renton, Washington 98057 USA Phone: +1 (425) 282 6400 Fax: +1 (425) 282 6444 Copyright 2010, Parallels, Inc.
Parallels Plesk Panel
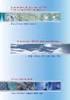 Parallels Plesk Panel Copyright Notice ISBN: N/A Parallels 660 SW 39th Street Suite 205 Renton, Washington 98057 USA Phone: +1 (425) 282 6400 Fax: +1 (425) 282 6444 Copyright 1999-2009, Parallels, Inc.
Parallels Plesk Panel Copyright Notice ISBN: N/A Parallels 660 SW 39th Street Suite 205 Renton, Washington 98057 USA Phone: +1 (425) 282 6400 Fax: +1 (425) 282 6444 Copyright 1999-2009, Parallels, Inc.
Plesk 8.3 for Linux/Unix System Monitoring Module Administrator's Guide
 Plesk 8.3 for Linux/Unix System Monitoring Module Administrator's Guide Revision 1.0 Copyright Notice ISBN: N/A SWsoft. 13755 Sunrise Valley Drive Suite 600 Herndon VA 20171 USA Phone: +1 (703) 815 5670
Plesk 8.3 for Linux/Unix System Monitoring Module Administrator's Guide Revision 1.0 Copyright Notice ISBN: N/A SWsoft. 13755 Sunrise Valley Drive Suite 600 Herndon VA 20171 USA Phone: +1 (703) 815 5670
Parallels Plesk Panel
 Parallels Plesk Panel Copyright Notice Parallels Holdings, Ltd. c/o Parallels International GMbH Vordergasse 49 CH8200 Schaffhausen Switzerland Phone: +49 (6151) 42996-0 Fax: +49 (6151) 42996-255 Copyright
Parallels Plesk Panel Copyright Notice Parallels Holdings, Ltd. c/o Parallels International GMbH Vordergasse 49 CH8200 Schaffhausen Switzerland Phone: +49 (6151) 42996-0 Fax: +49 (6151) 42996-255 Copyright
Parallels Plesk Panel
 Parallels Plesk Panel Copyright Notice ISBN: N/A Parallels 660 SW 39th Street Suite 205 Renton, Washington 98057 USA Phone: +1 (425) 282 6400 Fax: +1 (425) 282 6444 Copyright 1999-2010, Parallels, Inc.
Parallels Plesk Panel Copyright Notice ISBN: N/A Parallels 660 SW 39th Street Suite 205 Renton, Washington 98057 USA Phone: +1 (425) 282 6400 Fax: +1 (425) 282 6444 Copyright 1999-2010, Parallels, Inc.
Admin Guide Web Hosting (Windows Websites) MailStreet Hosting Control Panel (CP)
 Admin Guide Web Hosting (Windows Websites) MailStreet Hosting Control Panel (CP) DOCUMENT REVISION DATE: October, 2009 Web Hosting Admin Guide / Table of Contents Page 2 of 112 Table of Contents HOW TO
Admin Guide Web Hosting (Windows Websites) MailStreet Hosting Control Panel (CP) DOCUMENT REVISION DATE: October, 2009 Web Hosting Admin Guide / Table of Contents Page 2 of 112 Table of Contents HOW TO
SWsoft Plesk 8.2 for Linux/Unix Backup and Restore Utilities. Administrator's Guide
 SWsoft Plesk 8.2 for Linux/Unix Backup and Restore Utilities Administrator's Guide 2 Copyright Notice ISBN: N/A SWsoft. 13755 Sunrise Valley Drive Suite 325 Herndon VA 20171 USA Phone: +1 (703) 815 5670
SWsoft Plesk 8.2 for Linux/Unix Backup and Restore Utilities Administrator's Guide 2 Copyright Notice ISBN: N/A SWsoft. 13755 Sunrise Valley Drive Suite 325 Herndon VA 20171 USA Phone: +1 (703) 815 5670
Parallels Plesk Panel
 Parallels Plesk Panel Copyright Notice ISBN: N/A Parallels 660 SW 39th Street Suite 205 Renton, Washington 98057 USA Phone: +1 (425) 282 6400 Fax: +1 (425) 282 6444 Copyright 1999-2009, Parallels, Inc.
Parallels Plesk Panel Copyright Notice ISBN: N/A Parallels 660 SW 39th Street Suite 205 Renton, Washington 98057 USA Phone: +1 (425) 282 6400 Fax: +1 (425) 282 6444 Copyright 1999-2009, Parallels, Inc.
Admin Guide Virtual Private Server (VPS) MailStreet Hosting Control Panel (CP)
 Admin Guide Virtual Private Server (VPS) MailStreet Hosting Control Panel (CP) DOCUMENT REVISION DATE: September 1, 2009 Virtual Private Server (VPS) Admin Guide / Table of Contents Page 2 of 87 Table
Admin Guide Virtual Private Server (VPS) MailStreet Hosting Control Panel (CP) DOCUMENT REVISION DATE: September 1, 2009 Virtual Private Server (VPS) Admin Guide / Table of Contents Page 2 of 87 Table
Parallels Plesk Panel
 Parallels Plesk Panel Copyright Notice ISBN: N/A Parallels 660 SW 39th Street Suite 205 Renton, Washington 98057 USA Phone: +1 (425) 282 6400 Fax: +1 (425) 282 6444 Copyright 1999-2009, Parallels, Inc.
Parallels Plesk Panel Copyright Notice ISBN: N/A Parallels 660 SW 39th Street Suite 205 Renton, Washington 98057 USA Phone: +1 (425) 282 6400 Fax: +1 (425) 282 6444 Copyright 1999-2009, Parallels, Inc.
SWsoft, Inc. Plesk VPN. Administrator's Guide. Plesk 7.5 Reloaded
 SWsoft, Inc. Plesk VPN Administrator's Guide Plesk 7.5 Reloaded (c) 1999-2004 ISBN: N/A SWsoft Inc 13800 Coppermine Drive Suite 112 Herndon VA 20171 USA Tel: +1 (703) 815 5670 Fax: +1 (703) 815 5675 Copyright
SWsoft, Inc. Plesk VPN Administrator's Guide Plesk 7.5 Reloaded (c) 1999-2004 ISBN: N/A SWsoft Inc 13800 Coppermine Drive Suite 112 Herndon VA 20171 USA Tel: +1 (703) 815 5670 Fax: +1 (703) 815 5675 Copyright
Getting Started Guide. Getting Started With Your Dedicated Server. Setting up and hosting a domain on your Linux Dedicated Server using Plesk 8.0.
 Getting Started Guide Getting Started With Your Dedicated Server Setting up and hosting a domain on your Linux Dedicated Server using Plesk 8.0. Getting Started with Your Dedicated Server Plesk 8.0 Version
Getting Started Guide Getting Started With Your Dedicated Server Setting up and hosting a domain on your Linux Dedicated Server using Plesk 8.0. Getting Started with Your Dedicated Server Plesk 8.0 Version
Getting Started - The Control Panel
 Table of Contents 1. Getting Started - the Control Panel Login Navigation Bar Domain Limits Domain User Account Properties Session Management 2. FTP Management Creating and Editing Users Accessing FTP
Table of Contents 1. Getting Started - the Control Panel Login Navigation Bar Domain Limits Domain User Account Properties Session Management 2. FTP Management Creating and Editing Users Accessing FTP
Parallels Plesk Panel 11 for your Linux server
 Getting Started Guide Parallels Plesk Panel 11 for your Linux server Getting Started Guide Page 1 Getting Started Guide: Parallels Plesk Panel 11, Linux Server Version 1.1 (11.1.2012) Copyright 2012. All
Getting Started Guide Parallels Plesk Panel 11 for your Linux server Getting Started Guide Page 1 Getting Started Guide: Parallels Plesk Panel 11, Linux Server Version 1.1 (11.1.2012) Copyright 2012. All
Getting Started With Your Virtual Dedicated Server. Getting Started Guide
 Getting Started Guide Getting Started With Your Virtual Dedicated Server Setting up and hosting a domain on your Linux Virtual Dedicated Server using Plesk 8.0. Getting Started with Your Virtual Dedicated
Getting Started Guide Getting Started With Your Virtual Dedicated Server Setting up and hosting a domain on your Linux Virtual Dedicated Server using Plesk 8.0. Getting Started with Your Virtual Dedicated
Plesk 8.0 for Linux/UNIX Backup and Restore Utilities
 SWsoft, Inc. Plesk 8.0 for Linux/UNIX Backup and Restore Utilities Administrator s Guide Revision 1.1 (31 May 2006) (c) 1999-2006 ISBN: N/A SWsoft, Inc. 13755 Sunrise Valley Drive Suite 325 Herndon VA
SWsoft, Inc. Plesk 8.0 for Linux/UNIX Backup and Restore Utilities Administrator s Guide Revision 1.1 (31 May 2006) (c) 1999-2006 ISBN: N/A SWsoft, Inc. 13755 Sunrise Valley Drive Suite 325 Herndon VA
MGC WebCommander Web Server Manager
 MGC WebCommander Web Server Manager Installation and Configuration Guide Version 8.0 Copyright 2006 Polycom, Inc. All Rights Reserved Catalog No. DOC2138B Version 8.0 Proprietary and Confidential The information
MGC WebCommander Web Server Manager Installation and Configuration Guide Version 8.0 Copyright 2006 Polycom, Inc. All Rights Reserved Catalog No. DOC2138B Version 8.0 Proprietary and Confidential The information
Parallels Plesk Panel. Parallels Plesk Panel 9.5 Quick Start Guide. Revision 1.2
 Parallels Plesk Panel Parallels Plesk Panel 9.5 Quick Start Guide Revision 1.2 Copyright Notice ISBN: N/A Parallels 660 SW 39th Street Suite 205 Renton, Washington 98057 USA Phone: +1 (425) 282 6400 Fax:
Parallels Plesk Panel Parallels Plesk Panel 9.5 Quick Start Guide Revision 1.2 Copyright Notice ISBN: N/A Parallels 660 SW 39th Street Suite 205 Renton, Washington 98057 USA Phone: +1 (425) 282 6400 Fax:
SWsoft, Inc. Plesk Firewall. Administrator's Guide
 SWsoft, Inc. Plesk Firewall Administrator's Guide (c) 1999-2004 ISBN: N/A SWsoft Inc 13800 Coppermine Drive Suite 112 Herndon VA 20171 USA Tel: +1 (703) 815 5670 Fax: +1 (703) 815 5675 Copyright 1999-2004
SWsoft, Inc. Plesk Firewall Administrator's Guide (c) 1999-2004 ISBN: N/A SWsoft Inc 13800 Coppermine Drive Suite 112 Herndon VA 20171 USA Tel: +1 (703) 815 5670 Fax: +1 (703) 815 5675 Copyright 1999-2004
Provider's Guide to Integrating Parallels Presence Builder 12 with Parallels Automation
 Parallels Automation Provider's Guide to Integrating Parallels Presence Builder 12 with Parallels Automation Last updated: 23 January 2015 Copyright 1999-2015 Parallels IP Holdings GmbH and its affiliates.
Parallels Automation Provider's Guide to Integrating Parallels Presence Builder 12 with Parallels Automation Last updated: 23 January 2015 Copyright 1999-2015 Parallels IP Holdings GmbH and its affiliates.
When you first login to your reseller account you will see the following on your screen:
 Step 1 - Creating Your Administrative Account We presume that your Reseller account has been created. Here's how to create your Administrative account which you'll use to create your hosting plans, add
Step 1 - Creating Your Administrative Account We presume that your Reseller account has been created. Here's how to create your Administrative account which you'll use to create your hosting plans, add
Getting Started With Your Virtual Dedicated Server. Getting Started Guide
 Getting Started Guide Getting Started With Your Virtual Dedicated Server Setting up and hosting a domain on your Linux Virtual Dedicated Server using Simple Control Panel. Getting Started with Your Virtual
Getting Started Guide Getting Started With Your Virtual Dedicated Server Setting up and hosting a domain on your Linux Virtual Dedicated Server using Simple Control Panel. Getting Started with Your Virtual
Copyright 2012 Trend Micro Incorporated. All rights reserved.
 Trend Micro Incorporated reserves the right to make changes to this document and to the products described herein without notice. Before installing and using the software, please review the readme files,
Trend Micro Incorporated reserves the right to make changes to this document and to the products described herein without notice. Before installing and using the software, please review the readme files,
Legal Notes. Regarding Trademarks. 2012 KYOCERA Document Solutions Inc.
 Legal Notes Unauthorized reproduction of all or part of this guide is prohibited. The information in this guide is subject to change without notice. We cannot be held liable for any problems arising from
Legal Notes Unauthorized reproduction of all or part of this guide is prohibited. The information in this guide is subject to change without notice. We cannot be held liable for any problems arising from
EMC Documentum Webtop
 EMC Documentum Webtop Version 6.5 User Guide P/N 300 007 239 A01 EMC Corporation Corporate Headquarters: Hopkinton, MA 01748 9103 1 508 435 1000 www.emc.com Copyright 1994 2008 EMC Corporation. All rights
EMC Documentum Webtop Version 6.5 User Guide P/N 300 007 239 A01 EMC Corporation Corporate Headquarters: Hopkinton, MA 01748 9103 1 508 435 1000 www.emc.com Copyright 1994 2008 EMC Corporation. All rights
