QuickStart Guide. The Uniform Solution
|
|
|
- Raymond Gray
- 8 years ago
- Views:
Transcription
1 QuickStart Guide The Uniform Solution
2 Copyright Premier Data Systems All rights reserved. This publication is protected by copyright and all rights are reserved by Premier Data Systems. It may not, in whole or in part, be copied, photocopied, reproduced, translated, or reduced to any electronic medium or machine-readable form, without the prior consent, in writing, from Premier Data Systems. This publication supports The Uniform Solution. It is possible that it may contain technical or typographical errors. Premier Data Systems provides this publication "as is", without warranty of any kind, either expressed or implied. Premier Data Systems 1778 North Plano Road Suite 110 Richardson, Texas (972)
3 Table of Contents 1. Introduction... 6 Welcome!... 6 What you'll find in this book....6 Where to find more information....6 Product Information... 6 Features...6 Registering this Product...7 Technical Support...7 Software Subscription Software Updates and Connected Features...7 My Account Page...7 Documentation Conventions... 8 Typeface Conventions...8 Keyboard Conventions...8 Installation... 9 System Requirements...9 Single User Installation...9 Network Installation Fundamentals Navigating with Windows Multiple Windows Resizing Windows Minimize, Maximize, and Close Menus, Accelerator Keys, and Hot Keys Tool Bar Program Conventions and Navigation Forms Lists Common Controls Getting Started Updating the Software Setting Up The Software Printers Your Computer Your Store Your System Users Setting Up Your Inventory Update the Vendor Catalog Listings Copying Inventory Items from the Vendor Catalog Setting Your Retail Prices Using QuickLoad Training Mode Quick Tour Sales Entry Starting a New Sale The Scan/Qty Field Adding a Customer
4 Taking a Payment Your Customers Payroll Deduction and Assigning Billing to another Customer Inventory Vendors Inventory Items Setting Max/Min Levels Ordering Merchandise from a Vendor Auto-Creating Purchase Orders Creating a Single Purchase Order Using Direct EDI Receiving Merchandise from a Vendor Creating a Purchase Order Receipt Printing Price Tags Delivering Special Orders and Layaways Find the Special Order or Layaway Deliver the Available Items Taking Payments Tracking Employee Time Accounts Payable Contract Pricing (Enterprise Version) Setting Up a New Contract Assigning a Contract to a Customer Taking a Physical Inventory How it Works Before you Begin Ready to Scan Update Your Inventory Reports Daily Checkout Sales Reports Inventory Reports Customer Reports Maintenance Backing Up Your Data USB and On-Line Backups Using File > Backup Auto-Backup The Month-End Process Troubleshooting Payment Processing with X-Charge Overview X-Charge Setup Processing Credit and Debit Cards Getting Connected Setting Up Your Connected Vendors Setting Up Vendor Account Numbers Connected Features Direct EDI Real-Time Vendor Stock Levels Product Images Advance Ship Notice Receiving
5 8. Accounting Interface and QuickBooks Export Overview The Journal Entry Report Exporting to QuickBooks Multiple Location Support (Enterprise Version) Overview Terminology The Polling Location Remote Locations The Batch Process Duties of the Polling Location Sharing Data
6 1. Introduction "The Uniform Solution has far exceeded my expectations. It is easy to use, and it saves me more than a hundred hours each month ordering inventory and printing tags." - S. Land, Land Uniforms (Nashville, TN) "Where would we be without The Uniform Solution? In the river! We love it, we use it, and we can't do without it!" - A. Seiders, Anchor Uniforms (Austin, TX) WELCOME! Thank you for purchasing The Uniform Solution. Your decision to use the industry's premier point-of-sale (POS) and inventory-tracking software package puts you in good company. Uniform retailers around the country are already enjoying the benefits of having a system specifically designed with their unique needs in mind. With The Uniform Solution you can easily check out your customers, keep track of inventory, create purchase orders with a single button, generate clear and comprehensive reports, handle complicated special orders, print bar-coded price tags, take physical inventories, track accounts receivable, and much more. We're sure that you will find the ease, convenience, and time you save over any other conventional method of point-of-sale and inventory tracking so impressive, you ll wonder how you ever did without it! What you'll find in this book. This manual contains all the information necessary to install The Uniform Solution, to customize the settings for your store, to set up your inventory and print price tags for each item, to process your first customer checkout, and to order and receive merchandise from a vendor. While it is designed to take you step-by-step through the process of getting your store online, feel free to skip directly to the sections that you have questions about. Where to find more information. The best place to find answers to questions regarding The Uniform Solution is right in the program itself. The online Help system is specifically designed to be comprehensive and available at your fingertips. Whenever you would like help on a particular section or screen, hit the F1 key to launch the internal Help system. For training, go to the Help > Training Courses menu item, find the course you would like to watch, select Play, and a tutorial will walk you through the topic you selected. You can also find more information on our website at PRODUCT INFORMATION Features The latest version of The Uniform Solution offers many new features that continue to make it the best and easiest to use software package for uniform stores. Audio (*.wav) files using professionally recorded voice prompts are played over the computer s speakers to provide audible confirmation for important actions. Voice responses such as Invalid Scan and Quantity Updated provide clear communication to the user about the actions they are executing reducing user errors and improving efficiency of many operations. Tool tip help for all fields, buttons, and menu items is available when the mouse is held over a control. On-line tutorials can show you how to perform common tasks and provides a comprehensive training process. Comprehensive online Help is just an F1-KEY away for whichever screen you are on. Screens have been optimized for easy keyboard, mouse, and touch screen navigation. Hot Keys (Ctrl + Key) are defined for quickly accessing frequently used activities with the keyboard. The ability to "multi-task" will allow you to switch between purchase orders, sales entry, receiving entry, etc. without stopping the current task. You can even run reports while doing other things. Ring in a sale while working on a purchase order! 6
7 Security options will allow you to customize each user's program access. Set up inventory items as a style with colors and sizes or as a "Product" without a size or color. A smart Auto-Create for purchase orders easily generates the purchase orders you want. Deliver items from a Special Order and add additional items to the delivery transaction. Connect to your vendors to order electronically, receive by Advance Ship Notice, automatically get product images, and see real-time stock levels at the vendor. And much, much more! Registering this Product All copies of The Uniform Solution must be registered with Premier Data Systems within 10 days of your installation. When you receive your copy of The Uniform Solution, enter the license number that was provided with the software. Entering the license number will enable the software to function for 10 days. To Register the product, please call Premier Data Systems between 8:30am - 5:00pm Central Time, at (800) You will be asked to provide your software license number and company information. Once your license number has been verified, you will be provided with a registration code. Technical Support Technical support is available between 8:30am - 5:00pm Central Time at (972) Your purchase of The Uniform Solution includes 180 minutes of technical support by phone and is valid for 2 years from your date of purchase. Additional support time may be purchased in hourly blocks. Software Subscription Software Updates and Connected Features Your purchase of The Uniform Solution includes a 180 day Software Subscription at no additional cost. After this initial subscription expires, most of our customers sign-up for an annual Software Subscription entitling them to all software revisions to the program, updates made to the Vendor Catalog, the ability to use Direct EDI, Advance Ship Notice receiving, , and real-time Vendor Stock Reporting. Please call our sales department to discuss the costs and benefits of a Software Subscription for your company. Software updates to the program and the Vendor Catalog are obtained by using the Maintenance menu option in the program to download updates. My Account Page Selecting File > My Account (Subscription and Services) in The Uniform Solution accesses a web page that has details about your software license and subscription. If you store a credit card in the encrypted vault, you will be able to purchase your software subscription in The Uniform Solution when the subscription expires. 7
8 DOCUMENTATION CONVENTIONS Typeface Conventions Italics Indicates what to type at the keyboard, such as Enter your store name here. SMALL CAPS Indicates keystrokes to enter at the keyboard such as ENTER or F1 and mouse operations such as RIGHT-CLICK. Boldface Indicates commands or options from a menu. Using arrows indicates a submenu. For example, selecting the Account Statements Report would be written as Reports > Customers > Account Statements. Keyboard Conventions F1 Indicates a single keystroke. In this case, press and release the F1 key. ALT+X OR ALT+X, Y Indicates a combination of keystrokes. In this case, hold down the ALT key and press the X key, then release both keys. In the second example, hold down the ALT key, then press and release the X key, then press and release the Y key. 8
9 INSTALLATION System Requirements Required: Server or Single Computer: Windows 7, Server 2008, or higher Workstations: Windows XP, Windows Vista, Windows 7, or higher 800 x 600 screen resolution 500MB hard drive space available Printer Router and cable Internet Connection Optional: Barcode Scanners Must translate barcodes into a number and carriage return - keyboard and serial interfaces supported Portable Scanners Uploads must send a barcode and carriage return (quantity optional) - keyboard and serial interfaces supported Receipt Printer 40 Column serial, parallel, and USB interfaces supported Cash Drawer Receipt (Epson, Star, Ithaca), serial, and parallel interfaces Tag Printer Laser, Inkjet, Eltron/Zebra TLP Thermal Series Pole Display 2 Line, 20-character display using Ultimate Technology s emulation serial interface Touch Screen - Point-of-Sale operations support all standard touch screens Swipe Reader Swipe credit and gift cards into XCharge Pin pad Process Debit/ATM Card transactions with XCharge Single User Installation Installing the software is easy. Download the latest version of The Uniform Solution from and select Run when prompted. Follow the on-screen instructions. 9
10 Network Installation To install The Uniform Solution in a network environment, you must decide which machine you want to be the Server (the computer that will store the program and data files). Generally, it should be the fastest, most powerful computer within your network or it will be the one you have already designated as a Server. All other computers on the network will be considered Workstations and will access the data and program files installed on the Server. You will be prompted for this information during installation. Before You Begin Map a drive letter from each Workstation to the Server. Server Installation Summary Installing the software is easy. Download the latest version of The Uniform Solution from and select Run when prompted. Follow the on-screen instructions. Workstation Installation Summary Run the installation program Set up Workstation Access USW.exe on each Workstation. This program is found in the Server s installation folder (normally C:\Usw but will reference the mapped drive letter). The Workstation installation program will create a shortcut to the installation for the workstation. No files will be copied to the Workstation. 10
11 2. Fundamentals NAVIGATING WITH WINDOWS This section is provided to familiarize users who are unaccustomed to working with computers and the Windows operating system with some basic terms. If you are already familiar with the Windows operating system in general, you may wish to skip this section. Multiple Windows The Uniform Solution enables you to open a number of separate windows simultaneously once the program is started. This feature enables you to work on multiple tasks without completely stopping the current task first. For example, you could be in the middle of checking out a customer in the Sales Entry screen when the customer decides to shop for another item. In this situation, you could start another sale, complete it, then pick up the first sale where you left it. When multiple windows are open, the window that is currently active will usually be the top-most window in the application and the window s title bar will be shown with the active coloring scheme. You can switch between active windows by using the mouse and clicking the window, or by using the Window menu on the application s menu. If you select the Window option on the application s menu, you will see a listing of all open windows at the bottom of the menu. The active window will have a check mark next to the window s title. Resizing Windows Some windows in The Uniform Solution can be resized by using the mouse. Placing the mouse at the edge of a resizable window (usually only Lists are resizable), enables you to click and drag the window to the desired size. There is also the option to maximize a resizable window from the application s menu by selecting Window > Maximize All or by pressing CTRL+F5. Hint: If you prefer all resizable windows to always open to their maximum size, activate the option Always maximize screens on open from Setup > This Computer > General Tab. Minimize, Maximize, and Close Sometimes you may want to keep a window open, but shrink it down to an icon so that it is out of the way. To do this you would Minimize the window. To expand a window to the full size of your screen, you would Maximize the window. To shut down a window (or the entire application for that matter), you would Close the window. You may also close a window by pressing the ESC key. Look at the top right corner of the window and you will notice the buttons illustrated above. From left to right, they are Minimize, Maximize, and Close respectively. When a window is already maximized, in place of the Maximize button, you will instead see the Resize button (at right), in the middle. This returns a window to the size it was when it was neither minimized nor maximized. Menus, Accelerator Keys, and Hot Keys While you may find that using a mouse with the program is straightforward and easy, you will find with practice that using the keyboard without the mouse is faster. Many keyboard shortcuts exist to make using the keyboard both fast and easy. Like many Windows programs, The Uniform Solution has an application menu at the top. From the application menu, you can access all parts of the program, even if you don't have a mouse. This is accomplished by using what are known as "Accelerator Keys" and "Hot Keys". 11
12 Accelerator keys are indicated by the underlined letter on a menu option s name. You can select a menu option on the application s menu by holding down the ALT key, and then pressing the corresponding accelerator key. For instance, if you wanted to open the Purchase Order List window, you could use the following key combination: ALT+A, P. It is useful to note that accelerator keys are often, but not always, the first letter of your selection. Hot keys allow you to jump right to the option you want no matter where you are in the program, once you know their combination. As shown above, the hot key combination to go to purchase orders would be Ctrl+P. A feature's hot key combination will be displayed to the right of the menu item selection. Tool Bar If you prefer using a mouse, you may use the toolbar available below the application s menu. The tool bar contains the most commonly used menu items and makes it easy for new users to find the program item they want to use. From left to right the buttons are: Create Invoice, Inventory Items, Customers, Purchase Order List, Receiving Lists, Tag Queue, Open Special Orders List, Clock In/Out Form, and WebStore. PROGRAM CONVENTIONS AND NAVIGATION Great care has been spent designing The Uniform Solution to make both keyboard and mouse navigation simple and fast. Accelerator keys and hot keys on Menus, Forms, and Lists make program navigation with the keyboard very fast, while the toolbar and buttons with icons make using the mouse easy for users less comfortable with the keyboard. The Uniform Solution uses a very simple Menu > List > Form method for accessing, finding, and creating or modifying information in the program. Forms A Form is a window used to add or change data for a particular record. Just like a regular paper form, it will contain various fields with information, such as a name, address, or phone number. You can move from field to field by pressing the TAB key. Pressing SHIFT-TAB will go backwards in order. Forms usually have an OK and Cancel button. The OK button saves the information in the form, while the CANCEL button cancels any activity and closes the window. 12
13 LISTS A List is a table of related records. Lists make finding and changing information in the program easy. Lists can be quickly navigated by using both the keyboard and the mouse. On most Lists, records can be added, changed, and deleted. The keyboard hot keys are INSERT, ENTER, AND DELETE respectively. With the mouse, you can RIGHT-CLICK the list or LEFT-CLICK the button to the lower left of the list and a pop-up menu will provide a list of selections. These same selections are also available from the Edit menu option on the application s menu while the window has focus. The keyboard hot keys for adding, changing, and deleting records are only active when the list box has focus. You can tell the list box has focus when the scroll bar is blue. When something other than the list box has focus, the scroll bar will be gray. To use the keyboard and move focus from any control to the list box, press CTRL+L. Scroll Bars - Scroll bars allow you to move up and down a List. Click and drag the scroll bar button up or down, or click on the up or down arrows to move through the list. Alternatively, use the up or down keys on the keyboard. The PAGE UP and PAGE DOWN keys move one page at a time. The CTRL-PAGE UP and CTRL-PAGE DOWN keys move to the top and bottom of the list. Locator Fields -Locator fields are used on Lists to make finding a record by key value fast and easy. When the list box has focus, you can simply begin typing a key value to locate. Press the Tab key when you are finished and the program will find the closest matching record. Common Controls The Uniform Solution uses a variety of screen controls throughout the program to make it easy to quickly enter and find new information. Entry Field - Most of your data will be typed into an entry field. Their lengths are usually just long enough to accommodate the type of information that belongs there. When an entry field is selected, its data will be highlighted. Beginning to type anything will erase the line that was there, and replace it with what you type. If instead you wish to change or append onto a field that already has information you wish to keep, hit the right arrow key before you begin typing the new information. The field will no longer have the line highlighted, and the cursor will show where the next character will be placed. Date Field - Date fields are a special type of Entry field. The keywords: Today, Month, and Year have special meaning. While the cursor is in a date field, T sets the date to today, M sets the date backward to the first of the month, H sets the date forward to the end of the month, Y sets the date backward to the first of the year, and R sets the date forward to the end of the year. The gray + key moves the date forward one day, and the key moves the date backward one day. Check Box - A check box is toggled either 'on' or 'off', setting the value of the Check Box to true or false respectively. To toggle a check box with the mouse, just click on it. To toggle it with the keyboard, press the spacebar when the box is selected. Radio Button - Radio buttons (or options boxes) allow a user to choose one of several mutually exclusive options. To choose a radio button with a mouse, simply click on it. To select a radio button with the keyboard, TAB to the first choice of buttons, and then use the arrow keys to select which one you want. When you have made your selection, hit 13
14 TAB to move on. Drop List - An entry field whose value can be chosen from a list of valid selections. The field containing the list can be expanded or dropped to display more than the single selected entry. If you use a mouse, click on the down arrow, then click on your selection. To use the keyboard, use the up and down keys to find your selection, or press the first letter of your selection. Continue pressing the same letter will scroll through all items matching the first letter. Drop Combo An entry field which is a combination of an entry field and a drop list. All drop combos use intelligent filling to quickly locate an item in the list. To use the keyboard with a drop combo, begin typing a value and the program will locate the closest match. You can also press the down arrow key, or select the down arrow key to find the value you are looking for. Drop combos do not always require a value. Button - Buttons execute an action when selected. Click a button or press ENTER while it is selected to perform the button's function. Buttons often have a function key reference to make selection with the keyboard fast. Spin Box - Certain numeric fields are kept in spin boxes. They allow you to 'spin' a number, up or down, by either clicking on the up or down arrow button, or hitting the up or down keys. If the field is highlighted, you may also just type your answer directly in. Tabs Tabs are used on Forms to enable more information to be kept on one screen. They also enable the information and controls to be organized into logical groupings. Tabs on Lists are often used to sort the information on a List by a different key value. Each Tab on a Form or List is numbered with an accelerator key, so a quick way to select a particular Tab is to use the keyboard and press ALT+TAB NUMBER (i.e. ALT+1). 14
15 3. Getting Started UPDATING THE SOFTWARE We are always working hard to improve The Uniform Solution and keep the Vendor Catalog up-to-date. The Uniform Solution is easy to update. To update The Uniform Solution software, select Maintenance > Updates > Check for Program Updates. To update the Vendor Catalog, select Lists > Catalog and select the Updates button. SETTING UP THE SOFTWARE Before you actually start using The Uniform Solution to checkout customers and order merchandise, you will first need to set up information about your computer and your store. If you have multiple computers on a network that will be running The Uniform Solution, you will need to set up each computer and its printers while running the program on that computer. After you register The Uniform Solution, a Setup Wizard runs the first time the program is started. The Setup Wizard guides you through all the options required for initial set up. You can re-run the Setup Wizard anytime by selecting File > Setup Wizard. Printers Each time you print information, the output will be directed to one of a number of possible printers. Printers for each type of output (i.e. Sales, Price Tags, Reports, etc.) must be set up in the program for each station or computer. Before you begin setting up your printers, you should set up each printer used by the computer in the Windows Control Panel. Printers can be set up in The Uniform Solution by selecting File > Printer Setup. Your Computer Each computer that uses The Uniform Solution can have different settings for controlling the program s operation. This is useful because different stations are used to perform different functions often by different people. From Setup > This Computer, you will find that you are able to define options that control how the program functions for certain operations. On the General Tab you will find ease of use options, while the Cash Drawer, Pole Display, Scanner, and Credit Card tabs provide the settings required for interfacing this computer to a variety of point-of-sale hardware. Your Store To set up information about your store, select Setup > Store. Here you will find a Form that enables you to set your store name and address, a reference name for the store, a store name for price tags, receipt messages, default customer entries, pricing options, and the sales tax rate. Special Note: If your store has individual sales tax rate components that are not always applied together, you will need to define an alternate sale tax rate using Setup > Alternate Sale Tax Rates before assigning the tax rate for your store. Your System Settings that apply to all computers and all stores are found in Setup > System. Here you can define information such as a Remit To address for Account Statements and whether or not to use the system security options. 15
16 Users Users are individuals that you are going to allow to use the program. Your User List can be found by selecting Setup > Users. If you have activated system security, each user can be set to have program access limited to any part of the program you wish. Once you enter a user, set a starting security level of 1 to 5 - where one provides the lowest level of access. Then go to the Security Settings Tab and decide which operations you want to allow for each user. Note: The store owner s profile should be set to access level 5. This will automatically provide full access to ALL features and functions throughout the program including the ability to add, change, or delete users and set their access levels. SETTING UP YOUR INVENTORY Setting up your inventory in The Uniform Solution is easy with our pre-loaded inventory listing in the Vendor Catalog. With the pre-loaded inventory listing, you can quickly: (1) copy the items you sell from our Vendor Catalog to your inventory, (2) set the retail prices for the items using a retail pricing formula for each vendor, and (3) set the in-stock quantities for your merchandise and print new retail price tags by scanning the vendor s UPC barcode. Update the Vendor Catalog Listings Since the styles and products listed in the Vendor Catalog change all the time, we recommend that you first update your Vendor Catalog. To update your Vendor Catalog, connect to the Internet, then select Lists > Catalog and select the F10-Updates button. The program will check to see if there are any revisions to the Vendor Catalog and will enable you to select the new listings to receive. Copying Inventory Items from the Vendor Catalog Items are copied from the Vendor Catalog to your inventory list by tagging the vendors, styles, or products you wish to copy, then selecting the F2-Copy/Sync button. To begin, select Lists > Catalog. If you would like to copy a particular vendor's entire listing, tag the vendor using the Tag-UnTag button. Should you change your mind, or tag a vendor by mistake, you can untag it by using the Tag-UnTag button again. If you only wish to copy specific items or styles within a vendor s listing, select the Styles or Products Tab for the vendor and tag only the specific items you wish to copy. Once you have finished tagging the items you want to copy, select the F5-Copy/Sync button, and the program will copy the selected items to your inventory. Setting Your Retail Prices Once you have copied the inventory items from the Vendor Catalog, you will need to set the retail prices for each vendor by defining a retail pricing formula, then applying the formula to the inventory items. To begin, select Lists > Vendors. We will set the retail pricing formula for a vendor by highlighting a vendor on the list, selecting the Vendor button, then selecting Change Vendor. Go to the Pricing Tab and set the retail pricing formula for the vendor. For more information about setting the pricing formula, press F1 for Help. Selecting the OK button saves 16
17 your changes, then asks if you want to apply the retail pricing formula to the vendor s inventory items. Select Yes, then select the option to apply the retail pricing formula. Repeat this process for each vendor. Using QuickLoad QuickLoad is a program utility that makes setting up your initial inventory quantities and printing price tags very easy. QuickLoad does two things: (1) it adds one item to stock for each inventory item you scan, and (2) it prints a price tag for each item in the order it was scanned (if desired). Before you begin, you should make sure your tag printer is set up and functioning properly. You should also make sure that you have copied the items you will be scanning from the vendor catalog. To begin, select Activities > QuickLoad. A message is displayed providing an overview of the process. Select Continue and QuickLoad starts with default settings for saving and printing price tags (every 20 tags). If you want to change the settings, select Stop, make your revisions, then select Start to begin. If you are using a portable scanner, make sure you set the option for using a portable scanner. TRAINING MODE The Uniform Solution makes it easy to train new users without any impact to your real data. By selecting Activities > Enter Training/Demo Mode, the program will load a demonstration set of data. The program s background will display the word Demonstration. It is then possible to perform any activity without worrying about affecting your actual data. When you are done training, either exit the program or select Activities > Leave Training/Demo Mode. 17
18 4. Quick Tour Now that your system is set up, you can begin to ring up sales, modify or add new inventory items, create purchase orders, receive merchandise, and generate reports. The purpose of the Quick Tour is to provide an overview to the main functions provided in The Uniform Solution. If you need more information about a program function or option, the best place to find answers to questions regarding The Uniform Solution is right in the program itself. The online Help system is specifically designed to be comprehensive and available at your fingertips. Whenever you would like help on a particular section or screen, hit the F1 KEY to launch the internal Help system. For program training, go to the Help > On-Screen Tutorials menu item, find the Lotus ScreenCam tutorial you would like to view, select Play, and a tutorial will walk you through the topic you selected. SALES ENTRY The Sales Entry screen is used to checkout customers, enter Special Orders, Layaways, Gift Certificates and Quotes. After entering a Sales Entry transaction, The Uniform Solution updates inventory and customer information automatically keeping your stock levels and sales history accurate. Starting a New Sale To begin a new Sale, select Activities > Create Invoices or select the Invoice button on the application s toolbar. As soon as the Sales Entry screen appears, you will hear the words Ready to Scan played over the computer s speakers. This is your indication that you can begin scanning valid barcodes. The Scan/Qty Field The Scan/Qty field is a versatile field that makes Sales Entry fast and easy. To add a new item to the transaction, simply scan a valid barcode. The Scan/Qty field can be used to perform the following actions: Action How Add a new inventory item Scan a valid barcode Add a miscellaneous item Enter *price (i.e. *15.00) Update a selected item s quantity Enter a value between 1 and 99 or Q100+ Discount a selected item off the retail Enter a value between 0.00 and 0.99 price Set a selected item s selling price Enter a value with a decimal place between 1.00 and Change a selected item to a Special Order Enter the letter S Change a selected item to a Return Enter a negative quantity, or enter the letter R Do not return a selected item to stock Enter the letter R on an item set as a Return Toggle a selected item s taxable status Enter the letter T (no sub-rates). Enter the letter TA, TB, or TC to toggle an individual s sub rates taxable status. Find a Customer by Name Type 3 or more letters of the person s last name Find a Customer by Phone Enter a 7 or 10 digit phone number with a - between the area code and local exchange 18
19 Adding a Customer It is always recommended to add a customer to a Sales Entry transaction whenever you can. A new customer can be added to the transaction by using the F2-New Cust button, or you can add an existing customer by selecting the F4- Find Cust button. Taking a Payment After you have entered the items on the Sales Entry screen, select the F5-Payment button. The payment screen shows the amount due and enables you to enter the method and amount of payment. If you are taking only one form of payment, select the payment method and enter the amount received. If you are taking more than one form of payment, select the F10-Multi-Pay button and start taking payments until the amount due is zero. After taking a payment and selecting the OK button, the program will save the current transaction, print a receipt, and leave you ready to start a new sales entry transaction. 19
20 YOUR CUSTOMERS Customers are the lifeblood of a retailer. Building an extensive customer database is essential to a successful store. In The Uniform Solution you are able to run customer related reports, track what each customer has purchased, and print mailing labels for your store s promotional campaigns and sales. Whenever you create a sale, always try to add the customer to the transaction if time permits. To view your Customer List, select Lists > Customers, or select the Cust button on the toolbar. Your Customer List can be used to quickly provide access to both your customer s sales history and their payment history. Payroll Deduction and Assigning Billing to another Customer The Uniform Solution enables you to set up a customer so that amounts unpaid at the point-of-sale are billed to another account. This ability facilitates payroll deduction as well as the ability to track spending allowances for individuals. To set up a customer so their billing is sent to a store account customer, go to the Billing Information Tab on the Customer Form for the individual customer, select Bill invoices to a store account customer, enter the account to be billed, and enter an employee ID if possible. Whenever new sales are created for the customer, the program will ask if you want to assign the billing to the billed account or the individual. 20
21 INVENTORY Everything in The Uniform Solution revolves around your inventory. You order it, receive it, stock it, and sell it. The Uniform Solution makes managing all of your inventory needs simple. Vendors A vendor is a company that either sells you merchandise or manufacturers an item you sell. Before you can order, stock, or sell merchandise in The Uniform Solution, you have to set up the vendor for an item. To access your Vendor List, select Lists > Vendors. Select the Vendor button for options on the Vendor List. Note: When you copy inventory items from the vendor catalog, the vendor will automatically be copied. Inventory Items To access your Inventory List, select Lists > Inventory or press the Item button on the toolbar. Before you start entering inventory items, you need to understand how to arrange your inventory items with your vendors. Inventory items should be listed for the vendor that actually manufactures an item. If you buy the merchandise directly from a manufacturer, just set up the manufacturer in the Vendor List and enter the inventory items for that vendor. However, if you sell an item that you purchase from a distributor, you will set up two vendors. The first vendor is the manufacturer. The second vendor is the distributor that you buy the item from. When you enter the item into inventory, you would enter it under the vendor that is the manufacturer of the item. To facilitate automatic purchase order creation for items in this scenario, go to the Purchasing Tab on the vendor form when you set up the manufacturer and set the ordering method to Distributor instead of Direct. Styles The Uniform Solution makes inventory entry and maintenance for apparel items easy. It uses a matrix format that allows each style to have unlimited colors, sizes, and pricing. You are also able to copy an existing style making set up simple for items that use the same color and size scales. You can also set up size groups (see Lists > Inventory Standards > Sizes > Groups) to expedite the entry process. To add, change, or delete styles, go to Style Tab on your Inventory List, then select the Style button for your options. Products Products are inventory items or services that you sell that do not require a color and size. To add, change, or delete products, go to the Product Tab on your Inventory List, then select the Product button for your options. Setting Max/Min Levels In most retail businesses there are certain inventory items that need to be kept in stock at all times. In The Uniform Solution, setting the Max/Min levels for an item and using the purchase ordering functionality help you do it easily. Each inventory item can be set up to have both a maximum and minimum stock level (i.e. Max/Min). Whenever the in-stock quantity for an item with a Max/Min level falls to the minimum level, the next time a purchase order is created for the vendor, the item will be placed on the purchase order 21
22 with the quantity required to bring the current stock level to the maximum quantity. To setup a Max/Min level for a style and color, select Lists > Inventory > Style Tab > Stock for Color Tab. Use the Inventory button to update a size s maximum and minimum quantities. For Products, just select a Product for update and enter the desired Max/Min quantities. ORDERING MERCHANDISE FROM A VENDOR Auto-Creating Purchase Orders Once you have set up Max/Min levels for your core stock items, you will be able to create purchase orders for your inventory automatically. To create a purchase order for items at or below desired stock levels and specials orders, select Activities > Purchase Orders or select the PO button from the toolbar. This displays the Purchase Order List containing all your outstanding and completed purchase orders. Select the F2-AutoCreate button, enter the parameters for the purchase orders you would like to create, and press the OK button. After the AutoCreate process is complete, you can revise, cancel, or delete any of the purchase orders that were created. When you are finished working on a newly created purchase order, highlight it and select the F8-Working Off button. This will move the purchase order to the in In-Process Tab. Creating a Single Purchase Order If you want to create a single purchase order by manually adding items to order, select the Purchase Order button on the Purchase Order List and select Insert Purchase Order. Using Direct EDI Sending your purchase orders in an electronic format to a vendor is as easy as printing, and it enables your purchase order to be entered directly into the vendor s systems immediately and without error. To send a purchase order using Direct EDI, highlight the purchase order on the Purchase Order List and select F11-EDI PO. Direct EDI only works with connected vendors that have developed a Direct EDI interface with The Uniform Solution. See the Getting Connected section in this guide. RECEIVING MERCHANDISE FROM A VENDOR Creating a Purchase Order Receipt When merchandise is received from a vendor, creating a Purchase Order Receipt will update the original purchase order and inventory with the items received. To create a Purchase Order Receipt, select Activities > Receiving or select the Receive button from the toolbar. Select the List button to add a new list. Enter the vendor you are receiving merchandise from and the reference number the vendor will use when they invoice you. To add items from a purchase order you issued to the 22
23 vendor, select the F2-Add PO button and select the correct purchase order. On the Select Items Screen, use the Scan/Qty field to scan the vendor s UPC barcode to update the quantity being received for each item remaining on the original purchase order, or update the quantity manually. Select OK and the quantities received will be transferred to the Purchase Order Receipt. Save the receipt by selecting the OK button. Printing Price Tags Once you have created a Purchase Order Receipt, you can print price tags for the items on the receipt by selecting the F5-Print Tags button. If the Purchase Order Receipt is complete and doesn t require further attention, select the F8- Working Off button. This will move the receipt to the Completed Tab. 23
24 DELIVERING SPECIAL ORDERS AND LAYAWAYS Special Orders and Layaways are not an actual sale. They are merely a request for items to be sold at some future date (i.e. when the items are actually delivered to the customer). Any money that you receive for a Special Order or Layaway is considered a deposit. When you deliver merchandise from a Special Order or Layaway to a customer, the program does three things: (1) it creates a new sales invoice for the items being delivered, (2) it transfers the deposit to the new sale, and (3) it subtracts the items delivered to the customer from your inventory. Find the Special Order or Layaway When you are ready to deliver merchandise to a customer from an open Special Order or Layaway, the process is the same. You can view a list of your undelivered Special Orders by selecting Activities > Open Special Orders, or by selecting the Orders button on the toolbar. To view your Layaways, perform the previous operation, but select the Layaways Tab on the Sales List. You can also locate an open Special Order or Layaway by starting with your Customer List. Select Lists > Customers, or select the Cust button on the toolbar to open your Customer List. Locate the desired customer and select the F2-Sales button. Now you will see a listing of all invoices for that customer. Deliver the Available Items Once you have located the Special Order or Layaway that you want to deliver to the customer, select the F8-Deliver\Adj button, set the Operation to Deliver received items, and select OK. The program will transfer the items you selected for delivery to the Sales Entry screen. You can now add any other items the customer wishes to purchase. When you are ready to complete the transaction, select the F5-Payment button to record the method of payment for any balance due and save the transaction. TAKING PAYMENTS Whenever an invoice has a balance, it s considered an Accounts Receivable. When you receive payments for these invoices from your customer, you need to enter the payment in the program. To enter a customer payment, select Activities > Receive Payments. Enter the customer by typing their last name, forward slash, first name (i.e. Johnson/David), or select the customer using the lookup button. Enter the amount of the payment, the payment method, and the reference number. After entering the amount, the program searches for an open balance matching the payment. If one is found, the payment is applied to that invoice. If a match is not found, the payment is applied to the oldest invoice first. You can manually apply the payment to individual invoices by selecting the F4-Clear button (to clear any currently applied amounts), then use the Payment field to apply a portion of the payment to a selected invoice. When you are finished, select the OK button. TRACKING EMPLOYEE TIME Tracking the regular and overtime hours your employees work on a weekly, biweekly, semimonthly, or monthly basis is easy when your employees use the time clock features in The Uniform Solution. At the start of each shift, have your employees Clock-In by selecting the Clock button on the toolbar, or by selecting Activities > Clock In/Out. At the end of their shift, clock out using the same procedure. 24
25 If one of your employees forgets to clock-in, you can use the Time Clock List to create an entry with a start time and date, but without an end time. To access the Time Clock List, select Lists > Time Clock. To manage Time Clock entries, select the Time Clock button. Time Clock entries have the option as being designated as Work, Sick, Holiday, and Vacation time and can be set to a status of Paid or Unpaid. Time Clock Reports can be run by selecting Reports > Other > Time Clock Summary or Time Clock Detail. When you select to run a Time Clock report, use the Options Tab to set how often you pay your employees, if and when overtime starts, and the day payroll starts for weekly and biweekly pay periods. ACCOUNTS PAYABLE An Accounts Payable is created each time you enter a Purchase Order Receipt for a vendor. The Purchase Order Receipt tracks both the total quantity and the total cost of all the items received. The Accounts Payable functionality in The Uniform Solution enables you to easily reconcile the invoices you receive from a vendor with what you have actually received. To access your Accounts Payable List, select Lists > Accounts Payable. The List can show all payables or the payables for one vendor. Whenever you pay an invoice, update the payable in the program. Updating your payables allows you to quickly see what your current liabilities to your vendors are at any time. To update a payable, highlight the payable on the list and select the Payable button. Enter the invoice number, payment date, freight, discount, and amount paid. If you are not interested in tracking the actual amount paid to the vendor, you can use the F8-Fast Pay button to update the payables status to paid for the current date. CONTRACT PRICING (ENTERPRISE VERSION) Contracts can be set up in The Uniform Solution to provide an easy-to-manage and powerful approach for providing special pricing to your customers. A contract is simply a list of items to be sold at certain fixed price, or a discount off the retail price. Once you establish a contract, it can be assigned to a customer, or to the store s pricing scheme during a sale. Setting Up a New Contract To access your Contract List, select Lists > Contracts. To add a new contract, select the Contract button, then select Insert Contract. When the Contract Entry form appears, enter a unique name for the contract, the valid dates, and set up a category for the contract if you wish. You can set up four different types of contract items: a style, a product, a department, or a description. If you discount by style, you must enter the vendor, but the style, color, and size fields are optional. Having the style, color, and size fields optional makes setting up a contract powerful. For instance, if you were going to price all Landau 8320 pants, any color, but XS at $18.50, you would enter the vendor, style, and size with a price of $ leaving the color blank. When you are finished with the contract, select the OK button to save it. Assigning a Contract to a Customer To assign a contract to a customer, go to your Customer List by selecting Lists > Customers, or select the Cust button on the toolbar. Find the customer to update and press ENTER. On the General Tab, enter the name of the Contract in the Contract drop combo field. 25
26 Taking a Physical Inventory One of the greatest rewards for a retailer with The Uniform Solution comes when it s time to take an accurate physical inventory. Unlike the traditional method of hand counting, using a barcode scanner to scan each item in the store is both fast and accurate. To begin taking a physical inventory count, select Activities > Physical Inventory. How it Works There are two completely separate inventories that are kept in The Uniform Solution. One is your current inventory count, the other is the current physical inventory count. Clearing the current physical inventory count has absolutely no impact on your current inventory levels found in inventory, but it is required before you start a new physical count because you want the physical inventory count to start at zero. Once the physical inventory count is complete, you may run a Physical Inventory Report to compare the current inventory count to the physical inventory count you just performed. The final step is to update the inventory count with the physical inventory count. Note: You should not take a physical inventory count while you are open for business and continuing to sell items. Items that are scanned into physical inventory are considered the accurate count and are not updated when an item is sold. Before you Begin Before you take a new physical inventory count, you need to clear any entries that exist in your current physical inventory count. Select the F2-Clear List button. This operation does not affect your current inventory levels. Ready to Scan Once you have cleared your physical inventory count, you are ready to begin. If your barcode scanner is attached to an extension cord, just begin scanning. The program will alert you to any invalid scans as they occur by playing a voice response to each scan over the computer s speakers. If you are uploading barcodes from a portable barcode scanner, select the F8-Upload button. Use the options on the portable scanner to send the barcodes to the program. Update Your Inventory Before you update your inventory count with the physical inventory count, you may want to run a Physical Inventory Report. Select Reports > Inventory > Physical Inventory and run the desired report. To update your current inventory count with your physical inventory count, select the F5-Update button. 26
4/3/2013. Session I Mastering the Basics Tips and Tricks Connected Features 11:00 am to 12:00 pm
 Session I Mastering the Basics Tips and Tricks Connected Features 11:00 am to 12:00 pm Review the support and training resources for The Uniform Solution so you are informed and empowered Review The Uniform
Session I Mastering the Basics Tips and Tricks Connected Features 11:00 am to 12:00 pm Review the support and training resources for The Uniform Solution so you are informed and empowered Review The Uniform
WELCOME TO REVEL SYSTEMS RETAIL SERVICE... 5 STARTING YOUR WORK... 6. Logging In to Your POS... 7. Refreshing the POS Settings...
 Retail Service User Guide. Page 2 of 81 Table of Contents WELCOME TO REVEL SYSTEMS RETAIL SERVICE... 5 STARTING YOUR WORK... 6 Logging In to Your POS... 7 Refreshing the POS Settings... 8 Clocking In and
Retail Service User Guide. Page 2 of 81 Table of Contents WELCOME TO REVEL SYSTEMS RETAIL SERVICE... 5 STARTING YOUR WORK... 6 Logging In to Your POS... 7 Refreshing the POS Settings... 8 Clocking In and
Regit Point-of-Sale. for Windows. Quick Start Guide
 Regit Point-of-Sale for Windows Quick Start Guide Microcomputer Point-of-Sale Systems Since 1984 Regit Point-of-Sale System Overview Regit Point-of-Sale for Windows transforms a PC into a powerful point-of-sale
Regit Point-of-Sale for Windows Quick Start Guide Microcomputer Point-of-Sale Systems Since 1984 Regit Point-of-Sale System Overview Regit Point-of-Sale for Windows transforms a PC into a powerful point-of-sale
Getting Started with POS. Omni POS Getting Started Manual. switched on accounting
 Omni POS Getting Started Manual switched on accounting i i Getting Started with Omni POS Table Of Contents Overview...1 Setting up POS...2 Initial Steps...2 Tellers...2 POS Clearing Account...3 Printing...4
Omni POS Getting Started Manual switched on accounting i i Getting Started with Omni POS Table Of Contents Overview...1 Setting up POS...2 Initial Steps...2 Tellers...2 POS Clearing Account...3 Printing...4
Integrated Accounting System for Mac OS X and Windows
 Integrated Accounting System for Mac OS X and Windows Program version: 6.2 110111 2011 HansaWorld Ireland Limited, Dublin, Ireland Preface Books by HansaWorld is a powerful accounting system for the Mac
Integrated Accounting System for Mac OS X and Windows Program version: 6.2 110111 2011 HansaWorld Ireland Limited, Dublin, Ireland Preface Books by HansaWorld is a powerful accounting system for the Mac
February 2010 Version 6.1
 HansaWorld University Point Of Sales (POS) Training Material HansaWorld Ltd. February 2010 Version 6.1 Table Of Contents INTRODUCTION...5 What is Point Of Sales?...5 THE 4 DIFFERENT WAYS OF USING POS...6
HansaWorld University Point Of Sales (POS) Training Material HansaWorld Ltd. February 2010 Version 6.1 Table Of Contents INTRODUCTION...5 What is Point Of Sales?...5 THE 4 DIFFERENT WAYS OF USING POS...6
2002 Blackbaud, Inc. This publication, or any part thereof, may not be reproduced or transmitted in any form or by any means, electronic, or
 041902 2002 Blackbaud, Inc. This publication, or any part thereof, may not be reproduced or transmitted in any form or by any means, electronic, or mechanical, including photocopying, recording, storage
041902 2002 Blackbaud, Inc. This publication, or any part thereof, may not be reproduced or transmitted in any form or by any means, electronic, or mechanical, including photocopying, recording, storage
QuickBooks: Point of Sale
 QuickBooks: Point of Sale Ring Up Sales Inventory Management Customer Tracking Credit Card Management Multiple Security Levels Extensive Reporting Integration with QuickBooks Financial Software 0 0 Why
QuickBooks: Point of Sale Ring Up Sales Inventory Management Customer Tracking Credit Card Management Multiple Security Levels Extensive Reporting Integration with QuickBooks Financial Software 0 0 Why
[ Learning Outcomes ] [ Learning Objectives ]
![[ Learning Outcomes ] [ Learning Objectives ] [ Learning Outcomes ] [ Learning Objectives ]](/thumbs/27/9494072.jpg) S A G E P A S T E L P A R T N E R V 1 2 P o i n t o f S a l e [ Point of Sale ] [ Learning Outcomes ] In this module, you are going to explore the Sage Pastel V12 Point of Sale add-on module. You will
S A G E P A S T E L P A R T N E R V 1 2 P o i n t o f S a l e [ Point of Sale ] [ Learning Outcomes ] In this module, you are going to explore the Sage Pastel V12 Point of Sale add-on module. You will
NDA-30141 ISSUE 1 STOCK # 200893. CallCenterWorX-Enterprise IMX MAT Quick Reference Guide MAY, 2000. NEC America, Inc.
 NDA-30141 ISSUE 1 STOCK # 200893 CallCenterWorX-Enterprise IMX MAT Quick Reference Guide MAY, 2000 NEC America, Inc. LIABILITY DISCLAIMER NEC America, Inc. reserves the right to change the specifications,
NDA-30141 ISSUE 1 STOCK # 200893 CallCenterWorX-Enterprise IMX MAT Quick Reference Guide MAY, 2000 NEC America, Inc. LIABILITY DISCLAIMER NEC America, Inc. reserves the right to change the specifications,
Inventek Point of Sale 7.0. Quick Start. Sigma Software Solutions, Inc. Manual
 Inventek Point of Sale 7.0 Quick Start Sigma Software Solutions, Inc. Manual Inventek POS Quick Start Login Procedure You are now ready to begin using the Inventek Point of Sale program. To open the software,
Inventek Point of Sale 7.0 Quick Start Sigma Software Solutions, Inc. Manual Inventek POS Quick Start Login Procedure You are now ready to begin using the Inventek Point of Sale program. To open the software,
Studio Designer 80 Guide
 Table Of Contents Introduction... 1 Installation... 3 Installation... 3 Getting started... 5 Enter your company information... 5 Enter employees... 6 Enter clients... 7 Enter vendors... 8 Customize the
Table Of Contents Introduction... 1 Installation... 3 Installation... 3 Getting started... 5 Enter your company information... 5 Enter employees... 6 Enter clients... 7 Enter vendors... 8 Customize the
How To Use Standard Pos On A Pc Or Macbook Powerbook 2.5.2.2 (Powerbook 2)
 Integrated Point of Sales System for Mac OS X Program version: 6.3.22 110401 2012 HansaWorld Ireland Limited, Dublin, Ireland Preface Standard POS is a powerful point of sales system for small shops and
Integrated Point of Sales System for Mac OS X Program version: 6.3.22 110401 2012 HansaWorld Ireland Limited, Dublin, Ireland Preface Standard POS is a powerful point of sales system for small shops and
INVENTORY MANAGEMENT. TechStorm. http://www.gotechstorm.com/howto/inventorymanagement.pdf
 INVENTORY MANAGEMENT TechStorm http://www.gotechstorm.com/howto/inventorymanagement.pdf Inventory Management Table Of Contents Add Inventory Items In Tablet... 3 Transaction Flow for Adding Inventory in
INVENTORY MANAGEMENT TechStorm http://www.gotechstorm.com/howto/inventorymanagement.pdf Inventory Management Table Of Contents Add Inventory Items In Tablet... 3 Transaction Flow for Adding Inventory in
Horizon Inventory. User s and Administrator s Guide
 Horizon Inventory User s and Administrator s Guide Windows is a trademark of the Microsoft Corporation. Percon, PT 2000, PT Dock, and TopGun are trademarks or registered trademarks of PSC, Inc. Telxon
Horizon Inventory User s and Administrator s Guide Windows is a trademark of the Microsoft Corporation. Percon, PT 2000, PT Dock, and TopGun are trademarks or registered trademarks of PSC, Inc. Telxon
POS-X Stock Manager User s Guide
 POS-X Stock Manager User s Guide Version 1.3 Copyright 2005 POS-X Inc. All rights reserved. POS-X.com 1-800-790-8657 1 POS-X Stock Manager User s Guide Stock Manager Version 1.1.67 POS-X Inc. Telephone:
POS-X Stock Manager User s Guide Version 1.3 Copyright 2005 POS-X Inc. All rights reserved. POS-X.com 1-800-790-8657 1 POS-X Stock Manager User s Guide Stock Manager Version 1.1.67 POS-X Inc. Telephone:
ZeusPOS User s Manual TABLE OF CONTENTS
 ZeusPOS User s Manual TABLE OF CONTENTS ZeusPOS Configuration Pag. Getting Started.. 2 Store Setup.. 4 Software Activation... 5 Employee Setup... 6 Table Setup.. 7 Menu Categories.. 8 Menu Setup.. 9 Items
ZeusPOS User s Manual TABLE OF CONTENTS ZeusPOS Configuration Pag. Getting Started.. 2 Store Setup.. 4 Software Activation... 5 Employee Setup... 6 Table Setup.. 7 Menu Categories.. 8 Menu Setup.. 9 Items
Manager s Guide. power, speed, and flexibility for retailers
 Manager s Guide power, speed, and flexibility for retailers Information in this document, including URL and other Internet Web site references, is subject to change without notice. Unless otherwise noted,
Manager s Guide power, speed, and flexibility for retailers Information in this document, including URL and other Internet Web site references, is subject to change without notice. Unless otherwise noted,
Contents. Hardware Configuration... 27 Uninstalling Shortcuts Black...29
 Contents Getting Started...1 Check your Computer meets the Minimum Requirements... 1 Ensure your Computer is Running in Normal Sized Fonts... 7 Ensure your Regional Settings are Correct... 9 Reboot your
Contents Getting Started...1 Check your Computer meets the Minimum Requirements... 1 Ensure your Computer is Running in Normal Sized Fonts... 7 Ensure your Regional Settings are Correct... 9 Reboot your
Introduction to Mamut Point of Sale
 // Mamut Point of Sale Introduction to Mamut Point of Sale Contents News in Mamut Point of Sale version 3.5... 2 Mamut Point of Sale... 3 Definitions of words and expressions used in the program... 7 Getting
// Mamut Point of Sale Introduction to Mamut Point of Sale Contents News in Mamut Point of Sale version 3.5... 2 Mamut Point of Sale... 3 Definitions of words and expressions used in the program... 7 Getting
Introduction... iv Version 3... iv Purpose... iv
 Visual Information Products Inc. 111 Regina Road, Suite 1, Woodbridge, Ontario, Canada, L4L 8N5 Tel: 905-264-7001 Fax: 905-264-7071 E-mail: support@visualtouchpos.com Website: www.visualtouchpos.com Copyright
Visual Information Products Inc. 111 Regina Road, Suite 1, Woodbridge, Ontario, Canada, L4L 8N5 Tel: 905-264-7001 Fax: 905-264-7071 E-mail: support@visualtouchpos.com Website: www.visualtouchpos.com Copyright
In the same spirit, our QuickBooks 2008 Software Installation Guide has been completely revised as well.
 QuickBooks 2008 Software Installation Guide Welcome 3/25/09; Ver. IMD-2.1 This guide is designed to support users installing QuickBooks: Pro or Premier 2008 financial accounting software, especially in
QuickBooks 2008 Software Installation Guide Welcome 3/25/09; Ver. IMD-2.1 This guide is designed to support users installing QuickBooks: Pro or Premier 2008 financial accounting software, especially in
VERSION 3.0 USER GUIDE POINT OF SALE, INVENTORY CONTROL AND INVOICING
 VERSION 3.0 USER GUIDE POINT OF SALE, INVENTORY CONTROL AND INVOICING Retail Plus Point Of Sale For Windows User Guide Copyright 2013 Retail Plus Point Of Sale Inc. i Table of Contents CHAPTER 1 GETTING
VERSION 3.0 USER GUIDE POINT OF SALE, INVENTORY CONTROL AND INVOICING Retail Plus Point Of Sale For Windows User Guide Copyright 2013 Retail Plus Point Of Sale Inc. i Table of Contents CHAPTER 1 GETTING
Section 4. Mastering Folders
 Section 4 Mastering Folders About This Section Section 3: Working with Receipts introduced you to the Receipts Grid area of the Receipt Organizer window (the lower of the two grids). In the Receipts Grid,
Section 4 Mastering Folders About This Section Section 3: Working with Receipts introduced you to the Receipts Grid area of the Receipt Organizer window (the lower of the two grids). In the Receipts Grid,
AFN-SchoolStoreManagerGuide-032703
 032703 2003 Blackbaud, Inc. This publication, or any part thereof, may not be reproduced or transmitted in any form or by any means, electronic, or mechanical, including photocopying, recording, storage
032703 2003 Blackbaud, Inc. This publication, or any part thereof, may not be reproduced or transmitted in any form or by any means, electronic, or mechanical, including photocopying, recording, storage
The POS system can track sales by various payment methods like cash, checks, credit cards, coupons, and gift certificates.
 Point-Of-Sale Overview You can use the Point-of-Sale module (POS) to create Cash Receipts, Invoices, and receive A/R Payments. In addition, you can create returns for Receipts and Invoices. The POS system
Point-Of-Sale Overview You can use the Point-of-Sale module (POS) to create Cash Receipts, Invoices, and receive A/R Payments. In addition, you can create returns for Receipts and Invoices. The POS system
10 Reasons TO TRY QUICKBOOKS POINT OF SALE
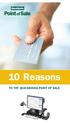 10 Reasons TO TRY QUICKBOOKS POINT OF SALE 10 Reasons TO TRY QUICKBOOKS POINT OF SALE 1. Ring up sales quickly and accurately.............3 2. Works seamlessly with your QuickBooks financial software*..................4
10 Reasons TO TRY QUICKBOOKS POINT OF SALE 10 Reasons TO TRY QUICKBOOKS POINT OF SALE 1. Ring up sales quickly and accurately.............3 2. Works seamlessly with your QuickBooks financial software*..................4
2) Point of Sale Handbook BASIC TRAINING WORKSHOP & REFERENCE MANUAL
 2) Point of Sale Handbook BASIC TRAINING WORKSHOP & REFERENCE MANUAL E4W Level 14 Last Revision on Wednesday, February 09, 2005 TRAINING ASSISTANCE Help is available to aid you in the operation of your
2) Point of Sale Handbook BASIC TRAINING WORKSHOP & REFERENCE MANUAL E4W Level 14 Last Revision on Wednesday, February 09, 2005 TRAINING ASSISTANCE Help is available to aid you in the operation of your
Strategic Asset Tracking System User Guide
 Strategic Asset Tracking System User Guide Contents 1 Overview 2 Web Application 2.1 Logging In 2.2 Navigation 2.3 Assets 2.3.1 Favorites 2.3.3 Purchasing 2.3.4 User Fields 2.3.5 History 2.3.6 Import Data
Strategic Asset Tracking System User Guide Contents 1 Overview 2 Web Application 2.1 Logging In 2.2 Navigation 2.3 Assets 2.3.1 Favorites 2.3.3 Purchasing 2.3.4 User Fields 2.3.5 History 2.3.6 Import Data
Sage Simply Accounting. Getting Started Guide 2012. First Step
 Sage Simply Accounting Getting Started Guide 2012 First Step Sage Simply Accounting Getting Started Guide First Step 2012 Getting Started... 1 Setting Up Your Company... 3 Setting Up Customers and Vendors...
Sage Simply Accounting Getting Started Guide 2012 First Step Sage Simply Accounting Getting Started Guide First Step 2012 Getting Started... 1 Setting Up Your Company... 3 Setting Up Customers and Vendors...
Quickstart Tutorial. Bradford Technologies, Inc. 302 Piercy Road, San Jose, California 95138 800-622-8727 fax 408-360-8529 www.bradfordsoftware.
 Quickstart Tutorial A ClickFORMS Tutorial Page 2 Bradford Technologies. All Rights Reserved. No part of this document may be reproduced in any form or by any means without the written permission of Bradford
Quickstart Tutorial A ClickFORMS Tutorial Page 2 Bradford Technologies. All Rights Reserved. No part of this document may be reproduced in any form or by any means without the written permission of Bradford
2B-Inventory for Microsoft RMS and POS Quick Start
 2B-Inventory for Microsoft RMS and POS Quick Start WARNING: When the mobile device s main battery runs low, you will see a popup notification on the mobile device s screen indicating low power. Upon receiving
2B-Inventory for Microsoft RMS and POS Quick Start WARNING: When the mobile device s main battery runs low, you will see a popup notification on the mobile device s screen indicating low power. Upon receiving
QuickBooks. Point of Sale 2013. User Guide
 QuickBooks Point of Sale 2013 User Guide 1 Install and Setup Sequence 1. Install Point of Sale 2. Start Setup Interview 3. Connect Hardware and Complete Interview DO NOT connect hardware until prompted
QuickBooks Point of Sale 2013 User Guide 1 Install and Setup Sequence 1. Install Point of Sale 2. Start Setup Interview 3. Connect Hardware and Complete Interview DO NOT connect hardware until prompted
Partner. Sage Pastel. Accounting. Installation Guide
 Sage Pastel Accounting Partner Installation Guide Sage Pastel: +27 11 304 3000 Sage Pastel Intl: +27 11 304 3400 www.pastel.co.za www.sagepastel.com info@pastel.co.za info@sagepastel.com Sage Pastel Accounting
Sage Pastel Accounting Partner Installation Guide Sage Pastel: +27 11 304 3000 Sage Pastel Intl: +27 11 304 3400 www.pastel.co.za www.sagepastel.com info@pastel.co.za info@sagepastel.com Sage Pastel Accounting
Professional 6.0. User s Guide
 Professional 6.0 User s Guide Copyright 2000-2005, Design Manager, Inc. / Franklin-Potter Associates, Inc. Rev. H 1 2 Table of Contents INSTALLATION...6 OVERVIEW...11 Important Definitions... 11 Short
Professional 6.0 User s Guide Copyright 2000-2005, Design Manager, Inc. / Franklin-Potter Associates, Inc. Rev. H 1 2 Table of Contents INSTALLATION...6 OVERVIEW...11 Important Definitions... 11 Short
Writer Guide. Chapter 15 Using Forms in Writer
 Writer Guide Chapter 15 Using Forms in Writer Copyright This document is Copyright 2005 2008 by its contributors as listed in the section titled Authors. You may distribute it and/or modify it under the
Writer Guide Chapter 15 Using Forms in Writer Copyright This document is Copyright 2005 2008 by its contributors as listed in the section titled Authors. You may distribute it and/or modify it under the
Accounting. Getting Started Guide
 Accounting Getting Started Guide Sage 50 Canadian Edition Getting Started Guide Getting Started...1 Setting Up Your Company...3 Setting Up Customers and Suppliers...8 Setting Up Items... 10 Essential Tasks...
Accounting Getting Started Guide Sage 50 Canadian Edition Getting Started Guide Getting Started...1 Setting Up Your Company...3 Setting Up Customers and Suppliers...8 Setting Up Items... 10 Essential Tasks...
TranPOS for Restaurant Manual VERSION 5.1.0
 TranPOS for Restaurant Manual VERSION 5.1.0 INTRODUCTION... 4 OVERVIEW... 4 FEATURES... 4 SYSTEM REQUIREMENTS AND HARDWARE RECOMMENDATIONS... 5 SOFTWARE INSTALLATION... 7 INSTALLATION... 7 PASSWORD...
TranPOS for Restaurant Manual VERSION 5.1.0 INTRODUCTION... 4 OVERVIEW... 4 FEATURES... 4 SYSTEM REQUIREMENTS AND HARDWARE RECOMMENDATIONS... 5 SOFTWARE INSTALLATION... 7 INSTALLATION... 7 PASSWORD...
Windows XP Pro: Basics 1
 NORTHWEST MISSOURI STATE UNIVERSITY ONLINE USER S GUIDE 2004 Windows XP Pro: Basics 1 Getting on the Northwest Network Getting on the Northwest network is easy with a university-provided PC, which has
NORTHWEST MISSOURI STATE UNIVERSITY ONLINE USER S GUIDE 2004 Windows XP Pro: Basics 1 Getting on the Northwest Network Getting on the Northwest network is easy with a university-provided PC, which has
SMALL BUSINESS ACCOUNTING. Installation and Setup Guide
 SMALL BUSINESS ACCOUNTING Installation and Setup Guide 1634_502138_f1.indd 1 6/27/11 4:17 PM Copyright Copyright 2011 Intuit Inc. All rights reserved. First printing, September 2008 STATEMENTS IN THIS
SMALL BUSINESS ACCOUNTING Installation and Setup Guide 1634_502138_f1.indd 1 6/27/11 4:17 PM Copyright Copyright 2011 Intuit Inc. All rights reserved. First printing, September 2008 STATEMENTS IN THIS
MOVE.IT USER MANUAL VERSION 4
 MOVE.IT USER MANUAL VERSION 4 Information in this document is subject to change without notice. Companies, names and data used in examples herein are fictitious unless otherwise noted. No part of this
MOVE.IT USER MANUAL VERSION 4 Information in this document is subject to change without notice. Companies, names and data used in examples herein are fictitious unless otherwise noted. No part of this
Getting Started Guide. Getting Started With Web Store Design
 Getting Started Guide Getting Started With Web Store Design Getting Started with Web Store Design Copyright 2009. All rights reserved. Distribution of this work or derivative of this work is prohibited
Getting Started Guide Getting Started With Web Store Design Getting Started with Web Store Design Copyright 2009. All rights reserved. Distribution of this work or derivative of this work is prohibited
InventoryControl for use with QuoteWerks Quick Start Guide
 InventoryControl for use with QuoteWerks Quick Start Guide Copyright 2013 Wasp Barcode Technologies 1400 10 th St. Plano, TX 75074 All Rights Reserved STATEMENTS IN THIS DOCUMENT REGARDING THIRD PARTY
InventoryControl for use with QuoteWerks Quick Start Guide Copyright 2013 Wasp Barcode Technologies 1400 10 th St. Plano, TX 75074 All Rights Reserved STATEMENTS IN THIS DOCUMENT REGARDING THIRD PARTY
Setting up QuickBooks
 LESSON 2 Setting up QuickBooks 2 Lesson objectives, 33 Supporting materials, 33 Instructor preparation, 33 Creating a QuickBooks company, 33 How many companies should you set up?, 34 About the EasyStep
LESSON 2 Setting up QuickBooks 2 Lesson objectives, 33 Supporting materials, 33 Instructor preparation, 33 Creating a QuickBooks company, 33 How many companies should you set up?, 34 About the EasyStep
TOPS PROFESSIONAL ACCOUNTS PAYABLE MANUAL. By TOPS Software, LLC Clearwater, FL
 TOPS PROFESSIONAL ACCOUNTS PAYABLE MANUAL By TOPS Software, LLC Clearwater, FL Document History Version Edition Date Document Software Version 1 10-2011 TOPS-AP 10-10-11 Professional Version 4 Trademark
TOPS PROFESSIONAL ACCOUNTS PAYABLE MANUAL By TOPS Software, LLC Clearwater, FL Document History Version Edition Date Document Software Version 1 10-2011 TOPS-AP 10-10-11 Professional Version 4 Trademark
Point OS. Point OS is a windows based software which will work on most computers
 Point OS Point OS is a full featured restaurant point of sale system designed for Fine Dining, Full Service Restaurants, Quick Service Restaurants, Bars and Clubs. Point OS is a windows based software
Point OS Point OS is a full featured restaurant point of sale system designed for Fine Dining, Full Service Restaurants, Quick Service Restaurants, Bars and Clubs. Point OS is a windows based software
WebStore Guide. The Uniform Solution
 WebStore Guide The Uniform Solution Copyright 2009-2013 Premier Data Systems All rights reserved. This publication is protected by copyright and all rights are reserved by Premier Data Systems. It may
WebStore Guide The Uniform Solution Copyright 2009-2013 Premier Data Systems All rights reserved. This publication is protected by copyright and all rights are reserved by Premier Data Systems. It may
Version 4.1 USER S MANUAL Technical Support (800) 870-1101
 ESSENTIAL FORMS Version 4.1 USER S MANUAL Technical Support (800) 870-1101 401 Francisco St., San Francisco, CA 94133 (800) 286-0111 www.essentialpublishers.com (c) Copyright 2004 Essential Publishers,
ESSENTIAL FORMS Version 4.1 USER S MANUAL Technical Support (800) 870-1101 401 Francisco St., San Francisco, CA 94133 (800) 286-0111 www.essentialpublishers.com (c) Copyright 2004 Essential Publishers,
TimeValue Software Due Date Tracking and Task Management Software
 User s Guide TM TimeValue Software Due Date Tracking and Task Management Software File In Time Software User s Guide Copyright TimeValue Software, Inc. (a California Corporation) 1992-2010. All rights
User s Guide TM TimeValue Software Due Date Tracking and Task Management Software File In Time Software User s Guide Copyright TimeValue Software, Inc. (a California Corporation) 1992-2010. All rights
Navigating within QuickBooks
 Navigating within QuickBooks The simplest way to navigate within QuickBooks is to work from the home page. Looking at the home page, you will notice the most common functions within QuickBooks are represented
Navigating within QuickBooks The simplest way to navigate within QuickBooks is to work from the home page. Looking at the home page, you will notice the most common functions within QuickBooks are represented
POS software: Microsoft Dynamics - Point of Sale FAQ
 POS software: Microsoft Dynamics - Point of Sale FAQ Q: I only have one retail store. I'd like to use a computer and software, but don't know if Microsoft Dynamics Point of Sale is a good fit. A: Point
POS software: Microsoft Dynamics - Point of Sale FAQ Q: I only have one retail store. I'd like to use a computer and software, but don't know if Microsoft Dynamics Point of Sale is a good fit. A: Point
Invoicing 6.3.9 Manual. 2012... Coherent Software Solutions
 Invoicing 6.3.9 Manual 2 Invoicing 6.3.9 Manual Table of Contents Part I Welcome to Aura Invoicing 4 Part II Getting Started with Aura Invoicing 6 Part III Starting a New Till Shift 10 Part IV Processing
Invoicing 6.3.9 Manual 2 Invoicing 6.3.9 Manual Table of Contents Part I Welcome to Aura Invoicing 4 Part II Getting Started with Aura Invoicing 6 Part III Starting a New Till Shift 10 Part IV Processing
ONE POS User Manual. A brief hand guide for ONE ERP POS SYSTEM MYIT SOLUTION. Latest update on: 03/09/12
 ONE POS User Manual A brief hand guide for ONE ERP POS SYSTEM MYIT SOLUTION Latest update on: 03/09/12 TABLE OF CONTENTS CHAPTER 1 - SETTINGS Database Setup... 3 Printer Configuration... 5 Cash Drawer
ONE POS User Manual A brief hand guide for ONE ERP POS SYSTEM MYIT SOLUTION Latest update on: 03/09/12 TABLE OF CONTENTS CHAPTER 1 - SETTINGS Database Setup... 3 Printer Configuration... 5 Cash Drawer
AFN-AccountsPayableGuide-111506
 111506 2006 Blackbaud, Inc. This publication, or any part thereof, may not be reproduced or transmitted in any form or by any means, electronic, or mechanical, including photocopying, recording, storage
111506 2006 Blackbaud, Inc. This publication, or any part thereof, may not be reproduced or transmitted in any form or by any means, electronic, or mechanical, including photocopying, recording, storage
Chapter 15 Using Forms in Writer
 Writer Guide Chapter 15 Using Forms in Writer OpenOffice.org Copyright This document is Copyright 2005 2006 by its contributors as listed in the section titled Authors. You can distribute it and/or modify
Writer Guide Chapter 15 Using Forms in Writer OpenOffice.org Copyright This document is Copyright 2005 2006 by its contributors as listed in the section titled Authors. You can distribute it and/or modify
Sage 50. Sage 50 Accounting U.S. Edition. Resource guide for Sage Business Care customers. Sage Learning Services
 Sage 50 Accounting U.S. Edition Sage 50 Resource guide for Sage Business Care customers Learn how to set up and use basic accounting functions, including sales, purchases, inventory, and payroll. Sage
Sage 50 Accounting U.S. Edition Sage 50 Resource guide for Sage Business Care customers Learn how to set up and use basic accounting functions, including sales, purchases, inventory, and payroll. Sage
Integrated Invoicing and Debt Management System for Mac OS X
 Integrated Invoicing and Debt Management System for Mac OS X Program version: 6.3 110401 2011 HansaWorld Ireland Limited, Dublin, Ireland Preface Standard Invoicing is a powerful invoicing and debt management
Integrated Invoicing and Debt Management System for Mac OS X Program version: 6.3 110401 2011 HansaWorld Ireland Limited, Dublin, Ireland Preface Standard Invoicing is a powerful invoicing and debt management
Point of Sale Setting up Stock Items User Guide
 Point of Sale Setting up Stock Items User Guide Page 1 of 28 Table of Contents Stock File... 3 Create Stock Categories... 3 Create a New Stock Item... 4 Add Stock to a New Shop Location... 5 Enter Stock
Point of Sale Setting up Stock Items User Guide Page 1 of 28 Table of Contents Stock File... 3 Create Stock Categories... 3 Create a New Stock Item... 4 Add Stock to a New Shop Location... 5 Enter Stock
Retail User Training. IT Retail, Inc. 2010. Inventory Training Retail 7
 Retail User Training IT Retail, Inc. 2010 Inventory Training Retail 7 RETAIL 7 User Training: Inventory Using RETAIL 7 ITRetail, Inc. RETAIL User Training TABLE OF CONTENTS Inventory MANAGE INVENTORY...
Retail User Training IT Retail, Inc. 2010 Inventory Training Retail 7 RETAIL 7 User Training: Inventory Using RETAIL 7 ITRetail, Inc. RETAIL User Training TABLE OF CONTENTS Inventory MANAGE INVENTORY...
How To Write Tvalue Amortization Software
 TimeValue Software Amortization Software Version 5 User s Guide s o f t w a r e User's Guide TimeValue Software Amortization Software Version 5 ii s o f t w a r e ii TValue Amortization Software, Version
TimeValue Software Amortization Software Version 5 User s Guide s o f t w a r e User's Guide TimeValue Software Amortization Software Version 5 ii s o f t w a r e ii TValue Amortization Software, Version
PDG Software. QuickBooks Financial Guide
 QuickBooks Financial Guide , Inc. 1751 Montreal Circle, Suite B Tucker, Georgia 30084-6802 Copyright 1998-2008 PDG Software, Inc.; All rights reserved. PDG Software, Inc. ("PDG Software") retains all
QuickBooks Financial Guide , Inc. 1751 Montreal Circle, Suite B Tucker, Georgia 30084-6802 Copyright 1998-2008 PDG Software, Inc.; All rights reserved. PDG Software, Inc. ("PDG Software") retains all
Barcode Labels Feature Focus Series. POSitive For Windows
 Barcode Labels Feature Focus Series POSitive For Windows Inventory Label Printing... 3 PFW System Requirement for Scanners... 3 A Note About Barcode Symbologies... 4 An Occasional Misunderstanding... 4
Barcode Labels Feature Focus Series POSitive For Windows Inventory Label Printing... 3 PFW System Requirement for Scanners... 3 A Note About Barcode Symbologies... 4 An Occasional Misunderstanding... 4
Microsoft Dynamics GP. Inventory Control
 Microsoft Dynamics GP Inventory Control Copyright Copyright 2010 Microsoft. All rights reserved. Limitation of liability This document is provided as-is. Information and views expressed in this document,
Microsoft Dynamics GP Inventory Control Copyright Copyright 2010 Microsoft. All rights reserved. Limitation of liability This document is provided as-is. Information and views expressed in this document,
1-Step Appraisals Jewelry Appraisal Software
 User Guide for 1-Step Appraisals Jewelry Appraisal Software Version 5.02 Page Table of Contents Installing 1-Step Appraisals... Page 3 Getting Started... Page 4 Upgrading from a Previous Version... Page
User Guide for 1-Step Appraisals Jewelry Appraisal Software Version 5.02 Page Table of Contents Installing 1-Step Appraisals... Page 3 Getting Started... Page 4 Upgrading from a Previous Version... Page
Client Database chapter4page 1 of 15
 Client Database chapter4page 1 of 15 Client Database Tutorial This database module is for use with the following programs from AbbottSoft I-Rent Software I-Sell POS Software XPressSell POS Software QuickFix
Client Database chapter4page 1 of 15 Client Database Tutorial This database module is for use with the following programs from AbbottSoft I-Rent Software I-Sell POS Software XPressSell POS Software QuickFix
T H E C L E A R C H O I C E I N R E T A I L A U T O M A T I O N
 Quick Start Guide In this Guide Software Installation Finding Help System Overview Database Setup Security Issues Options & Enhancements Peripheral Hardware Other Resources T H E C L E A R C H O I C E
Quick Start Guide In this Guide Software Installation Finding Help System Overview Database Setup Security Issues Options & Enhancements Peripheral Hardware Other Resources T H E C L E A R C H O I C E
Studio Manager Manual
 Studio Manager Manual Contents Using Windows Vista or Windows 7... 3 Update Problems.... 4 C:\TTs\rar\rar32.exe 64bit error... 5 Mac Compatibility... 5 Custom Registration Form... 5 Customization and Settings...
Studio Manager Manual Contents Using Windows Vista or Windows 7... 3 Update Problems.... 4 C:\TTs\rar\rar32.exe 64bit error... 5 Mac Compatibility... 5 Custom Registration Form... 5 Customization and Settings...
Contents PAYMENTS...1 PAYMENT TABLES...67
 Payments Guide 062212 2012 Blackbaud, Inc. This publication, or any part thereof, may not be reproduced or transmitted in any form or by any means, electronic, or mechanical, including photocopying, recording,
Payments Guide 062212 2012 Blackbaud, Inc. This publication, or any part thereof, may not be reproduced or transmitted in any form or by any means, electronic, or mechanical, including photocopying, recording,
QuickBooks Overview for Small Business
 QuickBooks Overview for Small Business ENTREPRENURIAL SUMMIT March 3, 2011 Executive Director TFCE Presentation Objectives To discuss decisions that must be made before using QuickBooks To create a new
QuickBooks Overview for Small Business ENTREPRENURIAL SUMMIT March 3, 2011 Executive Director TFCE Presentation Objectives To discuss decisions that must be made before using QuickBooks To create a new
Point of Sale. User s Guide. Version 4.0. Comprehensive guide to retail management features
 Point of Sale Version 4.0 User s Guide Comprehensive guide to retail management features Copyright Copyright 2004 Intuit Inc. Intuit Inc. All rights reserved. P.O. Box 7850 First printing April 2002 Mountain
Point of Sale Version 4.0 User s Guide Comprehensive guide to retail management features Copyright Copyright 2004 Intuit Inc. Intuit Inc. All rights reserved. P.O. Box 7850 First printing April 2002 Mountain
BIGPOND ONLINE STORAGE USER GUIDE Issue 1.1.0-18 August 2005
 BIGPOND ONLINE STORAGE USER GUIDE Issue 1.1.0-18 August 2005 PLEASE NOTE: The contents of this publication, and any associated documentation provided to you, must not be disclosed to any third party without
BIGPOND ONLINE STORAGE USER GUIDE Issue 1.1.0-18 August 2005 PLEASE NOTE: The contents of this publication, and any associated documentation provided to you, must not be disclosed to any third party without
FrontDesk Installation And Configuration
 Chapter 2 FrontDesk Installation And Configuration FrontDesk v4.1.25 FrontDesk Software Install Online Software Activation Installing State Related Databases Setting up a Workstation Internet Transfer
Chapter 2 FrontDesk Installation And Configuration FrontDesk v4.1.25 FrontDesk Software Install Online Software Activation Installing State Related Databases Setting up a Workstation Internet Transfer
Personal Call Manager User Guide. BCM Business Communications Manager
 Personal Call Manager User Guide BCM Business Communications Manager Document Status: Standard Document Version: 04.01 Document Number: NN40010-104 Date: August 2008 Copyright Nortel Networks 2005 2008
Personal Call Manager User Guide BCM Business Communications Manager Document Status: Standard Document Version: 04.01 Document Number: NN40010-104 Date: August 2008 Copyright Nortel Networks 2005 2008
Getting Started Guide. Trimble Accubid Enterprise Software
 Getting Started Guide Trimble Accubid Enterprise Software Revision A August 2013 F Toronto Office Trimble Canada Ltd. 7725 Jane Street Concord, Ontario L4K 1X4 Copyright and Trademarks 2005-2013 Trimble
Getting Started Guide Trimble Accubid Enterprise Software Revision A August 2013 F Toronto Office Trimble Canada Ltd. 7725 Jane Street Concord, Ontario L4K 1X4 Copyright and Trademarks 2005-2013 Trimble
Fishbowl Inventory Training. Guide
 1 Fishbowl Inventory Training Guide 2 TABLE OF CONTENTS Fishbowl Inventory Training Guide... 1 Basic Overview... 3 Administration... 4 Implementation Checklist... 5 Installing Fishbowl... 9 Database Creation...
1 Fishbowl Inventory Training Guide 2 TABLE OF CONTENTS Fishbowl Inventory Training Guide... 1 Basic Overview... 3 Administration... 4 Implementation Checklist... 5 Installing Fishbowl... 9 Database Creation...
Keep your search simple. Only the last name is required. First name and Phone are optional.
 Creating a new Parts Invoice A Part Invoice is used to record part sales to a customer. When opening a new Parts Invoice, Dealer Logic will assign the next Invoice Number. The date will be the date the
Creating a new Parts Invoice A Part Invoice is used to record part sales to a customer. When opening a new Parts Invoice, Dealer Logic will assign the next Invoice Number. The date will be the date the
Launch Create Store. Import Orders Enter Orders Manually Process Orders. Note: Ctrl+click on a number to jump to that topic.
 Order Manager Version 5 QUICK START GUIDE Updated 1/6/11 About the Quick Start Guide This Quick Start Guide is designed to help users get started with the Order Manager as rapidly as possible. Although
Order Manager Version 5 QUICK START GUIDE Updated 1/6/11 About the Quick Start Guide This Quick Start Guide is designed to help users get started with the Order Manager as rapidly as possible. Although
ChamberMaster - QuickBooks Guide
 ChamberMaster - QuickBooks Guide CHAMBERMASTER ChamberMaster QuickBooks Guide ChamberMaster A Division of MicroNet, Inc. 14391 Edgewood Drive Baxter MN 56425 218.825.9200 800.825.9171 support@chambermaster.com
ChamberMaster - QuickBooks Guide CHAMBERMASTER ChamberMaster QuickBooks Guide ChamberMaster A Division of MicroNet, Inc. 14391 Edgewood Drive Baxter MN 56425 218.825.9200 800.825.9171 support@chambermaster.com
Sage 300 ERP 2014. Tax Services User's Guide
 Sage 300 ERP 2014 Tax Services User's Guide This is a publication of Sage Software, Inc. Copyright 2014. Sage Software, Inc. All rights reserved. Sage, the Sage logos, and the Sage product and service
Sage 300 ERP 2014 Tax Services User's Guide This is a publication of Sage Software, Inc. Copyright 2014. Sage Software, Inc. All rights reserved. Sage, the Sage logos, and the Sage product and service
Signature Center Getting Started Guide
 Signature Center Getting Started Guide 1113710 PRODUCED IN IRELAND Copyright 2010 McKesson Corporation and/or one of its subsidiaries. All Rights Reserved. This documentation is an unpublished work of
Signature Center Getting Started Guide 1113710 PRODUCED IN IRELAND Copyright 2010 McKesson Corporation and/or one of its subsidiaries. All Rights Reserved. This documentation is an unpublished work of
How To Sync Between Quickbooks And Act
 QSalesData User Guide Note: In addition to this User Guide, we have an extensive Online Video Library that you can access from our website: www.qsalesdata.com/onlinevideos Updated: 11/14/2014 Installing
QSalesData User Guide Note: In addition to this User Guide, we have an extensive Online Video Library that you can access from our website: www.qsalesdata.com/onlinevideos Updated: 11/14/2014 Installing
Asset Track Getting Started Guide. An Introduction to Asset Track
 Asset Track Getting Started Guide An Introduction to Asset Track Contents Introducing Asset Track... 3 Overview... 3 A Quick Start... 6 Quick Start Option 1... 6 Getting to Configuration... 7 Changing
Asset Track Getting Started Guide An Introduction to Asset Track Contents Introducing Asset Track... 3 Overview... 3 A Quick Start... 6 Quick Start Option 1... 6 Getting to Configuration... 7 Changing
Microsoft Dynamics GP. Invoicing
 Microsoft Dynamics GP Invoicing Copyright Copyright 2007 Microsoft Corporation. All rights reserved. Complying with all applicable copyright laws is the responsibility of the user. Without limiting the
Microsoft Dynamics GP Invoicing Copyright Copyright 2007 Microsoft Corporation. All rights reserved. Complying with all applicable copyright laws is the responsibility of the user. Without limiting the
Getting Started Tutorial
 Getting Started Tutorial Welcome This tutorial will introduce you to the main functions of your AccountRight software. You can use this tutorial with the current version of MYOB AccountRight Basics. This
Getting Started Tutorial Welcome This tutorial will introduce you to the main functions of your AccountRight software. You can use this tutorial with the current version of MYOB AccountRight Basics. This
SMALL BUSINESS ACCOUNTING. User Guide
 SMALL BUSINESS ACCOUNTING User Guide 3022100_504913_f1.indd 1 7/17/13 12:26 AM Welcome to QuickBooks We're going to help you get paid, pay others, and see how your business is doing. Use this guide to
SMALL BUSINESS ACCOUNTING User Guide 3022100_504913_f1.indd 1 7/17/13 12:26 AM Welcome to QuickBooks We're going to help you get paid, pay others, and see how your business is doing. Use this guide to
Moneyspire Help Manual. 2015 Moneyspire Inc. All rights reserved.
 Moneyspire Help Manual 2015 Moneyspire Inc. All rights reserved. Getting Started Getting started with Moneyspire is easy. When you first start the program, you will be greeted with the welcome screen.
Moneyspire Help Manual 2015 Moneyspire Inc. All rights reserved. Getting Started Getting started with Moneyspire is easy. When you first start the program, you will be greeted with the welcome screen.
Installation, Setup, & Uninstall Guide Virtual TimeClock 15 Pro Edition for Windows
 Virtual TimeClock Installation, Setup, & Uninstall Guide Virtual TimeClock 15 Pro Edition for Windows Overview This guide will help you quickly install, configure, and if needed, uninstall Virtual TimeClock
Virtual TimeClock Installation, Setup, & Uninstall Guide Virtual TimeClock 15 Pro Edition for Windows Overview This guide will help you quickly install, configure, and if needed, uninstall Virtual TimeClock
MN POS TM. Hardware & Peripherals. All required hardware may be purchased from Home Office.
 Important Notice Enclosed you will find the MN POS installation DVD for Windows 7 and Windows XP. Please keep all disks in a safe place in the Studio. If you purchased a computer from Home Office, MN POS
Important Notice Enclosed you will find the MN POS installation DVD for Windows 7 and Windows XP. Please keep all disks in a safe place in the Studio. If you purchased a computer from Home Office, MN POS
Chapter 28. Poi nt of Sale But. FrontDesk v4.1.25. Point of Sale Menus. Voiding Invoices. Redeeming Gift Certificates. Revised on: 06/10/2009
 Chapter 28 Point of Sale FrontDesk v4.1.25 Point of Sale Poi nt of Sale But tons Point of Sale Menus Opening and Closing Register Drawers Making a Sale Voiding Invoices Reprinting Receipts Selling Gift
Chapter 28 Point of Sale FrontDesk v4.1.25 Point of Sale Poi nt of Sale But tons Point of Sale Menus Opening and Closing Register Drawers Making a Sale Voiding Invoices Reprinting Receipts Selling Gift
Creating Custom Crystal Reports Tutorial
 Creating Custom Crystal Reports Tutorial 020812 2012 Blackbaud, Inc. This publication, or any part thereof, may not be reproduced or transmitted in any form or by any means, electronic, or mechanical,
Creating Custom Crystal Reports Tutorial 020812 2012 Blackbaud, Inc. This publication, or any part thereof, may not be reproduced or transmitted in any form or by any means, electronic, or mechanical,
Microsoft Access 2010 handout
 Microsoft Access 2010 handout Access 2010 is a relational database program you can use to create and manage large quantities of data. You can use Access to manage anything from a home inventory to a giant
Microsoft Access 2010 handout Access 2010 is a relational database program you can use to create and manage large quantities of data. You can use Access to manage anything from a home inventory to a giant
AccuPOS to MAS90/200 Integration Guide
 AccuPOS to MAS90/200 Integration Guide Part I - MAS90 Company Setup In order to use AccuPOS Point of Sale and have it integrate with MAS90/200 for inventory and accounting purposes, we ask that you setup
AccuPOS to MAS90/200 Integration Guide Part I - MAS90 Company Setup In order to use AccuPOS Point of Sale and have it integrate with MAS90/200 for inventory and accounting purposes, we ask that you setup
User Manual. CashFootprint Retail Point-of-Sale, Professional Edition. Copyright 2011-2013, LotHill Solutions, LLC. All rights reserved.
 CashFootprint Retail Point-of-Sale, Professional Edition User Manual Copyright 2011-2013, LotHill Solutions, LLC. All rights reserved. LotHill Solutions, LLC 8616 Kell Ave. S. Minneapolis, MN 55437 Toll:
CashFootprint Retail Point-of-Sale, Professional Edition User Manual Copyright 2011-2013, LotHill Solutions, LLC. All rights reserved. LotHill Solutions, LLC 8616 Kell Ave. S. Minneapolis, MN 55437 Toll:
Star System Salon Management Software. Powerful Effective Easy to Use
 Star System Salon Management Software Powerful Effective Easy to Use Comprehensive Solution Client Management Point of Sale Inventory Control Purchasing Sales History Client Marketing Appointment Scheduling
Star System Salon Management Software Powerful Effective Easy to Use Comprehensive Solution Client Management Point of Sale Inventory Control Purchasing Sales History Client Marketing Appointment Scheduling
Step-by-Step Instructions for Using OPOL Order Manager
 Step-by-Step Instructions for Using OPOL Order Manager Getting Started: 1. Once you have logged on to OPOL, you will automatically be taken to the Order Manager screen. At the bottom of the screen there
Step-by-Step Instructions for Using OPOL Order Manager Getting Started: 1. Once you have logged on to OPOL, you will automatically be taken to the Order Manager screen. At the bottom of the screen there
BRONZE INVENTORY POS SYSTEM.
 BRONZE INVENTORY POS SYSTEM. 1. Introduction 1.1. What is Bronze Inventory System? Bronze Inventory System(BrInSy) is the universal inventory management and point of sale system.you can use this system
BRONZE INVENTORY POS SYSTEM. 1. Introduction 1.1. What is Bronze Inventory System? Bronze Inventory System(BrInSy) is the universal inventory management and point of sale system.you can use this system
Open Trader. This guide details the quote process for Open Market and the website and administration pages for both Open Market and PowerPlace.
 Version: 17/09/2012 Open Trader This guide details the quote process for Open Market and the website and administration pages for both Open Market and PowerPlace. Click on the chapter titles below to view
Version: 17/09/2012 Open Trader This guide details the quote process for Open Market and the website and administration pages for both Open Market and PowerPlace. Click on the chapter titles below to view
Getting Started with Actinic Order Manager
 Getting Started with Actinic Order Manager Under the copyright laws, neither the documentation nor the software may be copied, photocopied, reproduced, translated, or reduced to any electronic medium or
Getting Started with Actinic Order Manager Under the copyright laws, neither the documentation nor the software may be copied, photocopied, reproduced, translated, or reduced to any electronic medium or
