Moneyspire Help Manual Moneyspire Inc. All rights reserved.
|
|
|
- Jade Sherman
- 8 years ago
- Views:
Transcription
1 Moneyspire Help Manual 2015 Moneyspire Inc. All rights reserved.
2 Getting Started Getting started with Moneyspire is easy. When you first start the program, you will be greeted with the welcome screen. Select the first option labeled Setup Moneyspire for the first time, and follow the simple instructions: Step 1 In step 1, you have to enter a name for your new Moneyspire file. This can be any name you want, and the default is "My Finances." Once you have entered a name, click the Next button to proceed to step 2. Step 2 In step 2, you have to select your local currency. Once you have selected your currency, click the Next button to proceed to step 3. Step 3 In step 3, you have to setup your accounts, such as your bank accounts, credit cards, loans, etc. You must setup at least one account, and you can setup more accounts later. To setup an account, click the button labeled Click here to setup a new account. You can also choose to import your account data from a QIF file instead by clicking the Click here to import your accounts from a QIF file button. Once you are done setting up your accounts, click the Next button to proceed to step 4. Step 4 In step 4, you can setup your reminders, such as your bill reminders and other general reminders. This step is optional, and you can add more reminders later. To setup a reminder, click the button labeled Click here to setup a new reminder. Once you are done setting up your reminders, click the Next button to proceed to step 5. Step 5 In step 5, you can setup your budgets, which allow you to set your desired spending for a given period of time. For example, you can set a maximum of $ for automobile fuel for one month, and then later compare your actual spending with your target spending. This step is optional, and you add more budgets later. To setup a budget, click the button labeled Click here to setup a new budget. Once you are done setting up your budgets, click the Next button to complete the setup.
3 Operating the Program Moneyspire was designed to be straightforward and easy-to-use. The main screen is split up into four (4) sections: 1. Reminders The reminders screen will show you all your upcoming, due and past due bill and deposit reminders. Your reminders will be displayed in two formats: a calendar and a list. The calendar allows you to visually see and browse your upcoming bills, while the list allows you to see each bill reminder and its status in an easy-to-read list format. 2. Budget The budget screen will show you how you are currently doing on your budget, including how much money you have spent and how much money you have left in your budget (or how much money you have overspent). You can also click on an individual budget category to see a a detailed list of the spending for that particular category and budget period. 3. Reports The reports screen allows you to generate detailed reports on your expenses, income and net worth. You can also save reports so that you can quickly view them at any time without having to configure the report options again. 4. Accounts and Transactions To view an account's transactions, first click on the account on the left-hand side. You will then be taken to the account's transaction list where you can add, edit or delete transactions. You can customize the transaction register options by clicking the View menu option. You will also notice there are two balance columns, one labeled 'Balance' and the other labeled 'Cleared Bal;' The first column displays the total balance of all the transactions, while the second column displays the total balance of all the cleared transactions. You can clear a transaction by checking its corresponding check box, or by using the reconcile feature. You should clear a transaction when you know it has been processed, for example, when a check has been cashed. Managing Investments Moneyspire allows you to easily manage your investments. Once an investment account is added (via the Tools->Accounts menu option), you can manage your investments (securities) via the Portfolio button in that account register for that account, and record your investment transaction activity.
4 Keeping Different Sets of Files Moneyspire allows you to keep different sets of data files. For example, you may want to keep one data file for your personal finances, and another data file for your child's personal finances. Each data file will have its own set of accounts, reminders, categories and budgets. To create a new file, click on the File->New menu option. To open a file, click on the File- >Open menu option. Moneyspire will automatically open the last file you worked on when you start the program up. Multiple Currency Support Moneyspire allows you to have accounts in multiple currencies. So you may have one bank account in US Dollars, and another bank account in Canadian Dollars for example. When configuring an account for the first time, you are asked to select the account's currency. After that, whenever you do transfers between accounts which have different currencies, you will be asked to specify a rate between the two accounts. By default, the current rate specified in the currency manager will be used, however you can change that. You can manage your currency rates by clicking the Tools->Currencies menu option in the program. In addition, accounts in foreign currencies will be automatically converted to your local currency (at the current exchange rate) when generating reports, displaying balances, etc.
5 Adding Accounts To keep track of an account's activity, such as your checking account, you must first add the account to Moneyspire. To add a new account, click on the Tools->Accounts menu option and then click the Add button. Below is an explanation of the fields you have to fill in: Account Name This is the name of the account. You can enter any name you want, for example: "Checking," "Visa," "George's Bank Account," and so on. Account Number This is the account's number (such as a bank account number) and is used solely as a reference for your convenience. This is optional. Account Type This is the kind of account you are adding. There are seven kinds of accounts: 1. Bank: This is a typical bank account, such as a checking or savings account. 2. Credit Card: This is a typical credit card, charge card, etc. 3. Cash: This is used to keep track of daily cash expenditures, or "cash in hand." 4. Loan: This is used to keep track of a loan, such as a car loan. 5. Other Asset: This is used to keep track of other kinds of asset accounts which are not listed above. 6. Other Liability: This is used to keep track of other kinds of liability accounts which are not listed above. 7. Investment: This is used to keep track of investment accounts such as stocks. Currency This is the account's currency. Usually this should be set to your local currency, however there are instances where you may have an account in a different currency (such as a foreign bank account). Initial Balance/Initial Balance Owed/Loan Principal This is the account's current balance, and what Moneyspire will start off with. For loan accounts, this is the loan principal, which is the amount of the loan minus any fees and interest. Interest Rate/Interest & Extra Charges For credit card accounts, this is the interest rate of the credit card. For loan accounts, this is the interest amount and additional charges.
6 Notes These are any notes you want to enter about the account. For example, you may want to enter the bank's phone number, address, etc. This is optional. Configure Direct Connect Click this button to configure the Direct Connect service, which allows you securely connect directly to your bank and download transactions automatically. Learn more about this feature. This account is closed This is the account's closed status. You should check this box when the account is no longer active. Closed accounts are not displayed on the home screen, and not included in your net worth.
7 Adding Transactions Transactions help you keep track of your financial activity, such as withdrawals and deposits. To add a new transaction, first click on the account on the left side, and then click the New button to add the new transaction to the account. Below is an explanation of the fields you have to fill in: Date This is the date of the transaction. Number This is the reference number of the transaction, such as the check number. This field can also specify the transaction's type (such as ATM) and comes with some common transaction types built-in. However, you can add custom transaction types by selecting the Tools->Number Items menu option. This field is optional. Payee This is the transaction's payee. For example, if you are paying your electric bill, the payee will be the name of your electric company. Category This is the transaction's category, which specifies where the transaction's amount is going to or coming from. For example, if you are paying your electric bill, the category can be "Bills:Electric." If you want to transfer money to another account, select the account in this box. Debit If the transaction is a withdrawal or charge, enter its amount here. Credit If the transaction is a deposit or credit, enter its amount here. Rate If the transaction is a transfer to an account with a different currency, the rate field will appear. In the rate field you will specify the appropriate rate between the two transfer accounts. By default, the current rate specified in the currency manager will be used, however you can change the rate to a different number. Split If this transaction contains more than one item (such as two checks) then you can click the
8 Split button to specify the individual items. Memo This is the transaction's memo. This is optional. Transferring money to another account Moneyspire allows you to easily transfer money from one account to another. For example, if you are adding a withdrawal transaction to your checking account, and you want to credit that amount to your credit card account, just specify the credit card account in the Category box. Then the withdrawal amount will be transferred from the checking account and credited to the credit card account. This feature lets you easily move money around in between accounts, in the same way you move money around in between categories. Tips Pressing the Control + Return key on the keyboard will automatically activate the Add More button so that you can easily add multiple transactions at a time.
9 Adding Reminders Reminders help you remember payments, deposits and other general memos. To add a new reminder, click on the Tools->Reminders menu option and then click the Add button. Below is an explanation of the fields you have to fill in: Description This is the description of the reminder. It can be anything you want, such as "Electric Bill" or "Call the bank." Source Account This is the account that the funds will come from or go to. For example, if you are paying your electric bill from your checking account, you would select your checking account in this box. Number This is the reference number of the transaction reminder, such as the check number. This field can also specify the transaction's type (such as ATM) and comes with some common transaction types built-in. However, you can add custom transaction types by selecting the Tools->Number Items menu option. This field is optional. Payee This is the transaction's payee. For example, if you are paying your electric bill, the payee will be the name of your electric company. Category This is the transaction's category, which specifies where the transaction's amount is going to or coming from. For example, if you are paying your electric bill, the category can be "Bills:Electric." If you want to transfer money to another account, select the destination account in this box. Debit If the transaction is a withdrawal or charge, enter its amount here. Credit If the transaction is a deposit or credit, enter its amount here. Split If this transaction contains more than one item (such as two checks) then you can click the Split button to specify the individual items.
10 Memo This is the transaction's memo, or the general reminder memo. This is optional. Transferring money to another account Moneyspire allows you to easily transfer money from one account to another. For example, if you are adding a withdrawal transaction to your checking account, and you want to credit that amount to your credit card account, just specify the credit card account in the Category box. Then the withdrawal amount will be transferred from the checking account and credited to the credit card account. This feature lets you easily move money around in between accounts, in the same way you move money around in between categories. Next Date This is the due date of the reminder. Repeat Every / Repeat Until This is where you specify if and how often the reminder repeats (i.e. once a month), and if and when the reminder ends. Automatically record reminder If this box is checked, the reminder will automatically be recorded when it is due. If this box is not checked, you will have to manually click on the reminder when it is due and review it. Configure Online Bill Pay Click this button to configure online bill pay. This option is only available if your account is configured for Direct Connect, and if your financial institution supports online bill pay via software. If the Configure Online Bill Pay button is grayed out, that means your financial institution does not support online bill pay via software. Once your reminder is configured for online bill pay, you can pay the bill online by viewing the reminder and then clicking the Pay Online & Record button.
11 Adding Budgets Budgets help you compare your actual spending with your target spending. For example, you may want to specify a maximum amount of $ for automobile fuel for one month, and then check your progress as the month unfolds. To add a new budget, click on the Tools- >Budgets menu option and then click the Add button. Below is an explanation of the fields you have to fill in: Budget Name The name of the budget. This can be anything you want, such as "My Budget." Monthly Budget Amounts This is where you specify the monthly budget for each category. Unbudgeted Expenses This is where you specify the monthly budget amount for all other expense categories not specified in the Monthly Budget Amounts Category list. This is useful because you may only want to specify an individual budget amount for important categories you want to track, such as "Food:Dining Out" and "Clothing." Specifying an amount in the Unbudgeted Expenses field allows you to include all other expenses in your budget, without specifying an amount for each individual expense category. This is especially useful for random expenses that you do not necessarily want to track, but you still want them to be accounted for. Set this field to 0 to exclude this item from the budget. Notes These are any notes you want to enter about the budget. This is optional.
12 Adding Categories Categories help you track where your money is going to, and where it's coming from. For example, when inputting a transaction for your electric bill, you can specify the category as "Bills:Electric." Moneyspire comes with a pre-configured set of commonly used categories, which you can modify to suite your needs if you wish. To add a new category, click on the Tools->Categories menu option and then click the Add button. Below is an explanation of the fields you have to fill in: Category Name The name of the category. This can be anything you want, such as "Groceries." Parent Category This is the parent category of the category you are adding. For example, you may choose a parent category of "Food" for the "Groceries" category. This is optional. Category Type Here you specify whether this category is an Expense or Income category. For example, if the category is "Groceries," it is an expense category. If the category is "Salary," it is an income category. Tax-Related Here you specify whether this category is tax-related. Tax-related categories are included in the Tax-Related Cash Flow report.
13 Adding Payees Payees let you specify to whom your money is going to. For example, when inputting a transaction for your electric bill, you can specify the payee as your electric company. Normally you don't have to manually add payees because they are automatically added when you input your transactions, however you may want to manually add or edit your payee list. To add or edit a payee, click on the Tools->Payees menu option and then click the Add or Edit button. Below is an explanation of the fields you have to fill in: Payee Name The name of the payee. This can be anything you want, such as "Electric Company." Account Number The reference account number for the payee. For example, this can be your electric bill's account number. This is optional, and is used solely for your convenience. Address This is the payee's mailing address. This is optional. Notes These are any notes you want to enter about the payee. This is optional.
14 Transfers Moneyspire allows you to easily transfer money from one account to another. Simply add a transaction as usual, and in the Category box click on the popup arrow button and a list will appear, and select the account you want to transfer the amount to. You will find all the transfer accounts at the top of the list prefixed with "Transfer". For example, if you want to transfer to your MasterCard, you would select "Transfer:MasterCard". This feature lets you easily move money around in between accounts, in the same way you move money around in between categories.
15 Reconciling Accounts At the end of your account's monthly cycle, you can compare your Moneyspire data with your actual account statement received from the bank, and make any necessary adjustments to make your data match your statement. To reconcile an account, first click on the account on the left side and then click the Reconcile button. After inputting your bank statement's date and balance, you will be presented with a screen containing all of your unreconciled transactions. You can then compare the items on the screen with your statement and clear any uncleared items, or add any missing transactions such as bank charges or interest. Once the Cleared Balance and Target Balance match, you are done reconciling your account.
16 Managing Investments Managing investments is easy with Moneyspire. To setup an investment account 1. Click on the Tools->Accounts menu option. 2. Click the Add button. 3. Specify the account details, and select Investment in the Account Type field. 4. Click the Record button. To setup an investment (security) 1. Click the the accoun on the left side and then click on the Portfolio button. 2. Click the Add button. 3. Specify the investment details. 4. Click the OK button. To add an investment transaction 1. Click on the account on the left side. 2. Click the New button. 3. Specify the investment transaction details. 4. Click the Record button. Other Notes The portfolio manager also lets you see how many shares you own of a particular stock, as well as gains and losses. You can also download the latest stock prices by clicking the Download Prices button, and you can do a stock split by clicking the Split Shares button.
17 Adding Investment Transactions Investment transactions help you keep track of your investment activity, such as stock purchases and sales. To add a new transaction, first click on the account on the left side, and then click the New button to add the new transaction to the account. Below is an explanation of the fields you have to fill in: Date This is the date of the transaction. Action This is the action you wish to record. The available actions are: 1. Buy: Buy shares of an investment. 2. Sell: Sell shares of an investment. 3. Dividend: Record a dividend from an investment. 4. Reinvest Dividend: Reinvest a dividend from an investment. 5. Short Sell: Short sell an investment. 6. Cover Short: Cover a previous short sale. 7. Withdrawal: Withdraw cash from an investment account or record miscellaneous expenses. 8. Deposit: Deposit cash to an investment account or record miscellaneous income. Investment This is the investment the transaction pertains to. To setup a new investment, click the Tools- >Portfolio menu option. Dividend This field specifies the dividend amount for dividend transactions. Quantity This field specifies the number of shares sold or purchased for sale transactions. Price This field specifies the investment price-per-unit for sale transactions. This field will be automatically filled in with the current investment price specified in the Portfolio Manager. Fee This field specifies any fees and commissions for sale and dividend transactions for an investment.
18 Total This specifies the total of the transaction. Memo This is the transaction's memo. This is optional. Transfer Account This specifies the account you wish to transfer funds to (or from0 for the specific investment action (such as transferring dividends to a checking account, for example). Tips Pressing the Control + Return key on the keyboard will automatically activate the Add More button so that you can easily add multiple transactions at a time.
19 Balance Forecast Tool The Balance Forecast tool allows you to see an account's balance into the future by calculating your future transaction reminders. This is useful for example, to see which accounts you may want to transfer money to in the near future. To open the Balance Forecast tool, click on the account on the left side, and then click on the Forecast button. Then simply select a date which goes into the future, and select the account you want to forecast.
20 Notes Tool The Notes tool allows you to quickly and easily make notes while you are working with your finances. To open the Notes tool, click on the Tools->Notes menu option.
21 Reports Moneyspire allows you to easily generate reports that help you analyze your finances. To generate a report, click on Reports on the left side and select your desired report options. Below is an explanation of the different reports you can generate: Cash Flow This report shows your cash flow (income and expenses) for a given time period. Cash Flow with transaction details This report shows your cash flow (income and expenses) for a given time period. This report also displays individual transaction details. Tax-Related Cash Flow This report shows your cash flow (income and expenses) for a given time period, related to taxes. Only transactions with a category marked as "Tax-Related" will be included in this report. To mark a category as tax-related, click on the Tools->Categories menu option and then edit the desired category and check the box labeled Tax-Related. Tax-Related Cash Flow with transaction details This report shows your cash flow (income and expenses) for a given time period, related to taxes. This report also displays individual transaction details. Expenses Chart This report displays a pie chart for the total expenses incurred for a given time period. Net Worth Chart This report displays your net worth trend over the last 12 months.
22 Printing Moneyspire allows you to print out most screens, such as transaction lists, reminders and reports, either via the File->Print menu option. Troubleshooting Reports are not fitting on a single page horizontally: This occurs because there is so much data to print, that it can't fit on one page. If you print in Landscape mode, more data will be able to fit horizontally. You can turn on Landscape mode via the File->Page Setup menu option. You can also resize the report columns and make them less wide, which will allow more data to fit horizontally, however it may cut some of the text short. The edges of printouts are being cut off: This may occur if the page margins are set to values which are not compatible with your printer. For example, if your printout is cut off from the top, you should increase the top page margin. You can change the margins via the File- >Page Setup menu option.
23 Importing Data From Your Bank or Another Financial Package Moneyspire allows you to import transactions from your online banking service and/or another financial package so that you don't have to manually input them. Please note that this feature is different from Direct Connect (which allows you to connect directly to your bank from inside Moneyspire); Click here to learn more about the Direct Connect feature. To Import Transactions From Your Bank 1. Login to your online banking website. 2. Download your transaction information to a 'OFX', 'QFX', 'QIF' or 'CSV' file. Most banks support these formats, please consult your bank's customer service department for assistance if you are having difficulty downloading the file. Some banks may label OFX/QFX files as "Quicken" or "Microsoft Money" instead. And some banks may label CSV files as Excel instead. 3. In Moneyspire, open the account you want to import the transactions to, and then select the File->Import OFX/QFX, File->Import QIF or File->Import CSV menu option depending on what type of file you have downloaded. 4. Then select the file you just downloaded from your bank and follow the onscreen instructions. *Whenever possible, it is recommended that you download your data exclusively in the OFX/QFX format, because it is a more modern format than QIF is. However, using QIF is just fine if that is the only format your bank supports. *When you first import data from your bank, you will most likely have an incorrect balance because your bank usually does not include your entire transaction history from the past. To fix this, edit the account (from the Tools->Accounts menu option) and set the Initial Balance field to the difference between your account's actual balance and the balance that is reported in the program. This will then update your account's balance to the accurate value. To Import Transactions From Another Financial Package 1. Launch the other financial software. 2. Export your desired data to a QIF file(s) or CSV file(s) (usually via the File->Export menu). 3. In Moneyspire, select the File->Import QIF or File->Import CSV menu option, depending on what kind of file you are importing. 4. Then select the file you just exported from the other financial package and follow the onscreen instructions. *For best results when importing QIF data from another financial package, instruct the
24 financial package to export all data possible (i.e. all your accounts, categories, etc.) to a single QIF file, if possible. *QIF import results will vary depending on the quality of the exported QIF file from your financial package. If you are having difficulties, please contact us and we will do our best to assist you. Important Notes 1. When Moneyspire begins importing the QIF or CSV file transactions, it will display one of your transactions and ask you to choose the correct date for it. The reason this happens is because different banks (and/or financial packages) may use different date formats, so you have to tell Moneyspire what the actual date is for the displayed transaction. You are only asked this question one time per account, and most of the time it is very easy to answer. 2. When you import transactions from your online banking service, the categories will be blank because it is more than likely that your transactions will be uncategorized. Because of this, Moneyspire will allow you to specify Import Filters during the import process, which allows you to automatically specify categories by using keywords (in addition to specifying payees). For example, you can configure it to set the category to "Automobile:Fuel" and to set the payee to "Chevron" if a transaction contains the text "Chevron" or "Gas". 3. Some financial packages will export all your accounts to a single QIF file, while others may export only a single account to a single QIF file. So depending on your financial package, you may have to do multiple exports/imports to transfer all your data to Moneyspire. In addition, some financial packages do not export specific account information, so you may have to manually add your accounts before importing transactions to them. *If your financial package does not export multiple accounts to a single QIF file, for best results you should manually add your account structure before performing an import. 4. Some financial packages do not export category details (such as whether the category is an expense or income category). In this case, Moneyspire will default all the imported categories to expense. Because of this, you should go through your category list after the import process and set the appropriate income categories if needed. 5. Since QIF files do not store currency information, all imported accounts will default to the local currency. If you have any foreign accounts, you will have to edit them and set the appropriate currencies after the import process is completed. In addition, since QIF files do not contain rate information, any transfers between foreign accounts will not be imported correctly; The result of the import will be that you will be left with two transactions for each foreign account transfer, and the transactions will be without exchange rates. To remedy the situation, you will have to delete the duplicate
25 transactions, and then edit the remaining transactions and set the appropriate rates. Troubleshooting 1) If you are receiving the error message "Error opening QIF file" when trying to import a QIF file from a CD, try copying the QIF file to your hard drive and importing it from there instead.
26 Direct Connect Moneyspire allows you to download transactions directly from your financial institution through a secure encrypted Internet connection with a single click, instead of having to manually import transactions or enter transactions manually. This feature is known as Direct Connect (otherwise known as Quicken Online Banking). To enable this feature with your financial institution 1. Call your financial institution's customer service department. 2. Request for your financial institution to enable Direct Connect (otherwise known as Quicken Online Banking). 3. You may be asked what software you are using, if so, tell the customer service representative that you are using Moneyspire, which is Quicken compatible. If your financial institution tells you they do not support Moneyspire, tell them it's ok because Moneyspire is Quicken compatible. 4. Be sure to obtain your user id and password, which is required for you to connect to your financial institution. *Some financial institutions charge a monthly fee for using the Direct Connect feature. *If your financial institution is not listed in the software, please contact them and ask them if they support Direct Connect (otherwise known as Quicken Online Banking). Please do not confuse this with online banking through your financial institution's website, this is a different feature. If your financial institution does indeed support Direct Connect and they are not listed in the software, please contact us. If your financial institution does not support Direct Connect (otherwise known as Quicken Online Banking), you can still import transactions via the web; Click here for instructions. To enable this feature in Moneyspire 1. Click on the Tools->Accounts menu option. 2. Select the account you wish to enable the feature for, and then click the Edit Item button. 3. Check the button labeled Configure Direct Connect. 4. Enter your User ID, Password and Financial Institution. To connect directly to your financial institution and download your transactions 1. Select the File->Direct Connect menu option. 2. Then follow the on-screen instructions to complete the process.
27 Online Bill Pay Moneyspire allows you to pay your bills online directly through the software (if your financial institution supports this feature). Before you can use this feature, you must first configure the Direct Connect service for the account you wish to pay your bills from. After you configure the Direct Connect service, you can setup online bill pay for a particular transaction reminder by clicking the Configure Online Bill Pay button when setting up a transaction reminder. You can also manually send online payments from the Tools->Online Bill Pay menu option. Here are the descriptions for the fields you need to fill in: Payee This is the payee (company) that you will send the payment to. Account Number This is your account number at the company (payee) that you wish to make the payment for. Memo This is the memo to include with the payment. Important Notes Not all financial institutions support online bill pay through software via Direct Connect. Even if your financial institution lets you download your transactions through Direct Connect, it does not guarantee that they support online bill pay. If the Configure Online Bill Pay button is grayed out, that means your financial institution does not support online bill pay via software. Once your reminder is configured for online bill pay, you can pay the bill online by viewing the reminder and then clicking the Pay Online & Record button. View/Cancel/Modify Scheduled Online Payments Once you send an online payment, you can view the payment's status or modify/cancel it by clicking the Tools->Online Bill Pay menu option.
28 Import Filters Moneyspire allows you to setup rules which will automatically categorize your transactions imported from your bank so that you don't have to manually do it. To add an import filter rule, click on the Tools->Import Filters menu option and then click the Add button. Here is an explanation of the available fields to fill in: Search Text This is the text to search for in the transaction. For example, this may be a payee name, such as your preferred gas station. Set category to This is the category to set the imported transaction to. For example, if the search text is your gas station, the category will be Automobile:Fuel. Set payee to This is the payee to set the imported transaction to. For example, if the search text is your gas station, the payee will simply also be your gas station. You are asked to set a payee because usually imported transactions contain a lot of additional text in the payee. This field allows you to set the "cleaned-up" version of the payee. Automatically setting up your import filter rules by using the Training feature In addition to manually setting up your import filters, you can use the training feature to automatically go through your existing transactions and setup your import filter rules based on those transactions. To do this, click the Train button.
29 Printing Checks Moneyspire allows you to print checks directly from your computer, making bill paying a breeze. You will need pre-printed checks which you usually obtain from your bank. Moneyspire will print the data, amount, payee and memo on your checks. The use the check printing feature, you will first need to make which transactions you wish to print as checks; To do this, you select the Print Check option in the Number field when adding a transaction. Then select the File->Print Checks menu option, which will print out the checks, and then automatically insert the paper check's number into the Number field of the transaction. Here are the available options: Account The account you want to print the checks from. Print all checks Select this option to print all of the checks in the account. Print selected checks Select this option to choose which checks to print. Print payee addresses Prints the payee's address on the check (if available). You can specify the payee's address from the Payees screen. First check number This is the number of the first check in your printer. This number will be automatically incremented for every check printed, and will be inserted into the printed transaction's Number field. Checks on first page This is the number of checks printed per page. Usually this will be one, unless you have a sheet of checks, in which case you can choose either 2 or 3 checks per page. Check Type This is the type of check in the printer. You can choose either Standard (which is your typical business check or printer check stock) or Wallet which is the standard personal checks usually provided by your bank. Note that you can customize the check printing options by clicking the Calibrate button, so technically you can print on any kind of check.
30 Page Orientation This is the position that the check will be printed in (i.e. Portrait or Landscape), depending on the way you position the check paper in your printer. *It is highly recommended that you print a test check on regular paper before printing your actual checks. For example, you may need to adjust the positions of the various items on the check, or you may need to adjust the page orientation of the printed check. This will allow you to see how the check will come out, and will allow you to make any necessary adjustments. To do this, click the "Calibrate" button and then click the "Print Test" button. Customizing check printing options You can customize the check printing options to match your specific check paper by clicking the Calibrate button. Here are the available options: Date Horizontal / Date Vertical These are the horizontal and vertical positions for printing the date on the check paper. Payee Horizontal / Payee Vertical These are the horizontal and vertical positions for printing the payee on the check paper. Memo Horizontal / Memo Vertical These are the horizontal and vertical positions for printing the memo on the check paper. Amount Horizontal / Amount Vertical These are the horizontal and vertical positions for printing the amount on the check paper. Amount Text Horizontal / Amount Text Vertical These are the horizontal and vertical positions for printing the amount text on the check paper. Payee Address Horizontal / Payee Address Vertical These are the horizontal and vertical positions for printing the payee's address on the check paper. Bottom Margin This is the bottom margin of the check. This is used when you are printing multiple checks on one paper.
31 Preferences To open the preferences window, click on the Moneyspire->Preferences menu option. Below is an explanation of the available fields: Text Color The color of the text displayed in the grids (such as the account and transaction grids.) Background Color The background color displayed in the grids. Background Color 2 The second background color displayed in the grids. Credits Color The color that credits (i.e. deposits) will be displayed in. Debits Color The color that debits (i.e. withdrawals, charges) will be displayed in. Font Size The font size used throughout the application, such as the transaction register, reports, left side bar, etc. Print Font Size The font size used when printing. Use form to add and edit transaction Use a popup form to add and edit transactions for easier reading (instead of adding/editing transactions inline). Don't remember last date when adding transaction When adding transactions use today's date as the default value instead of the previously entered transaction's date. Automatically mark as cleared when adding transaction When adding a transaction automatically mark it as cleared instead of leaving it unchecked by default.
32 Don't automatically mark as cleared when importing transaction When importing transactions don't mark them as cleared but instead leave them unchecked.
33 Password Encryption Moneyspire allows you to password encrypt your data file so that no one can view your data except those who are authorized to. To password encrypt your data file, click on the File- >Password menu option and specify your desired password. If instead you want to remove the password, simply leave the password fields blank. Warning: Please keep your password in a safe place, because if you forget it your data will be inaccessible (including backups.)
34 Exporting Data to QIF Moneyspire allows you to easily export your data to a QIF file so you can import the data into third-party financial software (such as tax preparation software or your accountant's software). To do this, select the File->Export QIF menu option in Moneyspire, and specify the file to export your data to.
35 Copying Data to Spreadsheets Moneyspire allows you to easily copy your data (such as transactions, report results, etc.) to your spreadsheet program so that you can further work with your data. To copy your data, highlight the data you want to copy and then click on the Edit->Copy menu option. Then open your spreadsheet program and select the Edit->Paste menu option to paste the data into a spreadsheet. Your spreadsheet program may ask you to specify what character is used to separate the data, in that case you should specify the Tab character, as the data will be in the "Tab Separated Values" format.
36 Backing Up Your Data You can easily backup your data so that you can restore it later in case of an accident. To backup your data, click on the File->Backup menu option and then select the location you want to back up to. To restore a backup, click on the File->Restore menu option and then select the backup file you want to restore. Moneyspire will also make automated backups every time you finish using the software. To view these automated backups, click the File->Restore menu option.
37 Getting Support If you need help, please visit our support website at where you can get help with any questions or problems you are having.
:Base quicken.hlp>nav :Title Quicken Help :Index Debt Reduction=DBTRED.HLP :Index Emergency Records Organizer=ERO.HLP :Index Internet Connection
 :Base quicken.hlp>nav :Title Quicken Help :Index Debt Reduction=DBTRED.HLP :Index Emergency Records Organizer=ERO.HLP :Index Internet Connection Setup=ICHELP32.HLP :Index Quicken Help=ERRATA.HLP :Index
:Base quicken.hlp>nav :Title Quicken Help :Index Debt Reduction=DBTRED.HLP :Index Emergency Records Organizer=ERO.HLP :Index Internet Connection Setup=ICHELP32.HLP :Index Quicken Help=ERRATA.HLP :Index
CheckBook Pro 2 Help
 Get started with CheckBook Pro 9 Introduction 9 Create your Accounts document 10 Name your first Account 11 Your Starting Balance 12 Currency 13 Optional password protection 14 We're not done yet! 15 AutoCompletion
Get started with CheckBook Pro 9 Introduction 9 Create your Accounts document 10 Name your first Account 11 Your Starting Balance 12 Currency 13 Optional password protection 14 We're not done yet! 15 AutoCompletion
CHAPTER 1: END-OF-CHAPTER QUESTIONS
 PLEASE NOTE: You do not have permission to share the following information with anyone who is not currently registered for BUS 93 at Chabot College. Such permission must be obtained from the publisher
PLEASE NOTE: You do not have permission to share the following information with anyone who is not currently registered for BUS 93 at Chabot College. Such permission must be obtained from the publisher
Alzex Personal Finance
 Elegant, super easy personal budget software Alzex Personal Finance User guide 2014 Table of Contents Alzex Personal Finance software...4 Getting started...5 Creating a new database...6 Currency selection...7
Elegant, super easy personal budget software Alzex Personal Finance User guide 2014 Table of Contents Alzex Personal Finance software...4 Getting started...5 Creating a new database...6 Currency selection...7
How To Create A Report On A Pc Or Macbook
 TheFinancialEdge Reports Guide for Accounts Payable 041813 2013 Blackbaud, Inc. This publication, or any part thereof, may not be reproduced or transmitted in any form or by any means, electronic, or mechanical,
TheFinancialEdge Reports Guide for Accounts Payable 041813 2013 Blackbaud, Inc. This publication, or any part thereof, may not be reproduced or transmitted in any form or by any means, electronic, or mechanical,
TheFinancialEdge. Reports Guide for Accounts Receivable
 TheFinancialEdge Reports Guide for Accounts Receivable 041813 2013 Blackbaud, Inc. This publication, or any part thereof, may not be reproduced or transmitted in any form or by any means, electronic, or
TheFinancialEdge Reports Guide for Accounts Receivable 041813 2013 Blackbaud, Inc. This publication, or any part thereof, may not be reproduced or transmitted in any form or by any means, electronic, or
What s Inside. Welcome to Busey ebank
 What s Inside Security............................ Getting Started...................... 5 Account Access...................... 6 Account Detail...................... 7 Transfer Funds......................
What s Inside Security............................ Getting Started...................... 5 Account Access...................... 6 Account Detail...................... 7 Transfer Funds......................
Internet Banking Basics. Online Banking Basics. Welcome
 Online Banking Basics Welcome Internet Banking Basics Welcome to online banking, Please take a moment to acquaint yourself with this online help system. General topics are presented below as jump links
Online Banking Basics Welcome Internet Banking Basics Welcome to online banking, Please take a moment to acquaint yourself with this online help system. General topics are presented below as jump links
Welcome to Quicken. Before You Start Your Conversion
 Welcome to Quicken Welcome to Quicken, Microsoft Money user! This document will help explain some of the similarities and a few differences as you start using Quicken. We ll talk about what you are used
Welcome to Quicken Welcome to Quicken, Microsoft Money user! This document will help explain some of the similarities and a few differences as you start using Quicken. We ll talk about what you are used
Microsoft Access 2010 Overview of Basics
 Opening Screen Access 2010 launches with a window allowing you to: create a new database from a template; create a new template from scratch; or open an existing database. Open existing Templates Create
Opening Screen Access 2010 launches with a window allowing you to: create a new database from a template; create a new template from scratch; or open an existing database. Open existing Templates Create
QUICKBOOKS PRO 2006: A COMPLETE COURSE With updates for 2007
 QUICKBOOKS PRO 2006: A COMPLETE COURSE With updates for 2007 CHAPTER 4 LECTURE GENERAL ACCOUNTING AND END-OF- PERIOD PROCEDURES: SERVICE - BUSINESS CHAPTER OBJECTIVES The focus of Chapter 4 is on general
QUICKBOOKS PRO 2006: A COMPLETE COURSE With updates for 2007 CHAPTER 4 LECTURE GENERAL ACCOUNTING AND END-OF- PERIOD PROCEDURES: SERVICE - BUSINESS CHAPTER OBJECTIVES The focus of Chapter 4 is on general
Intellect Platform - Tables and Templates Basic Document Management System - A101
 Intellect Platform - Tables and Templates Basic Document Management System - A101 Interneer, Inc. 4/12/2010 Created by Erika Keresztyen 2 Tables and Templates - A101 - Basic Document Management System
Intellect Platform - Tables and Templates Basic Document Management System - A101 Interneer, Inc. 4/12/2010 Created by Erika Keresztyen 2 Tables and Templates - A101 - Basic Document Management System
Using Microsoft Office to Manage Projects
 (or, Why You Don t Need MS Project) Using Microsoft Office to Manage Projects will explain how to use two applications in the Microsoft Office suite to document your project plan and assign and track tasks.
(or, Why You Don t Need MS Project) Using Microsoft Office to Manage Projects will explain how to use two applications in the Microsoft Office suite to document your project plan and assign and track tasks.
Entire Connection Version 4.2.1
 Entire Connection Entire Connection is a software package that allows users to log on to FAMIS and download and print screens in FAMIS. Once logged on to FAMIS, see M08 for Entire Connection Download screens,
Entire Connection Entire Connection is a software package that allows users to log on to FAMIS and download and print screens in FAMIS. Once logged on to FAMIS, see M08 for Entire Connection Download screens,
Intro to Excel spreadsheets
 Intro to Excel spreadsheets What are the objectives of this document? The objectives of document are: 1. Familiarize you with what a spreadsheet is, how it works, and what its capabilities are; 2. Using
Intro to Excel spreadsheets What are the objectives of this document? The objectives of document are: 1. Familiarize you with what a spreadsheet is, how it works, and what its capabilities are; 2. Using
Click the Entries tab to enter transactions that originated at the bank.
 Reconciling Bank Statements If this is the first time you have reconciled a bank statement for this company, you must prepare your bank accounts. See Chapter 4, Setting Up Bank Services, in the Tax and
Reconciling Bank Statements If this is the first time you have reconciled a bank statement for this company, you must prepare your bank accounts. See Chapter 4, Setting Up Bank Services, in the Tax and
LABELS ANYWHERE FAQ. A: The system requires you to download ActiveX component the first time you attempt to print labels.
 Active X LABELS ANYWHERE FAQ Q: Do I have to download anything special to print labels? A: The system requires you to download ActiveX component the first time you attempt to print labels. Q: What is ActiveX?
Active X LABELS ANYWHERE FAQ Q: Do I have to download anything special to print labels? A: The system requires you to download ActiveX component the first time you attempt to print labels. Q: What is ActiveX?
Budget Main Window The Account section shows a list of your accounts The Envelope section shows a list of your envelopes
 Budget Main Window The main window has 7 sections, Accounts, Envelopes, Envelope Views, History, Statistics, Transaction Entry, and Settings. The Account, and Envelope sections are always shown, the others
Budget Main Window The main window has 7 sections, Accounts, Envelopes, Envelope Views, History, Statistics, Transaction Entry, and Settings. The Account, and Envelope sections are always shown, the others
Last Updated on 11/06/2008. www.jobprotech.com
 Last Updated on 11/06/2008 www.jobprotech.com Copyright JobPro Technology, 2008 How to Use this Guide This manual is designed as a reference for JobPro customers. It is not intended to be a replacement
Last Updated on 11/06/2008 www.jobprotech.com Copyright JobPro Technology, 2008 How to Use this Guide This manual is designed as a reference for JobPro customers. It is not intended to be a replacement
RentMaster Frequently Asked Questions
 RentMaster Frequently Asked Questions How do I...? How do I do my end of month procedure as a property manager. At the end of the month a property manager normally pays their landlord clients. Prior to
RentMaster Frequently Asked Questions How do I...? How do I do my end of month procedure as a property manager. At the end of the month a property manager normally pays their landlord clients. Prior to
ibank Quick Start Guide
 ibank Quick Start Guide An introductory tutorial for ibank 3, a personal financial management application. 2008 IGG Software, LLC Overview This tutorial will cover these basic program concepts: 1 2 3 4
ibank Quick Start Guide An introductory tutorial for ibank 3, a personal financial management application. 2008 IGG Software, LLC Overview This tutorial will cover these basic program concepts: 1 2 3 4
Global Banking and Bill Pay
 Global Banking and Bill Pay Quick Start User Guide 468 Industrial Way West Eatontown, NJ 07724 www.fafcu.com 2 Logging in Logging in to Global Banking is as easy as one, two, three. Just launch your web
Global Banking and Bill Pay Quick Start User Guide 468 Industrial Way West Eatontown, NJ 07724 www.fafcu.com 2 Logging in Logging in to Global Banking is as easy as one, two, three. Just launch your web
Online Banking & Bill Pay. Quick Start G uide. Step-by-step, how-to instructions plus easy-to-read screen shots and help information
 Online Banking & Bill Pay Quick Start G uide Step-by-step, how-to instructions plus easy-to-read screen shots and help information Welcome -- Online System Security Welcome to Online Banking and Bill Pay!
Online Banking & Bill Pay Quick Start G uide Step-by-step, how-to instructions plus easy-to-read screen shots and help information Welcome -- Online System Security Welcome to Online Banking and Bill Pay!
TheFinancialEdge. Reports Guide for General Ledger
 TheFinancialEdge Reports Guide for General Ledger 101514 2014 Blackbaud, Inc. This publication, or any part thereof, may not be reproduced or transmitted in any form or by any means, electronic, or mechanical,
TheFinancialEdge Reports Guide for General Ledger 101514 2014 Blackbaud, Inc. This publication, or any part thereof, may not be reproduced or transmitted in any form or by any means, electronic, or mechanical,
Appointment Scheduler
 EZClaim Appointment Scheduler User Guide Last Update: 11/19/2008 Copyright 2008 EZClaim This page intentionally left blank Contents Contents... iii Getting Started... 5 System Requirements... 5 Installing
EZClaim Appointment Scheduler User Guide Last Update: 11/19/2008 Copyright 2008 EZClaim This page intentionally left blank Contents Contents... iii Getting Started... 5 System Requirements... 5 Installing
Bank Account 1 September 2015
 Chapter 8 Training Notes Bank Account 1 September 2015 BANK ACCOUNTS Bank Accounts, or Bank Records, are typically setup in PrintBoss after the application is installed and provide options to work with
Chapter 8 Training Notes Bank Account 1 September 2015 BANK ACCOUNTS Bank Accounts, or Bank Records, are typically setup in PrintBoss after the application is installed and provide options to work with
Budget Main Window (Single Bank Account) Budget Main Window (Multiple Bank Accounts)
 Budget Main Window (Single Bank Account) Budget Main Window (Multiple Bank Accounts) Page 1 of 136 Using Budget Help Budget has extensive help features. To get help use Budget's Help > Budget Help menu
Budget Main Window (Single Bank Account) Budget Main Window (Multiple Bank Accounts) Page 1 of 136 Using Budget Help Budget has extensive help features. To get help use Budget's Help > Budget Help menu
The POS system can track sales by various payment methods like cash, checks, credit cards, coupons, and gift certificates.
 Point-Of-Sale Overview You can use the Point-of-Sale module (POS) to create Cash Receipts, Invoices, and receive A/R Payments. In addition, you can create returns for Receipts and Invoices. The POS system
Point-Of-Sale Overview You can use the Point-of-Sale module (POS) to create Cash Receipts, Invoices, and receive A/R Payments. In addition, you can create returns for Receipts and Invoices. The POS system
Steps for those interested in starting to use quicken and quickbooks for their banking and financing.
 Steps for those interested in starting to use quicken and quickbooks for their banking and financing. 1. Buy the product you would like to own and use (quickbooks and/or quicken) 2. Install the products
Steps for those interested in starting to use quicken and quickbooks for their banking and financing. 1. Buy the product you would like to own and use (quickbooks and/or quicken) 2. Install the products
GETTING STARTED WITH QUICKEN with Online Bill Pay 2010-2012 for Windows
 GETTING STARTED WITH QUICKEN with Online Bill Pay 2010-2012 for Windows Refer to this guide for instructions on how to use Quicken s online account services to save time and automatically keep your records
GETTING STARTED WITH QUICKEN with Online Bill Pay 2010-2012 for Windows Refer to this guide for instructions on how to use Quicken s online account services to save time and automatically keep your records
SMALL BUSINESS ACCOUNTING. User Guide
 SMALL BUSINESS ACCOUNTING User Guide 3022100_504913_f1.indd 1 7/17/13 12:26 AM Welcome to QuickBooks We're going to help you get paid, pay others, and see how your business is doing. Use this guide to
SMALL BUSINESS ACCOUNTING User Guide 3022100_504913_f1.indd 1 7/17/13 12:26 AM Welcome to QuickBooks We're going to help you get paid, pay others, and see how your business is doing. Use this guide to
Personal Internet Online Banking Frequently Asked Questions
 Personal Internet Online Banking Frequently Asked Questions What is First National Bank s Internet Online Banking? With First National Bank s Online Banking, you can conduct through your personal computer
Personal Internet Online Banking Frequently Asked Questions What is First National Bank s Internet Online Banking? With First National Bank s Online Banking, you can conduct through your personal computer
Getting Started with POS. Omni POS Getting Started Manual. switched on accounting
 Omni POS Getting Started Manual switched on accounting i i Getting Started with Omni POS Table Of Contents Overview...1 Setting up POS...2 Initial Steps...2 Tellers...2 POS Clearing Account...3 Printing...4
Omni POS Getting Started Manual switched on accounting i i Getting Started with Omni POS Table Of Contents Overview...1 Setting up POS...2 Initial Steps...2 Tellers...2 POS Clearing Account...3 Printing...4
Business Online. Quick Reference Guide
 Business Online Quick Reference Guide . All rights reserved. This work is confidential and its use is strictly limited. Use is permitted only in accordance with the terms of the agreement under which it
Business Online Quick Reference Guide . All rights reserved. This work is confidential and its use is strictly limited. Use is permitted only in accordance with the terms of the agreement under which it
Excel 2010: Create your first spreadsheet
 Excel 2010: Create your first spreadsheet Goals: After completing this course you will be able to: Create a new spreadsheet. Add, subtract, multiply, and divide in a spreadsheet. Enter and format column
Excel 2010: Create your first spreadsheet Goals: After completing this course you will be able to: Create a new spreadsheet. Add, subtract, multiply, and divide in a spreadsheet. Enter and format column
Integrated Accounting System for Mac OS X
 Integrated Accounting System for Mac OS X Program version: 6.3 110401 2011 HansaWorld Ireland Limited, Dublin, Ireland Preface Standard Accounts is a powerful accounting system for Mac OS X. Text in square
Integrated Accounting System for Mac OS X Program version: 6.3 110401 2011 HansaWorld Ireland Limited, Dublin, Ireland Preface Standard Accounts is a powerful accounting system for Mac OS X. Text in square
Downloading and using the Old National Mobile App for iphone and Android
 Downloading and using the Old National Mobile App for iphone and Android The Old National Mobile App makes it simple for users of iphone and Android TM smartphones to quickly access their accounts. From
Downloading and using the Old National Mobile App for iphone and Android The Old National Mobile App makes it simple for users of iphone and Android TM smartphones to quickly access their accounts. From
Isle Abbotts Village Hall
 Isle Abbotts Village Hall Accounting Procedures Owner: - Isle Abbotts Village Hall Management Committee Author: - D.C. Bradshaw Version: - 1.30 Release date: - January 1st, 2013 Revision History January
Isle Abbotts Village Hall Accounting Procedures Owner: - Isle Abbotts Village Hall Management Committee Author: - D.C. Bradshaw Version: - 1.30 Release date: - January 1st, 2013 Revision History January
Bank Reconciliation WalkThrough
 Bank Reconciliation WalkThrough Write-Up CS version 2008.x.x TL 18915 (04/25/08) Copyright Information Text copyright 1998-2008 by Thomson Tax & Accounting. All rights reserved. Video display images copyright
Bank Reconciliation WalkThrough Write-Up CS version 2008.x.x TL 18915 (04/25/08) Copyright Information Text copyright 1998-2008 by Thomson Tax & Accounting. All rights reserved. Video display images copyright
How To Pay Bills In Fidelity Billpay
 Fidelity BillPay Help Fidelity Investments December 9, 2014 - 2 - Getting Started With Fidelity BillPay Welcome to Fidelity BillPay! You can use Fidelity BillPay to set up and pay your bills, quickly,
Fidelity BillPay Help Fidelity Investments December 9, 2014 - 2 - Getting Started With Fidelity BillPay Welcome to Fidelity BillPay! You can use Fidelity BillPay to set up and pay your bills, quickly,
Online Banking & Bill Pay. Quick Start Guide. Step-by-step instructions PLUS easy-to-read screen shots and helpful tips.
 Online Banking & Bill Pay Quick Start Guide Step-by-step instructions PLUS easy-to-read screen shots and helpful tips. Welcome -- Online System Security Welcome to Online Banking and Bill Pay! Whether
Online Banking & Bill Pay Quick Start Guide Step-by-step instructions PLUS easy-to-read screen shots and helpful tips. Welcome -- Online System Security Welcome to Online Banking and Bill Pay! Whether
How To Use The Bankbook On A Pc Or Macbook
 TheFinancialEdge Banks Guide 080714 2014 Blackbaud, Inc. This publication, or any part thereof, may not be reproduced or transmitted in any form or by any means, electronic, or mechanical, including photocopying,
TheFinancialEdge Banks Guide 080714 2014 Blackbaud, Inc. This publication, or any part thereof, may not be reproduced or transmitted in any form or by any means, electronic, or mechanical, including photocopying,
Integrated Invoicing and Debt Management System for Mac OS X
 Integrated Invoicing and Debt Management System for Mac OS X Program version: 6.3 110401 2011 HansaWorld Ireland Limited, Dublin, Ireland Preface Standard Invoicing is a powerful invoicing and debt management
Integrated Invoicing and Debt Management System for Mac OS X Program version: 6.3 110401 2011 HansaWorld Ireland Limited, Dublin, Ireland Preface Standard Invoicing is a powerful invoicing and debt management
Chapter A5: Creating client files and attaching bank accounts
 Chapter A5: Creating client files and attaching bank accounts This chapter is aimed at BankLink Administrators It covers the set up of your BankLink Practice clients. A BankLink Practice user needs BankLink
Chapter A5: Creating client files and attaching bank accounts This chapter is aimed at BankLink Administrators It covers the set up of your BankLink Practice clients. A BankLink Practice user needs BankLink
Microsoft Access 2010 handout
 Microsoft Access 2010 handout Access 2010 is a relational database program you can use to create and manage large quantities of data. You can use Access to manage anything from a home inventory to a giant
Microsoft Access 2010 handout Access 2010 is a relational database program you can use to create and manage large quantities of data. You can use Access to manage anything from a home inventory to a giant
USER MANUAL FOR INTERNET BANKING (IB) SERVICE
 USER MANUAL FOR INTERNET BANKING (IB) SERVICE Content: Introduction and General questions. Accessing and using Internet Banking. 1. Log In, Log Out and Printing screen/transaction information 2. Inquiries
USER MANUAL FOR INTERNET BANKING (IB) SERVICE Content: Introduction and General questions. Accessing and using Internet Banking. 1. Log In, Log Out and Printing screen/transaction information 2. Inquiries
Microsoft Access Basics
 Microsoft Access Basics 2006 ipic Development Group, LLC Authored by James D Ballotti Microsoft, Access, Excel, Word, and Office are registered trademarks of the Microsoft Corporation Version 1 - Revision
Microsoft Access Basics 2006 ipic Development Group, LLC Authored by James D Ballotti Microsoft, Access, Excel, Word, and Office are registered trademarks of the Microsoft Corporation Version 1 - Revision
How To Connect Your Transactions To Quickbooks Online From Your Bank Or Credit Card Account On A Pc Or Mac Computer Or Ipa Device
 You can save time and reduce errors by downloading your transactions directly from your bank and credit card accounts from a secure online connection. QuickBooks Online allows you to set these transactions
You can save time and reduce errors by downloading your transactions directly from your bank and credit card accounts from a secure online connection. QuickBooks Online allows you to set these transactions
QuickBooks - The Basics for Nonprofits
 QuickBooks - The Basics for Nonprofits Using QuickBooks to Better Manage Your 501(c)3 TABLE OF CONTENTS Page LOADING THE PROGRAM 2 SETTING UP YOUR NONPROFIT 3 1. Company information 2. Editing the Chart
QuickBooks - The Basics for Nonprofits Using QuickBooks to Better Manage Your 501(c)3 TABLE OF CONTENTS Page LOADING THE PROGRAM 2 SETTING UP YOUR NONPROFIT 3 1. Company information 2. Editing the Chart
Nursery Inventory Software (EPLPPS) Frequently Asked Questions Eligible Plant List and Plant Price Schedule (EPLPPS) December, 2014
 Nursery Inventory Software (EPLPPS) Frequently Asked Questions Eligible Plant List and Plant Price Schedule (EPLPPS) December, 2014 This document supplements the more thorough "Help" available within the
Nursery Inventory Software (EPLPPS) Frequently Asked Questions Eligible Plant List and Plant Price Schedule (EPLPPS) December, 2014 This document supplements the more thorough "Help" available within the
Getting Started Tutorial
 Getting Started Tutorial Welcome This tutorial will introduce you to the main functions of your AccountRight software. You can use this tutorial with the current version of MYOB AccountRight Basics. This
Getting Started Tutorial Welcome This tutorial will introduce you to the main functions of your AccountRight software. You can use this tutorial with the current version of MYOB AccountRight Basics. This
ibank Overview Contents FAQ
 ibank Overview Contents FAQ Page 1 of 18 ibank Help Overview ibank, a rewarding-to-use financial management application made exclusively for Mac OS X. About Financial Tracking Tracking one's finances can
ibank Overview Contents FAQ Page 1 of 18 ibank Help Overview ibank, a rewarding-to-use financial management application made exclusively for Mac OS X. About Financial Tracking Tracking one's finances can
A Quick and Easy Guide to Online Banking and Bill Payer
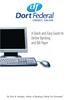 A Quick and Easy Guide to Online Banking and Bill Payer By Paul A. Murphy, Author of Banking Online For Dummies A Quick and Easy Guide to Online Banking and Bill Payer By Paul A. Murphy Author of Banking
A Quick and Easy Guide to Online Banking and Bill Payer By Paul A. Murphy, Author of Banking Online For Dummies A Quick and Easy Guide to Online Banking and Bill Payer By Paul A. Murphy Author of Banking
TimeValue Software Due Date Tracking and Task Management Software
 User s Guide TM TimeValue Software Due Date Tracking and Task Management Software File In Time Software User s Guide Copyright TimeValue Software, Inc. (a California Corporation) 1992-2010. All rights
User s Guide TM TimeValue Software Due Date Tracking and Task Management Software File In Time Software User s Guide Copyright TimeValue Software, Inc. (a California Corporation) 1992-2010. All rights
GAINSKEEPER USER MANUAL
 GAINSKEEPER USER MANUAL CCH GAINSKEEPER is a Product of CCH INC. Services provided at www.gainskeeper.com The GainsKeeper logo is a registered trademark of CCH INCORPORATED, a Wolters Kluwer company. Table
GAINSKEEPER USER MANUAL CCH GAINSKEEPER is a Product of CCH INC. Services provided at www.gainskeeper.com The GainsKeeper logo is a registered trademark of CCH INCORPORATED, a Wolters Kluwer company. Table
Moneydance 2010 User Guide
 Moneydance 2010 User Guide February 2011 v2.6 02/23/11 Table Of Contents Table Of Contents...1 Chapter 1: Introduction...5 Introduction...5 What's New and Improved in Moneydance 2010...5 How to Install
Moneydance 2010 User Guide February 2011 v2.6 02/23/11 Table Of Contents Table Of Contents...1 Chapter 1: Introduction...5 Introduction...5 What's New and Improved in Moneydance 2010...5 How to Install
Payco, Inc. Evolution and Employee Portal. Payco Services, Inc.., 2013. 1 Home
 Payco, Inc. Evolution and Employee Portal Payco Services, Inc.., 2013 1 Table of Contents Payco Services, Inc.., 2013 Table of Contents Installing Evolution... 4 Commonly Used Buttons... 5 Employee Information...
Payco, Inc. Evolution and Employee Portal Payco Services, Inc.., 2013 1 Table of Contents Payco Services, Inc.., 2013 Table of Contents Installing Evolution... 4 Commonly Used Buttons... 5 Employee Information...
A QUICK AND EASY GUIDE TO ONLINE BANKING AND BILL PAY
 A QUICK AND EASY GUIDE TO ONLINE BANKING AND BILL PAY BY PAUL A. MURPHY, AUTHOR OF BANKING ONLINE FOR DUMMIES A Quick and Easy Guide to Online Banking and Bill Pay Disclaimer Concepts, strategies and procedures
A QUICK AND EASY GUIDE TO ONLINE BANKING AND BILL PAY BY PAUL A. MURPHY, AUTHOR OF BANKING ONLINE FOR DUMMIES A Quick and Easy Guide to Online Banking and Bill Pay Disclaimer Concepts, strategies and procedures
Data-Tracker PLUS and Data-Viewer PLUS Software User s Guide
 Data-Tracker PLUS and Data-Viewer PLUS Software User s Guide Version 1.1 Data-Tracker PLUS and Data-Viewer PLUS User s Guide Overview Data-Tracker PLUS is a software program designed and developed to interface
Data-Tracker PLUS and Data-Viewer PLUS Software User s Guide Version 1.1 Data-Tracker PLUS and Data-Viewer PLUS User s Guide Overview Data-Tracker PLUS is a software program designed and developed to interface
Chapter 8: BankLink Coding Reports, BankLink Notes
 Chapter 8: BankLink Coding Reports, BankLink Notes You can use the BankLink Coding Report to list transactions and send them to those clients who can assign the codes themselves. You can also produce a
Chapter 8: BankLink Coding Reports, BankLink Notes You can use the BankLink Coding Report to list transactions and send them to those clients who can assign the codes themselves. You can also produce a
History Explorer. View and Export Logged Print Job Information WHITE PAPER
 History Explorer View and Export Logged Print Job Information WHITE PAPER Contents Overview 3 Logging Information to the System Database 4 Logging Print Job Information from BarTender Designer 4 Logging
History Explorer View and Export Logged Print Job Information WHITE PAPER Contents Overview 3 Logging Information to the System Database 4 Logging Print Job Information from BarTender Designer 4 Logging
AFN-SchoolStoreManagerGuide-032703
 032703 2003 Blackbaud, Inc. This publication, or any part thereof, may not be reproduced or transmitted in any form or by any means, electronic, or mechanical, including photocopying, recording, storage
032703 2003 Blackbaud, Inc. This publication, or any part thereof, may not be reproduced or transmitted in any form or by any means, electronic, or mechanical, including photocopying, recording, storage
DarwiNet Client Level
 DarwiNet Client Level Table Of Contents Welcome to the Help area for your online payroll system.... 1 Getting Started... 3 Welcome to the Help area for your online payroll system.... 3 Logging In... 4
DarwiNet Client Level Table Of Contents Welcome to the Help area for your online payroll system.... 1 Getting Started... 3 Welcome to the Help area for your online payroll system.... 3 Logging In... 4
Navigating within QuickBooks
 Navigating within QuickBooks The simplest way to navigate within QuickBooks is to work from the home page. Looking at the home page, you will notice the most common functions within QuickBooks are represented
Navigating within QuickBooks The simplest way to navigate within QuickBooks is to work from the home page. Looking at the home page, you will notice the most common functions within QuickBooks are represented
HomeBudget Expense Management Software For the Home Mac OS Version
 HomeBudget Expense Management Software For the Home Mac OS Version User Guide Version 2.8.3 Table of Contents Overview... 3 HomeBudget Terminology... 6 Getting Started... 7 The Settings Screen... 8 The
HomeBudget Expense Management Software For the Home Mac OS Version User Guide Version 2.8.3 Table of Contents Overview... 3 HomeBudget Terminology... 6 Getting Started... 7 The Settings Screen... 8 The
EdgeLink Accounting Transfer Utility For Simply Accounting
 EdgeLink Accounting Transfer Utility For Simply Accounting Copyright Edge Management Systems Inc 403.948.0611 The EdgeLink Accounting Transfer Utility is an optional add-on module available within the
EdgeLink Accounting Transfer Utility For Simply Accounting Copyright Edge Management Systems Inc 403.948.0611 The EdgeLink Accounting Transfer Utility is an optional add-on module available within the
Chapter 7: Historical and manual data entry
 Chapter 7: Historical and manual data entry Historical data is comprised of transactions that are dated before the first transaction downloaded for a bank account. You can only enter historical data for
Chapter 7: Historical and manual data entry Historical data is comprised of transactions that are dated before the first transaction downloaded for a bank account. You can only enter historical data for
Creating and Managing Online Surveys LEVEL 2
 Creating and Managing Online Surveys LEVEL 2 Accessing your online survey account 1. If you are logged into UNF s network, go to https://survey. You will automatically be logged in. 2. If you are not logged
Creating and Managing Online Surveys LEVEL 2 Accessing your online survey account 1. If you are logged into UNF s network, go to https://survey. You will automatically be logged in. 2. If you are not logged
INTRODUCTION SAHAJ ACCOUNTING
 INTRODUCTION Welcome to SAHAJ ACCOUNTING software, not just accounting, complete business solutions. Whether you plan to manage your personal accounts or the finances of your business, you can use SAHAJ
INTRODUCTION Welcome to SAHAJ ACCOUNTING software, not just accounting, complete business solutions. Whether you plan to manage your personal accounts or the finances of your business, you can use SAHAJ
Document Manager 2.0. Corporate Administrator Guide
 Document Manager 2.0 Corporate Administrator Guide Introduction to the Corporate Administrator Guide Document Manager 2.0 is the Web to Print ordering application for OfficeMax ImPress. Many features and
Document Manager 2.0 Corporate Administrator Guide Introduction to the Corporate Administrator Guide Document Manager 2.0 is the Web to Print ordering application for OfficeMax ImPress. Many features and
Linking Telemet Orion to a Portfolio Accounting System
 Linking Telemet Orion to a Portfolio Accounting System Telemet Orion v8 can import portfolio data from any portfolio management, order management, or trust accounting system that can export to standard
Linking Telemet Orion to a Portfolio Accounting System Telemet Orion v8 can import portfolio data from any portfolio management, order management, or trust accounting system that can export to standard
Merging Labels, Letters, and Envelopes Word 2013
 Merging Labels, Letters, and Envelopes Word 2013 Merging... 1 Types of Merges... 1 The Merging Process... 2 Labels - A Page of the Same... 2 Labels - A Blank Page... 3 Creating Custom Labels... 3 Merged
Merging Labels, Letters, and Envelopes Word 2013 Merging... 1 Types of Merges... 1 The Merging Process... 2 Labels - A Page of the Same... 2 Labels - A Blank Page... 3 Creating Custom Labels... 3 Merged
First Security Bank. Retail User Guide. First Security Bank - Retail User Guide
 First Security Bank Retail User Guide Rev: 09/23/2015 UUX Support Overview About the Unified User Experience (UUX) Hardware and software requirements Exploring the Accounts page Accounts The Menu The Sidebar
First Security Bank Retail User Guide Rev: 09/23/2015 UUX Support Overview About the Unified User Experience (UUX) Hardware and software requirements Exploring the Accounts page Accounts The Menu The Sidebar
Institution/Department Administrator Manual
 ETS Major Field Tests Institution/Department Administrator Manual Updated: December 2010 Table of Contents 1.0 WELCOME... 1 1.1 INTRODUCTION... 1 1.2 COMPUTER HARDWARE AND SOFTWARE REQUIREMENTS... 1 2.0
ETS Major Field Tests Institution/Department Administrator Manual Updated: December 2010 Table of Contents 1.0 WELCOME... 1 1.1 INTRODUCTION... 1 1.2 COMPUTER HARDWARE AND SOFTWARE REQUIREMENTS... 1 2.0
SMALL BUSINESS ACCOUNTING. User Guide
 SMALL BUSINESS ACCOUNTING User Guide Welcome to QuickBooks We're going to help you get paid, pay others, and see how your business is doing. Use this guide to learn key tasks and get up and running as
SMALL BUSINESS ACCOUNTING User Guide Welcome to QuickBooks We're going to help you get paid, pay others, and see how your business is doing. Use this guide to learn key tasks and get up and running as
rbweb RB Web 8 online office for attorneys, paralegals and secretaries User Guide
 rbweb RB Web 8 online office for attorneys, paralegals and secretaries User Guide Table of Contents Program Basics Logging in.... 1 Resetting password for security reasons.... 1 Navigating the site...
rbweb RB Web 8 online office for attorneys, paralegals and secretaries User Guide Table of Contents Program Basics Logging in.... 1 Resetting password for security reasons.... 1 Navigating the site...
Contents. 4 Welcome to ATBOnline Business. 5 How to Use This Guide
 Contents 4 Welcome to ATBOnline Business 5 How to Use This Guide 6 Roles and Entitlements in ATBOnline Business 6 Administrator Role 6 User Roles 6 Transaction Limits 7 User Procedures 7 Accessing ATBOnline
Contents 4 Welcome to ATBOnline Business 5 How to Use This Guide 6 Roles and Entitlements in ATBOnline Business 6 Administrator Role 6 User Roles 6 Transaction Limits 7 User Procedures 7 Accessing ATBOnline
Setting up QuickBooks
 LESSON 2 Setting up QuickBooks 2 Lesson objectives, 33 Supporting materials, 33 Instructor preparation, 33 Creating a QuickBooks company, 33 How many companies should you set up?, 34 About the EasyStep
LESSON 2 Setting up QuickBooks 2 Lesson objectives, 33 Supporting materials, 33 Instructor preparation, 33 Creating a QuickBooks company, 33 How many companies should you set up?, 34 About the EasyStep
Welcome to MaxMobile. Introduction. System Requirements
 MaxMobile 10.5 for Windows Mobile Smartphone Welcome to MaxMobile Introduction MaxMobile 10.5 for Windows Mobile Smartphone provides you with a way to take your customer information on the road. You can
MaxMobile 10.5 for Windows Mobile Smartphone Welcome to MaxMobile Introduction MaxMobile 10.5 for Windows Mobile Smartphone provides you with a way to take your customer information on the road. You can
Working with bank accounts
 LESSON 4 Working with bank accounts 4 Lesson objectives, 106 Supporting materials, 106 Instructor preparation, 106 To start this lesson, 106 Writing a QuickBooks check, 107 Using bank account registers,
LESSON 4 Working with bank accounts 4 Lesson objectives, 106 Supporting materials, 106 Instructor preparation, 106 To start this lesson, 106 Writing a QuickBooks check, 107 Using bank account registers,
Moneydance 2015. Simplified Money Management. Quick Start Guide and User Guide Version 1.0 January 6, 2015
 Moneydance 2015 Simplified Money Management Quick Start Guide and User Guide Version 1.0 January 6, 2015 Moneydance 2015 Quick Start Guide Opening Moneydance 2015 for the first time!... 3 Moneydance at
Moneydance 2015 Simplified Money Management Quick Start Guide and User Guide Version 1.0 January 6, 2015 Moneydance 2015 Quick Start Guide Opening Moneydance 2015 for the first time!... 3 Moneydance at
Netteller: Online Banking User Guide
 Netteller: Online Banking User Guide Welcome to Manhattan Bank s Online Banking System Netteller. Netteller is a safe, secure and reliable way to access your account any time and anywhere you choose. Now,
Netteller: Online Banking User Guide Welcome to Manhattan Bank s Online Banking System Netteller. Netteller is a safe, secure and reliable way to access your account any time and anywhere you choose. Now,
Personal Portfolios on Blackboard
 Personal Portfolios on Blackboard This handout has four parts: 1. Creating Personal Portfolios p. 2-11 2. Creating Personal Artifacts p. 12-17 3. Sharing Personal Portfolios p. 18-22 4. Downloading Personal
Personal Portfolios on Blackboard This handout has four parts: 1. Creating Personal Portfolios p. 2-11 2. Creating Personal Artifacts p. 12-17 3. Sharing Personal Portfolios p. 18-22 4. Downloading Personal
Introduction to Mamut Point of Sale
 // Mamut Point of Sale Introduction to Mamut Point of Sale Contents News in Mamut Point of Sale version 3.5... 2 Mamut Point of Sale... 3 Definitions of words and expressions used in the program... 7 Getting
// Mamut Point of Sale Introduction to Mamut Point of Sale Contents News in Mamut Point of Sale version 3.5... 2 Mamut Point of Sale... 3 Definitions of words and expressions used in the program... 7 Getting
GP REPORTS VIEWER USER GUIDE
 GP Reports Viewer Dynamics GP Reporting Made Easy GP REPORTS VIEWER USER GUIDE For Dynamics GP Version 2015 (Build 5) Dynamics GP Version 2013 (Build 14) Dynamics GP Version 2010 (Build 65) Last updated
GP Reports Viewer Dynamics GP Reporting Made Easy GP REPORTS VIEWER USER GUIDE For Dynamics GP Version 2015 (Build 5) Dynamics GP Version 2013 (Build 14) Dynamics GP Version 2010 (Build 65) Last updated
TheFinancialEdge. Fast! Guide
 TheFinancialEdge Fast! Guide 101811 2011 Blackbaud, Inc. This publication, or any part thereof, may not be reproduced or transmitted in any form or by any means, electronic, or mechanical, including photocopying,
TheFinancialEdge Fast! Guide 101811 2011 Blackbaud, Inc. This publication, or any part thereof, may not be reproduced or transmitted in any form or by any means, electronic, or mechanical, including photocopying,
DIRECTIONS FOR SETTING UP LABELS FOR MARCO S INSERT STOCK IN WORD PERFECT, MS WORD AND ACCESS
 DIRECTIONS FOR SETTING UP LABELS FOR MARCO S INSERT STOCK IN WORD PERFECT, MS WORD AND ACCESS WORD PERFECT FORMAT MARCO ITEM #A-3LI - 2.25 H x 3W Inserts First create a new document. From the main page
DIRECTIONS FOR SETTING UP LABELS FOR MARCO S INSERT STOCK IN WORD PERFECT, MS WORD AND ACCESS WORD PERFECT FORMAT MARCO ITEM #A-3LI - 2.25 H x 3W Inserts First create a new document. From the main page
Appointments: Calendar Window
 Appointments Appointments: Calendar Window Purpose The Appointment Calendar window is the automated equivalent of a paper appointment book. You can make appointments, confirm appointments, and view appointments
Appointments Appointments: Calendar Window Purpose The Appointment Calendar window is the automated equivalent of a paper appointment book. You can make appointments, confirm appointments, and view appointments
GUIDE GET ONLINE. Everything You Need to Access Your Account Online. SECTION ONE: Getting Started
 GET ONLINE GUIDE Everything You Need to Access Your Account Online SECTION ONE: Getting Started As a new Online Banking user, you ll need two numbers to set up your account for online access your Membership
GET ONLINE GUIDE Everything You Need to Access Your Account Online SECTION ONE: Getting Started As a new Online Banking user, you ll need two numbers to set up your account for online access your Membership
Access I 2010. Tables, Queries, Forms, Reports. Lourdes Day, Technology Specialist, FDLRS Sunrise
 Access I 2010 Tables, Queries, Forms, Reports Lourdes Day, Technology Specialist, FDLRS Sunrise Objectives Participants will 1. create and edit a table 2. create queries with criteria 3. create and edit
Access I 2010 Tables, Queries, Forms, Reports Lourdes Day, Technology Specialist, FDLRS Sunrise Objectives Participants will 1. create and edit a table 2. create queries with criteria 3. create and edit
Blackbaud StudentInformationSystem. Reports Guide for Admissions Office
 Blackbaud StudentInformationSystem Reports Guide for Admissions Office 102811 2011 Blackbaud, Inc. This publication, or any part thereof, may not be reproduced or transmitted in any form or by any means,
Blackbaud StudentInformationSystem Reports Guide for Admissions Office 102811 2011 Blackbaud, Inc. This publication, or any part thereof, may not be reproduced or transmitted in any form or by any means,
Business Online Banking Guide
 Unequaled Personal Service i Business Online Banking Guide bellbanks.com CONTENTS GETTING STARTED Browser Capability 1 Login 2 Security 3 HOME Overview 4 Summary 5 REPORTING Account Portfolio 6 Wire Activity
Unequaled Personal Service i Business Online Banking Guide bellbanks.com CONTENTS GETTING STARTED Browser Capability 1 Login 2 Security 3 HOME Overview 4 Summary 5 REPORTING Account Portfolio 6 Wire Activity
Accounting. Getting Started Guide
 Accounting Getting Started Guide Sage 50 Canadian Edition Getting Started Guide Getting Started...1 Setting Up Your Company...3 Setting Up Customers and Suppliers...8 Setting Up Items... 10 Essential Tasks...
Accounting Getting Started Guide Sage 50 Canadian Edition Getting Started Guide Getting Started...1 Setting Up Your Company...3 Setting Up Customers and Suppliers...8 Setting Up Items... 10 Essential Tasks...
How to Track Investment Accounts in Quicken XG
 Getting Started with Trademarks Intuit, the Intuit Logo, Quicken, Quicken Cash Manager, Quicken XG, QuickBooks and QuickTax, among others, are registered trademarks and/or registered service marks of Intuit
Getting Started with Trademarks Intuit, the Intuit Logo, Quicken, Quicken Cash Manager, Quicken XG, QuickBooks and QuickTax, among others, are registered trademarks and/or registered service marks of Intuit
How To Use Cleanersmate Software On A Pc Or Mac Or Macbook Or Macintosh (For Pc Or Pc) With A Computer Or Mac (For Mac) With An Ipa Or Mac Xp (For A Mac) On A Computer With
 User Guide Installation... 2 Using CleanersMate... 3 Initial Settings... 3 Clients... 3 Clients Summary Screen... 4 Adding a New Client... 4 Deleting an Existing Client... 4 Editing an Existing Client...
User Guide Installation... 2 Using CleanersMate... 3 Initial Settings... 3 Clients... 3 Clients Summary Screen... 4 Adding a New Client... 4 Deleting an Existing Client... 4 Editing an Existing Client...
Migrating to Excel 2010 from Excel 2003 - Excel - Microsoft Office 1 of 1
 Migrating to Excel 2010 - Excel - Microsoft Office 1 of 1 In This Guide Microsoft Excel 2010 looks very different, so we created this guide to help you minimize the learning curve. Read on to learn key
Migrating to Excel 2010 - Excel - Microsoft Office 1 of 1 In This Guide Microsoft Excel 2010 looks very different, so we created this guide to help you minimize the learning curve. Read on to learn key
Table of Contents. Page 1 MLS PIN Customer Support 800 695 3000 Monday Friday 8 am to 7:30 pm, Saturday 9 am to 5 pm, Sunday 9 am to 1 pm
 Table of Contents Activity... 4 Chart Time Frame... 4 Listing Activity Chart... 4 View Price Activity Chart... 4 Archive... 4 Archive Contacts... 4 Unarchiving Contacts... 5 Assign Contacts... 5 Assigned
Table of Contents Activity... 4 Chart Time Frame... 4 Listing Activity Chart... 4 View Price Activity Chart... 4 Archive... 4 Archive Contacts... 4 Unarchiving Contacts... 5 Assign Contacts... 5 Assigned
Chapter Quarterly Financial Report Instructions (Quarterly Format)
 Chapter Quarterly Financial Report Instructions (Quarterly Format) Chapters are expected to maintain 100% compliance with reporting requirements to National. This is important because chapters are organized
Chapter Quarterly Financial Report Instructions (Quarterly Format) Chapters are expected to maintain 100% compliance with reporting requirements to National. This is important because chapters are organized
rpafi/tl open source & Accounting Gnucash 2.4 Small Business Beginner s Guide Manage your accounts with this desktop financial management application
 Gnucash 2.4 Small Business Accounting Beginner s Guide Manage your accounts with this desktop financial management application Ashok Ramachandran rpafi/tl open source & I I flv* l\k I I community experience
Gnucash 2.4 Small Business Accounting Beginner s Guide Manage your accounts with this desktop financial management application Ashok Ramachandran rpafi/tl open source & I I flv* l\k I I community experience
efunds User Guide For School Office Employees
 efunds User Guide For School Office Employees Table of Contents Introduction & Login Procedure... 1 Welcome to efunds: Main Screen... 3 General Ledger... 3 Receive Money... 3 Pay Bills... 3 Bank Reconciliation...
efunds User Guide For School Office Employees Table of Contents Introduction & Login Procedure... 1 Welcome to efunds: Main Screen... 3 General Ledger... 3 Receive Money... 3 Pay Bills... 3 Bank Reconciliation...
