POS-X Stock Manager User s Guide
|
|
|
- Alisha Hodge
- 8 years ago
- Views:
Transcription
1 POS-X Stock Manager User s Guide Version 1.3 Copyright 2005 POS-X Inc. All rights reserved. POS-X.com
2 POS-X Stock Manager User s Guide Stock Manager Version POS-X Inc. Telephone: Fax: support@pos-x.com This document and the software described by this document are sold and distributed by POS-X Inc. All rights reserved. Use of the software described herein may only be done in accordance with the License Agreement provided with the software. Information in this document is subject to change without notice. Windows is the registered trademark of Microsoft Corporation. All other trademarks are the property of their respective owners. POS-X INC. WILL NOT BE LIABLE FOR (A) ANY BUG, ERROR, OMISSION, DEFECT, DEFICIENCY, OR NONCONFORMITY IN STOCK MANAGER OR THIS DOCUMENTATION; (B) IMPLIED MERCHANTIBILITY OF FITNESS FOR A PARTICULAR PURPOSE; (C) IMPLIED WARRANTY RELATING TO COURSE OF DEALING, OR USAGE OF TRADE OR ANY OTHER IMPLIED WARRANTY WHATSOEVER; (D) CLAIM OF INFRINGEMENT; (E) CLAIM IN TORT, WHETHER OR NOT ARISING IN WHOLE OR PART FROM POS-X INC. S FAULT, NEGLIGENCE, STRICT LIABILITY, OR PRODUCT LIABILITY, OR (F) CLAIM FOR ANY DIRECT, INDIRECT, INCIDENTAL, SPECIAL, OR CONSEQUENTIAL DAMAGES, OR LOSS OF DATA, REVENUE, LICENSEES GOODWILL, OR USE. IN NO CASE SHALL POS-X INC. LIABILITY EXCEED THE PRICE THAT LICENSEE PAID FOR STOCK MANAGER. POS-X.com
3 POS-X Stock Manager User s Guide Table of Contents 1 Introduction What is Stock Manager? Stock Manager Features and Benefits Installation Registration and Activation Hardware Setup Keyboard Wedge Barcode Scanner Setup POS-X Xt-50 mobile barcode scanner setup Symbol Barcode Scanner Setup Barcode Printer Setup Getting Started Settings and Preferences General Options Tab Scanner Settings Tab Barcode Settings Tab Working with Inventory Main Inventory Screen Editing Items - General Tab Editing Items - Prices Tab Editing Items Barcode Labels Tab Editing Items Limits Tab Add Screen Subtract Screen Replace Screen Compare Screen New Item Screen Adding New Items General Tab Adding New Items Prices Tab Adding New Items Barcode Labels Tab Adding New Items Limits Tab History Screen Barcode Labels Printing All Item Labels Individual Item Barcode Printing Inventory Reporting Full Inventory Reporting...34 POS-X.com
4 4.2 Low Inventory Reporting Physical Inventory Reporting Items Scanned Compared to Stock Manager Levels Items Scanned but Not in Stock Manager Items in Stock Manager but Not Scanned Backing up Data Exporting Data Using the POS-X Xt50 Barcode Scanner Scanner Functions Advanced Scanner Settings Add To Inventory Remove From Inventory Compare Inventory Quantities Replace Inventory Quantities Lookup Inventory Synchronize Utility Status Scanner Advanced Settings Using the Symbol Palm Barcode Scanner Sending Inventory Data to the Scanner Scanner Functions Add To Inventory Subtract From Inventory Compare Inventory Quantities Replace Inventory Quantities Add New Inventory Item Lookup Products Edit Inventory Information Synchronize the Palm Scanner Data Utility Palm Device Status Calculator Function...69 Appendix and Supplemental Information...70 POS-X.com
5 1 Introduction This user s guide is designed as a learning tool and technical reference for use with the POS-X Stock Manager software. If at any time you require technical support or specific label designs please contact our help desk at What is Stock Manager? Stock Manager is a standard Windows desktop application for tracking inventory items using barcode labels and a barcode scanner. Figure a. Stock Manager Main Screen Stock Manager is a simple but powerful inventory management tool specifically designed for use with both keyboard wedge barcode scanners as well as mobile devices like the POS-X Xt-50, the Symbol SPT 1550, the Symbol SPT 1800 and the Symbol SPT POS-X.com
6 1.2 Stock Manager Features and Benefits Stock Manager s robust features provide the following benefits: Improved Inventory Turns Improved Cash Flow Increased Security Reduced Cost of Physical Inventory Process Features include: Barcode Printing Barcode Scanning Physical Inventory Comparison Reporting Low Inventory Reporting Inventory Valuation Data Export (CSV comma separated value) File Data Backup Mobile Device Integration The mobile device programs offer the same functionality on a small and portable platform: Price Lookup Location Lookup Receive Items Enter New Items Edit Item Information Physical Inventory Scanning With Multiple Devices Item Calculator (Cost and Price) POS-X.com
7 1.3 Installation Installing Stock Manager is straightforward. Simply double click the SetupStockManager.exe icon and follow the installation steps. The application is installed to the c:\program Files\POS-X\Stock Manager folder by default. After installation, the Stock Manager application should be registered to unlock the demo mode. Demo mode is limited to 10 inventory items. The Stock Manager installer will create a shortcut to the program on the desktop and in the Windows Start Menu. Figure a. Stock Manager Welcome Screen POS-X.com
8 1.3.1 Registration and Activation To register and activate the full version of Stock Manager: 1. Copy down the Registration Number found in the Product Registration screen. 2. Purchase a software license from a POS-X reseller. 3. The POS-X reseller will issue an activation code based on the registration number. Figure a. Product Registration Screen POS-X.com
9 1.4 Hardware Setup Stock Manager works with a variety of different hardware combinations. Most commonly, Stock Manager is loaded on a computer with a tethered keyboard wedge scanner and barcode printer attached. Often, a mobile barcode scanner is used to perform physical inventory and to lookup pricing when the user is away from the main computer Keyboard Wedge Barcode Scanner Setup 1. Plug the scanner into the computer per the connection type POS-X Xt-50 mobile barcode scanner setup 1. Plug the Power Supply into a wall outlet. 2. Plug the USB Cable into an available USB port. 3. Plug both Power Supply and USB cable into the Cradle. 4. Windows will prompt for a driver location. 5. Insert the supplied driver disc. 6. Select the drive letter associated with the driver disc. 7. The system will automatically assign a com port for the device. Figure a. USB Cradle Driver Location with associated Com port (COM3) POS-X.com
10 1.4.3 Symbol Barcode Scanner Setup 1. Plug the Power Supply into a wall outlet. 2. Plug the Serial Cable into an available serial port. 3. Plug both Power Supply and serial cable into the Cradle. 4. Install the Palm Desktop Software from one of the following locations: the Stock Manager CD, Palm Website, POS-X Website or POS-X Reseller Website. 5. Setup Hot Sync to use the serial port connected to the cradle (figure b.). 6. Synchronize the Symbol device to create a User ID. Figure b. Palm HotSync Setup Barcode Printer Setup Please refer to the barcode printer s setup instructions. The barcode printer must be plugged in with its drivers loaded before Stock Manager will work with it. For assistance contact POS-X Help Desk at POS-X.com
11 1.5 Getting Started Getting started is easy: Double click the desktop icon and start scanning. Figure a. Stock Manager Desktop Icon If the inventory items do not have barcodes enter them in by hand. Later in this manual we ll explain how to print barcode labels for these items. 1.6 Settings and Preferences The Settings and Preferences screen provides the ability to modify application settings including: Barcode Printer Barcode Label Format Reports Printer Mobile Barcode Scanner Database Location (for networked multi-user applications) Figure a. General Options POS-X.com
12 1.6.1 General Options Tab Max History Record Size: This setting specifies the number of history records kept in the database. Show Product Editor on Item Found: Open the product editor screen when scanning items from the Inventory tab. Enable Filter Search: Filter the Inventory grid for items matching the search field. Inventory Database Location: Set the default Inventory dataset for multi-user applications. This function allows a large number of users to simultaneously access the same database for inventory control. Please consult our help desk for more information on setting up Stock Manager for a multi-user environment. Stock Manager will use the default inventory database in the installation folder if this field is left blank. Default Report Printer: From the list of available printers, select the printer that will be used for printing Inventory and Physical Inventory reports. Figure b. Scanner Settings POS-X.com
13 1.6.2 Scanner Settings Tab Use the Scanner Settings tab in Figure b. to integrate the mobile barcode scanner. Some scanners will display extended communications properties when selected. Mobile Scanner: From the Mobile Scanner list, select the model number for the supported barcode scanner to be used. Currently supported scanners include the POS-X Xt50, Symbol SPT 1550, Symbol SPT 1800, and Symbol SPT Comm Port Settings: For use with the Xt-50 barcode scanner. Select the correct communications port that the scanner s cradle is connected to. Refer to the hardware installation instructions (section 1.4) for further information. Figure c. Barcode Settings Barcode Settings Tab Barcode Settings sets the bar-coding information for Stock Manager. Default Barcode Label: Select from the list of label templates available. If the desired label format isn t found in this list, the POS-X help desk can design a custom label format. Barcode label templates are created with Crystal Reports. POS-X.com
14 Default Barcode Printer: From the list of available printers, select the printer to be used for barcode printing. The selected printer should correspond to the selected barcode label format. Print Barcodes When Adding/Receiving Items Enabling this option will automatically print a barcode to the default printer when an item s quantity is increased (Add tab and during Mobile Scanner synchronization). Any new items received on a mobile scanner will automatically have a barcode printed to the default barcode printer. POS-X.com
15 2 Working with Inventory Stock Manager manages inventory items from a main inventory screen. Use the tabs on this screen to access commonly performed inventory functions. The main inventory screen is comprised of 7 tabbed function screens: Inventory Add Subtract Replace Compare New Item History Click on the tab to perform the function it describes. The Add tab will add inventory item quantities whereas the Replace tab will replace inventory item quantities with the values scanned. Each function that modifies inventory levels (Add, Subtract, Replace and New Item) includes a history grid to display recent scans. POS-X.com
16 2.1 Main Inventory Screen The Inventory tab displays the entire list of inventory items in its grid. This screen provides a search function for finding items in the main inventory grid. Function Tab Scanning Box Search Preferences Inventory Grid Edit Item Information Barcode Printing Figure a. Main Inventory Screen Search By fields provide the option of searching on fields other than the barcode number. Scanning an item not found in inventory will result in a prompt to add it. The inventory grid has buttons for editing items and printing barcodes for specific items. Double clicking an item or clicking the item s Edit button will open the editor screen shown in Figure b. POS-X.com
17 2.1.1 Editing Items - General Tab After scanning or clicking an item, the Item Editor screen will appear. This screen provides access to modify item information and print barcode labels. Figure b. Edit Item Screen General Tab The General Tab contains standard item information such as: Item Number Description Location Qty (quantity in stock) Vendor Notes The OK button at the bottom of the screen saves all entries and exits to the main screen. The editor screen has a Delete button that removes the item and all associated item reporting from the inventory grid. To un-delete an item, simply scan or enter its item number. This will reenable the item with its item information intact. POS-X.com
18 2.1.2 Editing Items - Prices Tab Figure c. Prices Tab The Prices tab shows the three pricing levels that can be set for items: Cost Current Price List Price The Cost refers to the amount that was paid for an item. The Current Price is what the item sells for and the List price is the retail price (also known as Manufacturer Suggested Retail Price or MSRP). POS-X.com
19 2.1.3 Editing Items Barcode Labels Tab Figure d. shows the Barcode Labels tab. This tab performs barcode label printing for the item. The Label Quantity defaults to the Quantity entered on the General tab. Otherwise, simply enter the number of barcodes that need to be printed. The Default Barcode Printer and Default Barcode Label settings on the Settings and Preferences screen must be set before barcodes can be printed. Figure d. Barcode Labels Tab For specific barcode label formatting or help printing barcodes please contact the POS-X help desk at POS-X.com
20 2.1.4 Editing Items Limits Tab Figure e. Limits Tab Max Qty refers to the Maximum number of this item held in inventory. The Minimum Qty field sets the re-order point for an item. The Low Inventory report will show all items that have reached their Low Inventory thresholds and need reordering. POS-X.com
21 2.2 Add Screen The Add tab adds/receives the quantity specified (in the Quantity field) for the scanned item, increasing the stock quantity. The History of Additions grid shows a historical list of scans. Figure a. Add Screen The Clear button will reset the Enter Item Number field. The Quantity field is a drop down number selector, but numbers may also be typed into this field. To receive a large number of a certain item: 1. In the Quantity field, select or enter the number of items to add. 2. Scan the item. 3. The scan will appear in the History of Additions grid. To Undo a scan: 1. Locate the scan to be deleted in the History of Additions grid. 2. Click the Undo button for that scan. 3. The quantity addition will be undone and the quantity increase reversed. POS-X.com
22 2.3 Subtract Screen The Subtract tab subtracts/ships the quantity specified (in the Quantity field) for the scanned item, decreasing the stock quantity. The History of Subtractions grid shows a historical list of previous scans. Figure a. Subtract Screen The Clear button will reset the Enter Item Number field. The Quantity field is a drop down selector, but numbers may also be typed into this field. To ship/subtract a large number of a certain item: 1. In the Quantity field, select or enter the number of items to subtract. 2. Scan the item. 3. The scan will appear in the History of Subtractions grid. To Undo a scan: 1. Locate the scan to be deleted in the History of Subtractions grid. 2. Click the Undo button for that scan. 3. The quantity subtraction will be undone and the quantity decrease reversed. POS-X.com
23 2.4 Replace Screen The Replace tab allows a quantity specified (in the Quantity field) to replace the existing inventory quantity for the scanned item. The History of Replaced grid shows a historical list of previous scans. Figure a. Replace Screen The Clear button will reset the Enter Item Number field. The Quantity field is a drop down selector, but numbers may also be typed into this field. To replace a large number for a certain item: 1. Select or enter the quantity. 2. Scan the item. 3. The scan will appear in the History of Replaced grid. To Undo a scan: 1. Locate the scan to be deleted in the History of Replaced grid. 2. Click the Undo button for that scan. 3. The quantity replacement will be undone and the quantity replacement reversed. 4. Be careful! Clicking the Undo button is not reversible. POS-X.com
24 2.5 Compare Screen The Compare tab is used to conduct a physical inventory comparison. This function provides reporting to compare the actual stock scanned during a physical inventory count against item quantities listed in the Stock Manager database. Comparison scanning from mobile barcode scanners may also be staged in this area from multiple devices before the comparison reports are run. The Total Cost and Total Price fields at the bottom simply act as an item calculator for tallying cost and price for quotes, orders or blocks of inventory. They are not used for comparison scanning and are simply for reference. Figure a. Compare Screen The Comparison Session must have scanned items listed in the Comparison Session grid to enable the comparison reports. After running comparison reports for physical inventory counts, click the Start a New Session button to clear comparison scanning. Be aware that starting a new session will delete all comparison scans. The Remove button will remove a scan from the Comparison Session grid. This function is useful when an item is scanned more than once. POS-X.com
25 2.6 New Item Screen The New Item tab is used to add new items (not currently in the database) to Stock Manager. New items can also be added from any function tab by simply scanning an item. Figure a. New Item Screen Scanning a new item will open the Add Item screen shown in Figure b. The Add Item screen displays four tabs, each containing a list of item information. To reverse the addition of a new item, click the item s Undo button in the History of New Items Entered grid. This will delete the item and remove it from the inventory. POS-X.com
26 2.6.1 Adding New Items General Tab Figure b. Add Item Screen General Tab The General Tab contains standard item information such as: Item Number Description Location Qty (quantity) Vendor Notes The OK button at the bottom of the screen saves all entries and exits to the main screen. POS-X.com
27 2.6.2 Adding New Items Prices Tab Figure c. Prices Tab There are three pricing levels in Stock Manager: Cost Current Price List Price Cost refers to the amount that was paid for an item. Current price is what the item sells for and the List Price is the retail price (also known as Manufacturer Suggested Retail Price or MSRP). POS-X.com
28 2.6.3 Adding New Items Barcode Labels Tab Figure d. shows the Barcode Labels tab. This tab performs barcode label printing for the item. The Label Quantity defaults to the Quantity entered on the General tab. Otherwise, simply enter the number of barcodes that need to be printed. The Default Barcode Printer and Default Barcode Label settings on the Settings and Preferences screen must be set before barcodes can be printed. Figure d. Barcode Labels Tab For specific barcode label formatting or help printing barcodes, please contact the POS-X help desk at POS-X.com
29 2.6.4 Adding New Items Limits Tab Figure e. Limits Tab Max Qty refers to the Maximum number of this item held in inventory. The Minimum Qty field sets the re-order point for an item. The Low Inventory report will show all items that have reached their Low Inventory thresholds and need reordering. POS-X.com
30 2.7 History Screen The History tab will show a list of previous quantity changes, product additions and product deletions. This list is ordered by a Time Stamp showing when the action occurred. This list is limited to the Max History Record Size setting found in the Preferences and Setting screen. Figure a. History Screen The History Screen is searchable by Item Number, Vendor, or Description. The History Grid can be ordered by any field by clicking on the column header for that field. The Undo button will reverse the action shown in the Method column. POS-X.com
31 3 Barcode Labels Figure a. Common Barcode Printers Stock Manager prints barcode labels using common barcode and laser printers. There are a number of predefined label formats to choose from including sheets of Avery-style mailing labels. Label templates are created in Crystal Reports and can be modified. Before printing barcodes, ensure that a barcode printer is connected and its drivers installed. Also ensure that a Default Label Format and a Default Label Printer have been selected in the Preferences and Settings section. 3.1 Printing All Item Labels To print a barcode label for each item in the inventory, click on the Print Barcodes button. Figure a. Printing Labels for All Items This function will use the current inventory quantities. If there are 54 widgets with Item Number 123, Stock Manager will print 54 labels for this item. There are three methods for printing barcodes for specific items. These methods are listed below. POS-X.com
32 3.2 Individual Item Barcode Printing There are three methods for printing barcodes for individual items: From the Item Edit or Add Item screen s Barcode Labels tab. From the Main Screen Inventory tab s Barcodes column. When synchronizing inventory values with a mobile device. Figure a. Printing Labels for Individual Items Figure a. shows the Edit Inventory Item screen s Barcode Labels tab. This screen will print the designated label quantity for the item being edited. On the Main Inventory screen, clicking the Print button for any inventory item will generate the prompt shown in Figure b. Enter the number of labels to print and click OK to print them to the default barcode printer. Figure b. Printing Labels for Individual Items POS-X.com
33 4 Inventory Reporting Stock Manager includes 5 basic inventory reports: Full Inventory Report Low Inventory Report Three Physical Comparison Reports Figure a. Selecting an Inventory Report Comparison reports are available once comparison scans are entered into the Compare Grid from either the Keyboard Wedge scanner or from a Wireless Barcode Scanner. All reports can be printed to the Default Report Printer. Make sure the Default Report Printer in the Preferences and Settings Screen has been selected before printing a report. POS-X.com
34 4.1 Full Inventory Reporting The Full Inventory Report shows all information for every item. This report also lists the Total Inventory Value at the bottom of the report. Figure a. Full Inventory Report 4.2 Low Inventory Reporting The Low Inventory Report lists items whose Low Inventory threshold has been reached. This report is helpful for reordering and increasing inventory turns. Figure a. Low Inventory Report POS-X.com
35 4.3 Physical Inventory Reporting There are three Comparison reports. These reports are used when conducting a Physical Inventory to determine the accuracy of inventory values listed in the database as compared to the actual physical inventory values. A typical Comparison session involves one or more mobile barcode scanners scanning and recording current quantities for every item in the inventory. Figure a. Selecting a Comparison Report POS-X.com
36 4.3.1 Items Scanned Compared to Stock Manager Levels The Comparison report shows the difference between the quantities scanned and the values held in the inventory database. Figure a. Inventory Comparison Report Items Scanned but Not in Stock Manager The Items Scanned but Not In Inventory Report shows the items present in the physical inventory but missing from the Stock Manager database. Figure a. Items Not Found Report POS-X.com
37 4.3.3 Items in Stock Manager but Not Scanned This report shows all the items existing in the Stock Manager database but not scanned during the Physical Inventory process. Figure a. Items Not Scanned Report POS-X.com
38 5 Backing up Data Frequent Inventory Database backups are recommended when using Stock Manager. The Backup Inventory screen simply saves a copy of the Inventory database to a different location. Figure a. Selecting a Backup Location Please call the POS-X help desk at to restore the database from a backup. POS-X.com
39 6 Exporting Data Exporting the contents of the Stock Manager database to an external application is simple. The Export CSV File screen will export the entire Stock Manager database as a comma separated file (CSV) to the location specified when clicking the Select button. Figure a. Selecting an Export Location There is also the option to export a file containing a specific Item Number and Quantity only. This can be handy for updating inventory quantities in other applications. POS-X.com
40 7 Using the POS-X Xt50 Barcode Scanner POS-X Stock Manager comes preloaded as the default application on the scanner. To turn on the scanner, hold down the power button for one second. Stock Manager will then initialize. 7.1 Scanner Functions Mobile Inventory has the following scanner functions: 1. Add To Inventory 2. Subtract/Remove From Inventory 3. Compare Inventory 4. Replace Inventory 5. Lookup Item Information 6. Synchronize the Device 7. File Clearing Utility 8. Device Memory Status 9. Scanner Settings To access a function, press the corresponding number on the keypad. POS-X.com
41 == Main Menu == 1 Add Inventory 2 Remove Inv 3 Compare Inv 4 Replace Inv 5 Lookup Inv 6 Synchronize Scroll Indicators Battery Level Indicator Remove Inventory Add Inventory Lookup Inventory Replace Inventory Qty Clear Memory Compare Inventory Synchronize Data Memory Status Figure a. Scanner Main Menu The Blue button functions as the Enter key for most scanner functions. The Up and Down arrows are used on the scanner s main screen to scroll through the menu. The Up and Down arrows are used in scanning screens to scroll through the records of scanned data. The Battery Level Indicator in the lower right hand side of the screen shows the current charge of the battery. POS-X.com
42 7.2 Advanced Scanner Settings The Xt50 Barcode Scanner has an Advanced Settings screen that controls functions like Loading New Versions of the scanner application. Changing the scanner beep settings. Initializing the scanner memory. Running diagnostic tests. To Enter the Advanced Setting mode: 1. Ensure the scanner is powered off. 2. Hold the 7 and 9 buttons down while powering the scanner on. 3. The 7 and 9 buttons must be pressed and held while the power button is activated to enter the advanced screen. For more information on the Xt50 Advanced settings please contact the POS-X help desk at POS-X.com
43 7.3 Add To Inventory The Add to Inventory function is used to increase the stock quantities of inventory items by scanning their barcodes or manually entering an item number. If the item isn t found in the scanner database, a prompt will ask if it should be added to the database. Add Inventory Item Number: Qty: 1 Rec: 1/1 Scanner Activator Escape to Main Menu Previous Record Enter Button Backspace Next Record Alpha/Numeric Keypad Figure a. Add To Inventory To add a single quantity to an existing item: 1. Scan each item (scanner will beep). 2. The stock quantity will be increased by one for each item scanned. POS-X.com
44 To add a large quantity to an existing item: 1. Scan the item for which the quantity will be added. 2. The scanner will beep and advance to the next record. 3. Press the Up Arrow key to return to the previous record. 4. Press the Blue key. 5. Enter in the quantity to be added. 6. Press the Blue key again. To manually key in an item without a barcode: 1. Key in the number with the keypad. (Refer to Appendix A for instructions on using the Alpha keypad). 2. Press the Blue button. 3. Enter the quantity to be added. 4. Press the Blue button. 5. The scanner will beep confirming a quantity increase for the designated item. If an item scanned isn t in the scanner s inventory list, a prompt will appear asking the user whether to add the item to the Master DB (aka Item List). This action adds the item but does not set any of its properties such as description, cost, price, etc. Add Master Item Add this Item To the Master DB? [1] for Yes [0] for No Figure b. Add New Items After adding an item to the Item List, use function 5 Lookup Inventory from the Main Menu to modify the item s properties. When finished, press the ESC button to exit to the Main Menu. POS-X.com
45 7.4 Remove From Inventory Use the Remove from Inventory function to remove items from inventory. This function won t remove the item completely; it simply subtracts the item s quantity in the inventory database. The default quantity is one. If the item isn t found in the scanner s item list, a prompt will ask whether it should be added to the inventory list. Remove Inventory Item Number: Qty: 1 Rec: 1/1 Figure a. Subtract From Inventory This function works just like the Add to Inventory function in section 7.3. To subtract a single unit from inventory: 1. Scan each barcode for items you wish to deduct from inventory (scanner will beep). 2. The stock quantity will be decreased by one for each item scanned. To subtract a large quantity from an existing item: 1. Scan the item for which the quantity will be subtracted. 2. The scanner will beep and advance to the next record. 3. Press the Up Arrow key to return to the previous record. 4. Press the Blue key. 5. Enter in the quantity to be subtracted. 6. Press the Blue key again. To manually key in an item without a barcode: 1. Key in the number with the keypad. (Refer to Appendix A for instructions on using the Alpha keypad). 2. Press the Blue button. 3. Enter the quantity to be subtracted. 4. Press the Blue button. When finished, press the ESC button to exit to the Main Menu. POS-X.com
46 7.5 Compare Inventory Quantities Use this function to scan physical inventory and compare the scanned information to the item quantity levels in the Stock Manager inventory database. Compare Inventory Item Number: Qty: 1 Rec: 1/1 Figure a. Compare Inventory Quantities This function works like Add To Inventory and Remove Inventory. Please refer to section 7.3 for scanning instructions. Scan each item or scan one and then change that item s quantity. After synchronizing, the scanned data is sent to the desktop for comparison. When finished, press the ESC button to exit to the Main Menu. POS-X.com
47 7.6 Replace Inventory Quantities Replace Inventory Item Number: Qty: 1 Rec: 1/1 Figure a. Replace Inventory Quantities This function is similar to the Add To Inventory and Remove Inventory functions. Please refer to section 7.3 for scanning instructions. After synchronizing, the inventory values in Stock Manager will be replaced by the quantities assigned to each item using the Replace Inventory function. When finished, press the ESC button to exit to the Main Menu. POS-X.com
48 7.7 Lookup Inventory This function allows the user to perform lookup and editing tasks for inventory information with the mobile barcode scanner. Lookup times should be less than one second, even with thousands of items. Lookup Inventory Please Scan an Item Esc to Exit Figure a. Lookup Items Edit description, price, cost, list price, quantity, location and vendor for each item in the Item List. Changes and additions are sent back to Stock Manager. To change the value of an item: 1. Scan the item. 2. Use the Up and Down arrows to scroll to the field to be changed. 3. Enter the item information using the keypad. 4. Press the Blue button to save your changes. Be sure to press the Blue button prior to exiting. Changes are not saved unless a Blue button is pressed. Make sure to turn off the Alpha Keyboard function before exiting. Refer to Appendix A for instructions on using the Alpha keypad. When finished, press the ESC button to exit to the Main Menu. POS-X.com
49 7.8 Synchronize The Synchronize function is used to send scanned data to the Stock Manager database. This function will also transfer inventory levels and item information to the device. Synchronize Place in Cradle Press Blue Key Esc to Cancel Figure a. Synchronize the Device To synchronize the device: 1. Make sure the cradle has power and is connected to the computer s USB port. 2. Place the scanner in the cradle. 3. From the Main Menu, Press Press the Blue button. 5. Click the Synchronize option on the Stock Manager desktop application. 6. Click Ok when prompted. If synchronization doesn t occur immediately, click the Abort button on the desktop and perform steps 5 and 6 again. When finished, press the ESC button to exit to the Main Menu. POS-X.com
50 7.9 Utility The Utility function allows the user to delete the scanned data from one or all of the data tables on the barcode scanner. Add Inventory 1. Clr Add Inv. 2. Clr Sub Inv. 3. Clr Compare 4. Clr Replace 5. Clr Add New 6. Clr Lookup 7. Clear All Figure a. Clear Data Utility Caution: The Clear Data functions are not reversible. These functions will erase all collected information. When finished, press the ESC button to exit to the Main Menu Status The Status screen displays the amount of memory each function is using and the amount of memory left on the device. = Statistics = Add Inv 1 Sub Inv 0 Cmp Inv 902 Rep Inv 0 AddNwInv 4 Look Inv 902 Free Mem Figure a. Memory Status Typically, a 2MB scanner will scan over 15,000 items before running out of memory.. When finished, press the ESC button to exit to the Main Menu. POS-X.com
51 7.11 Scanner Advanced Settings The Scanner Table configures the Xt50 barcode scanner for specific scanner settings. Support for ISBN barcodes can be turned on or off. Lead digits can be enabled or disabled. The scanner can even be restricted to only scan a certain barcode type. Scanner Table 1: 9B C9 00 3F 80 2: C 3: BF 10 C0 01 C0 4: 01 C0 01 C0 01 5: Press Esc Exit Figure a. Scanner Table Please call your vendor or the POS-X tech support department for assistance when configuring Advanced scanner settings. When finished, press the ESC button to exit to the Main Menu and save any changes. POS-X.com
52 8 Using the Symbol Palm Barcode Scanner Stock Manager Icon Figure a. Symbol SPT 1550 Barcode Scanner Stock Manager for the Symbol SPT series scanners offers a versatile inventory management application for a standard Symbol Palm barcode scanner. 8.1 Sending Inventory Data to the Scanner To load inventory items onto the device: 1. Place Scanner in synch cradle. 2. Start the Stock Manager program on the PC. 3. Ensure that the Symbol device is set as the default scanner in the preference menu. 4. Click Synchronize in the menu bar of Stock Manager Desktop. 5. Press the synchronize button on the cradle. POS-X.com
53 Figure a. Device Synchronization POS-X.com
54 8.2 Scanner Functions The Palm version has the following basic scanner functions: 1. Add To Inventory 2. Subtract/Remove From Inventory 3. Compare Inventory 4. Replace Inventory 5. Lookup Item Information 6. Edit Item Information 7. File Clearing Utility The Palm version also features more advanced user input screens and increased memory. Main Menu: To access a function, tap on the corresponding icon on the touch screen. Increase Inventory Quantities Replace Inventory Quantities Remove Inventory Quantities Compare Physical Inventory Add New Items Item Calculator Figure a. Scanner Main Menu POS-X.com
55 8.3 Add To Inventory The Add Inventory function offers the ability to increase stock quantities by scanning their barcodes or manually entering a number. Figure a. Add To Inventory To increase inventory quantities by a single unit: 1. Scan each item (scanner will beep). 2. The stock quantity is increased by one for each item scanned. 3. The scan is entered into the list. To increase an item by a number larger than one: 1. Enter the total quantity in the Quantity field. 2. Scan the item. 3. The scanner will beep confirming a quantity increase for the designated item. 4. The scan is entered into the list. To manually key in an item without a barcode: 1. Tap the Barcode field. POS-X.com
56 2. Tap the numbers or letters that make up the barcode number. 3. Tap on the Done button. 4. Tap the Enter button. Figure b. Adding a New Item to Inventory If an item s barcode isn t found in the current database, the scanner will prompt to add it. If the item isn t added to the product database, the quantity increase will be ignored. To exit to the Main Menu, press the Return button. POS-X.com
57 8.4 Subtract From Inventory Use the Subtract from Inventory function to remove items from inventory. This function will not remove the whole item; it simply deducts an item s quantity from your inventory records. Figure a. Subtract From Inventory To decrease inventory quantities by a single unit: 1. Scan each item (scanner will beep). 2. The stock quantity is decreased by one for each item scanned. 3. The scan is entered into the list. To decrease an item by a number larger than one: 1. Enter the quantity in the Quantity field. 2. Scan the item s barcode. 3. The scanner will beep confirming a quantity decrease for the scanned item. 4. The scan is entered into the list. POS-X.com
58 To manually key in an item without a barcode: 1. Tap the Barcode field. 2. Tap the numbers or letters that make up the barcode number. 3. Tap on the Done button. 4. Tap the Enter button. To exit to the Main Menu, press the Return button. POS-X.com
59 8.5 Compare Inventory Quantities Use this function to scan physical inventory and then compare the scanned information to item quantity levels in the Store Manager inventory database. Figure a. Compare Inventory Quantities This function works like the Add To Inventory and Subtract from Inventory functions. Please refer to section 8.4 for scanning instructions. Scan each item or scan one and then change that item s quantity. After synchronizing, the scanned data is sent to the desktop for comparison. Refer to section 4.3 for Comparison Report options. To exit to the Main Menu, press the Return button. POS-X.com
60 8.6 Replace Inventory Quantities Figure a. Replace Inventory Quantities This function is similar to the Add To Inventory and Subtract from Inventory functions. Please refer to section 8.4 for scanning instructions. After synchronizing, the inventory values in Store Manager will be replaced by the quantities from the Replace Inventory function. To exit to the Main Menu, press the Return button. POS-X.com
61 8.7 Add New Inventory Item The Add New Inventory function will add new items (items not currently existing) in the Stock Manager database. Figure a. Add New Inventory Items To add a new item: 1. Press the New Item button on the Scanner s main screen. 2. Scan or key in the barcode number. The scanner will check to see if it s already in the system. 3. Key in information using the keypad 4. Press Save to add the new item. To exit without saving: 1. Press the Return button. POS-X.com
62 The palm soft Keypad provides an easy method for entering and editing product information. Access the soft keypad by tapping inside each field. Numeric fields will show the number keypad and text fields will show the text keypad. Figure b. Palm Soft Numeric and Text Keypads POS-X.com
63 8.8 Lookup Products This function performs a lookup on item information with your Stock Manager barcode scanner. Lookup times should be less than one second, even with thousands of items. Figure a. Lookup Inventory Items Lookup Quantity and Location: 1. Scan or enter the item s barcode. 2. If found, the item will be highlighted in the Item List. POS-X.com
64 Lookup All Item Information: 1. Ensure the Show On Find box is checked (see example in Figure a.). 2. Scan or enter the item s barcode. Figure b. Show Scanned Item Information To exit to the Main Menu, press the Return button. POS-X.com
65 8.9 Edit Inventory Information Scan an item to edit any of the following fields: Description, Quantity, Cost, Price, MSRP or List Price, Location and Vendor. Changes are automatically sent from the Barcode Scanner to Stock Manager during the synchronization process. Figure a. Lookup Inventory Quantities Figure b. Lookup Inventory Quantities POS-X.com
66 8.10 Synchronize the Palm Scanner The Synchronize function is used to send scanned data to the Stock Manager database. This function will also transfer the inventory levels and item information to the device. Figure a. Synchronize the Device To synchronize the device: 1. Make sure the cradle has power and is connected to the computer s USB or serial port. 2. Place the scanner in the cradle. 3. Press the Synchronize button. 4. Press the Synchronize button on the Stock Manager desktop application. POS-X.com
67 8.11 Data Utility The Utility function allows deletion of scanned data from one or all of the data tables on the barcode scanner. Figure a. Main Menu Drop Down Figure b. Clear Data Utility Caution: The Clear Data functions are not reversible. These functions will erase all collected information. To exit to the Main Menu, press the Return button. POS-X.com
68 8.12 Palm Device Status The Status screen displays the number of records each function is using. Typically, an 8MB scanner will scan well over 20,000 items before running out of memory.. To exit to the Main Menu, press the Return button. Figure a. Clear Data Utility POS-X.com
69 8.13 Calculator Function The Item Calculator tallies both the Total Price and Total Cost for items scanned from this screen. Items must be entered into the product database and must have either a Price or a Cost respectively to add the item to the running total. The Item Calculator does not add sales tax or perform any point-of-sale functions. To exit to the Main Menu, press the Return button. Figure a. Item Calculator POS-X.com
70 Appendix and Supplemental Information Appendix A: The Xt50 Alpha Keyboard The Alpha Keyboard feature on the Xt50 barcode scanner allows the user to key in letters using the numeric keypad. The Alpha Keyboard works much like a standard cell phone s texting function. To enter an Upper case letter using the keypad: 1. Press the ALPHA key. a. An A will appear above the battery indicator. 2. Press the key that has the desired letter. a. Example1: for the letter A press the 2 key once. b. Example2: for the letter B press the 2 key twice. To enter a Lower case letter: 1. Press the ALPHA key twice a. A small a will appear above the battery indicator. 2. Press the key that has the desired letter. a. Example1: for the letter a press the 2 key once. b. Example2: for the letter b press the 2 key twice. Pressing the ALPHA key three times will bring up the function characters. This mode is indicated by a F above the battery indicator. The function characters set is an extension that is rarely used. To return to numeric input, press the ALPHA key until the letter function indicator ( A, a or F ) disappears. POS-X.com
71 Appendix B: Device Registration The Xt-50 barcode scanner has a simple registration screen. Scanners are generally registered at the manufacturer s warehouse. = Register = Serial No: EF Enter Code: Figure B.1 Xt50 Registration Screen An activation code is required when installing a new inventory application on Symbol Palm barcode scanners. This code is based off of the device ID. Activation codes are available from your vendor. Figure B.2. SPT 1550 Unregistered Copy Enter the activation code received from your vendor: POS-X.com
72 Figure B.3. SPT 1550 Registration Screen POS-X.com
73 Appendix C: Installing Palm Files Palm files are installed to the device via the Palm HotSync Manager. The HotSync Manager is part of the Palm Desktop. The Palm Desktop software must be installed and configured prior to installing the device software. The latest Palm Desktop software can be found at The HotSync manager will appear in the system tray when installed properly. Hot Sync Manager Icon Figure C.1. HotSync Icon in System Tray Right click on the HotSync Manager Icon to configure the HotSync Manager. The HotSync Manager must be correctly set up and synchronizing with your device to install program files. To Install Palm Program Files: 1. Browse to the C:\WinPOS40\Palm Support Files\ directory. 2. Double click the Install_Palm_Files.exe application. 3. If the prompt in Figure C.2 is displayed, follow the first time installation directions below. 4. Wait a few moments for the HotSync Manager to restart. 5. Press the hot synch button on the cradle. Check this box Figure C.2. First Installation Prompt POS-X.com
74 First Time Installation: 1. Check the box on the prompt shown in Figure C Click Yes. 3. Click Cancel on the prompt in Figure C Restart the installation process Figure C.3. Select Palm User Name Figure C.4. HotSync Status POS-X.com
Winzer Corporation 1 Revision: 4.0
 Table of Content Section 1: Getting Started... 2 1.1 Overview... 2 Section 2: Installation Overview... 3 2.1 Install CD / Start.exe... 3 2.2 Welcome Screen... 4 2.3 Device Selection... 4 2.4 Auto or Industrial...
Table of Content Section 1: Getting Started... 2 1.1 Overview... 2 Section 2: Installation Overview... 3 2.1 Install CD / Start.exe... 3 2.2 Welcome Screen... 4 2.3 Device Selection... 4 2.4 Auto or Industrial...
2B-Inventory for Microsoft RMS and POS Quick Start
 2B-Inventory for Microsoft RMS and POS Quick Start WARNING: When the mobile device s main battery runs low, you will see a popup notification on the mobile device s screen indicating low power. Upon receiving
2B-Inventory for Microsoft RMS and POS Quick Start WARNING: When the mobile device s main battery runs low, you will see a popup notification on the mobile device s screen indicating low power. Upon receiving
Eclipse Palm Sales Force Automation. Release 8.6.2 (Eterm)
 Eclipse Palm Sales Force Automation Release 8.6.2 (Eterm) Legal Notices 2007 Activant Solutions Inc. All rights reserved. Unauthorized reproduction is a violation of applicable laws. Activant and the Activant
Eclipse Palm Sales Force Automation Release 8.6.2 (Eterm) Legal Notices 2007 Activant Solutions Inc. All rights reserved. Unauthorized reproduction is a violation of applicable laws. Activant and the Activant
InventoryControl for use with QuoteWerks Quick Start Guide
 InventoryControl for use with QuoteWerks Quick Start Guide Copyright 2013 Wasp Barcode Technologies 1400 10 th St. Plano, TX 75074 All Rights Reserved STATEMENTS IN THIS DOCUMENT REGARDING THIRD PARTY
InventoryControl for use with QuoteWerks Quick Start Guide Copyright 2013 Wasp Barcode Technologies 1400 10 th St. Plano, TX 75074 All Rights Reserved STATEMENTS IN THIS DOCUMENT REGARDING THIRD PARTY
How To Use Standard Pos On A Pc Or Macbook Powerbook 2.5.2.2 (Powerbook 2)
 Integrated Point of Sales System for Mac OS X Program version: 6.3.22 110401 2012 HansaWorld Ireland Limited, Dublin, Ireland Preface Standard POS is a powerful point of sales system for small shops and
Integrated Point of Sales System for Mac OS X Program version: 6.3.22 110401 2012 HansaWorld Ireland Limited, Dublin, Ireland Preface Standard POS is a powerful point of sales system for small shops and
How To Connect A300 To A300 Time Clock On A Pc Or Mac Computer
 1 TABLE OF CONTENTS INTRODUCTION CHAPTER 1 ESTABLISHING A CONNECTION TO TIME CLOCK 1.1 INSTALLATION OF SOFTWARE 1.2 CONNECT TIME CLOCK TO PC 2 1.2.A..VIA USB CABLE CONNECTION 2-5 1.2.B... VIA TCP/IP NETWORK
1 TABLE OF CONTENTS INTRODUCTION CHAPTER 1 ESTABLISHING A CONNECTION TO TIME CLOCK 1.1 INSTALLATION OF SOFTWARE 1.2 CONNECT TIME CLOCK TO PC 2 1.2.A..VIA USB CABLE CONNECTION 2-5 1.2.B... VIA TCP/IP NETWORK
RedBeam Asset Tracking User Manual
 RedBeam Asset Tracking User Manual Contact us at www.redbeam.com. Page 1 Table of Contents Table of Contents... 2 Overview... 4 PC Prerequisites... 4 Mobile Computer Prerequisites... 4 Section 1: Installation...
RedBeam Asset Tracking User Manual Contact us at www.redbeam.com. Page 1 Table of Contents Table of Contents... 2 Overview... 4 PC Prerequisites... 4 Mobile Computer Prerequisites... 4 Section 1: Installation...
Clickfree Software User Guide
 Clickfree Software User Guide Last Revised: Nov 2, 2011 Clickfree_backup_software_user_guide_v1.0 Clickfree and the Clickfree logo are trademarks or registered trademarks of Storage Appliance Corporation.
Clickfree Software User Guide Last Revised: Nov 2, 2011 Clickfree_backup_software_user_guide_v1.0 Clickfree and the Clickfree logo are trademarks or registered trademarks of Storage Appliance Corporation.
Getting Started with POS. Omni POS Getting Started Manual. switched on accounting
 Omni POS Getting Started Manual switched on accounting i i Getting Started with Omni POS Table Of Contents Overview...1 Setting up POS...2 Initial Steps...2 Tellers...2 POS Clearing Account...3 Printing...4
Omni POS Getting Started Manual switched on accounting i i Getting Started with Omni POS Table Of Contents Overview...1 Setting up POS...2 Initial Steps...2 Tellers...2 POS Clearing Account...3 Printing...4
ERSSTOCK INVENTORY SOFTWARE FOR PC. USER GUIDE - v 1.00
 ERSSTOCK INVENTORY SOFTWARE FOR PC USER GUIDE - v 1.00 Electronic Reading Systems Ltd 14 Wolseley Business Park Kempston Beds MK42 7PW Tel: 01234 855300 Fax: 01234 855446 1.0 INTRODUCTION CONTENTS 2.0
ERSSTOCK INVENTORY SOFTWARE FOR PC USER GUIDE - v 1.00 Electronic Reading Systems Ltd 14 Wolseley Business Park Kempston Beds MK42 7PW Tel: 01234 855300 Fax: 01234 855446 1.0 INTRODUCTION CONTENTS 2.0
PIGCHAMP MOBILE. PigCHAMP Knowledge Software. Installation Guide for Mobile Units
 PIGCHAMP MOBILE PigCHAMP Knowledge Software Installation Guide for Mobile Units Table of Contents: Important Note:... 4 Chapter 1: PC Setup... 5 A. Install PigCHAMP Mobile Manager on Windows XP...5 B.
PIGCHAMP MOBILE PigCHAMP Knowledge Software Installation Guide for Mobile Units Table of Contents: Important Note:... 4 Chapter 1: PC Setup... 5 A. Install PigCHAMP Mobile Manager on Windows XP...5 B.
Volume AIG. AGKSOFT ActiveSync Inventory Guide. ActiveSync Inventory Guide
 Volume AIG AGKSOFT ActiveSync Inventory Guide ActiveSync Inventory Guide Introduction T he Microsoft ActiveSync or Windows Mobile Device Center can be used to synchronize your Windows PC with your Portable
Volume AIG AGKSOFT ActiveSync Inventory Guide ActiveSync Inventory Guide Introduction T he Microsoft ActiveSync or Windows Mobile Device Center can be used to synchronize your Windows PC with your Portable
Table of Contents Install a Printer Driver... 2 Print a Test Label... 9 Uninstall a Printer and Driver... 10
 Table of Contents Install a Printer Driver... 2 Print a Test Label... 9 Uninstall a Printer and Driver... 10 Copyright 2016, United Parcel Service of America, Inc. All rights reserved. 1 Install a Printer
Table of Contents Install a Printer Driver... 2 Print a Test Label... 9 Uninstall a Printer and Driver... 10 Copyright 2016, United Parcel Service of America, Inc. All rights reserved. 1 Install a Printer
User Manual. Thermo Scientific Orion
 User Manual Thermo Scientific Orion Orion Star Com Software Program 68X637901 Revision A April 2013 Contents Chapter 1... 4 Introduction... 4 Star Com Functions... 5 Chapter 2... 6 Software Installation
User Manual Thermo Scientific Orion Orion Star Com Software Program 68X637901 Revision A April 2013 Contents Chapter 1... 4 Introduction... 4 Star Com Functions... 5 Chapter 2... 6 Software Installation
ROYAL REGISTERLINK USER'S GUIDE
 1 1 ROYAL REGISTERLINK USER'S GUIDE 2 Royal RegisterLink Help 2 Contents About RegisterLink 3 Support 4 Important Information 5 How the data maps 6 Daily Procedure using RegisterLink 7 Installing RegisterLink
1 1 ROYAL REGISTERLINK USER'S GUIDE 2 Royal RegisterLink Help 2 Contents About RegisterLink 3 Support 4 Important Information 5 How the data maps 6 Daily Procedure using RegisterLink 7 Installing RegisterLink
Getting Started. rp5800, rp5700 and rp3000 Models
 Getting Started rp5800, rp5700 and rp3000 Models Copyright 2011 Hewlett-Packard Development Company, L.P. The information contained herein is subject to change without notice. Microsoft, Windows, and Windows
Getting Started rp5800, rp5700 and rp3000 Models Copyright 2011 Hewlett-Packard Development Company, L.P. The information contained herein is subject to change without notice. Microsoft, Windows, and Windows
City of Dallas. WASP MOBILE ASSET Professional Edition Version 6.3 STEP-BY-STEP GUIDE
 City of Dallas WASP MOBILE ASSET Professional Edition Version 6.3 STEP-BY-STEP GUIDE Office of Emergency Management Revised July 3, 2013 Table of Contents ENTERING NEW EQUIPMENT... 1 PRINTING LABELS...
City of Dallas WASP MOBILE ASSET Professional Edition Version 6.3 STEP-BY-STEP GUIDE Office of Emergency Management Revised July 3, 2013 Table of Contents ENTERING NEW EQUIPMENT... 1 PRINTING LABELS...
TFA. KlimaLogg Pro. User Manual. Revision: 0.1
 TFA KlimaLogg Pro User Manual Revision: 0.1 Table of Contents Overview... 2 Getting Started... 2 Setting up the KlimaLogg Pro device... 2 Installing the USB-Stick... 2 Installation... 2 System Requirements...
TFA KlimaLogg Pro User Manual Revision: 0.1 Table of Contents Overview... 2 Getting Started... 2 Setting up the KlimaLogg Pro device... 2 Installing the USB-Stick... 2 Installation... 2 System Requirements...
How the Dolphin Scanner Works
 The Dolphin Scanner How the Dolphin Scanner Works The Dolphin scanner is a hand held, battery powered computer that has a built in laser scanner that is able to scan most barcodes. It uses an internal
The Dolphin Scanner How the Dolphin Scanner Works The Dolphin scanner is a hand held, battery powered computer that has a built in laser scanner that is able to scan most barcodes. It uses an internal
QUICK START GUIDE Bluetooth Cordless Hand Scanner (CHS)
 QUICK START GUIDE Bluetooth Cordless Hand Scanner (CHS) 1D Imager Models CHS 7Ci, 7Di, 7DiRx LED Trigger button Power button (also for ios Keyboard Pop-up) Model shown: CHS 7Di This document pertains to
QUICK START GUIDE Bluetooth Cordless Hand Scanner (CHS) 1D Imager Models CHS 7Ci, 7Di, 7DiRx LED Trigger button Power button (also for ios Keyboard Pop-up) Model shown: CHS 7Di This document pertains to
ScanShell.Net Install Guide
 ScanShell.Net Install Guide Please install the software first - DO NOT PLUG IN THE SCANNER The scanner has been carefully packaged to avoid damage during transportation. Before operating the scanner, please
ScanShell.Net Install Guide Please install the software first - DO NOT PLUG IN THE SCANNER The scanner has been carefully packaged to avoid damage during transportation. Before operating the scanner, please
FrontDesk Installation And Configuration
 Chapter 2 FrontDesk Installation And Configuration FrontDesk v4.1.25 FrontDesk Software Install Online Software Activation Installing State Related Databases Setting up a Workstation Internet Transfer
Chapter 2 FrontDesk Installation And Configuration FrontDesk v4.1.25 FrontDesk Software Install Online Software Activation Installing State Related Databases Setting up a Workstation Internet Transfer
Scanner Wedge for Windows Software User Guide
 Scanner Wedge for Windows Software User Guide Contents INSTALLING THE SCANNER WEDGE SOFTWARE 2 ACTIVATING THE SCANNER CONNECTION 3 TRACING SCANNER OUTPUT 7 FORMATTING OUTPUT 9 SELECTING START-UP OPTIONS
Scanner Wedge for Windows Software User Guide Contents INSTALLING THE SCANNER WEDGE SOFTWARE 2 ACTIVATING THE SCANNER CONNECTION 3 TRACING SCANNER OUTPUT 7 FORMATTING OUTPUT 9 SELECTING START-UP OPTIONS
Stone Edge Integration Guide
 Stone Edge Integration Guide Revised May 25, 2007 Modular Merchant: Terms of Service Modular Merchant Developed by Stepping Stone Media, LLC 30 East Broadway STE 210 Eugene, OR 97401 www.modularmerchant.com
Stone Edge Integration Guide Revised May 25, 2007 Modular Merchant: Terms of Service Modular Merchant Developed by Stepping Stone Media, LLC 30 East Broadway STE 210 Eugene, OR 97401 www.modularmerchant.com
12/16/2015 Blackbaud Altru 4.6 Merchandise US
 Merchandise Guide 12/16/2015 Blackbaud Altru 4.6 Merchandise US 2015 Blackbaud, Inc. This publication, or any part thereof, may not be reproduced or transmitted in any form or by any means, electronic,
Merchandise Guide 12/16/2015 Blackbaud Altru 4.6 Merchandise US 2015 Blackbaud, Inc. This publication, or any part thereof, may not be reproduced or transmitted in any form or by any means, electronic,
HP Point of Sale (POS) Peripherals Configuration Guide 2D Imaging / Linear / Presentation Scanner
 HP Point of Sale (POS) Peripherals Configuration Guide 2D Imaging / Linear / Presentation Scanner Document Version 3.42 December 2011 1 Copyright 2007-2011 Hewlett-Packard Development Company, L.P. The
HP Point of Sale (POS) Peripherals Configuration Guide 2D Imaging / Linear / Presentation Scanner Document Version 3.42 December 2011 1 Copyright 2007-2011 Hewlett-Packard Development Company, L.P. The
Chapter 28. Poi nt of Sale But. FrontDesk v4.1.25. Point of Sale Menus. Voiding Invoices. Redeeming Gift Certificates. Revised on: 06/10/2009
 Chapter 28 Point of Sale FrontDesk v4.1.25 Point of Sale Poi nt of Sale But tons Point of Sale Menus Opening and Closing Register Drawers Making a Sale Voiding Invoices Reprinting Receipts Selling Gift
Chapter 28 Point of Sale FrontDesk v4.1.25 Point of Sale Poi nt of Sale But tons Point of Sale Menus Opening and Closing Register Drawers Making a Sale Voiding Invoices Reprinting Receipts Selling Gift
Sync Exchange for MS Access Conduit for Windows Version 4 Manual
 Sync Exchange for MS Access Conduit for Windows Version 4 Manual Revision Date 11/30/2007 HanDBase is a Registered Trademark of DDH Software, Inc. All information contained in this manual and all software
Sync Exchange for MS Access Conduit for Windows Version 4 Manual Revision Date 11/30/2007 HanDBase is a Registered Trademark of DDH Software, Inc. All information contained in this manual and all software
How To Set Up Total Recall Web On A Microsoft Memorybook 2.5.2.2 (For A Microtron)
 Total Recall Web Web Module Manual and Customer Quick Reference Guides COPYRIGHT NOTICE Copyright 1994-2009 by DHS Associates, Inc. All Rights Reserved. All TOTAL RECALL, TOTAL RECALL SQL, TOTAL RECALL
Total Recall Web Web Module Manual and Customer Quick Reference Guides COPYRIGHT NOTICE Copyright 1994-2009 by DHS Associates, Inc. All Rights Reserved. All TOTAL RECALL, TOTAL RECALL SQL, TOTAL RECALL
AccuPOS to MAS90/200 Integration Guide
 AccuPOS to MAS90/200 Integration Guide Part I - MAS90 Company Setup In order to use AccuPOS Point of Sale and have it integrate with MAS90/200 for inventory and accounting purposes, we ask that you setup
AccuPOS to MAS90/200 Integration Guide Part I - MAS90 Company Setup In order to use AccuPOS Point of Sale and have it integrate with MAS90/200 for inventory and accounting purposes, we ask that you setup
Guide to Installing BBL Crystal MIND on Windows 7
 Guide to Installing BBL Crystal MIND on Windows 7 Introduction The BBL Crystal MIND software can not be directly installed on the Microsoft Windows 7 platform, however it can be installed and run via XP
Guide to Installing BBL Crystal MIND on Windows 7 Introduction The BBL Crystal MIND software can not be directly installed on the Microsoft Windows 7 platform, however it can be installed and run via XP
Clickfree Software Frequently Asked Questions (FAQ)
 Clickfree Software (FAQ) Last Revised: Nov 2, 2011 Clickfree_backup_software_FAQ_v1.0 Clickfree and the Clickfree logo are trademarks or registered trademarks of Storage Appliance Corporation. Other product
Clickfree Software (FAQ) Last Revised: Nov 2, 2011 Clickfree_backup_software_FAQ_v1.0 Clickfree and the Clickfree logo are trademarks or registered trademarks of Storage Appliance Corporation. Other product
VERITAS Backup Exec TM 10.0 for Windows Servers
 VERITAS Backup Exec TM 10.0 for Windows Servers Quick Installation Guide N134418 July 2004 Disclaimer The information contained in this publication is subject to change without notice. VERITAS Software
VERITAS Backup Exec TM 10.0 for Windows Servers Quick Installation Guide N134418 July 2004 Disclaimer The information contained in this publication is subject to change without notice. VERITAS Software
C6 Easy Imaging Total Computer Backup. User Guide
 C6 Easy Imaging Total Computer Backup User Guide Clickfree and the Clickfree logo are trademarks or registered trademarks of Storage Appliance Corporation. Other product names used in this guide are recognized
C6 Easy Imaging Total Computer Backup User Guide Clickfree and the Clickfree logo are trademarks or registered trademarks of Storage Appliance Corporation. Other product names used in this guide are recognized
Installation and Operation Manual Portable Device Manager, Windows version
 Installation and Operation Manual version version About this document This document is intended as a guide for installation, maintenance and troubleshooting of Portable Device Manager (PDM) and is relevant
Installation and Operation Manual version version About this document This document is intended as a guide for installation, maintenance and troubleshooting of Portable Device Manager (PDM) and is relevant
February 2010 Version 6.1
 HansaWorld University Point Of Sales (POS) Training Material HansaWorld Ltd. February 2010 Version 6.1 Table Of Contents INTRODUCTION...5 What is Point Of Sales?...5 THE 4 DIFFERENT WAYS OF USING POS...6
HansaWorld University Point Of Sales (POS) Training Material HansaWorld Ltd. February 2010 Version 6.1 Table Of Contents INTRODUCTION...5 What is Point Of Sales?...5 THE 4 DIFFERENT WAYS OF USING POS...6
Newton Backup Utility User s Guide. for the Windows Operating System
 Newton Backup Utility User s Guide for the Windows Operating System K Apple Computer, Inc. 1995 Apple Computer, Inc. All rights reserved. Under the copyright laws, this manual may not be copied, in whole
Newton Backup Utility User s Guide for the Windows Operating System K Apple Computer, Inc. 1995 Apple Computer, Inc. All rights reserved. Under the copyright laws, this manual may not be copied, in whole
Getting Started with IntelleView POS Administrator Software
 Getting Started with IntelleView POS Administrator Software Administrator s Guide for Software Version 1.2 About this Guide This administrator s guide explains how to start using your IntelleView POS (IntelleView)
Getting Started with IntelleView POS Administrator Software Administrator s Guide for Software Version 1.2 About this Guide This administrator s guide explains how to start using your IntelleView POS (IntelleView)
Guide for Remote Control PDA
 030.0051.01.0 Guide for Remote Control PDA For Use with Bluetooth and a PC Running Windows 7 Table of Contents A. Required Parts... 3 B. PC Software Installation... 3 C. Configure PC Software... 4 D. Testing
030.0051.01.0 Guide for Remote Control PDA For Use with Bluetooth and a PC Running Windows 7 Table of Contents A. Required Parts... 3 B. PC Software Installation... 3 C. Configure PC Software... 4 D. Testing
INVENTORY MANAGEMENT. TechStorm. http://www.gotechstorm.com/howto/inventorymanagement.pdf
 INVENTORY MANAGEMENT TechStorm http://www.gotechstorm.com/howto/inventorymanagement.pdf Inventory Management Table Of Contents Add Inventory Items In Tablet... 3 Transaction Flow for Adding Inventory in
INVENTORY MANAGEMENT TechStorm http://www.gotechstorm.com/howto/inventorymanagement.pdf Inventory Management Table Of Contents Add Inventory Items In Tablet... 3 Transaction Flow for Adding Inventory in
Menumate Stock Control 10 Steps to Total Stock Control
 Menumate Stock Control 10 Steps to Total Stock Control Introduction Stock Control is an important part of any hospitality business. Industry statistics indicate a hospitality business with no stock control
Menumate Stock Control 10 Steps to Total Stock Control Introduction Stock Control is an important part of any hospitality business. Industry statistics indicate a hospitality business with no stock control
VERITAS Backup Exec 9.1 for Windows Servers Quick Installation Guide
 VERITAS Backup Exec 9.1 for Windows Servers Quick Installation Guide N109548 Disclaimer The information contained in this publication is subject to change without notice. VERITAS Software Corporation makes
VERITAS Backup Exec 9.1 for Windows Servers Quick Installation Guide N109548 Disclaimer The information contained in this publication is subject to change without notice. VERITAS Software Corporation makes
AFN-SchoolStoreManagerGuide-032703
 032703 2003 Blackbaud, Inc. This publication, or any part thereof, may not be reproduced or transmitted in any form or by any means, electronic, or mechanical, including photocopying, recording, storage
032703 2003 Blackbaud, Inc. This publication, or any part thereof, may not be reproduced or transmitted in any form or by any means, electronic, or mechanical, including photocopying, recording, storage
NetBak Replicator 4.0 User Manual Version 1.0
 NetBak Replicator 4.0 User Manual Version 1.0 Copyright 2012. QNAP Systems, Inc. All Rights Reserved. 1 NetBak Replicator 1. Notice... 3 2. Install NetBak Replicator Software... 4 2.1 System Requirements...
NetBak Replicator 4.0 User Manual Version 1.0 Copyright 2012. QNAP Systems, Inc. All Rights Reserved. 1 NetBak Replicator 1. Notice... 3 2. Install NetBak Replicator Software... 4 2.1 System Requirements...
Dell Statistica 13.0. Statistica Enterprise Installation Instructions
 Dell Statistica 13.0 2015 Dell Inc. ALL RIGHTS RESERVED. This guide contains proprietary information protected by copyright. The software described in this guide is furnished under a software license or
Dell Statistica 13.0 2015 Dell Inc. ALL RIGHTS RESERVED. This guide contains proprietary information protected by copyright. The software described in this guide is furnished under a software license or
Instructions for Installing and Using the FOCUS DL-15 Data Transfer Software
 27 March 2015 Instructions for Installing and Using the FOCUS DL-15 Data Transfer Software Introduction This guide will walk you through the process of transferring data from the FOCUS DL-15 to the computer
27 March 2015 Instructions for Installing and Using the FOCUS DL-15 Data Transfer Software Introduction This guide will walk you through the process of transferring data from the FOCUS DL-15 to the computer
Backup/Restore application
 Backup/Restore application (for use with a PC) OPERATION MANUAL for the SL-5600 1 Conditions for Using the Backup/Restore Application Software Sharp Corporation (hereafter referred to as Sharp), under
Backup/Restore application (for use with a PC) OPERATION MANUAL for the SL-5600 1 Conditions for Using the Backup/Restore Application Software Sharp Corporation (hereafter referred to as Sharp), under
Index ScaleNet v1.0 Installation (Windows 95, 98) 1 ScaleNet v1.0 Installation (Windows XP) 3 ScaleNet v1.0 Configuration 6 Initiating Session 7
 Index ScaleNet v1.0 Installation (Windows 95, 98) 1 ScaleNet v1.0 Installation (Windows XP) 3 ScaleNet v1.0 Configuration 6 Initiating Session 7 Working with a single PLS-40L scale 7 Working with more
Index ScaleNet v1.0 Installation (Windows 95, 98) 1 ScaleNet v1.0 Installation (Windows XP) 3 ScaleNet v1.0 Configuration 6 Initiating Session 7 Working with a single PLS-40L scale 7 Working with more
Recurring Contract Billing 10.0 SP6
 Recurring Contract Billing 10.0 SP6 An application for Microsoft Dynamics ΤΜ GP 10.0 Furthering your success through innovative business solutions Copyright Manual copyright 2011 Encore Business Solutions,
Recurring Contract Billing 10.0 SP6 An application for Microsoft Dynamics ΤΜ GP 10.0 Furthering your success through innovative business solutions Copyright Manual copyright 2011 Encore Business Solutions,
MSI Fixed Assets Inventory Version 4.0
 MSI Fixed Assets Inventory Version 4.0 User s Guide Municipal Software, Inc. 1850 W. Winchester Road, Ste 209 Libertyville, IL 60048 Phone: (847) 362-2803 Fax: (847) 362-3347 Contents are the exclusive
MSI Fixed Assets Inventory Version 4.0 User s Guide Municipal Software, Inc. 1850 W. Winchester Road, Ste 209 Libertyville, IL 60048 Phone: (847) 362-2803 Fax: (847) 362-3347 Contents are the exclusive
HP-1000 Powerline USB Adapter
 HP-1000 Powerline USB Adapter User s manual BEFORE INSTALLATION Plan ahead the installation of your powerline network. Note: You will need at least two powerline adapters to create a powerline network.
HP-1000 Powerline USB Adapter User s manual BEFORE INSTALLATION Plan ahead the installation of your powerline network. Note: You will need at least two powerline adapters to create a powerline network.
GX-2009 Data Logger Management Program Operator s Manual
 GX-2009 Data Logger Management Program Operator s Manual Part Number: 71-0163RK Revision: C Released: 3/19/12 www.rkiinstruments.com Warranty RKI Instruments, Inc. warrants gas alarm equipment sold by
GX-2009 Data Logger Management Program Operator s Manual Part Number: 71-0163RK Revision: C Released: 3/19/12 www.rkiinstruments.com Warranty RKI Instruments, Inc. warrants gas alarm equipment sold by
Pendragon Forms Industrial
 Pendragon Forms Industrial Version 7 Installation & Reference Guide for Android Devices Contents What Is Pendragon Forms Industrial?... 2 Installing Pendragon Forms Industrial... 2 Installing Pendragon
Pendragon Forms Industrial Version 7 Installation & Reference Guide for Android Devices Contents What Is Pendragon Forms Industrial?... 2 Installing Pendragon Forms Industrial... 2 Installing Pendragon
HP-1000 Powerline Ethernet Adapter
 HP-1000 Powerline Ethernet Adapter User s manual BEFORE INSTALLATION Plan ahead the installation of your powerline network. Note: You will need at least two powerline adapters to create a powerline network.
HP-1000 Powerline Ethernet Adapter User s manual BEFORE INSTALLATION Plan ahead the installation of your powerline network. Note: You will need at least two powerline adapters to create a powerline network.
File Management Utility. T u t o r i a l
 File Management Utility T u t o r i a l Contents System Requirements... 2 Preparing Files for Transfer to GlobalMark... 2 Application Launch... 2 Printer Setup... 2 Communication Status... 4 Communication
File Management Utility T u t o r i a l Contents System Requirements... 2 Preparing Files for Transfer to GlobalMark... 2 Application Launch... 2 Printer Setup... 2 Communication Status... 4 Communication
Blue Moon Industries. Warehouse Management Integration. for Microsoft Dynamics GP Manhattan Associates' ILS.Net Release 10.0
 Blue Moon Industries Warehouse Management Integration for Microsoft Dynamics GP Manhattan Associates' ILS.Net Release 10.0 Copyright Manual copyright 2008 Blue Moon Industries. All rights reserved. Your
Blue Moon Industries Warehouse Management Integration for Microsoft Dynamics GP Manhattan Associates' ILS.Net Release 10.0 Copyright Manual copyright 2008 Blue Moon Industries. All rights reserved. Your
Empowered by Innovation. Setting Up and Using Fax Mail. P/N 1770087 July 2006 Printed in U.S.A.
 Empowered by Innovation Setting Up and Using Fax Mail P/N 1770087 July 2006 Printed in U.S.A. This manual has been developed by NEC Unified Solutions, Inc. It is intended for the use of its customers and
Empowered by Innovation Setting Up and Using Fax Mail P/N 1770087 July 2006 Printed in U.S.A. This manual has been developed by NEC Unified Solutions, Inc. It is intended for the use of its customers and
Rapid Assessment Key User Manual
 Rapid Assessment Key User Manual Table of Contents Getting Started with the Rapid Assessment Key... 1 Welcome to the Print Audit Rapid Assessment Key...1 System Requirements...1 Network Requirements...1
Rapid Assessment Key User Manual Table of Contents Getting Started with the Rapid Assessment Key... 1 Welcome to the Print Audit Rapid Assessment Key...1 System Requirements...1 Network Requirements...1
UC Express Quick Start Guide
 UC Express Quick Start Guide Programming IP Phone Keys Guide for Installation, Registration, Configuring & Programming Keys Carleton University 0 Unified Communicator Express Quick Start Guide The Unified
UC Express Quick Start Guide Programming IP Phone Keys Guide for Installation, Registration, Configuring & Programming Keys Carleton University 0 Unified Communicator Express Quick Start Guide The Unified
Easy Scan Complete. Administrator User Guide. HealthStream Competency Cent. HealthStream, Inc. 209 10th Ave. South Suite 450 Nashville, TN 37203
 Easy Scan Complete Administrator User Guide HealthStream, Inc. 209 10th Ave. South Suite 450 Nashville, TN 37203 HealthStream Competency Cent Table of Contents Easy Scan Overview... 3 Gathering Data for
Easy Scan Complete Administrator User Guide HealthStream, Inc. 209 10th Ave. South Suite 450 Nashville, TN 37203 HealthStream Competency Cent Table of Contents Easy Scan Overview... 3 Gathering Data for
Invoice Quotation and Purchase Orders Maker
 Invoice Quotation and Purchase Orders Maker Professional Edition Version 2.0.0.0 Help File By: Khaled Aljundi Software developer 1 P a g e Table of Contents 1.0 License Agreement... 3 2.0 About This Software...
Invoice Quotation and Purchase Orders Maker Professional Edition Version 2.0.0.0 Help File By: Khaled Aljundi Software developer 1 P a g e Table of Contents 1.0 License Agreement... 3 2.0 About This Software...
Intel Rapid Storage Technology
 Intel Rapid Storage Technology User Guide August 2011 Revision 1.0 1 Document Number: XXXXXX INFORMATION IN THIS DOCUMENT IS PROVIDED IN CONNECTION WITH INTEL PRODUCTS. NO LICENSE, EXPRESS OR IMPLIED,
Intel Rapid Storage Technology User Guide August 2011 Revision 1.0 1 Document Number: XXXXXX INFORMATION IN THIS DOCUMENT IS PROVIDED IN CONNECTION WITH INTEL PRODUCTS. NO LICENSE, EXPRESS OR IMPLIED,
email-lead Grabber Business 2010 User Guide
 email-lead Grabber Business 2010 User Guide Copyright and Trademark Information in this documentation is subject to change without notice. The software described in this manual is furnished under a license
email-lead Grabber Business 2010 User Guide Copyright and Trademark Information in this documentation is subject to change without notice. The software described in this manual is furnished under a license
Integrated Invoicing and Debt Management System for Mac OS X
 Integrated Invoicing and Debt Management System for Mac OS X Program version: 6.3 110401 2011 HansaWorld Ireland Limited, Dublin, Ireland Preface Standard Invoicing is a powerful invoicing and debt management
Integrated Invoicing and Debt Management System for Mac OS X Program version: 6.3 110401 2011 HansaWorld Ireland Limited, Dublin, Ireland Preface Standard Invoicing is a powerful invoicing and debt management
Employee Time Clock User Manual
 Employee Time Clock User Manual PURPOSE: This software package was created to maintain accurate account of the employees working hours. Employees new and old - can easily be added/deleted and viewed at
Employee Time Clock User Manual PURPOSE: This software package was created to maintain accurate account of the employees working hours. Employees new and old - can easily be added/deleted and viewed at
QUICK START GUIDE. Draft twice the documents in half the time starting now.
 QUICK START GUIDE Draft twice the documents in half the time starting now. WELCOME TO PRODOC Thank you for choosing ProDoc, your forms solution to save time and money, reduce errors, and better serve your
QUICK START GUIDE Draft twice the documents in half the time starting now. WELCOME TO PRODOC Thank you for choosing ProDoc, your forms solution to save time and money, reduce errors, and better serve your
Integrated Accounting System for Mac OS X and Windows
 Integrated Accounting System for Mac OS X and Windows Program version: 6.2 110111 2011 HansaWorld Ireland Limited, Dublin, Ireland Preface Books by HansaWorld is a powerful accounting system for the Mac
Integrated Accounting System for Mac OS X and Windows Program version: 6.2 110111 2011 HansaWorld Ireland Limited, Dublin, Ireland Preface Books by HansaWorld is a powerful accounting system for the Mac
Agilent Automated Card Extraction Dried Blood Spot LC/MS System
 Agilent Automated Card Extraction Dried Blood Spot LC/MS System SCAP DBS Software User Guide Notices Agilent Technologies, Inc. 2012 No part of this manual may be reproduced in any form or by any means
Agilent Automated Card Extraction Dried Blood Spot LC/MS System SCAP DBS Software User Guide Notices Agilent Technologies, Inc. 2012 No part of this manual may be reproduced in any form or by any means
Point of Sale Procedures. Quick Reference
 Point of Sale Procedures Quick Reference Hard Copy Not Controlled Controlled Copy Available On-line Table of Contents How To Charge to Charge Accounts... 1 Closing an Open Check... 2 Creating a Recipe...
Point of Sale Procedures Quick Reference Hard Copy Not Controlled Controlled Copy Available On-line Table of Contents How To Charge to Charge Accounts... 1 Closing an Open Check... 2 Creating a Recipe...
Business Management Online
 Business Management Online Version: 27102012 http://bmo.my User Guide Version 27102012 page 1 of 93 Table of Contents Summary 1 Business Management Online (BMO)...6 2 Starting BMO Quotation...10 3 Starting
Business Management Online Version: 27102012 http://bmo.my User Guide Version 27102012 page 1 of 93 Table of Contents Summary 1 Business Management Online (BMO)...6 2 Starting BMO Quotation...10 3 Starting
Adding Outlook to a Blackberry, Downloading, Installing and Configuring Blackberry Desktop Manager
 Adding Outlook to a Blackberry, Downloading, Installing and Configuring Blackberry Desktop Manager The following instructions work for the District provided Blackberrys from Sprint, but I think it should
Adding Outlook to a Blackberry, Downloading, Installing and Configuring Blackberry Desktop Manager The following instructions work for the District provided Blackberrys from Sprint, but I think it should
TheFinancialEdge. Fast! Guide
 TheFinancialEdge Fast! Guide 101811 2011 Blackbaud, Inc. This publication, or any part thereof, may not be reproduced or transmitted in any form or by any means, electronic, or mechanical, including photocopying,
TheFinancialEdge Fast! Guide 101811 2011 Blackbaud, Inc. This publication, or any part thereof, may not be reproduced or transmitted in any form or by any means, electronic, or mechanical, including photocopying,
Getting Started with CardScan. Chapter
 Getting Started with CardScan Chapter 1 1 Copyright 2006 CardScan, Inc. All rights reserved worldwide. This guide is protected by federal copyright law. No part of this guide may be reproduced or distributed,
Getting Started with CardScan Chapter 1 1 Copyright 2006 CardScan, Inc. All rights reserved worldwide. This guide is protected by federal copyright law. No part of this guide may be reproduced or distributed,
WINDOWS INVENTORY General Procedures Guide
 WINDOWS INVENTORY General Procedures Guide All Rights Reserved by Banyon Data Systems, Inc. 101 W Burnsville Parkway Burnsville, Minnesota 55337 (800) 229-1130 www.banyon.com README FIRST Software Installation
WINDOWS INVENTORY General Procedures Guide All Rights Reserved by Banyon Data Systems, Inc. 101 W Burnsville Parkway Burnsville, Minnesota 55337 (800) 229-1130 www.banyon.com README FIRST Software Installation
Table of Contents. 1. Overview... 3. 1.1 Materials Required. 3 1.2 System Requirements. 3 1.3 User Mode 3. 2. Installation Instructions..
 Table of Contents 1. Overview..... 3 1.1 Materials Required. 3 1.2 System Requirements. 3 1.3 User Mode 3 2. Installation Instructions.. 4 2.1 Installing the On Call Diabetes Management Software. 4 2.2
Table of Contents 1. Overview..... 3 1.1 Materials Required. 3 1.2 System Requirements. 3 1.3 User Mode 3 2. Installation Instructions.. 4 2.1 Installing the On Call Diabetes Management Software. 4 2.2
DiskPulse DISK CHANGE MONITOR
 DiskPulse DISK CHANGE MONITOR User Manual Version 7.9 Oct 2015 www.diskpulse.com info@flexense.com 1 1 DiskPulse Overview...3 2 DiskPulse Product Versions...5 3 Using Desktop Product Version...6 3.1 Product
DiskPulse DISK CHANGE MONITOR User Manual Version 7.9 Oct 2015 www.diskpulse.com info@flexense.com 1 1 DiskPulse Overview...3 2 DiskPulse Product Versions...5 3 Using Desktop Product Version...6 3.1 Product
testo easyheat Configuration and Analysis software Instruction manual
 testo easyheat Configuration and Analysis software Instruction manual en 2 General Information General Information This documentation includes important information about the features and application of
testo easyheat Configuration and Analysis software Instruction manual en 2 General Information General Information This documentation includes important information about the features and application of
Table of Contents. GETTING STARTED...1 Technical Support...1 Scanner Configuration...2 Login and Select a Mode...4
 Barcode Scanner Table of Contents GETTING STARTED...1 Technical Support...1 Scanner Configuration...2 Login and Select a Mode...4 USING THE SCANNER...7 Basic Functionality...7 Shipping or Receiving Mode...8
Barcode Scanner Table of Contents GETTING STARTED...1 Technical Support...1 Scanner Configuration...2 Login and Select a Mode...4 USING THE SCANNER...7 Basic Functionality...7 Shipping or Receiving Mode...8
ACUMAR IR Wireless Computer Interface With DataCapture Excel Template User s Manual
 ACUMAR IR Wireless Computer Interface With DataCapture Excel Template User s Manual Version 4.2s ACUMAR By Lafayette Instrument Company 3700 Sagamore Parkway North Lafayette, IN 47904 (765) 423-1505 FAX:
ACUMAR IR Wireless Computer Interface With DataCapture Excel Template User s Manual Version 4.2s ACUMAR By Lafayette Instrument Company 3700 Sagamore Parkway North Lafayette, IN 47904 (765) 423-1505 FAX:
Monetra Payment Software
 Monetra Payment Software Fast Start: Installation and Configuration Guide Revision: 3.0 Publication date October, 2013 Copyright 2013 Main Street Softworks, Inc. Fast Start: Installation and Configuration
Monetra Payment Software Fast Start: Installation and Configuration Guide Revision: 3.0 Publication date October, 2013 Copyright 2013 Main Street Softworks, Inc. Fast Start: Installation and Configuration
Printer Driver Installation Manual
 Printer Driver Installation Manual Copyrights Any unauthorized reproduction of the contents of this document, in part or whole, is strictly prohibited. Limitation of Liability SATO Corporation and its
Printer Driver Installation Manual Copyrights Any unauthorized reproduction of the contents of this document, in part or whole, is strictly prohibited. Limitation of Liability SATO Corporation and its
System update procedure for Kurio 7 (For build number above 110)
 System update procedure for Kurio 7 (For build number above 110) IMPORTANT NOTE: Before starting the procedure, please check your current Android build number, that can be found as follows: exit the Kurio
System update procedure for Kurio 7 (For build number above 110) IMPORTANT NOTE: Before starting the procedure, please check your current Android build number, that can be found as follows: exit the Kurio
Strategic Asset Tracking System User Guide
 Strategic Asset Tracking System User Guide Contents 1 Overview 2 Web Application 2.1 Logging In 2.2 Navigation 2.3 Assets 2.3.1 Favorites 2.3.3 Purchasing 2.3.4 User Fields 2.3.5 History 2.3.6 Import Data
Strategic Asset Tracking System User Guide Contents 1 Overview 2 Web Application 2.1 Logging In 2.2 Navigation 2.3 Assets 2.3.1 Favorites 2.3.3 Purchasing 2.3.4 User Fields 2.3.5 History 2.3.6 Import Data
UX Mail Fax Features. Empowered by Innovation. P/N 0913251 Rev 1, September 15, 2008 Printed in U.S.A. V4.21
 Empowered by Innovation UX Mail Fax Features P/N 0913251 Rev 1, September 15, 2008 Printed in U.S.A. V4.21 For additional resources, visit UX5000 on the web at http://www.necux5000.com. This manual has
Empowered by Innovation UX Mail Fax Features P/N 0913251 Rev 1, September 15, 2008 Printed in U.S.A. V4.21 For additional resources, visit UX5000 on the web at http://www.necux5000.com. This manual has
Driver Updater Manual
 Driver Updater Manual Keep your drivers up-to-date! Improve your system performance and stability by keeping your drivers updated. Automatically find, update and fix the drivers on your computer and turn
Driver Updater Manual Keep your drivers up-to-date! Improve your system performance and stability by keeping your drivers updated. Automatically find, update and fix the drivers on your computer and turn
Inventory and Work Order System
 INFORMATION MANAGEMENT SERVICES, INC. Inventory and Work Order System User s Manual 2 2001 Information Management Services, Inc. All rights reserved. Reproduction, adaptation, or translation without prior
INFORMATION MANAGEMENT SERVICES, INC. Inventory and Work Order System User s Manual 2 2001 Information Management Services, Inc. All rights reserved. Reproduction, adaptation, or translation without prior
TimePilot. Time and Attendance Systems Instruction Manual
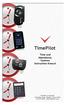 TimePilot Extreme TimePilot Vetro TimePilot Time and Attendance Systems Instruction Manual TimePilot Tap + TimePilot PC TimePilot Corporation 340 McKee Street, Batavia, Illinois 60510 630.879.6400 www.timepilot.com
TimePilot Extreme TimePilot Vetro TimePilot Time and Attendance Systems Instruction Manual TimePilot Tap + TimePilot PC TimePilot Corporation 340 McKee Street, Batavia, Illinois 60510 630.879.6400 www.timepilot.com
ScanWin Installation and Windows 7-64 bit operating system
 ScanWin Installation and Windows 7-64 bit operating system In order to run the ScanWin Pro install and program on Windows 7 64 bit operating system you need to install a Virtual PC and then install a valid,
ScanWin Installation and Windows 7-64 bit operating system In order to run the ScanWin Pro install and program on Windows 7 64 bit operating system you need to install a Virtual PC and then install a valid,
CS SoftDent Practice Management Software Installation Guide for Client/Server Configurations
 DE1005-15 CS SoftDent Practice Management Software Installation Guide for Client/Server Configurations Notice Carestream Health, Inc., 2012. No part of this publication may be reproduced, stored in a retrieval
DE1005-15 CS SoftDent Practice Management Software Installation Guide for Client/Server Configurations Notice Carestream Health, Inc., 2012. No part of this publication may be reproduced, stored in a retrieval
SUPPORT GUIDE FOR NOKIA PC SYNC
 SUPPORT GUIDE FOR NOKIA PC SYNC Copyright Nokia Mobile Phones 2002. All rights reserved Issue 4 Contents 1. INTRODUCTION...1 2. SYSTEM REQUIREMENTS...1 3. CONFIGURATION...1 4. SYNCHRONIZATION...6 5. FREQUENTLY
SUPPORT GUIDE FOR NOKIA PC SYNC Copyright Nokia Mobile Phones 2002. All rights reserved Issue 4 Contents 1. INTRODUCTION...1 2. SYSTEM REQUIREMENTS...1 3. CONFIGURATION...1 4. SYNCHRONIZATION...6 5. FREQUENTLY
Config software for D2 systems USER S MANUAL
 DT-CONFIG SOFTWARE Config software for D2 systems USER S MANUAL CONTENTS 1. Introductions ------------------------------------------------------------------- 3 2. System Requirement and Connection ----------------------------------------
DT-CONFIG SOFTWARE Config software for D2 systems USER S MANUAL CONTENTS 1. Introductions ------------------------------------------------------------------- 3 2. System Requirement and Connection ----------------------------------------
Power Log PC Application Software
 Power Log PC Application Software Users Manual May 2007 Rev. 1, 5/08 2007-2008 Fluke Corporation. All rights reserved. Specifications are subject to change without notice. All product names are trademarks
Power Log PC Application Software Users Manual May 2007 Rev. 1, 5/08 2007-2008 Fluke Corporation. All rights reserved. Specifications are subject to change without notice. All product names are trademarks
9243063 Issue 1 EN. Nokia and Nokia Connecting People are registered trademarks of Nokia Corporation
 9243063 Issue 1 EN Nokia and Nokia Connecting People are registered trademarks of Nokia Corporation Nokia 9300i Backing up data Nokia 9300i Backing up data Legal Notice Copyright Nokia 2005. All rights
9243063 Issue 1 EN Nokia and Nokia Connecting People are registered trademarks of Nokia Corporation Nokia 9300i Backing up data Nokia 9300i Backing up data Legal Notice Copyright Nokia 2005. All rights
This guide explains how to install an Intel Solid-State Drive (Intel SSD) in a SATA-based desktop or notebook computer.
 Installation Guide This guide explains how to install an (Intel SSD) in a SATA-based desktop or notebook computer. The instructions include migrating your data from your current storage device (such as
Installation Guide This guide explains how to install an (Intel SSD) in a SATA-based desktop or notebook computer. The instructions include migrating your data from your current storage device (such as
Microsoft Dynamics GP. Audit Trails
 Microsoft Dynamics GP Audit Trails Copyright Copyright 2007 Microsoft Corporation. All rights reserved. Complying with all applicable copyright laws is the responsibility of the user. Without limiting
Microsoft Dynamics GP Audit Trails Copyright Copyright 2007 Microsoft Corporation. All rights reserved. Complying with all applicable copyright laws is the responsibility of the user. Without limiting
Installation Guide Wireless 4-Port USB Sharing Station. GUWIP204 Part No. M1172-a
 Installation Guide Wireless 4-Port USB Sharing Station 1 GUWIP204 Part No. M1172-a 2011 IOGEAR. All Rights Reserved. PKG-M1172-a IOGEAR, the IOGEAR logo, MiniView, VSE are trademarks or registered trademarks
Installation Guide Wireless 4-Port USB Sharing Station 1 GUWIP204 Part No. M1172-a 2011 IOGEAR. All Rights Reserved. PKG-M1172-a IOGEAR, the IOGEAR logo, MiniView, VSE are trademarks or registered trademarks
ONE-TOUCH MAIL V 2.3 MANUAL
 ONE-TOUCH MAIL V 2.3 MANUAL The Email Solution for a Mobile World One-Touch Mail combines a number of state-of-the-art technologies in one small package to give you access to vital information and keep
ONE-TOUCH MAIL V 2.3 MANUAL The Email Solution for a Mobile World One-Touch Mail combines a number of state-of-the-art technologies in one small package to give you access to vital information and keep
EASE Scan Tool Customers. SECTION I - Installation
 Please Install Your EASE Scan Tool DVD Before Installing Any Other Software That Came With Your Package. SECTION I - Installation ATTENTION: Do NOT connect an EASE Vehicle Interface Device to your Computer
Please Install Your EASE Scan Tool DVD Before Installing Any Other Software That Came With Your Package. SECTION I - Installation ATTENTION: Do NOT connect an EASE Vehicle Interface Device to your Computer
Microsoft Dynamics GP. Bill of Materials
 Microsoft Dynamics GP Bill of Materials Copyright Copyright 2007 Microsoft Corporation. All rights reserved. Complying with all applicable copyright laws is the responsibility of the user. Without limiting
Microsoft Dynamics GP Bill of Materials Copyright Copyright 2007 Microsoft Corporation. All rights reserved. Complying with all applicable copyright laws is the responsibility of the user. Without limiting
Contents. Hardware Configuration... 27 Uninstalling Shortcuts Black...29
 Contents Getting Started...1 Check your Computer meets the Minimum Requirements... 1 Ensure your Computer is Running in Normal Sized Fonts... 7 Ensure your Regional Settings are Correct... 9 Reboot your
Contents Getting Started...1 Check your Computer meets the Minimum Requirements... 1 Ensure your Computer is Running in Normal Sized Fonts... 7 Ensure your Regional Settings are Correct... 9 Reboot your
