Point of Sale. User s Guide. Version 4.0. Comprehensive guide to retail management features
|
|
|
- Bryce Chapman
- 8 years ago
- Views:
Transcription
1 Point of Sale Version 4.0 User s Guide Comprehensive guide to retail management features
2 Copyright Copyright 2004 Intuit Inc. Intuit Inc. All rights reserved. P.O. Box 7850 First printing April 2002 Mountain View, California Trademarks Intuit, the Intuit logo, QuickBooks, Quicken, TurboTax, ProSeries, Lacerte, EasyStep and QuickZoom, among others, are registered trademarks and/or registered service marks of Intuit Inc. in the United States and other countries. QuickBooks.com and Quicken.com, among others, are trademarks and/or service marks of Intuit Inc. in the United States and other countries. Contains images 2003 Microsoft Corporation. Contains images and RoboHelp - portions copyrighted (c) 2003 ehelp Corporation. All rights reserved. Other parties' trademarks or service marks are the property of their respective owners and should be treated as such.
3 Contents Chapter 1 Welcome to QuickBooks POS... 1 Chapter 2 POS Fundamentals Chapter 3 Departments & Vendors Chapter 4 Managing Inventory Chapter 5 Inventory Utilities Chapter 6 Purchasing Chapter 7 Receiving Chapter 8 Customers Chapter 9 Recording Sales & Returns Chapter 10 Customer Orders Chapter 11 End of Day Procedures Chapter 12 Reports & Sales Charts Chapter 13 Employees & Security Chapter 14 Managing Multiple Stores Chapter 15 Financial Exchange with QuickBooks Appendix A Preferences Appendix B Feature Comparison Appendix C Financial Exchange Mappings Appendix D POS Compatible Equipment Appendix E Glossary of Terms Index
4
5 Welcome 1 Overview... 2 QuickBooks POS Basic, Pro, or Pro Multi-Store... 3 Unlocking to the Pro or Pro Multi-Store Level... 4 Buying Additional User Licenses... 4 Purpose of This Guide... 5 Compatible POS Hardware... 6 Inventory - The Core of QuickBooks POS... 7 How QuickBooks POS Documents Update Inventory... 7 Getting Around in QuickBooks POS...9 The QuickBooks POS Home Page... 9 Customizing the Icon Bars Navigating and Selecting Menu Options, Icons, Tasks, and Open Windows Creating and Using Company Data Files The Data Import Tool Protecting Your Data Non-Tolerant Activities in QuickBooks POS Learning QuickBooks POS The Learning Center Using Practice Mode Getting Help and Support In-Program Help Files Contacting Technical Support Updating QuickBooks Point of Sale Welcome to QuickBooks POS 1
6 Overview QuickBooks Point of Sale (QuickBooks POS) is an advanced point of sale, inventory control, customer tracking, and reporting program designed for effective management of retail stores. As you order, receive, and sell merchandise, your inventory quantities and costs are instantly updated. At a glance, you can view item quantities on hand and on order; review costs, prices and margins; and view detailed reports on sales activity. You can track customers and use the resulting purchase history information to customize promotions, marketing materials, and mailings. At the end of your business day the program will help you reconcile your cash drawer, process credit card transactions (optional fee-based service), and backup your data files. QuickBooks POS allows up to five networked workstations to run the program simultaneously within a single store, with each of them having current information always available. With the Pro Multi-Store level you can share data between up to ten separate stores. (Refer to the Multiple Workstation and Multi-Store sections of the Getting Started Guide for additional requirements and information). Optionally, QuickBooks POS can be integrated with QuickBooks Financial Software Pro and Premier ( ) or Enterprise Solutions ( ) to give you unified control over your entire retail operation. Existing inventory items, customers, and vendors from your QuickBooks Financial Software can be imported into QuickBooks POS and all of your daily point-of-sale data can be transferred to the financial software at the push of a button. Have your current point-of-sale data in another software product? The included Data Import Tool allows you to transfer customers, vendors, and items from other point-of-sale software or from vendor-provided lists via a predefined Excel spreadsheet. (Refer to The Data Import Tool later in this chapter.) 2 User s Guide
7 QuickBooks POS Basic, Pro, or Pro Multi-Store The QuickBooks POS software CD that you purchased contains three separate levels of the program, each with a specific set of features. This allows you to license and use only those features that you need, without having to pay for advanced features you don't need. As your business grows, you can easily "unlock" the additional features of the next level by simply upgrading your product license over the phone. The three levels of QuickBooks POS are: QuickBooks POS Basic - includes all the basic features you need to purchase, receive, and sell merchandise, track customers, run meaningful reports, and integrate with QuickBooks Financial Software to help you manage your business better. QuickBooks POS Pro - includes all of the basic features, plus these additional features: o Customer orders (layaways, sales orders, work orders) o Size and color (style) inventory grids o Assembly and group item tracking (kits, gift baskets, etc.) o Ability to track an item purchased from multiple vendors o Document tracking of item serial numbers o Employee commission tracking o Discount pricing (X for Y pricing) o Special Order items o Ability to add your logo to printed documents o Capture shipping information and add to documents, with charges and tracking information QuickBooks POS Pro Multi-Store - includes all the features of the Pro level, plus: o Centralized purchasing and inventory control at a "Headquarters" store, which can exchange and consolidate data with up to nine other stores, run company reports, and exchange data with QuickBooks Financial Software o Ability at each store to view inventory quantities on-hand and on order for all other stores o Transfer slips to track transfers of merchandise between stores o Ability to set different default sales tax rates and default payment methods at each store o Store Exchange of data between Headquarters and remote stores via , removable media, or remote connection (LAN, WAN, VPN) For a detailed list of the features at each level, see Appendix B. You can try the features in a higher level in Practice mode by selecting the level when you access practice. (See Using Practice Mode later in this chapter.) 1. Welcome to QuickBooks POS 3
8 Unlocking to the Pro or Pro Multi-Store Level If Pro or Pro Multi-Store features are what you need, you can unlock them at any time, for an additional fee. Only the server workstation can connect to Intuit servers to unlock additional licensing. Tip: Try Pro or Pro Multi-Store Features in Practice You can try out the features at a higher level at anytime in practice mode. If you are a Basic-level user, you can practice in the Pro or Pro Multi-Store levels to determine if the features available are suited for your business. Pro-level users can practice at the Pro Multi-Store. To unlock to Pro or Pro Multi-Store levels: 1. Select HOME from the main icon bar or Open Windows list. 2. Select UNLOCK QB POS from the Help and Support menu at the left of the screen. Review the differences between the different levels of QuickBooks POS on the displayed information page. 3. Select BUY NOW from the displayed page when you are ready to upgrade to a higher level.. Follow the on-screen prompts to contact QuickBooks Customer Service and receive a special code to activate the level you wish to purchase. There is no need to reinstall the QuickBooks POS software or transfer company data; the change to the new level is handled automatically. Every unlock comes with a 60-Day, Money-Back Satisfaction Guarantee (ask for details). Buying Additional User Licenses If you want to add additional licenses for your current level of QuickBooks POS within a store, you can do that by phone directly from Intuit. QuickBooks POS allows up to five networked workstations within a store. You can also connect to Intuit servers and synchronize your inproduct licensing with our records to reflect the licenses you have purchased. To buy additional user licenses: 1. Select MANAGE MY LICENSE BUY ADDITIONAL USER LICENSE from the Help menu. 2. Follow the on-screen prompts to call Intuit and obtain a validation code to add another license. To synchronize your license data with Intuit records: 1. Select MANAGE MY LICENSE SYNCHRONIZE LICENSE DATA ONLINE from the Help menu. 2. Follow the on-screen prompts to synchronize license data. 4 User s Guide
9 Purpose of This Guide This user's guide provides information about using the QuickBooks POS program to help manage your retail business. The program was designed to benefit each unique retailer by including many user-definable features. These features, controlled by the program level you have licensed as well as preference and security settings, are configured during the installation and interview process, but can be manually changed later as necessary. Some of the graphics in this guide may differ from what you see on your screen. This should not be cause for concern; in most cases the steps to perform a task will remain the same. If a feature is not available to you, it is probably due to preference or security settings, or the level of the program you have licensed. Features controlled by program level licensing are clearly marked. Note: Latest Information Due to print production schedules, it may be possible that program changes were made after this User s Guide went to print. If you notice discrepancies between this printed document and the program, please consult the electronic version of the User's Guide (select USER GUIDES from the HELP menu) or search the in-program help files for the latest information. User's Guide Conventions: The type of information designated Keyboard keys Two-key combinations Toolbar or dialog selections Field names Cross reference Menu paths File path/name Examples <Enter>, <Alt>, <F2>, < > <Alt+N>, <Ctrl+F> INVENTORY, SAVE, NEW Vendor Code, Markdown %, Price (Refer to Chapter 4. Inventory.) COMPANY COMPANY PREFS SALES \RPRO\BACKUP Data to be entered in a field 001 Procedural instructions Important procedural information Program tips (shortcuts, etc.) for advanced users Possible adverse effects of performing an action Preference settings that affect the current activity , etc. NOTE: TIP: WARNING: PREFERENCE: 1. Welcome to QuickBooks POS 5
10 Note: Terminology Throughout this guide we use terminology that is standard in retail operations and terminology that may be unique to the QuickBooks POS program. (Refer to Appendix E for definitions of terms used.) Note: Installation Information Installation and configuration information is included in the Getting Started Guide that accompanied your software. Users upgrading from a previous version of the software should refer to the Upgrader Briefing provided with the software. Note: Graphics Used in this Guide The graphics used in this guide may not exactly match what you see on your screen. This is because the screen layouts can differ depending on program configuration. Pro/Pro Multi-Store users will have more menus, fields, and tasks on their screens than do Basic level users. Generally, the screens displayed in this guide are from the Pro level of the software. The general procedures used to carry out an activity are still correct. Compatible POS Hardware QuickBooks Point of Sale has been designed to work seamlessly with select industry-leading retail hardware. Although the program may operate with various other hardware peripherals, Intuit does not provide hardware support for equipment not sold by Intuit. A complete list of POS equipment compatible with QuickBooks POS is provided in Appendix D. of this User's Guide. For the most up-to-date list of supported hardware, or to purchase supported hardware directly from QuickBooks, select the POINT OF SALE HARDWARE OPTIONS link from the QuickBooks POS home page or call For more information regarding equipment configuration and troubleshooting, search the inprogram help file index using the keyword Equipment. 6 User s Guide
11 Inventory - The Core of QuickBooks POS The QuickBooks POS inventory quantities and costs are kept updated as transactional documents are made and recorded when receiving, selling, and transferring items. All item-related data, such as description, cost, price, size, color, reorder points, etc., are also tracked in inventory. Tightly integrated with inventory are the other primary program areas wherein the various activities that affect inventory are carried out. These areas are: Point of Sale (POS) Purchasing Financial Reports Tools For maintaining your customer list and recording sales, returns, and customer orders, as well as for running the End of Day procedure. For maintaining your vendor list, and conducting all purchasing, receiving, and returning of merchandise from your vendors. For exchanging data with QuickBooks Financial Software. For analyzing your merchandise movement, purchasing, sales, and to print lists. For conducting Store Exchanges (Pro Multi-Store), logging in/out of the program, and viewing the current workstations using QuickBooks POS. The specific tasks available in each of these areas can be accessed from the menus at the top of the QuickBooks POS screen. How QuickBooks POS Documents Update Inventory You create two general document types to track and record your retail activities. Transactional documents record actual changes in inventory and provide a permanent record of those changes. For example, a sales receipt is a transactional document that permanently records the deduction of an item quantity from inventory when the item is sold. There is a separate list for each of the transactional document types. Transactional documents can never be deleted. For this reason, transactional documents are sometimes referred to as history documents. Former receipts, for example, are contained in your sales history list. The information contained in your transactional history is used for running reports and for tracking customer and vendor purchases. 1. Welcome to QuickBooks POS 7
12 Order documents are temporary documents used to plan the purchase or sale of merchandise. The information recorded on an order document, such as items, prices, deposits, and terms can be easily transferred to a transactional document when the merchandise is actually received or sold. Vendors Memos (Adjustment History) Customers Purchase Orders Vouchers (Receiving History) Inventory Receipts (Sales History) Customer Orders Pro Multi-Store Only Slips (Transfer History) The transactional documents used in QuickBooks POS include: Vouchers Receiving vouchers add to inventory the merchandise received from vendors. Vouchers also adjust your inventory item cost. Return vouchers subtract from inventory merchandise that is returned to vendors. The order document related to vouchers is the purchase order. Receipts Sales receipts subtract merchandise from inventory when customers make purchases. A return receipt is used to add merchandise back to inventory when returned by a customer. The order document related to receipts is the customer order (includes layaways, sales orders, and work orders). Memos Adjustment memos can either add or subtract merchandise from inventory or adjust inventory costs. Memos are used when none of the other transactional documents is appropriate. For example, an adjustment memo could be used to deduct shrinkage quantities or quantities donated to a charitable organization. Memos can also be used to correct previous errors. Slips (Pro Multi-Store) Slips record the transfer of merchandise from one store to another. Additional features in the program include security control, a practice module for learning and training, and data verification and repair. 8 User s Guide
13 Getting Around in QuickBooks POS The QuickBooks POS Home Page The home page is the startup screen for QuickBooks POS, as pictured below, containing the program Navigator (clickable workflow links that take you to the various task areas) and providing access to help and learning activities to get you started. If at anytime, you are unsure of how to handle a particular task we suggest you return here for overview information and assistance. The next page contains explanations of the numbered components of the QuickBooks POS home page.. Familiarizing yourself with the terminology related to these components will help you learn the program and follow the procedures given in this guide. QuickBooks POS Home Page 1. Welcome to QuickBooks POS 9
14 Open Windows List Text Menus Main Icon Bar Window Icon Bar Side Bar Navigator Displays all of your current open windows. To switch to another open window, select it from this list. Select HOME to return to the home page. It is not necessary to close one window before opening or switching to another, though you may want to close windows as you finish a task just to keep the Open Windows list compact. Windows standard text menus provide access to all areas and features of QuickBooks POS. These menus can be used to locate the area you need to complete a task, even if you have turned off the display of the side bar or main icon bar. The main icon bar provides shortcuts to your most frequently used program tasks. You can customize the task icons that are displayed and their order. You can also turn off this icon bar if you want more screen space for the display of task windows. The icon bar at the top of the open window contains task shortcuts that pertain to your current activity. Select HELP from this icon bar or press <F1> to get assistance related to the current task. The vertical toolbar on the left side of the screen, which contains the Open Windows list and the Help and Support menu (when at the home page) or the Task List related to your current activity (with a task window displayed). You can also turn off the side bar if you want more screen space for the display of task windows. The QuickBooks POS Navigator graphically represents the retail workflow of merchandise through your store(s) and contains clickable links to take you directly to the area you need to complete a task as well as links to get help in using the program. Customizing the Icon Bars You can turn on/off the display of the main icon bar and the side bar, and you can add, delete, or rearrange the task icons appearing on the main icon bar. Customizing the icon bar with the task icons you use most often can help make your workflow more efficient. To turn on/off the display of the main icon bar or side bar: 1. Select CUSTOMIZE from the View menu. 2. Select or clear (<Enter>) the check marks for either or both SIDE BAR and ICON BAR. A check mark means that the component is displayed. 10 User s Guide
15 If you turn off the icon bar or side bar, the same options are available from the text menus and/or task button on the bottom of the open window. Note that turning off the side bar means that the expanded customer information normally displayed on a sales receipt or customer order is not shown. (Refer to Chapters 9 and 10 for more information on these documents.) Touchscreen users that turn off the display of the side bar will not have access to the touchscreen controls. To add, delete, or rearrange icons on the main icon bar: 1. Select CUSTOMIZE from the View menu. 2. Select CUSTOMIZE ICON BAR. 3. Select or clear (<Space>) the check marks for the available icons. Icons with a check mark are displayed on the icon bar. 4. To rearrange icons: 5. Select OK. Mouse or touchscreen users: Select an icon, then drag and drop it into the desired position. Keyboard users: Highlight an icon and then hold down <Ctrl> while using your up/down arrow keys to move the icon to the desired position. Navigating and Selecting Menu Options, Icons, Tasks, and Open Windows QuickBooks POS is designed to make moving between program modules, selecting buttons, and entering data both intuitive and efficient. The program offers keyboard, mouse, and touchscreen compatibility. Using a Mouse or Touchscreen When the documentation says to select, highlight, or place the focus on an icon bar button, field, window name, task, or menu selection, mouse and touchscreen users can simply click or touch that component. To facilitate touchscreen use, a navigation toolbar and virtual keyboards are added to the bottom of the side bar and in appropriate dialogs. To close an open windows, display the window and select CLOSE from the bottom icon bar or click/touch the red X in the upper-right corner of the window. To close all open windows, select CLOSE ALL WINDOWS from the Window menu. Preferences: Enable Touchscreen Use EDIT PREFERENCES WORKSTATION EQUIPMENT TOUCHSCREEN MONITOR Enable touchscreen features: Select to display the touchscreen navigational controls and virtual keyboards to the side bar and in various windows. Requires a touchscreen monitor. 1. Welcome to QuickBooks POS 11
16 Touchscreen Tips Reducing your video resolution to 800 x 600 can make touching small fields easier. Double-touching in quick succession has the same effect as double-clicking with a mouse. Touch, hold, and drag to reposition column headers and dividers. Your touchscreen controls may be customizable through software provided by the manufacturer. Generally, you can access this software from the Windows Control Panel. The size of your scrollbars can be changed to make touch scrolling easier. Go to the Windows CONTROL PANEL DISPLAY APPEARANCE. Select SCROLLBAR from the Item list and set the size that works best for you. This changes the scrollbar size for all of your Windows programs. Touchscreen monitors are ideal for certain activities when you are making selections from predefined data lists, such as when ringing up sales. However, when data must be entered into records, such as when initially setting up the system, running reports, or entering your preference settings, you will find that a hybrid system including a keyboard (for entering data) is more efficient. Using a Keyboard Keyboard users can navigate the program and make selections in a variety of ways: Press <Alt+underlined letter>, when displayed, to directly access or activate a menu or icon selection. Press <Alt> to move the focus to the text menus (File menu), then use the arrow keys to navigate left, right, down (open menu and move through choices), and then <Enter> to select an option. Press <F10> to move the focus from the menus back to the open window. Press <Alt + Page Up/Page Down> to cycle through the open windows. Press <Ctrl+T> to open the task list, arrow to an option and then press <Enter>. Press <Tab> to accept an entry and move to the next field on a form/list. Select KEYBOARD SHORTCUTS from the Help menu in the program for a list of other shortcuts for your current open window. (Refer to Chapter 2 for more information about navigating in lists and forms and entering data in fields.) 12 User s Guide
17 Creating and Using Company Data Files QuickBooks POS allows you to create a new company data file, convert data from a previous version of the software, and to open any company data file to which you have access on your network. These options are available only from the server workstation and are subject to security rights. Upon initial startup of QuickBooks POS on the server workstation, you are prompted to create your company data (or to convert from a previous version of QuickBooks POS, if detected). If you chose not to do so at that time, or if you decide to start over, you can access these choices at anytime in the future by selecting COMPANY DATA from the File menu. To create a new company data file: 1. Close all open windows. 2. Select COMPANY DATA from the File menu and then select NEW. 3. Enter a unique name for the new company data in the dialog displayed and then select OK. QuickBooks POS displays a status indicator as it creates the new company data. 4. Select OK when the confirmation dialog is displayed. QuickBooks POS launches the Setup Interview to assist you in configuring your new company data. Follow the on-screen prompts to complete the interview. To convert company data from a previous version: 1. Close all open windows. 2. Select COMPANY DATA from the File menu and then select CONVERT FROM PREVIOUS VERSION. 3. Enter a unique name for the new company data in the dialog displayed and then select OK. QuickBooks POS searches for and detects your prior version and displays the path to it. 4. If the specified path is the correct installation from which you want to convert data, select OK. Alternatively, select BROWSE and navigate to a different installation from which you want to convert data and then select OK. You can also convert from a previous version s backup file by selecting that option and browsing to the correct backup folder. QuickBooks POS copies the data files from the previous version to a temporary location, converts the copied files to the QuickBooks Point of Sale 4.0 format, verifies the file integrity, and then imports the files to your QuickBooks Point of Sale 4.0 folder. This process may take several minutes, depending on the size of your existing data. 1. Welcome to QuickBooks POS 13
18 5. Select OK to close the import confirmation window when displayed. 6. If you require employee logins, the Log In window is displayed. Use your previous version user name and password to log in to the program. To open different company data: This feature allows you, or your accountant, to open any company data file located on the local network. 1. Close all open windows. 2. Select COMPANY DATA from the File menu and then select OPEN. QuickBooks POS displays a list of company data files located on the server workstation. 3. To open one of the files listed, highlight it and then choose OK. OR Select ALTERNATE LOCATION and then BROWSE to locate a company data file on your network. Select OPEN after locating the correct file. QuickBooks POS opens the specified company data and displays a confirmation dialog. 4. Select OK to close the confirmation window when displayed. The Data Import Tool You may have existing customer, vendor, and inventory data in other applications (other than QuickBooks financial software) that you wish to enter into the program. Or, maybe you receive data electronically from an outside source, such as a vendor. The Data Import Tool is designed to spare you from the time-consuming task of manually entering large amounts of existing data into QuickBooks POS. This tool is particularly useful for: Importing data from your existing point-of-sale software Importing data provided by vendors, such as catalog information for new inventory items or updates to existing items The tool takes customer, vendor, or inventory information entered into a predefined Microsoft Excel template and transfers this information into the correct data fields in QuickBooks POS. Users simply place the data to be transferred into the template, typically by using standard copyand-paste procedures. You must have Excel installed to use this feature. We recommend that you back up your QuickBooks POS data before beginning. 14 User s Guide
19 Inventory Import Options Before the import begins, you have the opportunity to specify how you want to handle duplicate item UPCs or Alternate Lookups (ALU). The available options are: Do not import if UPC or ALU value already exists in company file With this option selected, the tool will NOT overwrite an existing QuickBooks POS item with the information from the import spreadsheet. Such items are marked in the spreadsheet for your review later. Update item in company file if UPC exists With this option selected, and a spreadsheet item has the same UPC as an existing QuickBooks POS item, the information from the spreadsheet overwrites the information in QuickBooks POS. Select this option if your vendor is providing updated information for existing items and you primarily use UPC identifiers. Note, however, that if the ALU is also a duplicate, the information will not be updated. Update item in company file if ALU exists With this option selected, and a spreadsheet item has the same ALU as an existing QuickBooks POS item, the information from the spreadsheet overwrites the information in QuickBooks POS. Select this option if your vendor is providing updated information for existing items and you primarily use ALU identifiers. Note, however, that if the UPC is also a duplicate, the information will not be updated. To use the Data Import Tool: 1. Back up your QuickBooks POS company data. 2. Select UTILITIES IMPORT from the File menu. The Data Import Tool launches. 3. Review the information on the overview page and then select NEXT to continue. 4. Select OPEN QBPOS DATA TEMPLATE IN EXCEL. 5. Enter information on the three data worksheets (Vendors, Customers, Inventory). View the general instructions on the Instructions worksheet and follow the specific instructions on each data worksheet to complete it. 6. When done entering information, save the spreadsheet to your desktop. 7. Return to the Data Import window and select IMPORT. 8. On the next screen, specify an option for item import (see discussion above) and then select NEXT. 1. Welcome to QuickBooks POS 15
20 The tool imports the data from the spreadsheet into QuickBooks POS and displays the Complete screen. 9. Select VIEW LOG if you want to review the import information, including errors and records not imported, or FINISH to close the tool. To access the Import log later: Select UTILITIES VIEW DATA IMPORT LOG from the File menu. The following guidelines apply to importing data: If a vendor code in the data import template duplicates a vendor code already in QuickBooks POS, the vendor information is not imported. Only the item information actually entered into the template is updated upon import. (Pro Multi-Store) Item quantities can be entered by store into the template, and will be imported accordingly to the corresponding store in QuickBooks POS. While reviewing the log entries, click on any blue hyperlink to take you to that record in question for review. Additional information is available on the import template and in the help topics called from the import window. Protecting Your Data The data you accumulate in your business is extremely valuable. Keeping it safe should be a top priority. QuickBooks POS provides several methods to help you protect your data: By requiring employee logins and assigning security rights you can limit access to your data and program features. (See Chapter 13 for more information.) Changes that affect your inventory value (cost and quantity) are automatically tracked on transactional documents and adjustment memos, leaving a paper audit "trail." Backup copies of your data can be made each time you run the End of Day process and are automatically made every time the server workstation exits the software. Additional protection can be gained by following a regular manual back up routine. (See Chapter 11 for more information.) Your data files are automatically checked for integrity and repaired if necessary as backups are made. This procedure is automatic and no user action is necessary. 16 User s Guide
21 Anytime the server workstation exits the program, QuickBooks POS will automatically check for and carry out the following tasks: If credit card sales have been made but not yet settled, the program will prompt you to run the End of Day settlement procedure before exiting. The automated data protection procedure will run to ensure your data is safe. The integrity of your data files is verified and then backed up. A progress status bar will be displayed during this process. We strongly urge you to follow a comprehensive manual backup procedure in addition to this automatic protection. General System and Network Protection While the steps above are intended to protect your QuickBooks POS data, you should also be concerned about general system protection. Here are several more suggestions for protecting your data and the systems on your company network. Require password logins Assign a unique username and password to each person in your company using QuickBooks POS. Each employee should have a unique user name and password for Windows and for QuickBooks POS. QuickBooks POS, like any Windows application, relies on security features within Windows. These features are most effective when each user on the system can be accounted for. With password protection set, access to your company file can only be granted with the assigned passwords. If you share your data file with an accountant or other business advisor, assign user names and passwords to them as well. Restrict Security Rights Configure QuickBooks POS security rights appropriate for your business and the needs of your employees to access specific features and data. QuickBooks POS comes with four default security groups (sets of rights) and you can create customer groups as needed. Install anti-virus software and keep it up to date! Install a network-based or PC-based firewall If you install a firewall on your Internet connection, you can reduce the likelihood that uninvited persons will use the Internet to access systems on your network. Firewall products will help you to ensure that your computers only conduct the traffic you allow. Most major brands of anti-virus software also offer firewalls. Note: Firewalls may have to be configured to allow QuickBooks POS to communicate between workstations on a network. (Refer to the Getting Started Guide for more information.) Use Windows security and Windows Update Find out more about Windows security and Windows Update services from Microsoft: Backup your data frequently Keep backups of your data file in a safe location. Keep your backups in a fireproof safe, or at a business records management facility. 1. Welcome to QuickBooks POS 17
22 Non-Tolerant Activities in QuickBooks POS Some activities in QuickBooks POS are non-tolerant activities, meaning that all other workstations must be out of QuickBooks POS before they can be performed (sitting at the home page is OK). The User Information screen gives you a summary of the workstations currently in the program. This screen is displayed automatically if you launch a non-tolerant activity and other workstations are in the program to let you know they must exit before you can continue. You can also access this screen manually following the procedure below. To view the User Information screen: 1. Select USER INFORMATION from the Tools menu. The workstation, user, and computer names currently in QuickBooks POS are displayed. Select REFRESH to update the information as needed. 2. Select CLOSE (<Esc>) to exit. Non-tolerant activities in QuickBooks POS include: Restoring data Installing QuickBooks POS updates 18 User s Guide
23 Learning QuickBooks POS QuickBooks POS is full-featured retail management software. While we take great pains in making it simple to learn and use, some degree of training is necessary to be efficient and productive. There are two ways that you can train and experiment with program features without affecting your real data. The QuickBooks POS Learning Center provides a variety of learning tools including Show Me demonstration videos, text overviews of program areas and features, and links to help you get additional assistance when needed. Practice QuickBooks POS is a separate program area that you can use to try out most of the program s features, train employees, or see how the features at a higher level (Pro and Pro Multi-Store) work. The Learning Center The Learning Center is automatically launched on a new installation to assist you in getting started. Clear the SHOW THIS WINDOW ON STARTUP checkbox if you do not want the Learning Center launched on subsequent startups. Use the instructions below to access the Learning Center when it is not being automatically launched. To access the Learning Center: 1. Select LEARNING CENTER from the Help menu. 2. Select an area of interest from the choices on the left of the screen, and then a topic on the right. 3. When done, select START USING QUICKBOOKS POINT OF SALE at the bottom of the window. 1. Welcome to QuickBooks POS 19
24 Using Practice Mode To access practice mode: 1. Close all open windows. 2. Select PRACTICE QBPOS from the File menu. 3. Select the data you want to practice with: The same practice data you last used (if this is your first time accessing practice, this choice loads sample sporting goods data) Practice data created from you own real data (does not affect your real data, a copy is made) 4. Choose a practice level and then select OK. Basic users can select to practice in Pro or Pro Multi-Store levels, and Pro users can choose to practice in Pro Multi-Store level, to try out the added features in a higher level. If practicing at a higher level, we suggest you go through the Setup Interview to configure QuickBooks POS for the features you want to test (select SETUP INTERVIEW from the File menu). Refer to the procedures throughout this guide while practicing. Some features (see list below) are not available while in practice mode. 5. If you created practice data from your real data and you require employee logins, the Log In window is displayed. Use your normal user name and password to log in to the program. The security rights from your real data apply while in practice as well. 6. When done, select EXIT PRACTICE from the File menu. While in practice, the words "Practice Mode" flash in the title bar and the status bar is displayed in a bright yellow color. Activities you carry out in practice will not affect your real company data. While in practice mode, the following apply: You cannot exchange data with your QuickBooks Financial Software or between stores You cannot dial out for credit card/debit authorizations or settlements You cannot backup or restore the practice data Note: Dates in Practice Mode While in practice mode, QuickBooks POS sets today s date to December 15, User s Guide
25 Getting Help and Support In-Program Help Files The QuickBooks POS Help system can assist you in completing a task as well as provide information about optional equipment and help you troubleshoot problems. You can access the in-program help in any of these ways: Select the HELP CONTENTS from the Help menu to display a Help overview. From here you can use the various options discussed below to find the information you need. Select HELP ON THIS WINDOW from the help menu, press <F1>, or select the HELP button on the window icon bar to open the specific help topic related to your current task. Once you have accessed the help window, you can navigate through the topics to find the information you need in any of these ways. The CONTENTS tab presents help topics in a library fashion, with each "book" of the library covering a major program area or function. Click on a book to view and select a topic contained therein. The INDEX tab provides a topic title word index covering all program features and help topics. Simply enter a word for the feature you are working with to locate that topic. The SEARCH tab provides a word search index that includes every word contained in the help system. You must first setup the Find database; follow the onscreen prompts. Building an index for maximum search capability can take several minutes. Once you have located a topic on any of the tabbed pages, click it or select DISPLAY (<Alt+D>) to view the topic. Once a topic is displayed, click the underlined blue links to jump to related topics. Select BACK (<Alt+B>) to move back to the previously displayed topic. Select >> (<Alt+>) to move forward one topic in the predefined browse sequence. Select << (<Alt+<) to move back one topic in the predefined browse sequence. Select HELP TOPICS (<Alt+T>) to toggle on/off the display of the navigation pane. Select PRINT (<Alt+P>) to print the topic displayed. Select EXIT (<Alt+E>) or the to leave help. From the Help menu, you can also access various other help tools: electronic versions of the printed User Guides, a library of 'Show Me' demonstrations, the Learning Center, and a link to Online Support to assist you in getting up and running. 1. Welcome to QuickBooks POS 21
26 Contacting Technical Support This User s Guide and the program help system will serve to answer most of your questions about QuickBooks POS. However, should you require further support, use the resources listed below. If a program function is not available to you, check your preference and security settings before calling for technical support. For live telephone support: Call (800) Several live options are available. Fees apply. For details, call Monday - Friday, 6 am to 6 pm PST*. For free, self-service support: Check out our support website for answers to frequently asked QuickBooks Point of Sale questions. Select ONLINE SUPPORT from the Help menu or visit us at *Excluding occasional downtime for system and server maintenance, company events, observed U.S. holidays, and events beyond our control. Updating QuickBooks Point of Sale Updates to QuickBooks POS such as maintenance releases, patches, or important information relating to your use of the program can be quickly and easily installed to your QuickBooks POS application, ensuring that you have the most up-to-date features and capabilities available. By default, QuickBooks POS uses an automatic update feature that will check for and download update files if an Internet connection exists at the Server Workstation. We recommend you leave this automatic updating feature turned on to ensure you always have the latest program updates. If preferred, you can disable the automatic update feature in company preferences. If automatic update is disabled, you can still manually check for and download update files at your discretion. Updating your software is a two-part process: 1. Connect to Intuit's servers and download the update file(s). 2. Install the update. Once an update has been downloaded, you will be prompted to install. 22 User s Guide
27 Important Information About the Update Service To download update files, you must have an active Internet connection.. The automatic update procedure does not affect your computer's performance and you can continue working while an update is being downloaded. Downloads can occur even when QuickBooks POS is not running. An update must be installed on each workstation. Workstations that have not been updated may not be able to connect to the POS company data on the Server workstation. Networked multi-workstation users can download updates to a shared folder. Each workstation must have access to this folder and each is prompted to install the update. No information is read from your computer or sent to Intuit, Inc. during update downloads. You can read our privacy policy by selecting QBPOS PRIVACY STATEMENT from the Help menu. To turn on/off the automatic update option and specify a shared update folder: 1. Select UPDATE QBPOS from the File menu. 2. Select the UPDATE PREFERENCES tab on the dialog that is displayed. 3. Define your update preferences: Automatically Download Updates Select YES to have updates automatically downloaded. Select NO to disable automatic downloading of updates. Default: YES. Use Shared Download Location Select YES to allow all networked workstations to access and install updates from a single download folder. Specify or browse to the path of the shared location. Ensure that all workstations have access to this location. Default: NO. Your changes are automatically saved to company preferences. You can also change these settings in company preferences, on the Automatic Update page. To install a downloaded update: Once an automatic update file has been downloaded, you are prompted to install the update on each workstation the next time you start QuickBooks POS. If some workstations have installed an update and others not, you are alerted to the incompatibility, and advised to update the older version/workstation. 1. Select YES to install a downloaded update when prompted. QuickBooks POS will automatically be closed on the workstation as the installation begins. If you do not wish to install the update at this time, select NO. You will be reminded to install each time you start the program. 2. Follow any on-screen prompts to complete the installation. 1. Welcome to QuickBooks POS 23
28 To manually check for and download updates: If you choose not to allow the automatic download of updates, you can manually check for updates and download them at anytime. You must have an active Internet connection to check for and download updates. 1. Select UPDATE QBPOS from the File menu. 2. On the UPDATES tab of the dialog displayed, select GET UPDATES. QuickBooks POS connects to the update site and checks for and downloads new updates. 3. Once downloading is complete, select INSTALL NOW to immediately install the update. Sample Update QuickBooks POS Dialog Information and Options on the Update QuickBooks Point of Sale Dialog The Updates column lists available and downloaded updates. Click an update name for a description of the update. The Last Checked column displays the date and time you last checked for an update. The Last Results column displays the status of the last check for updates. Checking the RESET UPDATE box clears the previously downloaded data and restarts the update the next time you select GET UPDATES. Select this option if a download is interrupted or if you accidentally deleted an update file before installing it. Click STOP UPDATES to immediately stop downloading an update. A status indicator shows the progress of the download. This screen can be minimized (do not close it) and you can continue working in QuickBooks POS while the download proceeds. You can optionally select to CLOSE THIS WINDOW AUTOMATICALLY WHEN DOWNLOAD IS COMPLETE. You will be prompted later to install the update. 24 User s Guide
29 POS Fundamentals 2 Overview QuickBooks POS Preferences Logging In/Out Working with Record Lists Viewing and Navigating Lists Filtering Lists Working in Form View Data Entry Basics Searching for Records or Documents Listing Items on Documents Listing Special Order Items on Documents (Pro) Editing Listed Items Listing a Customer on a Document...52 Handling Prices and Discounts Using Price Levels Using Price Manager to Mark Down Prices Giving Price Discounts at Time of Sale Tracking Item Quantities and Costs Collecting Sales Tax Sales Tax Codes Sales Tax Categories Using Item Identifiers Using Item Numbers Using UPCs Using Alternate Lookups...62 Using Bar Codes and Scanners Serial Number Tracking (Pro) POS Fundamentals 25
30 History Documents...66 Editing or Reversing History Documents...66 Temporarily Holding Transactional Documents...68 Printing...69 Printing Records or Documents...70 Adding Your Logo to Printed Documents (Pro)...71 Printing Tags User s Guide
31 Overview This chapter focuses on fundamental QuickBooks POS procedures that are used consistently in all areas of the program. Some of the concepts are advanced for an introductory chapter and may be better understood once individual feature chapters have been read. We recommend that you return to this chapter as needed as you progress through the rest of the user guide. Note: Program Navigation Navigating the program can be accomplished by keyboard, mouse, touchscreen, or any combination of the three. Instructions in this guide typically refer to "selecting" a button or field and then entering data. Mouse and touchscreen users can simply click or touch a button or field to select it. Keyboard users can use the arrow keys, <Tab>, or <Enter> to accept an entry and move from field to field and various keyboard shortcuts to select a button or task. For maximum efficiency at point of sale, we recommend you learn and use the keyboard shortcuts available throughout the program. Select KEYBOARD SHORTCUTS from the Help menu to view a listing of shortcuts by area. QuickBooks POS Preferences QuickBooks POS preferences allow you to configure the program to work with your hardware and accessories, establish data control, and customize many of the QuickBooks POS features. There are two categories of preferences: Company Preferences, those affecting the entire application and all workstations Workstation Preferences, for configuring individual workstations and their attached equipment This arrangement allows you to maintain central control over critical program features through the company settings, while also allowing individual workstation setups to be optimized for a particular purpose or for specific hardware. You initially configure most preferences as you complete the Setup Interview, but you can directly edit them at anytime by selecting PREFERENCES and then either COMPANY or WORKSTATION from the Edit menu. Pro Multi-Store Note: Most company preferences can be defined only at Headquarters. (See Chapter 14 for more information.) Where a feature s execution is affected by a preference setting, a note box explaining the options is included in the User Guide section pertaining to that feature. The preference note identifies the location in preferences where the setting is configured and a brief explanation. (A complete summary of all program preferences can be found in Appendix A.) 2. POS Fundamentals 27
QuickBooks. Point of Sale 2013. User Guide
 QuickBooks Point of Sale 2013 User Guide 1 Install and Setup Sequence 1. Install Point of Sale 2. Start Setup Interview 3. Connect Hardware and Complete Interview DO NOT connect hardware until prompted
QuickBooks Point of Sale 2013 User Guide 1 Install and Setup Sequence 1. Install Point of Sale 2. Start Setup Interview 3. Connect Hardware and Complete Interview DO NOT connect hardware until prompted
SMALL BUSINESS ACCOUNTING. Installation and Setup Guide
 SMALL BUSINESS ACCOUNTING Installation and Setup Guide 1634_502138_f1.indd 1 6/27/11 4:17 PM Copyright Copyright 2011 Intuit Inc. All rights reserved. First printing, September 2008 STATEMENTS IN THIS
SMALL BUSINESS ACCOUNTING Installation and Setup Guide 1634_502138_f1.indd 1 6/27/11 4:17 PM Copyright Copyright 2011 Intuit Inc. All rights reserved. First printing, September 2008 STATEMENTS IN THIS
How To Sync Between Quickbooks And Act
 QSalesData User Guide Note: In addition to this User Guide, we have an extensive Online Video Library that you can access from our website: www.qsalesdata.com/onlinevideos Updated: 11/14/2014 Installing
QSalesData User Guide Note: In addition to this User Guide, we have an extensive Online Video Library that you can access from our website: www.qsalesdata.com/onlinevideos Updated: 11/14/2014 Installing
Table of Contents. Part I Welcome. Part II Introduction. Part III Getting Started. Part IV The User Interface. Part V Quick Start Tutorials
 Contents I Table of Contents Part I Welcome 5 Part II Introduction 5 1 Overview... 5 2 Product... Levels 5 3 Technical... Support 6 4 Copyright... 7 Part III Getting Started 7 1 Installation... 7 2 Register...
Contents I Table of Contents Part I Welcome 5 Part II Introduction 5 1 Overview... 5 2 Product... Levels 5 3 Technical... Support 6 4 Copyright... 7 Part III Getting Started 7 1 Installation... 7 2 Register...
Getting Started Guide. Trimble Accubid Enterprise Software
 Getting Started Guide Trimble Accubid Enterprise Software Revision A August 2013 F Toronto Office Trimble Canada Ltd. 7725 Jane Street Concord, Ontario L4K 1X4 Copyright and Trademarks 2005-2013 Trimble
Getting Started Guide Trimble Accubid Enterprise Software Revision A August 2013 F Toronto Office Trimble Canada Ltd. 7725 Jane Street Concord, Ontario L4K 1X4 Copyright and Trademarks 2005-2013 Trimble
OVERVIEW SALES END OF DAY TIMECLOCK LOGIN PRACTICE. QuickBooks Point Of Sale User Manual
 OVERVIEW SALES END OF DAY TIMECLOCK LOGIN PRACTICE QuickBooks Point Of Sale User Manual Overview QuickBooks Point of Sale (POS) is used to ring up sales, manage customers, provide inventory control, and
OVERVIEW SALES END OF DAY TIMECLOCK LOGIN PRACTICE QuickBooks Point Of Sale User Manual Overview QuickBooks Point of Sale (POS) is used to ring up sales, manage customers, provide inventory control, and
User Manual for Web. Help Desk Authority 9.0
 User Manual for Web Help Desk Authority 9.0 2011ScriptLogic Corporation ALL RIGHTS RESERVED. ScriptLogic, the ScriptLogic logo and Point,Click,Done! are trademarks and registered trademarks of ScriptLogic
User Manual for Web Help Desk Authority 9.0 2011ScriptLogic Corporation ALL RIGHTS RESERVED. ScriptLogic, the ScriptLogic logo and Point,Click,Done! are trademarks and registered trademarks of ScriptLogic
PDG Software. QuickBooks Financial Guide
 QuickBooks Financial Guide , Inc. 1751 Montreal Circle, Suite B Tucker, Georgia 30084-6802 Copyright 1998-2008 PDG Software, Inc.; All rights reserved. PDG Software, Inc. ("PDG Software") retains all
QuickBooks Financial Guide , Inc. 1751 Montreal Circle, Suite B Tucker, Georgia 30084-6802 Copyright 1998-2008 PDG Software, Inc.; All rights reserved. PDG Software, Inc. ("PDG Software") retains all
QuickBooks 2012 What's New and Improved
 QuickBooks 2012 What's New and Improved By Laura Madeira Register to win over $8K of QuickBooks Software* www.quick-training.com/free-quickbooks-2012 A brief review of the new and improved features and
QuickBooks 2012 What's New and Improved By Laura Madeira Register to win over $8K of QuickBooks Software* www.quick-training.com/free-quickbooks-2012 A brief review of the new and improved features and
PRACTICE CS. Getting Started. version 2015.2.x
 PRACTICE CS Getting Started version 2015.2.x TL 29553 (11/2/2015) Copyright Information Text copyright 2004 2015 by Thomson Reuters. All rights reserved. Video display images copyright 2004 2015 by Thomson
PRACTICE CS Getting Started version 2015.2.x TL 29553 (11/2/2015) Copyright Information Text copyright 2004 2015 by Thomson Reuters. All rights reserved. Video display images copyright 2004 2015 by Thomson
NDA-30141 ISSUE 1 STOCK # 200893. CallCenterWorX-Enterprise IMX MAT Quick Reference Guide MAY, 2000. NEC America, Inc.
 NDA-30141 ISSUE 1 STOCK # 200893 CallCenterWorX-Enterprise IMX MAT Quick Reference Guide MAY, 2000 NEC America, Inc. LIABILITY DISCLAIMER NEC America, Inc. reserves the right to change the specifications,
NDA-30141 ISSUE 1 STOCK # 200893 CallCenterWorX-Enterprise IMX MAT Quick Reference Guide MAY, 2000 NEC America, Inc. LIABILITY DISCLAIMER NEC America, Inc. reserves the right to change the specifications,
PDG Software. QuickBooks Point of Sale Guide
 QuickBooks Point of Sale Guide , Inc. 1751 Montreal Circle, Suite B Tucker, Georgia 30084-6802 Copyright 1998-2007 PDG Software, Inc.; All rights reserved. PDG Software, Inc. ("PDG Software") retains
QuickBooks Point of Sale Guide , Inc. 1751 Montreal Circle, Suite B Tucker, Georgia 30084-6802 Copyright 1998-2007 PDG Software, Inc.; All rights reserved. PDG Software, Inc. ("PDG Software") retains
Contents. Hardware Configuration... 27 Uninstalling Shortcuts Black...29
 Contents Getting Started...1 Check your Computer meets the Minimum Requirements... 1 Ensure your Computer is Running in Normal Sized Fonts... 7 Ensure your Regional Settings are Correct... 9 Reboot your
Contents Getting Started...1 Check your Computer meets the Minimum Requirements... 1 Ensure your Computer is Running in Normal Sized Fonts... 7 Ensure your Regional Settings are Correct... 9 Reboot your
User Guide for TASKE Desktop
 User Guide for TASKE Desktop For Avaya Aura Communication Manager with Aura Application Enablement Services Version: 8.9 Date: 2013-03 This document is provided to you for informational purposes only.
User Guide for TASKE Desktop For Avaya Aura Communication Manager with Aura Application Enablement Services Version: 8.9 Date: 2013-03 This document is provided to you for informational purposes only.
Bank Reconciliation WalkThrough
 Bank Reconciliation WalkThrough Write-Up CS version 2008.x.x TL 18915 (04/25/08) Copyright Information Text copyright 1998-2008 by Thomson Tax & Accounting. All rights reserved. Video display images copyright
Bank Reconciliation WalkThrough Write-Up CS version 2008.x.x TL 18915 (04/25/08) Copyright Information Text copyright 1998-2008 by Thomson Tax & Accounting. All rights reserved. Video display images copyright
Module One: Getting Started... 6. Opening Outlook... 6. Setting Up Outlook for the First Time... 7. Understanding the Interface...
 2 CONTENTS Module One: Getting Started... 6 Opening Outlook... 6 Setting Up Outlook for the First Time... 7 Understanding the Interface...12 Using Backstage View...14 Viewing Your Inbox...15 Closing Outlook...17
2 CONTENTS Module One: Getting Started... 6 Opening Outlook... 6 Setting Up Outlook for the First Time... 7 Understanding the Interface...12 Using Backstage View...14 Viewing Your Inbox...15 Closing Outlook...17
Software Installation and Creating a New Company
 Chapter 1 Software Installation and Creating a New Company OBJECTIVES: 1 System Requirements 2 Software Installation 3 Starting QuickBooks and Creating a New Company 4 Backing up Company Data 5 QuickBooks
Chapter 1 Software Installation and Creating a New Company OBJECTIVES: 1 System Requirements 2 Software Installation 3 Starting QuickBooks and Creating a New Company 4 Backing up Company Data 5 QuickBooks
Hosting Users Guide 2011
 Hosting Users Guide 2011 eofficemgr technology support for small business Celebrating a decade of providing innovative cloud computing services to small business. Table of Contents Overview... 3 Configure
Hosting Users Guide 2011 eofficemgr technology support for small business Celebrating a decade of providing innovative cloud computing services to small business. Table of Contents Overview... 3 Configure
QuickBooks: Point of Sale
 QuickBooks: Point of Sale Ring Up Sales Inventory Management Customer Tracking Credit Card Management Multiple Security Levels Extensive Reporting Integration with QuickBooks Financial Software 0 0 Why
QuickBooks: Point of Sale Ring Up Sales Inventory Management Customer Tracking Credit Card Management Multiple Security Levels Extensive Reporting Integration with QuickBooks Financial Software 0 0 Why
Backup Assistant. User Guide. NEC NEC Unified Solutions, Inc. March 2008 NDA-30282, Revision 6
 Backup Assistant User Guide NEC NEC Unified Solutions, Inc. March 2008 NDA-30282, Revision 6 Liability Disclaimer NEC Unified Solutions, Inc. reserves the right to change the specifications, functions,
Backup Assistant User Guide NEC NEC Unified Solutions, Inc. March 2008 NDA-30282, Revision 6 Liability Disclaimer NEC Unified Solutions, Inc. reserves the right to change the specifications, functions,
Personal Call Manager User Guide. BCM Business Communications Manager
 Personal Call Manager User Guide BCM Business Communications Manager Document Status: Standard Document Version: 04.01 Document Number: NN40010-104 Date: August 2008 Copyright Nortel Networks 2005 2008
Personal Call Manager User Guide BCM Business Communications Manager Document Status: Standard Document Version: 04.01 Document Number: NN40010-104 Date: August 2008 Copyright Nortel Networks 2005 2008
Partner. Sage Pastel. Accounting. Installation Guide
 Sage Pastel Accounting Partner Installation Guide Sage Pastel: +27 11 304 3000 Sage Pastel Intl: +27 11 304 3400 www.pastel.co.za www.sagepastel.com info@pastel.co.za info@sagepastel.com Sage Pastel Accounting
Sage Pastel Accounting Partner Installation Guide Sage Pastel: +27 11 304 3000 Sage Pastel Intl: +27 11 304 3400 www.pastel.co.za www.sagepastel.com info@pastel.co.za info@sagepastel.com Sage Pastel Accounting
Accounting. Getting Started Guide
 Accounting Getting Started Guide Sage 50 Canadian Edition Getting Started Guide Getting Started...1 Setting Up Your Company...3 Setting Up Customers and Suppliers...8 Setting Up Items... 10 Essential Tasks...
Accounting Getting Started Guide Sage 50 Canadian Edition Getting Started Guide Getting Started...1 Setting Up Your Company...3 Setting Up Customers and Suppliers...8 Setting Up Items... 10 Essential Tasks...
ONE POS User Manual. A brief hand guide for ONE ERP POS SYSTEM MYIT SOLUTION. Latest update on: 03/09/12
 ONE POS User Manual A brief hand guide for ONE ERP POS SYSTEM MYIT SOLUTION Latest update on: 03/09/12 TABLE OF CONTENTS CHAPTER 1 - SETTINGS Database Setup... 3 Printer Configuration... 5 Cash Drawer
ONE POS User Manual A brief hand guide for ONE ERP POS SYSTEM MYIT SOLUTION Latest update on: 03/09/12 TABLE OF CONTENTS CHAPTER 1 - SETTINGS Database Setup... 3 Printer Configuration... 5 Cash Drawer
BillQuick Agent 2010 Getting Started Guide
 Time Billing and Project Management Software Built With Your Industry Knowledge BillQuick Agent 2010 Getting Started Guide BQE Software, Inc. 2601 Airport Drive Suite 380 Torrance CA 90505 Support: (310)
Time Billing and Project Management Software Built With Your Industry Knowledge BillQuick Agent 2010 Getting Started Guide BQE Software, Inc. 2601 Airport Drive Suite 380 Torrance CA 90505 Support: (310)
Microsoft Dynamics GP. Electronic Signatures
 Microsoft Dynamics GP Electronic Signatures Copyright Copyright 2011 Microsoft. All rights reserved. Limitation of liability This document is provided as-is. Information and views expressed in this document,
Microsoft Dynamics GP Electronic Signatures Copyright Copyright 2011 Microsoft. All rights reserved. Limitation of liability This document is provided as-is. Information and views expressed in this document,
10 Reasons TO TRY QUICKBOOKS POINT OF SALE
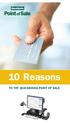 10 Reasons TO TRY QUICKBOOKS POINT OF SALE 10 Reasons TO TRY QUICKBOOKS POINT OF SALE 1. Ring up sales quickly and accurately.............3 2. Works seamlessly with your QuickBooks financial software*..................4
10 Reasons TO TRY QUICKBOOKS POINT OF SALE 10 Reasons TO TRY QUICKBOOKS POINT OF SALE 1. Ring up sales quickly and accurately.............3 2. Works seamlessly with your QuickBooks financial software*..................4
Point of Sale 2015 Enterprise. Installation Guide
 Point of Sale 2015 Enterprise Installation Guide Contents About this guide 3 System Requirements - Microsoft SQL Server 2008 R2 Express 3 System Requirements - POS Enterprise 2015 (Administrator) 3 System
Point of Sale 2015 Enterprise Installation Guide Contents About this guide 3 System Requirements - Microsoft SQL Server 2008 R2 Express 3 System Requirements - POS Enterprise 2015 (Administrator) 3 System
PCLaw 11.0. Administration Guide
 PCLaw 11.0 Administration Guide About this guide This guide provides a list of tasks for installing PCLaw Practice Management Software. If you need additional information, refer to the PCLaw Support Center.
PCLaw 11.0 Administration Guide About this guide This guide provides a list of tasks for installing PCLaw Practice Management Software. If you need additional information, refer to the PCLaw Support Center.
Retail User Training. IT Retail, Inc. 2010. Inventory Training Retail 7
 Retail User Training IT Retail, Inc. 2010 Inventory Training Retail 7 RETAIL 7 User Training: Inventory Using RETAIL 7 ITRetail, Inc. RETAIL User Training TABLE OF CONTENTS Inventory MANAGE INVENTORY...
Retail User Training IT Retail, Inc. 2010 Inventory Training Retail 7 RETAIL 7 User Training: Inventory Using RETAIL 7 ITRetail, Inc. RETAIL User Training TABLE OF CONTENTS Inventory MANAGE INVENTORY...
Fishbowl Inventory Training. Guide
 1 Fishbowl Inventory Training Guide 2 TABLE OF CONTENTS Fishbowl Inventory Training Guide... 1 Basic Overview... 3 Administration... 4 Implementation Checklist... 5 Installing Fishbowl... 9 Database Creation...
1 Fishbowl Inventory Training Guide 2 TABLE OF CONTENTS Fishbowl Inventory Training Guide... 1 Basic Overview... 3 Administration... 4 Implementation Checklist... 5 Installing Fishbowl... 9 Database Creation...
PRACTICE CS. Getting Started. version 2014.1.x
 PRACTICE CS Getting Started version 2014.1.x TL 28088 (5/23/14) Copyright Information Text copyright 2004 2014 by Thomson Reuters. All rights reserved. Video display images copyright 2004 2014 by Thomson
PRACTICE CS Getting Started version 2014.1.x TL 28088 (5/23/14) Copyright Information Text copyright 2004 2014 by Thomson Reuters. All rights reserved. Video display images copyright 2004 2014 by Thomson
Welcome to MaxMobile. Introduction. System Requirements. MaxMobile 10.5 for Windows Mobile Pocket PC
 MaxMobile 10.5 for Windows Mobile Pocket PC Welcome to MaxMobile Introduction MaxMobile 10.5 for Windows Mobile Pocket PC provides you with a way to take your customer information on the road. You can
MaxMobile 10.5 for Windows Mobile Pocket PC Welcome to MaxMobile Introduction MaxMobile 10.5 for Windows Mobile Pocket PC provides you with a way to take your customer information on the road. You can
FrontDesk Installation And Configuration
 Chapter 2 FrontDesk Installation And Configuration FrontDesk v4.1.25 FrontDesk Software Install Online Software Activation Installing State Related Databases Setting up a Workstation Internet Transfer
Chapter 2 FrontDesk Installation And Configuration FrontDesk v4.1.25 FrontDesk Software Install Online Software Activation Installing State Related Databases Setting up a Workstation Internet Transfer
MGC WebCommander Web Server Manager
 MGC WebCommander Web Server Manager Installation and Configuration Guide Version 8.0 Copyright 2006 Polycom, Inc. All Rights Reserved Catalog No. DOC2138B Version 8.0 Proprietary and Confidential The information
MGC WebCommander Web Server Manager Installation and Configuration Guide Version 8.0 Copyright 2006 Polycom, Inc. All Rights Reserved Catalog No. DOC2138B Version 8.0 Proprietary and Confidential The information
Accounts Payable User s Guide. Version 7.6 2210.AP76
 Accounts Payable User s Guide Version 7.6 2210.AP76 1995, 1997, 2000, 2003 2010 by Open Systems Holdings Corp. All rights reserved. No part of this manual may be reproduced by any means without the written
Accounts Payable User s Guide Version 7.6 2210.AP76 1995, 1997, 2000, 2003 2010 by Open Systems Holdings Corp. All rights reserved. No part of this manual may be reproduced by any means without the written
Colligo Email Manager 6.0. Offline Mode - User Guide
 6.0 Offline Mode - User Guide Contents Colligo Email Manager 1 Key Features 1 Benefits 1 Installing and Activating Colligo Email Manager 2 Checking for Updates 3 Updating Your License Key 3 Managing SharePoint
6.0 Offline Mode - User Guide Contents Colligo Email Manager 1 Key Features 1 Benefits 1 Installing and Activating Colligo Email Manager 2 Checking for Updates 3 Updating Your License Key 3 Managing SharePoint
Strategic Asset Tracking System User Guide
 Strategic Asset Tracking System User Guide Contents 1 Overview 2 Web Application 2.1 Logging In 2.2 Navigation 2.3 Assets 2.3.1 Favorites 2.3.3 Purchasing 2.3.4 User Fields 2.3.5 History 2.3.6 Import Data
Strategic Asset Tracking System User Guide Contents 1 Overview 2 Web Application 2.1 Logging In 2.2 Navigation 2.3 Assets 2.3.1 Favorites 2.3.3 Purchasing 2.3.4 User Fields 2.3.5 History 2.3.6 Import Data
Introducing QuickBooks
 Chapter 1 Introducing QuickBooks Topics This chapter covers the following topics: QuickBooks Products Working with QuickBooks Files Creating and Restoring Backup Files Touring the QuickBooks User Interface
Chapter 1 Introducing QuickBooks Topics This chapter covers the following topics: QuickBooks Products Working with QuickBooks Files Creating and Restoring Backup Files Touring the QuickBooks User Interface
13 Managing Devices. Your computer is an assembly of many components from different manufacturers. LESSON OBJECTIVES
 LESSON 13 Managing Devices OBJECTIVES After completing this lesson, you will be able to: 1. Open System Properties. 2. Use Device Manager. 3. Understand hardware profiles. 4. Set performance options. Estimated
LESSON 13 Managing Devices OBJECTIVES After completing this lesson, you will be able to: 1. Open System Properties. 2. Use Device Manager. 3. Understand hardware profiles. 4. Set performance options. Estimated
Contents PAYMENTS...1 PAYMENT TABLES...67
 Payments Guide 062212 2012 Blackbaud, Inc. This publication, or any part thereof, may not be reproduced or transmitted in any form or by any means, electronic, or mechanical, including photocopying, recording,
Payments Guide 062212 2012 Blackbaud, Inc. This publication, or any part thereof, may not be reproduced or transmitted in any form or by any means, electronic, or mechanical, including photocopying, recording,
Chapter 28. Poi nt of Sale But. FrontDesk v4.1.25. Point of Sale Menus. Voiding Invoices. Redeeming Gift Certificates. Revised on: 06/10/2009
 Chapter 28 Point of Sale FrontDesk v4.1.25 Point of Sale Poi nt of Sale But tons Point of Sale Menus Opening and Closing Register Drawers Making a Sale Voiding Invoices Reprinting Receipts Selling Gift
Chapter 28 Point of Sale FrontDesk v4.1.25 Point of Sale Poi nt of Sale But tons Point of Sale Menus Opening and Closing Register Drawers Making a Sale Voiding Invoices Reprinting Receipts Selling Gift
Sage Simply Accounting. Getting Started Guide 2012. First Step
 Sage Simply Accounting Getting Started Guide 2012 First Step Sage Simply Accounting Getting Started Guide First Step 2012 Getting Started... 1 Setting Up Your Company... 3 Setting Up Customers and Vendors...
Sage Simply Accounting Getting Started Guide 2012 First Step Sage Simply Accounting Getting Started Guide First Step 2012 Getting Started... 1 Setting Up Your Company... 3 Setting Up Customers and Vendors...
Installation Guide. Trimble Accubid Time & Material Billing Software
 Revision A (ENG) May 2015 F Installation Guide Trimble Accubid Time & Material Billing Software Revision A (ENG) May 2015 F Toronto Office Trimble Canada Ltd. 9131 Keele Street Suite A7 Vaughan, Ontario
Revision A (ENG) May 2015 F Installation Guide Trimble Accubid Time & Material Billing Software Revision A (ENG) May 2015 F Toronto Office Trimble Canada Ltd. 9131 Keele Street Suite A7 Vaughan, Ontario
Retail POS User s Guide. Microsoft Dynamics AX for Retail
 Retail POS User s Guide Microsoft Dynamics AX for Retail January 2011 Microsoft Dynamics is a line of integrated, adaptable business management solutions that enables you and your people to make business
Retail POS User s Guide Microsoft Dynamics AX for Retail January 2011 Microsoft Dynamics is a line of integrated, adaptable business management solutions that enables you and your people to make business
Avaya Network Configuration Manager User Guide
 Avaya Network Configuration Manager User Guide May 2004 Avaya Network Configuration Manager User Guide Copyright Avaya Inc. 2004 ALL RIGHTS RESERVED The products, specifications, and other technical information
Avaya Network Configuration Manager User Guide May 2004 Avaya Network Configuration Manager User Guide Copyright Avaya Inc. 2004 ALL RIGHTS RESERVED The products, specifications, and other technical information
AccuPOS to MAS90/200 Integration Guide
 AccuPOS to MAS90/200 Integration Guide Part I - MAS90 Company Setup In order to use AccuPOS Point of Sale and have it integrate with MAS90/200 for inventory and accounting purposes, we ask that you setup
AccuPOS to MAS90/200 Integration Guide Part I - MAS90 Company Setup In order to use AccuPOS Point of Sale and have it integrate with MAS90/200 for inventory and accounting purposes, we ask that you setup
Overview - ecommerce Integration 2. How it Works 2. CHECKLIST: Before Beginning 2. ecommerce Integration Frequently Asked Questions 3
 Table of Contents: Overview - ecommerce Integration 2 How it Works 2 CHECKLIST: Before Beginning 2 ecommerce Integration Frequently Asked Questions 3 Stock Export for ecommerce 5 Configure Ascend Products
Table of Contents: Overview - ecommerce Integration 2 How it Works 2 CHECKLIST: Before Beginning 2 ecommerce Integration Frequently Asked Questions 3 Stock Export for ecommerce 5 Configure Ascend Products
TimeValue Software Due Date Tracking and Task Management Software
 User s Guide TM TimeValue Software Due Date Tracking and Task Management Software File In Time Software User s Guide Copyright TimeValue Software, Inc. (a California Corporation) 1992-2010. All rights
User s Guide TM TimeValue Software Due Date Tracking and Task Management Software File In Time Software User s Guide Copyright TimeValue Software, Inc. (a California Corporation) 1992-2010. All rights
Institution/Department Administrator Manual
 ETS Major Field Tests Institution/Department Administrator Manual Updated: December 2010 Table of Contents 1.0 WELCOME... 1 1.1 INTRODUCTION... 1 1.2 COMPUTER HARDWARE AND SOFTWARE REQUIREMENTS... 1 2.0
ETS Major Field Tests Institution/Department Administrator Manual Updated: December 2010 Table of Contents 1.0 WELCOME... 1 1.1 INTRODUCTION... 1 1.2 COMPUTER HARDWARE AND SOFTWARE REQUIREMENTS... 1 2.0
www.dfcconsultants.com 800-277-5561 Microsoft Dynamics GP Audit Trails
 www.dfcconsultants.com 800-277-5561 Microsoft Dynamics GP Audit Trails Copyright Copyright 2010 Microsoft. All rights reserved. Limitation of liability This document is provided as-is. Information and
www.dfcconsultants.com 800-277-5561 Microsoft Dynamics GP Audit Trails Copyright Copyright 2010 Microsoft. All rights reserved. Limitation of liability This document is provided as-is. Information and
Outlook Email. User Guide IS TRAINING CENTER. 833 Chestnut St, Suite 600. Philadelphia, PA 19107 215-503-7500
 Outlook Email User Guide IS TRAINING CENTER 833 Chestnut St, Suite 600 Philadelphia, PA 19107 215-503-7500 This page intentionally left blank. TABLE OF CONTENTS Getting Started... 3 Opening Outlook...
Outlook Email User Guide IS TRAINING CENTER 833 Chestnut St, Suite 600 Philadelphia, PA 19107 215-503-7500 This page intentionally left blank. TABLE OF CONTENTS Getting Started... 3 Opening Outlook...
T H E C L E A R C H O I C E I N R E T A I L A U T O M A T I O N
 Quick Start Guide In this Guide Software Installation Finding Help System Overview Database Setup Security Issues Options & Enhancements Peripheral Hardware Other Resources T H E C L E A R C H O I C E
Quick Start Guide In this Guide Software Installation Finding Help System Overview Database Setup Security Issues Options & Enhancements Peripheral Hardware Other Resources T H E C L E A R C H O I C E
DCA. Document Control & Archiving USER S GUIDE
 DCA Document Control & Archiving USER S GUIDE Decision Management International, Inc. 1111 Third Street West Suite 250 Bradenton, FL 34205 Phone 800-530-0803 FAX 941-744-0314 www.dmius.com Copyright 2002,
DCA Document Control & Archiving USER S GUIDE Decision Management International, Inc. 1111 Third Street West Suite 250 Bradenton, FL 34205 Phone 800-530-0803 FAX 941-744-0314 www.dmius.com Copyright 2002,
The POS system can track sales by various payment methods like cash, checks, credit cards, coupons, and gift certificates.
 Point-Of-Sale Overview You can use the Point-of-Sale module (POS) to create Cash Receipts, Invoices, and receive A/R Payments. In addition, you can create returns for Receipts and Invoices. The POS system
Point-Of-Sale Overview You can use the Point-of-Sale module (POS) to create Cash Receipts, Invoices, and receive A/R Payments. In addition, you can create returns for Receipts and Invoices. The POS system
Sophos Enterprise Console Help. Product version: 5.1 Document date: June 2012
 Sophos Enterprise Console Help Product version: 5.1 Document date: June 2012 Contents 1 About Enterprise Console...3 2 Guide to the Enterprise Console interface...4 3 Getting started with Sophos Enterprise
Sophos Enterprise Console Help Product version: 5.1 Document date: June 2012 Contents 1 About Enterprise Console...3 2 Guide to the Enterprise Console interface...4 3 Getting started with Sophos Enterprise
How QuickBooks desktop edition features and data are translated into QuickBooks Online: Legend Customers Vendors Employees Banking Lists
 This is a reprint from the help menu of the QuickBooks Online Edition. Page 1 of 10 If you are planning on switching from the desktop edition, this is an important document to read in its entirety. Visit
This is a reprint from the help menu of the QuickBooks Online Edition. Page 1 of 10 If you are planning on switching from the desktop edition, this is an important document to read in its entirety. Visit
FOR WINDOWS FILE SERVERS
 Quest ChangeAuditor FOR WINDOWS FILE SERVERS 5.1 User Guide Copyright Quest Software, Inc. 2010. All rights reserved. This guide contains proprietary information protected by copyright. The software described
Quest ChangeAuditor FOR WINDOWS FILE SERVERS 5.1 User Guide Copyright Quest Software, Inc. 2010. All rights reserved. This guide contains proprietary information protected by copyright. The software described
QuickBooks Compatible Software CCRQBOM. By CCRSoftware
 QuickBooks Compatible Software CCRQBOM By CCRSoftware Updated 5/5/2009 Contents CCRQBOM 1 Installing CCRQBOM 3 Operating Requirements... 3 Installing the Application... 4 Quick Setup Instructions... 4
QuickBooks Compatible Software CCRQBOM By CCRSoftware Updated 5/5/2009 Contents CCRQBOM 1 Installing CCRQBOM 3 Operating Requirements... 3 Installing the Application... 4 Quick Setup Instructions... 4
INSTALLATION GUIDE. Trimble AutoBid Mechanical Software
 INSTALLATION GUIDE Trimble AutoBid Mechanical Software Revision A April 2014 F Englewood Office Trimble Navigation Limited 116 Inverness Drive East, Suite 210 Englewood, Colorado 80112 (800) 234-3758 Copyright
INSTALLATION GUIDE Trimble AutoBid Mechanical Software Revision A April 2014 F Englewood Office Trimble Navigation Limited 116 Inverness Drive East, Suite 210 Englewood, Colorado 80112 (800) 234-3758 Copyright
Business Insight Report Authoring Getting Started Guide
 Business Insight Report Authoring Getting Started Guide Version: 6.6 Written by: Product Documentation, R&D Date: February 2011 ImageNow and CaptureNow are registered trademarks of Perceptive Software,
Business Insight Report Authoring Getting Started Guide Version: 6.6 Written by: Product Documentation, R&D Date: February 2011 ImageNow and CaptureNow are registered trademarks of Perceptive Software,
Accounts Receivable User s Guide. Version 7.6 2210.AR76
 Accounts Receivable User s Guide Version 7.6 2210.AR76 2010 Open Systems Holdings Corp. All rights reserved. No part of this manual may be reproduced by any means without the written permission of Open
Accounts Receivable User s Guide Version 7.6 2210.AR76 2010 Open Systems Holdings Corp. All rights reserved. No part of this manual may be reproduced by any means without the written permission of Open
Oracle Beehive. Using Windows Mobile Device Release 2 (2.0.1.7)
 Oracle Beehive Using Windows Mobile Device Release 2 (2.0.1.7) E28326-01 July 2012 Document updated July, 2012 This document describes how to access Oracle Beehive from your Windows Mobile device using
Oracle Beehive Using Windows Mobile Device Release 2 (2.0.1.7) E28326-01 July 2012 Document updated July, 2012 This document describes how to access Oracle Beehive from your Windows Mobile device using
MODULE 2: SMARTLIST, REPORTS AND INQUIRIES
 MODULE 2: SMARTLIST, REPORTS AND INQUIRIES Module Overview SmartLists are used to access accounting data. Information, such as customer and vendor records can be accessed from key tables. The SmartList
MODULE 2: SMARTLIST, REPORTS AND INQUIRIES Module Overview SmartLists are used to access accounting data. Information, such as customer and vendor records can be accessed from key tables. The SmartList
Legal Notes. Regarding Trademarks. 2012 KYOCERA Document Solutions Inc.
 Legal Notes Unauthorized reproduction of all or part of this guide is prohibited. The information in this guide is subject to change without notice. We cannot be held liable for any problems arising from
Legal Notes Unauthorized reproduction of all or part of this guide is prohibited. The information in this guide is subject to change without notice. We cannot be held liable for any problems arising from
SYSTEM REQUIREMENTS...
 Contents INTRODUCTION... 1 BillQuick HR Setup Checklist... 2 SYSTEM REQUIREMENTS... 3 HARDWARE REQUIREMENTS... 3 SOFTWARE REQUIREMENTS... 3 Operating System Requirements... 3 Other System Requirements...
Contents INTRODUCTION... 1 BillQuick HR Setup Checklist... 2 SYSTEM REQUIREMENTS... 3 HARDWARE REQUIREMENTS... 3 SOFTWARE REQUIREMENTS... 3 Operating System Requirements... 3 Other System Requirements...
Virtual Exhibit 5.0 requires that you have PastPerfect version 5.0 or higher with the MultiMedia and Virtual Exhibit Upgrades.
 28 VIRTUAL EXHIBIT Virtual Exhibit (VE) is the instant Web exhibit creation tool for PastPerfect Museum Software. Virtual Exhibit converts selected collection records and images from PastPerfect to HTML
28 VIRTUAL EXHIBIT Virtual Exhibit (VE) is the instant Web exhibit creation tool for PastPerfect Museum Software. Virtual Exhibit converts selected collection records and images from PastPerfect to HTML
AFN-SchoolStoreManagerGuide-032703
 032703 2003 Blackbaud, Inc. This publication, or any part thereof, may not be reproduced or transmitted in any form or by any means, electronic, or mechanical, including photocopying, recording, storage
032703 2003 Blackbaud, Inc. This publication, or any part thereof, may not be reproduced or transmitted in any form or by any means, electronic, or mechanical, including photocopying, recording, storage
Manager s Guide. power, speed, and flexibility for retailers
 Manager s Guide power, speed, and flexibility for retailers Information in this document, including URL and other Internet Web site references, is subject to change without notice. Unless otherwise noted,
Manager s Guide power, speed, and flexibility for retailers Information in this document, including URL and other Internet Web site references, is subject to change without notice. Unless otherwise noted,
Installation and Program Essentials
 CS PROFESSIONAL SUITE ACCOUNTING PRODUCTS Installation and Program Essentials version 2015.x.x TL 28970 3/26/2015 Copyright Information Text copyright 1998 2015 by Thomson Reuters. All rights reserved.
CS PROFESSIONAL SUITE ACCOUNTING PRODUCTS Installation and Program Essentials version 2015.x.x TL 28970 3/26/2015 Copyright Information Text copyright 1998 2015 by Thomson Reuters. All rights reserved.
EMC Smarts Network Configuration Manager
 EMC Smarts Network Configuration Manager Version 9.4.1 Advisors User Guide P/N 302-002-279 REV 01 Copyright 2013-2015 EMC Corporation. All rights reserved. Published in the USA. Published October, 2015
EMC Smarts Network Configuration Manager Version 9.4.1 Advisors User Guide P/N 302-002-279 REV 01 Copyright 2013-2015 EMC Corporation. All rights reserved. Published in the USA. Published October, 2015
How To Use Senior Systems Cloud Services
 Senior Systems Cloud Services In this guide... Senior Systems Cloud Services 1 Cloud Services User Guide 2 Working In Your Cloud Environment 3 Cloud Profile Management Tool 6 How To Save Files 8 How To
Senior Systems Cloud Services In this guide... Senior Systems Cloud Services 1 Cloud Services User Guide 2 Working In Your Cloud Environment 3 Cloud Profile Management Tool 6 How To Save Files 8 How To
Using FileMaker Pro with Microsoft Office
 Hands-on Guide Using FileMaker Pro with Microsoft Office Making FileMaker Pro Your Office Companion page 1 Table of Contents Introduction... 3 Before You Get Started... 4 Sharing Data between FileMaker
Hands-on Guide Using FileMaker Pro with Microsoft Office Making FileMaker Pro Your Office Companion page 1 Table of Contents Introduction... 3 Before You Get Started... 4 Sharing Data between FileMaker
Setup and Configuration Guide for Pathways Mobile Estimating
 Setup and Configuration Guide for Pathways Mobile Estimating Setup and Configuration Guide for Pathways Mobile Estimating Copyright 2008 by CCC Information Services Inc. All rights reserved. No part of
Setup and Configuration Guide for Pathways Mobile Estimating Setup and Configuration Guide for Pathways Mobile Estimating Copyright 2008 by CCC Information Services Inc. All rights reserved. No part of
Microsoft Access 2010 handout
 Microsoft Access 2010 handout Access 2010 is a relational database program you can use to create and manage large quantities of data. You can use Access to manage anything from a home inventory to a giant
Microsoft Access 2010 handout Access 2010 is a relational database program you can use to create and manage large quantities of data. You can use Access to manage anything from a home inventory to a giant
Accounts Production Installation Guide
 Accounts Production Installation Guide Copyright statement Sage (UK) Limited and Sage Hibernia Limited, 2014. All rights reserved. If this documentation includes advice or information relating to any matter
Accounts Production Installation Guide Copyright statement Sage (UK) Limited and Sage Hibernia Limited, 2014. All rights reserved. If this documentation includes advice or information relating to any matter
Welcome to MaxMobile. Introduction. System Requirements
 MaxMobile 10.5 for Windows Mobile Smartphone Welcome to MaxMobile Introduction MaxMobile 10.5 for Windows Mobile Smartphone provides you with a way to take your customer information on the road. You can
MaxMobile 10.5 for Windows Mobile Smartphone Welcome to MaxMobile Introduction MaxMobile 10.5 for Windows Mobile Smartphone provides you with a way to take your customer information on the road. You can
Getting Started with Vision 6
 Getting Started with Vision 6 Version 6.9 Notice Copyright 1981-2009 Netop Business Solutions A/S. All Rights Reserved. Portions used under license from third parties. Please send any comments to: Netop
Getting Started with Vision 6 Version 6.9 Notice Copyright 1981-2009 Netop Business Solutions A/S. All Rights Reserved. Portions used under license from third parties. Please send any comments to: Netop
SonicWALL SSL VPN 3.5: Virtual Assist
 SonicWALL SSL VPN 3.5: Virtual Assist Document Scope This document describes how to use the SonicWALL Virtual Assist add-on for SonicWALL SSL VPN security appliances. This document contains the following
SonicWALL SSL VPN 3.5: Virtual Assist Document Scope This document describes how to use the SonicWALL Virtual Assist add-on for SonicWALL SSL VPN security appliances. This document contains the following
MAS 90. Installation and System Administrator's Guide 4WIN1010-02/04
 MAS 90 Installation and System Administrator's Guide 4WIN1010-02/04 Copyright 1998-2004 Best Software, Inc. All rights reserved. Rev 02 Contents Chapter 1 Introduction 1 How to Use This Manual 1 Graphic
MAS 90 Installation and System Administrator's Guide 4WIN1010-02/04 Copyright 1998-2004 Best Software, Inc. All rights reserved. Rev 02 Contents Chapter 1 Introduction 1 How to Use This Manual 1 Graphic
TheFinancialEdge. Administration Guide
 TheFinancialEdge Administration Guide 102011 2011 Blackbaud, Inc. This publication, or any part thereof, may not be reproduced or transmitted in any form or by any means, electronic, or mechanical, including
TheFinancialEdge Administration Guide 102011 2011 Blackbaud, Inc. This publication, or any part thereof, may not be reproduced or transmitted in any form or by any means, electronic, or mechanical, including
Blackbaud FundWare Accounts Receivable Guide VOLUME 1 SETTING UP ACCOUNTS RECEIVABLE
 Blackbaud FundWare Accounts Receivable Guide VOLUME 1 SETTING UP ACCOUNTS RECEIVABLE VERSION 7.50, JULY 2008 Blackbaud FundWare Accounts Receivable Guide Volume 1 USER GUIDE HISTORY Date Changes June 2000
Blackbaud FundWare Accounts Receivable Guide VOLUME 1 SETTING UP ACCOUNTS RECEIVABLE VERSION 7.50, JULY 2008 Blackbaud FundWare Accounts Receivable Guide Volume 1 USER GUIDE HISTORY Date Changes June 2000
BillQuick 2009 Quick Start Tutorial
 Time Billing and Project Management Software Built With Your Industry Knowledge BillQuick 2009 Quick Start Tutorial For Accountants BQE Software, Inc. 2601 Airport Drive Suite 380 Torrance CA 90505 Support:
Time Billing and Project Management Software Built With Your Industry Knowledge BillQuick 2009 Quick Start Tutorial For Accountants BQE Software, Inc. 2601 Airport Drive Suite 380 Torrance CA 90505 Support:
Table of Contents. Introduction... 1 Technical Support... 1
 E-commerce Table of Contents Introduction... 1 Technical Support... 1 Introduction... 1 Getting Started... 2 Data Synchronization... 2 General Website Settings... 2 Customer Groups Settings... 3 New Accounts
E-commerce Table of Contents Introduction... 1 Technical Support... 1 Introduction... 1 Getting Started... 2 Data Synchronization... 2 General Website Settings... 2 Customer Groups Settings... 3 New Accounts
Ajera 7 Installation Guide
 Ajera 7 Installation Guide Ajera 7 Installation Guide NOTICE This documentation and the Axium software programs may only be used in accordance with the accompanying Axium Software License and Services
Ajera 7 Installation Guide Ajera 7 Installation Guide NOTICE This documentation and the Axium software programs may only be used in accordance with the accompanying Axium Software License and Services
User Manual Web DataLink for Sage Line 50. Version 1.0.1
 User Manual Web DataLink for Sage Line 50 Version 1.0.1 Table of Contents About this manual...3 Customer support...3 Purpose of the software...3 Installation...6 Settings and Configuration...7 Sage Details...7
User Manual Web DataLink for Sage Line 50 Version 1.0.1 Table of Contents About this manual...3 Customer support...3 Purpose of the software...3 Installation...6 Settings and Configuration...7 Sage Details...7
Contents. Quick Start Steps 1. Welcome to PayClock 3. Product Overview 8. Routine Operations Guide 17
 User's Guide Contents Quick Start Steps 1 Verify the Contents...1 Mount the Terminal (PC600 and FaceIN Only)...1 Verify the System Requirements...1 Install the PayClock Software...2 Open PayClock...2
User's Guide Contents Quick Start Steps 1 Verify the Contents...1 Mount the Terminal (PC600 and FaceIN Only)...1 Verify the System Requirements...1 Install the PayClock Software...2 Open PayClock...2
BIGPOND ONLINE STORAGE USER GUIDE Issue 1.1.0-18 August 2005
 BIGPOND ONLINE STORAGE USER GUIDE Issue 1.1.0-18 August 2005 PLEASE NOTE: The contents of this publication, and any associated documentation provided to you, must not be disclosed to any third party without
BIGPOND ONLINE STORAGE USER GUIDE Issue 1.1.0-18 August 2005 PLEASE NOTE: The contents of this publication, and any associated documentation provided to you, must not be disclosed to any third party without
Colligo Email Manager 6.2. Offline Mode - User Guide
 6.2 Offline Mode - User Guide Contents Colligo Email Manager 1 Benefits 1 Key Features 1 Platforms Supported 1 Installing and Activating Colligo Email Manager 3 Checking for Updates 4 Updating Your License
6.2 Offline Mode - User Guide Contents Colligo Email Manager 1 Benefits 1 Key Features 1 Platforms Supported 1 Installing and Activating Colligo Email Manager 3 Checking for Updates 4 Updating Your License
UNICORN 6.4. Administration and Technical Manual
 UNICORN 6.4 Administration and Technical Manual Page intentionally left blank Table of Contents Table of Contents 1 Introduction... 1.1 Administrator functions overview... 1.2 Network terms and concepts...
UNICORN 6.4 Administration and Technical Manual Page intentionally left blank Table of Contents Table of Contents 1 Introduction... 1.1 Administrator functions overview... 1.2 Network terms and concepts...
TheFinancialEdge. Administration Guide
 TheFinancialEdge Administration Guide 110309 2009 Blackbaud, Inc. This publication, or any part thereof, may not be reproduced or transmitted in any form or by any means, electronic, or mechanical, including
TheFinancialEdge Administration Guide 110309 2009 Blackbaud, Inc. This publication, or any part thereof, may not be reproduced or transmitted in any form or by any means, electronic, or mechanical, including
version 3.2 purchaseexpress quick step guide
 version 3.2 purchaseexpress quick step guide Copyright 2009 by American Express. All rights are reserved. No part of this document may be reproduced in any form or by any electronic or mechanical means,
version 3.2 purchaseexpress quick step guide Copyright 2009 by American Express. All rights are reserved. No part of this document may be reproduced in any form or by any electronic or mechanical means,
Decision Support AITS University Administration. Web Intelligence Rich Client 4.1 User Guide
 Decision Support AITS University Administration Web Intelligence Rich Client 4.1 User Guide 2 P age Web Intelligence 4.1 User Guide Web Intelligence 4.1 User Guide Contents Getting Started in Web Intelligence
Decision Support AITS University Administration Web Intelligence Rich Client 4.1 User Guide 2 P age Web Intelligence 4.1 User Guide Web Intelligence 4.1 User Guide Contents Getting Started in Web Intelligence
Version 4.61 or Later. Copyright 2013 Interactive Financial Solutions, Inc. All Rights Reserved. ProviderPro Network Administration Guide.
 Version 4.61 or Later Copyright 2013 Interactive Financial Solutions, Inc. All Rights Reserved. ProviderPro Network Administration Guide. This manual, as well as the software described in it, is furnished
Version 4.61 or Later Copyright 2013 Interactive Financial Solutions, Inc. All Rights Reserved. ProviderPro Network Administration Guide. This manual, as well as the software described in it, is furnished
Upgrading to Document Manager 2.7
 Upgrading to Document Manager 2.7 22 July 2013 Trademarks Document Manager and Document Manager Administration are trademarks of Document Logistix Ltd. TokOpen, TokAdmin, TokImport and TokExRef are registered
Upgrading to Document Manager 2.7 22 July 2013 Trademarks Document Manager and Document Manager Administration are trademarks of Document Logistix Ltd. TokOpen, TokAdmin, TokImport and TokExRef are registered
NetSuite OpenAir Mobile for Android User Guide Version 1.3
 NetSuite OpenAir Mobile for Android User Guide Version 3 General Notices Attributions NetSuite OpenAir includes functionality provided by HighCharts JS software, which is owned by and licensed through
NetSuite OpenAir Mobile for Android User Guide Version 3 General Notices Attributions NetSuite OpenAir includes functionality provided by HighCharts JS software, which is owned by and licensed through
Intel Unite Solution. Standalone User Guide
 Intel Unite Solution Standalone User Guide Legal Disclaimers & Copyrights All information provided here is subject to change without notice. Contact your Intel representative to obtain the latest Intel
Intel Unite Solution Standalone User Guide Legal Disclaimers & Copyrights All information provided here is subject to change without notice. Contact your Intel representative to obtain the latest Intel
Time & Expense Entry WalkThrough
 PRACTICE CS Time & Expense Entry WalkThrough Version 2014.x.x TL 27573a (01/16/2015) Copyright Information Text copyright 2004-2015 by Thomson Reuters. All rights reserved. Video display images copyright
PRACTICE CS Time & Expense Entry WalkThrough Version 2014.x.x TL 27573a (01/16/2015) Copyright Information Text copyright 2004-2015 by Thomson Reuters. All rights reserved. Video display images copyright
Bank Reconciliation User s Guide
 Bank Reconciliation User s Guide Version 7.5 2210.BR75 2008 Open Systems Holdings Corp. All rights reserved. Document Number 2210.BR75 No part of this manual may be reproduced by any means without the
Bank Reconciliation User s Guide Version 7.5 2210.BR75 2008 Open Systems Holdings Corp. All rights reserved. Document Number 2210.BR75 No part of this manual may be reproduced by any means without the
Installation and Operation Manual Portable Device Manager, Windows version
 Installation and Operation Manual version version About this document This document is intended as a guide for installation, maintenance and troubleshooting of Portable Device Manager (PDM) and is relevant
Installation and Operation Manual version version About this document This document is intended as a guide for installation, maintenance and troubleshooting of Portable Device Manager (PDM) and is relevant
