Explorer Digital Video Recorder
|
|
|
- Adela McDowell
- 8 years ago
- Views:
Transcription
1 Explorer Digital Video Recorder User s Guide Get More Out of Your TV Watch Record Your favorite shows anytime you want...on your schedule Pause live TV for up to 1 hour without missing a minute Two live programs at the same time All future episodes of your favorite programs by performing a simple, one-time setup Watch & Record Watch one program while recording another Watch two programs at once (using the PIP feature) and record one of them Watch a pre-recorded program while recording one or two other programs Play Back Recordings on Other TVs Use the Multi-Room DVR* system to play back recordings on up to 4 TVs at the same time Each room can either play back the same recording or different recordings, and each room has individual control of the play back *The Multi-Room DVR feature is only available on the Explorer 8300 Multi-Room DVR models.
2 ALLTOUCH REMOTE CONTROL The AllTouch Remote Control includes specific keys that enable you to control your Explorer Digital Video Recorder (DVR). IMPORTANT! You must place the remote control in cable mode (press ) to access the DVR features. For descriptions of other remote control key functions, refer to the user s guide for your remote control model. The following illustration shows the AT8550 All Touch Remote Control. Your remote control model may vary. Power on/off Select cable mode Display Program Guide Move through Program Guide by days Move through on-screen choices Display General/Quick Settings Make on-screen choices Display program information Move through settings and program guide Remove banners/graphics from TV screen Perform selected action Display list of recordings Instant Replay Rewind Stop Pause Swap PIP screen with Main screen Turn PIP on/off Move PIP screen Display last channel viewed Return to live TV Fast-forward Record program Resume playing paused program Dedicated DVR Keys Size HDTV picture Select PIP channels Dedicated PIP Keys T11808
3 NOTICE FOR CATV INSTALLERS The servicing instructions in this notice are for use by qualified service personnel only. To reduce the risk of electric shock, do not perform any servicing other than that contained in the operating instructions, unless you are qualified to do so. Note to System Installer (U.S.A. and Canada Only) This reminder is provided to call the system installer's attention to Article and Article of the NEC (Canadian Electrical Code Part 1), that provide guidelines for proper grounding and, in particular, specify that the metallic sheath of communications cables shall be connected to the grounding system of the building, as close to the point of cable entry as practical. CAUTION: To reduce the risk of electric shock, do not remove cover (or back). No user-serviceable parts inside. Refer servicing to qualified service personnel. WARNING TO PREVENT FIRE OR ELECTRIC SHOCK, DO NOT EXPOSE THIS UNIT TO RAIN OR MOISTURE. This symbol is intended to alert you that uninsulated voltage within this product may have sufficient magnitude to cause electric shock.therefore, it is dangerous to make any kind of contact with any inside part of this product. Ce symbole a pour but d alerter toute personne qu un contact avec une pièce interne de ce produit, sous tension et non isolée, pourrait être suffisant pour provoquer un choc électrique. Il est donc dangereux d être en contact avec toute pièce interne de ce produit. This symbol is intended to alert you of the presence of important operating andmaintenance (servicing) instructions in the literature accompanying this product. Ce symbole a pour but de vous avertir qu une documentation importante sur le fonctionnement et l entretien accompagne ce produit SISD SAFETY FIRST Before using the DVR, read the IMPORTANT SAFETY INSTRUCTIONS section of your DVR connectivity guide. U.S. PATENTS LIST A patent notice is affixed to this product. In addition, the product may also be covered by one or more of the following patents: 4,498,169; 4,636,852; 4,641,181; 4,651,208; 4,691,353; 4,692,919; 4,698,598; 4,719,642; 4,748,667; 4,829,569; 4,866,770; 4,885,775; 4,888,799; 4,890,319; 4,922,456; 4,922,532; 4,924,498; 4,965,534; 4,991,011; 5,003,384; 5,012,510; 5,029,207; 5,045,816; 5,053,883; 5,054,071; 5,058,160; 5,142,575; 5,142,690; 5,146,526; 5,155,590; 5,214,390; 5,225,902; 5,225,925; 5,235,619; 5,237,610; 5,239,540; 5,241,610; 5,247,364; 5,255,086; 5,257,403; 5,267,071; 5,270,809; 5,271,041; 5,272,752; 5,282,028; 5,285,497; 5,287,351; 5,301,028; 5,309,514; 5,317,391; 5,319,709; 5,341,425; 5,347,388; 5,347,389; 5,357,276; 5,359,601; 5,361,156; 5,367,571; 5,379,141; 5,379,145; 5,381,481; 5,390,337; 5,400,401; 5,406,558; 5,418,782; 5,420,866; 5,420,923; 5,425,101; 5,428,404; 5,430,568; 5,434,610; 5,436,749; 5,438,370; 5,440,632; 5,442,472; 5,455,570; 5,457,701; 5,471,492; 5,477,199; 5,477,262; 5,477,370; 5,481,389; 5,481,542; 5,485,221; 5,493,339; 5,497,187; 5,500,758; 5,502,499; 5,506,904; 5,519,780; 5,539,822; 5,550,825; 5,579,055; 5,579,057; 5,583,562; 5,592,551; 5,596,606; 5,600,378; 5,602,933; 5,640,388; 5,657,414; 5,675,575; 5,684,876; 5,715,515; 5,724,525; 5,740,300; 5,742,677; 5,754,940; 5,757,416; 5,771,064; 5,774,859; 5,825,829; 5,826,167; 5,850,305; 5,854,703; 5,870,474; 5,892,607; 5,920,626; 5,923,755; 5,930,024; 5,930,515; 5,937,067; 5,963,352; 5,966,163; 5,982,424; 5,991,139; 5,999,207; 6,005,631; 6,005,938; 6,016,163; 6,028,941; 6,029,046; 6,052,384; 6,055,244; 6,072,532; 6,105,134; 6,148,039; 6,157,719; 6,188,729; 6,195,389; 6,212,278; 6,215,530; 6,219,358; 6,240,103; 6,243,145; 6,246,767; 6,252,964; 6,272,226; 6,292,081; 6,292,568; 6,320,131; 6,374,275; 6,405,239; 6,411,602; 6,417,949; 6,424,714; 6,424,717; 6,433,906; 6,438,139; 6,463,586; 6,467,091; 6,476,878; 6,493,876; 6,510,519; 6,516,002; 6,516,412; 6,526,508; 6,538,595; 6,546,013; 6,560,340; 6,567,118; 6,570,888; 6,622,308; 6,629,227; 6,664,984; 6,667,994; 6,671,879; 6,674,967; 6,678,891; 6,714,598; 6,721,352; 6,721,956; 6,725,459; 6,738,982; 6,744,892; 6,744,967; 6,751,271; 6,760,918; 6,795,972; 6,802,077; 6,804,708; 6,811,447; 6,817,028; 6,822,972; 6,823,385; 6,832,386; 6,845,106; 6,868,473; 6,874,075; 6,889,191; 6,909,471; 6,917,622; 6,917,628; 6,922,412; 6,927,806; 6,928,656; 6,931,058; 6,937,729; 6,969,279; 6,971,008; 6,971,121; 6,978,310; D348065; D354959; D359737; D363932; D390217; D434753; D507240; D507535; RE36368; RE PL iii
4 CONTENTS AllTouch Remote Control... inside of front cover Notice for CATV Installers... iii Safety First... iii U.S. Patents List... iii GET STARTED NEED TO INSTALL YOUR DVR? Get Started... 1 Connect the Explorer DVR to Your TV... 1 Important Note Regarding the HDMI Interface on the 8300HD/8300HDC... 2 Connect External Devices to the DVR... 2 Prepare the Explorer HD DVR to Work With Your TV... 3 Start the Setup Wizard... 3 Adjust Your HDTV Picture... 5 Adjust Your Picture Format Using Quick Settings... 6 Adjust Your HD Picture Using General Settings... 6 KEEP OUT SET PARENTAL CONTROL AND BLOCKING Set Parental Control... 7 Program Rating Categories... 8 Block Recordings with Parental Control... 9 Watch Blocked Recordings... 9 Set Favorite Channels... 9 CONTROL TV TRYING TO FIND A PROGRAM? USE THE PROGRAM GUIDE Search for Programs Using the Program Guide Display the Program Guide Search for a Program by Channel, Title, or Theme Search for a Program by Date Select a Program from the Program Guide CONTROLLING LIVE TV AND RECORDINGS iv Control Live TV and Recordings Status Bar Pause a Live Program or a Recording Rewind or Fast-Forward a Live or Recorded Program Use Instant Replay Use Slow Motion Watch Action Frame by Frame Catch Up with a Live TV Program... 14
5 WELCOME! CONTENTS, CONTINUED USING THE PIP FEATURE Use Picture-In-Picture Turn PIP On and Off Change the Channel of the PIP Screen Move the Location of the PIP Screen Swap the Main Screen and the PIP Screen RECORD Record Programs Record a Program You Are Watching Record a Program from the Program Guide Record Multiple Episodes of a Program Record Two Live Programs at Once Confirm Your Recordings Record a Pay-Per-View Event Schedule Future Pay-Per-View Recordings WATCH RECORDINGS Watch Recordings Display a List of Your Recorded Programs Watch Your Recorded Programs Display a List of Programs Scheduled to Record in the Future MANAGE Cancel Recordings Cancel a Scheduled Recording Cancel a Recording That Is in Progress Schedule Manual Recordings Check Recording Space Maximize Your DVR s Storage Space NO TIME TO WATCH A PROGRAM? SAVE IT Save Recordings Change the Default Save Time Setting for All Future Recordings Change the Save Time of a Single Recording v
6 CONTENTS, CONTINUED FINISHED WITH A RECORDING? ERASE IT Erase Recordings Automatically Erase Oldest Recordings Erase a Single Recording Copy Recordings from Your DVR to a VCR Tape Add Storage with a SATA Hard Disk Drive (Optional) Connecting the SATA Device to the DVR Troubleshooting the SATA Drive Maximize the Life of the DVR Turn Off Your DVR when Not In Use Provide Adequate Ventilation USING YOUR DVR WITH A MULTI-ROOM DVR SYSTEM? The DVR and Your Multi-Room DVR System Using Parental Controls on the Client Set-Tops GET MORE INFORMATION Frequently Asked Questions Questions About the DVR Questions About Controlling a Live Program or Recording Questions About PIP Questions About Recording and Playing Back Programs Questions About the Multi-Room DVR Client Set-Top Questions About HDTV Programs Get More Information or Assistance Online Documentation or the Explorer eclub Customer Support Index Quick Tips... inside of back cover Explorer Screens... inside of back cover vi
7 Pr Pb Y OUT 1 OUT 2 HDTV DIGITAL VIDEO AUDIO OUT L R A U D I OPTICAL O IR AUDIO OUT S - VIDEO OUT GET STARTED Determine TV Connections. Determine the types of connections you need to make, based on your TV type (highdefinition [HDTV] or standard-definition [SDTV] TV) and home theater connection requirements. Refer to the manual that came with your TV for more information. Connect the DVR. If your service provider has not already installed and connected the DVR for you, connect the DVR to your TV based on the connection information described in Connect the Explorer DVR to Your TV, next in this guide. Configure the Picture Display. Configure the picture display for your TV using the Setup Wizard. See Prepare the Explorer HD DVR to Work With Your TV on page 3. CONNECT THE EXPLORER DVR TO YOUR TV The DVR family supports a number of connection options to support connections to many types of TVs. The following table describes the available DVR outputs, and includes when the output should be used. For more information about connectivity requirements and connection diagrams, refer to the connection guide for your DVR model, the user s guide for your TV, the Explorer eclub (see Online Documentation or the Explorer eclub on page 34), or contact your service provider. OUTPUT TYPE OR DVI Attention Your HDTV does not support HDCP. Please disconnect the HDMI Connector and use the Y Pr Pb Connection to continue watching TV. YES NO DESCRIPTION Some HDTVs have a High-Definition Multimedia Interface (HDMI ) or Digital Visual Interface (DVI) connector. The HDMI connector provides both a digital video and audio connection. The DVI connector provides a digital video connection, but not a digital audio connection. Notes: To connect the DVR with a DVI connector to a TV with an HDMI connector requires an adapter and a separate audio connection. When using the HDMI connection with TVs, you need to complete additional configuration steps. For more information, see Important Note Regarding the HDMI Interface on the 8300HD/8300HDC on the next page. If you connect to an HDTV using the DVI or HDMI ports, the DVR is automatically placed in HD mode. IMPORTANT! Your service provider may have High-Bandwidth Digital Copy Protection (HDCP) activated for your area. If HDCP is activated for your area, and you connect the HDMI (DVI) output cable to an HDTV that does not support HDCP, a message appears, instructing you to disconnect the HDMI connection and watch video output through the PrPbY component connectors. Pr Pb VIDEO Y/V Pr Pb VIDEO Y/V OR S-VIDEO OUT 1394 CABLE OUT You can use the PrPbY ports, or component outputs, with either an HDTV or a non-hdtv with component inputs. If connecting to a TV using component outputs, you must use the Setup Wizard to select the output formats that your particular TV supports. See Prepare the Explorer HD DVR to Work With Your TV on page 3. You can use the Y Output (on an HD unit configured for SD operation) or TV Video Output connector for connecting to an SDTV. If you do not see video using this connection, see Prepare the Explorer HD DVR to Work With Your TV on page 3. You can use these connections to connect the DVR to an SDTV. If you use the Cable Out connector, you must tune your TV to the correct channel (typically either channel 3 or channel 4). Contact your service provider for more information. (OPTIONAL) Some HDTVs have 1394 connectors. If you connect the DVR to your HDTV using 1394, you also need to connect separate video and audio connections to your HDTV. 1
8 CONNECT THE EXPLORER DVR TO YOUR TV, CONTINUED IMPORTANT NOTE REGARDING THE HDMI INTERFACE ON THE 8300HD/8300HDC The HDMI interface automatically configures the audio output for a format supported by the TV attached to the DVR through the HDMI connection. This automatic configuration is only performed the first time the DVR is connected through the HDMI interface to a compatible TV. When the automated process is finished, the DVR sets the audio output format to either Dolby Digital or Other (Linear PCM). The selected format is provided to all digital outputs. As a result, if the TV does not support Dolby Digital decoding, you may need to override the automatic setting to provide Dolby-formatted content to a Home Theater Receiver connected to the digital output on the DVR. In addition, if the DVR is connected to a different TV, you may need to manually set the output to a format that the new TV supports. To override the automatic configuration or to change the audio output format used on the HDMI interface, complete the following steps: 1. Press twice. The General Settings menu appears. 2. Press or to select Audio: Digital Out. 3. Press to select Dolby Digital. This setting sends Dolby Digital audio to the HDMI, DIGITAL AUDIO OUT, and OPTICAL AUDIO OUT connectors. 4. Press A to accept the option for the DVR. 5. Press to return to normal viewing. Note: If you set the audio output to a format that the TV does support, you will not get any audio through the TV. You will either need to listen with a secondary device such as a Home Theater Receiver or manually switch the configuration back to one supported by the TV to hear the audio for the program using the TV speakers. CONNECT EXTERNAL DEVICES TO THE DVR Example of front panel Audio/ Video Inputs on an 8300 DVR Do you have an external device, such as a VCR, camcorder, or video game device but no Audio/Video Input connectors on your TV for easy connectivity? Connect the external device to your DVR instead! On 8300-series DVRs, the DVR front panel has Audio and Video Input connectors that allow you to connect to the video and left/right (L/R) audio outputs of an external device to deliver the audio and video to your TV. On 8000-series DVRs, the Audio and Video Input connectors are located on the rear panel of the DVR. After you connect the external device to your DVR, press the Video Source key on your remote to switch between the external device (Auxiliary) and your DVR. When you switch to the Auxiliary device, an on-screen banner briefly displays Video Source: Auxiliary. When you press the Video Source key to switch back to the DVR device, the currently tuned channel is displayed. Note: The on-screen content of the external device cannot be copied to your DVR hard drive. 2
9 PREPARE THE EXPLORER HD DVR TO WORK WITH YOUR TV The Setup Wizard is a program that helps you set up your DVR to provide the best picture quality that your TV supports. Based on the type of TV you have, the Wizard allows you to select all picture formats supported by your SDTV or HDTV. Note: If you are connecting an SD DVR to an SDTV, no setup is required. Skip this section and go to Set Parental Control on page 7. IMPORTANT! Any time that you change connections on your DVR, you must run the Setup Wizard again to make sure your TV is receiving its supported picture formats. This rule does not apply if you are using 1394 connectors. START THE SETUP WIZARD Press the Guide and Info buttons at the same time HDTV Setup Wizard You will be asked a short series of questions that will help you set up your HDTV Settop Box Press to start Setup Options 1. Press on your remote to place the remote in cable mode. Note: For more information about preparing the remote to work with your make and model of TV, refer to the user s guide for your remote model. 2. Make sure that the DVR is powered OFF, but still plugged into an active power outlet, and properly connected to the TV. See Connect the Explorer DVR to Your TV on page Turn the TV ON. 4. Configure the TV to display the input where the DVR is connected (see the user s guide for your TV for more information). 5. With the DVR powered OFF, press Guide and Info on the DVR front panel at the same time. The TV Connection Set-up screen appears (within 20 seconds). Notes: The TV Connection Set-up screen toggles between an HD and SD mode selection screen until you make a selection. If you do not see video within 30 seconds, check your connections and TV settings. The DVR front panel displays either HD or SD while the TV Connection Set-up screen toggles between HD and SD mode. 6. Choose one of the following options: To choose HD mode, press B on the remote to start the setup. To choose SD mode, press A on the remote to start the setup. Note: If you are connected to your HDTV using the component ports and you incorrectly select SD mode, your video may appear pink in color. 7. Choose one of the following options: If you selected SD mode in step 6, a Setup Complete screen appears. You re ready to begin using your DVR to watch and record programs. You may skip the rest of this section and go to Set Parental Control on page 7. If you selected HD mode, the HDTV Setup Wizard screen appears. Press A to continue the setup. 8. Choose one of the following options from the Setup Options screen: To choose the Easy Setup option, press A ; then, go to the Easy Setup Instructions on page 4. To choose the Advanced Setup option, press B ; then, go to the Advanced Setup Instructions on page 4. Press Press for Easy Setup: Used by most TV viewers for Advanced Setup: Used by advanced TV viewers Complete setup 3
10 PREPARE THE EXPLORER HD DVR TO WORK WITH YOUR TV, CONTINUED EASY SETUP INSTRUCTIONS Standard or Widescreen Press if your TV has a standard screen (4:3) Press if your TV has a widescreen (16:9) Restart setup Complete setup 1. Press A or B to select the type of TV screen you have. The setup is complete. 2. Press to begin watching TV. Notes: If you pressed A for the standard screen (4:3) TV setting, the TV is set to receive programming in 480i format on non-hd channels and 1080i format on HD channels. If you pressed B for the widescreen (16:9) setting, the TV is set to only receive programming in 1080i format (even on non-hd channels). 3. You are ready to begin using your DVR to watch and record programs. Go to Set Parental Control on page 7. Note: If you need to change your HDTV picture display, go to Adjust Your HDTV Picture on page 5. Tip: After you complete the setup, press to stretch or zoom the picture. ADVANCED SETUP INSTRUCTIONS Standard or Widescreen Press if your TV has a standard screen (4:3) Press if your TV has a widescreen (16:9) Restart setup Complete setup Save Picture Formats Press to view shows in the 1080i format Press to test the next format 1080i 720p 480i Standard 480p Standard 480i Widescreen 480p Widescreen Return to previous format Complete setup Note: Refer to the user s guide that came with your TV for information about the display formats your TV supports. 1. Press A or B to select the type of TV screen you have and display an Instructions screen. 2. The Instructions screen tells you that various picture formats will be displayed for your selection. 3. Before you begin selecting picture formats, read the following: IMPORTANT! If you see a black screen or if the picture quality is not optimal, do not press. Press B again to view the next screen format. 4. Follow the on-screen instructions to select your picture formats. 5. Press to toggle between the Save and Remove options, or press B to see how the next format looks on your TV screen. 6. After finding the best picture format, press. The setup is complete. 7. Press to begin watching TV. 8. You are ready to begin using your DVR to watch and record programs. Go to Set Parental Control on page 7. Note: If you need to change your HDTV picture display, go to Adjust Your HDTV Picture on page 5. Tip: After you complete the setup, press to stretch or zoom the picture. 4
11 ADJUST YOUR HDTV PICTURE PICTURE FORMATS AND YOUR HDTV DISPLAY The following table shows the relationship between the picture format method, the signal the DVR receives, and the format of the picture that displays on your TV screen. If you chose this picture format method: Fixed Pass-Through or Auto-DVI Upconvert 1 Upconvert 2 And the DVR receives this signal: 1080i, 720p, 480i, 480p p 480i 480p 480i/480p 720p/1080i 480i/480p 720p/1080i The HDTV displays the picture in this format: Picture format selected in the Quick Settings menu 1080i 720p 480i 480p 480p 1080i 480p 720p GENERAL SETTINGS: SET PICTURE FORMAT Upconvert 1 and Upconvert 2 - When possible, the DVR tries to improve the program display by taking an SD picture and changing it to a simulated HD picture (upconverting). Fixed - All programming is displayed using the picture format you last selected. This setting remains fixed until you select a new picture format from the Quick Settings menu. Pass-Through or Auto DVI - The programming format is not manipulated by the DVR. The DVR passes the signal through to the TV. (See the box on the previous page for more information about Pass-Through.) If your HDTV uses a DVI or HDMI port, Auto DVI/HDMI appears here instead of Pass-Through. WARNING: Avoid Screen Burn-In! Do not display the same fixed images on your HDTV screen for extended periods of time. Images such as letterbox bars or side bars, bright closed-captioning backgrounds, station logos, or any other stationary images may cause the picture screen in your HDTV to age unevenly; this is known as screen burn-in. Refer to the user s guide that came with your HDTV for more information. CHANGE THE DARKNESS OF BARS USED IN PICTURE DISPLAYS The DVR automatically adds bars to certain types of program formats to reduce the chance for screen burn-in. If you decide to use these settings to watch programs, you can change the darkness of the bars from Light (default setting) to Medium or Dark. 1. Press twice to access General Settings. 2. Press or to select the option Set: TV Borders. 3. Press to display the Borders options (Light, Medium, or Dark). 4. Press or to select the shade you want to apply to the bars (Light, Medium, or Dark). 5. Press A to accept the setting. The DVR displays the Set: TV Borders option with your selection shown. 6. To exit from this screen and return to live TV, press. 5
12 ADJUST YOUR HDTV PICTURE, CONTINUED After using the Setup Wizard, if you want to change your picture preferences, you can adjust the HDTV picture display using options within the Quick Settings and General Settings menus. If you do not need to change your picture quality, skip this section and go to Set Parental Control on page 7. Note: The picture format is tied to the content provider s format and the picture formats supported by your TV. ADJUST YOUR PICTURE FORMAT USING QUICK SETTINGS Because the picture quality of a program is affected by many factors, such as how the program was originally recorded and the method used to broadcast the program, you may find that displaying certain programs in a specific picture format provides the picture quality you prefer. Note: If your HDTV uses a composite, DVI, or HDMI port, it automatically selects the best picture format for the program you are watching. DVI ports, however, can choose only from the picture formats that your HDTV supports. 1. Press to access Quick Settings. 2. Press or to select Picture Format. 3. Press to select the picture format setting. 4. Press again to display another picture format setting. Each time you press, another setting displays. Note: If you used the Setup Wizard to select picture format settings and your General Setting is not set to Pass-Through, the picture format settings that you selected are available here. For example, if you used the Easy Setup method in the Setup Wizard, only the settings 480i and 1080i are available for you to select. 6 Note: If you select Pass- Through or Auto DVI/HDMI in the General Settings: Set Picture Format, you cannot change the Picture Format in the Quick Settings menu (the Picture Format option will not be shown). You can only stretch and zoom the picture with the # key on the remote or within Quick Settings. Quick Settings Highlight an option, then press SELECT. Turn OFF Parental Control Picture Format Picture Size More Settings 720p Normal Return to TV Pass-Through means that the DVR does not change the active signal it receives. It is just passing the signal through to the TV. Changing the picture format in General Settings: Set Picture Format to Fixed lets you fix or adjust the format in Quick Settings. 5. Press to view the picture with this setting. 6. If necessary, repeat these steps to find a setting that you prefer. ADJUST YOUR HD PICTURE USING GENERAL SETTINGS You can adjust how your DVR displays pictures using the Picture Format and TV Borders General Settings menu options. SET YOUR DEFAULT PICTURE FORMAT By automating picture adjustments, the DVR uses a method that you choose to automatically select the picture format that provides the best display possible. The methods that you can select from depend partly on the type of video connection your HDTV uses. 1. Press twice to access General Settings. 2. Press or to select Set: Picture Format. 3. Press to select the picture format setting. 4. Press or to display each option. Note: See the General Settings: Set Picture Format box on the next page for an explanation of each option. 5. Press A to accept the option for the DVR. Note: The Explorer 8300 DVR (8300) front panel displays the selected option and scan rate. For example, if you selected Pass-Through, the 8300 front panel displays AUTO. 6. Press to return to normal viewing.
13 SET PARENTAL CONTROL Notes: This section covers the basics for setting up parental control and blocking programs. You can also use parental controls to block recordings on your DVR. For more information, see Block Recordings With Parental Control on page 9. If you do not want to configure parental control and blocking, skip this section and go to Search for Programs Using the Program Guide on page 10. CREATING OR CHANGING A PIN 1. Using the remote, press twice to access General Settings. 2. Press or to select Block: PIN. 3. What is the current setting for Block: PIN? If Enabled and you do not know the PIN, contact your service provider to determine the default PIN, and then go to step 4. If Disabled, press, press A, and then go to step 7. IMPORTANT! The PIN must be Enabled for the Parental Control feature to work. 4. After receiving the default PIN, press. 5. Press or to select Change and then press A. 6. When prompted, enter the 4-digit PIN given to you by your service provider. 7. When prompted, enter a new 4-digit PIN. 8. Enter your new 4-digit PIN again for confirmation. 9. Press to exit General Settings. BLOCKING SYMBOLS Indicates that a recording or program is blocked Indicates that a recording or program is not blocked BLOCKING CHANNELS, RATINGS, AND PROGRAM TIMES 1. Using the remote, press twice to access General Settings. 2. When prompted, enter a PIN and then re-enter it to ensure accuracy. 3. Press or and select one of the following options: Block: Channels to block all programs on a specific channel Block: Rating to block all programs according to program ratings Block: Time New to block all programs broadcast during a specific time 4. Press and enter your 4-digit PIN when prompted. 5. Follow the on-screen instructions to block channels, ratings, or time slots. Note: The DVR will record the blocked programs, but the DVR blocks the playback of the recording unless you enter a valid PIN. 6. Press to exit General Settings. General Settings Highlight a Preference, press SELECT to change its settings. PREFERENCE SETTING HIDING OR VIEWING BLOCKED PROGRAM TITLES You can prevent the DVR from displaying the titles of blocked programs on the program guide and in the DVR Recorded and Scheduled lists. 1. Using the remote, press twice to access General Settings. Block: Titles Hidden Displayed Hidden Accept Cancel Changes 2. Press Move Up or Move Down to select Block: Titles. 3. Press Select to set the Block: Titles setting to either Hidden or Displayed. 4. Press A to accept your changes. 5. Press to exit General Settings. UNBLOCKING THE CURRENT CHANNEL 1. Using the remote, press to access Quick Settings. 2. Press Move Up or Move Down to select Unblock this Channel. 3. Press Select to change the Parental Control setting. 4. When prompted, enter your 4-digit PIN. 7
14 SET PARENTAL CONTROL, CONTINUED TURNING ON AND OFF PARENTAL CONTROL 1. Using the remote, press to access Quick Settings. 2. Press or to select Turn ON Parental Control or Turn OFF Parental Control, respectively. 3. Press to change the Parental Control setting. 4. When prompted, enter your 4-digit PIN. Tip: Turning off the DVR and turning it back on by pressing the Power button on the DVR (or by pressing on the remote) is an easy way to turn on Parental Control for all the programming you have chosen to block. PROGRAM RATING CATEGORIES 8 The following list describes the rating categories and codes associated with movies and television programs in the United States. TVY The program is appropriate for children of all ages, and specifically designed for children ages 2 through 6 years. TVY7 The program is appropriate for children age 7 years or older. This rating can include the code FV, indicating mild fantasy or comedy violence. G, TVG The program is appropriate for viewers of all ages. PG, TVPG Parental guidance is suggested. The program contains material that parents can find unsuitable for young children. This rating can also include the following codes: V - Some violence S - Some sexual situations PG-13 TV14 TVMA R NC17 NR NR-Adult Parental guidance is suggested. Parents can find some program material unsuitable for children under 13 years. Additional codes may be included with the rating. Parents are strongly cautioned as some program material may be unsuitable for children under 14 years. This rating can also include the following codes: V - Intense violence S - Intense sexual situations L - Strong indecent language D - Suggestive dialog Mature audience. The program is designed for an adult audience. Parents can find the program material unsuitable for children under 17 years. This rating can also include the following codes: V - Graphic violence S - Explicit sexual situations L - Crude or indecent language Restricted to adult audiences only. The program contains material unsuitable for children. Under 18 never admitted. The program or movie is considered too adult (containing violence, sex, or drug use) for viewers under 17. This program or movie is not rated. No one under age 17 permitted. This program or movie is not rated (NR) but is considered too adult (containing violence, sex, or drug use) for viewers under 17.
15 BLOCK RECORDINGS WITH PARENTAL CONTROL You can keep others from watching a recording by using the Block feature. This feature is useful if children also use the DVR and you do not want them to watch certain recordings. Note: To block a program that is scheduled to be recorded, block the program rating from the General Settings menu. (For details, see Blocking Channels, Ratings, and Program Times on page 7.) The DVR records the program, but the recording can be watched only after entering your 4-digit Parental Blocking PIN. Recorded Program Options "Soul Food" Recorded: Fri 6/13 7:00pm 1hr 0min Save: Until I erase Options Copy to VCR Play "Soul Press Food" to record this program Unblock "Soul or press Food" for more recording options. Erase Change Save Time Preferences Choose Highlighted Item Options Recorded List 1. Press to access the Recorded List. 2. Press or to select the recording you want to block. 3. Press to access the Recorded Program Options screen. 4. Press to select the Block [title of program] option. 5. Press. The PIN Entry screen appears. 6. Enter your 4-digit PIN. The PIN Entry screen disappears, and appears next to the Info icon in the Information area of the Recorded List screen. The lock icon indicates that the program is blocked. WATCH BLOCKED RECORDINGS PIN Entry Enter your PIN to turn OFF Parental Control and ALLOW viewing of All programs. Clear PIN Entry PIN Entry This program is blocked. Enter your PIN to unblock. Clear PIN Entry Cancel Cancel Use either of the two methods described here to watch a blocked program. Note: If the titles of blocked programs are blocked, see Hiding or Viewing Blocked Titles on page Press to access the Recorded List. 2. Choose one of the following options: Press or to select the Play [title of program] option, and then press. Enter your 4-digit PIN. Note: Entering your PIN in this screen allows viewing of all programs and recordings. Press or to select the Unblock [title of program] option, and then press. Enter your 4-digit PIN. Note: Entering your PIN in this screen turns off blocking only for this recording. SET FAVORITE CHANNELS 1. Using the remote, press twice to access General Settings. 2. Press or to scroll to Viewer: Favorites. 3. Press. 4. Press or to scroll to the channel you want to mark as a favorite, and then press. 5. Repeat step 4 to mark other desired channels as favorites. 6. Press A to save your favorite list. 7. Press to exit General Settings. ACCESSING YOUR FAVORITE CHANNELS 1. Press on the remote to access a channel you have set up as a favorite. 2. Continue pressing until the channel you want to watch appears. 9
16 SEARCH FOR PROGRAMS USING THE PROGRAM GUIDE DISPLAY THE PROGRAM GUIDE 1. Press to access the Program Guide. 2. To close the guide, press or. The Program Guide closes and displays the program that was playing in the Quarter screen. PROGRAM GUIDE The Information area displays information about the program selected in the Program Guide. The Browse By area automatically lists programs by channel number, but you can also choose to list programs by title, theme, or date. HDLN 36 Headline News 4:00-5:00pm Up-to-the-minute coverage of events. CHANNEL 4:00pm 4:30pm DSC 34 Great Chefs Great Chefs CNN 35 Inside Politics Early Prime HDLN 36 ' Headline News ESPN 37 Bikes, Blades & Boards TOON 38 Yu-Gi-Oh! Yu-Gi-Oh! Browse By Date WED 6/18 36 Wed 6/18 4:02pm 5:00pm 5:3 Travelers Headline News NFL's Greatest Pokemon The Options area displays additional options available. Hollyw Pokem The Quarter screen shows the program you are tuned to. The Broadcast Time Bar lists the times programs are scheduled to broadcast. The Programs area displays the title of each program. SEARCH FOR A PROGRAM BY CHANNEL, TITLE, OR THEME The DVR automatically lists programs by channel number, but you can change this and list programs by title or theme. 1. Press to access the Program Guide. 2. Press A. The Browse By area of the Program Guide displays the options: Title, Channel, and Theme. 3. Press or to select one of the following options: Channel, which lists programs numerically by channel number Title, which lists programs alphabetically by program title Theme, which lists programs by theme, such as adventure, comedy, sports, or news 4. Press. The Browse By area of the Program Guide displays the programs according to the option you selected. 5. Press to return to the previous screen displayed. Note: The Browse By option only shows programs for the current date. For information about searching on different dates, see Search for a Program by Date on page
17 SEARCH FOR PROGRAMS USING THE PROGRAM GUIDE, CONTINUED BROWSE BY OPTIONS HDLN 36 Headline News 4:00-5:00pm Up-to-the-minute coverage of events. TITLE A-Z H Browse By HDLN 36 Headline News 4:00-5:00pm Up-to-the-minute coverage of events. CHANNEL 4:00pm DSC 34 Great Chefs Great Chefs CNN 35 Inside Politics Early Prime HDLN 36 ' Headline News ESPN 37 Bikes, Blades & Boards TOON 38 Yu-Gi-Oh! Yu-Gi-Oh! Browse By Date WED 6/18 PROGRAM Hawaii Five-0 Hawthorne Headline News Health & Fitness Hometime Date 36 Wed 6/18 4:02pm 4:30pm 36 Wed 6/18 4:02pm TIME CH WED 6/18 5:00pm 5:3 Travelers Headline News NFL's Greatest Pokemon 10:00pm 8:30pm 4:00pm 4:00pm 5:30pm Hollyw Pokem BROWSE BY CHANNEL Channel lists programs numerically by channel number. Note: HD next to a program indicates that the program is a high-definition broadcast. BROWSE BY TITLE Title lists programs alphabetically by program title. Note: The Parental Guide information is listed in the program description. Note: A star next to a program indicates that the program is currently being broadcast. HDLN 36 Headline News 4:00-5:00pm Up-to-the-minute coverage of events. THEME News Browse By PROGRAM Headline News Close-Up on C-SPAN Headline News Early Prime Headline News Date 36 Wed 6/18 4:02pm TIME CH WED 6/18 3:00pm 4:00pm 4:00pm 4:30pm 5:00pm BROWSE BY THEME Theme lists programs by theme, such as adventure, comedy, sports, or news. Note: New next to a program indicates that the program is on for the first time (first-run program). SEARCH FOR A PROGRAM BY DATE 1. Press to access the Program Guide. 2. Press B. The Browse By area of the Program Guide displays a list of upcoming dates. 3. Press or to select a date. 4. Press. The Program Guide displays the programs scheduled to be broadcast on that date. 5. Press to return to the previous screen displayed. 11
18 SELECT A PROGRAM FROM THE PROGRAM GUIDE Future Program Options Tune Ch. 238, HGTV, immediately Record "Design On A Dime" Set a Reminder Timer for "Design On A Dime" Return to Guide 1. Press to access the Program Guide. 2. Press to move through the program listings to select the program you want to watch. 3. Press. If the program is currently on, the Program Guide closes and the program you selected appears in full-screen TV. If the program is scheduled for a future time, the Future Program Options screen appears. 4. Choose one of the following Future Program options: To tune to the future program channel immediately, choose the Tune [channel number/name], immediately option. To record the future program, choose the Record [program name] option. To set a reminder timer for the future program, choose the Set Reminder Timer for [program name] option. When selected, an on-screen banner is displayed 2 minutes prior to the start of the future program to remind you to watch the program. Tip: When you select a future program in the Program Guide, you may also press to bypass the Future Program Options screen and record the future program. See Record a Program From the Program Guide on page 16 for instructions. 12
19 CONTROL LIVE TV AND RECORDINGS When you tune to a live program, the DVR begins buffering the program that is, making a temporary recording of it so that you can: Pause the live program for up to one hour Rewind the program up to the point when you tuned to the channel Fast-forward through the portion you have rewound Instantly replay the last eight seconds of TV anytime you want Save the buffered program to the DVR by recording it STATUS BAR The Status Bar appears when you pause, rewind, or fast-forward a live program or recording. For a live program, red indicates missed programming (from the beginning of the program until the time you tuned to the program). For a recording, red indicates the portion of programming that was not recorded. Green Area Indicates Stored or Recorded Programming Clear Area Indicates Programming Not Aired Yet Pause American Idol 8:00 9:00pm Paused Status Bar Triangle Indicates Current Position in Program Tip: Some TV programs display scrolling information across the bottom of the TV screen (for example, news and sports tickers ). The DVR on-screen status bar and other graphics may cover up information scrolling on-screen. Press to remove the status bar and any on-screen DVR graphics or banners. PAUSE A LIVE PROGRAM OR A RECORDING For a live program, displays broadcast time For a recording, displays program length 1. Press. The action freezes and the Status Bar appears briefly in the Pause position at the bottom of the screen. For both recorded and live programs, the DVR remains in pause for up to 1 hour. 2. Press again or press to resume playing the program. REWIND OR FAST-FORWARD A LIVE OR RECORDED PROGRAM 1. Make sure that the program or recording is not Paused. If it is paused, press to resume normal play. If you press or while in Pause mode, the program will only advance or rewind one frame. 2. Rewind or fast-forward the buffered program or recording in any of four speeds: The first press ( or ) increases the speed to 4 times normal speed. The second press ( or ) increases the speed to 10 times normal speed. The third press ( or ) increases the speed to 32 times normal speed. The fourth press ( or ) increases the speed to 128 times normal speed. Fast Fwd Program Name A green arrow ( or ) indicates how fast you are advancing or rewinding a program. Each time you increase the speed, another arrow appears. Rewind 3. To resume play at normal speed, press. The Status Bar indicates the Play mode and the program plays at normal speed. 13
20 CONTROL LIVE TV AND RECORDINGS, CONTINUED USE INSTANT REPLAY Press to watch the last 8 seconds of a live or recorded program again. Every additional press jumps back 8 more seconds. USE SLOW MOTION 1. While watching live TV or while playing a recording at normal speed, press once. The action slows. 2. To resume play in normal speed, press again. WATCH ACTION FRAME BY FRAME Analyze sports events and other programs by watching the action frame by frame. When you watch frame by frame, you fast-forward or reverse the action one frame at a time. 1. Press. The action stops. 2. Fast-forward or reverse action one frame at a time by following these steps. To Move Action Press Result Back by one frame Each time you press, action moves backward by one frame. Forward by one frame Each time you press, action moves forward by one frame. 3. To resume play at normal speed, press. Tip: To remove the status bar and any on-screen DVR banners, press. CATCH UP WITH A LIVE TV PROGRAM When you pause or rewind a live program, the program continues to be broadcast. You can continue watching the buffered program (delayed TV), or you can catch up with the live broadcast by pressing. 14
21 USE PICTURE-IN-PICTURE 25 GOLF Full-screen image in main TV screen Channel Banner appears briefly under PIP screen PIP screen within the full-screen image TURN PIP ON AND OFF The PIP feature can only be activated while you are watching TV in full screen mode. You must remove any on-screen menus and exit the program guide to turn the PIP feature on. When you turn on the PIP feature, you can watch two channels at once. One channel appears as a full-screen image; the other channel appears as a small image within the full-screen image. 1. While watching a program in full screen mode, press PIP. The PIP screen appears within the full screen, and a channel banner appears briefly under the PIP screen. Note: You hear the sound of only the program that is shown in the full screen. 2. To turn off the PIP screen, press PIP again. Note: If you press when the PIP feature is on, a channel banner appears for both screens. If either program is currently being recorded, its channel banner shows the Recording Now symbol. Tip: The PIP keys are located at the bottom of the remote (see inside the front cover of this guide for an illustration of the remote). CHANGE THE CHANNEL OF THE PIP SCREEN 1. If the PIP feature is not on, turn it on by pressing PIP. 2. Press PIP or PIP to change the PIP channel. MOVE THE LOCATION OF THE PIP SCREEN Each time you press PIP the main TV screen., the PIP screen moves clockwise to the next corner of SWAP THE MAIN SCREEN AND THE PIP SCREEN Press PIP to swap the TV program in the PIP screen with the program in the main screen. Full-screen program in main TV screen PIP screen RECORDINGS AND THE PIP SCREEN If you are... And you... Recording the program Have the PIP feature on, the recording does not capture the PIP in the main TV screen... screen in the recording. The recording shows only the program in the main TV screen. Recording the program in the PIP screen... Turn off the PIP feature, the program continues to be recorded. Recording the program Press ; an information banner appears for both the PIP and in the PIP or the main main TV screens. If a program is being recorded, appears TV screen... in the channel banner. The recording does not capture the channel banner in the recording. 15
22 RECORD PROGRAMS Feel free to do the following without affecting the DVR recording: Continue to watch the channel while the recording is being made. Pause, fast-forward, or rewind the program. Change channels (only if you are recording one program). Turn off the TV. Turn on the PIP feature. Display the Recorded List screen or the Program Guide. Playback a recording. Confirm Recording "The Jungle Book" Wed: 6/18 Save: 14 Days START STOP RECORD SAVE TIME Press to record this program 7:00pm or press 9:00pm All episodes for One more episode recording options. 14 Days Preferences Accept recording Options Cancel changes RECORD A PROGRAM YOU ARE WATCHING When you press Record while watching a live program, the DVR records all of the current program that you have buffered since you tuned to that channel. For example, if you tune to a live, 1-hour program at 8:00 p.m., and you press record at 8:40 p.m., the DVR saves the first 40 minutes and continues to record for the next 20 minutes, until the program is scheduled to end. 1. Press to start recording anytime during the program. The program records from the time that the channel was tuned. 2. In the Confirm Recording screen, use the arrow keys to choose your recording options and press A. RECORD A PROGRAM FROM THE PROGRAM GUIDE WSB 02 Channel 2 Action News Tue 5:00-6:00pm (60 min) CHANNEL PBY_B 1915 World View News DVR 1 Recorded Programs List WSB 2 Channel 2 Action News WATL 3 Ricki Lake WGNX 4 Frasier Frasier Browse By Date TUE 1/15 "Design On A Dime" HGTV (Ch 238) Thu: 11/13 Options 5:00pm 5:30pm 6:00pm 6:3 All Episode Recording Options On this channel at any time First Run only on this channel On this channel any day in this time slot Choose highlighted item Channel 2 Action News Steve Harvey Simpso Judge Judy Cancel changes 1. Press. 2. Press the arrow keys to select a current or future TV program, and then press. 3. In the Confirm Recording screen, choose your recording options and press A. The program to be recorded is highlighted in red in the Program Guide. RECORD MULTIPLE EPISODES OF A PROGRAM 1. Press. 2. Press the arrow keys to select a program, and then press. 3. In the Confirm Recording screen, choose All Episodes and press A. 4. In the All Episode Recording Options screen, choose one of the following options: First Run only on this channel Note: This option is subject to availability in your area. On this channel at any time On this channel this day in this time slot On this channel any day in this time slot Note: This option records the program any day that the program airs in this time slot. 5. Press to save your All Episode recording settings and return to the Program Guide to continue watching TV. 16 SAVE LATEST 4 Episodes 5 Episodes All episodes 1 Episodes 2 Episodes SAVE LATEST OPTIONS When scheduling an All Episodes recording, you can choose to save from 1 to 5 of the most recent episodes. Or, you can save every episode until you cancel the recordings or run out of storage space. For example, you save the two most recent episodes of a program that is broadcast every weeknight. When the DVR records the program on Wednesday, it automatically deletes the Monday program, and the Tuesday and Wednesday recordings are now saved. On Thursday, the Thursday episode is recorded, the Tuesday recording is erased, and so on. For more information about saving recordings, see Save Recordings on page 21 of this guide.
23 RECORD PROGRAMS, CONTINUED RECORD TWO LIVE PROGRAMS AT ONCE Channel Change Notice You are now recording "The Jungle Book" Press to change to the other recording Stop Recording Cancel If, while recording two programs, you try to tune to another channel, the DVR displays a Channel Change Notice to let you know that you must stop a recording to change channels. For details, see Cancel a Recording That Is In Progress on page Press to record the show that you are watching, and then press A. 2. Tune to the second show you want to record, press, and then press A. Note: When you record two live programs at the same time, you can watch them both while they record using PIP, or you can watch a previously recorded program; but you cannot tune to another channel and watch a third program live. CONFIRM YOUR RECORDINGS There are three ways to find channels that are currently being recorded: Turn on the PIP feature and press. Both channel banners appear, and the symbol is displayed if one or both of the channels are currently recording. Press. Use the arrow keys to move through the Recorded List. A program highlighted in red indicates that the program is currently recording. Press. A program highlighted in red is currently recording or is scheduled to record. RECORD A PAY-PER-VIEW EVENT If your service provider allows, you can record pay-per-view (PPV) events. To record a PPV event, follow these steps: 1. Purchase the event and wait for it to begin playing. 2. Record the event just like any other live program. For details, see Record a Program You Are Watching on the previous page. SCHEDULE FUTURE PAY-PER-VIEW RECORDINGS 1. If the Program Guide is not shown, press. 2. Use the arrow keys to find the future PPV event you want to record. Press or press to display the Future Programs Option screen. 3. When you press, choose from one of the following options: To buy and record the event, press A to access the Buy window. The Record Confirmation Screen will appear. To buy the PPV event, press B to access the Buy window. To exit without purchasing a future PPV event, press to return to the Program Guide. Note: You must have a PPV advertisement window open to purchase a future PPV event. 17
Getting Started With The. Explorer
 Getting Started With The Explorer 8300 and 8300HD DVR Record your favorite programs when you re busy Record one program and watch another Record two live programs while watching a third program you recorded
Getting Started With The Explorer 8300 and 8300HD DVR Record your favorite programs when you re busy Record one program and watch another Record two live programs while watching a third program you recorded
Digital Video Recorder
 User s Guide for the Digital Video Recorder for the Explorer 8000 DVR Explorer 8000HD DVR Explorer 8300 DVR Explorer 8300HD DVR Get More Out of Your TV Watch Record Watch & Record Play Back Recordings
User s Guide for the Digital Video Recorder for the Explorer 8000 DVR Explorer 8000HD DVR Explorer 8300 DVR Explorer 8300HD DVR Get More Out of Your TV Watch Record Watch & Record Play Back Recordings
Recorder. Controlling Live TV. Control a Live Program You Are Watching
 PVR Personal Video Recorder Green Area of Bar Indicates Stored or Recorded Programming Triangle Indicates Your Current Position in Program Red Area of Bar Indicates Missed Programming T11170 "Paused" Status
PVR Personal Video Recorder Green Area of Bar Indicates Stored or Recorded Programming Triangle Indicates Your Current Position in Program Red Area of Bar Indicates Missed Programming T11170 "Paused" Status
Getting Started With the Multi-Room DVR System
 CH+ CH + GUIDE POWER VOL Ñ VOL + INFO CH Ñ EXIT LIST L AUDIO R VIDEO SELECT Getting Started With the Multi-Room DVR System Multi-Room Digital Video Recording (MR-DVR) System Record all of your favorite
CH+ CH + GUIDE POWER VOL Ñ VOL + INFO CH Ñ EXIT LIST L AUDIO R VIDEO SELECT Getting Started With the Multi-Room DVR System Multi-Room Digital Video Recording (MR-DVR) System Record all of your favorite
VAST TV. Enjoy watching the channels you love.
 VAST TV Vast is committed to providing you with quality advanced broadband services at a great value. Choose from a variety of TV packages and enjoy more entertainment with Vast OnDemand, digital music
VAST TV Vast is committed to providing you with quality advanced broadband services at a great value. Choose from a variety of TV packages and enjoy more entertainment with Vast OnDemand, digital music
Digital Cable TV. User Guide
 Digital Cable TV User Guide T a b l e o f C o n T e n T s DVR and Set-Top Box Basics............... 2 Remote Playback Controls................ 4 What s on TV.......................... 6 Using the OK Button..................
Digital Cable TV User Guide T a b l e o f C o n T e n T s DVR and Set-Top Box Basics............... 2 Remote Playback Controls................ 4 What s on TV.......................... 6 Using the OK Button..................
DVR Guide. Dual Tuner HD-Capable DVR. You go get the popcorn. Your show waits for you.
 DVR Guide Dual Tuner HD-Capable DVR You go get the popcorn. Your show waits for you. USING YOUR REMOTE CONTROL TV: When programmed, enables control of your TV. Cable: Enables control of your digital cable
DVR Guide Dual Tuner HD-Capable DVR You go get the popcorn. Your show waits for you. USING YOUR REMOTE CONTROL TV: When programmed, enables control of your TV. Cable: Enables control of your digital cable
VAST TV. Enjoy watching the channels you love.
 VAST TV Vast is committed to providing you with quality advanced broadband services at a great value. Choose from a variety of TV packages and enjoy more entertainment with Vast OnDemand, digital music
VAST TV Vast is committed to providing you with quality advanced broadband services at a great value. Choose from a variety of TV packages and enjoy more entertainment with Vast OnDemand, digital music
inside i-guidetm user reference manual
 inside i-guidetm user reference manual Copyright 2010 Rovi Corporation. All rights reserved. Rovi and the Rovi logo are trademarks of Rovi Corporation and/or its subsidiaries. This document contains confidential
inside i-guidetm user reference manual Copyright 2010 Rovi Corporation. All rights reserved. Rovi and the Rovi logo are trademarks of Rovi Corporation and/or its subsidiaries. This document contains confidential
DIGITAL CABLE & DVR QUICK GUIDE. cable television made simple
 DIGITAL CABLE & DVR QUICK GUIDE Grande Communications cable television made simple Table of Contents TABLE OF CONTENTS Using Your Remote remote Control 1 programming the Remote 2 Interactive Program Guide
DIGITAL CABLE & DVR QUICK GUIDE Grande Communications cable television made simple Table of Contents TABLE OF CONTENTS Using Your Remote remote Control 1 programming the Remote 2 Interactive Program Guide
SET-TOP USER GUIDE SET-TOP USER GUIDE
 SET-TOP USER GUIDE SET-TOP USER GUIDE If you have more questions about your service, go to ArmstrongOneWire.com or call Customer Support at 1.877.277.5711. Table of contents WELCOME TO ARMSTRONG TELEVISION
SET-TOP USER GUIDE SET-TOP USER GUIDE If you have more questions about your service, go to ArmstrongOneWire.com or call Customer Support at 1.877.277.5711. Table of contents WELCOME TO ARMSTRONG TELEVISION
User s Reference Manual
 User s Reference Manual Welcome to i-guide. Introducing the all-new interactive program guide from TV Guide and your cable system. i-guide TM is intuitive, intelligent and inspiring. It unlocks a world
User s Reference Manual Welcome to i-guide. Introducing the all-new interactive program guide from TV Guide and your cable system. i-guide TM is intuitive, intelligent and inspiring. It unlocks a world
How To Watch Tv On Tv On Pc Or Mac (For Pc) On A Pc Or Ipad (For Mac) On Tv Or Ipa) On Pc (For Blackburn) On An Iphone Or Ipro (For Whiteford
 Cisco Videoscape Voyager Vantage Client User Interface Table of Contents Introducing the Cisco Videoscape Voyager Vantage Client User Interface... 6 Welcome... 6 About the AT8500 AllTouch IR Universal
Cisco Videoscape Voyager Vantage Client User Interface Table of Contents Introducing the Cisco Videoscape Voyager Vantage Client User Interface... 6 Welcome... 6 About the AT8500 AllTouch IR Universal
Explorer HDTV Setup Wizard User s Guide
 Explorer HDTV Setup Wizard User s Guide In This Guide Introducing the Setup Wizard... 2 Picture Formats... 3 Setting Up Your HDTV With the Setup Wizard... 7 Easy Setup Instructions... 11 Advanced Setup
Explorer HDTV Setup Wizard User s Guide In This Guide Introducing the Setup Wizard... 2 Picture Formats... 3 Setting Up Your HDTV With the Setup Wizard... 7 Easy Setup Instructions... 11 Advanced Setup
Big Sandy Broadband DVR Guide
 Big Sandy Broadband DVR Guide Contents Big Sandy Broadband DVR Don t Miss a Thing 3 Control Live TV 3 Playback Controls Using the Video Control Buttons 4 Playback Controls Using the Remote Control Arrow
Big Sandy Broadband DVR Guide Contents Big Sandy Broadband DVR Don t Miss a Thing 3 Control Live TV 3 Playback Controls Using the Video Control Buttons 4 Playback Controls Using the Remote Control Arrow
passport guide user manual
 passport guide user manual Copyright 2013 Rovi Corporation. All rights reserved. Rovi and the Rovi logo are trademarks of Rovi Corporation. Passport is a registered trademark of Rovi Corporation and/or
passport guide user manual Copyright 2013 Rovi Corporation. All rights reserved. Rovi and the Rovi logo are trademarks of Rovi Corporation. Passport is a registered trademark of Rovi Corporation and/or
How To Use Your Tv On A Tv On Tv On An Iphone Or Ipad (For Aiphone)
 Hargray s Voyager HD/DVR user guide Hargray s Voyager HD/DVR Hargray s Voyager HD/DVR Welcome Hargray s Voyager HD/DVR is the on-screen interface of your Set Top Box (STB) that you use to navigate, control
Hargray s Voyager HD/DVR user guide Hargray s Voyager HD/DVR Hargray s Voyager HD/DVR Welcome Hargray s Voyager HD/DVR is the on-screen interface of your Set Top Box (STB) that you use to navigate, control
User s Reference Manual
 A25 User s Reference Manual Welcome to i-guide. Introducing the new interactive program guide from TV Guide and your cable system. i-guide TM is intuitive, intelligent and inspiring. It unlocks a world
A25 User s Reference Manual Welcome to i-guide. Introducing the new interactive program guide from TV Guide and your cable system. i-guide TM is intuitive, intelligent and inspiring. It unlocks a world
This product may be protected by one or more of the following U.S. Patents: 6,418,556; 7,100,185; 5,809,204; 6,396,546; 5,940,073; and 6,239,794.
 DVR user manual Copyright 2010 Rovi Corporation. All rights reserved. Rovi and the Rovi logo are trademarks of Rovi Corporation. Passport is a registered trademark of Rovi Corporation and/or its subsidiaries.
DVR user manual Copyright 2010 Rovi Corporation. All rights reserved. Rovi and the Rovi logo are trademarks of Rovi Corporation. Passport is a registered trademark of Rovi Corporation and/or its subsidiaries.
REV3-16.11.19.03 TV Guide Interactive. We Make TV Better SM i
 REV3-16.11.19.03 TV Guide Interactive. We Make TV Better SM i TV Guide Interactive Reference Manual Revision Date: November 19, 2003 TV Guide Interactive, Inc. 7140 South Lewis Tulsa, Oklahoma 74136 CONFIDENTIAL
REV3-16.11.19.03 TV Guide Interactive. We Make TV Better SM i TV Guide Interactive Reference Manual Revision Date: November 19, 2003 TV Guide Interactive, Inc. 7140 South Lewis Tulsa, Oklahoma 74136 CONFIDENTIAL
A25/CND. User s Reference Manual
 A25/CND. User s Reference Manual Welcome to i-guide. Introducing the new interactive program guide from Prevue and your cable system. i-guide TM is intuitive, intelligent and inspiring. It unlocks a world
A25/CND. User s Reference Manual Welcome to i-guide. Introducing the new interactive program guide from Prevue and your cable system. i-guide TM is intuitive, intelligent and inspiring. It unlocks a world
ENJOY ENTERTAINMENT BETTER
 TV ENJOY ENTERTAINMENT BETTER 1 2 Table Of Contents 4 Setting Up Your Remote Control 5 Find Channels/Search 7 Aspect Ratio Settings 8 Output Resolution Settings 9 Parental Control 10 Menu Bar 10 Settings
TV ENJOY ENTERTAINMENT BETTER 1 2 Table Of Contents 4 Setting Up Your Remote Control 5 Find Channels/Search 7 Aspect Ratio Settings 8 Output Resolution Settings 9 Parental Control 10 Menu Bar 10 Settings
RCN DIGITAL CABLE USERS GUIDE
 RCN DIGITAL CABLE USERS GUIDE WELCOME Congratulations! Thanks to your new Digital Cable Service, you now have access to the most cutting-edge cable television services available, only from RCN. At RCN,
RCN DIGITAL CABLE USERS GUIDE WELCOME Congratulations! Thanks to your new Digital Cable Service, you now have access to the most cutting-edge cable television services available, only from RCN. At RCN,
Digital Television User Guide
 Digital Television User Guide Table of Contents THE HURONTEL HOME BUNDLE >> Finally you can receive Home Phone (with Calling Features), High Speed Fibre Optic Internet and 100% Digital TV including 1 Digital
Digital Television User Guide Table of Contents THE HURONTEL HOME BUNDLE >> Finally you can receive Home Phone (with Calling Features), High Speed Fibre Optic Internet and 100% Digital TV including 1 Digital
Using the System ORDER YOUR BELL EXPRESSVU PROGRAMMING. Page 3-1
 Using the System ORDER YOUR BELL EXPRESSVU PROGRAMMING This procedure notifies the Bell ExpressVu Customer Service Call Centre that your system is on-line and installed. You need to have your services
Using the System ORDER YOUR BELL EXPRESSVU PROGRAMMING This procedure notifies the Bell ExpressVu Customer Service Call Centre that your system is on-line and installed. You need to have your services
Fi TV Gold Quick Start Guide
 Quick Start Guide Fi TV Gold Quick Start Guide Welcome to Fi TV! We re happy that you chose EPB Fiber Optics to bring the best movies, sports, news and television programming into your home and we will
Quick Start Guide Fi TV Gold Quick Start Guide Welcome to Fi TV! We re happy that you chose EPB Fiber Optics to bring the best movies, sports, news and television programming into your home and we will
WELCOME TO WOW! Dear Valued Customer,
 for Cable WELCOME TO WOW! Dear Valued Customer, First of all, let me personally say thank you for choosing WOW! We believe in providing bundle choices that meet your needs at a price that won t break the
for Cable WELCOME TO WOW! Dear Valued Customer, First of all, let me personally say thank you for choosing WOW! We believe in providing bundle choices that meet your needs at a price that won t break the
Evolution Digital HD Set-Top Box Important Safety Instructions
 Evolution Digital HD Set-Top Box Important Safety Instructions 1. Read these instructions. 2. Keep these instructions. 3. Heed all warnings. 4. Follow all instructions. 5. Do not use this apparatus near
Evolution Digital HD Set-Top Box Important Safety Instructions 1. Read these instructions. 2. Keep these instructions. 3. Heed all warnings. 4. Follow all instructions. 5. Do not use this apparatus near
CAUTION RISK OF ELECTRIC SHOCK NO NOT OPEN
 Evolution Digital HD Set-Top Box Important Safety Instructions 1. Read these instructions. 2. Keep these instructions. 3. Heed all warnings. 4. Follow all instructions. 5. Do not use this apparatus near
Evolution Digital HD Set-Top Box Important Safety Instructions 1. Read these instructions. 2. Keep these instructions. 3. Heed all warnings. 4. Follow all instructions. 5. Do not use this apparatus near
2005 by Mediacom Communications Corporation. All Rights Reserved. Mediacom Communications assumes no liability nor responsibility for the use of any
 2005 by Mediacom Communications Corporation. All Rights Reserved. Mediacom Communications assumes no liability nor responsibility for the use of any content, materials, or techniques included in this guide.
2005 by Mediacom Communications Corporation. All Rights Reserved. Mediacom Communications assumes no liability nor responsibility for the use of any content, materials, or techniques included in this guide.
Fi TV Gold Quick Start Guide
 Quick Start Guide Fi TV Gold Quick Start Guide Welcome to Fi TV! We re happy that you chose EPB Fiber Optics to bring the best movies, sports, news and television programming into your business and we
Quick Start Guide Fi TV Gold Quick Start Guide Welcome to Fi TV! We re happy that you chose EPB Fiber Optics to bring the best movies, sports, news and television programming into your business and we
THIS IS GOING TO BE EXCITING. AND EASY.
 FiOS TV USER GUIDE 2015 WELCOME TO FiOS TV. NOW YOU CAN Record More Shows. Watch In More Places. Store More Recordings. THIS IS GOING TO BE EXCITING. AND EASY. 1 ALL YOU NEED TO KNOW ABOUT FiOS TV Your
FiOS TV USER GUIDE 2015 WELCOME TO FiOS TV. NOW YOU CAN Record More Shows. Watch In More Places. Store More Recordings. THIS IS GOING TO BE EXCITING. AND EASY. 1 ALL YOU NEED TO KNOW ABOUT FiOS TV Your
Moxi Whole Home HD DVR QUICK REFERENCE GUIDE
 Moxi Whole Home HD DVR QUICK REFERENCE GUIDE Let s get started with learning more about what your Moxi System can do. This is a quick reference guide to get you up and running. Contents: Menu Quick Look
Moxi Whole Home HD DVR QUICK REFERENCE GUIDE Let s get started with learning more about what your Moxi System can do. This is a quick reference guide to get you up and running. Contents: Menu Quick Look
USER GUIDE 152772/6-14/8116
 USER GUIDE 152772/6-14/8116 June 2014 CONTENTS Equipment 4 Connected-Home DVR/Standard Set-Top Box Wireless Set-Top Box Wireless Access Point Remote Controls Residential Gateway Getting Started 12 Turn
USER GUIDE 152772/6-14/8116 June 2014 CONTENTS Equipment 4 Connected-Home DVR/Standard Set-Top Box Wireless Set-Top Box Wireless Access Point Remote Controls Residential Gateway Getting Started 12 Turn
DVR GUIDE. Using your DVR/Multi-Room DVR. 1-866-WAVE-123 wavebroadband.com
 DVR GUIDE Using your DVR/Multi-Room DVR 1-866-WAVE-123 wavebroadband.com Table of Contents Control Live TV... 4 Playback Controls... 5 Remote Control Arrow Buttons... 5 Status Bar... 5 Pause... 6 Rewind...
DVR GUIDE Using your DVR/Multi-Room DVR 1-866-WAVE-123 wavebroadband.com Table of Contents Control Live TV... 4 Playback Controls... 5 Remote Control Arrow Buttons... 5 Status Bar... 5 Pause... 6 Rewind...
User s Reference Manual
 User s Reference Manual 1 5 6 6 6 7 9 9 10 11 11 11 13 14 14 15 16 17 17 19 21 21 21 21 21 21 21 21 23 23 24 24 24 24 Table of Contents Welcome Digital Cable Box (Set-Top Box) Motorola DCT6412 Recording
User s Reference Manual 1 5 6 6 6 7 9 9 10 11 11 11 13 14 14 15 16 17 17 19 21 21 21 21 21 21 21 21 23 23 24 24 24 24 Table of Contents Welcome Digital Cable Box (Set-Top Box) Motorola DCT6412 Recording
Set Top Box User Guide. Global Reach with a Local Touch
 Set Top Box User Guide Global Reach with a Local Touch Table of Contents REMOTE SET UP 3 SET TOP BOX DIAGRAM 4 SET TOP BOX SETTINGS 5 TURN ON/OFF 5 TV INPUT SETTINGS 5 ADJUSTING THE VOLUME 5 RESETTING
Set Top Box User Guide Global Reach with a Local Touch Table of Contents REMOTE SET UP 3 SET TOP BOX DIAGRAM 4 SET TOP BOX SETTINGS 5 TURN ON/OFF 5 TV INPUT SETTINGS 5 ADJUSTING THE VOLUME 5 RESETTING
High-Definition Personal Digital Recorder. user guide
 High-Definition Personal Digital Recorder user guide Contents Welcome to MY SKY HDi................... 1 MY SKY HDi................................... 1 Updates to MY SKY HDi......................... 1
High-Definition Personal Digital Recorder user guide Contents Welcome to MY SKY HDi................... 1 MY SKY HDi................................... 1 Updates to MY SKY HDi......................... 1
SHAWDIRECT SATELLITE TV - USER GUIDE. Essential HD Receiver (HDDSR 600) Advanced HD Receiver (HDDSR 605) Advanced HDPVR (HDPVR 630)
 SHAWDIRECT SATELLITE TV - USER GUIDE Essential HD Receiver (HDDSR 600) Advanced HD Receiver (HDDSR 605) Advanced HDPVR (HDPVR 630) A. PREFACE 2012 Shaw Satellite G.P. All trademarks and copyrights are
SHAWDIRECT SATELLITE TV - USER GUIDE Essential HD Receiver (HDDSR 600) Advanced HD Receiver (HDDSR 605) Advanced HDPVR (HDPVR 630) A. PREFACE 2012 Shaw Satellite G.P. All trademarks and copyrights are
mini box User s Manual
 mini box User s Manual Version. Updated: 0/0/4 04 Cox Communications, Inc. Table of Contents Chapter : Introduction... About This Manual... Chapter : Installing & Activating Your mini box... 4 Connecting
mini box User s Manual Version. Updated: 0/0/4 04 Cox Communications, Inc. Table of Contents Chapter : Introduction... About This Manual... Chapter : Installing & Activating Your mini box... 4 Connecting
Digital Cable Your guide to home entertainment with a personal touch
 Your guide to home entertainment with a personal touch 1.888.345.1111 Sudbury 560.1565 eastlink.ca Exciting New Services Welcome to Home Entertainment Questions? We Have the Answers As one of EastLink
Your guide to home entertainment with a personal touch 1.888.345.1111 Sudbury 560.1565 eastlink.ca Exciting New Services Welcome to Home Entertainment Questions? We Have the Answers As one of EastLink
Hargray s. Digital Television. powered by Ericsson Mediaroom
 Hargray s Digital Television powered by Ericsson Mediaroom Hargray Digital Television powered by Ericsson Mediaroom Watch What Hargray Digital Television Service Can Do For Your Home Entertainment. Welcome
Hargray s Digital Television powered by Ericsson Mediaroom Hargray Digital Television powered by Ericsson Mediaroom Watch What Hargray Digital Television Service Can Do For Your Home Entertainment. Welcome
OptiLink Products And Services Manual Television Telephone Internet
 OptiLink Products And Services Manual Television Telephone Internet Telephone Service... 1 Voice Mail... 3 Internet Service... 5 Web Mail... 10 Identifying and Installing a Network Interface Card (NIC)...
OptiLink Products And Services Manual Television Telephone Internet Telephone Service... 1 Voice Mail... 3 Internet Service... 5 Web Mail... 10 Identifying and Installing a Network Interface Card (NIC)...
Specifying General Settings
 The General Settings menu offers numerous options for tailoring Passport Echo to your requirements. This chapter explains how to use the General Settings menu. Passport Echo Customer Service Guide 79 ...
The General Settings menu offers numerous options for tailoring Passport Echo to your requirements. This chapter explains how to use the General Settings menu. Passport Echo Customer Service Guide 79 ...
XFINITY TV DIGITAL SET-TOP BOX User Guide
 XFINITY TV DIGITAL SET-TOP BOX User Guide Contents 3 Welcome to XFINITY TV 4 XFINITY TV Quick Start Guide 5 Using Your Remote Control 6-12 Using Your On-Screen Guide Main Menu and Quick Menu TV Listings
XFINITY TV DIGITAL SET-TOP BOX User Guide Contents 3 Welcome to XFINITY TV 4 XFINITY TV Quick Start Guide 5 Using Your Remote Control 6-12 Using Your On-Screen Guide Main Menu and Quick Menu TV Listings
DTA INSTALLATION PROCESS & USER GUIDE FOR CHARTER BUSINESS CUSTOMERS
 DTA INSTALLATION PROCESS & USER GUIDE FOR CHARTER BUSINESS CUSTOMERS This guide is intended for owners or managers and front desk personnel. This guide is not intended for guests. Customer Care 1-800-314-7195
DTA INSTALLATION PROCESS & USER GUIDE FOR CHARTER BUSINESS CUSTOMERS This guide is intended for owners or managers and front desk personnel. This guide is not intended for guests. Customer Care 1-800-314-7195
The only warranties for Hewlett-Packard products and services are set forth in the express statements accompanying such products and services.
 The only warranties for Hewlett-Packard products and services are set forth in the express statements accompanying such products and services. Nothing herein should be construed as constituting an additional
The only warranties for Hewlett-Packard products and services are set forth in the express statements accompanying such products and services. Nothing herein should be construed as constituting an additional
Please click on the Table of Contents item you are interested in to go directly to the information. Connections and Devices...5
 Please click on the Table of Contents item you are interested in to go directly to the information. Connections and Devices...5 MTS HDTV Set-Top Box General Information and Maintenance... 5 Connecting
Please click on the Table of Contents item you are interested in to go directly to the information. Connections and Devices...5 MTS HDTV Set-Top Box General Information and Maintenance... 5 Connecting
Connecting the TM. Explorer 8300 Digital Video Recorder
 Connecting the TM Explorer 8300 Digital Video Recorder Notice for CATV Installers CATV Installers Notice If you are a CATV installer, read the information in the box below. Note to CATV System Installer
Connecting the TM Explorer 8300 Digital Video Recorder Notice for CATV Installers CATV Installers Notice If you are a CATV installer, read the information in the box below. Note to CATV System Installer
THE ANSWER BOOK support.cableone.net
 THE ANSWER BOOK WELCOME TO We re happy that you ve chosen us to entertain you and simplify your life. As a Cable ONE subscriber, you ll find that we offer a wide array of services for everyone in your
THE ANSWER BOOK WELCOME TO We re happy that you ve chosen us to entertain you and simplify your life. As a Cable ONE subscriber, you ll find that we offer a wide array of services for everyone in your
User s Reference Manual
 A23 User s Reference Manual The Power of i. 1 5 6 6 6 7 9 11 11 12 12 12 12 12 14 14 15 15 15 15 16 17 18 18 18 19 19 19 20 21 21 Table of Contents Welcome Motorola DCT6412 (Set-Top Box) Recording Capacity
A23 User s Reference Manual The Power of i. 1 5 6 6 6 7 9 11 11 12 12 12 12 12 14 14 15 15 15 15 16 17 18 18 18 19 19 19 20 21 21 Table of Contents Welcome Motorola DCT6412 (Set-Top Box) Recording Capacity
let us guide you Your Interactive Program Guide (IPG) will help you get the most out of all CentraCom Digital Cable has to offer.
 let us guide you Your Interactive Program Guide (IPG) will help you get the most out of all CentraCom Digital Cable has to offer. Using Your Remote Using Your Cable Set-Top Box Accessing Your IPG Menus
let us guide you Your Interactive Program Guide (IPG) will help you get the most out of all CentraCom Digital Cable has to offer. Using Your Remote Using Your Cable Set-Top Box Accessing Your IPG Menus
SEASIDE TV. Digital Cable User Guide
 SEASIDE TV Digital Cable User Guide Main Office and Studio 1318 Grand Lake Road Next to the Cape Breton University Voice: (902) 539-6250 Fax: (902) 539-2597 Mailing Address: Seaside Communications P.O.
SEASIDE TV Digital Cable User Guide Main Office and Studio 1318 Grand Lake Road Next to the Cape Breton University Voice: (902) 539-6250 Fax: (902) 539-2597 Mailing Address: Seaside Communications P.O.
OPERATOR S MANUAL. Pace DC700X. BRINGING TECHNOLOGY HOME www.pace.com
 OPERATOR S MANUAL Pace DC700X BRINGING TECHNOLOGY HOME www.pace.com CONTENTS Manufactured under license from Dolby Laboratories. Dolby and the double-d symbol are trademarks of Dolby Laboratories. This
OPERATOR S MANUAL Pace DC700X BRINGING TECHNOLOGY HOME www.pace.com CONTENTS Manufactured under license from Dolby Laboratories. Dolby and the double-d symbol are trademarks of Dolby Laboratories. This
DIGITAL / HD GUIDE. Using Your Interactive Digital / HD Guide. 1-866-WAVE-123 wavebroadband.com
 DIGITAL / HD GUIDE Using Your Interactive Digital / HD Guide 1-866-WAVE-123 wavebroadband.com Using Your Interactive Digital/HD Guide Wave s Digital/HD Guide unlocks a world of greater choice, convenience
DIGITAL / HD GUIDE Using Your Interactive Digital / HD Guide 1-866-WAVE-123 wavebroadband.com Using Your Interactive Digital/HD Guide Wave s Digital/HD Guide unlocks a world of greater choice, convenience
The Future of Television Entertainment has Arrived PRTC Digital TV
 The Future of Television Entertainment has Arrived PRTC Digital TV Your Guide to PRTC s Digital TV & Whole Home DVR Service P O W E R E D B Y M I C R O S O F T M E D I A R O O M TM P A L M E T T O R U
The Future of Television Entertainment has Arrived PRTC Digital TV Your Guide to PRTC s Digital TV & Whole Home DVR Service P O W E R E D B Y M I C R O S O F T M E D I A R O O M TM P A L M E T T O R U
WELCOME TO XFINITY TV
 WELCOME TO XFINITY TV MORE WAYS TO GET MORE ENTERTAINMENT XFINITY TV offers more ways to get more entertainment so you can enjoy shows and movies instantly on any screen. Catch up on the latest episodes
WELCOME TO XFINITY TV MORE WAYS TO GET MORE ENTERTAINMENT XFINITY TV offers more ways to get more entertainment so you can enjoy shows and movies instantly on any screen. Catch up on the latest episodes
Setting up Digital Cable on an S1Digital Media Center
 Digital Cable Setup for Windows Media Center: User s Guide 1 Setting up Digital Cable on an S1Digital Media Center User s Guide Aug 2007 Digital Cable Setup for Windows Media Center: User s Guide 2 The
Digital Cable Setup for Windows Media Center: User s Guide 1 Setting up Digital Cable on an S1Digital Media Center User s Guide Aug 2007 Digital Cable Setup for Windows Media Center: User s Guide 2 The
Welcome to. User Guide for Digital Cable TV Digital Telephone and High Speed Internet. www.norwoodlight.com 781-948-1150
 Welcome to User Guide for Digital Cable TV Digital Telephone and High Speed Internet www.norwoodlight.com 781-948-1150 CONTENTS Digital Phone Features Address Book... 3 Instant Replay...13 Anonymous Call
Welcome to User Guide for Digital Cable TV Digital Telephone and High Speed Internet www.norwoodlight.com 781-948-1150 CONTENTS Digital Phone Features Address Book... 3 Instant Replay...13 Anonymous Call
WELCOME TO WOW! Dear Valued Customer,
 for Cable WELCOME TO WOW! Dear Valued Customer, First of all, let me personally say thank you for choosing WOW! We believe in providing bundle choices that meet your needs at a price that won t break the
for Cable WELCOME TO WOW! Dear Valued Customer, First of all, let me personally say thank you for choosing WOW! We believe in providing bundle choices that meet your needs at a price that won t break the
Table of contents. Pay-per-view... 38
 Table of contents Important safety instructions... 2 Introduction... 3 SECTION 1 - Your new terminal Recording capacity... 4 Front panel... 4 Rear panel DCT6200 et DCT6412... 5 Rear panel DCT6416 et DCT3416...
Table of contents Important safety instructions... 2 Introduction... 3 SECTION 1 - Your new terminal Recording capacity... 4 Front panel... 4 Rear panel DCT6200 et DCT6412... 5 Rear panel DCT6416 et DCT3416...
CABLE TV USER GUIDE. This is way more. than just TV.
 CABLE TV USER GUIDE This is way more than just TV. Your New Home for Entertainment Thank you for choosing Midcontinent Communications as your cable TV service provider. We ve worked hard to create an interactive
CABLE TV USER GUIDE This is way more than just TV. Your New Home for Entertainment Thank you for choosing Midcontinent Communications as your cable TV service provider. We ve worked hard to create an interactive
ABOUT YOUR SATELLITE RECEIVER
 2 Satellite Receiver ABOUT YOUR SATELLITE RECEIVER This chapter gives you an overview and a description of your satellite receiver. SATELLITE RECEIVER OVERVIEW SINGLE AND DUAL MODES REMOTE CONTROL SATELLITE
2 Satellite Receiver ABOUT YOUR SATELLITE RECEIVER This chapter gives you an overview and a description of your satellite receiver. SATELLITE RECEIVER OVERVIEW SINGLE AND DUAL MODES REMOTE CONTROL SATELLITE
Welcome to XFINITY TV
 Welcome to XFINITY TV XFINITY on the X1 Entertainment Operating System delivers the simplest, fastest and most complete way to access all your entertainment on all your screens. This guide will help you
Welcome to XFINITY TV XFINITY on the X1 Entertainment Operating System delivers the simplest, fastest and most complete way to access all your entertainment on all your screens. This guide will help you
User Guide. Plaza HDR S freesat digital HD TV recorder
 User Guide Plaza HDR S freesat digital HD TV recorder CONGRATULATIONS on buying a Manhattan Plaza HDR S freesat receiver. This high performance unit lets you record and watch the best of digital TV and
User Guide Plaza HDR S freesat digital HD TV recorder CONGRATULATIONS on buying a Manhattan Plaza HDR S freesat receiver. This high performance unit lets you record and watch the best of digital TV and
Hi! Let s get started.
 Hi! Let s get started. What s in the box Roku 2 player Roku 2 enhanced remote Headphones 2 x AA batteries for remote A/V cable (RCA) Power adapter Get to know your Roku 2 A Front view B E C Back view
Hi! Let s get started. What s in the box Roku 2 player Roku 2 enhanced remote Headphones 2 x AA batteries for remote A/V cable (RCA) Power adapter Get to know your Roku 2 A Front view B E C Back view
Connections and Setup
 12 Connections and Setup HOW TO CONNECT YOUR SATELLITE RECEIVER Use the information in this chapter to connect your receiver to other equipment. CONNECTING TO THE NEARBY HDTV (TV1) CONNECTING TO THE REMOTE
12 Connections and Setup HOW TO CONNECT YOUR SATELLITE RECEIVER Use the information in this chapter to connect your receiver to other equipment. CONNECTING TO THE NEARBY HDTV (TV1) CONNECTING TO THE REMOTE
TDSTV USER GUIDE. 1-866-44-TDSTV www.tdstv.com. Broadband. Digital TV. Phone.
 TDSTV USER GUIDE Broadband. Digital TV. Phone. 1-866-44-TDSTV www.tdstv.com WELCOME TO TDS TV! We re happy to have you as a customer. Now you can enjoy hundreds of the best television and audio channels,
TDSTV USER GUIDE Broadband. Digital TV. Phone. 1-866-44-TDSTV www.tdstv.com WELCOME TO TDS TV! We re happy to have you as a customer. Now you can enjoy hundreds of the best television and audio channels,
HD udta Quick-Start Guide
 HD udta Quick-Start Guide Vyve Broadband HD Set-Top Box Important Safety Instructions 1. Read these instructions. 2. Keep these instructions. 3. Heed all warnings. 4. Follow all instructions. 5. Do not
HD udta Quick-Start Guide Vyve Broadband HD Set-Top Box Important Safety Instructions 1. Read these instructions. 2. Keep these instructions. 3. Heed all warnings. 4. Follow all instructions. 5. Do not
OPERATOR S MANUAL Pace DC758D
 OPERATOR S MANUAL Pace DC758D DC758D BRINGING TECHNOLOGY HOME www.pace.com CONTENTS SAFETY INFORMATION...3 REAR PANEL...6 CONNECTING THE EQUIPMENT...7 Connecting the power cord to your set-top...10 Connecting
OPERATOR S MANUAL Pace DC758D DC758D BRINGING TECHNOLOGY HOME www.pace.com CONTENTS SAFETY INFORMATION...3 REAR PANEL...6 CONNECTING THE EQUIPMENT...7 Connecting the power cord to your set-top...10 Connecting
IPTV. Watching TV and Educational Content. IPTV Set-Top-Box Installation Guide
 IPTV Watching TV and Educational Content IPTV Set-Top-Box Installation Guide Table of Contents PACKAGE CONTENTS...2 QUICK START: CONNECTING THE IPTV SET-TOP BOX...2 CLOSED CAPTION...3 REMOTE CONTROL...3
IPTV Watching TV and Educational Content IPTV Set-Top-Box Installation Guide Table of Contents PACKAGE CONTENTS...2 QUICK START: CONNECTING THE IPTV SET-TOP BOX...2 CLOSED CAPTION...3 REMOTE CONTROL...3
Shaw Direct Satellite TV - User Guide. Essential HD Receiver (HDDSR 600) Advanced HD Receiver (HDDSR 605) Advanced HDPVR (HDPVR 630)
 Shaw Direct Satellite TV - User Guide Essential HD Receiver (HDDSR 600) Advanced HD Receiver (HDDSR 605) Advanced HDPVR (HDPVR 630) Preface 2014 Shaw Satellite G.P. All trademarks and copyrights are the
Shaw Direct Satellite TV - User Guide Essential HD Receiver (HDDSR 600) Advanced HD Receiver (HDDSR 605) Advanced HDPVR (HDPVR 630) Preface 2014 Shaw Satellite G.P. All trademarks and copyrights are the
HP USB Digital/Analog TV Tuner. User Guide
 HP USB Digital/Analog TV Tuner User Guide Copyright 2008 Hewlett-Packard Development Company, L.P. Windows and Windows Vista are U.S. registered trademarks of Microsoft Corporation. The information contained
HP USB Digital/Analog TV Tuner User Guide Copyright 2008 Hewlett-Packard Development Company, L.P. Windows and Windows Vista are U.S. registered trademarks of Microsoft Corporation. The information contained
CABLE ONE ALL DIGITAL
 CABLE ONE ALL DIGITAL The world is going All Digital and so is Cable ONE. With the switch from analog to digital technology, Cable ONE will be able to add new channels, especially more HD channels, and
CABLE ONE ALL DIGITAL The world is going All Digital and so is Cable ONE. With the switch from analog to digital technology, Cable ONE will be able to add new channels, especially more HD channels, and
Your Sky+ remote control Sky set your remote to control your Sky+ box
 USING YOUR SKY + Your Sky+ remote control Sky set your remote to control your Sky+ box tv set your remote to control your TV box office show Box Office programmes tv guide check out TV listings mute turn
USING YOUR SKY + Your Sky+ remote control Sky set your remote to control your Sky+ box tv set your remote to control your TV box office show Box Office programmes tv guide check out TV listings mute turn
USER GUIDE Pace RNG150N / RNG200N
 USER GUIDE Pace RNG150N / RNG200N BRINGING TECHNOLOGY HOME www.pace.com CONTENTS This guide covers both the RNG150N and the RNG200N set-tops. They are very similar, but the RNG200N has an internal hard
USER GUIDE Pace RNG150N / RNG200N BRINGING TECHNOLOGY HOME www.pace.com CONTENTS This guide covers both the RNG150N and the RNG200N set-tops. They are very similar, but the RNG200N has an internal hard
USER GUIDE Pace RNG150N / RNG200N
 USER GUIDE Pace RNG150N / RNG200N BRINGING TECHNOLOGY HOME www.pace.com CONTENTS This guide covers both the RNG150N and the RNG200N set-tops. They are very similar, but the RNG200N has an internal hard
USER GUIDE Pace RNG150N / RNG200N BRINGING TECHNOLOGY HOME www.pace.com CONTENTS This guide covers both the RNG150N and the RNG200N set-tops. They are very similar, but the RNG200N has an internal hard
WELCOME TO XFINITY MO_USER_SIK_0414.indd 1 2/28/14 10:37 AM
 WELCOME TO XFINITY MO_USER_SIK_0414.indd 1 2 Thank you for Choosing XFINITY TV. XFINITY TV gives you more ways to get more entertainment. With XFINITY On Demand, enjoy the best selection of current TV
WELCOME TO XFINITY MO_USER_SIK_0414.indd 1 2 Thank you for Choosing XFINITY TV. XFINITY TV gives you more ways to get more entertainment. With XFINITY On Demand, enjoy the best selection of current TV
HANTZ + PARTNER The Upgrade Company! www.hantz.com
 Quick Start Guide X3000 HD Network Media Player X3000 HD NETWORK MEDIA PLAYER POWER HANTZ + PARTNER The Upgrade Company! www.hantz.com A Get to know your HELIOS X3000 Thank you for purchasing the HELIOS
Quick Start Guide X3000 HD Network Media Player X3000 HD NETWORK MEDIA PLAYER POWER HANTZ + PARTNER The Upgrade Company! www.hantz.com A Get to know your HELIOS X3000 Thank you for purchasing the HELIOS
User Guide. Fiber TV V3-0216
 User Guide Fiber TV V3-0216 Table of contents Say Hello to Fiber TV 2 Your Fiber TV Digital Receiver 3 Your Remote Control 4 Programming Your Remote 5 Using Your Fiber TV Service 6 High Definition TV 6
User Guide Fiber TV V3-0216 Table of contents Say Hello to Fiber TV 2 Your Fiber TV Digital Receiver 3 Your Remote Control 4 Programming Your Remote 5 Using Your Fiber TV Service 6 High Definition TV 6
(2012 10 24) manual_tocomsat duo LITE.indd 20-1 2012-10-24 7:44:57
 (2012 10 24) manual_tocomsat duo LITE.indd 20-1 2012-10-24 7:44:57 TABLE OF CONTENTS Table of Contents Table of Contents Safety Warning General Information Package Contents & Features Front Panel Rear
(2012 10 24) manual_tocomsat duo LITE.indd 20-1 2012-10-24 7:44:57 TABLE OF CONTENTS Table of Contents Table of Contents Safety Warning General Information Package Contents & Features Front Panel Rear
Charter Digital Cable and Charter HD Easy Install Guide
 Charter Digital and Charter HD Easy Install Guide Your guide to installing and setting up your Charter HD and Digital Charter Digital and Charter HD Easy Install Guide -888-GET CHARTER (-888-8-7) charter.com
Charter Digital and Charter HD Easy Install Guide Your guide to installing and setting up your Charter HD and Digital Charter Digital and Charter HD Easy Install Guide -888-GET CHARTER (-888-8-7) charter.com
Your Optimum TV Program Guide
 Your Optimum TV Program Guide Faster. Easier. More intelligent. Say hello to your new program guide. We ve completely reinvented it to make everything about your Optimum experience better, with a lot of
Your Optimum TV Program Guide Faster. Easier. More intelligent. Say hello to your new program guide. We ve completely reinvented it to make everything about your Optimum experience better, with a lot of
Viewer s Guide. How to activate and use your TiVo Service
 Viewer s Guide How to activate and use your TiVo Service 2002 by TiVo Inc. Reproduction in whole or in part without written permission is prohibited. All rights reserved. Printed in the USA. The TiVo
Viewer s Guide How to activate and use your TiVo Service 2002 by TiVo Inc. Reproduction in whole or in part without written permission is prohibited. All rights reserved. Printed in the USA. The TiVo
Digital TV. Connected. ADB Set Top Box Instructional Manual. 328 W Main St New Auburn, WI 54757 Phone (715)237-2605 Web: www.citizens-tel.
 Digital ADB Set Top Box Instructional Manual Digital powered by Celect Communications Connected Your pathway to the world 328 W Main St New Auburn, WI 54757 Phone (715)237-2605 Web: www.citizens-tel.net
Digital ADB Set Top Box Instructional Manual Digital powered by Celect Communications Connected Your pathway to the world 328 W Main St New Auburn, WI 54757 Phone (715)237-2605 Web: www.citizens-tel.net
MTS Ultimate TV Service. User Guide
 MTS Ultimate TV Service User Guide MTS Ultimate TV Service Complete User Guide Welcome to MTS Ultimate TV....1 MTS Ultimate TV Set-Top Box General Information and Maintenance....2 The Remotes....3 Getting
MTS Ultimate TV Service User Guide MTS Ultimate TV Service Complete User Guide Welcome to MTS Ultimate TV....1 MTS Ultimate TV Set-Top Box General Information and Maintenance....2 The Remotes....3 Getting
CONTENTS. The model number, serial number and electrical rating of this set-top are on a label on its base.
 CONTENTS Manufactured under license from Dolby Laboratories. Dolby and the double-d symbol are trademarks of Dolby Laboratories. This product incorporates copyright protection technology that is protected
CONTENTS Manufactured under license from Dolby Laboratories. Dolby and the double-d symbol are trademarks of Dolby Laboratories. This product incorporates copyright protection technology that is protected
DVB-T2 DIGITAL TV BOX
 DVB-T2 DIGITAL TV BOX QUALITY OF DIGITAL TELEVISION MT4159 User Manual EN 2 Index Index...2 Introduction...3 Front panel...3 Rear panel...3 Remote control...4 Hardware configuration...5 Connecting tuner
DVB-T2 DIGITAL TV BOX QUALITY OF DIGITAL TELEVISION MT4159 User Manual EN 2 Index Index...2 Introduction...3 Front panel...3 Rear panel...3 Remote control...4 Hardware configuration...5 Connecting tuner
Welcome to your new Sky±HD box
 Sky±HD User Guide Welcome to our handy guide designed to help you get the most from your Sky+HD box. Whether you need to make sure you re set up correctly, or simply want to learn more about all the great
Sky±HD User Guide Welcome to our handy guide designed to help you get the most from your Sky+HD box. Whether you need to make sure you re set up correctly, or simply want to learn more about all the great
DVB-T VERTO. User Manual HD TERRESTRIAL DIGITAL TV STB & PLAYER MT4162
 DVB-T VERTO HD TERRESTRIAL DIGITAL TV STB & PLAYER MT4162 User Manual EN 2 Index Index...2 Overview...2 Remote Control...3 Battery installation in remote control...4 Using remote control...4 Connections...4
DVB-T VERTO HD TERRESTRIAL DIGITAL TV STB & PLAYER MT4162 User Manual EN 2 Index Index...2 Overview...2 Remote Control...3 Battery installation in remote control...4 Using remote control...4 Connections...4
TAKE CONTROL IT S EASY
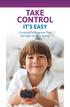 TAKE CONTROL IT S EASY Choosing TV Programs That Are Right for Your Family MAKE SMART CHOICES for your family Cable offers great programming choices for each member of your family, but we also understand
TAKE CONTROL IT S EASY Choosing TV Programs That Are Right for Your Family MAKE SMART CHOICES for your family Cable offers great programming choices for each member of your family, but we also understand
Explorer 8300 Series Digital Video Recorders Offer Standard, HD, and Multi-Room Capabilities
 CH + GUIDE POWER VOL Ñ VOL + INFO CH Ñ EXIT LIST L AUDIO R VIDEO SELECT Subscriber Networks Explorer 8300 Series Digital Video Recorders Offer Standard, HD, and Multi-Room Capabilities The Explorer 8300
CH + GUIDE POWER VOL Ñ VOL + INFO CH Ñ EXIT LIST L AUDIO R VIDEO SELECT Subscriber Networks Explorer 8300 Series Digital Video Recorders Offer Standard, HD, and Multi-Room Capabilities The Explorer 8300
power tool for television
 interactive program guide for digital cable power tool for television TM getting started Introducing TV Guide Interactive, the leading interactive program guide for digital cable. TV Guide Interactive
interactive program guide for digital cable power tool for television TM getting started Introducing TV Guide Interactive, the leading interactive program guide for digital cable. TV Guide Interactive
User Guide DCX3510-M. High-Definition All-Digital Dual Tuner DVR Set-top
 User Guide DCX3510-M High-Definition All-Digital Dual Tuner DVR Set-top MOTOROLA and the Stylized M logo are trademarks or registered trademarks of Motorola Trademark Holdings, LLC. INSERT OTHER ATTRIUTIONS
User Guide DCX3510-M High-Definition All-Digital Dual Tuner DVR Set-top MOTOROLA and the Stylized M logo are trademarks or registered trademarks of Motorola Trademark Holdings, LLC. INSERT OTHER ATTRIUTIONS
UNDERSTANDING THE TV RATINGS AND PARENTAL CONTROLS
 UNDERSTANDING THE TV RATINGS AND PARENTAL CONTROLS ABOUT THE TV RATINGS AND PARENTAL CONTROLS With an increasing number of TV channels and programs coming into our homes each day, it can be hard for parents
UNDERSTANDING THE TV RATINGS AND PARENTAL CONTROLS ABOUT THE TV RATINGS AND PARENTAL CONTROLS With an increasing number of TV channels and programs coming into our homes each day, it can be hard for parents
The Parts of the System
 2 The Parts of the System THE RECEIVER THE RECEIVER FRONT PANEL Power Light This green light on the receiver front panel lights up when the receiver is turned ON. This light flashes when the receiver memory
2 The Parts of the System THE RECEIVER THE RECEIVER FRONT PANEL Power Light This green light on the receiver front panel lights up when the receiver is turned ON. This light flashes when the receiver memory
Welcome to the world of Sky±HD
 Using Sky±HD Welcome to the world of Sky±HD This is your essential guide to using your Sky±HD box What do you want to do? Learn about HD page 6 Get started page 10 See what s on page 16 Use your Planner
Using Sky±HD Welcome to the world of Sky±HD This is your essential guide to using your Sky±HD box What do you want to do? Learn about HD page 6 Get started page 10 See what s on page 16 Use your Planner
VideoMate V200/V200F Analog Standalone TV Box Start Up Guide
 VideoMate V200/V200F Analog Standalone TV Box Start Up Guide Compro Technology, Inc. www.comprousa.com 1 Table of Contents About This Guide... 3 VideoMate V200/V200F TV Box Contents... 4 Install V200/V200F
VideoMate V200/V200F Analog Standalone TV Box Start Up Guide Compro Technology, Inc. www.comprousa.com 1 Table of Contents About This Guide... 3 VideoMate V200/V200F TV Box Contents... 4 Install V200/V200F
Digital TV Recorder user guide. Vodafone Power to you
 Digital TV Recorder user guide Vodafone Power to you Welcome to your Digital TV Recorder set top box Digital TV Recorder user guide This is your guide to using the Digital TV Recorder set top box, including
Digital TV Recorder user guide Vodafone Power to you Welcome to your Digital TV Recorder set top box Digital TV Recorder user guide This is your guide to using the Digital TV Recorder set top box, including
