ChoiceView App for Android User s Guide
|
|
|
- Warren McBride
- 8 years ago
- Views:
Transcription
1 ChoiceView App for Android User s Guide Revision Date Radish Systems, LLC Radish, Radish logo, ChoiceView, and ChoiceView logo are trademarks of Radish Systems, LLC. All other trademarks and registered trademarks are property of their respective owners.
2 Contents 1 Quick Start Guide...3 Tap ChoiceView for a Whole New Way of Communicating by Phone...3 Mobile Devices Supported...3 Activating and Setting Up ChoiceView Basics...4 ChoiceView at a Glance Using ChoiceView...5 Getting Started...5 ChoiceView and an iphone Call...5 Using ChoiceView with a Separate Phone...5 File Types Supported...5 Launching ChoiceView from a Website Link...6 Launching a Data-Only ChoiceView Session from a Website Link...6 Loss of Data or Telephone Connection...6 Ending a ChoiceView Session Learning More, Service and Support... 7 Super Quick Start 1 Install the ChoiceView app on your Android device. 2 Under Settings, check "Choose Device Phone?" if your Android device has a native phone capability. 3 Otherwise, enter the phone number of the external phone you'll be using under "Other Phone Number". 4 Then call the ChoiceView demonstration system at using the phone specified above. 5 When the system answers, return to ChoiceView and tap Start. For more detailed information in installing and setting up ChoiceView, see Quick Start Guide section on page 3 of this guide. ChoiceView App for Android 2
3 1 Quick Start Guide Tap ChoiceView for a Whole New Way of Communicating by Phone ChoiceView is an app that allows you to both talk, text and see visual information during a phone call you make to businesses for information or support, or during transactions such as making a purchase. The visual information is sent by a ChoiceView-enabled business to show what you re discussing and appears on the screen of your Android phone or tablet PC during the conversation. Typically, this is done while communicating with an agent in a contact center or interacting with an Interactive Voice Response (IVR) system. ChoiceView-enabled contact center agents and IVRs can send a variety of information, including any screen appearing on the desktop, such as account information or transaction status data. You can also receive web pages and any type file, such as a PDF, spreadsheet, word processing document, picture, or video. The type of information you can see is limited only by the imagination of the business sending it. You can even receive specific information an agent is viewing from any of these supported formats or applications the agent may have open. When viewing a web page sebt by the agent, you can navigate the page received through the ChoiceView App as though you were navigating through your Internet browser. Mobile Devices Supported You can use ChoiceView with most Android-based phones and tablet PCs. ChoiceView supports multiple modes of operation with these devices. For example, ChoiceView can be used to send images to a VoIP enabled Android tablet located internationally. Activating and Setting Up ChoiceView 1 Download the free ChoiceView App from the Android Market located at You can also find it by searching for ChoiceView at the Market. 2 When you first open ChoiceView, you will see the Settings page. Check mark the Use Device Phone box if you are using ChoiceView on your Android phone. If you have installed ChoiceView on an Android tablet, tap Other Phone Number and enter the 10-digit phone number you plan to use with your tablet. The phone number you enter must match EXACTLY the number of the phone you plan to use with your tablet. Otherwise, ChoiceView will not function properly. Complete your settings by entering a first and last name and address. Do not change any of the Advanced Settings unless you are instructed to do so. 3 For Android tablet users, once the ChoiceView app has been installed on that device, the application works with any phone including a landline, mobile phone, or VoIP phone (such as Skype). In this case, simply enter the 10-digit number of your phone on the Settings page for the phone you will use when making a ChoiceView call. You can change this number any time you need to use a different phone. For VoIP phone, make sure your account enables 10- digit dialing with calling party ID. Your VoIP service provider can assist you. 4 To see ChoiceView in action, access the ChoiceView Demonstration by pressing the Menu button ( ) on your phone, followed by tapping More > ChoiceView Demonstration > This will close the ChoiceView App and dial a ChoiceView-enabled IVR. You will be instructed to stay on the call, press the Home button ( ), then tap the ChoiceView App and tap Start. Just follow the voice prompts to engage in a ChoiceView interactive session. Tap any of the options for talking to Sales, Support, Corporate, or Other Inquiries to experience how your call will get transferred to someone who can continue the conversation and share additional visual information with you. Note: To access the ChoiceView Demo again, open ChoiceView > Settings > ChoiceView Demonstration > ChoiceView App for Android 3
4 2 Basics Item/Buttons Send Chat Box (at top of screen) Receive Chat Box (below Send Chat Box) Session Page - Center of Display Start Figure 2.1 Figure 2.2 ChoiceView at a Glance What it Means Allows you to type a text message to the agent. This is especially useful should you lose your telephone connection, or for a data connection only, as it allows you to continue your transaction without having to start over again by dialing back to the organization. Tap Send to send message. Shows text messages from the agent. Sending and receiving text messages is useful when the voice connection gets dropped, when ChoiceView is accessed from a mobile web site as a data-only session, or when using a mobile device with a data connection, but without a phone connection. This box also displays the status of ChoiceView, such as Waiting for Agent or Agent Connected, ChoiceView Session Interrupted, and End Session. As shown in Figure 2.2 above, initially says Welcome to ChoiceView, this Session page is the area of display where you will see visual information sent to you by the agent. Tap Star to initiate a ChoiceView session with an Interactive Voice Response system or agent. This connection icon automatically turns green when you establish a ChoiceView session. When this happens, the Receive Chat Box will read Agent Connected. A red connection status indicates no session has been established or it has been interrupted. A yellow connection status indicates that you have tapped the Start button and are waiting to get connected to an agent or IVR. When this happens, you will see a Waiting for Agent status. During a session, these arrows allow you to move between pages of information sent by the IVR or agent. If you don t save these pages to History prior to ending your session, they will no longer be available for viewing. Tapping this button allows you to save the current information you are viewing into a History folder for later review. Tap to end a session at any time. Once ended, you will no longer be able to receive any visual information from the IVR or agent unless you establish another session by opening ChoiceView and tapping Start. Used to review pages you saved during ChoiceView sessions. Double click on any item appearing in the History Pages to review its content. To return to the History view, tap the Back button ( your phone. Tapping this button reveals more options appearing in Figure 2.2 ) on ChoiceView App for Android 4
5 3 Using ChoiceView Getting Started ChoiceView sessions can be established with or without making a phone call. ChoiceView can be launched directly from the ChoiceView App or from a website link (see below). ChoiceView and an iphone Call 1 Tap the ChoiceView icon 2 The Welcome to ChoiceView Session page appears. Before tapping Start, be sure you're already on a call with a ChoiceView agent or IVR or that you've launched ChoiceView from a website link (see below). 3 Tap Start to begin your ChoiceView session. A Waiting for Agent message appears in the 2 nd text box at the top of the display and the headset in the upper left hand corner turns yellow. Once connected the status message changes to ChoiceView Agent Connected and the headset icon turns green. This is your indication the agent or IVR can now send visual information to your phone. 4 In certain situations, you may find it useful to chat with the agent using text messaging. If you wish to do so, type your message in the top text box and tap the Send button. You will receive text message responses from the agent in the 2 nd text box. 5 Save any information you ve received from the agent you wish to retain by tapping the Menu button ( by tapping Save to History. ) on your phone, followed 6 When your conversation has ended and you wish to end your session, tap the Menu button ( ) on your phone, followed by tapping End Session. You will be asked if you want to end the session. This is to avoid accidentally closing a live ChoiceView session. Tap Yes or No. Once you have tapped Yes, the text message End Session will be displayed in the Receive Chat Box and the Connection Icon will change to gray. In all cases, and especially, when interacting with a ChoiceView-enabled IVR, be sure to end your phone call by hanging up. 7 You can review information you received by tapping the Menu button ( ) on your phone then View History. Thumbnails appear on the History Pages. You can tap individual thumbnails to preview anything you saved. Tap the Back button ( ) to return to your History Pages. 8 When you re through using ChoiceView, you can close the app by pressing the Home button ( ) on your phone. Note: Be sure you have tapped the End Session button prior to returning to the home page. File Types Supported With ChoiceView, you can receive virtually any type file as long as you have a viewer installed on your phone that allows for viewing it. You can search for these viewers at the Android Marketplace. Some phones now come preinstalled with the Adobe Acrobat Reader that allows for viewing of PDF files. Should you receive a file that requires a viewer for display, the ChoiceView session will suspend when control is passed to the associated viewer. To return to ChoiceView after viewing, tap the Back button ( ). As part of this operation, the user will receive a prompt as to whether the file should be saved in History. When the user does return to ChoiceView, the session will restart automatically and the message ChoiceView Session Interrupted! will disappear. ChoiceView App for Android 5
6 Using ChoiceView with a Separate Phone It s easy to use ChoiceView with an Android tablet with any other phone, whether it s a land line, mobile phone, or a VoIP phone app that s installed on your ChoiceView-enable mobile device. In ChoiceView > Settings, enter the 10-digit phone number for the phone you will be using for calling. Return to the Session page and tap Start. After that, make your phone call. Visual information you receive from the agent or IVR is displayed in the ChoiceView Session page on your mobile device. Note: Should you use a different phone for your next ChoiceView session, be sure to change the phone number in the Settings page. Launching ChoiceView from a Website Link 1 To use this feature, access from the browser on your mobile device. Tap Phone Call from the menu selection that appears. The ChoiceView App will automatically open on your mobile device. 2 Tap Start. The ChoiceView App will close at this time to place a phone call to a ChoiceView agent. 3 To continue with ChoiceView during the call, the representative will instruct you to launch ChoiceView as explained above. Launching a Data-Only ChoiceView Session from a Website Link 1 To use this feature, access from your mobile device and tap Text Message from the menu selection that appears. The ChoiceView App will open. 2 Tap Start. You will be connected to an agent and will be able to communicate using the text messaging feature. Visual information can also be sent for you to review during your session with the agent. Launching ChoiceView from another Android app If your company has its own Android phone or tablet app, you can easily add the integrated voice and data capabilities of ChoiceView into your app through the use of the ChoiceView Software Developer s Kit (SDK). Please contact us at Info@RadishSystems.com or visit our web site for more information. Loss of Data or Telephone Connection Depending on your physical location and other conditions, you possibly can lose data connectivity on your mobile device. If you're engaged in a ChoiceView session during this time, you will still be able to speak with the agent or listen to the IVR, as the voice connection is not lost. The ChoiceView system installed in the contact center or IVR will continue to monitor your status for two minutes and automatically reestablish the data connection once connectivity is restored on your mobile device. If you are unable to restore data connectivity to your mobile device within the two minute window, you can re-establish connectivity by restarting the ChoiceView App. Note: There may be times when you have what appears to be a strong Wifi or 3G connection, yet you may receive a warning message from the ChoiceView App about a poor data connection and as a result, you may not be able to receive any viusal information. This happens when there is a poor WiFi or 3G connection. When you receive this message, always attempt to re-establish the data connection by tapping Retry. After you have three unsuccessful attempts to reconnect the data connection, ChoiceView will end the session. If this does not work, trying closing the ChoiceView App and restarting it. You also might try to move to a location with better receptivity. There are times when your call may drop and you lose your voice connection to the contact center agent. When this happens, you don t have to hang up and call back to start over again. You can continue your transaction through the text messaging feature available in ChoiceView. The agent with whom you were speaking can continue to send you visual information so you can complete your transaction. In addition, that same agent could call you back since they have your telephone number. If an agent does call you back, simply answer the call, return to ChoiceView and tap Start. ChoiceView App for Android 6
7 Ending a ChoiceView Session Typically in a ChoiceView session, the contact center agent will end both the phone call and the data session at the appropriate time. In this case, the phone call will end automatically and the headset Connection icon in the ChoiceView App will change to gray. At this point, you can exit ChoiceView by simply pressing the Home button. You can also choose to end a ChoiceView session at any time from your side. Just tap the Android menu button > End Session button and confirm. The Connection icon will change to gray. Then end the phone call as you normally would. In ending a ChoiceView session, DO NOT simply press the Home button. This will abruptly stop the ChoiceView App. The ChoiceView system will believe that you've temporarily lost data connectivity from your mobile device. If you open ChoiceView again within the next two minutes, the ChoiceView system will re-establish a data connection to the ChoiceView-enabled contact center from your most recent session. 4 Learning More, Service and Support There s more information about using ChoiceView on the web. The following table describes where to get the latest information on ChoiceView and service information. To Learn About ChoiceView Service & Support The latest about ChoiceView ChoiceView Demonstration Cannot connect with Agent or IVR system Do This Go to Go to Tap Android menu button > Settings > ChoiceView Demonstration, and tap the phone number appearing on screen. Or you can simply dial the demonstration system at Make sure your telephone number is entered correctly on the Settings page and that the business you are calling is Choice- View enabled. ChoiceView App for Android 7
Verizon Wireless Field Force Manager. Windows Mobile Devices
 Verizon Wireless Field Force Manager User Guide for Windows Mobile Devices Verizon Wireless Field Force Manager User Guide for Windows Mobile Devices Table of Contents Application Requirements...3 Windows
Verizon Wireless Field Force Manager User Guide for Windows Mobile Devices Verizon Wireless Field Force Manager User Guide for Windows Mobile Devices Table of Contents Application Requirements...3 Windows
Information for NGT Trialists A Guide to Using the NGT App
 Information for NGT Trialists A Guide to Using the NGT App What do I need to get started? A phone: at home or work, landline, mobile or VoIP (Voice over Internet Protocol) An internet connection: broadband,
Information for NGT Trialists A Guide to Using the NGT App What do I need to get started? A phone: at home or work, landline, mobile or VoIP (Voice over Internet Protocol) An internet connection: broadband,
Google Drive: Access and organize your files
 Google Drive: Access and organize your files Use Google Drive to store and access your files, folders, and Google Docs, Sheets, and Slides anywhere. Change a file on the web, your computer, tablet, or
Google Drive: Access and organize your files Use Google Drive to store and access your files, folders, and Google Docs, Sheets, and Slides anywhere. Change a file on the web, your computer, tablet, or
Make Voice Calls and Share Documents using Skype*
 Make Voice Calls and Share Documents using Skype* Intel Easy Steps 1 2012 Intel Corporation Using Skype for making Voice Calls and Sharing Documents In the previous activity Using Skype to Communicate
Make Voice Calls and Share Documents using Skype* Intel Easy Steps 1 2012 Intel Corporation Using Skype for making Voice Calls and Sharing Documents In the previous activity Using Skype to Communicate
Managing Documents in the Citrix XenApp Remote Desktop
 Introduction Managing Documents in the Citrix XenApp Remote Desktop What is a Citrix XenApp Remote Desktop? It is a virtualized instance of MS Windows with only enough software to run TAS in a controlled
Introduction Managing Documents in the Citrix XenApp Remote Desktop What is a Citrix XenApp Remote Desktop? It is a virtualized instance of MS Windows with only enough software to run TAS in a controlled
Microsoft Lync 2010 for Android
 Microsoft Lync 2010 for Android Microsoft Lync 2010 for Android brings presence, instant messaging (IM), and the voice capabilities of Lync to your mobile device. With Lync for Android, you can choose
Microsoft Lync 2010 for Android Microsoft Lync 2010 for Android brings presence, instant messaging (IM), and the voice capabilities of Lync to your mobile device. With Lync for Android, you can choose
Online Meeting Instructions for Join.me
 Online Meeting Instructions for Join.me JOINING A MEETING 2 IS THERE A WAY TO JOIN WITHOUT USING THE WEBSITE? 2 CHATTING WITH OTHER PARTICIPANTS 3 HOW DO I CHAT WITH ONE PERSON AT A TIME? 3 CAN I CHANGE
Online Meeting Instructions for Join.me JOINING A MEETING 2 IS THERE A WAY TO JOIN WITHOUT USING THE WEBSITE? 2 CHATTING WITH OTHER PARTICIPANTS 3 HOW DO I CHAT WITH ONE PERSON AT A TIME? 3 CAN I CHANGE
PRELIMINARY MEETING PREPARATION For the best quality and experience during your WebEx Meeting, you should have the following:
 HOSTING AN NJIT WEBEX MEETING PRELIMINARY MEETING PREPARATION For the best quality and experience during your WebEx Meeting, you should have the following: Technical Needs: A headset/mic combo unit (preferably
HOSTING AN NJIT WEBEX MEETING PRELIMINARY MEETING PREPARATION For the best quality and experience during your WebEx Meeting, you should have the following: Technical Needs: A headset/mic combo unit (preferably
ADOBE ACROBAT CONNECT PRO MOBILE VISUAL QUICK START GUIDE
 ADOBE ACROBAT CONNECT PRO MOBILE VISUAL QUICK START GUIDE GETTING STARTED WITH ADOBE ACROBAT CONNECT PRO MOBILE FOR IPHONE AND IPOD TOUCH Overview Attend Acrobat Connect Pro meetings using your iphone
ADOBE ACROBAT CONNECT PRO MOBILE VISUAL QUICK START GUIDE GETTING STARTED WITH ADOBE ACROBAT CONNECT PRO MOBILE FOR IPHONE AND IPOD TOUCH Overview Attend Acrobat Connect Pro meetings using your iphone
Unified Communications Using Microsoft Office Live Meeting 2007
 Unified Communications Using Microsoft Office Live Meeting 2007 Text version of online course. Contents Unified Communications... 1 About Microsoft Office Live Meeting 2007... 3 Copyright Information...
Unified Communications Using Microsoft Office Live Meeting 2007 Text version of online course. Contents Unified Communications... 1 About Microsoft Office Live Meeting 2007... 3 Copyright Information...
MiraCosta College now offers two ways to access your student virtual desktop.
 MiraCosta College now offers two ways to access your student virtual desktop. We now feature the new VMware Horizon View HTML access option available from https://view.miracosta.edu. MiraCosta recommends
MiraCosta College now offers two ways to access your student virtual desktop. We now feature the new VMware Horizon View HTML access option available from https://view.miracosta.edu. MiraCosta recommends
Mobile Communicator for Mobile Devices
 Mobile Communicator for Mobile Devices Quick Reference Guide Hosted Voice Customer Resource Center www.earthlinkbusiness.com/hostedvoice 2015 EarthLink. Trademarks are property of their respective owners.
Mobile Communicator for Mobile Devices Quick Reference Guide Hosted Voice Customer Resource Center www.earthlinkbusiness.com/hostedvoice 2015 EarthLink. Trademarks are property of their respective owners.
Blackboard Collaborate Introduction & Handbook
 CSU Stanislaus Office of Information Technology Blackboard Collaborate Introduction & Handbook What is Collaborate? Blackboard Collaborate is the university s online meeting and conferencing service. Users
CSU Stanislaus Office of Information Technology Blackboard Collaborate Introduction & Handbook What is Collaborate? Blackboard Collaborate is the university s online meeting and conferencing service. Users
GLOBAL CROSSING READY-ACCESS WEB MEETING. User Guide GETTING STARTED FEATURES INSTALLING THE JAVA PLUG-IN 9 SYSTEM REQUIREMENTS 9
 GLOBAL CROSSING READY-ACCESS WEB MEETING User Guide GETTING STARTED > SETTING UP A CONFERENCE 2 > LOGIN TO READY-ACCESS WEB MEETING 2 FEATURES > CHAIRPERSON CONFERENCE CONTROL SCREEN 3 > WEB CONTROLS Start
GLOBAL CROSSING READY-ACCESS WEB MEETING User Guide GETTING STARTED > SETTING UP A CONFERENCE 2 > LOGIN TO READY-ACCESS WEB MEETING 2 FEATURES > CHAIRPERSON CONFERENCE CONTROL SCREEN 3 > WEB CONTROLS Start
Open a PDF document using Adobe Reader, then click on the Tools menu on the upper left hand corner.
 This document illustrates how to digitally sign PDF documents using Acrobat Reader 11. The illustrations assume that the user already has a digital certificate. You will need the latest version of Adobe
This document illustrates how to digitally sign PDF documents using Acrobat Reader 11. The illustrations assume that the user already has a digital certificate. You will need the latest version of Adobe
Zipit Chat. Functional Specification / User Manual
 Zipit Chat Functional Specification / User Manual 1 Table of Contents 1. Zipit Chat Overview... 4 How to download... 4 Supported version... 4 2. Functionalities... 4 Get Started... 4 Login... 7 Payment
Zipit Chat Functional Specification / User Manual 1 Table of Contents 1. Zipit Chat Overview... 4 How to download... 4 Supported version... 4 2. Functionalities... 4 Get Started... 4 Login... 7 Payment
Getting Started Guide. November 25, 2013
 Getting Started Guide November 25, 2013 Getting Started Guide Chapters 1. Scheduling Meetings Configuring Meeting Details Advanced Options Invitation Email, received by the Participants Invitation Email,
Getting Started Guide November 25, 2013 Getting Started Guide Chapters 1. Scheduling Meetings Configuring Meeting Details Advanced Options Invitation Email, received by the Participants Invitation Email,
Welcome to the Opus Bank Mobile Banking App User Guide
 Welcome to the Opus Bank Mobile Banking App User Guide 1.855.678.7226 servicecenter@opusbank.com www.opusbank.com Table of Contents Enroll in Mobile Banking & Install App... 3 Login to Personal Online
Welcome to the Opus Bank Mobile Banking App User Guide 1.855.678.7226 servicecenter@opusbank.com www.opusbank.com Table of Contents Enroll in Mobile Banking & Install App... 3 Login to Personal Online
Table of Contents. Oxygen Web Client... 34 Uploading my files... 34 Versioning my files... 34 Deleting my files... 36
 Oxygen User Guide Table of Contents What is Oxygen Cloud?... 3 Getting Started with Oxygen!... 4 Registering... 4 Access My Files from Any Device... 6 What is an Oxygen Space?... 7 Types of Spaces... 8
Oxygen User Guide Table of Contents What is Oxygen Cloud?... 3 Getting Started with Oxygen!... 4 Registering... 4 Access My Files from Any Device... 6 What is an Oxygen Space?... 7 Types of Spaces... 8
Lync will be set up automatically after it has been installed, but some personalization may be needed.
 Setting up Lync / Installing Lync Microsoft Lync is a communication tool that provides IM, voice, screen and file sharing, and online meeting capabilities. Lync should be installed on your computer by
Setting up Lync / Installing Lync Microsoft Lync is a communication tool that provides IM, voice, screen and file sharing, and online meeting capabilities. Lync should be installed on your computer by
Enterprise Analytics. (Also known as Pyramid Analytics or BI Office) Mobile Device Support
 Enterprise Analytics (Also known as Pyramid Analytics or BI Office) Mobile Device Support Mobile Device Support Overview Enterprise Analytics provides mobile support for ios, Android and Windows Phone.
Enterprise Analytics (Also known as Pyramid Analytics or BI Office) Mobile Device Support Mobile Device Support Overview Enterprise Analytics provides mobile support for ios, Android and Windows Phone.
ATTENTION: End users should take note that Main Line Health has not verified within a Citrix
 Subject: Citrix Remote Access using PhoneFactor Authentication ATTENTION: End users should take note that Main Line Health has not verified within a Citrix environment the image quality of clinical cal
Subject: Citrix Remote Access using PhoneFactor Authentication ATTENTION: End users should take note that Main Line Health has not verified within a Citrix environment the image quality of clinical cal
Note: The USTInstaller does check for and installs *if needed* Adobe Reader and MS.NET Framework. Topics covered in this Manual:
 This UST Installation guide is designed to ensure that your installation/upgrade of UST is a seamless one. Should you encounter any complexity, contact the UST Helpdesk Support Team immediately so that
This UST Installation guide is designed to ensure that your installation/upgrade of UST is a seamless one. Should you encounter any complexity, contact the UST Helpdesk Support Team immediately so that
Field Manager Mobile Worker User Guide for RIM BlackBerry 1
 Vodafone Field Manager Mobile Worker User Guide for RIM BlackBerry APPLICATION REQUIREMENTS Supported devices listed here o http://support.vodafonefieldmanager.com Application requires 600 KB of application
Vodafone Field Manager Mobile Worker User Guide for RIM BlackBerry APPLICATION REQUIREMENTS Supported devices listed here o http://support.vodafonefieldmanager.com Application requires 600 KB of application
Mobile i-phonenet User Guide Android
 Chapter 1 : Getting Started 1. Client Download and Installation Step 1: Go to Google Play on your PC or your android device and search for < Mobile ipn >. Step 2: Download and install Mobile ipn. Note
Chapter 1 : Getting Started 1. Client Download and Installation Step 1: Go to Google Play on your PC or your android device and search for < Mobile ipn >. Step 2: Download and install Mobile ipn. Note
Android OS Mobile Dialer Application Manual. Make low cost Internet calls from Android Smartphone or Tablet
 Android OS Mobile Dialer Application Manual Make low cost Internet calls from Android Smartphone or Tablet Android Mobile Dialer Application 1. Introduction... 2 2. Signup... 3 3. Download & Setup... 5
Android OS Mobile Dialer Application Manual Make low cost Internet calls from Android Smartphone or Tablet Android Mobile Dialer Application 1. Introduction... 2 2. Signup... 3 3. Download & Setup... 5
MOBILITY FOR iphone USER GUIDE
 MOBILITY FOR iphone USER GUIDE VERSION 20.0.2 401 Market Street, First Floor Philadelphia, PA 19106 877.258.3722 www.alteva.com Table of Contentsl 1. About Alteva Mobility for iphone... 3 2. Installation...
MOBILITY FOR iphone USER GUIDE VERSION 20.0.2 401 Market Street, First Floor Philadelphia, PA 19106 877.258.3722 www.alteva.com Table of Contentsl 1. About Alteva Mobility for iphone... 3 2. Installation...
RCN BUSINESS OFFICE MOBILITY FOR DESKTOP
 RCN BUSINESS OFFICE MOBILITY FOR DESKTOP Quick Reference Guide 3 Office Mobility File Tools Help RECEIVING CALLS JOE SMITH Enter name or number + When someone calls your RCN Business number, you ll see
RCN BUSINESS OFFICE MOBILITY FOR DESKTOP Quick Reference Guide 3 Office Mobility File Tools Help RECEIVING CALLS JOE SMITH Enter name or number + When someone calls your RCN Business number, you ll see
Skype for Business for Android
 Skype for Business for Android November 2015 Customization note: This document contains guidance and/or step-by-step installation instructions that can be reused, customized, or deleted entirely if they
Skype for Business for Android November 2015 Customization note: This document contains guidance and/or step-by-step installation instructions that can be reused, customized, or deleted entirely if they
PARK UNIVERSITY. Information Technology Services. VDI In-A-Box Virtual Desktop. Version 1.1
 PARK UNIVERSITY Information Technology Services VDI In-A-Box Virtual Desktop Version 1.1 I N F O R M A T I O N T E C H N O L O G Y S E R V I C E S VIRTUAL DESKTOP USER MANUAL Park University 8700 NW River
PARK UNIVERSITY Information Technology Services VDI In-A-Box Virtual Desktop Version 1.1 I N F O R M A T I O N T E C H N O L O G Y S E R V I C E S VIRTUAL DESKTOP USER MANUAL Park University 8700 NW River
Cisco WebEx Event Center on the Mac OS Getting Started. Join an Event. Schedule an Event. Start an Event. Connect to the Audio Conference
 This guide covers the basic functions you will use to schedule or attend an Event Center session from your Apple computer. Also included here are instructions for using the most common tools available
This guide covers the basic functions you will use to schedule or attend an Event Center session from your Apple computer. Also included here are instructions for using the most common tools available
Google Drive lets you store and share all your stuff, including documents, videos, images and other files that are important to
 What are Docs & Drive? Docs Use Google Docs, Sheets and Slides for document editing anywhere, anytime. Google Docs is an online word processor that lets you create and format text documents and collaborate
What are Docs & Drive? Docs Use Google Docs, Sheets and Slides for document editing anywhere, anytime. Google Docs is an online word processor that lets you create and format text documents and collaborate
WASC Google Drive (Docs) Training
 Accrediting Commission for Schools Western Association of Schools and Colleges WASC Google Drive (Docs) Training Online documents with real-time collaboration Cynthia Newton Publications Specialist cnewton@acswasc.org
Accrediting Commission for Schools Western Association of Schools and Colleges WASC Google Drive (Docs) Training Online documents with real-time collaboration Cynthia Newton Publications Specialist cnewton@acswasc.org
An Informational User Guide for: Web Conferencing
 Allows You to: Manage your audio conference online using easy point and click conference commands Show slide presentations and graphics to meeting participants Show your desktop to meeting participants
Allows You to: Manage your audio conference online using easy point and click conference commands Show slide presentations and graphics to meeting participants Show your desktop to meeting participants
8x8 Virtual Office Mobile User Guide for Android
 8x8 User Guide for Android May 2012 The Champion For Business Communications Table of Contents Introduction... 3 Verify Your Android Version...4 Getting Started.... 5 Installation......................................
8x8 User Guide for Android May 2012 The Champion For Business Communications Table of Contents Introduction... 3 Verify Your Android Version...4 Getting Started.... 5 Installation......................................
BroadTouch Business Communicator/Unified Communications
 BroadTouch Business Communicator/Unified Communications Quick Reference 2013 8156 S. Wadsworth Blvd, Suite E-354 Littleton, CO 80128 www.ipitimi.com sales@ipitimi.com 1-855-IPITIMI (474-8464) BroadTouch
BroadTouch Business Communicator/Unified Communications Quick Reference 2013 8156 S. Wadsworth Blvd, Suite E-354 Littleton, CO 80128 www.ipitimi.com sales@ipitimi.com 1-855-IPITIMI (474-8464) BroadTouch
How to Remotely Access the C&CDHB Network from a Personal Device
 How to Remotely Access the C&CDHB Network from a Personal Device 13/09/2012 Contents Installing the Citrix Receiver for Windows PCs... 2 Installing the Citrix Receiver for Mac OS X... 6 Installing the
How to Remotely Access the C&CDHB Network from a Personal Device 13/09/2012 Contents Installing the Citrix Receiver for Windows PCs... 2 Installing the Citrix Receiver for Mac OS X... 6 Installing the
Two Factor Authentication (TFA; 2FA) is a security process in which two methods of authentication are used to verify who you are.
 Two Factor Authentication Two Factor Authentication (TFA; 2FA) is a security process in which two methods of authentication are used to verify who you are. For example, one method currently utilized within
Two Factor Authentication Two Factor Authentication (TFA; 2FA) is a security process in which two methods of authentication are used to verify who you are. For example, one method currently utilized within
WebsiteAlive Operator Panel. A WebsiteAlive How-To Guide
 WebsiteAlive Operator Panel A WebsiteAlive How-To Guide TM WebsiteAlive Operator Panel A WebsiteAlive How-To Guide This document will help you familiarize yourself with the WebsiteAlive Operator Panel
WebsiteAlive Operator Panel A WebsiteAlive How-To Guide TM WebsiteAlive Operator Panel A WebsiteAlive How-To Guide This document will help you familiarize yourself with the WebsiteAlive Operator Panel
Overdrive Digital Books on Android Devices
 Overdrive Digital Books on Android Devices Overdrive Digital Books on Android Devices provides a collection of ebooks and digital audiobooks through Overdrive: a distributor of digital books to libraries.
Overdrive Digital Books on Android Devices Overdrive Digital Books on Android Devices provides a collection of ebooks and digital audiobooks through Overdrive: a distributor of digital books to libraries.
Table of Contents. Rebit 5 Help
 Rebit 5 Help i Rebit 5 Help Table of Contents Getting Started... 1 Making the First Recovery Point... 1 Don't Forget to Create a Recovery Media... 1 Changing Backup Settings... 1 What Does Rebit 5 Do?...
Rebit 5 Help i Rebit 5 Help Table of Contents Getting Started... 1 Making the First Recovery Point... 1 Don't Forget to Create a Recovery Media... 1 Changing Backup Settings... 1 What Does Rebit 5 Do?...
Downloading an Acted ebook Accessing an ActEd ebook on more than 1 computer/device Printing an ActEd ebook
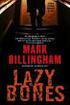 ActEd ebooks FAQs Contents EBOOKS DEVICES AND SOFTWARE Checking you have a compatible computer and device Installing the applications Registering with Adobe Downloading a test ebook Accessing an ebook
ActEd ebooks FAQs Contents EBOOKS DEVICES AND SOFTWARE Checking you have a compatible computer and device Installing the applications Registering with Adobe Downloading a test ebook Accessing an ebook
VoIP Quick Start Guide
 VoIP Quick Start Guide VoIP is made up of three elements: The Phone The Software (optional) The Web Version of the software (optional) Your new voice mail can be accessed by calling (971-722) 8988. Or,
VoIP Quick Start Guide VoIP is made up of three elements: The Phone The Software (optional) The Web Version of the software (optional) Your new voice mail can be accessed by calling (971-722) 8988. Or,
KING ONLINE APPLICATIONS USING THE APPLE IPAD
 King Schools, Inc. KING ONLINE APPLICATIONS USING THE APPLE IPAD User Guide Rcooley Contents 1. INTRODUCTION... 1 2. THE ISWIFTER SOLUTION... 2 2.1 DOWNLOAD AND PURCHASE... 2 2.2 USING ISWIFTER... 2 3.
King Schools, Inc. KING ONLINE APPLICATIONS USING THE APPLE IPAD User Guide Rcooley Contents 1. INTRODUCTION... 1 2. THE ISWIFTER SOLUTION... 2 2.1 DOWNLOAD AND PURCHASE... 2 2.2 USING ISWIFTER... 2 3.
Join & Leave Meetings
 Join & Leave Meetings There are several ways to join a meeting depending on how you receive the meeting invitation. Joining a meeting doesn t require registration, software installation in advance or configuration.
Join & Leave Meetings There are several ways to join a meeting depending on how you receive the meeting invitation. Joining a meeting doesn t require registration, software installation in advance or configuration.
Personal Cloud. Support Guide for Mobile Apple Devices
 Personal Cloud Support Guide for Mobile Apple Devices Storing and sharing your content 2 Getting started 2 How to use the application 2 Managing your content 2 Adding content manually 2 Downloading files
Personal Cloud Support Guide for Mobile Apple Devices Storing and sharing your content 2 Getting started 2 How to use the application 2 Managing your content 2 Adding content manually 2 Downloading files
Business Objects InfoView Quick-start Guide
 Business Objects InfoView Quick-start Guide Last Modified: 10/28/2015 The latest PDF version of this document can be found at: http://www.calpolycorporation.com/docs/finance/boeinfoviewquickstart.pdf What
Business Objects InfoView Quick-start Guide Last Modified: 10/28/2015 The latest PDF version of this document can be found at: http://www.calpolycorporation.com/docs/finance/boeinfoviewquickstart.pdf What
Axis 360 ebooks & the Blio
 Axis 360 ebooks & Blio: Windows, Android, & Apple ios subscribes to collection of ebooks available from Baker & Taylor s Axis360 service which can be checked out and read on a computer, tablet, or smartphone
Axis 360 ebooks & Blio: Windows, Android, & Apple ios subscribes to collection of ebooks available from Baker & Taylor s Axis360 service which can be checked out and read on a computer, tablet, or smartphone
Create a Basic Skype* Account. Intel Easy Steps 1 2012 Intel Corporation All rights reserved.
 Create a Basic Skype* Account Intel Easy Steps 1 2012 Intel Corporation Using Skype* to Communicate: Create and use a Basic Skype Account There are different ways of communicating and sharing through the
Create a Basic Skype* Account Intel Easy Steps 1 2012 Intel Corporation Using Skype* to Communicate: Create and use a Basic Skype Account There are different ways of communicating and sharing through the
Mobility with Eye-Fi Scanning Guide
 Mobility with Eye-Fi Scanning Guide Scan and Transfer Images Wirelessly with Eye-Fi This document is to be used in addition to the scanner s user guide located on the installation disc. The instructions
Mobility with Eye-Fi Scanning Guide Scan and Transfer Images Wirelessly with Eye-Fi This document is to be used in addition to the scanner s user guide located on the installation disc. The instructions
NEC CLOUD STORAGE. Demo Guide
 NEC CLOUD STORAGE Demo Guide 2014 1 INTRODUCTION... 4 1.1 GOALS OF THIS DOCUMENT... 4 1.2 TERMS, ACRONYMS AND ABBREVIATIONS... 4 2 INTRODUCTION TO NEC CLOUD STORAGE... 5 2.1 WHAT IS NEEDED TO USE CLOUD
NEC CLOUD STORAGE Demo Guide 2014 1 INTRODUCTION... 4 1.1 GOALS OF THIS DOCUMENT... 4 1.2 TERMS, ACRONYMS AND ABBREVIATIONS... 4 2 INTRODUCTION TO NEC CLOUD STORAGE... 5 2.1 WHAT IS NEEDED TO USE CLOUD
Remote Online Support
 Remote Online Support STRONGVON Tournament Management System 1 Overview The Remote Online Support allow STRONGVON support personnel to log into your computer over the Internet to troubleshoot your system
Remote Online Support STRONGVON Tournament Management System 1 Overview The Remote Online Support allow STRONGVON support personnel to log into your computer over the Internet to troubleshoot your system
Brief Guide v0.3. Based on Android Version 1.7.6.1. Work in Progress
 Brief Guide v0.3 Based on Android Version 1.7.6.1 Work in Progress File Manager ❾ ❿ ❺ ❻ ❼ ❽ ⓫ Manage files create folder, rename, delete, copy or move files and folders Import files and folders to My docs
Brief Guide v0.3 Based on Android Version 1.7.6.1 Work in Progress File Manager ❾ ❿ ❺ ❻ ❼ ❽ ⓫ Manage files create folder, rename, delete, copy or move files and folders Import files and folders to My docs
OPENTOUCH CONVERSATION 2.1 START THE CONVERSATION DEMO SCRIPT. Alcatel-Lucent Enterprise 201506
 OPENTOUCH CONVERSATION. START THE CONVERSATION DEMO SCRIPT Alcatel-Lucent Enterprise 00 TYPICAL DEMO ENVIRONMENT AT CUSTOMER S PREMISES You re an otdemo* user and you need somebody to test with? Add OpenTouch
OPENTOUCH CONVERSATION. START THE CONVERSATION DEMO SCRIPT Alcatel-Lucent Enterprise 00 TYPICAL DEMO ENVIRONMENT AT CUSTOMER S PREMISES You re an otdemo* user and you need somebody to test with? Add OpenTouch
Connecticut Hazardous Waste Manifests Database
 Connecticut Hazardous Waste Manifests Database Due to limitations inherent to Microsoft Access, the Department has migrated this database to Microsoft SQL Server. The user interface will remain the same.
Connecticut Hazardous Waste Manifests Database Due to limitations inherent to Microsoft Access, the Department has migrated this database to Microsoft SQL Server. The user interface will remain the same.
Axis 360 Guides Table of Contents. Axis 360 & Blio ebooks with Android Devices (1/30/14)
 Axis 360 Guides Table of Contents Axis 360 & Blio ebooks with Android Devices (1/30/14) Axis 360 & Blio ebooks with eread Devices or a Computer (1/30/14) Axis 360 & Blio ebooks with ios Devices (1/30/14)
Axis 360 Guides Table of Contents Axis 360 & Blio ebooks with Android Devices (1/30/14) Axis 360 & Blio ebooks with eread Devices or a Computer (1/30/14) Axis 360 & Blio ebooks with ios Devices (1/30/14)
BI-RADS Atlas 5th Edition e-book Download Instructions (Updated: 12/11/14)
 BI-RADS Atlas 5th Edition e-book Download Instructions (Updated: 12/11/14) Note: These instructions and screenshots are a general guide and may vary with what appears on your device due to differences
BI-RADS Atlas 5th Edition e-book Download Instructions (Updated: 12/11/14) Note: These instructions and screenshots are a general guide and may vary with what appears on your device due to differences
Using the Jive for ios App
 Using the Jive for ios App TOC 2 Contents App Overview...3 System Requirements... 4 Release Notes...5 Which Version Am I Using?... 6 Connecting to Your Community... 11 Getting Started...12 Using Your Inbox...13
Using the Jive for ios App TOC 2 Contents App Overview...3 System Requirements... 4 Release Notes...5 Which Version Am I Using?... 6 Connecting to Your Community... 11 Getting Started...12 Using Your Inbox...13
Macs are not directly compatible with Noetix.
 Those that use Macintosh computers to access Noetix cannot directly access Noetix through http://www.sandiego.edu/noetix. If one is on a Mac and goes to Noetix directly in a web browser, the page is likely
Those that use Macintosh computers to access Noetix cannot directly access Noetix through http://www.sandiego.edu/noetix. If one is on a Mac and goes to Noetix directly in a web browser, the page is likely
Tutorial for join.me. Download join.me, Join or Share?
 Tutorial for join.me The next sections are a short introduction to join.me, how to set it up, and how to use it. Ten items from the join.me FAQ have been combined into a single PDF file (join.me FAQ.pdf)
Tutorial for join.me The next sections are a short introduction to join.me, how to set it up, and how to use it. Ten items from the join.me FAQ have been combined into a single PDF file (join.me FAQ.pdf)
Getting Started Guide: Transaction Download for QuickBooks 2009-2011 Windows. Information You ll Need to Get Started
 Getting Started Guide: Transaction Download for QuickBooks 2009-2011 Windows Refer to the Getting Started Guide for instructions on using QuickBooks online account services; to save time, improve accuracy,
Getting Started Guide: Transaction Download for QuickBooks 2009-2011 Windows Refer to the Getting Started Guide for instructions on using QuickBooks online account services; to save time, improve accuracy,
University Systems Client Technologies. Skype User Guide for Windows XP and Windows Vista
 University Systems Client Technologies Skype User Guide for Windows XP and Windows Vista Created By: Scott Thorpe Created On: April 2nd, 2008 Last Modified By: Scott Thorpe Last Modified On: August 7th,
University Systems Client Technologies Skype User Guide for Windows XP and Windows Vista Created By: Scott Thorpe Created On: April 2nd, 2008 Last Modified By: Scott Thorpe Last Modified On: August 7th,
How to set-up kubi video
 How to set-up kubi video Connecting Your Tablet Controlling KUBI Remotely 1. Securely attach the base to KUBI using the D-ring tripod Screw 2. Turn your KUBI on 3. Make sure the tablet Wi-Fi or 4G is connected
How to set-up kubi video Connecting Your Tablet Controlling KUBI Remotely 1. Securely attach the base to KUBI using the D-ring tripod Screw 2. Turn your KUBI on 3. Make sure the tablet Wi-Fi or 4G is connected
Oracle Beehive. Using Windows Mobile Device Release 2 (2.0.1.7)
 Oracle Beehive Using Windows Mobile Device Release 2 (2.0.1.7) E28326-01 July 2012 Document updated July, 2012 This document describes how to access Oracle Beehive from your Windows Mobile device using
Oracle Beehive Using Windows Mobile Device Release 2 (2.0.1.7) E28326-01 July 2012 Document updated July, 2012 This document describes how to access Oracle Beehive from your Windows Mobile device using
OET Cloud Services Getting Started Guide
 OET Cloud Services Getting Started Guide Introduction OET Cloud Services uses Google Drive to let you store and access OET files anywhere -- on the web, and access them on your PC, or on any device connected
OET Cloud Services Getting Started Guide Introduction OET Cloud Services uses Google Drive to let you store and access OET files anywhere -- on the web, and access them on your PC, or on any device connected
How to Log in to LDRPS-Web v10 (L10) https://enterprise.strohlservices.com
 How to Log in to LDRPS-Web v10 (L10) https://enterprise.strohlservices.com Contents First Time Login Instructions... 1 1) Use the Internet Explorer (IE) Web browser*... 1 2) Install the.net Framework...
How to Log in to LDRPS-Web v10 (L10) https://enterprise.strohlservices.com Contents First Time Login Instructions... 1 1) Use the Internet Explorer (IE) Web browser*... 1 2) Install the.net Framework...
Software Development Environment. Installation Guide
 Software Development Environment Installation Guide Software Installation Guide This step-by-step guide is meant to help teachers and students set up the necessary software development environment. By
Software Development Environment Installation Guide Software Installation Guide This step-by-step guide is meant to help teachers and students set up the necessary software development environment. By
Installing the Android SDK
 Installing the Android SDK To get started with development, we first need to set up and configure our PCs for working with Java, and the Android SDK. We ll be installing and configuring four packages today
Installing the Android SDK To get started with development, we first need to set up and configure our PCs for working with Java, and the Android SDK. We ll be installing and configuring four packages today
Welcome to XO WorkTime
 Quick Start Guide End User s Quick Start Guide (for Smartphones) Welcome to XO WorkTime for IP Flex, IP Flex with VPN, Enterprise SIP, and SIP Services Go mobile with your office telephone numbers and
Quick Start Guide End User s Quick Start Guide (for Smartphones) Welcome to XO WorkTime for IP Flex, IP Flex with VPN, Enterprise SIP, and SIP Services Go mobile with your office telephone numbers and
Step-by-Step Instructions Download and Transfer of OverDrive Titles to Devices!
 Nook (Non-Tablet) Compatible with Barnes & Noble ebooks and Adobe EPUB ebook Step-by-Step Instructions Download and Transfer of OverDrive Titles to Devices! If this is the first time you are using your
Nook (Non-Tablet) Compatible with Barnes & Noble ebooks and Adobe EPUB ebook Step-by-Step Instructions Download and Transfer of OverDrive Titles to Devices! If this is the first time you are using your
Old National offers both Mobile Web and a Mobile App, so you can choose the best fit for your device type. Either solution enables you to:
 Your bank. For your mobile life. Getting started You live life on the move, and Old National Mobile Banking goes right along with you. Whether you re at work, play, running errands or on vacation, you
Your bank. For your mobile life. Getting started You live life on the move, and Old National Mobile Banking goes right along with you. Whether you re at work, play, running errands or on vacation, you
Manual - Schlatter E-Shop
 Manual - Schlatter E-Shop Content 1 Preliminary...3 2 Logon at Shatter E-Shop...3 3 Welcome Page...4 4 Create New Shopping Cart...5 5 Catalog...6 6 Create Orders in E-Shop...9 7 Create Quotations in E-Shop...9
Manual - Schlatter E-Shop Content 1 Preliminary...3 2 Logon at Shatter E-Shop...3 3 Welcome Page...4 4 Create New Shopping Cart...5 5 Catalog...6 6 Create Orders in E-Shop...9 7 Create Quotations in E-Shop...9
Vanderbilt University School of Nursing. Running Scopia Videoconferencing from Windows
 Vanderbilt University School of Nursing Running Scopia Videoconferencing from Windows gordonjs 3/4/2011 Table of Contents Contents Installing the Software... 3 Configuring your Audio and Video... 7 Entering
Vanderbilt University School of Nursing Running Scopia Videoconferencing from Windows gordonjs 3/4/2011 Table of Contents Contents Installing the Software... 3 Configuring your Audio and Video... 7 Entering
Welcome! Want to find out more? Follow this tutorial, then launch Part 1 to get started.
 Welcome! Welcome to the Business Plan Wizard, an interactive learning environment all about business planning. You and two other students named Trina and Jordan are about to meet a Wizard who will show
Welcome! Welcome to the Business Plan Wizard, an interactive learning environment all about business planning. You and two other students named Trina and Jordan are about to meet a Wizard who will show
Abila Grant Management. Document Management
 Abila Grant Management This is a publication of Abila, Inc. Version 2014 2014 Abila, Inc. and its affiliated entities. All rights reserved. Abila, the Abila logos, and the Abila product and service names
Abila Grant Management This is a publication of Abila, Inc. Version 2014 2014 Abila, Inc. and its affiliated entities. All rights reserved. Abila, the Abila logos, and the Abila product and service names
Participate in an Adobe Connect Meeting For Meeting Participants
 Participate in an Adobe Connect Meeting For Meeting Participants Contents Contents... 1 Connection Test:... 2 Join a meeting:... 3 Change your status:... 3 Meeting Audio:... 3 Audio Setup Wizard:... 3
Participate in an Adobe Connect Meeting For Meeting Participants Contents Contents... 1 Connection Test:... 2 Join a meeting:... 3 Change your status:... 3 Meeting Audio:... 3 Audio Setup Wizard:... 3
Getting Started Guide. July 2013
 Getting Started Guide July 2013 Chapters 1. Scheduling Meetings Configuring Meeting Details Advanced Options Invitation Email, received by the Participants Invitation Email, sent to the Moderator (scheduler)
Getting Started Guide July 2013 Chapters 1. Scheduling Meetings Configuring Meeting Details Advanced Options Invitation Email, received by the Participants Invitation Email, sent to the Moderator (scheduler)
VIRTUAL SOFTWARE LIBRARY REFERENCE GUIDE
 VIRTUAL SOFTWARE LIBRARY REFERENCE GUIDE INTRODUCTION The Virtual Software Library (VSL) provides remote and on-campus access to lab/course software. This approach is intended to simplify access for all
VIRTUAL SOFTWARE LIBRARY REFERENCE GUIDE INTRODUCTION The Virtual Software Library (VSL) provides remote and on-campus access to lab/course software. This approach is intended to simplify access for all
Adobe Connect and Zoom are web conferencing tools with many features. Google Hangouts and Skype are primarily for voice calling or text chat.
 Group Work Options The group work options listed below can be used during IVC course sessions. Students will have to have a pair of headphones and a microphone for all of these options. Individual groups
Group Work Options The group work options listed below can be used during IVC course sessions. Students will have to have a pair of headphones and a microphone for all of these options. Individual groups
Downloading and using the Old National Mobile App for iphone and Android
 Downloading and using the Old National Mobile App for iphone and Android The Old National Mobile App makes it simple for users of iphone and Android TM smartphones to quickly access their accounts. From
Downloading and using the Old National Mobile App for iphone and Android The Old National Mobile App makes it simple for users of iphone and Android TM smartphones to quickly access their accounts. From
EZ RMC Remote HMI App Application Guide for Android Devices
 EZ RMC Remote HMI App Application Guide for Android Devices The EZ RMC Remote HMI App is an application designed for your Android devices to enable the monitoring and control of your EZTouch HMIs from
EZ RMC Remote HMI App Application Guide for Android Devices The EZ RMC Remote HMI App is an application designed for your Android devices to enable the monitoring and control of your EZTouch HMIs from
UNCSA Office In The Cloud
 INDEX 1. Introducing UNCSA Office In The Cloud 2. Logging Into Outlook Web App (OWA) 3. Accessing Your Apps 4. Using Lync via the desktop application and OWA 5. OneDrive for Business The New UNCSA Cloud
INDEX 1. Introducing UNCSA Office In The Cloud 2. Logging Into Outlook Web App (OWA) 3. Accessing Your Apps 4. Using Lync via the desktop application and OWA 5. OneDrive for Business The New UNCSA Cloud
Hosted PBX. TelePacific Communicator User Guide. Desktop Edition
 Hosted PBX TelePacific Communicator User Guide Desktop Edition 11/19/2014 CONTENTS Login... 2 Home Window... 3 Status Flag... 4 My Room... 6 Contacts Screen... 6 History... 8 Directory... 9 Dialpad...
Hosted PBX TelePacific Communicator User Guide Desktop Edition 11/19/2014 CONTENTS Login... 2 Home Window... 3 Status Flag... 4 My Room... 6 Contacts Screen... 6 History... 8 Directory... 9 Dialpad...
Reading Kindle titles on your PC or Mac
 Reading Kindle titles on your PC or Mac If you do not own a Kindle device (or an ipad, Android, or iphone with the Kindle app installed), you have two options for reading a Kindle title: A) Kindle Cloud
Reading Kindle titles on your PC or Mac If you do not own a Kindle device (or an ipad, Android, or iphone with the Kindle app installed), you have two options for reading a Kindle title: A) Kindle Cloud
Vodafone Email Plus. User Guide for Windows Mobile
 Vodafone Email Plus User Guide for Windows Mobile 1 Table of Contents 1 INTRODUCTION... 4 2 INSTALLING VODAFONE EMAIL PLUS... 4 2.1 SETUP BY USING THE VODAFONE EMAIL PLUS ICON...5 2.2 SETUP BY DOWNLOADING
Vodafone Email Plus User Guide for Windows Mobile 1 Table of Contents 1 INTRODUCTION... 4 2 INSTALLING VODAFONE EMAIL PLUS... 4 2.1 SETUP BY USING THE VODAFONE EMAIL PLUS ICON...5 2.2 SETUP BY DOWNLOADING
Zoom Video Conferencing
 Zoom Video Conferencing Desktop Windows/Mac Tablet ipad/android Smartphone iphone/android Laptop Windows/Mac Logitech B920-HD Webcam Logitech BCC950 ConferenceCam David Douglas IT Support NMWCC Eastern
Zoom Video Conferencing Desktop Windows/Mac Tablet ipad/android Smartphone iphone/android Laptop Windows/Mac Logitech B920-HD Webcam Logitech BCC950 ConferenceCam David Douglas IT Support NMWCC Eastern
ORGANIZER QUICK REFERENCE GUIDE. Install GoToMeeting. Schedule a Meeting. Start a Scheduled Meeting. Start an Instant Meeting.
 GoToMeeting organizers on both personal and corporate plans can hold meetings with up to 25 attendees. Organizers must first create a GoToMeeting account and then download the GoToMeeting desktop application
GoToMeeting organizers on both personal and corporate plans can hold meetings with up to 25 attendees. Organizers must first create a GoToMeeting account and then download the GoToMeeting desktop application
ESC Mobile App Guide
 ESC Mobile App Guide General Info and Installation Guide For Android Note: If you re just trying to demo the ESC Mobile app in our sample database, then all that is required is to download it from your
ESC Mobile App Guide General Info and Installation Guide For Android Note: If you re just trying to demo the ESC Mobile app in our sample database, then all that is required is to download it from your
Using MioNet. 2006 Senvid Inc. User Manual Version 1.07
 Using MioNet Copyright 2006 by Senvid, Inc. All rights reserved. 2445 Faber Place, Suite 200, Palo Alto, CA 94303 Voice: (650) 354-3613 Fax: (650) 354-8890 1 COPYRIGHT NOTICE No part of this publication
Using MioNet Copyright 2006 by Senvid, Inc. All rights reserved. 2445 Faber Place, Suite 200, Palo Alto, CA 94303 Voice: (650) 354-3613 Fax: (650) 354-8890 1 COPYRIGHT NOTICE No part of this publication
CHAPTER I: LOGGING INTO THE JIGSAW MEETING IPAD APP... 3 CHAPTER II: JIGSAW MEETINGS VIRTUAL CLASSROOM APP...
 ipad MANUAL TABLE OF CONTENTS CHAPTER I: LOGGING INTO THE JIGSAW MEETING IPAD APP... 3 CHAPTER II: JIGSAW MEETINGS VIRTUAL CLASSROOM APP... 5 Attendee Window... 6 Text Chat... 7 Right Side Bar Minimize
ipad MANUAL TABLE OF CONTENTS CHAPTER I: LOGGING INTO THE JIGSAW MEETING IPAD APP... 3 CHAPTER II: JIGSAW MEETINGS VIRTUAL CLASSROOM APP... 5 Attendee Window... 6 Text Chat... 7 Right Side Bar Minimize
SMART Ink 1.5. Windows operating systems. Scan the following QR code to view the SMART Ink Help on your smart phone or other mobile device.
 SMART Ink 1.5 Windows operating systems User s guide Scan the following QR code to view the SMART Ink Help on your smart phone or other mobile device. Trademark notice SMART Ink, SMART Notebook, SMART
SMART Ink 1.5 Windows operating systems User s guide Scan the following QR code to view the SMART Ink Help on your smart phone or other mobile device. Trademark notice SMART Ink, SMART Notebook, SMART
THE INS AND OUTS OF SKYPE. Presented by Marie Vesta APCUG V. President
 THE INS AND OUTS OF SKYPE Presented by Marie Vesta APCUG V. President WHAT IS SKYPE? Skype is a program that uses the internet to make calls and videocalls, to chat and to send texts and files. Skype is
THE INS AND OUTS OF SKYPE Presented by Marie Vesta APCUG V. President WHAT IS SKYPE? Skype is a program that uses the internet to make calls and videocalls, to chat and to send texts and files. Skype is
Avaya Flare Experience for Windows Quick Reference
 Avaya Flare Experience for Windows Quick Reference Making voice calls Making a voice call using the dialpad 1. Click the Call button under the center spotlight or press the CONTROL + D keys on your keyboard
Avaya Flare Experience for Windows Quick Reference Making voice calls Making a voice call using the dialpad 1. Click the Call button under the center spotlight or press the CONTROL + D keys on your keyboard
Accessing Citrix on a MAC using OS X (Mountain Lion and Newer)
 These instructions are specifically designed for OS X Mountain Lion and Mavericks. Earlier versions of the OS will require a different installation. These instructions assume that there are no Java, Citrix
These instructions are specifically designed for OS X Mountain Lion and Mavericks. Earlier versions of the OS will require a different installation. These instructions assume that there are no Java, Citrix
How to use Dropbox. What is Dropbox. Please read the University of Melbourne Guidelines on Dropbox and University Information prior to use.
 How to use Dropbox Please read the University of Melbourne Guidelines on Dropbox and University Information prior to use. What is Dropbox Dropbox lets you easily share and collaborate on documents with
How to use Dropbox Please read the University of Melbourne Guidelines on Dropbox and University Information prior to use. What is Dropbox Dropbox lets you easily share and collaborate on documents with
OneDrive for Business User Guide
 OneDrive for Business User Guide Contents OneDrive for Business and Office 365... 2 Storing University Information in the Cloud... 2 Signing in... 2 The Office 365 Interface... 3 The OneDrive App... 3
OneDrive for Business User Guide Contents OneDrive for Business and Office 365... 2 Storing University Information in the Cloud... 2 Signing in... 2 The Office 365 Interface... 3 The OneDrive App... 3
STUDENT ADMINISTRATION TRAINING GUIDE SETTING YOUR BROWSER FOR PEOPLESOFT DOWNLOADS
 STUDENT ADMINISTRATION TRAINING GUIDE SETTING YOUR BROWSER FOR PEOPLESOFT DOWNLOADS Table of Contents How to check the browser version... 3 PC - Internet Explorer... 8 Internet Explorer V9 Compatibility
STUDENT ADMINISTRATION TRAINING GUIDE SETTING YOUR BROWSER FOR PEOPLESOFT DOWNLOADS Table of Contents How to check the browser version... 3 PC - Internet Explorer... 8 Internet Explorer V9 Compatibility
NETGEAR genie Apps. User Manual. 350 East Plumeria Drive San Jose, CA 95134 USA. August 2012 202-10933-04 v1.0
 User Manual 350 East Plumeria Drive San Jose, CA 95134 USA August 2012 202-10933-04 v1.0 Support Thank you for choosing NETGEAR. To register your product, get the latest product updates, get support online,
User Manual 350 East Plumeria Drive San Jose, CA 95134 USA August 2012 202-10933-04 v1.0 Support Thank you for choosing NETGEAR. To register your product, get the latest product updates, get support online,
Student Getting Started Guide
 with with Student Getting Started Guide TABLE OF CONTENTS Table of Contents FIRST STEPS TO ENSURE SUCCESS... 3 Ensure System Requirements are met on Your Computer... 3 Find Out Which Operating System Is
with with Student Getting Started Guide TABLE OF CONTENTS Table of Contents FIRST STEPS TO ENSURE SUCCESS... 3 Ensure System Requirements are met on Your Computer... 3 Find Out Which Operating System Is
TELUS Business ConnectTM. User Guide
 TELUS Business ConnectTM User Guide TELUS Business Connect User Guide Table of Contents Table of Contents 3 Part - Getting Started 4 Introduction 5 Overview 6 Messages 7 Call Log 8 Contacts 9 User Settings
TELUS Business ConnectTM User Guide TELUS Business Connect User Guide Table of Contents Table of Contents 3 Part - Getting Started 4 Introduction 5 Overview 6 Messages 7 Call Log 8 Contacts 9 User Settings
