HouseCalls 7.5 Manual
|
|
|
- Derek Norman
- 8 years ago
- Views:
Transcription
1 HouseCalls 7.5 Manual - 1 -
2 Table Of Contents ABOUT HOUSECALLS...7 What is HouseCalls?...7 How Does It Work?...7 What are the Advantages of Using HouseCalls?...8 What Types of Messages Can HouseCalls Deliver?...8 Implementing HouseCalls in Your Practice...9 About TeleVox Software, Inc...10 CLASSIC VIEW...11 Daily Routine...12 Calling Page Information...12 Build Calling List...19 Maintenance...25 Add/Modify/Delete Records...25 Parameters...38 Message Retrieval Parameters...55 Calling Page Configuration...58 Screen Labels...59 Backup and Restore...61 Import...63 Messages...70 Message Builder...70 Voice Manager
3 Reports...95 Call Results Reporting Schedule Fax Schedule Print Schedule Additional HouseCalls Reports WIZARD VIEW Main Calling Page Information Schedule List Get Messages Call Results Reporting Filters Messages Message Builder Voice Manager Calling Options Calling Parameters Local Area Codes Local Exchanges Long Distance Exchanges Elements Doctors
4 Patients Locations Procedures Schedules Print Schedule Fax Schedule Schedule Import Daily Routine Calling Page Information Build Calling List Schedule Manager Maintenance Add/Modify/Delete Records Parameters Message Retrieval Parameters Calling Page Configuration Screen Labels Backup and Restore Import Reports Call Results Reporting Schedule
5 Fax Schedule Print Schedule Additional HouseCalls Reports INDEX
6 Welcome to HouseCalls... A voice messaging system that calls patients, using your staff s voices, to confirm appointments, perform recall reminders, call no-show patients, send special announcements, wish a happy birthday, and even more! HouseCalls is a refined office productivity tool designed to improve the process of communicating with patients. You can schedule HouseCalls to deliver messages any time, days, evenings or weekends. Each HouseCalls message can include all important details related to a visit: patient's name, doctor's name, dates and times, locations, previsit procedure instructions, directions to the office, personal messages from the provider, and much more. All calling activity is completely documented and systems are capable of being expanded to accommodate any size practice. Let's begin
7 About HouseCalls What is HouseCalls? HouseCalls is a patient communication system that uses your office staff voices to deliver a professional and caring telephone message to each patient. HouseCalls uses existing computer data systems, such as your current practice management system, and modern voice technology hardware to project a professional image for medical and dental practices. On the average, HouseCalls can make approximately 35 calls per hour for each phone line installed. Patient messages are individually built using TeleVox s exclusive VoxMerge Message Building Technology to eliminate the choppy sounding messages found in other systems. Messages built with VoxMerge sound smooth, as if each message were recorded especially for each patient. How Does It Work? HouseCalls is first installed by one of TeleVox s Installation Engineers. It is at this time that your office staff is trained on how to access and use HouseCalls. Every area of the HouseCalls system is explained personally to you and your staff - from importing your calling data to accessing reports. Along the way, our engineers will guide you through recording your messages so that they sound smooth and professional. Helpful hints can make the difference between a good-sounding message and a great-sounding message! During the installation, our engineers will show your staff how to generate the files that are needed to automatically import data into the HouseCalls system. In this way, the data that you are currently updating in your practice management system can be sent directly to the HouseCalls system. After the data is imported, you can review and update any of the calling information. When you re finished, HouseCalls will verify the phone numbers and allow you to record any new patient names. You can also add any special messages for a patient at this time
8 Finally, you tell HouseCalls when to call, and your work is done! HouseCalls will start calling and keep calling until the specified stop time. HouseCalls will even continue to keep calling the patients who were not home or had a busy signal. The next morning, you can review the call results and listen to any messages that patients may have left. What are the Advantages of Using HouseCalls? HouseCalls offers several advantages, including the following: o Deliver messages in early evenings, when patients are more likely to be at home o Simple to use, takes only minutes to set up each day o Calls for hours without stopping, and even calls over multiple scheduled days o Increases office productivity o Reduces no shows o Flexible response options, callers can respond to your message o Family messages feature that include all family members in one call o Detailed calling results reports o Expandable to accommodate growth of your business o Has customer support o HIPAA compliant What Types of Messages Can HouseCalls Deliver? HouseCalls can deliver any type of message, including (but not limited to): o Appointment Reminders o Accounts Receivable o Medication Reminders - 8 -
9 o Pre and Post Op Reminders o New Patient Information o No Show Reschedules o Patient Opinion Surveys o New Service Information o Marketing Patient Seminars o Patient Recalls o Birthday Messages o And Many More... Implementing HouseCalls in Your Practice HouseCalls is not a solicitation; it is an important message from your doctor. To prevent any confusion your patients might have, it is advisable to introduce the system before a call is placed. Remember that HouseCalls is a service your practice is implementing because your patients have asked for it. Patients understand that healthcare costs are high, and you must do everything practical to run your practice like a business. Follow the suggested marketing steps, and we can guarantee a more positive patient reception of your practice. We have included a few ideas for you to springboard your own creative thinking! o Place a counter card by the reception area; this will start your office staff talking to patients about the new service. o Write a letter to your patients, giving specific reasons for the move to HouseCalls. See the Sample Patient Letter for ideas. o Write a short paragraph in your office newsletter o Place a reminder at your front desk for personnel, reminding them to mention the new service whenever new patients are leaving the office. o Record an introduction by a Doctor or Office Manager introducing your newest patient service HouseCalls. o Include a short statement on the back of an appointment card stating: In order to serve you better, you will be reminded of your next appointment by our personalized appointment reminder system. Good luck with your new system! Please do not hesitate to call us for any further help implementing HouseCalls in your practice. We would love to hear your ideas for successfully implementing HouseCalls! - 9 -
10 About TeleVox Software, Inc. TeleVox Software, Inc. is a technology-centered company with the leading edge in Health Care Telephony Solutions. Serving thousands of doctors nationwide, and in Canada and Australia, our goal is to provide flexible, quality solutions that benefit health care organizations by lowering costs, improving productivity, and increasing revenue. The TeleVox Team has created a classic foundation for this new technology, with stateof-the-art features like VoxMerge and Data-Driven Voice Messaging. We re here today with the features of tomorrow. Along with our extensive functionality and features, TeleVox prides itself on customer care. Our toll-free technical support and extended help desk hours provide our clients with the telephone and online assistance needed to quickly resolve questions. Compare the message quality, product features, and our reputation for customer care and you ll see why TeleVox makes the difference! You can reach us at: TeleVox Software, Inc Hillcrest Road Mobile, Alabama Phone: Toll Free: Technical Support: Fax: Visit our web site at
11 Classic View HouseCalls 7.5 Classic View HouseCalls Classic View offers a simplistic method of setting up your appointment reminder phone calls, your recall and no show messages, and your birthday wishes. For additional information on any of the icons located in HouseCalls Wizard View, select the icon from the images below
12 Daily Routine Calling Page Information What steps are involved in bringing data from your scheduling software into HouseCalls? Typically, our system installers set up every HouseCalls customer with a Daily Routine. In other words What steps are involved in bringing my current data into HouseCalls? Though the steps may be different for each customer, they generally have similar steps. The first step is to print to file the reports that will be used by HouseCalls to make calls. These can be appointment reports, recall reports, no-show summaries, birthday listings, and more. Our installers will show you what steps to take when printing these reports, so that a data file will be created at the same time. Once you have generated these reports, HouseCalls will have the files that it needs to get started. Simply double-click on the HouseCalls icon, and the system will automatically see that you have new files to import. You will be able to see your patients scrolling across the screen. When it has finished importing, HouseCalls will show your patients on the main calling page, then it will step you through reviewing the calling data, building a calling list, and setting up a calling schedule. It s that simple!
13 Editing the Calling Page Information After the data has been imported, you can review the calling information and change any entry. Simply highlight a patient from the calling page by clicking on the patient s name. If you click the right mouse button, you will see a shortcut menu that will let you change anything about the selected items
14 This shortcut menu is especially helpful in changing information that involves multiple calling entries. In this way, you can manipulate multiple items easily. Here are some tips on selecting patients: Click with your left mouse button to select a single patient. Hold down the SHIFT key, and click with the left mouse button to select a range of patients. Hold down the CTRL key, and click with the left mouse button to select multiple patients that are spread throughout the calling page. If you want to edit the information on a single patient, click the Edit button on the toolbar. This will bring up the Calling Page Information screen where you will be able to change the calling information for this particular patient. Also, if manually adding a patient to the calling page, the Calling Page Information screen allows you to set the appointment information. The information changed on this screen takes effect for this calling page only. To edit Patient Information, such as phone number or address, click the Patient Info button to go to the Patient Update Screen
15 If you would like to record or play the Patients name, choose Record or Play respectively. Note: This records the individual name recording, not the library of name recording. Date If you want to navigate to other calling page dates, you can select the Date icon from the main toolbar. In addition, the left arrow will take you to the previous day, the right arrow will take you to the next day, and the schedule book will bring you back to the current day. By clicking on the Date icon, you can select a specific calling page day to view
16 Add a Patient On occasion, you may want to manually add a calling entry or a patient into the system. To manually add a patient to the calling page, choose Add from the top icon bar; a search screen will appear. In the 'Search by' field, select what information you want to search for... Patient Name, Patient Number, Phone Number, or Reference Number. In the 'Find' box, type in the text you wish to search for and click Find
17 A list of results will appear in the bottom window. If the patient you are searching for is not in the system, you may click the New button to go to the Patient Update Screen where you may manually add the patient to the HouseCalls system. Highlight the patient you were searching for and click Select. The Calling Page Information Screen will now appear where you may enter appointment information, such as the calling page date/time, the message which will be assigned, the doctor, location, procedure, and much more
18 Delete A Patient from Calling Page If you need to delete a patient from the calling page, highlight the patient and choose the Delete button. Or you may highlight the patient and press the DELETE key on your keyboard. If you need to delete several patients from the calling page, here are some tips: Exit Click with your left mouse button to select a single patient. Hold down the SHIFT key, and click with the left mouse button to select a range of patients. Hold down the CTRL key, and click with the left mouse button to select multiple patients that are spread throughout the calling page. To Exit the HouseCalls program, choose the Exit button. This will close the HouseCalls application
19 Build Calling List How to Build a Calling List in Classic View 1. Before you build your calling list, you should first export your appointments from within your Practice Management System and import that list into HouseCalls. Once imported into HouseCalls, verify the patients to be called and the messages they are to receive. 2. If you need to manually add patients, click Add in the main toolbar. Type in the patient s last name and select that person for your list. 3. When you have verified and/or added every patient that you want to include on your list, click Build List. 4. On the dialog box that appears, select the calling page date range to extract the calls. These are the dates that your patients appear on the HouseCalls calling page. By default, Omit Answered Calls is checked. This tells HouseCalls to not call patients on the list that have already been contacted. Under normal circumstances, you want to leave this option checked during the build list process. Once your calling list dates are selected, click Begin. 5. As you are building the calling list, HouseCalls may find some phone numbers that contain exchanges that have never been dialed before. If so, the following screen will appear, prompting you to decide how HouseCalls should dial the number. Selecting the first option enters the exchange in local exchanges and tells HouseCalls to dial this exchange as a local 7-digit number. Selecting the second option places the area code and exchange in local exchanges and tells
20 HouseCalls to dial this exchange as a local 10-digit 'metro' number. Selecting the third option places the area code and exchange in long distance exchanges and tells HouseCalls to dial this number as a long distance number preceded by a '1'. 6. Follow the on-screen prompts for correcting invalid phone numbers and recording each patient s name. Remember, you will only need to record the names that you have not already recorded in a previous HouseCalls calling session. Even better, if you re using the library of names, you will only need to record a name one time for all of your patients having the same name (i.e. the name Cindy can be recorded once and used for all of your patients having a first name of Cindy)
21 7. You can add special messages to any of the patients in the calling list. Below is the screen that will allow you to select a patient and record a special message. In Classic View, you may record a special message to only one patient at a time. 8. In the final stage of building a calling list, the Call Scheduler dialog box appears. At the Call Scheduler, specify the day and time you want your patients
22 to be called. A calling schedule can be set up for a single day or for multiple days (for instance, over a weekend). If you place a checkmark in Set as Default Calling Time, HouseCalls will save the start time and ending time as the default for your next calling schedule. 9. You may opt to have HouseCalls call your list over several days. To set up HouseCalls for multiple calling days, click on Multiple Calling Dates. The Call Schedule button will be enabled, and you can set up each calling day and time. For example, you can have HouseCalls call Friday's calling page on Wednesday night from 4:00 PM to 8:00PM and continue on Thursday from 1:00 PM to 5:30 PM. To add a date, highlight Add a Calling Date, then click Select. Enter your calling date and time and choose Save. Repeat this process until you have all your calling dates entered
23 10. To set HouseCalls to run, select Call Patients. The first screen that follows is a verification of the current system date and time. Since the accuracy of the system clock is critical in making calls at the correct time, HouseCalls lets you examine and change this information. If the system date and time are correct, click Yes
24 Next, HouseCalls will check for a dial tone to make sure that the phone line is in place. If it does not detect a dial tone, it will display a message that will let you know to check the phone line connections. Finally, HouseCalls will wait for the start time. At the HouseCalls wait screen, you may choose Stop Call Scheduling to stop the wait process. Once the scheduled calling time is reached, HouseCalls will activate the TeleVox Line Monitor and begin making calls
25 Maintenance Add/Modify/Delete Records Add Modify Delete Records Add/Modify/Delete Patients The patient update screen defines the unique characteristics of each patient. In other words, the information on this page defines what information HouseCalls will employ when making its call. You may open the Patient Update Screen 2 different ways. The first way is by choosing Maintenance from the drop-down menu, selecting Add/Modify/Delete Records, and choosing Patients. The second way is from the Calling Page, you may double click the patient name. Patient records are automatically created when you import your data file into HouseCalls. If you choose to manually add a new patient to the HouseCalls system, you may do so by choosing Add. The Patient No field contains the patient number; this field is usually defined by imported data from the practice management system. If the Nick Name field contains a name, then this name will be used when HouseCalls makes the call; if it is empty, HouseCalls will use the name in the First Name field. You can also record and play the patient s full name from this screen. If you are using the library of first names in your messages, then you do not want to record the patient name here, but instead within the Voice Manger
26 Patient Calling Parameters There are 5 patient calling parameters that you can define for each patient: 1. Rotary Phone: If you know that a patient has a rotary phone, then you can indicate this on the patient s record in HouseCalls. When this is selected and the patient is called by HouseCalls, they will not hear the normal touch-tone response options. Instead, they will automatically have the option to record a message for the office, so that they will also be able to respond to the call. These patients will appear on the call results report as Answered Rotary Message. 2. Never Call: If a patient does not want to receive a call from the HouseCalls system, you can mark the patient as "Never Call", and they will appear on the HouseCalls report as Never Call. 3. Never Leave Message on Answering Machine: This flag can be set in case a patient does not want HouseCalls to leave any messages on the answering machine. The status will appear as Answering Machine Message Not Played. 4. Volume Level: This item tells HouseCalls the volume level it should play the message for a particular patient. You can adjust this value by sliding the bar. The higher the value, the louder the system will play. For a
27 demo on recording volume, choose Volume Demo within the Parameters Screen. 5. Language: The language flag can be used to indicate what language is primary for each patient. This, in turn, can be used during the importing process to automatically assign a different message to a patient based on the language that they prefer. You may add new languages through the Languages screen within the Maintenance drop-down menu. Add/Modify/Delete Doctors You may open the Doctors screen by choosing Maintenance from the drop-down menu, selecting Add/Modify/Delete Records, and choosing Doctors. This screen defines information pertaining to each doctor that will potentially be merged in a call. Each doctor is assigned a number so that HouseCalls can place that doctor s name in the message. The information in these fields will typically match the data imported from the practice management system. The Voice field contains the voice that will be used to record the doctor s name. You can click on Record or Play, and pick up the HouseCalls phone to perform voice operations. For example, if the doctor s name is shown as Dr. George Hall, you can record with Dr. Hall so that it will flow smoothly in the message. The Doctor s Message function allows doctors to create a unique message to be placed in a message ( Hello, this is Dr. Hall. I am looking forward to seeing you soon. ) This function is optional; if it is used, the doctor must record his/her message so that the unique message will play in his/her voice. This feature can add a nice personal touch from each doctor, and patients enjoy receiving a message from their HealthCare provider. In addition, the phone number and extension are used by HouseCalls if the patient chooses to speak with the receptionist. In this way, HouseCalls can transfer the call based on which doctor the patient will be seeing
28 Add/Modify/Delete Locations You may open the Locations screen by choosing Maintenance from the drop-down menu, selecting Add/Modify/Delete Records, and choosing Locations. The Voice field contains the voice that will be used to record the Location name. You can record and play the different locations by selecting the appropriate voice, then clicking on the Record or Play buttons. The text in the Description field does not have to match the recorded element itself. So, your text in the description field is only an identification for what has actually been recorded, and it will typically match the data that is in your imported file. For example, we can see here that the location shows The Main Office, but you can record at our Main Office in Springfield because that is how you will want it to be inserted into the message. You may also record additional messages or Directions to this particular location by choosing the appropriate option and recording the message by choose the Record button and following the on screen prompts
29 Add/Modify/Delete Procedures You may open the Procedures screen by choosing Maintenance from the drop-down menu, selecting Add/Modify/Delete Records, and choosing Procedures. The Voice field contains the voice that will be used to record the Procedure name. You can record and play the different Procedures by selecting the appropriate voice, then clicking on the Record or Play buttons. The text in the Description field does not have to match the recorded element itself. So, your text in the description field is only an identification for what has actually been recorded, and it will typically match the data that is in your imported file. For example, we can see here that the procedure shows Routine Exam, but you can record for a Routine Exam because that is how you will want it to be inserted into the message
30 Local Area Codes In order for HouseCalls to dial phone numbers correctly, we must tell the system which numbers are to be dialed as local and which numbers to be dialed as long distance. To do this, you must enter in the Local Area Codes, Local Exchanges, and Long Distance Exchanges in your area. To enter the Local Area Codes, choose Maintenance from the drop down menu, select Add/Modify Delete Records and choose Local Area Codes. This will open a window that will allow you to add, edit, or delete the local area codes in your area. To add a new local area code, select the Add button and type in the 3-digit local area code
31 Local Exchanges In order for HouseCalls to dial phone numbers correctly, we must tell the system which numbers are to be dialed as local and which numbers to be dialed as long distance. To do this, you must enter in the Local Area Codes, Local Exchanges, and Long Distance Exchanges in your area. Local Exchanges can best be defined as phone numbers that must be dialed as local numbers, either with or without the area code. To enter Local Exchanges, choose Maintenance, then select Add/Modify Delete Records and choose Local Exchanges. This will open a window that will allow you to add, edit, or delete the local exchanges in your area. To add a new local exchange, select the Add button and type in your 3-digit or 6-digit local exchange. 3-digits vs. 6-digits If you need numbers within a local area code to be dialed as 7-digit local numbers, you need to choose Add and type in only the 3-digit exchange (the portion after the area code). If you need numbers within a local area code to be dialed as 10-digit local numbers, you need to choose Add and type in the 6 digit exchange... area code + the 3 digit exchange. If you are setting up 10-digit dialing (metro) for all numbers in an area code, you may
32 simplify the process by running a program called metros6.exe located in the HouseCalls directory. Long Distance Exchanges In order for HouseCalls to dial phone numbers correctly, we must tell the system which numbers are to be dialed as local and which numbers to be dialed as long distance. To do this, you must enter in the Local Area Codes, Local Exchanges, and Long Distance Exchanges in your area. Long Distance Exchanges can best be defined as phone numbers within your local area code that must be dialed as long distance... with a '1' preceding the area code. To enter Long Distance Exchanges, choose Maintenance, then select Add/Modify Delete Records and choose Long Distance Exchanges. This will open a window that will allow you to add, edit, or delete the long distance exchanges in your area. To add a new long
33 distance exchange, select the Add button and type in the area code + the exchange (6 digits). Languages HouseCalls can support an unlimited number of languages. You may add languages to the HouseCalls system by choosing Maintenance from the drop-down menu, choosing Add/Modify/Delete Records, and then selecting Languages. A language can be assigned to each patient in the Patient Update Screen, and a language can also be assigned to a voice in the Edit Voice screen within the Voice Manager
34 Even more, HouseCalls will allow you to enter the scripts for days, months, numbers, and dates, so you can record the system elements using the syntax for each language. Here we can see some system elements scripts within the Voice Manager that have been entered for the months in Spanish
35 Message Retrieval Access Message Retrieval Access is used to identify who will be calling into the Message Retrieval System and which messages they should receive. You can define a unique PIN for different staff members, locations, or a combination of the two. You will find the Message Retrieval Access screen by choosing Maintenance from the drop-down menu, selecting Add/Modify/Delete Records, and choosing Message Retrieval Access. The Access Entry number is simply a unique identification number for HouseCalls to utilize when collecting the messages for this entry. The Personal Identification Number (PIN) is the number that is actually entered when a staff member is calling in to the Message Retrieval System. The PIN can contain any numeric value, up to 10 digits. The description field should give information on who will be using the PIN to retrieve messages. When calling into the HouseCalls system, the PIN is used in conjunction with the Access Code to allow entry into the system. The access code is initially assigned the default value (found on the Message Retrieval Parameters screen), and this can be changed at any time from this screen or by the staff member when calling into the system
36 If you click on Change Access Code, a dialog box will appear, enabling you to enter a new access code. You must first enter the current access code, then follow with the new access code and a confirmation of the code. Next, Click on the Save button for your changes to be stored. You can also clear the access code, and this will once again restore the default value back to the code. In addition, you may select Auto-Delete Outdated Messages and then specify the number of days for HouseCalls to automatically clean up any outdated messages that may be in the system. FIFO and LIFO tell HouseCalls the order in which it should play the messages for this access entry. FIFO (First In, First Out) will play the messages oldest to newest, and LIFO (Last In, First Out) will play the messages newest to oldest. If you check Only Include Specific Doctors, a button will be enabled which will allow you to specify the doctors that should be selected for the access entry. From the Specify Doctors screen, you can move the Available Doctors into the Selected Doctors list by clicking on the doctor s name, then click on the > (move right) button or use the mouse to drag the doctor s name on top of the Selected Doctors list
37 You can also utilize the CTRL button when clicking on doctor names to select multiple doctors that are scattered throughout the list, or you can use the SHIFT button to select multiple names that are within a range of doctors. In the same way, you can remove selected doctors by putting their names back into the Available Doctors list. The >> (move all right) button indicates that you would like to move all of the doctors from the Available Doctors list into the Selected Doctors list, and the << (move all left) button is used to remove all of the selected doctors from the list. A similar screen will appear to select the specific locations that should be assigned to the access entry
38 Parameters Calling Parameters To open the Parameters screen, choose Maintenance from the drop-down menu, then select Parameters. The Parameters screen defines 'how' HouseCalls makes each call. You can customize HouseCalls with your preferences and bypass the default values. Below is a description of each field: Identification Play Count after Answer: Defines the number of times HouseCalls will play the identification options before it plays the message. Message Play Count after Answer: The number of times HouseCalls will play a message if it does not receive a touch-tone response. Repeat Call after Busy Count: The number of times HouseCalls will recall a busy number before it moves on to the next phone number in the calling list. If HouseCalls does bypass a busy phone number, it will try the phone call again after the calling list is finished or in the time specified in "Minutes to Wait Before Retrying Call". Time (seconds) between Busy Signal: The number of seconds HouseCalls will wait before it re-dials a busy phone number. Maximum Busy Signals: Defines the number of Busy Signals, or Busy Tones, HouseCalls listens for, before determining if a phone number is busy. Maximum Rings: The number of rings HouseCalls listens for before determining a phone call has not been answered. If HouseCalls determines a status of 'No Answer' HouseCalls will retry that number again in the time specified in "Minutes to Wait Before Retrying Call". Play Amplification: How loud a message will play. Record Amplification: Defines the volume at which you record names, greeting, and other message elements. Max Times to Play on Answering Machine: How many times HouseCalls will leave a message on an answering machine. Seconds to Wait Between Messages on AM: If HouseCalls is set to leave the message more than once on answering machines, this parameter defines the number of seconds between each message left on the machine
39 Seconds to Wait Before Calling: Defines how many seconds HouseCalls will wait between making phone calls. Minutes to Wait Before Retrying Call: The minimum amount of times that HouseCalls will wait before attempting to recall a patient that it could not reach at an earlier time because of no answer, a busy phone, etc. The number of times HouseCalls will retry different Call Statuses can be defined in Advanced Parameters. Local Dialing Prefix: If the phone system requires a digit (or group of digits) to be dialed before local phone numbers, such as a '9', you may enter it in this field. Specify Codes allows you to set local dialing prefix to only certain exchanges. Long Distance Access Code: If the phone system requires a digit (or group of digits) to be dialed before long distance phone numbers, such as a '9', you may enter it in this field. Specify Codes allows you to set long distance dialing prefixes to only certain area codes. Long Distance Suffix: If the phone system required a digit (or group of digits) to be dialed after long distance numbers, you may enter it in this field. Bypass dialing 1 for Long Distance Calls: If selected, HouseCalls will not dial 1 preceding the area code when making long distance phone calls. Leave Message on Answering Machine: Determines whether HouseCalls will leave a message on an answering machine when a phone call is placed. Select Rotary for New Patients: Automatically assigns 'Rotary Phone' to any new patients that are added to the HouseCalls system. Print Pie Chart for Combined Call Results: When the Combined Call Results Report prints, a pie chart will also be printed. Preview Names Before Recording: Allows the user to preview non-recorded names during the build list process before recording. Use Default Recording if Missing: Allows the user to use default merge recordings if the message is missing a recording. Allow Multiple Calls Per Patient: Determines if HouseCalls should make multiple phone call to the same household if the patients have the same phone number. For example, if two family members have appointments on the same day, HouseCalls can either make two separate phone calls, one to each family member, or it can restrict one of the numbers to give the appointment information for both patients in one message. If you decide to restrict multiple calls, you have the option of creating 'Family Messages' that combine all appointment information for multiple family members into one consolidated message. After a family message is created, you must setup Notification Messages. Restrict Calls: Determines how HouseCalls defines Multiple Calls Restricted (Family Message); either by phone number or an account number. The default setting is to restrict by 'Home Phone'
40 Date Format: Determines how HouseCalls plays the date in a message. The default setting is to play the 'Ordinal'. There are also several other options throughout the Parameter screens. Settings for retrying phone calls, call transferring, faxing methods, bypassing build list options, and call results reporting options can be found under the Advanced Parameters screen. The Setup Options Parameter screen allows the user to change calling properties, answering machine detection, options, and much more. Choosing the Restore Defaults button from the Calling Parameter screen changes all Parameter values back to their default setting. Volume Demo allows the user to hear the different volumes HouseCalls can playback. The default setting for 'Play Amplification' is 3 and can be adjusted. The higher the value, the louder the system will play the message. HouseCalls has the ability to restrict multiple calls to a patient based on their phone number or account number. Notification Messages is a way to set up Family messages, so all patient names and appointment times are included in a single message, eliminating the need to call the same phone number several times. Choose Exit, to Save and Close the Parameters screen
41 Advanced Parameters To open the Advanced Parameters screen, choose Maintenance from the drop-down menu, then select Parameters. From within the Parameters screen, choose the Advanced button. Advanced Parameters allow you to set your recall preferences based on the status of each call. For example, if the message was Left on an Answering Machine, should HouseCalls recall? Likewise if there was No Answer, should HouseCalls recall? Select Yes or No for each field; if you click the #Retries option, you must input how many times you want to recall. Answered - Yes/No: A person answered and pressed the touch tone key to indicate 'Yes' or 'No' as the response. No Answer: The last calling attempt had no answer. Left Message: A person answered and pressed the touch tone key to leave a message. Ans Machine - Left Msg: The message was delivered on an answering machine. Ans Machine - No Msg: The message was not played on an answering machine. Hung Up: A person answered but did not listen to the entire message. No Response: A person answered and listened to the entire message but did not respond to the touch tone options. Busy: The last calling attempt was busy. Out of Order: A special information tone was received - call was attempted. No Touch Tone Req.: The call was completed, no responses were required. Confirmed - No Response: Identification confirmed and then listened to the entire message. Confirmed - Hung Up: Identification confirmed and then did not listen to the entire message
42 Fax Transmission Not complete: The number of times HouseCalls will try to re-fax if the fax transmission did not complete. This function is only applicable to those who choose to automatically fax after the calling session. Faxing Method: You have the option to send the entire document at once or you can send one page at a time. Extended faxing will produce an attractive, graphical call results report that can be sent to most fax machines. Talk to Receptionist: This defines where HouseCalls sends patients who want to speak with a receptionist. HouseCalls can ring the local HouseCalls PC, perform three-way calling, or dial an extension. The extension or number dialed can be linked to the doctor that the patient will be seeing. Bypass Names Not Recorded: If selected, HouseCalls will not prompt you to record a name on your calling list that has not been previously recorded. It will bypass that name, and you can select if you would like to have HouseCalls assign the status as 'Name Not Recorded', spell the patient name, or play a generic 'member of family' element. Bypass Exchanges Not on File: If selected, HouseCalls will not prompt you to specify how to dial phone exchanges which have not been entered into the HouseCalls system. You have the option to either assign a status of 'Not on File' or dial those numbers as Long Distance
43 Bypass Invalid Phone Numbers: If selected, HouseCalls will automatically bypass all invalid phone numbers without alerting you to correct it. Bypass Special Messages: If selected, HouseCalls will not prompt you for adding special messages when you build the calling list. Bypass Displaying Call Summary Report: If selected, HouseCalls will not show the Call Summary Report after the Calling Session has completed. Auto Print Report: Automatically prints calling report after the calling session. The report can print either combined, by doctor, or by location. You also have options here to print the report by time, exclude messages that are not assigned, include the doctor names (rather than doctor numbers), and include the location names (rather than location numbers). Sort by Name Under Status: When the report is printed, the report is sorted alphabetically by name under each status. Print Report by Time: If selected, the report will include the appointment time. Exclude Msg Not Assigned: If selected, the report will not include patients that did not have a message assigned. Include Doctor Names: If selected, the report will include Doctor Names. Include Location Names: If selected, the report will include Locations. Record Detailed Calling History: If selected, HouseCalls will store a detailed history of each call, including number of times called and each response. Auto Delete Outdated Messages Over: This field lets the user specify the number of days before HouseCalls automatically deletes messages left by patients. Setup Options To open the Setup Options screen, choose Maintenance from the drop-down menu, then select Parameters. From within the Parameters screen, choose the Setup Options button. The Setup Options page determines the method in which HouseCalls records and plays voice files. These parameters determine values for silence and noise; they also define where silence begins or ends depending on the number of frames
44 The CP fields deal with voice detection; the values in these fields reflect the quantifiable components (time, silence, noise) when placing a phone call to a patient. By editing any of these parameters, you will affect the sound quality and message delivery of each message. Play Device: Determines the type of device used to play messages and message elements. Record Device: Determines the type of device used to record messages and message elements. Trim Leading Silence: During the recording process, HouseCalls will eliminate all silence in the beginning of your recording. This process is knows as VoxMerge and is what produces a seamless message. Trim Trailing Silence: During the recording process, HouseCalls will eliminate all silence at the end of your recording. This process is knows as VoxMerge and is what produces a seamless message. Bypass Dial Tone Detection: If selected, HouseCalls will not check for a dial tone during the build list process. Touch Tone Interruption: If the touch tone interrupt is on, this function allows patients to respond to the message by pressing a touch tone before the message has finished playing. Be careful! We recommend consulting our technical support staff before changing the parameters
45 Calling Methods To open the Calling Methods screen, choose Maintenance from the drop-down menu, then select Parameters. Next, select the Setup Option button, then choose the Calling Methods button. HouseCalls offers a variety of different methods to determining whether a phone call has reached a human or an answering machine. Choose the calling method that best suits your calling environment. Calling Method #1 Calling Method #1 determines the difference between answering machines and people by measuring the amount of continuous noise and silence that is detected on the line after the call has been answered
46 For example, if a person answers the phone, they will typically say Hello, followed by a period of silence. HouseCalls will detect this as a short voice followed by a long pause, and will determine that a person has answered. HouseCalls will then play the message for the patient. If an answering machine picks up, HouseCalls will detect that a long voice is heard. For example, Hi, you have reached the Smith Residence and we can t come to the telephone at this time. Once the long voice is detected, HouseCalls will continue to listen, while the answering machine is playing the message, until a period of silence is reached. At that point, HouseCalls will play the patient s message on the answering machine. Pros: Cons: This is the default calling method. It is the easiest to set up and requires no extra recording. Parameters can be adjusted for the amount of silence time and the amount of long voice time that are evaluated during a call. A person who answers the phone as Smith Residence, Barbara speaking may be detected as an answering machine. If the message of a patient s answering machine plays Hi with a long pause, followed by you have reached the Smith Residence and we can t come to the phone, HouseCalls may detect this as a person, resulting in only part of the message being left after the beep of the machine. Background noise, such as a loud television, may interfere with HouseCalls properly identifying people
47 Calling Method #2 If Calling Method #2 is chosen, HouseCalls places the phone call and immediately upon hearing a voice, it plays a short message to indicate that an important message from the doctor will soon be played. After the short message is played, HouseCalls will make the determination whether it has reached a person or an answering machine. For example, after a voice is detected on the line, HouseCalls will play Please hold for an important message from Dr. Johnson. Next, the noise level is measured to determine if HouseCalls has reached a person or an answering machine. If it detects silence, then HouseCalls determines that it has reached a person. If it detects noise, then HouseCalls assumes that it has reached an answering machine. Pros: Cons: Provides for more accurate answering machine detection. Provides an immediate confirmation to the patient that a message from their doctor is about to be played. Some patients may believe this to be a solicitation call and not listen to the message in its entirety
48 Background noise, such as a loud television, may interfere with HouseCalls properly identifying people. Calling Method #2 (Advanced) With Advanced Calling Method #2, HouseCalls will require a touch-tone response to determine that a person has answered. For example, HouseCalls will place its call; upon hearing voice, it will immediately say, Press 1 if this is a person and would like to hear an important message from Dr. Johnson. If the person presses 1, HouseCalls recognizes the recipient as a person. However, if no key is pressed, HouseCalls determines that it has reached an answering machine. Pros: Cons: Provides the most accurate answering machine detection of all three methods. Requires the patient to press the 1 key prior to listening to the message. If a person answers the phone and does not press 1, HouseCalls will detect them as an answering machine
49 Calling Method #3 With Calling Method #3, HouseCalls plays the message immediately upon hearing voice, and always detects the recipient as a person. Calling method #3 is not suggested for use with most systems as this method does not detect the difference between people and answering machines. Calling Method #4 With Calling Method #4, HouseCalls ends call progress immediately after the call is answered. HouseCalls will then begin recording on the line, and will end the recording upon reaching a determined amount of silence (Total silence time for ending the recording for Method 4). The total recording time will then be calculated, which will be used to distinguish if HouseCalls has reached a person or an answering machine. Pros: Easy to setup and requires no extra recording
50 Cons: Parameters can be adjusted for the total amount of silence time and the total amount of recording time. A person who answers the phone as Smith Residence, Barbara speaking may be detected as an answering machine. If the message of a patient s answering machine plays Hi with a long pause, followed by you have reached the Smith Residence and we can t come to the phone, HouseCalls may detect this as a person, resulting in only part of the message being left after the beep of the machine. Background noise, such as a loud television, may interfere with HouseCalls properly identifying people. Speech Recognition HouseCalls Version 7.5 has the capability to use speech recognition to accurately detect between answering machines and humans as well as identifying operator messages for busy phones, out of order messages, and solicitation blocks Pros: Accurate detection
51 Cons: Ability to add/edit/delete words and phrases to adjust detection. Due to the additional time required to analyze the recorded file and determine what words and phrases were said, some systems may experience a delay before the message begins. Requires a higher speed processor and higher amounts of RAM compared to other calling methods to quickly analyze the recorded wav files. Notification Messages You may have several family members scheduled for appointments on the same day. Rather than giving each one of the family members a separate phone call, you may create a family message that contains all appointment information for all patients in a single phone call. To open Notification Messages, choose Maintenance from the drop-down menu, then select Parameters. Within the Parameters screen, choose the button Notification Messages
52 To enable/disable this button, check/un-check the option Allow Multiple Calls Per Patient. To set which message will become the family message, highlight the original message and choose Select. From the drop-down menu, select the appropriate family message and choose Save
53 Here we can see that the first message, Standard Appointment, will become message #4, 'Family Appt', if there are multiple calls to the same phone number in the calling list. In this way, HouseCalls sends out the family message with one call, rather than multiple calls. The family call will appear in the call results report along with the call status that was received, and all of the other calls will appear as Multiple Calls Restricted. Finally, you will need to record two special words that may be used in your family messages. In the Voice Manager, click on Words, then Edit Selection. You will see here that there is a word that is inserted before the final name (Ex: 9. AND), and a word that will be inserted before each appointment time (Ex: 10. AT). Options When building the family message for a calling list, only include calls that have the same family message assigned. During the build list process, all multiple calls must be assigned the same message to be included in the family message. Copy the call result information from the call placed for the family message to all calls in the household which have a status of 'Multiple Calls Restricted'. On the call results report, the calling information will be reflected on all calls, even those with the status 'Multiple Calls Restricted'. Options To open the Options screen, choose Maintenance from the drop-down menu, then select Parameters. From within the Parameters screen, choose the Setup Options button. Then from within the Setup Options screen, choose the Options button
To access your mailbox by computer. For assistance, call:
 User Guide 2002 Active Voice, LLC. All rights reserved. First edition 2002. Repartee and TeLANophy are trademarks of Active Voice LLC. To access your mailbox by computer 1. Launch Mailbox Manager. 2. When
User Guide 2002 Active Voice, LLC. All rights reserved. First edition 2002. Repartee and TeLANophy are trademarks of Active Voice LLC. To access your mailbox by computer 1. Launch Mailbox Manager. 2. When
How To Use Freedomvoice On A Cell Phone Or Landline Phone On A Pc Or Mac Or Ipad Or Ipa Or Ipo Or Ipod Or Ipode Or Ipro Or Ipor Or Ipore Or Ipoe Or Ipob Or
 Virtual Phone System User Guide v5.4 169 Saxony Road, Suite 212 Encinitas, CA 92024 Phone & Fax: (800) 477-1477 Welcome! Thank you for choosing FreedomVoice. This User Guide is designed to help you understand
Virtual Phone System User Guide v5.4 169 Saxony Road, Suite 212 Encinitas, CA 92024 Phone & Fax: (800) 477-1477 Welcome! Thank you for choosing FreedomVoice. This User Guide is designed to help you understand
Appointment Scheduler
 EZClaim Appointment Scheduler User Guide Last Update: 11/19/2008 Copyright 2008 EZClaim This page intentionally left blank Contents Contents... iii Getting Started... 5 System Requirements... 5 Installing
EZClaim Appointment Scheduler User Guide Last Update: 11/19/2008 Copyright 2008 EZClaim This page intentionally left blank Contents Contents... iii Getting Started... 5 System Requirements... 5 Installing
Coral Message Center (CMC)
 Coral Message Center (CMC) User Guide Version 2.1 for Windows The flexible way to communicate. 2002-2003 Active Voice LLC All rights reserved. First edition 2003. 1 for Yes, 2 for No, PhoneBASIC, Repartee,
Coral Message Center (CMC) User Guide Version 2.1 for Windows The flexible way to communicate. 2002-2003 Active Voice LLC All rights reserved. First edition 2003. 1 for Yes, 2 for No, PhoneBASIC, Repartee,
Virtual Phone System User Guide v4.7
 Virtual Phone System User Guide v4.7 169 Saxony Road, Suite 212 Encinitas, CA 92024 Phone & Fax: (800) 477-1477 Welcome! Thank you for choosing FreedomVoice. This User Guide is designed to help you understand
Virtual Phone System User Guide v4.7 169 Saxony Road, Suite 212 Encinitas, CA 92024 Phone & Fax: (800) 477-1477 Welcome! Thank you for choosing FreedomVoice. This User Guide is designed to help you understand
XPRESSIONS USER GUIDE
 XPRESSIONS USER GUIDE 1 WHAT IS XPRESSIONS? A voicemail system that enables access via the telephone or by PC/MAC. NOTE: Siemens no longer supports the current PhoneMail system. Xpressions is the replacement.
XPRESSIONS USER GUIDE 1 WHAT IS XPRESSIONS? A voicemail system that enables access via the telephone or by PC/MAC. NOTE: Siemens no longer supports the current PhoneMail system. Xpressions is the replacement.
UM8000 MAIL USER GUIDE
 UM8000 MAIL USER GUIDE INT-2076 (UNIV) Issue 1.0 INTRODUCTION Welcome to UM8000 Mail User Guide. The UM8000 Mail is a simple yet powerful voice messaging system that can greet your callers and record your
UM8000 MAIL USER GUIDE INT-2076 (UNIV) Issue 1.0 INTRODUCTION Welcome to UM8000 Mail User Guide. The UM8000 Mail is a simple yet powerful voice messaging system that can greet your callers and record your
Personal Call Manager User Guide. BCM Business Communications Manager
 Personal Call Manager User Guide BCM Business Communications Manager Document Status: Standard Document Version: 04.01 Document Number: NN40010-104 Date: August 2008 Copyright Nortel Networks 2005 2008
Personal Call Manager User Guide BCM Business Communications Manager Document Status: Standard Document Version: 04.01 Document Number: NN40010-104 Date: August 2008 Copyright Nortel Networks 2005 2008
Voicemail User Guide UCLA INFORMATION TECHNOLOGY SERVICES
 Voicemail User Guide UCLA INFORMATION TECHNOLOGY SERVICES 1 Introduction UCLA Voicemail is a dynamic communications tool that provides you with a personal voice mailbox accessible from any touch-tone telephone
Voicemail User Guide UCLA INFORMATION TECHNOLOGY SERVICES 1 Introduction UCLA Voicemail is a dynamic communications tool that provides you with a personal voice mailbox accessible from any touch-tone telephone
VIRTUAL RECEPTIONIST OVERVIEW. Cbeyond Virtual Receptionist Offers:
 VIRTUAL RECEPTIONIST OVERVIEW Cbeyond Virtual Receptionist Offers: MENU SETUP: Use Virtual Receptionist to create different main menus for when your company is open or closed. With Cbeyond's preconfigured
VIRTUAL RECEPTIONIST OVERVIEW Cbeyond Virtual Receptionist Offers: MENU SETUP: Use Virtual Receptionist to create different main menus for when your company is open or closed. With Cbeyond's preconfigured
RESIDENTIAL DIGITAL VOICE USER GUIDE
 WELCOME Welcome to USA Communications Digital Voice. We thank you for being our customer; we take pride in providing superior and reliable Residential Digital Voice services to our customers. This document
WELCOME Welcome to USA Communications Digital Voice. We thank you for being our customer; we take pride in providing superior and reliable Residential Digital Voice services to our customers. This document
SVMi-4 & SVM-400. Voice Mail System. System Administration Manual
 SVMi-4 & SVM-400 Voice Mail System System Administration Manual Contents About this Book 3 How to use this online manual 4 How to print this online manual 5 Feature Descriptions 6 SYSTEM FEATURES 6 AUTO
SVMi-4 & SVM-400 Voice Mail System System Administration Manual Contents About this Book 3 How to use this online manual 4 How to print this online manual 5 Feature Descriptions 6 SYSTEM FEATURES 6 AUTO
2010 Hawaiian Telcom. Business Voicemail USER GUIDE. customer service: 643-4411 hawaiiantel.com. local - long distance - internet - wireless
 Hawaiian Telcom Business Voicemail USER GUIDE customer service: 643-44 hawaiiantel.com HTLR-043 BizVM 0/200 200 Hawaiian Telcom local - long distance - internet - wireless Thank you for subscribing to
Hawaiian Telcom Business Voicemail USER GUIDE customer service: 643-44 hawaiiantel.com HTLR-043 BizVM 0/200 200 Hawaiian Telcom local - long distance - internet - wireless Thank you for subscribing to
Premium Digital Voice Solution. User Guide
 Premium Digital Voice Solution User Guide Table of Contents How to Log into Account Portal & Changing your Password 1 How to Download Toolbar 2 Utilizing Voice Mail 3 Feature Guide & How to Configure
Premium Digital Voice Solution User Guide Table of Contents How to Log into Account Portal & Changing your Password 1 How to Download Toolbar 2 Utilizing Voice Mail 3 Feature Guide & How to Configure
Feature Manual KX-TVM50 KX-TVM200. Voice Processing System. Model
 Voice Processing System Feature Manual Model KX-TVM50 KX-TVM200 Thank you for purchasing a Panasonic Voice Processing System. Please read this manual carefully before using this product and save this manual
Voice Processing System Feature Manual Model KX-TVM50 KX-TVM200 Thank you for purchasing a Panasonic Voice Processing System. Please read this manual carefully before using this product and save this manual
If you need help using Verizon Voice Mail or have questions about the service, please call: 1-800-483-2000
 If you need help using Verizon Voice Mail or have questions about the service, please call: -800-8-000 Representatives are available hours a day, 7 days a week. While you re listening to messages... Move
If you need help using Verizon Voice Mail or have questions about the service, please call: -800-8-000 Representatives are available hours a day, 7 days a week. While you re listening to messages... Move
VOICE MAIL USER GUIDE NEVER MISS A MESSAGE. windstream.com 1.877.481.9463
 VOICE MAIL USER GUIDE NEVER MISS A MESSAGE windstream.com 1.877.481.9463 Windstream is a registered service mark of Windstream Corporation. 2009 Windstream Corporation WS VM-METAS 01/09 Table Of Contents
VOICE MAIL USER GUIDE NEVER MISS A MESSAGE windstream.com 1.877.481.9463 Windstream is a registered service mark of Windstream Corporation. 2009 Windstream Corporation WS VM-METAS 01/09 Table Of Contents
Verizon Business National Unified Messaging Service Enhanced Service Guide
 USER GUIDE Voice Verizon Business National Unified Messaging Service Enhanced Service Guide What Is Unified Messaging? Verizon Business National Unified Messaging Service is an interactive voicemail system
USER GUIDE Voice Verizon Business National Unified Messaging Service Enhanced Service Guide What Is Unified Messaging? Verizon Business National Unified Messaging Service is an interactive voicemail system
Welcome to Marist College s new Voicemail system. Recording your Greeting. Contents of this Booklet. First Time Users, What do I need to get started?
 1 VoiceRite Client version 3.7, before you start what you need to know Welcome to Marist College s new Voicemail system Unified Messaging is a powerful, yet easy-to-use messaging system. It integrates
1 VoiceRite Client version 3.7, before you start what you need to know Welcome to Marist College s new Voicemail system Unified Messaging is a powerful, yet easy-to-use messaging system. It integrates
Outlook Email. User Guide IS TRAINING CENTER. 833 Chestnut St, Suite 600. Philadelphia, PA 19107 215-503-7500
 Outlook Email User Guide IS TRAINING CENTER 833 Chestnut St, Suite 600 Philadelphia, PA 19107 215-503-7500 This page intentionally left blank. TABLE OF CONTENTS Getting Started... 3 Opening Outlook...
Outlook Email User Guide IS TRAINING CENTER 833 Chestnut St, Suite 600 Philadelphia, PA 19107 215-503-7500 This page intentionally left blank. TABLE OF CONTENTS Getting Started... 3 Opening Outlook...
How To Use Fairpoint.Com On A Cell Phone On A Pc Or Landline Phone On An Iphone Or Ipad Or Ipa Or Ipo Or Cell Phone (For A Cell) On A Landline Or Cellphone On A
 Definition FairPoint Communications Hosted PBX is easy to use and manage. Hosted PBX is packed with a wide variety of useful standard, advanced and business group calling features, including voicemail.
Definition FairPoint Communications Hosted PBX is easy to use and manage. Hosted PBX is packed with a wide variety of useful standard, advanced and business group calling features, including voicemail.
Hosted PBX Calling Features and Voice Mail Guide
 Definition FairPoint Communications Hosted PBX is easy to use and manage. Hosted PBX is packed with a wide variety of useful standard, advanced and business group calling features, including voicemail.
Definition FairPoint Communications Hosted PBX is easy to use and manage. Hosted PBX is packed with a wide variety of useful standard, advanced and business group calling features, including voicemail.
Web Portal User Guide
 Web Portal User Guide Fusion Hosted Voice Web Portal User Guide, Revision 2, September 2013 NCTC North Central 872 Highway 52 Bypass E Lafayette, TN 37083 615-666-2151 www.nctc.com Fusion Hosted Voice
Web Portal User Guide Fusion Hosted Voice Web Portal User Guide, Revision 2, September 2013 NCTC North Central 872 Highway 52 Bypass E Lafayette, TN 37083 615-666-2151 www.nctc.com Fusion Hosted Voice
YOUR HOME PHONE. Horry Telephone Cooperative, Inc.
 YOUR HOME PHONE Horry Telephone Cooperative, Inc. CONTENTS Calling Features Anonymous Call Rejection page 4 Automatic Busy Redial page 4 Automatic Call Return page 5 Call Forwarding page 6 Call Forwarding
YOUR HOME PHONE Horry Telephone Cooperative, Inc. CONTENTS Calling Features Anonymous Call Rejection page 4 Automatic Busy Redial page 4 Automatic Call Return page 5 Call Forwarding page 6 Call Forwarding
BT Paragon 550. User Guide
 BT Paragon 550 User Guide Section Welcome to your BT Paragon 550 corded digital telephone and answering machine Directory lets you store up to 100 names and numbers for easy dialling. Send and receive
BT Paragon 550 User Guide Section Welcome to your BT Paragon 550 corded digital telephone and answering machine Directory lets you store up to 100 names and numbers for easy dialling. Send and receive
Reject calls from callers who block their Caller ID information so their calls don't even ring on your line.
 Anonymous Call Rejection Reject calls from callers who block their Caller ID information so their calls don't even ring on your line. TO ACTIVATE ANONYMOUS CALL REJECTION 1. 2. Press *77 (on a rotary phone,
Anonymous Call Rejection Reject calls from callers who block their Caller ID information so their calls don't even ring on your line. TO ACTIVATE ANONYMOUS CALL REJECTION 1. 2. Press *77 (on a rotary phone,
Electra Elite and InfoSet are registered trademarks of NEC America, Inc.
 reserves the right to change the specifications, functions, or features, at any time, without notice. has prepared this document for the use by its employees and customers. The information contained herein
reserves the right to change the specifications, functions, or features, at any time, without notice. has prepared this document for the use by its employees and customers. The information contained herein
Enterprise Messaging, Basic Voice Mail, and Embedded Voice Mail Card
 MITEL Enterprise Messaging, Basic Voice Mail, and Embedded Voice Mail Card User Guide Notice This guide is released by Mitel Networks Corporation and provides information necessary to use Mitel voice
MITEL Enterprise Messaging, Basic Voice Mail, and Embedded Voice Mail Card User Guide Notice This guide is released by Mitel Networks Corporation and provides information necessary to use Mitel voice
We thank you for being our customer, we take pride in providing superior and reliable Commercial Voice services to our customers.
 Welcome to USA Communications Commercial Voice. We thank you for being our customer, we take pride in providing superior and reliable Commercial Voice services to our customers. This document should answer
Welcome to USA Communications Commercial Voice. We thank you for being our customer, we take pride in providing superior and reliable Commercial Voice services to our customers. This document should answer
User s Guide EKT-824
 User s Guide EKT-824 The Communiqué Telephone Station Table of Contents Introduction 3 About This Guide 3 The Basics Answering and Making Calls 4 Answering an External Call 4 Answering an Internal Call
User s Guide EKT-824 The Communiqué Telephone Station Table of Contents Introduction 3 About This Guide 3 The Basics Answering and Making Calls 4 Answering an External Call 4 Answering an Internal Call
Digital Phone @ Home Tutorial
 Digital Phone @ Home Tutorial 2 Table of Contents Quick Start Guide... 4 Making Phone Calls... 5 Voicemail Setup... 6 Setup instructions:... 6 To Check Messages:... 6 Quick Key Reference:... 6 Customer
Digital Phone @ Home Tutorial 2 Table of Contents Quick Start Guide... 4 Making Phone Calls... 5 Voicemail Setup... 6 Setup instructions:... 6 To Check Messages:... 6 Quick Key Reference:... 6 Customer
CALL MANAGEMENT SERVICES. User Guide. 1 888 télébec telebec.com
 CALL MANAGEMENT SERVICES User Guide 888 télébec telebec.com QUICK REFERENCE Télébec Call Management Services - Important Codes Service Activation Cancellation Call Blocking 6 7 Call Forwarding 7 2 7 3
CALL MANAGEMENT SERVICES User Guide 888 télébec telebec.com QUICK REFERENCE Télébec Call Management Services - Important Codes Service Activation Cancellation Call Blocking 6 7 Call Forwarding 7 2 7 3
To activate Anonymous Call Rejection: 1. Lift the receiver and listen for dial tone. 2. Dial *77. 3. Listen for confirmation tone, hang up.
 Anonymous Call Rejection Anonymous Call Rejection allows a customer to deny any calls from ringing the line if the calling party has blocked the identification number. The calling party receives a message
Anonymous Call Rejection Anonymous Call Rejection allows a customer to deny any calls from ringing the line if the calling party has blocked the identification number. The calling party receives a message
Contents. WOW! Phone Reference Guide
 WOW! Phone Reference Guide Intro to WOW! Phone P-1 WOW! Phone Features P-1 Call Waiting P-1 Call Forwarding P-1 3-Way Calling P-1 Call Return P-1 Anonymous Call Rejection P-2 Caller ID P-2 Caller ID Block
WOW! Phone Reference Guide Intro to WOW! Phone P-1 WOW! Phone Features P-1 Call Waiting P-1 Call Forwarding P-1 3-Way Calling P-1 Call Return P-1 Anonymous Call Rejection P-2 Caller ID P-2 Caller ID Block
Wightman s. Home Phone. Quick Reference Guide
 Wightman s Home Phone Quick Reference Guide Welcome to Wightman Telecom! We would like to thank you for making the decision to join Wightman Telecom as one of our valued customers. Our goal is to prove
Wightman s Home Phone Quick Reference Guide Welcome to Wightman Telecom! We would like to thank you for making the decision to join Wightman Telecom as one of our valued customers. Our goal is to prove
Module One: Getting Started... 6. Opening Outlook... 6. Setting Up Outlook for the First Time... 7. Understanding the Interface...
 2 CONTENTS Module One: Getting Started... 6 Opening Outlook... 6 Setting Up Outlook for the First Time... 7 Understanding the Interface...12 Using Backstage View...14 Viewing Your Inbox...15 Closing Outlook...17
2 CONTENTS Module One: Getting Started... 6 Opening Outlook... 6 Setting Up Outlook for the First Time... 7 Understanding the Interface...12 Using Backstage View...14 Viewing Your Inbox...15 Closing Outlook...17
VOICE MAIL USER GUIDE NEVER MISS A MESSAGE. windstream.com 1.877.481.9463
 VOICE MAIL USER GUIDE NEVER MISS A MESSAGE windstream.com 1.877.481.9463 Windstream is a registered service mark of Windstream Corporation. 2009 Windstream Corporation WS VM-METAS 01/09 Table Of Contents
VOICE MAIL USER GUIDE NEVER MISS A MESSAGE windstream.com 1.877.481.9463 Windstream is a registered service mark of Windstream Corporation. 2009 Windstream Corporation WS VM-METAS 01/09 Table Of Contents
Hosted Fax Mail. Hosted Fax Mail. User Guide
 Hosted Fax Mail Hosted Fax Mail User Guide Contents 1 About this Guide... 2 2 Hosted Fax Mail... 3 3 Getting Started... 4 3.1 Logging On to the Web Portal... 4 4 Web Portal Mailbox... 6 4.1 Checking Messages
Hosted Fax Mail Hosted Fax Mail User Guide Contents 1 About this Guide... 2 2 Hosted Fax Mail... 3 3 Getting Started... 4 3.1 Logging On to the Web Portal... 4 4 Web Portal Mailbox... 6 4.1 Checking Messages
Home Voice Mail. User Guide. 2014 Frontier Communications Corporation. HVM_UG_0414
 Home Voice Mail User Guide 2014 Frontier Communications Corporation. HVM_UG_0414 Basic Standard OnePoint Voice Mail Greeting 5 minutes 5 minutes 5 minutes Busy Greeting Message Storage 30 days 30 days
Home Voice Mail User Guide 2014 Frontier Communications Corporation. HVM_UG_0414 Basic Standard OnePoint Voice Mail Greeting 5 minutes 5 minutes 5 minutes Busy Greeting Message Storage 30 days 30 days
PHONE USER 1 GUIDE. Morristown (MUS) Local Customer Calling FROM: Morristown (Area Code 423): 307, 317, 318, 522, 581, 585, 586, 587
 PHONE USER 1 GUIDE Local Calling Area Windstream has defined the following local calling area. All calls to these areas are included in your local monthly charge. Calls outside of this area will be billed
PHONE USER 1 GUIDE Local Calling Area Windstream has defined the following local calling area. All calls to these areas are included in your local monthly charge. Calls outside of this area will be billed
ADVANCED PHONE SERVICE
 table of contents ADVANCED PHONE SERVICE USER GUIDE December 2009 Version 1-800-360-8555 northerntel.ca/telephony What is NorthernTel Advanced Phone Service 2 What is included with the NorthernTel Advanced
table of contents ADVANCED PHONE SERVICE USER GUIDE December 2009 Version 1-800-360-8555 northerntel.ca/telephony What is NorthernTel Advanced Phone Service 2 What is included with the NorthernTel Advanced
Digital Voice Services Residential User Guide
 Digital Voice Services Residential User Guide 2 P a g e * Feature Access Codes *11 Broadworks Anywhere (pulling call to alternate phone) *62 Access Voicemail *72 Call Forwarding Always Activation *73 Call
Digital Voice Services Residential User Guide 2 P a g e * Feature Access Codes *11 Broadworks Anywhere (pulling call to alternate phone) *62 Access Voicemail *72 Call Forwarding Always Activation *73 Call
How To Use A Sim Sim Sims 3.2 On A Cell Phone On A Pc Or Mac Or Ipa (For A Sims) On A Simmer (For An Ipa) Or Ipb (For Mac) On An Ip
 Telephone and Voice Mail Quick Reference Guide ADTRAN IP 712 and IP 706 Phones ADTRAN Polycom IP 650, IP 601, IP 501, and IP 430 Phones Table of Contents 4 5 6 10 15 16 17 19 20 21 22 Voice Mail Quick
Telephone and Voice Mail Quick Reference Guide ADTRAN IP 712 and IP 706 Phones ADTRAN Polycom IP 650, IP 601, IP 501, and IP 430 Phones Table of Contents 4 5 6 10 15 16 17 19 20 21 22 Voice Mail Quick
RING CYCLES ADMINISTRATIVE LINE FEATURES. AUTO DIAL Electronic Sets: 1. To program, press AUTO DIAL key 2. Dial number to be stored
 Telephone Instructions All Washington University residence halls, fraternities and administrative offices for the Danforth Campus share the same telephone system. All lines begin with the prefix 935 or
Telephone Instructions All Washington University residence halls, fraternities and administrative offices for the Danforth Campus share the same telephone system. All lines begin with the prefix 935 or
For customers in AL, FL, GA, SC, TN. wowforbusiness.com. Business Services PHONE FEATURES. User Guide BPG.U.1303.O
 wowforbusiness.com Business Services PHONE FEATURES User Guide BPG.U.0.O ANONYMOUS CALL REJECTION. It s easy to activate and start blocking anonymous calls. Simply lift the receiver and press *.. When
wowforbusiness.com Business Services PHONE FEATURES User Guide BPG.U.0.O ANONYMOUS CALL REJECTION. It s easy to activate and start blocking anonymous calls. Simply lift the receiver and press *.. When
Frequently Asked Questions
 Frequently Asked Questions Contents Installing Lync 2010 Setting Up Devices Managing Contacts Using Lync 2010 as a Phone Using Lync 2010 with Office Outlook Scheduling Meetings Inviting People to Meetings
Frequently Asked Questions Contents Installing Lync 2010 Setting Up Devices Managing Contacts Using Lync 2010 as a Phone Using Lync 2010 with Office Outlook Scheduling Meetings Inviting People to Meetings
Voice Messaging. Reference Guide
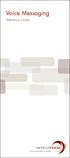 Voice Messaging Reference Guide Table of Contents Voice Messaging 1 Getting Started 3 To Play a Message 4 To Answer a Message 5 To Make a Message 6 To Give a Message 7 Message Addressing Options 8 User
Voice Messaging Reference Guide Table of Contents Voice Messaging 1 Getting Started 3 To Play a Message 4 To Answer a Message 5 To Make a Message 6 To Give a Message 7 Message Addressing Options 8 User
Welcome to the GreatCall Family.
 pms2603 pms1235 pms226 pms298 How-To Guide Welcome to the GreatCall Family. Thank you for choosing the Jitterbug. At GreatCall, we ve made it easy for you to stay Orange - pms 143 connected to friends
pms2603 pms1235 pms226 pms298 How-To Guide Welcome to the GreatCall Family. Thank you for choosing the Jitterbug. At GreatCall, we ve made it easy for you to stay Orange - pms 143 connected to friends
CISCO IP PHONE 6945 Series User Guide
 CISCO IP PHONE 6945 Series User Guide Notes Page 15 VOICE MAIL Setting up Voice Mail for the First Time: Press the messages key on your phone. Follow the recorded instruction to record your name, record
CISCO IP PHONE 6945 Series User Guide Notes Page 15 VOICE MAIL Setting up Voice Mail for the First Time: Press the messages key on your phone. Follow the recorded instruction to record your name, record
Call Answer/Message Manager with Aliant Voicemail Online
 Call Answer/Message Manager with Aliant Voicemail Online Call Answer/Message Manager automatically takes a message when you re away, on the telephone or on Dial up Internet. You ll enjoy the convenience
Call Answer/Message Manager with Aliant Voicemail Online Call Answer/Message Manager automatically takes a message when you re away, on the telephone or on Dial up Internet. You ll enjoy the convenience
Call Answer Service. User Guide. outside front cover
 Call Answer Service User Guide outside front cover 204 225-9999 toll-free Call Answer access number from anywhere in Manitoba 1 866 GET-MSGS toll-free Call Answer access number from anywhere in Canada
Call Answer Service User Guide outside front cover 204 225-9999 toll-free Call Answer access number from anywhere in Manitoba 1 866 GET-MSGS toll-free Call Answer access number from anywhere in Canada
Lotus Notes Client Version 8.5 Reference Guide
 Lotus Notes Client Version 8.5 Reference Guide rev. 11/19/2009 1 Lotus Notes Client Version 8.5 Reference Guide Accessing the Lotus Notes Client From your desktop, double click the Lotus Notes icon. Logging
Lotus Notes Client Version 8.5 Reference Guide rev. 11/19/2009 1 Lotus Notes Client Version 8.5 Reference Guide Accessing the Lotus Notes Client From your desktop, double click the Lotus Notes icon. Logging
DO MORE WITH YOUR HOME PHONE
 CALL 13 2200 VISIT A TELSTRA STORE telstra.com/homephone HOME FEATURES USER GUIDE DO MORE WITH YOUR HOME PHONE C020 JAN13 XXXXXXXX PHONE FEATURES THAT MAKE LIFE EASIER Our home features make it easy for
CALL 13 2200 VISIT A TELSTRA STORE telstra.com/homephone HOME FEATURES USER GUIDE DO MORE WITH YOUR HOME PHONE C020 JAN13 XXXXXXXX PHONE FEATURES THAT MAKE LIFE EASIER Our home features make it easy for
TimeValue Software Due Date Tracking and Task Management Software
 User s Guide TM TimeValue Software Due Date Tracking and Task Management Software File In Time Software User s Guide Copyright TimeValue Software, Inc. (a California Corporation) 1992-2010. All rights
User s Guide TM TimeValue Software Due Date Tracking and Task Management Software File In Time Software User s Guide Copyright TimeValue Software, Inc. (a California Corporation) 1992-2010. All rights
Outlook Managing Your Items
 Course Description Managing your items is essential if you want Outlook to run as efficiently and effectively as possible. As with any filing system the longer you put off doing anything the larger the
Course Description Managing your items is essential if you want Outlook to run as efficiently and effectively as possible. As with any filing system the longer you put off doing anything the larger the
CSULB Voice Mail. Setup and use your new voice mailbox
 CSULB Voice Mail Setup and use your new voice mailbox 2 Welcome... 4 Setting Up Your Mailbox... 4 Logging In... 5 Working with Messages... 6 Quick message... 6 Check Messages... 6 Playing Messages... 6
CSULB Voice Mail Setup and use your new voice mailbox 2 Welcome... 4 Setting Up Your Mailbox... 4 Logging In... 5 Working with Messages... 6 Quick message... 6 Check Messages... 6 Playing Messages... 6
Orbitel. Residential Digital Phone Service User s Guide
 Orbitel Residential Digital Phone Service User s Guide All Rights Reserved Copyright 2005 The use, disclosure, modification, transfer, or transmittal of this work for any purpose, in any form, or by any
Orbitel Residential Digital Phone Service User s Guide All Rights Reserved Copyright 2005 The use, disclosure, modification, transfer, or transmittal of this work for any purpose, in any form, or by any
Campaign Manager - AdvancedMD Edition. Administrator Guide Version 4.0
 Campaign Manager - AdvancedMD Edition Administrator Guide Version 4.0 1 Section 1: Getting started Proximiti s Campaign Manager is a powerful patient communication tool that is fully customizable by your
Campaign Manager - AdvancedMD Edition Administrator Guide Version 4.0 1 Section 1: Getting started Proximiti s Campaign Manager is a powerful patient communication tool that is fully customizable by your
BUSINESSLINE FEATURES USER GUIDE. Do more with your business phone
 BUSINESSLINE FEATURES USER GUIDE Do more with your business phone WELCOME TO TELSTRA BUSINESSLINE FEATURES Telstra BusinessLine Features are the smart way to manage your calls and stay connected to your
BUSINESSLINE FEATURES USER GUIDE Do more with your business phone WELCOME TO TELSTRA BUSINESSLINE FEATURES Telstra BusinessLine Features are the smart way to manage your calls and stay connected to your
Faculty & Staff Quick Reference Guide to Smith College Telephone & Voicemail Systems
 Faculty & Staff Quick Reference Guide to Smith College Telephone & Voicemail Systems Table of Contents New Employees...2 Setting up Voicemail...3 - Accessing the Voicemail System - Changing your Password
Faculty & Staff Quick Reference Guide to Smith College Telephone & Voicemail Systems Table of Contents New Employees...2 Setting up Voicemail...3 - Accessing the Voicemail System - Changing your Password
How To Use A 9608 Phone On A Cell Phone On Sim Sims 2 (Satellite) On A Sims 3 (Cell Phone) On An Iphone Or Ipad Or Ipa 2 (Cellphone) On Sims 4
 AVAYA 9608 SIP DESKPHONE INSTRUCTIONS MESSAGE WAITING INDICATOR YOUR PHONE 9608 PHONE INSTRUCTIONS If there are messages in your Avaya Voice Mailbox, the light on the top right corner of your telephone
AVAYA 9608 SIP DESKPHONE INSTRUCTIONS MESSAGE WAITING INDICATOR YOUR PHONE 9608 PHONE INSTRUCTIONS If there are messages in your Avaya Voice Mailbox, the light on the top right corner of your telephone
HPUG_1014. Shaw Home Phone. User Guide
 HPUG_1014 Shaw Home Phone. User Guide Hello. Welcome to the wonderful world of Shaw Home Phone. This tiny book tells you every detail you need to know to use all of your new phone features like a superstar.
HPUG_1014 Shaw Home Phone. User Guide Hello. Welcome to the wonderful world of Shaw Home Phone. This tiny book tells you every detail you need to know to use all of your new phone features like a superstar.
1 VoIP/PBX Axxess Server
 - 1 1 VoIP/PBX Axxess Server The Axxess Server supports comprehensive Voice Over Internet Protocol network services, which are based on the Open Source Asterisk VoIP software. The Axxess Server VoIP telephony
- 1 1 VoIP/PBX Axxess Server The Axxess Server supports comprehensive Voice Over Internet Protocol network services, which are based on the Open Source Asterisk VoIP software. The Axxess Server VoIP telephony
Anonymous Call Rejection Refuse calls from those who have blocked their numbers.
 How to Use Your Digital Voice Features Effective 01/12/15 To learn how to use your voice features, locate your service by selecting from the Quick Links that follow, or, you can find the same instructions
How to Use Your Digital Voice Features Effective 01/12/15 To learn how to use your voice features, locate your service by selecting from the Quick Links that follow, or, you can find the same instructions
Your Optus Local Access Telephony User Guide.
 Your Optus Local Access Telephony User Guide. Full of handy hints. P/N 202-10819-02 4114645E 04/11 4114645E 0411 166323.indd 1 Welcome It s great to have you with us and we ll certainly do all we can to
Your Optus Local Access Telephony User Guide. Full of handy hints. P/N 202-10819-02 4114645E 04/11 4114645E 0411 166323.indd 1 Welcome It s great to have you with us and we ll certainly do all we can to
Using Avaya Flare Experience for Windows
 Using Avaya Flare Experience for Windows Release 9.0 Issue 02.01 September 2013 Contents Chapter 1: About Flare Experience... 5 About Flare Experience... 5 Main window... 6 Button descriptions... 10 Chapter
Using Avaya Flare Experience for Windows Release 9.0 Issue 02.01 September 2013 Contents Chapter 1: About Flare Experience... 5 About Flare Experience... 5 Main window... 6 Button descriptions... 10 Chapter
Auto Attendant User Guide
 Auto Attendant User Guide Specifications subject to change without notice. Facilities described may or may not be supported by your network. This documentation refers to software version 14.183 for hardware
Auto Attendant User Guide Specifications subject to change without notice. Facilities described may or may not be supported by your network. This documentation refers to software version 14.183 for hardware
Table of Contents. Troubleshooting Guide... 24 Call Answer Quick Reference Chart... 28 Contacting Us... 29
 Table of Contents Introduction................................ Welcome to MTS Call Answer.................... Call Answer Features at a Glance................ 4 Basic Features.................................
Table of Contents Introduction................................ Welcome to MTS Call Answer.................... Call Answer Features at a Glance................ 4 Basic Features.................................
Clear Choice Communications. Digital Voice Services User Guide
 Clear Choice Communications Digital Voice Services User Guide 2 P a g e * Feature Access Codes *62 Access Voicemail *72 Call Forwarding Always Activation *73 Call Forwarding Always Deactivation *90 Call
Clear Choice Communications Digital Voice Services User Guide 2 P a g e * Feature Access Codes *62 Access Voicemail *72 Call Forwarding Always Activation *73 Call Forwarding Always Deactivation *90 Call
Digital Voice Services User Guide
 Digital Voice Services User Guide 2 P a g e * Feature Access Codes *11 Broadworks Anywhere (pulling call to alternate phone) *62 Access Voicemail *72 Call Forwarding Always Activation *73 Call Forwarding
Digital Voice Services User Guide 2 P a g e * Feature Access Codes *11 Broadworks Anywhere (pulling call to alternate phone) *62 Access Voicemail *72 Call Forwarding Always Activation *73 Call Forwarding
Getting Started 2. How to Use Voice Mail 4
 Getting Started 2 How to Use Voice Mail 4 Voice Mail Messages 4 Retrieving Voice Mail Messages 4 Reply to a Voice Mail Message 5 Listening Options 5 Forward a Voice Mail Message 6 Record and Send a Voice
Getting Started 2 How to Use Voice Mail 4 Voice Mail Messages 4 Retrieving Voice Mail Messages 4 Reply to a Voice Mail Message 5 Listening Options 5 Forward a Voice Mail Message 6 Record and Send a Voice
voicemail fixed line looking after your calls while you re looking after yourself
 voicemail fixed line looking after your calls while you re looking after yourself welcome to the manx telecom voicemail service The Voicemail messaging service can be activated on your line and provides
voicemail fixed line looking after your calls while you re looking after yourself welcome to the manx telecom voicemail service The Voicemail messaging service can be activated on your line and provides
u s e r g u i d e Centrex
 user guide Centrex Welcome to your Centrex phone Congratulations! You are now using the Centrex service from Telecom. Centrex has many practical features to make using the phone easier. This Guide introduces
user guide Centrex Welcome to your Centrex phone Congratulations! You are now using the Centrex service from Telecom. Centrex has many practical features to make using the phone easier. This Guide introduces
Genesys Meeting Center User Guide v4.11
 Genesys Meeting Center User Guide v4.11 www.intercalleurope.com Information Hotline 0871 7000 170 +44 (0)1452 546742 conferencing@intercalleurope.com Reservations 0870 043 4167 +44 (0)1452 553456 resv@intercalleurope.com
Genesys Meeting Center User Guide v4.11 www.intercalleurope.com Information Hotline 0871 7000 170 +44 (0)1452 546742 conferencing@intercalleurope.com Reservations 0870 043 4167 +44 (0)1452 553456 resv@intercalleurope.com
Operating Systems. and Windows
 Operating Systems and Windows What is an Operating System? The most important program that runs on your computer. It manages all other programs on the machine. Every PC has to have one to run other applications
Operating Systems and Windows What is an Operating System? The most important program that runs on your computer. It manages all other programs on the machine. Every PC has to have one to run other applications
RingCentral Office@Hand from AT&T Desktop App for Windows & Mac. User Guide
 RingCentral Office@Hand from AT&T Desktop App for Windows & Mac User Guide RingCentral Office@Hand from AT&T User Guide Table of Contents 2 Table of Contents 3 Welcome 4 Download and install the app 5
RingCentral Office@Hand from AT&T Desktop App for Windows & Mac User Guide RingCentral Office@Hand from AT&T User Guide Table of Contents 2 Table of Contents 3 Welcome 4 Download and install the app 5
Core Essentials. Outlook 2010. Module 1. Diocese of St. Petersburg Office of Training Training@dosp.org
 Core Essentials Outlook 2010 Module 1 Diocese of St. Petersburg Office of Training Training@dosp.org TABLE OF CONTENTS Topic One: Getting Started... 1 Workshop Objectives... 2 Topic Two: Opening and Closing
Core Essentials Outlook 2010 Module 1 Diocese of St. Petersburg Office of Training Training@dosp.org TABLE OF CONTENTS Topic One: Getting Started... 1 Workshop Objectives... 2 Topic Two: Opening and Closing
CALL PRIVACY CONTINUED
 TOUCH TONE FEATURES Call Privacy Call Answer Call Answer Message Manager Call Display Call Waiting Visual Call Waiting Call Return Three-Way Calling Ident-A-Call Call Forwarding Call Blocking Call Screen
TOUCH TONE FEATURES Call Privacy Call Answer Call Answer Message Manager Call Display Call Waiting Visual Call Waiting Call Return Three-Way Calling Ident-A-Call Call Forwarding Call Blocking Call Screen
UniCom Enterprise Phone (Polycom CX600) User Guide
 UniCom Enterprise Phone (Polycom CX600) User Guide 1 6 What is UniCom Enterprise?...1 Frequently Used Make a Call...6 What is Microsoft Lync?...1 Call Functions Use Call Controls...7 Who can use UniCom
UniCom Enterprise Phone (Polycom CX600) User Guide 1 6 What is UniCom Enterprise?...1 Frequently Used Make a Call...6 What is Microsoft Lync?...1 Call Functions Use Call Controls...7 Who can use UniCom
Finding and Opening Documents
 In this chapter Learn how to get around in the Open File dialog box. See how to navigate through drives and folders and display the files in other folders. Learn how to search for a file when you can t
In this chapter Learn how to get around in the Open File dialog box. See how to navigate through drives and folders and display the files in other folders. Learn how to search for a file when you can t
AT&T Voice DNA User Guide
 AT&T Voice DNA User Guide Page 1 Table of Contents GET STARTED... 4 Log In... 5 About the User Dashboard... 9 Manage Personal Profile... 15 Manage Messages... 17 View and Use Call Logs... 22 Search the
AT&T Voice DNA User Guide Page 1 Table of Contents GET STARTED... 4 Log In... 5 About the User Dashboard... 9 Manage Personal Profile... 15 Manage Messages... 17 View and Use Call Logs... 22 Search the
VoiceManager User Guide Release 2.0
 VoiceManager User Guide Release 2.0 Table of Contents 2013 by Cox Communications. All rights reserved. No part of this document may be reproduced or transmitted in any form or by any means, electronic,
VoiceManager User Guide Release 2.0 Table of Contents 2013 by Cox Communications. All rights reserved. No part of this document may be reproduced or transmitted in any form or by any means, electronic,
Mobile MessageBank Standard User Guide
 1. Now Everyone Gets The Message 2. MessageBank Stard Set Up 3. Using MessageBank 4. Options 5. Pricing 6. Billing 7. Troubleshooting 8. Helpful Hints 9. Tips 10. More Information Mobile MessageBank Stard
1. Now Everyone Gets The Message 2. MessageBank Stard Set Up 3. Using MessageBank 4. Options 5. Pricing 6. Billing 7. Troubleshooting 8. Helpful Hints 9. Tips 10. More Information Mobile MessageBank Stard
Version 2.6. Virtual Receptionist Stepping Through the Basics
 Version 2.6 Virtual Receptionist Stepping Through the Basics Contents What is a Virtual Receptionist?...3 About the Documentation...3 Ifbyphone on the Web...3 Setting Up a Virtual Receptionist...4 Logging
Version 2.6 Virtual Receptionist Stepping Through the Basics Contents What is a Virtual Receptionist?...3 About the Documentation...3 Ifbyphone on the Web...3 Setting Up a Virtual Receptionist...4 Logging
Welcome to Cogeco Business Digital Phone Service
 Welcome Welcome to Cogeco Business Digital Phone Service Congratulations on choosing Cogeco Business Digital Phone Service. 1 Your decision to subscribe to our digital quality phone service is a smart
Welcome Welcome to Cogeco Business Digital Phone Service Congratulations on choosing Cogeco Business Digital Phone Service. 1 Your decision to subscribe to our digital quality phone service is a smart
VERIZON VOICE MAIL USER GUIDE DC/DE/MD/NJ/PA/VA REGION BUSINESS
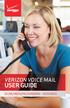 VERIZON VOICE MAIL USER GUIDE DC/DE/MD/NJ/PA/VA REGION BUSINESS ABOUT YOUR VERIZON BUSINESS VOICE MAIL SERVICE Business Voice Mail service can be a benefit to your business and to callers who need to leave
VERIZON VOICE MAIL USER GUIDE DC/DE/MD/NJ/PA/VA REGION BUSINESS ABOUT YOUR VERIZON BUSINESS VOICE MAIL SERVICE Business Voice Mail service can be a benefit to your business and to callers who need to leave
Big Sandy Res Premium Hosted VoIP Solution. Product Feature Guide
 Big Sandy Res Premium Hosted VoIP Solution Product Feature Guide January 2007 Big Sandy Res Premium Features Alternate Numbers Anonymous Call Rejection Automatic Callback (intragroup) Call Forwarding (Always,
Big Sandy Res Premium Hosted VoIP Solution Product Feature Guide January 2007 Big Sandy Res Premium Features Alternate Numbers Anonymous Call Rejection Automatic Callback (intragroup) Call Forwarding (Always,
Xpressions Web Assistant
 Xpressions Web Assistant Accessing your voicemail via the web Information Technology Services Outreach and Distance Learning Technologies 1 Copyright 2014 KSU Department of Information Technology Services
Xpressions Web Assistant Accessing your voicemail via the web Information Technology Services Outreach and Distance Learning Technologies 1 Copyright 2014 KSU Department of Information Technology Services
AVAYA 9608 & 9611G IP DESKPHONE INSTRUCTIONS
 AVAYA 9608 & 9611G IP DESKPHONE INSTRUCTIONS 1 MESSAGE WAITING INDICATOR PHONE DISPLAY NAVIGATION ARROWS and the OK BUTTON PHONE BUTTON MESSAGE BUTTON CONTACTS HISTORY HOME HEADSET SPEAKER VOLUME BUTTON
AVAYA 9608 & 9611G IP DESKPHONE INSTRUCTIONS 1 MESSAGE WAITING INDICATOR PHONE DISPLAY NAVIGATION ARROWS and the OK BUTTON PHONE BUTTON MESSAGE BUTTON CONTACTS HISTORY HOME HEADSET SPEAKER VOLUME BUTTON
Business Voice Mail 9 USER GUIDE. Basic Mailbox
 While you re listening to messages... You can move through your messages with the keypad commands shown in red. You ll be able to REWIND (in 5-second increments) to catch something you didn t hear... or
While you re listening to messages... You can move through your messages with the keypad commands shown in red. You ll be able to REWIND (in 5-second increments) to catch something you didn t hear... or
User Guide. Quick Reference Instructions. Verizon Home Voice Mail
 Quick Reference Instructions Verizon Home Voice Mail Your first step... ALWAYS GET INTO YOUR MAILBOX FIRST To do this from your home telephone, dial the Home Voice Mail system number, then enter your passcode.
Quick Reference Instructions Verizon Home Voice Mail Your first step... ALWAYS GET INTO YOUR MAILBOX FIRST To do this from your home telephone, dial the Home Voice Mail system number, then enter your passcode.
Time Warner Cable Business Class Phone User Guide
 Features of Business Class Phone Caller ID When you receive a call, the name and telephone number of the person calling you is shown on your Caller ID display screen. To use Caller ID: 1. When you receive
Features of Business Class Phone Caller ID When you receive a call, the name and telephone number of the person calling you is shown on your Caller ID display screen. To use Caller ID: 1. When you receive
Ohio University Computer Services Center August, 2002 Crystal Reports Introduction Quick Reference Guide
 Open Crystal Reports From the Windows Start menu choose Programs and then Crystal Reports. Creating a Blank Report Ohio University Computer Services Center August, 2002 Crystal Reports Introduction Quick
Open Crystal Reports From the Windows Start menu choose Programs and then Crystal Reports. Creating a Blank Report Ohio University Computer Services Center August, 2002 Crystal Reports Introduction Quick
Microsoft Outlook 2003 Basic Guide
 Microsoft Outlook 2003 Basic Guide Table of Contents Introduction... 2 Getting Help... 2 Exploring Outlook... 3 Drop-Down Menus... 3 Navigation Pane... 4 Folder Pane... 7 Reading Pane... 7 Toolbars...
Microsoft Outlook 2003 Basic Guide Table of Contents Introduction... 2 Getting Help... 2 Exploring Outlook... 3 Drop-Down Menus... 3 Navigation Pane... 4 Folder Pane... 7 Reading Pane... 7 Toolbars...
Manager s Manual KX-TVA50 KX-TVA200. Voice Processing System. Model No.
 Manager s Manual Voice Processing System Model No. KX-TVA50 KX-TVA200 Thank you for purchasing a Panasonic Voice Processing System. Please read this manual carefully before using this product and save
Manager s Manual Voice Processing System Model No. KX-TVA50 KX-TVA200 Thank you for purchasing a Panasonic Voice Processing System. Please read this manual carefully before using this product and save
Printed in China. Issue 4 AT&T 12/11. Message Guard is a registered trademark of Advanced American Telephones.
 www.telephones.att.com 2011 Advanced American Telephones. All Rights Reserved. AT&T and the AT&T logo are trademarks of AT&T Intellectual Property licensed to Advanced American Telephones, San Antonio,
www.telephones.att.com 2011 Advanced American Telephones. All Rights Reserved. AT&T and the AT&T logo are trademarks of AT&T Intellectual Property licensed to Advanced American Telephones, San Antonio,
BUSINESS VOICEEDGE TECHNICAL ADMINISTRATOR USER GUIDE WELCOME TO BUSINESS VOICEEDGE INTRODUCTION TO VOICEEDGE PHONES
 BUSINESS VOICEEDGE TECHNICAL ADMINISTRATOR USER GUIDE WELCOME TO BUSINESS VOICEEDGE As the technical administrator, you can manage features and passwords for all end users as well as manage key group features
BUSINESS VOICEEDGE TECHNICAL ADMINISTRATOR USER GUIDE WELCOME TO BUSINESS VOICEEDGE As the technical administrator, you can manage features and passwords for all end users as well as manage key group features
BP_UserGuide_1113. Business Phone User Guide
 BP_UserGuide_1113 Business Phone User Guide Contents Welcome to Shaw Business Phone 2 Voicemail 6 Call Forward 7 Call Forward Busy 8 Call Forward No Answer 9 Call Waiting 10 Multi-line Hunting 12 Call
BP_UserGuide_1113 Business Phone User Guide Contents Welcome to Shaw Business Phone 2 Voicemail 6 Call Forward 7 Call Forward Busy 8 Call Forward No Answer 9 Call Waiting 10 Multi-line Hunting 12 Call
VoIP Adapter User Guide
 VoIP Adapter User Guide This guide is meant to help you set up your VIRTUAL PhoneFusion One phone number and PhoneFusion VoIP Adapter. It will also provide you some tips and shortcuts. Note that PhoneFusion
VoIP Adapter User Guide This guide is meant to help you set up your VIRTUAL PhoneFusion One phone number and PhoneFusion VoIP Adapter. It will also provide you some tips and shortcuts. Note that PhoneFusion
