Getting Started 2. How to Use Voice Mail 4
|
|
|
- Kristopher Howard
- 8 years ago
- Views:
Transcription
1
2 Getting Started 2 How to Use Voice Mail 4 Voice Mail Messages 4 Retrieving Voice Mail Messages 4 Reply to a Voice Mail Message 5 Listening Options 5 Forward a Voice Mail Message 6 Record and Send a Voice Mail Message 6 Voice Mail Phone Manager 7 Change Your Security Code 7 Change Your Recorded Name 8 Change Your Personal Greeting 8 Record, Change, or Turn On Your Out-of-Office Greeting 9 Record Your Busy Greeting 10 Divert Calls to Voice Mail 11 Divert All Calls to Voice Mail 11 Divert to Voice Mail if No Answer 12 Divert to Voice Mail if Busy 12 Frequently Asked Questions about Voice Mail 12 How to Use Your Phone 14 Caller ID 14 Call the University Operator 14 Make an On-Campus Call 14 Make an Off-Campus Call 15 Make a Toll Free Call 15 Make a Long Distance Call 15 Put a Call on Hold 15 Long Distance Code 15 Personal Calls 15 Make a Second Call 16 Accept a Second Call 16 Transfer a Call 16 Make a Conference Call 17 Call Forwarding (Follow Me) 18 Automatic Callback (On-Campus Phone Numbers Only) 18 Stored Number Speed Dialing 18 Last Number Redial (Off-Campus Phone Numbers Only) 19
3 Introduction This guide explains how to use your digital telephone and the voice mail system at Illinois State University. Common tasks, such as transferring a call and accessing voice mail, are described in a simple step-by-step format. If you have any questions about the campus phone system beyond the scope of this guide, please consult the website for Telecommunications and Networking at or contact the university operators for assistance. New Voice Mail System January 2007 This Campus Telephone System Quickstart guide applies to the new voice mail system at Illinois State University. The new voice mail system is available as of January 1, As of this date, all new voice mail will be recorded on this sytem and can be accessed through the lighted message waiting button on your digital phone or by dialing You may continue to access the old voice mail system by dialing until February 28, After that date, the old voice mail system will no longer be available. Getting Started The first time you use the new campus voice mail system, you must create a security code. You will use this security code to access your voice mail or make changes to your voice mailbox. You must also record your name and a personal greeting. Before January 1, 2007: 1. To begin setting up your new voice mailbox, dial from your personal oncampus phone. Go to 2. After January 1, 2007: 1. To begin setting up your new voice mailbox, dial from your personal oncampus phone. Go to You are prompted to enter your security code. The default code is Type in this code and DO NOT PRESS # or any other key. 2
4 3. Create a new security code. You are prompted to enter a new security code followed by the # key. You will use this security code to access your voice mail. Your new security code may be between four and fifteen digits. Important! You should choose a security code that is easy to remember, but is not easy to guess. Do not use your University ID Number (UID Number), social security number, mainframe PIN, ATM PIN, or any other important, secure number. 4. Record your name. To start recording, press 2 and speak your name. To stop recording, press 2 again. To review your recorded name, press 6. If you don t like the recording, press 4 to record your name again. To save your recorded name, press Now you need to record a personal greeting for your mailbox. Callers will hear your personal greeting when they leave messages for you. To start recording, press 2 and speak your personal greeting. To stop recording, press 2 again. Personal Greeting Your personal greeting should explain who you are, including your name and possibly your department, phone number, job title, etc. It also gives you the opportunity to instruct callers to leave specific information in their messages. To review your recording, press 6. If you don t like the recording, press 4 to record the greeting again. To save your recorded greeting, press 5. Congratulations! You have completed the initial voice mail setup. You can change these options at any time by using the voice mail phone manager, which is described in the next section, How to Use Voice Mail.
5 How to Use Voice Mail The voice mail system offers many options and features. Follow the instructions in this section to listen to, send, and manage voice mail messages. Important! The voice mail menu options for deleting, replying, saving, and forwarding messages changed when the voice mail system was updated in January Refer to the instructions for each task to verify the proper procedure. Voice Mail Messages When you are unable to answer the phone, your callers may leave voice mail messages for you. You may also create and send voice mail messages to others. Retrieving Voice Mail Messages You can retrieve your voice mail messages through the following steps. 1. From your personal on-campus phone, either press the lighted message waiting button on your digital phone or dial Go to 2. From a different on-campus phone, dial Press * and then press # to access your personal voice mail mailbox. When asked for your mailbox number, enter the last five digits of your phone number. Go to 2. From an off-campus or cellular phone, dial When you hear the tone, press # to enter the voice mail system. When asked for your mailbox number, enter the last five digits of your phone number. Go to When prompted, enter your security code. DO NOT PRESS # or any other key. Unread and Read Messages Unread messages are voice mail messages you haven t listed to yet. Read messages are voice mail messages you ve already listened to, but haven t saved or deleted. 4
6 3. To listen to new messages, press 1. To listen to saved messages, press 5. Delete To delete the message from your voice mail mailbox, press 4. Save To save the message so you can access it later, press 5. Recover Deleted Messages You can recover a deleted message during the same session in which you deleted it. Before exiting voice mail, press 7. Your deleted messsages will be played to you. Press 4 to recover a deleted message. Once you hang up or exit the voice mail system, you can no longer recover deleted voice mail messages. Listening Options Pause To pause playback, press 1. To resume, press 1 again. Review from beginning To replay from the beginning, press 6. Back up five seconds To move back five seconds, press 3. Advance five seconds To move forward five seconds, press 9. Skip to next message To skip to the next message, press 7. Get message info To get message info, press 0 and then 0 again. Reply to a Voice Mail Message While you are listening to a voice mail message, you may respond to it by recording one of your own. This option is only available to you if the caller has a mailbox on the University s voice mail system. 1. While you are listening to a voice mail message, press 8 to reply to the original caller. 2. The system informs you that the message will be received by the original caller. 3. To start recording your response, press 2. When you are done recording, press 2 again. 4. To review your reply before you send it, press To send your reply, press 5. 5
7 Forward a Voice Mail Message While you are listening to a voice mail message, you may forward it to another person s mailbox on the University s voice mail system. 1. While you are listening to a voice mail message, press 2 to forward the message to another person. 2. You are prompted to supply the mailbox number of the person to whom you want to forward the message. Type the last five digits of that person s phone number. 3. The system confirms the person you are sending the message to by playing the person s name. 4. To begin recording an introduction for the forwarded message, press 2. To stop recording, press 2 again. 5. To send the message, press If you want to forward the message to someone else, press 1. Otherwise, press 9 to continue listening to your voice mail messages. To quit, press *. Record and Send a Voice Mail Message You may record a new voice mail message and send it to another person s mailbox on the University s voice mail system. 1. From your personal on-campus phone, either press the lighted message waiting button on your digital phone or dial Go to 2. From a different on-campus phone, dial Press * and then press # to access your personal voice mail mailbox. When asked for your mailbox number, enter the last five digits of your phone number. Go to 2. From an off-campus or cellular phone, dial When you hear the tone, press # to enter the voice mail system. When asked for your mailbox number, enter the last five digits of your phone number. Go to When prompted, enter your security code. DO NOT PRESS # or any other key. 3. To record and send a message, press 2. 6
8 4. You are prompted to supply the mailbox number of the person to whom you want to send the message. Type the last five digits of that person s phone number. 5. The system confirms the person you are sending the message to by playing the person s name. 6. To begin recording an introduction for the forwarded message, press 2. To stop recording, press 2 again. 7. To review the message, press 6. To send the message, press If you want to forward the message to someone else, press 1. Otherwise, press 9 to continue listening to your voice mail messages. To quit, press *. Voice Mail Phone Manager You can make changes to your personal voice mail settings using the voice mail phone manager. Change Your Security Code You can change your security code using the personal options in the phone manager. 1. From your personal on-campus phone, either press the lighted message waiting button on your digital phone or dial Go to 2. From a different on-campus phone, dial Press * and then press # to access your personal voice mail mailbox. When asked for your mailbox number, enter the last five digits of your phone number. Go to 2. From an off-campus or cellular phone, dial When you hear the tone, press # to enter the voice mail system. When asked for your mailbox number, enter the last five digits of your phone number. Go to When prompted, enter your security code. DO NOT PRESS # or any other key. 3. To enter phone manager functions, press 3. 7
9 4. To enter personal options, press To change your security code, press Enter a new security code followed by #. Or, press * to quit. 7. For confirmation, enter the new security code again, followed by #. 8. The system confirms that your security code has been changed. Change Your Recorded Name You can change your recorded name using the personal options in the phone manager. 1. From your personal on-campus phone, either press the lighted message waiting button on your digital phone or dial Go to 2. From a different on-campus phone, dial Press * and then press # to access your personal voice mail mailbox. When asked for your mailbox number, enter the last five digits of your phone number. Go to 2. From an off-campus or cellular phone, dial When you hear the tone, press # to enter the voice mail system. When asked for your mailbox number, enter the last five digits of your phone number. Go to When prompted, enter your security code. DO NOT PRESS # or any other key. 3. To enter phone manager functions, press To enter personal options, press To change your recorded name, press To begin recording, press 2. To stop recording, press 2 again. 7. To review your recorded name, press 6. If you don t like the recording, press 4 to record your name again. To save your recorded name, press The system confirms that your recorded name has been changed. Change Your Personal Greeting You can change your personal greeting using the personal options in the phone manager. 8
10 1. From your personal on-campus phone, either press the lighted message waiting button on your digital phone or dial Go to 2. From a different on-campus phone, dial Press * and then press # to access your personal voice mail mailbox. When asked for your mailbox number, enter the last five digits of your phone number. Go to 2. From an off-campus or cellular phone, dial When you hear the tone, press # to enter the voice mail system. When asked for your mailbox number, enter the last five digits of your phone number. Go to When prompted, enter your security code. DO NOT PRESS # or any other key. 3. To enter phone manager functions, press To enter personal options, press To change your personal greeting, press To record your normal greeting, press You will hear the current greeting. To discard the current recording, press 4. To make a new recording, press 2. To quit without making changes, press *. 8. To begin recording, press 2. To stop recording, press 2 again. 9. To review your personal greeting, press 6. If you don t like the recording, press 4 to record your personal greeting again. To save your personal greeting, press The system confirms that the recorded message has been saved. Record, Change, or Turn On Your Out-of-Office Greeting You can record an out-of-office greeting, which is played to your callers when they try to call you. When you save the out-of-office greeting, the system activates it immediately. If you already have an out-of-office greeting saved, you can turn it on using these steps. 1. From your personal on-campus phone, either press the lighted message waiting 9
11 button on your digital phone or dial Go to 2. From a different on-campus phone, dial Press * and then press # to access your personal voice mail mailbox. When asked for your mailbox number, enter the last five digits of your phone number. Go to 2. From an off-campus or cellular phone, dial When you hear the tone, press # to enter the voice mail system. When asked for your mailbox number, enter the last five digits of your phone number. Go to When prompted, enter your security code. DO NOT PRESS # or any other key. 3. To enter phone manager functions, press To enter personal options, press To record a personal greeting, press To record and set your out-of-office greeting, press You will hear the current greeting. If the recorded out-of-office greeting is inactive, you may turn it on by pressing 5. To discard the current recording, press 4. To make a new recording, press 2. To quit without making changes, press *. 8. To begin recording, press 2. To stop recording, press 2 again. 9. To review your out-of-office greeting, press 6. If you don t like the recording, press 4 to record your out-of-office greeting again. To save your out-of-office greeting, press The system confirms that the recorded message has been saved. The out-of-office greeting is automatically activated by the system. If you would like to turn it off, hang up and dial again. After entering your security code, you may turn off your out-of-office greeting. Record Your Busy Greeting You can record a busy greeting, which is played to your callers when they try to call you and you are on the phone. When you save the busy greeting, the system activates it immediately. If you do not record a busy greeting, your callers hear your recorded name when you are on the phone. 10
12 1. From your personal on-campus phone, either press the lighted message waiting button on your digital phone or dial Go to 2. From a different on-campus phone, dial Press * and then press # to access your personal voice mail mailbox. When asked for your mailbox number, enter the last five digits of your phone number. Go to 2. From an off-campus or cellular phone, dial When you hear the tone, press # to enter the voice mail system. When asked for your mailbox number, enter the last five digits of your phone number. Go to When prompted, enter your security code. DO NOT PRESS # or any other key. 3. To enter phone manager functions, press To record a busy greeting, press Begin recording when you hear the tone. When you are finished, press any key to stop recording. 6. To save your busy greeting, press 5. To quit without saving, press *. Divert Calls to Voice Mail The phone system allows you to set up your phone so it automatically diverts to voice mail. Divert All Calls to Voice Mail You can set your phone to automatically send all callers to your voice mail rather than ringing your phone like normal. This is particularly useful if you expect to receive calls during off hours or holiday hours. 1. To divert all calls to voice mail, press *2#. Your phone will no longer ring. When you receive a call, the caller will automatically be sent to your voice mail so he or she can leave a message. 2. To cancel this option, press #2#. 11
13 Divert to Voice Mail if No Answer By default, your phone is set up to send a caller to voice mail if the call is unanswered. 1. To activate this option, press *21#. Callers will automatically be sent to your voice mail if you do not pick up within four rings. Note: This option is turned on by default. 2. To cancel this option, press #21#. Divert to Voice Mail if Busy By default, your phone is set up to send the caller to voice mail if your line is busy. 1. To activate this option, press *22#. Callers will automatically be sent to your voice mail if your line is busy when they call. Note: This option is turned on by default. 2. To cancel this option, press #22#. Frequently Asked Questions about Voice Mail Refer to this FAQ for more information about the university voice mail system. How much storage space do I get with my voice mailbox? Storage space for your voice mailbox is constrained by the total storage available for all users. The number of messages you can store varies depending on the length of messages left by your callers. Your recorded name and greetings also count against your storage space. How long can I make my recorded greeting(s)? You can make your recorded greetings as long as you like within the limits of the system. There is no practical constraint on how long your greetings can be. However, the longer you make your greetings, the less amount of storage space will be available for your callers to leave you voice mail. 12
14 How long will my voice mail messages stay on the system? All voice mail messages (read and unread) are stored on the system for 30 days before they are automatically deleted. How can I tell who a voice mail message is from and when it was received? Before a voice mail message is played back to you, the system tells you the date and time it was received. If the message came from a campus phone with a recorded name, the caller s name will be played. If the message came from a campus phone without a recorded name, the last five digits of the phone number will be played. If the message came from a phone off campus, the full phone number of the caller will be played. Can you restore deleted voice mail messages for me? No, but you can restore deleted voice mail messages for yourself. This option is only available during the session in which you deleted the voice mail message. As soon as you exit the voice mail system, any messages you deleted are permanently gone and cannot be restored. To restore a deleted message before exiting the system, press 7 on the main menu. You will hear your deleted messages. Press 4 to recover a deleted message. 13
15 How to Use Your Phone Illinois State University provides its employees with digital telephones. Each phone is equipped with two lines labeled Access 1 and Access 2. Follow the instructions in this section to learn how to use the phone at your desk. Caller ID When you receive a call from a campus phone, the caller s five-digit phone number is displayed. When you receive a call from an off-campus or cellular phone, the caller s ten-digit phone number is displayed. When you place a call to an off-campus phone number, the recipient s caller ID (if available) will display either or These numbers do not correspond to any campus phone. Any caller trying to dial them will receive a recording that they are not in service. Call the University Operator The university operator can provide you with on-campus phone numbers. You can also report problems with your phone to the university operator. 1. From on campus, dial 0 to reach the operator. For TTY service, dial From off campus, dial to reach the operator. 3. When you are done, hang up. Make an On-Campus Call To make an on-campus call, dial only the last five digits of the phone number. 1. Dial the last five digits of the on-campus phone number. 2. To dial an office phone number, dial 8 followed by the four-digit number. 14
16 3. To dial a residence hall phone number, dial 6 followed by the four-digit number. Make an Off-Campus Call To call an off-campus phone number, you must first dial Dial 9 followed by the seven-digit local phone number. 2. When you are done, hang up. Make a Toll Free Call You can call 800, 866, 877, or 888 phone numbers toll free. 1. Dial followed by the ten-digit toll free phone number. 2. When you are done, hang up. Make a Long Distance Call To make long distance calls, you must have a long distance calling code. 1. Dial 9 followed by the area code and phone number you wish to call. 2. When you hear the long distance tone, enter your six-digit long distance calling code. 3. When you are done, hang up. Long Distance Code Your six-digit long distance calling code is for business use only. Your department is billed for the long distance calls you make with your long distance calling code. If you do not have a long distance calling code, your department can request a code from Telecommunications and Networking. Personal Calls It is a violation of university policy to make excessive personal calls on your university phone. To place personal long distance calls on your university phone, you may use a long distance calling card with a toll free number. Follow the directions on the card to place your personal long distance phone call. Put a Call on Hold While you are on the phone, you can put the call on hold. 1. If you are talking on Access 1 (this is the line you normally talk on when you 15
17 place and accept phone calls), press the Access 1 button to put the call on hold. 2. If you are talking on Access 2 (if you placed or accepted a second call, for example), press Access 2 to put that call on hold. 3. To take a call off hold so you can speak with the caller again, press the button (Access 1 or Access 2) again. Make a Second Call If you are talking on Access 1, you can make a new call without hanging up. 1. If you are talking on Access 1 and want to make a second call without hanging up, press Access 2. This will put Access 1 on hold. 2. Dial the phone number you want to call. 3. To switch back to the first caller, press Access 1. This will put Access 2 on hold. 4. To end one of the calls, switch to Access 1 or Access 2, and then press Clear. Accept a Second Call While you are talking on Access 1, you can still receive calls by using the Accept Second Call button. 1. To turn on your phone s ability to receive a second call, press the button labeled Accept Second Call on your phone. 2. If you are talking on Access 1 when someone else calls you, the light on your phone next to Access 2 will light up. 3. Press the Access 2 button to answer the second call. This will put Access 1 on hold. 4. To switch back to the first caller, press Access 1. This will put Access 2 on hold. 5. To end one of the calls, switch to Access 1 or Access 2, and then press Clear. Transfer a Call While you are on the phone, you can transfer the call to another person s phone number. If 16
18 the call isn t answered, it is sent to the voice mail mailbox for that phone number instead. 1. While you are talking on Access 1 and want to transfer the call to someone else, press Access 2. This will put Access 1 on hold. 2. Dial the phone number of the person to whom you want to transfer the call. 3. If you want to transfer the call without announcing it first, press the Transfer button while the call is still ringing. The caller on Access 1 will automatically be transferred to the other person. If the person doesn t answer, the caller will be sent to the person s voice mail. 4. If you want to announce the call to the second person, wait until he or she has answered your call on Access 2. After you ve announced that you will be transferring the caller, press the Transfer button. The caller on Access 1 will automatically be transferred to the other person. 5. After transferring the call, hang up. Both lines, Access 1 and Access 2, are now clear. Transferring a Call Before transferring a call, you should call the second person to make sure he or she is available. Inform the second person who you have on the line, explain what the call is about, and then transfer the call. Make a Conference Call You can make a conference call with up to eight people (including you). 1. Call the first person you want to invite to your conference call. 2. To invite the second person, press Access 2 and dial his or her phone number. This will put Access 1 on hold. 3. After the second person answers, press the Conference button. The conference tone indicates that the conference call has been successfully established. 4. Continue using Access 2 to invite new people to your conference call. 17
19 5. If you initiate a conference call using long distance services, you need to be the last person to hang up. If you hang up before others and they continue talking, you are still paying for the call. Call Forwarding (Follow Me) You can set up call forwarding to send your calls to another phone number. 1. Press *2*. 2. Type the last five digits of the phone number to which your calls should be forwarded. 3. Press #. 4. To cancel call forwarding so your phone behaves as normal, press #2# and hang up. Automatic Callback (On-Campus Phone Numbers Only) You can set your phone to automatically call back campus phone numbers that are busy or do not answer. 1. When you dial an on-campus phone number that is busy or does not answer, press Listen for the confirmation tone and hang up. If you don t hear a confirmation tone, the phone number you dialed does not allow automatic callback. 3. When the called number is available, your phone will begin ringing with a distinct, interrupted fast ring, which sounds different than your normal ring. 4. You must pick up the handset before the ringing stops (eight seconds) and you will automatically be connected with the callback number you specified in Step To cancel automatic callback before the number becomes available, press #6# and hang up. Stored Number Speed Dialing You can store up to ten frequently called numbers and assign them to speed dial numbers 18
20 for easy, quick dialing. 1. Pick up the handset and press *51*. 2. Press a number (0-9) to which you want the stored phone number assigned. 3. Dial the phone number to be stored. Stored numbers may be up to 20 digits long. 4. Listen for the confirmation tone, and hang up. 5. You may automatically dial a stored number by picking up the handset and pressing ** followed by the associated speed dial number. 6. You may remove a stored number by picking up the handset and pressing ** followed by #51* and the speed dial number. Listen for the tone and hang up. Last Number Redial (Off-Campus Phone Numbers Only) You can automatically call back the last off-campus phone number entered on your telephone. 1. Pick up the handset and press ***. 2. The last off-campus phone number will automatically be dialed. 3. If it was a long distance call, you will be prompted by the long distance tone to enter your long distance calling code. Stored Number Redial (Off-Campus Phone Numbers Only) You can store an off-campus phone number and then dial it automatically by pressing a button. 1. Pick up the handset and dial the off-campus phone number you want to store in your phone. 2. Press the Stored # Redial button any time during the call. This replaces any previously stored number. 3. You may automatically redial the stored number by picking up the handset and pressing Stored # Redial. 19
21 Produced by the University Computer Help Desk Illinois State University
22
For customers in AL, FL, GA, SC, TN. wowforbusiness.com. Business Services PHONE FEATURES. User Guide BPG.U.1303.O
 wowforbusiness.com Business Services PHONE FEATURES User Guide BPG.U.0.O ANONYMOUS CALL REJECTION. It s easy to activate and start blocking anonymous calls. Simply lift the receiver and press *.. When
wowforbusiness.com Business Services PHONE FEATURES User Guide BPG.U.0.O ANONYMOUS CALL REJECTION. It s easy to activate and start blocking anonymous calls. Simply lift the receiver and press *.. When
RING CYCLES ADMINISTRATIVE LINE FEATURES. AUTO DIAL Electronic Sets: 1. To program, press AUTO DIAL key 2. Dial number to be stored
 Telephone Instructions All Washington University residence halls, fraternities and administrative offices for the Danforth Campus share the same telephone system. All lines begin with the prefix 935 or
Telephone Instructions All Washington University residence halls, fraternities and administrative offices for the Danforth Campus share the same telephone system. All lines begin with the prefix 935 or
HQBN USMC HENDERSON HALL Telephone System Call Pilot Voice Messaging
 HQBN USMC HENDERSON HALL Telephone System Call Pilot Voice Messaging Dialing Instructions WELCOME TO CALL PILOT VOICE MAIL Call Pilot voice mail is easy to use. Call Pilot guides you with audible prompts
HQBN USMC HENDERSON HALL Telephone System Call Pilot Voice Messaging Dialing Instructions WELCOME TO CALL PILOT VOICE MAIL Call Pilot voice mail is easy to use. Call Pilot guides you with audible prompts
Analog User Guide HUMBOLDT STATE UNIVERSITY. Telecommunications & Network Services
 HUMBOLDT STATE UNIVERSITY Telecommunications & Network Services Analog User Guide Humboldt State University owns and operates its own telephone switch, often referred to as a PBX (Private Branch Exchange).
HUMBOLDT STATE UNIVERSITY Telecommunications & Network Services Analog User Guide Humboldt State University owns and operates its own telephone switch, often referred to as a PBX (Private Branch Exchange).
VIP (Traditional) Home Phone Calling Features
 VIP (Traditional) Home Phone Calling Features This document details each calling feature and its usage. Please note that this document applies only to our VIP Home Phone service for Kitchener-Waterloo,
VIP (Traditional) Home Phone Calling Features This document details each calling feature and its usage. Please note that this document applies only to our VIP Home Phone service for Kitchener-Waterloo,
VOICE MAIL USER GUIDE NEVER MISS A MESSAGE. windstream.com 1.877.481.9463
 VOICE MAIL USER GUIDE NEVER MISS A MESSAGE windstream.com 1.877.481.9463 Windstream is a registered service mark of Windstream Corporation. 2009 Windstream Corporation WS VM-METAS 01/09 Table Of Contents
VOICE MAIL USER GUIDE NEVER MISS A MESSAGE windstream.com 1.877.481.9463 Windstream is a registered service mark of Windstream Corporation. 2009 Windstream Corporation WS VM-METAS 01/09 Table Of Contents
Business Call Answering
 Business Call Answering A Verizon Business Messaging Service USER GUIDE 05-040 www.verizon.com/smallbiz NY-CNS Thank You for Selecting a Verizon Business Messaging Service. Questions? Please call -800-HELP-986
Business Call Answering A Verizon Business Messaging Service USER GUIDE 05-040 www.verizon.com/smallbiz NY-CNS Thank You for Selecting a Verizon Business Messaging Service. Questions? Please call -800-HELP-986
Cal Voicemail User Guide
 UC Berkeley Cal Voicemail Telephone User Guide Fall 2009 Cal Voicemail User Guide Table of Contents Welcome to Cal Voicemail... 3 Getting Started... 4 Accessing Cal Voicemail... 5 Main Menu... 6 Personal
UC Berkeley Cal Voicemail Telephone User Guide Fall 2009 Cal Voicemail User Guide Table of Contents Welcome to Cal Voicemail... 3 Getting Started... 4 Accessing Cal Voicemail... 5 Main Menu... 6 Personal
Note: You will not be notified when or how many calls have been rejected.
 Anonymous Call Rejection When you ve turned this service on, any callers who have blocked their number from your Caller ID display will hear an announcement that you do not accept anonymous calls. All
Anonymous Call Rejection When you ve turned this service on, any callers who have blocked their number from your Caller ID display will hear an announcement that you do not accept anonymous calls. All
ACN CALLING PLAN FEATURES ALABAMA GEORGIA FLORIDA KENTUCKY LOUISIANA NORTH CAROLINA SOUTH CAROLINA TENNESSEE
 ACN CALLING PLAN FEATURES ALABAMA GEORGIA FLORIDA KENTUCKY LOUISIANA NORTH CAROLINA SOUTH CAROLINA TENNESSEE USING YOUR NEW FEATURES ACN customers can select from a variety of calling features each designed
ACN CALLING PLAN FEATURES ALABAMA GEORGIA FLORIDA KENTUCKY LOUISIANA NORTH CAROLINA SOUTH CAROLINA TENNESSEE USING YOUR NEW FEATURES ACN customers can select from a variety of calling features each designed
A QUICK GUIDE FOR TELEPHONE USE
 TELEPHONE DIALING INFORMATION A QUICK GUIDE FOR TELEPHONE USE CALLING INSTRUCTIONS On Campus Calling: - Enter 4 digit extension - Campus Security dial 1421 Emergency: 1465 (on campus); 610/861-1465 (off-campus)
TELEPHONE DIALING INFORMATION A QUICK GUIDE FOR TELEPHONE USE CALLING INSTRUCTIONS On Campus Calling: - Enter 4 digit extension - Campus Security dial 1421 Emergency: 1465 (on campus); 610/861-1465 (off-campus)
Custom Calling Features
 Quick Reference HOW TO USE: PRESS: Speed Calling 8 *74 Speed Calling 30 *75 Call Return *69 Repeat Dialing *66 Call Trace *57 Call Forwarding *72 Preferred Call Forwarding *63 Call Forwarding Remove Activation
Quick Reference HOW TO USE: PRESS: Speed Calling 8 *74 Speed Calling 30 *75 Call Return *69 Repeat Dialing *66 Call Trace *57 Call Forwarding *72 Preferred Call Forwarding *63 Call Forwarding Remove Activation
VOICEMAIL USER GUIDE
 VOICEMAIL USER GUIDE 1 CONTENTS 1. Introduction... 3 1.1 What is voicemail?.. 3 1.2 Why do we use voicemail?.... 3 1.3 Features of voicemail.. 3 2. Steps to set up new voicemail box.. 4 2.1 Setup new voicemail
VOICEMAIL USER GUIDE 1 CONTENTS 1. Introduction... 3 1.1 What is voicemail?.. 3 1.2 Why do we use voicemail?.... 3 1.3 Features of voicemail.. 3 2. Steps to set up new voicemail box.. 4 2.1 Setup new voicemail
voicemail mobile looking after your calls while you re looking after yourself
 voicemail mobile looking after your calls while you re looking after yourself welcome to the manx telecom voicemail service. The Voicemail messaging service can be activated on your line and provides you
voicemail mobile looking after your calls while you re looking after yourself welcome to the manx telecom voicemail service. The Voicemail messaging service can be activated on your line and provides you
User Guide. for the. Coral. Phone System. and. T3 Voice Mail System
 User Guide for the Coral Phone System and T3 Voice Mail System July 2010 Accessing Help on Using the Phone System Help Desk 581-4000 option 1 The following materials may be found on-line: The Coral User
User Guide for the Coral Phone System and T3 Voice Mail System July 2010 Accessing Help on Using the Phone System Help Desk 581-4000 option 1 The following materials may be found on-line: The Coral User
AVAYA Voicemail Messaging System
 The AVAYA Messaging System is similar to your previous voicemail system with a few added features. The phone will automatically route all incoming calls to your voicemail after the third ring or you may
The AVAYA Messaging System is similar to your previous voicemail system with a few added features. The phone will automatically route all incoming calls to your voicemail after the third ring or you may
Overview. Table of Contents. Telephone... 1 State of Kansas Voice Mail System CISCO Unity 3 Quick Reference... 7
 Overview This document introduces the State of Kansas Telephone and Voicemail Systems and gives instructions for the most commonly used features. Table of Contents Telephone... 1 State of Kansas Voice
Overview This document introduces the State of Kansas Telephone and Voicemail Systems and gives instructions for the most commonly used features. Table of Contents Telephone... 1 State of Kansas Voice
Analog Business Phone User Guide
 Analog Business Phone User Guide Emergency To dial 911 for emergency service, you must dial the Outside Access Digit first (usually 9) + 911. Customer Service / Technical Support (919) 459-2300, option
Analog Business Phone User Guide Emergency To dial 911 for emergency service, you must dial the Outside Access Digit first (usually 9) + 911. Customer Service / Technical Support (919) 459-2300, option
Towson University Using The Phone And Voicemail System
 Towson University Using The Phone And Voicemail System OTS PUBLICATION: PAVS REVISED 07-01-2006 TRAINING@TOWSON.EDU OFFICE OF TECHNOLOGY SERVICES Using Your Voicemail From Your Desk 1. Press the VOICEMAIL
Towson University Using The Phone And Voicemail System OTS PUBLICATION: PAVS REVISED 07-01-2006 TRAINING@TOWSON.EDU OFFICE OF TECHNOLOGY SERVICES Using Your Voicemail From Your Desk 1. Press the VOICEMAIL
VOICE MAIL USER GUIDE NEVER MISS A MESSAGE. windstream.com 1.877.481.9463
 VOICE MAIL USER GUIDE NEVER MISS A MESSAGE windstream.com 1.877.481.9463 Windstream is a registered service mark of Windstream Corporation. 2009 Windstream Corporation WS VM-METAS 01/09 Table Of Contents
VOICE MAIL USER GUIDE NEVER MISS A MESSAGE windstream.com 1.877.481.9463 Windstream is a registered service mark of Windstream Corporation. 2009 Windstream Corporation WS VM-METAS 01/09 Table Of Contents
For customers in IN, IL, OH, MI. wowforbusiness.com. Business Services PHONE FEATURES. User Guide BPGM.U.1506.R
 wowforbusiness.com Business Services PHONE FEATURES User Guide BPGM.U.1506.R Anonymous Call Rejection 1. It s easy to activate and start blocking anonymous calls. Simply lift the receiver and press *77.
wowforbusiness.com Business Services PHONE FEATURES User Guide BPGM.U.1506.R Anonymous Call Rejection 1. It s easy to activate and start blocking anonymous calls. Simply lift the receiver and press *77.
PHONE USER 1 GUIDE. Morristown (MUS) Local Customer Calling FROM: Morristown (Area Code 423): 307, 317, 318, 522, 581, 585, 586, 587
 PHONE USER 1 GUIDE Local Calling Area Windstream has defined the following local calling area. All calls to these areas are included in your local monthly charge. Calls outside of this area will be billed
PHONE USER 1 GUIDE Local Calling Area Windstream has defined the following local calling area. All calls to these areas are included in your local monthly charge. Calls outside of this area will be billed
Welcome to Meridian Mail Voice Messaging
 Welcome to Meridian Mail Voice Messaging Meridian Mail Voice Messaging from Nortel Networks is an advanced business messaging system that offers convenience and efficiency for managing your incoming and
Welcome to Meridian Mail Voice Messaging Meridian Mail Voice Messaging from Nortel Networks is an advanced business messaging system that offers convenience and efficiency for managing your incoming and
Home Phone Service Guide calling features and services tips and instructions
 Home Phone Service Guide calling features and services tips and instructions Primus Home Phone Service Inside your guide to Primus Home Phone Service Services included with Primus Home Phone Service: 911,
Home Phone Service Guide calling features and services tips and instructions Primus Home Phone Service Inside your guide to Primus Home Phone Service Services included with Primus Home Phone Service: 911,
For customers in AL, FL, GA, KS, SC, TN. wowforbusiness.com. Business Services PHONE FEATURES. User Guide BPGS.U.1506.R
 wowforbusiness.com Business Services PHONE FEATURES User Guide BPGS.U.1506.R Anonymous Call Rejection 1. It s easy to activate and start blocking anonymous calls. Simply lift the receiver and press *77.
wowforbusiness.com Business Services PHONE FEATURES User Guide BPGS.U.1506.R Anonymous Call Rejection 1. It s easy to activate and start blocking anonymous calls. Simply lift the receiver and press *77.
Feature Reference. Features: Call Forwarding Call Waiting Conference Calling Outbound Caller ID Block Last Call Return VoiceMail
 Feature Reference This document will provide you with information on and how to use the following features of your phone service with Standard Broadband. Features: Call Forwarding Call Waiting Conference
Feature Reference This document will provide you with information on and how to use the following features of your phone service with Standard Broadband. Features: Call Forwarding Call Waiting Conference
Cisco IP Phone User Guide
 Cisco IP Phone User Guide CONTENTS DISPLAY CONTRAST SETTINGS... 4 CHOOSE RING TONE... 4 SET RING VOLUME... 5 SET RECEIVER VOLUME... 5 SET SPEAKER VOLUME... 6 SETUP VOICE MAIL... 6 MAKE CALLS... 6 CALLS
Cisco IP Phone User Guide CONTENTS DISPLAY CONTRAST SETTINGS... 4 CHOOSE RING TONE... 4 SET RING VOLUME... 5 SET RECEIVER VOLUME... 5 SET SPEAKER VOLUME... 6 SETUP VOICE MAIL... 6 MAKE CALLS... 6 CALLS
D I G I T A L P H O N E S E R V I C E F E A T U R E S G U I D E DIGITAL P H O N E S E R V I C E. ACN 2007 useng_featuresguide_prdpv_w_092507
 D I G I T A L P H O N E S E R V I C E F E A T U R E S G U I D E DIGITAL P H O N E S E R V I C E ACN 2007 useng_featuresguide_prdpv_w_092507 TABLE OF CONTENTS Making Phone Calls... 2 Accessing Your Account
D I G I T A L P H O N E S E R V I C E F E A T U R E S G U I D E DIGITAL P H O N E S E R V I C E ACN 2007 useng_featuresguide_prdpv_w_092507 TABLE OF CONTENTS Making Phone Calls... 2 Accessing Your Account
Broadview Networks Business Voice Mail
 Broadview Networks Business Voice Mail Welcome to Broadview Networks Voice Mail Service. Our service will allow you to stay in touch when you are either unable or choose not to answer your phone. This
Broadview Networks Business Voice Mail Welcome to Broadview Networks Voice Mail Service. Our service will allow you to stay in touch when you are either unable or choose not to answer your phone. This
CALL MANAGEMENT SERVICES. User Guide. 1 888 télébec telebec.com
 CALL MANAGEMENT SERVICES User Guide 888 télébec telebec.com QUICK REFERENCE Télébec Call Management Services - Important Codes Service Activation Cancellation Call Blocking 6 7 Call Forwarding 7 2 7 3
CALL MANAGEMENT SERVICES User Guide 888 télébec telebec.com QUICK REFERENCE Télébec Call Management Services - Important Codes Service Activation Cancellation Call Blocking 6 7 Call Forwarding 7 2 7 3
1. Change your greeting You may choose from 3 types of greetings:
 A. Setting up the mailbox 1. Change your greeting You may choose from 3 types of greetings: a. Standard greeting b. Name greeting c. Personal greeting Note: If you choose the name or personal greeting
A. Setting up the mailbox 1. Change your greeting You may choose from 3 types of greetings: a. Standard greeting b. Name greeting c. Personal greeting Note: If you choose the name or personal greeting
Contents. WOW! Phone Reference Guide
 WOW! Phone Reference Guide Intro to WOW! Phone P-1 WOW! Phone Features P-1 Call Waiting P-1 Call Forwarding P-1 3-Way Calling P-1 Call Return P-1 Anonymous Call Rejection P-2 Caller ID P-2 Caller ID Block
WOW! Phone Reference Guide Intro to WOW! Phone P-1 WOW! Phone Features P-1 Call Waiting P-1 Call Forwarding P-1 3-Way Calling P-1 Call Return P-1 Anonymous Call Rejection P-2 Caller ID P-2 Caller ID Block
Cisco Unity Voice Mail-
 Cisco Unity Voice Mail- Unity Voice Mail is a voice storage and message system. It will answer your calls, deliver your personal greeting and take messages for you. Unity Voice Mail is a combination of
Cisco Unity Voice Mail- Unity Voice Mail is a voice storage and message system. It will answer your calls, deliver your personal greeting and take messages for you. Unity Voice Mail is a combination of
Voice Mail - Web PhoneManager (WPM) Rev. 8/4/15
 Voice Mail - Web PhoneManager (WPM) Rev. 8/4/15 Web PhoneManager allows subscribers to manage their messages, mailbox recordings, and mailbox settings over the Internet. Important Notes: WPM is available
Voice Mail - Web PhoneManager (WPM) Rev. 8/4/15 Web PhoneManager allows subscribers to manage their messages, mailbox recordings, and mailbox settings over the Internet. Important Notes: WPM is available
Voice Mail User s Guide (FACILITY NOT AVAILABLE IN RESIDENCES)
 SECTION ONE - INTRODUCTION...2 SECTION TWO - GETTING STARTED...2 2.1 Setting up Your Mailbox...2 2.1.1 New Mailbox...2 2.2 Getting Voice Mail to Take Your Calls...3 2.3 Listen to the Messages...3 2.4 Next
SECTION ONE - INTRODUCTION...2 SECTION TWO - GETTING STARTED...2 2.1 Setting up Your Mailbox...2 2.1.1 New Mailbox...2 2.2 Getting Voice Mail to Take Your Calls...3 2.3 Listen to the Messages...3 2.4 Next
Q (With a rotary dial phone, skip this step R70. Custom Calling Features. Call Waiting. Call Forwarding. Cancel Call Waiting. Long Distance Alert
 www.gctel.com Custom Calling Features There may be a charge for these services. Listen for two beeps. Call Forwarding is now discontinued. Call Forwarding This feature means your phone can transfer incoming
www.gctel.com Custom Calling Features There may be a charge for these services. Listen for two beeps. Call Forwarding is now discontinued. Call Forwarding This feature means your phone can transfer incoming
HELPFUL HINTS FOR VOIP PHONES
 HELPFUL HINTS FOR VOIP PHONES TO LEAVE A MESSAGE IN MAILBOX WITHOUT CALLING THE NUMBER ACCESS THE LINE (GET DIAL TONE) - PRESS STAR DIAL 5 DIGIT NUMBER TO TRANSFER A CALL WITHOUT ANNOUNCING WHOSE CALLING
HELPFUL HINTS FOR VOIP PHONES TO LEAVE A MESSAGE IN MAILBOX WITHOUT CALLING THE NUMBER ACCESS THE LINE (GET DIAL TONE) - PRESS STAR DIAL 5 DIGIT NUMBER TO TRANSFER A CALL WITHOUT ANNOUNCING WHOSE CALLING
CSULB Voice Mail. Setup and use your new voice mailbox
 CSULB Voice Mail Setup and use your new voice mailbox 2 Welcome... 4 Setting Up Your Mailbox... 4 Logging In... 5 Working with Messages... 6 Quick message... 6 Check Messages... 6 Playing Messages... 6
CSULB Voice Mail Setup and use your new voice mailbox 2 Welcome... 4 Setting Up Your Mailbox... 4 Logging In... 5 Working with Messages... 6 Quick message... 6 Check Messages... 6 Playing Messages... 6
IPitomy User Guide Business Phones Conferencing Voice Mail
 IPitomy User Guide Business Phones Conferencing Voice Mail Using Your Telephone Your new telephone is a state of the art IP Telephone instrument. It is manufactured by Aastra, the manufacturers of Northern
IPitomy User Guide Business Phones Conferencing Voice Mail Using Your Telephone Your new telephone is a state of the art IP Telephone instrument. It is manufactured by Aastra, the manufacturers of Northern
Excel 2000 Charts Level 2. NEC Telephone and Voice Mail Training
 Excel 2000 Charts Level 2 NEC Telephone and Voice Mail Training Table of Contents NEC PHONE SYSTEM... 1 Make Calls... 1 Types of Phones... 1 Display Box... 2 Phone Panel... 2 Soft Key Buttons... 2 Exit
Excel 2000 Charts Level 2 NEC Telephone and Voice Mail Training Table of Contents NEC PHONE SYSTEM... 1 Make Calls... 1 Types of Phones... 1 Display Box... 2 Phone Panel... 2 Soft Key Buttons... 2 Exit
VERIZON VOICE MAIL USER GUIDE DC/DE/MD/NJ/PA/VA REGION BUSINESS
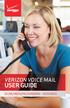 VERIZON VOICE MAIL USER GUIDE DC/DE/MD/NJ/PA/VA REGION BUSINESS ABOUT YOUR VERIZON BUSINESS VOICE MAIL SERVICE Business Voice Mail service can be a benefit to your business and to callers who need to leave
VERIZON VOICE MAIL USER GUIDE DC/DE/MD/NJ/PA/VA REGION BUSINESS ABOUT YOUR VERIZON BUSINESS VOICE MAIL SERVICE Business Voice Mail service can be a benefit to your business and to callers who need to leave
Cisco IP Phone Models 7941 and 7945 Quick Reference Guide December 23, 2011
 Emergency Calls Dial 911 or 3 911 Cisco IP Phone Models 7941 and 7945 Quick Reference Guide December 23, 2011 Place a Call Lift handset (or press the Speaker button, the line button, or New Call soft key)
Emergency Calls Dial 911 or 3 911 Cisco IP Phone Models 7941 and 7945 Quick Reference Guide December 23, 2011 Place a Call Lift handset (or press the Speaker button, the line button, or New Call soft key)
Anonymous Call Rejection
 Anonymous Call Rejection Don t waste time taking calls you don t want. Anonymous Call Rejection (ACR) allows you to block incoming calls from people who use *67 to block their phone number as well as calls
Anonymous Call Rejection Don t waste time taking calls you don t want. Anonymous Call Rejection (ACR) allows you to block incoming calls from people who use *67 to block their phone number as well as calls
Introduction to Meridian Mail
 Introduction to Meridian Mail Preamble: Meridian Mail is Humber s voice messaging system. Much like an answering machine or call answer service, Meridian Mail traps missed calls and records voice messages.
Introduction to Meridian Mail Preamble: Meridian Mail is Humber s voice messaging system. Much like an answering machine or call answer service, Meridian Mail traps missed calls and records voice messages.
How To Use Fairpoint.Com On A Cell Phone On A Pc Or Landline Phone On An Iphone Or Ipad Or Ipa Or Ipo Or Cell Phone (For A Cell) On A Landline Or Cellphone On A
 Definition FairPoint Communications Hosted PBX is easy to use and manage. Hosted PBX is packed with a wide variety of useful standard, advanced and business group calling features, including voicemail.
Definition FairPoint Communications Hosted PBX is easy to use and manage. Hosted PBX is packed with a wide variety of useful standard, advanced and business group calling features, including voicemail.
Hosted PBX Calling Features and Voice Mail Guide
 Definition FairPoint Communications Hosted PBX is easy to use and manage. Hosted PBX is packed with a wide variety of useful standard, advanced and business group calling features, including voicemail.
Definition FairPoint Communications Hosted PBX is easy to use and manage. Hosted PBX is packed with a wide variety of useful standard, advanced and business group calling features, including voicemail.
Reject calls from callers who block their Caller ID information so their calls don't even ring on your line.
 Anonymous Call Rejection Reject calls from callers who block their Caller ID information so their calls don't even ring on your line. TO ACTIVATE ANONYMOUS CALL REJECTION 1. 2. Press *77 (on a rotary phone,
Anonymous Call Rejection Reject calls from callers who block their Caller ID information so their calls don't even ring on your line. TO ACTIVATE ANONYMOUS CALL REJECTION 1. 2. Press *77 (on a rotary phone,
Faculty & Staff Quick Reference Guide to Smith College Telephone & Voicemail Systems
 Faculty & Staff Quick Reference Guide to Smith College Telephone & Voicemail Systems Table of Contents New Employees...2 Setting up Voicemail...3 - Accessing the Voicemail System - Changing your Password
Faculty & Staff Quick Reference Guide to Smith College Telephone & Voicemail Systems Table of Contents New Employees...2 Setting up Voicemail...3 - Accessing the Voicemail System - Changing your Password
3COM 35 SERIES IP PHONES QUICK REFERENCE-6W100
 3COM 35 SERIES IP PHONES QUICK REFERENCE-6W100 Your 3Com IP Phone must be configured to work in an IP network. Typically, your administrator assigns IP parameters, including an IP address, phone extension
3COM 35 SERIES IP PHONES QUICK REFERENCE-6W100 Your 3Com IP Phone must be configured to work in an IP network. Typically, your administrator assigns IP parameters, including an IP address, phone extension
Getting Started with Loyola s New Voicemail System
 Getting Started with Loyola s New Voicemail System Loyola Moves to Microsoft This guide provides an introduction to Loyola s new unified messaging voicemail system, which went live in March 2014. Additional
Getting Started with Loyola s New Voicemail System Loyola Moves to Microsoft This guide provides an introduction to Loyola s new unified messaging voicemail system, which went live in March 2014. Additional
PARTNER Messaging System User s Guide
 PARTNER Messaging System User s Guide 518-100-701 Issue 3 May 2004 Copyright 2004, Avaya Inc. All Rights Reserved Notice Every effort was made to ensure that the information in this document was complete
PARTNER Messaging System User s Guide 518-100-701 Issue 3 May 2004 Copyright 2004, Avaya Inc. All Rights Reserved Notice Every effort was made to ensure that the information in this document was complete
Bringing value back to voice. Your guide to LUS Fiber Phone
 Bringing value back to voice Your guide to LUS Fiber Phone 1 LUS Fiber puts Lafayette s premier fiber optic phone system right in your hand. You re about to discover the total phone-service satisfaction
Bringing value back to voice Your guide to LUS Fiber Phone 1 LUS Fiber puts Lafayette s premier fiber optic phone system right in your hand. You re about to discover the total phone-service satisfaction
Centrex Messaging. User Guide
 Centrex Messaging User Guide Centrex Messaging User Guide Welcome to Centrex Messaging. This guide will get you up and running and help you understand the basic features of this service. We strongly encourage
Centrex Messaging User Guide Centrex Messaging User Guide Welcome to Centrex Messaging. This guide will get you up and running and help you understand the basic features of this service. We strongly encourage
Calling Feature Guide
 Calling Feature Guide Automatic Call Back *66 Mid Century Automatic Call Back will continually dial a busy number automatically for up to 30 minutes. When the line becomes free your phone will ring alerting
Calling Feature Guide Automatic Call Back *66 Mid Century Automatic Call Back will continually dial a busy number automatically for up to 30 minutes. When the line becomes free your phone will ring alerting
Telephone User Guide
 Telephone User Guide For Single Line Sets Calling Features Available to You See inside for instructions and feature descriptions Your telephone service provides you with access to many calling features
Telephone User Guide For Single Line Sets Calling Features Available to You See inside for instructions and feature descriptions Your telephone service provides you with access to many calling features
NEC SV8100 Voice Mail User Guide
 NEC SV8100 Voice Mail User Guide Phone: 07 5478 2000 Fax: 07 5478 2611 172 Brisbane Road, Mooloolaba, Qld 4557 V3 13/8/09 1 GETTING STARTED FIRST TIME VOICEMAIL SETUP When you dial into Voicemail for the
NEC SV8100 Voice Mail User Guide Phone: 07 5478 2000 Fax: 07 5478 2611 172 Brisbane Road, Mooloolaba, Qld 4557 V3 13/8/09 1 GETTING STARTED FIRST TIME VOICEMAIL SETUP When you dial into Voicemail for the
Call Answer Service. User Guide. outside front cover
 Call Answer Service User Guide outside front cover 204 225-9999 toll-free Call Answer access number from anywhere in Manitoba 1 866 GET-MSGS toll-free Call Answer access number from anywhere in Canada
Call Answer Service User Guide outside front cover 204 225-9999 toll-free Call Answer access number from anywhere in Manitoba 1 866 GET-MSGS toll-free Call Answer access number from anywhere in Canada
Ringer Tone ~ Select one of four ringing tones Ringer Status: Press FEATURE [3]
![Ringer Tone ~ Select one of four ringing tones Ringer Status: Press FEATURE [3] Ringer Tone ~ Select one of four ringing tones Ringer Status: Press FEATURE [3]](/thumbs/26/7932683.jpg) COMPLETE TELEPHONE AND VOICEMAIL GUIDE Getting Started... 2 Your Telephone Number Assistance & Problem Reporting Things You Should Know About Your Telephone Service 1 Calling Into the University Emergency
COMPLETE TELEPHONE AND VOICEMAIL GUIDE Getting Started... 2 Your Telephone Number Assistance & Problem Reporting Things You Should Know About Your Telephone Service 1 Calling Into the University Emergency
Cisco IP Phone Training 8/26/15
 Cisco IP Phone Training 8/26/15 Using your Phone This document will provide information on the following: Introduce you to your phone Place, transfer, forward, park and pick up a call Set voice mail passwords
Cisco IP Phone Training 8/26/15 Using your Phone This document will provide information on the following: Introduce you to your phone Place, transfer, forward, park and pick up a call Set voice mail passwords
Telephone and Phonemail Orientation: Students. Placing your Call
 Telephone and Phonemail Orientation: Students On-Campus Calling: Placing your Call 1: Obtain dial tone and enter desired 4-digit extension number. *** (Seven-digit dialing to reach an internal campus number
Telephone and Phonemail Orientation: Students On-Campus Calling: Placing your Call 1: Obtain dial tone and enter desired 4-digit extension number. *** (Seven-digit dialing to reach an internal campus number
HPUG_1014. Shaw Home Phone. User Guide
 HPUG_1014 Shaw Home Phone. User Guide Hello. Welcome to the wonderful world of Shaw Home Phone. This tiny book tells you every detail you need to know to use all of your new phone features like a superstar.
HPUG_1014 Shaw Home Phone. User Guide Hello. Welcome to the wonderful world of Shaw Home Phone. This tiny book tells you every detail you need to know to use all of your new phone features like a superstar.
How To Use A Cell Phone On A Sim Sims 2.2 (Sprinting) And Sims 1 (Cell Phone) With A Sims 3.2.2 On A Iphone Or Ipod) With An Ipod
 LINKSYS SPA941 / SPA942 User Guide Emergency To dial 911 for emergency service, you must dial the Outside Access Digit first (usually 9) + 911. Customer Service / Technical Support (919) 459-2300, option
LINKSYS SPA941 / SPA942 User Guide Emergency To dial 911 for emergency service, you must dial the Outside Access Digit first (usually 9) + 911. Customer Service / Technical Support (919) 459-2300, option
Bringing value back to voice. Your Guide to Broadband for Business
 BROADBAND FOR BUSINESS Bringing value back to voice. Your Guide to Broadband for Business TELEPHONE Service 1 Business Phone Services from LUS Fiber connect you to affordability and opportunity. You re
BROADBAND FOR BUSINESS Bringing value back to voice. Your Guide to Broadband for Business TELEPHONE Service 1 Business Phone Services from LUS Fiber connect you to affordability and opportunity. You re
Reference Guide Table of Contents
 Reference Guide Table of Contents Overview and Quick Start 2 Log in and hear my messages 3 Skip, Forward, Save, or Delete a message 3 Change my PIN number (Passcode) 3 Change my Status while logged in
Reference Guide Table of Contents Overview and Quick Start 2 Log in and hear my messages 3 Skip, Forward, Save, or Delete a message 3 Change my PIN number (Passcode) 3 Change my Status while logged in
u s e r g u i d e Centrex
 user guide Centrex Welcome to your Centrex phone Congratulations! You are now using the Centrex service from Telecom. Centrex has many practical features to make using the phone easier. This Guide introduces
user guide Centrex Welcome to your Centrex phone Congratulations! You are now using the Centrex service from Telecom. Centrex has many practical features to make using the phone easier. This Guide introduces
User Guide Version 1.0. TELUS Centrex Voice Mail Service
 User Guide Version 1.0 TELUS Centrex Voice Mail Service TELUS Centrex voice mail service Getting started 3 Accessing and managing your messages 5 Quick steps for customizing your mailbox 8 Other types
User Guide Version 1.0 TELUS Centrex Voice Mail Service TELUS Centrex voice mail service Getting started 3 Accessing and managing your messages 5 Quick steps for customizing your mailbox 8 Other types
SPEAK TELEPHONY MANUAL
 SPEAK TELEPHONY MANUAL telephony instruction manual contents Eftel speak has a great range of telephony options available to tailor your phone service to your needs and requirements. Eftel provides you
SPEAK TELEPHONY MANUAL telephony instruction manual contents Eftel speak has a great range of telephony options available to tailor your phone service to your needs and requirements. Eftel provides you
voicemail fixed line looking after your calls while you re looking after yourself
 voicemail fixed line looking after your calls while you re looking after yourself welcome to the manx telecom voicemail service The Voicemail messaging service can be activated on your line and provides
voicemail fixed line looking after your calls while you re looking after yourself welcome to the manx telecom voicemail service The Voicemail messaging service can be activated on your line and provides
BP_UserGuide_0113. Business Phone User Guide
 BP_UserGuide_0113 Business Phone User Guide Contents Welcome to Shaw Business Phone 2 Voicemail 6 Call Forward 7 Call Forward Busy 8 Call Forward No Answer 9 Call Waiting 10 Multi-line Hunting 12 Call
BP_UserGuide_0113 Business Phone User Guide Contents Welcome to Shaw Business Phone 2 Voicemail 6 Call Forward 7 Call Forward Busy 8 Call Forward No Answer 9 Call Waiting 10 Multi-line Hunting 12 Call
Univerge SV8100 Multi-line Telephone Reference Guide
 Univerge SV8100 Multi-line Telephone Reference Guide 2 Congratulations on your organization s decision to install a NEC SV8100 telecommunications system provided by Atel Communications. The goal of this
Univerge SV8100 Multi-line Telephone Reference Guide 2 Congratulations on your organization s decision to install a NEC SV8100 telecommunications system provided by Atel Communications. The goal of this
South College VOIP Phone Training
 South College VOIP Phone Training Some of the components of your new telephone system are Cisco IP phones (Series 7945/7962), Call Manager and Unity Express Voice Mail. Some employees will have 7945/7962
South College VOIP Phone Training Some of the components of your new telephone system are Cisco IP phones (Series 7945/7962), Call Manager and Unity Express Voice Mail. Some employees will have 7945/7962
This is a guide to the Vodafone Red Network. This is how to get started
 This is a guide to the Vodafone Red Network This is how to get started Welcome to the Red Network. This uses the latest technology to help us provide your business with faster response times and an even
This is a guide to the Vodafone Red Network This is how to get started Welcome to the Red Network. This uses the latest technology to help us provide your business with faster response times and an even
Voicemail User Guide UCLA INFORMATION TECHNOLOGY SERVICES
 Voicemail User Guide UCLA INFORMATION TECHNOLOGY SERVICES 1 Introduction UCLA Voicemail is a dynamic communications tool that provides you with a personal voice mailbox accessible from any touch-tone telephone
Voicemail User Guide UCLA INFORMATION TECHNOLOGY SERVICES 1 Introduction UCLA Voicemail is a dynamic communications tool that provides you with a personal voice mailbox accessible from any touch-tone telephone
Person Calling dials Main line number First additional number Second additional number
 Call Waiting While you re on a call, Call Waiting alerts you that you have another incoming call. s If two calls are on a line at one time, anyone calling will receive a busy signal. The Call Waiting beep
Call Waiting While you re on a call, Call Waiting alerts you that you have another incoming call. s If two calls are on a line at one time, anyone calling will receive a busy signal. The Call Waiting beep
Telephone System Information
 Telephone System Information Whether you have a single-line or multi-line set, several features are available for your use. Definitions of some terms used and descriptions of the features with directions
Telephone System Information Whether you have a single-line or multi-line set, several features are available for your use. Definitions of some terms used and descriptions of the features with directions
Phone & Voicemail Instructions
 General Phone Tips To transfer a call to another line: 1. Press the Conf button 2. Dial the extension you wish to conference 3. Wait for the person to answer 4. Press Conf again to connect the two calls
General Phone Tips To transfer a call to another line: 1. Press the Conf button 2. Dial the extension you wish to conference 3. Wait for the person to answer 4. Press Conf again to connect the two calls
Meridian Mail Voice Messaging User Guide
 Assigning a custom operator You can set up your mailbox to connect to another number. This allows you to offer your callers the option of leaving a message or speaking to one of your assistants or colleagues.
Assigning a custom operator You can set up your mailbox to connect to another number. This allows you to offer your callers the option of leaving a message or speaking to one of your assistants or colleagues.
It s What We Do. Telephone Get Going Guide
 It s What We Do. Telephone Get Going Guide Welcome and Introduction Welcome to Astound telephone services brought to you by Astound Broadband! This Get Going Guide will familiarize you with our telephone
It s What We Do. Telephone Get Going Guide Welcome and Introduction Welcome to Astound telephone services brought to you by Astound Broadband! This Get Going Guide will familiarize you with our telephone
BP_UserGuide_1113. Business Phone User Guide
 BP_UserGuide_1113 Business Phone User Guide Contents Welcome to Shaw Business Phone 2 Voicemail 6 Call Forward 7 Call Forward Busy 8 Call Forward No Answer 9 Call Waiting 10 Multi-line Hunting 12 Call
BP_UserGuide_1113 Business Phone User Guide Contents Welcome to Shaw Business Phone 2 Voicemail 6 Call Forward 7 Call Forward Busy 8 Call Forward No Answer 9 Call Waiting 10 Multi-line Hunting 12 Call
Business Phone Service. Calling Features & Instruction Guide
 Business Phone Service Calling Features & Instruction Guide HUNTING Hunting is a system that routes phone calls through your phone lines until an idle line is found. CALLER ID PER CALL BLOCKING (67) Pressing
Business Phone Service Calling Features & Instruction Guide HUNTING Hunting is a system that routes phone calls through your phone lines until an idle line is found. CALLER ID PER CALL BLOCKING (67) Pressing
BUSINESSLINE FEATURES USER GUIDE. Do more with your business phone
 BUSINESSLINE FEATURES USER GUIDE Do more with your business phone WELCOME TO TELSTRA BUSINESSLINE FEATURES Telstra BusinessLine Features are the smart way to manage your calls and stay connected to your
BUSINESSLINE FEATURES USER GUIDE Do more with your business phone WELCOME TO TELSTRA BUSINESSLINE FEATURES Telstra BusinessLine Features are the smart way to manage your calls and stay connected to your
COMCAST DIGITAL VOICE USER GUIDE
 COMCAST DIGITAL VOICE USER GUIDE WELCOME TO COMCAST DIGITAL VOICE Go ahead. Pick up your phone. Call your neighbor. Your best friend across the country. Or your cousin in Europe. Now that you have Comcast
COMCAST DIGITAL VOICE USER GUIDE WELCOME TO COMCAST DIGITAL VOICE Go ahead. Pick up your phone. Call your neighbor. Your best friend across the country. Or your cousin in Europe. Now that you have Comcast
Cisco IP Phone Training. covers Cisco 7945 & 7965 model phones and general phone usage
 Cisco IP Phone Training covers Cisco 7945 & 7965 model phones and general phone usage Topics Phone Contents for Cisco 7945 and Cisco 7965 Placing, Answering, and Disconnecting Calls Using the Softkeys
Cisco IP Phone Training covers Cisco 7945 & 7965 model phones and general phone usage Topics Phone Contents for Cisco 7945 and Cisco 7965 Placing, Answering, and Disconnecting Calls Using the Softkeys
THE EWING PUBLIC SCHOOLS. CISCO VoIP TELEPHONY UNITY VOICE MAIL INSTRUCTIONS TIPS AND SHORTCUTS
 THE EWING PUBLIC SCHOOLS CISCO VoIP TELEPHONY UNITY VOICE MAIL INSTRUCTIONS TIPS AND SHORTCUTS Any questions or concerns, or if any part of your phone is broken and needs to be replaced, enter a ticket
THE EWING PUBLIC SCHOOLS CISCO VoIP TELEPHONY UNITY VOICE MAIL INSTRUCTIONS TIPS AND SHORTCUTS Any questions or concerns, or if any part of your phone is broken and needs to be replaced, enter a ticket
IP Phone System: Cisco 7960G and 7940G
 IP Phone System: Cisco 7960G and 7940G Table of Contents: IP Phone System 7940G and 7960G CISCO IP PHONE ROAD MAP...1 NAVIGATE THE PHONE SYSTEM AND USE THE LCD SCREEN...2 SOFT KEYS... 2 USE THE NAVIGATION
IP Phone System: Cisco 7960G and 7940G Table of Contents: IP Phone System 7940G and 7960G CISCO IP PHONE ROAD MAP...1 NAVIGATE THE PHONE SYSTEM AND USE THE LCD SCREEN...2 SOFT KEYS... 2 USE THE NAVIGATION
Network Infrastructure Staff
 Training Network Infrastructure Staff Ron Skutnick, Director Lisa Notarianni, Business Manager Telecom Services Tim Meade, Network Administrator Steve Gilbody, Network Administrator Calvin Krzywiec, Network
Training Network Infrastructure Staff Ron Skutnick, Director Lisa Notarianni, Business Manager Telecom Services Tim Meade, Network Administrator Steve Gilbody, Network Administrator Calvin Krzywiec, Network
City University VoIP Quick Reference Cisco IP Phone 7945, 7971-7975
 For enquiries and service appointment, please call CSC Help Desk at 3442 7658 Warning: Do not unplug, remove or change the location of IP phone yourself. Otherwise, network interruption may be resulted.
For enquiries and service appointment, please call CSC Help Desk at 3442 7658 Warning: Do not unplug, remove or change the location of IP phone yourself. Otherwise, network interruption may be resulted.
Asterisk Voicemail User Reference
 Asterisk Voicemail User Reference Chapter 1. An Overview The Asterisk PBX offers a highly flexible, highly capable voice mail system. Among the features that it offers are: Three different types of greetings.
Asterisk Voicemail User Reference Chapter 1. An Overview The Asterisk PBX offers a highly flexible, highly capable voice mail system. Among the features that it offers are: Three different types of greetings.
MERLIN Messaging System User's Guide
 MERLIN Messaging System User's Guide Back Panels: Using Personal Group Lists Using Outcalling Front Panels: Getting Started Personalizing Your Mailbox Your Messages 585-323-203 COMCODE 108873795 Issue
MERLIN Messaging System User's Guide Back Panels: Using Personal Group Lists Using Outcalling Front Panels: Getting Started Personalizing Your Mailbox Your Messages 585-323-203 COMCODE 108873795 Issue
Verizon Business National Unified Messaging Service Enhanced Service Guide
 USER GUIDE Voice Verizon Business National Unified Messaging Service Enhanced Service Guide What Is Unified Messaging? Verizon Business National Unified Messaging Service is an interactive voicemail system
USER GUIDE Voice Verizon Business National Unified Messaging Service Enhanced Service Guide What Is Unified Messaging? Verizon Business National Unified Messaging Service is an interactive voicemail system
Cisco Unity Express 8.5 Voice-Mail System User s Guide for Advanced Features
 Cisco Unity Express 8.5 Voice-Mail System User s Guide for Advanced Features First Published: January 18, 2011 This guide provides information about using some of the advanced voice-mail features of your
Cisco Unity Express 8.5 Voice-Mail System User s Guide for Advanced Features First Published: January 18, 2011 This guide provides information about using some of the advanced voice-mail features of your
Guide to Your Telephone Service
 Guide to Your Telephone Service OPTIONS AND FEATURES AVAILABLE WITH EPLUS BROADBAND TELEPHONE SERVICE 422-7500 Table of Contents Included in this guide is a comprehensive list of features and services
Guide to Your Telephone Service OPTIONS AND FEATURES AVAILABLE WITH EPLUS BROADBAND TELEPHONE SERVICE 422-7500 Table of Contents Included in this guide is a comprehensive list of features and services
CALLPILOT VOICEMAIL USER GUIDE
 CALLPILOT VOICEMAIL USER GUIDE SETTING UP YOUR MAILBOX First-Time Login o Dial 7002, the CallPilot voice mail access number o Enter your MAILBOX NUMBER then press o Enter your temporary password, (32 +
CALLPILOT VOICEMAIL USER GUIDE SETTING UP YOUR MAILBOX First-Time Login o Dial 7002, the CallPilot voice mail access number o Enter your MAILBOX NUMBER then press o Enter your temporary password, (32 +
Welcome! Cisco 8945 End User Training
 Welcome! Cisco 8945 End User Training Welcome Instructor: Name Schedule: One hour and fifteen minutes Phone Orientation Call Handling Features Voice Mail Reference Cards Conversion: Date and Details Cell
Welcome! Cisco 8945 End User Training Welcome Instructor: Name Schedule: One hour and fifteen minutes Phone Orientation Call Handling Features Voice Mail Reference Cards Conversion: Date and Details Cell
DO MORE WITH YOUR HOME PHONE
 CALL 13 2200 VISIT A TELSTRA STORE telstra.com/homephone HOME FEATURES USER GUIDE DO MORE WITH YOUR HOME PHONE C020 JAN13 XXXXXXXX PHONE FEATURES THAT MAKE LIFE EASIER Our home features make it easy for
CALL 13 2200 VISIT A TELSTRA STORE telstra.com/homephone HOME FEATURES USER GUIDE DO MORE WITH YOUR HOME PHONE C020 JAN13 XXXXXXXX PHONE FEATURES THAT MAKE LIFE EASIER Our home features make it easy for
Table of Contents. Troubleshooting Guide... 24 Call Answer Quick Reference Chart... 28 Contacting Us... 29
 Table of Contents Introduction................................ Welcome to MTS Call Answer.................... Call Answer Features at a Glance................ 4 Basic Features.................................
Table of Contents Introduction................................ Welcome to MTS Call Answer.................... Call Answer Features at a Glance................ 4 Basic Features.................................
AT&T Business Voice Mail. Comprehensive Messaging Solution
 AT&T Business Voice Mail Comprehensive Messaging Solution Welcome to AT&T Business Voice Mail AT&T Business Voice Mail is an easy-to-use, easy-to-set-up business messaging tool. Before voice mail can work
AT&T Business Voice Mail Comprehensive Messaging Solution Welcome to AT&T Business Voice Mail AT&T Business Voice Mail is an easy-to-use, easy-to-set-up business messaging tool. Before voice mail can work
Volume NEC DT ERM SERIES E PHONE MANUAL
 Volume 1 NEC DT ERM SERIES E PHONE MANUAL ALPHA VOICE NEC Dterm Series E Alpha Voice 12345 Main Street Suite 100 Phone 123.456.7890 Fax 123.456.7890 Table of Contents Overview Purpose BASIC CALL FUNCTIONS
Volume 1 NEC DT ERM SERIES E PHONE MANUAL ALPHA VOICE NEC Dterm Series E Alpha Voice 12345 Main Street Suite 100 Phone 123.456.7890 Fax 123.456.7890 Table of Contents Overview Purpose BASIC CALL FUNCTIONS
Calling Features User Guide
 Calling Features User Guide www.etczone.com 866-ETC-4YOU 1 SUNMAN BATESVILLE GREENSBURG BROOKVILLE LIBERTY (812) 623-2122 (812) 932-1000 (812) 222-1000 (765) 547-1000 (765) 223-1000 Today s fast-paced
Calling Features User Guide www.etczone.com 866-ETC-4YOU 1 SUNMAN BATESVILLE GREENSBURG BROOKVILLE LIBERTY (812) 623-2122 (812) 932-1000 (812) 222-1000 (765) 547-1000 (765) 223-1000 Today s fast-paced
Record your greetings and name prompt (Page 8)
 POCKET USER REFERENCE GUIDE Welcome Congratulations! You have just purchased an Esnatech voice-mail system. Whether your company has chosen Maverick Mail or Telephony Office-LinX, you have one of the most
POCKET USER REFERENCE GUIDE Welcome Congratulations! You have just purchased an Esnatech voice-mail system. Whether your company has chosen Maverick Mail or Telephony Office-LinX, you have one of the most
