Script for Administering the Biology 1 EOC Practice Test (epat)
|
|
|
- Robyn Simon
- 7 years ago
- Views:
Transcription
1 Script for Administering the Biology 1 EOC Practice Test (epat) This script should be used to administer the Biology 1 EOC Practice Test (epat) to students who will take the Biology 1 EOC Assessment using TestNav 8. If students require practice using an accommodated TestNav 8 form (text-to-speech and/or masking), see the Script for Administering the Accommodated Biology 1 EOC Practice Test (epat). Allowable assistive devices may be used with any TestNav 8 form (accommodated or non-accommodated). Students using assistive devices should practice using the non-accommodated epat if they do not require an accommodated TestNav 8 form. In order to become familiar with the features of the TestNav 8 platform, all students who will participate in the Biology 1 EOC Assessment MUST participate in a practice test conducted at their school unless they previously took a TestNav 8 epat for the Biology 1 EOC. Students who previously took a practice test are encouraged to interact with the epat to familiarize themselves with any interface or functionality updates that may occur between administrations. The epat script describes the presentation of items and tools appearing in the Biology 1 EOC Assessment. Beginning the epat 1. Before students arrive, ensure that the testing room is prepared as it will be on the day of the test. 2. Make sure students have a pencil or pen and scratch paper to work the problems. 3. Ensure that all software applications are closed on each student workstation/device. 4. Open the Biology 1 EOC epat on each student workstation/device. To access the epat, go to and select the epat tab. Under Practice Assessment Tools, find the link to the Biology 1 EOC epat. Since the epat is a web-based application, the link will take you directly to the test. 5. The Start Test Now screen will display as shown below. The workstation/device is now ready for the student to begin. Today, you are going to learn how to use TestNav 8, the test platform you will use to take the Biology 1 EOC Assessment. You will be given a work folder on the day of the test to work the problems; however, today you can use your own paper to work the problems. On the day of the test, you will receive a Student Authorization Ticket with your name, test URL, Username, and Password on it. You will log in by typing your Username and Password exactly as they are shown on your ticket. Today, we will access the practice test without a username or password. Biology 1 EOC epat Script 1
2 Your workstation or device should be opened to the Start Test Now screen. Please follow my instructions, and do not change screens until I tell you to do so. Select Start Test Now, then select Start Section. You should now see the Welcome screen for the Biology 1 EOC Practice Test. Pause to make sure that each student has the Biology 1 EOC Practice Test Welcome screen on his or her screen, as shown below. Help students if necessary. Before you begin, listen as I describe the screen. The buttons in TestNav 8 are located at the top of the screen. The navigation buttons are in the top left corner. The forward arrow takes you to the next question. The back arrow takes you to the previous question. Now, select the forward arrow to move to the first question. Make sure you only select the forward arrow one time. If you double-click or select more than one time while the page is loading, you may skip a question. When you get to the end of the test, select the Review button to ensure all questions have been answered. The Review button is next to the navigation arrows. Select the Review button. A drop-down list will appear, which lists all questions and indicates if they are unanswered or are bookmarked for review. You can go directly to a question on the test by selecting it from the drop-down list. You can also select the Not Answered circle at the bottom of the list to view only those questions that are unanswered, or select the Bookmarks ribbon to view those items that have been bookmarked for review. Select the Review button again to close the list. The Bookmark button is next to the Review button. This feature allows you to flag a question that you might want to review at a later time. Select the Bookmark button now. To show you that the question is bookmarked, the Bookmark ribbon turns blue. At any time, you can go back to questions that you bookmarked for review by selecting the Review button. After reviewing a bookmarked question, select the Bookmark button again to clear the flag. For now, leave this question bookmarked for review. Now, look at the question. To mark an answer, you will select the bubble beside the answer choice or click or tap anywhere on the answer choice. Select the bubble next to the letter A to mark the first answer choice. Answer choice A should now be marked. Select answer choices C and D to see how your answer changes. (Pause.) 2 Biology 1 EOC epat Script
3 Answer all questions. Now, I will describe several tools that may help you with the computer-based test, and you will practice using them. On most computers, you will also be able to hover over the tools on the toolbar to read their names. Select the Pointer tool at the top center of the screen. The pointer is the tool used to select a response. Any time you need to turn off a tool, select the icon for that tool again or select the pointer icon. Now, select the Calculator tool at the top of the screen. You can move the calculator by clicking or tapping the top of the calculator and dragging it to another part of the screen. Practice moving the calculator around the screen. (Pause.) Use the keys of the calculator to enter numbers and functions. You can also use your keyboard. Practice using the calculator to solve a simple problem such as one plus two. (Pause.) You will have more time to practice using the calculator later in the practice test. Now, close the calculator by selecting X in the top right corner of the calculator. Select the Answer Eliminator tool, which looks like an X, at the top of the screen. You can use this tool to cross out answer choices that you have ruled out as possible correct answers. Now, select anywhere on answer choice A. You should see an X over answer choice A. Select answer choice B and an X appears over this choice also. Select answer choice A again and the X disappears when you move your cursor. Because the Answer Eliminator tool uses the cursor, you cannot select an answer while this tool is active. If you want to select an answer you have eliminated, you must use the Answer Eliminator tool to remove the X, then select the answer with your Pointer tool. Practice eliminating answer choices and removing the Xs to select an answer. (Pause.) The Text Highlight tool is NOT on the toolbar at the top of the screen like other tools. When the Text Highlight tool is available, color options will automatically display after you select text to highlight. Now, select some text to highlight. When you have finished selecting the text, you will see the color options above the text you have selected. Choose a color and the selected text will be highlighted in that color. Practice highlighting text in the question. To remove highlighting from text, select the same text and choose the white color. (Pause.) Now, select the Exhibits icon on the right side of the screen. The Exhibits icon looks like a folder. Once you open the Exhibits window, you will see two tabs. The first tab is Table. You will see the Periodic Table of the Elements. You will need to scroll all the way down to see all of the information. The second tab in the Exhibits window is Instructions. Select the Instructions tab to view a diagram of a four-function calculator and Helpful Hints for Using a Four-Function Calculator. Again, you will need to scroll all the way down to see all of the information. Practice scrolling to view all information in the Exhibits window. Close the Exhibits window by selecting the X in the top right corner of the pop-up window. Answer all questions. Now, we will review the tools available under the drop-down menu in the top right corner of your screen. On the actual test, this menu will have your name next to it. Biology 1 EOC epat Script 3
4 From the drop-down menu, select Change the background and foreground color. A pop-up window will open with multiple color options and examples of each. Practice switching between different color options by selecting different buttons. The screen will change as you adjust your selection. Choose one of these options to use during this practice test. (Pause.) Select Continue at the bottom of the box to exit the pop-up window. To change or remove the background/foreground color, repeat these steps. You can use the zoom tools to make the words and images on the screen bigger or smaller by using the keys on your keyboard. Use the Control or Command key and the plus sign to make text and images bigger, and the Control or Command key and the minus sign to make text and images smaller. You can also hold the Control key while scrolling your mouse to zoom in or out. You may need to use the vertical and horizontal scroll bars or zoom out to ensure that you can view all of the words, images, and tools for each item. On a tablet, use the pinch and zoom gestures to zoom in or out but make sure that you can view all of the words, images, and tools for each item. If you have difficulty with the zoom functionality at any time during the practice test, please raise your hand and I will assist you. You can use the Magnifier tool to enlarge one part of the screen at a time. From the drop-down menu on the top right of the screen, select Enable Magnifier and then drag it over to the image or text you want to make bigger. Practice using the Magnifier tool on this item. (Pause.) To turn off the Magnifier tool, return to the drop-down menu and choose Disable Magnifier. On the top right of the screen, select the drop-down menu. From the drop-down menu, select Show Line Reader. Select and drag the line reader over to the question to focus on one section of information at a time. To change the size of the box, you can select and drag the bottom center or the bottom right corner of the green box. Practice using the Line Reader tool on this item. (Pause.) To turn off the Line Reader tool, return to the drop-down menu and choose Hide Line Reader. Now, look at the gray bar at the top of your screen. Next to the section number, it tells you the number of questions on the test. This practice test only has twelve questions. When you take the actual test, there will be more questions. Answer all questions, and make sure everyone can use the tools. Help students if necessary. If a student reports an issue using the zoom functionality, complete the following steps: 1. Determine if the student is able to view the test content using both the browser zoom functionality and the Magnifier tool (available in the drop-down menu in the top right corner of the screen). 2. Determine if while using the browser zoom functionality, the student is able to zoom out to use the tools or to navigate between items, and then zoom back in to view test content. 3. Have the student sign in to the epat using a different Internet browser. Firefox is often better suited to displaying test content at higher zoom levels. If these steps do not address the student s concern, contact your school assessment coordinator. To answer some questions, you will refer to a passage. Select the Review button and select Question 6. (Pause.) Before you begin reading the passage, listen as I describe the screen. The passage is on the left side of the screen. On the right side of the passage is a scroll bar. Now scroll down slowly by clicking and dragging the scroll bar. On a tablet, you can scroll by touching the passage and swiping up or down. When reading a passage, always make sure that you scroll down to read the entire passage. Practice scrolling the passage window. Please raise your hand if you have any questions. 4 Biology 1 EOC epat Script
5 Answer all questions. Now, select the Review button and go back to Question 1. Answer all the questions in this practice test and practice using the tools. Walk around the room and assist students as necessary. After students have practiced using the tools and responded to all items, you may display the following answers or read them to the students. Ask the students to check their answers. If you read the answers, pause between answers to allow students to move between questions. Now, select the Review button and go back to Question 1 to check your answers. The correct answers for questions 1 12 are: 1. D 2. C 3. C 4. C 5. B 6. A 7. B 8. D 9. B 10. B 11. A 12. C Now, we will demonstrate how you will exit the test if you need to leave the room for an extended period of time during the actual test. Select the drop-down menu in the top right corner of your screen. Select Logout of TestNav from the drop-down menu. A pop-up window will appear. On the day of the test, you would select Save and Return Later. For today, select the Cancel button on the top of the popup window to return to the test. When you reach the end of the test, you will also have the option to submit your final answers. Select the Review button, then scroll down to the bottom and select End of Section. Select Submit Final Answers. A Test Submit Warning window will appear to confirm that you want to submit your final answers. Select Yes, Submit Final Answers. Check each computer and make sure that each student has exited the test properly. Help students as needed. Provide students with the epats URL ( so they can access the practice test on their own. Biology 1 EOC epat Script 5
Winter Main 2014 Spring Mid-Month 2015. Online Practice Test Directions
 Georgia Milestones Winter Main 2014 Spring Mid-Month 2015 Online Practice Test Directions End-of-Course Online Practice Test Directions 2706773-W TEST SECURITY Below is a list, although not inclusive,
Georgia Milestones Winter Main 2014 Spring Mid-Month 2015 Online Practice Test Directions End-of-Course Online Practice Test Directions 2706773-W TEST SECURITY Below is a list, although not inclusive,
Online Tools Training Lesson Plan
 Online Tools Training Lesson Plan Reading grade 5 Assessment Development, OSPI, Washington State Table of Contents Purpose Statement... 2 Disclaimer... 2 Lesson Objectives... 2 Lesson Overview... 2 Lesson
Online Tools Training Lesson Plan Reading grade 5 Assessment Development, OSPI, Washington State Table of Contents Purpose Statement... 2 Disclaimer... 2 Lesson Objectives... 2 Lesson Overview... 2 Lesson
Script for Administering Computer-Based Tests. Polk County Midterm and Final Exams
 Script for Administering Computer-Based Tests Polk County Midterm and Final Exams Revised 08/2016 During the test session, remember the following: Ensure that all documented student testing accommodations
Script for Administering Computer-Based Tests Polk County Midterm and Final Exams Revised 08/2016 During the test session, remember the following: Ensure that all documented student testing accommodations
Windows XP Pro: Basics 1
 NORTHWEST MISSOURI STATE UNIVERSITY ONLINE USER S GUIDE 2004 Windows XP Pro: Basics 1 Getting on the Northwest Network Getting on the Northwest network is easy with a university-provided PC, which has
NORTHWEST MISSOURI STATE UNIVERSITY ONLINE USER S GUIDE 2004 Windows XP Pro: Basics 1 Getting on the Northwest Network Getting on the Northwest network is easy with a university-provided PC, which has
Online Test Monitor Certification Course 2014-2015 Transcript
 Online Test Monitor Certification Course 2014-2015 Transcript Slide # Slide 1 Slide 2 Slide 3 Slide 4 Slide 5 Slide 6 Slide 7 Minnesota Assessments Test Security Training for Districts and Schools Welcome
Online Test Monitor Certification Course 2014-2015 Transcript Slide # Slide 1 Slide 2 Slide 3 Slide 4 Slide 5 Slide 6 Slide 7 Minnesota Assessments Test Security Training for Districts and Schools Welcome
Windows 8.1 User Guide
 Windows 8.1 User Guide This guide has been created to assist with lectures held in the ANU Information Commons. Further tips and training for using Windows 8.1 can be found on the IT Services website.
Windows 8.1 User Guide This guide has been created to assist with lectures held in the ANU Information Commons. Further tips and training for using Windows 8.1 can be found on the IT Services website.
SMART Ink 1.5. Windows operating systems. Scan the following QR code to view the SMART Ink Help on your smart phone or other mobile device.
 SMART Ink 1.5 Windows operating systems User s guide Scan the following QR code to view the SMART Ink Help on your smart phone or other mobile device. Trademark notice SMART Ink, SMART Notebook, SMART
SMART Ink 1.5 Windows operating systems User s guide Scan the following QR code to view the SMART Ink Help on your smart phone or other mobile device. Trademark notice SMART Ink, SMART Notebook, SMART
Introduction to Word 2007
 Introduction to Word 2007 You will notice some obvious changes immediately after starting Word 2007. For starters, the top bar has a completely new look, consisting of new features, buttons and naming
Introduction to Word 2007 You will notice some obvious changes immediately after starting Word 2007. For starters, the top bar has a completely new look, consisting of new features, buttons and naming
Florence School District #1
 Florence School District #1 Module 2: SMART Board Basics and Beyond 1 SMART Board Software and Beyond In SMART Notebook software, you can create or open SMART Notebook software (.notebook) files. After
Florence School District #1 Module 2: SMART Board Basics and Beyond 1 SMART Board Software and Beyond In SMART Notebook software, you can create or open SMART Notebook software (.notebook) files. After
Word basics. Before you begin. What you'll learn. Requirements. Estimated time to complete:
 Word basics Word is a powerful word processing and layout application, but to use it most effectively, you first have to understand the basics. This tutorial introduces some of the tasks and features that
Word basics Word is a powerful word processing and layout application, but to use it most effectively, you first have to understand the basics. This tutorial introduces some of the tasks and features that
General Information Online Assessment Tutorial before Options for Completing the Online Assessment Tutorial
 General Information Online Assessment Tutorial Schools must ensure every student participating in an online assessment has completed the Online Assessment Tutorial for the associated assessment at least
General Information Online Assessment Tutorial Schools must ensure every student participating in an online assessment has completed the Online Assessment Tutorial for the associated assessment at least
General Information Online Assessment Tutorial before Options for Completing the Online Assessment Tutorial
 General Information Online Assessment Tutorial Schools must ensure every student participating in an online assessment has completed the Online Assessment Tutorial for the associated assessment at least
General Information Online Assessment Tutorial Schools must ensure every student participating in an online assessment has completed the Online Assessment Tutorial for the associated assessment at least
Internet Explorer 7. Getting Started The Internet Explorer Window. Tabs NEW! Working with the Tab Row. Microsoft QUICK Source
 Microsoft QUICK Source Internet Explorer 7 Getting Started The Internet Explorer Window u v w x y { Using the Command Bar The Command Bar contains shortcut buttons for Internet Explorer tools. To expand
Microsoft QUICK Source Internet Explorer 7 Getting Started The Internet Explorer Window u v w x y { Using the Command Bar The Command Bar contains shortcut buttons for Internet Explorer tools. To expand
Using Your Polyvision Digital Whiteboard and Walk-and-Talk
 Using Your Polyvision Digital Whiteboard and Walk-and-Talk What is Walk-and-Talk? The Walk-and-Talk Digital Whiteboard is a remote control operated interactive system that connects to your computer. You
Using Your Polyvision Digital Whiteboard and Walk-and-Talk What is Walk-and-Talk? The Walk-and-Talk Digital Whiteboard is a remote control operated interactive system that connects to your computer. You
An Introduction to Box.com
 An Introduction to Box.com Box is an online file sharing and cloud content management service and it provides features such as: Security controls Space Mobility Online collaboration Mobile access Version
An Introduction to Box.com Box is an online file sharing and cloud content management service and it provides features such as: Security controls Space Mobility Online collaboration Mobile access Version
The Coast to Coast AM Podcast for itunes 11
 The Coast to Coast AM Podcast for itunes 11 System Requirements In order to run itunes 11, please see the system requirements at http://www.apple.com/itunes/download/. A Note on Downloading Directly to
The Coast to Coast AM Podcast for itunes 11 System Requirements In order to run itunes 11, please see the system requirements at http://www.apple.com/itunes/download/. A Note on Downloading Directly to
UF Health SharePoint 2010 Introduction to Content Administration
 UF Health SharePoint 2010 Introduction to Content Administration Email: training@health.ufl.edu Web Page: http://training.health.ufl.edu Last Updated 2/7/2014 Introduction to SharePoint 2010 2.0 Hours
UF Health SharePoint 2010 Introduction to Content Administration Email: training@health.ufl.edu Web Page: http://training.health.ufl.edu Last Updated 2/7/2014 Introduction to SharePoint 2010 2.0 Hours
Inking in MS Office 2013
 VIRGINIA TECH Inking in MS Office 2013 Getting Started Guide Instructional Technology Team, College of Engineering Last Updated: Fall 2013 Email tabletteam@vt.edu if you need additional assistance after
VIRGINIA TECH Inking in MS Office 2013 Getting Started Guide Instructional Technology Team, College of Engineering Last Updated: Fall 2013 Email tabletteam@vt.edu if you need additional assistance after
Online Tools Training Lesson Plan
 Online Tools Training Lesson Plan Reading grade 4 Assessment Development, OSPI, Washington State Table of Contents Purpose Statement... 2 Disclaimer... 2 Lesson Objectives... 2 Lesson Overview... 2 Lesson
Online Tools Training Lesson Plan Reading grade 4 Assessment Development, OSPI, Washington State Table of Contents Purpose Statement... 2 Disclaimer... 2 Lesson Objectives... 2 Lesson Overview... 2 Lesson
Department of Education and you should not assume endorsement by the Federal Government.
 ELPA21 TAM English Language Proficiency Assessment for the 21 st Century Test Administration Manual Spring 2016 Listening, Reading, Writing, Speaking January 23, 2016 Disclaimer: The contents of this document
ELPA21 TAM English Language Proficiency Assessment for the 21 st Century Test Administration Manual Spring 2016 Listening, Reading, Writing, Speaking January 23, 2016 Disclaimer: The contents of this document
The Rush 24/7 Podcast for itunes 11
 The Rush 24/7 Podcast for itunes 11 System Requirements In order to run itunes 11, please see the system requirements at http://www.apple.com/itunes/download/. A Note on Downloading Directly to Mobile
The Rush 24/7 Podcast for itunes 11 System Requirements In order to run itunes 11, please see the system requirements at http://www.apple.com/itunes/download/. A Note on Downloading Directly to Mobile
Online Testing Checklist for Summer 2016 Ohio s State Test Administrations
 Online Testing Checklist for Summer 2016 Ohio s State Test Administrations Test administrators must use this checklist when administering Ohio s State Tests online. It includes step-by-step directions,
Online Testing Checklist for Summer 2016 Ohio s State Test Administrations Test administrators must use this checklist when administering Ohio s State Tests online. It includes step-by-step directions,
Introduction to Windows 8
 Introduction to Windows 8 Windows 8 is a completely redesigned operating system developed from the ground up with touchscreen use in mind as well as near instant-on capabilities that enable a Windows 8
Introduction to Windows 8 Windows 8 is a completely redesigned operating system developed from the ground up with touchscreen use in mind as well as near instant-on capabilities that enable a Windows 8
1. Right click using your mouse on the desktop and select New Shortcut.
 offers 3 login page styles: Standard Login, List Login or Quick Time Punch. Each login page can be saved as a shortcut to your desktop or as a bookmark for easy fast login access. For quicker access to
offers 3 login page styles: Standard Login, List Login or Quick Time Punch. Each login page can be saved as a shortcut to your desktop or as a bookmark for easy fast login access. For quicker access to
2010 Outlook Web App Client Overview
 2010 Outlook Web App Client Overview The upgrade to Microsoft Exchange 2010 includes an updated web-based e-mail client, OWA. OWA stands for Outlook Web App and gives you access to your district e-mail
2010 Outlook Web App Client Overview The upgrade to Microsoft Exchange 2010 includes an updated web-based e-mail client, OWA. OWA stands for Outlook Web App and gives you access to your district e-mail
City of Corpus Christi. Mobile GIS Viewer. For ipad
 City of Corpus Christi Mobile GIS Viewer For ipad MIS - GIS 3/9/2012 P a g e 1 Contents Requirements... 2 Installation... 2 Using the ArcGIS Mobile App... 4 Connect to the Corpus Christi Mobile GIS Map
City of Corpus Christi Mobile GIS Viewer For ipad MIS - GIS 3/9/2012 P a g e 1 Contents Requirements... 2 Installation... 2 Using the ArcGIS Mobile App... 4 Connect to the Corpus Christi Mobile GIS Map
Using the Universal Library
 Kurzweil 3000-firefly Using the Universal Library About the firefly Universal Library Revised: July 19, 2016. The Universal Library is a collection of electronic files that the district, school, teachers
Kurzweil 3000-firefly Using the Universal Library About the firefly Universal Library Revised: July 19, 2016. The Universal Library is a collection of electronic files that the district, school, teachers
User Guide. Logout button: will log you out of the session! The tablet tool automatically logs out after 30 minutes of idle time. www.salonbiz.
 User Guide Log In 1. Open Safari on your tablet. 2. Enter the following url US customers http://central.salonbiz.com European customers http://central.spabiz.co.uk 3. Enter your Username and Password.
User Guide Log In 1. Open Safari on your tablet. 2. Enter the following url US customers http://central.salonbiz.com European customers http://central.spabiz.co.uk 3. Enter your Username and Password.
Scholastic Reading Inventory Software Manual
 Scholastic Reading Inventory Software Manual For use with Scholastic Reading Inventory version 2.2 or later and Scholastic Achievement Manager version 2.2 or later Copyright 2013 by Scholastic Inc. All
Scholastic Reading Inventory Software Manual For use with Scholastic Reading Inventory version 2.2 or later and Scholastic Achievement Manager version 2.2 or later Copyright 2013 by Scholastic Inc. All
D2L: An introduction to CONTENT University of Wisconsin-Parkside
 D2L: An introduction to CONTENT University of Wisconsin-Parkside FOR FACULTY: What is CONTENT? The Content and Course Builder tools both allow you to organize materials in D2L. Content lets you and your
D2L: An introduction to CONTENT University of Wisconsin-Parkside FOR FACULTY: What is CONTENT? The Content and Course Builder tools both allow you to organize materials in D2L. Content lets you and your
Windows 8.1 Update 1 Supplement
 Illustrated Series Guide to Windows 8.1 Update 1 Changes June 2014 Table of Contents (CTRL+Click a link to navigate directly to Part 1, 2, 3, or 4.) Part 1: What Version of Windows Am I Using? Part 2:
Illustrated Series Guide to Windows 8.1 Update 1 Changes June 2014 Table of Contents (CTRL+Click a link to navigate directly to Part 1, 2, 3, or 4.) Part 1: What Version of Windows Am I Using? Part 2:
Microsoft PowerPoint 2010 Handout
 Microsoft PowerPoint 2010 Handout PowerPoint is a presentation software program that is part of the Microsoft Office package. This program helps you to enhance your oral presentation and keep the audience
Microsoft PowerPoint 2010 Handout PowerPoint is a presentation software program that is part of the Microsoft Office package. This program helps you to enhance your oral presentation and keep the audience
Setting up Wireless ipad Control of your DEWETRON Computer-based System
 Setting up Wireless ipad Control of your DEWETRON Computer-based System There are a few important things that you need to do in order to use remote desktop applications, such as the itap RDP on the new
Setting up Wireless ipad Control of your DEWETRON Computer-based System There are a few important things that you need to do in order to use remote desktop applications, such as the itap RDP on the new
Handout: Word 2010 Tips and Shortcuts
 Word 2010: Tips and Shortcuts Table of Contents EXPORT A CUSTOMIZED QUICK ACCESS TOOLBAR... 2 IMPORT A CUSTOMIZED QUICK ACCESS TOOLBAR... 2 USE THE FORMAT PAINTER... 3 REPEAT THE LAST ACTION... 3 SHOW
Word 2010: Tips and Shortcuts Table of Contents EXPORT A CUSTOMIZED QUICK ACCESS TOOLBAR... 2 IMPORT A CUSTOMIZED QUICK ACCESS TOOLBAR... 2 USE THE FORMAT PAINTER... 3 REPEAT THE LAST ACTION... 3 SHOW
Education Solutions Development, Inc. APECS Navigation: Business Systems Getting Started Reference Guide
 Education Solutions Development, Inc. APECS Navigation: Business Systems Getting Started Reference Guide March 2013 Education Solutions Development, Inc. What s Inside The information in this reference
Education Solutions Development, Inc. APECS Navigation: Business Systems Getting Started Reference Guide March 2013 Education Solutions Development, Inc. What s Inside The information in this reference
BIGPOND ONLINE STORAGE USER GUIDE Issue 1.1.0-18 August 2005
 BIGPOND ONLINE STORAGE USER GUIDE Issue 1.1.0-18 August 2005 PLEASE NOTE: The contents of this publication, and any associated documentation provided to you, must not be disclosed to any third party without
BIGPOND ONLINE STORAGE USER GUIDE Issue 1.1.0-18 August 2005 PLEASE NOTE: The contents of this publication, and any associated documentation provided to you, must not be disclosed to any third party without
Mantano Reader for Android
 Mantano Reader for Android User Manual - Version 1.6.1 October 20, 2011 2 rue du Helder 75009 Paris T +33 (0)1 42 47 05 61 F +33 (0)9 81 38 49 19 E contact@mantano.com W www.mantano.com Mantano Reader
Mantano Reader for Android User Manual - Version 1.6.1 October 20, 2011 2 rue du Helder 75009 Paris T +33 (0)1 42 47 05 61 F +33 (0)9 81 38 49 19 E contact@mantano.com W www.mantano.com Mantano Reader
PowerPoint 2013: Basic Skills
 PowerPoint 2013: Basic Skills Information Technology September 1, 2014 1 P a g e Getting Started There are a variety of ways to start using PowerPoint software. You can click on a shortcut on your desktop
PowerPoint 2013: Basic Skills Information Technology September 1, 2014 1 P a g e Getting Started There are a variety of ways to start using PowerPoint software. You can click on a shortcut on your desktop
Excel basics. Before you begin. What you'll learn. Requirements. Estimated time to complete:
 Excel basics Excel is a powerful spreadsheet and data analysis application, but to use it most effectively, you first have to understand the basics. This tutorial introduces some of the tasks and features
Excel basics Excel is a powerful spreadsheet and data analysis application, but to use it most effectively, you first have to understand the basics. This tutorial introduces some of the tasks and features
IT Quick Reference Guides Using Windows 7
 IT Quick Reference Guides Using Windows 7 Windows Guides This sheet covers many of the basic commands for using the Windows 7 operating system. WELCOME TO WINDOWS 7 After you log into your machine, the
IT Quick Reference Guides Using Windows 7 Windows Guides This sheet covers many of the basic commands for using the Windows 7 operating system. WELCOME TO WINDOWS 7 After you log into your machine, the
Getting to know Windows 8
 Getting to know Windows 8 Queen Mary student desktop Sign In & Sign Out Sign in: Please enter your Queen Mary username and password when prompted. Sign out: There are two easy ways to sign out: From the
Getting to know Windows 8 Queen Mary student desktop Sign In & Sign Out Sign in: Please enter your Queen Mary username and password when prompted. Sign out: There are two easy ways to sign out: From the
WebEx Sharing Resources
 WebEx Sharing Resources OTS PUBLICATION: WX0 REVISED: 4/8/06 04 TOWSON UNIVERSITY OFFICE OF TECHNOLOGY SERVICES =Shortcut =Advice =Caution Introduction During a WebEx session, the host has the ability
WebEx Sharing Resources OTS PUBLICATION: WX0 REVISED: 4/8/06 04 TOWSON UNIVERSITY OFFICE OF TECHNOLOGY SERVICES =Shortcut =Advice =Caution Introduction During a WebEx session, the host has the ability
WORDPAD TUTORIAL WINDOWS 7
 WORDPAD TUTORIAL WINDOWS 7 Quick Access bar Home Tab Triangles = More Commands Groups on the Home tab Right paragraph margin Left paragraph Margin & Indent Paragraphs Ruler Hover the mouse pointer over
WORDPAD TUTORIAL WINDOWS 7 Quick Access bar Home Tab Triangles = More Commands Groups on the Home tab Right paragraph margin Left paragraph Margin & Indent Paragraphs Ruler Hover the mouse pointer over
Training Manual. Version 6
 Training Manual TABLE OF CONTENTS A. E-MAIL... 4 A.1 INBOX... 8 A.1.1 Create New Message... 8 A.1.1.1 Add Attachments to an E-mail Message... 11 A.1.1.2 Insert Picture into an E-mail Message... 12 A.1.1.3
Training Manual TABLE OF CONTENTS A. E-MAIL... 4 A.1 INBOX... 8 A.1.1 Create New Message... 8 A.1.1.1 Add Attachments to an E-mail Message... 11 A.1.1.2 Insert Picture into an E-mail Message... 12 A.1.1.3
GoodReader User Guide. Version 1.0 GoodReader version 3.16.0
 GoodReader User Guide Version 1.0 GoodReader version 3.16.0 Contents Operating GoodReader 1 Send PDF files to Your ipad 2 Copy Files with itunes 2 Copy Files to a Cloud Service 5 Download Files from the
GoodReader User Guide Version 1.0 GoodReader version 3.16.0 Contents Operating GoodReader 1 Send PDF files to Your ipad 2 Copy Files with itunes 2 Copy Files to a Cloud Service 5 Download Files from the
Student Manager s Guide to the Talent Management System
 Department of Human Resources 50 Student Manager s Guide to the Talent Management System 1 Table of Contents Topic Page SYSTEM INTRODUCTION... 3 GETTING STARTED... 4 NAVIGATION WITHIN THE TALENT MANAGEMENT
Department of Human Resources 50 Student Manager s Guide to the Talent Management System 1 Table of Contents Topic Page SYSTEM INTRODUCTION... 3 GETTING STARTED... 4 NAVIGATION WITHIN THE TALENT MANAGEMENT
Rochester Institute of Technology. Oracle Training: Preparing Journal Entries in the Oracle Applications
 Rochester Institute of Technology Oracle Training: Preparing Journal Entries in the Oracle Applications 1 Table of Contents Introduction Lesson 1: Lesson 2: Lesson 3: Lesson 4: Lesson 5: Lesson 6: Logging
Rochester Institute of Technology Oracle Training: Preparing Journal Entries in the Oracle Applications 1 Table of Contents Introduction Lesson 1: Lesson 2: Lesson 3: Lesson 4: Lesson 5: Lesson 6: Logging
OUTLOOK WEB APP (OWA): MAIL
 Office 365 Navigation Pane: Navigating in Office 365 Click the App Launcher and then choose the application (i.e. Outlook, Calendar, People, etc.). To modify your personal account settings, click the Logon
Office 365 Navigation Pane: Navigating in Office 365 Click the App Launcher and then choose the application (i.e. Outlook, Calendar, People, etc.). To modify your personal account settings, click the Logon
Sharing Presentations, Documents, and Whiteboards
 Chapter 19 19 Sharing Presentations, Documents, and Whiteboards Your user role in an event determines your level of sharing. Whichever role you take, the following table describes the basic tasks associated
Chapter 19 19 Sharing Presentations, Documents, and Whiteboards Your user role in an event determines your level of sharing. Whichever role you take, the following table describes the basic tasks associated
Entourage - an Introduction to E-mail
 Entourage - an Introduction to E-mail Version 2004 for Macintosh Table of Contents What is Entourage Starting Entourage The Navigation Pane Getting Help Creating and Sending a Message Using the UI Exchange
Entourage - an Introduction to E-mail Version 2004 for Macintosh Table of Contents What is Entourage Starting Entourage The Navigation Pane Getting Help Creating and Sending a Message Using the UI Exchange
The UC Learning Center: Disabling Pop-Up Blockers
 The UC Learning Center: Disabling Pop-Up Blockers In order to launch online courses within the UC Learning Center all pop-up blockers must be turned off. This guide will walk you through disabling pop-up
The UC Learning Center: Disabling Pop-Up Blockers In order to launch online courses within the UC Learning Center all pop-up blockers must be turned off. This guide will walk you through disabling pop-up
STARTING WEBSTER...3 GETTING STARTED WITH WEBSTER TOOLS...5
 Table of Contents STARTING WEBSTER...3 GETTING STARTED WITH WEBSTER TOOLS...5 WEBSTER SMARTBOARD ICONS...5 THE WEBSTER SOFTWARE MAIN WINDOW...6 THE WEBSTER COMMAND TOOLBAR...7 THE PROJECTION TOOLBAR...8
Table of Contents STARTING WEBSTER...3 GETTING STARTED WITH WEBSTER TOOLS...5 WEBSTER SMARTBOARD ICONS...5 THE WEBSTER SOFTWARE MAIN WINDOW...6 THE WEBSTER COMMAND TOOLBAR...7 THE PROJECTION TOOLBAR...8
Instructions for Formatting APA Style Papers in Microsoft Word 2010
 Instructions for Formatting APA Style Papers in Microsoft Word 2010 To begin a Microsoft Word 2010 project, click on the Start bar in the lower left corner of the screen. Select All Programs and then find
Instructions for Formatting APA Style Papers in Microsoft Word 2010 To begin a Microsoft Word 2010 project, click on the Start bar in the lower left corner of the screen. Select All Programs and then find
Task Card #2 SMART Board: Notebook
 Task Card #2 SMART Board: Notebook Objectives: Participants will learn how to utilize the SMART Notebook. Table of Contents: Launching The SMART Notebook Page 1 Entering Text Page 1 Top Toolbar Page 2
Task Card #2 SMART Board: Notebook Objectives: Participants will learn how to utilize the SMART Notebook. Table of Contents: Launching The SMART Notebook Page 1 Entering Text Page 1 Top Toolbar Page 2
Introduction To Microsoft Office PowerPoint 2007. Bob Booth July 2008 AP-PPT5
 Introduction To Microsoft Office PowerPoint 2007. Bob Booth July 2008 AP-PPT5 University of Sheffield Contents 1. INTRODUCTION... 3 2. GETTING STARTED... 4 2.1 STARTING POWERPOINT... 4 3. THE USER INTERFACE...
Introduction To Microsoft Office PowerPoint 2007. Bob Booth July 2008 AP-PPT5 University of Sheffield Contents 1. INTRODUCTION... 3 2. GETTING STARTED... 4 2.1 STARTING POWERPOINT... 4 3. THE USER INTERFACE...
Service Desk Manager QUICK TIP: Service Desk Manager 12.6 Upgrade New Features and Known Issues
 Service Desk Manager QUICK TIP: Service Desk Manager 12.6 Upgrade New Features and Known Issues New Features: Firefox Functionality Analysts now have the ability to use the most up-to-date versions of
Service Desk Manager QUICK TIP: Service Desk Manager 12.6 Upgrade New Features and Known Issues New Features: Firefox Functionality Analysts now have the ability to use the most up-to-date versions of
The OnCourse Lesson Planner: User Manual
 The OnCourse Lesson Planner: User Manual 1 Table of Contents Content Details Page About OnCourse Lesson Planner 3 Getting Into OnCourse.. 4 Navigating In My Planner.. 5 The Lesson Plan Toolbar.. 6 The
The OnCourse Lesson Planner: User Manual 1 Table of Contents Content Details Page About OnCourse Lesson Planner 3 Getting Into OnCourse.. 4 Navigating In My Planner.. 5 The Lesson Plan Toolbar.. 6 The
Google Docs Basics Website: http://etc.usf.edu/te/
 Website: http://etc.usf.edu/te/ Google Docs is a free web-based office suite that allows you to store documents online so you can access them from any computer with an internet connection. With Google
Website: http://etc.usf.edu/te/ Google Docs is a free web-based office suite that allows you to store documents online so you can access them from any computer with an internet connection. With Google
Table of Contents. Manual for Core Staff - Equipment/Scheduling Core Facilities
 Table of Contents 1. Overview 2. How do I manage my account? 3. Equipment Scheduling Workflow Overview 4. Equipment Scheduling Walk Through a. How do I access the list of calendars available for scheduling?
Table of Contents 1. Overview 2. How do I manage my account? 3. Equipment Scheduling Workflow Overview 4. Equipment Scheduling Walk Through a. How do I access the list of calendars available for scheduling?
Adobe Acrobat Professional DC Tutorial
 Adobe Acrobat Professional DC Tutorial ADOBE ACROBAT Adobe Acrobat is a software program used to create forms, manuals, online book pages, maps and drafted images, that can be uploaded to a website, and
Adobe Acrobat Professional DC Tutorial ADOBE ACROBAT Adobe Acrobat is a software program used to create forms, manuals, online book pages, maps and drafted images, that can be uploaded to a website, and
Introduction... 2. Download and Install Mobile Application... 2. About Logging In... 4. Springboard... 4. Navigation... 6. List Pages...
 Contents Introduction... 2 Download and Install Mobile Application... 2 About Logging In... 4 Springboard... 4 Navigation... 6 List Pages... 6 Example: Edit Contact... 7 View Pages... 12 Example: Companies...
Contents Introduction... 2 Download and Install Mobile Application... 2 About Logging In... 4 Springboard... 4 Navigation... 6 List Pages... 6 Example: Edit Contact... 7 View Pages... 12 Example: Companies...
Akin Gump Strauss Hauer & Feld LLP Remote Access Resources (DUO)
 Akin Gump Strauss Hauer & Feld LLP Remote Access Resources (DUO) Firm Laptop Windows Home PC Mac Computer Apple ipad Android Devices Exit akingump.com 2015 Akin Gump Strauss Hauer & Feld LLP Check Point
Akin Gump Strauss Hauer & Feld LLP Remote Access Resources (DUO) Firm Laptop Windows Home PC Mac Computer Apple ipad Android Devices Exit akingump.com 2015 Akin Gump Strauss Hauer & Feld LLP Check Point
Representative Console for Android Phone. Version 2.1
 Representative Console for Android Phone Version 2.1 Thank you for using Bomgar. At Bomgar, customer service is a top priority. Help us provide you with excellent service. If you have any feedback, including
Representative Console for Android Phone Version 2.1 Thank you for using Bomgar. At Bomgar, customer service is a top priority. Help us provide you with excellent service. If you have any feedback, including
FSA Infrastructure Trial Guide
 FSA Infrastructure Trial Guide 2015 2016 Published September 25, 2015 Prepared by the American Institutes for Research Table of Contents Infrastructure Trial Overview... 1 Infrastructure Trial Guide Overview...
FSA Infrastructure Trial Guide 2015 2016 Published September 25, 2015 Prepared by the American Institutes for Research Table of Contents Infrastructure Trial Overview... 1 Infrastructure Trial Guide Overview...
North Carolina Testing Program. Published Fall 2012 (revised 03/04/13) General Information
 General Information Online Assessment Tutorial Effective with the 2012 13 school year, schools must ensure every student participating in online assessments for the completes the Online Assessment Tutorial
General Information Online Assessment Tutorial Effective with the 2012 13 school year, schools must ensure every student participating in online assessments for the completes the Online Assessment Tutorial
Exercise 4 - Practice Creating Text Documents Using WordPad
 Exercise 4 - Practice Creating Text Documents Using WordPad 1. Open and use WordPad by doing the following: A. Click on the Start button on the left side of the taskbar to open the Start window. B. Click
Exercise 4 - Practice Creating Text Documents Using WordPad 1. Open and use WordPad by doing the following: A. Click on the Start button on the left side of the taskbar to open the Start window. B. Click
Snagit 10. Getting Started Guide. March 2010. 2010 TechSmith Corporation. All rights reserved.
 Snagit 10 Getting Started Guide March 2010 2010 TechSmith Corporation. All rights reserved. Introduction If you have just a few minutes or want to know just the basics, this is the place to start. This
Snagit 10 Getting Started Guide March 2010 2010 TechSmith Corporation. All rights reserved. Introduction If you have just a few minutes or want to know just the basics, this is the place to start. This
WHAT S NEW IN WORD 2010 & HOW TO CUSTOMIZE IT
 WHAT S NEW IN WORD 2010 & HOW TO CUSTOMIZE IT The Ribbon... 2 Default Tabs... 2 Contextual Tabs... 2 Minimizing and Restoring the Ribbon... 3 Customizing the Ribbon... 3 A New Graphic Interface... 5 Live
WHAT S NEW IN WORD 2010 & HOW TO CUSTOMIZE IT The Ribbon... 2 Default Tabs... 2 Contextual Tabs... 2 Minimizing and Restoring the Ribbon... 3 Customizing the Ribbon... 3 A New Graphic Interface... 5 Live
Uploading and Editing Your Course Web Page
 Uploading and Editing Your Course Web Page CM210 Multimedia Storytelling I Fall 2008 Downloading the Web Page Template I have created and styled a simple Web page that everyone can use as the index page
Uploading and Editing Your Course Web Page CM210 Multimedia Storytelling I Fall 2008 Downloading the Web Page Template I have created and styled a simple Web page that everyone can use as the index page
Horizon Patient Folder User s Guide
 Horizon Patient Folder User s Guide - 1 - Overview St. Mary's Medical Center is embarking on a new way to view the medical record for patients on-line. This information will guide you through the Horizon
Horizon Patient Folder User s Guide - 1 - Overview St. Mary's Medical Center is embarking on a new way to view the medical record for patients on-line. This information will guide you through the Horizon
WebViewer User Guide. version 2.1.0. 2002-2015 PDFTron Systems, Inc. 1 of 13
 WebViewer User Guide version 2.1.0 2002-2015 PDFTron Systems, Inc. 1 of 13 Table of Contents Introduction Desktop HTML5 Toolbar Menu Toolbar Buttons Page Navigation Display Modes Tool Modes Annotation
WebViewer User Guide version 2.1.0 2002-2015 PDFTron Systems, Inc. 1 of 13 Table of Contents Introduction Desktop HTML5 Toolbar Menu Toolbar Buttons Page Navigation Display Modes Tool Modes Annotation
Enter your User Id and Password and click the Log In button to launch the application.
 Working with CECAS How to Log In to CECAS Training Site In your internet browser, go to the following IP address: training.nccecas.org/cecas Enter your User Id and Password and click the Log In button
Working with CECAS How to Log In to CECAS Training Site In your internet browser, go to the following IP address: training.nccecas.org/cecas Enter your User Id and Password and click the Log In button
How to search for, view and download e-books and audio books onto your portable devices (i.e., i-pad, i-phone etc.)
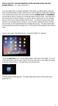 How to search for, view and download e-books and audio books onto your portable devices (i.e., i-pad, i-phone etc.) If you are logged into a computer anywhere in the world, you will be able to view and
How to search for, view and download e-books and audio books onto your portable devices (i.e., i-pad, i-phone etc.) If you are logged into a computer anywhere in the world, you will be able to view and
Terminal Four. Content Management System. Moderator Access
 Terminal Four Content Management System Moderator Access Terminal Four is a content management system that will easily allow users to manage their college web pages at anytime, anywhere. The system is
Terminal Four Content Management System Moderator Access Terminal Four is a content management system that will easily allow users to manage their college web pages at anytime, anywhere. The system is
Microsoft Access 2010 handout
 Microsoft Access 2010 handout Access 2010 is a relational database program you can use to create and manage large quantities of data. You can use Access to manage anything from a home inventory to a giant
Microsoft Access 2010 handout Access 2010 is a relational database program you can use to create and manage large quantities of data. You can use Access to manage anything from a home inventory to a giant
How to complete the PET Online Practice Test Free Sample: Listening
 Preliminary English Test Online Practice Test Free Sample How to complete the PET Online Practice Test Free Sample: Listening Welcome to the Preliminary English Test Online Practice Test Free Sample. This
Preliminary English Test Online Practice Test Free Sample How to complete the PET Online Practice Test Free Sample: Listening Welcome to the Preliminary English Test Online Practice Test Free Sample. This
Smarter Balanced Assessment Consortium:
 Smarter Balanced Assessment Consortium: User Guide For the Spring 2014 Field Test Administration Updated March 25, 2014 Prepared by the American Institutes for Research Smarter Balanced Assessment Consortium,
Smarter Balanced Assessment Consortium: User Guide For the Spring 2014 Field Test Administration Updated March 25, 2014 Prepared by the American Institutes for Research Smarter Balanced Assessment Consortium,
Using SMART Boards. Display Power (Projector) & PC Buttons on the Console
 Using SMART Boards A SMART board works with a computer, projector, digital pens, and software called Notebook. The computer screen is projected to the SMART Board, where the board s surface allows you
Using SMART Boards A SMART board works with a computer, projector, digital pens, and software called Notebook. The computer screen is projected to the SMART Board, where the board s surface allows you
Edwin Analytics Getting Started Guide
 Edwin Analytics Getting Started Guide This guide provides assistance for accessing and using Edwin Analytics, the Department of Elementary and Secondary Education s (ESE) online tool for expanding data
Edwin Analytics Getting Started Guide This guide provides assistance for accessing and using Edwin Analytics, the Department of Elementary and Secondary Education s (ESE) online tool for expanding data
User Guide for RM&R Online Referral Business Intelligence Tool (ORBIT)
 User Guide for RM&R Online Referral Business Intelligence Tool (ORBIT) Last updated: July 7, 2015 by Maggie Hanlon VERSION NO. DATE SUMMARY OF CHANGE CHANGED BY 1.0 2014-02-10 Ratika Goyal 1.1 2014-03-25
User Guide for RM&R Online Referral Business Intelligence Tool (ORBIT) Last updated: July 7, 2015 by Maggie Hanlon VERSION NO. DATE SUMMARY OF CHANGE CHANGED BY 1.0 2014-02-10 Ratika Goyal 1.1 2014-03-25
Merging Labels, Letters, and Envelopes Word 2013
 Merging Labels, Letters, and Envelopes Word 2013 Merging... 1 Types of Merges... 1 The Merging Process... 2 Labels - A Page of the Same... 2 Labels - A Blank Page... 3 Creating Custom Labels... 3 Merged
Merging Labels, Letters, and Envelopes Word 2013 Merging... 1 Types of Merges... 1 The Merging Process... 2 Labels - A Page of the Same... 2 Labels - A Blank Page... 3 Creating Custom Labels... 3 Merged
Creating a Simple Visual C++ Program
 CPS 150 Lab 1 Name Logging in: Creating a Simple Visual C++ Program 1. Once you have signed for a CPS computer account, use the login ID and the password password (lower case) to log in to the system.
CPS 150 Lab 1 Name Logging in: Creating a Simple Visual C++ Program 1. Once you have signed for a CPS computer account, use the login ID and the password password (lower case) to log in to the system.
Word 2010: The Basics Table of Contents THE WORD 2010 WINDOW... 2 SET UP A DOCUMENT... 3 INTRODUCING BACKSTAGE... 3 CREATE A NEW DOCUMENT...
 Word 2010: The Basics Table of Contents THE WORD 2010 WINDOW... 2 SET UP A DOCUMENT... 3 INTRODUCING BACKSTAGE... 3 CREATE A NEW DOCUMENT... 4 Open a blank document... 4 Start a document from a template...
Word 2010: The Basics Table of Contents THE WORD 2010 WINDOW... 2 SET UP A DOCUMENT... 3 INTRODUCING BACKSTAGE... 3 CREATE A NEW DOCUMENT... 4 Open a blank document... 4 Start a document from a template...
Advantage Cloud Access: Microsoft Remote Desktop for Android
 Advantage Cloud Access: Microsoft Remote Desktop for Android 2645 Townsgate Road, Suite 200 Westlake Village, CA 91361 Support: 800.888.8075 Fax: 805.497.4983 2013 Compulink Business Systems, Inc. All
Advantage Cloud Access: Microsoft Remote Desktop for Android 2645 Townsgate Road, Suite 200 Westlake Village, CA 91361 Support: 800.888.8075 Fax: 805.497.4983 2013 Compulink Business Systems, Inc. All
Operate Backup Data. This how-to document will walk you through how to acquire and view your (M)SDS collection from the backup we send you.
 Operate Backup Data SafeTec provides some form of backup (M)SDS data from SafeTec either quarterly, semi-annually, or yearly, depending on your contract. In the event of an emergency, this disc will allow
Operate Backup Data SafeTec provides some form of backup (M)SDS data from SafeTec either quarterly, semi-annually, or yearly, depending on your contract. In the event of an emergency, this disc will allow
How to Edit an Email. Here are some of the things you can do to customize your email:
 How to Edit an Email Editing a new email created during the Create an Email wizard or editing an existing email in the Edit Email section of the Manage Emails tab is easy, using editing tools you re probably
How to Edit an Email Editing a new email created during the Create an Email wizard or editing an existing email in the Edit Email section of the Manage Emails tab is easy, using editing tools you re probably
Quick Start Guide for Outlook Mac 2011
 Outlook 2011 for Mac is the email client for Microsoft Exchange. It is a comprehensive collaboration tool for organizing all your email, calendars, contacts and appointments. 1 6 2 3 4 7 5 The Outlook
Outlook 2011 for Mac is the email client for Microsoft Exchange. It is a comprehensive collaboration tool for organizing all your email, calendars, contacts and appointments. 1 6 2 3 4 7 5 The Outlook
Sample Table. Columns. Column 1 Column 2 Column 3 Row 1 Cell 1 Cell 2 Cell 3 Row 2 Cell 4 Cell 5 Cell 6 Row 3 Cell 7 Cell 8 Cell 9.
 Working with Tables in Microsoft Word The purpose of this document is to lead you through the steps of creating, editing and deleting tables and parts of tables. This document follows a tutorial format
Working with Tables in Microsoft Word The purpose of this document is to lead you through the steps of creating, editing and deleting tables and parts of tables. This document follows a tutorial format
Jabber Messenger Online Help
 Jabber Messenger Online Help Table Of Contents Welcome... 1 Welcome... 1 What's new in this release?... 1 Finding your way around... 3 Getting Started... 3 Contacts... 3 Community Groups... 3 Text Conference
Jabber Messenger Online Help Table Of Contents Welcome... 1 Welcome... 1 What's new in this release?... 1 Finding your way around... 3 Getting Started... 3 Contacts... 3 Community Groups... 3 Text Conference
Getting Started on the Computer With Mouseaerobics! Windows XP
 This handout was modified from materials supplied by the Bill and Melinda Gates Foundation through a grant to the Manchester City Library. Getting Started on the Computer With Mouseaerobics! Windows XP
This handout was modified from materials supplied by the Bill and Melinda Gates Foundation through a grant to the Manchester City Library. Getting Started on the Computer With Mouseaerobics! Windows XP
How to test and debug an ASP.NET application
 Chapter 4 How to test and debug an ASP.NET application 113 4 How to test and debug an ASP.NET application If you ve done much programming, you know that testing and debugging are often the most difficult
Chapter 4 How to test and debug an ASP.NET application 113 4 How to test and debug an ASP.NET application If you ve done much programming, you know that testing and debugging are often the most difficult
SMART Notebook: Basics and Application
 SMART Notebook: Basics and Application Table of Contents TESS Connection... 3 Version Number... 3 Tour of the Window... 5 The Main Toolbar... 5 The Sidebar... 18 Page Sorter... 19 The Gallery... 23 Searching...
SMART Notebook: Basics and Application Table of Contents TESS Connection... 3 Version Number... 3 Tour of the Window... 5 The Main Toolbar... 5 The Sidebar... 18 Page Sorter... 19 The Gallery... 23 Searching...
In This Issue: Introducing Outlook Outlook Today Navigation Pane
 Microsoft In This Issue: Introducing Today Navigation Pane Although primarily used for sending, receiving, and organizing email, Microsoft also functions as a dynamic, personal information manager. The
Microsoft In This Issue: Introducing Today Navigation Pane Although primarily used for sending, receiving, and organizing email, Microsoft also functions as a dynamic, personal information manager. The
Passport installation Windows 8 + Firefox
 Passport installation Windows 8 + Firefox OS Version Windows 8 System Type 32-bit and 64-bit Browser name & version Firefox 23 Before you begin Check you have Anti Virus software installed on your computer
Passport installation Windows 8 + Firefox OS Version Windows 8 System Type 32-bit and 64-bit Browser name & version Firefox 23 Before you begin Check you have Anti Virus software installed on your computer
FORD MOTOR COMPANY OF AUSTRALIA LTD
 Microcat MARKET Ford Australia User Guide Product developed and supported by: Catalogue information provided by: FORD MOTOR COMPANY OF AUSTRALIA LTD Contents Getting started... 2 Microcat MARKET overview...
Microcat MARKET Ford Australia User Guide Product developed and supported by: Catalogue information provided by: FORD MOTOR COMPANY OF AUSTRALIA LTD Contents Getting started... 2 Microcat MARKET overview...
Helpful Links 8 Helpful Documents 8 Writing History 9 Pending Peer Reviews 9 Navigation Tabs 10 Changing Courses 10
 V7.30.15 2014 GETTING STARTED Table of Contents Welcome to WPP Online 3 WPP Online Welcome Page 3 Logging in to WPP Online 4 Changing your Password 5 Accessing your Courses 7 Selecting a Course 7 The Course
V7.30.15 2014 GETTING STARTED Table of Contents Welcome to WPP Online 3 WPP Online Welcome Page 3 Logging in to WPP Online 4 Changing your Password 5 Accessing your Courses 7 Selecting a Course 7 The Course
HOW TO GET A SOIL MAP FROM THE WEB SOIL SURVEY
 Cooperative Extension of Ocean County Extension Center 1623 Whitesville Road Toms River, NJ 08755-1199 njaes.rutgers.edu/extension 732-349-1227 4-H 732-349-1246 Agriculture 732-349-1247 FCHS 732-349-1247
Cooperative Extension of Ocean County Extension Center 1623 Whitesville Road Toms River, NJ 08755-1199 njaes.rutgers.edu/extension 732-349-1227 4-H 732-349-1246 Agriculture 732-349-1247 FCHS 732-349-1247
FirstClass FAQ's An item is missing from my FirstClass desktop
 FirstClass FAQ's An item is missing from my FirstClass desktop Deleted item: If you put a item on your desktop, you can delete it. To determine what kind of item (conference-original, conference-alias,
FirstClass FAQ's An item is missing from my FirstClass desktop Deleted item: If you put a item on your desktop, you can delete it. To determine what kind of item (conference-original, conference-alias,
Windows 95. 2a. Place the pointer on Programs. Move the pointer horizontally to the right into the next window.
 Word Processing Microsoft Works Windows 95 The intention of this section is to instruct basic word processing skills such as creating, editing, formatting, saving and closing a new document. Microsoft
Word Processing Microsoft Works Windows 95 The intention of this section is to instruct basic word processing skills such as creating, editing, formatting, saving and closing a new document. Microsoft
Adobe Acrobat X Pro Creating & Working with PDF Documents
 Adobe Acrobat X Pro Creating & Working with PDF Documents Overview Creating PDF documents is useful when you want to maintain the format of your document(s). As a PDF document, your file maintains its
Adobe Acrobat X Pro Creating & Working with PDF Documents Overview Creating PDF documents is useful when you want to maintain the format of your document(s). As a PDF document, your file maintains its
