Snagit 10. Getting Started Guide. March TechSmith Corporation. All rights reserved.
|
|
|
- Rudolph McKenzie
- 7 years ago
- Views:
Transcription
1 Snagit 10 Getting Started Guide March TechSmith Corporation. All rights reserved.
2 Introduction If you have just a few minutes or want to know just the basics, this is the place to start. This guide is designed to show you how to capture images from your screen, add annotations or other edits, and then send that capture somewhere useful. If you want more information on a particular step, or just want to spend some time getting to know a feature in depth, check out the written and video tutorials on the Learning Center on the TechSmith website ( 2
3 Getting Started with Snagit 10 To take a screen capture, click the large red Capture button, or press the default hotkey, the <Print Screen> key. By default, the selected profile is All-in-One. When using the All-in-One profile: Click and drag to select a region. Hover to select a window or region inside a window. (Hover over the title bar to capture the full window.) To capture a scrolling window, click the orange arrow that points in the direction you wish to scroll (vertical, horizontal, or both). Your capture is sent to the Editor, which opens automatically to display your capture. 3
4 Customize Your Capture Changing Snagit settings allows you to capture exactly what you need. Save your settings for easy re-use in a profile, or try out some of the different default profiles. Input Output Effects The input type is how Snagit determines what area of the screen to capture. There are lots of inputs to choose from, but the All-in-One input combines the three most popular (Region, Window, and Scrolling Window) into one input. This is what Snagit does with your capture after you take it. You can send it to your Clipboard, , an FTP server, automatically save it as a file on your computer, or upload it to Screencast.com. You can even send it straight to another program. By default, the capture is previewed in the Editor. Snagit can automatically add effects to captures before they are sent to their output destination, or before they are previewed in the Editor. By setting an effect to be done automatically, you can skip the need to use the Editor entirely. Capture Modes Snagit has four capture modes. The mode determines what is captured when you use Snagit. Image: An image of your screen. Text: The text displayed on the screen. Video: A video of your screen. Web: Images or other kinds of files from a Web site. To take captures of your screen, leave Snagit in Image mode (the default). Options Six global options exist for captures. These options aren t available for all types of captures; unavailable options appear disabled. 4
5 Save Settings as a Profile A profile is a saved selection of mode, input, output, effect, and option settings. Instead of configuring common capture settings over and over again, save them as a profile. Selecting that profile uses that combination of settings when you use the capture button or default hotkey. Once you build the capture you want, you can save those settings in a profile. Profiles appear in the area above the Profile Settings pane and give you quick access to stored setting configurations. To save your current settings as a new profile, click the Save as New Profile button. The Save Profile button saves your current settings in the currently selected profile. This replaces the settings in the default profiles if one of those are selected. You probably want to create a new profile instead of making changes to an existing one. 5
6 Editor Overview The Editor is used to add text, callouts (like speech bubbles), edge effects, borders, combine multiple images, and more. The Ribbon This is where most of Snagit Editor s commands are located. Each tab contains related functions. For instance, you ll find all the drawing tools on the Draw tab of the ribbon. Canvas The canvas is the work area used to display and edit your capture. Open Captures Tray The Tray is where all open captures appear. It includes recent captures as well as any files you open with Snagit Editor. Select a thumbnail in the Tray to edit that image. The Search Pane and Library Snagit automatically stores all of your captures and opened and saved files in the Library. With the powerful searching and filtering power of the Search Pane, It s easy to find the capture you re looking for. 6
7 The Ribbon Most of Snagit Editor s commands are located in the ribbon. The ribbon is a tabbed interface that groups together similar functions. Here s a brief overview of where you can find what you re looking for. Application Button Tasks like opening and saving files are located in the Application menu. This is also where you access Editor-wide settings and options. Get a Live Preview Not quite sure what an effect does, or perhaps which effect you want? The ribbon has a live preview to show you what your capture looks like with that effect applied. To view a live preview of an effect or style change, hover your mouse cursor over the desired button in the ribbon. If available, a live preview of the change shows on the capture on your canvas. Ribbon Tabs The following pages give a brief tour of the various tabs found in Snagit. This is only a quick overview; if you need a detailed explanation or need to find a specific function, check the in-product help file for more information on each tab. To access the help file, press <F1> or click the blue help button in the upper right corner of Snagit Editor. If the ribbon tabs are in your way, you can hide them by double-clicking the name of the tab. Double-click again to show them again. 7
8 Draw The Draw tab contains Editor s drawing and annotation tools. After selecting a drawing tool, select a style from the style gallery, or use the Outline, Fill, and Effects menus to create your own. Several other frequently used commands are here as well. The Copy, Cut, and Paste buttons are on the Draw tab, as well as a handy dropdown containing all the items on the Send tab. This is also where the Finish Profile button is located for sending edited captures to their output destinations. Image The Image tab contains tools that affect how the entire image appears. Crop, trim, and resizing tasks are all located in the Canvas group. Items in this group change the size, border, and orientation of the image. The Image Style group has a gallery of image effects that add borders, edge effects, or make changes to the perspective of the image. You can customize image effects using the Border, Effects, and Edges menus. Most image effects can be applied to a selection as well as the entire image. The Modify group contains tools that modify the entire image. These tools change the image s color and opacity, or add effects like watermarks and magnification. Other options include color effects and filters. Hotspots The Hotspots tab contains the tools used to add hotspots such a hyperlinks and mouse-over pop-ups to captures. Captures with hotspots must be saved in a hotspot compatible format, such as SWF. 8
9 Tags The Tags tab contains information about your capture and allows you to add keywords and flags to your capture. The tags and keywords make it easy to sort and find captures in the Snagit Editor Library. Add Keywords to your capture for detailed tagging, or use the default colored Flags for easy visual tagging. Flags show in the Library, the Open Captures Tray, and search pane. Metadata (information about the capture and when and where was captured) is located in the Details group. This information includes the application captured from, as well as the website URL if the capture was of a browser window. This metadata can be searched and filtered using the search pane to locate specific captures (such as all the screenshots taken of Firefox windows, or all the screenshots of View The View tab contains carious tools that change how you view images and windows. Use it to show gridlines between pixels, zoom or pan the canvas, or cascade multiple open windows. Links to the help file and the TechSmith.com Learning Center can also be found on the View tab. Send The Send tab contains various output destinations and output accessories. Outputs are different places Snagit can send your capture. Output accessories send your capture to specific program or web destinations. Output accessories can be downloaded from the TechSmith website. Destinations include popular blog services, productivity applications, and the Microsoft Office suite of applications. 9
10 Canvas Basics of the Canvas The canvas is the work area used to display and edit your capture. Initially, your capture takes up the entire canvas. Moving the crop handles (small white squares around the outside of your capture) or adjusting the canvas size on the Image tab gives you extra space to work on or crops your capture by removing canvas. By default, the canvas color is transparent. This means any area where the canvas shows is transparent, or see-through, in your saved image (if your file format supports transparency). The canvas color can be changed on the Image tab in the Canvas group. Objects on the Canvas When drawing tools like arrows, stamps, or callouts are used, they create vector objects that float above the canvas. Vector objects are like sticky notes on a picture; they can be moved around without changing what's underneath. When a file is saved in an image format, all vector objects are flattened. To retain vector objects, save a copy of your image as a SNAG file, the Snagit file format. This format retains all vector object information as well as undo information. When you save your image in a standard file format, vector objects are not flattened immediately in the Editor. Only after closing an image in the Editor or closing Editor itself is the image reloaded as a flattened file. This allows you to make adjustments to the image even after a save, but only if the image or Editor is not closed. Images can be vector objects as well. Drag a thumbnail of an image from the Open Captures Tray to the canvas to add that image as a vector object. Pasted images or selections also exist on the canvas as vector objects. Selection Tool Zoom the Canvas Zoom tool on the Draw tab > Drawing Tools group Zoom slider in the lower right corner of the Editor window Holding CTRL and move the mouse scroll wheel. The selection tool (Draw tab > Drawing tools group) is used to select a portion of the capture on the canvas. Once a selection is made, you have several options. Copy: Use the Copy button on the Draw tab or <CTRL> + C to copy the selection to the Clipboard. If pasted in Snagit Editor, the selection is pasted as a vector object on the canvas. Cut: Use the Cut button the Draw tab or <CTRL> + X to cut the selection out of the canvas and move it to the Clipboard. If pasted in Snagit Editor, the selection is pasted as a vector object on the canvas. Drag: Dragging a selection to a new location acts like a cut, removing the selection and moving it to a new location. Unlike using cut and paste, however, dragging a selection does not make a new vector object. Instead, the dragged selection becomes a part of the canvas after it is moved and deselected, meaning that it can no longer be edited. Clone: Hold down <CTRL> while dragging the selected area to move a copy of that selection to a new area, leaving the original selection in place. Like dragging a selected area, this does not make a new vector object. Instead, the dragged and cloned selection becomes a part of the canvas after it is moved and deselected, meaning that it can no longer be edited. 10
11 Open Captures Tray The Open Captures Tray displays thumbnails of currently open captures. The currently selected capture is displayed on the Editor s canvas. Tray Overview An orange star means the capture has unsaved changes. For saved files, the file extension is displayed. Auto-saved images have no file type displayed. Close a capture (removing it from the Tray) by clicking the close button that appears when hovering over the thumbnail. This closes the capture, but does not remove it from your Library. Re-open the capture by double-clicking it in the Library. Permanently delete a capture by right-clicking the thumbnail and selecting Delete. Tray Tips Drag thumbnails from the Tray to the canvas to mix images together. Hover over a thumbnail in the Tray for a larger preview, along with information about that capture. Expand the Tray by clicking. Scroll to view all open images. 11
12 The Search Pane and Library Snagit Editor includes a Library of all your previous captures. This could get overwhelming, but thanks to the powerful search and tagging capabilities of the Library, you can easily find the capture you re looking for. The Search Pane is the way to browse or search your Library. The captures displayed in the main Library window are filtered by your search results or the selected options in the Tags, Dates, or Folders tabs. To view the Library of your captures, click the Library button in the lower right corner of the Editor. Search box Use the search box to search file names, keywords, and any metadata that is taken with the capture. Metadata includes the program it was captured from, the web site address, and even the web site title. This is great if you know exactly what you want, or are looking across all your captures. Filters Tags: Browse your Library by a particular tag. Snagit creates tags automatically based on metadata. Recent captures: View captures based on date. View captures from the past month, or view weekly breakdowns. Applications: View captures by the application they were captured from. Web sites: View captures based on the top level domain (e.g. Keywords: View captures based on keywords entered on the Tags tab of the Editor. Flags: View captures by the user-assigned flags (assigned from either the Tags tab or the bottom of the search pane). Dates: Browse your captures by year, months, or even specific day. Folders: Browse your file system for image files. This view functions in a similar way to the Windows File Explorer. Flags and Keywords Flags function as visual markers; add them to a capture to make it stick out in your Tray or in the Library view. Each flag shows as a small badge on top of image thumbnails. Snagit provides names for the various flags, but these are just suggestions. The multicolored flags can symbolize whatever you like; the important thing is that they stick out visually. Keywords are a bit more specific. They re all user defined. Think of keywords as a way to add information to your captures that shows up in searches and the Tags panel of the search pane. Try labeling captures with the name of project or the contents of the screen. The important thing to remember about flags and keywords is that they help you find and view groups of related captures. If you need to organize your captures, think flags and keywords. You must manage media files with keywords and flags assigned within Editor or you lose the keywords and flags. For example, to move files with keywords and/or flags from one folder to another, you must use the Folder tab within the Search Pane. If you use Windows Explorer or another method to move these files, all keywords and flags are permanently lost. 12
13 More Information For more information about using Snagit, check these resources. Documentation In-product documentation is located in the help file. Access the help file by pressing <F1> or clicking the blue help button in the upper right corner of Snagit or Snagit Editor. Training For free video and written training on how to use Snagit, check out the TechSmith.com Learning Center ( Support For free technical support for Snagit and other TechSmith products, visit our Support Center ( 13
Getting Started Guide
 Getting Started Guide 2012 TechSmith Corporation. All rights reserved. 1 About this Guide Whether you re using Snagit on Windows or Mac, this guide will help you get started! Content that only applies
Getting Started Guide 2012 TechSmith Corporation. All rights reserved. 1 About this Guide Whether you re using Snagit on Windows or Mac, this guide will help you get started! Content that only applies
Snagit 12. Snagit 12 Help. Version 12.4.1. August 2015 2015 TechSmith Corporation
 12 Version 12.4.1 August 2015 2015 TechSmith Corporation All rights reserved This manual, as well as the software described in it, is furnished under license and may be used or copied only in accordance
12 Version 12.4.1 August 2015 2015 TechSmith Corporation All rights reserved This manual, as well as the software described in it, is furnished under license and may be used or copied only in accordance
Copyright 2006 TechSmith Corporation. All Rights Reserved.
 TechSmith Corporation provides this manual as is, makes no representations or warranties with respect to its contents or use, and specifically disclaims any expressed or implied warranties or merchantability
TechSmith Corporation provides this manual as is, makes no representations or warranties with respect to its contents or use, and specifically disclaims any expressed or implied warranties or merchantability
Done. Click Done to close the Capture Preview window.
 The Capture Preview window allows you to preview, edit, and customize a screen capture before it is saved to a file, inserted into your document, attached to an e-mail, or sent to a variety of other Output
The Capture Preview window allows you to preview, edit, and customize a screen capture before it is saved to a file, inserted into your document, attached to an e-mail, or sent to a variety of other Output
Snagit on Windows. Editing Video Captures in Camtasia Studio 7.1. Release 11.0. February 2011. 2011 TechSmith Corporation. All rights reserved.
 Snagit on Windows Editing Video Captures in Camtasia Studio 7.1 Release 11.0 February 2011 2011 TechSmith Corporation. All rights reserved. This manual, as well as the software described in it, is furnished
Snagit on Windows Editing Video Captures in Camtasia Studio 7.1 Release 11.0 February 2011 2011 TechSmith Corporation. All rights reserved. This manual, as well as the software described in it, is furnished
SnagIt Add-Ins User Guide
 Version 8.1 User Guide By TechSmith Corp. User Guide User Guide Contents User s Guide 1 Overview...1 Word, PowerPoint, and Excel Add-Ins...2 Outlook Add-In...2 Internet Explorer / Windows Explorer Add-In...2
Version 8.1 User Guide By TechSmith Corp. User Guide User Guide Contents User s Guide 1 Overview...1 Word, PowerPoint, and Excel Add-Ins...2 Outlook Add-In...2 Internet Explorer / Windows Explorer Add-In...2
Getting Started Guide
 Getting Started Guide 2014 TechSmith Corporation. All Rights Reserved. 1 Getting Started Guide Snagit on Windows version 12.0 Screen Capture in Snagit Screen capture is a snapshot or recording of anything
Getting Started Guide 2014 TechSmith Corporation. All Rights Reserved. 1 Getting Started Guide Snagit on Windows version 12.0 Screen Capture in Snagit Screen capture is a snapshot or recording of anything
WHAT S NEW IN WORD 2010 & HOW TO CUSTOMIZE IT
 WHAT S NEW IN WORD 2010 & HOW TO CUSTOMIZE IT The Ribbon... 2 Default Tabs... 2 Contextual Tabs... 2 Minimizing and Restoring the Ribbon... 3 Customizing the Ribbon... 3 A New Graphic Interface... 5 Live
WHAT S NEW IN WORD 2010 & HOW TO CUSTOMIZE IT The Ribbon... 2 Default Tabs... 2 Contextual Tabs... 2 Minimizing and Restoring the Ribbon... 3 Customizing the Ribbon... 3 A New Graphic Interface... 5 Live
Using Microsoft Word. Working With Objects
 Using Microsoft Word Many Word documents will require elements that were created in programs other than Word, such as the picture to the right. Nontext elements in a document are referred to as Objects
Using Microsoft Word Many Word documents will require elements that were created in programs other than Word, such as the picture to the right. Nontext elements in a document are referred to as Objects
Snagit on Windows 11
 Snagit on Windows 11 Editing Snagit Video Captures in Camtasia Studio 8 Version 11.1.0 Oct 2012 2012 TechSmith Corporation All rights reserved This manual, as well as the software described in it, is furnished
Snagit on Windows 11 Editing Snagit Video Captures in Camtasia Studio 8 Version 11.1.0 Oct 2012 2012 TechSmith Corporation All rights reserved This manual, as well as the software described in it, is furnished
Handout: Word 2010 Tips and Shortcuts
 Word 2010: Tips and Shortcuts Table of Contents EXPORT A CUSTOMIZED QUICK ACCESS TOOLBAR... 2 IMPORT A CUSTOMIZED QUICK ACCESS TOOLBAR... 2 USE THE FORMAT PAINTER... 3 REPEAT THE LAST ACTION... 3 SHOW
Word 2010: Tips and Shortcuts Table of Contents EXPORT A CUSTOMIZED QUICK ACCESS TOOLBAR... 2 IMPORT A CUSTOMIZED QUICK ACCESS TOOLBAR... 2 USE THE FORMAT PAINTER... 3 REPEAT THE LAST ACTION... 3 SHOW
PowerPoint 2007: Basics Learning Guide
 PowerPoint 2007: Basics Learning Guide What s a PowerPoint Slide? PowerPoint presentations are composed of slides, just like conventional presentations. Like a 35mm film-based slide, each PowerPoint slide
PowerPoint 2007: Basics Learning Guide What s a PowerPoint Slide? PowerPoint presentations are composed of slides, just like conventional presentations. Like a 35mm film-based slide, each PowerPoint slide
Microsoft Word 2010. Quick Reference Guide. Union Institute & University
 Microsoft Word 2010 Quick Reference Guide Union Institute & University Contents Using Word Help (F1)... 4 Window Contents:... 4 File tab... 4 Quick Access Toolbar... 5 Backstage View... 5 The Ribbon...
Microsoft Word 2010 Quick Reference Guide Union Institute & University Contents Using Word Help (F1)... 4 Window Contents:... 4 File tab... 4 Quick Access Toolbar... 5 Backstage View... 5 The Ribbon...
Microsoft PowerPoint 2010 Handout
 Microsoft PowerPoint 2010 Handout PowerPoint is a presentation software program that is part of the Microsoft Office package. This program helps you to enhance your oral presentation and keep the audience
Microsoft PowerPoint 2010 Handout PowerPoint is a presentation software program that is part of the Microsoft Office package. This program helps you to enhance your oral presentation and keep the audience
Introduction to dobe Acrobat XI Pro
 Introduction to dobe Acrobat XI Pro Introduction to Adobe Acrobat XI Pro is licensed under the Creative Commons Attribution-NonCommercial-NoDerivatives 4.0 International License. To view a copy of this
Introduction to dobe Acrobat XI Pro Introduction to Adobe Acrobat XI Pro is licensed under the Creative Commons Attribution-NonCommercial-NoDerivatives 4.0 International License. To view a copy of this
SnagIt 8.2.2. Help File E-Book. By TechSmith Corporation
 SnagIt 8.2.2 Help File E-Book By TechSmith Corporation TechSmith License Agreement TechSmith Corporation provides this manual "as is", makes no representations or warranties with respect to its contents
SnagIt 8.2.2 Help File E-Book By TechSmith Corporation TechSmith License Agreement TechSmith Corporation provides this manual "as is", makes no representations or warranties with respect to its contents
Microsoft PowerPoint 2010
 Microsoft PowerPoint 2010 Starting PowerPoint... 2 PowerPoint Window Properties... 2 The Ribbon... 3 Default Tabs... 3 Contextual Tabs... 3 Minimizing and Restoring the Ribbon... 4 The Backstage View...
Microsoft PowerPoint 2010 Starting PowerPoint... 2 PowerPoint Window Properties... 2 The Ribbon... 3 Default Tabs... 3 Contextual Tabs... 3 Minimizing and Restoring the Ribbon... 4 The Backstage View...
Internet Explorer 7. Getting Started The Internet Explorer Window. Tabs NEW! Working with the Tab Row. Microsoft QUICK Source
 Microsoft QUICK Source Internet Explorer 7 Getting Started The Internet Explorer Window u v w x y { Using the Command Bar The Command Bar contains shortcut buttons for Internet Explorer tools. To expand
Microsoft QUICK Source Internet Explorer 7 Getting Started The Internet Explorer Window u v w x y { Using the Command Bar The Command Bar contains shortcut buttons for Internet Explorer tools. To expand
PowerPoint 2007 Basics Website: http://etc.usf.edu/te/
 Website: http://etc.usf.edu/te/ PowerPoint is the presentation program included in the Microsoft Office suite. With PowerPoint, you can create engaging presentations that can be presented in person, online,
Website: http://etc.usf.edu/te/ PowerPoint is the presentation program included in the Microsoft Office suite. With PowerPoint, you can create engaging presentations that can be presented in person, online,
Excel 2007: Basics Learning Guide
 Excel 2007: Basics Learning Guide Exploring Excel At first glance, the new Excel 2007 interface may seem a bit unsettling, with fat bands called Ribbons replacing cascading text menus and task bars. This
Excel 2007: Basics Learning Guide Exploring Excel At first glance, the new Excel 2007 interface may seem a bit unsettling, with fat bands called Ribbons replacing cascading text menus and task bars. This
Joomla! 2.5.x Training Manual
 Joomla! 2.5.x Training Manual Joomla is an online content management system that keeps track of all content on your website including text, images, links, and documents. This manual includes several tutorials
Joomla! 2.5.x Training Manual Joomla is an online content management system that keeps track of all content on your website including text, images, links, and documents. This manual includes several tutorials
Microsoft Access 2010 handout
 Microsoft Access 2010 handout Access 2010 is a relational database program you can use to create and manage large quantities of data. You can use Access to manage anything from a home inventory to a giant
Microsoft Access 2010 handout Access 2010 is a relational database program you can use to create and manage large quantities of data. You can use Access to manage anything from a home inventory to a giant
SnagIt Online Help Guide
 Version 8.1 SnagIt Online Help Guide By TechSmith Corp. SnagIt Online Help Guide Online Help Guide SnagIt Contents Getting Started With SnagIt 1 Welcome to SnagIt!...1 Taking Your First Capture...3 SnagIt
Version 8.1 SnagIt Online Help Guide By TechSmith Corp. SnagIt Online Help Guide Online Help Guide SnagIt Contents Getting Started With SnagIt 1 Welcome to SnagIt!...1 Taking Your First Capture...3 SnagIt
Word 2010: The Basics Table of Contents THE WORD 2010 WINDOW... 2 SET UP A DOCUMENT... 3 INTRODUCING BACKSTAGE... 3 CREATE A NEW DOCUMENT...
 Word 2010: The Basics Table of Contents THE WORD 2010 WINDOW... 2 SET UP A DOCUMENT... 3 INTRODUCING BACKSTAGE... 3 CREATE A NEW DOCUMENT... 4 Open a blank document... 4 Start a document from a template...
Word 2010: The Basics Table of Contents THE WORD 2010 WINDOW... 2 SET UP A DOCUMENT... 3 INTRODUCING BACKSTAGE... 3 CREATE A NEW DOCUMENT... 4 Open a blank document... 4 Start a document from a template...
Microsoft PowerPoint Tutorial
 Microsoft PowerPoint Tutorial Contents Starting MS PowerPoint... 1 The MS PowerPoint Window... 2 Title Bar...2 Office Button...3 Saving Your Work... 3 For the first time... 3 While you work... 3 Backing
Microsoft PowerPoint Tutorial Contents Starting MS PowerPoint... 1 The MS PowerPoint Window... 2 Title Bar...2 Office Button...3 Saving Your Work... 3 For the first time... 3 While you work... 3 Backing
Digital Marketing EasyEditor Guide Dynamic
 Surveys ipad Segmentation Reporting Email Sign up Email marketing that works for you Landing Pages Results Digital Marketing EasyEditor Guide Dynamic Questionnaires QR Codes SMS 43 North View, Westbury
Surveys ipad Segmentation Reporting Email Sign up Email marketing that works for you Landing Pages Results Digital Marketing EasyEditor Guide Dynamic Questionnaires QR Codes SMS 43 North View, Westbury
Produced by Flinders University Centre for Educational ICT. PivotTables Excel 2010
 Produced by Flinders University Centre for Educational ICT PivotTables Excel 2010 CONTENTS Layout... 1 The Ribbon Bar... 2 Minimising the Ribbon Bar... 2 The File Tab... 3 What the Commands and Buttons
Produced by Flinders University Centre for Educational ICT PivotTables Excel 2010 CONTENTS Layout... 1 The Ribbon Bar... 2 Minimising the Ribbon Bar... 2 The File Tab... 3 What the Commands and Buttons
Microsoft Office PowerPoint 2013
 Microsoft Office PowerPoint 2013 Navigating the PowerPoint 2013 Environment The Ribbon: The ribbon is where you will access a majority of the commands you will use to create and develop your presentation.
Microsoft Office PowerPoint 2013 Navigating the PowerPoint 2013 Environment The Ribbon: The ribbon is where you will access a majority of the commands you will use to create and develop your presentation.
How to create pop-up menus
 How to create pop-up menus Pop-up menus are menus that are displayed in a browser when a site visitor moves the pointer over or clicks a trigger image. Items in a pop-up menu can have URL links attached
How to create pop-up menus Pop-up menus are menus that are displayed in a browser when a site visitor moves the pointer over or clicks a trigger image. Items in a pop-up menu can have URL links attached
Outlook Email. User Guide IS TRAINING CENTER. 833 Chestnut St, Suite 600. Philadelphia, PA 19107 215-503-7500
 Outlook Email User Guide IS TRAINING CENTER 833 Chestnut St, Suite 600 Philadelphia, PA 19107 215-503-7500 This page intentionally left blank. TABLE OF CONTENTS Getting Started... 3 Opening Outlook...
Outlook Email User Guide IS TRAINING CENTER 833 Chestnut St, Suite 600 Philadelphia, PA 19107 215-503-7500 This page intentionally left blank. TABLE OF CONTENTS Getting Started... 3 Opening Outlook...
SMART Board Training Outline Trainer: Basel Badran
 Sharjah Higher Colleges of Technology SMART Board Training Outline Trainer: Basel Badran What is a SMART Board? o Concept & Technology SMART Board Components: o Smart Tools Start Center Recorder Keyboard
Sharjah Higher Colleges of Technology SMART Board Training Outline Trainer: Basel Badran What is a SMART Board? o Concept & Technology SMART Board Components: o Smart Tools Start Center Recorder Keyboard
Website Creator Pro Quick Reference Guide. Version: 0.5
 Website Creator Pro Quick Reference Guide Version: 0.5 Contents 1. Introduction 3 2. Navigation 4 2.1. Top Bar 4 2.1.1. Tabs 4 2.1.2. Buttons 4 2.2. Website Structure Fly-Out 4 3. Usage 5 3.1. Editor 5
Website Creator Pro Quick Reference Guide Version: 0.5 Contents 1. Introduction 3 2. Navigation 4 2.1. Top Bar 4 2.1.1. Tabs 4 2.1.2. Buttons 4 2.2. Website Structure Fly-Out 4 3. Usage 5 3.1. Editor 5
How to Edit an Email. Here are some of the things you can do to customize your email:
 How to Edit an Email Editing a new email created during the Create an Email wizard or editing an existing email in the Edit Email section of the Manage Emails tab is easy, using editing tools you re probably
How to Edit an Email Editing a new email created during the Create an Email wizard or editing an existing email in the Edit Email section of the Manage Emails tab is easy, using editing tools you re probably
Microsoft PowerPoint 2011
 Microsoft PowerPoint 2011 Starting PowerPoint... 2 Creating Slides in Your Presentation... 3 Beginning with the Title Slide... 3 Inserting a New Slide... 3 Adding an Image to a Slide... 4 Downloading Images
Microsoft PowerPoint 2011 Starting PowerPoint... 2 Creating Slides in Your Presentation... 3 Beginning with the Title Slide... 3 Inserting a New Slide... 3 Adding an Image to a Slide... 4 Downloading Images
Creating Interactive PDF Forms
 Creating Interactive PDF Forms Using Adobe Acrobat X Pro Information Technology Services Outreach and Distance Learning Technologies Copyright 2012 KSU Department of Information Technology Services This
Creating Interactive PDF Forms Using Adobe Acrobat X Pro Information Technology Services Outreach and Distance Learning Technologies Copyright 2012 KSU Department of Information Technology Services This
paragraph(s). The bottom mark is for all following lines in that paragraph. The rectangle below the marks moves both marks at the same time.
 MS Word, Part 3 & 4 Office 2007 Line Numbering Sometimes it can be helpful to have every line numbered. That way, if someone else is reviewing your document they can tell you exactly which lines they have
MS Word, Part 3 & 4 Office 2007 Line Numbering Sometimes it can be helpful to have every line numbered. That way, if someone else is reviewing your document they can tell you exactly which lines they have
MS Word 2007 practical notes
 MS Word 2007 practical notes Contents Opening Microsoft Word 2007 in the practical room... 4 Screen Layout... 4 The Microsoft Office Button... 4 The Ribbon... 5 Quick Access Toolbar... 5 Moving in the
MS Word 2007 practical notes Contents Opening Microsoft Word 2007 in the practical room... 4 Screen Layout... 4 The Microsoft Office Button... 4 The Ribbon... 5 Quick Access Toolbar... 5 Moving in the
Creating Hyperlinks & Buttons InDesign CS6
 Creating Hyperlinks & Buttons Adobe DPS, InDesign CS6 1 Creating Hyperlinks & Buttons InDesign CS6 Hyperlinks panel overview You can create hyperlinks so that when you export to Adobe PDF or SWF in InDesign,
Creating Hyperlinks & Buttons Adobe DPS, InDesign CS6 1 Creating Hyperlinks & Buttons InDesign CS6 Hyperlinks panel overview You can create hyperlinks so that when you export to Adobe PDF or SWF in InDesign,
Word 2007: Basics Learning Guide
 Word 2007: Basics Learning Guide Exploring Word At first glance, the new Word 2007 interface may seem a bit unsettling, with fat bands called Ribbons replacing cascading text menus and task bars. This
Word 2007: Basics Learning Guide Exploring Word At first glance, the new Word 2007 interface may seem a bit unsettling, with fat bands called Ribbons replacing cascading text menus and task bars. This
DRUPAL WEB EDITING TRAINING
 LOGIN AND VIEW CONTENT Work in Firefox DRUPAL WEB EDITING TRAINING the black logo in the upper right corner to log into Drupal The User Work Area will come up: General Information My Recent Edits the content
LOGIN AND VIEW CONTENT Work in Firefox DRUPAL WEB EDITING TRAINING the black logo in the upper right corner to log into Drupal The User Work Area will come up: General Information My Recent Edits the content
Module One: Getting Started... 6. Opening Outlook... 6. Setting Up Outlook for the First Time... 7. Understanding the Interface...
 2 CONTENTS Module One: Getting Started... 6 Opening Outlook... 6 Setting Up Outlook for the First Time... 7 Understanding the Interface...12 Using Backstage View...14 Viewing Your Inbox...15 Closing Outlook...17
2 CONTENTS Module One: Getting Started... 6 Opening Outlook... 6 Setting Up Outlook for the First Time... 7 Understanding the Interface...12 Using Backstage View...14 Viewing Your Inbox...15 Closing Outlook...17
USING WINDOWS MOVIE MAKER TO CREATE THE MOMENT BEHIND THE PHOTO STORY PART 1
 PART 1 Windows Movie Maker lets you assemble a range of video, pictures, and sound elements to create a story. It is an application that comes with most PC computers. This tip sheet was created using Windows
PART 1 Windows Movie Maker lets you assemble a range of video, pictures, and sound elements to create a story. It is an application that comes with most PC computers. This tip sheet was created using Windows
Snagit 10. Snagit Add-Ins. By TechSmith Corporation
 Snagit Add-Ins By TechSmith Corporation TechSmith License Agreement TechSmith Corporation provides this manual "as is", makes no representations or warranties with respect to its contents or use, and
Snagit Add-Ins By TechSmith Corporation TechSmith License Agreement TechSmith Corporation provides this manual "as is", makes no representations or warranties with respect to its contents or use, and
Migrating to Excel 2010 from Excel 2003 - Excel - Microsoft Office 1 of 1
 Migrating to Excel 2010 - Excel - Microsoft Office 1 of 1 In This Guide Microsoft Excel 2010 looks very different, so we created this guide to help you minimize the learning curve. Read on to learn key
Migrating to Excel 2010 - Excel - Microsoft Office 1 of 1 In This Guide Microsoft Excel 2010 looks very different, so we created this guide to help you minimize the learning curve. Read on to learn key
Using MindManager 14
 Using MindManager 14 Susi Peacock, Graeme Ferris, Susie Beasley, Matt Sanders and Lindesay Irvine Version 4 September 2014 2011 Queen Margaret University 1. Navigating MindManager 14... 3 Tool Bars and
Using MindManager 14 Susi Peacock, Graeme Ferris, Susie Beasley, Matt Sanders and Lindesay Irvine Version 4 September 2014 2011 Queen Margaret University 1. Navigating MindManager 14... 3 Tool Bars and
BIGPOND ONLINE STORAGE USER GUIDE Issue 1.1.0-18 August 2005
 BIGPOND ONLINE STORAGE USER GUIDE Issue 1.1.0-18 August 2005 PLEASE NOTE: The contents of this publication, and any associated documentation provided to you, must not be disclosed to any third party without
BIGPOND ONLINE STORAGE USER GUIDE Issue 1.1.0-18 August 2005 PLEASE NOTE: The contents of this publication, and any associated documentation provided to you, must not be disclosed to any third party without
Microsoft Outlook 2010 Part 1: Introduction to Outlook
 CALIFORNIA STATE UNIVERSITY, LOS ANGELES INFORMATION TECHNOLOGY SERVICES Microsoft Outlook 2010 Part 1: Introduction to Outlook Spring 2012, Version 1.0 Table of Contents Introduction...3 Starting the
CALIFORNIA STATE UNIVERSITY, LOS ANGELES INFORMATION TECHNOLOGY SERVICES Microsoft Outlook 2010 Part 1: Introduction to Outlook Spring 2012, Version 1.0 Table of Contents Introduction...3 Starting the
Adobe Acrobat 6.0 Professional
 Adobe Acrobat 6.0 Professional Manual Adobe Acrobat 6.0 Professional Manual Purpose The will teach you to create, edit, save, and print PDF files. You will also learn some of Adobe s collaborative functions,
Adobe Acrobat 6.0 Professional Manual Adobe Acrobat 6.0 Professional Manual Purpose The will teach you to create, edit, save, and print PDF files. You will also learn some of Adobe s collaborative functions,
Introduction to Word 2007
 Introduction to Word 2007 You will notice some obvious changes immediately after starting Word 2007. For starters, the top bar has a completely new look, consisting of new features, buttons and naming
Introduction to Word 2007 You will notice some obvious changes immediately after starting Word 2007. For starters, the top bar has a completely new look, consisting of new features, buttons and naming
Microsoft Office PowerPoint 2007. Lyon County Schools
 Microsoft Office PowerPoint 2007 Lyon County Schools Accessing 2007 Programs Button When you open any of the 2007 Microsoft Office programs, you ll notice THE button (with the Microsoft logo on it). The
Microsoft Office PowerPoint 2007 Lyon County Schools Accessing 2007 Programs Button When you open any of the 2007 Microsoft Office programs, you ll notice THE button (with the Microsoft logo on it). The
Flash Objects. Dynamic Content 1
 Dynamic Content 1 The WebPlus Gallery tab provides a wide range of predesigned Flash banners that you can add to your site, and customize to suit your needs. In addition, it s very easy to add your own
Dynamic Content 1 The WebPlus Gallery tab provides a wide range of predesigned Flash banners that you can add to your site, and customize to suit your needs. In addition, it s very easy to add your own
Triggers & Actions 10
 Triggers & Actions 10 CHAPTER Introduction Triggers and actions are the building blocks that you can use to create interactivity and custom features. Once you understand how these building blocks work,
Triggers & Actions 10 CHAPTER Introduction Triggers and actions are the building blocks that you can use to create interactivity and custom features. Once you understand how these building blocks work,
Google Docs Basics Website: http://etc.usf.edu/te/
 Website: http://etc.usf.edu/te/ Google Docs is a free web-based office suite that allows you to store documents online so you can access them from any computer with an internet connection. With Google
Website: http://etc.usf.edu/te/ Google Docs is a free web-based office suite that allows you to store documents online so you can access them from any computer with an internet connection. With Google
Maximizing Microsoft Office Communicator
 Maximizing Microsoft Office Communicator Microsoft Office Communicator is an instant messaging tool on the standard image for CG workstations. This Tech Tip contains basic instructions on how to use the
Maximizing Microsoft Office Communicator Microsoft Office Communicator is an instant messaging tool on the standard image for CG workstations. This Tech Tip contains basic instructions on how to use the
Content Author's Reference and Cookbook
 Sitecore CMS 6.5 Content Author's Reference and Cookbook Rev. 110621 Sitecore CMS 6.5 Content Author's Reference and Cookbook A Conceptual Overview and Practical Guide to Using Sitecore Table of Contents
Sitecore CMS 6.5 Content Author's Reference and Cookbook Rev. 110621 Sitecore CMS 6.5 Content Author's Reference and Cookbook A Conceptual Overview and Practical Guide to Using Sitecore Table of Contents
IT Quick Reference Guides Using Windows 7
 IT Quick Reference Guides Using Windows 7 Windows Guides This sheet covers many of the basic commands for using the Windows 7 operating system. WELCOME TO WINDOWS 7 After you log into your machine, the
IT Quick Reference Guides Using Windows 7 Windows Guides This sheet covers many of the basic commands for using the Windows 7 operating system. WELCOME TO WINDOWS 7 After you log into your machine, the
Icecream Screen Recorder. User Manual
 Icecream Screen Recorder User Manual 2016 1. Overview System Requirements OS Icecream Screen Recorder is compatible with the following versions of Windows: Windows Vista, Windows 7, Windows 8 and Windows
Icecream Screen Recorder User Manual 2016 1. Overview System Requirements OS Icecream Screen Recorder is compatible with the following versions of Windows: Windows Vista, Windows 7, Windows 8 and Windows
Excel 2007 Basic knowledge
 Ribbon menu The Ribbon menu system with tabs for various Excel commands. This Ribbon system replaces the traditional menus used with Excel 2003. Above the Ribbon in the upper-left corner is the Microsoft
Ribbon menu The Ribbon menu system with tabs for various Excel commands. This Ribbon system replaces the traditional menus used with Excel 2003. Above the Ribbon in the upper-left corner is the Microsoft
Entourage - an Introduction to E-mail
 Entourage - an Introduction to E-mail Version 2004 for Macintosh Table of Contents What is Entourage Starting Entourage The Navigation Pane Getting Help Creating and Sending a Message Using the UI Exchange
Entourage - an Introduction to E-mail Version 2004 for Macintosh Table of Contents What is Entourage Starting Entourage The Navigation Pane Getting Help Creating and Sending a Message Using the UI Exchange
Introduction to Microsoft PowerPoint
 Introduction to Microsoft PowerPoint By the end of class, students should be able to: Identify parts of the work area. Create a new presentation using PowerPoint s design templates. Navigate around a presentation.
Introduction to Microsoft PowerPoint By the end of class, students should be able to: Identify parts of the work area. Create a new presentation using PowerPoint s design templates. Navigate around a presentation.
Windows XP Pro: Basics 1
 NORTHWEST MISSOURI STATE UNIVERSITY ONLINE USER S GUIDE 2004 Windows XP Pro: Basics 1 Getting on the Northwest Network Getting on the Northwest network is easy with a university-provided PC, which has
NORTHWEST MISSOURI STATE UNIVERSITY ONLINE USER S GUIDE 2004 Windows XP Pro: Basics 1 Getting on the Northwest Network Getting on the Northwest network is easy with a university-provided PC, which has
Excel 2003 Tutorial I
 This tutorial was adapted from a tutorial by see its complete version at http://www.fgcu.edu/support/office2000/excel/index.html Excel 2003 Tutorial I Spreadsheet Basics Screen Layout Title bar Menu bar
This tutorial was adapted from a tutorial by see its complete version at http://www.fgcu.edu/support/office2000/excel/index.html Excel 2003 Tutorial I Spreadsheet Basics Screen Layout Title bar Menu bar
WORDPAD TUTORIAL WINDOWS 7
 WORDPAD TUTORIAL WINDOWS 7 Quick Access bar Home Tab Triangles = More Commands Groups on the Home tab Right paragraph margin Left paragraph Margin & Indent Paragraphs Ruler Hover the mouse pointer over
WORDPAD TUTORIAL WINDOWS 7 Quick Access bar Home Tab Triangles = More Commands Groups on the Home tab Right paragraph margin Left paragraph Margin & Indent Paragraphs Ruler Hover the mouse pointer over
HOW TO VIEW AND EDIT PICTURES
 Get started Shutterfly can help you make your pictures look their best. We re going to show you the different ways to view and edit your pictures using our easy-to-use tools. To begin, sign in to your
Get started Shutterfly can help you make your pictures look their best. We re going to show you the different ways to view and edit your pictures using our easy-to-use tools. To begin, sign in to your
New Features in Microsoft Office 2007
 New Features in Microsoft Office 2007 TABLE OF CONTENTS The Microsoft Office Button... 2 The Quick Access Toolbar... 2 Adding buttons to the Quick Access Toolbar... 2 Removing buttons from the Quick Access
New Features in Microsoft Office 2007 TABLE OF CONTENTS The Microsoft Office Button... 2 The Quick Access Toolbar... 2 Adding buttons to the Quick Access Toolbar... 2 Removing buttons from the Quick Access
Introduction to MS WINDOWS XP
 Introduction to MS WINDOWS XP Mouse Desktop Windows Applications File handling Introduction to MS Windows XP 2 Table of Contents What is Windows XP?... 3 Windows within Windows... 3 The Desktop... 3 The
Introduction to MS WINDOWS XP Mouse Desktop Windows Applications File handling Introduction to MS Windows XP 2 Table of Contents What is Windows XP?... 3 Windows within Windows... 3 The Desktop... 3 The
SMART Notebook: Basics and Application
 SMART Notebook: Basics and Application Table of Contents TESS Connection... 3 Version Number... 3 Tour of the Window... 5 The Main Toolbar... 5 The Sidebar... 18 Page Sorter... 19 The Gallery... 23 Searching...
SMART Notebook: Basics and Application Table of Contents TESS Connection... 3 Version Number... 3 Tour of the Window... 5 The Main Toolbar... 5 The Sidebar... 18 Page Sorter... 19 The Gallery... 23 Searching...
Section 1: Ribbon Customization
 WHAT S NEW, COMMON FEATURES IN OFFICE 2010 2 Contents Section 1: Ribbon Customization... 4 Customizable Ribbon... 4 Section 2: File is back... 5 Info Tab... 5 Recent Documents Tab... 7 New Documents Tab...
WHAT S NEW, COMMON FEATURES IN OFFICE 2010 2 Contents Section 1: Ribbon Customization... 4 Customizable Ribbon... 4 Section 2: File is back... 5 Info Tab... 5 Recent Documents Tab... 7 New Documents Tab...
NIS-Elements Viewer. User's Guide
 NIS-Elements Viewer User's Guide Publication date 10.09.2013 v. 4.20.00 Laboratory Imaging, s. r. o., Za Drahou 171/17, CZ - 102 00 Praha 10 No part of this publication may be reproduced or transmitted
NIS-Elements Viewer User's Guide Publication date 10.09.2013 v. 4.20.00 Laboratory Imaging, s. r. o., Za Drahou 171/17, CZ - 102 00 Praha 10 No part of this publication may be reproduced or transmitted
DOING MORE WITH WORD: MICROSOFT OFFICE 2010
 University of North Carolina at Chapel Hill Libraries Carrboro Cybrary Chapel Hill Public Library Durham County Public Library DOING MORE WITH WORD: MICROSOFT OFFICE 2010 GETTING STARTED PAGE 02 Prerequisites
University of North Carolina at Chapel Hill Libraries Carrboro Cybrary Chapel Hill Public Library Durham County Public Library DOING MORE WITH WORD: MICROSOFT OFFICE 2010 GETTING STARTED PAGE 02 Prerequisites
Welcome to CorelDRAW, a comprehensive vector-based drawing and graphic-design program for the graphics professional.
 Workspace tour Welcome to CorelDRAW, a comprehensive vector-based drawing and graphic-design program for the graphics professional. In this tutorial, you will become familiar with the terminology and workspace
Workspace tour Welcome to CorelDRAW, a comprehensive vector-based drawing and graphic-design program for the graphics professional. In this tutorial, you will become familiar with the terminology and workspace
Sage Accountants Business Cloud EasyEditor Quick Start Guide
 Sage Accountants Business Cloud EasyEditor Quick Start Guide VERSION 1.0 September 2013 Contents Introduction 3 Overview of the interface 4 Working with elements 6 Adding and moving elements 7 Resizing
Sage Accountants Business Cloud EasyEditor Quick Start Guide VERSION 1.0 September 2013 Contents Introduction 3 Overview of the interface 4 Working with elements 6 Adding and moving elements 7 Resizing
Getting Started Guide
 MadCap Software Getting Started Guide Capture 7 Copyright 2015 MadCap Software. All rights reserved. Information in this document is subject to change without notice. The software described in this document
MadCap Software Getting Started Guide Capture 7 Copyright 2015 MadCap Software. All rights reserved. Information in this document is subject to change without notice. The software described in this document
Working with SQL Server Integration Services
 SQL Server Integration Services (SSIS) is a set of tools that let you transfer data to and from SQL Server 2005. In this lab, you ll work with the SQL Server Business Intelligence Development Studio to
SQL Server Integration Services (SSIS) is a set of tools that let you transfer data to and from SQL Server 2005. In this lab, you ll work with the SQL Server Business Intelligence Development Studio to
Microsoft Office 2010: Introductory Q&As PowerPoint Chapter 1
 Microsoft Office 2010: Introductory Q&As PowerPoint Chapter 1 Are the themes displayed in a specific order? (PPT 6) Yes. They are arranged in alphabetical order running from left to right. If you point
Microsoft Office 2010: Introductory Q&As PowerPoint Chapter 1 Are the themes displayed in a specific order? (PPT 6) Yes. They are arranged in alphabetical order running from left to right. If you point
TUTORIAL 4 Building a Navigation Bar with Fireworks
 TUTORIAL 4 Building a Navigation Bar with Fireworks This tutorial shows you how to build a Macromedia Fireworks MX 2004 navigation bar that you can use on multiple pages of your website. A navigation bar
TUTORIAL 4 Building a Navigation Bar with Fireworks This tutorial shows you how to build a Macromedia Fireworks MX 2004 navigation bar that you can use on multiple pages of your website. A navigation bar
Scientific Graphing in Excel 2010
 Scientific Graphing in Excel 2010 When you start Excel, you will see the screen below. Various parts of the display are labelled in red, with arrows, to define the terms used in the remainder of this overview.
Scientific Graphing in Excel 2010 When you start Excel, you will see the screen below. Various parts of the display are labelled in red, with arrows, to define the terms used in the remainder of this overview.
To Begin Customize Office
 To Begin Customize Office Each of us needs to set up a work environment that is comfortable and meets our individual needs. As you work with Office 2007, you may choose to modify the options that are available.
To Begin Customize Office Each of us needs to set up a work environment that is comfortable and meets our individual needs. As you work with Office 2007, you may choose to modify the options that are available.
Colligo Email Manager 6.2. Offline Mode - User Guide
 6.2 Offline Mode - User Guide Contents Colligo Email Manager 1 Benefits 1 Key Features 1 Platforms Supported 1 Installing and Activating Colligo Email Manager 3 Checking for Updates 4 Updating Your License
6.2 Offline Mode - User Guide Contents Colligo Email Manager 1 Benefits 1 Key Features 1 Platforms Supported 1 Installing and Activating Colligo Email Manager 3 Checking for Updates 4 Updating Your License
WIX: Building a Website with a Template. Choosing a Template First you will need to choose a template from the Create section of the Wix website.
 WIX: Building a Website with a Template Choosing a Template First you will need to choose a template from the Create section of the Wix website. To choose a template: 1. Go to wix.com. 2. From the top
WIX: Building a Website with a Template Choosing a Template First you will need to choose a template from the Create section of the Wix website. To choose a template: 1. Go to wix.com. 2. From the top
Microsoft Picture Manager. Picture Manager
 Picture Manager Picture Manager allows you to easily edit and organize the pictures on your computer. Picture Manager is an application that was included with Microsoft Office suite for Windows 2003 and
Picture Manager Picture Manager allows you to easily edit and organize the pictures on your computer. Picture Manager is an application that was included with Microsoft Office suite for Windows 2003 and
Microsoft Word 2013 Tutorial
 Microsoft Word 2013 Tutorial GETTING STARTED Microsoft Word is one of the most popular word processing programs supported by both Mac and PC platforms. Microsoft Word can be used to create documents, brochures,
Microsoft Word 2013 Tutorial GETTING STARTED Microsoft Word is one of the most popular word processing programs supported by both Mac and PC platforms. Microsoft Word can be used to create documents, brochures,
Project Setup and Data Management Tutorial
 Project Setup and Heavy Construction Edition Version 1.20 Corporate Office Trimble Navigation Limited Engineering and Construction Division 5475 Kellenburger Road Dayton, Ohio 45424-1099 U.S.A. Phone:
Project Setup and Heavy Construction Edition Version 1.20 Corporate Office Trimble Navigation Limited Engineering and Construction Division 5475 Kellenburger Road Dayton, Ohio 45424-1099 U.S.A. Phone:
How to Edit Your Website
 How to Edit Your Website A guide to using your Content Management System Overview 2 Accessing the CMS 2 Choosing Your Language 2 Resetting Your Password 3 Sites 4 Favorites 4 Pages 5 Creating Pages 5 Managing
How to Edit Your Website A guide to using your Content Management System Overview 2 Accessing the CMS 2 Choosing Your Language 2 Resetting Your Password 3 Sites 4 Favorites 4 Pages 5 Creating Pages 5 Managing
Microsoft Word 2010 Tutorial
 1 Microsoft Word 2010 Tutorial Microsoft Word 2010 is a word-processing program, designed to help you create professional-quality documents. With the finest documentformatting tools, Word helps you organize
1 Microsoft Word 2010 Tutorial Microsoft Word 2010 is a word-processing program, designed to help you create professional-quality documents. With the finest documentformatting tools, Word helps you organize
Microsoft Outlook 2013 Part 1: Introduction to Outlook
 CALIFORNIA STATE UNIVERSITY, LOS ANGELES INFORMATION TECHNOLOGY SERVICES Microsoft Outlook 2013 Part 1: Introduction to Outlook Fall 2014, Version 1.0 Table of Contents Introduction...3 Starting Outlook...3
CALIFORNIA STATE UNIVERSITY, LOS ANGELES INFORMATION TECHNOLOGY SERVICES Microsoft Outlook 2013 Part 1: Introduction to Outlook Fall 2014, Version 1.0 Table of Contents Introduction...3 Starting Outlook...3
Contents. Microsoft Office 2010 Tutorial... 1
 Microsoft Office 2010 Tutorial Contents Microsoft Office 2010 Tutorial... 1 Find your way through long documents with the new Document Navigation pane and Search... 4 Adjust the spaces between lines or
Microsoft Office 2010 Tutorial Contents Microsoft Office 2010 Tutorial... 1 Find your way through long documents with the new Document Navigation pane and Search... 4 Adjust the spaces between lines or
Microsoft Outlook 2010 Part 1: Introduction to Outlook
 CALIFORNIA STATE UNIVERSITY, LOS ANGELES INFORMATION TECHNOLOGY SERVICES Microsoft Outlook 2010 Part 1: Introduction to Outlook Spring 2015, Version 1.4 Table of Contents Introduction...3 Starting Outlook...3
CALIFORNIA STATE UNIVERSITY, LOS ANGELES INFORMATION TECHNOLOGY SERVICES Microsoft Outlook 2010 Part 1: Introduction to Outlook Spring 2015, Version 1.4 Table of Contents Introduction...3 Starting Outlook...3
By Global Delight. Voila Screen Capture For Mac 1
 Voila Screen Capture For Mac By Global Delight Voila Screen Capture For Mac 1 Table Of Contents I. General Information...3 1. Product Overview...3 2. Target Market...3 3. Pricing & Availability...4 4.
Voila Screen Capture For Mac By Global Delight Voila Screen Capture For Mac 1 Table Of Contents I. General Information...3 1. Product Overview...3 2. Target Market...3 3. Pricing & Availability...4 4.
Instructions for Formatting MLA Style Papers in Microsoft Word 2010
 Instructions for Formatting MLA Style Papers in Microsoft Word 2010 To begin a Microsoft Word 2010 project, click on the Start bar in the lower left corner of the screen. Select All Programs and then find
Instructions for Formatting MLA Style Papers in Microsoft Word 2010 To begin a Microsoft Word 2010 project, click on the Start bar in the lower left corner of the screen. Select All Programs and then find
Chapter 14: Links. Types of Links. 1 Chapter 14: Links
 1 Unlike a word processor, the pages that you create for a website do not really have any order. You can create as many pages as you like, in any order that you like. The way your website is arranged and
1 Unlike a word processor, the pages that you create for a website do not really have any order. You can create as many pages as you like, in any order that you like. The way your website is arranged and
Asta Powerproject GETTING STARTED WITH ASTA POWERPROJECT VERSION 14. astapowerproject.com. Asta Powerproject: The power behind successful projects
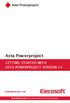 Asta Powerproject GETTING STARTED WITH ASTA POWERPROJECT VERSION 14 astapowerproject.com Asta Powerproject: The power behind successful projects Asta Powerproject GETTING STARTED WITH ASTA POWERPROJECT
Asta Powerproject GETTING STARTED WITH ASTA POWERPROJECT VERSION 14 astapowerproject.com Asta Powerproject: The power behind successful projects Asta Powerproject GETTING STARTED WITH ASTA POWERPROJECT
Word basics. Before you begin. What you'll learn. Requirements. Estimated time to complete:
 Word basics Word is a powerful word processing and layout application, but to use it most effectively, you first have to understand the basics. This tutorial introduces some of the tasks and features that
Word basics Word is a powerful word processing and layout application, but to use it most effectively, you first have to understand the basics. This tutorial introduces some of the tasks and features that
A Beginner s Guide to PowerPoint 2010
 A Beginner s Guide to PowerPoint 2010 I. The Opening Screen You will see the default opening screen is actually composed of three parts: 1. The Slides/Outline tabs on the left which displays thumbnails
A Beginner s Guide to PowerPoint 2010 I. The Opening Screen You will see the default opening screen is actually composed of three parts: 1. The Slides/Outline tabs on the left which displays thumbnails
Jadu Content Management Systems Web Publishing Guide. Table of Contents (click on chapter titles to navigate to a specific chapter)
 Jadu Content Management Systems Web Publishing Guide Table of Contents (click on chapter titles to navigate to a specific chapter) Jadu Guidelines, Glossary, Tips, URL to Log In & How to Log Out... 2 Landing
Jadu Content Management Systems Web Publishing Guide Table of Contents (click on chapter titles to navigate to a specific chapter) Jadu Guidelines, Glossary, Tips, URL to Log In & How to Log Out... 2 Landing
Microsoft Word 2010 Prepared by Computing Services at the Eastman School of Music July 2010
 Microsoft Word 2010 Prepared by Computing Services at the Eastman School of Music July 2010 Contents Microsoft Office Interface... 4 File Ribbon Tab... 5 Microsoft Office Quick Access Toolbar... 6 Appearance
Microsoft Word 2010 Prepared by Computing Services at the Eastman School of Music July 2010 Contents Microsoft Office Interface... 4 File Ribbon Tab... 5 Microsoft Office Quick Access Toolbar... 6 Appearance
S M A R T D R A W U S E R G U I D E : F u n d a m e n t a l s f o r N e w U s e r s
 2016 S M A R T D R A W U S E R G U I D E : F u n d a m e n t a l s f o r N e w U s e r s TABLE OF CONTENTS Introduction... 5 Getting Started in SmartDraw... 6 Home Screen... 6 How to Search for a Template
2016 S M A R T D R A W U S E R G U I D E : F u n d a m e n t a l s f o r N e w U s e r s TABLE OF CONTENTS Introduction... 5 Getting Started in SmartDraw... 6 Home Screen... 6 How to Search for a Template
Colligo Email Manager 6.0. Connected Mode - User Guide
 6.0 Connected Mode - User Guide Contents Colligo Email Manager 1 Benefits 1 Key Features 1 Platforms Supported 1 Installing and Activating Colligo Email Manager 2 Checking for Updates 3 Updating Your License
6.0 Connected Mode - User Guide Contents Colligo Email Manager 1 Benefits 1 Key Features 1 Platforms Supported 1 Installing and Activating Colligo Email Manager 2 Checking for Updates 3 Updating Your License
SMART Ink 1.5. Windows operating systems. Scan the following QR code to view the SMART Ink Help on your smart phone or other mobile device.
 SMART Ink 1.5 Windows operating systems User s guide Scan the following QR code to view the SMART Ink Help on your smart phone or other mobile device. Trademark notice SMART Ink, SMART Notebook, SMART
SMART Ink 1.5 Windows operating systems User s guide Scan the following QR code to view the SMART Ink Help on your smart phone or other mobile device. Trademark notice SMART Ink, SMART Notebook, SMART
Creating Web Pages with Microsoft FrontPage
 Creating Web Pages with Microsoft FrontPage 1. Page Properties 1.1 Basic page information Choose File Properties. Type the name of the Title of the page, for example Template. And then click OK. Short
Creating Web Pages with Microsoft FrontPage 1. Page Properties 1.1 Basic page information Choose File Properties. Type the name of the Title of the page, for example Template. And then click OK. Short
