User Guide. Logout button: will log you out of the session! The tablet tool automatically logs out after 30 minutes of idle time.
|
|
|
- Sylvia Flynn
- 8 years ago
- Views:
Transcription
1 User Guide Log In 1. Open Safari on your tablet. 2. Enter the following url US customers European customers 3. Enter your Username and Password. 4. Then touch the Log In Simple Navigation Getting around is easy, with our floating navigation. The service staff bar scrolls with you to help you keep your place on the book. The navigation menu at the top of the screen will float to the bottom of the screen (for easier access) if you are scrolling through the book. As you move to the top of the book, the menu moves with you. Location: the current location will be listed at the top left corner of the ipad screen (if you have more than one location) Staff: only working staff will be displayed on the selected day. Add: quickly book appointments for existing clients and create new clients into the system and book their appointments. Date button: access a calendar to move between dates Today button: return to the current day and refreshes the screen Staff filter: The tablet retrieves your SalonBiz schedule groups and uses them to filter the book. The default view on your will be the same as your default schedule group in SalonBiz. Color Scheme To remain consistent with SalonBiz, the tablet tool displays checked in clients in grey and checked out clients in black. Clients who have not arrived are displayed in one of two color options: 1. Default view displays new clients (without a previous service) in pink and returning clients in blue. 2. Or you can choose to display the SalonBiz request reason colors that you have already setup. To enable this functionality: 1. Touch the Show Colors button on the menu. 2. The system will retrieve the request reason colors from SalonBiz and display them on the screen. 3. To revert back to the default view, touch the Hide Colors! The color wheel next to the button displays the color legend. Logout button: will log you out of the session! The tablet tool automatically logs out after 30 minutes of idle time.
2 Client Flow Check In 1. From the appointment book, touch the appointment that needs to be checked in. 2. Touch the Check In 3. Touch the Cancel button to return to the appointment book without checking the client in. 4. Touch the Today button to refresh the screen.! A shift must be open to check clients in.! You will not be able to check clients in from a past or future date. Update Client Info The client's information may be updated at any time during the service cycle. Updating the information on your tablet automatically updates the client s SalonBiz file. 1. Touch the appointment and touch on the edit (pencil) icon.! If you do not see the edit icon, your system administrator has restricted access to this function. 2. Hand the tablet to the client. 3. The client can update all of their appointment details (the book is not displayed). 4. The client touches the Save 5. The client then receives a message to hand the tablet back to the reception team. 6. The client's information is then updated in their SalonBiz file. Add Formulas Add formulas to a client's file from the tablet during their visit. 1. Touch the appointment. 2. Touch the Add Formula 3. The client's formula screen is displayed. 4. Choose the formula type from the drop down list (this pulls from SalonBiz). 5. Touch the large box and type the notes you wish to enter. 6. Then touch the Save 7. The notes will be added to the client's file in SalonBiz and can be accessed from the tablet under the History
3 View Notes and History Notes 1. From the appointment book, touch the Yellow note icon (in the upper right hand corner of an appointment) to view Appointment and Customer Notes. History 1. From the appointment book, touch the appointment of the client you wish to view. 2. Touch the History 3. Review the history for Formulas, Service and Product purchases (for the past six months) 4. Touch the Cancel button to return to the book screen. Future Appointm ents 1. From the appointment book, touch the appointment of the client you wish to view. 2. Touch the Appointments 3. Review future appointments booked, the tablet will display appointments reserved for the next 18 months. 4. Touch the Cancel button to return to the book screen. Product Recom m endations 1. From the appointment book, touch the appointment of the client receiving the recommendation. 2. Touch the Recommend 3. Select the recommended products by touching their name; you will see a check mark and the item name highlighted when properly selected. 4. Touch and hold the item for the must have product. This highlights with a star, the one product that is most important for the client. 5. To search for a product not listed in the recommendation screen, enter the name of the item and touch the Search 6. Select the desired item(s) from the results list. 7. Touch the Save Touch the Clear button to clear your selection. Touch the Cancel button to cancel the recommendation.! Recommended products will appear in SalonBiz/SpaBiz and will pop-up when accessing the client s ticket and can also be accessed any time by clicking the Ticket Note! You can select more than one product per regimen.
4 ! Your administrator creates the regimen by selecting the top products in each category. Booking Rebook Follow these steps to book the same service with the same staff member on a future date. 1. From the appointment book, touch the appointment of the client wanting to rebook. 2. Touch the Rebook 3. The system automatically defaults to 6 weeks, to change the date use the drop down menu to select the number of weeks from today that you would like to make the reservation or select the day using the calendar. 4. The service provider s column will be highlighted in pink, touch the time you would like to reserve the new appointment. 5. Since we are rebooking the same service, touch the Same Service 6. Determine the request reason from the drop down menu. 7. If you would like to alter the default service duration, touch the box to place a check and enter the new duration time. 8. Touch the Save! Touch the Cancel button at any time to cancel the appointment. 9. Touch the Today button to return to today's book. Booking from History 1. From the appointment book, click the Add 2. Click the Search 3. Enter the first few letters of the client's first and last name in the corresponding fields and click the Search The system will display the first ten results of the search. If the client you are looking for is not displayed, then click the Back to Search button and refine your search by adding more specific client information. 4. Click the Select button next to the appropriate client. 5. The client's last 6 months of history will be displayed. Choose the service to rebook and click the Rebook 6. Select the number of weeks from today that you would like to make the reservation or select the day using the calendar. 7. The same staff member who performed the service will be highlighted in pink; you may choose a different staff as long as they are set up to perform the service you are booking. Touch the book to select the staff and time to reserve the appointment. 8. Click the Same Service 9. Determine the request reason and duration. 10. Touch the Save
5 Book Multiple and Different Services The system defaults to rebooking the same service with the same staff. However, you can book a different service, a different staff and multiple services. Booking a Different Service 1. From the appointment book, touch the appointment of the client wanting to rebook. 2. Touch the rebook 3. The system automatically defaults to 6 weeks, to change the date use the drop down menu to select the number of weeks from today that you would like to make the reservation or select the day using the calendar. 4. The system highlights today's staff member in pink. 5. Touch the book where you would like to add the appointment. 6. Today's service will be displayed, touch the Change Service button to change today's service. 7. The service regimen screen is displayed; select the service you wish to book by touching it.! Your administrator creates the service regimen. 8. Then touch the Save 9. Determine the request reason and duration, then touch the Save! Touch the Cancel button to cancel the appointment. 10. Touch the Today button to return to today's book. Booking an Additional Service 1. Follow the steps above. 2. Touch the book where you would like to add the next appointment. 3. It remembers the last service you booked, so you will need to touch the Change Service 4. The service regimen screen is displayed; select the service you wish to book by touching it. 5. Then touch the Save 6. Determine the request reason and duration, then touch the Save! Touch the Cancel button to cancel the appointment. 7. Touch the Today button to return to today's book. Booking Alert The system warns you if the client you are rebooking has an appointment on that day. You have the option to cancel or continue booking your new appointment.! You cannot add, move or delete the appointment that is already booked.
6 Booking a Service with a Finish 1. Follow the steps to book an appointment choosing a color service (or any other service with a finish time). 2. Determine the request reason from the drop down menu. 3. Select a staff member for the finish, or select No Finish from the drop down menu.! Selecting the staff name from the list will place the finish portion of the service on their book.! Selecting No Finish will remove the finish portion of the service allowing you to continue booking other services such as a haircut. Booking New Clients 1. From the appointment book, click the Add 2. Click the Create 3. Enter the client's information, since this is going to be added to your system, make sure you complete all of the fields and then click the Create! The system will alert you if there is a client with the same phone number or address. 4. Select the number of weeks from today that you would like to make the reservation or select the day using the calendar. 5. Select the staff member and time for the service by touching their column on the desired time. 6. The service look up screen will be displayed. Enter the first few letters of the service name and then click the Find Service 7. Select the service you wish to reserve. 8. Determine the request reason and duration, then touch the Save Delete Appointments Your system administrator will determine your ability to delete appointments. 1. From the appointment book, touch the appointment you wish to delete. 2. Touch the Delete If you do not see the Delete button, you do not have access to remove appointments from the book. 3. Select the appropriate Delete reason from the drop down menu and then click the Delete! This list is retrieved from your SalonBiz /SpaBiz database. End of Day The system collects the product recommendations and rebooked appointments into a log, and then at midnight, s the client this information. The system only sends the message if the clients address is on file, and the business' address is on file.! This is an optional step that is created in the Admin area.
Schools CPD Online General User Guide Contents
 Schools CPD Online General User Guide Contents New user?...2 Access the Site...6 Managing your account in My CPD...8 Searching for events...14 Making a Booking on an Event...20 Tracking events you are
Schools CPD Online General User Guide Contents New user?...2 Access the Site...6 Managing your account in My CPD...8 Searching for events...14 Making a Booking on an Event...20 Tracking events you are
Access and Login. Single Sign On Reference. Signoff
 Access and Login To access single sign on, here are the steps: Step 1: type in the URL: postone.onelogin.com Step 2: Enter your Post student email in the username field Step 3: Enter your Post student
Access and Login To access single sign on, here are the steps: Step 1: type in the URL: postone.onelogin.com Step 2: Enter your Post student email in the username field Step 3: Enter your Post student
25LIVE REFERENCE GUIDE
 25LIVE REFERENCE GUIDE Use this 25Live Reference Guide to request an event room at Lower Columbia College. Included in this Reference Guide are the following topics: Login to 25Live Overview of the 25Live
25LIVE REFERENCE GUIDE Use this 25Live Reference Guide to request an event room at Lower Columbia College. Included in this Reference Guide are the following topics: Login to 25Live Overview of the 25Live
Introduction... 2. Download and Install Mobile Application... 2. About Logging In... 4. Springboard... 4. Navigation... 6. List Pages...
 Contents Introduction... 2 Download and Install Mobile Application... 2 About Logging In... 4 Springboard... 4 Navigation... 6 List Pages... 6 Example: Edit Contact... 7 View Pages... 12 Example: Companies...
Contents Introduction... 2 Download and Install Mobile Application... 2 About Logging In... 4 Springboard... 4 Navigation... 6 List Pages... 6 Example: Edit Contact... 7 View Pages... 12 Example: Companies...
Using the Findlay City Schools Help Desk Program. This document describes how to submit a helpdesk request into the new system for the first time.
 Using the Findlay City Schools Help Desk Program This document describes how to submit a helpdesk request into the new system for the first time. In order to submit a helpdesk request you will need to
Using the Findlay City Schools Help Desk Program This document describes how to submit a helpdesk request into the new system for the first time. In order to submit a helpdesk request you will need to
HOW TO USE OIT EMAIL VIA THE WEB
 HOW TO USE OIT EMAIL VIA THE WEB A) Logging into your MyOIT account which includes your email account 1) Open a browser such as Firefox, Chrome or Safari. Please do not use Internet Explorer. 2) In the
HOW TO USE OIT EMAIL VIA THE WEB A) Logging into your MyOIT account which includes your email account 1) Open a browser such as Firefox, Chrome or Safari. Please do not use Internet Explorer. 2) In the
Managed Security Web Portal USER GUIDE
 Managed Security Web Portal USER GUIDE CONTENTS 1.0 Introduction 4 2.0 Login 4 3.0 Portal Layout 4 3.1 Home Tab 5 3.2 Web Filtering Tab 5 3.3 SSL VPN Users Tab 6 4.0 Web Filtering Administration 7 4.1
Managed Security Web Portal USER GUIDE CONTENTS 1.0 Introduction 4 2.0 Login 4 3.0 Portal Layout 4 3.1 Home Tab 5 3.2 Web Filtering Tab 5 3.3 SSL VPN Users Tab 6 4.0 Web Filtering Administration 7 4.1
How to Login Username Password:
 How to Login After navigating to the SelecTrucks ATTS Call Tracking & Support Site: www.selectrucksatts.com Select Corporate Link to login for Corporate owned Centers/Locations. Username: Your Email Address
How to Login After navigating to the SelecTrucks ATTS Call Tracking & Support Site: www.selectrucksatts.com Select Corporate Link to login for Corporate owned Centers/Locations. Username: Your Email Address
Student Manager s Guide to the Talent Management System
 Department of Human Resources 50 Student Manager s Guide to the Talent Management System 1 Table of Contents Topic Page SYSTEM INTRODUCTION... 3 GETTING STARTED... 4 NAVIGATION WITHIN THE TALENT MANAGEMENT
Department of Human Resources 50 Student Manager s Guide to the Talent Management System 1 Table of Contents Topic Page SYSTEM INTRODUCTION... 3 GETTING STARTED... 4 NAVIGATION WITHIN THE TALENT MANAGEMENT
NOTE: New directions for accessing the Parent Portal using Single Sign On
 NOTE: New directions for accessing the Parent Portal using Single Sign On PROCESS STEPS SCREEN SHOTS Launch a web browser (Internet Explorer, Safari, or FireFox) and go to PowerSchool Parent Portal URL:
NOTE: New directions for accessing the Parent Portal using Single Sign On PROCESS STEPS SCREEN SHOTS Launch a web browser (Internet Explorer, Safari, or FireFox) and go to PowerSchool Parent Portal URL:
GETTING STARTED WITH COVALENT BROWSER
 GETTING STARTED WITH COVALENT BROWSER Contents Getting Started with Covalent Browser... 1 What is the Browser Version?... 4 Logging in... 5 The URL address... 5 Home page... 5 Menu bar... 5 Go To button...
GETTING STARTED WITH COVALENT BROWSER Contents Getting Started with Covalent Browser... 1 What is the Browser Version?... 4 Logging in... 5 The URL address... 5 Home page... 5 Menu bar... 5 Go To button...
Scheduling/ Calendar Software Training Manual
 In order to enter the Scheduling Software, click on Appointment button on the home page in Clinician Gateway. Once you click on the Appointment button an additional browser page called the Physician s
In order to enter the Scheduling Software, click on Appointment button on the home page in Clinician Gateway. Once you click on the Appointment button an additional browser page called the Physician s
Renovo Video Scheduler 7.0
 Renovo Video Scheduler 7.0 A quick upgrade guide for users of Renovo Video Scheduler 6.x and earlier versions This guide is intended to help existing users of Renovo Video Scheduler software adjust quickly
Renovo Video Scheduler 7.0 A quick upgrade guide for users of Renovo Video Scheduler 6.x and earlier versions This guide is intended to help existing users of Renovo Video Scheduler software adjust quickly
DarwiNet Client Level
 DarwiNet Client Level Table Of Contents Welcome to the Help area for your online payroll system.... 1 Getting Started... 3 Welcome to the Help area for your online payroll system.... 3 Logging In... 4
DarwiNet Client Level Table Of Contents Welcome to the Help area for your online payroll system.... 1 Getting Started... 3 Welcome to the Help area for your online payroll system.... 3 Logging In... 4
ESS Internet Report Access System (IRAS) Applicant Tracking System (ATS) Instructions 4-12
 Logon ESS Internet Report Access System (IRAS) Applicant Tracking System (ATS) Instructions 4-12 1. Go to https://iras.essclientservices.com 2. Enter your Username (which is your email address.) 3. Enter
Logon ESS Internet Report Access System (IRAS) Applicant Tracking System (ATS) Instructions 4-12 1. Go to https://iras.essclientservices.com 2. Enter your Username (which is your email address.) 3. Enter
Program Builder Online Users Guide
 Program Builder Online Users Guide Welcome! Programs Builder Online is a web-based program planning tool designed to make it easier for leaders to plan outings and weekly meetings. The tool allows leaders
Program Builder Online Users Guide Welcome! Programs Builder Online is a web-based program planning tool designed to make it easier for leaders to plan outings and weekly meetings. The tool allows leaders
Wentworth Institute of Technology Performance Management Employee s Guide
 Wentworth Institute of Technology Performance Management Employee s Guide A Step-By-Step Employee Guide for completing performance evaluations in the PeopleAdmin Performance Management Suite PeopleAdmin
Wentworth Institute of Technology Performance Management Employee s Guide A Step-By-Step Employee Guide for completing performance evaluations in the PeopleAdmin Performance Management Suite PeopleAdmin
TriCore Secure Web Email Gateway User Guide 1
 TriCore Secure Web Email Gateway User Guide This document provides information about TriCore Secure Web Email Gateway. This document is for users who are authorized to send and receive encrypted email
TriCore Secure Web Email Gateway User Guide This document provides information about TriCore Secure Web Email Gateway. This document is for users who are authorized to send and receive encrypted email
Applicant Tracking System Job Aids. Prepared by:
 Applicant Tracking System Job Aids Prepared by: Contents System Navigation and My Setup Information for Users... 1 Creating Requisitions... 4 Duplicating Requisitions... 6 Requesting an Approval... 7 Viewing
Applicant Tracking System Job Aids Prepared by: Contents System Navigation and My Setup Information for Users... 1 Creating Requisitions... 4 Duplicating Requisitions... 6 Requesting an Approval... 7 Viewing
Enter your User Name and Password (you can tab or left mouse click between these two fields) and click the Log On Button.
 ACCESSING THE NORFOLK HOSTED SIMS SERVICE ADMINISTRATORS GUIDE 1. URL and Login Credentials In order to access the Norfolk Hosted SIMS Service you will be given a unique URL for your organisation. This
ACCESSING THE NORFOLK HOSTED SIMS SERVICE ADMINISTRATORS GUIDE 1. URL and Login Credentials In order to access the Norfolk Hosted SIMS Service you will be given a unique URL for your organisation. This
With a wide variety of drag and drop widgets, adding and updating information on your website will be a snap!
 The Website Builder Bonzi s Website Builder is an easy to use website management tool that allows anyone, from first time web users to advanced coding gurus, to quickly and efficiently manage the content
The Website Builder Bonzi s Website Builder is an easy to use website management tool that allows anyone, from first time web users to advanced coding gurus, to quickly and efficiently manage the content
Welcome to Collage (Draft v0.1)
 Welcome to Collage (Draft v0.1) Table of Contents Welcome to Collage (Draft v0.1)... 1 Table of Contents... 1 Overview... 2 What is Collage?... 3 Getting started... 4 Searching for Images in Collage...
Welcome to Collage (Draft v0.1) Table of Contents Welcome to Collage (Draft v0.1)... 1 Table of Contents... 1 Overview... 2 What is Collage?... 3 Getting started... 4 Searching for Images in Collage...
Outlook Web Access. PRECEDED by v\
 Outlook Web Access Logging in to OWA (Outlook Web Access) from Home 1. Login page http://mail.vernonct.org/exchange 2. To avoid these steps each time you login, you can add the login page to your favorites.
Outlook Web Access Logging in to OWA (Outlook Web Access) from Home 1. Login page http://mail.vernonct.org/exchange 2. To avoid these steps each time you login, you can add the login page to your favorites.
Learning Management System (LMS) Quick Tips. Contents LMS REFERENCE GUIDE
 Learning Management System (LMS) Quick Tips Contents Process Overview... 2 Sign into the LMS... 3 Troubleshooting... 5 Required Software... 5 Mobile devices are not supported... 5 Using the Check System
Learning Management System (LMS) Quick Tips Contents Process Overview... 2 Sign into the LMS... 3 Troubleshooting... 5 Required Software... 5 Mobile devices are not supported... 5 Using the Check System
CHAPTER 1 Exploring Mobile Devices with IMail 1
 Contents CHAPTER 1 Exploring Mobile Devices with IMail 1 CHAPTER 2 Windows Mobile... 2 Configuring Microsoft Exchange ActiveSync... 2 Setting up Mail Account... 8 CHAPTER 3 BlackBerry... 13 Configuring
Contents CHAPTER 1 Exploring Mobile Devices with IMail 1 CHAPTER 2 Windows Mobile... 2 Configuring Microsoft Exchange ActiveSync... 2 Setting up Mail Account... 8 CHAPTER 3 BlackBerry... 13 Configuring
MCSC Online Booking System. User Manual
 MCSC Online Booking System User Manual Contents 1 Logging on to the Room Booking System 2 2 Making a Reservation 3 2.1 Views 3 2.2 Room availability 4 2.3 Booking a room 5 3 Changing or Cancelling a Booking
MCSC Online Booking System User Manual Contents 1 Logging on to the Room Booking System 2 2 Making a Reservation 3 2.1 Views 3 2.2 Room availability 4 2.3 Booking a room 5 3 Changing or Cancelling a Booking
Online Booking Guide September 2014
 Online Booking Guide September 2014 Contents GetThere Supported Browser Versions... 3 Connectivity and Response Time... 4 Introduction... 4 Logging In... 5 Travel Arranger Homepage... 6 More Than 50 Travelers...
Online Booking Guide September 2014 Contents GetThere Supported Browser Versions... 3 Connectivity and Response Time... 4 Introduction... 4 Logging In... 5 Travel Arranger Homepage... 6 More Than 50 Travelers...
PowerSchool Parent Portal User Guide. PowerSchool 7.x Student Information System
 PowerSchool 7.x Student Information System Released December 2011 Document Owner: Documentation Services This edition applies to Release 7.1 of the [product name] software and to all subsequent releases
PowerSchool 7.x Student Information System Released December 2011 Document Owner: Documentation Services This edition applies to Release 7.1 of the [product name] software and to all subsequent releases
COLLABORATION NAVIGATING CMiC
 Reference Guide covers the following items: How to login Launching applications and their typical action buttons Querying & filtering log views Export log views to Excel User Profile Update info / Change
Reference Guide covers the following items: How to login Launching applications and their typical action buttons Querying & filtering log views Export log views to Excel User Profile Update info / Change
SEGPAY SUITE MERCHANT SETUP CONFIGURATION REPORTS
 SEGPAY SUITE MERCHANT SETUP CONFIGURATION REPORTS AUGUST 27, 2013 VERSION 1.01 TABLE OF CONTENTS 1 MERCHANT SETUP CONFIGURATION REPORTS...3 1.1 HOW TO GET THE MERCHANT SETUP CONFIGURATIONS REPORT... 3
SEGPAY SUITE MERCHANT SETUP CONFIGURATION REPORTS AUGUST 27, 2013 VERSION 1.01 TABLE OF CONTENTS 1 MERCHANT SETUP CONFIGURATION REPORTS...3 1.1 HOW TO GET THE MERCHANT SETUP CONFIGURATIONS REPORT... 3
COOK COUNTY OFFICE 365 MIGRATION USER GUIDE
 COOK COUNTY OFFICE 365 MIGRATION USER GUIDE Dear Cook County Office 365 User: Your mailbox is schedule to be migrated to Microsoft s Office 365 platform. Page 1 TABLE OF CONTENTS 01. PRE-MIGRATION RECOMMENDATIONS
COOK COUNTY OFFICE 365 MIGRATION USER GUIDE Dear Cook County Office 365 User: Your mailbox is schedule to be migrated to Microsoft s Office 365 platform. Page 1 TABLE OF CONTENTS 01. PRE-MIGRATION RECOMMENDATIONS
Mariemont City Schools
 Mariemont City Schools Citrix Virtual Desktop Environment Citrix is a virtual desktop system that allows users to access their Mariemont Windows 7 desktop from anywhere with an Internet connection. Once
Mariemont City Schools Citrix Virtual Desktop Environment Citrix is a virtual desktop system that allows users to access their Mariemont Windows 7 desktop from anywhere with an Internet connection. Once
MECnet Portal: Using Web-Based Email
 User Manual MECnet Portal: Using Web-Based Email Salem Public Schools Salem, Massachusetts Table of Contents Logging in at School or at Home................................. 3 The Top Navigation Bar........................................
User Manual MECnet Portal: Using Web-Based Email Salem Public Schools Salem, Massachusetts Table of Contents Logging in at School or at Home................................. 3 The Top Navigation Bar........................................
Lotus Notes Traveler User and Troubleshooting Guide for ios Devices. Manage the Settings for your Mail, Calendar, and Contacts Apps
 Traveler User Tips 1. All email is accessed through the Mail app, while calendar entries are accessed through the Calendar app, and contacts can be located in the Contacts app on an ios device. 2. Your
Traveler User Tips 1. All email is accessed through the Mail app, while calendar entries are accessed through the Calendar app, and contacts can be located in the Contacts app on an ios device. 2. Your
2015 Facility Survey. Facility Survey. Table of Contents. Return to MHPD Manual. Facility Survey Overview
 Facility Survey 2015 Facility Survey Table of Contents FACILITY SURVEY OVERVIEW... 1 SURVEYS TAB... 2 SURVEY VIEW... 2 SURVEY REVIEW & RESPONSE (EDIT)... 4 DIRECT SERVICES DEFINITION... 4 FACILITY SURVEY
Facility Survey 2015 Facility Survey Table of Contents FACILITY SURVEY OVERVIEW... 1 SURVEYS TAB... 2 SURVEY VIEW... 2 SURVEY REVIEW & RESPONSE (EDIT)... 4 DIRECT SERVICES DEFINITION... 4 FACILITY SURVEY
Renovo Video Scheduler 7.0
 Renovo Video Scheduler 7.0 A quick upgrade guide for users of Renovo Video Scheduler 6.x and earlier versions This guide is intended to help existing users of Renovo Video Scheduler software adjust quickly
Renovo Video Scheduler 7.0 A quick upgrade guide for users of Renovo Video Scheduler 6.x and earlier versions This guide is intended to help existing users of Renovo Video Scheduler software adjust quickly
How Do I Remove My Office 365 Account From An iphone, ipad or ipod Touch?... 1
 How Do I Remove My Office 365 Account From An iphone, ipad or ipod Touch?... 1 How Do I Set Up My Office 365 Account On An iphone, ipad or ipod Touch?... 3 How Do I Remove My Office 365 Account From A
How Do I Remove My Office 365 Account From An iphone, ipad or ipod Touch?... 1 How Do I Set Up My Office 365 Account On An iphone, ipad or ipod Touch?... 3 How Do I Remove My Office 365 Account From A
1. Chat4Support Introduction
 1. Chat4Support Introduction Chat4Support is a CodingBest product that helps businesses to improve their sales and customer service on the Internet. Website visitors just only need to click on the chat
1. Chat4Support Introduction Chat4Support is a CodingBest product that helps businesses to improve their sales and customer service on the Internet. Website visitors just only need to click on the chat
This will open up a new window and take you to the BOXI home page
 User Manual for the Business Objects Web Intelligence XI System (BOXI) Section 1: Getting Started with BOXI CONTENTS In this section you will learn how to log in to BOXI, find, open and view existing documents
User Manual for the Business Objects Web Intelligence XI System (BOXI) Section 1: Getting Started with BOXI CONTENTS In this section you will learn how to log in to BOXI, find, open and view existing documents
Reading Wonders Training Resource Guide
 Reading Wonders Training Resource Guide Table of Contents Page Register for Your Teacher Access 2 Redeem Master Codes 4 Enroll Students Teacher / District Import (Single or Multiple Students) 7 Individual
Reading Wonders Training Resource Guide Table of Contents Page Register for Your Teacher Access 2 Redeem Master Codes 4 Enroll Students Teacher / District Import (Single or Multiple Students) 7 Individual
IntelliPay Billpay Application Documentation
 IntelliPay Billpay Application Documentation Contents Billpay Introduction First Time Payment (With username and password) First Time Payment (Without username and password) Returning Customer Introduction:
IntelliPay Billpay Application Documentation Contents Billpay Introduction First Time Payment (With username and password) First Time Payment (Without username and password) Returning Customer Introduction:
Google Sites. How to create a site using Google Sites
 Contents How to create a site using Google Sites... 2 Creating a Google Site... 2 Choose a Template... 2 Name Your Site... 3 Choose A Theme... 3 Add Site Categories and Descriptions... 3 Launch Your Google
Contents How to create a site using Google Sites... 2 Creating a Google Site... 2 Choose a Template... 2 Name Your Site... 3 Choose A Theme... 3 Add Site Categories and Descriptions... 3 Launch Your Google
Online Services Booking. Booking Appointments & Purchasing Gifts
 Online Services Booking Booking Appointments & Purchasing Gifts Logging In for Online Booking New Guest Registration If the client is a first time visitor to your business and would like to book an appointment
Online Services Booking Booking Appointments & Purchasing Gifts Logging In for Online Booking New Guest Registration If the client is a first time visitor to your business and would like to book an appointment
Appointments: Calendar Window
 Appointments Appointments: Calendar Window Purpose The Appointment Calendar window is the automated equivalent of a paper appointment book. You can make appointments, confirm appointments, and view appointments
Appointments Appointments: Calendar Window Purpose The Appointment Calendar window is the automated equivalent of a paper appointment book. You can make appointments, confirm appointments, and view appointments
1. Go to Here! Note: the Forgot or to have. a password 3. Enter. Guide
 Online Employment Application Guide How to Create Your Applicant Profile Before Applying for a Job 1. Go to http://jobs..marin.edu and click Create/Manage Application in the left navigation menu. 2. Click
Online Employment Application Guide How to Create Your Applicant Profile Before Applying for a Job 1. Go to http://jobs..marin.edu and click Create/Manage Application in the left navigation menu. 2. Click
Customer Relationship Management Software
 Customer Relationship Management Software Second CRM Mobile Web App Guide Version 1.2 Table of Contents SECOND CRM MOBILE OVERVIEW... 3 USER LOGIN... 3 LOGIN & NAVIGATION... 5 DASHBOARD... 5 VIEW... 6
Customer Relationship Management Software Second CRM Mobile Web App Guide Version 1.2 Table of Contents SECOND CRM MOBILE OVERVIEW... 3 USER LOGIN... 3 LOGIN & NAVIGATION... 5 DASHBOARD... 5 VIEW... 6
The Coast to Coast AM Podcast for itunes 11
 The Coast to Coast AM Podcast for itunes 11 System Requirements In order to run itunes 11, please see the system requirements at http://www.apple.com/itunes/download/. A Note on Downloading Directly to
The Coast to Coast AM Podcast for itunes 11 System Requirements In order to run itunes 11, please see the system requirements at http://www.apple.com/itunes/download/. A Note on Downloading Directly to
CRMS Quick Training Guide
 CRMS Quick Training Guide What is CRMS? CRMS stands for Corporate Records Management System. It is used to help manage your physical paper folders effectively for in-office use, offsite storage, and destruction.
CRMS Quick Training Guide What is CRMS? CRMS stands for Corporate Records Management System. It is used to help manage your physical paper folders effectively for in-office use, offsite storage, and destruction.
Outlook Web App (Online)... 3 Outlook 2013 (Desktop)... 16 Apple Mail Mobile Devices... 33 Android... 33 iphone... 40
 Webmail Tutorials Page 2 Table of Contents Outlook Web App (Online)... 3 How do I send an email?... 3 How do I create rules to manage my email?... 3 How do I forward email to my personal account?... 4
Webmail Tutorials Page 2 Table of Contents Outlook Web App (Online)... 3 How do I send an email?... 3 How do I create rules to manage my email?... 3 How do I forward email to my personal account?... 4
PubMed My NCBI: Saving Searches & Creating Email Alerts
 PubMed My NCBI: Saving Searches & Creating Email Alerts My NCBI feature of PubMed allows you to: Save and rerun your search strategies Create an automatic e-mail notification of new articles Build a bibliography
PubMed My NCBI: Saving Searches & Creating Email Alerts My NCBI feature of PubMed allows you to: Save and rerun your search strategies Create an automatic e-mail notification of new articles Build a bibliography
Copyright 2002-2006 Magic Pulse Ltd. All rights reserved.
 1 Message Tab Copyright 2002-2006 Magic Pulse Ltd. All rights reserved. Kitomba has a new Message Tab with new features and functionality. Now with the Message Tab, you can: Check your incoming Text Messages
1 Message Tab Copyright 2002-2006 Magic Pulse Ltd. All rights reserved. Kitomba has a new Message Tab with new features and functionality. Now with the Message Tab, you can: Check your incoming Text Messages
MICROSOFT OUTLOOK 2011 GETTING STARTED AND HELP RESOURCES
 MICROSOFT OUTLOOK 2011 GETTING STARTED AND HELP RESOURCES Lasted Edited: 2012-07-10 1 Introduction... 4 Getting Started... 4 Tour of the Outlook 2011 Interface... 4 Start Outlook 2011... 5 Configure E-mail
MICROSOFT OUTLOOK 2011 GETTING STARTED AND HELP RESOURCES Lasted Edited: 2012-07-10 1 Introduction... 4 Getting Started... 4 Tour of the Outlook 2011 Interface... 4 Start Outlook 2011... 5 Configure E-mail
Online Bill Payment & Presentment User Guide
 Table of Contents Alerts and Notifications... 4 Add an email Notification...4 Cancel an email Notification...5 Automatic Payments... 6 Add a Standard Automatic Payment Rule...6 Add an Automatic Payment
Table of Contents Alerts and Notifications... 4 Add an email Notification...4 Cancel an email Notification...5 Automatic Payments... 6 Add a Standard Automatic Payment Rule...6 Add an Automatic Payment
Appointment Book Overview Phase 3. 2009 by Harms Software, Inc. All Rights Reserved.
 Appointment Book Overview Phase 3 Table of Contents Data Adjustments... 3 Appointment Transfer Methodology... 5 Appointment Book... 6 Appointment Editor... 20 Finding Appointments... 21 Putting Guests
Appointment Book Overview Phase 3 Table of Contents Data Adjustments... 3 Appointment Transfer Methodology... 5 Appointment Book... 6 Appointment Editor... 20 Finding Appointments... 21 Putting Guests
- you are now in Infocado-
 Accessing Infocado Below is a step by step guide to accessing Infocado. 1. Go to website www.avocado.org.au 2. Click on the Industry tab at the top of the screen, wait for the new screen to appear then
Accessing Infocado Below is a step by step guide to accessing Infocado. 1. Go to website www.avocado.org.au 2. Click on the Industry tab at the top of the screen, wait for the new screen to appear then
Federal Program Office (FPO) User Manual
 Federal Program Office (FPO) User Manual System Navigation NOAA Grants Online Program Management Office August 2015 Table of Contents Overview... 5 Accessing Grants Online... 5 Grants Online Navigation
Federal Program Office (FPO) User Manual System Navigation NOAA Grants Online Program Management Office August 2015 Table of Contents Overview... 5 Accessing Grants Online... 5 Grants Online Navigation
JBCC Electronic Service Payment Certificate Application. User Documentation Guide
 User Documentation Guide User Guide Version 3.0 Table of Contents JBCC Electronic Service Table of Contents...2 Introduction...3 Contact Information...3 Microsoft Office Access Basics...4 Menu Navigation...4
User Documentation Guide User Guide Version 3.0 Table of Contents JBCC Electronic Service Table of Contents...2 Introduction...3 Contact Information...3 Microsoft Office Access Basics...4 Menu Navigation...4
Employee Online. Contents. Logging in to Employee Online
 Employee Online What is it? It is a way of entering your requests so that they appear on the electronic roster. Why use Employee Online? It means that you don t have to use a request book anymore. The
Employee Online What is it? It is a way of entering your requests so that they appear on the electronic roster. Why use Employee Online? It means that you don t have to use a request book anymore. The
Click on a link below to navigate this document, or use bookmarks in Adobe.
 Website Instructions Click on a link below to navigate this document, or use bookmarks in Adobe. Logging in and User Registration MyUSG Quoting Online with USLI Quoting Online with RAMP: Century Surety
Website Instructions Click on a link below to navigate this document, or use bookmarks in Adobe. Logging in and User Registration MyUSG Quoting Online with USLI Quoting Online with RAMP: Century Surety
Business Mobile Banking
 Business Mobile Banking Union Bank & Trust Business Mobile Application User Guide Contents Overview... 2 Security... 2 Requirements... 3 Downloading the App... 3 Logging In... 4 One-time Passcode Entry...
Business Mobile Banking Union Bank & Trust Business Mobile Application User Guide Contents Overview... 2 Security... 2 Requirements... 3 Downloading the App... 3 Logging In... 4 One-time Passcode Entry...
CareAware Capacity Management - Patient Flow Patient List Gadget
 CareAware Capacity Management - Patient Flow Patient List Gadget When using the Patient List gadget in CareAware Patient Flow, the following tasks can be completed: Launch PowerChart Modify Patient Attributes
CareAware Capacity Management - Patient Flow Patient List Gadget When using the Patient List gadget in CareAware Patient Flow, the following tasks can be completed: Launch PowerChart Modify Patient Attributes
Section 1: Overture (Yahoo) PPC Conversion Tracking Activation
 PPC Conversion Tracking Setup Guide Version.001 This guide includes instructions for setting up both Overture (Yahoo) and Google (Adwords) Pay Per Click (PPC) conversion tracking in a variety of Reservation
PPC Conversion Tracking Setup Guide Version.001 This guide includes instructions for setting up both Overture (Yahoo) and Google (Adwords) Pay Per Click (PPC) conversion tracking in a variety of Reservation
CITS. Windows & Macintosh Zimbra Calendar 5.0. Computing and Information Technology Services. Revised 8/21/2008
 Windows & Macintosh Zimbra Calendar 5.0 CITS Computing and Information Technology Services Sunday Monday Tuesday Wednesday Thursday Friday Saturday 1 2 3 4 5 6 7 8 9 10 11 12 13 14 15 16 17 18 19 20 21
Windows & Macintosh Zimbra Calendar 5.0 CITS Computing and Information Technology Services Sunday Monday Tuesday Wednesday Thursday Friday Saturday 1 2 3 4 5 6 7 8 9 10 11 12 13 14 15 16 17 18 19 20 21
Aircraft Booking System
 Aircraft Booking System (Version 1.4b) Introduction When running a group or syndicate aircraft one of the most important things to get right is the method of booking the aircraft. Get it wrong and it can
Aircraft Booking System (Version 1.4b) Introduction When running a group or syndicate aircraft one of the most important things to get right is the method of booking the aircraft. Get it wrong and it can
Last Updated on 11/06/2008. www.jobprotech.com
 Last Updated on 11/06/2008 www.jobprotech.com Copyright JobPro Technology, 2008 How to Use this Guide This manual is designed as a reference for JobPro customers. It is not intended to be a replacement
Last Updated on 11/06/2008 www.jobprotech.com Copyright JobPro Technology, 2008 How to Use this Guide This manual is designed as a reference for JobPro customers. It is not intended to be a replacement
2013 EDITION. V-Camp Student. Guide. INTERACTIVE GUIDE Use the buttons shown below to navigate throughout this interactive PDF BACK
 V-Camp Student Guide INTERACTIVE GUIDE Use the buttons shown below to navigate throughout this interactive PDF BACK 03 EDITION V-Camp Student Guide Table of Contents Unit : Table of Contents...iii How
V-Camp Student Guide INTERACTIVE GUIDE Use the buttons shown below to navigate throughout this interactive PDF BACK 03 EDITION V-Camp Student Guide Table of Contents Unit : Table of Contents...iii How
WAM Remote Wireless Asset Monitoring. Website User Guide
 WAM Remote Wireless Asset Monitoring Website User Guide Table of Contents Overview... 2 Login Page... 2 Quick Start Guide...3-4 Locations Page... 5 Devices Page... 5 Register Devices Page... 6 Temp or
WAM Remote Wireless Asset Monitoring Website User Guide Table of Contents Overview... 2 Login Page... 2 Quick Start Guide...3-4 Locations Page... 5 Devices Page... 5 Register Devices Page... 6 Temp or
WebSphere Business Monitor V6.2 KPI history and prediction lab
 Copyright IBM Corporation 2009 All rights reserved IBM WEBSPHERE BUSINESS MONITOR 6.2 LAB EXERCISE WebSphere Business Monitor V6.2 KPI history and prediction lab What this exercise is about... 1 Lab requirements...
Copyright IBM Corporation 2009 All rights reserved IBM WEBSPHERE BUSINESS MONITOR 6.2 LAB EXERCISE WebSphere Business Monitor V6.2 KPI history and prediction lab What this exercise is about... 1 Lab requirements...
The Rush 24/7 Podcast for itunes 11
 The Rush 24/7 Podcast for itunes 11 System Requirements In order to run itunes 11, please see the system requirements at http://www.apple.com/itunes/download/. A Note on Downloading Directly to Mobile
The Rush 24/7 Podcast for itunes 11 System Requirements In order to run itunes 11, please see the system requirements at http://www.apple.com/itunes/download/. A Note on Downloading Directly to Mobile
1) Important browser information New 2) Why is my browser so slow? 3) How can I view more than one screen without the other disappearing?
 Known/Unresolved issues: Browser Scan to e-mail Creating Help Desk tickets for the scan-to-email issue is no longer necessary. A member of MIS will follow up with each office to determine scan-to-email
Known/Unresolved issues: Browser Scan to e-mail Creating Help Desk tickets for the scan-to-email issue is no longer necessary. A member of MIS will follow up with each office to determine scan-to-email
CORE K-Nect Web Portal
 CORE K-Nect Web Portal Training October 2015 KIOSK Information Systems www.kiosk.com October 2015 Table of Contents Table of Contents 1 Getting Started 2 Logging In 2 Your Account Settings 3 My Profile
CORE K-Nect Web Portal Training October 2015 KIOSK Information Systems www.kiosk.com October 2015 Table of Contents Table of Contents 1 Getting Started 2 Logging In 2 Your Account Settings 3 My Profile
Strategic Planning Online (SPOL) Users Guide
 Strategic Planning Online (SPOL) Users Guide Legal and Human Resources Division 2010 TABLE OF CONTENTS Getting Started: Logging into SPOL...3 Getting Started: Planning Section...4 Planning Section Overview:
Strategic Planning Online (SPOL) Users Guide Legal and Human Resources Division 2010 TABLE OF CONTENTS Getting Started: Logging into SPOL...3 Getting Started: Planning Section...4 Planning Section Overview:
Appointment Scheduler
 Appointment Scheduler User s Guide While every attempt is made to ensure both accuracy and completeness of information included in this document, errors can occur, and updates or improvements may be implemented
Appointment Scheduler User s Guide While every attempt is made to ensure both accuracy and completeness of information included in this document, errors can occur, and updates or improvements may be implemented
How to search for, view and download e-books and audio books onto your portable devices (i.e., i-pad, i-phone etc.)
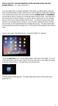 How to search for, view and download e-books and audio books onto your portable devices (i.e., i-pad, i-phone etc.) If you are logged into a computer anywhere in the world, you will be able to view and
How to search for, view and download e-books and audio books onto your portable devices (i.e., i-pad, i-phone etc.) If you are logged into a computer anywhere in the world, you will be able to view and
Setting up Channel-21 Secure RSS CEP on
 Setting up Channel-21 Secure RSS CEP on Important Information About C21 CEP Podcasts itunes iphone / ipad Android Phone/Tablet Demo Videos Important Information about Channel-21 CEP Channel-21 Digital
Setting up Channel-21 Secure RSS CEP on Important Information About C21 CEP Podcasts itunes iphone / ipad Android Phone/Tablet Demo Videos Important Information about Channel-21 CEP Channel-21 Digital
Kallidus User Guide. Step-by-step instructions for users of the Eversheds Learning Management System (LMS)
 Kallidus User Guide Step-by-step instructions for users of the Eversheds Learning Management System (LMS) 1 Signing into the Learning Management System (LMS)... 3 Forgotten your password?... 3 Amending
Kallidus User Guide Step-by-step instructions for users of the Eversheds Learning Management System (LMS) 1 Signing into the Learning Management System (LMS)... 3 Forgotten your password?... 3 Amending
2. How to Complete Your Company Registration
 2. How to Complete Your Company Registration Upon completion of your initial registration form you will receive a temporary login for the Mitie Sourcing Portal. This is so you can submit some further information
2. How to Complete Your Company Registration Upon completion of your initial registration form you will receive a temporary login for the Mitie Sourcing Portal. This is so you can submit some further information
RESCO MOBILE CRM QUICK GUIDE. for MS Dynamics CRM. ios (ipad & iphone) Android phones & tablets
 RESCO MOBILE CRM for MS Dynamics CRM QUICK GUIDE ios (ipad & iphone) Android phones & tablets Windows Phone 7 & 8, Windows XP/Vista/7/8.1 and RT/Surface, Windows Mobile Synchronize Synchronize your mobile
RESCO MOBILE CRM for MS Dynamics CRM QUICK GUIDE ios (ipad & iphone) Android phones & tablets Windows Phone 7 & 8, Windows XP/Vista/7/8.1 and RT/Surface, Windows Mobile Synchronize Synchronize your mobile
WebSphere Business Monitor V6.2 Business space dashboards
 Copyright IBM Corporation 2009 All rights reserved IBM WEBSPHERE BUSINESS MONITOR 6.2 LAB EXERCISE WebSphere Business Monitor V6.2 What this exercise is about... 2 Lab requirements... 2 What you should
Copyright IBM Corporation 2009 All rights reserved IBM WEBSPHERE BUSINESS MONITOR 6.2 LAB EXERCISE WebSphere Business Monitor V6.2 What this exercise is about... 2 Lab requirements... 2 What you should
Online Scheduling Instructions
 Online Scheduling Instructions 1. First, you will need to create a user account. Go to: https://emsweb.ad.siu.edu/virtualems/ a. Click on My Account, then scroll down to create an account. b. Fill out
Online Scheduling Instructions 1. First, you will need to create a user account. Go to: https://emsweb.ad.siu.edu/virtualems/ a. Click on My Account, then scroll down to create an account. b. Fill out
An Introduction to K12 s Online School (OLS)
 An Introduction to K12 s Online School (OLS) 1 Introducing the Online School (OLS)... 6 Logging In... 6 OLS Home page... 8 My Account Menu... 9 To Edit Basic Account Information for Yourself... 9 Tip:
An Introduction to K12 s Online School (OLS) 1 Introducing the Online School (OLS)... 6 Logging In... 6 OLS Home page... 8 My Account Menu... 9 To Edit Basic Account Information for Yourself... 9 Tip:
First Time On-Campus Remote Desktop Connection ipad Edition
 First Time On-Campus Remote Desktop Connection ipad Edition General: This guide is a step-by-step guide for configuring and using an ipad to remotely connect to a work computer from on campus. This guide
First Time On-Campus Remote Desktop Connection ipad Edition General: This guide is a step-by-step guide for configuring and using an ipad to remotely connect to a work computer from on campus. This guide
Gravity Forms: Creating a Form
 Gravity Forms: Creating a Form 1. To create a Gravity Form, you must be logged in as an Administrator. This is accomplished by going to http://your_url/wp- login.php. 2. On the login screen, enter your
Gravity Forms: Creating a Form 1. To create a Gravity Form, you must be logged in as an Administrator. This is accomplished by going to http://your_url/wp- login.php. 2. On the login screen, enter your
QT9 Quality Management Software
 QT9 Supplier Portal Support is Free. Please contact us via the Contact Support help icon on the top of the screen or at our contact information below: QT9 Software Toll Free: (866) 913-5022 Email: support@qt9software.com
QT9 Supplier Portal Support is Free. Please contact us via the Contact Support help icon on the top of the screen or at our contact information below: QT9 Software Toll Free: (866) 913-5022 Email: support@qt9software.com
Outlook Web App McKinney ISD 5/27/2011
 Outlook Web App McKinney ISD 5/27/2011 Outlook Web App Tutorial Outlook Web Access allows you to gain access to your messages, calendars, contacts, tasks and public folders from any computer with internet
Outlook Web App McKinney ISD 5/27/2011 Outlook Web App Tutorial Outlook Web Access allows you to gain access to your messages, calendars, contacts, tasks and public folders from any computer with internet
Recommended Browser Setting for MySBU Portal
 The MySBU portal is built using Microsoft s SharePoint technology framework, therefore, for the best viewing experience, Southwest Baptist University recommends the use of Microsoft s Internet Explorer,
The MySBU portal is built using Microsoft s SharePoint technology framework, therefore, for the best viewing experience, Southwest Baptist University recommends the use of Microsoft s Internet Explorer,
Web Mail Guide... Error! Bookmark not defined. 1 Introduction to Web Mail... 4. 2 Your Web Mail Home Page... 5. 3 Using the Inbox...
 Powered by Table of Contents Web Mail Guide... Error! Bookmark not defined. 1 Introduction to Web Mail... 4 1.1 Requirements... 4 1.2 Recommendations for using Web Mail... 4 1.3 Accessing your Web Mail...
Powered by Table of Contents Web Mail Guide... Error! Bookmark not defined. 1 Introduction to Web Mail... 4 1.1 Requirements... 4 1.2 Recommendations for using Web Mail... 4 1.3 Accessing your Web Mail...
Optimism for Mental Health
 1.2.0 Optimism Apps Pty Ltd 2008-2010. All Rights Reserved. Table of Contents About Optimism... 1 Introduction... 1 Software Assumptions... 1 Overview of the Record Screen... 2 Choosing a Day... 3 Using
1.2.0 Optimism Apps Pty Ltd 2008-2010. All Rights Reserved. Table of Contents About Optimism... 1 Introduction... 1 Software Assumptions... 1 Overview of the Record Screen... 2 Choosing a Day... 3 Using
P39 Financial USER MANUAL. Honor the Lord with your wealth, with the first fruits of your crops; Proverbs 3:9. Revision: 1
 P39 Financial USER MANUAL Honor the Lord with your wealth, with the first fruits of your crops; Proverbs 3:9 Table of Contents About! 3 System Requirements! 3 Installation! 3 Getting Started! 3 Welcome!
P39 Financial USER MANUAL Honor the Lord with your wealth, with the first fruits of your crops; Proverbs 3:9 Table of Contents About! 3 System Requirements! 3 Installation! 3 Getting Started! 3 Welcome!
Weston Public Schools Virtual Desktop Access Instructions
 Instructions for connecting to the Weston Schools Virtual Desktop Environment Notes: You will have to have administrator permission on your computer in order to install a VMWare Client application which
Instructions for connecting to the Weston Schools Virtual Desktop Environment Notes: You will have to have administrator permission on your computer in order to install a VMWare Client application which
Patient Portal Users Guide
 e-mds Solution Series Patient Portal Users Guide Version 7.0 How to Use the Patient Portal CHARTING THE FUTURE OF HEALTHCARE e-mds 9900 Spectrum Drive. Austin, TX 78717 Phone 512.257.5200 Fax 512.335.4375
e-mds Solution Series Patient Portal Users Guide Version 7.0 How to Use the Patient Portal CHARTING THE FUTURE OF HEALTHCARE e-mds 9900 Spectrum Drive. Austin, TX 78717 Phone 512.257.5200 Fax 512.335.4375
Table of Contents. Manual for Core Staff - Equipment/Scheduling Core Facilities
 Table of Contents 1. Overview 2. How do I manage my account? 3. Equipment Scheduling Workflow Overview 4. Equipment Scheduling Walk Through a. How do I access the list of calendars available for scheduling?
Table of Contents 1. Overview 2. How do I manage my account? 3. Equipment Scheduling Workflow Overview 4. Equipment Scheduling Walk Through a. How do I access the list of calendars available for scheduling?
NearPoint email Archive and Retrieval System
 NearPoint email Archive and Retrieval System Welcome to our email archive system, NearPoint from Mimosa. With this RPS Archive system keep in mind, you will still be using Outlook as you always have. Here
NearPoint email Archive and Retrieval System Welcome to our email archive system, NearPoint from Mimosa. With this RPS Archive system keep in mind, you will still be using Outlook as you always have. Here
Managing your Joomla! 3 Content Management System (CMS) Website Websites For Small Business
 2015 Managing your Joomla! 3 Content Management System (CMS) Website Websites For Small Business This manual will take you through all the areas that you are likely to use in order to maintain, update
2015 Managing your Joomla! 3 Content Management System (CMS) Website Websites For Small Business This manual will take you through all the areas that you are likely to use in order to maintain, update
School Online Payments Parent User Guide
 School Online Payments Parent User Guide Copyright Rycor Solutions Inc. 2015 Table of Contents Table of Contents................................................... 2 Create a New Parent Account.........................................
School Online Payments Parent User Guide Copyright Rycor Solutions Inc. 2015 Table of Contents Table of Contents................................................... 2 Create a New Parent Account.........................................
Terminal Four. Content Management System. Moderator Access
 Terminal Four Content Management System Moderator Access Terminal Four is a content management system that will easily allow users to manage their college web pages at anytime, anywhere. The system is
Terminal Four Content Management System Moderator Access Terminal Four is a content management system that will easily allow users to manage their college web pages at anytime, anywhere. The system is
ESS Internet Report Access System (IRAS) Applicant Tracking System (ATS) w/job Board Instructions 4-12
 Logon ESS Internet Report Access System (IRAS) Applicant Tracking System (ATS) w/job Board Instructions 4-12 1. Go to https://iras.essclientservices.com 2. Enter your Username (which is your email address.)
Logon ESS Internet Report Access System (IRAS) Applicant Tracking System (ATS) w/job Board Instructions 4-12 1. Go to https://iras.essclientservices.com 2. Enter your Username (which is your email address.)
NYC Common Online Charter School Application
 NYC Common Online Charter School Application Admin Guide In this guide, you will find information about the following features: How to log in How to view or export basic data 1. Application index How to
NYC Common Online Charter School Application Admin Guide In this guide, you will find information about the following features: How to log in How to view or export basic data 1. Application index How to
(GXFDWLRQ Backpack Manual 2007 LearningStation. All rights reserved. 9/21/2007
 Backpack Manual 2007 LearningStation. All rights reserved. 9/21/2007 LearningStation, Inc. 8008 Corporate Center Drive Suite 210 Charlotte, NC 28226 704-926-5400 888-679-7058 LSCsupport@learningstation.com
Backpack Manual 2007 LearningStation. All rights reserved. 9/21/2007 LearningStation, Inc. 8008 Corporate Center Drive Suite 210 Charlotte, NC 28226 704-926-5400 888-679-7058 LSCsupport@learningstation.com
Business Objects Version 5 : Introduction
 Business Objects Version 5 : Introduction Page 1 TABLE OF CONTENTS Introduction About Business Objects Changing Your Password Retrieving Pre-Defined Reports Formatting Your Report Using the Slice and Dice
Business Objects Version 5 : Introduction Page 1 TABLE OF CONTENTS Introduction About Business Objects Changing Your Password Retrieving Pre-Defined Reports Formatting Your Report Using the Slice and Dice
