Connecting to ANC by VPN (Virtual Private Network)
|
|
|
- Lauren Simpson
- 8 years ago
- Views:
Transcription
1 Connecting to ANC by VPN (Virtual Private Network) The VPN creates an encrypted connection, a tunnel through the Internet, to the company s secure network servers for employees who need to access network files from outside the office. When connected to the VPN, employees can view and access network drives as if they were in the office. It can also be used to access your ANC through Outlook on your home or notebook computer. An employee wishing to utilize the VPN must have a broadband internet connection and permission from the network administrator. Contact Siobhan Mason at ext. 111 before attempting to connect to the VPN. Instructions for Windows XP Users: 1. Click the Start button on the lower left of your screen. 2. Click Control Panel 3. Click Network Connections 4. From the File menu in the window that opens, click New Connection 5. This starts the New Connection Wizard which will take you through the next steps. Click Next in the wizard window that appears. 6. Select Connect to the network at my workplace (see Fig. 1) 7. Click Next 8. Select Virtual Private Network Connection (see Fig. 2) 9. Click Next 10. On this page, type ANC Sports in the field marked Company Name 11. Click Next 12. On the next page of the wizard type vpn.ancsports.com in the field marked Hostname or IP Address (see Fig. 3). An alternative for that field is to type in the direct IP Address (which, in some instances, might give you a stronger connection). 13. Click Next 14. On this last page of the wizard check the box marked Add a shortcut to this connection to my desktop (see Fig. 4) 15. Click Finish. This will complete the wizard and pop up a Connect window. (see Fig. 5 below) 16. Click the Properties button Fig.1 Fig. 2 Fig. 3 Fig. 4 Fig
2 17. In the window that opens, there are tabs at the top. Select the Networking tab (see Fig. 6) 18. In the field marked This connection uses the following items: highlight Internet Protocol ( TCP/IP) by clicking once on it. 19. Click the Properties button. 20. In the next window that appears, click the Advanced button. 21. In the Advanced TCP/IP Settings window, there will be tabs at the top. Click the DNS tab. 22. In the field marked DNS suffix for this connection: type hq.ancsports.com (see Fig. 7) Fig Click OK until you return to the connect dialog box (see Fig. 8) 24. You are ready to connect to ANC. To connect, in the User name field, type your username in the following format: ancsports\username 25. Type your password in the Password field ( use your ANC network username and password for these steps) 26. Click Connect. ancsports\bsmith navy 27. After your computer completes the connection you should have an icon (2 small computers) in the system tray (the area near your clock in the lower right corner of your screen) showing you are connected (some systems will pop up a small yellow bubble when you first connect to tell you connected successfully) Fig. 7 Fig You are now connected to Fig. 9 ANC s network via VPN and can now connect to any ANC network resources you require. 29. When you are done with your connection right click on the small icon in the system tray and click Disconnect. Note: While you are connected to the VPN, all of your network and internet traffic will go through ANC s network and all of ANC s Internet content filtering and network policies will apply to your system during the time you are connected
3 Instructions for Windows Vista Users: 1. Click the Start button on the lower left of your screen. 2. Click Connect To 3. Click Set up a connection or network (see Fig. 1) 4. In the window that opens, select Connect to a workplace, then click Next 5. In the next window, click Use my Internet Connection (VPN). Fig.1 6. Under Type the Internet address to connect to (see Fig. 2), type vpn.ancsports.com in the Internet Address box, and in the Destination Name box, type ANC Sports VPN. Check the Don t connect now box. 7. Click Next. 8. In the User name field, type your username in the following format: ancsports\username, as illustrated below, and your password (see Fig. 3). If you wish, you can check the Remember Password box so that you don t have to enter your password each time you log on. 9. Click Create. 10. A window confirming that the connection is ready to use will appear; you can use the Connect To link to connect to the VPN immediately. 11. To connect to the VPN again, use Start, Connect To, and select the ANC Sports VPN (see Fig. 4) 12. Remember to disconnect from the VPN when you have finished your networking session. Fig. 2 Fig. 3 Fig
4 Mapping Network Drives Once connected to the ANC Sports VPN, it is suggested that, for ease of use, an employee connect, or map the network drives that will be accessed to their home or notebook computer. The network drive will be visible in the My Computer window of the employee s computer, but will appear disconnected unless the VPN is active. Instructions for Windows XP: 1. Click Start on the bottom left and open My Computer, or double-click the My Computer icon on your desktop. 2. Click on the Tools menu. 3. Select Map Network drive as shown in Fig On the Map Network Drive page (Fig. 2) select a drive letter that you want to show up for your network drive and the folder path. 5. Click Finish The drive will now show up under My Computer as a network drive (Fig. 3). Fig. 1 If you have permission and need access to additional network drives, repeat these steps to map each drive. Generally, ANC s network drives are mapped as follows: Drive F: \\server6\share Drive G: \\server6\finance Drive M: \\server6\acct (accounting) Drive S: \\server6\sales A private drive automatically maps to Drive U: for each full-time network user who logs on to the network. This drive is only accessible by the user, and is backed up on tape every night. Fig. 2 Remote Desktop Operation Employees with workstation computers inside the ANC Sports network (i.e., NY and Atlanta office employees) may remotely access their office computers when connected to the VPN, eliminating the need to map network drives on their home computers, and enabling the use of programs on the office computer that may not be available on home computers. Any office employee wishing to use remote access must obtain permission from the network administrator. Instructions for connecting remotely will be provided to users when necessary. Fig
5 Accessing your /Shared Folders All ANC employees may access their company accounts over the Internet using our Microsoft Exchange server Outlook Web Access interface. Outlook Web Access also permits users to share information, such as Contacts and Calendar entries. Please refer to the General Policies tab for the company s Policy. To retrieve your account on the Internet, go to Note that there is no www in that address and you must use an s in https. An alternative is to use the direct IP Address (which, in some instances, might give you a stronger connection). A login box will appear, titled Office Outlook Web Access. EXAMPLE: In the Domain\user name box, type: ancsports\(your name) IMPORTANT: Note that it is a backslash, not a forward slash that you must enter in your user name. The backslash is the key to the left of the backspace or above the enter key, not the one next to the shift. If you enter a forward slash, you will not be able to login. ancsports\bsmith navy Type your password into the password box and click Log On
6 When you have logged on, you will see your mailbox: By clicking on the Public Folders, you can also access calendars and task lists shared by all ANC employees; anyone can view them and add entries. Some folders contain information of specific interest to a particular department, such as Operations Tasks. The Public Calendar contains information such as holidays, vacation days, the location of our business travelers, and meetings that will take place in either a conference room or the conference bridge. All ANC employees, wherever they are located, are encouraged to input similar business information to the Public Calendar, including vacation days and business appointments that will take you out of the office during working hours
7 Several departments have shared folders, such as calendars or task lists, to keep track of departmental matters. The managers of each of these departments will provide instruction for the use of those folders. The Public Calendars can be viewed by day, week, or month. The weekly view pictured here shows the effective use of the Public Calendar, as entries have been made for vacations, business travel, meetings outside the office, early departures, and conference bridge reservations. Public Contacts: Another important public folder is Public Contacts, where information on all of ANC s business contacts may be found. Each employee must maintain all of their business contact information in this folder and assist in keeping it up to date (for instance, if you spot an error or know that a contact has moved, make the necessary correction). There is a separate sub-folder where contact information for all field operators may be found. The Global Address List contains all ancsports.com address. Please treat the information in the Public Contacts with care. There are home addresses and phone numbers in there that should not be made available to the general public. Use good judgment if you are asked for information that can be found in the Public Contacts folder, and if you are uncertain, ask your manager for advice
8 The public folders are viewable and editable by all ANC employees. Please take care that you do not accidentally delete entries or move folders. Misuse of the public folders (e.g., entering false or misleading information, or deleting other people s information) is a serious infraction and may result in disciplinary action. If you have any questions about the system, the use of the public folders or requests for the creation of additional public folders, please send an to mpi@ancsports.com. Setting up Outlook Employees using Outlook 2003 (or better) on their home computers may set up their ANC Sports account to be accessed through Outlook in order to take advantage of the full features of the program, including drag-and-drop access to Public Folders and ease of use of the Public Contacts as an address book. Instructions for Outlook Account Setup for Windows XP or Vista 1. Click the Start button on the lower left of your screen. 2. Click Control Panel 3. Click Mail, or if using Category View, click User Accounts and then Mail. 4. From the Mail Setup menu in the window that opens, click Accounts (see Fig. 1) 5. Select Add a new account (Fig. 2) 6. Click Next 7. In the new window that appears, select the first button, Microsoft Exchange Server 8. Click Next 9. In the new window, type mailserver5.hq.ancsports.com in the field labeled Microsoft Exchange Server, and check the box to use Cached Exchange Mode to be able to view your s even if you are not online. In the field labeled User Name, type your network user name(see Fig. 3) 10. Click More Settings. Fig. 1 Fig. 2 mailserver5.hq.ancsports.com Your network user name is the same user name you type to log in to your office computer or to Outlook Web Access, but without the ancsports\. The Administrator account is used as an example. Fig
9 11. In the Microsoft Exchange Server window that appears, go to the Connection tab. In the Exchange over the Internet section, click to select the Connect to my Exchange mailbox using HTTP box, and then click on the Exchange Proxy Settings button (see Fig. 4) 12. In the Exchange Proxy Settings tab in the Connection Settings box that will appear (see Fig. 5), type mail.ancsports.com next to the Check the box "On fast networks, connect using HTTP first, then connect using TCP/IP". 14. On the bottom, use the dropdown to change the Proxy authentication settings from NTLM to Basic Authentication 15. Click OK to close the Exchange Proxy Settings window. Fig Back in the Microsoft Exchange Server window click OK. 17. Back in the Accounts window (Fig. 3) click Next. 18. Back in the Mail window, if you have another account set up in Outlook, click Show Profiles, then select Prompt for a profile to be used, then click OK. Fig. 5 Close any windows that remain open from the setup procedure, and launch Outlook to get your ANC . Outlook will ask for your username and password. This will happen each time you launch Outlook using your ANC profile. Input your user name as ancsports\username. This completes the Outlook setup for remote Windows XP users. Instructions for Outlook Account Setup for Macintosh (Entourage) 1. Open Entourage 2. Click on Entourage on Menu bar 3. Click on Account Settings 4. Click New - This will launch the Account Set-up Assistant (Fig. 6) 4a. Enter the address for the user in question input yourusername@ancsports.com 4b. Make sure to check the box My account is on an Exchange Server 4c. Enter the User Is Input your username Fig
10 4d. Enter the Domain name hq.ancsports.com 4e. Enter the password for the user in question 5. Click on the arrow next to the number 2 on the bottom right of that window. It should come up ok as long as the information was entered correctly. 6. Click on the arrow next to the number 3 on the bottom right of that window 7. Click on the arrow next to the number 4 on the bottom right of that window 8. Click on Verify my Settings It should come up ok 9. Click on the arrow next to the number 5 on the bottom right of that window 10. Give the account a name you can make it the name of the user 11. Click on Finish button At this point the account will show up on the left hand side of the main Entourage window. All functions should be ready for use at this point. IT Support ANC s network, including all services, is maintained by the company s IT support consultant, Micro-Point, Inc. A Micro-Point technician is on-site in ANC s Purchase office each week, generally on Mondays from 9am to 1pm, on Wednesdays from 1pm to 5pm, and all day Friday, and may be reached on those days by calling the main office number. If you have questions or problems regarding your or any other aspect of work-related computer support, please send an to mpi@ancsports.com for a response or a solution. In your , please include a description of the problem, and your telephone number. Outlook Calendars and Meeting Invitations Each employee s Personal Calendar can be viewed by any colleague on the network (e.g. to coordinate vacation schedules, determine meeting availability, etc.). This can be done by temporarily adding a calendar to your Other Calendars list or by permanently adding a colleague s calendar to your My Calendars list. Employees which enter personal scheduling into their outlook calendars can mark them private by selecting the Private box on the bottom right in an Appointment window in Outlook or the Private box next to Show Time As in Outlook Web Access. A colleague s calendar also can be viewed while creating a Meeting Invitation. Invitations should be sent for all meetings to ensure that the appointment is automatically added to the Personal Calendar of all participants. The Scheduling Tab feature of Meeting Invitations allows you to simultaneously check the availability of each colleague, prior to setting up the meeting. Instructions for temporarily viewing a colleague s calendar: 1. Open Outlook and on the left side of your screen click the Calendar navigation pane button (see Fig. 1). 2. In the Calendar navigation, click Open a Shared Calendar. 3. In the pop-up window, type in the first and last name of the colleague whose Personal Calendar you wish to view and click OK. 4. That calendar will now show up in your list of Other Calendars. Select which colleague s calendar you would like to view by selecting the check box. Multiple calendars can be displayed at one time. EXAMPLE: Fig
11 Instructions for permanently adding to My Calendars list: 1. Open Outlook and, in the folders list, right click on your mailbox (e.g. Mailbox Employee Name). 2. In the pop up window, click on the last item (see Fig. 2) Properties for Mailbox [Employee Name] 3. In the Outlook Today Mailbox Properties pop-up, click the Advanced button toward bottom right (see Fig. 3). Fig. 3 Fig A new window will open. Select the Advanced tab and then click the Add button (see Fig. 4). 5. Type the first and last name of EXAMPLE: the colleague whose calendar you want to add and click OK (see Fig. 5). The Personal Calendar will now always show up in your main folders list and My Calendars list. Fig. 5 Fig. 2 Instructions for sending a Meeting Invitation: 1. Open Outlook and on the left side of your screen click the Calendar navigation pane button (see Fig. 1). 2. Create a new appointment by either double clicking on a particular date on the calendar or by clicking the New button at the upper left, beneath the File menu. 3. Then select the first item, Appointment. Fig When the window pops up, type in a Subject for the meeting and click the Invite Attendees button. 5. Enter the addresses for colleagues to invite to the meeting or select names from the Company Directory by clicking the To button, just as if you were sending an . Fig. 2: Outlook
12 Fig. 2: Outlook Web Access 6. Then click the Scheduling tab. (see Fig. 2). The names of the colleagues you are inviting will display on the left side of the window, and any appointments already on their individual Personal Calendars will display in bars to the right. A key to decipher between firm appointments, tentative meetings and travel appears in the bottom left of the window. 7. You can drag the beginning (green line) and ending (red line) of your meeting to fit the availability of colleagues attending. 8. Once the appointment is set, click Send at upper left, beneath the File menu. The meeting will be added to your Personal Calendar and an invitation will be ed to the invited colleagues. 9. Upon receiving a meeting invite, click Accept, Decline or Propose a Different Time. 10. Once accepted, meetings will automatically be added to the Personal Calendar for each invitee. Meeting Resources The use of all company meeting resources must be reserved by making an entry in the Public Calendar. Prior to hosting impromptu meetings, employees should check the public calendar to make sure that they will not be conflicting with or interrupting any scheduled meetings in either the conference room(s). Conference Rooms: The company maintains conference rooms in each office to facilitate both employee and formal business meetings. In the Purchase office there are two conference rooms: a small meeting room that can hold 4-6 people and contains a speaker phone, and the large conference room, which can hold 8-12 people and is outfitted with a console speaker phone, a 40-inch plasma screen with a VCR and DVD player, and a computer connected to the screen in order to enable files such as spreadsheets and presentations to be easily viewed by all meeting attendees. The conference room computer is connected to the office network for access to shared files and the internet. A guest user account has been created for the conference room for those who require only internet access; employees may log on to the conference room computer using their own ANC username and password. At the end of each meeting, the power to the screen must be turned off and the wireless mouse returned to its cradle. No food is permitted in the conference room except for company functions; if the small meeting room is free, employees may use it at lunchtime. Employees hosting formal business meetings in the Purchase office should advise the office administrator in advance if they will require any accommodations for guests, such as water or coffee service. A minimum of 36 hours notice is required to provide food and beverage service
13 Conference Bridge: Incorporated into ANC s IP phone system is a computerized conference bridge which is capable of hosting up to 30 internal or external callers on multiple, simultaneous calls in a digital environment for maximum clarity. Use of the conference bridge is managed through the telephone software, and it is accessed by dialing extension 500 from within the company s phone system. Internal users (phones inside the Purchase office or IP phones connected to the system) dial 500 and are connected to the conference bridge. Callers from outside the company can either be instructed to phone the Purchase office at and dial extension 500, or they may be instructed to dial into the conference bridge directly at For the most efficient use of the conference bridge system, it is extremely important that everyone checks the public calendar prior to scheduling a call, and everyone must input their conference call reservations into the public calendar, including the number of participants. Any phone system user can reserve space in the conference bridge by using the AltiView MaxCommunicator software. The conference bridge scheduling features are accessed with the MeetMe tab in the MaxCommunicator program. To set up a conference call, select the MeetMe tab, then click on Schedule Meeting. A conference window will open click on the Create button at the bottom to set up a new conference call. (Fig. 1). Shown in the conference window will be all the conference calls that you have scheduled, and through this window you can manage all of the calls you have set up. Fig. 1 Creating a Conference Call In the new Create Meeting window that opens (Fig. 2): 1) Type in a subject for your conference call to identify it in the log. 2) Select the number of seats you want to reserve. You will need a seat for each connection. 3) Using the Frequency option, you can create a weekly or monthly scheduled call. 4) Each call must have a host. By default, you (as the scheduler) will be the host of the call. The host can start and stop the meeting and can mute and drop meeting members. 5) Input a duration. Be sure to give yourself sufficient time for your call, because if the seats are needed for another scheduled call, your call will be terminated when your time is up. 6) Schedule the call by clicking Now or setting a time and date. To allow people to log in to the call in a timely manner, it is recommended that you set the call to begin 5 minutes prior to the start of your meeting. 7) There is a Security option that allows for a closed conference call. The scheduler may create a passcode that must be keyed in after Fig
14 the meeting ID number in order to participate in the call, and check the box to require a passcode. Please note that the passcode is not generated by the system; the scheduler must create one and communicate it to all participants. 8) Click OK to return to the main conference window and view the ID number of the call, which is generated by the system. You and all call participants will need to use this ID number to log in to the conference call. (Fig. 3) Notifying Attendees The system can generate an invitation which will include all the details of the call and can be sent to all attendees. In the main conference window, which will display all upcoming conference calls that you have scheduled or are hosting, click on the call you have just created, then click on the button at the bottom of the window (Fig. 3) and an Invitation window will open. In the Invitation window, you will see the Fig. 3 default text of the meeting invitation (Fig. 4). The Meeting Invitation includes the Scheduled Time, the Meeting ID, the meeting Subject, and the passcode, if applicable. Click Send by Outlook, and the invitation is pasted into a new message in Outlook so that you can address the to your call participants, and change the text if you wish. Joining the Call When calling in to extension 500, each caller will hear a welcome message and will be asked to input the meeting ID number. Once the meeting ID number has been entered, the caller will be required to record their name so that they can be announced when entering and exiting the call. The host of the call will also be asked to input his or her extension password this is the same password that you use to check your voice mail. Once the host has logged in, the call will begin. Fig. 4 Time Overruns/Stopping a Call In the event that a conference call runs over its scheduled time, the call may continue if no other scheduled calls need the resources. However, if another call has been scheduled and the resources are needed for that call, the overrunning call will be terminated. The system will announce a five-minute warning into the call prior to ending the call. Therefore, it may be a good idea to add an extra 15 minutes to the time you expect the call to take. To ensure the most efficient use of the conference bridge, if your call ends much earlier than expected, the host should stop the call by clicking the Stop button in the conference window (Fig. 5), or let Donna know that the call is finished so that she may stop it and release the seats for use by others. Fig. 5 The system administrators have access to all scheduled conference calls, and can start, stop, modify and delete any calls in the system
Configuring Outlook for Windows to use your Exchange email
 Configuring Outlook for Windows to use your Exchange email McGill faculty, staff and students are given a Microsoft Exchange account which will give you an email box, calendaring features, access to McGill
Configuring Outlook for Windows to use your Exchange email McGill faculty, staff and students are given a Microsoft Exchange account which will give you an email box, calendaring features, access to McGill
APSCN VPN Instructions for VPN Setup on Windows and MAC OS
 APSCN VPN Instructions for VPN Setup on Windows and MAC OS Updated 8/18/2015 Windows 10 and Windows 8/8.1 Table of Contents APSCN VPN Settings for Windows 10... 2 1. Creating a VPN Connection... 2 2. Disconnecting
APSCN VPN Instructions for VPN Setup on Windows and MAC OS Updated 8/18/2015 Windows 10 and Windows 8/8.1 Table of Contents APSCN VPN Settings for Windows 10... 2 1. Creating a VPN Connection... 2 2. Disconnecting
Outlook Profile Setup Guide Exchange 2010 Quick Start and Detailed Instructions
 HOSTING Administrator Control Panel / Quick Reference Guide Page 1 of 9 Outlook Profile Setup Guide Exchange 2010 Quick Start and Detailed Instructions Exchange 2010 Outlook Profile Setup Page 2 of 9 Exchange
HOSTING Administrator Control Panel / Quick Reference Guide Page 1 of 9 Outlook Profile Setup Guide Exchange 2010 Quick Start and Detailed Instructions Exchange 2010 Outlook Profile Setup Page 2 of 9 Exchange
APSCN VPN Settings for Windows 7 2. APSCN VPN Settings for Windows XP 8. APSCN VPN Settings for MAC OS 15
 APSCN VPN Settings for Windows 7 2 1. Creating a VPN Connection 2 2. Disconnecting the VPN 6 3. Connecting to an existing VPN Connection 7 APSCN VPN Settings for Windows XP 8 1. Creating a VPN Connection
APSCN VPN Settings for Windows 7 2 1. Creating a VPN Connection 2 2. Disconnecting the VPN 6 3. Connecting to an existing VPN Connection 7 APSCN VPN Settings for Windows XP 8 1. Creating a VPN Connection
OCS Client Installation - Quick Start Guide. Web Conferencing & Secure Instant Messaging via Microsoft Office Communications Server 2007
 OCS Client Installation - Quick Start Guide Web Conferencing & Secure Instant Messaging via Microsoft Office Communications Server 2007 MailStreet Live Support: 866-461-0851 Document Revision: March, 2010
OCS Client Installation - Quick Start Guide Web Conferencing & Secure Instant Messaging via Microsoft Office Communications Server 2007 MailStreet Live Support: 866-461-0851 Document Revision: March, 2010
Information Services. Accessing the University Network using a Virtual Private Network Connection (VPN), with Windows XP Professional
 Information Services Accessing the University Network using a Virtual Private Network Connection (VPN), with Windows XP Professional Amendment & Authorisation History Ver Date Changes Name Author A 29/3/05
Information Services Accessing the University Network using a Virtual Private Network Connection (VPN), with Windows XP Professional Amendment & Authorisation History Ver Date Changes Name Author A 29/3/05
Connecting to Delta College Exchange services off-campus
 Connecting to Delta College Exchange services off-campus The following instructions are provided to document the client configuration used to connect to Microsoft Exchange services at Delta College from
Connecting to Delta College Exchange services off-campus The following instructions are provided to document the client configuration used to connect to Microsoft Exchange services at Delta College from
Web Conference Manager
 Web Conference Manager Reference Guide Table of Contents 1. Introduction to GTB Web Conferencing... 1 2. System Requirements... 2 3. Web Conferencing Host... 3 Accessing the server... 3 Testing your system...
Web Conference Manager Reference Guide Table of Contents 1. Introduction to GTB Web Conferencing... 1 2. System Requirements... 2 3. Web Conferencing Host... 3 Accessing the server... 3 Testing your system...
UniCom with Office Communicator and Live Meeting. Quick Start Guide
 UniCom with Office Communicator and Live Meeting Quick Start Guide Table of Contents Understanding UniCom and Office Communicator... 1 What is UniCom?... 1 What Is Office Communicator?... 1 Who Can Use
UniCom with Office Communicator and Live Meeting Quick Start Guide Table of Contents Understanding UniCom and Office Communicator... 1 What is UniCom?... 1 What Is Office Communicator?... 1 Who Can Use
Exchange 2010. Outlook Profile/POP/IMAP/SMTP Setup Guide
 Exchange 2010 Outlook Profile/POP/IMAP/SMTP Setup Guide September, 2013 Exchange 2010 Outlook Profile/POP/IMAP/SMTP Setup Guide i Contents Exchange 2010 Outlook Profile Configuration... 1 Outlook Profile
Exchange 2010 Outlook Profile/POP/IMAP/SMTP Setup Guide September, 2013 Exchange 2010 Outlook Profile/POP/IMAP/SMTP Setup Guide i Contents Exchange 2010 Outlook Profile Configuration... 1 Outlook Profile
IMAP and SMTP Setup in Email Clients
 IMAP and SMTP Setup in Email Clients Configuring an Email Client for IMAP Configuring an Email Client for the SMTP Server Overview Internet Message Access Protocol (IMAP), or a remote connection through
IMAP and SMTP Setup in Email Clients Configuring an Email Client for IMAP Configuring an Email Client for the SMTP Server Overview Internet Message Access Protocol (IMAP), or a remote connection through
Web Manual: Email October 2015
 Table of Contents Getting Started... 3 How to change your password... 3 How to Access Division Email... 4 Outlook Web App (Webmail)... 4 iphone... 4 Android... 4 Blackberry... 4 Outlook Anywhere (MS Outlook)
Table of Contents Getting Started... 3 How to change your password... 3 How to Access Division Email... 4 Outlook Web App (Webmail)... 4 iphone... 4 Android... 4 Blackberry... 4 Outlook Anywhere (MS Outlook)
Windows XP Exchange Client Installation Instructions
 WINDOWS XP with Outlook 2003 or Outlook 2007 1. Click the Start button and select Control Panel: 2. If your control panel looks like this: Click Switch to Classic View. 3. Double click Mail. 4. Click show
WINDOWS XP with Outlook 2003 or Outlook 2007 1. Click the Start button and select Control Panel: 2. If your control panel looks like this: Click Switch to Classic View. 3. Double click Mail. 4. Click show
E-Mail: SupportCenter@uhcl.edu Phone: 281-283-2828 Fax: 281-283-2969 Box: 230 http://www.uhcl.edu/uct
 A VPN (Virtual Private Network) provides a secure, encrypted tunnel from your computer to UHCL's network when off campus. UHCL offers VPN software to allow authenticated, secure access to many UHCL resources
A VPN (Virtual Private Network) provides a secure, encrypted tunnel from your computer to UHCL's network when off campus. UHCL offers VPN software to allow authenticated, secure access to many UHCL resources
Using SSH Secure Shell Client for FTP
 Using SSH Secure Shell Client for FTP The SSH Secure Shell for Workstations Windows client application features this secure file transfer protocol that s easy to use. Access the SSH Secure FTP by double-clicking
Using SSH Secure Shell Client for FTP The SSH Secure Shell for Workstations Windows client application features this secure file transfer protocol that s easy to use. Access the SSH Secure FTP by double-clicking
Email client configuration guide. Business Email
 Email client configuration guide Business Email August 2013 Contents 1. Mac Email Clients 1.1 Downloading Microsoft Outlook (Professional Plan Users) 1.2 Configuring Microsoft Outlook (Full Exchange Server
Email client configuration guide Business Email August 2013 Contents 1. Mac Email Clients 1.1 Downloading Microsoft Outlook (Professional Plan Users) 1.2 Configuring Microsoft Outlook (Full Exchange Server
Setting up a VPN connection Windows XP
 Setting up a VPN connection Windows XP 1. Open Control Panel. 2. Click on Network and Internet Connections. 3. Click on Create a connection to the network at your workplace. 4. Select Virtual Private Network
Setting up a VPN connection Windows XP 1. Open Control Panel. 2. Click on Network and Internet Connections. 3. Click on Create a connection to the network at your workplace. 4. Select Virtual Private Network
If you encounter difficulty or need further assistance the Archdiocesan help desk can be reached at (410) 547-5305, option 1. Email Access Methods:
 ArchMail (www.archbalt.org/archmail) is a centrally hosted email system for the employees of the Archdiocese. To simplify employee access multiple methods for accessing email have been established. This
ArchMail (www.archbalt.org/archmail) is a centrally hosted email system for the employees of the Archdiocese. To simplify employee access multiple methods for accessing email have been established. This
DESKTOP CLIENT CONFIGURATION GUIDE BUSINESS EMAIL
 DESKTOP CLIENT CONFIGURATION GUIDE BUSINESS EMAIL Version 2.0 Updated: March 2011 Contents 1. Mac Email Clients... 3 1.1 Configuring Microsoft Outlook 2011... 3 1.2 Configuring Entourage 2008... 4 1.3.
DESKTOP CLIENT CONFIGURATION GUIDE BUSINESS EMAIL Version 2.0 Updated: March 2011 Contents 1. Mac Email Clients... 3 1.1 Configuring Microsoft Outlook 2011... 3 1.2 Configuring Entourage 2008... 4 1.3.
Quick Start Guide. Web Conferencing & Secure Instant Messaging via Microsoft Office Communications Server 2007. Apptix Live Support: 866-428-0128
 Quick Start Guide Web Conferencing & Secure Instant Messaging via Microsoft Office Communications Server 2007 Apptix Live Support: 866-428-0128 Quick Start Guide / Introduction Page 2 of 6 Quick Start
Quick Start Guide Web Conferencing & Secure Instant Messaging via Microsoft Office Communications Server 2007 Apptix Live Support: 866-428-0128 Quick Start Guide / Introduction Page 2 of 6 Quick Start
Contents. VPN Instructions. VPN Instructions... 1
 VPN Instructions Contents VPN Instructions... 1 Download & Install Check Point VPN Software... 2 Connect to FPUA by VPN... 6 Connect to Your Computer... 8 Determine Your Machine Type... 10 Identify 32-bit
VPN Instructions Contents VPN Instructions... 1 Download & Install Check Point VPN Software... 2 Connect to FPUA by VPN... 6 Connect to Your Computer... 8 Determine Your Machine Type... 10 Identify 32-bit
User Guide. Time Warner Cable Business Class Cloud Solutions Control Panel. Hosted Microsoft Exchange 2007 Hosted Microsoft SharePoint 2007
 Chapter Title Time Warner Cable Business Class Cloud Solutions Control Panel User Guide Hosted Microsoft Exchange 2007 Hosted Microsoft SharePoint 2007 Version 1.1 Table of Contents Table of Contents...
Chapter Title Time Warner Cable Business Class Cloud Solutions Control Panel User Guide Hosted Microsoft Exchange 2007 Hosted Microsoft SharePoint 2007 Version 1.1 Table of Contents Table of Contents...
User guide. Business Email
 User guide Business Email June 2013 Contents Introduction 3 Logging on to the UC Management Centre User Interface 3 Exchange User Summary 4 Downloading Outlook 5 Outlook Configuration 6 Configuring Outlook
User guide Business Email June 2013 Contents Introduction 3 Logging on to the UC Management Centre User Interface 3 Exchange User Summary 4 Downloading Outlook 5 Outlook Configuration 6 Configuring Outlook
PC Installation Documentation for the Instant Messaging and MeetingPlace Features of Your New Telephone
 Copy: cupc Admin ffr.7 0 2 k9_enu.zip, from: R:\Cisco\PC Client\VOIP Client PC Installation Documentation for the Instant Messaging and MeetingPlace Features of Your New Telephone Your new telephone is
Copy: cupc Admin ffr.7 0 2 k9_enu.zip, from: R:\Cisco\PC Client\VOIP Client PC Installation Documentation for the Instant Messaging and MeetingPlace Features of Your New Telephone Your new telephone is
Apple Mail... 36 Outlook Web Access (OWA)... 38 Logging In... 38 Changing Passwords... 39 Mobile Devices... 40 Blackberry...
 Contents Email Accounts... 3 Adding accounts... 3 Account Modifications... 6 Adding Aliases... 7 Primary E-mail Addresses... 10 Mailbox Quotas... 12 Removing accounts... 13 Mail Forwarding and Distribution
Contents Email Accounts... 3 Adding accounts... 3 Account Modifications... 6 Adding Aliases... 7 Primary E-mail Addresses... 10 Mailbox Quotas... 12 Removing accounts... 13 Mail Forwarding and Distribution
Hosted Microsoft Exchange Client Setup & Guide Book
 Hosted Microsoft Exchange Client Setup & Guide Book Section 1 Microsoft Outlook Web Access (OWA) access directions Section 2 Windows Mobile Phone ActiveSync setup & configuration Section 3 - Apple iphone
Hosted Microsoft Exchange Client Setup & Guide Book Section 1 Microsoft Outlook Web Access (OWA) access directions Section 2 Windows Mobile Phone ActiveSync setup & configuration Section 3 - Apple iphone
Microsoft Outlook Setup With Exchange Server. Outlook 2007 2010 2013
 Microsoft Outlook Setup With Exchange Server Outlook 2007 2010 2013 Revised 12/1/2014 CONTENTS SUMMARY... 3 I. OUTLOOK SETUP... 4 II. PERSONAL FOLDERS SETUP... 7 III. RULES SETUP... 9 Rule #1: Move Inbox
Microsoft Outlook Setup With Exchange Server Outlook 2007 2010 2013 Revised 12/1/2014 CONTENTS SUMMARY... 3 I. OUTLOOK SETUP... 4 II. PERSONAL FOLDERS SETUP... 7 III. RULES SETUP... 9 Rule #1: Move Inbox
If you have questions or find errors in the guide, please, contact us under the following e-mail address:
 1. Introduction... 2 2. Remote Access via PPTP... 2 2.1. Configuration of the Astaro Security Gateway... 3 2.2. Configuration of the Remote Client...10 2.2.1. Astaro User Portal: Getting Configuration
1. Introduction... 2 2. Remote Access via PPTP... 2 2.1. Configuration of the Astaro Security Gateway... 3 2.2. Configuration of the Remote Client...10 2.2.1. Astaro User Portal: Getting Configuration
User Guide. Live Meeting. MailStreet Live Support: 866-461-0851
 User Guide Live Meeting Information in this document, including URL and other Internet Web site references, is subject to change without notice. Unless otherwise noted, the example companies, organizations,
User Guide Live Meeting Information in this document, including URL and other Internet Web site references, is subject to change without notice. Unless otherwise noted, the example companies, organizations,
Web Manual: Email September 2014
 Table of Contents Getting Started... 3 How to change your password... 3 How to Access Division Email... 4 Outlook Web App (Webmail)... 4 iphone... 4 Android... 4 Blackberry... 4 Outlook Anywhere (MS Outlook)
Table of Contents Getting Started... 3 How to change your password... 3 How to Access Division Email... 4 Outlook Web App (Webmail)... 4 iphone... 4 Android... 4 Blackberry... 4 Outlook Anywhere (MS Outlook)
How to set up Outlook Anywhere on your home system
 How to set up Outlook Anywhere on your home system The Outlook Anywhere feature for Microsoft Exchange Server 2007 allows Microsoft Office Outlook 2007 and Outlook 2003 users to connect to their Outlook
How to set up Outlook Anywhere on your home system The Outlook Anywhere feature for Microsoft Exchange Server 2007 allows Microsoft Office Outlook 2007 and Outlook 2003 users to connect to their Outlook
Getting Started with Microsoft Office Live Meeting. Published October 2007 Last Update: August 2009
 Getting Started with Microsoft Office Live Meeting Published October 2007 Last Update: August 2009 Information in this document, including URL and other Internet Web site references, is subject to change
Getting Started with Microsoft Office Live Meeting Published October 2007 Last Update: August 2009 Information in this document, including URL and other Internet Web site references, is subject to change
Connecting to LRDC Fileserver Remotely Using Windows Vista/7 & SRemote VPN
 Connecting to LRDC Fileserver Remotely Using Windows Vista/7 & SRemote VPN October 2013 In order to access the LRDC file server remotely/off campus, or from Wireless Pittnet, you must first authenticate
Connecting to LRDC Fileserver Remotely Using Windows Vista/7 & SRemote VPN October 2013 In order to access the LRDC file server remotely/off campus, or from Wireless Pittnet, you must first authenticate
Personal Call Manager User Guide. BCM Business Communications Manager
 Personal Call Manager User Guide BCM Business Communications Manager Document Status: Standard Document Version: 04.01 Document Number: NN40010-104 Date: August 2008 Copyright Nortel Networks 2005 2008
Personal Call Manager User Guide BCM Business Communications Manager Document Status: Standard Document Version: 04.01 Document Number: NN40010-104 Date: August 2008 Copyright Nortel Networks 2005 2008
Getting Started with Microsoft Office Live Meeting. Published October 2007
 Getting Started with Microsoft Office Live Meeting Published October 2007 Information in this document, including URL and other Internet Web site references, is subject to change without notice. Unless
Getting Started with Microsoft Office Live Meeting Published October 2007 Information in this document, including URL and other Internet Web site references, is subject to change without notice. Unless
RoomWizard Synchronization Software Manual Installation Instructions
 2 RoomWizard Synchronization Software Manual Installation Instructions Table of Contents Exchange Server Configuration... 4 RoomWizard Synchronization Software Installation and Configuration... 5 System
2 RoomWizard Synchronization Software Manual Installation Instructions Table of Contents Exchange Server Configuration... 4 RoomWizard Synchronization Software Installation and Configuration... 5 System
What is My Teamwork? What s new in this release? MY TEAMWORK 5.0 QUICK START GUIDE
 MY TEAMWORK 5.0 QUICK START GUIDE What is My Teamwork? My Teamwork is a converged communications solution that combines presence-aware instant messaging with the ability to make phone calls, conference
MY TEAMWORK 5.0 QUICK START GUIDE What is My Teamwork? My Teamwork is a converged communications solution that combines presence-aware instant messaging with the ability to make phone calls, conference
E-Mail: SupportCenter@uhcl.edu Phone: 281-283-2828 Fax: 281-283-2969 Box: 230 http://www.uhcl.edu/uct
 A VPN (Virtual Private Network) provides a secure, encrypted tunnel from your computer to UHCL's network when off campus. UHCL offers VPN software to allow authenticated, secure access to many UHCL resources
A VPN (Virtual Private Network) provides a secure, encrypted tunnel from your computer to UHCL's network when off campus. UHCL offers VPN software to allow authenticated, secure access to many UHCL resources
Using Remote Web Workplace Version 1.01
 Using Remote Web Workplace Version 1.01 Remote web workplace allows you to access your Windows XP desktop through Small Business Server 2003 from a web browser. 1. Connect to the Internet in your remote
Using Remote Web Workplace Version 1.01 Remote web workplace allows you to access your Windows XP desktop through Small Business Server 2003 from a web browser. 1. Connect to the Internet in your remote
Exchange 2013 mailbox setup guide
 Fasthosts Customer Support Exchange 2013 mailbox setup guide This article covers the setup of Exchange 2013 mailboxes in Microsoft Outlook 2013, 2010 and Outlook 2011 for Mac. Contents Exchange 2013 Mailbox
Fasthosts Customer Support Exchange 2013 mailbox setup guide This article covers the setup of Exchange 2013 mailboxes in Microsoft Outlook 2013, 2010 and Outlook 2011 for Mac. Contents Exchange 2013 Mailbox
Microsoft Outlook 2007 Calendar Features
 Microsoft Outlook 2007 Calendar Features Participant Guide HR Training and Development For technical assistance, please call 257-1300 Copyright 2007 Microsoft Outlook 2007 Calendar Objectives After completing
Microsoft Outlook 2007 Calendar Features Participant Guide HR Training and Development For technical assistance, please call 257-1300 Copyright 2007 Microsoft Outlook 2007 Calendar Objectives After completing
Bosco Internet Setup Guide For Zest Apartments. Windows XP, Vista and Mac OS X
 Bosco Internet Setup Guide For Zest Apartments Windows XP, Vista and Mac OS X Contents Page Windows XP... 3 Windows Vista... 19 Mac OS X... 25 Bosco Internet Setup Guide - Page 2 How to get connected at
Bosco Internet Setup Guide For Zest Apartments Windows XP, Vista and Mac OS X Contents Page Windows XP... 3 Windows Vista... 19 Mac OS X... 25 Bosco Internet Setup Guide - Page 2 How to get connected at
CHARTER BUSINESS custom hosting faqs 2010 INTERNET. Q. How do I access my email? Q. How do I change or reset a password for an email account?
 Contents Page Q. How do I access my email? Q. How do I change or reset a password for an email account? Q. How do I forward or redirect my messages to a different email address? Q. How do I set up an auto-reply
Contents Page Q. How do I access my email? Q. How do I change or reset a password for an email account? Q. How do I forward or redirect my messages to a different email address? Q. How do I set up an auto-reply
CONNECT-TO-CHOP USER GUIDE
 CONNECT-TO-CHOP USER GUIDE VERSION V8 Table of Contents 1 Overview... 3 2 Requirements... 3 2.1 Security... 3 2.2 Computer... 3 2.3 Application... 3 2.3.1 Web Browser... 3 2.3.2 Prerequisites... 3 3 Logon...
CONNECT-TO-CHOP USER GUIDE VERSION V8 Table of Contents 1 Overview... 3 2 Requirements... 3 2.1 Security... 3 2.2 Computer... 3 2.3 Application... 3 2.3.1 Web Browser... 3 2.3.2 Prerequisites... 3 3 Logon...
Instructions for using VPN and accessing your files remotely
 Instructions for using VPN and accessing your files remotely Be sure that you have the latest version of JAVA installed on your computer. Go to https://sslvpn.uco.edu and sign in using your domain username
Instructions for using VPN and accessing your files remotely Be sure that you have the latest version of JAVA installed on your computer. Go to https://sslvpn.uco.edu and sign in using your domain username
Exchange 2010. Outlook Profile/POP/IMAP/SMTP Setup Guide
 Exchange 2010 Outlook Profile/POP/IMAP/SMTP Setup Guide Document Revision Date: Nov. 13, 2013 Exchange 2010 Outlook Profile/POP/IMAP/SMTP Setup Guide i Contents Introduction... 1 Exchange 2010 Outlook
Exchange 2010 Outlook Profile/POP/IMAP/SMTP Setup Guide Document Revision Date: Nov. 13, 2013 Exchange 2010 Outlook Profile/POP/IMAP/SMTP Setup Guide i Contents Introduction... 1 Exchange 2010 Outlook
OWA - Outlook Web App
 OWA - Outlook Web App Olathe Public Schools 0 Page MS Outlook Web App OPS Technology Department Last Revised: May 1, 2011 Table of Contents MS Outlook Web App... 1 How to Access the MS Outlook Web App...
OWA - Outlook Web App Olathe Public Schools 0 Page MS Outlook Web App OPS Technology Department Last Revised: May 1, 2011 Table of Contents MS Outlook Web App... 1 How to Access the MS Outlook Web App...
Xythos on Demand Quick Start Guide For Xythos Drive
 Xythos on Demand Quick Start Guide For Xythos Drive What is Xythos on Demand? Xythos on Demand is not your ordinary online storage or file sharing web site. Instead, it is an enterprise-class document
Xythos on Demand Quick Start Guide For Xythos Drive What is Xythos on Demand? Xythos on Demand is not your ordinary online storage or file sharing web site. Instead, it is an enterprise-class document
Configuring your email client to connect to your Exchange mailbox
 Configuring your email client to connect to your Exchange mailbox Contents Use Outlook Web Access (OWA) to access your Exchange mailbox... 2 Use Outlook 2003 to connect to your Exchange mailbox... 3 Add
Configuring your email client to connect to your Exchange mailbox Contents Use Outlook Web Access (OWA) to access your Exchange mailbox... 2 Use Outlook 2003 to connect to your Exchange mailbox... 3 Add
Outlook 2007 - Exchange
 Information Technology MS Office Outlook 2007 Users Guide Outlook 2007 - Exchange Mail, Calendar, Contacts, Notes & Tasks Folders IT Training & Development 677-1700 training@csun.edu TABLE OF CONTENTS
Information Technology MS Office Outlook 2007 Users Guide Outlook 2007 - Exchange Mail, Calendar, Contacts, Notes & Tasks Folders IT Training & Development 677-1700 training@csun.edu TABLE OF CONTENTS
Delegate Access. In Lync 2010
 Delegate Access 080713 Contents Delegate Defined... 3 Set up Delegate Access in Lync 2010... 3 Set up Delegate Access Using Outlook 2010... 4 Add a Mailbox... 6 Open a Delegated Mailbox... 7 Information
Delegate Access 080713 Contents Delegate Defined... 3 Set up Delegate Access in Lync 2010... 3 Set up Delegate Access Using Outlook 2010... 4 Add a Mailbox... 6 Open a Delegated Mailbox... 7 Information
Hosted Microsoft Exchange Client Setup & Guide Book
 Hosted Microsoft Exchange Client Setup & Guide Book Section 1 Microsoft Outlook Web Access (OWA) access directions Section 2 Windows 10 Mail App setup & configuration Section 3 Windows Mobile Phone ActiveSync
Hosted Microsoft Exchange Client Setup & Guide Book Section 1 Microsoft Outlook Web Access (OWA) access directions Section 2 Windows 10 Mail App setup & configuration Section 3 Windows Mobile Phone ActiveSync
MS Outlook 2002/2003. V1.0 BullsEye Telecom Email
 IMAP Settings Manual Our application allows you to access your email in many different ways. For those of you who do not wish to use the Webmail interface, you may also manage your email and custom folder
IMAP Settings Manual Our application allows you to access your email in many different ways. For those of you who do not wish to use the Webmail interface, you may also manage your email and custom folder
OUTLOOK ANYWHERE CONNECTION GUIDE FOR USERS OF OUTLOOK 2010
 OUTLOOK ANYWHERE CONNECTION GUIDE FOR USERS OF OUTLOOK 2010 CONTENTS What is Outlook Anywhere? Before you begin How do I configure Outlook Anywhere with Outlook 2010? How do I use Outlook Anywhere? I already
OUTLOOK ANYWHERE CONNECTION GUIDE FOR USERS OF OUTLOOK 2010 CONTENTS What is Outlook Anywhere? Before you begin How do I configure Outlook Anywhere with Outlook 2010? How do I use Outlook Anywhere? I already
Last modified on 03-01-2010 for application version 4.4.4
 Last modified on 03-01-2010 for application version 4.4.4 RemotePC User Manual Table of Contents Introduction... 3 Features... 3 Install the Remote Access Host application... 4 Install the Remote Access
Last modified on 03-01-2010 for application version 4.4.4 RemotePC User Manual Table of Contents Introduction... 3 Features... 3 Install the Remote Access Host application... 4 Install the Remote Access
Astaro Security Gateway V8. Remote Access via L2TP over IPSec Configuring ASG and Client
 Astaro Security Gateway V8 Remote Access via L2TP over IPSec Configuring ASG and Client 1. Introduction This guide contains complementary information on the Administration Guide and the Online Help. If
Astaro Security Gateway V8 Remote Access via L2TP over IPSec Configuring ASG and Client 1. Introduction This guide contains complementary information on the Administration Guide and the Online Help. If
Connecting to LRDC Fileserver Remotely Using Windows XP & SRemote VPN
 Connecting to LRDC Fileserver Remotely Using Windows XP & SRemote VPN October 2013 In order to access the LRDC file server remotely/off campus, or from Wireless Pittnet, you must first authenticate to
Connecting to LRDC Fileserver Remotely Using Windows XP & SRemote VPN October 2013 In order to access the LRDC file server remotely/off campus, or from Wireless Pittnet, you must first authenticate to
https://mail.wheelock.edu
 The Wheelock College Guide to Understanding Microsoft Outlook Web Access Maintained by: Wheelock College Department of Information Technology Version 1.1 June 2006 https://mail.wheelock.edu This document
The Wheelock College Guide to Understanding Microsoft Outlook Web Access Maintained by: Wheelock College Department of Information Technology Version 1.1 June 2006 https://mail.wheelock.edu This document
COOK COUNTY OFFICE 365 MIGRATION USER GUIDE
 COOK COUNTY OFFICE 365 MIGRATION USER GUIDE Dear Cook County Office 365 User: Your mailbox is schedule to be migrated to Microsoft s Office 365 platform. Page 1 TABLE OF CONTENTS 01. PRE-MIGRATION RECOMMENDATIONS
COOK COUNTY OFFICE 365 MIGRATION USER GUIDE Dear Cook County Office 365 User: Your mailbox is schedule to be migrated to Microsoft s Office 365 platform. Page 1 TABLE OF CONTENTS 01. PRE-MIGRATION RECOMMENDATIONS
Sophos UTM. Remote Access via PPTP Configuring Remote Client
 Sophos UTM Remote Access via PPTP Configuring Remote Client Product version: 9.300 Document date: Tuesday, October 14, 2014 The specifications and information in this document are subject to change without
Sophos UTM Remote Access via PPTP Configuring Remote Client Product version: 9.300 Document date: Tuesday, October 14, 2014 The specifications and information in this document are subject to change without
Virtual Office Remote Installation Guide
 Virtual Office Remote Installation Guide Table of Contents VIRTUAL OFFICE REMOTE INSTALLATION GUIDE... 3 UNIVERSAL PRINTER CONFIGURATION INSTRUCTIONS... 12 CHANGING DEFAULT PRINTERS ON LOCAL SYSTEM...
Virtual Office Remote Installation Guide Table of Contents VIRTUAL OFFICE REMOTE INSTALLATION GUIDE... 3 UNIVERSAL PRINTER CONFIGURATION INSTRUCTIONS... 12 CHANGING DEFAULT PRINTERS ON LOCAL SYSTEM...
How to Set Up Outlook 2007 and Outlook 2010 for Hosted Microsoft Exchange if the Program is Already Installed
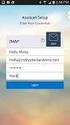 How to Set Up Outlook 2007 and Outlook 2010 for Hosted Microsoft Exchange if the Program is Already Installed 1. If you received your copy of Outlook from Cbeyond (via a CD or by downloading it from CbeyondOnline)
How to Set Up Outlook 2007 and Outlook 2010 for Hosted Microsoft Exchange if the Program is Already Installed 1. If you received your copy of Outlook from Cbeyond (via a CD or by downloading it from CbeyondOnline)
Faculty/Staff instructions for connecting to the Hood College VPN to gain access to your office computer
 Faculty/Staff instructions for connecting to the Hood College VPN to gain access to your office computer Note: These instructions were written for Windows 7 Professional. Some screens may be different
Faculty/Staff instructions for connecting to the Hood College VPN to gain access to your office computer Note: These instructions were written for Windows 7 Professional. Some screens may be different
Entourage - an Introduction to Calendar
 Entourage - an Introduction to Calendar Version 2004 for Macintosh Table of Contents Introduction How do I sign in? How do I view my calendar if it's not showing? How do I open my calendar in a separate
Entourage - an Introduction to Calendar Version 2004 for Macintosh Table of Contents Introduction How do I sign in? How do I view my calendar if it's not showing? How do I open my calendar in a separate
WebEx Meeting Center User's Guide
 WebEx Meeting Center User's Guide Table of Contents Accessing WebEx... 3 Choosing the scheduler that works for you... 6 About the Quick Scheduler Page... 6 About the Advanced Scheduler... 8 Editing a scheduled
WebEx Meeting Center User's Guide Table of Contents Accessing WebEx... 3 Choosing the scheduler that works for you... 6 About the Quick Scheduler Page... 6 About the Advanced Scheduler... 8 Editing a scheduled
Exchange 2003 Mailboxes
 Exchange 2003 Mailboxes Microsoft will stop supporting Exchange 2003 mailboxes in 2014 as it comes to the end of it s life. To maintain our levels of support and performance of all our customers, we will
Exchange 2003 Mailboxes Microsoft will stop supporting Exchange 2003 mailboxes in 2014 as it comes to the end of it s life. To maintain our levels of support and performance of all our customers, we will
Using Outlook Web App
 Using Outlook Web App About Outlook Web App Using a web browser and the Internet, Outlook Web App (OWA) provides access to your Exchange mailbox from anywhere in the world at any time. Outlook Web App
Using Outlook Web App About Outlook Web App Using a web browser and the Internet, Outlook Web App (OWA) provides access to your Exchange mailbox from anywhere in the world at any time. Outlook Web App
Instructions: Configuring Outlook 2003 with Exchange 2010 on the FIUMail
 Instructions: Configuring Outlook 2003 with Exchange 2010 on the FIUMail Environment Some users have been using Outlook 2003 with their IMAP or POP account, and already have a profile set up. For those
Instructions: Configuring Outlook 2003 with Exchange 2010 on the FIUMail Environment Some users have been using Outlook 2003 with their IMAP or POP account, and already have a profile set up. For those
Quick Scan Features Setup Guide. Scan to E-mail Setup. See also: System Administration Guide: Contains details about E-mail setup.
 Quick Scan Features Setup Guide XE3024EN0-2 This guide includes instructions for: Scan to E-mail Setup on page 1 Scan to Mailbox Setup on page 6 Network Scanning Setup on page 9 Scan to PC Setup on page
Quick Scan Features Setup Guide XE3024EN0-2 This guide includes instructions for: Scan to E-mail Setup on page 1 Scan to Mailbox Setup on page 6 Network Scanning Setup on page 9 Scan to PC Setup on page
ProjectWise Explorer V8i User Manual for Subconsultants & Team Members
 ProjectWise Explorer V8i User Manual for Subconsultants & Team Members submitted to Michael Baker International Subconsultants & Team Members submitted by Michael Baker International ProjectWise Support
ProjectWise Explorer V8i User Manual for Subconsultants & Team Members submitted to Michael Baker International Subconsultants & Team Members submitted by Michael Baker International ProjectWise Support
Set Up E-mail Setup with Microsoft Outlook 2007 using POP3
 Page 1 of 14 Help Center Set Up E-mail Setup with Microsoft Outlook 2007 using POP3 Learn how to configure Outlook 2007 for use with your 1&1 e-mail account using POP3. Before you begin, you will need
Page 1 of 14 Help Center Set Up E-mail Setup with Microsoft Outlook 2007 using POP3 Learn how to configure Outlook 2007 for use with your 1&1 e-mail account using POP3. Before you begin, you will need
1. Set Daylight Savings Time... 3. 2. Create Migrator Account... 3. 3. Assign Migrator Account to Administrator group... 4
 1. Set Daylight Savings Time... 3 a. Have client log into Novell/Local Machine with Administrator Account...3 b. Access Adjust Date/Time...3 c. Make sure the time zone is set to Central Time...3 2. Create
1. Set Daylight Savings Time... 3 a. Have client log into Novell/Local Machine with Administrator Account...3 b. Access Adjust Date/Time...3 c. Make sure the time zone is set to Central Time...3 2. Create
UniCom & Skype for Business Windows User Guide
 UniCom & Skype for Business Windows User Guide Downloading Skype Required equipment and how to test it Initiating a call Answering a call Disconnecting a call Placing and removing a call from Hold Transfer
UniCom & Skype for Business Windows User Guide Downloading Skype Required equipment and how to test it Initiating a call Answering a call Disconnecting a call Placing and removing a call from Hold Transfer
Quick Reference Guide SoftPhone for Windows 7
 Introduction Quick Reference Guide SoftPhone for Windows 7 SoftPhone is software that allows you to use your NASA phone number from your NASA-issued computer to place or/and receive calls. You can also
Introduction Quick Reference Guide SoftPhone for Windows 7 SoftPhone is software that allows you to use your NASA phone number from your NASA-issued computer to place or/and receive calls. You can also
Using a VPN Connection
 Bullis School Using a VPN Connection Access Files and Resources While Off Campus Mark Smith Table of Contents What is a VPN?... 2 Can I set up my home computer to use a VPN connection?... 2 So how do I
Bullis School Using a VPN Connection Access Files and Resources While Off Campus Mark Smith Table of Contents What is a VPN?... 2 Can I set up my home computer to use a VPN connection?... 2 So how do I
Microsoft Outlook 2010
 Microsoft Outlook 2010 Prepared by Computing Services at the Eastman School of Music July 2010 Contents Microsoft Office Interface... 4 File Ribbon Tab... 5 Microsoft Office Quick Access Toolbar... 6 Appearance
Microsoft Outlook 2010 Prepared by Computing Services at the Eastman School of Music July 2010 Contents Microsoft Office Interface... 4 File Ribbon Tab... 5 Microsoft Office Quick Access Toolbar... 6 Appearance
Setting Up VPN Connection to use Internet Access. 2. Right click on the appropriate VPN connection and click properties
 Setting Up VPN Connection to use Internet Access 1. Right click on My Network Places and click on Properties 2. Right click on the appropriate VPN connection and click properties 3. Click on the Networking
Setting Up VPN Connection to use Internet Access 1. Right click on My Network Places and click on Properties 2. Right click on the appropriate VPN connection and click properties 3. Click on the Networking
GETTING STARTED: Hosted Exchange Manual Setup
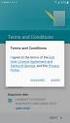 Getting Started with MailStreet Hosted Exchange / Introduction & Resource Links Page 1 of 7 GETTING STARTED: Hosted Exchange Manual Setup Welcome to MailStreet! This PDF contains instruction for connecting
Getting Started with MailStreet Hosted Exchange / Introduction & Resource Links Page 1 of 7 GETTING STARTED: Hosted Exchange Manual Setup Welcome to MailStreet! This PDF contains instruction for connecting
Page 1 of 11. Setting up VPN on Windows XP. Setting up VPN on Windows XP version 1.2
 Page 1 of 11 Setting up VPN on Windows XP Page 2 of 11 Setting up VPN on Windows XP(Professional) Requirements: 1. These instructions are only applicable for a computer that has Windows XP Professional
Page 1 of 11 Setting up VPN on Windows XP Page 2 of 11 Setting up VPN on Windows XP(Professional) Requirements: 1. These instructions are only applicable for a computer that has Windows XP Professional
Audio and Web Conferencing
 MITEL Audio and Web Conferencing User Guide Notice This User Guide is released by Mitel Networks Corporation as a guide for end users. It provides information necessary to use Audio and Web Conferencing.
MITEL Audio and Web Conferencing User Guide Notice This User Guide is released by Mitel Networks Corporation as a guide for end users. It provides information necessary to use Audio and Web Conferencing.
Technical Publications. Author: Zultys Technical Support Department
 September 09 MXMeeting User Guide Author: Zultys Technical Support Department MXMeeting is a multi-function web collaboration system. The client-server architecture requires Internet connectivity for its
September 09 MXMeeting User Guide Author: Zultys Technical Support Department MXMeeting is a multi-function web collaboration system. The client-server architecture requires Internet connectivity for its
Introduction to the Oracle Connector for Outlook
 Introduction to the Oracle Connector for Outlook 1. Introduction to the Oracle Connector for Outlook c. System Requirements for the Oracle Connector for Outlook d. Entry Differences between Oracle Calendar
Introduction to the Oracle Connector for Outlook 1. Introduction to the Oracle Connector for Outlook c. System Requirements for the Oracle Connector for Outlook d. Entry Differences between Oracle Calendar
Load Bulletin ADP, Inc. Dealer Services 1950 Hassell Road Hoffman Estates, IL 60169-6308
 Load Bulletin ADP, Inc. Dealer Services 1950 Hassell Road Hoffman Estates, IL 60169-6308 Make sure the media label contains this number: NP-ASP-AE1.0 ADP Network Phone ASP Assistant Enterprise Loading
Load Bulletin ADP, Inc. Dealer Services 1950 Hassell Road Hoffman Estates, IL 60169-6308 Make sure the media label contains this number: NP-ASP-AE1.0 ADP Network Phone ASP Assistant Enterprise Loading
Working Together - Your Apple Mac and Microsoft Windows
 Contains information about complex concepts and /or requires technical knowledge to get the most out of the article. Aimed at the more experienced / ambitious ICT manager or accidental techie. Working
Contains information about complex concepts and /or requires technical knowledge to get the most out of the article. Aimed at the more experienced / ambitious ICT manager or accidental techie. Working
www.nexuswebsites.co.uk Professional Mailbox Email Software Setup Guide
 Professional Mailbox Email Software Setup Guide Table of contents Before you start... 2 Setting up Outlook 2010... 2 Using Autodiscover to configure Outlook 2010... 2 The Autodiscover wizard has not worked...
Professional Mailbox Email Software Setup Guide Table of contents Before you start... 2 Setting up Outlook 2010... 2 Using Autodiscover to configure Outlook 2010... 2 The Autodiscover wizard has not worked...
YOUR INDIANA COMMUNICATIONS COMPANY. Conference Calling. User Guide
 YO CO CO YOUR INDIANA COMMUNICATIONS COMPANY Conference Calling User Guide For assistance, please call (812) 876-2211. Setting Up Your Conference Call Setting up a Smithville Conference Call is easy. First,
YO CO CO YOUR INDIANA COMMUNICATIONS COMPANY Conference Calling User Guide For assistance, please call (812) 876-2211. Setting Up Your Conference Call Setting up a Smithville Conference Call is easy. First,
Skype for Business: Get Started... 3. Set-up Audio... 3. Set-up Video... 3. Conversation Window... 4. Shut Your Virtual Office Door...
 Desktop/Laptop Contents : Get Started... 3 Set-up Audio... 3 Set-up Video... 3 Conversation Window... 4 Shut Your Virtual Office Door... 4 Personalise... 5 Customise What s Happening Today... 5 Profile
Desktop/Laptop Contents : Get Started... 3 Set-up Audio... 3 Set-up Video... 3 Conversation Window... 4 Shut Your Virtual Office Door... 4 Personalise... 5 Customise What s Happening Today... 5 Profile
Amazon WorkMail. User Guide Version 1.0
 Amazon WorkMail User Guide Amazon WorkMail: User Guide Copyright 2016 Amazon Web Services, Inc. and/or its affiliates. All rights reserved. Amazon's trademarks and trade dress may not be used in connection
Amazon WorkMail User Guide Amazon WorkMail: User Guide Copyright 2016 Amazon Web Services, Inc. and/or its affiliates. All rights reserved. Amazon's trademarks and trade dress may not be used in connection
Web Hosting Getting Started Guide
 Web Hosting Getting Started Guide This guide describes: - Hosting Terms and Definitions - How to sync a domain with your hosting account - How to change your domain s nameservers - How to use FTP to upload
Web Hosting Getting Started Guide This guide describes: - Hosting Terms and Definitions - How to sync a domain with your hosting account - How to change your domain s nameservers - How to use FTP to upload
Mac Outlook Calendar/Scheduler and Tasks
 Introduction Schedule an event and/or meeting. Schedule all-day and recurring events. Assign tasks to another user and use special shortcut keys. Contents Introduction Contents Calendar View Edit an appointment
Introduction Schedule an event and/or meeting. Schedule all-day and recurring events. Assign tasks to another user and use special shortcut keys. Contents Introduction Contents Calendar View Edit an appointment
For paid computer support call 604-518-6695 http://www.netdigix.com contact@netdigix.com
 Setting up your vpn connection on windows 2000 or XP in continuation from installing x.509 certificate on windows (please do not continue if you have not installed your x.509 certificate): Instructions
Setting up your vpn connection on windows 2000 or XP in continuation from installing x.509 certificate on windows (please do not continue if you have not installed your x.509 certificate): Instructions
PREMIUM MAIL ADMINISTRATOR GUIDE
 PREMIUM MAIL ADMINISTRATOR GUIDE WHO THIS USER GUIDE IS FOR This document is for the: Administrator of the BigPond Premium Mail service. Users who have purchased the Solo Manager or a Solo Manager Plus
PREMIUM MAIL ADMINISTRATOR GUIDE WHO THIS USER GUIDE IS FOR This document is for the: Administrator of the BigPond Premium Mail service. Users who have purchased the Solo Manager or a Solo Manager Plus
Professional Mailbox Email Software Setup Guide
 Professional Mailbox Email Software Setup Guide Table of contents Download and Install Microsoft Outlook 2010 or 2011... 2 Enabling access from email software... 4 Setting up Outlook 2010... 6 Before you
Professional Mailbox Email Software Setup Guide Table of contents Download and Install Microsoft Outlook 2010 or 2011... 2 Enabling access from email software... 4 Setting up Outlook 2010... 6 Before you
Email Client configuration and migration Guide Setting up Thunderbird 3.1
 Email Client configuration and migration Guide Setting up Thunderbird 3.1 1. Open Mozilla Thunderbird. : 1. On the Edit menu, click Account Settings. 2. On the Account Settings page, under Account Actions,
Email Client configuration and migration Guide Setting up Thunderbird 3.1 1. Open Mozilla Thunderbird. : 1. On the Edit menu, click Account Settings. 2. On the Account Settings page, under Account Actions,
Installing LearningBay Enterprise Part 2
 Installing LearningBay Enterprise Part 2 Support Document Copyright 2012 Axiom. All Rights Reserved. Page 1 Please note that this document is one of three that details the process for installing LearningBay
Installing LearningBay Enterprise Part 2 Support Document Copyright 2012 Axiom. All Rights Reserved. Page 1 Please note that this document is one of three that details the process for installing LearningBay
All Rights Reserved. Copyright 2006
 All Rights Reserved Copyright 2006 The use, disclosure, modification, transfer, or transmittal of this work for any purpose, in any form, or by any means, without the written permission of the copyright
All Rights Reserved Copyright 2006 The use, disclosure, modification, transfer, or transmittal of this work for any purpose, in any form, or by any means, without the written permission of the copyright
STATISTICA VERSION 11 CONCURRENT NETWORK LICENSE WITH BORROWING INSTALLATION INSTRUCTIONS
 data analysis data mining quality improvement web-based analytics Notes STATISTICA VERSION 11 CONCURRENT NETWORK LICENSE WITH BORROWING INSTALLATION INSTRUCTIONS 1. The installation of the Concurrent network
data analysis data mining quality improvement web-based analytics Notes STATISTICA VERSION 11 CONCURRENT NETWORK LICENSE WITH BORROWING INSTALLATION INSTRUCTIONS 1. The installation of the Concurrent network
User Manual. 3CX VOIP client / Soft phone Version 6.0
 User Manual 3CX VOIP client / Soft phone Version 6.0 Copyright 2006-2008, 3CX ltd. http:// E-mail: info@3cx.com Information in this document is subject to change without notice. Companies names and data
User Manual 3CX VOIP client / Soft phone Version 6.0 Copyright 2006-2008, 3CX ltd. http:// E-mail: info@3cx.com Information in this document is subject to change without notice. Companies names and data
Delegate Access. In Lync 2013
 Delegate Access 101613 Contents Delegate Defined... 3 Set up Delegate Access in Lync 2013... 3 Set up Delegate Access Using Outlook 2013... 4 Add a Mailbox... 6 Open a Delegated Mailbox... 8 Information
Delegate Access 101613 Contents Delegate Defined... 3 Set up Delegate Access in Lync 2013... 3 Set up Delegate Access Using Outlook 2013... 4 Add a Mailbox... 6 Open a Delegated Mailbox... 8 Information
Quick Reference Guide: Business Mail
 : Business Mail TABLE OF CONTENTS GENERAL INFORMATION...2 DETAILED STEPS ON CONFIGURING WINDOWS FOR E-MAIL...2 Set-up For Microsoft Outlook Express...7 Set-up Of Microsoft Outlook On Windows XP...9 PROBLEMS
: Business Mail TABLE OF CONTENTS GENERAL INFORMATION...2 DETAILED STEPS ON CONFIGURING WINDOWS FOR E-MAIL...2 Set-up For Microsoft Outlook Express...7 Set-up Of Microsoft Outlook On Windows XP...9 PROBLEMS
