misecuremessages Apple App User Guide
|
|
|
- Anna Black
- 7 years ago
- Views:
Transcription
1 misecuremessages Apple App User Guide All rights reserved January 2014 Product Overview The misecuremessages Apple App provides secure messaging and paging services f iphone, ipad, and ipod Touch devices using Amtelco s misecuremessages service. The misecuremessages Apple App receives notification of secure messages sent from the misecuremessages Web Service via the Apple Push Notification Service. The user can view and respond to messages and can initiate messages to other misecuremessages users. When you receive a notification, you must acknowledge the notification and then can view the message in its entirety through the misecuremessages App using Secure Socket Layer (SSL) encryption. Viewing the message results in a read receipt being returned to the web service. You can select from a list of predefined reply messages can enter a custom reply. Replies are sent securely back to the web service. You can also initiate a secure message to other registered misecuremessages users within your company ganization. Requirements Apple ios 6.0 later with a Business Use data plan misecuremessages Apple App A license key from your misecuremessages provider Obtaining a Valid License Install the misecuremessages Apple App by downloading it from the Apple itunes ste. To eliminate middle steps, which potentially could cause technical errs, please download the app from the App Ste that is built into your mobile device (rather than downloading the app from your person computer s itunes program and then syncing to the mobile device). If an err should occur while attempting to open the misecuremessages app f the first time, please delete the app from both your device as well as your itunes account. Then, re-download the app (directly from your mobile device s App Ste again if possible). After you download the misecuremessages App, your misecuremessages license key must be entered into the misecuremessages App and the app must be registered. Contact the company ganization that is hosting your misecuremessages Web Service to obtain your license key. License Registration When the misecuremessages App is opened f the first time, the License Registration Screen is displayed. Enter License Enter your misecuremessages license key. The license key is case-sensitive, so make sure to use the same upper and lower case letters specified by your misecuremessages provider. If the misecuremessages license key was entered successfully, the misecuremessages Welcome Screen is displayed. If the license key was not entered successfully, an Increct license message is displayed.
2 2 misecuremessages Apple App User Guide If the Increct license message appears, tap Okay to return to the License Registration Screen. Try reentering your misecuremessages license key. If the message is displayed again, contact your misecuremessages provider to verify that you have the crect license key. Welcome Screen The misecuremessages Welcome Screen is displayed after a license key is successfully entered. There are two buttons at the bottom of the Welcome Screen. If you already have a misecuremessages Username and Passwd, tap Login. The Login Screen is displayed. If the company ganization that is hosting your misecuremessages Web Service did not provide a Username and Passwd, tap Create Account. The User Registration Screen is displayed. Login The Login Screen is used to log into the misecuremessages web service to begin receiving secure messages. Username If the company ganization that is hosting your misecuremessages Web Service has provided a misecuremessages username, enter it here. Passwd If the company ganization that is hosting your misecuremessages Web Service has provided a misecuremessages passwd, enter it here. Keep your passwd a secret so that no one else can connect to the misecuremessages Web Service in your name. Tap Login. If the Username and Passwd were found, the Messages Screen the Device Registration Screen is displayed. If the Username Passwd was not found, a Login Failed message is displayed. If the Login Failed message appears, tap Okay to return to the Login Screen. Check your username and passwd and try entering them again. If you are still unable to log in, contact your misecuremessages provider to verify that your Username and Passwd have been registered.
3 misecuremessages Apple App User Guide 3 User Registration The User Registration Screen is used to enter user and device infmation required to register the misecuremessages App f the first time. User Infmation The User Infmation fields are used to establish a unique identity that distinguishes you from other misecuremessages users. Display Name Type your name as you wish it to appear in the misecuremessages Contacts directy and on all of your secure messages. First name and last name are recommended (f example, John Smith ). Username If the company ganization that is hosting your misecuremessages Web Service has provided a misecuremessages username, type it in the Username field. If not, choose a username to identify you when connecting to the misecuremessages Web Service (f example, jsmith ). Your username can be up to 50 characters long and must be unique. Passwd If the company ganization that is hosting your misecuremessages Web Service has provided a misecuremessages passwd, type it in the Passwd field. If not, choose a passwd to identify you when connecting to the misecuremessages Web Service. Your passwd can be up to 50 characters long. Keep your passwd a secret so that no one else can connect to the misecuremessages Web Service in your name. Device Infmation The Device Infmation fields are used to configure device settings f the misecuremessages App. Phone Number The Phone Number field is displayed if the device is an iphone. The Phone Number field is not displayed if the device is an ipad an ipod Touch. If the Phone Number field is displayed, type your phone number. Do not include dashes, parenthesis, other punctuation. Tap to set Passcode The passcode is a security feature that requires a code to be entered each time the misecuremessages App is opened on your device. To set a passcode, tap the field labeled Tap to set passcode. The Set Passcode Screen is displayed.
4 4 misecuremessages Apple App User Guide Type a passcode that you will remember. Tap Next. Type the passcode a second time. Tap Done. If the passcodes do not match, the message Passcodes did not match. Try again. is displayed on the Set Passcode Screen. Reenter your passcode to try again. If the passcodes do match, the User Registration page is displayed. You will be required enter the Passcode each time you open the misecuremessages app. Tap to set time between notifications If the misecuremessages Persistent Alerts feature is enabled by your misecuremessages provider, misecuremessages sends repeat notifications of messages until the message is opened on your device a the maximum number of notifications attempts have been made. This setting determines the amount of time to wait between Persistent Alert notifications. To change the interval between notifications, tap the field labeled Tap to set time between notifications. Use the number wheels to select the number of minutes and seconds to wait between notifications. Tap anywhere else on the screen to apply the change. When you have finished entering user infmation and configuring your device settings, tap Submit. If there was a problem registering your user and device infmation, a Register User Failure message is displayed. If the Register User Failure message is displayed, contact your misecuremessages provider. After the user and device infmation has been registered successfully, the misecuremessages app is ready to receive messages. Note: If you should ever need to change your user settings your device infmation, tap the Settings icon to access the Settings Screen. Entering Your Passcode If you set a passcode, the Enter Passcode Screen is displayed each time you open the misecuremessages App. Type your passcode. Tap Done. If you entered your passcode increctly, the message Your passcode was increct is displayed. If you entered your passcode crectly, the Messages Screen the last screen that was open in the misecuremessages App is displayed. Note: If you should ever need to change your passcode, tap the Settings icon to access the Settings Screen. If you fget your passcode, you can tap Fgot Passcode on the Enter Passcode Screen to display a login screen. Enter the Username and Passwd that you last used to register your misecuremessages user infmation. Then tap Login to remove the passcode from the device.
5 misecuremessages Apple App User Guide 5 Messages The Messages Screen displays secure messages sent by you and secure messages sent to you. To view the Messages Screen, tap the Messages icon. If the misecuremessages App is running on an ipad, the Messages Screen is divided into a Threads View on the left and a Messages View on the right. If the misecuremessages App is running on an iphone an ipod Touch, you can switch between the Threads View and the Messages View. Threads View The Threads View groups replies to a message with the iginal message. Each message and its replies are called a message thread. Messages that do not have replies are listed individually in the Threads View. F each message thread, the Threads View displays the names of all of the senders and recipients of the messages in that thread. Below the names, the subject of the message thread is displayed. Below the subject, the first characters of the most recent message in the thread are displayed. The time date that the most recent message in the thread was sent is displayed on the right side of the Threads View. Threads containing unread messages are marked with a blue dot. High priity message are marked with an exclamation mark in a red circle. Flick the Threads View to scroll up down. New messages are pushed to the device and update the Threads View automatically, but you can also manually refresh the Threads View. To refresh the Threads View, drag down until the Release to refresh... message is displayed above the list of threads, then release. To display the messages in a thread, tap a thread in the Threads View. The messages contained in the thread are displayed in the Messages View. Composing a Message To compose a new secure message, tap the Compose icon in the Threads View. A message fm is displayed. By default, the message is set to Nmal Priity. To change the priity to high, tap High Priity. To change a High Priity message back to Nmal Priity, tap Nmal Priity.
6 6 misecuremessages Apple App User Guide To: Begin typing the name of a contact. A menu of contact names that begin with the text you typed is displayed. Tap a name in the list to add that name to the To field. Tap the Add icon to select names Circles from the Contacts Screen. To remove a name from the To field, select the name and then tap the Backspace key. Subject: Type a subject f the message. Type the body of your secure message in the text area below the Subject field. When you have finished composing your message, tap Send to transmit the message. To discard your message, tap Cancel. Deleting Threads To delete message threads, tap Edit at the top of the Threads View. Option buttons are displayed to the left of each thread. Tap the option button next to each thread that you want to delete. A check mark in a green circle thread that you select. is displayed next to each When there is a check mark next to each thread that you want to delete, tap Delete at the top of the Threads View. A Delete Thread dialog box is displayed. To cancel the delete request, tap Cancel. If you are certain you want to delete the selected message threads, tap Confirm. The selected threads are removed from your Messages Screen. Note: Message threads deleted from your Messages Screen may still be sted on the server from which the message thread iginated and on other users devices.
7 misecuremessages Apple App User Guide 7 Messages View The Messages View displays the messages contained in the thread that was selected in the Threads View. To view the Messages View, select a message thread in the Threads View. If the misecuremessages App is running on an ipad, the Threads View and the Messages View are displayed side by side. To return to the Threads View on an iphone ipod Touch, tap Messages. The Messages View displays the message subject, the iginal message, and all replies to that message. The messages are ganized by date and time, from oldest to newest. Each message is labeled with the name of the sender. The contents of each message are displayed in a wd balloon. The time date and time that the message was sent is displayed below the wd balloon. Completed messages are marked with a green check mark. To reply to the message thread, type a message in the Send Message field located at the bottom of the Messages View, then tap Send. Tap the Action icon to display the Canned Responses menu. The Canned Responses menu contains a list of quick responses. The responses available are chosen by the company ganization that is hosting your misecuremessages web service. Tap the response that you want to send and then tap Send. Your reply is sent to the misecuremessages Web Service. If your reply was transmitted successfully, your reply is displayed in a wd bubble at the bottom of the Messages View. If the misecuremessages App is running on an ipad, you can tap Close Thread at the top of the Messages pane to clear the Messages pane. This deselects the thread so that no messages are displayed on the Messages View. Completing Messages The Messages View enables you to mark messages as Complete to indicate that no me actions need to be perfmed in regards to that message. To mark a message Complete, tap Edit on the Messages View. Option buttons are displayed to the left of each message.
8 8 misecuremessages Apple App User Guide Tap the option button next to each message that you want to mark. To select all messages, tap Select All. A check mark in a green circle is displayed next to each message that you select. When there is a check mark next to each message that you want to mark, tap Complete. A green check mark is displayed below each completed message. Deleting Messages To delete messages, tap Edit on the Messages View. Option buttons are displayed to the left of each message. Tap the option button next to each message that you want to delete. To select all messages, tap Select All. A check mark in a green circle is displayed next to each message that you select. When there is a check mark next to each message that you want to delete, tap Delete. A Delete Message dialog box is displayed. To cancel the delete request, tap Cancel. If you are certain you want to delete the selected messages, tap Delete. The selected messages are removed from your Messages Screen. Note: Messages deleted from your Messages Screen may still be sted on the server from which the message iginated and on other users devices. Fwarding Messages The Messages View enables you to fward messages to other misecuremessages users. To fward a message, tap Edit on the Messages View. Option buttons are displayed to the left of each message. Tap the option button next to each message that you want to fward. To select all messages, tap Select All. A check mark in a green circle message that you select. is displayed next to each When there is a check mark next to each message that you want to fward, tap Fward Fwd. A message fm is displayed. The message body contains the text FWD: followed by the sender s name and the contents of the selected messages. By default, the message is set to Nmal Priity. To change the priity to high, tap High Priity. To change a High Priity message back to Nmal Priity, tap Nmal Priity.
9 misecuremessages Apple App User Guide 9 To: Begin typing the name of a contact. A menu of contact names that begin with the text you type is displayed. Tap a name in the list to add that name to the To field. Tap the Add icon to select names Circles from the Contacts Screen. To remove a name from the To field, select the name and then tap the Backspace key. Subject: Type a subject f the fwarded message. Make any desired changes to the body of the message. Then tap Send to transmit the message. To cancel fwarding the message, tap Cancel. Contacts The Contacts Screen provides another way to send secure messages to registered misecuremessages users. To view the Contacts Screen, tap the Contacts icon. The Contacts Screen displays a list of the available Contact Circles. Beneath the name of each Circle, an alphabetical list of the names of all of the misecuremessages users assigned to that Contact Circle is displayed. If a red dot is displayed to the left of a person s name, that user s misecuremessages app is set to Off, preventing that user from receiving message notifications. If a green dot is displayed to the left of a person s name, that user s misecuremessages app is set to On. Flick the screen to scroll up down. To search by name, tap the Search field. Type the name that you want to find. The Contacts list is filtered to show the names that match your search. To send a secure message to one me people, tap the names of the people you want to contact. The names that you tap are highlighted. To select all people in a Contact Circle, tap the Circle name. When you have finished selecting contacts, tap the Compose icon. A message fm is displayed.
10 10 misecuremessages Apple App User Guide By default, the message is set to Nmal Priity. To change the priity to high, tap High Priity. To change a High Priity message back to Nmal Priity, tap Nmal Priity. To: The To field displays the names of the contacts and Contact Circles that you selected. Subject: To add additional names, begin typing the name of a contact. A menu of contact names that begin with the text you type is displayed. Tap a name in the list to add that name to the To field. Tap the Add icon to select names Circles from the Contacts Screen. To remove a name from the To field, select the name and then tap the Backspace key. Type a subject f the message. Type the body of your secure message in the text area below the Subject field. When you have finished composing your message, then tap Send to transmit the message. To discard your message, tap Cancel. Settings The Settings Screen is used to turn misecuremessages notifications off and on and to make changes to your user settings, device settings, and license settings. The Settings Screen can also be used to access the online version of this user guide. To view the Settings Screen, tap the Settings icon. The Settings Screen is displayed. The upper left cner of the Settings Screen displays the state misecuremessages notifications. If notifications are turned on, the wd On is displayed and the title bar is green. By default, notifications are set to On. If notifications are turned off, the wd Off is displayed and the title bar is red. When notifications are turned off, you will not receive any notification of new messages, and any users who attempt to send a message to you will be notified that your app is set to Off. To disable misecuremessages notifications on your device, tap On. A Set to Off message is displayed to confirm that you want to turn misecuremessages off so that you will not receive misecuremessages notifications.
11 misecuremessages Apple App User Guide 11 Tap Continue if you are sure you want to turn off misecuremessages notifications. Tap Cancel if you want to leave misecuremessages notifications on. Note: If you set your misecuremessages notifications to Off, your device will not be able to receive misecuremessages notifications. Users who attempt to send you a secure message will be notified that your app is set to Off. When your misecuremessages notifications are turned off, Off is displayed in the title bar and the col of the title bar is red. To re-enable misecuremessages notifications on your device, tap Off. When your misecuremessages notifications are turned on, On is displayed in the title bar and the col of the title bar is green. User Settings The User Settings fields are used to make changes to your contact name and your registration passwd. To make changes to your User Settings, tap Change User Settings. Display Name To change how your name is displayed in the Contacts directy, tap Display Name. Type your name as you wish it to appear in the misecuremessages Contacts directy and on all of your secure messages. First name and last name are recommended (f example, John Smith ). Tap Update User Infmation. Passwd To change the passwd that is used to verify your user registration with the misecuremessages Web Service, tap Change Passwd. Old Passwd Type your current passwd. New Passwd Type a new passwd. Confirm Passwd Type your new passwd a second time. Your passwd can be up to 50 characters long. Keep your passwd a secret so that no one else can connect to the misecuremessages Web Service in your name. Tap Update. If your passwd was changed successfully, a Success message is displayed. Tap Okay to return to the Change User Info Screen. To return to the Settings Screen, tap Settings.
12 12 misecuremessages Apple App User Guide Device Settings The Device Settings fields are used to configure device settings f the misecuremessages App. To make changes to your Device Settings, tap Change Device Settings. Notifications If the misecuremessages Persistent Alerts feature is enabled by your misecuremessages provider, misecuremessages sends repeat notifications of messages until the message is opened on your device a the maximum number of notifications attempts have been made. To change amount of time to wait between Persistent Alert notifications, tap Notifications. Time Between Notifications To change the interval between Persistent Alert notifications, tap the Time Between Notifications field. Use the number wheels to select the number of minutes and seconds to wait between notifications. Tap Update. Tap Back to return to the Device Infmation Screen. Sounds The misecuremessages App features several ring tones that can be selected f misecuremessages notifications. To change your misecuremessages ring tone, tap Sounds. The Sounds Screen is displayed. A check mark is displayed to the right of the current ring tone. Tap the name of the ring tone that you want to use f secure message notifications. When you tap a ring tone, a sample of the ring tone is played. When you have finished selecting a ring tone, tap Back to return to the Device Infmation Screen. Note: To turn off notification sounds f the misecuremessages app, visit your device s Settings app. Me infmation about the Settings app is provided in this user guide under the topic Notification Center. Passcode The passcode is a security feature that requires a code to be entered each time the misecuremessages App is opened on your device. To add, change, remove a passcode, tap Passcode. To add a passcode, tap Set New Passcode. To change your passcode, tap Change Existing Passcode. To remove a passcode, tap Remove Existing Passcode.
13 misecuremessages Apple App User Guide 13 Set Passcode If you are adding a new passcode, the Set Passcode Screen is displayed. Type a passcode that you will remember. Tap Next. Type the passcode a second time. Tap Done. If the passcodes do not match, the message Passcodes did not match. is displayed on the Set Passcode Screen. Reenter your passwd to try again. If the passcodes do match, the Device Settings Screen is displayed. You will be required to enter the passcode each time you open the misecuremessages app. Change Passcode If you are changing your passcode, the Enter Old Passcode Screen is displayed. Type your old passcode. Tap Next. Note: If you fget your old passcode, you can tap Fgot Passcode on the Change Passcode Screen to display a login screen. Enter the Username and Passwd that you last used to register your misecuremessages user infmation. Then tap Login to remove the passcode from the device. Type your desired passcode. Tap Next. Type the new passcode a second time. Tap Done. If the Passcodes do not match, the message Passcodes did not match. is displayed on the Enter Old Passcode Screen. Reenter your passwd to try again. If the Passcodes do match, a success message is displayed. Tap Continue to return to the Passcode Settings Screen. Remove Passcode If you are removing your passcode, the Enter Passcode to Remove Screen is displayed. Type your passcode. Tap Done. The passcode is removed from your device. Note: If you fget your old passcode, you can tap Fgot Passcode on the Enter Passcode Screen to display a login screen. Enter the Username and Passwd that you last used to register your misecuremessages user infmation. Then tap Login to remove the passcode from the device. License Settings This field is used to remove the license and user settings f the device. Do not use this field unless instructed to do so by your misecuremessages provider.
14 14 misecuremessages Apple App User Guide Help Your current misecuremessages version number is displayed. Tap Help Page to display the online version of this user guide. Notification Center Notification settings f the misecuremessages app are located in your device s Settings app. To change the misecuremessages notification settings, open the Settings app on your iphone, ipad, ipod Touch. Tap Notification Center. Tap misecuremessages. The misecuremessages Notification settings are displayed. Depending on the operating system version that is running on your device, the misecuremessages Notification settings may allow you to configure the following: How many notifications are shown in your device s Notification Center Whether new message notifications are displayed as Banners Whether new message notifications are displayed as Alerts Whether the number of new message notifications is displayed as a Badge on the misecuremessages icon Whether a notification sound is played when a new message is received Whether new message notifications are displayed when the device is locked F me infmation on configuring Notification settings, refer to your device s user manual Apple s suppt website. Optional Features The misecuremessages App has two optional features that may be available depending on your provider s services. The Status feature is used to change your status, which tells agents and operats how to contact you. The OnCall feature is used to access on-call schedules through the misecuremessages App and to send messages by selecting a person from an on-call schedule.
15 misecuremessages Apple App User Guide 15 Status The Status Screen is used with the optional Infinity Intelligent Series (IS) Contacts feature. The Status Screen enables you to make changes to your status. Your status can be accessed by agents and operats using IS applications to determine how you should be contacted at various dates and times. Contact the company ganization that is hosting your misecuremessages Web Service f me infmation about Status. To change your status, tap the Status icon. The Status Screen is displayed. Note: If a login screen is displayed instead of the Status Screen, a match was not found f your username and passwd. Enter the IS Apps Login and IS Apps Passwd provided by the company ganization that is hosting your misecuremessages Web Service and then tap the Login. If the status feature is enabled f the Login and Passwd that you enter, the Status Screen is displayed. The Status Screen shows your current status and the date and time that your status most recently changed. Tap Change Status. The Select Status Screen is displayed. Select Status Screen The Select Status Screen displays a list of possible statuses. The statuses that are available are determined by your misecuremessages provider. To set your status, tap a status in the list. To revert to your default status, tap Use Default. To indicate another person is covering f you, tap Covered By. A directy is displayed. Tap a letter to display a list of people whose names start with that letter. Tap the name of the person who is covering f you. To enter a new phone number, tap Phone. Enter the phone number at which you want to be contacted. Tap Save. Your new status is displayed.
16 16 misecuremessages Apple App User Guide OnCall The OnCall Screen is used with the optional Infinity Intelligent Series (IS) Directy OnCall feature to contact people who are assigned to on-call schedules. To view on-call schedules, tap the OnCall icon. The OnCall Screen is displayed. Note: If a login screen is displayed instead of the OnCall Screen, a match was not found f your username and passwd. Enter the IS Apps Login and IS Apps Passwd provided by the company ganization that is hosting your misecuremessages Web Service and then tap the Login. If the OnCall feature is enabled f the Login and Passwd that you enter, the OnCall Screen is displayed. My Assignments All of your on-call assignments f the day are displayed in the My Assignments pane. Schedules The Schedules pane contains a list of the names of all of the oncall schedules that you have permission to view. Tap the name of the schedule that you want to view. The Schedule Screen is displayed. Schedule Screen The current shifts f the selected schedule are displayed on the Schedule Screen. F each shift, the shift name, start and end time, description of the resource assigned, and role are displayed. Flick the screen to scroll up down. Tap the person that you want to contact. If the selected person is registered f misecuremessages, a message fm is displayed. By default, the message is set to Nmal Priity. To change the priity to high, tap High Priity. To change a High Priity message back to Nmal Priity, tap Nmal Priity. To: Begin typing the name of a contact. A menu of contact names that begin with the text you type is displayed. Tap a name in the list to add that name to the To field. Tap the Add icon to select names Circles from the Contacts Screen. To remove a name from the To field, select the name and then tap the Backspace key.
17 misecuremessages Apple App User Guide 17 Subject: Type a subject f the message. Type the body of your secure message in the text area below the Subject field. When you have finished composing your message, then tap Send to transmit the message. To discard your message, tap Cancel. Confidentiality Agreement This document and the infmation contained herein are proprietary to American Tel-A-Systems, Inc. It is provided and accepted in confidence only f use in the installation, training, operation, maintenance, and repair of Amtelco equipment by the iginal owner. It also may be used f evaluation purposes if submitted with the prospect of purchase of equipment. This document is not transferable. No part of this document may be reproduced in whole in part by any means, including chemical, electronic, digital, xerographic, facsimile, recding, other method, without the expressed, written, permission of American Tel-A-Systems, Inc. Trademarks and Copyrights The product products described in this document are covered and protected by one me of the following United States patents: 4,916,726; 5,113,429; 5,259,024; 5,469,491; 6,141,413; 7,359,918; 7,593,962; and 7,831,546. Other patents, both feign and domestic, are pending. Amtelco and PC-MX-Infinity are federally registered trademarks of American Tel-A-Systems, Inc. The following statement is made in lieu of using a trademark symbol with every occurrence of registered, trademarked and copyrighted names: Registered, trademarked and copyrighted names are used in this document only in an editial fashion, and to the benefit of the registration, trademark copyright owner with no intention, expressed implied, of infringement of the registration, trademark copyright. American Tel-A-Systems Inc Curtin Drive, McFarland, Wisconsin USA
Mobile Connect for USA Mobility Pagers for iphone
 User Guide for Mobile Connect for USA Mobility Pagers for iphone Amcom Software, Inc. Copyright Mobile Connect 3.5 Document Version 1.0 Last Saved Date: September 19, 2013 Copyright 2003-2013 Amcom Software,
User Guide for Mobile Connect for USA Mobility Pagers for iphone Amcom Software, Inc. Copyright Mobile Connect 3.5 Document Version 1.0 Last Saved Date: September 19, 2013 Copyright 2003-2013 Amcom Software,
The Coast to Coast AM Podcast for itunes 11
 The Coast to Coast AM Podcast for itunes 11 System Requirements In order to run itunes 11, please see the system requirements at http://www.apple.com/itunes/download/. A Note on Downloading Directly to
The Coast to Coast AM Podcast for itunes 11 System Requirements In order to run itunes 11, please see the system requirements at http://www.apple.com/itunes/download/. A Note on Downloading Directly to
The Rush 24/7 Podcast for itunes 11
 The Rush 24/7 Podcast for itunes 11 System Requirements In order to run itunes 11, please see the system requirements at http://www.apple.com/itunes/download/. A Note on Downloading Directly to Mobile
The Rush 24/7 Podcast for itunes 11 System Requirements In order to run itunes 11, please see the system requirements at http://www.apple.com/itunes/download/. A Note on Downloading Directly to Mobile
Lotus Notes Traveler User and Troubleshooting Guide for ios Devices. Manage the Settings for your Mail, Calendar, and Contacts Apps
 Traveler User Tips 1. All email is accessed through the Mail app, while calendar entries are accessed through the Calendar app, and contacts can be located in the Contacts app on an ios device. 2. Your
Traveler User Tips 1. All email is accessed through the Mail app, while calendar entries are accessed through the Calendar app, and contacts can be located in the Contacts app on an ios device. 2. Your
Deltek Touch Time & Expense for Vision 1.3. Release Notes
 Deltek Touch Time & Expense for Vision 1.3 Release Notes June 25, 2014 While Deltek has attempted to verify that the information in this document is accurate and complete, some typographical or technical
Deltek Touch Time & Expense for Vision 1.3 Release Notes June 25, 2014 While Deltek has attempted to verify that the information in this document is accurate and complete, some typographical or technical
Salesforce Classic Guide for iphone
 Salesforce Classic Guide for iphone Version 37.0, Summer 16 @salesforcedocs Last updated: July 12, 2016 Copyright 2000 2016 salesforce.com, inc. All rights reserved. Salesforce is a registered trademark
Salesforce Classic Guide for iphone Version 37.0, Summer 16 @salesforcedocs Last updated: July 12, 2016 Copyright 2000 2016 salesforce.com, inc. All rights reserved. Salesforce is a registered trademark
Using the Jive for ios App
 Using the Jive for ios App TOC 2 Contents App Overview...3 System Requirements... 4 Release Notes...5 Which Version Am I Using?... 6 Connecting to Your Community... 11 Getting Started...12 Using Your Inbox...13
Using the Jive for ios App TOC 2 Contents App Overview...3 System Requirements... 4 Release Notes...5 Which Version Am I Using?... 6 Connecting to Your Community... 11 Getting Started...12 Using Your Inbox...13
Mobile Iron User Guide
 2015 Mobile Iron User Guide Information technology Sparrow Health System 9/1/2015 Contents...0 Introduction...2 Changes to your Mobile Device...2 Self Service Portal...3 Registering your new device...4
2015 Mobile Iron User Guide Information technology Sparrow Health System 9/1/2015 Contents...0 Introduction...2 Changes to your Mobile Device...2 Self Service Portal...3 Registering your new device...4
FirstClass for Mobile - Email
 FirstClass for Mobile - Email There is a FirstClass app that is available for iphone, ipad, and ipod Touch. WiFi or 3G connectivity is required to use the FirstClass app. NOTE: FirstClass email is not
FirstClass for Mobile - Email There is a FirstClass app that is available for iphone, ipad, and ipod Touch. WiFi or 3G connectivity is required to use the FirstClass app. NOTE: FirstClass email is not
Deltek Touch Time & Expense for GovCon. User Guide for Triumph
 Deltek Touch Time & Expense for GovCon User Guide for Triumph November 25, 2014 While Deltek has attempted to verify that the information in this document is accurate and complete, some typographical or
Deltek Touch Time & Expense for GovCon User Guide for Triumph November 25, 2014 While Deltek has attempted to verify that the information in this document is accurate and complete, some typographical or
Grapevine Mail User Guide
 Grapevine Mail User Guide Table of Contents Accessing Grapevine Mail...2 How to access the Mail portal... 2 How to login... 2 Grapevine Mail user guide... 5 Copying your contacts to the new Grapevine Mail
Grapevine Mail User Guide Table of Contents Accessing Grapevine Mail...2 How to access the Mail portal... 2 How to login... 2 Grapevine Mail user guide... 5 Copying your contacts to the new Grapevine Mail
About. IP Centrex App for ios Tablet. User Guide
 About IP Centrex App for ios Tablet User Guide December, 2015 1 2015 by Cox Communications. All rights reserved. No part of this document may be reproduced or transmitted in any form or by any means, electronic,
About IP Centrex App for ios Tablet User Guide December, 2015 1 2015 by Cox Communications. All rights reserved. No part of this document may be reproduced or transmitted in any form or by any means, electronic,
ClickView app for iphone and ipad User manual for admins/teachers
 ClickView app for iphone and ipad User manual for admins/teachers Table of Contents How to download and install the ClickView app... 3 How to configure Single Sign-On (SSO) on the ClickView app... 5 How
ClickView app for iphone and ipad User manual for admins/teachers Table of Contents How to download and install the ClickView app... 3 How to configure Single Sign-On (SSO) on the ClickView app... 5 How
Jobulator Mobile Overview for ios (iphone, ipad, ipod Touch)
 Jobulator Mobile Overview for ios (iphone, ipad, ipod Touch) This tutorial is a step by step walkthrough of Jobulator Mobile for ios. You will learn how to activate Jobulator, view and accept available
Jobulator Mobile Overview for ios (iphone, ipad, ipod Touch) This tutorial is a step by step walkthrough of Jobulator Mobile for ios. You will learn how to activate Jobulator, view and accept available
AT&T Voicemail Viewer User Guide
 AT&T Voicemail Viewer User Guide Table of Contents iphone... 4 Requirements... 4 Installation... 4 Message Notification and Message Count... 6 Application... 8 Login... 8 Functionality Summary...10 Settings...
AT&T Voicemail Viewer User Guide Table of Contents iphone... 4 Requirements... 4 Installation... 4 Message Notification and Message Count... 6 Application... 8 Login... 8 Functionality Summary...10 Settings...
Wind River Financial iprocess Setup Guide for IOS Devices
 Wind River Financial iprocess Setup Guide for IOS Devices (Requires ios 4.3 or later. Compatible with iphone, ipad, and ipod touch. This app is optimized for iphone 5.) Table of Contents (Clickable Links):
Wind River Financial iprocess Setup Guide for IOS Devices (Requires ios 4.3 or later. Compatible with iphone, ipad, and ipod touch. This app is optimized for iphone 5.) Table of Contents (Clickable Links):
Novell Filr 1.0.x Mobile App Quick Start
 Novell Filr 1.0.x Mobile App Quick Start February 2014 Novell Quick Start Novell Filr allows you to easily access all your files and folders from your desktop, browser, or a mobile device. In addition,
Novell Filr 1.0.x Mobile App Quick Start February 2014 Novell Quick Start Novell Filr allows you to easily access all your files and folders from your desktop, browser, or a mobile device. In addition,
GO!Enterprise MDM Device Application User Guide Installation and Configuration for ios Devices
 GO!Enterprise MDM Device Application User Guide Installation and Configuration for ios Devices GO!Enterprise MDM for ios Devices, Version 3.x GO!Enterprise MDM for ios Devices 1 Table of Contents GO!Enterprise
GO!Enterprise MDM Device Application User Guide Installation and Configuration for ios Devices GO!Enterprise MDM for ios Devices, Version 3.x GO!Enterprise MDM for ios Devices 1 Table of Contents GO!Enterprise
Good Connect for ios Client User Guide
 Good Connect for ios Client User Guide Product Version: 2.3.6 Doc Rev 2.1 Last Update: 3-Feb-15 Good Connect TM Table of Contents Overview 1 What is Good Connect? 1 Installing the Good Connect App 1 Using
Good Connect for ios Client User Guide Product Version: 2.3.6 Doc Rev 2.1 Last Update: 3-Feb-15 Good Connect TM Table of Contents Overview 1 What is Good Connect? 1 Installing the Good Connect App 1 Using
Acano solution. Acano Clients v1.7 Getting Started Guide. June 2015 76-1047-03-D
 Acano solution Acano Clients v1.7 Getting Started Guide June 2015 76-1047-03-D Contents Contents 1 Introduction... 4 1.1 cospaces... 4 1.2 cospace Users... 4 1.3 The Acano Client... 5 2 Overview... 6 2.1
Acano solution Acano Clients v1.7 Getting Started Guide June 2015 76-1047-03-D Contents Contents 1 Introduction... 4 1.1 cospaces... 4 1.2 cospace Users... 4 1.3 The Acano Client... 5 2 Overview... 6 2.1
Android App Quick Start Guide
 Android App Quick Start Guide We have made this app available FREE to all members of entities that have a current subscription to IamResponding.com. If you are not a member of an entity with a current
Android App Quick Start Guide We have made this app available FREE to all members of entities that have a current subscription to IamResponding.com. If you are not a member of an entity with a current
Apple Mail... 36 Outlook Web Access (OWA)... 38 Logging In... 38 Changing Passwords... 39 Mobile Devices... 40 Blackberry...
 Contents Email Accounts... 3 Adding accounts... 3 Account Modifications... 6 Adding Aliases... 7 Primary E-mail Addresses... 10 Mailbox Quotas... 12 Removing accounts... 13 Mail Forwarding and Distribution
Contents Email Accounts... 3 Adding accounts... 3 Account Modifications... 6 Adding Aliases... 7 Primary E-mail Addresses... 10 Mailbox Quotas... 12 Removing accounts... 13 Mail Forwarding and Distribution
Mobile App: Synthes International Installation Guide
 Mobile App: Synthes International Installation Guide Version: 1.0 Datum: June 15, 2011 Autor: Urs Heller Table of Contents 1. Requirements 3 1.1 Hardware 3 1.2 Software 3 2. Do I have an Apple ID? Is my
Mobile App: Synthes International Installation Guide Version: 1.0 Datum: June 15, 2011 Autor: Urs Heller Table of Contents 1. Requirements 3 1.1 Hardware 3 1.2 Software 3 2. Do I have an Apple ID? Is my
Setting up RDP on your ipad
 This document will show you how to set up RDP (Remote Desktop Protocol) on your ipad. It will cover the following: Step 1: Creating an itunes account (if necessary) Step 2: Using the App Store Step 3:
This document will show you how to set up RDP (Remote Desktop Protocol) on your ipad. It will cover the following: Step 1: Creating an itunes account (if necessary) Step 2: Using the App Store Step 3:
GO!Enterprise MDM Device Application User Guide Installation and Configuration for ios with TouchDown
 GO!Enterprise MDM Device Application User Guide Installation and Configuration for ios with TouchDown GO!Enterprise MDM for ios Devices, Version 3.x GO!Enterprise MDM for ios with TouchDown 1 Table of
GO!Enterprise MDM Device Application User Guide Installation and Configuration for ios with TouchDown GO!Enterprise MDM for ios Devices, Version 3.x GO!Enterprise MDM for ios with TouchDown 1 Table of
Mobile Asset Tracker
 Introduction Book Systems, Inc. provides the Mobile Asset Tracker (MAT) application for Apple iphone, ipod touch, ipad, and ipad mini devices and Android devices so that Booktracks users can circulate
Introduction Book Systems, Inc. provides the Mobile Asset Tracker (MAT) application for Apple iphone, ipod touch, ipad, and ipad mini devices and Android devices so that Booktracks users can circulate
DroboAccess User Manual
 DroboAccess User Manual Release 8.2 The DroboAccess developers June 02, 2016 CONTENTS 1 DroboAccess 8.2 User Manual Introduction 1 2 Configuration of DroboAccess 8.2 3 2.1 Users, passwords and share management................................
DroboAccess User Manual Release 8.2 The DroboAccess developers June 02, 2016 CONTENTS 1 DroboAccess 8.2 User Manual Introduction 1 2 Configuration of DroboAccess 8.2 3 2.1 Users, passwords and share management................................
BCSD WebMail Documentation
 BCSD WebMail Documentation Outlook Web Access is available to all BCSD account holders! Outlook Web Access provides Webbased access to your e-mail, your calendar, your contacts, and the global address
BCSD WebMail Documentation Outlook Web Access is available to all BCSD account holders! Outlook Web Access provides Webbased access to your e-mail, your calendar, your contacts, and the global address
NetSuite OpenAir Mobile for Android User Guide Version 1.3
 NetSuite OpenAir Mobile for Android User Guide Version 3 General Notices Attributions NetSuite OpenAir includes functionality provided by HighCharts JS software, which is owned by and licensed through
NetSuite OpenAir Mobile for Android User Guide Version 3 General Notices Attributions NetSuite OpenAir includes functionality provided by HighCharts JS software, which is owned by and licensed through
Baylor Secure Messaging. For Non-Baylor Users
 Baylor Secure Messaging For Non-Baylor Users TABLE OF CONTENTS SECTION ONE: GETTING STARTED...4 Receiving a Secure Message for the First Time...4 Password Configuration...5 Logging into Baylor Secure Messaging...7
Baylor Secure Messaging For Non-Baylor Users TABLE OF CONTENTS SECTION ONE: GETTING STARTED...4 Receiving a Secure Message for the First Time...4 Password Configuration...5 Logging into Baylor Secure Messaging...7
Online Banking User Guide
 Online Banking User Guide If you need assistance, please call 315.477.2200 or 800.462.5000 M-F 7:30am - 6:00pm Sat 9:00am - 1:00pm empowerfcu.com 315.477.2200 800.462.5000 Table of Contents Online Banking
Online Banking User Guide If you need assistance, please call 315.477.2200 or 800.462.5000 M-F 7:30am - 6:00pm Sat 9:00am - 1:00pm empowerfcu.com 315.477.2200 800.462.5000 Table of Contents Online Banking
Password Depot for ios
 Password Depot for ios Table Of Contents First steps... 1 Creating a password file... 1 Creating new entries... 3 Adding entries / groups... 3 Copying or relocating entries / groups... 3 Deleting entries
Password Depot for ios Table Of Contents First steps... 1 Creating a password file... 1 Creating new entries... 3 Adding entries / groups... 3 Copying or relocating entries / groups... 3 Deleting entries
DIRECT MESSAGING END USER GUIDE ALABAMA ONE HEALTH RECORD. Unify Data Management Platform 2012/2013 Software Build 5.15
 DIRECT MESSAGING END USER GUIDE ALABAMA ONE HEALTH RECORD Unify Data Management Platform 2012/2013 Software Build 5.15 April 2015 Proprietary and Confidential Property of Truven Health Analytics Inc.
DIRECT MESSAGING END USER GUIDE ALABAMA ONE HEALTH RECORD Unify Data Management Platform 2012/2013 Software Build 5.15 April 2015 Proprietary and Confidential Property of Truven Health Analytics Inc.
U.S. Bank Secure Mail
 U.S. Bank Secure Mail @ Table of Contents Getting Started 3 Logging into Secure Mail 5 Opening Your Messages 7 Replying to a Message 8 Composing a New Message 8 1750-All Introduction: The use of email
U.S. Bank Secure Mail @ Table of Contents Getting Started 3 Logging into Secure Mail 5 Opening Your Messages 7 Replying to a Message 8 Composing a New Message 8 1750-All Introduction: The use of email
smarshencrypt User s Guide
 Versions Addressed: smarshencrypt 2.0 Document Updated: 7/30/2010 Copyright 2010 Smarsh, Inc. All rights Purpose: This document will guide the end user in receiving and viewing smarshencrypt secure messages.
Versions Addressed: smarshencrypt 2.0 Document Updated: 7/30/2010 Copyright 2010 Smarsh, Inc. All rights Purpose: This document will guide the end user in receiving and viewing smarshencrypt secure messages.
FREQUENTLY ASKED QUESTIONS
 Tip for use of FAQ: Click on questions to go to answer. GETTING STARTED... 2 Which hearing devices do I need to use the app?... 2 Why do I need the ReSound Unite Phone Clip+ to use the app?... 2 I have
Tip for use of FAQ: Click on questions to go to answer. GETTING STARTED... 2 Which hearing devices do I need to use the app?... 2 Why do I need the ReSound Unite Phone Clip+ to use the app?... 2 I have
GRS Advantage Website User Reference Guide
 GRS Advantage Website User Reference Guide This document describes how to use the GRS Advantage Website. Table of Contents GRS Advantage Website... 2 Accessing the Website... 2 Requesting Access to the
GRS Advantage Website User Reference Guide This document describes how to use the GRS Advantage Website. Table of Contents GRS Advantage Website... 2 Accessing the Website... 2 Requesting Access to the
Dolphin Ocean Server and Dolphin Mobile Client Installation Guide for Android and ios. May 2012
 Dolphin Ocean Server and Dolphin Mobile Client Installation Guide for Android and ios May 2012 Patterson Dental Supply, Inc dba Dolphin Imaging and Management Solutions 9200 Eton Avenue Chatsworth, CA
Dolphin Ocean Server and Dolphin Mobile Client Installation Guide for Android and ios May 2012 Patterson Dental Supply, Inc dba Dolphin Imaging and Management Solutions 9200 Eton Avenue Chatsworth, CA
Bright House Networks Home Security and Control Mobile Application
 Bright House Networks Home Security and Control Mobile Application Quick Start Guide LIC# EF20001092 Home Security and Control Mobile App User Guide Table of Contents Installing the Mobile Application...
Bright House Networks Home Security and Control Mobile Application Quick Start Guide LIC# EF20001092 Home Security and Control Mobile App User Guide Table of Contents Installing the Mobile Application...
PaymentNet Federal Card Solutions Cardholder FAQs
 PaymentNet Federal Card Solutions It s easy to find the answers to your questions about PaymentNet! June 2014 Frequently Asked Questions First Time Login How do I obtain my login information?... 2 How
PaymentNet Federal Card Solutions It s easy to find the answers to your questions about PaymentNet! June 2014 Frequently Asked Questions First Time Login How do I obtain my login information?... 2 How
WNMS Mobile Application
 WNMS Mobile Application User s Guide Revision 1.0 18 October 2013 Copyright 2013 Deliberant www.deliberant.com Copyright 2013 Deliberant This user s guide and the software described in it are copyrighted
WNMS Mobile Application User s Guide Revision 1.0 18 October 2013 Copyright 2013 Deliberant www.deliberant.com Copyright 2013 Deliberant This user s guide and the software described in it are copyrighted
WebAccess Mobile User Guide
 www.novell.com/documentation WebAccess Mobile User Guide GroupWise 2014 April 2014 Legal Notices Novell, Inc. makes no representations or warranties with respect to the contents or use of this documentation,
www.novell.com/documentation WebAccess Mobile User Guide GroupWise 2014 April 2014 Legal Notices Novell, Inc. makes no representations or warranties with respect to the contents or use of this documentation,
Welcome to XO WorkTime
 Quick Start Guide End User s Quick Start Guide (for Smartphones) Welcome to XO WorkTime for IP Flex, IP Flex with VPN, Enterprise SIP, and SIP Services Go mobile with your office telephone numbers and
Quick Start Guide End User s Quick Start Guide (for Smartphones) Welcome to XO WorkTime for IP Flex, IP Flex with VPN, Enterprise SIP, and SIP Services Go mobile with your office telephone numbers and
BIG LOTS VENDOR COMPLIANCE WEB PORTAL USER GUIDE - VENDOR 300 PHILLIPI RD. COLUMBUS, OH 43228
 BIG LOTS VENDOR COMPLIANCE WEB PORTAL USER GUIDE - VENDOR 300 PHILLIPI RD. COLUMBUS, OH 43228 Contents Getting Started...4 Tips for Using Actionable Intelligence... 4 Logging into Actionable Intelligence...
BIG LOTS VENDOR COMPLIANCE WEB PORTAL USER GUIDE - VENDOR 300 PHILLIPI RD. COLUMBUS, OH 43228 Contents Getting Started...4 Tips for Using Actionable Intelligence... 4 Logging into Actionable Intelligence...
Secure Message Center User Guide
 Secure Message Center User Guide Using the Department of Banking Secure Email Message Center 2 Receiving and Replying to Messages 3 Initiating New Messages 7 Using the Address Book 9 Managing Your Account
Secure Message Center User Guide Using the Department of Banking Secure Email Message Center 2 Receiving and Replying to Messages 3 Initiating New Messages 7 Using the Address Book 9 Managing Your Account
Mechanics Bank Mobile Banking Mobile Finance Manager (MFM) Application Palm Treo Installation
 Mechanics Bank Mobile Banking Mobile Finance Manager (MFM) Application Palm Treo Installation Thank you for your interest in Mechanics Bank Mobile Banking. This guide will help you get started with Mechanics
Mechanics Bank Mobile Banking Mobile Finance Manager (MFM) Application Palm Treo Installation Thank you for your interest in Mechanics Bank Mobile Banking. This guide will help you get started with Mechanics
Business Online Banking Quick Users Guide
 Business Online Banking Quick Users Guide Business Online Banking Quick Users Guide Table of Contents Overview 2 First Time Login 2 Security 4 Contact Points 4 Registering your Browser / Computer 5 Adding,
Business Online Banking Quick Users Guide Business Online Banking Quick Users Guide Table of Contents Overview 2 First Time Login 2 Security 4 Contact Points 4 Registering your Browser / Computer 5 Adding,
Connect for iphone. Aug, 2012 Ver 5.3b AWest. 1 P age
 Connect for iphone Aug, 2012 Ver 5.3b AWest 1 P age About the Connect for iphone App... 3 iphone app system requirements... 3 Required Software... 3 Blackboard Requirements... 3 iphone App Installation,
Connect for iphone Aug, 2012 Ver 5.3b AWest 1 P age About the Connect for iphone App... 3 iphone app system requirements... 3 Required Software... 3 Blackboard Requirements... 3 iphone App Installation,
How to wipe personal data and email from a lost or stolen mobile device
 IS Doc no 858 How to wipe personal data and email from a lost or stolen mobile device This document explains what to do if your mobile device (iphone, ipod Touch, ipad, mobile phone etc.) is stolen or
IS Doc no 858 How to wipe personal data and email from a lost or stolen mobile device This document explains what to do if your mobile device (iphone, ipod Touch, ipad, mobile phone etc.) is stolen or
PROFESSIONAL DIGITAL TWO-WAY RADIO MOTOTRBO ANYWHERE. for ios USER GUIDE
 PROFESSIONAL DIGITAL TWO-WAY RADIO MOTOTRBO ANYWHERE for ios USER GUIDE MOTOROLA, MOTO, MOTOROLA SOLUTIONS, MOTOTRBO and the Stylized M logo are trademarks or registered trademarks of Motorola Trademark
PROFESSIONAL DIGITAL TWO-WAY RADIO MOTOTRBO ANYWHERE for ios USER GUIDE MOTOROLA, MOTO, MOTOROLA SOLUTIONS, MOTOTRBO and the Stylized M logo are trademarks or registered trademarks of Motorola Trademark
genie app and genie mobile app
 genie app and genie mobile app User Manual 350 East Plumeria Drive San Jose, CA 95134 USA June 2012 202-10933-02 v1.0 2012 NETGEAR, Inc. All rights reserved No part of this publication may be reproduced,
genie app and genie mobile app User Manual 350 East Plumeria Drive San Jose, CA 95134 USA June 2012 202-10933-02 v1.0 2012 NETGEAR, Inc. All rights reserved No part of this publication may be reproduced,
Piazza in Blackboard for Instructors
 Piazza in Blackboard for Instructors Piazza is an online platform designed to facilitate interaction among students and instructors and efficiently manage class Q&A s. Students can post questions and collaborate
Piazza in Blackboard for Instructors Piazza is an online platform designed to facilitate interaction among students and instructors and efficiently manage class Q&A s. Students can post questions and collaborate
Good Share Client User Guide for ios Devices
 Good Share Client User Guide for ios Devices Product Version: 3.1.3 Doc Rev 3.1 Last Updated: 24-Feb-15 Good Share TM Table of Contents Introducing Good Share 1 Installing the Good Share App 1 Getting
Good Share Client User Guide for ios Devices Product Version: 3.1.3 Doc Rev 3.1 Last Updated: 24-Feb-15 Good Share TM Table of Contents Introducing Good Share 1 Installing the Good Share App 1 Getting
User Guide. SafeNet MobilePASS for Windows Phone
 SafeNet MobilePASS for Windows Phone User Guide Technical Manual Template Release 1.0, PN: 000-000000-000, Rev. A, March 2013, Copyright 2013 SafeNet, Inc. All rights reserved. 1 Document Information Product
SafeNet MobilePASS for Windows Phone User Guide Technical Manual Template Release 1.0, PN: 000-000000-000, Rev. A, March 2013, Copyright 2013 SafeNet, Inc. All rights reserved. 1 Document Information Product
Zipit Chat. Functional Specification / User Manual
 Zipit Chat Functional Specification / User Manual 1 Table of Contents 1. Zipit Chat Overview... 4 How to download... 4 Supported version... 4 2. Functionalities... 4 Get Started... 4 Login... 7 Payment
Zipit Chat Functional Specification / User Manual 1 Table of Contents 1. Zipit Chat Overview... 4 How to download... 4 Supported version... 4 2. Functionalities... 4 Get Started... 4 Login... 7 Payment
Device Users Guide Sybase Mobile Sales for SAP CRM 1.2
 Device Users Guide Sybase Mobile Sales for SAP CRM 1.2 ios DOCUMENT ID: DC01177-01-0120-01 LAST REVISED: December 2010 Copyright 2010 by Sybase, Inc. All rights reserved. This publication pertains to Sybase
Device Users Guide Sybase Mobile Sales for SAP CRM 1.2 ios DOCUMENT ID: DC01177-01-0120-01 LAST REVISED: December 2010 Copyright 2010 by Sybase, Inc. All rights reserved. This publication pertains to Sybase
isecuremail User Guide for iphone
 isecuremail User Guide for iphone Page 1 CONTENTS Chapter 1: Welcome... 4 Chapter 2: Getting Started... 5 Compatability... 5 Preliminary Steps... 5 Setting up a POP3 / IMAP4/ Exchange Email Account...
isecuremail User Guide for iphone Page 1 CONTENTS Chapter 1: Welcome... 4 Chapter 2: Getting Started... 5 Compatability... 5 Preliminary Steps... 5 Setting up a POP3 / IMAP4/ Exchange Email Account...
All IUH Facilites Staff Physicians (does not include residents/fellows)
 Topic: Facility: Audience: Overview: Clinical IS Update Diagnotes: Frequently Asked Questions All IUH Facilites Staff Physicians (does not include residents/fellows) For anyone who is not a staff physician
Topic: Facility: Audience: Overview: Clinical IS Update Diagnotes: Frequently Asked Questions All IUH Facilites Staff Physicians (does not include residents/fellows) For anyone who is not a staff physician
Aventail Connect Client with Smart Tunneling
 Aventail Connect Client with Smart Tunneling User s Guide Windows v8.7.0 1996-2006 Aventail Corporation. All rights reserved. Aventail, Aventail Cache Control, Aventail Connect, Aventail Connect Mobile,
Aventail Connect Client with Smart Tunneling User s Guide Windows v8.7.0 1996-2006 Aventail Corporation. All rights reserved. Aventail, Aventail Cache Control, Aventail Connect, Aventail Connect Mobile,
Sophos Mobile Control User guide for Android
 Sophos Mobile Control User guide for Android Product version: 2.5 Document date: July 2012 Contents 1 About Sophos Mobile Control... 3 2 Login to the Self Service Portal... 4 3 Set up Sophos Mobile Control
Sophos Mobile Control User guide for Android Product version: 2.5 Document date: July 2012 Contents 1 About Sophos Mobile Control... 3 2 Login to the Self Service Portal... 4 3 Set up Sophos Mobile Control
Oracle Beehive. Using iphone or ipad with Oracle Beehive Release 2 (2.0.1.6)
 Oracle Beehive Using iphone or ipad with Oracle Beehive Release 2 (2.0.1.6) November 2011 Document updated November 4, 2011 This page contains instructions on how to access Oracle Beehive from your iphone
Oracle Beehive Using iphone or ipad with Oracle Beehive Release 2 (2.0.1.6) November 2011 Document updated November 4, 2011 This page contains instructions on how to access Oracle Beehive from your iphone
Work Connect for ios. User Guide
 Work Connect for ios User Guide Published: 2015-10-07 SWD-20151007211950159 Contents... 4 About Work Connect and Secure Work Space for ios... 4 Email and attachments... 4 Contacts... 8 Calendar...9 Tasks...
Work Connect for ios User Guide Published: 2015-10-07 SWD-20151007211950159 Contents... 4 About Work Connect and Secure Work Space for ios... 4 Email and attachments... 4 Contacts... 8 Calendar...9 Tasks...
HOW WILL I KNOW THAT I SHOULD USE THE IAS EMAIL CONTINUITY SERVICE? https://web.ias.edu/updateme/
 WHEN DO I NEED TO ACCESS THE IAS EMAIL CONTINUITY SERVICE? This service is provided to address the following actions during periods where the IAS email servers are offline: 1. If you need to check for
WHEN DO I NEED TO ACCESS THE IAS EMAIL CONTINUITY SERVICE? This service is provided to address the following actions during periods where the IAS email servers are offline: 1. If you need to check for
Work with Centricity2 Mobile Communications App (MCA) Site Manager. Schoolwires Centricity2
 Work with Centricity2 Mobile Communications App (MCA) Site Manager Schoolwires Centricity2 Trademark Notice Schoolwires, the Schoolwires logos, and the unique trade dress of Schoolwires are the trademarks,
Work with Centricity2 Mobile Communications App (MCA) Site Manager Schoolwires Centricity2 Trademark Notice Schoolwires, the Schoolwires logos, and the unique trade dress of Schoolwires are the trademarks,
Mobile Device Management AirWatch Enrolment ios Devices (ipad, iphone, ipod) Documentation - End User
 Mobile Device Management AirWatch Enrolment ios Devices (ipad, iphone, ipod) Documentation - End User Version 1.0 Contents Definitions... 1 Expected Time Taken to complete... 1 What do I need or need to
Mobile Device Management AirWatch Enrolment ios Devices (ipad, iphone, ipod) Documentation - End User Version 1.0 Contents Definitions... 1 Expected Time Taken to complete... 1 What do I need or need to
Mobile Connect - Approver. ios User Guide
 Mobile Connect - Approver ios User Guide Table of Contents Installing Mobile Connect on your ios Device... 2 Accessing the application... 2 Installing the application... 2 How to Log in... 3 Home Page
Mobile Connect - Approver ios User Guide Table of Contents Installing Mobile Connect on your ios Device... 2 Accessing the application... 2 Installing the application... 2 How to Log in... 3 Home Page
ONE-TOUCH MAIL V 2.3 MANUAL
 ONE-TOUCH MAIL V 2.3 MANUAL The Email Solution for a Mobile World One-Touch Mail combines a number of state-of-the-art technologies in one small package to give you access to vital information and keep
ONE-TOUCH MAIL V 2.3 MANUAL The Email Solution for a Mobile World One-Touch Mail combines a number of state-of-the-art technologies in one small package to give you access to vital information and keep
Wave 4.5. Wave ViewPoint Mobile 2.0. User Guide
 Wave 4.5 Wave ViewPoint Mobile 2.0 User Guide 2014 by Vertical Communications, Inc. All rights reserved. Vertical Communications and the Vertical Communications logo and combinations thereof and Applications
Wave 4.5 Wave ViewPoint Mobile 2.0 User Guide 2014 by Vertical Communications, Inc. All rights reserved. Vertical Communications and the Vertical Communications logo and combinations thereof and Applications
Salesforce ExactTarget Marketing Cloud Radian6 Mobile User Guide
 Salesforce ExactTarget Marketing Cloud Radian6 Mobile User Guide 7/14/2014 Table of Contents Get Started Download the Radian6 Mobile App Log In to Radian6 Mobile Set up a Quick Search Navigate the Quick
Salesforce ExactTarget Marketing Cloud Radian6 Mobile User Guide 7/14/2014 Table of Contents Get Started Download the Radian6 Mobile App Log In to Radian6 Mobile Set up a Quick Search Navigate the Quick
KPN SMS mail. Send SMS as fast as e-mail!
 KPN SMS mail Send SMS as fast as e-mail! Quick start Start using KPN SMS mail in 5 steps If you want to install and use KPN SMS mail quickly, without reading the user guide, follow the next five steps.
KPN SMS mail Send SMS as fast as e-mail! Quick start Start using KPN SMS mail in 5 steps If you want to install and use KPN SMS mail quickly, without reading the user guide, follow the next five steps.
NetPortal All your documents, direct to your iphone
 Copyright Stratospherix 2010 Apple, the Apple logo, ipod, ipod touch, and itunes are trademarks of Apple Inc., registered in the U.S. and other countries. iphone is a trademark of Apple Inc. App Store
Copyright Stratospherix 2010 Apple, the Apple logo, ipod, ipod touch, and itunes are trademarks of Apple Inc., registered in the U.S. and other countries. iphone is a trademark of Apple Inc. App Store
Information Technology Services. Your mailbox is moving to the cloud. Here is what to expect.
 Your mailbox is moving to the cloud. Here is what to expect. Table of Contents Information for Outlook Web App users:... 2 Information for Office 2007 and 2010 Professional users:... 2 Information for
Your mailbox is moving to the cloud. Here is what to expect. Table of Contents Information for Outlook Web App users:... 2 Information for Office 2007 and 2010 Professional users:... 2 Information for
Bright House Networks Home Security and Automation Mobile Application. Quick Start Guide
 Bright House Networks Home Security and Automation Mobile Application Quick Start Guide Home Security and Automation Mobile App User Guide Table of Contents Installing the Mobile Application... 4 Configuring
Bright House Networks Home Security and Automation Mobile Application Quick Start Guide Home Security and Automation Mobile App User Guide Table of Contents Installing the Mobile Application... 4 Configuring
Part No. P0606014 02 18 September 2003. CallPilot. Reference Guide
 Part No. P0606014 02 18 September 2003 CallPilot Reference Guide 2 CallPilot Reference Guide Copyright 2003 Ntel Netwks All rights reserved. 2003. The infmation in this document is subject to change without
Part No. P0606014 02 18 September 2003 CallPilot Reference Guide 2 CallPilot Reference Guide Copyright 2003 Ntel Netwks All rights reserved. 2003. The infmation in this document is subject to change without
Online Sharing User Manual
 Online Sharing User Manual June 13, 2007 If discrepancies between this document and Online Sharing are discovered, please contact backupfeedback@verizon.net. Copyrights and Proprietary Notices The information
Online Sharing User Manual June 13, 2007 If discrepancies between this document and Online Sharing are discovered, please contact backupfeedback@verizon.net. Copyrights and Proprietary Notices The information
Part No. P0919416 03. CallPilot 150. Telephone Administration Guide
 Part No. P0919416 03 CallPilot 150 Telephone Administration Guide 2 CallPilot 150 Telephone Administration Guide Copyright 2002 Ntel Netwks All rights reserved. 2002. The infmation in this document is
Part No. P0919416 03 CallPilot 150 Telephone Administration Guide 2 CallPilot 150 Telephone Administration Guide Copyright 2002 Ntel Netwks All rights reserved. 2002. The infmation in this document is
You will need your District Google Mail username (e.g. john.doe@palmbeachschools.org) and password to complete the activation process.
 As a courtesy to the Palm Beach County School District employees, the Division of IT is now providing District Google Mail access for personal mobile devices. Although we do not have the staffing to accept
As a courtesy to the Palm Beach County School District employees, the Division of IT is now providing District Google Mail access for personal mobile devices. Although we do not have the staffing to accept
The Rush 24/7 Podcast for itunes 9
 The Rush 24/7 Podcast for itunes 9 System Requirements In order to run the Rush 24/7 Podcast for itunes 9, please see the system requirements here: http://www.apple.com/itunes/download/ Initial Setup of
The Rush 24/7 Podcast for itunes 9 System Requirements In order to run the Rush 24/7 Podcast for itunes 9, please see the system requirements here: http://www.apple.com/itunes/download/ Initial Setup of
How to install and use the File Sharing Outlook Plugin
 How to install and use the File Sharing Outlook Plugin Thank you for purchasing Green House Data File Sharing. This guide will show you how to install and configure the Outlook Plugin on your desktop.
How to install and use the File Sharing Outlook Plugin Thank you for purchasing Green House Data File Sharing. This guide will show you how to install and configure the Outlook Plugin on your desktop.
This handout, along with additional supporting Outlook handouts, and other information can be found at www.med.wayne.edu/msis/somputing/email.
 Outlook Web Access Introduction Users who are away from their computers, as well as users who share a computer, can take advantage of Outlook Web Access to access your account on SOM's Exchange Server
Outlook Web Access Introduction Users who are away from their computers, as well as users who share a computer, can take advantage of Outlook Web Access to access your account on SOM's Exchange Server
Fax User Guide 07/31/2014 USER GUIDE
 Fax User Guide 07/31/2014 USER GUIDE Contents: Access Fusion Fax Service 3 Search Tab 3 View Tab 5 To E-mail From View Page 5 Send Tab 7 Recipient Info Section 7 Attachments Section 7 Preview Fax Section
Fax User Guide 07/31/2014 USER GUIDE Contents: Access Fusion Fax Service 3 Search Tab 3 View Tab 5 To E-mail From View Page 5 Send Tab 7 Recipient Info Section 7 Attachments Section 7 Preview Fax Section
Diamante WiFi Wireless Communication User Guide. Linksys E1200
 Diamante WiFi Wireless Communication User Guide Linksys E1200 Release: February 2012; August 2011; February 2011 Patent Pending. Copyright 2012, Stenograph, L.L.C. All Rights Reserved. Printed in U.S.A.
Diamante WiFi Wireless Communication User Guide Linksys E1200 Release: February 2012; August 2011; February 2011 Patent Pending. Copyright 2012, Stenograph, L.L.C. All Rights Reserved. Printed in U.S.A.
BOTTOM UP THINKING EMAIL SETUP INSTRUCTIONS. Unique businesses require unique solutions CLIENT GUIDE
 BOTTOM UP THINKING Unique businesses require unique solutions EMAIL SETUP INSTRUCTIONS CLIENT GUIDE INDEX How to connect a. Deciding on best method (POP or IMAP) Setting up email on devices Webmail a.
BOTTOM UP THINKING Unique businesses require unique solutions EMAIL SETUP INSTRUCTIONS CLIENT GUIDE INDEX How to connect a. Deciding on best method (POP or IMAP) Setting up email on devices Webmail a.
Universal Health Record Patient Access v2.2.4 User Guide
 Allscripts FollowMyHealth Universal Health Record Patient Access v2.2.4 User Guide Copyright 2015 Allscripts Healthcare, LLC and/or its affiliates. All Rights Reserved. www.allscripts.com Published Date:
Allscripts FollowMyHealth Universal Health Record Patient Access v2.2.4 User Guide Copyright 2015 Allscripts Healthcare, LLC and/or its affiliates. All Rights Reserved. www.allscripts.com Published Date:
Quick Start and Trial Guide (Mail) Version 3 For ios Devices
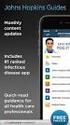 Quick Start and Trial Guide (Mail) Version 3 For ios Devices Information in this document is subject to change without notice. Complying with all applicable copyright laws is the responsibility of the
Quick Start and Trial Guide (Mail) Version 3 For ios Devices Information in this document is subject to change without notice. Complying with all applicable copyright laws is the responsibility of the
9243054 Issue 1. Nokia and Nokia Connecting People are registered trademarks of Nokia Corporation
 9243054 Issue 1 Nokia and Nokia Connecting People are registered trademarks of Nokia Corporation VPN Client User s Guide 9243054 Issue 1 Reproduction, transfer, distribution or storage of part or all of
9243054 Issue 1 Nokia and Nokia Connecting People are registered trademarks of Nokia Corporation VPN Client User s Guide 9243054 Issue 1 Reproduction, transfer, distribution or storage of part or all of
How Do I Remove My Office 365 Account From An iphone, ipad or ipod Touch?... 1
 How Do I Remove My Office 365 Account From An iphone, ipad or ipod Touch?... 1 How Do I Set Up My Office 365 Account On An iphone, ipad or ipod Touch?... 3 How Do I Remove My Office 365 Account From A
How Do I Remove My Office 365 Account From An iphone, ipad or ipod Touch?... 1 How Do I Set Up My Office 365 Account On An iphone, ipad or ipod Touch?... 3 How Do I Remove My Office 365 Account From A
MOBILE DEVICE CONFIGURATION GUIDE ActiveSync
 MOBILE DEVICE CONFIGURATION GUIDE ActiveSync Contents Configuring Your BlackBerry 10... 3 Configuring Your Windows Phone... 3 Configuring Your Windows Mobile 6.5 (or Prior)... 3 Configuring Android...
MOBILE DEVICE CONFIGURATION GUIDE ActiveSync Contents Configuring Your BlackBerry 10... 3 Configuring Your Windows Phone... 3 Configuring Your Windows Mobile 6.5 (or Prior)... 3 Configuring Android...
Sophos Mobile Control User guide for Android. Product version: 4
 Sophos Mobile Control User guide for Android Product version: 4 Document date: May 2014 Contents 1 About Sophos Mobile Control...3 2 About this guide...4 3 Login to the Self Service Portal...5 4 Set up
Sophos Mobile Control User guide for Android Product version: 4 Document date: May 2014 Contents 1 About Sophos Mobile Control...3 2 About this guide...4 3 Login to the Self Service Portal...5 4 Set up
ipecs Communicator Installation and Operation Guide Please read this manual carefully before operating your set. Retain it for future reference.
 ipecs Communicator Installation and Operation Guide ipecs is an Ericsson-LG Brand Please read this manual carefully before operating your set. Retain it for future reference. Revision History Issue Date
ipecs Communicator Installation and Operation Guide ipecs is an Ericsson-LG Brand Please read this manual carefully before operating your set. Retain it for future reference. Revision History Issue Date
Use Office 365 on your iphone
 Use Office 365 on your iphone Quick Start Guide Check email Set up your iphone to receive your O365 email. Check your calendar wherever you are Always know where you have to be by syncing your calendar
Use Office 365 on your iphone Quick Start Guide Check email Set up your iphone to receive your O365 email. Check your calendar wherever you are Always know where you have to be by syncing your calendar
Business Mobile Banking
 Business Mobile Banking Union Bank & Trust Business Mobile Application User Guide Contents Overview... 2 Security... 2 Requirements... 3 Downloading the App... 3 Logging In... 4 One-time Passcode Entry...
Business Mobile Banking Union Bank & Trust Business Mobile Application User Guide Contents Overview... 2 Security... 2 Requirements... 3 Downloading the App... 3 Logging In... 4 One-time Passcode Entry...
Email setup information for most domains hosted with InfoRailway.
 Email setup information for most domains hosted with InfoRailway. Incoming server (POP3): pop.secureserver.net port 995 (SSL) Incoming server (IMAP): imap.secureserver.net port 993 (SSL) Outgoing server
Email setup information for most domains hosted with InfoRailway. Incoming server (POP3): pop.secureserver.net port 995 (SSL) Incoming server (IMAP): imap.secureserver.net port 993 (SSL) Outgoing server
Sophos Mobile Control User guide for Apple ios
 Sophos Mobile Control User guide for Apple ios Product version: 2.5 Document date: July 2012 Contents 1 About Sophos Mobile Control... 3 2 Login to the Self Service Portal... 4 3 Set up Sophos Mobile Control
Sophos Mobile Control User guide for Apple ios Product version: 2.5 Document date: July 2012 Contents 1 About Sophos Mobile Control... 3 2 Login to the Self Service Portal... 4 3 Set up Sophos Mobile Control
TRUST Online u s e r g u i d e v e r s i o n 8. 4 O c t o b e r 2 0 1 3
 TRUSTOnline u s e r g u i d e version 8.4 October 2013 TABLE of CONTENTS Access Trust Online... 1 Login to Trust Online... 1 Enhanced Authentication Login... 3 Select an Account... 5 Locate an Account...
TRUSTOnline u s e r g u i d e version 8.4 October 2013 TABLE of CONTENTS Access Trust Online... 1 Login to Trust Online... 1 Enhanced Authentication Login... 3 Select an Account... 5 Locate an Account...
iphone in Business How-To Setup Guide for Users
 iphone in Business How-To Setup Guide for Users iphone is ready for business. It supports Microsoft Exchange ActiveSync, as well as standards-based services, delivering email, calendars, and contacts over
iphone in Business How-To Setup Guide for Users iphone is ready for business. It supports Microsoft Exchange ActiveSync, as well as standards-based services, delivering email, calendars, and contacts over
Health Science Center AirWatch Installation and Enrollment Instructions For Apple ios 8 Devices
 Health Science Center AirWatch Installation and Enrollment Instructions For Apple ios 8 Devices Following are the steps necessary to register and enroll an Apple ios 8 device with the University s AirWatch
Health Science Center AirWatch Installation and Enrollment Instructions For Apple ios 8 Devices Following are the steps necessary to register and enroll an Apple ios 8 device with the University s AirWatch
Avaya one-x Mobile User Guide for iphone
 Avaya one-x Mobile User Guide for iphone Release 5.2 January 2010 0.3 2009 Avaya Inc. All Rights Reserved. Notice While reasonable efforts were made to ensure that the information in this document was
Avaya one-x Mobile User Guide for iphone Release 5.2 January 2010 0.3 2009 Avaya Inc. All Rights Reserved. Notice While reasonable efforts were made to ensure that the information in this document was
Android App User Guide
 www.novell.com/documentation Android App User Guide ZENworks Mobile Management 2.7.x August 2013 Legal Notices Novell, Inc., makes no representations or warranties with respect to the contents or use of
www.novell.com/documentation Android App User Guide ZENworks Mobile Management 2.7.x August 2013 Legal Notices Novell, Inc., makes no representations or warranties with respect to the contents or use of
CONFIGURING UH EXCHANGE WITH THE IPAD
 CONFIGURING UH EXCHANGE WITH THE IPAD GETTING STARTED Configuring your ipad to be used with your UH Exchange account is very easy and straight forward. To start, press the Home button on your ipad, which
CONFIGURING UH EXCHANGE WITH THE IPAD GETTING STARTED Configuring your ipad to be used with your UH Exchange account is very easy and straight forward. To start, press the Home button on your ipad, which
