Device Users Guide Sybase Mobile Sales for SAP CRM 1.2
|
|
|
- Kellie Potter
- 8 years ago
- Views:
Transcription
1 Device Users Guide Sybase Mobile Sales for SAP CRM 1.2 ios
2 DOCUMENT ID: DC LAST REVISED: December 2010 Copyright 2010 by Sybase, Inc. All rights reserved. This publication pertains to Sybase software and to any subsequent release until otherwise indicated in new editions or technical notes. Information in this document is subject to change without notice. The software described herein is furnished under a license agreement, and it may be used or copied only in accordance with the terms of that agreement. To order additional documents, U.S. and Canadian customers should call Customer Fulfillment at (800) , fax (617) Customers in other countries with a U.S. license agreement may contact Customer Fulfillment via the above fax number. All other international customers should contact their Sybase subsidiary or local distributor. Upgrades are provided only at regularly scheduled software release dates. No part of this publication may be reproduced, transmitted, or translated in any form or by any means, electronic, mechanical, manual, optical, or otherwise, without the prior written permission of Sybase, Inc. Sybase trademarks can be viewed at the Sybase trademarks page at Sybase and the marks listed are trademarks of Sybase, Inc. indicates registration in the United States of America. SAP and other SAP products and services mentioned herein as well as their respective logos are trademarks or registered trademarks of SAP AG in Germany and in several other countries all over the world. Java and all Java-based marks are trademarks or registered trademarks of Sun Microsystems, Inc. in the U.S. and other countries. Unicode and the Unicode Logo are registered trademarks of Unicode, Inc. All other company and product names mentioned may be trademarks of the respective companies with which they are associated. Use, duplication, or disclosure by the government is subject to the restrictions set forth in subparagraph (c)(1)(ii) of DFARS for the DOD and as set forth in FAR (a)-(d) for civilian agencies. Sybase, Inc., One Sybase Drive, Dublin, CA
3 Contents CHAPTER 1: Sybase Mobile Sales for SAP CRM...1 Device Requirements...1 Supported Languages...2 Installation Prerequisites...2 CHAPTER 2: Installing Mobile Sales on Your iphone Device...5 Installing Mobile Sales from App Store...5 Installing Mobile Sales Using itunes...6 CHAPTER 3: Connection Settings...7 CHAPTER 4: Starting Sybase Mobile Sales...9 Running Mobile Sales in Demo Mode...10 Switching from Demo Mode to Live Mode...11 CHAPTER 5: Getting Started with Mobile Sales...13 Mobile Sales Home Screen...14 Data Status Indicators...15 Mobile Sales Synchronization...16 Unsubscribing from Mobile Sales...17 Changing Your Password...17 Notifications...18 Viewing Notifications...18 Deleting and Clearing Notifications...18 Resetting Your Password in Notifications...19 Personalization and Settings...19 Device Users Guide iii
4 Contents General Settings...19 Home Page Settings...20 Recent Items Settings...21 Accounts Settings...21 Contacts Settings...22 Activities Settings...22 Leads Settings...23 Opportunities Settings...23 Analytics Settings...24 Sales Orders Settings...24 CHAPTER 6: Searching...25 CHAPTER 7: Maps...27 Viewing an Address on a Map...27 Displaying Driving Directions to Account or Contact...27 CHAPTER 8: Account Management...29 View Accounts...29 Create an Account...29 Inspect Account Details...30 Edit Account Details...30 CHAPTER 9: Contacts Management...33 View Contacts...33 Create a Contact...33 Inspect Contact Details...34 Edit Contact Details...34 CHAPTER 10: Activity Management...35 View Activities...35 Create an Activity...35 iv Sybase Mobile Sales for SAP CRM
5 Contents Inspect Activity Details...36 Edit Activity Details...36 CHAPTER 11: Lead Management...37 View Leads...37 Create a Lead...37 Inspect Lead Details...38 Edit Lead Details...38 CHAPTER 12: Opportunity Management...39 View Opportunities...39 Create an Opportunity...39 Inspect Opportunity Details...40 Edit Opportunity Details...40 CHAPTER 13: Sales Orders...41 CHAPTER 14: Analytics...43 Pipeline Report...44 Top Opportunities Report...45 Top Risk Opportunities Report...46 CHAPTER 15: Device Data Integration With Mobile Sales...49 Saving a CRM Contact as a Personal Contact...49 CHAPTER 16: Uninstalling Mobile Sales...51 CHAPTER 17: Troubleshooting...53 Device Users Guide v
6 Contents Index vi Sybase Mobile Sales for SAP CRM
7 CHAPTER 1 Sybase Mobile Sales for SAP CRM Sybase Mobile Sales for SAP CRM (Mobile Sales) provides anywhere, anytime access to SAP Customer Relationship Management software from your smartphone. Whether at a customer site or in an airplane, you will always have quick and reliable access to your CRM data from your mobile device to maximize your productivity and effectiveness. Mobile Sales gives you full access to the specific SAP CRM data you need: accounts, contacts, leads, opportunities, activities, and analytics. Much of the functionality of your native device integrates with Mobile Sales. You can work connected to the SAP server, or offline, when you do not have an Internet connection. With Mobile Sales, you can: Manage accounts and contacts quickly access all information necessary to manage sales accounts from a single, comprehensive view. Capture and track critical information about prospects, customers, and partners. Manage leads and opportunities track and qualify leads. New leads and opportunities appear instantly as they are assigned in the SAP CRM system. Manage your sales activities quickly access, create, and modify planned activities within the Mobile Sales application or the native calendar. View all information necessary to manage your sales accounts. View and monitor the status and progress of your interactions. Inspect sales documents access current information to gain a comprehensive view of customers prior to a visit and to accurately position new products and offerings. Access real-time reports review charts and key reports to prioritize actions to achieve sales objectives in the most efficient manner. Device Requirements Sybase Mobile Sales for SAP CRM can run on these devices. Supported Devices Apple ipad Apple iphone 4 Apple iphone 3GS Apple iphone 3G Apple ipod touch 3G Device Users Guide 1
8 Note: For better performance on iphone devices, Sybase recommends using an Apple iphone 3GS or Apple iphone 4 device. Device Storage Requirements Verify that your smartphone has adequate device storage space. Mobile Sales requires 25 MB free storage space for the out-of-the-box (non-customized) application. Supported Languages Mobile Sales labels and messages appear in several supported languages. English French German Spanish Live Mode If your device is set to a supported language, Mobile Sales labels and messages automatically appear in that language. If your device is set to an unsupported language, you can select the Mobile Sales display language during login. Demo Mode If you are running Mobile Sales in Demo mode, the Mobile Sales data displays in English, while application labels appear in the selected supported language. SAP System Messages SAP system messages appear in the language defined for the SAP system. If the SAP system is set up for English, warning messages and field names appear in English, for example, when creating or updating an account, contact, or activity, or viewing and editing Analytics report options. Installation Prerequisites Perform the prerequisites before installing Sybase Mobile Sales for SAP CRM. Delete any existing version of Mobile Sales. See Device Requirements for information on supported devices and storage space requirements. (Skip this step if you plan to run Mobile Sales in Demo mode.) See your system administrator to obtain your SAP account and Sybase Unwired Platform connection information. 2 Sybase Mobile Sales for SAP CRM
9 CHAPTER 1: Sybase Mobile Sales for SAP CRM Note your user name, Unwired Server or Relay Server name, Unwired Server or Relay Server port number, activation code, and farm ID. Enter the connection information in Sybase Settings before starting the Mobile Sales application. Device Users Guide 3
10 4 Sybase Mobile Sales for SAP CRM
11 CHAPTER 2 Installing Mobile Sales on Your iphone Device How you install Sybase Mobiles Sales for SAP CRM on your iphone depends on how your company provisions the application. Note: If you have an existing version of Mobile Sales on your device, delete it before installing a newer version. Your company will choose a method for provisioning the application: your system administrator determines how you obtain and install the Mobile Sales application. The possible methods include: Downloading and installing the application from the App Store. Obtaining a copy of the application on your corporate network or through a link in an e- mail message, then using itunes to install and synchronize it to your device. Installing Mobile Sales from App Store Install Sybase Mobile Sales for SAP CRM from the App Store, as directed by your system administrator. Prerequisites Review the installation prerequisites. Task 1. On the home page, tap App Store. 2. Search for Sybase. 3. When the Sybase Mobile Sales & Workflow application appears, tap Free. 4. Tap Free again on the Mobile Sales information page. 5. Tap Install to download the application. Next If you are running Mobile Sales in Live mode, start the application, tap Setup Connection, then specify the connection settings in Settings > Sybase. If you are evaluating the Mobile Sales application, run it in Demo mode, which contains sample data. You need not connect to the SAP system. Device Users Guide 5
12 (Optional) If instructed by your system administrator, enable notifications on your device. From the home screen, select Settings > Sybase, then turn on Notifications. Installing Mobile Sales Using itunes Install Sybase Mobile Sales for SAP CRM using itunes. Prerequisites Review the installation prerequisites. Task 1. Launch itunes. 2. Download the application from your corporate network to your Applications library. 3. Sync the Mobile Sales application to your Apple mobile device. Next If you are running Mobile Sales in Live mode, start the application, tap Setup Connection, then specify the connection settings in Settings > Sybase. If you are evaluating the Mobile Sales application, run it in Demo mode, which contains sample data. You need not connect to the SAP system. (Optional) If instructed by your system administrator, enable notifications on your device. From the home screen, select Settings > Sybase, then turn on Notifications. 6 Sybase Mobile Sales for SAP CRM
13 CHAPTER 3 Connection Settings View or change the connection and global application settings for the Sybase Mobile Sales for SAP CRM application. Enter these settings before starting the application. Enter Sybase Settings Note: Connection settings do not need to be set if you are running Mobile Sales in Demo mode. Sybase Settings let you indicate connection information to Unwired Server or Sybase Relay Server. Obtain this information from your system administrator and enter it before launching the application. Tap Settings > Sybase. Table 1. Connection Information Option Server Name Server Port Farm ID User Name Activation Code URL Prefix Description Host name or IP address of Relay Server or Unwired Server. Port number for Relay Server or Unwired Server. Relay Server farm ID for the Unwired Server installation. User name for your messaging device registration. Your system administrator uses Sybase Control Center to register your device. Activation code that your system administrator created for this messaging device user registration. (Optional) If your company is using a Relay Server with a custom configuration, enter the Relay-Server-specific URL. Table 2. Sybase Features Option Mobile Sales Description Enables the Mobile Sales application. The default is ON. Device Users Guide 7
14 Option Mobile Workflow Description Enables the Sybase Mobile Workflow for SAP Business Suite functionality. If Mobile Sales is ON, the Workflow functionality appears in the Mobile Sales application. If Mobile Sales is OFF, the Sybase Mobile Workflow launches as a standalone application. Table 3. General Option About Description Displays Sybase copyright and Mobile Sales application version information. Verify Connection to Server The Sybase Settings log indicates if you are successfully connected to the server. To view the log: Start Mobile Sales, then tap Settings > General > Connection Information to see if the connection is active. See also Chapter 4, Starting Sybase Mobile Sales on page 9 8 Sybase Mobile Sales for SAP CRM
15 CHAPTER 4 Starting Sybase Mobile Sales Once you install the Sybase Mobile Sales for SAP CRM application on your device and connect to the SAP system, you can start the application. Prerequisites Note: If you plan to run Mobile Sales in Demo mode for evaluation purposes, skip these instructions and refer to Running Mobile Sales in Demo Mode. Install Mobile Sales. Enter Sybase Settings connection information. Before starting Mobile Sales and logging in for the first time, shut down any programs or applications running on the device. Task 1. Scroll to the page that contains the Sybase icon; then tap the icon to launch the application. Tap Setup Connection to enter Unwired Server or Relay Server connection information. Tap OK to acknowledge the message indicating that you enter the connection information from the Sybase page in the Settings application. From the home screen, select Settings > Sybase. Enter the connection information, then restart the application. Note: If switching from Demo mode to Live mode, you must tap Setup Connection before entering connection information in Sybase Settings. To enable the Sybase Mobile Workflow for SAP Business Suite application within Mobile Sales, select Settings > Sybase, then tap On for Mobile Workflow. Tap Workflow in the tab bar to view the workflow functionality. See Sybase Mobile Workflow for SAP Business Suite Device User Guide for ios. 2. Enter your Mobile Sales personal identification number (PIN). Choose the number that you need to enter to start the Mobile Sales application. This PIN is a security measure to safeguard your company's CRM data. The PIN must be at least 4 digits. (First time/reinstallation) Create a PIN in the Password field, then verify it in the second field. (Second or subsequent logins) Enter the PIN in the Password field. Select Change Password to change the PIN. You can change the PIN once you enter the current PIN. If you forget your PIN and do not enter the correct PIN after nine attempts, the Mobile Sales data is deleted from your device. To access the Mobile Sales application and your Device Users Guide 9
16 SAP CRM data, start the Mobile Sales application again, then create a new PIN. Proceed to the next step to create a new subscription to the SAP system. 3. Enter the SAP account and password. 4. (Optional) Select Language to subscribe to Mobile Sales data in a language different than the one set on the device. 5. Select Continue to complete the login process. The Mobile Sales application begins synchronizing data with the SAP system. It can take up to 30 minutes or longer to perform the initial synchronization with the SAP system, depending on the data set size for your subscription. For best results, and to avoid reduced performance, wait until the initial data download is complete before starting or using the Mobile Sales application. If you do not see data downloading from the SAP server, view the Sybase Settings log to verify your connection information is correct and that you are connected to the SAP system. Once you start the Mobile Sales application, it is always online and connected to the SAP server. To use the Mobile Sales application offline, turn on Airplane Mode. See also Running Mobile Sales in Demo Mode on page 10 Switching from Demo Mode to Live Mode on page 11 Chapter 3, Connection Settings on page 7 Running Mobile Sales in Demo Mode You can run Mobile Sales in Demo mode for evaluation purposes. To run in Demo mode, you need not be online or connected to the SAP system. When you run in Demo mode, Mobile Sales creates test data. If you update any existing data or create new data, those changes are marked as pending. In Demo mode, the Mobile Sales data appears in English while the application labels and messages appear in the selected supported language. 1. (ipad users) Determine whether you want to view the Mobile Sales application in portrait or landscape view. Tip: Due to a limitation of Demo mode, switching from portrait view to landscape view from the Welcome page produces undesirable results. 2. Scroll to the page that contains the Sybase icon; then tap the icon to launch the application. 3. Tap Demo Application. See also Chapter 4, Starting Sybase Mobile Sales on page 9 10 Sybase Mobile Sales for SAP CRM
17 CHAPTER 4: Starting Sybase Mobile Sales Switching from Demo Mode to Live Mode on page 11 Switching from Demo Mode to Live Mode Once you are finished evaluating Mobile Sales in Demo mode, you can switch to Live mode to run the application and download data from the SAP system. 1. If you are currently running the Mobile Sales application in Demo mode, exit the application. 2. Start the Mobile Sales application. 3. Tap Setup Connection, then OK to exit the Mobile Sales application. 4. Tap Settings > Sybase, then enter the connection information. 5. Restart Sybase Mobile Sales, then indicate a Mobile Sales PIN. 6. Log in using your SAP user ID and password. See also Chapter 4, Starting Sybase Mobile Sales on page 9 Running Mobile Sales in Demo Mode on page 10 Device Users Guide 11
18 12 Sybase Mobile Sales for SAP CRM
19 CHAPTER 5 Getting Started with Mobile Sales Learn about the home screen, how the Mobile Sales application synchronizes with the SAP system, how to change application settings, and where to view important messages (notifications) from the SAP CRM system. Some of the functionality of the Mobile Sales application is determined by the locale and language of where the SAP system resides. Numeric format on your device does not change based on locale. Numbers are always displayed using the format defined by the locale of the SAP system. Some device messages appear in the SAP system language rather than the device language. On the iphone, if you change any Settings, the data on some screens might not refresh until the screen is reloaded. How you position your Apple mobile device determines what you see on your screen: Device Position Description iphone or ipod Touch Vertical Displays all buttons and options. iphone or ipod Touch Horizontal Provides more screen real estate. Some buttons do not display to accommodate the larger display area. ipad Vertical Displays all buttons and options. Displays one Mobile Sales screen at a time. When navigating in the application, the parent screen overlaps the list or detail views. ipad Horizontal (recommended) Displays the Mobile Sales application in master-detail mode, where the parent screen appears on the left, and the child screen appears on the right. Some navigational buttons do not display because the parent and child screens are side-by-side. Device Users Guide 13
20 Mobile Sales Home Screen Access main features of the application on the Mobile Sales home screen. Home Screen Icons You can turn on or turn off components in Mobile Sales Settings. Mobile Sales icon Table 4. Mobile Sales Home Screen Icons Description Accounts. Displays a list of your Mobile Sales accounts. Contacts. Displays a list of your Mobile Sales contacts. Activities. Displays a list of all your Mobile Sales activities. Leads. Displays a list of your Mobile Sales leads. Opportunities. Displays a list of your Mobile Sales opportunities. Sales Orders. Displays a list of your sales orders. If your organization has added more facets or icons to the home screen, you can scroll to see them. Today's Activities Today's Activities lists all activities for today. Select an activity from this view to view its fact sheet. To view today's activities, turn on Today's Activities in Mobile Sales Settings > Home Page. By default, this feature is turned off. 14 Sybase Mobile Sales for SAP CRM
21 CHAPTER 5: Getting Started with Mobile Sales On the ipad, if there are no activities for today or this feature is turned off, Mobile Sales displays Most Recent items on the detail screen, by default. You can change the default Detail View Items to display Notifications in Home Page settings. Most Recent In the Tab bar, tap Most Recent to display the recently viewed items for accounts, contacts, activities, leads, and opportunities. Use Mobile Sales Settings > Recent Items to change how many recent items appear for each object. Notifications In the Tab bar, tap Notifications in the tab bar to display a list of your Mobile Sales notifications. You can tap a notification to view or edit the details. Settings/More In the Tab bar, tap Settings to view or modify Mobile Sales settings. If you turned on Sybase Mobile Workflow in Sybase Connection Settings, the Tab bar displays More, where you can access Mobile Sales Settings and Workflow. Getting Back Home In the Tab bar, tap Home at any time to return to the Mobile Sales home screen. Analytics In the Tab bar, tap Analytics to display a list of the reports you can run to view real-time sales data from the SAP system. Mobile Sales Version In the Tab bar, tap Settings > General > About. See also Notifications on page 18 Data Status Indicators When creating or editing CRM information (objects), the application displays icons to indicate important information. For each opportunity, the SAP server calculates the chance of success and shows an icon indicating the chance-of-success percentage. When you create a new object or modify an existing one, the changes are placed in a pending state and wait for the SAP server to accept the changes. Until accepted by the SAP server, the changes are stored only in the device database. The SAP server replies in one of three ways: Accepts the changes. The pending icon disappears. Device Users Guide 15
22 The pending icon changes to a yellow triangle. You can ignore (remove warning) or manually fix the issues. The pending icon changes to the red error icon. You must fix or undo the changes. If multiple users simultaneously update a record, the most recent valid change is updated on the SAP system. Table 5. Data Status Icons Icon Description Pending changes. If you are working offline, any new or updated information goes into a queue until the device goes online. The Mobile Sales application tags information in the queue with a Pending Changes icon. You cannot edit an object with pending changes. Yellow triangle indicator warning messages associated with the data. You can ignore the messages or manually fix them. If you do not make the required edits to fix the warning, the warning remains. To clear the warnings, open the fact sheet and tap Clear Messages. To fix the issues that caused the warnings, tap Fix It, which opens the object for editing. Make your changes, then tap Done. If you fix the issues, the object is pending until synchronized with the SAP server. Note: If a contact contains warning messages, the warning messages also appear on the account associated with the contact and all contacts associated with that account. Red error icon the SAP server has rejected the new or updated object. You must fix or undo the changes to clear the error. View error messages in the object's fact sheet. Select the message to view its details. If a record is rejected because of incorrect login information, the application displays a window in which to enter your correct password. After you enter the correct login information, you must manually edit the affected record again and save it. Mobile Sales Synchronization After you initially connect to the SAP server and download CRM data, you can work online or offline. To begin using Mobiles Sales, you must initially connect to the SAP server and download Mobile Sales data. If you do not have network connectivity, you can work offline; however, you do not receive new data from the SAP system, and your device cannot save any changes you make back to the SAP server. Once online, when you create new or update existing information, the information 16 Sybase Mobile Sales for SAP CRM
23 CHAPTER 5: Getting Started with Mobile Sales is synchronized with the SAP server. Once connected to the server, data is refreshed automatically. Unsubscribing from Mobile Sales Your system administrator may ask you to unsubscribe from and resubscribe to the SAP system from your device. For example, you need to unsubscribe from your device before you can log in as a different user, or your system administrator may ask you to unsubscribe before uninstalling and upgrading to a new version of Mobile Sales. When you unsubscribe, all Mobile Sales data is deleted from your device. When you unsubscribe: Do not make any changes to your connection information in Sybase Settings, or the unsubscribe fails and you will need to contact your system administrator to delete your subscription. You must have network connectivity. If you are offline when you unsubscribe, the unsubscription occurs once you have network connectivity. Any pending updates are pushed to the SAP server. Pending edits that have not been synchronized with the SAP server are canceled. Any pending changes from the SAP server to your device are ignored. 1. From the Mobile Sales home page, select Settings > General > Connection Information. 2. Tap Unsubscribe. 3. Confirm that you want to unsubscribe. Changing Your Password Change the password to access the Sybase Mobile Sales for SAP CRM application. Prerequisites Ask your system administrator to change your password in the SAP system before you change it on the device. Task 1. From the Mobile Sales home screen, tap Settings > General > Change Password. 2. Enter the old and new passwords, then confirm the new password. The SAP system validates the password. Device Users Guide 17
24 Notifications Shows all new activities, leads, and opportunities that are assigned to you. Notifications also show login failure (invalid credential) messages during login to or synchronization with the SAP server for any updates, new object creations, or new queries for reports. You can view your notifications, delete an individual notification, or clear all notifications. You can also reset your password from the notification that indicates a login failure. Notifications appear in descending date order, with the most recent on top. See also Mobile Sales Home Screen on page 14 Viewing Notifications View your notifications, which list all new activities, leads, and opportunities assigned to you. You receive notifications only when the Mobile Sales application is running and is connected to the SAP system. 1. From the home screen, select Notifications. 2. Select an individual notification to view its details. See also Deleting and Clearing Notifications on page 18 Resetting Your Password in Notifications on page 19 Deleting and Clearing Notifications Delete an individual notification, or clear all notifications. 1. From the home screen, select Notifications. 2. Delete a notification or clear all notifications. To Delete a notification Clear all notifications Do this Swipe the notification, then tap Delete. Tap Clear. See also Viewing Notifications on page 18 Resetting Your Password in Notifications on page Sybase Mobile Sales for SAP CRM
25 CHAPTER 5: Getting Started with Mobile Sales Resetting Your Password in Notifications Reset your password through the login failture notification, if you entered the wrong password when you logged in to the SAP server. 1. From the home screen, select Notifications. 2. Find the notification that indicates the login failure, then select it to display its details. 3. Tap Reset to change your password. See also Viewing Notifications on page 18 Deleting and Clearing Notifications on page 18 Personalization and Settings Personalize Sybase Mobile Sales for SAP CRM by modifying the default settings. Before you can change settings, you must complete the installation prerequisites, install the Mobile Sales application, connect to Unwired Server, and complete the initial download of Mobile Sales data from the SAP system. You can access the Mobile Sales settings from within the Mobile Sales application. Tap Settings on the tab bar at the bottom of the screen. Note: On the iphone, if you change any Settings, the data on some screens might not refresh until the screen is reloaded. General Settings View or change the General settings for the Sybase Mobiles Sales for SAP CRM application. General settings let you to change overall application settings. Tap Settings > General to view or change. Table 6. General Settings Option Connection Information Change Password Description Displays connection and subscription status. Tap Unsubscribe to disconnect from the SAP server and delete all data stored locally on your device. Enter or change the password used to access the SAP server. Check with your system administrator before changing this password. Device Users Guide 19
26 Option Geocoder Key Geocoder Server Log Level Settings Description (Optional) Enter the key for the NAVTEQ maps, so that you can view account and contact addresses on a map from within the Mobile Sales application. Your company must purchase this service directly from NAVTEQ. (Optional) Enter the NAVTEQ server name. Log Level settings indicate the depth of detail to capture in the error log. Debug provides the most comprehensive logging information. Off displays no information or error messages in the error log. Fatal provides information about severe errors that might cause the application to abort. Error provides information about internal or unexpected errors that might allow the application to continue running. Warn provides information that indicates potentially harmful situations. Info provides information messages that indicate the progress of an operation. Debug provides details useful to debug the application (for system administrators or developers). About Displays version and legal information for the Mobiles Sales application. See also Chapter 7, Maps on page 27 Home Page Settings View or change the Home Page settings for the Sybase Mobiles Sales for SAP CRM application. Home Page settings let you customize the home page, and include whether to display the date and today's activities, along with the activity type and activity status. Tap Settings > Home Page. 20 Sybase Mobile Sales for SAP CRM
27 CHAPTER 5: Getting Started with Mobile Sales Table 7. Home Page Settings Option Date Today's Activities Status (ipad only) Detail View Items Description Indicates if the date appears on the home page. Indicates if today's activities appear on the home page. Indicates whether to display the activity status. Determines what to display when there are no today's activities: Most Recent (default) or Notifications. Recent Items Settings View or change the Recent Items settings for the Sybase Mobiles Sales for SAP CRM application. Recent Items settings enable you to indicate how many recent items to display for accounts, contacts, activities, leads, and opportunities, as well as how many items to display for Most Recent in the tab bar. Tap Settings > Recent Items. Accounts Settings View or change the Accounts settings for the Sybase Mobiles Sales for SAP CRM application. Accounts settings enable you to indicate what information appears in the accounts list. Tap Settings > Accounts. Table 8. Accounts Settings Option City Region Country Account ID Description Indicates whether to display the city for the account in the Accounts list. Indicates whether to display the region for the account in the Accounts list. Indicates whether to display the the country in the Accounts list. Indicates whether to display the account ID in the Accounts list. Device Users Guide 21
28 Contacts Settings View or change the Contacts settings for the Sybase Mobiles Sales for SAP CRM application. Contacts settings enable you to indicate what information and how it appears in the contacts list and contact details. Tap Settings > Contacts. Table 9. Contacts List Settings Option Account Name View Personal Contact Sort Order Display Order Description Indicates whether to display the account name for the contact in the Contacts list. Indicates whether to display all personal contacts in the Mobile Sales Contacts list. Indicates the sort order by name in the Contacts list: Last, First or First, Last. Displays the contacts alphabetically by last name, first name or first name, last name based on the Sort Order. Table 10. Contact Details Settings Option Address & Communication Info Description Indicates whether to display Address & Communication information (alternate contact information) after the work address in the fact sheet. The default is OFF. If OFF, you can tap Address & Communication Info in the fact sheet to view it. Activities Settings View or change the Activities settings for the Sybase Mobiles Sales for SAP CRM application. Activities settings enable you to indicate what information appears in the activities list. Tap Settings > Activities. Table 11. Activities Settings Option Activities Status Description Indicates whether to disable this facet. Indicates whether to display activity status in the Activities list. 22 Sybase Mobile Sales for SAP CRM
29 CHAPTER 5: Getting Started with Mobile Sales Option Date Time Description Indicates whether to display the activity date range in the Activities list. Indicates whether to display the activity times associated with the data range in the Activities list. Leads Settings View or change the Leads settings for the Sybase Mobiles Sales for SAP CRM application. Leads settings enable you to indicate what information appears for the lead in the leads list. Tap Settings > Leads. Table 12. Leads Settings Option Leads Status Start Date End Date Description Indicates whether to disable this facet. Indicates whether to display the status for the lead in the Leads list. Indicates whether to display the start date for the lead in the Leads list. Indicates whether to display the end date for the lead in the Leads list. Opportunities Settings View or change the Opportunities settings for the Sybase Mobiles Sales for SAP CRM application. Opportunities settings enable you to indicate what information appears for the opportunities in the opportunities list. Tap Settings > Opportunities. Table 13. Opportunities Settings Option Opportunities Chance of Success Description Indicates whether to disable this facet. Indicates whether to display the chance of success information for the opportunity in the Opportunities list. Device Users Guide 23
30 Option Status Account Name Start Date Closing Date Sales Stage Description Indicates whether to display the status for the opportunity in the Opportunities list. Indicates whether to display the associated account name for the opportunity in the Opportunities list. Indicates whether to display the start date for the opportunity in the Opportunities list. Indicates whether to display the closing date for the opportunity in the Opportunities list. Indicates whether to display the sales stage for the opportunity in the Opportunities list. Analytics Settings View or change the Analytics settings for the Sybase Mobiles Sales for SAP CRM application. Analytics settings enable you turn on or turn off the Analytics facet and the Dashboard view for reports. Tap Settings > Analytics. Table 14. Analytics Settings Option Dashboard View Description ON by default. The report dashboard displays report data in three formats, depending on the report type. If the dashboard is OFF, report data shows in only one format, depending on the report type: bar chart or column chart. Sales Orders Settings View or change Sales Order settings for the Sybase Mobile Sales for CRM application. Sales Orders settings enable you to turn on or turn off the Sales Orders facet. Tap Settings > Sales Orders. 24 Sybase Mobile Sales for SAP CRM
31 CHAPTER 6 Searching Sybase Mobile Sales for SAP CRM enables you to perform different searches so you can quickly find the data you need. Search type Search box Description Search your device data for a record in a list. Enter a text string to filter the results you see. You see results for any field in the list. You can further narrow the search parameters by selecting an option under or by the Search box. Note: If using an ipad: In horizontal mode, the search options appear only on the right panel. If you perform a search, then flip the device, the application orientation does not change. Global Recent Items From the home screen, select Most Recent to quickly access recently viewed items. Device Users Guide 25
32 26 Sybase Mobile Sales for SAP CRM
33 CHAPTER 7 Maps Mobile Sales supports different map options for your smartphone. For iphone, the default map provider is Google Maps mapping service, where you can view an account or a contact address on a map, obtain driving directions to an account or a contact, and use all the features that Google Maps provides. When you launch Google Maps from within the Mobile Sales application, you exit the application and must restart it to continue. Another choice is NAVTEQ digital map service, which integrates with Mobile Sales. NAVTEQ enables you to view an address on a map for a Mobile Sales account or a contact, or find all accounts or contacts near your current location, without leaving the Mobile Sales application. Your company must purchase the service directly from NAVTEQ. You indicate the NAVTEQ Geocoder key and Geocoder server in Mobile Sales General Settings. See also General Settings on page 19 Viewing an Address on a Map View the address for an account or a contact on a map. 1. On the home screen, select Accounts or Contacts. 2. Select the account or contact to view its fact sheet. 3. Tap the address to see the location on a map. The map appears within the Mobile Sales application (NAVTEQ service), or launches a browser and displays the location (Google Maps). 4. (Optional) Double-tap to zoom in. See also Displaying Driving Directions to Account or Contact on page 27 Displaying Driving Directions to Account or Contact You can obtain driving directions to an account or a contact. 1. On the home screen, select Accounts or Contacts. 2. Select the account or contact to view its fact sheet. Device Users Guide 27
34 3. Tap the address to see the location on a map. The map appears within the Mobile Sales application (NAVTEQ service), or launches a browser and displays the location (Google Maps). 4. If viewing the map within Mobile Sales, tap Google Map to launch Google Maps in a browser so you can get driving directions to the account. See also Viewing an Address on a Map on page Sybase Mobile Sales for SAP CRM
35 CHAPTER 8 Account Management You can quickly access all information necessary to manage sales accounts from a single, comprehensive view. With Mobile Sales Account Management, you can: Search, modify, and view accounts, as well as the activities, leads, opportunities, and relationships associated with an account. View sales documents associated with the account. Create new accounts. Update account information. View the account address on a map. Quickly communicate with an account from the account fact sheet. Capture, monitor, and track critical information about prospects, customers, and partners. View Accounts View the complete list of CRM accounts. When you select Accounts from the Mobile Sales home screen, your CRM accounts appear. From the list screen, you can: Narrow the list results. Enter a text string in the Search box. You can further narrow the search parameters by selecting Name, City, or State. Display a list of recently viewed accounts. Select an account to view its fact sheet. Create an Account Create a Mobile Sales account. Mobile Sales synchronizes the information with the SAP system. You can create corporate or individual accounts, then associate contacts, activities, lead, and opportunities with the account. When creating an account: The only required fields when creating an account is Name for corporate accounts, and First Name and Last Name for individual accounts. Device Users Guide 29
36 Although the Country field is optional, when creating an account, select a country. If you do not indicate a country, any updates to contacts associated with the account do not get synchronized with the SAP system. Be sure to indicate the state/region using the two-digit postal code in capital letters to match how states/regions are entered in the SAP system. For example, for California, enter CA. See also Data Status Indicators on page 15 Inspect Account Details View an account fact sheet, which displays account details. Your cursor position on the Account fact sheet determines which actions you can perform, for example, you must select the account address before you can view it on a map. For addresses, postal addresses, phone numbers, and Web sites, you can tap the field to quickly launch the associated native application. From the account fact sheet, you can: View account details and contact an account. View the account address on a map. Call or send an message to the account. View the account's Web site. View interactions for the account. View relationships for the account. View sales documents associated with the account. Create activities, leads, or opportunities for the account. View account notes. Edit account information. Edit Account Details You can edit the details for an account. Once you display the account fact sheet, tap Edit. From the Edit Account screen, you can: Modify address and contact information. Add or edit the notes associated with the account. Add new contact relationships or delete existing ones. 30 Sybase Mobile Sales for SAP CRM
37 CHAPTER 8: Account Management The account has pending changes until the device data is synchronized with the SAP system. If the SAP system rejects the changes, you receive an error message. You must fix or undo the changes. Device Users Guide 31
38 32 Sybase Mobile Sales for SAP CRM
39 CHAPTER 9 Contacts Management Manage your Sybase Mobile Sales for SAP CRM contacts. With Mobile Sales Contacts Management, you can: Search, modify, and view contacts, as well as activities, leads, opportunities, and relationships associated with a contact. View sales documents associated with the contact. Update contact information. Create a new contact. Quickly communicate with your contact: send an message or place a call to the account main or mobile number, all from the contact fact sheet. View Contacts View the complete list of Mobile Sales contacts. When you select Contacts from the Mobile Sales home screen, your CRM contacts appear. From the list screen, you can: Narrow the list results. Enter a text string in the Search box, or select on which fields you want to search: All, First Name, Last Name, or Company. Display a list of recently viewed contacts. Select a contact to view its fact sheet. Create a Contact Create a Mobile Sales contact. Mobile Sales synchronizes the information with the SAP system. When creating a Mobile Sales contact: You can create a CRM contact or a personal contact. If creating a CRM contact, you must associate the contact with an existing account. If the contact is for a new account, create the account before creating the contact. Once the Mobile Sales contact is synchronized with the SAP system, you can add it to your native contacts list. Device Users Guide 33
40 See also Data Status Indicators on page 15 Inspect Contact Details View a contact fact sheet, which displays contact details. Your cursor position on the Contact fact sheet determines which actions you can perform, for example, you must select the contact address before you can view it on a map. Note: If a contact contains warning messages, the warning messages also appear on the account associated with the contact and all contacts associated with that account. From the contact fact sheet, you can: View work address, personal address, and contact information. View the address on a map. Call or send an message. Add a CRM contact as a personal contact in the native address book. To see this menu option, you must turn on the View Personal Contact setting in Settings > Contacts. View relationships, activities, leads, opportunities, or interactions for the contact. View sales documents associated with the contact. View contact notes. Edit Contact Details You can edit the details for a contact. Once you display the contact fact sheet, select Edit. From the Edit Contact screen, you can: Modify contact details. Add or edit the notes associated with the contact. The contact has pending changes until the device data is synchronized with the SAP system. If the SAP system rejects the changes, you receive a rejection or an error message. If the SAP system accepts the update or new object, you may receive a warning message if a minor data fix is required. Sybase recommends that you fix or undo the changes. Note: If a contact contains warning messages, the warning messages also appear on the account associated with the contact and all contacts associated with that account. 34 Sybase Mobile Sales for SAP CRM
41 CHAPTER 10 Activity Management Manage your schedule and activities from your mobile device. All information is synchronized with the SAP CRM back end to ensure data consistency throughout the organization. With Mobile Sales Activity Management, you can: Quickly access, create and modify planned activities. Increase visibility into customer interactions by creating activities for ingoing and outgoing messages and phone calls. Search, view, and create activities, as well as view or add accounts and contacts associated with an activity. View Activities View your Mobile Sales activities. When you select Activities from the Mobile Sales home screen, all activities appear in the Activity list.from the list screen, you can: Narrow the list results. Enter a text string in the Search box, or select the fields on which to search: Recent or Today. Select an activity to view its fact sheet. Create a new activity. Create an Activity Create a Mobile Sales activity. Mobile Sales synchronizes the information with the SAP system. When creating an activity: Select one of the predefined activity types. Your system administrator determines the activity type list. Enter an activity description. The activity start and end dates default to the current date and time. See also Data Status Indicators on page 15 Device Users Guide 35
42 Inspect Activity Details View the activity fact sheet. From the fact sheet, you can: View the user-specified activity description/name, activity type, activity status, and start and end dates. View related information, such as account name, main contacts, responsible persons, sales representatives, sales managers, and more. Drill down to view the fact sheet for a related account or contact. View the notes associated with the activity. Edit Activity Details Edit an activity's details. Once you display the fact sheet, tap Edit. From the Edit Activity screen, you can: Update basic details, such as activity description/name, status, and start and end dates. Add, update, or delete related information, such as accounts, contacts, persons responsible, attendees, and so on. Add or update the notes for this activity. 36 Sybase Mobile Sales for SAP CRM
43 CHAPTER 11 Lead Management Manage your leads to determine their potential to become opportunities. New leads appear instantly as they are assigned in the SAP CRM system. With Mobile Sales Lead Management, you can: Stay current on leads and accelerate the sales cycle while away from your desk. Execute on the information and update the lead or capture new leads as they arise. Search, modify, and view leads, and associate accounts and contacts with a lead. View potential orders and sales items associated with a lead. Add new items to the lead. View Leads View your current, past, and future leads. When you select Leads from the Mobile Sales home screen, Mobile Sales displays your current, past, and future leads. From the list screen, you can: Narrow the list results. Enter a text string in the Search box, or select the fields on which to search: Title or Status. Select a lead to view its fact sheet. View only recent or current leads. Create a new lead. Create a Lead Create a Mobile Sales lead. Mobile Sales synchronizes the information with the SAP system. When creating a lead: You can associate the lead with existing account and contact information (related information). If you need to associate the lead with a new account or contact, create it before creating the lead. You can add or delete items associated with the lead. See also Data Status Indicators on page 15 Device Users Guide 37
44 Inspect Lead Details View the lead fact sheet to display lead details. From the lead fact sheet, you can: View the start and closing dates, and sales stage. View related information, such as account name, main contacts, responsible persons, sales representatives, sales managers, and more. Drill down to view the fact sheet for a related prospect/account or contact. View notes for this lead. View line items for this lead. Edit Lead Details Edit the details for a lead. Once you display the lead fact sheet, select Edit. From the Edit Lead screen, you can: Add or update basic details, such as description, status, and start and end dates. Add, update, or delete contact and account relationship and partner information. Add or update the notes for this lead. View the items associated with this lead. Add new items or update existing items for this lead. 38 Sybase Mobile Sales for SAP CRM
Release Bulletin. Sybase Mobile Sales for SAP CRM 1.2
 Release Bulletin Sybase Mobile Sales for SAP CRM 1.2 DOCUMENT ID: DC01178-01-0120-01 LAST REVISED: December 2010 Copyright 2010 by Sybase, Inc. All rights reserved. This publication pertains to Sybase
Release Bulletin Sybase Mobile Sales for SAP CRM 1.2 DOCUMENT ID: DC01178-01-0120-01 LAST REVISED: December 2010 Copyright 2010 by Sybase, Inc. All rights reserved. This publication pertains to Sybase
Release Bulletin. Sybase Mobile Sales for SAP CRM 1.2.1
 Sybase Mobile Sales for SAP CRM 1.2.1 DOCUMENT ID: DC01178-01-0121-02 LAST REVISED: July 2011 Copyright 2011 by Sybase, Inc. All rights reserved. This publication pertains to Sybase software and to any
Sybase Mobile Sales for SAP CRM 1.2.1 DOCUMENT ID: DC01178-01-0121-02 LAST REVISED: July 2011 Copyright 2011 by Sybase, Inc. All rights reserved. This publication pertains to Sybase software and to any
Installation and Configuration Guide. Sybase Mobile Sales for SAP CRM 1.1
 Installation and Configuration Guide Sybase Mobile Sales for SAP CRM 1.1 DOCUMENT ID: DC01180-01-0110-01 LAST REVISED: August 2010 Copyright 2010 by Sybase, Inc. All rights reserved. This publication pertains
Installation and Configuration Guide Sybase Mobile Sales for SAP CRM 1.1 DOCUMENT ID: DC01180-01-0110-01 LAST REVISED: August 2010 Copyright 2010 by Sybase, Inc. All rights reserved. This publication pertains
Deployment. Sybase Mobile Sales for SAP CRM 1.2
 Deployment Sybase Mobile Sales for SAP CRM 1.2 DOCUMENT ID: DC01380-01-0120-01 LAST REVISED: December 2010 Copyright 2010 by Sybase, Inc. All rights reserved. This publication pertains to Sybase software
Deployment Sybase Mobile Sales for SAP CRM 1.2 DOCUMENT ID: DC01380-01-0120-01 LAST REVISED: December 2010 Copyright 2010 by Sybase, Inc. All rights reserved. This publication pertains to Sybase software
Tutorial: BlackBerry Application Development. Sybase Unwired Platform 2.0
 Tutorial: BlackBerry Application Development Sybase Unwired Platform 2.0 DOCUMENT ID: DC01214-01-0200-02 LAST REVISED: May 2011 Copyright 2011 by Sybase, Inc. All rights reserved. This publication pertains
Tutorial: BlackBerry Application Development Sybase Unwired Platform 2.0 DOCUMENT ID: DC01214-01-0200-02 LAST REVISED: May 2011 Copyright 2011 by Sybase, Inc. All rights reserved. This publication pertains
Troubleshooting. Sybase Mobile Sales for SAP CRM 1.2
 Troubleshooting Sybase Mobile Sales for SAP CRM 1.2 DOCUMENT ID: DC01379-01-0120-01 LAST REVISED: December 2010 Copyright 2010 by Sybase, Inc. All rights reserved. This publication pertains to Sybase software
Troubleshooting Sybase Mobile Sales for SAP CRM 1.2 DOCUMENT ID: DC01379-01-0120-01 LAST REVISED: December 2010 Copyright 2010 by Sybase, Inc. All rights reserved. This publication pertains to Sybase software
Tutorial: BlackBerry Object API Application Development. Sybase Unwired Platform 2.2 SP04
 Tutorial: BlackBerry Object API Application Development Sybase Unwired Platform 2.2 SP04 DOCUMENT ID: DC01214-01-0224-01 LAST REVISED: May 2013 Copyright 2013 by Sybase, Inc. All rights reserved. This
Tutorial: BlackBerry Object API Application Development Sybase Unwired Platform 2.2 SP04 DOCUMENT ID: DC01214-01-0224-01 LAST REVISED: May 2013 Copyright 2013 by Sybase, Inc. All rights reserved. This
Installation Guide. SyBooks 3.4. [ Windows, Linux ]
![Installation Guide. SyBooks 3.4. [ Windows, Linux ] Installation Guide. SyBooks 3.4. [ Windows, Linux ]](/thumbs/36/17551871.jpg) Installation Guide SyBooks 3.4 [ Windows, Linux ] DOCUMENT ID: DC00123-01-0340-01 LAST REVISED: October 2008 Copyright 2008 by Sybase, Inc. All rights reserved. This publication pertains to Sybase software
Installation Guide SyBooks 3.4 [ Windows, Linux ] DOCUMENT ID: DC00123-01-0340-01 LAST REVISED: October 2008 Copyright 2008 by Sybase, Inc. All rights reserved. This publication pertains to Sybase software
Tutorial: Mobile Business Object Development. Sybase Unwired Platform 2.2 SP02
 Tutorial: Mobile Business Object Development Sybase Unwired Platform 2.2 SP02 DOCUMENT ID: DC01208-01-0222-01 LAST REVISED: January 2013 Copyright 2013 by Sybase, Inc. All rights reserved. This publication
Tutorial: Mobile Business Object Development Sybase Unwired Platform 2.2 SP02 DOCUMENT ID: DC01208-01-0222-01 LAST REVISED: January 2013 Copyright 2013 by Sybase, Inc. All rights reserved. This publication
Tutorial: Mobile Business Object Development. SAP Mobile Platform 2.3 SP02
 Tutorial: Mobile Business Object Development SAP Mobile Platform 2.3 SP02 DOCUMENT ID: DC01927-01-0232-01 LAST REVISED: May 2013 Copyright 2013 by Sybase, Inc. All rights reserved. This publication pertains
Tutorial: Mobile Business Object Development SAP Mobile Platform 2.3 SP02 DOCUMENT ID: DC01927-01-0232-01 LAST REVISED: May 2013 Copyright 2013 by Sybase, Inc. All rights reserved. This publication pertains
Solution Guide. Sybase Mobile Sales for SAP CRM 1.2
 Solution Guide Sybase Mobile Sales for SAP CRM 1.2 DOCUMENT ID: DC01381-01-0120-01 LAST REVISED: December 2010 Copyright 2010 by Sybase, Inc. All rights reserved. This publication pertains to Sybase software
Solution Guide Sybase Mobile Sales for SAP CRM 1.2 DOCUMENT ID: DC01381-01-0120-01 LAST REVISED: December 2010 Copyright 2010 by Sybase, Inc. All rights reserved. This publication pertains to Sybase software
Tutorial: Mobile Business Object Development. SAP Mobile Platform 2.3
 Tutorial: Mobile Business Object Development SAP Mobile Platform 2.3 DOCUMENT ID: DC01927-01-0230-01 LAST REVISED: March 2013 Copyright 2013 by Sybase, Inc. All rights reserved. This publication pertains
Tutorial: Mobile Business Object Development SAP Mobile Platform 2.3 DOCUMENT ID: DC01927-01-0230-01 LAST REVISED: March 2013 Copyright 2013 by Sybase, Inc. All rights reserved. This publication pertains
Consumer Portal User Manual. Sybase Money Mobiliser 5.1
 Consumer Portal User Manual Sybase Money Mobiliser 5.1 DOCUMENT ID: DC01869-01-0510-02 LAST REVISED: February 2013 Copyright 2013 by Sybase, Inc. All rights reserved. This publication pertains to Sybase
Consumer Portal User Manual Sybase Money Mobiliser 5.1 DOCUMENT ID: DC01869-01-0510-02 LAST REVISED: February 2013 Copyright 2013 by Sybase, Inc. All rights reserved. This publication pertains to Sybase
Salesforce Classic Guide for iphone
 Salesforce Classic Guide for iphone Version 37.0, Summer 16 @salesforcedocs Last updated: July 12, 2016 Copyright 2000 2016 salesforce.com, inc. All rights reserved. Salesforce is a registered trademark
Salesforce Classic Guide for iphone Version 37.0, Summer 16 @salesforcedocs Last updated: July 12, 2016 Copyright 2000 2016 salesforce.com, inc. All rights reserved. Salesforce is a registered trademark
Mobile Iron User Guide
 2015 Mobile Iron User Guide Information technology Sparrow Health System 9/1/2015 Contents...0 Introduction...2 Changes to your Mobile Device...2 Self Service Portal...3 Registering your new device...4
2015 Mobile Iron User Guide Information technology Sparrow Health System 9/1/2015 Contents...0 Introduction...2 Changes to your Mobile Device...2 Self Service Portal...3 Registering your new device...4
Sage CRM. Sage CRM 2016 R1 Mobile Guide
 Sage CRM Sage CRM 2016 R1 Mobile Guide Contents Chapter 1: Introduction to Sage CRM Mobile Solutions 1 Chapter 2: Setting up Sage CRM Mobile Apps 2 Prerequisites for Sage CRM mobile apps 3 Enabling users
Sage CRM Sage CRM 2016 R1 Mobile Guide Contents Chapter 1: Introduction to Sage CRM Mobile Solutions 1 Chapter 2: Setting up Sage CRM Mobile Apps 2 Prerequisites for Sage CRM mobile apps 3 Enabling users
Welcome to GIFTS Online Mobile... 3
 Legal Notice The software described in this document is furnished under a license agreement. The software may be used or copied only in accordance with the terms of the agreement. No part of this document
Legal Notice The software described in this document is furnished under a license agreement. The software may be used or copied only in accordance with the terms of the agreement. No part of this document
Oracle Beehive. Using Windows Mobile Device Release 2 (2.0.1.7)
 Oracle Beehive Using Windows Mobile Device Release 2 (2.0.1.7) E28326-01 July 2012 Document updated July, 2012 This document describes how to access Oracle Beehive from your Windows Mobile device using
Oracle Beehive Using Windows Mobile Device Release 2 (2.0.1.7) E28326-01 July 2012 Document updated July, 2012 This document describes how to access Oracle Beehive from your Windows Mobile device using
SAP Business One for iphone and ipad
 SAP Business One Guide PUBLIC SAP Business One for iphone and ipad Release Family 8.8 Applicable Release: SAP Business One 8.82 PL03, SAP Business One for iphone and ipad 1.5.x English January 2012 Table
SAP Business One Guide PUBLIC SAP Business One for iphone and ipad Release Family 8.8 Applicable Release: SAP Business One 8.82 PL03, SAP Business One for iphone and ipad 1.5.x English January 2012 Table
New Features for Sybase Mobile SDK and Runtime. Sybase Unwired Platform 2.1 ESD #2
 New Features for Sybase Mobile SDK and Runtime Sybase Unwired Platform 2.1 ESD #2 DOCUMENT ID: DC60009-01-0212-02 LAST REVISED: March 2012 Copyright 2012 by Sybase, Inc. All rights reserved. This publication
New Features for Sybase Mobile SDK and Runtime Sybase Unwired Platform 2.1 ESD #2 DOCUMENT ID: DC60009-01-0212-02 LAST REVISED: March 2012 Copyright 2012 by Sybase, Inc. All rights reserved. This publication
RESCO MOBILE CRM USER GUIDE. Access your CRM data on any mobile platform ipad, iphone, Android, Windows Phone or Win XP/Vista/7/8
 RESCO MOBILE CRM USER GUIDE Access your CRM data on any mobile platform ipad, iphone, Android, Windows Phone or Win XP/Vista/7/8 Contents Synchronization... 1 1.1. How to synchronize your device... 1 1.2.
RESCO MOBILE CRM USER GUIDE Access your CRM data on any mobile platform ipad, iphone, Android, Windows Phone or Win XP/Vista/7/8 Contents Synchronization... 1 1.1. How to synchronize your device... 1 1.2.
GO!Enterprise MDM Device Application User Guide Installation and Configuration for ios with TouchDown
 GO!Enterprise MDM Device Application User Guide Installation and Configuration for ios with TouchDown GO!Enterprise MDM for ios Devices, Version 3.x GO!Enterprise MDM for ios with TouchDown 1 Table of
GO!Enterprise MDM Device Application User Guide Installation and Configuration for ios with TouchDown GO!Enterprise MDM for ios Devices, Version 3.x GO!Enterprise MDM for ios with TouchDown 1 Table of
Dolphin Ocean Server and Dolphin Mobile Client Installation Guide for Android and ios. May 2012
 Dolphin Ocean Server and Dolphin Mobile Client Installation Guide for Android and ios May 2012 Patterson Dental Supply, Inc dba Dolphin Imaging and Management Solutions 9200 Eton Avenue Chatsworth, CA
Dolphin Ocean Server and Dolphin Mobile Client Installation Guide for Android and ios May 2012 Patterson Dental Supply, Inc dba Dolphin Imaging and Management Solutions 9200 Eton Avenue Chatsworth, CA
Sage CRM. Sage CRM 7.3 Mobile Guide
 Sage CRM Sage CRM 7.3 Mobile Guide Copyright 2014 Sage Technologies Limited, publisher of this work. All rights reserved. No part of this documentation may be copied, photocopied, reproduced, translated,
Sage CRM Sage CRM 7.3 Mobile Guide Copyright 2014 Sage Technologies Limited, publisher of this work. All rights reserved. No part of this documentation may be copied, photocopied, reproduced, translated,
NetIQ Advanced Authentication Framework - Smartphone Applications
 NetIQ Advanced Authentication Framework - Smartphone Applications User Guide Version 3.0 1 Table of Contents 1 Table of Contents 2 Introduction 3 About This Document 3 System Requirements 4 Install Smartphone
NetIQ Advanced Authentication Framework - Smartphone Applications User Guide Version 3.0 1 Table of Contents 1 Table of Contents 2 Introduction 3 About This Document 3 System Requirements 4 Install Smartphone
Mechanics Bank Mobile Banking Mobile Finance Manager (MFM) Application Palm Treo Installation
 Mechanics Bank Mobile Banking Mobile Finance Manager (MFM) Application Palm Treo Installation Thank you for your interest in Mechanics Bank Mobile Banking. This guide will help you get started with Mechanics
Mechanics Bank Mobile Banking Mobile Finance Manager (MFM) Application Palm Treo Installation Thank you for your interest in Mechanics Bank Mobile Banking. This guide will help you get started with Mechanics
Product Guide. 2013 Nintex. All rights reserved. Errors and omissions excepted.
 Product Guide support@nintex.com www.nintex.com 2013 Nintex. All rights reserved. Errors and omissions excepted. Contents Contents... 2 Introduction... 4 1 Understanding system requirements... 5 1.1 Operating
Product Guide support@nintex.com www.nintex.com 2013 Nintex. All rights reserved. Errors and omissions excepted. Contents Contents... 2 Introduction... 4 1 Understanding system requirements... 5 1.1 Operating
Connecting Software Connect Bridge - Mobile CRM Android User Manual
 Connect Bridge - Mobile CRM Android User Manual Summary This document describes the Android app Mobile CRM, its functionality and features available. The document is intended for end users as user manual
Connect Bridge - Mobile CRM Android User Manual Summary This document describes the Android app Mobile CRM, its functionality and features available. The document is intended for end users as user manual
Setting up RDP on your ipad
 This document will show you how to set up RDP (Remote Desktop Protocol) on your ipad. It will cover the following: Step 1: Creating an itunes account (if necessary) Step 2: Using the App Store Step 3:
This document will show you how to set up RDP (Remote Desktop Protocol) on your ipad. It will cover the following: Step 1: Creating an itunes account (if necessary) Step 2: Using the App Store Step 3:
Sage CRM. 7.2 Mobile Guide
 Sage CRM 7.2 Mobile Guide Copyright 2013 Sage Technologies Limited, publisher of this work. All rights reserved. No part of this documentation may be copied, photocopied, reproduced, translated, microfilmed,
Sage CRM 7.2 Mobile Guide Copyright 2013 Sage Technologies Limited, publisher of this work. All rights reserved. No part of this documentation may be copied, photocopied, reproduced, translated, microfilmed,
Mechanics Bank Mobile Banking Mobile Finance Manager (MFM) Application Windows Mobile Phone Installation
 Mechanics Bank Mobile Banking Mobile Finance Manager (MFM) Application Windows Mobile Phone Installation Thank you for your interest in Mechanics Bank Mobile Banking. This guide will help you get started
Mechanics Bank Mobile Banking Mobile Finance Manager (MFM) Application Windows Mobile Phone Installation Thank you for your interest in Mechanics Bank Mobile Banking. This guide will help you get started
/ 1. Online Banking User Guide SouthStateBank.com / (800) 277-2175
 / 1 Online Banking User Guide SouthStateBank.com / (800) 277-2175 Welcome Thank you for using South State s Online Banking. Whether you are a first time user or an existing user, this guide will walk you
/ 1 Online Banking User Guide SouthStateBank.com / (800) 277-2175 Welcome Thank you for using South State s Online Banking. Whether you are a first time user or an existing user, this guide will walk you
GO!Enterprise MDM Device Application User Guide Installation and Configuration for ios Devices
 GO!Enterprise MDM Device Application User Guide Installation and Configuration for ios Devices GO!Enterprise MDM for ios Devices, Version 3.x GO!Enterprise MDM for ios Devices 1 Table of Contents GO!Enterprise
GO!Enterprise MDM Device Application User Guide Installation and Configuration for ios Devices GO!Enterprise MDM for ios Devices, Version 3.x GO!Enterprise MDM for ios Devices 1 Table of Contents GO!Enterprise
Your First App Store Submission
 Your First App Store Submission Contents About Your First App Store Submission 4 At a Glance 5 Enroll in the Program 5 Provision Devices 5 Create an App Record in itunes Connect 5 Submit the App 6 Solve
Your First App Store Submission Contents About Your First App Store Submission 4 At a Glance 5 Enroll in the Program 5 Provision Devices 5 Create an App Record in itunes Connect 5 Submit the App 6 Solve
Deltek Touch Time & Expense for GovCon. User Guide for Triumph
 Deltek Touch Time & Expense for GovCon User Guide for Triumph November 25, 2014 While Deltek has attempted to verify that the information in this document is accurate and complete, some typographical or
Deltek Touch Time & Expense for GovCon User Guide for Triumph November 25, 2014 While Deltek has attempted to verify that the information in this document is accurate and complete, some typographical or
New Features Guide. Adaptive Server Enterprise 15.7 SP50
 New Features Guide Adaptive Server Enterprise 15.7 SP50 DOCUMENT ID: DC00641-01-157050-01 LAST REVISED: July 2013 Copyright 2013 by Sybase, Inc. All rights reserved. This publication pertains to Sybase
New Features Guide Adaptive Server Enterprise 15.7 SP50 DOCUMENT ID: DC00641-01-157050-01 LAST REVISED: July 2013 Copyright 2013 by Sybase, Inc. All rights reserved. This publication pertains to Sybase
Sophos Mobile Control User guide for Apple ios
 Sophos Mobile Control User guide for Apple ios Product version: 2.5 Document date: July 2012 Contents 1 About Sophos Mobile Control... 3 2 Login to the Self Service Portal... 4 3 Set up Sophos Mobile Control
Sophos Mobile Control User guide for Apple ios Product version: 2.5 Document date: July 2012 Contents 1 About Sophos Mobile Control... 3 2 Login to the Self Service Portal... 4 3 Set up Sophos Mobile Control
Oracle Beehive. Using iphone or ipad with Oracle Beehive Release 2 (2.0.1.6)
 Oracle Beehive Using iphone or ipad with Oracle Beehive Release 2 (2.0.1.6) November 2011 Document updated November 4, 2011 This page contains instructions on how to access Oracle Beehive from your iphone
Oracle Beehive Using iphone or ipad with Oracle Beehive Release 2 (2.0.1.6) November 2011 Document updated November 4, 2011 This page contains instructions on how to access Oracle Beehive from your iphone
Welcome to MaxMobile. Introduction. System Requirements
 MaxMobile 10.5 for Windows Mobile Smartphone Welcome to MaxMobile Introduction MaxMobile 10.5 for Windows Mobile Smartphone provides you with a way to take your customer information on the road. You can
MaxMobile 10.5 for Windows Mobile Smartphone Welcome to MaxMobile Introduction MaxMobile 10.5 for Windows Mobile Smartphone provides you with a way to take your customer information on the road. You can
Quick Start SAP Sybase IQ 16.0
 Quick Start SAP Sybase IQ 16.0 UNIX/Linux DOCUMENT ID: DC01687-01-1600-01 LAST REVISED: February 2013 Copyright 2013 by Sybase, Inc. All rights reserved. This publication pertains to Sybase software and
Quick Start SAP Sybase IQ 16.0 UNIX/Linux DOCUMENT ID: DC01687-01-1600-01 LAST REVISED: February 2013 Copyright 2013 by Sybase, Inc. All rights reserved. This publication pertains to Sybase software and
Oracle CRM On Demand Connected Mobile Sales Administration Guide. Version 1.0.3 March 2012
 Oracle CRM On Demand Connected Mobile Sales Administration Guide March 2012 Copyright 2005, 2012 Oracle and/or its affiliates. All rights reserved. This software and related documentation are provided
Oracle CRM On Demand Connected Mobile Sales Administration Guide March 2012 Copyright 2005, 2012 Oracle and/or its affiliates. All rights reserved. This software and related documentation are provided
Use Office 365 on your iphone or ipad
 Use Office 365 on your iphone or ipad Quick Start Guide Check email Set up your iphone or ipad to send and receive mail from your Office 365 account. Check your calendar wherever you are Always know where
Use Office 365 on your iphone or ipad Quick Start Guide Check email Set up your iphone or ipad to send and receive mail from your Office 365 account. Check your calendar wherever you are Always know where
Enterprise Architecture Modeling PowerDesigner 16.1
 Enterprise Architecture Modeling PowerDesigner 16.1 Windows DOCUMENT ID: DC00816-01-1610-01 LAST REVISED: November 2011 Copyright 2011 by Sybase, Inc. All rights reserved. This publication pertains to
Enterprise Architecture Modeling PowerDesigner 16.1 Windows DOCUMENT ID: DC00816-01-1610-01 LAST REVISED: November 2011 Copyright 2011 by Sybase, Inc. All rights reserved. This publication pertains to
Users Guide. Ribo 3.0
 Users Guide Ribo 3.0 DOCUMENT ID: DC37542-01-0300-02 LAST REVISED: April 2012 Copyright 2012 by Sybase, Inc. All rights reserved. This publication pertains to Sybase software and to any subsequent release
Users Guide Ribo 3.0 DOCUMENT ID: DC37542-01-0300-02 LAST REVISED: April 2012 Copyright 2012 by Sybase, Inc. All rights reserved. This publication pertains to Sybase software and to any subsequent release
ipass Open Mobile 3.2.x for ios Quick Start Guide
 ipass Open Mobile 3.2.x for ios Quick Start Guide V E R S I O N 1.0, A U G U S T 2 0 1 3 Corporate Headquarters ipass Inc. 3800 Bridge Parkway Redwood Shores, CA 94065 USA www.ipass.com +1 650-232-4100
ipass Open Mobile 3.2.x for ios Quick Start Guide V E R S I O N 1.0, A U G U S T 2 0 1 3 Corporate Headquarters ipass Inc. 3800 Bridge Parkway Redwood Shores, CA 94065 USA www.ipass.com +1 650-232-4100
RESCO MOBILE CRM QUICK GUIDE. for MS Dynamics CRM. ios (ipad & iphone) Android phones & tablets
 RESCO MOBILE CRM for MS Dynamics CRM QUICK GUIDE ios (ipad & iphone) Android phones & tablets Windows Phone 7 & 8, Windows XP/Vista/7/8.1 and RT/Surface, Windows Mobile Synchronize Synchronize your mobile
RESCO MOBILE CRM for MS Dynamics CRM QUICK GUIDE ios (ipad & iphone) Android phones & tablets Windows Phone 7 & 8, Windows XP/Vista/7/8.1 and RT/Surface, Windows Mobile Synchronize Synchronize your mobile
Grapevine Mail User Guide
 Grapevine Mail User Guide Table of Contents Accessing Grapevine Mail...2 How to access the Mail portal... 2 How to login... 2 Grapevine Mail user guide... 5 Copying your contacts to the new Grapevine Mail
Grapevine Mail User Guide Table of Contents Accessing Grapevine Mail...2 How to access the Mail portal... 2 How to login... 2 Grapevine Mail user guide... 5 Copying your contacts to the new Grapevine Mail
LogMeIn Hamachi. Getting Started Guide
 LogMeIn Hamachi Getting Started Guide Contents What Is LogMeIn Hamachi?...3 Who Should Use LogMeIn Hamachi?...3 The LogMeIn Hamachi Client...4 About the Relationship Between the Client and Your LogMeIn
LogMeIn Hamachi Getting Started Guide Contents What Is LogMeIn Hamachi?...3 Who Should Use LogMeIn Hamachi?...3 The LogMeIn Hamachi Client...4 About the Relationship Between the Client and Your LogMeIn
Sophos Mobile Control User guide for Apple ios. Product version: 4
 Sophos Mobile Control User guide for Apple ios Product version: 4 Document date: May 2014 Contents 1 About Sophos Mobile Control...3 2 About this guide...4 3 Login to the Self Service Portal...5 4 Set
Sophos Mobile Control User guide for Apple ios Product version: 4 Document date: May 2014 Contents 1 About Sophos Mobile Control...3 2 About this guide...4 3 Login to the Self Service Portal...5 4 Set
Connecting Software. CB Mobile CRM Windows Phone 8. User Manual
 CB Mobile CRM Windows Phone 8 User Manual Summary This document describes the Windows Phone 8 Mobile CRM app functionality and available features. The document is intended for end users as user manual
CB Mobile CRM Windows Phone 8 User Manual Summary This document describes the Windows Phone 8 Mobile CRM app functionality and available features. The document is intended for end users as user manual
Configuring the Qaleido Sync Client for the iphone
 cbvl fecit Configuring the Qaleido Sync Client for the iphone V1.5 2012.02.23.16.57(English) CREDITS Copyright/Disclaimer Configuring the Qaleido Sync Client for the iphone V1.5 (English) Document data:
cbvl fecit Configuring the Qaleido Sync Client for the iphone V1.5 2012.02.23.16.57(English) CREDITS Copyright/Disclaimer Configuring the Qaleido Sync Client for the iphone V1.5 (English) Document data:
/ 1. Online Banking User Guide SouthStateBank.com / (800) 277-2175
 / 1 Online Banking User Guide SouthStateBank.com / (800) 277-2175 Welcome Thank you for using South State s Online Banking. Whether you are a first time user or an existing user, this guide will walk you
/ 1 Online Banking User Guide SouthStateBank.com / (800) 277-2175 Welcome Thank you for using South State s Online Banking. Whether you are a first time user or an existing user, this guide will walk you
Getting Started. Getting Started with Time Warner Cable Business Class. Voice Manager. A Guide for Administrators and Users
 Getting Started Getting Started with Time Warner Cable Business Class Voice Manager A Guide for Administrators and Users Table of Contents Table of Contents... 2 How to Use This Guide... 3 Administrators...
Getting Started Getting Started with Time Warner Cable Business Class Voice Manager A Guide for Administrators and Users Table of Contents Table of Contents... 2 How to Use This Guide... 3 Administrators...
MXview ToGo Quick Installation Guide
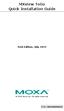 MXview ToGo Quick Installation Guide First Edition, July 2015 2015 Moxa Inc. All rights reserved. P/N: 18020000000C0 Overview MXview ToGo allows you to use your mobile devices to monitor network devices
MXview ToGo Quick Installation Guide First Edition, July 2015 2015 Moxa Inc. All rights reserved. P/N: 18020000000C0 Overview MXview ToGo allows you to use your mobile devices to monitor network devices
Setting up Channel-21 Secure RSS CEP on
 Setting up Channel-21 Secure RSS CEP on Important Information About C21 CEP Podcasts itunes iphone / ipad Android Phone/Tablet Demo Videos Important Information about Channel-21 CEP Channel-21 Digital
Setting up Channel-21 Secure RSS CEP on Important Information About C21 CEP Podcasts itunes iphone / ipad Android Phone/Tablet Demo Videos Important Information about Channel-21 CEP Channel-21 Digital
Sophos Mobile Control user help. Product version: 6.1
 Sophos Mobile Control user help Product version: 6.1 Document date: May 2016 Contents 1 About this help...4 2 About Sophos Mobile Control...5 3 Login to the Self Service Portal...6 3.1 First login...6
Sophos Mobile Control user help Product version: 6.1 Document date: May 2016 Contents 1 About this help...4 2 About Sophos Mobile Control...5 3 Login to the Self Service Portal...6 3.1 First login...6
SAS Visual Analytics 7.1 for SAS Cloud. Quick-Start Guide
 SAS Visual Analytics 7.1 for SAS Cloud Quick-Start Guide The correct bibliographic citation for this manual is as follows: SAS Institute Inc. 2014. SAS Visual Analytics 7.1 for SAS Cloud: Quick-Start Guide.
SAS Visual Analytics 7.1 for SAS Cloud Quick-Start Guide The correct bibliographic citation for this manual is as follows: SAS Institute Inc. 2014. SAS Visual Analytics 7.1 for SAS Cloud: Quick-Start Guide.
Customer Relationship Management Software
 Customer Relationship Management Software Second CRM Mobile Web App Guide Version 1.2 Table of Contents SECOND CRM MOBILE OVERVIEW... 3 USER LOGIN... 3 LOGIN & NAVIGATION... 5 DASHBOARD... 5 VIEW... 6
Customer Relationship Management Software Second CRM Mobile Web App Guide Version 1.2 Table of Contents SECOND CRM MOBILE OVERVIEW... 3 USER LOGIN... 3 LOGIN & NAVIGATION... 5 DASHBOARD... 5 VIEW... 6
MiVoice Integration for Salesforce
 MiVoice Integration for Salesforce USER GUIDE MiVoice Integration for Salesforce User Guide, Version 1, April 2014. Part number 58014124 Mitel is a registered trademark of Mitel Networks Corporation. Salesforce
MiVoice Integration for Salesforce USER GUIDE MiVoice Integration for Salesforce User Guide, Version 1, April 2014. Part number 58014124 Mitel is a registered trademark of Mitel Networks Corporation. Salesforce
SAP Business One mobile app for Android
 User Guide SAP Business One mobile app 1.2.x for Android Document Version: 1.0 2016-03-25 Applicable Releases: SAP Business One 9.1 PL05 and later, SAP Business One 9.1 PL05, version for SAP HANA and later,
User Guide SAP Business One mobile app 1.2.x for Android Document Version: 1.0 2016-03-25 Applicable Releases: SAP Business One 9.1 PL05 and later, SAP Business One 9.1 PL05, version for SAP HANA and later,
NetPortal All your documents, direct to your iphone
 Copyright Stratospherix 2010 Apple, the Apple logo, ipod, ipod touch, and itunes are trademarks of Apple Inc., registered in the U.S. and other countries. iphone is a trademark of Apple Inc. App Store
Copyright Stratospherix 2010 Apple, the Apple logo, ipod, ipod touch, and itunes are trademarks of Apple Inc., registered in the U.S. and other countries. iphone is a trademark of Apple Inc. App Store
Tutorial: Android Object API Application Development. Sybase Unwired Platform 2.2 SP02
 Tutorial: Android Object API Application Development Sybase Unwired Platform 2.2 SP02 DOCUMENT ID: DC01734-01-0222-01 LAST REVISED: January 2013 Copyright 2013 by Sybase, Inc. All rights reserved. This
Tutorial: Android Object API Application Development Sybase Unwired Platform 2.2 SP02 DOCUMENT ID: DC01734-01-0222-01 LAST REVISED: January 2013 Copyright 2013 by Sybase, Inc. All rights reserved. This
Adaptive Server Enterprise
 Using Backup Server with IBM Tivoli Storage Manager Adaptive Server Enterprise 15.7 DOCUMENT ID: DC01176-01-1570-01 LAST REVISED: September 2011 Copyright 2011 by Sybase, Inc. All rights reserved. This
Using Backup Server with IBM Tivoli Storage Manager Adaptive Server Enterprise 15.7 DOCUMENT ID: DC01176-01-1570-01 LAST REVISED: September 2011 Copyright 2011 by Sybase, Inc. All rights reserved. This
Ariba Supplier Mobile App Quick Start Guide
 Ariba Supplier Mobile App Quick Start Guide Table of Contents Getting Started...3 Downloading and Authenticating Your App... 3 Using the Ariba Supplier Mobile App...6 Logging In... 6 Setting Up Alerts
Ariba Supplier Mobile App Quick Start Guide Table of Contents Getting Started...3 Downloading and Authenticating Your App... 3 Using the Ariba Supplier Mobile App...6 Logging In... 6 Setting Up Alerts
Tutorial: Android Object API Application Development. SAP Mobile Platform 2.3 SP02
 Tutorial: Android Object API Application Development SAP Mobile Platform 2.3 SP02 DOCUMENT ID: DC01939-01-0232-01 LAST REVISED: May 2013 Copyright 2013 by Sybase, Inc. All rights reserved. This publication
Tutorial: Android Object API Application Development SAP Mobile Platform 2.3 SP02 DOCUMENT ID: DC01939-01-0232-01 LAST REVISED: May 2013 Copyright 2013 by Sybase, Inc. All rights reserved. This publication
www.novell.com/documentation User Guide Novell iprint 1.1 March 2015
 www.novell.com/documentation User Guide Novell iprint 1.1 March 2015 Legal Notices Novell, Inc., makes no representations or warranties with respect to the contents or use of this documentation, and specifically
www.novell.com/documentation User Guide Novell iprint 1.1 March 2015 Legal Notices Novell, Inc., makes no representations or warranties with respect to the contents or use of this documentation, and specifically
Using the Jive for ios App
 Using the Jive for ios App TOC 2 Contents App Overview...3 System Requirements... 4 Release Notes...5 Which Version Am I Using?... 6 Connecting to Your Community... 11 Getting Started...12 Using Your Inbox...13
Using the Jive for ios App TOC 2 Contents App Overview...3 System Requirements... 4 Release Notes...5 Which Version Am I Using?... 6 Connecting to Your Community... 11 Getting Started...12 Using Your Inbox...13
Tutorial: Android Object API Application Development. SAP Mobile Platform 2.3
 Tutorial: Android Object API Application Development SAP Mobile Platform 2.3 DOCUMENT ID: DC01939-01-0230-01 LAST REVISED: March 2013 Copyright 2013 by Sybase, Inc. All rights reserved. This publication
Tutorial: Android Object API Application Development SAP Mobile Platform 2.3 DOCUMENT ID: DC01939-01-0230-01 LAST REVISED: March 2013 Copyright 2013 by Sybase, Inc. All rights reserved. This publication
NETGEAR genie Apps. User Manual. 350 East Plumeria Drive San Jose, CA 95134 USA. August 2012 202-10933-04 v1.0
 User Manual 350 East Plumeria Drive San Jose, CA 95134 USA August 2012 202-10933-04 v1.0 Support Thank you for choosing NETGEAR. To register your product, get the latest product updates, get support online,
User Manual 350 East Plumeria Drive San Jose, CA 95134 USA August 2012 202-10933-04 v1.0 Support Thank you for choosing NETGEAR. To register your product, get the latest product updates, get support online,
Mobility with Eye-Fi Scanning Guide
 Mobility with Eye-Fi Scanning Guide Scan and Transfer Images Wirelessly with Eye-Fi This document is to be used in addition to the scanner s user guide located on the installation disc. The instructions
Mobility with Eye-Fi Scanning Guide Scan and Transfer Images Wirelessly with Eye-Fi This document is to be used in addition to the scanner s user guide located on the installation disc. The instructions
Sophos Mobile Control User guide for Apple ios. Product version: 2 Document date: December 2011
 Sophos Mobile Control User guide for Apple ios Product version: 2 Document date: December 2011 Contents 1 About Sophos Mobile Control... 3 2 Set up Sophos Mobile Control on an Apple iphone... 4 3 Set up
Sophos Mobile Control User guide for Apple ios Product version: 2 Document date: December 2011 Contents 1 About Sophos Mobile Control... 3 2 Set up Sophos Mobile Control on an Apple iphone... 4 3 Set up
Welcome to MaxMobile. Introduction. System Requirements. MaxMobile 10.5 for Windows Mobile Pocket PC
 MaxMobile 10.5 for Windows Mobile Pocket PC Welcome to MaxMobile Introduction MaxMobile 10.5 for Windows Mobile Pocket PC provides you with a way to take your customer information on the road. You can
MaxMobile 10.5 for Windows Mobile Pocket PC Welcome to MaxMobile Introduction MaxMobile 10.5 for Windows Mobile Pocket PC provides you with a way to take your customer information on the road. You can
WebEx Meeting Center User Guide
 WebEx Meeting Center User Guide For Hosts, Presenters, and Attendees 8.17 Copyright 1997 2010 Cisco and/or its affiliates. All rights reserved. WEBEX, CISCO, Cisco WebEx, the CISCO logo, and the Cisco
WebEx Meeting Center User Guide For Hosts, Presenters, and Attendees 8.17 Copyright 1997 2010 Cisco and/or its affiliates. All rights reserved. WEBEX, CISCO, Cisco WebEx, the CISCO logo, and the Cisco
MANAGED SOFTWARE CENTER USER S GUIDE
 U N I V E R S I T Y O F S O U T H E R N C A L I F O R N I A MANAGED SOFTWARE CENTER USER S GUIDE JANUARY 2015 U N I V E R S I T Y O F S O U T H E R N C A L I F O R N I A 2015 UNIVERSITY OF SOUTHERN CALIFORNIA.
U N I V E R S I T Y O F S O U T H E R N C A L I F O R N I A MANAGED SOFTWARE CENTER USER S GUIDE JANUARY 2015 U N I V E R S I T Y O F S O U T H E R N C A L I F O R N I A 2015 UNIVERSITY OF SOUTHERN CALIFORNIA.
NetSuite OpenAir Mobile for Android User Guide Version 1.3
 NetSuite OpenAir Mobile for Android User Guide Version 3 General Notices Attributions NetSuite OpenAir includes functionality provided by HighCharts JS software, which is owned by and licensed through
NetSuite OpenAir Mobile for Android User Guide Version 3 General Notices Attributions NetSuite OpenAir includes functionality provided by HighCharts JS software, which is owned by and licensed through
SAP Business One mobile app for ios
 User Guide SAP Business One mobile app 1.11.x for ios Document Version: 1.0 2015-07-28 Applicable Releases: SAP Business One 9.1 PL05, SAP Business One 9.1 PL05, version for SAP HANA, SAP Business One
User Guide SAP Business One mobile app 1.11.x for ios Document Version: 1.0 2015-07-28 Applicable Releases: SAP Business One 9.1 PL05, SAP Business One 9.1 PL05, version for SAP HANA, SAP Business One
ORACLE USER PRODUCTIVITY KIT USAGE TRACKING ADMINISTRATION & REPORTING RELEASE 3.6 PART NO. E17087-01
 ORACLE USER PRODUCTIVITY KIT USAGE TRACKING ADMINISTRATION & REPORTING RELEASE 3.6 PART NO. E17087-01 FEBRUARY 2010 COPYRIGHT Copyright 1998, 2009, Oracle and/or its affiliates. All rights reserved. Part
ORACLE USER PRODUCTIVITY KIT USAGE TRACKING ADMINISTRATION & REPORTING RELEASE 3.6 PART NO. E17087-01 FEBRUARY 2010 COPYRIGHT Copyright 1998, 2009, Oracle and/or its affiliates. All rights reserved. Part
user guide phone 2015 by Sysco. All rights reserved.
 user guide phone 2015 by Sysco. All rights reserved. welcome to sysco counts Time is money in the foodservice business and every second counts literally! Sysco Counts simplifies taking inventory and ordering
user guide phone 2015 by Sysco. All rights reserved. welcome to sysco counts Time is money in the foodservice business and every second counts literally! Sysco Counts simplifies taking inventory and ordering
Dell OpenManage Mobile Version 1.4 User s Guide (Android)
 Dell OpenManage Mobile Version 1.4 User s Guide (Android) Notes, cautions, and warnings NOTE: A NOTE indicates important information that helps you make better use of your computer. CAUTION: A CAUTION
Dell OpenManage Mobile Version 1.4 User s Guide (Android) Notes, cautions, and warnings NOTE: A NOTE indicates important information that helps you make better use of your computer. CAUTION: A CAUTION
DocuSign Connect for Salesforce Guide
 Information Guide 1 DocuSign Connect for Salesforce Guide 1 Copyright 2003-2013 DocuSign, Inc. All rights reserved. For information about DocuSign trademarks, copyrights and patents refer to the DocuSign
Information Guide 1 DocuSign Connect for Salesforce Guide 1 Copyright 2003-2013 DocuSign, Inc. All rights reserved. For information about DocuSign trademarks, copyrights and patents refer to the DocuSign
SalesPad Mobile Usage Guide. Contents. A software product created by SalesPad Solutions Copyright 2004-2012 www.salespad.net
 SalesPad Mobile Usage Guide A software product created by SalesPad Solutions Copyright 2004-2012 www.salespad.net Contents SalesPad Mobile... 1 Usage Guide... 1 Overview... 4 Installation... 4 Android...
SalesPad Mobile Usage Guide A software product created by SalesPad Solutions Copyright 2004-2012 www.salespad.net Contents SalesPad Mobile... 1 Usage Guide... 1 Overview... 4 Installation... 4 Android...
SC-T35/SC-T45/SC-T46/SC-T47 ViewSonic Device Manager User Guide
 SC-T35/SC-T45/SC-T46/SC-T47 ViewSonic Device Manager User Guide Copyright and Trademark Statements 2014 ViewSonic Computer Corp. All rights reserved. This document contains proprietary information that
SC-T35/SC-T45/SC-T46/SC-T47 ViewSonic Device Manager User Guide Copyright and Trademark Statements 2014 ViewSonic Computer Corp. All rights reserved. This document contains proprietary information that
SAP Business One mobile app for Android
 User Guide SAP Business One mobile app 1.0.x for Android Document Version: 1.0 2013-11-27 Applicable Releases: SAP Business One 9.0 PL04, SAP Business One 8.82 PL12, SAP Business One 9.0, Version for SAP
User Guide SAP Business One mobile app 1.0.x for Android Document Version: 1.0 2013-11-27 Applicable Releases: SAP Business One 9.0 PL04, SAP Business One 8.82 PL12, SAP Business One 9.0, Version for SAP
MOBILITY FOR iphone USER GUIDE
 MOBILITY FOR iphone USER GUIDE VERSION 20.0.2 401 Market Street, First Floor Philadelphia, PA 19106 877.258.3722 www.alteva.com Table of Contentsl 1. About Alteva Mobility for iphone... 3 2. Installation...
MOBILITY FOR iphone USER GUIDE VERSION 20.0.2 401 Market Street, First Floor Philadelphia, PA 19106 877.258.3722 www.alteva.com Table of Contentsl 1. About Alteva Mobility for iphone... 3 2. Installation...
Mobile App: Synthes International Installation Guide
 Mobile App: Synthes International Installation Guide Version: 1.0 Datum: June 15, 2011 Autor: Urs Heller Table of Contents 1. Requirements 3 1.1 Hardware 3 1.2 Software 3 2. Do I have an Apple ID? Is my
Mobile App: Synthes International Installation Guide Version: 1.0 Datum: June 15, 2011 Autor: Urs Heller Table of Contents 1. Requirements 3 1.1 Hardware 3 1.2 Software 3 2. Do I have an Apple ID? Is my
OpenTouch Connection for iphone Release 2.1
 OpenTouch Connection for iphone Release 2.1 OpenTouch Business Edition OpenTouch MultiMedia Services User guide 8AL90644USAAed01 1514 1 README FIRST 3 2 START OPENTOUCH CONVERSATION 4 2.1 START THE APPLICATION
OpenTouch Connection for iphone Release 2.1 OpenTouch Business Edition OpenTouch MultiMedia Services User guide 8AL90644USAAed01 1514 1 README FIRST 3 2 START OPENTOUCH CONVERSATION 4 2.1 START THE APPLICATION
User Guide for TASKE Desktop
 User Guide for TASKE Desktop For Avaya Aura Communication Manager with Aura Application Enablement Services Version: 8.9 Date: 2013-03 This document is provided to you for informational purposes only.
User Guide for TASKE Desktop For Avaya Aura Communication Manager with Aura Application Enablement Services Version: 8.9 Date: 2013-03 This document is provided to you for informational purposes only.
Installation Guide. Live Maps 7.4 for System Center 2012
 Installation Guide Live Maps 7.4 for System Center 2012 1 Introduction... 4 1.1 1.2 About This Guide... 4 Supported Products... 4 1.3 1.4 Related Documents... 4 Understanding Live Maps... 4 1.5 Upgrade
Installation Guide Live Maps 7.4 for System Center 2012 1 Introduction... 4 1.1 1.2 About This Guide... 4 Supported Products... 4 1.3 1.4 Related Documents... 4 Understanding Live Maps... 4 1.5 Upgrade
Live Maps. for System Center Operations Manager 2007 R2 v6.2.1. Installation Guide
 Live Maps for System Center Operations Manager 2007 R2 v6.2.1 Installation Guide CONTENTS Contents... 2 Introduction... 4 About This Guide... 4 Supported Products... 4 Understanding Live Maps... 4 Live
Live Maps for System Center Operations Manager 2007 R2 v6.2.1 Installation Guide CONTENTS Contents... 2 Introduction... 4 About This Guide... 4 Supported Products... 4 Understanding Live Maps... 4 Live
Getting Started with Mamut Online Desktop
 // Mamut Business Software Getting Started with Mamut Online Desktop Getting Started with Mamut Online Desktop Contents Welcome to Mamut Online Desktop... 3 Getting Started... 6 Status... 23 Contact...
// Mamut Business Software Getting Started with Mamut Online Desktop Getting Started with Mamut Online Desktop Contents Welcome to Mamut Online Desktop... 3 Getting Started... 6 Status... 23 Contact...
First Security Bank. Retail User Guide. First Security Bank - Retail User Guide
 First Security Bank Retail User Guide Rev: 09/23/2015 UUX Support Overview About the Unified User Experience (UUX) Hardware and software requirements Exploring the Accounts page Accounts The Menu The Sidebar
First Security Bank Retail User Guide Rev: 09/23/2015 UUX Support Overview About the Unified User Experience (UUX) Hardware and software requirements Exploring the Accounts page Accounts The Menu The Sidebar
AT&T U-verse App for iphone FAQ s
 About AT&T U-verse What is AT&T U-verse for iphone? The AT&T U-verse for iphone is a service that provides all U-verse subscribers with the ability to view their U-verse TV Guide, manage their home DVR,
About AT&T U-verse What is AT&T U-verse for iphone? The AT&T U-verse for iphone is a service that provides all U-verse subscribers with the ability to view their U-verse TV Guide, manage their home DVR,
Axxon Monitor. User Manual
 Axxon Monitor by DComplex LLC User Manual This document has the latest documentation about the Axxon Monitor, iphone/ipad app by DComplex LLC, for monitoring Axxon Intellect Video Management System. Download
Axxon Monitor by DComplex LLC User Manual This document has the latest documentation about the Axxon Monitor, iphone/ipad app by DComplex LLC, for monitoring Axxon Intellect Video Management System. Download
Mobile Communicator for Mobile Devices
 Mobile Communicator for Mobile Devices Quick Reference Guide Hosted Voice Customer Resource Center www.earthlinkbusiness.com/hostedvoice 2015 EarthLink. Trademarks are property of their respective owners.
Mobile Communicator for Mobile Devices Quick Reference Guide Hosted Voice Customer Resource Center www.earthlinkbusiness.com/hostedvoice 2015 EarthLink. Trademarks are property of their respective owners.
Apple Mail... 36 Outlook Web Access (OWA)... 38 Logging In... 38 Changing Passwords... 39 Mobile Devices... 40 Blackberry...
 Contents Email Accounts... 3 Adding accounts... 3 Account Modifications... 6 Adding Aliases... 7 Primary E-mail Addresses... 10 Mailbox Quotas... 12 Removing accounts... 13 Mail Forwarding and Distribution
Contents Email Accounts... 3 Adding accounts... 3 Account Modifications... 6 Adding Aliases... 7 Primary E-mail Addresses... 10 Mailbox Quotas... 12 Removing accounts... 13 Mail Forwarding and Distribution
Kaspersky Password Manager
 Kaspersky Password Manager User Guide Dear User, Thank you for choosing our product. We hope that you will find this documentation useful and that it will provide answers to most questions that may arise.
Kaspersky Password Manager User Guide Dear User, Thank you for choosing our product. We hope that you will find this documentation useful and that it will provide answers to most questions that may arise.
CinePlay 1.1.2. User Manual
 CinePlay User Manual 1 CinePlay 1.1.2 User Manual CinePlay is a professional ios video player complete with timecode overlays, markers, masking, safe areas and much more. It is ideal for dailies, portfolios,
CinePlay User Manual 1 CinePlay 1.1.2 User Manual CinePlay is a professional ios video player complete with timecode overlays, markers, masking, safe areas and much more. It is ideal for dailies, portfolios,
Setting Up and Using the Funambol Windows Mobile Sync Client v7.1
 Setting Up and Using the Funambol Windows Mobile Sync Client v7.1 (For use in both Pocket PCs and Smartphones) Contents Introduction.......................................... 2 Requirements for PC-to-Device
Setting Up and Using the Funambol Windows Mobile Sync Client v7.1 (For use in both Pocket PCs and Smartphones) Contents Introduction.......................................... 2 Requirements for PC-to-Device
Marketo Events ipad App Guide
 Marketo Events ipad App Guide Preparing Events, ipad, and Users for Live Check-ins Copyright 2012 Marketo Inc., All rights reserved. Marketo and the Marketo logo are trademarks, registered trademarks,
Marketo Events ipad App Guide Preparing Events, ipad, and Users for Live Check-ins Copyright 2012 Marketo Inc., All rights reserved. Marketo and the Marketo logo are trademarks, registered trademarks,
