Mobile Connect for USA Mobility Pagers for iphone
|
|
|
- Marybeth Sabrina Fisher
- 8 years ago
- Views:
Transcription
1 User Guide for Mobile Connect for USA Mobility Pagers for iphone Amcom Software, Inc.
2 Copyright Mobile Connect 3.5 Document Version 1.0 Last Saved Date: September 19, 2013 Copyright Amcom Software, Inc. All Rights Reserved. Information in this document is subject to change without notice. The software described in this document is furnished under one or more Program/Product License Agreements. The software may be used or copied only in accordance with the terms of those agreements. No part of this publication may be reproduced, stored in a retrieval system, or transmitted by any means electronic or mechanical, including photocopying and recording for any purpose without the written permission of Amcom Software, Inc. Amcom Software, Inc Yellow Circle Drive Suite 100 Eden Prairie, MN USA Trademarks Microsoft and Windows are trademarks of Microsoft Corporation. Other brands and their products are trademarks or registered trademarks of their respective holders and should be noted as such.
3 Contents Mobile Connect for iphone 1 Mobile Connect for iphone... 1 Installing Mobile Connect 3 Installation Overview... 3 Installing Mobile Connect... 4 Accessing Your Registration Password... 6 Updating Device Registration... 9 Receiving and Replying to Messages 10 Receiving and Replying to Messages Receiving Messages Using the Call Back Button Message Notifications Notifications in ios 5, 6, and Changing Notification Settings Refreshing Received Messages Replying to Messages Close Reply Viewing Messages Viewing Messages in the Message List Viewing Messages in Chat View Deleting Messages Managing Preferences 28 Managing Preferences Message Priority Preferences Maximum Message Age Maximum Messages Stored Message View Controls Push Delivery Notifications Templates Access Codes Call Systems Viewing Call Systems Adding Call Systems Choosing Call Systems Deleting Call Systems Chat View Enabling the Health Check Delete All Messages User Guide to Mobile Connect for USMO Pagers Contents iii
4 Viewing the Application Status 59 Viewing the Application Status Viewing the Registration Status Viewing the Network Status Viewing Apple Push Listener Information Viewing Health Check Information Viewing Application Information 65 Viewing Application Information Viewing Application Version Information Viewing Copyright Information Viewing Copyright Year Information Managing Access Codes 71 Managing Access Codes Using the Access Code to Access the Client Setting an Access Code Updating an Access Code Turning off the Access Code Creating and Using Message Templates 80 Creating and Using Message Templates Creating a Message Template Reviewing the List of Message Templates Deleting Message Templates Choosing a Message Template for a Reply Message Viewing Health Check Information 91 Viewing Health Check Information Viewing Health Check Errors Viewing the Health Check Fields Index 97 iv Contents User Guide to Mobile Connect for USMO Pagers
5 Mobile Connect for iphone Mobile Connect for iphone Welcome to Mobile Connect for USA Mobility Pagers for iphone! Mobile Connect allows you to receive secure messages on your iphone mobile device, eliminating the need for multiple paging devices. The information that is sent from the application, received on the application, and stored on Mobile Connect is encrypted to provide its users with security, ensuring that the information that is sent to and from the device is only viewed by the intended message receiver. This allows users to send and receive valuable, private information in a safe and secure way. In addition to being available on Apple iphones running versions 4.3 and later of ios, Mobile Connect is also available on Apple ipads and Apple ipods that have the ability to run versions 4.3 and later of ios. Following the directions in this guide help you successfully complete different tasks, regardless of which Apple product you are using. Please note that the only variations from this guide are minor differences in how Mobile Connect displays on ipad devices. This document covers how to successfully download, install, set up, and use Mobile Connect on your iphone device. Installing Mobile Connect Installing Mobile Connect on page 3 includes information on how to install Mobile Connect on your device. In addition, information on updating a device registration is included. Receiving and Replying to Messages Receiving and Replying to Messages on page 10 includes information on receiving Mobile Connect messages, message notifications, refreshing received messages, replying to messages, and reviewing messages. Managing Preferences Managing Preferences on page 28 includes information on how to manage Mobile Connect preferences, including: message priority, maximum message age, maximum messages stored, message view controls, push delivery notifications, templates, access codes, call systems, and chat view. Viewing the Application Status Viewing the Application Status on page 59 includes information on how to view the registration status, network status, Apple Push Listener status, and health check status. Viewing Application Information Viewing Application Information on page 65 includes information on how to view the application version information, copyright information, and copyright year information. Managing Access Codes Managing Access Codes on page 71 includes information on how to use an access code to access the client, set up an access code, update and access code, and turn off an access code. User Guide to Mobile Connect for USMO Pagers Mobile Connect for iphone 1
6 Creating and Using Message Templates Creating and Using Message Templates on page 80 includes information on how to create a message template, review the list of message templates, and choose a message template for a reply message. Viewing Health Check Information Viewing Health Check Information on page 91 includes information on how to view the health check status information for the Mobile Connect client. 2 Mobile Connect for iphone User Guide to Mobile Connect for USMO Pagers
7 Installing Mobile Connect Installation Overview The Mobile Connect installation process consists of downloading, installing, and registering the Mobile Connect application on your device. After your device is registered by a site administrator, you receive an from Mobile Connect. This includes a URL of a location from which you can download the Mobile Connect application. After you download the application from the URL included in the from Mobile Connect, you must install the application. For detailed information on how to install the application, please refer to Installing Mobile Connect on page 4. When the Mobile Connect application is opened on your device for the first time, you must enter your username and password. The username and password are included in the that you receive from Mobile Connect. 1. A site administrator registers your device 2. You receive an from Mobile Connect 3. You download the Mobile Connect application onto your device from the URL included in the from Mobile Connect (This URL takes you to the Apple Application store) 4. You install the Mobile Connect application on your device 5. You register the Mobile Connect application on your device with the username and password included in the from Mobile Connect This section covers the following topics: Installing Mobile Connect Installing Mobile Connect on page 4 includes information on how to install Mobile Connect on your device. Updating Device Registration Updating Device Registration on page 9 includes information on updating your device registration. User Guide to Mobile Connect for USMO Pagers Installing Mobile Connect 3
8 Installing Mobile Connect Mobile Connect can be installed on many different versions of Apple iphone devices. Before Mobile Connect can be used on a device, it must be installed on that device. 1. After your device is registered in a host system, you receive an . The may come from the system or from your system administrator. 2. Click the URL that is included in the . The URL brings you to the Apple application store. 3. Click the Mobile Connect (mconnec+) application from the Apple application store. The application is installed and the Mobile Connect application (mconnect+) displays on the device. 4. Access the Mobile Connect (mconnec+) application on your iphone device. The Registration screen displays. 5. In the Username field, enter the username or phone number for the device. The registered username or phone number for the device is included in the registration that you receive. 4 Installing Mobile Connect User Guide to Mobile Connect for USMO Pagers
9 6. In the Password field, enter the password for the device. This password can be found in the registration that is received. NOTE: Not all sites require passwords to register your Mobile Connect device. If the registration you receive from Mobile Connect does not contain a password, do not enter a password into the Password field. NOTE: Health check information can be viewed on your device by clicking the Health Check button on the Registration screen. Further, when the Health Check feature detects a connection issue on your device, a red circle displays next to the Health Check button on your device. For more detailed information on the Health Check status feature, please refer to Viewing Health Check Information on page 91. In addition, the i button can be clicked to access general information about the client. 7. Click the Register button. Your device is registered and the Mobile Connect home screen displays. User Guide to Mobile Connect for USMO Pagers Installing Mobile Connect 5
10 Accessing Your Registration Password The password that is linked to your Mobile Connect username is included in the message you receive from Mobile Connect. If you lose your Mobile Connect password that is required to register your device, the can be re-sent to your address. You can re-send the registration that includes your registration password before you register your Mobile Connect device as well as after you have already registered your Mobile Connect device. Accessing Your Registration Password When Not Registered You can request that an is sent to you with your username and password information for Mobile Connect when your device is not currently registered. 1. Access the Mobile Connect application. If your device is not registered, the Registration screen displays. 2. In the Username field, enter your username. 3. Click the Forgot password? link. A registration is sent to your address. This includes the username and password information that is required to register your Mobile Connect device. 6 Installing Mobile Connect User Guide to Mobile Connect for USMO Pagers
11 Accessing Your Registration Password When Registered You can request that an is sent to you with your username and password information for Mobile Connect when your device is already registered. 1. Click the Settings tab. The Settings tab displays. 2. Scroll to the Status section. The Status section displays. User Guide to Mobile Connect for USMO Pagers Installing Mobile Connect 7
12 3. Choose the Registration Status option. The Registration Status screen displays, showing a list of sites to which your device is registered and if the registration status is active. 4. From the list of sites to which your device is registered, click on the site from which you would like to receive a registration . The Registration screen displays. 5. In the Username field, enter your username. 6. In the Registration screen, click the Forgot password? link. A registration is sent to your address. This includes the username and password information that is required to register your Mobile Connect device. 8 Installing Mobile Connect User Guide to Mobile Connect for USMO Pagers
13 Updating Device Registration During the registration and installation process, Mobile Connect sends updates when the following events occur. When any of these changes occur, users are required to re-register their devices to the database. New registration Modification in new registration Update in registration Change in device Change in device model Change in device carrier Removal of registration while device is registered to other sites Removal of registration without being registered to other sites The that is sent includes the URL needed to re-register the device. 1. Access the re-registration you receive from Mobile Connect. 2. Access Mobile Connect on the mobile device. A registration screen displays. 3. In the Username field, enter the username or phone number for the device. 4. In the Password field, enter the password for the device. This password can be found in the registration that is received from Mobile Connect. 5. Click the Register button. The device is registered. User Guide to Mobile Connect for USMO Pagers Installing Mobile Connect 9
14 Receiving and Replying to Messages Receiving and Replying to Messages Messages that are sent from an Amcom application or device to your Mobile Connect device are automatically received using the Mobile Connect application on your device. When a Mobile Connect message is received, the device rings to alert you that a message has been received, as specified in the Mobile Connect preferences for the device. Receiving Messages Receiving Messages on page 11 includes information on receiving Mobile Connect messages on your device. Message Notifications Message Notifications on page 13 includes information on how to configure the settings that dictate how you receive Mobile Connect messages on your device. Refreshing Received Messages Refreshing Received Messages on page 16 includes information on how to refresh received messages. Replying to Messages Replying to Messages on page 17 includes information on how to reply to Mobile Connect messages. Reviewing Messages Viewing Messages on page 20 includes information on how to review Mobile Connect messages on your device. 10 Receiving and Replying to Messages User Guide to Mobile Connect for USMO Pagers
15 Receiving Messages When a Mobile Connect message is received on a device that is registered with Mobile Connect, the alarm and/or vibration specified for the device occurs, if the notification preference is set to do so. For more information on setting notification preferences, please refer to Changing Notification Settings on page 13. When a message is received, a notification displays on the Inbox tab, notifying you of how many unread Mobile Connect messages are currently being stored on your device. If your device receives a message when turned off, a notification sounds the next time the device is turned on. Then, the time that displays in the screen represents the time that the message was sent to the Mobile Connect device, not when the device was turned on and sounded a notification. NOTE: In ios 5 and ios 6, settings for notifications can be set. This feature allows you to determine if Mobile Connect displays in the Notification Center, how many notifications should be shown from Mobile Connect at one time, how the alerts are displayed, if the badge application icon is included in the displayed notifications, if a sound occurs when a Mobile Connect message is received, and if the Mobile Connect notification is viewed in the lock screen. For more information on setting notification preferences, please refer to Changing Notification Settings on page 13. Please note that if the message sender is not logged into the system from which they are sending Mobile Connect messages, the Reply button does not display when the message is received. In this situation, you are only able to close the message. User Guide to Mobile Connect for USMO Pagers Receiving and Replying to Messages 11
16 Using the Call Back Button Some Mobile Connect messages include call back numbers for the message receiver to call. When a message includes call back information and a VoIP connection is setup on the device, the Call Back button displays. The Call Back button allows users to easily call back the number that is included in the Mobile Connect message. Please note that Mobile Connect supports international numbers. NOTE: If more than one call back number is included in the Mobile Connect message, the user is asked which number should be called when the call back button is clicked. Mobile Connect also allows users to place calls using VoIP when VoIP information is included in a Mobile Connect message. When a message is received that includes VoIP call back information, the Call Back button displays. When the Call Back button is clicked, a call is made using a VoIP client that is installed on the device being used. Please note that when the Call Back button is clicked in Mobile Connect, an acknowledgement response is sent back to the sending system. 1. A Mobile Connect message is received on the device. If the message includes a call back number, the Call Back button displays. 2. To call back the number included in the Mobile Connect message, click the Call Back button. The number that was included in the Mobile Connect message is contacted. 12 Receiving and Replying to Messages User Guide to Mobile Connect for USMO Pagers
17 Message Notifications Depending on the operating system being used, the appearance of message notifications can be different. In ios 5, 6, and 7, the way Mobile Connect notifications are displayed can be altered. Notifications in ios 5, 6, and 7 When running ios 5, ios 6, or ios7, Mobile Connect notifications can be displayed in three different ways. For more information on how to change notification settings in ios 5, 6, or 7 for Mobile Connect, please refer to Changing Notification Settings on page 13. Changing Notification Settings In ios 5, 6, and 7, you have the ability to set preferences for notifications that display on your device. These preferences can also be set for Mobile Connect notifications. For more detailed information on setting notification preferences in ios, please refer to Apple s product documentation at 1. Click the Settings application on the iphone s home screen. The Settings screen displays. User Guide to Mobile Connect for USMO Pagers Receiving and Replying to Messages 13
18 2. Choose the Notification Center option. The Notification Center screen displays. NOTE: Do not enable the Do Not Disturb option on your device. If the Do Not Disturb option is enabled on your device, you DO NOT receive Mobile Connect messages. 3. Scroll to the mconnec+ option in the Notification Center screen. 14 Receiving and Replying to Messages User Guide to Mobile Connect for USMO Pagers
19 4. Choose the mconnec+ option. The mconnec+ screen displays. 5. Change any desired notification settings. Descriptions of each field and options within each field are described below. Field Notification Center Show Alert Style Options On: When selected, Mobile Connect (mconnec+) displays in the Notification Center on your iphone device. Off: When selected, Mobile Connect (mconnec+) does not display in the Notification Center on your iphone device. *1 Recent Item: When selected, only the most current notification displays. 5 Recent Items: When selected, the five most current notifications display. 10 Recent Items: When selected, the ten most current notifications display. None: Banners: *Alerts: Badge App Icon Sounds View in Lock Screen *On: When a notification displays, the Mobile Connect icon displays as part of the notification. Off: When a notification displays, the Mobile Connect icon does not display as part of the notification. *On: When a Mobile Connect notification is received, a sound occurs. Off: When a Mobile Connect notification is received, a sound does not occur. On: When a Mobile Connect notification is received, the notification displays in the lock screen. Off: When a Mobile Connect notification is received, the notification does not display in the lock screen. User Guide to Mobile Connect for USMO Pagers Receiving and Replying to Messages 15
20 NOTE: Preference options with a * next to the option is the recommended configuration option for Mobile Connect. 6. Click the Notifications button in the mconnec+ screen to save the changes and return to the previous screen. Your changes are saved. Refreshing Received Messages You can refresh the inbox messages so that the most recent messages are received. 1. Access the home screen. The Inbox screen displays, showing any messages. 2. Click and hold on the top of the screen. 3. Drag the top portion of the screen all the way to the bottom of the screen. Your messages are updated. 16 Receiving and Replying to Messages User Guide to Mobile Connect for USMO Pagers
21 Replying to Messages When a Mobile Connect message is received, the user can respond to the message using the response options at the top of the screen. Response Types A user can respond to a Mobile Connect message in one of the following ways: Close: The user can close received messages. For an example, please refer to Close on page 17. Reply: The user can reply to the message. For more information, please refer to Reply on page 18. Close The user can close a received Mobile Connect message by clicking the Close button, or the door button. When the Close button is clicked, the system that sent the message is notified that the message was received. On the device, the last screen that was accessed before the new message screen is shown. 1. The message is received and displays on the message screen. 2. Click the Close button or the door button. A notification is sent to the message sender indicating that the message was received. The screen that was viewed before the message displays is shown on the screen. User Guide to Mobile Connect for USMO Pagers Receiving and Replying to Messages 17
22 Reply The user responds to the message by clicking the Reply button or the orange message icon in the Message screen. This enables you to send a text reply to the original message. When you reply to a message, Mobile Connect automatically sends the text of the reply back to the Amcom system as an acknowledgement message. After being sent, each reply message is included in the message list. Information on the time the reply was sent, how long ago the reply was sent, who the message was sent to, and who sent the message can be accessed by clicking on the reply message in the Messages screen. A previously created message template can also be used to reply to a Mobile Connect message. The message template feature is used to create a set of standard replies that can be customized as needed when a reply is sent. When you reply to a Mobile Connect message, you can select a template for a reply message, which may decrease the message templates, please refer to Creating and Using Message Templates on page The message is received and displays on the message screen. 18 Receiving and Replying to Messages User Guide to Mobile Connect for USMO Pagers
23 2. Click the orange message icon or the Reply button. The Reply screen displays. 3. Enter the message you would like to send in the message field. Insert text into the reply field or choose a message template. For more information about creating message templates in Mobile Connect, please refer to Creating a Message Template on page 81. Please note that Mobile Connect messages cannot be longer than 1,000 characters. 4. Click the Send button. The reply message is sent. User Guide to Mobile Connect for USMO Pagers Receiving and Replying to Messages 19
24 Viewing Messages The messages that have been received display in the Messages screen. If a message has multiple comments in one string, a number displays next to the original message in the Messages screen. The text of the message and the time the message was received are displayed. The messages are sorted by date and time. The messages are stored on the device until you either manually delete the message, until the message has reached the maximum number of days for which a message can be stored on the device, or if the number of messages exceeds the chosen limit of stored messages for the device. When this maximum is reached, the message is automatically deleted. Icons are used to denote the message type and the message status: The open envelope icon is used to show that the message has been replied to or acknowledged. The check mark icon is used to show that the message is a reply to an original message, or if the message is a sent message. Three dots appear next to a message that is in the process of being sent. An X icon is used to show that a message has failed to send and that the system is not going to retry sending the message. 20 Receiving and Replying to Messages User Guide to Mobile Connect for USMO Pagers
25 Viewing Messages in the Message List When this symbol displays next to a received message, the message was marked as a high priority message by the message sender. When this symbol displays next to a received message, the message was marked as a low priority message by the message sender. User Guide to Mobile Connect for USMO Pagers Receiving and Replying to Messages 21
26 Viewing Messages in Chat View If you choose to view your Mobile Connect messages in chat view, messages and replies display in the format shown below. When this symbol displays next to a received message, the message was marked as a high priority message by the message sender. When this symbol displays next to a received message, the message was marked as a low priority message by the message sender. 22 Receiving and Replying to Messages User Guide to Mobile Connect for USMO Pagers
27 Deleting Messages Messages that are received on your Mobile Connect application can be deleted individually or they can all be deleted at once. Please note that if you do not want to delete Mobile Connect messages manually, messages can be automatically deleted when the message time limit specified in the Auto delete messages older than preference has been reached. For more information about this setting, please refer to Managing Preferences on page 28. Deleting Individual Messages from the Message List To manually delete individual Mobile Connect messages on your device, follow the information below. 1. Click the Inbox tab. The Inbox tab screen displays. 2. Click the Edit button. Delete symbols display next to the available messages. User Guide to Mobile Connect for USMO Pagers Receiving and Replying to Messages 23
28 3. Click the delete symbol next to the message you would like to delete. A Delete button displays next to the message. 4. Click the Delete button to delete the message. The message is deleted. 5. After you are done deleting messages, click the Done button. All changes are saved. 24 Receiving and Replying to Messages User Guide to Mobile Connect for USMO Pagers
29 Deleting Individual Messages from the Message Screen Individual Mobile Connect messages can be deleted from your device from the Message screen by clicking the trash can in the upper right-hand corner of the screen. Deleting All Messages To delete all of the Mobile Connect messages that are currently being stored on your device, follow the information below. 1. Click the Settings tab. The Settings tab displays. User Guide to Mobile Connect for USMO Pagers Receiving and Replying to Messages 25
30 2. In the Settings screen, scroll to the Client Options section. The Client Options section displays. 3. In the Client Options section, access the Delete All Messages option. The Delete All Messages option displays. 26 Receiving and Replying to Messages User Guide to Mobile Connect for USMO Pagers
31 4. Click the Delete All Messages option. All of the messages that were being stored on your Mobile Connect application are deleted and a confirmation dialog displays. User Guide to Mobile Connect for USMO Pagers Receiving and Replying to Messages 27
32 Managing Preferences Managing Preferences The Mobile Connect application has a set of preferences that can be used to determine how Mobile Connect handles messages. The preferences that are available for configuration include: Message priority Maximum message age Maximum messages stored Message view controls Push delivery notifications Text templates Access codes Call systems Chat view Please note that configuration options may prevent some preference options from being editable on the mobile device. If a preference option cannot be edited on the device, the site administrator controls the settings of that preference option in the Mobile Connect Administration page. You can tell when a preference setting cannot be changed because the preference setting is locked on your device. This section covers the following information: Message Priority Preference Message Priority Preferences on page 30 includes information on how to set the sound, interval, and number of repeats settings for each level of priority in the Mobile Connect application. Maximum Message Age Maximum Message Age on page 35 includes information on how to set how long messages are saved in the Mobile Connect application. Maximum Messages Stored Maximum Messages Stored on page 37 includes information on how to set the maximum number of messages stored in the Mobile Connect application. Message View Controls Message View Controls on page 39 includes information on how to set if you view the message response options as buttons or icons. 28 Managing Preferences User Guide to Mobile Connect for USMO Pagers
33 Push Delivery Notifications Push Delivery Notifications on page 41 includes information on how to set if you receive notifications if a message fails to send, is delivered, is acknowledged, or is ignored by the message receiver. Templates Templates on page 44 includes information on how to add, edit, delete, and use message templates in the Mobile Connect application. Access Codes Access Codes on page 44 includes information on how to add, edit, and delete access codes in the Mobile Connect application. Call Systems Call Systems on page 45 includes information on how to configure your device for use with a VoIP connection. Chat View Chat View on page 53 includes information on how to set if your messages display in chat view or list view. Enabling the Health Check Enabling the Health Check option on page 56 includes information on how to enable and disable the Health Check feature on your device. Deleting All Messages Deleting All Messages on page 25 includes information on how to delete all available Mobile Connect messages from your device. User Guide to Mobile Connect for USMO Pagers Managing Preferences 29
34 Message Priority Preferences Mobile Connect messages are classified into three categories by the sender of the message. These levels are: low priority, medium priority, and high priority. These options are shown in the Settings screen. Within each category (low, medium, high), you are able to change the sound, interval, and number of repeats. These fields are described below. Please note that even though you are able to configure settings for the three different alarm levels, all Mobile Connect messages are sent as medium priority messages. Therefore, only the settings that are configured for the medium message priority level are used by the application. Further, if your device is in silent mode with the vibration option enabled, the Mobile Connect application causes the device to vibrate if the application is in the foreground. In addition, on iphone devices, two different alarm volumes can be set within the Mobile Connect application. If you are in the Settings Sounds screen in the Mobile Connect application, you can set the volume by clicking the + and the buttons. This setting controls the ringing volume that is played when a message is received on the device while the Mobile Connect application is in the foreground. When accessing the rest of the screens in the Mobile Connect application, you can set the volume by clicking the + and the buttons. This setting controls the ringing volume that is played when a message is received on the device while the Mobile Connect application is in the background. 1. Click the Settings tab. The Settings tab displays. 2. For the chosen level of priority (High, Medium, or Low), configure the following options: Sound Interval Number of Repeats The Sound option determines the ringtone that plays when a Mobile Connect message is received. For example, if you choose the Bell 1 ringtone in this field, that sound plays every time a Mobile Connect message is received. The Interval option determines the length of time between when each ringtone plays. For example, if you choose the 60 Seconds option, the device waits 60 seconds between each notification sound after a Mobile Connect message is received. The Number of Repeats option determines how many times the ringtone plays. For example, if the 9 Times option is chosen, the device repeats the ringtone nine times after a Mobile Connect message is received. 30 Managing Preferences User Guide to Mobile Connect for USMO Pagers
35 a. Click the Sound option. The Priority Sound screen displays. b. Choose the desired ringtone you would like to play when a Mobile Connect message is received with the chosen level of priority. User Guide to Mobile Connect for USMO Pagers Managing Preferences 31
36 c. Click the Back button. The change is automatically saved and you are returned to the Settings screen. d. Choose the Interval option. The Priority Interval screen displays. 32 Managing Preferences User Guide to Mobile Connect for USMO Pagers
37 e. Choose the desired interval that you would like between notification sounds. The option is chosen. f. Click the Back button. You are returned to the Settings screen. User Guide to Mobile Connect for USMO Pagers Managing Preferences 33
38 g. Choose the Number of Repeats option. The Priority Repeats screen displays. h. Choose the desired number of times you would like the notification to repeat. The option is chosen. 34 Managing Preferences User Guide to Mobile Connect for USMO Pagers
39 i. Click the Back button. The change is saved and you are returned to the Settings screen. Maximum Message Age The Maximum Message Age field allows you to set how old messages can be before they are deleted from your device. For example, if you choose the 5 Days option, existing Mobile Connect messages that you have in your system that were received more than five days ago would be automatically deleted by the application. Please note that this preference setting only applies to messages that have been acknowledged, replied to, or ignored. Unread messages and messages that have not been acknowledged are not deleted. 1. Click the Settings tab. The Settings tab displays. User Guide to Mobile Connect for USMO Pagers Managing Preferences 35
40 2. Scroll to the Client Options section. The Client Options section displays. 3. Click on the Max. Message Age option. The Max. Message Age screen displays. 36 Managing Preferences User Guide to Mobile Connect for USMO Pagers
41 4. Choose the desired number of days you would like your device to wait before deleting Mobile Connect messages from your device. For example, if you choose 7 Days, Mobile Connect messages are deleted from your device after they become seven days old. 5. Click the Back button. The changes are saved and you are returned to the Settings screen. Maximum Messages Stored The Maximum Messages Stored field allows you to control the number of Mobile Connect messages that are stored on your device at one time. For example, if you choose the 200 option, your device saves up to 200 messages before beginning to delete messages from the device. Please note that this preference setting only applies to messages that have been acknowledged, replied to, or ignored. Unread messages and messages that have not been acknowledged are not deleted. 1. Click the Settings tab. The Settings tab displays. User Guide to Mobile Connect for USMO Pagers Managing Preferences 37
42 2. Scroll to the Client Options section. The Client Options section displays. 3. Choose the Max. Messages Stored option. The Max. Messages Stored screen displays. 38 Managing Preferences User Guide to Mobile Connect for USMO Pagers
43 4. Choose the desired number of Mobile Connect messages you would like your device to store at one time. 5. Click the Back button. The changes are saved and you are returned to the Settings screen. Message View Controls When you receive a Mobile Connect message, you have the option to close or reply to the message. These options are each represented by an option at the top of the message screen. How these options are displayed at the top of the screen can be configured in the Mobile Connect application. The icons option displays the message response options as picture graphics, while the buttons option displays the message response options as text. 1. Click the Settings tab. The Settings tab displays. User Guide to Mobile Connect for USMO Pagers Managing Preferences 39
44 2. Scroll to the Client Options section. The Client Options section displays. 3. Choose the Message View Controls option. The Message View Controls screen displays. 40 Managing Preferences User Guide to Mobile Connect for USMO Pagers
45 4. Choose the desired option. 5. Click the Back button. The change is saved and you are returned to the Settings screen. Push Delivery Notifications The Push Delivery Notifications feature allows you to decide if you receive notifications when the following events occur: A message fails to send to the message receiver(s) A message is successfully delivered to the message receiver(s) A message is acknowledged by the message receiver(s) A message is ignored by the message receiver(s) NOTE: Within the Mobile Connect application, this feature displays and can be configured. However, because the USA Mobility version of the Mobile Connect application does not use client-initiated messaging, this feature does not send notifications to your device when the defined events occur. User Guide to Mobile Connect for USMO Pagers Managing Preferences 41
46 1. Click the Settings tab. The Settings tab displays. 2. Scroll to the Client Options section. The Client Options section displays. 42 Managing Preferences User Guide to Mobile Connect for USMO Pagers
47 3. Choose the Push Delivery Notifications option. The Push Notifications For screen displays. 4. Choose the desired options: Failure On: You receive push notifications when messages fail to send. Off: You do not receive push notifications when messages fail to send. Delivery On: You receive push notifications when messages are delivered. Off: You do not receive push notifications when messages are delivered. Acknowledgement On: You receive push notifications when messages are acknowledged by the message receiver. Off: You do not receive push notifications when messages are acknowledged by the message receiver. Ignore On: You receive push notifications when messages are ignored by the message receiver. Off: You do not receive push notifications when messages are ignored by the message receiver. User Guide to Mobile Connect for USMO Pagers Managing Preferences 43
48 5. After all desired options are chosen, click the Back button. The changes are saved and you are returned to the Settings screen. Templates Text templates can be added, edited, and deleted by choosing the Templates option in the Settings screen. For detailed information on how to add, edit, delete, and use text templates in the Mobile Connect application, please refer to Creating and Using Message Templates on page 80. Access Codes Access codes can be added, edited, and deleted by choosing the Access Code option in the Settings screen. For detailed information on how to add, edit, and delete access codes in the Mobile Connect application, please refer to Managing Access Codes on page Managing Preferences User Guide to Mobile Connect for USMO Pagers
49 Call Systems The Call Systems feature in the Settings tab allows you to setup your Mobile Connect device for use with a VoIP client. This allows you to initiate a phone call over a VoIP connection using the Mobile Connect application. For example, if you receive a Mobile Connect message on your device that includes a call back number, your Mobile Connect device can perform a call back to the number over a VoIP connection if the VoIP connection is configured in the Call Phone Systems screen. Viewing Call Systems The call systems that are configured in the Mobile Connect application can be viewed on your device. 1. Click the Settings tab. The Settings tab displays. 2. Scroll to the Client Options section. The Client Options section displays. User Guide to Mobile Connect for USMO Pagers Managing Preferences 45
50 3. Choose the Call System option. The Call System screen displays, showing the list of available call systems. Adding Call Systems New call systems can be added to your device for use with the Mobile Connect application. 1. Click the Settings tab. The Settings tab displays. 46 Managing Preferences User Guide to Mobile Connect for USMO Pagers
51 2. Scroll to the Client Options section. The Client Options section displays. 3. Choose the Call System option. The Call System screen displays. User Guide to Mobile Connect for USMO Pagers Managing Preferences 47
52 4. Click the + button in the upper right-hand corner of the screen. The Add Provider screen displays. 5. In the VoIP Provider field, enter a name to describe the VoIP system that is being entered. After this information is saved, the name of the VoIP provider displays in the Call System screen. 6. In the Protocol:// field, enter the protocol for the call system (Example: skype://). 7. Choose one of the following options from the Use as default field: On: Choose the On option if you would like to use the entered call system as the default call system for the device. Off: Choose the Off option if you would not like to use the entered call system as the default call system for the device. 48 Managing Preferences User Guide to Mobile Connect for USMO Pagers
53 8. After all desired information is entered, click the Done button. The call system is entered into the list of available call systems. Choosing Call Systems From the list of available call systems, you can choose the call system you would like your system to use when placing phone calls from the Mobile Connect application. 1. Click the Settings tab. The Settings tab displays. User Guide to Mobile Connect for USMO Pagers Managing Preferences 49
54 2. Scroll to the Client Options section. The Client Options section displays. 3. Choose the Call System option. The Call System screen displays. 50 Managing Preferences User Guide to Mobile Connect for USMO Pagers
55 4. From the list of call system, choose the desired call system you would like your device to use. Deleting Call Systems Existing call systems that are configured on your Mobile Connect device can be deleted from the list of available call systems. 1. Click the Settings tab. The Settings tab displays. User Guide to Mobile Connect for USMO Pagers Managing Preferences 51
56 2. Scroll to the Client Options section. The Client Options section displays. 3. Choose the Call System option. The Call System screen displays. 52 Managing Preferences User Guide to Mobile Connect for USMO Pagers
57 4. Drag your finger horizontally across the name of the call system you would like to delete. A Delete button displays next to the call system. Chat View Within the Mobile Connect application, you have the choice to view your sent and received messages in chat view or standard message list view. Chat View User Guide to Mobile Connect for USMO Pagers Managing Preferences 53
58 List View 1. Click the Settings tab. The Settings tab displays. 54 Managing Preferences User Guide to Mobile Connect for USMO Pagers
59 2. Scroll to the Client Options section. The Client Options section displays. 3. In the Use Chat View toggle field, choose one of the following options: Option Description Example On Choose the On option if you would like to view your sent and received Mobile Connect messages in a chat view format. User Guide to Mobile Connect for USMO Pagers Managing Preferences 55
60 Off Choose the Off option if you would like to view your sent and received Mobile Connect messages in a traditional message list format. After the desired option is chosen, the change is automatically saved. Enabling the Health Check The Mobile Connect application allows you to enable or disable the Health Check feature that is supported within the application. If you are unable to receive Mobile Connect messages on your device, the Health Check status feature can help determine which portion of the Mobile Connect message sending process is causing the problem. 1. Click the Settings tab. The Settings tab displays. 56 Managing Preferences User Guide to Mobile Connect for USMO Pagers
61 2. Scroll to the Client Options section. The Client Options section displays. 3. In the Enable Health Check toggle field, choose one of the following options: On Off Choose the On option if you would like the Health Check feature to run automatically on the Mobile Connect application. Choose the Off option if you would not like the Health Check feature to run automatically on the Mobile Connect application. Please note that when the Health Check feature is disabled, you are not notified if your device is unable to receive Mobile Connect messages. After the desired option is chosen, the change is automatically saved. User Guide to Mobile Connect for USMO Pagers Managing Preferences 57
62 Delete All Messages The Delete All Messages option in the Settings screen allows you to delete all of the Mobile Connect messages that are currently being stored on your device. For detailed information on how to use the Delete All Messages feature, please refer to Deleting All Messages on page Managing Preferences User Guide to Mobile Connect for USMO Pagers
63 Viewing the Application Status Viewing the Application Status The registration status, network status, Apple Push Listener status, and health check information can be viewed in the Status section in the Settings screen. Viewing the Registration Status Viewing the Registration Status on page 60 includes information on how to view the registration status information on your Mobile Connect device. Viewing the Network Status Viewing the Network Status on page 61 includes information on how to view the network status on your Mobile Connect device. Viewing Apple Push Listener Information Viewing Apple Push Listener Information on page 63 includes information on how to view the Apple Push Listener information on your Mobile Connect device. Viewing Health Check Information Viewing Health Check Information on page 64 includes information on how to view the health check information on your Mobile Connect device. User Guide to Mobile Connect for USMO Pagers Viewing the Application Status 59
64 Viewing the Registration Status Sites are locations that send Mobile Connect messages. Before devices can receive Mobile Connect messages, they must register with at least one site. After a device is registered with a site, that device can then receive Mobile Connect messages from the site. In some cases, a paging device may be registered to more than one site. A list of the sites to which the paging device is registered can be reviewed on the device. 1. Click the Settings tab. The Settings tab displays. 2. Scroll to the Status section. The Status section displays. 60 Viewing the Application Status User Guide to Mobile Connect for USMO Pagers
65 3. Choose the Registration Status option. The Registration Status screen displays, showing a list of sites to which your device is registered and if the registration status is active. Viewing the Network Status The network status information for your Mobile Connect device can be viewed. The network status describes the type of network connectivity your device uses to connect to the internet. 1. Click the Settings tab. The Settings tab displays. User Guide to Mobile Connect for USMO Pagers Viewing the Application Status 61
66 2. Scroll to the Status section. The Status section displays. 3. Choose the Network Status option. The Network Status screen displays, showing information about the type of network to which your device is connected and how many queued items your device currently has. 62 Viewing the Application Status User Guide to Mobile Connect for USMO Pagers
67 Viewing Apple Push Listener Information The Apple Push Listener status can be viewed on your Mobile Connect device. 1. Click the Settings tab. The Settings tab displays. 2. Scroll to the Status section. The Status section displays. User Guide to Mobile Connect for USMO Pagers Viewing the Application Status 63
68 3. Choose the Apple Push Listener option. The Push Status screen displays, showing the Apple Push Listener status as well as a list of any past errors. Viewing Health Check Information Health Check information can be viewed by choosing the Health Check option in the Settings screen. For detailed information on how to view the Health Check screen as well as detailed descriptions for each field included in the Health Check feature, please refer to Viewing Health Check Information on page Viewing the Application Status User Guide to Mobile Connect for USMO Pagers
69 Viewing Application Information Viewing Application Information Information for the Mobile Connect application that you are using can be viewed. By accessing the About section in the Settings screen of Mobile Connect. The About section includes information on the following topics: Application version Copyright information Copyright year Viewing Application Version Information Viewing Application Version Information on page 66 includes information on how to view the version of Mobile Connect that your device is using. Viewing Copyright Information Viewing Copyright Information on page 67 includes information on how to view general copyright information for the version of Mobile Connect that your device is using. Viewing Copyright Year Information Viewing Copyright Year Information on page 69 includes information on how to view copyright year information for the version of Mobile Connect that your device is using. User Guide to Mobile Connect for USMO Pagers Viewing Application Information 65
70 Viewing Application Version Information 1. Click the Settings tab. The Settings tab displays. 2. Scroll to the About section. The About section displays. 66 Viewing Application Information User Guide to Mobile Connect for USMO Pagers
71 3. In the Version field, you can view the information for the version of Mobile Connect that you are using on your device. Viewing Copyright Information In the About section of the Settings screen, you can view general copyright information for the version of Mobile Connect that you are using. 1. Click the Settings tab. The Settings tab displays. User Guide to Mobile Connect for USMO Pagers Viewing Application Information 67
72 2. Scroll to the About section. The About section displays. 3. In the Copyright field, you can view to whom the copyright for the Mobile Connect application belongs. 68 Viewing Application Information User Guide to Mobile Connect for USMO Pagers
73 Viewing Copyright Year Information Copyright year information can be viewed in the About section of the Settings screen. 1. Click the Settings tab. The Settings tab displays. 2. Scroll to the About section. The About section displays. User Guide to Mobile Connect for USMO Pagers Viewing Application Information 69
74 3. In the Copyright Year field, you can view the year in which the Mobile Connect holds a copyright. 70 Viewing Application Information User Guide to Mobile Connect for USMO Pagers
75 Managing Access Codes Managing Access Codes An access code that allows a user to use the Mobile Connect client can be specified for each device using a preference option. An access code is not required. By default, an access code for Mobile Connect is not set. The access code can be any set of characters allowed by the client. The client does not accept excessively long access codes or codes containing illegal characters. Some sites may require that the devices belonging to their site use access codes. In this case, the Mobile Connect user is asked to set an access code on the device immediately after the device is registered. After the code is set, the user is then required to enter the code every time he or she accesses Mobile Connect. When an access code is set by a site administrator, the code can be changed by the user but the code cannot be deleted. Further, site administrators can also require that a minimum number of characters are set for access codes. For example, a site administrator can require that all of the clients that are registered to the site being configured have access codes with a minimum length of ten characters. If this is the case for the site to which you are registered, you are asked to set an access code with at least ten characters on your device. When an access code has been set, the code must be entered when: The user manually accesses the client on the device A Mobile Connect message is received on the device and the client is not currently being accessed by the user When the client is accessed either by the user or when a Mobile Connect message is received, an access code screen displays in which the code must be entered. In addition, you must also enter the access code after the application is put in the background and is then re-opened. When the Mobile Connect application is put in the background on your device, the application instantly locks and the access code must be entered again before the application can be accessed. Further, if your device enters a locked state, the access code must also be re-entered. For example, if you lock your device and then unlock your device, you must then re-enter the access code for the Mobile Connect application the next time the application is opened. You can also choose to turn off the access code after it has been set. When an access code is turned off, the user does not have to enter an access code to access the client. Go to Turning off the Access Code on page 75 for more information. The following topics are covered in this section: Using the Access Code to Access the Client Using the Access Code to Access the Client on page 72 includes information on how to enter an access code to gain access to the Mobile Connect client. User Guide to Mobile Connect for USMO Pagers Managing Access Codes 71
76 Setting an Access Code Setting an Access Code on page 73 includes information on how to set an access code that needs to be entered when accessing Mobile Connect on the device. Updating an Access Code Updating an Access Code on page 75 includes information on how to update or change an existing access code. Turning off the Access Code Turning off the Access Code on page 77 includes information on how to turn off an existing access code. Using the Access Code to Access the Client When an access code has been set, an access code screen displays when the user manually accesses the client or when a Mobile Connect message is received and the user is not currently accessing the client. Before Mobile Connect can be accessed, the access code must be entered. 1. The access code screen displays. 72 Managing Access Codes User Guide to Mobile Connect for USMO Pagers
77 2. Enter the access code for the device. 3. Click the Done button to access the client. Setting an Access Code An access code is set using the Access Code option in the Settings menu. 1. Click the Settings tab. The Settings tab displays. User Guide to Mobile Connect for USMO Pagers Managing Access Codes 73
78 2. Scroll to the Client Options section. In the Client Options section, the Access Code option displays. 3. Choose the Access Code menu option. The Access Code screen displays. 4. In the New Code field, enter the access code. 74 Managing Access Codes User Guide to Mobile Connect for USMO Pagers
79 5. In the Confirm Code field, re-enter the access code. The entries in the New Code and Confirm Code fields must match before the application can save the access code. 6. Click the Save button. The access code is saved. Please note that the access code must now be entered every time the Mobile Connect application is accessed. Updating an Access Code An existing access code for a device can be updated. 1. Click the Settings tab. The Settings tab displays. User Guide to Mobile Connect for USMO Pagers Managing Access Codes 75
80 2. Scroll to the Client Options section. In the Client Options section, the Access Code option displays. 3. Choose the Access Code menu option. The Access Code screen displays. 4. In the Old Code field, enter the existing access code for the Mobile Connect device. 5. In the New Code field, enter the new access code you would like to enter when accessing Mobile Connect on your device. 76 Managing Access Codes User Guide to Mobile Connect for USMO Pagers
81 6. In the Confirm Code field, re-enter the new access code that you would like to enter when accessing Mobile Connect on your device. Please note that the access code that is entered in the New Code field must match the access code entered in the Confirm Code field. 7. Click the Save button. The new access code is saved and that access code must now be entered every time you access Mobile Connect on your device. Turning off the Access Code A user can decide to turn off an access code after the access code has been set. The access code is no longer needed to access the Mobile Connect client on the phone and the access code entry screen does not display. 1. Click the Settings tab. The Settings tab displays. User Guide to Mobile Connect for USMO Pagers Managing Access Codes 77
82 2. Scroll to the Client Options section. In the Client Options section, the Access Code option displays. 3. Choose the Access Code menu option. The Access Code screen displays. 78 Managing Access Codes User Guide to Mobile Connect for USMO Pagers
83 4. In the Old Code field, enter the existing access code for your Mobile Connect device. 5. Do not enter text in the New Code field. 6. Do not enter text in the Confirm Code field. 7. Click the Save button. The existing access code becomes inactive and you are no longer required to enter an access code when accessing the Mobile Connect client on your device. User Guide to Mobile Connect for USMO Pagers Managing Access Codes 79
84 Creating and Using Message Templates Creating and Using Message Templates The message template feature is used to create a set of message templates. When you reply to a Mobile Connect message, you can select a template for a reply message. A template consists of static text that cannot be changed when selected as a reply. The user can then enter any extra text if needed. For example, you may send many reply messages that state when you will be available for a meeting or when you will arrive at a certain building. The message template contains the static text and leaves the end of the message available for customization, such as the following: I will be available and I will arrive at. When you use the message template as a reply message, you select the desired template and then enter the variable information, such as the following: I will be available in 10 minutes and I will arrive at Building A at 3:30. You can also choose not to enter any additional text. NOTE: The combination of static text defined for the message template and the variable text entered when a message template is used is limited to 1,000 characters. Please note that configuration options may prevent some templates from being editable on the mobile device. If a template cannot be edited on the device, the site administrator controls that template in the Mobile Connect Administration page. You can tell when a template cannot be changed because the preference setting is locked on your device. The following topics are covered in this section: Creating a Message Template Creating a Message Template on page 81 includes information on how to create a message template in the Mobile Connect application. Reviewing the List of Message Templates Reviewing the List of Message Templates on page 84 includes information on how to review a list of existing message templates in the Mobile Connect application. Choosing a Message Template for a Reply Message Choosing a Message Template for a Reply Message on page 88 includes information on how to choose a message template for use in a reply message. 80 Creating and Using Message Templates User Guide to Mobile Connect for USMO Pagers
85 Creating a Message Template Message templates can be created and used in Mobile Connect to help you respond to messages quickly and easily. 1. Click the Settings tab. The Settings tab displays. 2. Scroll to the Client Options section. In the Client Options section, the Templates option displays. User Guide to Mobile Connect for USMO Pagers Creating and Using Message Templates 81
86 3. Choose the Templates option. The Templates screen displays. 4. Click the + button. The Add Template screen displays. 82 Creating and Using Message Templates User Guide to Mobile Connect for USMO Pagers
87 5. In the field, enter text for the template you would like to create. 6. Click the Done button. The template is saved and displays in the Templates screen. User Guide to Mobile Connect for USMO Pagers Creating and Using Message Templates 83
88 Reviewing the List of Message Templates The list of message templates on the device can be reviewed. 1. Click the Settings tab. The Settings tab displays. 2. Scroll to the Client Options section. In the Client Options section, the Templates option displays. 84 Creating and Using Message Templates User Guide to Mobile Connect for USMO Pagers
89 3. Choose the Templates option. The Templates screen displays, showing the saved text templates. Deleting Message Templates Existing message templates can be deleted from the list of message templates. 1. Click the Settings tab. The Settings tab displays. User Guide to Mobile Connect for USMO Pagers Creating and Using Message Templates 85
90 2. Scroll to the Client Options section. In the Client Options section, the Templates option displays. 3. Choose the Templates option. The Templates screen displays, showing the saved text templates. 86 Creating and Using Message Templates User Guide to Mobile Connect for USMO Pagers
91 4. From the list of message templates, choose the template you would like to delete. The Edit Template screen displays. 5. Click the Delete Template button. The message template is deleted. User Guide to Mobile Connect for USMO Pagers Creating and Using Message Templates 87
92 Choosing a Message Template for a Reply Message A message template can be used to easily and quickly reply to a message by giving you the option to use pre-existing text in your message reply. NOTE: For more information about replying to a Mobile Connect message, please refer to Replying to Messages on page The message is received and displays on the message screen. 2. Hold down on the orange message icon or the Reply button. The Reply dialog displays. NOTE: Additional recipients can be added to reply messages. For more information on adding recipients to reply messages, please refer to Reply on page Creating and Using Message Templates User Guide to Mobile Connect for USMO Pagers
93 3. Click the Reply With Template button in the Reply dialog. The Templates screen displays, listing any available text templates. 4. Choose the template you want to use. The template is inserted into the reply field in the Reply screen. User Guide to Mobile Connect for USMO Pagers Creating and Using Message Templates 89
94 5. Insert any variable text into the reply. 6. Click the Send button. The message is sent. 90 Creating and Using Message Templates User Guide to Mobile Connect for USMO Pagers
95 Viewing Health Check Information Viewing Health Check Information Health check status information can be viewed for Mobile Connect on your Mobile Connect device. If you are unable to receive Mobile Connect messages on your device, the Health Check status feature can help determine which portion of the Mobile Connect message sending process is causing the problem. The Health Check screen shows the status of the following information on the Mobile Connect device: Hosted Client Messaging via WiFi or Mobile Hosted Web Server via WiFi or Mobile Receiving Apple Notifications APNS Enabled Reach Mobile Connect Server Client Messaging at Site Name via WiFi or Mobile Reach Mobile Connect Server Web Server at Site Name via WiFi or Mobile When the Mobile Connect device has established a successful connection between the device and the locations listed above, a green circle displays next to the field. When a successful connection is not established between the Mobile Connect device and the locations listed above, a red circle displays next to the field, indicating that there is a problem with the connection. Please note that the following fields are displayed only after the device is registered with Mobile Connect: Reach Mobile Connect Server Client Messaging at Site Name via WiFi or Mobile and Reach Mobile Connect Server Web Server at Site Name via WiFi or Mobile. User Guide to Mobile Connect for USMO Pagers Viewing Health Check Information 91
96 Viewing Health Check Errors When the Health Check feature detects a connection issue, a warning banner displays on the top of the Mobile Connect screen that is currently being displayed. When you click on the displayed error, you are taken to the Health Check screen. In the Health Check screen, you can identify and address any issues with the Mobile Connect application. For detailed information on the Health Check fields, please refer to Viewing the Health Check Fields on page 92. Viewing the Health Check Fields All available Health Check fields can be viewed in the Mobile Connect application. 1. Click the Settings tab. The Settings tab displays. 92 Viewing Health Check Information User Guide to Mobile Connect for USMO Pagers
97 2. Scroll to the Status section. The Status section displays. 3. Choose the Health Check menu option. The Health Check screen displays. User Guide to Mobile Connect for USMO Pagers Viewing Health Check Information 93
ADMINISTRATOR GUIDE FOR USA MOBILITY AMC SELECT
 ADMINISTRATOR GUIDE FOR USA MOBILITY AMC SELECT AMC Select Administrator Guide 1 March 5, 2013 This page intentionally left Blank. AMC Select Administrator Guide 2 March 5, 2013 I. INTRODUCTION... 4 II.
ADMINISTRATOR GUIDE FOR USA MOBILITY AMC SELECT AMC Select Administrator Guide 1 March 5, 2013 This page intentionally left Blank. AMC Select Administrator Guide 2 March 5, 2013 I. INTRODUCTION... 4 II.
Smart Web. User Guide. Amcom Software, Inc.
 Smart Web User Guide Amcom Software, Inc. Copyright Version 4.0 Copyright 2003-2005 Amcom Software, Inc. All Rights Reserved. Information in this document is subject to change without notice. The software
Smart Web User Guide Amcom Software, Inc. Copyright Version 4.0 Copyright 2003-2005 Amcom Software, Inc. All Rights Reserved. Information in this document is subject to change without notice. The software
Quick Start and Trial Guide (Mail) Version 3 For ios Devices
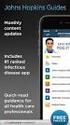 Quick Start and Trial Guide (Mail) Version 3 For ios Devices Information in this document is subject to change without notice. Complying with all applicable copyright laws is the responsibility of the
Quick Start and Trial Guide (Mail) Version 3 For ios Devices Information in this document is subject to change without notice. Complying with all applicable copyright laws is the responsibility of the
Using the Jive for ios App
 Using the Jive for ios App TOC 2 Contents App Overview...3 System Requirements... 4 Release Notes...5 Which Version Am I Using?... 6 Connecting to Your Community... 11 Getting Started...12 Using Your Inbox...13
Using the Jive for ios App TOC 2 Contents App Overview...3 System Requirements... 4 Release Notes...5 Which Version Am I Using?... 6 Connecting to Your Community... 11 Getting Started...12 Using Your Inbox...13
Good Connect for ios Client User Guide
 Good Connect for ios Client User Guide Product Version: 2.3.6 Doc Rev 2.1 Last Update: 3-Feb-15 Good Connect TM Table of Contents Overview 1 What is Good Connect? 1 Installing the Good Connect App 1 Using
Good Connect for ios Client User Guide Product Version: 2.3.6 Doc Rev 2.1 Last Update: 3-Feb-15 Good Connect TM Table of Contents Overview 1 What is Good Connect? 1 Installing the Good Connect App 1 Using
Sophos Mobile Control User guide for Apple ios. Product version: 4
 Sophos Mobile Control User guide for Apple ios Product version: 4 Document date: May 2014 Contents 1 About Sophos Mobile Control...3 2 About this guide...4 3 Login to the Self Service Portal...5 4 Set
Sophos Mobile Control User guide for Apple ios Product version: 4 Document date: May 2014 Contents 1 About Sophos Mobile Control...3 2 About this guide...4 3 Login to the Self Service Portal...5 4 Set
Welcome to XO WorkTime
 Quick Start Guide End User s Quick Start Guide (for Smartphones) Welcome to XO WorkTime for IP Flex, IP Flex with VPN, Enterprise SIP, and SIP Services Go mobile with your office telephone numbers and
Quick Start Guide End User s Quick Start Guide (for Smartphones) Welcome to XO WorkTime for IP Flex, IP Flex with VPN, Enterprise SIP, and SIP Services Go mobile with your office telephone numbers and
Category. 1. Download and Install... 4. 2. Run CooCall client and go to the Web... 5. 3. Registration and Configuration... 5. 3.1 User Settings...
 Category 1. Download and Install... 4 2. Run CooCall client and go to the Web.... 5 3. Registration and Configuration... 5 3.1 User Settings... 5 3.2 Ringtone Settings... 7 3.3 Codec Settings... 8 4. Contacts...
Category 1. Download and Install... 4 2. Run CooCall client and go to the Web.... 5 3. Registration and Configuration... 5 3.1 User Settings... 5 3.2 Ringtone Settings... 7 3.3 Codec Settings... 8 4. Contacts...
Intermedia Cloud Softphone. User Guide
 Intermedia Cloud Softphone User Guide FOR MORE INFO VISIT: CALL US EMAIL US intermedia.net +1.800.379.7729 sales@intermedia.net 1 Contents 1 Introduction... 3 1.1 Cloud Softphone Features... 3 2 Installation...
Intermedia Cloud Softphone User Guide FOR MORE INFO VISIT: CALL US EMAIL US intermedia.net +1.800.379.7729 sales@intermedia.net 1 Contents 1 Introduction... 3 1.1 Cloud Softphone Features... 3 2 Installation...
Advanced Configuration Steps
 Advanced Configuration Steps After you have downloaded a trial, you can perform the following from the Setup menu in the MaaS360 portal: Configure additional services Configure device enrollment settings
Advanced Configuration Steps After you have downloaded a trial, you can perform the following from the Setup menu in the MaaS360 portal: Configure additional services Configure device enrollment settings
Welcome to GIFTS Online Mobile... 3
 Legal Notice The software described in this document is furnished under a license agreement. The software may be used or copied only in accordance with the terms of the agreement. No part of this document
Legal Notice The software described in this document is furnished under a license agreement. The software may be used or copied only in accordance with the terms of the agreement. No part of this document
Access and Login. Single Sign On Reference. Signoff
 Access and Login To access single sign on, here are the steps: Step 1: type in the URL: postone.onelogin.com Step 2: Enter your Post student email in the username field Step 3: Enter your Post student
Access and Login To access single sign on, here are the steps: Step 1: type in the URL: postone.onelogin.com Step 2: Enter your Post student email in the username field Step 3: Enter your Post student
Mobile App Frequently Asked Questions
 Mobile App Frequently Asked Questions Basics 1. What can I do with AAFCU s Mobile App? AAFCU s Mobile App makes your everyday banking activities easy and convenient. Here's what we offer: Pay bills Transfer
Mobile App Frequently Asked Questions Basics 1. What can I do with AAFCU s Mobile App? AAFCU s Mobile App makes your everyday banking activities easy and convenient. Here's what we offer: Pay bills Transfer
FirstClass for Mobile - Email
 FirstClass for Mobile - Email There is a FirstClass app that is available for iphone, ipad, and ipod Touch. WiFi or 3G connectivity is required to use the FirstClass app. NOTE: FirstClass email is not
FirstClass for Mobile - Email There is a FirstClass app that is available for iphone, ipad, and ipod Touch. WiFi or 3G connectivity is required to use the FirstClass app. NOTE: FirstClass email is not
Websense Secure Messaging User Help
 Websense Secure Messaging User Help Welcome to Websense Secure Messaging, a tool that provides a secure portal for the transmission and viewing of sensitive, personal data in email. Use the portal to view
Websense Secure Messaging User Help Welcome to Websense Secure Messaging, a tool that provides a secure portal for the transmission and viewing of sensitive, personal data in email. Use the portal to view
MCCG PowerChart. Message Center Complete Manual. Hold the Ctrl key down & then left click on a link below to navigate to it:
 Hold the Ctrl key down & then left click on a link below to navigate to it: Table of Contents Overview of the Message Center Message Center Basics Working with the Message Journal Working with Documents
Hold the Ctrl key down & then left click on a link below to navigate to it: Table of Contents Overview of the Message Center Message Center Basics Working with the Message Journal Working with Documents
AT&T Voicemail Viewer User Guide
 AT&T Voicemail Viewer User Guide Table of Contents iphone... 4 Requirements... 4 Installation... 4 Message Notification and Message Count... 6 Application... 8 Login... 8 Functionality Summary...10 Settings...
AT&T Voicemail Viewer User Guide Table of Contents iphone... 4 Requirements... 4 Installation... 4 Message Notification and Message Count... 6 Application... 8 Login... 8 Functionality Summary...10 Settings...
Using the Apple Configurator and MaaS3360
 Using the Apple Configurator and MaaS3360 Overview Apple Configurator Utility (ACU) is a free Apple tool that enables a Mac to configure up to 30 ios devices simultaneously via a USB. There are two modes
Using the Apple Configurator and MaaS3360 Overview Apple Configurator Utility (ACU) is a free Apple tool that enables a Mac to configure up to 30 ios devices simultaneously via a USB. There are two modes
Novell Filr 1.0.x Mobile App Quick Start
 Novell Filr 1.0.x Mobile App Quick Start February 2014 Novell Quick Start Novell Filr allows you to easily access all your files and folders from your desktop, browser, or a mobile device. In addition,
Novell Filr 1.0.x Mobile App Quick Start February 2014 Novell Quick Start Novell Filr allows you to easily access all your files and folders from your desktop, browser, or a mobile device. In addition,
8x8 Virtual Office Mobile User Guide for iphone
 8x8 User Guide for iphone Works with iphone, ipad and ipod Touch Version 2.0, September 2010 Table of Contents Introduction...3 Features...3 Technical Requirements...4 Getting Started...5 Ordering from
8x8 User Guide for iphone Works with iphone, ipad and ipod Touch Version 2.0, September 2010 Table of Contents Introduction...3 Features...3 Technical Requirements...4 Getting Started...5 Ordering from
TABLE OF CONTENTS. Legend:
 user guide Android Ed. 1.1 TABLE OF CONTENTS 1 INTRODUCTION... 4 1.1 Indicators on the top tool bar... 5 1.2 First control bar... 7 1.3 Second control bar... 7 1.4 Description of the icons in the main
user guide Android Ed. 1.1 TABLE OF CONTENTS 1 INTRODUCTION... 4 1.1 Indicators on the top tool bar... 5 1.2 First control bar... 7 1.3 Second control bar... 7 1.4 Description of the icons in the main
DocuSign Connect for Salesforce Guide
 Information Guide 1 DocuSign Connect for Salesforce Guide 1 Copyright 2003-2013 DocuSign, Inc. All rights reserved. For information about DocuSign trademarks, copyrights and patents refer to the DocuSign
Information Guide 1 DocuSign Connect for Salesforce Guide 1 Copyright 2003-2013 DocuSign, Inc. All rights reserved. For information about DocuSign trademarks, copyrights and patents refer to the DocuSign
smarshencrypt User s Guide
 Versions Addressed: smarshencrypt 2.0 Document Updated: 7/30/2010 Copyright 2010 Smarsh, Inc. All rights Purpose: This document will guide the end user in receiving and viewing smarshencrypt secure messages.
Versions Addressed: smarshencrypt 2.0 Document Updated: 7/30/2010 Copyright 2010 Smarsh, Inc. All rights Purpose: This document will guide the end user in receiving and viewing smarshencrypt secure messages.
Pogo> User Guide. for iphone, ipad and ipod touch
 Pogo> User Guide for iphone, ipad and ipod touch Introduction to Pogo> This document provides detailed information on how best to use the Pogo> application to benefit your business. The intention is to
Pogo> User Guide for iphone, ipad and ipod touch Introduction to Pogo> This document provides detailed information on how best to use the Pogo> application to benefit your business. The intention is to
Grapevine Mail User Guide
 Grapevine Mail User Guide Table of Contents Accessing Grapevine Mail...2 How to access the Mail portal... 2 How to login... 2 Grapevine Mail user guide... 5 Copying your contacts to the new Grapevine Mail
Grapevine Mail User Guide Table of Contents Accessing Grapevine Mail...2 How to access the Mail portal... 2 How to login... 2 Grapevine Mail user guide... 5 Copying your contacts to the new Grapevine Mail
Wave 4.5. Wave ViewPoint Mobile 2.0. User Guide
 Wave 4.5 Wave ViewPoint Mobile 2.0 User Guide 2014 by Vertical Communications, Inc. All rights reserved. Vertical Communications and the Vertical Communications logo and combinations thereof and Applications
Wave 4.5 Wave ViewPoint Mobile 2.0 User Guide 2014 by Vertical Communications, Inc. All rights reserved. Vertical Communications and the Vertical Communications logo and combinations thereof and Applications
MOBILITY FOR iphone USER GUIDE
 MOBILITY FOR iphone USER GUIDE VERSION 20.0.2 401 Market Street, First Floor Philadelphia, PA 19106 877.258.3722 www.alteva.com Table of Contentsl 1. About Alteva Mobility for iphone... 3 2. Installation...
MOBILITY FOR iphone USER GUIDE VERSION 20.0.2 401 Market Street, First Floor Philadelphia, PA 19106 877.258.3722 www.alteva.com Table of Contentsl 1. About Alteva Mobility for iphone... 3 2. Installation...
About. IP Centrex App for ios Tablet. User Guide
 About IP Centrex App for ios Tablet User Guide December, 2015 1 2015 by Cox Communications. All rights reserved. No part of this document may be reproduced or transmitted in any form or by any means, electronic,
About IP Centrex App for ios Tablet User Guide December, 2015 1 2015 by Cox Communications. All rights reserved. No part of this document may be reproduced or transmitted in any form or by any means, electronic,
How To Manage Your Quarantine Email On A Blackberry.Com
 Barracuda Spam Firewall User s Guide 1 Copyright Copyright 2005, Barracuda Networks www.barracudanetworks.com v3.2.22 All rights reserved. Use of this product and this manual is subject to license. Information
Barracuda Spam Firewall User s Guide 1 Copyright Copyright 2005, Barracuda Networks www.barracudanetworks.com v3.2.22 All rights reserved. Use of this product and this manual is subject to license. Information
Barracuda Spam Firewall User s Guide
 Barracuda Spam Firewall User s Guide 1 Copyright Copyright 2005, Barracuda Networks www.barracudanetworks.com v3.2.22 All rights reserved. Use of this product and this manual is subject to license. Information
Barracuda Spam Firewall User s Guide 1 Copyright Copyright 2005, Barracuda Networks www.barracudanetworks.com v3.2.22 All rights reserved. Use of this product and this manual is subject to license. Information
MaaS360 Secure Productivity Suite (SPS): Secure Container User Guide
 MaaS360 Secure Productivity Suite (SPS): Secure Container User Guide Overview MaaS360 keeps your corporate apps, documents, emails, and contacts, etc., separate from your personal content. Corporate content
MaaS360 Secure Productivity Suite (SPS): Secure Container User Guide Overview MaaS360 keeps your corporate apps, documents, emails, and contacts, etc., separate from your personal content. Corporate content
efiletexas.gov Review Queue User Guide
 efiletexas.gov Review Queue User Guide EFS-TF-200-3194 v.4 February 2014 Copyright and Confidentiality Copyright 2014 Tyler Technologies, Inc. All rights reserved. All documentation, source programs, object
efiletexas.gov Review Queue User Guide EFS-TF-200-3194 v.4 February 2014 Copyright and Confidentiality Copyright 2014 Tyler Technologies, Inc. All rights reserved. All documentation, source programs, object
Salesforce ExactTarget Marketing Cloud Radian6 Mobile User Guide
 Salesforce ExactTarget Marketing Cloud Radian6 Mobile User Guide 7/14/2014 Table of Contents Get Started Download the Radian6 Mobile App Log In to Radian6 Mobile Set up a Quick Search Navigate the Quick
Salesforce ExactTarget Marketing Cloud Radian6 Mobile User Guide 7/14/2014 Table of Contents Get Started Download the Radian6 Mobile App Log In to Radian6 Mobile Set up a Quick Search Navigate the Quick
NYS OCFS CMS Contractor Manual
 NYS OCFS CMS Contractor Manual C O N T E N T S CHAPTER 1... 1-1 Chapter 1: Introduction to the Contract Management System... 1-2 CHAPTER 2... 2-1 Accessing the Contract Management System... 2-2 Shortcuts
NYS OCFS CMS Contractor Manual C O N T E N T S CHAPTER 1... 1-1 Chapter 1: Introduction to the Contract Management System... 1-2 CHAPTER 2... 2-1 Accessing the Contract Management System... 2-2 Shortcuts
SARS Anywhere Student Appointment and Scheduling System
 SARS Anywhere Student Appointment and Scheduling System Contents Accessing SARS Anywhere... 2 Password... 2 Supported Browsers and Devices... 3 Dashboard... 3 Quick Links... 4 User Preferences... 5 Master
SARS Anywhere Student Appointment and Scheduling System Contents Accessing SARS Anywhere... 2 Password... 2 Supported Browsers and Devices... 3 Dashboard... 3 Quick Links... 4 User Preferences... 5 Master
Verizon Wireless Field Force Manager. Windows Mobile Devices
 Verizon Wireless Field Force Manager User Guide for Windows Mobile Devices Verizon Wireless Field Force Manager User Guide for Windows Mobile Devices Table of Contents Application Requirements...3 Windows
Verizon Wireless Field Force Manager User Guide for Windows Mobile Devices Verizon Wireless Field Force Manager User Guide for Windows Mobile Devices Table of Contents Application Requirements...3 Windows
U.S. Bank Secure Mail
 U.S. Bank Secure Mail @ Table of Contents Getting Started 3 Logging into Secure Mail 5 Opening Your Messages 7 Replying to a Message 8 Composing a New Message 8 1750-All Introduction: The use of email
U.S. Bank Secure Mail @ Table of Contents Getting Started 3 Logging into Secure Mail 5 Opening Your Messages 7 Replying to a Message 8 Composing a New Message 8 1750-All Introduction: The use of email
TriCore Secure Web Email Gateway User Guide 1
 TriCore Secure Web Email Gateway User Guide This document provides information about TriCore Secure Web Email Gateway. This document is for users who are authorized to send and receive encrypted email
TriCore Secure Web Email Gateway User Guide This document provides information about TriCore Secure Web Email Gateway. This document is for users who are authorized to send and receive encrypted email
8x8 Virtual Office Mobile User Guide for ios
 8x8 User Guide for ios Works with iphone, ipad and ipod Touch Version 3.0, August 2012 The Champion For Business Communications Table of Contents Introduction...3 Features...3 Technical Requirements...4
8x8 User Guide for ios Works with iphone, ipad and ipod Touch Version 3.0, August 2012 The Champion For Business Communications Table of Contents Introduction...3 Features...3 Technical Requirements...4
Charter Email. Email Addresses Create / Manage
 Charter Email Email Addresses Create / Manage You can create and manage your email addresses from your My Account. If you have not already done so as the primary account holder, you will need to create
Charter Email Email Addresses Create / Manage You can create and manage your email addresses from your My Account. If you have not already done so as the primary account holder, you will need to create
Product Guide Revision A. McAfee Secure Web Mail Client 7.0.0 Software
 Product Guide Revision A McAfee Secure Web Mail Client 7.0.0 Software COPYRIGHT Copyright 2011 McAfee, Inc. All Rights Reserved. No part of this publication may be reproduced, transmitted, transcribed,
Product Guide Revision A McAfee Secure Web Mail Client 7.0.0 Software COPYRIGHT Copyright 2011 McAfee, Inc. All Rights Reserved. No part of this publication may be reproduced, transmitted, transcribed,
GO!Enterprise MDM Device Application User Guide Installation and Configuration for ios with TouchDown
 GO!Enterprise MDM Device Application User Guide Installation and Configuration for ios with TouchDown GO!Enterprise MDM for ios Devices, Version 3.x GO!Enterprise MDM for ios with TouchDown 1 Table of
GO!Enterprise MDM Device Application User Guide Installation and Configuration for ios with TouchDown GO!Enterprise MDM for ios Devices, Version 3.x GO!Enterprise MDM for ios with TouchDown 1 Table of
CONTENTS. Introduction... 3. Outlook at a glance... 3. Configure Outlook 2010 on-campus... 3. Creating Folders... 4. Sorting Emails...
 OFFICE OF INFORMATION TECHNOLOGY Academic Technology Unit Microsoft Outlook 2010 Basics Workbook CONTENTS Introduction... 3 Outlook at a glance... 3 Configure Outlook 2010 on-campus... 3 Creating Folders...
OFFICE OF INFORMATION TECHNOLOGY Academic Technology Unit Microsoft Outlook 2010 Basics Workbook CONTENTS Introduction... 3 Outlook at a glance... 3 Configure Outlook 2010 on-campus... 3 Creating Folders...
WAM Remote Wireless Asset Monitoring. Website User Guide
 WAM Remote Wireless Asset Monitoring Website User Guide Table of Contents Overview... 2 Login Page... 2 Quick Start Guide...3-4 Locations Page... 5 Devices Page... 5 Register Devices Page... 6 Temp or
WAM Remote Wireless Asset Monitoring Website User Guide Table of Contents Overview... 2 Login Page... 2 Quick Start Guide...3-4 Locations Page... 5 Devices Page... 5 Register Devices Page... 6 Temp or
Baylor Secure Messaging. For Non-Baylor Users
 Baylor Secure Messaging For Non-Baylor Users TABLE OF CONTENTS SECTION ONE: GETTING STARTED...4 Receiving a Secure Message for the First Time...4 Password Configuration...5 Logging into Baylor Secure Messaging...7
Baylor Secure Messaging For Non-Baylor Users TABLE OF CONTENTS SECTION ONE: GETTING STARTED...4 Receiving a Secure Message for the First Time...4 Password Configuration...5 Logging into Baylor Secure Messaging...7
Wind River Financial iprocess Setup Guide for IOS Devices
 Wind River Financial iprocess Setup Guide for IOS Devices (Requires ios 4.3 or later. Compatible with iphone, ipad, and ipod touch. This app is optimized for iphone 5.) Table of Contents (Clickable Links):
Wind River Financial iprocess Setup Guide for IOS Devices (Requires ios 4.3 or later. Compatible with iphone, ipad, and ipod touch. This app is optimized for iphone 5.) Table of Contents (Clickable Links):
XPRESSIONS USER GUIDE
 XPRESSIONS USER GUIDE 1 WHAT IS XPRESSIONS? A voicemail system that enables access via the telephone or by PC/MAC. NOTE: Siemens no longer supports the current PhoneMail system. Xpressions is the replacement.
XPRESSIONS USER GUIDE 1 WHAT IS XPRESSIONS? A voicemail system that enables access via the telephone or by PC/MAC. NOTE: Siemens no longer supports the current PhoneMail system. Xpressions is the replacement.
Voice Mail Online User Guide
 Voice Mail Online User Guide Overview Welcome to the online version of SaskTel Voice Mail that is now accessible from any computer with Internet access You can listen to, sort, forward and/or delete your
Voice Mail Online User Guide Overview Welcome to the online version of SaskTel Voice Mail that is now accessible from any computer with Internet access You can listen to, sort, forward and/or delete your
Start-up Guide for Call Queue Managers. Call Queue Manager Guide
 Start-up Guide for Call Queue Managers Call Queue Manager Guide Table of Contents Welcome to RingCentral Office@Hand from AT&T... 3 Overview Page... 5 Messages Page...5 Call Log Page... 6 Contacts Page...7
Start-up Guide for Call Queue Managers Call Queue Manager Guide Table of Contents Welcome to RingCentral Office@Hand from AT&T... 3 Overview Page... 5 Messages Page...5 Call Log Page... 6 Contacts Page...7
BOTTOM UP THINKING EMAIL SETUP INSTRUCTIONS. Unique businesses require unique solutions CLIENT GUIDE
 BOTTOM UP THINKING Unique businesses require unique solutions EMAIL SETUP INSTRUCTIONS CLIENT GUIDE INDEX How to connect a. Deciding on best method (POP or IMAP) Setting up email on devices Webmail a.
BOTTOM UP THINKING Unique businesses require unique solutions EMAIL SETUP INSTRUCTIONS CLIENT GUIDE INDEX How to connect a. Deciding on best method (POP or IMAP) Setting up email on devices Webmail a.
THE COMCAST BUSINESS VOICEEDGE MOBILE APP. A Quick Start Setup Guide
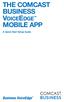 THE COMCAST BUSINESS VOICEEDGE MOBILE APP A Quick Start Setup Guide Table of Contents Requirements... 3 How to download from Apple App Store or Google Play... 3 User Login.... 3 Basic Navigation... 4 Main
THE COMCAST BUSINESS VOICEEDGE MOBILE APP A Quick Start Setup Guide Table of Contents Requirements... 3 How to download from Apple App Store or Google Play... 3 User Login.... 3 Basic Navigation... 4 Main
GRS Advantage Website User Reference Guide
 GRS Advantage Website User Reference Guide This document describes how to use the GRS Advantage Website. Table of Contents GRS Advantage Website... 2 Accessing the Website... 2 Requesting Access to the
GRS Advantage Website User Reference Guide This document describes how to use the GRS Advantage Website. Table of Contents GRS Advantage Website... 2 Accessing the Website... 2 Requesting Access to the
Sophos Mobile Control Startup guide. Product version: 3
 Sophos Mobile Control Startup guide Product version: 3 Document date: January 2013 Contents 1 About this guide...3 2 What are the key steps?...5 3 Log in as a super administrator...6 4 Activate Sophos
Sophos Mobile Control Startup guide Product version: 3 Document date: January 2013 Contents 1 About this guide...3 2 What are the key steps?...5 3 Log in as a super administrator...6 4 Activate Sophos
Sophos Mobile Control User guide for Apple ios
 Sophos Mobile Control User guide for Apple ios Product version: 2.5 Document date: July 2012 Contents 1 About Sophos Mobile Control... 3 2 Login to the Self Service Portal... 4 3 Set up Sophos Mobile Control
Sophos Mobile Control User guide for Apple ios Product version: 2.5 Document date: July 2012 Contents 1 About Sophos Mobile Control... 3 2 Login to the Self Service Portal... 4 3 Set up Sophos Mobile Control
Outlook Web Access (OWA) User Guide
 Outlook Web Access (OWA) User Guide September 2010 TABLE OF CONTENTS TABLE OF CONTENTS... 2 1.0 INTRODUCTION... 4 1.1 OUTLOOK WEB ACCESS SECURITY CONSIDERATIONS... 4 2.0 GETTING STARTED... 5 2.1 LOGGING
Outlook Web Access (OWA) User Guide September 2010 TABLE OF CONTENTS TABLE OF CONTENTS... 2 1.0 INTRODUCTION... 4 1.1 OUTLOOK WEB ACCESS SECURITY CONSIDERATIONS... 4 2.0 GETTING STARTED... 5 2.1 LOGGING
SUMMARY. e-soft s.r.l.
 Pag. 1 di 10 SUMMARY FIRST STEPS ON VT-BAG... 2 LOGIN... 2 SERVER SYNCHRONIZATION... 4 VT-BAG FEATURES... 5 MODULES ORGANIZATION... 5 FIELDS TO DISPLAY IN ENTITY LIST... 6 ENTITY DETAIL... 7 NAVIGATION
Pag. 1 di 10 SUMMARY FIRST STEPS ON VT-BAG... 2 LOGIN... 2 SERVER SYNCHRONIZATION... 4 VT-BAG FEATURES... 5 MODULES ORGANIZATION... 5 FIELDS TO DISPLAY IN ENTITY LIST... 6 ENTITY DETAIL... 7 NAVIGATION
MXIE User s Guide. Introduction
 Introduction MXIE is the software interface by which system users can access MX services and resources. This guide introduces the most frequently used MXIE operations. Refer to the MXIE User s Manual for
Introduction MXIE is the software interface by which system users can access MX services and resources. This guide introduces the most frequently used MXIE operations. Refer to the MXIE User s Manual for
Apps for Android. Apps for iphone & ipad INS584-3
 Apps for iphone & ipad INS584-3 Apps for Android Android is a trademark of Google Inc. iphone is a trademark of Apple Inc., registered in the U.S. and other countries. ipad is a trademark of Apple Inc.,
Apps for iphone & ipad INS584-3 Apps for Android Android is a trademark of Google Inc. iphone is a trademark of Apple Inc., registered in the U.S. and other countries. ipad is a trademark of Apple Inc.,
ipad User Guide Release: 20 Document Revision: 01.01
 ipad User Guide Release: 20 Document Revision: 01.01 bellaliant.net/unifiedcommunications 1 Bell Aliant Product release: 2.0 Copyright 2012 GENBAND. All rights reserved. Use of this documentation and its
ipad User Guide Release: 20 Document Revision: 01.01 bellaliant.net/unifiedcommunications 1 Bell Aliant Product release: 2.0 Copyright 2012 GENBAND. All rights reserved. Use of this documentation and its
Field Manager Mobile Worker User Guide for RIM BlackBerry 1
 Vodafone Field Manager Mobile Worker User Guide for RIM BlackBerry APPLICATION REQUIREMENTS Supported devices listed here o http://support.vodafonefieldmanager.com Application requires 600 KB of application
Vodafone Field Manager Mobile Worker User Guide for RIM BlackBerry APPLICATION REQUIREMENTS Supported devices listed here o http://support.vodafonefieldmanager.com Application requires 600 KB of application
GO!Enterprise MDM Device Application User Guide Installation and Configuration for ios Devices
 GO!Enterprise MDM Device Application User Guide Installation and Configuration for ios Devices GO!Enterprise MDM for ios Devices, Version 3.x GO!Enterprise MDM for ios Devices 1 Table of Contents GO!Enterprise
GO!Enterprise MDM Device Application User Guide Installation and Configuration for ios Devices GO!Enterprise MDM for ios Devices, Version 3.x GO!Enterprise MDM for ios Devices 1 Table of Contents GO!Enterprise
Mobile App: Synthes International Installation Guide
 Mobile App: Synthes International Installation Guide Version: 1.0 Datum: June 15, 2011 Autor: Urs Heller Table of Contents 1. Requirements 3 1.1 Hardware 3 1.2 Software 3 2. Do I have an Apple ID? Is my
Mobile App: Synthes International Installation Guide Version: 1.0 Datum: June 15, 2011 Autor: Urs Heller Table of Contents 1. Requirements 3 1.1 Hardware 3 1.2 Software 3 2. Do I have an Apple ID? Is my
AT&T Voice DNA User Guide
 AT&T Voice DNA User Guide Page 1 Table of Contents GET STARTED... 4 Log In... 5 About the User Dashboard... 9 Manage Personal Profile... 15 Manage Messages... 17 View and Use Call Logs... 22 Search the
AT&T Voice DNA User Guide Page 1 Table of Contents GET STARTED... 4 Log In... 5 About the User Dashboard... 9 Manage Personal Profile... 15 Manage Messages... 17 View and Use Call Logs... 22 Search the
Quick Start Guide: Iridium GO! Advanced Portal
 Quick Start Guide: Iridium GO! Advanced Portal Contents Set-Up... 3 Overview... 4 Main Tab 1: General... 5 Status.... 5 Settings... 8 Audio.... 8 GPS.... 9 Tab 2: Communication... 9 Wi-Fi... 9 Satellite...
Quick Start Guide: Iridium GO! Advanced Portal Contents Set-Up... 3 Overview... 4 Main Tab 1: General... 5 Status.... 5 Settings... 8 Audio.... 8 GPS.... 9 Tab 2: Communication... 9 Wi-Fi... 9 Satellite...
Product Guide Revision A. McAfee Secure Web Mail Client 7.0.0 Software
 Product Guide Revision A McAfee Secure Web Mail Client 7.0.0 Software COPYRIGHT Copyright 2011 McAfee, Inc. All Rights Reserved. No part of this publication may be reproduced, transmitted, transcribed,
Product Guide Revision A McAfee Secure Web Mail Client 7.0.0 Software COPYRIGHT Copyright 2011 McAfee, Inc. All Rights Reserved. No part of this publication may be reproduced, transmitted, transcribed,
Wimba Pronto. Version 3.1. Administrator Guide
 Wimba Pronto Version 3.1 Administrator Guide Wimba Pronto 3.1 Administrator Guide Overview 1 Accessing the Wimba Pronto Administration Interface 2 Managing Multiple Institutions 3 General Features 4 Configuring
Wimba Pronto Version 3.1 Administrator Guide Wimba Pronto 3.1 Administrator Guide Overview 1 Accessing the Wimba Pronto Administration Interface 2 Managing Multiple Institutions 3 General Features 4 Configuring
Apple Mail... 36 Outlook Web Access (OWA)... 38 Logging In... 38 Changing Passwords... 39 Mobile Devices... 40 Blackberry...
 Contents Email Accounts... 3 Adding accounts... 3 Account Modifications... 6 Adding Aliases... 7 Primary E-mail Addresses... 10 Mailbox Quotas... 12 Removing accounts... 13 Mail Forwarding and Distribution
Contents Email Accounts... 3 Adding accounts... 3 Account Modifications... 6 Adding Aliases... 7 Primary E-mail Addresses... 10 Mailbox Quotas... 12 Removing accounts... 13 Mail Forwarding and Distribution
Mobile Iron User Guide
 2015 Mobile Iron User Guide Information technology Sparrow Health System 9/1/2015 Contents...0 Introduction...2 Changes to your Mobile Device...2 Self Service Portal...3 Registering your new device...4
2015 Mobile Iron User Guide Information technology Sparrow Health System 9/1/2015 Contents...0 Introduction...2 Changes to your Mobile Device...2 Self Service Portal...3 Registering your new device...4
Version 3.x. Barracuda Spam & Virus Firewall User s Guide. Barracuda Networks Inc. 3175 S. Winchester Blvd Campbell, CA 95008 http://www.barracuda.
 Version 3.x Barracuda Spam & Virus Firewall User s Guide Barracuda Networks Inc. 3175 S. Winchester Blvd Campbell, CA 95008 http://www.barracuda.com? 1 Copyright Copyright 2005-2009, Barracuda Networks
Version 3.x Barracuda Spam & Virus Firewall User s Guide Barracuda Networks Inc. 3175 S. Winchester Blvd Campbell, CA 95008 http://www.barracuda.com? 1 Copyright Copyright 2005-2009, Barracuda Networks
Sophos Mobile Control User guide for Apple ios. Product version: 2 Document date: December 2011
 Sophos Mobile Control User guide for Apple ios Product version: 2 Document date: December 2011 Contents 1 About Sophos Mobile Control... 3 2 Set up Sophos Mobile Control on an Apple iphone... 4 3 Set up
Sophos Mobile Control User guide for Apple ios Product version: 2 Document date: December 2011 Contents 1 About Sophos Mobile Control... 3 2 Set up Sophos Mobile Control on an Apple iphone... 4 3 Set up
Android App Quick Start Guide
 Android App Quick Start Guide We have made this app available FREE to all members of entities that have a current subscription to IamResponding.com. If you are not a member of an entity with a current
Android App Quick Start Guide We have made this app available FREE to all members of entities that have a current subscription to IamResponding.com. If you are not a member of an entity with a current
Setting up Channel-21 Secure RSS CEP on
 Setting up Channel-21 Secure RSS CEP on Important Information About C21 CEP Podcasts itunes iphone / ipad Android Phone/Tablet Demo Videos Important Information about Channel-21 CEP Channel-21 Digital
Setting up Channel-21 Secure RSS CEP on Important Information About C21 CEP Podcasts itunes iphone / ipad Android Phone/Tablet Demo Videos Important Information about Channel-21 CEP Channel-21 Digital
Instructions For Opening UHA Encrypted Email
 Receiving Encrypted Email You have received a secure, encrypted message from UHA. The message will contain the following notice and an attachment named SecureMessageAtt.hml. The attachment is shown circled
Receiving Encrypted Email You have received a secure, encrypted message from UHA. The message will contain the following notice and an attachment named SecureMessageAtt.hml. The attachment is shown circled
WatchDox Administrator's Guide. Application Version 3.7.5
 Application Version 3.7.5 Confidentiality This document contains confidential material that is proprietary WatchDox. The information and ideas herein may not be disclosed to any unauthorized individuals
Application Version 3.7.5 Confidentiality This document contains confidential material that is proprietary WatchDox. The information and ideas herein may not be disclosed to any unauthorized individuals
Secure Message Center User Guide
 Secure Message Center User Guide Using the Department of Banking Secure Email Message Center 2 Receiving and Replying to Messages 3 Initiating New Messages 7 Using the Address Book 9 Managing Your Account
Secure Message Center User Guide Using the Department of Banking Secure Email Message Center 2 Receiving and Replying to Messages 3 Initiating New Messages 7 Using the Address Book 9 Managing Your Account
MSGCU SECURE MESSAGE CENTER
 MSGCU SECURE MESSAGE CENTER Welcome to the MSGCU Secure Message Center. Email is convenient, but is it secure? Before reaching the intended recipient, email travels across a variety of public servers and
MSGCU SECURE MESSAGE CENTER Welcome to the MSGCU Secure Message Center. Email is convenient, but is it secure? Before reaching the intended recipient, email travels across a variety of public servers and
Sophos Mobile Control Startup guide. Product version: 3.5
 Sophos Mobile Control Startup guide Product version: 3.5 Document date: July 2013 Contents 1 About this guide...3 2 What are the key steps?...5 3 Log in as a super administrator...6 4 Activate Sophos Mobile
Sophos Mobile Control Startup guide Product version: 3.5 Document date: July 2013 Contents 1 About this guide...3 2 What are the key steps?...5 3 Log in as a super administrator...6 4 Activate Sophos Mobile
Schools CPD Online General User Guide Contents
 Schools CPD Online General User Guide Contents New user?...2 Access the Site...6 Managing your account in My CPD...8 Searching for events...14 Making a Booking on an Event...20 Tracking events you are
Schools CPD Online General User Guide Contents New user?...2 Access the Site...6 Managing your account in My CPD...8 Searching for events...14 Making a Booking on an Event...20 Tracking events you are
email-lead Grabber Business 2010 User Guide
 email-lead Grabber Business 2010 User Guide Copyright and Trademark Information in this documentation is subject to change without notice. The software described in this manual is furnished under a license
email-lead Grabber Business 2010 User Guide Copyright and Trademark Information in this documentation is subject to change without notice. The software described in this manual is furnished under a license
1. What are the System Requirements for using the MaaS360 for Exchange ActiveSync solution?
 MaaS360 FAQs This guide is meant to help answer some of the initial frequently asked questions businesses ask as they try to figure out the who, what, when, why and how of managing their smartphone devices,
MaaS360 FAQs This guide is meant to help answer some of the initial frequently asked questions businesses ask as they try to figure out the who, what, when, why and how of managing their smartphone devices,
PORTLANDDIOCESE.ORG Email - How to Connect Table of Contents
 1 PORTLANDDIOCESE.ORG Email - How to Connect Table of Contents Email Access via a Web Browser... 2 Email Client Setup... 3 Outlook 2013 for Windows... 3 Outlook for Mac 2011... 4 Mac OS X 10.6+... 4 iphone
1 PORTLANDDIOCESE.ORG Email - How to Connect Table of Contents Email Access via a Web Browser... 2 Email Client Setup... 3 Outlook 2013 for Windows... 3 Outlook for Mac 2011... 4 Mac OS X 10.6+... 4 iphone
Compliance Rule Sets in MaaS360
 Compliance Rule Sets in MaaS360 MaaS360 allows you to apply sets of compliance rules on mobile devices. These rules are conditions that are checked on devices on real-time basis. If a device is not in
Compliance Rule Sets in MaaS360 MaaS360 allows you to apply sets of compliance rules on mobile devices. These rules are conditions that are checked on devices on real-time basis. If a device is not in
Vodafone Email Plus. User Guide for Windows Mobile
 Vodafone Email Plus User Guide for Windows Mobile 1 Table of Contents 1 INTRODUCTION... 4 2 INSTALLING VODAFONE EMAIL PLUS... 4 2.1 SETUP BY USING THE VODAFONE EMAIL PLUS ICON...5 2.2 SETUP BY DOWNLOADING
Vodafone Email Plus User Guide for Windows Mobile 1 Table of Contents 1 INTRODUCTION... 4 2 INSTALLING VODAFONE EMAIL PLUS... 4 2.1 SETUP BY USING THE VODAFONE EMAIL PLUS ICON...5 2.2 SETUP BY DOWNLOADING
Back, start, and search key... 3. Lock the keys and screen... 6. Unlock the keys and screen... 7. Set the keys and screen to lock automatically...
 Userguide Nokia Lumia 620 Table of Contents Keys and parts... 3 Back, start, and search key... 3 How to Insert a SIM card... 4 First start-up... 6 Switching Phone ON and OFF... 6 Switch the phone on...
Userguide Nokia Lumia 620 Table of Contents Keys and parts... 3 Back, start, and search key... 3 How to Insert a SIM card... 4 First start-up... 6 Switching Phone ON and OFF... 6 Switch the phone on...
Motorola KRZR Feature Instructions
 Text Messaging How to Send a text Message 1. Press the Menu button. 2. Select Messaging. 3. Select Create message. 4. Select New Short Msg. 5. Type your message. 6. Select Send To. 7. Select message recipients(s)
Text Messaging How to Send a text Message 1. Press the Menu button. 2. Select Messaging. 3. Select Create message. 4. Select New Short Msg. 5. Type your message. 6. Select Send To. 7. Select message recipients(s)
VoIP Phone Quick Start Guide
 VoIP Phone Quick Start Guide What is VoIP? VoIP stand for Voice over Internet Protocol. This means that instead of using traditional phone lines to transmit calls, VoIP phones use an Internet connection.
VoIP Phone Quick Start Guide What is VoIP? VoIP stand for Voice over Internet Protocol. This means that instead of using traditional phone lines to transmit calls, VoIP phones use an Internet connection.
Version 5.x. Barracuda Spam & Virus Firewall User s Guide. Barracuda Networks Inc. 3175 S. Winchester Blvd Campbell, CA 95008 http://www.barracuda.
 Version 5.x Barracuda Spam & Virus Firewall User s Guide Barracuda Networks Inc. 3175 S. Winchester Blvd Campbell, CA 95008 http://www.barracuda.com? 1 Copyright Copyright 2005-2012, Barracuda Networks
Version 5.x Barracuda Spam & Virus Firewall User s Guide Barracuda Networks Inc. 3175 S. Winchester Blvd Campbell, CA 95008 http://www.barracuda.com? 1 Copyright Copyright 2005-2012, Barracuda Networks
ipecs Communicator Installation and Operation Guide Please read this manual carefully before operating your set. Retain it for future reference.
 ipecs Communicator Installation and Operation Guide ipecs is an Ericsson-LG Brand Please read this manual carefully before operating your set. Retain it for future reference. Revision History Issue Date
ipecs Communicator Installation and Operation Guide ipecs is an Ericsson-LG Brand Please read this manual carefully before operating your set. Retain it for future reference. Revision History Issue Date
MICROSOFT OUTLOOK 2010 READ, ORGANIZE, SEND AND RESPONSE E-MAILS
 MICROSOFT OUTLOOK 2010 READ, ORGANIZE, SEND AND RESPONSE E-MAILS Last Edited: 2012-07-09 1 Read Emails... 4 Find the inbox... 4 Change new incoming e-mail notification options... 5 Read email... 6 Change
MICROSOFT OUTLOOK 2010 READ, ORGANIZE, SEND AND RESPONSE E-MAILS Last Edited: 2012-07-09 1 Read Emails... 4 Find the inbox... 4 Change new incoming e-mail notification options... 5 Read email... 6 Change
Bright House Networks Home Security and Control Mobile Application
 Bright House Networks Home Security and Control Mobile Application Quick Start Guide LIC# EF20001092 Home Security and Control Mobile App User Guide Table of Contents Installing the Mobile Application...
Bright House Networks Home Security and Control Mobile Application Quick Start Guide LIC# EF20001092 Home Security and Control Mobile App User Guide Table of Contents Installing the Mobile Application...
Recommended Browser Setting for MySBU Portal
 The MySBU portal is built using Microsoft s SharePoint technology framework, therefore, for the best viewing experience, Southwest Baptist University recommends the use of Microsoft s Internet Explorer,
The MySBU portal is built using Microsoft s SharePoint technology framework, therefore, for the best viewing experience, Southwest Baptist University recommends the use of Microsoft s Internet Explorer,
isecuremail User Guide for iphone
 isecuremail User Guide for iphone Page 1 CONTENTS Chapter 1: Welcome... 4 Chapter 2: Getting Started... 5 Compatability... 5 Preliminary Steps... 5 Setting up a POP3 / IMAP4/ Exchange Email Account...
isecuremail User Guide for iphone Page 1 CONTENTS Chapter 1: Welcome... 4 Chapter 2: Getting Started... 5 Compatability... 5 Preliminary Steps... 5 Setting up a POP3 / IMAP4/ Exchange Email Account...
Slide 1. Slide 2. Agenda
 Slide 1 Slide 2 Agenda American Messaging introduction IntelliMessage Mobile Application Registration and Welcome email Download the app Login, Password and PIN Settings and Screen Orientation Status Sending
Slide 1 Slide 2 Agenda American Messaging introduction IntelliMessage Mobile Application Registration and Welcome email Download the app Login, Password and PIN Settings and Screen Orientation Status Sending
How To Use Touchtone.Com'S Digital Phone Service Web Portal User Guide (For Ip Phones) On A Pc Or Ip Phone (For A Cell Phone) On Pc Or Mac) On Your Ip Phone On A Mac Or Ip Cell Phone On
 Digital Phone Service Web Portal User Guide TouchTone provides subscribers an easy-to-use Web-based administrator portal to help manage your IP phone s features and call routing functions. In this document
Digital Phone Service Web Portal User Guide TouchTone provides subscribers an easy-to-use Web-based administrator portal to help manage your IP phone s features and call routing functions. In this document
SA-Announce Cloud Services Mobile Notifier User Manual: ios and Android Version 1.0.0
 SA-Announce Cloud Services Mobile Notifier User Manual: ios and Android Version 1.0.0 About Syn-Apps Syn-Apps L.L.C. was founded in 2001 as a consulting firm focused on developing software for IP telephony
SA-Announce Cloud Services Mobile Notifier User Manual: ios and Android Version 1.0.0 About Syn-Apps Syn-Apps L.L.C. was founded in 2001 as a consulting firm focused on developing software for IP telephony
LYNC 2010 USER GUIDE
 LYNC 2010 USER GUIDE D O C U M E N T R E V I S O N H I S T O R Y DOCUMENT REVISION HISTORY Version Date Description 1.0 6/25/2013 Introduction of the Lync 2010 to product line. 2 Lync 2010 User Guide 401
LYNC 2010 USER GUIDE D O C U M E N T R E V I S O N H I S T O R Y DOCUMENT REVISION HISTORY Version Date Description 1.0 6/25/2013 Introduction of the Lync 2010 to product line. 2 Lync 2010 User Guide 401
CITY OF BURLINGTON PUBLIC SCHOOLS MICROSOFT EXCHANGE 2010 OUTLOOK WEB APP USERS GUIDE
 CITY OF BURLINGTON PUBLIC SCHOOLS MICROSOFT EXCHANGE 2010 OUTLOOK WEB APP USERS GUIDE INTRODUCTION You can access your email account from any workstation at your school using Outlook Web Access (OWA),
CITY OF BURLINGTON PUBLIC SCHOOLS MICROSOFT EXCHANGE 2010 OUTLOOK WEB APP USERS GUIDE INTRODUCTION You can access your email account from any workstation at your school using Outlook Web Access (OWA),
Downloading the GAIG Annuity App. Log In Screen. Home Page
 Downloading the GAIG Annuity App ios users: https://itunes.apple.com/us/app/gaig-annuity/id925743711?ls=1&mt=8 Android users: https://play.google.com/store/apps/details?id=com.gaig.annuity.app.mobile.android.agent
Downloading the GAIG Annuity App ios users: https://itunes.apple.com/us/app/gaig-annuity/id925743711?ls=1&mt=8 Android users: https://play.google.com/store/apps/details?id=com.gaig.annuity.app.mobile.android.agent
DocuSign for Salesforce Administrator Guide v6.1.1 Rev A Published: July 16, 2015
 DocuSign for Salesforce Administrator Guide v6.1.1 Rev A Published: July 16, 2015 Copyright Copyright 2003-2015 DocuSign, Inc. All rights reserved. For information about DocuSign trademarks, copyrights
DocuSign for Salesforce Administrator Guide v6.1.1 Rev A Published: July 16, 2015 Copyright Copyright 2003-2015 DocuSign, Inc. All rights reserved. For information about DocuSign trademarks, copyrights
Creating a Content Group and assigning the Encrypt action to the Group.
 Product Guide Revision A SaaS Email Encryption Enablement for Customers, Domains, and Users Email Encryption Customers who are provisioned for SaaS Email Encryption can easily configure their Content Policies
Product Guide Revision A SaaS Email Encryption Enablement for Customers, Domains, and Users Email Encryption Customers who are provisioned for SaaS Email Encryption can easily configure their Content Policies
