ClarisWorks 5.0. Graphics
|
|
|
- Lydia Davis
- 8 years ago
- Views:
Transcription
1 ClarisWorks 5.0 Graphics Level 1 Training Guide DRAFT Instructional Technology Page 1
2 Table of Contents Objectives... Page 3 Course Description and Organization... Page 4 Technology Requirements... Page 4 Adjusting Memory... Page 4 On-line Help... Page 5 To Draw...or To Paint What s the Difference?... Page 5 What to Use and When... Page 5 To Paint... Page 5 Drawing Drawbacks... Page 6 To Paint... Page 6 Painting Drawbacks... Page 6 Combining Two Programs... Page 6 Tools and Palettes... Page 7 Pen Palette... Page 8 Creating Shapes with the Tools... Page 9 Working With the Draw Program... Page 10 Working With the Paint Program... Page 12 Graphics...Computer Basics Assessment... Page 14 Instructor s Rubric...Page 15 Page 2
3 Objectives Claris Spreadsheet 5.0 is designed to help teachers in learning strategies to achieve highest student achievement. The following objectives are based on recommendations by the International Society for Technology in Education (ISTE) in establishing technology standards for all teachers. 1.2 Personal and Professional Use of Technology. Candidates will apply tools for enhancing their own professional growth and productivity. They will use technology in communicating, collaborating, conducting research, and solving problems. In addition, they plan and participate in activities that encourage lifelong learning and will promote equitable, ethical, and legal use of computer/technology resources Use productivity tools for word processing, database management, and spreadsheet applications Apply productivity tools for creating multimedia presentations Use computer-based technologies including telecommunications to access information and enhance personal and professional productivity Use computers to support problem solving, data collection, information management, communications, presentations, and decision making Demonstrate knowledge of equity, ethics, legal, and human issues concerning use of computers and technology Identify computer and related technology resources for facilitating lifelong learning and emerging roles of the learner and the educator. Page 3
4 Course Description and Organization Graphics using ClarisWorks 4.0/5.0 - Computer Graphics is designed to be taught as a 2-4 hour course. This course is designed to instruct the basics of ClarisWorks Draw & Paint environments, so images and graphics may be saved and used in other computer applications. The drawing and painting tools will be explained and hints given that will allow you to create the type of art that you thought only professional artists could create. Upon completion of this course and the submission of all required activities, the learner will receive credit in the form of component points, and a Certificate of Completion. The Certificate is the record of completion for the Pinellas County Technology Invitation. Please keep all materials and Certificates earned through Technology Invitation in a notebook for future reference. At the end of this module you will find assessment activities. Time for the completion of the assessment activities may or may not be provided during the training session. Successful completion of the assessment activities by the end of the course is neccessary in order to receive component points. Technology Requirements Hardware Macintosh with a processor or better or a Power Mac ClarisWorks 4.0/5.0 is recommended System 7.0 or higher 4 MB of RAM (System 7) minimum, 8 MB At least 20 MB of hard disk space Adjusting Memory If you plan to work with large documents, use many graphics, or work on multiple files, you will want to change the amount of memory given to ClarisWorks. Follow these steps to increase the memory. 1. Make sure ClarisWorks is not running. 2. Click the ClarisWorks application icon one time. 3. Choose Get Info from the File menu. 4. Enter a larger number, 5000, in the Preferred Size box. 5. Close the information window. Page 4
5 On-line Help ClarisWorks has an extensive on-line help menu. The first few times you use ClarisWorks, you may wish to turn on the balloon help. However, the balloons may be too distracting once you have become comfortable with the application. Click on the question mark in the top tool bar. You can slide down to show balloons to turn balloon help on, or hide balloons to turn them off. To Draw... or To Paint What s the Difference? The paint and draw elements may seem quite similar. Most of the tools that you use are exactly the same. The difference is how ClarisWorks interprets what you create. In the Draw environment, you create objects or designs that exist individually or separate. You draw a circle, then you draw a rectangle that might overlap the circle. ClarisWorks remembers each shape. You can move and manipulate each shape individually. In the Paint environment, the rectangle that overlaps the circle, becomes one shape, ClarisWorks doesn t remember the entire shape; it remembers each pixel (the individual dots that make up the screen image.) Like painting on an easel, the sky and the plane you paint are one. The plane cannot be moved to the ground as you could in the draw environment. What to Use and When To Draw...use the draw environment to create shapes or to include text and graphics on the same page. Use the draw program to: create a map, a diagram, a seating chart, a classroom floor plan, a brochure, a page layout for a newsletter or school newspaper. Page Layout is probably the most common use for the draw program. ClarisWorks is much easier to use and less expensive than many other draw programs. Anything you create in the draw program looks great when you print it, nice and crisp...and no jagged edges. Making changes to the individual elements is easy. You can move and change objects by dragging the mouse and skills are easily learned by students. Resizing elements or filling them with paint, gradients and patterns is also easy. Page 5
6 Drawing Drawbacks... There are some limitations to using the draw environment. Detail editing is not possible in draw. You cannot erase a small portion of an object or reshape something you drew. You need to delete the entire image and start again. Some of the new tools and options of the paint environment are not available to use in draw (for example, distort, free rotate, shearing your image, etc.) To Paint...on the computer is fun, but for the non-artist, it may take some practice and patience. This environment enables you to manipulate detailed portions of images you create or images you import from another source, such as a scanner. More creativity is present with the painting environment. You get all the draw tools plus 8 additional artist tools. With paint you can : create detailed illustrations for reports or stories, alter scanned images, alter Photo CD images (give the principal a beard), create cool text alterations, and use many special effects with graphics and text. The paint environment offers a variety of tools for all your creative pursuits. Detailed editing is easier when working in the paint environment. Painting Drawbacks... There are some limitations to using the paint environment. Paint documents sometimes look bad when printed. Change in individual shapes is difficult. Each element added becomes part of the paint document and you can t modify the addition very easily. Paint document require more RAM to open and take up more space on your hard drive when saved. Combining the Two Programs Yes, you can have the easy manipulation and layout capabilities of the draw environment and the creative aspects provided by the painting program, You can add paint frames to a draw document to create special effects: a painted title and alter a photo in the paint program, then import it into your document. By doing the text and diagram work in the draw program, ensures good print quality. You can t create draw frames inside the paint document. You can add text or import a spreadsheet, but after placing these items on your page, they are a part of the whole document. Before you click off the area, make sure it is just as you want it. Page 6
7 Tools and Palettes Tools are the digital equivalent of your pencil, markers, ruler, and stencils. Tools help you create the objects that will appear in any of your documents or samples of work. Palettes work with the tools to make the objects you create more interesting, giving them texture and patterns. There are two palettes: the Pen palette and the Fill palette. The Pen palette controls the lines you draw, while the Fill palette controls what goes inside those lines. Fill Palette...allows you to choose a solid color, a pattern, or a gradient. You can combine a color and pattern, but gradients cannot be combined with anything. The choices that you make are used in CLOSED shapes. Version 5.0 adds textures to the choice of fills selections. Pen Color Pen Pattern Fill Pallette Fill Texture Fill Gradient Page 7
8 Pen Palette...enables you to decide on the color pattern and thickness of lines and borders that you use. Choosing a wide line and pattern from the Pen palette is a great way to create a border around a text or any image. (Be sure to choose transparent from the Fill palette so that whatever your placing the border around will show through. The Pen arrows allows you to attach arrows at the ends of straight lines. This can be helpful when drawing maps, diagrams, and charts, etc. Pen Color Pen Pattern Pen Line Widths Pen Arrows Page 8
9 Creating Shapes with the Tools The tools described below can also be used with the paint environment. In the Draw environment, each shape you create is like a piece of a collage. While in the Paint environment, each addition becomes one with the painting. Below is a brief description of each tool and how it can be used: Line Tool Line Tool Draw diagonal or straight lines. To make Straight lines, hold down the Shift key as you drag the tool. Draw rectangles. To draw squares, hold down the Shift key as you drag the tool. Rounded Rectangular Tool Oval Tool Arc Tool Draw diagonal or straight lines. To make Straight lines, hold down the Shift key as you drag the tool. Draw ovals. To draw circles, hold down the Shift key as you drag the tool. Draw arcs. Polygon Tool Draw shapes composed of angles and lines. Freehand Tool Draw curved lines as you would with a pencil or pen. Bezigon Tool Draw shapes with Bezier curves or angles. To draw a bezier curve, click the tool, and then release the mouse button and drag the pointer. Click at each place you want to turn the curve. To end the object, click twice. Regular Polygon Tool Draw closed polygons with sides of equal length. Page 9
10 Working with the Draw Program 1. Click on the Claris 4.0/5.0 icon. 2. Select the Draw Program. 3. Go to FILE in the menubar and click on Save As. Give your new draw document a title and then click Save. 4. Select the oval tool and draw an oval about 4 inches wide near the center top portion of the document. 5. Select one of the gradients to fill the inside of the oval. 6. Select the text tool and type WELCOME in the center of the oval. W hile the text is still selected, click on the Arrow Pointer. By clicking on the center of the text, you can now move it to any location. You can also increase/decrease the text size. The easiest way to change the size of an object iis to select the object, click one of the handles, and drag until the object is the size you want. 7. Click on the Fill Pattern. Select the first set of squares. These squares will form a border whereby every item within the border will be seen. 8. Choose the rectangle Tool and draw a border around the oval. Page 10
11 8. While the rectangle is still selected, go to the line widths and choose 3 points. 9. Click on the Rounded Rectangle Tool and draw a one inch rectangle below and to the left of the School News drawing. 10. Click on the Pen Color and choose a fill color. 11. Click on the Text Tool and type Local in the rounded rectangular shape. 12. Repeat Steps 9-11 except place the rounded rectangle just below the previous one and type the word Sports. 13. Go to FILE in the menubar and select LIBRARY. Choose a graphic to go with the words LOCAL and SPORTS. 14. Go to FILE in the Menubar and click on SAVE. Page 11
12 Working with the Paint Program 1. Click on the Claris 4.0/5.0 icon. 2. Select the Paint Program. 3. Go to FILE in the menubar and click on Save as. Give your new Paint document a title and then click Save. 4. Go to FILE in the menubar and select LIBRARY. Click on SEA CREATURES and choose SHELL and click on USE. Click on the center of the seashell and move it to the upper center of your document. 5. Select a texture from the Fill Texture menu. 6. Choose the Paint Bucket and then click on the top portion of the shell. That portion will change to the new texture. 7. Choose other textures or patterns and click on other parts of the shell to change its appearance. Page 12
13 8. Click on the TEXT Tool and choose a font. Select OUTLINE as the style of font. 9. Type a few words such as A SEASHELL. 10. Select a texture and then choose the Paint Bucket. Click on each letter to fill it with the new texture or pattern. 11. Select the RECTANGLE Tool and draw a rectangular border around the words A Seashell. Be sure the first square in the fill pattern is selected. If you cover the words, go to EDIT in the menubar and choose UNDO. 12. Select another texture, pattern or color and then click on the Paint Bucket. Click inside the frame and the inside of the frame will fill with that selection. Page 13
14 Creative Movement with the Draw Program Scaling This enables you to resize an object based on percentages of increase or decrease; it is a more precise way to resize. 1. Select the object you want to resize and then from the Arrange menu, choose Scale By Percent. The normal size of an image is 100%. To make an image bigger, the numbers in both the vertical and horizontal percentage boxes in the dialog box should be higher than 100. To make an image smaller, the numbers in both percentage boxes should be lower than 100. Be sure that you type the same numbers in both boxes if you want your image to remain proportional. After you enter all the information, click OK. Reshape Reshaping does not work on regular rectangle, ovals, or straight lines. You can reshape freehand shapes, arcs, rounded rectangles, and regular polygons. Reshaping is a great way to alter objects. 1. Select the object you want to reshape. 2. From the arrnge menu, choose Reshape. Your pointer turns into a crosshair, and anchor points attach to your shape. 3. To change the shape of the object, click an anchor point and drag it. Free Rotating Free rotating gives you total control over the rotation of an object. 1. From the Arrange menu choose Free Rotate. (Your pointer changes to an X) 2. Click an object to select it. Then click the X pointer on one of the handles, hold down on the mouse button, and drag in the direction that you want to rotate the selected object. 3. Release your mouse button to complete the rotation. 4. From the Arrange menu choose Free Rotate command again to turn of the free Rotate mode. Page 14
15 Layered Look Select the object you want to move and make a selection from the Arrange menu. The following 4 options are available for moving layered objects. Move Forward brings your object forward, one layer at a time. Move to Front moves the selected object all the way to the front of the layers. Move Backward moves the object backward, one layer at a time. Move to Back move the selected object to the back of the layers immediately. Object brought to front. Object sent backward Object sent to back Alignment From the Arrange menu you can access the Align Objects dialog box. 1. Select the items that you want to align by holding down the shift key while you click each object that you want to select. 2. After you select your objects, go to the Arrange menu and choose Align Objects. 3. After you make your alignment selection, click OK. Grouping To group objects together, select each object. To do this, hold down the Shift key or choose the Pointer and drag a box around the entire group. All the objects should now have the selection handles showing. Then choose Group from the Arrange menu. Locking Locking objects is important if you have many lines, shapes, and text fields on your drawing. It s easy to accidently click an object and move it by mistake. To prevent this from happening, select the items you want to position and from the Arrange menu choose Lock while they are selected. (The handles of a locked object or frame turn gray instead of the usual black.) To unlock the objects, choose Unlock from the Arrange menu before you make any changes, Page 15
16 Exclusive Painting Tools These tools are found in the paint environment only. The Magic Wand clicked on top of a specific area enables you to select all the connected pixels with that same color. The sparky part of the wand makes the selection, then you could delete the color: and then you are now free to pour in another shade or color. The Brush enables you to paint strokes of various shapes and sizes, using the currently selected fill color. (You can even paint with textures, gradients, or patterns.) A double click on the brush icon brings up the brush shape menu. From this menu you can choose the shape and width of brush tip. Page 16
17 The Pencil is the default tool Page 17
18 ClarisWorks 4.0/5.0 Graphics - Computer Basics Assessment Hand in the following items to your instructor: 1. Create a map, seating chart, diagram, brochure, or similar document in the DRAW PROGRAM. Print a copy for your instructor. 2. Create a detailed illustration or edit an existing graphic or photo from a CD. Print a copy for your instructor. 3. Write a paragraph describing the difference between the Paint Environment and the Draw Environment. Page 18
19 ClarisWorks 4.0/5.0 Graphics - Computer Basics Instructor s Rubric Participant Name Place a (Check mark) next to those items where the student demonstrated a knowledge of the concept or skill. Participant created a document in the DRAW PROGRAM. Participant created a document in the PAINT PROGRAM. Participant knows the difference between the DRAW PROGRAM and the PAINT PROGRAM. Participant successfully used the TEXT TOOL. Participant successfully used at least two or more tools from either the PAINT or DRAW PROGRAMS. Page 19
QUICK REFERENCE: ADOBE ILLUSTRATOR CS2 AND CS3 SECTION 1: CS3 TOOL BOX: PAGE 2 SECTION 2: CS2 TOOL BOX: PAGE 11
 QUICK REFERENCE, ADOBE ILLUSTRATOR, PAGE 1 QUICK REFERENCE: ADOBE ILLUSTRATOR CS2 AND CS3 CS2 SECTION 1: CS3 TOOL BOX: PAGE 2 SECTION 2: CS2 TOOL BOX: PAGE 11 SECTION 3: GENERAL CONCEPTS: PAGE 14 SELECTING
QUICK REFERENCE, ADOBE ILLUSTRATOR, PAGE 1 QUICK REFERENCE: ADOBE ILLUSTRATOR CS2 AND CS3 CS2 SECTION 1: CS3 TOOL BOX: PAGE 2 SECTION 2: CS2 TOOL BOX: PAGE 11 SECTION 3: GENERAL CONCEPTS: PAGE 14 SELECTING
Overview of the Adobe Flash Professional CS6 workspace
 Overview of the Adobe Flash Professional CS6 workspace In this guide, you learn how to do the following: Identify the elements of the Adobe Flash Professional CS6 workspace Customize the layout of the
Overview of the Adobe Flash Professional CS6 workspace In this guide, you learn how to do the following: Identify the elements of the Adobe Flash Professional CS6 workspace Customize the layout of the
Working With Animation: Introduction to Flash
 Working With Animation: Introduction to Flash With Adobe Flash, you can create artwork and animations that add motion and visual interest to your Web pages. Flash movies can be interactive users can click
Working With Animation: Introduction to Flash With Adobe Flash, you can create artwork and animations that add motion and visual interest to your Web pages. Flash movies can be interactive users can click
Smart Board Notebook Software A guide for new Smart Board users
 Smart Board Notebook Software A guide for new Smart Board users This guide will address the following tasks in Notebook: 1. Adding shapes, text, and pictures. 2. Searching the Gallery. 3. Arranging objects
Smart Board Notebook Software A guide for new Smart Board users This guide will address the following tasks in Notebook: 1. Adding shapes, text, and pictures. 2. Searching the Gallery. 3. Arranging objects
Graphic Design. Background: The part of an artwork that appears to be farthest from the viewer, or in the distance of the scene.
 Graphic Design Active Layer- When you create multi layers for your images the active layer, or the only one that will be affected by your actions, is the one with a blue background in your layers palette.
Graphic Design Active Layer- When you create multi layers for your images the active layer, or the only one that will be affected by your actions, is the one with a blue background in your layers palette.
m ac romed ia Fi r e wo r k s Curriculum Guide
 m ac romed ia Fi r e wo r k s Curriculum Guide 1997 1998 Macromedia, Inc. All rights reserved. Macromedia, the Macromedia logo, Dreamweaver, Director, Fireworks, Flash, Fontographer, FreeHand, and Xtra
m ac romed ia Fi r e wo r k s Curriculum Guide 1997 1998 Macromedia, Inc. All rights reserved. Macromedia, the Macromedia logo, Dreamweaver, Director, Fireworks, Flash, Fontographer, FreeHand, and Xtra
SMART Notebook 10 User s Guide. Linux Operating Systems
 SMART Notebook 10 User s Guide Linux Operating Systems Product Registration If you register your SMART product, we ll notify you of new features and software upgrades. Register online at www.smarttech.com/registration.
SMART Notebook 10 User s Guide Linux Operating Systems Product Registration If you register your SMART product, we ll notify you of new features and software upgrades. Register online at www.smarttech.com/registration.
Adobe Illustrator CS6 Tutorial
 Adobe Illustrator CS6 Tutorial GETTING STARTED Adobe Illustrator CS6 is an illustration program that can be used for print, multimedia and online graphics. Whether you plan to design or illustrate multimedia
Adobe Illustrator CS6 Tutorial GETTING STARTED Adobe Illustrator CS6 is an illustration program that can be used for print, multimedia and online graphics. Whether you plan to design or illustrate multimedia
Adobe Illustrator CS5 Part 1: Introduction to Illustrator
 CALIFORNIA STATE UNIVERSITY, LOS ANGELES INFORMATION TECHNOLOGY SERVICES Adobe Illustrator CS5 Part 1: Introduction to Illustrator Summer 2011, Version 1.0 Table of Contents Introduction...2 Downloading
CALIFORNIA STATE UNIVERSITY, LOS ANGELES INFORMATION TECHNOLOGY SERVICES Adobe Illustrator CS5 Part 1: Introduction to Illustrator Summer 2011, Version 1.0 Table of Contents Introduction...2 Downloading
Guide To Creating Academic Posters Using Microsoft PowerPoint 2010
 Guide To Creating Academic Posters Using Microsoft PowerPoint 2010 INFORMATION SERVICES Version 3.0 July 2011 Table of Contents Section 1 - Introduction... 1 Section 2 - Initial Preparation... 2 2.1 Overall
Guide To Creating Academic Posters Using Microsoft PowerPoint 2010 INFORMATION SERVICES Version 3.0 July 2011 Table of Contents Section 1 - Introduction... 1 Section 2 - Initial Preparation... 2 2.1 Overall
Florence School District #1
 Florence School District #1 Training Module 2 Designing Lessons Designing Interactive SMART Board Lessons- Revised June 2009 1 Designing Interactive SMART Board Lessons Lesson activities need to be designed
Florence School District #1 Training Module 2 Designing Lessons Designing Interactive SMART Board Lessons- Revised June 2009 1 Designing Interactive SMART Board Lessons Lesson activities need to be designed
Using Microsoft Word. Working With Objects
 Using Microsoft Word Many Word documents will require elements that were created in programs other than Word, such as the picture to the right. Nontext elements in a document are referred to as Objects
Using Microsoft Word Many Word documents will require elements that were created in programs other than Word, such as the picture to the right. Nontext elements in a document are referred to as Objects
Welcome to CorelDRAW, a comprehensive vector-based drawing and graphic-design program for the graphics professional.
 Workspace tour Welcome to CorelDRAW, a comprehensive vector-based drawing and graphic-design program for the graphics professional. In this tutorial, you will become familiar with the terminology and workspace
Workspace tour Welcome to CorelDRAW, a comprehensive vector-based drawing and graphic-design program for the graphics professional. In this tutorial, you will become familiar with the terminology and workspace
Epson Brightlink Interactive Board and Pen Training. Step One: Install the Brightlink Easy Interactive Driver
 California State University, Fullerton Campus Information Technology Division Documentation and Training Services Handout Epson Brightlink Interactive Board and Pen Training Downloading Brightlink Drivers
California State University, Fullerton Campus Information Technology Division Documentation and Training Services Handout Epson Brightlink Interactive Board and Pen Training Downloading Brightlink Drivers
Animation Action STUDIO. PROJECT 11 For use with Chapter 8. Objective SUPPLIES
 STUDIO PROJECT 11 For use with Chapter 8 Name Animation Action Date Class Period Objective Draw a simple animation sequence in a sketchbook and import your drawings into a multimedia program to create
STUDIO PROJECT 11 For use with Chapter 8 Name Animation Action Date Class Period Objective Draw a simple animation sequence in a sketchbook and import your drawings into a multimedia program to create
Publisher 2010 Cheat Sheet
 April 20, 2012 Publisher 2010 Cheat Sheet Toolbar customize click on arrow and then check the ones you want a shortcut for File Tab (has new, open save, print, and shows recent documents, and has choices
April 20, 2012 Publisher 2010 Cheat Sheet Toolbar customize click on arrow and then check the ones you want a shortcut for File Tab (has new, open save, print, and shows recent documents, and has choices
Logo Design Studio Pro Guide
 Logo Design Studio Pro Guide This guide is distributed with software that includes an end-user agreement, this guide, as well as the software described in it, is furnished under license and may be used
Logo Design Studio Pro Guide This guide is distributed with software that includes an end-user agreement, this guide, as well as the software described in it, is furnished under license and may be used
PowerPoint 2007: Basics Learning Guide
 PowerPoint 2007: Basics Learning Guide What s a PowerPoint Slide? PowerPoint presentations are composed of slides, just like conventional presentations. Like a 35mm film-based slide, each PowerPoint slide
PowerPoint 2007: Basics Learning Guide What s a PowerPoint Slide? PowerPoint presentations are composed of slides, just like conventional presentations. Like a 35mm film-based slide, each PowerPoint slide
Introduction to Microsoft Word 2008
 1. Launch Microsoft Word icon in Applications > Microsoft Office 2008 (or on the Dock). 2. When the Project Gallery opens, view some of the available Word templates by clicking to expand the Groups, and
1. Launch Microsoft Word icon in Applications > Microsoft Office 2008 (or on the Dock). 2. When the Project Gallery opens, view some of the available Word templates by clicking to expand the Groups, and
SMART NOTEBOOK 10. Instructional Technology Enhancing ACHievement
 SMART NOTEBOOK 10 Instructional Technology Enhancing ACHievement TABLE OF CONTENTS SMART Notebook 10 Themes... 3 Page Groups... 4 Magic Pen... 5 Shape Pen... 6 Tables... 7 Object Animation... 8 Aligning
SMART NOTEBOOK 10 Instructional Technology Enhancing ACHievement TABLE OF CONTENTS SMART Notebook 10 Themes... 3 Page Groups... 4 Magic Pen... 5 Shape Pen... 6 Tables... 7 Object Animation... 8 Aligning
Using Kid Pix Deluxe 3 (Windows)
 Using Kid Pix Deluxe 3 (Windows) KidPix Deluxe 3 is a multimedia software program that is especially effective for use with primary level students. Teachers and students can create animated slide presentations
Using Kid Pix Deluxe 3 (Windows) KidPix Deluxe 3 is a multimedia software program that is especially effective for use with primary level students. Teachers and students can create animated slide presentations
Introduction to Microsoft Publisher : Tools You May Need
 Introduction to Microsoft Publisher : Tools You May Need 1. Why use Publisher instead of Word for creating fact sheets, brochures, posters, newsletters, etc.? While both Word and Publisher can create documents
Introduction to Microsoft Publisher : Tools You May Need 1. Why use Publisher instead of Word for creating fact sheets, brochures, posters, newsletters, etc.? While both Word and Publisher can create documents
Creating a Poster in PowerPoint 2010. A. Set Up Your Poster
 View the Best Practices in Poster Design located at http://www.emich.edu/training/poster before you begin creating a poster. Then in PowerPoint: (A) set up the poster size and orientation, (B) add and
View the Best Practices in Poster Design located at http://www.emich.edu/training/poster before you begin creating a poster. Then in PowerPoint: (A) set up the poster size and orientation, (B) add and
Customizing Graphic Shapes and Images
 CHAPTER Customizing Graphic Shapes and Images In this chapter Making WordPerfect Text Work with Graphic Objects 2 Adding Text Boxes as Graphic Objects 14 Customizing Graphic Images 18 Creating and Editing
CHAPTER Customizing Graphic Shapes and Images In this chapter Making WordPerfect Text Work with Graphic Objects 2 Adding Text Boxes as Graphic Objects 14 Customizing Graphic Images 18 Creating and Editing
DOING MORE WITH WORD: MICROSOFT OFFICE 2010
 University of North Carolina at Chapel Hill Libraries Carrboro Cybrary Chapel Hill Public Library Durham County Public Library DOING MORE WITH WORD: MICROSOFT OFFICE 2010 GETTING STARTED PAGE 02 Prerequisites
University of North Carolina at Chapel Hill Libraries Carrboro Cybrary Chapel Hill Public Library Durham County Public Library DOING MORE WITH WORD: MICROSOFT OFFICE 2010 GETTING STARTED PAGE 02 Prerequisites
Communicate: In Print
 Communicate: In Print A simple guide Work areas Communicate: In Print has two different modes in which to edit your documents: Create and Adjust modes. These are easily interchangeable and the toolbars
Communicate: In Print A simple guide Work areas Communicate: In Print has two different modes in which to edit your documents: Create and Adjust modes. These are easily interchangeable and the toolbars
Creating Posters in Excel (2007 & 2010)
 Creating Posters in Excel (2007 & 2010) Although it would be nice to have a poster printer in each of our homes and work areas, having such a tool is unfortunately not something that will become a reality
Creating Posters in Excel (2007 & 2010) Although it would be nice to have a poster printer in each of our homes and work areas, having such a tool is unfortunately not something that will become a reality
Acrobat PDF Forms - Part 2
 Acrobat PDF Forms - Part 2 PDF Form Fields In this lesson, you will be given a file named Information Request Form that can be used in either Word 2003 or Word 2007. This lesson will guide you through
Acrobat PDF Forms - Part 2 PDF Form Fields In this lesson, you will be given a file named Information Request Form that can be used in either Word 2003 or Word 2007. This lesson will guide you through
SB101 SMART Board 101
 SB101 SMART Board 101 Pieces and Parts SMART Board with cable connected to a laptop or desktop computer LCD projector with cable connected to the computer Computer SMART Board cable (use the appropriate
SB101 SMART Board 101 Pieces and Parts SMART Board with cable connected to a laptop or desktop computer LCD projector with cable connected to the computer Computer SMART Board cable (use the appropriate
The Notebook Software Activity Guide
 The Notebook Software Activity Guide The Notebook software activity guide is intended to act as a reference of the best practices for creating and presenting lesson activities using Notebook software.
The Notebook Software Activity Guide The Notebook software activity guide is intended to act as a reference of the best practices for creating and presenting lesson activities using Notebook software.
Fireworks CS4 Tutorial Part 1: Intro
 Fireworks CS4 Tutorial Part 1: Intro This Adobe Fireworks CS4 Tutorial will help you familiarize yourself with this image editing software and help you create a layout for a website. Fireworks CS4 is the
Fireworks CS4 Tutorial Part 1: Intro This Adobe Fireworks CS4 Tutorial will help you familiarize yourself with this image editing software and help you create a layout for a website. Fireworks CS4 is the
2. How to Use SMART Board as a Projector and Whiteboard
 Page 1 Smart Board Getting Started Smart Board is an interactive whiteboard developed by SMART Technologies that combines the capabilities of a data projector and a white board. Use the SMART Board to
Page 1 Smart Board Getting Started Smart Board is an interactive whiteboard developed by SMART Technologies that combines the capabilities of a data projector and a white board. Use the SMART Board to
House Design Tutorial
 Chapter 2: House Design Tutorial This House Design Tutorial shows you how to get started on a design project. The tutorials that follow continue with the same plan. When we are finished, we will have created
Chapter 2: House Design Tutorial This House Design Tutorial shows you how to get started on a design project. The tutorials that follow continue with the same plan. When we are finished, we will have created
PEMBINA TRAILS SCHOOL DIVISION. Information Technology Department. Inspiration 7.0
 PEMBINA TRAILS SCHOOL DIVISION Information Technology Department Inspiration 7.0 PEMBINA TRAILS SCHOOL DIVISION INFROMATION TECHNOLOGY DEPARTMENT Inspiration 7.0 Ivone Batista (ITA) Information Technology
PEMBINA TRAILS SCHOOL DIVISION Information Technology Department Inspiration 7.0 PEMBINA TRAILS SCHOOL DIVISION INFROMATION TECHNOLOGY DEPARTMENT Inspiration 7.0 Ivone Batista (ITA) Information Technology
SMART Board Training Outline Trainer: Basel Badran
 Sharjah Higher Colleges of Technology SMART Board Training Outline Trainer: Basel Badran What is a SMART Board? o Concept & Technology SMART Board Components: o Smart Tools Start Center Recorder Keyboard
Sharjah Higher Colleges of Technology SMART Board Training Outline Trainer: Basel Badran What is a SMART Board? o Concept & Technology SMART Board Components: o Smart Tools Start Center Recorder Keyboard
Canterbury Maps Quick Start - Drawing and Printing Tools
 Canterbury Maps Canterbury Maps Quick Start - Drawing and Printing Tools Quick Start Guide Standard GIS Viewer 2 Canterbury Maps Quick Start - Drawing and Printing Tools Introduction This document will
Canterbury Maps Canterbury Maps Quick Start - Drawing and Printing Tools Quick Start Guide Standard GIS Viewer 2 Canterbury Maps Quick Start - Drawing and Printing Tools Introduction This document will
m ac romed ia Fl a s h Curriculum Guide
 m ac romed ia Fl a s h Curriculum Guide 1997 1998 Macromedia, Inc. All rights reserved. Macromedia, the Macromedia logo, Dreamweaver, Director, Fireworks, Flash, Fontographer, FreeHand, and Xtra are trademarks
m ac romed ia Fl a s h Curriculum Guide 1997 1998 Macromedia, Inc. All rights reserved. Macromedia, the Macromedia logo, Dreamweaver, Director, Fireworks, Flash, Fontographer, FreeHand, and Xtra are trademarks
Graphic Design Studio Guide
 Graphic Design Studio Guide This guide is distributed with software that includes an end-user agreement, this guide, as well as the software described in it, is furnished under license and may be used
Graphic Design Studio Guide This guide is distributed with software that includes an end-user agreement, this guide, as well as the software described in it, is furnished under license and may be used
How to build text and objects in the Titler
 How to build text and objects in the Titler You can use the Titler in Adobe Premiere Pro to create text and geometric objects. There are three methods for creating text, each capable of producing either
How to build text and objects in the Titler You can use the Titler in Adobe Premiere Pro to create text and geometric objects. There are three methods for creating text, each capable of producing either
The complete beginners guide to Adobe Illustrator. Get started
 The complete beginners guide to Adobe Illustrator Get started The complete beginners guide to Adobe Illustrator VISUAL DEMO - What we are going to create on this course Go to page COURSE OVERVIEW - Project
The complete beginners guide to Adobe Illustrator Get started The complete beginners guide to Adobe Illustrator VISUAL DEMO - What we are going to create on this course Go to page COURSE OVERVIEW - Project
SMART Notebook Software Working With Objects
 SMART Notebook Software Working With Objects The SMART Notebook software toolbar offers a variety of tools for drawing and creating objects. Select Tool Use the Select tool: to move or resize an object
SMART Notebook Software Working With Objects The SMART Notebook software toolbar offers a variety of tools for drawing and creating objects. Select Tool Use the Select tool: to move or resize an object
A Guide to Microsoft Paint (Windows XP)
 A Guide to Microsoft Paint (Windows XP) Introduction Microsoft Paint allows you to produce your own pictures (or edit existing ones). In Windows XP, you can no longer access Paint directly from the Microsoft
A Guide to Microsoft Paint (Windows XP) Introduction Microsoft Paint allows you to produce your own pictures (or edit existing ones). In Windows XP, you can no longer access Paint directly from the Microsoft
A Quick Start Guide to Using PowerPoint For Image-based Presentations
 A Quick Start Guide to Using PowerPoint For Image-based Presentations By Susan Jane Williams & William Staffeld, Knight Visual Resources Facility College of Architecture, Art and Planning Cornell University.
A Quick Start Guide to Using PowerPoint For Image-based Presentations By Susan Jane Williams & William Staffeld, Knight Visual Resources Facility College of Architecture, Art and Planning Cornell University.
Chapter 9 Slide Shows
 Impress Guide Chapter 9 Slide Shows Transitions, animations, and more Copyright This document is Copyright 2007 2013 by its contributors as listed below. You may distribute it and/or modify it under the
Impress Guide Chapter 9 Slide Shows Transitions, animations, and more Copyright This document is Copyright 2007 2013 by its contributors as listed below. You may distribute it and/or modify it under the
Create A Collage Of Warped Photos
 Create A Collage Of Warped Photos In this Adobe Photoshop tutorial, we re going to learn how to create a collage of warped photos. Now, don t go letting your imagination run wild here. When I say warped,
Create A Collage Of Warped Photos In this Adobe Photoshop tutorial, we re going to learn how to create a collage of warped photos. Now, don t go letting your imagination run wild here. When I say warped,
Embroidery Fonts Plus ( EFP ) Tutorial Guide Version 1.0505
 Embroidery Fonts Plus ( EFP ) Tutorial Guide Version 1.0505 1 Contents Chapter 1 System Requirements.................. 3 Chapter 2 Quick Start Installation.................. 4 System Requirements................
Embroidery Fonts Plus ( EFP ) Tutorial Guide Version 1.0505 1 Contents Chapter 1 System Requirements.................. 3 Chapter 2 Quick Start Installation.................. 4 System Requirements................
Linkage 3.2. User s Guide
 Linkage 3.2 User s Guide David Rector Wednesday, April 06, 2016 Table of Contents Table of Contents... 2 Installation... 3 Running the Linkage Program... 3 Simple Mechanism Tutorial... 5 Mouse Operations...
Linkage 3.2 User s Guide David Rector Wednesday, April 06, 2016 Table of Contents Table of Contents... 2 Installation... 3 Running the Linkage Program... 3 Simple Mechanism Tutorial... 5 Mouse Operations...
3D Viewer. user's manual 10017352_2
 EN 3D Viewer user's manual 10017352_2 TABLE OF CONTENTS 1 SYSTEM REQUIREMENTS...1 2 STARTING PLANMECA 3D VIEWER...2 3 PLANMECA 3D VIEWER INTRODUCTION...3 3.1 Menu Toolbar... 4 4 EXPLORER...6 4.1 3D Volume
EN 3D Viewer user's manual 10017352_2 TABLE OF CONTENTS 1 SYSTEM REQUIREMENTS...1 2 STARTING PLANMECA 3D VIEWER...2 3 PLANMECA 3D VIEWER INTRODUCTION...3 3.1 Menu Toolbar... 4 4 EXPLORER...6 4.1 3D Volume
Graphic Design Basics Tutorial
 Graphic Design Basics Tutorial This tutorial will guide you through the basic tasks of designing graphics with Macromedia Fireworks MX 2004. You ll get hands-on experience using the industry s leading
Graphic Design Basics Tutorial This tutorial will guide you through the basic tasks of designing graphics with Macromedia Fireworks MX 2004. You ll get hands-on experience using the industry s leading
CREATING POSTERS WITH POWERPOINT
 CREATING POSTERS WITH POWERPOINT PowerPoint files will be required for Posters on CD-Rom with very few exceptions. WHY POWERPOINT? Although there are many software programs that will create posters, PowerPoint
CREATING POSTERS WITH POWERPOINT PowerPoint files will be required for Posters on CD-Rom with very few exceptions. WHY POWERPOINT? Although there are many software programs that will create posters, PowerPoint
Inserting Graphics into Grant Applications & Other Word Documents
 Merle Rosenzweig, oriley@umich.edu Inserting Graphics into Grant Applications & Other Word Documents ABOUT This document offers instruction on the efficient and proper placement of images, charts, and
Merle Rosenzweig, oriley@umich.edu Inserting Graphics into Grant Applications & Other Word Documents ABOUT This document offers instruction on the efficient and proper placement of images, charts, and
SketchUp Instructions
 SketchUp Instructions Every architect needs to know how to use SketchUp! SketchUp is free from Google just Google it and download to your computer. You can do just about anything with it, but it is especially
SketchUp Instructions Every architect needs to know how to use SketchUp! SketchUp is free from Google just Google it and download to your computer. You can do just about anything with it, but it is especially
Adobe InDesign Creative Cloud
 Adobe InDesign Creative Cloud Beginning Layout and Design November, 2013 1 General guidelines InDesign creates links to media rather than copies so -Keep all text and graphics in one folder -Save the InDesign
Adobe InDesign Creative Cloud Beginning Layout and Design November, 2013 1 General guidelines InDesign creates links to media rather than copies so -Keep all text and graphics in one folder -Save the InDesign
Microsoft Office 2007 The Drawing Tools (Level 2)
 IT Services Microsoft Office 2007 The Drawing Tools (Level 2) Contents Introduction...1 Activating the Drawing Tools...2 Editing Drawing Objects...3 Changing the Size/Shape of an Object...3 Changing the
IT Services Microsoft Office 2007 The Drawing Tools (Level 2) Contents Introduction...1 Activating the Drawing Tools...2 Editing Drawing Objects...3 Changing the Size/Shape of an Object...3 Changing the
USING ADOBE PhotoShop TO MEASURE EarthKAM IMAGES
 USING ADOBE PhotoShop TO MEASURE EarthKAM IMAGES By James H. Nicholson and Ellen Vaughan Charleston County School District CAN DO Project for the EarthKAM Teacher Training Institute Introduction EarthKAM
USING ADOBE PhotoShop TO MEASURE EarthKAM IMAGES By James H. Nicholson and Ellen Vaughan Charleston County School District CAN DO Project for the EarthKAM Teacher Training Institute Introduction EarthKAM
Welcome to CorelDRAW, a comprehensive vector-based drawing and graphic-design program for the graphics professional.
 Working with layout Welcome to CorelDRAW, a comprehensive vector-based drawing and graphic-design program for the graphics professional. In this tutorial, you will create a poster for an imaginary coffee
Working with layout Welcome to CorelDRAW, a comprehensive vector-based drawing and graphic-design program for the graphics professional. In this tutorial, you will create a poster for an imaginary coffee
Making a Poster Using PowerPoint 2007
 Making a Poster Using PowerPoint 2007 1. Start PowerPoint: A Blank presentation appears as a Content Layout, a blank one one without anything not even a title. 2. Choose the size of your poster: Click
Making a Poster Using PowerPoint 2007 1. Start PowerPoint: A Blank presentation appears as a Content Layout, a blank one one without anything not even a title. 2. Choose the size of your poster: Click
Course Project Lab 3 - Creating a Logo (Illustrator)
 Course Project Lab 3 - Creating a Logo (Illustrator) In this lab you will learn to use Adobe Illustrator to create a vector-based design logo. 1. Start Illustrator. Open the lizard.ai file via the File>Open
Course Project Lab 3 - Creating a Logo (Illustrator) In this lab you will learn to use Adobe Illustrator to create a vector-based design logo. 1. Start Illustrator. Open the lizard.ai file via the File>Open
Create a Poster Using Publisher
 Contents 1. Introduction 1. Starting Publisher 2. Create a Poster Template 5. Aligning your images and text 7. Apply a background 12. Add text to your poster 14. Add pictures to your poster 17. Add graphs
Contents 1. Introduction 1. Starting Publisher 2. Create a Poster Template 5. Aligning your images and text 7. Apply a background 12. Add text to your poster 14. Add pictures to your poster 17. Add graphs
THE OFFICE DRAWING TOOLS
 3 THE OFFICE DRAWING TOOLS LEARNING OUTCOMES In Lesson 2 you learned how to work with a longer document (the Term Paper). You practiced inserting page numbers, formatting text, using the indent markers,
3 THE OFFICE DRAWING TOOLS LEARNING OUTCOMES In Lesson 2 you learned how to work with a longer document (the Term Paper). You practiced inserting page numbers, formatting text, using the indent markers,
SMART Notebook 10.7 User s Guide
 PLEASE THINK BEFORE YOU PRINT SMART Notebook 10.7 User s Guide Windows Operating Systems Product Registration If you register your SMART product, we ll notify you of new features and software upgrades.
PLEASE THINK BEFORE YOU PRINT SMART Notebook 10.7 User s Guide Windows Operating Systems Product Registration If you register your SMART product, we ll notify you of new features and software upgrades.
PowerPoint: Graphics and SmartArt
 PowerPoint: Graphics and SmartArt Contents Inserting Objects... 2 Picture from File... 2 Clip Art... 2 Shapes... 3 SmartArt... 3 WordArt... 3 Formatting Objects... 4 Move a picture, shape, text box, or
PowerPoint: Graphics and SmartArt Contents Inserting Objects... 2 Picture from File... 2 Clip Art... 2 Shapes... 3 SmartArt... 3 WordArt... 3 Formatting Objects... 4 Move a picture, shape, text box, or
2013 Getting Started Guide
 2013 Getting Started Guide The contents of this guide and accompanying exercises were originally created by Nemetschek Vectorworks, Inc. Vectorworks Fundamentals Getting Started Guide Created using: Vectorworks
2013 Getting Started Guide The contents of this guide and accompanying exercises were originally created by Nemetschek Vectorworks, Inc. Vectorworks Fundamentals Getting Started Guide Created using: Vectorworks
SMART Ink 1.5. Windows operating systems. Scan the following QR code to view the SMART Ink Help on your smart phone or other mobile device.
 SMART Ink 1.5 Windows operating systems User s guide Scan the following QR code to view the SMART Ink Help on your smart phone or other mobile device. Trademark notice SMART Ink, SMART Notebook, SMART
SMART Ink 1.5 Windows operating systems User s guide Scan the following QR code to view the SMART Ink Help on your smart phone or other mobile device. Trademark notice SMART Ink, SMART Notebook, SMART
Microsoft PowerPoint 2010 Templates and Slide Masters (Level 3)
 IT Services Microsoft PowerPoint 2010 Templates and Slide Masters (Level 3) Contents Introduction... 1 Installed Templates and Themes... 2 University of Reading Templates... 3 Further Templates and Presentations...
IT Services Microsoft PowerPoint 2010 Templates and Slide Masters (Level 3) Contents Introduction... 1 Installed Templates and Themes... 2 University of Reading Templates... 3 Further Templates and Presentations...
Magazine Cover Design in InDesign. Tutorial from layersmagazine.com
 Magazine Cover Design in InDesign Tutorial from layersmagazine.com 1 CREATE A NEW DOCUMENT WITH A BLEED 2 TAKE ADVANTAGE OF SLUGS 3 CREATE FRAME AND PLACE COVER PHOTO 4 MAKE IT FIT 5 CREATE YOUR MASTHEAD
Magazine Cover Design in InDesign Tutorial from layersmagazine.com 1 CREATE A NEW DOCUMENT WITH A BLEED 2 TAKE ADVANTAGE OF SLUGS 3 CREATE FRAME AND PLACE COVER PHOTO 4 MAKE IT FIT 5 CREATE YOUR MASTHEAD
Creating an invitation
 Creating an invitation Michaela Maginot Concept and design Invitation complete with gift box, card, and transparent envelope. For more options, please visit www.corel.com/design collection. The goal was
Creating an invitation Michaela Maginot Concept and design Invitation complete with gift box, card, and transparent envelope. For more options, please visit www.corel.com/design collection. The goal was
User s Guide. SMART Notebook Software. for Windows operating systems
 User s Guide SMART Notebook Software for Windows operating systems Trademark Notice SMART Board, Sympodium, Bridgit, AirLiner, DViT, the SMART logo and smarttech are trademarks or registered trademarks
User s Guide SMART Notebook Software for Windows operating systems Trademark Notice SMART Board, Sympodium, Bridgit, AirLiner, DViT, the SMART logo and smarttech are trademarks or registered trademarks
Creating a PowerPoint Poster using Windows
 Creating a PowerPoint Poster using Windows Copyright 2001 Michael Dougherty (michael@nmsu.edu) Purpose The purpose of this tutorial is to illustrate how to create a 3 x 4 ft. poster using PowerPoint. This
Creating a PowerPoint Poster using Windows Copyright 2001 Michael Dougherty (michael@nmsu.edu) Purpose The purpose of this tutorial is to illustrate how to create a 3 x 4 ft. poster using PowerPoint. This
How to Use the Drawing Toolbar in Microsoft Word
 How to Use the Drawing Toolbar in Microsoft Word The drawing toolbar allows you to quickly and easily label pictures (e.g., maps) in a MS Word file. You can add arrows, circle spots, or label with words.
How to Use the Drawing Toolbar in Microsoft Word The drawing toolbar allows you to quickly and easily label pictures (e.g., maps) in a MS Word file. You can add arrows, circle spots, or label with words.
User s Manual. Edraw Max V7.7. Professional diagram and communicate with essential Edraw solution
 V7.7 User s Manual Professional diagram and communicate with essential Edraw solution 2004-2014 EdrawSoft. All right reserved. Edraw and Edraw logo are registered trademarks of EdrawSoft. Contents Professional
V7.7 User s Manual Professional diagram and communicate with essential Edraw solution 2004-2014 EdrawSoft. All right reserved. Edraw and Edraw logo are registered trademarks of EdrawSoft. Contents Professional
Creating Hyperlinks & Buttons InDesign CS6
 Creating Hyperlinks & Buttons Adobe DPS, InDesign CS6 1 Creating Hyperlinks & Buttons InDesign CS6 Hyperlinks panel overview You can create hyperlinks so that when you export to Adobe PDF or SWF in InDesign,
Creating Hyperlinks & Buttons Adobe DPS, InDesign CS6 1 Creating Hyperlinks & Buttons InDesign CS6 Hyperlinks panel overview You can create hyperlinks so that when you export to Adobe PDF or SWF in InDesign,
SMART Board Tips & Tricks (version 9.0) Getting Started. SMART Tools vs. SMART Notebook software
 SMART Board Tips & Tricks (version 9.0) Getting Started SMART Tools vs. SMART Notebook software Click the SMART Board icon (in the system tray at the bottom right of your screen) to access the SMART Board
SMART Board Tips & Tricks (version 9.0) Getting Started SMART Tools vs. SMART Notebook software Click the SMART Board icon (in the system tray at the bottom right of your screen) to access the SMART Board
Optimizing your image with Pixlr on-line photo editor
 Optimizing your image with Pixlr on-line photo editor Nick Dvoracek dvoracek@uwosh.edu In a web browser, go to http://pixlr.com/editor/ Click Open image from computer That will open a standard file dialogue
Optimizing your image with Pixlr on-line photo editor Nick Dvoracek dvoracek@uwosh.edu In a web browser, go to http://pixlr.com/editor/ Click Open image from computer That will open a standard file dialogue
Task Card #2 SMART Board: Notebook
 Task Card #2 SMART Board: Notebook Objectives: Participants will learn how to utilize the SMART Notebook. Table of Contents: Launching The SMART Notebook Page 1 Entering Text Page 1 Top Toolbar Page 2
Task Card #2 SMART Board: Notebook Objectives: Participants will learn how to utilize the SMART Notebook. Table of Contents: Launching The SMART Notebook Page 1 Entering Text Page 1 Top Toolbar Page 2
Creating an invitation
 Creating an invitation Michaela Maginot About the author Michaela Maginot lives in Unterhaching, Germany, not too far from Munich. She graduated from the Deutschen Meisterschule für Mode (German Master
Creating an invitation Michaela Maginot About the author Michaela Maginot lives in Unterhaching, Germany, not too far from Munich. She graduated from the Deutschen Meisterschule für Mode (German Master
SMART Notebook 10 Software for Mac Computers. Creating SMART Notebook Files
 SMART Notebook 10 Software for Mac Computers Creating SMART Notebook Files Product Registration If you register your SMART product, we ll notify you of new features and software upgrades. Register online
SMART Notebook 10 Software for Mac Computers Creating SMART Notebook Files Product Registration If you register your SMART product, we ll notify you of new features and software upgrades. Register online
Triggers & Actions 10
 Triggers & Actions 10 CHAPTER Introduction Triggers and actions are the building blocks that you can use to create interactivity and custom features. Once you understand how these building blocks work,
Triggers & Actions 10 CHAPTER Introduction Triggers and actions are the building blocks that you can use to create interactivity and custom features. Once you understand how these building blocks work,
Designing a poster. Big is important. Poster is seldom linear, more like a MindMap. The subjects belonging together are located close to each other.
 Designing a poster Poster is seldom linear, more like a MindMap The subjects belonging together are located close to each other. Big is important. Warm colours bring closer, cold ones estrange. A human
Designing a poster Poster is seldom linear, more like a MindMap The subjects belonging together are located close to each other. Big is important. Warm colours bring closer, cold ones estrange. A human
KB COPY CENTRE. RM 2300 JCMB The King s Buildings West Mains Road Edinburgh EH9 3JZ. Telephone: 0131 6505001
 KB COPY CENTRE RM 2300 JCMB The King s Buildings West Mains Road Edinburgh EH9 3JZ Telephone: 0131 6505001 Email: kbcopy@ed.ac.uk martin.byrne@ed.ac.uk colin.doherty@ed.ac.uk Step 1. Set up page orientation
KB COPY CENTRE RM 2300 JCMB The King s Buildings West Mains Road Edinburgh EH9 3JZ Telephone: 0131 6505001 Email: kbcopy@ed.ac.uk martin.byrne@ed.ac.uk colin.doherty@ed.ac.uk Step 1. Set up page orientation
Sample Table. Columns. Column 1 Column 2 Column 3 Row 1 Cell 1 Cell 2 Cell 3 Row 2 Cell 4 Cell 5 Cell 6 Row 3 Cell 7 Cell 8 Cell 9.
 Working with Tables in Microsoft Word The purpose of this document is to lead you through the steps of creating, editing and deleting tables and parts of tables. This document follows a tutorial format
Working with Tables in Microsoft Word The purpose of this document is to lead you through the steps of creating, editing and deleting tables and parts of tables. This document follows a tutorial format
Intro to Excel spreadsheets
 Intro to Excel spreadsheets What are the objectives of this document? The objectives of document are: 1. Familiarize you with what a spreadsheet is, how it works, and what its capabilities are; 2. Using
Intro to Excel spreadsheets What are the objectives of this document? The objectives of document are: 1. Familiarize you with what a spreadsheet is, how it works, and what its capabilities are; 2. Using
Chapter 7 Getting Started with Draw
 Getting Started Guide Chapter 7 Getting Started with Draw Vector Drawing in LibreOffice Copyright This document is Copyright 2010 2012 by its contributors as listed below. You may distribute it and/or
Getting Started Guide Chapter 7 Getting Started with Draw Vector Drawing in LibreOffice Copyright This document is Copyright 2010 2012 by its contributors as listed below. You may distribute it and/or
Lession: 2 Animation Tool: Synfig Card or Page based Icon and Event based Time based Pencil: Synfig Studio: Getting Started: Toolbox Canvas Panels
 Lession: 2 Animation Tool: Synfig In previous chapter we learn Multimedia and basic building block of multimedia. To create a multimedia presentation using these building blocks we need application programs
Lession: 2 Animation Tool: Synfig In previous chapter we learn Multimedia and basic building block of multimedia. To create a multimedia presentation using these building blocks we need application programs
What s New V 11. Preferences: Parameters: Layout/ Modifications: Reverse mouse scroll wheel zoom direction
 What s New V 11 Preferences: Reverse mouse scroll wheel zoom direction Assign mouse scroll wheel Middle Button as Fine tune Pricing Method (Manufacturing/Design) Display- Display Long Name Parameters:
What s New V 11 Preferences: Reverse mouse scroll wheel zoom direction Assign mouse scroll wheel Middle Button as Fine tune Pricing Method (Manufacturing/Design) Display- Display Long Name Parameters:
Logo Design. Jacob Mesick. About the author
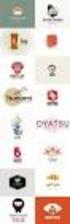 Logo Design Jacob Mesick About the author Jacob Mesick has been a CorelDRAW user for the past nine years. He is passionate about both traditional and digital art forms and works to discover new ways of
Logo Design Jacob Mesick About the author Jacob Mesick has been a CorelDRAW user for the past nine years. He is passionate about both traditional and digital art forms and works to discover new ways of
NDSU Technology Learning & Media Center
 1 NDSU Technology Learning & Media Center QBB 150C 231-5130 www.ndsu.edu/its/tlmc Creating a Large Format Poster (Plot) Using PowerPoint 2013 Posters should be designed and created in a manner that best
1 NDSU Technology Learning & Media Center QBB 150C 231-5130 www.ndsu.edu/its/tlmc Creating a Large Format Poster (Plot) Using PowerPoint 2013 Posters should be designed and created in a manner that best
MICROSOFT POWERPOINT STEP BY STEP GUIDE
 IGCSE ICT SECTION 16 PRESENTATION AUTHORING MICROSOFT POWERPOINT STEP BY STEP GUIDE Mark Nicholls ICT Lounge Page 1 Contents Importing text to create slides Page 4 Manually creating slides.. Page 5 Removing
IGCSE ICT SECTION 16 PRESENTATION AUTHORING MICROSOFT POWERPOINT STEP BY STEP GUIDE Mark Nicholls ICT Lounge Page 1 Contents Importing text to create slides Page 4 Manually creating slides.. Page 5 Removing
Getting Started Guide. Chapter 11 Graphics, the Gallery, and Fontwork
 Getting Started Guide Chapter 11 Graphics, the Gallery, and Fontwork Copyright This document is Copyright 2010 2014 by the LibreOffice Documentation Team. Contributors are listed below. You may distribute
Getting Started Guide Chapter 11 Graphics, the Gallery, and Fontwork Copyright This document is Copyright 2010 2014 by the LibreOffice Documentation Team. Contributors are listed below. You may distribute
Microsoft Word defaults to left justified (aligned) paragraphs. This means that new lines automatically line up with the left margin.
 Microsoft Word Part 2 Office 2007 Microsoft Word 2007 Part 2 Alignment Microsoft Word defaults to left justified (aligned) paragraphs. This means that new lines automatically line up with the left margin.
Microsoft Word Part 2 Office 2007 Microsoft Word 2007 Part 2 Alignment Microsoft Word defaults to left justified (aligned) paragraphs. This means that new lines automatically line up with the left margin.
Graphic Design with Gimp
 Graphic Design with Gimp Author: Jake Harries, Acces Space and Andrej Arh, Rizom Maribor, 2012 Licence: Creative commons OVERVIEW: learning the basics of digital image manipulation using GIMP This learning
Graphic Design with Gimp Author: Jake Harries, Acces Space and Andrej Arh, Rizom Maribor, 2012 Licence: Creative commons OVERVIEW: learning the basics of digital image manipulation using GIMP This learning
Smartboard and Notebook 10 What s New
 Smartboard and Notebook 10 What s New Smartboard Markers and Eraser (for use with all programs): You may use your finger as the mouse. Press down twice to double click Hold your finger down for a few seconds
Smartboard and Notebook 10 What s New Smartboard Markers and Eraser (for use with all programs): You may use your finger as the mouse. Press down twice to double click Hold your finger down for a few seconds
How To Use Microsoft Word 2003
 Microsoft Word 2003 Module 2 Microsoft Word 2003: Module 2 August, 2006 2006 Hillsborough Community College - Professional Development Services Hillsborough Community College - Professional Development
Microsoft Word 2003 Module 2 Microsoft Word 2003: Module 2 August, 2006 2006 Hillsborough Community College - Professional Development Services Hillsborough Community College - Professional Development
Drawing in Microsoft Word
 Copyright This document is Copyright 2006 by its contributors as listed in the section titled Authors. You can distribute it and/or modify it under the terms of the Creative Commons Attribution License,
Copyright This document is Copyright 2006 by its contributors as listed in the section titled Authors. You can distribute it and/or modify it under the terms of the Creative Commons Attribution License,
Spreadsheet. Parts of a Spreadsheet. Entry Bar
 Spreadsheet Parts of a Spreadsheet 1. Open the AppleWorks program. Select spreadsheet. 2. Explore the spreadsheet setup for a while. Active Cell Address Entry Bar Column Headings Row Headings Active Cell
Spreadsheet Parts of a Spreadsheet 1. Open the AppleWorks program. Select spreadsheet. 2. Explore the spreadsheet setup for a while. Active Cell Address Entry Bar Column Headings Row Headings Active Cell
CONSTRUCTING SINGLE-SUBJECT REVERSAL DESIGN GRAPHS USING MICROSOFT WORD : A COMPREHENSIVE TUTORIAL
 CONSTRUCTING SINGLE-SUBJECT REVERSAL DESIGN GRAPHS USING MICROSOFT WORD : A COMPREHENSIVE TUTORIAL PATRICK GREHAN ADELPHI UNIVERSITY DANIEL J. MORAN MIDAMERICAN PSYCHOLOGICAL INSTITUTE This document is
CONSTRUCTING SINGLE-SUBJECT REVERSAL DESIGN GRAPHS USING MICROSOFT WORD : A COMPREHENSIVE TUTORIAL PATRICK GREHAN ADELPHI UNIVERSITY DANIEL J. MORAN MIDAMERICAN PSYCHOLOGICAL INSTITUTE This document is
In this session, we will explain some of the basics of word processing. 1. Start Microsoft Word 11. Edit the Document cut & move
 WORD PROCESSING In this session, we will explain some of the basics of word processing. The following are the outlines: 1. Start Microsoft Word 11. Edit the Document cut & move 2. Describe the Word Screen
WORD PROCESSING In this session, we will explain some of the basics of word processing. The following are the outlines: 1. Start Microsoft Word 11. Edit the Document cut & move 2. Describe the Word Screen
Instructions for Creating a Poster for Arts and Humanities Research Day Using PowerPoint
 Instructions for Creating a Poster for Arts and Humanities Research Day Using PowerPoint While it is, of course, possible to create a Research Day poster using a graphics editing programme such as Adobe
Instructions for Creating a Poster for Arts and Humanities Research Day Using PowerPoint While it is, of course, possible to create a Research Day poster using a graphics editing programme such as Adobe
