How to buy the ticket online
|
|
|
- Edgar Walsh
- 8 years ago
- Views:
Transcription
1 How to buy the ticket online 1. Purchase 2. Purchase without registration 3. Payment options 4. Purchase summary 5. What to do if the transaction is not permitted or is refused 6. Online invoice request 7. Change ticket (compensation, reimbursement and change) 8. Purchase of subscriptions and carnets 1. Purchase Search the journey Search travel options by entering the requested piece of information in the dedicated form: Indicate whether you want a one-way or a round-trip ticket Select the station suggested in the dropdown menu and the number of passengers (max 5) Choose the date and time of travel Choose the option "Best price" to display the most affordable travel options, in a range of +/- 3 days with respect to the chosen date Click on search to start 1
2 Choose the solution On the page "Choice of travel ", you can display the travel solutions with the indication of duration, trains that compose the solution and the lowest available price for that solution: To learn about the services on board and intermediate stops click on the "i" next to the Train number For solutions with change, you can display the times of departure and arrival from / to different stations by clicking on "Show" in the "Duration" column For other travel solutions than those shown, please click on "View all Solutions, placed in the bottom of the page To continue and choose the offer, click on the price of the solution that you want to buy 2
3 Choose the offer Once you have found the offer you want to buy, you can select it Use the "i" placed next to the offers and services to know their characteristics and conditions If you want to choose your seat select the appropriate option Go to the next step by clicking the "Continue" button. Alternatively, if you have discount cards or want to choose different offers for each traveller click on the option "View other offers", select from the dropdown menu the desired service and the offer for each traveller and go to the next step by clicking the "Continue 3
4 Choose the seat If you have indicated you want to select the seat in the page of "Choose the seat, you can decide whether to travel next to another passenger, of which you will need to indicate carriage and place, or directly choose the seat on an interactive map For round-trip travels, you can choose your seat for both trips, only after having chosen the return trip Click on Confirm (for each train in the case of travel on connection train) to access the next step 4
5 Enter travel data and choose how to pay On the page "Data and Payment" you can complete the last steps to carry out your purchase and pay: Authentication: If you are already registered, enter user and password to login 5
6 If you are not registered, select "Continue without log in" and enter the necessary data (name, last name and a valid address) (for more info, please refer to the section Purchase without registration) Travellers data: if you purchase and also travel, you can place a flag on the appropriate option (I travel too) and automatically the system will enter the data relating to the first passenger Among passengers data you can also enter one or more Coupons, if compatible with the chosen travel solution: click on the button Discount Coupons / Promo Code, enter the 19-digits discount code exactly as received (capital letters included), and click on check to verify the validity If the code is valid, the discount will be applied on the amount due; you can check the application of the discount also on the cart on the right. If you need a hotel at your destination you can choose one among those offered by our partners in other services section. You can complete the booking after buying the ticket. If you are a registered customer and you need the invoice, select "I need an invoice" and fill out the required fields (for more information please refer to the invoicing section) 6
7 After entering the data on your trip, you can choose whether to pay or add other journeys to your shopping cart by clicking "Add Trip In the cart you can always check your choices. In case you have entered more journeys, you can review and change the information relating to the travels data previously entered by clicking on passengers data. A section with a summary of the data entered will open giving you the possibility to upgrade them before proceeding to payment. If you want you, can delete one or more travel solutions that do not wish to purchase directly on the cart Proceed with the payment by selecting the modality you prefer (see Payment section) and accepting the General Transportation Condition of Trenitalia Passengers. 7
8 Summary and confirmation of purchase After having paid, you will receive a message confirming the success of the operation with the summary data of the purchased trip The summary data of the trip will be also sent via to the address associated with your account, in case of purchases with registration or to the one indicated at the time of purchase, in case of purchases without registration In the Summary page you can decide to send the purchase data to an additional address or via SMS (just one SMS per purchase) and you can add your journey to the calendar If, after payment, error messages of the system are displayed before proceeding with a new purchase, we invite you to check if you have received the with the summary of your purchase or, if you are a registered customer, to access with your credentials your private area to verify the presence of the purchased journey in the list of your last trips. 8
9 2. Purchase without registration You can choose to buy without registration by selecting, in the a uthentication section, the option "I continue without logging in." You will be prompted to enter your name, last name, address and a telephone number. In this case the details of the trip (PNR code and CP) will be sent only via to the address indicated at the time of purchase. Proceed with the payment and write the purchase retrieval code displayed in the Summary page and that you can use to recover, if necessary, the confirmation with the identification data of the ticket. To retrieve a purchase made without registration: go to the "manage your ticket " page and choose the tab "retrieve your purchase " enter the name and the surname used for the purchase and the retrieval code received after payment. To make a change / ask a refund of a purchased ticket without registration: go to the "manage your ticket " page and choose the tab "view and change the ticket" enter the address used for the purchase and the PNR of the trip. Warning - if you are not registered, you cannot buy electronic tickets for regional trains, you cannot ask for an invoice or use the delay compensation online request (in this case, you must go to the ticket office). 3. Payment options You can pay in one of the following ways: Instant payment with credit cards, Credit card, Use of credit cards, Paypal, Masterpass, Postoclick, Electronic bonus/values 9
10 Instant payment with credit cards This method allows you to speed up your purchases saving, safely, the data of the credit card you normally use to buy online.to activate the service select the "instant purchase by credit card" and enter the data of the card you want to save, and proceed with the payment. The card data will be automatically saved and associated with your account. For your future purchases, always using the instant purchase by credit card method, you can complete the payment by entering only the CVV code of your card. You can cancel the service whenever you want by clicking on "Disable the service" in the payment section. If you want to change the credit card data, first disable the service and then continue with the new registration. The service is dedicated to customers registered on the site and can be activated only for one credit/prepaid card belonging to one of the circuits accepted on this site (Visa, Mastercard, American Express, Diners) Payment with credit cards On this site you can use all the credit cards and prepaid cards belonging to Visa, Mastercard, American Express and Diners circuits. Trenitalia uses the secure payment system developed by N & Ts Group, which allows you to shop online with the guarantee of security and privacy. Transactions are not conducted with instruments managed by Trenitalia but with the servers using secure technology of the group. Any appearance of notices from the browser indicating you are being redirected to a non-secure server will therefore be exclusively a simple confirmation of the transaction by Trenitalia. Payment via PayPal To pay via PayPal you must registered in advance and open a PayPal account. To carry out the payment, select the PayPal method and click on "confirm". You will be redirected to PayPal secure server where you will be prompted to enter the address and password used for the registration to end the process. After having paid, a message appears confirming the transaction on a page of the Trenitalia site. Masterpass This payment method is reserved for holders of a Masterpass electronic wallet. To pay select this payment method and log in with your account, entering the credentials ( address and password) and answering the security question defined at the time the wallet activation. To pay, simply select one of the payment instruments loaded in the wallet and confirm. If you do not have a Masterpass electronic wallet it s necessary to ask for the activation to your own bank. Payment via electronic bonus or values If you have some bonuses associated with your account, previously generated using the appropriate function in the customer area, you can proceed to the payment of tickets by choosing the function "use bonus or electronic values" and selecting the bonus to use (you can select more bonuses up to the amount due). WARNING - The single bonus does not give you the right to have the change so if you use a bonus which amount exceeds the purchase, the remaining amount will not be refunded; if you use a bonus of a lower amount, you can pay the difference by credit card, prepaid card or paypal. Payment via Bemoov To pay by Bemoov you must have previously associated a credit card or debit card to your cell phone number. This association can be made directly online by subscribing to Wallet Bemoov service on the Bemoov site. ( Once subscribed to the service, to make the payment select the mode Bemoov and enter the mobile phone number used for registration. You will be sent an OTP code via SMS. To complete the payment it will be sufficient to insert the OTP code received and the CVV of the credit card associated with the phone number. The activation of Bysmart service is free of charge, there is no need of any current account opening and it is possible to deactivate the profile whenever you want. Postpay with Postoclick With Postoclick you can book online * your trip and pay later. Reservations can be made within 24 hours before departure (48h for bunks and sleeping cars) and payment must be made within 48 hours from 10
11 booking but always within the limit of 24 hours (or 48 h for bunks and sleeping cars) from the departure of the train itself. Once you choose to pay your journey with postoclick, check on the summary page the terms for payment and the details of the booked journey, including the PNR required to confirm the reservation. You can pay the postoclick on Trenitalia site, viewing the journey on your reserved area (or for purchases without registration, via pnr and in the section change the journey ), at one of the ATMs of Unicredit Banca, at Ricevitorie SISAL or Lottomatica LIS PAGA (paying at Unicredit, Sisal and Lottomatica LIS PAGA include an additional cost of 1.50 euro) at the travel agencies in Italy, Self Service ticket machines or ticket offices or with Postemobile you have a PosteMobile SIM associated with a BancoPosta payment tool. Payment and confirmation of postoclick regards all the journeys included in the reservation and identified by the same PNR, therefore, in case of a round-trip ticket, it is not allowed to confirm only one trip. The Postoclick service cannot be used to purchase travel solutions with regional trains. WARNING - the postoclick summary is not a ticket, it is necessary to pay to confirm a postoclick. If PostoClick cannot be confirmed, the booking of the journey cannot be recovered in any way. For purchases with postoclick, the function of invoice issuing is expected only in case of confirmation of booking on this site. 4. Purchase summary The summary on journey data is automatically sent to you at the end of the purchase. For ticketless tickets the is not a travel document but a reminder and as such, it is not essential to travel. Once on board it is sufficient to provide the PNR to the crew. For electronic tickets and regional subscriptions you can choose whether to print it (A4 format) and take it with you or, if requested by Trenitalia staff, to show it on the PC, tablet or smartphone, provided that the device is able to display the received annex properly, including the Quick Response code that includes all the data of your ticket. In case you do not receive the confirmation , you can retrieve the details of your journey by consulting the journeys present in your Private Area if you are a registered customer or if you've made a purchase without registration, by asking for a re-sending of the in the page manage your ticket/change the ticket by entering the name, surname and retrieval code that you were given in the journey summary page (after payment). 5.What to do if the transaction is not permitted or refused During an on-line purchase it s possible that, for security reasons, the purchase process, involving several actors including Banks and credit cards institutes, is not to be successful. In these cases, before trying to purchase again, we invite you to check for the receipt of the purchase summary or, if you are a registered customer, access with your credentials to your private area to check the presence of the purchased journey among the latest travel list. A transaction can be refused/not permitted mainly due to: Use of more than one credit card with the same name Malfunctioning of systems lack of authorization from the Bank For further information or clarification on the outcome of a transaction refused or not permitted, you can send an to areaclienti@trenitalia.it specifying: - the displayed error code; - the account (in case of purchase with login) or the (in case of purchase without login) used; - the date of the purchase or the attempt to purchase; - a telephone number. WARNING - In some cases it is possible that, despite the transaction is rejected, the sum committed to the purchase is temporarily "frozen" by the Institute that issued the credit card. This amount will again be made available according to the times and conditions specified in the contract with your credit card institute. Trenitalia cannot intervene on the timing and method of crediting, this activity is in charge of the institute that 11
12 issued the credit card. In these cases you should contact the bank that issued the credit card in order to know the time required to recover the amount. 6.Online invoice request To request the invoice for your trip, before proceeding to the payment, select the option "I need an invoice" and choose the type of invoice (with tax code or VAT) in the "data and payment" page. You can create a new invoicing profile checking the box "create new invoice profile" and entering the required data or you can use an existing profile. In the latter case, for profiles with the tax code you can select the profile to use from the list while, for the profiles with VAT, include VAT in the appropriate field and click on search. After creating a new invoicing profile, before proceeding with the purchase, remember to register your profile via the "Register Profile" button. A message will confirm you that the profile has been properly registered (remember that the invoice is issued only if the invoicing profile is registered). After making the payment, in the Travel Data Summary page your can display your invoice in PDF format and, if you want, you can print it. Alternatively you can view and print the issued invoice in the section "INVOICE" in your private area. WARNING It is possible to ask for the issuance of the online invoice only at the time of purchase. The invoice is not available for purchases made without registration, by phone or through the call centre (toll number). For purchases through postoclick the invoice is available only if the postoclick is confirmed, with a registered account, with payment on this site. In this case the invoice, if requested, will be available in the dedicated section of the private area. 12
13 7. Change ticket (compensation, refund other changes) To change the purchased ticket, if the conditions allow it, you have to display the detail of the journey by going to your Private Area or, in the case of purchase without registration, using the "Change ticket" function. Based on the characteristics of the purchased journey, the functions Compensation request, Change booking (date / time of departure), Refund / Other changes will be visible and can be activated with using the dedicated buttons. You can check the changes you are making to your ticket entering the cart. Compensation In case of delay of the train or air conditioning failure, go to the detail of the trip in your private area and click on "request for compensation" (this function is active 3 days after the travel). If you are eligible to receive the compensation you will display a confirmation message and you will be prompted to choose whether to opt for the refund of the price paid on the credit card used for the purchase or generate an electronic bonus, which can be used only for online purchases. Booking change (date/time of departure) To change only the date/time of departure, select the trip to edit in your Private Area or in the area dedicated to purchases without registration (function "solution details ") and click on "Booking change (date / time of departure)." Choose the new date / time of departure, click on confirm. You will be shown the travel solutions compatible with the change to choose from. Select the trip you want and click on confirm. You will receive a summary of the change. The same changes are visible even in the private area. To change the date / time of the economy offer use the function "change ticket". In the case of travel solutions purchased with different offers (for example, in combination with regional trains), booking changes can be made via the function "Refund / Other changes" and only for those offers that allow it. Refund Select the journey you want to ask for a refund in your Private Area or in the area dedicated to purchases without registration (function "Manage My Trip") and click on "Refund / Other changes" and then, after having selected the ticket/s to be refunded on "Refunds". The refund will be issued in accordance with the provisions of the General Conditions of transportation of passengers, and will be through the refund of the amount on the same tool used for the purchase. Tickets equal to or less than 10 euro are not refundable. You can ask for a refund with this functionality before the train departure. You cannot claim a refund on tickets for regional trains. Change ticket You can make the change of the date/time of departure/arrival and service/offer of a purchased travel solution by selecting the tickets for which you want to make the change and clicking the "Change ticket". After having changes the ticket you will be shown a page with the summary of the changes. Depending on the changes you may be asked to pay a price integration (for example, when choosing a superior offer /level of service) or you may be refunded the difference, in which case you will be given the amount payable and the amount withheld, as provided by the normative in force. The amount credit, net of deductions, is made directly to the card used for purchase. You will receive a summary of the new journey as per the changes you made and, in case of refund, the amount reimbursed. The same changes are shown in the detail of the trip in the private area or in the section dedicated to purchases without registration. If you want to display the details of the original trip (before the changes) click on "To see the changes made on this trip, click here". Economy ticket change To change the date/time of departure of an Economy ticket on this website: displays the trip to edit in your private area (for purchases with registration) or in the section "change ticket" (for purchases without registration) select the option "Refund /Other changes" select the travellers for which you want to make the change and choose the "Change ticket" choose the new date and / or time of departure and click "continue" 13
14 choose the train on which to travel and click on "select", decide whether to choose the seat or not and click "continue" pay the ticket. You will receive a summary of the new journey. The new solution can be displayed also in the private area or in the section dedicated to purchases without registration. If you want to display the details of the original trip (before the changes) click on "To see the changes made on this trip, click here. 8. Purchase of Subscription and carnet 8.1 Subscription purchase Search the subscription Search the subscription by entering the pieces of information requested in the form: Select the station among those suggested in the dropdown menu Choose the type of subscription, the duration and type of train Click on advanced search if you want to buy other types of subscriptions (e.g. regional subscriptions) Click on Search to start the search 14
15 Choose the subscription In the page Choose the subscription you are shown the various available solutions for subscription, with indications on allowed trains, type of service, km and price Click on the arrow to the left of the allowed trains to view the list with times of departure and arrival, duration and frequency For details on the travel of the different solutions, position the mouse pointer on the "i" next to allowed trains 15
16 To purchase, click on the price Enter your journey data and choose how to pay In this page, enter the data required for the purchase and complete the payment: 16
17 Login by entering your username and password (the purchase of a subscription can be made only by registered users) Specify whether the buyer is also holder of the subscription Enter the required data of the holder, (full name and date of birth) and optional info too (Cartafreccia code, telephone number and ) Ask for the invoice if you need it by selecting the appropriate option Select one of the methods of payment (for more info please refer to the section Payment included in the guide of ticket purchases) Accept the terms of withdrawal and the General Conditions of Transportation and click Continue to proceed with the payment. Summary and confirmation of purchase After having paid, you will receive a message confirming the success of the operation with the summary data of the purchased subscription. The summary data of the purchase will be also sent via to the address associated with your account In the same Summary page you can send the purchase data to an additional address or share the purchase on your Facebook or Google+ account 17
18 If, after payment, error messages of the system are displayed before proceeding with a new purchase, we invite you to check if you have received the with the summary of your purchase and the presence of the subscription in your private area. 8.2 Travel carnet purchase and reservation I) PURCHASE II) CARNET RESERVATION I) PURCHASE Search the carnet Search the carnet to purchase by entering the required pieces of information in the form: Select the station among those suggested in the dropdown menu Choose the typology of the carnet Click on Search to start searching 18
19 Choose the carnet In the choose the carnet page you display the various available solutions, with indication of the train, the level of service and price To purchase, click on the price 19
20 Enter your journey data and choose how to pay In this page, enter the data required for the purchase and complete the payment: Login by entering your username and password (the purchase of a subscription can be made only by registered users 20
21 Specify whether the buyer is also holder of the carnet (in this case the data of the purchaser will be automatically proposed as data of the holder) Enter the required data of the holder, (full name and date of birth) and optional info too (Cartafreccia code, telephone number and ) Select the option if you need the invoice Select one of the methods of payment (for more info please refer to the section Payment included in the guide of ticket purchases) Accept the General Conditions of Transportation and click Continue to proceed with the payment Summary and confirmation of purchase After having paid, you will receive a message confirming the success of the operation with the summary data of the purchased carnet and the carnet number, necessary to book your journeys The summary data of the purchase will be also sent via to the address associated with your account In the same Summary page you can send the purchase data to an additional address or share the purchase on your Facebook or Google+ account If, after payment, error messages of the system are displayed before proceeding with a new purchase, we invite you to check if you have received the with the summary of your purchase and the presence of the carnet in your private area. 21
22 II) CARNET RESERVATION Search the journey To use your carnet select in the search form (or in the carnet purchase form in the home page) the option "book with carnet", enter the number of the carnet, the name and surname of the holder (Cartafreccia holder) and click on Check to check the validity of the carnet and the entered data If the data are correct you can see the number of reservations still available for the number of entered carnet and the trip for which the carnet is valid Confirm the travel (or invert the stations of departure and arrival) and enter the date / time of your interest Click on Search to start searching 22
23 Journey booking with carnet : solution list In the Choose the journey page you are shown the various travel solutions that can be booked Click on the «i» next to the train if you want to know the services and the intermediate stops Click on the arrow next tot eh train to choose the seat and the booking 23
24 Journey booking with carnet : data and payment In the Data and payment, enter the last data necessary to end the reservation Login by entering user and password (the booking can be made only with a registered account even if different from the buyer and holder) Enter the (optional) data of the holder (cartafreccia, and telephone) Accept the General Conditions of Transportation and click Continue You will be shown a message indicating the number of remaining reservations. Accept to continue Reservations can be used only by the holder of the Carnet. You cannot book a place in the sitting rooms together with reservations with carnet. 24
25 Summary After having confirmed your reservation, you can display a page with the summary data of the booking with the indication of the remaining reservations available on the carnet The summary data of the trip are also sent via to the address associated with the account used to book In the same Summary page you can send the purchase data to an additional address or via SMS, add the journey to the calendar or share the purchase on your Facebook or Google+ account 25
User Manual - CFR Online Ticket. User Manual CFR Online Ticket
 User Manual CFR Online Ticket 1 Contents: A. Methodology for a registered user Registration B. Sale application of CFR online tickets Connecting I forgot my password Routes Train Information Traffic restrictions
User Manual CFR Online Ticket 1 Contents: A. Methodology for a registered user Registration B. Sale application of CFR online tickets Connecting I forgot my password Routes Train Information Traffic restrictions
Online Railway Reservation. Intel Easy Steps 1 2012 Intel Corporation All rights reserved.
 Online Railway Reservation Intel Easy Steps 1 2012 Intel Corporation Online Railway Reservation Introducing Online Railway Reservation System Technology has transformed many aspects of life in the 21st
Online Railway Reservation Intel Easy Steps 1 2012 Intel Corporation Online Railway Reservation Introducing Online Railway Reservation System Technology has transformed many aspects of life in the 21st
Frequently Asked Questions
 Frequently Asked Questions INTRODUCING MASTERPASS WHAT IS MASTERPASS? WHAT ARE THE BENEFITS OF MASTERPASS? WHAT IS THE CUSTOMER EXPERIENCE WHEN MY CONSUMER CLICKS ON BUY WITH MASTERPASS? CAN MY CUSTOMERS
Frequently Asked Questions INTRODUCING MASTERPASS WHAT IS MASTERPASS? WHAT ARE THE BENEFITS OF MASTERPASS? WHAT IS THE CUSTOMER EXPERIENCE WHEN MY CONSUMER CLICKS ON BUY WITH MASTERPASS? CAN MY CUSTOMERS
User s Guide Online train ticket reservations
 User s Guide Carlson Wagonlit Travel Online Helpdesk Tel. +358 (0)205 615 531 E-mail: Copyright 2007-2013 CWT TABLE OF CONTENTS 1 Login through the CWT Portal... 3 2... 4 2.1 Domestic train tickets...
User s Guide Carlson Wagonlit Travel Online Helpdesk Tel. +358 (0)205 615 531 E-mail: Copyright 2007-2013 CWT TABLE OF CONTENTS 1 Login through the CWT Portal... 3 2... 4 2.1 Domestic train tickets...
Contents INDEX...61 ECRM...1
 ecrm Guide 111011 2011 Blackbaud, Inc. This publication, or any part thereof, may not be reproduced or transmitted in any form or by any means, electronic, or mechanical, including photocopying, recording,
ecrm Guide 111011 2011 Blackbaud, Inc. This publication, or any part thereof, may not be reproduced or transmitted in any form or by any means, electronic, or mechanical, including photocopying, recording,
The services at your disposal
 The services at your disposal NATIONAL SERVICE TRAINS The national service trains are: Espresso, Intercity and Intercity Night, Frecciabianca, high-speed Frecciarossa and Frecciargento. If you want to
The services at your disposal NATIONAL SERVICE TRAINS The national service trains are: Espresso, Intercity and Intercity Night, Frecciabianca, high-speed Frecciarossa and Frecciargento. If you want to
How to sign up to Ultimate Black Belt Guitar
 How to sign up to Ultimate Black Belt Guitar 1. Press Sign UP at Ultimate Black Belt Guitar 2. Enter Your Name 3. Enter Your E-Mail Address 4. Choose a Login Name (User ID) (This will be the login name
How to sign up to Ultimate Black Belt Guitar 1. Press Sign UP at Ultimate Black Belt Guitar 2. Enter Your Name 3. Enter Your E-Mail Address 4. Choose a Login Name (User ID) (This will be the login name
7.1 Transfers... 7.2 Cancellations & Refunds.. 8 - Net Rate Module for Agent Processing...
 OPERATOR USER MANUAL 2008 TABLE OF CONTENTS 1- Registration 1.1 Open Website... 1.2 Registration Type. 1.3 Welcome Page. 1.4 Log In Page.. 1.5 Company Information Page 1.6 Registration Confirmation Page.
OPERATOR USER MANUAL 2008 TABLE OF CONTENTS 1- Registration 1.1 Open Website... 1.2 Registration Type. 1.3 Welcome Page. 1.4 Log In Page.. 1.5 Company Information Page 1.6 Registration Confirmation Page.
Chapter Cvent (Online Registration) Guide
 Chapter Cvent (Online Registration) Guide This document provides step by step instructions to manage online registration for your Chapter s Pay It Forward Tour. Please review this document thoroughly to
Chapter Cvent (Online Registration) Guide This document provides step by step instructions to manage online registration for your Chapter s Pay It Forward Tour. Please review this document thoroughly to
Memo Online Travel Reimbursement Request (OTRR)
 Memo Online Travel Reimbursement Request (OTRR) Dear COST Action participants, In order to optimise the travel reimbursement process and to avoid a duplication of work on the e-cost system, the COST Association
Memo Online Travel Reimbursement Request (OTRR) Dear COST Action participants, In order to optimise the travel reimbursement process and to avoid a duplication of work on the e-cost system, the COST Association
How To Register For A Course Online
 How to Register and Pay for BEST Center Classes Online Welcome to our new online registration system for The BEST Center at Genesee Community College! All of our scheduled noncredit classes are listed
How to Register and Pay for BEST Center Classes Online Welcome to our new online registration system for The BEST Center at Genesee Community College! All of our scheduled noncredit classes are listed
Contents PAYMENTS...1 PAYMENT TABLES...67
 Payments Guide 062212 2012 Blackbaud, Inc. This publication, or any part thereof, may not be reproduced or transmitted in any form or by any means, electronic, or mechanical, including photocopying, recording,
Payments Guide 062212 2012 Blackbaud, Inc. This publication, or any part thereof, may not be reproduced or transmitted in any form or by any means, electronic, or mechanical, including photocopying, recording,
Personal Online Banking & Bill Pay. Guide to Getting Started
 Personal Online Banking & Bill Pay Guide to Getting Started What s Inside Contents Security at Vectra Bank... 4 Getting Started Online... 5 Welcome to Vectra Bank Online Banking. Whether you re at home,
Personal Online Banking & Bill Pay Guide to Getting Started What s Inside Contents Security at Vectra Bank... 4 Getting Started Online... 5 Welcome to Vectra Bank Online Banking. Whether you re at home,
Getting Started. Getting Started with Time Warner Cable Business Class. Voice Manager. A Guide for Administrators and Users
 Getting Started Getting Started with Time Warner Cable Business Class Voice Manager A Guide for Administrators and Users Table of Contents Table of Contents... 2 How to Use This Guide... 3 Administrators...
Getting Started Getting Started with Time Warner Cable Business Class Voice Manager A Guide for Administrators and Users Table of Contents Table of Contents... 2 How to Use This Guide... 3 Administrators...
Business Online Banking & Bill Pay Guide to Getting Started
 Business Online Banking & Bill Pay Guide to Getting Started What s Inside Contents Security at Vectra Bank... 4 Getting Started Online... 5 Welcome to Vectra Bank Business Online Banking. Whether you re
Business Online Banking & Bill Pay Guide to Getting Started What s Inside Contents Security at Vectra Bank... 4 Getting Started Online... 5 Welcome to Vectra Bank Business Online Banking. Whether you re
1. Cloud Computer... 1. 2. Login to ICT Marketplace Portal... 1. 3. Dashboard... 2. 4. Management... 5. 4.1. New Cloud computer...
 Contents 1. Cloud Computer... 1 2. Login to ICT Marketplace Portal... 1 3. Dashboard... 2 4. Management... 5 4.1. New Cloud computer... 5 4.2. SMS authentication... 6 4.3. Remove Cloud computers... 7 4.4.
Contents 1. Cloud Computer... 1 2. Login to ICT Marketplace Portal... 1 3. Dashboard... 2 4. Management... 5 4.1. New Cloud computer... 5 4.2. SMS authentication... 6 4.3. Remove Cloud computers... 7 4.4.
Refer to the Integration Guides for the Connect solution and the Web Service API for integration instructions and issues.
 Contents 1 Introduction 4 2 Processing Transactions 5 2.1 Transaction Terminology 5 2.2 Using Your Web Browser as a Virtual Point of Sale Machine 6 2.2.1 Processing Sale transactions 6 2.2.2 Selecting
Contents 1 Introduction 4 2 Processing Transactions 5 2.1 Transaction Terminology 5 2.2 Using Your Web Browser as a Virtual Point of Sale Machine 6 2.2.1 Processing Sale transactions 6 2.2.2 Selecting
MySagePay. User Manual. Page 1 of 48
 MySagePay User Manual Page 1 of 48 Contents About this guide... 4 Getting started... 5 Online help... 5 Accessing MySagePay... 5 Supported browsers... 5 The Administrator account... 5 Creating user accounts...
MySagePay User Manual Page 1 of 48 Contents About this guide... 4 Getting started... 5 Online help... 5 Accessing MySagePay... 5 Supported browsers... 5 The Administrator account... 5 Creating user accounts...
AGENT BOOKING User Guide
 AGENT BOOKING User Guide Content WELCOME TO FJORD TOURS AGENT BOOKING SYSTEM 3 GETTING HELP 3 REGISTRATION 3 FJORD TOURS HOME PAGE FOR AGENTS 4 PRODUCT RANGE 5 LOGGING IN 6 BOOKING 7 CHOOSE TOUR 10 REVIEW
AGENT BOOKING User Guide Content WELCOME TO FJORD TOURS AGENT BOOKING SYSTEM 3 GETTING HELP 3 REGISTRATION 3 FJORD TOURS HOME PAGE FOR AGENTS 4 PRODUCT RANGE 5 LOGGING IN 6 BOOKING 7 CHOOSE TOUR 10 REVIEW
Streamlining Purchases with Website Payment Preferences
 You can speed up your customers purchases with three Profile settings: Account Optional Auto Return Automatic calculation of shipping and handling cost and taxes These settings are part of the Website
You can speed up your customers purchases with three Profile settings: Account Optional Auto Return Automatic calculation of shipping and handling cost and taxes These settings are part of the Website
FREQUENTLY ASKED QUESTIONS
 FREQUENTLY ASKED QUESTIONS How do I log in? A. Previous Weight Watchers Customer Wishing to Enroll in Employer Sponsored Benefit 1. Call Customer Service at 1-866-204-2885 2. Let the representative know:
FREQUENTLY ASKED QUESTIONS How do I log in? A. Previous Weight Watchers Customer Wishing to Enroll in Employer Sponsored Benefit 1. Call Customer Service at 1-866-204-2885 2. Let the representative know:
Getting Started with Flexible Registration
 Getting Started with Flexible Registration Browser Compatibility What web browsers are recommended for use with Flexible Registration? Click this link to learn about the supported browsers for the Community
Getting Started with Flexible Registration Browser Compatibility What web browsers are recommended for use with Flexible Registration? Click this link to learn about the supported browsers for the Community
Online credit/debit card processing with RBS WorldPay
 Mamut Business Software Introduction Online credit/debit card processing with RBS WorldPay 1 Online credit/debit card processing with RBS WorldPay Contents Online credit/debit card processing with RBS
Mamut Business Software Introduction Online credit/debit card processing with RBS WorldPay 1 Online credit/debit card processing with RBS WorldPay Contents Online credit/debit card processing with RBS
CANADA SAVINGS BONDS WEB TRANSMISSION GUIDE 2014. csb.gc.ca PAYROLL SAVINGS PROGRAM 20$ 40$ 80$ 50 $ 30$ WEBGUIDE-14
 7 WEB TRANSMISSION GUIDE 204 CANADA SAVINGS BONDS csb.gc.ca PAYROLL SAVINGS PROGRAM 40$ 5$ 30$ 0$ 20$ 80$ 70$ 0$ What are you saving for? 50 $ 40$ 20 0$ 80$ 4 20$ 7 7 $ $ $ $ $ $ $ $ $ $ $ $ WEBGUIDE-4
7 WEB TRANSMISSION GUIDE 204 CANADA SAVINGS BONDS csb.gc.ca PAYROLL SAVINGS PROGRAM 40$ 5$ 30$ 0$ 20$ 80$ 70$ 0$ What are you saving for? 50 $ 40$ 20 0$ 80$ 4 20$ 7 7 $ $ $ $ $ $ $ $ $ $ $ $ WEBGUIDE-4
Mobile & Connect. Cellphone Banking - Frequently Asked Questions. USSD &.mobi Namibia
 Mobile & Connect Cellphone Banking - Frequently Asked Questions USSD &.mobi Namibia General Cellphone Banking Q: Are there any special requirements I need before I start using Cellphone Banking from FNB?
Mobile & Connect Cellphone Banking - Frequently Asked Questions USSD &.mobi Namibia General Cellphone Banking Q: Are there any special requirements I need before I start using Cellphone Banking from FNB?
Mobile Merchant Reference Guide
 COPYRIGHT NOTICE Copyright 2013 Blackstone Merchant Services, Inc. All rights reserved. This document is for internal use only. No part of this publication may be reproduced, transmitted, transcribed,
COPYRIGHT NOTICE Copyright 2013 Blackstone Merchant Services, Inc. All rights reserved. This document is for internal use only. No part of this publication may be reproduced, transmitted, transcribed,
Table of Contents INTRODUCTION... 2 HOME PAGE... 3. Announcements... 7 Personalize & Change Password... 8 Reminders... 9 SERVICE CATALOG...
 Table of Contents INTRODUCTION... 2 HOME PAGE... 3 Announcements... 7 Personalize & Change Password... 8 Reminders... 9 SERVICE CATALOG... 11 Raising a Service Request... 12 Edit the Service Request...
Table of Contents INTRODUCTION... 2 HOME PAGE... 3 Announcements... 7 Personalize & Change Password... 8 Reminders... 9 SERVICE CATALOG... 11 Raising a Service Request... 12 Edit the Service Request...
Customer Self Care Handbook
 1 Advanced Digital Telephone Systems Customer Self Care Handbook Contents: Accessing your Self Care Pages 2 Logging In 2 Enter / Change your personal information 3 Exploring the home Page 4 Checking your
1 Advanced Digital Telephone Systems Customer Self Care Handbook Contents: Accessing your Self Care Pages 2 Logging In 2 Enter / Change your personal information 3 Exploring the home Page 4 Checking your
emobile Bulk Text User Guide Copyright Notice Copyright Phonovation Ltd
 emobile Bulk Text User Guide Copyright Notice Copyright Phonovation Ltd Important Notice: The Information contained in this document is subject to change without notice and should not be construed as a
emobile Bulk Text User Guide Copyright Notice Copyright Phonovation Ltd Important Notice: The Information contained in this document is subject to change without notice and should not be construed as a
Online Services Booking. Booking Appointments & Purchasing Gifts
 Online Services Booking Booking Appointments & Purchasing Gifts Logging In for Online Booking New Guest Registration If the client is a first time visitor to your business and would like to book an appointment
Online Services Booking Booking Appointments & Purchasing Gifts Logging In for Online Booking New Guest Registration If the client is a first time visitor to your business and would like to book an appointment
Vodafone Bulk Text. User Guide. Copyright Notice. Copyright Phonovation Ltd
 Vodafone Bulk Text User Guide Copyright Notice Copyright Phonovation Ltd Important Notice: The Information contained in this document is subject to change without notice and should not be construed as
Vodafone Bulk Text User Guide Copyright Notice Copyright Phonovation Ltd Important Notice: The Information contained in this document is subject to change without notice and should not be construed as
Using Credit / Debit Cards online
 Using Credit / Debit Cards online Presented by Naveed Farooq Admin Nidokidos Network www.nidokidos.org Get Nidokidos Hosting Package Join Nidokidos Group Email Me Facebook What is credit card Credit card
Using Credit / Debit Cards online Presented by Naveed Farooq Admin Nidokidos Network www.nidokidos.org Get Nidokidos Hosting Package Join Nidokidos Group Email Me Facebook What is credit card Credit card
How to verify your financial details
 How to verify your financial details Once you ve linked a bank to your PayPal and verified your financial details, you ll be able to withdraw funds you receive from customers. Verification of your financial
How to verify your financial details Once you ve linked a bank to your PayPal and verified your financial details, you ll be able to withdraw funds you receive from customers. Verification of your financial
MasterCard Special Edition
 2015 An Empower Federal Credit Union publication. MasterCard Special Edition Important details about our MasterCard conversion. Message From The President John Wakefield President/CEO Why MasterCard? For
2015 An Empower Federal Credit Union publication. MasterCard Special Edition Important details about our MasterCard conversion. Message From The President John Wakefield President/CEO Why MasterCard? For
Recruitment Management System (RMS) User Manual
 Recruitment Management System (RMS) User Manual Contents Chapter 1 What is Recruitment Management System (RMS)? 2 Chapter 2 Login/ Logout RMS Chapter 3 Post Jobs Chapter 4 Manage Jobs Chapter 5 Manage
Recruitment Management System (RMS) User Manual Contents Chapter 1 What is Recruitment Management System (RMS)? 2 Chapter 2 Login/ Logout RMS Chapter 3 Post Jobs Chapter 4 Manage Jobs Chapter 5 Manage
United States Agency for International Development Bureau for Management Office of Chief Information Officer E2 Travel Management Service User Guide
 United States Agency for International Development Bureau for Management Office of Chief Information Officer E2 Travel Management Service User Guide Release 1.0 Revisions Release Number Author Comment
United States Agency for International Development Bureau for Management Office of Chief Information Officer E2 Travel Management Service User Guide Release 1.0 Revisions Release Number Author Comment
First Financial Bank Online Banking Quick Reference. February, 2013
 February, 2013 PURPOSE... 2 SUPPORT... 2 ACCESSING ONLINE BANKING... 2 Getting to the Online Banking Site... 2 Requesting Enrollment in Online Banking... 2 Logging in for the First Time... 2 Registering
February, 2013 PURPOSE... 2 SUPPORT... 2 ACCESSING ONLINE BANKING... 2 Getting to the Online Banking Site... 2 Requesting Enrollment in Online Banking... 2 Logging in for the First Time... 2 Registering
4. Meetings Financial Support
 4. Meetings Financial Support The MC must determine from amongst eligible participants those who are entitled to be reimbursed. The Action Chair (or Vice Chair if the Action Chair is affiliated to the
4. Meetings Financial Support The MC must determine from amongst eligible participants those who are entitled to be reimbursed. The Action Chair (or Vice Chair if the Action Chair is affiliated to the
A. I do not have my own personal certificate I am a new client or want to download a new certificate
 This user guide will help you to create your personal certificate in file/browser or smart card certificate. If you already own a personal certificate in file that you have saved on your computer, you
This user guide will help you to create your personal certificate in file/browser or smart card certificate. If you already own a personal certificate in file that you have saved on your computer, you
User Guide. Voice Services Self Care Portal. Logging In. Welcome to the Self Care Portal
 Logging In 1. From your Internet browser, enter the following URL: http://selfcare.ucc.ny.gov 2. Choose End User Self Care. 3. Enter your username and password: a. Username: Enter your LDAP user ID. (same
Logging In 1. From your Internet browser, enter the following URL: http://selfcare.ucc.ny.gov 2. Choose End User Self Care. 3. Enter your username and password: a. Username: Enter your LDAP user ID. (same
Empathy. ITSI Online ebook Purchasing and Activation System
 Empathy ITSI Online ebook Purchasing and Activation System Contents Overview Empathy Registration and Login What is Empathy? Getting Started: Registration and Login Empathy Account Creation (Registration)
Empathy ITSI Online ebook Purchasing and Activation System Contents Overview Empathy Registration and Login What is Empathy? Getting Started: Registration and Login Empathy Account Creation (Registration)
Virtual Terminal & Online Portal
 Authipay Gateway Virtual Terminal & Online Portal User Guide Version 5 (EMEA) Virtual Terminal & Online Portal User Guide Version 5 (EMEA) CONTENTS 1 Introduction... 5 2 Processing Transactions... 6 2.1
Authipay Gateway Virtual Terminal & Online Portal User Guide Version 5 (EMEA) Virtual Terminal & Online Portal User Guide Version 5 (EMEA) CONTENTS 1 Introduction... 5 2 Processing Transactions... 6 2.1
MultiSite Manager. User Guide
 MultiSite Manager User Guide Contents 1. Getting Started... 2 Opening the MultiSite Manager... 2 Navigating MultiSite Manager... 2 2. The All Sites tabs... 3 All Sites... 3 Reports... 4 Licenses... 5 3.
MultiSite Manager User Guide Contents 1. Getting Started... 2 Opening the MultiSite Manager... 2 Navigating MultiSite Manager... 2 2. The All Sites tabs... 3 All Sites... 3 Reports... 4 Licenses... 5 3.
Hosted VoIP Phone System. Admin Portal User Guide for. Call Center Administration
 Hosted VoIP Phone System Admin Portal User Guide for Call Center Administration Contents Table of Figures... 4 1 About this Guide... 6 2 Accessing the Hosted VoIP Phone System Administration Portal...
Hosted VoIP Phone System Admin Portal User Guide for Call Center Administration Contents Table of Figures... 4 1 About this Guide... 6 2 Accessing the Hosted VoIP Phone System Administration Portal...
Setting Up a CyberSource Web Payment Account
 Setting Up a CyberSource Web Payment Account Contents Setting Up a CyberSource Web Payment Account... 1 Introduction... 1 Setting Up a CyberSource Account... 2 Get Username and Password... 2 Log in to
Setting Up a CyberSource Web Payment Account Contents Setting Up a CyberSource Web Payment Account... 1 Introduction... 1 Setting Up a CyberSource Account... 2 Get Username and Password... 2 Log in to
ONLINE BANKING - FAQ -
 ONLINE BANKING - FAQ - About Hong Leong Connect services... 3 Registering for Hong Leong Connect Online Banking... 5 Login Hong Leong Connect Online Banking... 9 Manage My Accounts... 12 Payments & Transfers...
ONLINE BANKING - FAQ - About Hong Leong Connect services... 3 Registering for Hong Leong Connect Online Banking... 5 Login Hong Leong Connect Online Banking... 9 Manage My Accounts... 12 Payments & Transfers...
Offline Payment Methods
 Offline Payment Methods STRONGVON Tournament Management System 1 Overview The STRONGVON Tournament Management System allows you to collect online registration, while arranging for offline payment methods
Offline Payment Methods STRONGVON Tournament Management System 1 Overview The STRONGVON Tournament Management System allows you to collect online registration, while arranging for offline payment methods
Milwaukee Carpenters District Council Health, Vacation, and Millwright Funds. Online Remittance Processing Instructions
 Milwaukee Carpenters District Council Health, Vacation, and Millwright Funds Online Remittance Processing Instructions Milwaukee Carpenters District Council Health, Vacation, and Millwright Funds Online
Milwaukee Carpenters District Council Health, Vacation, and Millwright Funds Online Remittance Processing Instructions Milwaukee Carpenters District Council Health, Vacation, and Millwright Funds Online
ONLINE ACCOUNTABILITY FOR EVERY DEVICE. Quick Reference Guide V1.0
 ONLINE ACCOUNTABILITY FOR EVERY DEVICE Quick Reference Guide V1.0 TABLE OF CONTENTS ACCOUNT SET UP Creating an X3watch account DOWNLOADING AND INSTALLING X3WATCH System Requirements How to install on a
ONLINE ACCOUNTABILITY FOR EVERY DEVICE Quick Reference Guide V1.0 TABLE OF CONTENTS ACCOUNT SET UP Creating an X3watch account DOWNLOADING AND INSTALLING X3WATCH System Requirements How to install on a
How to Register and Pay Online for Senior Adult Education Programs (SAE)
 How to Register and Pay Online for Senior Adult Education Programs (SAE) Students can register and pay online for Encore Campus and Neighborhood Scholars programs. Payment is required at the time of registration
How to Register and Pay Online for Senior Adult Education Programs (SAE) Students can register and pay online for Encore Campus and Neighborhood Scholars programs. Payment is required at the time of registration
PayEx Merchant Administrator Manual
 PayEx Solutions AS Postadresse: Postboks 308 Sentrum 0103 Oslo Besøkadresse: Wergelandsveien 1 Tlf: +47 2203 6000 Faks: +47 2203 6110 solutions@payex.no Org.nr: 981 890 620 Sted: Oslo www.payex.no PayEx
PayEx Solutions AS Postadresse: Postboks 308 Sentrum 0103 Oslo Besøkadresse: Wergelandsveien 1 Tlf: +47 2203 6000 Faks: +47 2203 6110 solutions@payex.no Org.nr: 981 890 620 Sted: Oslo www.payex.no PayEx
Galileo Content Builder Featuring RBC Insurance. User Guide
 Galileo Content Builder Featuring RBC Insurance User Guide Acknowledgement: This document was developed by Galileo by Travelport, Training and Development. Customer feedback is important to us. Please
Galileo Content Builder Featuring RBC Insurance User Guide Acknowledgement: This document was developed by Galileo by Travelport, Training and Development. Customer feedback is important to us. Please
Using Webmail. Technical Manual: User Guide. Document Updated: 1/07. The Webmail Window. Displaying and Hiding the Full Header.
 Using Webmail Technical Manual: User Guide The Webmail Window To save an attachment: 1. Click once on the attachment name. Or, if there are multiple attachments, click the Save icon to save all attachments
Using Webmail Technical Manual: User Guide The Webmail Window To save an attachment: 1. Click once on the attachment name. Or, if there are multiple attachments, click the Save icon to save all attachments
ROAMpay powered by ROAM
 ROAMpay powered by ROAM Table of Contents 1. Introduction 2. Setting up Service 3. Supporting ROAMpay Customers 4. Helpful Links and Contacts 5. ROAMpay User s Guide Welcome to ROAMpay powered by ROAM!
ROAMpay powered by ROAM Table of Contents 1. Introduction 2. Setting up Service 3. Supporting ROAMpay Customers 4. Helpful Links and Contacts 5. ROAMpay User s Guide Welcome to ROAMpay powered by ROAM!
Mobile Conference Connection User Guide Android Mobile Device
 User Guide: Insert Title Mobile Conference Connection User Guide Android Mobile Device What is Mobile Conference Connection? Mobile Conference Connection (MCC) enables registered Instant Meeting leaders
User Guide: Insert Title Mobile Conference Connection User Guide Android Mobile Device What is Mobile Conference Connection? Mobile Conference Connection (MCC) enables registered Instant Meeting leaders
Alerts. Some Alerts give you unique options for customizing the messages you receive. Calendar events, for instance, allow you to set how far in
 Alerts, RSS and ical feeds Alerts and feeds are both methods of keeping current on site content that changes or updates frequently. The primary difference between them is that Alerts are active: whenever
Alerts, RSS and ical feeds Alerts and feeds are both methods of keeping current on site content that changes or updates frequently. The primary difference between them is that Alerts are active: whenever
A Reseller s Guide to Using Helm
 A Reseller s Guide to Using Helm Table of Contents ABOUT HELM AND THIS GUIDE...4 1.) LOGGING INTO HELM...5 2.) CHANGING YOUR PASSWORD...5 3.) CUSTOMIZING YOUR CONTROL PANEL...6 STEP 1: GLOBAL SETTINGS...
A Reseller s Guide to Using Helm Table of Contents ABOUT HELM AND THIS GUIDE...4 1.) LOGGING INTO HELM...5 2.) CHANGING YOUR PASSWORD...5 3.) CUSTOMIZING YOUR CONTROL PANEL...6 STEP 1: GLOBAL SETTINGS...
Login/ Logout RMS Employer Login Go to Employer and enter your username and password in the Employer Login section. Click on the LOGIN NOW button.
 Recruitment Management System Version 8 User Guide What is Recruitment Management System (RMS)? Recruitment Management System (RMS) is an online recruitment system which can be accessed by corporate recruiters
Recruitment Management System Version 8 User Guide What is Recruitment Management System (RMS)? Recruitment Management System (RMS) is an online recruitment system which can be accessed by corporate recruiters
OSP User Guide. 1 P a g e
 Online School Payments (OSP) User Guide February, 2014 OSP User Guide Table of Contents Overview...3 Site Information...3 Login to Portal...4 Activity Setup...6 OSP Activity Setup Form...6 Add Activity...7
Online School Payments (OSP) User Guide February, 2014 OSP User Guide Table of Contents Overview...3 Site Information...3 Login to Portal...4 Activity Setup...6 OSP Activity Setup Form...6 Add Activity...7
Fort Bend Independent School District Summer School Course Online Course Request and Payment Guide
 This year you can make your course selections for 2014 Summer School Programs in Skyward Family Access. Skyward Family Access allows you to select your summer school course and pay for it online via a
This year you can make your course selections for 2014 Summer School Programs in Skyward Family Access. Skyward Family Access allows you to select your summer school course and pay for it online via a
How to Get an Internationally Accepted Credit Card in Nigeria with Ease
 - FREE REPORT - How to Get an Internationally Accepted Credit Card in Nigeria with Ease by OYEDEPO JOHN www.oyedepojohn.com Thank you for downloading my free report. My name is Oyedepo John. I am a Trainer,
- FREE REPORT - How to Get an Internationally Accepted Credit Card in Nigeria with Ease by OYEDEPO JOHN www.oyedepojohn.com Thank you for downloading my free report. My name is Oyedepo John. I am a Trainer,
Online Payment System Instruction Manual
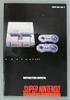 Cindy Boudloche Chapter 13 Bankruptcy Trustee Online Payment System Instruction Manual (The alternative to Cashier s Checks and Money Orders) Rev. April 2014 Table of Contents Introduction and Purpose
Cindy Boudloche Chapter 13 Bankruptcy Trustee Online Payment System Instruction Manual (The alternative to Cashier s Checks and Money Orders) Rev. April 2014 Table of Contents Introduction and Purpose
Resident Experience. ResidentPay - Resident Experience 1
 Resident Experience To pay rent online, you need to first enroll in ResidentPortal. You can navigate to the ResidentPortal from the property s website. The link to ResidentPortal is most commonly displayed
Resident Experience To pay rent online, you need to first enroll in ResidentPortal. You can navigate to the ResidentPortal from the property s website. The link to ResidentPortal is most commonly displayed
E-commerce Website Manual
 E-commerce Version 2, July 2014 800 Viewfield Road Victoria, BC V9A 4V1 Local: (250) 384-0565 Toll Free: 1-800-735-3433 sales@monk.ca service@monk.ca Monk Office s new e-commerce site is your personalized
E-commerce Version 2, July 2014 800 Viewfield Road Victoria, BC V9A 4V1 Local: (250) 384-0565 Toll Free: 1-800-735-3433 sales@monk.ca service@monk.ca Monk Office s new e-commerce site is your personalized
Follow these easy instructions to list your business on the BEC Australia National Business Directory.
 Follow these easy instructions to list your business on the BEC Australia National Business Directory. Go to www.becaustralia.org.au 1. Click on the Directory tab (see below) 2. Click on the Add listing
Follow these easy instructions to list your business on the BEC Australia National Business Directory. Go to www.becaustralia.org.au 1. Click on the Directory tab (see below) 2. Click on the Add listing
LiveBox Manual WEB USER. http://www.liveboxcloud.com
 2015 LiveBox Manual WEB USER http://www.liveboxcloud.com Index 1. USER LOGIN... 2 1.1 LOGIN LIVEBOX... 2 1.2 RESET PIN... 3 1.3 RECOVERY PRIVATE KEY... 3 1.4 CURRENT PIN RECOVERY... 4 2. MENU... 5 2.1
2015 LiveBox Manual WEB USER http://www.liveboxcloud.com Index 1. USER LOGIN... 2 1.1 LOGIN LIVEBOX... 2 1.2 RESET PIN... 3 1.3 RECOVERY PRIVATE KEY... 3 1.4 CURRENT PIN RECOVERY... 4 2. MENU... 5 2.1
Virto Active Directory Service for SharePoint. Release 4.1.2. Installation and User Guide
 Virto Active Directory Service for SharePoint Release 4.1.2 Installation and User Guide 2 Table of Contents OVERVIEW... 3 SYSTEM REQUIREMENTS... 4 OPERATING SYSTEM... 4 SERVER... 4 BROWSER... 5 INSTALLATION...
Virto Active Directory Service for SharePoint Release 4.1.2 Installation and User Guide 2 Table of Contents OVERVIEW... 3 SYSTEM REQUIREMENTS... 4 OPERATING SYSTEM... 4 SERVER... 4 BROWSER... 5 INSTALLATION...
Create your portal account, and connect to your medical records.
 Create your portal account, and connect to your medical records. Follow these steps if you have not received an email invitation to register. Any questions, please email us at patientportal@raleighmedicalgroup.com
Create your portal account, and connect to your medical records. Follow these steps if you have not received an email invitation to register. Any questions, please email us at patientportal@raleighmedicalgroup.com
Centralized Internship Support System for Greek Higher Education Students
 Centralized Internship Support System for Greek Higher Education Students Host Company s Application User Guide Once the account that you created as Internship Host in the program Atlas has been certified,
Centralized Internship Support System for Greek Higher Education Students Host Company s Application User Guide Once the account that you created as Internship Host in the program Atlas has been certified,
CoreCommerce Administrator Guide
 Welcome to CoreCommerce, an E-Commerce Software Solution for your business. Whether you are creating a small catalog, or you are looking to upgrade to a newer solution, CoreCommerce is the solution for
Welcome to CoreCommerce, an E-Commerce Software Solution for your business. Whether you are creating a small catalog, or you are looking to upgrade to a newer solution, CoreCommerce is the solution for
Patient Portal. Accessing the Patient Portal. How to Begin: Enter first and last name, date of birth and create a user name and password.
 Patient Portal How to Begin: If you provided an email address when you registered as a patient, you can expect an email after your discharge that will be sent directly from CPSI, our Electronic Health
Patient Portal How to Begin: If you provided an email address when you registered as a patient, you can expect an email after your discharge that will be sent directly from CPSI, our Electronic Health
Online Payment FAQ s
 General Online Payment FAQ s What are the benefits of paying a bill online? Paying online with a credit card or electronic check saves time, gives you the flexibility to pay how and when desired, and saves
General Online Payment FAQ s What are the benefits of paying a bill online? Paying online with a credit card or electronic check saves time, gives you the flexibility to pay how and when desired, and saves
DarwiNet Client Level
 DarwiNet Client Level Table Of Contents Welcome to the Help area for your online payroll system.... 1 Getting Started... 3 Welcome to the Help area for your online payroll system.... 3 Logging In... 4
DarwiNet Client Level Table Of Contents Welcome to the Help area for your online payroll system.... 1 Getting Started... 3 Welcome to the Help area for your online payroll system.... 3 Logging In... 4
Telephony Toolbar Corporate. User Guide
 Telephony Toolbar Corporate User Guide Release 7.1 March 2011 Table of Contents 1 About This Guide...7 1.1 Open Telephony Toolbar - Corporate... 7 1.2 First Time Login... 8 1.3 Subsequent Use... 11 2 Using
Telephony Toolbar Corporate User Guide Release 7.1 March 2011 Table of Contents 1 About This Guide...7 1.1 Open Telephony Toolbar - Corporate... 7 1.2 First Time Login... 8 1.3 Subsequent Use... 11 2 Using
Kentico CMS 7.0 E-commerce Guide
 Kentico CMS 7.0 E-commerce Guide 2 Kentico CMS 7.0 E-commerce Guide Table of Contents Introduction 8... 8 About this guide... 8 E-commerce features Getting started 11... 11 Overview... 11 Installing the
Kentico CMS 7.0 E-commerce Guide 2 Kentico CMS 7.0 E-commerce Guide Table of Contents Introduction 8... 8 About this guide... 8 E-commerce features Getting started 11... 11 Overview... 11 Installing the
Online Shop Frequently Asked Questions
 CONTACT For Purchase enquiries related to your Order / Tax Invoice: Refer to the Contact and Email details included against each Product on your Tax Invoice (a copy of which is attached to your Order Payment
CONTACT For Purchase enquiries related to your Order / Tax Invoice: Refer to the Contact and Email details included against each Product on your Tax Invoice (a copy of which is attached to your Order Payment
Gateway2Travel Manual
 Gateway2Travel Manual Hotels Transfers www.gateway.be 1 Content GENERAL 3 1. USE 4 1.1 ACCESS... 4 1.2 START SCREEN... 4 1.3 INDIVIDUAL SETTINGS (PER PC)... 4 2. HOTELS 5 2.1 SELECTION SCREEN... 5 2.2
Gateway2Travel Manual Hotels Transfers www.gateway.be 1 Content GENERAL 3 1. USE 4 1.1 ACCESS... 4 1.2 START SCREEN... 4 1.3 INDIVIDUAL SETTINGS (PER PC)... 4 2. HOTELS 5 2.1 SELECTION SCREEN... 5 2.2
MAKING PAYMENTS ONLINE. ELECTRONIC CHECKING (ACH) PAYMENTS PINLESS ATM DEBIT CARD PAYMENTS CREDIT CARD(only for Deposit Payments)
 MAKING PAYMENTS ONLINE ELECTRONIC CHECKING (ACH) PAYMENTS PINLESS ATM DEBIT CARD PAYMENTS CREDIT CARD(only for Deposit Payments) On the Hofstra home page (www.hofstra.edu) click (myhofstra) to log onto
MAKING PAYMENTS ONLINE ELECTRONIC CHECKING (ACH) PAYMENTS PINLESS ATM DEBIT CARD PAYMENTS CREDIT CARD(only for Deposit Payments) On the Hofstra home page (www.hofstra.edu) click (myhofstra) to log onto
User Manual for Constituent Colleges(PIT) - Student
 User Manual for Constituent Colleges(PIT) - Student Step 1 Go to http://ptuaccounts.ac.in or http://ptu.ac.in Step 2 Take/Hover mouse on Registration/Online payment link Step 3 Click on Constituent Colleges
User Manual for Constituent Colleges(PIT) - Student Step 1 Go to http://ptuaccounts.ac.in or http://ptu.ac.in Step 2 Take/Hover mouse on Registration/Online payment link Step 3 Click on Constituent Colleges
Help Document for utsonmobile - Android Phone (Paperless Ticket)
 Help Document for utsonmobile - Android Phone (Paperless Ticket) Unreserved Ticketing System is the predominant ticketing system on Indian Railways in terms of the number of passengers it serves. As of
Help Document for utsonmobile - Android Phone (Paperless Ticket) Unreserved Ticketing System is the predominant ticketing system on Indian Railways in terms of the number of passengers it serves. As of
Secure Global Desktop (SGD)
 Secure Global Desktop (SGD) Table of Contents Checking your Java Version...3 Preparing Your Desktop Computer...3 Accessing SGD...5 Logging into SGD...6 Using SGD to Access Your Desktop...7 Using SGD to
Secure Global Desktop (SGD) Table of Contents Checking your Java Version...3 Preparing Your Desktop Computer...3 Accessing SGD...5 Logging into SGD...6 Using SGD to Access Your Desktop...7 Using SGD to
Device LinkUP + Desktop LP Guide RDP
 Device LinkUP + Desktop LP Guide RDP Version 2.1 January 2016 Copyright 2015 iwebgate. All Rights Reserved. No part of this publication may be reproduced, transmitted, transcribed, stored in a retrieval
Device LinkUP + Desktop LP Guide RDP Version 2.1 January 2016 Copyright 2015 iwebgate. All Rights Reserved. No part of this publication may be reproduced, transmitted, transcribed, stored in a retrieval
Web Portal User Guide
 Web Portal User Guide Fusion Hosted Voice Web Portal User Guide, Revision 2, September 2013 NCTC North Central 872 Highway 52 Bypass E Lafayette, TN 37083 615-666-2151 www.nctc.com Fusion Hosted Voice
Web Portal User Guide Fusion Hosted Voice Web Portal User Guide, Revision 2, September 2013 NCTC North Central 872 Highway 52 Bypass E Lafayette, TN 37083 615-666-2151 www.nctc.com Fusion Hosted Voice
TOP TRUMPS Comparisons of how to pay for goods and services online
 Cash Cash is legal tender in the form of bank notes and coins Small value purchases e.g. cafes, shops Pocket money Repaying friends Cash is physically transferred from one person to the next, usually face-to-face
Cash Cash is legal tender in the form of bank notes and coins Small value purchases e.g. cafes, shops Pocket money Repaying friends Cash is physically transferred from one person to the next, usually face-to-face
BT 24 User Manual 1. Useful information... 4 2. Application access... 6 2.1 First log into BT24... 6 2.2 Subsequent logins into BT 24... 6 2.
 BT 24 User Manual 1. Useful information... 4 2. Application access... 6 2.1 First log into BT24... 6 2.2 Subsequent logins into BT 24... 6 2.3 Password changing... 7 2.4 How I reset the password... 8 2.5
BT 24 User Manual 1. Useful information... 4 2. Application access... 6 2.1 First log into BT24... 6 2.2 Subsequent logins into BT 24... 6 2.3 Password changing... 7 2.4 How I reset the password... 8 2.5
A guide to Internet Banking
 A guide to Internet Banking 1 www.beyondbank.com.au Contents Getting Started Register for Internet Banking 3 Log in to Internet Banking 4 Using Internet Banking for the First Time 5 Setting up your Internet
A guide to Internet Banking 1 www.beyondbank.com.au Contents Getting Started Register for Internet Banking 3 Log in to Internet Banking 4 Using Internet Banking for the First Time 5 Setting up your Internet
Frequently Asked Questions
 Frequently Asked Questions Questions regarding your account may be directed to the Chesterfield County Department of Utilities billing and customer service section at 804-748-1291 from 8:30 a.m. to 5 p.m.
Frequently Asked Questions Questions regarding your account may be directed to the Chesterfield County Department of Utilities billing and customer service section at 804-748-1291 from 8:30 a.m. to 5 p.m.
Schools CPD Online General User Guide Contents
 Schools CPD Online General User Guide Contents New user?...2 Access the Site...6 Managing your account in My CPD...8 Searching for events...14 Making a Booking on an Event...20 Tracking events you are
Schools CPD Online General User Guide Contents New user?...2 Access the Site...6 Managing your account in My CPD...8 Searching for events...14 Making a Booking on an Event...20 Tracking events you are
GP webpay - service description
 GP webpay - service description Version: 2.0 Global Payments Europe, s.r.o. Created 15.10.2015 Last update 14.12.2015 Author Dimitrij Holovka Manager Approved by Version 2.0 Confidentiality Confidential
GP webpay - service description Version: 2.0 Global Payments Europe, s.r.o. Created 15.10.2015 Last update 14.12.2015 Author Dimitrij Holovka Manager Approved by Version 2.0 Confidentiality Confidential
Criminal Justice Social Work Community of Practice Subscription, registration and login manual
 Criminal Justice Social Work Community of Practice Subscription, registration and login manual Version: concept 08102014 Introduction Before you can access the Criminal Justice Social Work - Community
Criminal Justice Social Work Community of Practice Subscription, registration and login manual Version: concept 08102014 Introduction Before you can access the Criminal Justice Social Work - Community
Gexa Commercial Portal. User Guide. Version 1.8
 Gexa Commercial Portal User Guide Version 1.8 Table of Contents Accessing the Commercial Portal...2 Login Page...2 Account Registration...2 Verifying Your Account...3 Forgot Username and/or Password...4
Gexa Commercial Portal User Guide Version 1.8 Table of Contents Accessing the Commercial Portal...2 Login Page...2 Account Registration...2 Verifying Your Account...3 Forgot Username and/or Password...4
ESMO ONLINE EVENT REGISTRATION INSTRUCTION REGISTER YOURSELF
 ESMO ONLINE EVENT REGISTRATION INSTRUCTION REGISTER YOURSELF INDEX Preliminary information Registration requirements... Page 2 Individual registration 1. Account with ESMO... Page 3 2. Login into your
ESMO ONLINE EVENT REGISTRATION INSTRUCTION REGISTER YOURSELF INDEX Preliminary information Registration requirements... Page 2 Individual registration 1. Account with ESMO... Page 3 2. Login into your
5Subscription Management Automate. 6Electronic License Activation (ELA) 7Electronic License Management. 8Electronic Software Delivery (ESD)
 PAGE 1 OF 5 FEATURES SOLO Server is our flagship feature-rich license automation and distribution server. SOLO Server Lite is more for customers who want a very basic activation server and want to deeply
PAGE 1 OF 5 FEATURES SOLO Server is our flagship feature-rich license automation and distribution server. SOLO Server Lite is more for customers who want a very basic activation server and want to deeply
Title Electronic Scheduling of Equipment. Boston University Photonics Center Page 1 of 10
 Boston University Photonics Center Page 1 of 10 1. Purpose 1.1. This procedure describes how to electronically schedule and check availability of equipment in the shared laboratories at Boston University
Boston University Photonics Center Page 1 of 10 1. Purpose 1.1. This procedure describes how to electronically schedule and check availability of equipment in the shared laboratories at Boston University
How do I accept my offer of admission to Purdue University?
 How do I accept my offer of admission to Purdue University? 1. Use your Purdue Career Account username and password to login to the MyPurdue portal, www.mypurdue.purdue.edu. (If you have not activated
How do I accept my offer of admission to Purdue University? 1. Use your Purdue Career Account username and password to login to the MyPurdue portal, www.mypurdue.purdue.edu. (If you have not activated
1. What practices does Raleigh Medical Group, P.A. include? 2. Is my health information secure? Who has access to this information?
 Troubleshooting and Frequently Asked Questions FollowMyHealth Patient Portal 1. What practices does Raleigh Medical Group, P.A. include? 2. Is my health information secure? Who has access to this information?
Troubleshooting and Frequently Asked Questions FollowMyHealth Patient Portal 1. What practices does Raleigh Medical Group, P.A. include? 2. Is my health information secure? Who has access to this information?
FREQUENTLY ASKED QUESTIONS esupersaver Scheme
 FREQUENTLY ASKED QUESTIONS esupersaver Scheme ABOUT SCHEME Q. What is esupersaver Scheme? A. esupersaver Scheme is a promotional scheme ( Four ecoupons) available up to 31 st March 2016. Valid for single
FREQUENTLY ASKED QUESTIONS esupersaver Scheme ABOUT SCHEME Q. What is esupersaver Scheme? A. esupersaver Scheme is a promotional scheme ( Four ecoupons) available up to 31 st March 2016. Valid for single
PayWithIt for Android Devices User Guide Version 1.0.0
 PayWithIt for Android Devices User Guide Table of Contents About PayWithIt... 1 Installing PayWithIt... 1 Logging on to PayWithIt... 2 Logging Off from PayWithIt... 2 Configuring PayWithIt Settings...
PayWithIt for Android Devices User Guide Table of Contents About PayWithIt... 1 Installing PayWithIt... 1 Logging on to PayWithIt... 2 Logging Off from PayWithIt... 2 Configuring PayWithIt Settings...
MHC CareMail User Guide
 MHC CareMail User Guide Get Started with MHC CareMail Secure Communications Version 1.7 Table of Contents About MHC CareMail Communications... 4 Getting Started with... 5 Your MHC CareMail Account... 5
MHC CareMail User Guide Get Started with MHC CareMail Secure Communications Version 1.7 Table of Contents About MHC CareMail Communications... 4 Getting Started with... 5 Your MHC CareMail Account... 5
How to Join Weight Watchers Online Subscription
 Congratulations on taking the first step in joining Weight Watchers. The following document will provide you directions on how to finalize your enrollment on the Weight Watchers website. Fee: The monthly
Congratulations on taking the first step in joining Weight Watchers. The following document will provide you directions on how to finalize your enrollment on the Weight Watchers website. Fee: The monthly
