Merchant Interface User Guide
|
|
|
- Kerrie Johnston
- 8 years ago
- Views:
Transcription
1 Business Gateway and Corporate Gateway Merchant Interface User Guide V5.0 May 2014 Use this guide to: Understand the Merchant Interface and the functionality it provides Learn how to use the Merchant Interface New to Order Notifications? The following links may be useful: What is the Merchant Interface? Navigating the Merchant Interface?
2 XML Direct Integration Guide > Contents Contents 1 About this guide Audience Changes to the guide Copyright What is the Merchant Interface? Accessing the Merchant Interface Navigating the Merchant Interface Menu Bar Search functionality (filtering) Language selection and generic buttons Profile page Identification Shopper pages Call Centre properties Payment service Contact properties Merchant locale settings Submenu items Merchant channel Merchant environment User profile Financial reports Payments and Orders Orders page... 14
3 XML Direct Integration Guide > Contents Payments page Payment and order details Extended archive search Manual capture and cancellation Manual refund Refund information present Additional information required Payment risk details Referred Payments page Financial Status page Total authorised Total captured Transfers Deposit Invoices Command Batch Command Batch overview Reporting Module Dispute management Chargebacks and dispute management Dispute notification Disputed payments Supplying information Good proof Useless proof... 27
4 XML Direct Integration Guide > 1 About this guide 4 1 About this guide This guide describes how to use the Merchant Interface, the functionality it offers, and the information it provides. 1.1 Audience Read this guide if you use our payment service to process payments. This guide assumes that you are familiar with the basics of our payment service. You should also read any relevant parts of other Worldpay documentation, as required. This guide provides details, as appropriate. 1.2 Changes to the guide Version Change description Date Affected Pages 5.0 Worldpay rebrand May 2014 All pages 4.1 Corrected the time zone to UTC September 2013 The Orders Page 4.0 Updates to information about refunds and chargebacks to reflect the addition of alternative payment methods. March 2012 mai5401.html, mai5403,html, mai5900.html 3.0 Worldpay rebrand July 2011 All pages 1.3 Copyright Worldpay All rights reserved. This document and its content are confidential and proprietary to Worldpay and may not be reproduced, published or resold. The information is provided on an AS IS basis for information purposes only and Worldpay makes no warranties of any kind including in relation to the content or suitability. Terms and Conditions apply to all our services.
5 XML Direct Integration Guide > 1 About this guide 5 Worldpay (UK) Limited (Company No: / FCA No: ), Worldpay Limited (Company No: / FCA No: ), Worldpay AP Limited (Company No: / FCA No: ). Registered Office: The Walbrook Building, 25 Walbrook, London EC4N 8AF and authorised by the Financial Conduct Authority under the Payment Service Regulations 2009 for the provision of payment services. Worldpay (UK) Limited is authorised and regulated by the Financial Conduct Authority for consumer credit activities. Worldpay, the logo, and any associated brand names are all trade marks of the Worldpay Group of companies.
6 XML Direct Integration Guide > 2 What is the Merchant Interface? 6 2 What is the Merchant Interface? The Merchant Interface is the web-based financial administration tool for merchants using the Worldpay payment service. 2.1 Accessing the Merchant Interface Both the production environment and the test environment have their own on-line Merchant Interface. To access them you will need an Internet connection, a browser and an account (contract) with Worldpay. You can log on to both interfaces at the following address: To log on to the Merchant Interface you will need to use the user name and password as supplied by Worldpay Customer Support Help Desk. These unique login credentials give you access to all the Global Gateway (Corporate) applications your organisation uses. Global Gateway (Corporate) applications include: the Merchant Interface (test and production) and optionally the Mail and Telephone Order payment service (Hosted Call Centre) and Webswipe Application (test and production). When you login, the Application Selection window is displayed, which lists all Global Gateway (Corporate) applications available to you. Select the application of your choice. If you only have access to one application, then you are logged into that application. Once you are logged in to the Merchant Interface, you are able to access your other applications by selecting the Switch Application option (located at the bottom of the menu bar on the left-hand side of the page). When you login to the Merchant Interface for the first time you will be prompted to change the password you were given before getting access to your applications: this is to ensure the password is known only to you. Thereafter, you are able to change your password using the User Profile option available from the menu bar on the Merchant Interface. Note that the system automatically suspends a login user name after three repeated login failures (due to an incorrect password entry). The login user name will not be accepted even with entry of the correct password for fifteen (15) minutes. The suspension can be lifted by entry of the correct login credentials after that time has elapsed. Typically a merchant has one user name (e.g. the merchant code). For larger organisations, or in case of multiple accounts (merchant codes), additional access may be practical. Global Gateway (Corporate) can provide you both with additional read-only access, as well as a master view over all your accounts in a consolidated interface.
7 XML Direct Integration Guide > 3 Navigating the Merchant Interface 7 3 Navigating the Merchant Interface Situated on the left hand side of the Merchant Interface is the Menu bar, which enables you to navigate to the different pages in the Merchant Interface. When you select an item from the menu bar the corresponding list or page opens. Some of these pages contain links to other pages with details and/or corresponding functionality that open in a separate window. Below the menu there are the following items: Status Information Box - By default this shows your merchant code and the date and time up to which the information as shown in the Merchant Interface is up-to-date. This indicates the last date and time the data displayed in the Merchant Interface was refreshed. Switch Application - Select this option to display the Application Selection window, which lists all applications available to you. Select the application of your choice to switch to that application. At the upper right hand of the Merchant Interface the select language box enables you to choose the Merchant Interface language from a drop-down list. Generic buttons for Home, Help and Logoff are situated next to the language selection box. 3.1 Menu Bar Please refer to the topics listed below for more information about the menu bar items: Profile - the Profile page contains your settings as registered with Worldpay. Some items can be changed and you can also set up the on-line communication for order notifications, change (test) server settings and configure the periodical financial reports (e.g. order and transfer reports) Risk Management - the Risk Management page allows you to configure risk check settings of the Risk Management service Orders - the Orders page lists all orders and order details for your account Payments - all payments for your account can be found on the payment page, including the payment details. This page provides functionality to capture, cancel and refund individual payments Referred Payments - this page lists all payments that have been refused by the financial institution with REFERRED as the refusal reason. Included is functionality to re-authorise referred payments Status - the Status page gives a complete overview of the financial status of your account. It shows the authorised, captured and settled payments, including the corresponding total open balance amounts Command Batch - XML order batches and individual requests for capture, cancel or refund that your system submitted to Global Gateway (Corporate) are collected in command batches. You can check the status on the Command Batch page
8 XML Direct Integration Guide > 3 Navigating the Merchant Interface 8 Reports - the Reports functionality allows you to view or download a range of standard tables and graphs, in a choice of formats Dispute Management - this page gives an overview of charged back payments and payments for which Global Gateway (Corporate) has received an Information Request from the financial institution. It also provides a tool to communicate directly with the financial institution regarding the defence of disputed transactions When an order or payment search returns more than 100 items the results are presented on more than one page and the first column header displays two arrows to navigate through the list. 3.2 Search functionality (filtering) Pages that contain a listing of orders or payments have one or more types of search functionality available. This is indicated in the column headers by the filter icon. If you select the the icon a window opens which enables you to specify search parameters for the corresponding property and to activate or deactivate the filter. For some properties you can do a search by using the percentage symbol (%) as a wildcard. This is indicated in the filter window. You can use combinations of filters. For instance, to search in the Payments page for all payments with an amount of EURGBP and a creation date 17/05/04 (DD/MM/YY). A green coloured filter icon indicates that a filter is active. If a specific transaction that should be there does not show up, a previously set filter might still be switched on. You can disable an active filter by selecting the green filter icon and then selecting the Disable filter button in the filter window. 3.3 Language selection and generic buttons At the upper right hand of the Merchant Interface the select language box allows you to choose the language of the interface from a drop-down list. Next to the language selection box are the following generic buttons: Help - opens the help file for the open page Home - returns to the Merchant Interface start page Logoff - log off from the Merchant Interface Situated above these buttons are links to the Worldpay corporate website and documentation.
9 XML Direct Integration Guide > 4 Profile page 9 4 Profile page The Profile page presents an overview of the settings in the Worldpay payment service for your merchant code, it gives you direct control over a number of these settings. The Merchant Interface for the test environment only allows you to change the two passwords for this environment. Changes in the Profile page will take effect when you select the Save Profile button near the bottom of the page. 4.1 Identification The Identification section contains the following settings: Merchant code - this shows your merchant code (always in capitals). XML password - selecting the yellow pencil icon opens a window where you can change the password that is used to validate the XML you send to the Worldpay payment service. Please note that a change in the XML password must also be carried out in the process of sending XML order and payment information to Worldpay. Only changing the XML password in the Profile page can render the whole payment process useless! The current password and XML password are not visible in the interface and cannot be viewed by Worldpay staff. To change these passwords in the test environment, go to Please also note that there is a time delay of about 15 minutes before password changes take effect. Redirect MAC secret - here you can change the Message Authentication Code (MAC) secret, or disable the use of the MAC in the Hosted Payment Page Redirect service. Our payment service uses the optional MAC secret to digitally sign redirect messages. For more details about implementation details of the MAC, please refer to Submitting Transactions in the HTML Redirect Model Guide. Shop name - the name of the shop as registered in our payment service. It is one of the fields sent to the financial institutions to be printed on shoppers statements. (What is actually printed is decided by the card issuer, not by Worldpay) Shop URL - the URL of your shop or corporate website as registered in our payment service. This is one of the fields sent to the card issuer to be printed on shoppers statements. (What is actually printed is decided by the issuing bank, not by Worldpay) Settlement Currency Code - the currency in which Worldpay settles all payments to your account. A list of currency codes can be found in the Appendices of the Worldpay user documentation. Deposit Amount - this is the amount Global Gateway (Corporate) holds in deposit to secure payment of possible chargebacks to a financial institution after termination of your contract.
10 XML Direct Integration Guide > 4 Profile page Shopper pages The Shopper Pages section contains the settings for the Payment Method Selection screen, i.e. where your shoppers are directed by your shop application (Hosted Payment Page Redirect service): Country/Language Selection - here you can choose whether or not the language and country selection pull-down menu are visible to the shoppers in the Select Payment Method screen. The country selection determines which country specific payment methods are presented to the shopper by default. Make Return Pages Secure (HTTPS Proxy) - this setting determines whether or not the HTTPS proxy will be used to secure your result URLs. By default this is set to yes. For more information on the HTTPS proxy, refer to Submitting Transactions in the Hosted Payment Page (HTML Redirect) Guide. Continue Button - this setting applies to off-line payment methods using the Hosted Payment Page service. Here you can define whether or not the continue link will be shown to the shopper when they choose an off-line payment method in the Select Payment Method screen. The link will direct shoppers to the appropriate result URL (pending URL). 4.3 Call Centre properties This section is available for merchants using the Mail and Telephone Order payment service (Hosted Call Centre) Interface. For more details, please refer to the Hosted Call Centre Application Guide. 4.4 Payment service The Payment Service section contains the following settings: Capture Delay (days) - here you can activate the automatic capture of credit card payments (and certain ELV payments - this feature depends on the ELV acquirer and has to be activated for you by Global Gateway (Corporate)), you can also set the delay in days (from 0 up to 14) of this automatic capture. Setting a capture delay of 0 means that a payment is captured immediately. The maximum capture delay for Global Gateway (Corporate) owned accounts is 8 days. A capture delay can be helpful when determining whether an order can be delivered since it allows you some time to check and/or cancel the order. If automatic capture is switched off you have to capture each payment manually, either through the Merchant Interface or by sending an XML order modification message per order. Also, you run the risk of authorisations expiring. Once an authorisation has expired (typically within 5 days) capture is no longer possible and the order has to be re-authorised (resubmitted to our payment service and authorised by the financial institutions). Maximum Transaction Amount - this is the maximum amount allowed per order. Orders with an amount exceeding this maximum can only be processed using non-reversible payment methods, e.g. regular bank transfers. In the Hosted Payment Page service, the Select Payment Method screen only shows the allowed payment methods for such transactions. If you have specifically switched off these payment methods, no payment method will be shown to the shopper in this scenario. In the Direct integration model an error will be returned.
11 XML Direct Integration Guide > 4 Profile page 11 Contract Start Date (YYYY-MM, inclusive) - the date your contract was set up (and billing) with Worldpay MAY indicates that the contract started on the first of May Contract End Date (YYYY-MM, inclusive) - the date your contract with Worldpay is set to expire. This is usually left blank and will only show a date when the contract has been terminated by you or Worldpay. Please note that the contract dates as specified in your signed contract are leading. 4.5 Contact properties The Shop or Technical Contact Properties section holds the details of your technical representative who can contact if a technical issue occurs. Similarly, the Financial Contact Properties section provides the contact details of your financial representative who can contact in case of financial issues or questions. Note that an asterisk (*) indicates mandatory fields. 4.6 Merchant locale settings These settings for future enhancements are currently not used. Below this section you find the Save profile button to save any changes you made in the Profile page. 4.7 Submenu items When you select the Profile menu, submenu items are displayed which allow you to configure the details of the communication between your system and our payment service. These are described below Merchant channel In the Merchant Channels window you can configure the protocols through which our payment service reports changes in the status of payments to your system. These reports are called Order Notifications (for more information, refer to the Order Notifications - Reporting Payment Status Changes Guide). The available protocols are: HTTP, and shopper . Protocols for the production environment and the test environment can be edited separately. For the protocols HTTP and you can: Activate or deactivate the protocol Specify the format you would like to receive these messages in: text, XML, or CGI (HTTP) Specify the address that the messages have to be sent to: a URL (including ) or an address Specify the method for the HTTP protocol (for XML the method should always be: POST) View the reply required from your system to these Worldpay messages (only applicable for HTTP) Activate or deactivate the usage of the Worldpay client certificate (only applicable for HTTP). This should only be activated when your system is configured to receive and verify WorldPay s client certificate. A third protocol, shopper , is available for sending s to your shoppers.worldpay must activate this feature for you, which requires that the shopper address is available in the system.
12 XML Direct Integration Guide > 4 Profile page 12 When activated our payment service sends an to shoppers when their order reaches the payment status AUTHORISED or REFUSED. The buttons Configure AUTHORISED and Configure REFUSED open a screen where you can edit the (standard) text of these messages. Special tags can be used to refer to the order code and order content. Refer to the on-line help for further details. You can define for what payment status changes (events) you would like to receive Order Notifications. Per protocol you can select these events. Note that for the protocol shopper the only possible events are AUTHORISED and REFUSED. Press the Save Settings button at the bottom of the screen to save the changes you have made Merchant environment The Environment Properties window displays the settings for your IP addresses for the production and test environments. All your XML requests (order submissions, inquiries and modifications) must originate from these addresses. The IP address for the production environment is read only. Only staff can change these settings. Please contact Worldpay Help Desk at It is possible to have our payment service check on IP addresses within a range of the last octet. You save your changes for the test environment by pressing the Save button User profile In the User Profile window you can change your password for logging on to the Merchant Interface. To change the password for the test environment, go to You save your changes by pressing the Save button Financial reports The Financial Reports menu opens the Reports window with your financial reports settings. Here you can define what reports you would like to receive and edit their properties. When adding a report you have to specify the following settings: Environment - choose between production environment and test environment Message type - select the type of report from the drop down list Account type- if applicable for the selected report type, you can select the account type in our payment service that the report applies to Acquirer - if applicable for the selected report type you can select which acquirer should be reported on Account - if an acquirer is selected you can select what acquirer account should be reported on Protocol - choose between and HTTP Style sheet - different reports can be delivered in a variety of formats, called style sheets, e.g. XML, HTML, text (comma or tab separated), Excel. Here you select from a drop down list one of the available formats for the particular report type. Some style sheets may have the remark deprecated attached between brackets. These formats are being phased out and you are advised not to use these style sheets. Address - the address or URL (including ) where you would like to receive the report
13 XML Direct Integration Guide > 4 Profile page 13 Active - activate or de-activate the settings for this report. Only active reports will be sent Insert - with the Insert button you add the newly configured report to your list of existing reports. When you edit the settings of an existing report, the Save button at the far right of the window enables you to save your changes.
14 XML Direct Integration Guide > 5 Payments and Orders 14 5 Payments and Orders 5.1 Orders page The Orders page presents an overview of all orders that have been submitted by your system. For every order the following properties are provided: Order Code - the unique order code as created by your system when sending the order to our payment service. Selecting the order code opens the Order Details frame at the bottom of the screen with details of the order and the order content as supplied by your system. Date - the date and time (UTC) the order has been submitted to our payment service. Orders can be sorted by date/time (ascending or descending). Selecting the Date column header changes the sort sequence. Amount - the currency (code) and amount of the order. Payments - if the order has reached a payment status a view payment(s) link is shown in this column. This link opens a new window to display the corresponding payment. Here you can select the order code and amount of the payment as you would in the Payments page. Selecting the order code opens the Order Details window. Selecting the amount opens the Payment Details window, as described in the next section. Description - the description of the order as supplied by your system. 5.2 Payments page The Payments page presents an overview of all your shopper payments. By default the view only shows transactions for the last month. For every payment the following properties are listed: Order Code - the unique order code as created by your system when sending the order to our payment service. Creation Date - the date and time that the first payment status was assigned to the order. The Creation Date filter cannot be switched off directly. By default it is set to show the payments of the last 30 days. The 30-day period can be adjusted to cover another 30-day period. Only when you search on a full order code will the Creation Date filter be ignored and the interface will search through all payments. Amount - the currency (code) and amount of the payment. Last Event - the current payment status. For a description of the different payment statuses, please refer to the Payment Status Definitions Guide. Risk - the total score of the checks applied to the payment by the Risk Management service. This information is only available if you subscribe to the Risk Management service. In addition to the above fields you can also search for payments on credit card/bank account number or payment reference. When the Credit Card/Bank Account filter is active, the Creation Date filter is disregarded. The Payment Reference is a unique number generated by our payment service and provided to shoppers who use bank transfers or certain off line payment methods.
15 XML Direct Integration Guide > 5 Payments and Orders 15 Please note that not all orders necessarily reach a payment status. Only those that do are displayed in the Payments page. An overview of all orders is presented in the Orders page. If you select the order code of a specific payment listed, the Order Details window opens at the bottom of the screen. Here you find the details of the corresponding order and the order content as supplied by your system to Worldpay. 5.3 Payment and order details When you select the amount of a specific payment listed, the Payment and Order Details window opens. Here you find the following sections: Order Details - this section lists the details of the order, including the order code, the amount, the date and time the order was made, the description, the payment reference, the merchant s name, the address of the card holder or shopper and the name of the order creator. Payment Details - this section lists the details of the payment, including the status (Last Event), the date and time the payment status was last up-dated, the payment method used by the shopper (brand-protocol) and the card holder name of the shopper for on-line payment methods. If the payment status is REFUSED, a refusal reason may also be displayed. CVC and AVS acquirer responses are shown on the right-hand side. Risk Details - this section lists the risk details of the payment, it includes the Acquirer Returned AVS/CVC codes and descriptions, the shopper IP address and country, and the card issuer country. Payment Capture - this section is only displayed for credit card payments: when a payment has reached the status AUTHORISED, it shows the date the automated capture is scheduled and the full order amount. The Capture and Cancel buttons allow for manually capturing or canceling the payment. Refund - when a payment has reached the status CAPTURED or SETTLED this section is displayed. If automated refunds are available, a refund button is displayed next to the original order, allowing for a full or partial refund of the payment. Note: Refunds for some alternative payment methods cannot be completed online. If the refund button is not displayed for a payment, please contact customer support to complete the refund. Payment status - this section provides more details on the status of the payment. Payment history - this section shows the history of the payment: all payment statuses that the payment has gone through and the corresponding date/time and amount (if applicable) involved. For some statuses (e.g. SENT_FOR_AUTHORISATION and SIGNED_FORM_RECEIVED ) no amount is displayed because there is no financial obligation involved with the event. The "User" column shows for transactions processed via the Hosted Call Centre Application - as well as refunds and manual captures via the Merchant Interface - the name of the user responsible. 5.4 Extended archive search Payments that haven t been updated (for example refunded, settled, disputed) since 1st November 2006 are located in an offline archive. You can search for and retrieve archived payment information using the Extended Search menu item. This is found below the Merchant Interface Payments left-hand menu option. To retrieve payment information from the archive: 1. Select the Extended Search option below the Payments menu item.
16 XML Direct Integration Guide > 5 Payments and Orders The Extended Payment Search screen is displayed. 3. Enter either the Order Code or Payment ID of the payment you wish to retrieve in the relevant field and select Search. 4. Payments found in the archive are displayed below the search box. 5. If you select the Amount hyperlink to view the payment, it will be retrieved from the archive and will remain live in the Merchant Interface. Once a payment has been retrieved from the archive it can be treated as a normal payment and can, for example, be refunded. 5.5 Manual capture and cancellation You can manually capture or cancel credit card payments, Dutch Rabo Direct Betalen payments and certain German ELV payments that have the status AUTHORISED, by selecting the Capture or Cancel button in the Payment Capture section of the Payment details window. For a partial capture, you first have to change the original order amount into a smaller amount. In general, a payment can only be captured once! This also applies to partial captures. If you want to capture the remaining amount, a new order for the remaining amount must be submitted to our Payment Service for authorisation first. Both capture and cancellation requests are immediately executed by the Payment Service and cannot be reversed! This feature depends on the ELV acquirer and has to be configured for you by Global Gateway (Corporate). The only exception to this rule is for selected merchants who are allowed to perform multiple partial captures. 5.6 Manual refund The refund functionality is available for all payment methods when a payment has reached the status CAPTURED or SETTLED. However, there is a difference in the use of this functionality depending on the payment method used by the shopper. Refund information present. For some payment methods, all information necessary to execute a refund is already present in our payment service. Complete refund information is available for payment methods such as, VISA, AMEX and ELV, and for some alternative payment methods. Additional information required. Other payment methods, such as on-line banking and bank transfers, may require additional information to execute a refund. Our payment service recognises the category and automatically follows one of the two processes described in the next two sub-sections. Refunds are allowed for any amount up to the original payment amount that has been captured or settled, but they do require a sufficient balance on your account in the Global Gateway (Corporate) payment service. If one of these criteria is not met, an applicable message is displayed in the Merchant Interface and the refund is not executed. Please note that a refund is immediately executed by our payment service and cannot be reversed!
17 XML Direct Integration Guide > 5 Payments and Orders Refund information present For payment methods where all required refund information is already available in the system, a refund can be executed simply by pressing the refund button in the Refund section of the Payment Details frame. For a partial refund you have to change the amount manually before pressing the refund button. Pressing the refund button refunds the payment without asking for further confirmation Additional information required For payment methods that require additional information to execute a refund, pressing the refund button will open a refund completion form. Refunds for some alternative payment methods cannot be completed online. If the refund button is not displayed for a payment, please contact customer support to complete the refund. Here you fill in the country specific details, such as bank account number, bank code, branch code, bank name, bank address and beneficiary (shopper) name and address. Information that is already available in the Global Gateway (Corporate) payment service is presented in the form by default, but can be changed if necessary. The Message field, which will be processed as payment description on the shopper s bank statement, is pre-populated with the original order code. For a partial refund, you have to change the amount manually before pressing the refund button. The refund completion form is not stored and therefore not retrievable via the Merchant Interface. You are advised to make a printout of this form before confirming the refund. By selecting the Refund Payment button the refund is confirmed. 5.7 Payment risk details Selecting the risk score of a specific payment opens the Payment Risk Details window, where you can view the results per individual check as performed by the Risk Management service for the applicable payment methods (credit cards, German ELV and Dutch Direct Debit ). If a particular check has returned a positive result the defined value is assigned to the payment attempt. The corresponding check is highlighted in red. To determine whether the credit card or bank account number is on a stop list or white list press the Details button which is available in the Action column. The Details button opens the corresponding Edit Stop list and White list frame of the Risk Management service and automatically shows the result. Depending on this result you can add the card /account number to the stop/white list or remove it. For the post-authorisation risk checks (CVC/CVV and AVS) the required and returned security levels are displayed at the top of the window. If supplied, the following shopper data is presented at the bottom of the window: Shopper IP address, Shopper IP country, and Card issuer country. Please refer to the Risk Management section for details.
18 XML Direct Integration Guide > 6 Referred Payments page 18 6 Referred Payments page The Referred Payments page shows all payment attempts that have been refused by the financial institution (acquirer) with refusal reason REFERRED. By default the view only shows the transactions for the last month. For referred payments you can contact Worldpay yourself to check the particular order and try to obtain an authorisation code. When you get an authorisation code, you can enter it manually via this page to re-attempt authorisation of the referred payment. Please note that you must have your own account with an acquirer and a corresponding agreement with the acquirer to be able to use the referred payments feature. For each referred payments the following information is provided: Order code - the order code as created by your system when sending the order to our payment service. Selecting the order code opens the Order Details frame at the bottom of the screen with details of the order and the order content as supplied by your system. Payment Method - the payment method used (also known as brand-protocol in the system) Date of Refusal - the date and time that the acquirer refused the payment Amount - the currency (code) and amount of the payment. Selecting the amount opens the Payment Details frame that now includes an additional Payment Referral section. Fill in the authorisation code here and then re-authorise the payment by Selecting the Authorise Payment button. If successful, the payment status is updated immediately to AUTHORISED. Acquirer Code - the acquirer who refused the payment.
19 XML Direct Integration Guide > 7 Financial Status page 19 7 Financial Status page The Financial Status main page gives a summary of your financial status. It presents the following amounts: Pending authorisation, Authorisation and Capture Summary Total pending authorisation - the total amount (converted to your settlement currency) that has been sent to financial institution(s) for authorisation. Total authorised - the total amount per currency that is authorised for transfer from the financial institution(s) to Worldpay but not yet captured, cancelled or expired. Additionally, the sum of these total amounts converted to the settlement currency is displayed. Total captured - the total amount per currency that is requested but not yet received by Worldpay from the financial institution(s). Additionally, the sum of these total amounts converted to the settlement currency is displayed. Total open pending authorisation, authorised and captured - the total amount of the authorised and captured (not yet settled). That is, the sum of the three previous sub-totals giving you an estimate of the gross value of the payments processed. Transfers - the total amount of settled payments ready to be transferred to you by Worldpay. Deposit - the sum of any reserves held by Worldpay as (contractual) security. Invoices - the total value in outstanding fees / charges due to Worldpay. The Export button at the bottom of the page allows you to export the data from the page into a.csv (comma separated values) file, which can be viewed with Microsoft Excel. The total authorised, captured and settled amounts have links to the details of these amounts, as described in the sections below. 7.1 Total authorised By selecting the total authorised amount (converted to the settlement currency) you go to an overview of daily lists, or batches, that contain the authorised payments involved. The overview is ordered by ascending date. For each batch the following information is displayed: Date - the batch date Total Payments - the total number of payments that were authorised that day Open Payments - the total number of payments that were authorised that day, but are not yet captured, cancelled or expired Original Balance - the total amount of all payments that were authorised that day Open Balance - the total amount corresponding to the payments that were authorised that day, but are not yet captured, cancelled or expired.
20 XML Direct Integration Guide > 7 Financial Status page 20 You can search on a specific period by selecting the filter icon in the header of the Date column. An Export to report button at the bottom of the page allows you to export the data from the page into a.csv (comma separated values) file, which can be viewed with Microsoft Excel. Selecting the date of a batch opens the Account Batch details window with a balance overview of that batch. In this window the buttons Show all payments and Show open payments allow you to list all payments in the batch or just the open ones. Per payment the order code is shown with a link to the corresponding order details. An Export to report button is available at the bottom of the window. 7.2 Total captured By selecting the total captured amount (converted to the settlement currency) you are presented with an overview of the different batches that contain the captured payments involved. The overview is ordered by ascending date. For each batch the following information is displayed: Date - the batch date Total Payments - the total number of payments that were captured or sent for refund that day Open Payments - the total number of payments that were captured that day, but are not yet settled Original Balance - the amount of all payments that were captured or sent for refund that day Open Balance - the amount corresponding to the payments that were captured that day, but are not yet settled. As with the authorised batches, you can search on a specific period and export the data from the page into a.csv (comma separated values) file, which can be viewed with Microsoft Excel. Selecting the date of a batch opens the Account Batch details window with a balance overview of that batch. In this window the buttons Show all payments and Show open payments allow you to list all payments in the batch or just the open ones. Per payment the order code is shown with a link to the corresponding order details. An Export to report button is available at the bottom of the window. 7.3 Transfers This section summarises the funds that have been settled and are ready to be transferred to you. By selecting the Next Transfer amount you open the Account Batch details window that includes details of the transfer to be made. By selecting the Total to be Transferred amount you go to an overview of lists that contain the settled payments involved. Every time Worldpay transfers money to you a list (transfer report) is created. The overview is ordered by descending date. For each batch the following information is displayed: Date - The batch date. Transfer report ID - The ID of the corresponding transfer report. Open Balance - The amount that has been transferred to you (indicated by the word Paid ), or that is ready to be transferred to you. You can search on a specific period and export the data from the page into a.csv file, which can be viewed with Microsoft Excel.
21 XML Direct Integration Guide > 7 Financial Status page 21 Selecting the date opens the Account Batch details window. The Account Batch details window provides a balance overview of a transfer batch. In this window the buttons Show all payments and Show open payments allow you to list all payments in the batch or just the open ones. Per payment the order code is shown with a link to the corresponding order details. An Export to report button is available at the bottom of the window. 7.4 Deposit The deposit is an amount held by Worldpay to secure payment of future charge-backs to the financial institutions after termination of your contract. If the actual deposit amount is smaller than the required deposit, incoming payments will be transferred to the deposit until this is paid in full. By selecting the Deposit Amount you open the Deposit Summary page which provides more details about the composition of your deposit. A deposit can be made up of several types of reserve we may ask a business to provide for a merchant account. The type of reserves applied to you account are not changed in any way as a result of this enhancement. If a type of reserve does not apply to your you will see a zero value in the required reserve column. 7.5 Invoices This shows outstanding fees / charges due to Worldpay. By clicking the Open invoice amount you can view your Worldpay invoices in the Invoice Summary page: open and paid invoices. To see the charges that comprise a particular invoice select the invoice number. To pay an open invoice online (an alternative to direct debit or 'netting' arrangements), select the Open Amount value. You can pay invoices by card or bank transfer.
22 XML Direct Integration Guide > 8 Command Batch 22 8 Command Batch Command Batch is a general term used to cover both order batches (groups of orders collectively sent to Worldpay when using the XML Batch service model) and collections of individual XML requests (commands) sent by your system to our payment service to cancel, capture or refund a payment. The latter requests are called order modifications and are collected by our payment service in daily batches. The Command Batch page gives an overview of the daily batches. It shows for each batch: Merchant Code - your merchant code Batch Code - the name of the batch (format for order modifications: Modifications_DD-MM- YYYY ) Status - the status of the batch. In general this will be either CLOSED (for older batches) or UNDER_CONSTRUCTION (for today s batch). Additional Information - additional status information, if applicable. Collecting order modifications takes place on the Worldpay payment service and is not related to the processing of the individual order modifications. This means that today s command batch grows with every order modification the system receives. Independently, the individual order modifications are executed. For specific merchants and distinct environments other types of batches can also be viewed in the Command Batch page. In these cases different Batch Codes and Statuses will appear. 8.1 Command Batch overview Selecting the Batch Code of a single batch opens the Command Batch Overview frame where you can check the individual requests in the batch (batch items). An Item Status Filter allows you to select from a drop down list the items you want to be displayed. By default the filter shows the batch items with status ERROR or INVALID. For each batch item the following properties are shown: the Batch Sequence Number, the (batch item) Status, the original Order Code and the Action (the modification request). Selecting the batch sequence number opens a Command Batch Item frame with additional details. Order modifications with status ERROR can be resubmitted. However this is not possible via the Merchant Interface. Please contact Worldpay Support ( to request for a retry of a batch item that ended in error.
23 XML Direct Integration Guide > 9 Reporting Module 23 9 Reporting Module The Reporting Module will allow you to view or download a range of standard tables and graphs, in a choice of formats. On the Reports main page you find a number of reports listed by category. Selecting the title of a report opens a window where you can set various parameters for the report, e.g. date ranges, payment status, currency etc., as well as the desired format. In this frame you also find a short description of the test. To create the report, select the generate button. The number of available reports can change over time. Always refer to the Merchant Interface for the current list of reports.
24 XML Direct Integration Guide > 10 Dispute management Dispute management 10.1 Chargebacks and dispute management Chargebacks arrive in one of two forms: payments that are charged back without notice, and payments for which the financial institution first sends an Information Request. All chargebacks are listed in the Dispute Management page. Most alternative payments are charged back without notice. When Worldpay receives an Information Request, you will automatically receive a card dispute notification by , addressed to your financial contact. The corresponding payment is listed in the Dispute Management page with status INFORMATION_REQUESTED Dispute notification To avoid a possible chargeback you should follow the instructions in the dispute notification . Below is an example of a Card dispute notification. Dear Merchant, Worldpay has received a request for information concerning the transaction with order code:test12345 In order to meet the deadline determined by the financial institution please respond to this request within 5 working days. Failure to respond will result in a charge back, with the merchant being liable for all costs. Please note that financial institutions will not accept information supplied after the timeframe allowed has expired. To avoid the dispute ending in a charge back you must log on to the Merchant Administration Interface, select 'dispute management', select the status line of the disputed order(s) and fill out all relevant information. The information should include at least the following: o a complete invoice including the shop name, customer name, amount, product specification and delivery address / courier tracking o proof of delivery (if applicable) showing the cardholder's signature o any additional information you may have to contest the dispute (e.g. copy of credit cards or card holder passports, flight tickets or any kind of tickets...) You may attach files. Please note any file exceeding the size of 2 megabytes may be discarded. Please check file size before submitting. If you wish to attach more than one file these extra files should be zipped into one file. When you have compiled the information simply press the 'submit' button and your file will be forwarded to the financial institution. The kind of information you send is really important, it has to prove that the cardholder did the order. Please note that the financial institution and not Worldpay decides if the transaction should be charged back. If the acquirer decides that the transaction results in a charge back and you do have more
25 XML Direct Integration Guide > 10 Dispute management 25 information to fight the charge back, you can supply it via the merchant interface (using the same procedure as explained above). Kind regards, Worldpay The number of days varies per financial institution Disputed payments The Dispute Management page gives an overview of your disputed payments. The payments are ordered by the most recent status update (descending order). The following details are displayed: Order Code - the order code that belongs to the payment. By selecting the order code you open the order details in a separate window. The Order Code filter enables you to filter your disputes list according to order code. Amount - the currency and amount of the disputed payment. By selecting the amount you open the payment details in a separate window. Risk - the total score of the checks applied to the disputed payment by the Risk Management service. This information is only available if you subscribe to the Risk Management service. By selecting the risk score you open the Risk Score Details window. This window enables you to see he results per individual check as performed by the Risk Management service. Status - the current status of the payment. By selecting the payment status you open the payment details in a separate window. The different payment statuses are: INFORMATION_REQUESTED - this status indicates that a request for information from a financial institution (acquirer) has been received. You will be notified of this request via a Card Dispute Notification. You are able to respond to this request by supplying information using the Submit Info link in the Information column. Note that some acquirers allow only a very limited timeframe, typically one week, for responding to a request for information. If no information is supplied within that period, a charge-back inevitably follows. INFORMATION_SUPPLIED - when your information is supplied the payment status is updated to INFORMATION_SUPPLIED. Some acquirers do not notify Worldpay if they decide not to execute the charge-back. As a result, the payment will remain at status INFORMATION_SUPPLIED. CHARGED_BACK - this status indicates that a charge-back has been issued. Some acquirers skip the request for information altogether and execute a charge-back without notice. In this case, you will not receive a Card Dispute Notification via . You can, however, counter the charge-back by supplying information via the Submit Info link in the Information column. CHARGEBACK_REVERSED - this status indicates that a charge-back has been reversed. This involves a transfer of money that is not initiated by the Worldpay system. This happens,
26 XML Direct Integration Guide > 10 Dispute management 26 for instance, when a previously charged back payment is paid for after all, or in a case when the amount is transferred from the financial institution after the original payment was both charged back and refunded. The Payment Status filter enables you to filter your disputes list according to the payment status. Status Date - the date and time of the current payment status. The Status Date filter enables you to filter your disputes list according to status date. Dispute History - select the View link to open the Dispute History window. This window displays details about the history of the payment. Details include: date, time, event type and the associated amount. If the status is CHARGED_BACK then a chargeback reason is displayed (if provided). Information - a Submit Info link is displayed in this column if a request for information has been issued or a charge-back issued without notice. Select this link to open the Information window where you are able to attach information and state your case to settle the dispute. We recommend that you send all support documentation as a single submission, as additional submissions may not be reviewed. Select the Submit Info button to send your information directly to the acquirer. After you have submitted your information in response to a request for information, a View Info link is displayed in the Information column. Select this link to open the Information Supplied window, which enables you to access details relating to your submission. If required, you can submit any additional information in support of your case against a chargeback by selecting the Submit Info link. This information is sent directly to the acquirer. Note that you can only view details of the latest support information you uploaded from this window. Remove - this column enables you to remove payments from the Dispute Management page. Note that removing a payment has no influence on the acquirer s decision-making process. For example, if you remove a payment with a payment status of INFORMATION_SUPPLIED, the payment will reappear in the Dispute Management page once a charge-back is executed, or where an additional request for information follows. We recommend that you are cautious about removing payments from the disputes list and keep a record of your disputes for up to three years Supplying information The best information to counter a chargeback request is information that proves the shopper and the cardholder are one and the same person. In the Information Request frame you use the Browse button to select a file that contains the proof you want to send to the acquirer. This file can be a scanned image in jpeg format, a Microsoft Word document, or if you want to send multiple files, a single zip file containing these files. Along with the attached file you can enter free text in the Dispute Argumentation area. All messages to the acquirers must be in English! Please note that supplying information should only be done once per disputed transaction.
27 XML Direct Integration Guide > 10 Dispute management 27 When you press the submit information button your message, including specific information about the payment, is encrypted and then sent to the appropriate address within the financial network. This process is completely automated and no Worldpay staff will be able to view the content of the message Good proof Typical examples of good proof are: This order was processed correctly; we sent the products on The attachment shows the register-number under which the package has been sent with the requested address and customer details. Please find attached the customer invoice and the signed proof of delivery. All ordered products have been delivered. No customer complaints received. As the products ordered have been downloaded through the Internet, we cannot provide signed proof of delivery. We have however attached the full customer details, the invoice and the IPaddress the product has been downloaded from. These messages, together with the attached files, contain information to help the financial institutions decide whether the amount will be charged back or not Useless proof Below are examples that do not provide any information that is helpful in persuading an acquirer not to chargeback the full amount of the transaction. Left message for [name] 12/23/2005 for more information on dispute. What was her reason for the dispute? Waiting for her to return phone call. For this order we have proof of delivery. It was delivered on Called [company name] 7/22/2005 and the receptionist stated that [name] no longer works for the company. And she could not verify the charge. We have received your dispute request concerning a payment for a congress. We have to inform you that we do not agree with the dispute due to the fact the specific person attended the congress which we organised in Florence in June. If the cardholder still has a problem with the payment, he needs to get in touch with [company name], telephone: [phone number]. We hope we have informed you accordingly. Can you please tell me why this order has Information Requested as status? Why does this client want a chargeback while his ad is already running for more then 3 months now? Our terms and conditions at [URL] clearly state that no refund is given after purchasing an ad (especially not after three months running). So we do not agree with a charge back. Let him explain why and we might come to a solution.
28 XML Direct Integration Guide 28 Corporate support: +44 (0) UK Sales: International Sales: +44 (0) Worldpay Support Centre: Worldpay All rights reserved. Worldpay, the logo and any associated brand names are all trademarks of the Worldpay group of companies. 1.
Payment Status Definitions
 Corporate Gateway Payment Status Definitions V5.2 October 2015 Use this guide to: See the different statuses a payment can be given during its life cycle Payment Status Definitions > Contents Contents
Corporate Gateway Payment Status Definitions V5.2 October 2015 Use this guide to: See the different statuses a payment can be given during its life cycle Payment Status Definitions > Contents Contents
How To Pay With Worldpay (Hosted Call Centre)
 Corporate Gateway Mail and Telephone Order Payment Service (Hosted Call Centre) Guide V4.0 June 2014 Use this guide to: Learn how to use the Mail and Telephone Order Payment service (Hosted Call Centre)
Corporate Gateway Mail and Telephone Order Payment Service (Hosted Call Centre) Guide V4.0 June 2014 Use this guide to: Learn how to use the Mail and Telephone Order Payment service (Hosted Call Centre)
Merchant Interface Guide. Version 4.0 December 2011 Business Gateway
 Merchant Interface Guide Version 4.0 December 2011 Business Gateway Merchant Interface Guide Table of Contents About this Guide... 4 Update History... 4 Copyright... 4 Introduction... 5 What is the Merchant
Merchant Interface Guide Version 4.0 December 2011 Business Gateway Merchant Interface Guide Table of Contents About this Guide... 4 Update History... 4 Copyright... 4 Introduction... 5 What is the Merchant
Customising Your Mobile Payment Pages
 Corporate Gateway Customising Your Mobile Payment Pages V2.0 May 2014 Use this guide to: Understand how to customise your payment pages for mobile and tablet devices XML Direct Integration Guide > Contents
Corporate Gateway Customising Your Mobile Payment Pages V2.0 May 2014 Use this guide to: Understand how to customise your payment pages for mobile and tablet devices XML Direct Integration Guide > Contents
Alpha e-pay v2 Merchant User Manual (v1.9)
 Alpha e-pay v2 Merchant User Manual (v1.9) Overview NOTE: Alpha e-pay, Alpha Bank s e-commerce solution, is currently using the DeltaPAY e- commerce platform. Therefore, Alpha e-pay and DeltaPAY are used
Alpha e-pay v2 Merchant User Manual (v1.9) Overview NOTE: Alpha e-pay, Alpha Bank s e-commerce solution, is currently using the DeltaPAY e- commerce platform. Therefore, Alpha e-pay and DeltaPAY are used
Order Notifications - reporting a payment status
 Corporate Gateway Order Notifications - reporting a payment status V5.0 May 2014 Use this guide to: Understand order notifications. Learn how to use the Order Notification Service. New to Order Notifications?
Corporate Gateway Order Notifications - reporting a payment status V5.0 May 2014 Use this guide to: Understand order notifications. Learn how to use the Order Notification Service. New to Order Notifications?
Mail & Telephone Order Payments Service (WorldAccess) Guide. Version 4.3 February 2014 Business Gateway
 Mail & Telephone Order Payments Service (WorldAccess) Guide Version 4.3 February 2014 Business Gateway Table Of Contents About this Guide... 1 Update History... 1 Copyright... 1 Introduction... 2 What
Mail & Telephone Order Payments Service (WorldAccess) Guide Version 4.3 February 2014 Business Gateway Table Of Contents About this Guide... 1 Update History... 1 Copyright... 1 Introduction... 2 What
Adyen Merchant Manual. Version 1.10 Adyen B.V.
 Adyen Merchant Manual Version 1.10 Adyen B.V. Introduction3 Table of Contents Introduction... 3 Audience...3 Changelog...3 1 Payment Life-cycle in the Adyen System... 4 What Happens to a Payment After
Adyen Merchant Manual Version 1.10 Adyen B.V. Introduction3 Table of Contents Introduction... 3 Audience...3 Changelog...3 1 Payment Life-cycle in the Adyen System... 4 What Happens to a Payment After
How to Resolve Dispute with a Card issuer
 Disputes Management Guide Version 4.0 December 2011 Business Gateway Dispute Management Guide Table Of Contents About This Guide... 3 Update History... 3 Copyright... 3 Introduction to Dispute Management...
Disputes Management Guide Version 4.0 December 2011 Business Gateway Dispute Management Guide Table Of Contents About This Guide... 3 Update History... 3 Copyright... 3 Introduction to Dispute Management...
Resolve Disputes User Guide
 Resolve Disputes User Guide Online Merchant Services Copyright Statement Copyright 2012 by American Express Travel Related Services Company, Inc. All rights reserved. No part of this document may be reproduced
Resolve Disputes User Guide Online Merchant Services Copyright Statement Copyright 2012 by American Express Travel Related Services Company, Inc. All rights reserved. No part of this document may be reproduced
Elavon Payment Gateway- Reporting User Guide
 Elavon Payment Gateway- Reporting User Guide Version: v1.1 Contents 1 About This Guide... 4 1.1 Purpose... 4 1.2 Audience... 4 1.3 Prerequisites... 4 1.4 Related Documents... 4 1.5 Terminology... 4 1.6
Elavon Payment Gateway- Reporting User Guide Version: v1.1 Contents 1 About This Guide... 4 1.1 Purpose... 4 1.2 Audience... 4 1.3 Prerequisites... 4 1.4 Related Documents... 4 1.5 Terminology... 4 1.6
Recurring Payments Service (FuturePay) Guide. Version 4.2 April 2013 Business Gateway
 Recurring Payments Service (FuturePay) Guide Version 4.2 April 2013 Business Gateway Table Of Contents About this Guide... 4 Update History... 4 Copyright... 4 Introduction... 5 Enable the Service... 6
Recurring Payments Service (FuturePay) Guide Version 4.2 April 2013 Business Gateway Table Of Contents About this Guide... 4 Update History... 4 Copyright... 4 Introduction... 5 Enable the Service... 6
MySagePay. User Manual. Page 1 of 48
 MySagePay User Manual Page 1 of 48 Contents About this guide... 4 Getting started... 5 Online help... 5 Accessing MySagePay... 5 Supported browsers... 5 The Administrator account... 5 Creating user accounts...
MySagePay User Manual Page 1 of 48 Contents About this guide... 4 Getting started... 5 Online help... 5 Accessing MySagePay... 5 Supported browsers... 5 The Administrator account... 5 Creating user accounts...
View Payments. User Guide. Online Merchant Services
 View Payments User Guide Online Merchant Services Copyright Statement Copyright 2010 by American Express Company. All rights reserved. No part of this document may be reproduced in any form or by any electronic
View Payments User Guide Online Merchant Services Copyright Statement Copyright 2010 by American Express Company. All rights reserved. No part of this document may be reproduced in any form or by any electronic
Merchant Interface Online Help Files
 Merchant Interface Online Help Files REGAL t e c h n o l o g i e s t h e f u t u r e o f p a y m e n t s Table of Contents Merchant Interface Online Help Files... 1 Tools... 2 Virtual Terminal... 7 Submit
Merchant Interface Online Help Files REGAL t e c h n o l o g i e s t h e f u t u r e o f p a y m e n t s Table of Contents Merchant Interface Online Help Files... 1 Tools... 2 Virtual Terminal... 7 Submit
Wealth and Investment Management Intermediaries. Online Banking. Bulk Payments User guide
 Wealth and Investment Management Intermediaries Online Banking Bulk Payments User guide Contents Contents 1. Introduction 3 2. Log in steps 4 3. Make BACS payments 5 3.1 Select BACS from account 6 3.2
Wealth and Investment Management Intermediaries Online Banking Bulk Payments User guide Contents Contents 1. Introduction 3 2. Log in steps 4 3. Make BACS payments 5 3.1 Select BACS from account 6 3.2
The Wells Fargo Payment Gateway Business Center. User Guide
 The Wells Fargo Payment Gateway Business Center User Guide Contents 1 Introduction 1 About the Wells Fargo Payment Gateway service Business Center 1 About this guide 2 Access the Business Center 2 Log
The Wells Fargo Payment Gateway Business Center User Guide Contents 1 Introduction 1 About the Wells Fargo Payment Gateway service Business Center 1 About this guide 2 Access the Business Center 2 Log
Account Management System Guide
 Account Management System Guide Version 2.2 March 2015 Table of Contents Introduction...5 What is the Account Management System?...5 Accessing the Account Management System...5 Forgotten Password...5 Account
Account Management System Guide Version 2.2 March 2015 Table of Contents Introduction...5 What is the Account Management System?...5 Accessing the Account Management System...5 Forgotten Password...5 Account
Last Modified June 2008
 Payment Gateway Virtual Terminal Last Modified June 2008 E-Business the easy way! Website: www.vcs.co.za Contact: +27 (0) 11 257 6222 E-mail: sales@vcs.co.za Virtual Card Services (Pty) Ltd Registration
Payment Gateway Virtual Terminal Last Modified June 2008 E-Business the easy way! Website: www.vcs.co.za Contact: +27 (0) 11 257 6222 E-mail: sales@vcs.co.za Virtual Card Services (Pty) Ltd Registration
Refer to the Integration Guides for the Connect solution and the Web Service API for integration instructions and issues.
 Contents 1 Introduction 4 2 Processing Transactions 5 2.1 Transaction Terminology 5 2.2 Using Your Web Browser as a Virtual Point of Sale Machine 6 2.2.1 Processing Sale transactions 6 2.2.2 Selecting
Contents 1 Introduction 4 2 Processing Transactions 5 2.1 Transaction Terminology 5 2.2 Using Your Web Browser as a Virtual Point of Sale Machine 6 2.2.1 Processing Sale transactions 6 2.2.2 Selecting
My Sage Pay User Manual
 My Sage Pay User Manual Page 1 of 32 Contents 01. About this guide..4 02. Getting started.4 Online help Accessing My Sage Pay Test Servers Live Servers The Administrator account Creating user accounts
My Sage Pay User Manual Page 1 of 32 Contents 01. About this guide..4 02. Getting started.4 Online help Accessing My Sage Pay Test Servers Live Servers The Administrator account Creating user accounts
Supply Chain Finance WinFinance
 Supply Chain Finance WinFinance Customer User Guide Westpac Banking Corporation 2009 This document is copyright protected. Apart from any fair dealing for the purpose of private study, research criticism
Supply Chain Finance WinFinance Customer User Guide Westpac Banking Corporation 2009 This document is copyright protected. Apart from any fair dealing for the purpose of private study, research criticism
Dolphin's Automatic Credit Card Authorisation and Fund Transfer - Servebase
 Dolphin Dynamics Dolphin's Automatic Credit Card Authorisation and Fund Transfer - Servebase Copyright 2009 Dolphin Dynamics Ltd. The information contained herein is the property of Dolphin Dynamics Ltd.
Dolphin Dynamics Dolphin's Automatic Credit Card Authorisation and Fund Transfer - Servebase Copyright 2009 Dolphin Dynamics Ltd. The information contained herein is the property of Dolphin Dynamics Ltd.
Virtual Terminal User s Guide
 Virtual Terminal User s Guide For Professional Use Only Currently only available in English. A usage Professional Uniquement Disponible en Anglais uniquement pour l instant. Last updated: June 2008 PayPal
Virtual Terminal User s Guide For Professional Use Only Currently only available in English. A usage Professional Uniquement Disponible en Anglais uniquement pour l instant. Last updated: June 2008 PayPal
CyberSource Business Center
 CyberSource Business Center CS-5-123110 Copyright 2010 Harris Connect, LLC. all rights reserved. Reproduction in any form without the express written consent of Harris Connect, LLC. is strictly prohibited
CyberSource Business Center CS-5-123110 Copyright 2010 Harris Connect, LLC. all rights reserved. Reproduction in any form without the express written consent of Harris Connect, LLC. is strictly prohibited
Virtual Terminal User Manual for Direct Users
 Virtual Terminal User Manual for Direct Users Table of Contents 1 Introduction... 3 2 Logging In & password maintenance... 4 3 Setting up Sub-Users... 7 4 Navigation... 10 5 Virtual Terminal Profile Page...
Virtual Terminal User Manual for Direct Users Table of Contents 1 Introduction... 3 2 Logging In & password maintenance... 4 3 Setting up Sub-Users... 7 4 Navigation... 10 5 Virtual Terminal Profile Page...
Risk Management Service Guide. Version 4.2 August 2013 Business Gateway
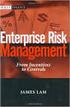 Risk Management Service Guide Version 4.2 August 2013 Business Gateway This page is intentionally blank. Table Of Contents About this Guide... 1 Change History... 1 Copyright... 1 Introduction... 3 What
Risk Management Service Guide Version 4.2 August 2013 Business Gateway This page is intentionally blank. Table Of Contents About this Guide... 1 Change History... 1 Copyright... 1 Introduction... 3 What
I. Simplifying Payment Processing. II. Authorizing Your Transactions Correctly page 6
 Welcome to PaySimple! Congratulations on choosing PaySimple for all your payment processing needs! You will quickly notice that billing and collections is transformed into an effortless process. With PaySimple,
Welcome to PaySimple! Congratulations on choosing PaySimple for all your payment processing needs! You will quickly notice that billing and collections is transformed into an effortless process. With PaySimple,
Mail and Telephone Order payment service (Hosted Call Centre) Guide. Version 2 March 2009
 Mail and Telephone Order payment service (Hosted Call Centre) Guide Version 2 March 2009 Table Of Contents About this Guide... 3 Copyright... 3 Introduction... 4 What is the Mail and Telephone Order payment
Mail and Telephone Order payment service (Hosted Call Centre) Guide Version 2 March 2009 Table Of Contents About this Guide... 3 Copyright... 3 Introduction... 4 What is the Mail and Telephone Order payment
Resource Online User Guide JUNE 2013
 Resource Online User Guide JUNE 2013 CHASE PAYMENTECH SOLUTIONS MAKES NO WARRANTY OF ANY KIND, EITHER EXPRESSED OR IMPLIED, WITH REGARD TO THIS MATERIAL, INCLUDING, BUT NOT LIMITED TO, THE IMPLIED WARRANTIES
Resource Online User Guide JUNE 2013 CHASE PAYMENTECH SOLUTIONS MAKES NO WARRANTY OF ANY KIND, EITHER EXPRESSED OR IMPLIED, WITH REGARD TO THIS MATERIAL, INCLUDING, BUT NOT LIMITED TO, THE IMPLIED WARRANTIES
Merchant Interface Online Help Files
 Merchant Interface Online Help Files Table of Contents Merchant Interface Online Help Files... 5 Tools... 6 Virtual Terminal... 7 Submit a Credit Card Charge... 7 Submit a Credit Card Refund... 9 Submit
Merchant Interface Online Help Files Table of Contents Merchant Interface Online Help Files... 5 Tools... 6 Virtual Terminal... 7 Submit a Credit Card Charge... 7 Submit a Credit Card Refund... 9 Submit
Richmond Systems. SupportDesk Web Interface User Guide
 Richmond Systems SupportDesk Web Interface User Guide 1 Contents SUPPORTDESK WEB INTERFACE...3 INTRODUCTION TO THE WEB INTERFACE...3 FEATURES OF THE WEB INTERFACE...3 HELPDESK SPECIALIST LOGIN...4 SEARCHING
Richmond Systems SupportDesk Web Interface User Guide 1 Contents SUPPORTDESK WEB INTERFACE...3 INTRODUCTION TO THE WEB INTERFACE...3 FEATURES OF THE WEB INTERFACE...3 HELPDESK SPECIALIST LOGIN...4 SEARCHING
Corporate Telephony Toolbar User Guide
 Corporate Telephony Toolbar User Guide 1 Table of Contents 1 Introduction...6 1.1 About Corporate Telephony Toolbar... 6 1.2 About This Guide... 6 1.3 Accessing The Toolbar... 6 1.4 First Time Login...
Corporate Telephony Toolbar User Guide 1 Table of Contents 1 Introduction...6 1.1 About Corporate Telephony Toolbar... 6 1.2 About This Guide... 6 1.3 Accessing The Toolbar... 6 1.4 First Time Login...
Merchant Integration Guide
 Merchant Integration Guide Card Not Present Transactions Authorize.Net Customer Support support@authorize.net Authorize.Net LLC 071708 Authorize.Net LLC ( Authorize.Net ) has made efforts to ensure the
Merchant Integration Guide Card Not Present Transactions Authorize.Net Customer Support support@authorize.net Authorize.Net LLC 071708 Authorize.Net LLC ( Authorize.Net ) has made efforts to ensure the
Merchant User Manual PAYMENT GATEWAY
 PAYMENT GATEWAY Document Version 1304301 Copyright 2013 epaymentamerica, Inc. All Rights Reserved Table of Contents Introduction... 4 Overview... 5 Ch 1: Beginning to Use EPA Gateway.. 6 Logon as a Merchant...6
PAYMENT GATEWAY Document Version 1304301 Copyright 2013 epaymentamerica, Inc. All Rights Reserved Table of Contents Introduction... 4 Overview... 5 Ch 1: Beginning to Use EPA Gateway.. 6 Logon as a Merchant...6
Fraud Detection. Configuration Guide for the Fraud Detection Module v.4.2.0. epdq 2014, All rights reserved.
 Configuration Guide for the Fraud Detection Module v.4.2.0 Table of Contents 1 What is the... Fraud Detection Module? 4 1.1 Benefits 1.2 Access 1.3 Contents... 4... 4... 4 2 Fraud detection... activation
Configuration Guide for the Fraud Detection Module v.4.2.0 Table of Contents 1 What is the... Fraud Detection Module? 4 1.1 Benefits 1.2 Access 1.3 Contents... 4... 4... 4 2 Fraud detection... activation
End User Training Guide
 End User Training Guide October 2013 2005-2013 ExpenseWire LLC. All rights reserved. 1 expensewire.com Use of this user documentation is subject to the terms and conditions of the applicable End- User
End User Training Guide October 2013 2005-2013 ExpenseWire LLC. All rights reserved. 1 expensewire.com Use of this user documentation is subject to the terms and conditions of the applicable End- User
U S E R S G U I D E Last Modified: 12/06/2012 1
 USER S GUIDE Last Modified: 12/06/2012 1 Contents 2 Welcome 3 User Service Activation 4 Introduction 4 Purpose 5 Key Features 6 Activate 8 Using the System 8 Login 9 Credit Sale 10 For Swipe Capable Devices
USER S GUIDE Last Modified: 12/06/2012 1 Contents 2 Welcome 3 User Service Activation 4 Introduction 4 Purpose 5 Key Features 6 Activate 8 Using the System 8 Login 9 Credit Sale 10 For Swipe Capable Devices
Virtual Terminal & Online Portal
 Authipay Gateway Virtual Terminal & Online Portal User Guide Version 5 (EMEA) Virtual Terminal & Online Portal User Guide Version 5 (EMEA) CONTENTS 1 Introduction... 5 2 Processing Transactions... 6 2.1
Authipay Gateway Virtual Terminal & Online Portal User Guide Version 5 (EMEA) Virtual Terminal & Online Portal User Guide Version 5 (EMEA) CONTENTS 1 Introduction... 5 2 Processing Transactions... 6 2.1
Test and Go Live User Guide. Version 4.3 February 2014 Business Gateway
 Test and Go Live User Guide Version 4.3 February 2014 Business Gateway Table Of Contents About this Guide... 1 Update History... 1 Copyright... 1 Introduction... 2 What is Test and Go Live?... 2 Website
Test and Go Live User Guide Version 4.3 February 2014 Business Gateway Table Of Contents About this Guide... 1 Update History... 1 Copyright... 1 Introduction... 2 What is Test and Go Live?... 2 Website
Credit Card Processing
 Microsoft Dynamics AX 2009 Credit Card Processing Technical White Paper This white paper is intended for professionals who are involved in the implementation and support of the Credit Card Processing functionality
Microsoft Dynamics AX 2009 Credit Card Processing Technical White Paper This white paper is intended for professionals who are involved in the implementation and support of the Credit Card Processing functionality
User Manual. CitiDirect \ CitiDirect EB - Citi Trade Portal. InfoTrade Phone No. 0 801 258 369 infotrade@citi.com
 CitiDirect \ CitiDirect EB - Citi Trade Portal User Manual InfoTrade Phone No. 0 801 258 369 infotrade@citi.com CitiDirect HelpDesk Phone No. 0 801 343 978, +48 (22) 690 15 21 Monday Friday 8.00 17.00
CitiDirect \ CitiDirect EB - Citi Trade Portal User Manual InfoTrade Phone No. 0 801 258 369 infotrade@citi.com CitiDirect HelpDesk Phone No. 0 801 343 978, +48 (22) 690 15 21 Monday Friday 8.00 17.00
Getting Started With Parallels Business Automation 4.4
 Parallels Getting Started With Parallels Business Automation 4.4 Reseller's Guide Revision 1.0.18 (c) 1999-2008 ISBN: N/A Parallels 660 SW 39th Street Suite 205 Renton, Washington 98057 USA Phone: +1 (425)
Parallels Getting Started With Parallels Business Automation 4.4 Reseller's Guide Revision 1.0.18 (c) 1999-2008 ISBN: N/A Parallels 660 SW 39th Street Suite 205 Renton, Washington 98057 USA Phone: +1 (425)
Introduction to Client Online. Factoring Guide
 Introduction to Client Online Factoring Guide Contents Introduction 3 Preparing for Go live 3 If you have any questions 4 Logging In 5 Welcome Screen 6 Navigation 7 Navigation continued 8 Viewing Your
Introduction to Client Online Factoring Guide Contents Introduction 3 Preparing for Go live 3 If you have any questions 4 Logging In 5 Welcome Screen 6 Navigation 7 Navigation continued 8 Viewing Your
Recurring Payments (Pay as Order) Guide
 Corporate Gateway Recurring Payments (Pay as Order) Guide V4.2 October 2014 Use this guide to: Find out about our recurring payments service Learn about setting up regularly occurring payments Recurring
Corporate Gateway Recurring Payments (Pay as Order) Guide V4.2 October 2014 Use this guide to: Find out about our recurring payments service Learn about setting up regularly occurring payments Recurring
Manual. Netumo NETUMO HELP MANUAL WWW.NETUMO.COM. Copyright Netumo 2014 All Rights Reserved
 Manual Netumo NETUMO HELP MANUAL WWW.NETUMO.COM Copyright Netumo 2014 All Rights Reserved Table of Contents 1 Introduction... 0 2 Creating an Account... 0 2.1 Additional services Login... 1 3 Adding a
Manual Netumo NETUMO HELP MANUAL WWW.NETUMO.COM Copyright Netumo 2014 All Rights Reserved Table of Contents 1 Introduction... 0 2 Creating an Account... 0 2.1 Additional services Login... 1 3 Adding a
REDFIN Document Version 2.07.0415-a
 REDFIN NETWORK PAYMENT GATEWAY Document Version 2.07.0415-a Copyright 2001-08 Secured Financial Network, Inc. All Rights Reserved Table of Contents Introduction...4 Overview...5 Ch 1: Beginning to Use
REDFIN NETWORK PAYMENT GATEWAY Document Version 2.07.0415-a Copyright 2001-08 Secured Financial Network, Inc. All Rights Reserved Table of Contents Introduction...4 Overview...5 Ch 1: Beginning to Use
Telephony Toolbar Corporate. User Guide
 Telephony Toolbar Corporate User Guide Release 7.1 March 2011 Table of Contents 1 About This Guide...7 1.1 Open Telephony Toolbar - Corporate... 7 1.2 First Time Login... 8 1.3 Subsequent Use... 11 2 Using
Telephony Toolbar Corporate User Guide Release 7.1 March 2011 Table of Contents 1 About This Guide...7 1.1 Open Telephony Toolbar - Corporate... 7 1.2 First Time Login... 8 1.3 Subsequent Use... 11 2 Using
Virtual Terminal User s Guide
 Virtual Terminal User s Guide For Professional Use Only Currently only available in English. A usage Professional Uniquement Disponible en Anglais uniquement pour l instant. Last updated: June 2009 PayPal
Virtual Terminal User s Guide For Professional Use Only Currently only available in English. A usage Professional Uniquement Disponible en Anglais uniquement pour l instant. Last updated: June 2009 PayPal
Payment Collection Gateway V+POS. User Guide 00-35-3483NSB
 Payment Collection Gateway V+POS User Guide 00-35-3483NSB This manual contains proprietary and confidential information of Bank of America and was prepared by the staff of Bank of America. This user guide
Payment Collection Gateway V+POS User Guide 00-35-3483NSB This manual contains proprietary and confidential information of Bank of America and was prepared by the staff of Bank of America. This user guide
MiGS Merchant Administration User Manual. MiGS User Manual
 MiGS Merchant Administration User Manual MiGS User Manual June 2006 MasterCard International Copyright The information contained in this manual is proprietary and confidential to MasterCard International
MiGS Merchant Administration User Manual MiGS User Manual June 2006 MasterCard International Copyright The information contained in this manual is proprietary and confidential to MasterCard International
First Data Merchant Solutions EMEA Payment Gateway
 ` First Data Merchant Solutions EMEA Payment Gateway Virtual Terminal & Online Portal User Guide Version 2.1 firstdatams.co.uk First Data Merchant Solutions is a trading name of First Data Europe Limited,
` First Data Merchant Solutions EMEA Payment Gateway Virtual Terminal & Online Portal User Guide Version 2.1 firstdatams.co.uk First Data Merchant Solutions is a trading name of First Data Europe Limited,
Enterprise Toolbar User s Guide. Revised March 2015
 Revised March 2015 Copyright Notice Trademarks Copyright 2007 DSCI, LLC All rights reserved. Any technical documentation that is made available by DSCI, LLC is proprietary and confidential and is considered
Revised March 2015 Copyright Notice Trademarks Copyright 2007 DSCI, LLC All rights reserved. Any technical documentation that is made available by DSCI, LLC is proprietary and confidential and is considered
Merchant Integration Guide
 Merchant Integration Guide Card Not Present Transactions January 2012 Authorize.Net Developer Support http://developer.authorize.net Authorize.Net LLC 082007 Ver.2.0 Authorize.Net LLC ( Authorize.Net )
Merchant Integration Guide Card Not Present Transactions January 2012 Authorize.Net Developer Support http://developer.authorize.net Authorize.Net LLC 082007 Ver.2.0 Authorize.Net LLC ( Authorize.Net )
Assistant Enterprise. User Guide. www.lumosnetworks.com 3-27-08
 Assistant Enterprise User Guide www.lumosnetworks.com 3-27-08 Assistant Enterprise (Toolbar) Guide Copyright Notice Trademarks Copyright 2007 BroadSoft, Inc. All rights reserved. Any technical documentation
Assistant Enterprise User Guide www.lumosnetworks.com 3-27-08 Assistant Enterprise (Toolbar) Guide Copyright Notice Trademarks Copyright 2007 BroadSoft, Inc. All rights reserved. Any technical documentation
USER GUIDE. Rev 9/05
 USER GUIDE Rev 9/05 Document Change History Contents Contents About This Guide ii Document Change History iii Section : Transaction Central - CHAPTER : Getting Started...-3 CHAPTER 2: Credit Card Transactions...-9
USER GUIDE Rev 9/05 Document Change History Contents Contents About This Guide ii Document Change History iii Section : Transaction Central - CHAPTER : Getting Started...-3 CHAPTER 2: Credit Card Transactions...-9
Domain Central Reseller Billing 4.2
 Domain Central Domain Central Reseller Billing 4.2 Getting Started - Managing Processing Centers Revision 1.0.05 (c) 1999-2007 2 Contents Preface 3 Documentation Conventions...3 Typographical Conventions...3
Domain Central Domain Central Reseller Billing 4.2 Getting Started - Managing Processing Centers Revision 1.0.05 (c) 1999-2007 2 Contents Preface 3 Documentation Conventions...3 Typographical Conventions...3
MERCHANT MANAGEMENT SYSTEM
 MERCHANT MANAGEMENT SYSTEM Version: 1.2-1 - Welcome to the Retail Merchant Services Merchant Management System (MMS) user guide. In this guide we will look at the different sections of the MMS and explain
MERCHANT MANAGEMENT SYSTEM Version: 1.2-1 - Welcome to the Retail Merchant Services Merchant Management System (MMS) user guide. In this guide we will look at the different sections of the MMS and explain
Merchant Operating Guide
 PB 1 Merchant Operating Guide ANZ FastPay MOBILE PAYMENT SOLUTION Contents 1. Welcome 4 1.1 Merchant Agreement 4 1.2 Contact Details 4 1.3 How to get started 4 1.4 Authorisation 4 1.4.1 Authorisation Declined
PB 1 Merchant Operating Guide ANZ FastPay MOBILE PAYMENT SOLUTION Contents 1. Welcome 4 1.1 Merchant Agreement 4 1.2 Contact Details 4 1.3 How to get started 4 1.4 Authorisation 4 1.4.1 Authorisation Declined
Credit Card Processing
 Microsoft Dynamics AX 2009 Credit Card Processing Technical White Paper This white paper is intended for professionals who are involved in the implementation and support of the Credit Card Processing functionality
Microsoft Dynamics AX 2009 Credit Card Processing Technical White Paper This white paper is intended for professionals who are involved in the implementation and support of the Credit Card Processing functionality
Skipjack Merchant User Guide. Quick Guide. (a supplement to the Merchant User Guide)
 Skipjack Merchant User Guide Quick Guide (a supplement to the Merchant User Guide) COPYRIGHT INFORMATION Evolve Adaptive Technology and Skipjack Financial Services are registered trademarks of the Bradley-Madison
Skipjack Merchant User Guide Quick Guide (a supplement to the Merchant User Guide) COPYRIGHT INFORMATION Evolve Adaptive Technology and Skipjack Financial Services are registered trademarks of the Bradley-Madison
Trustwave SEG Cloud Customer Guide
 Trustwave SEG Cloud Customer Guide Legal Notice Copyright 2015 Trustwave Holdings, Inc. All rights reserved. This document is protected by copyright and any distribution, reproduction, copying, or decompilation
Trustwave SEG Cloud Customer Guide Legal Notice Copyright 2015 Trustwave Holdings, Inc. All rights reserved. This document is protected by copyright and any distribution, reproduction, copying, or decompilation
ONLINE MERCHANT PORTAL USER GUIDE
 ONLINE MERCHANT PORTAL USER GUIDE MARCH 2015 Content 1. Introduction... 3 1.1. Payments History... 3 2. Getting Started... 4 2.1. Registration... 4 2.2. Logging into Your Account... 6 3. Home Page... 7
ONLINE MERCHANT PORTAL USER GUIDE MARCH 2015 Content 1. Introduction... 3 1.1. Payments History... 3 2. Getting Started... 4 2.1. Registration... 4 2.2. Logging into Your Account... 6 3. Home Page... 7
MeS Virtual Terminal Recurring Payments Guide
 Recurring Payments Guide Merchant e-solutions This publication is for information purposes only and its content does not represent a contract in any form. Furthermore, this publication shall not be deemed
Recurring Payments Guide Merchant e-solutions This publication is for information purposes only and its content does not represent a contract in any form. Furthermore, this publication shall not be deemed
ANZ egate Merchant Administration. Quick Reference Guide
 ANZ egate Merchant Administration Quick Reference Guide Purpose The purpose of this Quick Reference Guide is to provide the user with a quick reference to using the ANZ egate Merchant Administration. We
ANZ egate Merchant Administration Quick Reference Guide Purpose The purpose of this Quick Reference Guide is to provide the user with a quick reference to using the ANZ egate Merchant Administration. We
PowerSchool Parent Portal User Guide. PowerSchool 7.x Student Information System
 PowerSchool 7.x Student Information System Released December 2011 Document Owner: Documentation Services This edition applies to Release 7.1 of the [product name] software and to all subsequent releases
PowerSchool 7.x Student Information System Released December 2011 Document Owner: Documentation Services This edition applies to Release 7.1 of the [product name] software and to all subsequent releases
Internet Payment Gateway
 Internet Payment Gateway Merchant Administration Console Merchant Services TABLE OF CONTENTS Introduction to the Merchant Administration Console... 5 Console Overview... 5 Login Conditions... 5 Merchant
Internet Payment Gateway Merchant Administration Console Merchant Services TABLE OF CONTENTS Introduction to the Merchant Administration Console... 5 Console Overview... 5 Login Conditions... 5 Merchant
Virtual Terminal User s Guide
 Virtual Terminal User s Guide For Professional Use Only Currently only available in English. A usage Professional Uniquement Disponible en Anglais uniquement pour l instant. Last updated: August 2009 PayPal
Virtual Terminal User s Guide For Professional Use Only Currently only available in English. A usage Professional Uniquement Disponible en Anglais uniquement pour l instant. Last updated: August 2009 PayPal
WEB TERMINAL AND RECURRING BILLING
 PROCESSING TRANSACTIONS WITH WEB TERMINAL AND RECURRING BILLING Document Version 1.4 December 2013 For further information please contact Digital River customer support at 0800 756 3350 or clientsupport.uk@digitalriver.com.
PROCESSING TRANSACTIONS WITH WEB TERMINAL AND RECURRING BILLING Document Version 1.4 December 2013 For further information please contact Digital River customer support at 0800 756 3350 or clientsupport.uk@digitalriver.com.
The SGS Online Admissions Application: A Guide for Graduate Administrators
 The SGS Online Admissions Application: A Guide for Graduate Administrators v.2.2 October 2012 P a g e 2 Table of Contents 1. Introduction and Login... 4 2. Home Page, Menus and Navigation... 6 3. Program
The SGS Online Admissions Application: A Guide for Graduate Administrators v.2.2 October 2012 P a g e 2 Table of Contents 1. Introduction and Login... 4 2. Home Page, Menus and Navigation... 6 3. Program
NAB Trade Finance Online Customer User Guide
 NAB Trade Finance Online Customer User Guide Contents Introduction Scope... 2 How to Use This Guide... 2 Users of NAB Trade Finance Online... 3 Resources... 3 Your Profile... 4 Introduction... 4 Roles...
NAB Trade Finance Online Customer User Guide Contents Introduction Scope... 2 How to Use This Guide... 2 Users of NAB Trade Finance Online... 3 Resources... 3 Your Profile... 4 Introduction... 4 Roles...
Converge. System Administration Guide. Revision Date: November 2015
 Converge System Administration Guide Revision Date: November 2015 Two Concourse Parkway, Suite 800, Atlanta, GA 30328 Elavon, Incorporated 2015. All Rights Reserved Converge System Administration Guide
Converge System Administration Guide Revision Date: November 2015 Two Concourse Parkway, Suite 800, Atlanta, GA 30328 Elavon, Incorporated 2015. All Rights Reserved Converge System Administration Guide
Merchant User Manual
 PIVOTAL PAYMENTS PAYMENT SERVER Document Version 2.07.0415 Copyright 2007-2008 Pivotal Payments Inc. All Rights Reserved. Visit us at: www.pivotalpayments.com Merchant User Manual Congratulations on the
PIVOTAL PAYMENTS PAYMENT SERVER Document Version 2.07.0415 Copyright 2007-2008 Pivotal Payments Inc. All Rights Reserved. Visit us at: www.pivotalpayments.com Merchant User Manual Congratulations on the
Mobility Tool Guide for Beneficiaries
 EUROPEAN COMMISSION Directorate-General for Education and Culture Lifelong Learning: policies and programme Coordination of the "Lifelong learning" programme Mobility Tool Guide for Beneficiaries Version:
EUROPEAN COMMISSION Directorate-General for Education and Culture Lifelong Learning: policies and programme Coordination of the "Lifelong learning" programme Mobility Tool Guide for Beneficiaries Version:
Webmail Instruction Guide
 Webmail Instruction Guide This document is setup to guide your through the use of the many features of our Webmail system. You may either visit www.safeaccess.com or webmail.safeaccess.com to login with
Webmail Instruction Guide This document is setup to guide your through the use of the many features of our Webmail system. You may either visit www.safeaccess.com or webmail.safeaccess.com to login with
1 P a g e. User Guide. 0845 456 3103 support.keytime.co.uk
 1 P a g e User Guide 2 P a g e Contents Introduction to Client Manager... 4 Configuring Client Manager... 4 Register your Software... 4 Manage Software Updates... 5 Maintain Staff Grades and Charge-out
1 P a g e User Guide 2 P a g e Contents Introduction to Client Manager... 4 Configuring Client Manager... 4 Register your Software... 4 Manage Software Updates... 5 Maintain Staff Grades and Charge-out
Oracle Sales Offline. 1 Introduction. User Guide
 Oracle Sales Offline User Guide Release 11i (11.5.9) June 2003 Part No. B10632-01 This document describes functionality to be delivered in the Oracle E-Business Suite 11.5.9 release. If you are implementing
Oracle Sales Offline User Guide Release 11i (11.5.9) June 2003 Part No. B10632-01 This document describes functionality to be delivered in the Oracle E-Business Suite 11.5.9 release. If you are implementing
First Data Global Gateway Virtual Terminal User Manual. Version 1.0
 First Data Global Gateway Virtual Terminal User Manual Version 1.0 Table of Contents 1 Introduction 5 1.1 First Data Global Gateway Virtual Terminal Overview 5 1.1.1 Processing Transactions 5 1.1.2 Managing
First Data Global Gateway Virtual Terminal User Manual Version 1.0 Table of Contents 1 Introduction 5 1.1 First Data Global Gateway Virtual Terminal Overview 5 1.1.1 Processing Transactions 5 1.1.2 Managing
TriCore Secure Web Email Gateway User Guide 1
 TriCore Secure Web Email Gateway User Guide This document provides information about TriCore Secure Web Email Gateway. This document is for users who are authorized to send and receive encrypted email
TriCore Secure Web Email Gateway User Guide This document provides information about TriCore Secure Web Email Gateway. This document is for users who are authorized to send and receive encrypted email
Integrated Accounting System for Mac OS X
 Integrated Accounting System for Mac OS X Program version: 6.3 110401 2011 HansaWorld Ireland Limited, Dublin, Ireland Preface Standard Accounts is a powerful accounting system for Mac OS X. Text in square
Integrated Accounting System for Mac OS X Program version: 6.3 110401 2011 HansaWorld Ireland Limited, Dublin, Ireland Preface Standard Accounts is a powerful accounting system for Mac OS X. Text in square
PayDollar. Merchant User Guide
 PayDollar Merchant User Guide (Leave Blank Intentionally) PayDollar Merchant User Guide Page 1 Copyright Information AsiaPay (HK) Limited Room 1702, 17/F K. Wah Centre 191 Java Road Hong Kong. Telephone
PayDollar Merchant User Guide (Leave Blank Intentionally) PayDollar Merchant User Guide Page 1 Copyright Information AsiaPay (HK) Limited Room 1702, 17/F K. Wah Centre 191 Java Road Hong Kong. Telephone
DIRECT. Support Guide. Powered by Vantiv. (Web Based Express Version) (Web Based Express Version)
 DIRECT Powered by Vantiv Support Guide (Web Based Express Version) (Web Based Express Version) DIRECT Support Guide for Government Agencies Table of Contents Important Contacts 3 Glossary of Terms 4 Weekly
DIRECT Powered by Vantiv Support Guide (Web Based Express Version) (Web Based Express Version) DIRECT Support Guide for Government Agencies Table of Contents Important Contacts 3 Glossary of Terms 4 Weekly
PAYware Mobile. BlackBerry User Guide
 PAYware Mobile BlackBerry User Guide Notice Copyright June 2011, VeriFone Systems, Inc. All rights reserved. VeriFone, the VeriFone logo, PAYware, PAYware Mobile, PAYware Connect, and VeriShield Protect
PAYware Mobile BlackBerry User Guide Notice Copyright June 2011, VeriFone Systems, Inc. All rights reserved. VeriFone, the VeriFone logo, PAYware, PAYware Mobile, PAYware Connect, and VeriShield Protect
HPCI Help Desk System User Manual Ver. 2
 Document ID:HPCI-OF01-002E-02 HPCI Help Desk System User Manual Ver. 2 2013/09/30 HPCI Operating Office Revision History Date issued Ver. Descriptions 2012/3/30 1 2013/9/30 2 A full-fledged revision is
Document ID:HPCI-OF01-002E-02 HPCI Help Desk System User Manual Ver. 2 2013/09/30 HPCI Operating Office Revision History Date issued Ver. Descriptions 2012/3/30 1 2013/9/30 2 A full-fledged revision is
CyberSource PayPal Services Implementation Guide
 CyberSource PayPal Services Implementation Guide Simple Order API SCMP API September 2015 CyberSource Corporation HQ P.O. Box 8999 San Francisco, CA 94128-8999 Phone: 800-530-9095 CyberSource Contact Information
CyberSource PayPal Services Implementation Guide Simple Order API SCMP API September 2015 CyberSource Corporation HQ P.O. Box 8999 San Francisco, CA 94128-8999 Phone: 800-530-9095 CyberSource Contact Information
Table of Contents. Revision 2.0-2 -
 Table of Contents Introduction...3 Payment Processing: How it Works...4 Immediate Transaction Processing...5 Delayed Transaction Processing...7 Delayed Transaction Processing: Phase 1 - Authorization...7
Table of Contents Introduction...3 Payment Processing: How it Works...4 Immediate Transaction Processing...5 Delayed Transaction Processing...7 Delayed Transaction Processing: Phase 1 - Authorization...7
ACHieve Access 4.3 User Guide for Corporate Customers
 ACHieve Access 4.3 User Guide for Corporate Customers January 2015 Citizens Bank 1 February 2015 Table of Contents SECTION 1: OVERVIEW... 4 Chapter 1: Introduction... 5 How to Use This Manual... 5 Overview
ACHieve Access 4.3 User Guide for Corporate Customers January 2015 Citizens Bank 1 February 2015 Table of Contents SECTION 1: OVERVIEW... 4 Chapter 1: Introduction... 5 How to Use This Manual... 5 Overview
Parallels Plesk Panel
 Parallels Plesk Panel Copyright Notice ISBN: N/A Parallels 660 SW 39th Street Suite 205 Renton, Washington 98057 USA Phone: +1 (425) 282 6400 Fax: +1 (425) 282 6444 Copyright 1999-2010, Parallels, Inc.
Parallels Plesk Panel Copyright Notice ISBN: N/A Parallels 660 SW 39th Street Suite 205 Renton, Washington 98057 USA Phone: +1 (425) 282 6400 Fax: +1 (425) 282 6444 Copyright 1999-2010, Parallels, Inc.
SAP BusinessObjects Financial Consolidation Web User Guide
 SAP BusinessObjects Financial Consolidation Document Version: 10.0 Support Package 18 2016-02-19 SAP BusinessObjects Financial Consolidation Web User Guide Content 1 General user functions....12 1.1 To
SAP BusinessObjects Financial Consolidation Document Version: 10.0 Support Package 18 2016-02-19 SAP BusinessObjects Financial Consolidation Web User Guide Content 1 General user functions....12 1.1 To
Merchant Administration
 Merchant Administration User Guide Version 4.2.0 For TNSPay 4.2 Disclaimer Copyright 2010 TNS Payment Technologies Pty Ltd ("TNS"). All rights reserved. This document is provided by TNS on the basis that
Merchant Administration User Guide Version 4.2.0 For TNSPay 4.2 Disclaimer Copyright 2010 TNS Payment Technologies Pty Ltd ("TNS"). All rights reserved. This document is provided by TNS on the basis that
CUSTOMER PORTAL USER GUIDE FEBRUARY 2007
 CUSTOMER PORTAL USER GUIDE FEBRUARY 2007 CONTENTS INTRODUCTION 1. Access to the system 2. Case Management 2.1 Create a case 2.2 Review & Access existing cases 2.3 Update a Case 2.4 Resolve and Close a
CUSTOMER PORTAL USER GUIDE FEBRUARY 2007 CONTENTS INTRODUCTION 1. Access to the system 2. Case Management 2.1 Create a case 2.2 Review & Access existing cases 2.3 Update a Case 2.4 Resolve and Close a
NYS OCFS CMS Contractor Manual
 NYS OCFS CMS Contractor Manual C O N T E N T S CHAPTER 1... 1-1 Chapter 1: Introduction to the Contract Management System... 1-2 CHAPTER 2... 2-1 Accessing the Contract Management System... 2-2 Shortcuts
NYS OCFS CMS Contractor Manual C O N T E N T S CHAPTER 1... 1-1 Chapter 1: Introduction to the Contract Management System... 1-2 CHAPTER 2... 2-1 Accessing the Contract Management System... 2-2 Shortcuts
Table of Contents INTRODUCTION...2 HOME PAGE...3. Announcements... 6 Personalize... 7 Reminders... 9 Recent Items... 11 SERVICE CATALOG...
 Table of Contents INTRODUCTION...2 HOME PAGE...3 Announcements... 6 Personalize... 7 Reminders... 9 Recent Items... 11 SERVICE CATALOG...12 REQUEST...14 Request List View... 15 Creating a New Incident...
Table of Contents INTRODUCTION...2 HOME PAGE...3 Announcements... 6 Personalize... 7 Reminders... 9 Recent Items... 11 SERVICE CATALOG...12 REQUEST...14 Request List View... 15 Creating a New Incident...
Recruiter s Resource Guide
 Recruiter s Resource Guide First Edition 1.29.2015 Contents Section One Recruiting... 3 Accessing Team Georgia Careers... 4 My Setup Preferences... 5 Creating a Requisition... 6 Approving a Requisition...
Recruiter s Resource Guide First Edition 1.29.2015 Contents Section One Recruiting... 3 Accessing Team Georgia Careers... 4 My Setup Preferences... 5 Creating a Requisition... 6 Approving a Requisition...
Accessing and using ClientLine
 Accessing and using ClientLine ClientLine allows you to view detailed card transaction data and makes it easy to generate reports. It provides valuable insight into your business and customer behaviour.
Accessing and using ClientLine ClientLine allows you to view detailed card transaction data and makes it easy to generate reports. It provides valuable insight into your business and customer behaviour.
Trademark Clearinghouse. Manual. How to manage My Account
 Trademark Clearinghouse Manual July 2014 Version 1.1 July 2014 Page 1 Table of Contents 1. Introduction... 3 2. How to manage your account... 4 2.1. Current Financials... 7 2.2. Ancillary Services... 7
Trademark Clearinghouse Manual July 2014 Version 1.1 July 2014 Page 1 Table of Contents 1. Introduction... 3 2. How to manage your account... 4 2.1. Current Financials... 7 2.2. Ancillary Services... 7
CA Spectrum and CA Service Desk
 CA Spectrum and CA Service Desk Integration Guide CA Spectrum 9.4 / CA Service Desk r12 and later This Documentation, which includes embedded help systems and electronically distributed materials, (hereinafter
CA Spectrum and CA Service Desk Integration Guide CA Spectrum 9.4 / CA Service Desk r12 and later This Documentation, which includes embedded help systems and electronically distributed materials, (hereinafter
Documentum Content Distribution Services TM Administration Guide
 Documentum Content Distribution Services TM Administration Guide Version 5.3 SP5 August 2007 Copyright 1994-2007 EMC Corporation. All rights reserved. Table of Contents Preface... 7 Chapter 1 Introducing
Documentum Content Distribution Services TM Administration Guide Version 5.3 SP5 August 2007 Copyright 1994-2007 EMC Corporation. All rights reserved. Table of Contents Preface... 7 Chapter 1 Introducing
Smart Web. User Guide. Amcom Software, Inc.
 Smart Web User Guide Amcom Software, Inc. Copyright Version 4.0 Copyright 2003-2005 Amcom Software, Inc. All Rights Reserved. Information in this document is subject to change without notice. The software
Smart Web User Guide Amcom Software, Inc. Copyright Version 4.0 Copyright 2003-2005 Amcom Software, Inc. All Rights Reserved. Information in this document is subject to change without notice. The software
Back Office. Back-Office User Guide v.3.2.0. epdq 2015, All rights reserved.
 Back-Office User Guide v.3.2.0 Table of Contents 1 Introduction... 4 2 Login screen... 5 3 Account Menu... 6 3.1 Home... 6 3.2 Menu section:... Support 6 3.2.1 3.2.2 Support menu... 6 Submit a support...
Back-Office User Guide v.3.2.0 Table of Contents 1 Introduction... 4 2 Login screen... 5 3 Account Menu... 6 3.1 Home... 6 3.2 Menu section:... Support 6 3.2.1 3.2.2 Support menu... 6 Submit a support...
