Whitepaper: Microsoft Office Communications Server 2007 R2 and Cisco Unified Communications Manager Integration Options
|
|
|
- Zoe Willis
- 8 years ago
- Views:
Transcription
1 Whitepaper: Microsoft Office Communications Server 2007 R2 and Cisco Unified Communications Manager Integration Options Document Summary This document provides information on several integration scenarios for Microsoft Office Communications Server 2007 R2 and Cisco Unified Call Manager. The paper first describes each scenario in detail and then summarizes by detailing the pros and cons for each option. Document Details Status / Version Final / 1.0 Disclaimer The information contained in this document represents the current view of Modality Systems Limited on the issues discussed as of the date of publication. The document and its contents are provided AS IS without warranty of any kind. All trademarks are the property of their respective companies. 2011, Modality Systems Limited. All rights reserved. Authors & Contributors Author Contributor Justin Morris, Modality Systems Ltd. John Lamb, Modality Systems Ltd. Prepared by Justin Morris, Modality Systems Ltd.
2 Version Control Details Version Status Date Author Description of Change(s) 1.0 Final 5 May,2011 Justin Morris New Document Prepared by Justin Morris, Modality Systems Ltd. Page 2 of 51
3 Contents 1. ABOUT THIS DOCUMENT PURPOSE AUDIENCE SCOPE OCS TELEPHONY TERMINOLOGY EXPLAINED SIMULTANEOUS RINGING REMOTE CALL CONTROL (RCC) ENTERPRISE VOICE INTEGRATION SCENARIOS OVERVIEW CUCIMOC Escalating from an IM to an audio call Incoming audio call to CUCiMOC (Desk Phone Selected) Outgoing audio call from CUCiMOC (Desk Phone Selected) Incoming audio call to CUCiMOC (Soft Phone Selected) Outgoing audio call from CUCiMOC (Soft Phone Selected) Adding a 3 rd participant and escalating to an audio conference Incoming video call to CUCiMOC (Soft Phone Selected) Outgoing video call to CUCiMOC (Soft Phone Selected) SIMULTANEOUS RINGING WITH ENTERPRISE VOICE Escalating from an IM to an audio call Incoming audio call to Office Communicator Outgoing audio call from Office Communicator Adding a 3rd participant and escalating to an audio conference Escalating from an audio call to a video call Adding a 3 rd participant and escalating to a video conference REMOTE CALL CONTROL Escalating from an IM to an audio call using RCC Incoming audio call using RCC Outgoing audio call using RCC Escalating from an audio call to a video call SCENARIO COMPARISON CUCIMOC Advantages Disadvantages...49 Prepared by Justin Morris, Modality Systems Ltd. Page 3 of 51
4 4.2 SIMULTANEOUS RINGING WITH ENTERPRISE VOICE Advantages Disadvantages REMOTE CALL CONTROL Advantages Disadvantages GLOSSARY Prepared by Justin Morris, Modality Systems Ltd. Page 4 of 51
5 1. About this Document 1.1 Purpose The purpose of this document is to: Provide background information on Office Communications Server (OCS) 2007 R2 telephony features and scenarios. Provide background information on the possible integration points between OCS 2007 R2 and Cisco Unfied Call Manager (CUCM) Communicate the features and capabilities of various scenarios involving the integration of OCS 2007 R2 and CUCM. Provide a comparison of these scenarios from both and end user and infrastructure management perspectives, enabling organisations to make informed decisions that benefit their business. 1.2 Audience This document is intended for the use of business and technical stakeholders who will implement and/or maintain the proposed infrastructure. 1.3 Scope This document covers the following items: Telephony integration and terminology background information. Integration scenario capabilities, highlighting the main features of each. Pros and cons of each scenario, detailing business and technical benefits as well as compromises. High level technical requirements necessary to deploy and manage each integration scenario. Prepared by Justin Morris, Modality Systems Ltd. Page 5 of 51
6 2. OCS Telephony Terminology Explained To provide a deeper understanding of scenarios and solutions referenced in further sections of this document, a background of the various telephony terminology and integration scenarios available between the Private Branch Exchange (PBX) and OCS is detailed below. 2.1 Simultaneous Ringing Simultaneous ringing refers to a solution that allows a call to be directed to two extensions on the same PBX system. In the Cisco example, this solution utilises a native feature provided by Cisco Unified Communications Manager (CUCM) to simultaneously ring an additional extension when a call is received on an extension configured for that feature. By deploying a Direct SIP connection between CUCM and OCS, CUCM can be configured to simultaneously ring another extension that routes the SIP connection to OCS, enabling the Office Communicator client (Communicator) to ring simultaneously with the equivalent Cisco endpoint. Figure 1: Simultaneous ringing call flow Prepared by Justin Morris, Modality Systems Ltd. Page 6 of 51
7 2.2 Remote Call Control (RCC) Remote Call Control provides click to call functionality within Communicator and Microsoft Office applications by allowing control of a Cisco desk phone from the PC. Communicator sends and receives call signalling to and from Call Manager via OCS so the desk phone dials the number, goes off hook, etc. A call session window and notifications are displayed on the desktop, allowing users to accept/make calls from Communicator. This is accomplished using a CSTA gateway between OCS and CUCM. This is different from a softphone solution in that media is sent and received from the Cisco desk phone only. No media (i.e. the actual audio of the call) is sent or received from Communicator itself, only the signalling to tell CUCM to dial a number. Figure 2: Remote Call Control call flow As shown in this figure, the following activities occur: Observation 1: Mary places a direct call to John s PBX phone. The PBX phone for John rings. The PBX phone can be answered by lifting the handset. Observation 2: While the PBX phone for John is ringing, John s Communicator endpoint receives a notification from OCS that there is an incoming call.. Communicator can be used to answer the call by using RCC. In this case, accepting the call takes John s PBX desk phone off hook, answering the call (speaker phone mode). Prepared by Justin Morris, Modality Systems Ltd. Page 7 of 51
8 2.3 Enterprise Voice Enterprise Voice is a solution that enables users to make calls to PSTN/PBX and other OCS users from Communicator. This is purely a softphone solution and all call data (both signalling and media) is sent and received from Communicator. Users use their PC equipment i.e. microphone, speakers, headset, USB handset to make calls. Figure 3: Enterprise Voice call flow Prepared by Justin Morris, Modality Systems Ltd. Page 8 of 51
9 3. Integration Scenarios Overview A number of OCS telephony integration scenarios exist in the marketplace for achieving coexistence between Cisco Unified Communications Manager (CUCM) and OCS 2007 R2. This section provides a summary of each scenario, its capabilities and the functionality workflows involved. 3.1 CUCiMOC Cisco Unified Communications integration for Microsoft Office Communicator (CUCiMOC) provides a client side, application level integration experience; providing telephony and video features from Cisco services whilst providing instant messaging and presence features from Microsoft OCS 2007 R2. All media handling features of OCS are disabled when using CUCiMOC. CUCiMOC is used as the softphone or a Cisco IP handset is remotely controlled using CUCiMOC for call management. Click to call functionality is delivered by dragging and dropping contacts from the Office Communicator contact list onto the CUCiMOC conversation pane, or right clicking the contact and selecting Place a Call from the context menu. Figure 4: Making a call using CUCiMOC using the Place a Call item in the context menu Prepared by Justin Morris, Modality Systems Ltd. Page 9 of 51
10 CUCiMOC operates in either a desk phone or softphone mode. Desk phone mode allows users to use their Cisco desk phone for calls. Softphone mode allows users to make and receive calls using the softphone in CUCiMOC and a USB headset/handset. Users can easily switch from mode to mode by using the button highlighted in Figure 5. Figure 5: Calling mode selection in CUCiMOC Incoming and outgoing calls, conferencing and escalation experiences are illustrated and described below. Prepared by Justin Morris, Modality Systems Ltd. Page 10 of 51
11 3.1.1 Escalating from an IM to an audio call Figure 6: Instant messaging conversation in Office Communicator 2007 R2 when using CUCiMOC Step 1: The users display name is right clicked in Communicator and a context menu appears. Step 2: The Place a Call button is pressed as illustrated in Figure 7. Figure 7: Context menu displayed when right clicking a participant in the conversation Prepared by Justin Morris, Modality Systems Ltd. Page 11 of 51
12 Step 3: The CUCiMOC active conversation window appears and the contact is called as illustrated in Figure 8. Step 4: The callers presence is set to Busy. Figure 8: After clicking Place a Call, the active conversation window calling the contact Step 5: The recipient answers the call and the conversation becomes active as illustrated in Figure 9. Figure 9: Active call with participant Prepared by Justin Morris, Modality Systems Ltd. Page 12 of 51
13 3.1.2 Incoming audio call to CUCiMOC (Desk Phone Selected) Step 1: A window appears in the bottom right corner of the recipient s desktop, notifying the user of an incoming call. The recipient s Cisco desk phone is also ringing. Step 2: The recipient presses the Answer Call button to answer the call, highlighted in Figure 10. Figure 10: Incoming audio call to CUCiMOC with Desk Phone selected for Phone Calls Prepared by Justin Morris, Modality Systems Ltd. Page 13 of 51
14 Step 3: CUCiMOC displays the Active Conversation window on both users desktops to show that the call is active. The caller and recipient s presence states are set to Busy. Figure 11: Active audio call in CUCiMOC with Desk Phone selected for Phone Calls Prepared by Justin Morris, Modality Systems Ltd. Page 14 of 51
15 3.1.3 Outgoing audio call from CUCiMOC (Desk Phone Selected) Step 1: The call is initiated one of two ways: Step 1a: The user s display name is right clicked and the context menu appears. Place a Call is selected from the menu as illustrated in Figure 12. Step 1b: The called user is dragged from the Communicator contact list and dropped on the CUCiMOC conversation pane as illustrated in Figure 13. Figure 12: Outgoing audio call using context menu in CUCiMOC with Desk Phone selected for Phone Calls Figure 13: Outgoing audio call using drag and drop in CUCiMOC with Desk Phone selected for Phone Calls Prepared by Justin Morris, Modality Systems Ltd. Page 15 of 51
16 Step 2: The CUCiMOC active conversation window appears and the contact is called. Step 3: The callers presence is set to Busy. Figure 14: Outgoing active audio call in CUCiMOC with Desk Phone selected for Phone Calls Step 4: The recipient answers the call and the conversation becomes active. Presence of both users is set to Busy. Figure 15: Active audio call in CUCiMOC with Desk Phone selected for Phone Calls Prepared by Justin Morris, Modality Systems Ltd. Page 16 of 51
17 3.1.4 Incoming audio call to CUCiMOC (Soft Phone Selected) Step 1: A window appears in the bottom right corner of the desktop, notifying the user of an incoming call. Step 2: The Answer Call button is pressed to answer the call, as illustrated in Figure 16. Figure 16: Incoming audio call in CUCiMOC with Soft Phone selected for Phone Calls Step 3: CUCiMOC displays the Active Conversation window to show that the call is active and presence is set to Busy. Prepared by Justin Morris, Modality Systems Ltd. Page 17 of 51
18 Figure 17: Active audio call in CUCiMOC with Soft Phone selected for Phone Calls Outgoing audio call from CUCiMOC (Soft Phone Selected) Step 1: The call is initiated one of two ways: Step 1a: The user s display name is right clicked and the context menu appears. Place a Call is selected from the menu as illustrated in Figure 18. Step 1b: The called user is dragged from the Office Communicator contact list and dropped on the CUCiMOC conversation pane as illustrated in Figure 19. Prepared by Justin Morris, Modality Systems Ltd. Page 18 of 51
19 Figure 18: Outgoing audio call using context menu in CUCiMOC with Soft Phone selected for Phone Calls Figure 19: Outgoing audio call using drag and drop in CUCiMOC with Soft Phone selected for Phone Calls Step 2: The CUCiMOC active conversation window appears and the contact is called as illustrated in Figure 20. Step 3: The callers presence is set to Busy. Prepared by Justin Morris, Modality Systems Ltd. Page 19 of 51
20 Figure 20: Outgoing audio call in CUCiMOC with Soft Phone selected for Phone Calls Step 4: The recipient answers the call and the conversation becomes active. Presence state of both users changes to Busy. Figure 21: Active audio call in CUCiMOC with Computer selected for Phone Calls Prepared by Justin Morris, Modality Systems Ltd. Page 20 of 51
21 3.1.6 Adding a 3 rd participant and escalating to an audio conference Step 1: The user is in an active audio call, either with the softphone or desk phone selected, as illustrated in Figure 22. Figure 22: Active audio call in CUCiMOC with Computer selected for Phone Calls Step 2: John decides to invite another user into the audio call so clicks the arrow next to the phone button. From the context menu he selects Conference With and selects Contact as illustrated in Figure 23. Figure 23: The additional actions context menu in CUCiMOC Step 3: The Select Contacts dialog is presented and John is given the option invite a contact from his contact list, search the corporate directory for contacts or type a phone number in the search box. Figure 24: The Select Contacts dialog in CUCiMOC Prepared by Justin Morris, Modality Systems Ltd. Page 21 of 51
22 Step 4: John opts to type the name of the person he d like to invite, in this case Peter Piper. Once he has located the user he would like to invite to the call, he presses Add Participants at the bottom of the Select Contacts window. Figure 25: The Select Contacts dialog in CUCiMOC Step 5: Peter Piper is added to the conference as a participant, but is not yet actively in the call. John must press the Call button to initiate the call to Peter. Peter s Cisco desk phone begins ringing. Figure 26: The active conversation window in CUCiMOC Step 6: The active conversation window shows that Peter Piper is being called and will soon be connected to the conference. Prepared by Justin Morris, Modality Systems Ltd. Page 22 of 51
23 Figure 27: The active conversation window in CUCiMOC Step 7: Peter is now connected to the conference. John must press the Join button to make Peter active in the conference. Figure 28: The active conversation window in CUCiMOC Step 8: Peter is now active in the conference and can participate. Figure 29: The active conversation window in CUCiMOC Prepared by Justin Morris, Modality Systems Ltd. Page 23 of 51
24 Prepared by Justin Morris, Modality Systems Ltd. Page 24 of 51
25 3.1.7 Incoming video call to CUCiMOC (Soft Phone Selected) Step 1: A window appears in the bottom right corner of the desktop, notifying the user of an incoming call. Step 2: The Answer Call button is pressed to answer the call, as illustrated in Figure 30. Figure 30: The incoming call alert in CUCiMOC Step 3: CUCiMOC displays the active conversation and the video call begins. Figure 31: The active conversation window in CUCiMOC Prepared by Justin Morris, Modality Systems Ltd. Page 25 of 51
26 3.1.8 Outgoing video call to CUCiMOC (Soft Phone Selected) Step 1: The users display name is right clicked and the context menu appears. Place a Video Call is selected from the menu as illustrated in Figure 32. Figure 32: Outgoing audio call using context menu in CUCiMOC with Soft Phone selected for Phone Calls Step 2: CUCiMOC dials the call and Mary Jones is called. Figure 33: Outgoing video call using CUCiMOC with Soft Phone selected for Phone Calls Step 2: The CUCiMOC active conversation window appears and the contact is called as illustrated in Figure 33. Prepared by Justin Morris, Modality Systems Ltd. Page 26 of 51
27 Step 3: The callers presence is set to Busy. Figure 34: Outgoing audio call in CUCiMOC with Soft Phone selected for Phone Calls Step 4: The Mary Jones answers the call and the conversation becomes active. Presence state of both users changes to Busy. Figure 35: The active video call window in CUCiMOC Prepared by Justin Morris, Modality Systems Ltd. Page 27 of 51
28 3.2 Simultaneous Ringing with Enterprise Voice This scenario is enabled in Cisco Unified Communications Manager to simultaneously ring another extension; in this case an extension homed on OCS 2007 R2. The workflows involving all communication modalities are depicted and described below Escalating from an IM to an audio call Step 1: John and Mary are engaged in an instant messaging conversation as illustrated in Figure 37. Figure 36: An instant messaging conversation using Office Communicator Step 2: John decides to escalate the instant messaging conversation to an audio call. He clicks the Call Mary Jones at Work button as illustrated in Figure 32 or right clicks her name, selects Call from the context menu and then Work as illustrated in Figure 38. Prepared by Justin Morris, Modality Systems Ltd. Page 28 of 51
29 Figure 37: Audio call escalation option number 1 using Office Communicator Figure 38: Audio call escalation option number 2 using Office Communicator Step 3: John begins calling Mary using Office Communicator as illustrated in Figure 40. At this time, both Mary s Cisco desk phone and her Office Communicator client are ringing (as illustrated in Figure 41), and she has the option to answer on either. Prepared by Justin Morris, Modality Systems Ltd. Page 29 of 51
30 Figure 39: John escalating the IM with Mary Jones to an audio call using Office Communicator Figure 40: Mary is given the opportunity to answer the incoming call using Office Communicator Step 4: Mary answers the call using Office Communicator and the call is setup. Both users presence states are set to In a Call. Prepared by Justin Morris, Modality Systems Ltd. Page 30 of 51
31 Figure 41: The active audio call between John and Mary, after being answered using Communicator Incoming audio call to Office Communicator From the PSTN This diagram illustrates the call flow in a logical sense. Figure 42: Illustration of inbound PSTN call flow As shown in this figure, the following activities occur: Step 1: A call to John is initiated from the PSTN to CUCM. Prepared by Justin Morris, Modality Systems Ltd. Page 31 of 51
32 Step 2: The call reaches CUCM from the PSTN. CUCM simultaneously rings both John s Cisco Phone and Communicator, configured as an additional extension to ring on an incoming call. Step 3: While John s Cisco Phone is ringing, he receives a notification from OCS to optionally receive the call using Communicator. He can use Communicator to answer the call using attached PC audio equipment. His Communicator presence is set to In a Call From an internal CUCM extension This diagram illustrates the call flow in a logical sense. Figure 43: Illustration of inbound CUCM call flow As shown in this figure, the following activities occur: Step 1: Mary calls John using her Cisco Phone. Step 2: The call reaches CUCM and CUCM simultaneously rings both John s Cisco Phone and also Communicator, configured as an additional extension to ring on an incoming call.. Step 3: While John s Cisco Phone is ringing, he receives a notification from Communicator to optionally receive the call using Communicator. He can use Communicator to answer the call using attached PC audio equipment. His Communicator presence is set to In a Call. The following illustrates the desktop experience during this scenario. Step 1: John sees an incoming call from Mary Jones. He receives a Communicator notification on the desktop as illustrated in Figure 45 in addition to seeing his Cisco desk phone ringing. He has the option to answer the call on either endpoint. Figure 44: Illustration of inbound CUCM call flow Prepared by Justin Morris, Modality Systems Ltd. Page 32 of 51
33 Step 2: John clicks the notification presented by Communicator and the call begins. John s presence state is set to In a Call. Mary s presence state is not set to In a Call because she initiated her call from a CUCM desk phone and not from Communicator. Figure 45: Active audio call in Office Communicator Outgoing audio call from Office Communicator An outbound call originating from OCS or CUCM is not forked at CUCM nor is another extension simultaneously rung. Call routing behaviour does not change for Cisco phones. For architectural comprehension purposes, the below diagram illustrates outbound call flow from OCS 2007 R2. Figure 46: Illustration of inbound CUCM call flow Adding a 3rd participant and escalating to an audio conference Step 1: John and Mary are engaged in an audio call as illustrated in Figure 48. Prepared by Justin Morris, Modality Systems Ltd. Page 33 of 51
34 Figure 47: An existing audio call using Office Communicator Step 2: John decides he would like to invite Cheryl, so clicks on the Invite button as illustrated in Figure 49. Figure 48: The invite button in Office Communicator Step 3: John is presented with the Invite a Contact dialog. He selects Cheryl from his contact list and clicks OK, as illustrated in Figure 50. Figure 49: The Invite a Contact dialog in Office Communicator Prepared by Justin Morris, Modality Systems Ltd. Page 34 of 51
35 Step 4: OCS dynamically creates an audio conference and brings Cheryl into the call. This is exposed in the user interface of John s Communicator as illustrated in Figure 51. Figure 50: The audio conference being created in Office Communicator Correspondingly, the experience Cheryl sees as the invited participant is illustrated in Figure 52. When she clicks on the notification, she is presented with the conference window as illustrated in Figure 53. Figure 51: The audio conference invite in Cheryl s Office Communicator Step 5: Cheryl is successfully added to the call and the audio conference begins as illustrated in Figure 53. The presence state of all participants is set to In a Conference. Figure 52: The active audio conference window in Office Communicator Escalating from an audio call to a video call To facilitate this communication modality escalation, the initial audio call must be in a Communicator to Communicator form. The call workflow outlined in section will not allow for escalation to a video call. Making an audio call in this manner is illustrated below. Prepared by Justin Morris, Modality Systems Ltd. Page 35 of 51
36 Making the Communicator to Communicator audio call Step 1: John places a Communicator to Communicator audio call to Mary. He clicks the Call Mary Jones using Communicator button as illustrated in Figure 22 or right clicks her name, selects Call from the contact list and then Communicator Call as illustrated in Figure 54. Figure 53: Making a Communicator to Communicator audio call Inversely, Mary sees the Answer incoming call notification as the participant being called, as illustrated in Figure 55. Figure 54: Receiving a Communicator to Communicator audio call Step 2: The Communicator to Communicator audio call is answered by Mary. Figure 55: The active Communicator to Communicator audio call Escalating from the Communicator audio call to a video call Step 1: John and Mary are in an active Communicator audio call and decide to escalate to a video call. John clicks the Start video call button in the conversation window as illustrated in Figure 57. Prepared by Justin Morris, Modality Systems Ltd. Page 36 of 51
37 Figure 56: The active audio call in Office Communicator Step 2: The video call is initiated and Communicator starts the video call as illustrated in Figure 58. Figure 57: The Starting Video state of the conversation window in Office Communicator Inversely, Mary sees the Answer incoming video call notification as the participant being called, as illustrated in Figure 59. Prepared by Justin Morris, Modality Systems Ltd. Page 37 of 51
38 Figure 58: The Answer incoming video call state of the conversation window in Office Communicator Step 3: After Mary clicks the Answer incoming video call notification, the video call begins as illustrated in Figure 60. The state of both users presence remains set to In a Call. Figure 59: The active video call window in Office Communicator Adding a 3 rd participant and escalating to a video conference Step 1: John and Mary are engaged in a video call together as illustrated in Figure 61. Prepared by Justin Morris, Modality Systems Ltd. Page 38 of 51
39 Figure 60: The active video call window in Office Communicator Step 2: John decides to invite Cheryl to the video call, so he clicks on the Invite button as illustrated in Figure 62. Figure 61: John about to invite Cheryl to the video call window in Office Communicator Step 3: John is presented with the Invite a Contact window in Communicator as illustrated in Figure 63 and selects Cheryl Cole. He clicks OK to add Cheryl to the video conference. Prepared by Justin Morris, Modality Systems Ltd. Page 39 of 51
40 Figure 62: The contact invitation menu in the video call window in Office Communicator Inversely, Cheryl sees the following notification from Communicator to join the video conference as illustrated in Figure 64 and clicks on it to join the conference call. Figure 63: The incoming conference call notification in Office Communicator Step 4: Cheryl is added to the video call and the call is escalated to a multi party conference. The roster in Communicator shows the participants in the conference and which modalities are active, as illustrated in Figure 65. The presence of all participants is set to In a Conference. Prepared by Justin Morris, Modality Systems Ltd. Page 40 of 51
41 Figure 64: The active video conference in Office Communicator 3.3 Remote Call Control Remote Call Control describes the scenario where Communicator is used to control a Cisco desk phone. This enables click to call functionality from Microsoft Office applications. Due to scheduling and technical limitation, Remote Call Control proof of concept environment was unsuccessful. The following section details all RCC functionality. The workflows involving all communication modalities are depicted and described below Escalating from an IM to an audio call using RCC Step 1: John and Mary are engaged in an instant messaging conversation as illustrated in Figure 66. Prepared by Justin Morris, Modality Systems Ltd. Page 41 of 51
42 Figure 65: An instant messaging conversation using Office Communicator with RCC Step 2: John decides to escalate the instant messaging conversation to an audio call. He clicks the Call Mary Jones at Work button as illustrated in Figure 22 or right clicks her name, selects Call from the context menu and then Work as illustrated in Figure 67. Figure 66: Audio call escalation option number 1 using Office Communicator with RCC Prepared by Justin Morris, Modality Systems Ltd. Page 42 of 51
43 Figure 67: Audio call escalation option number 2 using Office Communicator with RCC Step 3: John begins calling Mary using Office Communicator as illustrated in Figure 69. Figure 68: John escalating the IM with Mary Jones to an audio call using Office Communicator with RCC At this time, Mary s Cisco desk phone and her Office Communicator client are ringing (as illustrated in Figure 70). She has the option to answer the call in two ways: a) Pick up the receiver or press the speaker button on her Cisco desk phone or; b) Press the Answer incoming call button in Office Communicator. Prepared by Justin Morris, Modality Systems Ltd. Page 43 of 51
44 Either action will result in the call being answered on the Cisco desk phone and becoming active. Figure 69: Mary is given the opportunity to answer the incoming call using Office Communicator with RCC Step 4: Mary answers the call by either picking up the handset on her Cisco desk phone or pressing the Office Communicator and the call is setup as illustrated in Figure 71. Both users presence states are set to In a Call. Figure 70: The active audio call between John and Mary, after being answered using Communicator with RCC Prepared by Justin Morris, Modality Systems Ltd. Page 44 of 51
45 3.3.2 Incoming audio call using RCC Step 1: John sees an incoming call from Mary Jones. He receives a Communicator notification on the desktop as illustrated in Figure 72 in addition to seeing his Cisco desk phone ringing. He has the option to answer the call in two ways: a) Pick up the receiver or press the speaker button on his Cisco desk phone or; b) Press the Answer incoming call button in Communicator. Either action will result in the call being answered on the Cisco desk phone and becoming active. Figure 71: Illustration of inbound call notification from Office Communicator with RCC Step 2: John clicks the notification presented by Communicator and the call begins as illustrated in Figure 73. Both John s and Mary s presence state is set to In a Call. Figure 72: The active audio call in Office Communicator with RCC Outgoing audio call using RCC Step 1: John would like to initiate a call to Mary Jones, so he finds her in his contact list in Office Communicator. He right clicks her name and selects Call from the context menu, followed by clicking Work. Prepared by Justin Morris, Modality Systems Ltd. Page 45 of 51
46 Figure 73: Initiating a phone call from Communicator Step 2: The active conversation window appears and Mary Jones is called. At this time John s Cisco desk phone goes off hook and begins dialling Mary Jones. Figure 74: Calling Mary Jones in Office Communicator with RCC At this time, Mary Jones Cisco phone is ringing and she is presented with a notification from Office Communicator. At this time, Mary s Cisco desk phone is ringing and her Office Communicator is showing an incoming call notification. She has the option to answer the call in two ways: a) Pick up the receiver or press the speaker button on her Cisco desk phone or; b) Press the Answer incoming call button in Office Communicator. Either action will result in the call being answered on the Cisco desk phone and becoming active. Figure 75: Mary Jones Office Communicator incoming call notification Prepared by Justin Morris, Modality Systems Ltd. Page 46 of 51
47 Step 3: Mary picks up the handset on her Cisco desk phone and the call begins. The active conversation window in Office Communicator reflects the call status Figure 76: The active call window Escalating from an audio call to a video call Step 1: John and Mary are in an active call and decide to escalate to a video call. John clicks the Start video call button in the conversation window as illustrated in Figure 78. Figure 77: The active audio call in Office Communicator Step 2: The video call is initiated and Communicator starts the video call as illustrated in Figure 79. Figure 78: The Starting Video state of the conversation window in Office Communicator Prepared by Justin Morris, Modality Systems Ltd. Page 47 of 51
48 Inversely, Mary sees the Answer incoming video call notification as the participant being called, as illustrated in Figure 80. Figure 79: The Answer incoming video call state of the conversation window in Office Communicator Step 3: After Mary clicks the Answer incoming video call notification, the video call begins as illustrated in Figure 81. The state of both users presence remains set to In a Call. Figure 80: The active video call window in Office Communicator Prepared by Justin Morris, Modality Systems Ltd. Page 48 of 51
49 4. Scenario Comparison This section provides a comparison of all three integration scenarios, detailing the advantage and disadvantage of each. Regardless of the click to call solution selected, each scenario will require end user education/training and adoption management to ensure project success. 4.1 CUCiMOC Advantages - Provides call control and click to call functionality of an existing Cisco IP phone from the desktop without CUPS (Cisco Unified Presence Server). - Leverages existing investment in Cisco Unified Communications Manager. - Utilises Instant Messaging and Presence functionality provided by Office Communications Server. - Gives the end user the option whether to use a soft phone (Cisco IP Communicator) or their Cisco desk phone to make and receive calls Disadvantages - No native remote user access capability CUCiMOC requires VPN connectivity to log in and cannot leverage the OCS 2007 R2 Edge Server to allow for remote voice use. - Adds complexity the operating environment, as there is another desktop application to manage. - Places significant burden on local client system resources. o During testing, the CUCiMOC processes were observed using approximately 140 MB of system memory. - No central management methodology settings are configured client side either manually via registry or using group policy. Auto provisioning is not available. - Confusing end user experience as intuitive escalation user interface is not present (no oneclick audio/video call capability). - Support for CUCiMOC is provided by Cisco, not by Microsoft. - During an active call in softphone mode, the user s presence by default in OCS is set to Busy rather than In a Call. This reduces the richness of the presence information published to other users. This must be changed using a Custom Presence XML page on the local machine. - During an active call, the users desk phone can still be called by another CUCM user. The desk phone does not return an engaged tone and a second active call can be established to the users extension. No option is available on the desk phone or in CUCiMOC in softphone mode to deflect the call, only an option to reject the call. - CUCiMOC does not provide click to call functionality from within Microsoft Office applications. - No video conferencing capability. - Cannot federate media with external parties. Federation will be restricted to IM/Presence. - Overall look and feel of application is that it is a bolt on product, and not truly integrated with Office Communicator. Prepared by Justin Morris, Modality Systems Ltd. Page 49 of 51
50 4.2 Simultaneous Ringing with Enterprise Voice Advantages - Users have the ability to answer incoming calls on either their Cisco IP phone or Microsoft Office Communicator 2007 R2. - Click to call using Communicator is available both when connected to the internal LAN and when working remotely (VPN less remote connectivity). - Provides a consistent Microsoft Unified Communications platform experience. - Easily deployed with a SIP trunk from CUCM clusters to OCS. - If during an active call the users desk phone is called by another CUCM user, the Communicator endpoint is simultaneously rung, presenting options to deflect, reject the call or reply with an instant message. - Provides click to call functionality from all Microsoft Office applications Disadvantages - On going management of two voice platforms. 4.3 Remote Call Control Advantages - Provides call control and click to call functionality of an existing Cisco IP phone from the desktop. - Reflects presence of phone with Office Communicator (e.g. OCS status is set to In a Call when the Cisco handset is off hook or busy. - Leverages existing investment in Cisco Unified Communications Manager. - Utilises Instant Messaging and Presence functionality provided by Office Communicator. - All integration is completed at server level, with no endpoint impact or configuration to manage Disadvantages - Requires Cisco Unified Presence Server (CUPS). - No remote user access capability all ability to answer calls when connected outside of the corporate LAN is lost. If a user answers a call with their Communicator client, their Cisco desk phone in the office will go off hook, regardless of the user s physical location. - No softphone functionality. - No conferencing capability. This is because OCS and CUCM conferencing services cannot coexist. The ability to add a 3 rd party to an active RCC call is not possible in the Office Communicator 2007 R2 client. Conferencing is however still available for Communicator to Communicator calls. Prepared by Justin Morris, Modality Systems Ltd. Page 50 of 51
51 5. Glossary Acronym Definition CWA Communicator Web Access (OCS 2007 R2) IM IP OCS LCS SIP TCP RTP TLS RCC CSTA TTL WAN CUCiMOC PSTN PBX CUCM CUPS SDP Signaling Media URI Instant Messaging Internet Protocol (Microsoft) Office Communications Server 2007 R2 (Microsoft) Live Communications Server 2005 SP1 Session Initiation Protocol Transmission Control Protocol Real time Transport Protocol Transport Layer Security Remote Call Control Computer Supported Telecommunications Applications Time to Live Wide Area Network Cisco Unified Communications integration for Microsoft Office Communicator Public Switched Telephone Network Private Branch Exchange Cisco Unified Communications Manager Cisco Unified Presence Server Session Description Protocol the protocol inside SIP that negotiates media transport, codec and endpoint selection Data in SIP packets that contain the called/calling numbers or SIP URI and SIP peer/s used to setup, maintain and teardown the call. The audio part of the call; encoded and compressed using a media codec such as G.711a Law and encapsulated in RTP packets. Media always takes a point to point route between endpoints. Uniform Resource Identifier Prepared by Justin Morris, Modality Systems Ltd. Page 51 of 51
Chapter 6: Send and Receive Instant Messages
 Microsoft Office Communicator 2007 Getting Started Guide 33 Chapter 6: Send and Receive Instant Messages With Communicator, you can start an instant messaging session with a single contact or multiple
Microsoft Office Communicator 2007 Getting Started Guide 33 Chapter 6: Send and Receive Instant Messages With Communicator, you can start an instant messaging session with a single contact or multiple
Microsoft Office Communicator 2007 Getting Started Guide. Published: July 2007
 Microsoft Office Communicator 2007 Getting Started Guide Published: July 2007 Information in this document, including URL and other Internet Web site references, is subject to change without notice. Unless
Microsoft Office Communicator 2007 Getting Started Guide Published: July 2007 Information in this document, including URL and other Internet Web site references, is subject to change without notice. Unless
Integrating VoIP Phones and IP PBX s with VidyoGateway
 Integrating VoIP Phones and IP PBX s with VidyoGateway Updated February 2011 INDEX: I. ABSTRACT.1 II. III. IV. VIDYOGATEWAY OVERVIEW.. 1 NETWORK TOPOLOGIES AND DEFINITIONS...2 CONNECTING TO VIDYOCONFERENCES
Integrating VoIP Phones and IP PBX s with VidyoGateway Updated February 2011 INDEX: I. ABSTRACT.1 II. III. IV. VIDYOGATEWAY OVERVIEW.. 1 NETWORK TOPOLOGIES AND DEFINITIONS...2 CONNECTING TO VIDYOCONFERENCES
OCS Client Installation - Quick Start Guide. Web Conferencing & Secure Instant Messaging via Microsoft Office Communications Server 2007
 OCS Client Installation - Quick Start Guide Web Conferencing & Secure Instant Messaging via Microsoft Office Communications Server 2007 MailStreet Live Support: 866-461-0851 Document Revision: March, 2010
OCS Client Installation - Quick Start Guide Web Conferencing & Secure Instant Messaging via Microsoft Office Communications Server 2007 MailStreet Live Support: 866-461-0851 Document Revision: March, 2010
Application Notes for Configuring Microsoft Office Communications Server 2007 R2 and Avaya IP Office PSTN Call Routing - Issue 1.0
 Avaya Solution & Interoperability Test Lab Application Notes for Configuring Microsoft Office Communications Server 2007 R2 and Avaya IP Office PSTN Call Routing - Issue 1.0 Abstract These Application
Avaya Solution & Interoperability Test Lab Application Notes for Configuring Microsoft Office Communications Server 2007 R2 and Avaya IP Office PSTN Call Routing - Issue 1.0 Abstract These Application
Microsoft Office Communicator 2007 Frequently Asked Questions. Published: July, 2007
 Microsoft Office Communicator 2007 Frequently Asked Questions Published: July, 2007 Information in this document, including URL and other Internet Web site references, is subject to change without notice.
Microsoft Office Communicator 2007 Frequently Asked Questions Published: July, 2007 Information in this document, including URL and other Internet Web site references, is subject to change without notice.
To ensure you successfully install Timico VoIP for Business you must follow the steps in sequence:
 To ensure you successfully install Timico VoIP for Business you must follow the steps in sequence: Firewall Settings - you may need to check with your technical department Step 1 Install Hardware Step
To ensure you successfully install Timico VoIP for Business you must follow the steps in sequence: Firewall Settings - you may need to check with your technical department Step 1 Install Hardware Step
UniCom with Office Communicator and Live Meeting. Quick Start Guide
 UniCom with Office Communicator and Live Meeting Quick Start Guide Table of Contents Understanding UniCom and Office Communicator... 1 What is UniCom?... 1 What Is Office Communicator?... 1 Who Can Use
UniCom with Office Communicator and Live Meeting Quick Start Guide Table of Contents Understanding UniCom and Office Communicator... 1 What is UniCom?... 1 What Is Office Communicator?... 1 Who Can Use
Lotus Sametime Unified Telephony
 Lotus Sametime Unified Telephony Telephony Integration An IBM Proof of Technology 2010 IBM Corporation Agenda IBM Software Telephony Integration Strategy : Two different approaches Telephony Vendor plug-ins
Lotus Sametime Unified Telephony Telephony Integration An IBM Proof of Technology 2010 IBM Corporation Agenda IBM Software Telephony Integration Strategy : Two different approaches Telephony Vendor plug-ins
CISCO UNIFIED COMMUNICATIONS MANAGER SIP INTEGRATION
 CISCO UNIFIED COMMUNICATIONS MANAGER SIP INTEGRATION Validated Integrations: 8.5 with xic version 3.0 SU-10 and greater INTEGRATION DOCUMENT Version 2.03 7601 Interactive Way Indianapolis, IN 46278 Telephone/Fax:
CISCO UNIFIED COMMUNICATIONS MANAGER SIP INTEGRATION Validated Integrations: 8.5 with xic version 3.0 SU-10 and greater INTEGRATION DOCUMENT Version 2.03 7601 Interactive Way Indianapolis, IN 46278 Telephone/Fax:
Deployment options for Avaya Communicator for Microsoft Lync with Lync Peer to Peer calling enabled
 White Paper Deployment options for Avaya Communicator for Microsoft Lync with Lync Peer to Peer calling enabled Abstract This white paper describes the procedure to enable Microsoft peer to peer calling
White Paper Deployment options for Avaya Communicator for Microsoft Lync with Lync Peer to Peer calling enabled Abstract This white paper describes the procedure to enable Microsoft peer to peer calling
Application Notes for Configuring SIP Trunking between Metaswitch MetaSphere CFS and Avaya IP Office Issue 1.0
 Avaya Solution & Interoperability Test Lab Application Notes for Configuring SIP Trunking between Metaswitch MetaSphere CFS and Avaya IP Office Issue 1.0 Abstract These Application Notes describe the steps
Avaya Solution & Interoperability Test Lab Application Notes for Configuring SIP Trunking between Metaswitch MetaSphere CFS and Avaya IP Office Issue 1.0 Abstract These Application Notes describe the steps
Application Notes for Configuring Intelepeer SIP Trunking with Avaya IP Office 7.0 - Issue 1.0
 Avaya Solution & Interoperability Test Lab Application Notes for Configuring Intelepeer SIP Trunking with Avaya IP Office 7.0 - Issue 1.0 Abstract These Application Notes describe the procedures for configuring
Avaya Solution & Interoperability Test Lab Application Notes for Configuring Intelepeer SIP Trunking with Avaya IP Office 7.0 - Issue 1.0 Abstract These Application Notes describe the procedures for configuring
Technical Configuration Notes
 MITEL SIPCoE Technical Configuration Notes Configure Mitel UC360 SIP Phone and Mitel MCD for use with VidyoWay SIP CoE 13-4940-00228 NOTICE The information contained in this document is believed to be
MITEL SIPCoE Technical Configuration Notes Configure Mitel UC360 SIP Phone and Mitel MCD for use with VidyoWay SIP CoE 13-4940-00228 NOTICE The information contained in this document is believed to be
Application Notes for Microsoft Office Communicator Clients with Avaya Communication Manager Phones - Issue 1.1
 Avaya Solution & Interoperability Test Lab Application Notes for Microsoft Office Communicator Clients with Avaya Communication Manager Phones - Issue 1.1 Abstract These Application Notes describe the
Avaya Solution & Interoperability Test Lab Application Notes for Microsoft Office Communicator Clients with Avaya Communication Manager Phones - Issue 1.1 Abstract These Application Notes describe the
MITEL SIP CoE. Technical. Configuration Notes. Configure MCD 6.X for use with babytel SIP trunks. SIP CoE 13-4940-00266
 MITEL SIP CoE Technical Configuration Notes Configure MCD 6.X for use with babytel SIP trunks SIP CoE 13-4940-00266 NOTICE The information contained in this document is believed to be accurate in all respects
MITEL SIP CoE Technical Configuration Notes Configure MCD 6.X for use with babytel SIP trunks SIP CoE 13-4940-00266 NOTICE The information contained in this document is believed to be accurate in all respects
Enabling Users for Lync services
 Enabling Users for Lync services 1) Login to collaborate.widevoice Server as admin user 2) Open Lync Server control Panel as Run As Administrator 3) Click on Users option and click Enable Users option
Enabling Users for Lync services 1) Login to collaborate.widevoice Server as admin user 2) Open Lync Server control Panel as Run As Administrator 3) Click on Users option and click Enable Users option
Application Notes for Configuring Cablevision Optimum Voice SIP Trunking with Avaya IP Office - Issue 1.1
 Avaya Solution & Interoperability Test Lab Application Notes for Configuring Cablevision Optimum Voice SIP Trunking with Avaya IP Office - Issue 1.1 Abstract These Application Notes describe the procedures
Avaya Solution & Interoperability Test Lab Application Notes for Configuring Cablevision Optimum Voice SIP Trunking with Avaya IP Office - Issue 1.1 Abstract These Application Notes describe the procedures
Configuring the Sonus SBC 2000 with Cisco Unified Call Manager 10.5 for Verizon Deployment
 Configuring the Sonus SBC 2000 with Cisco Unified Call Manager 10.5 for Verizon Deployment Application Notes Rev 1.0 P/N 550-06690 Last Updated: October 26, 2015 Revision History Revision Date Revised
Configuring the Sonus SBC 2000 with Cisco Unified Call Manager 10.5 for Verizon Deployment Application Notes Rev 1.0 P/N 550-06690 Last Updated: October 26, 2015 Revision History Revision Date Revised
Application Notes for Configuring Broadvox SIP Trunking with Avaya IP Office - Issue 1.0
 Avaya Solution & Interoperability Test Lab Application Notes for Configuring Broadvox SIP Trunking with Avaya IP Office - Issue 1.0 Abstract These Application Notes describe the procedures for configuring
Avaya Solution & Interoperability Test Lab Application Notes for Configuring Broadvox SIP Trunking with Avaya IP Office - Issue 1.0 Abstract These Application Notes describe the procedures for configuring
New aspects of Cisco UC Interoperability. #CiscoPlus
 New aspects of Cisco UC Interoperability #CiscoPlus What is integration? Is my home phone integrated with your home phone? Is my corporate email system federated with yours? Does integration imply connecting
New aspects of Cisco UC Interoperability #CiscoPlus What is integration? Is my home phone integrated with your home phone? Is my corporate email system federated with yours? Does integration imply connecting
Feature and Technical
 BlackBerry Mobile Voice System for SIP Gateways and the Avaya Aura Session Manager Version: 5.3 Feature and Technical Overview Published: 2013-06-19 SWD-20130619135120555 Contents 1 Overview...4 2 Features...5
BlackBerry Mobile Voice System for SIP Gateways and the Avaya Aura Session Manager Version: 5.3 Feature and Technical Overview Published: 2013-06-19 SWD-20130619135120555 Contents 1 Overview...4 2 Features...5
Introducing Cisco Voice and Unified Communications Administration Volume 1
 Introducing Cisco Voice and Unified Communications Administration Volume 1 Course Introduction Overview Learner Skills and Knowledge Course Goal and Course Flow Additional Cisco Glossary of Terms Your
Introducing Cisco Voice and Unified Communications Administration Volume 1 Course Introduction Overview Learner Skills and Knowledge Course Goal and Course Flow Additional Cisco Glossary of Terms Your
Sample Configuration for SIP Trunking between Avaya IP Office R8.0 and Cisco Unified Communications Manager 8.6.2 Issue 1.0
 Avaya Solution & Interoperability Test Lab Sample Configuration for SIP Trunking between Avaya IP Office R8.0 and Cisco Unified Communications Manager 8.6.2 Issue 1.0 Abstract These Application Notes describe
Avaya Solution & Interoperability Test Lab Sample Configuration for SIP Trunking between Avaya IP Office R8.0 and Cisco Unified Communications Manager 8.6.2 Issue 1.0 Abstract These Application Notes describe
Introduction to VoIP Technology
 Lesson 1 Abstract Introduction to VoIP Technology 2012. 01. 06. This first lesson of contains the basic knowledge about the terms and processes concerning the Voice over IP technology. The main goal of
Lesson 1 Abstract Introduction to VoIP Technology 2012. 01. 06. This first lesson of contains the basic knowledge about the terms and processes concerning the Voice over IP technology. The main goal of
Configuring the CounterPath X-Lite SIP Softphone
 NetVanta Unified Communications Technical Note Configuring the CounterPath X-Lite SIP Softphone Introduction CounterPath X-Lite is a free Session Initiation Protocol (SIP)-based softphone that is interoperable
NetVanta Unified Communications Technical Note Configuring the CounterPath X-Lite SIP Softphone Introduction CounterPath X-Lite is a free Session Initiation Protocol (SIP)-based softphone that is interoperable
Lync 2010 for Windows Phone
 Lync 2010 for Windows Phone UIT is not responsible for charges incurred when using the Lync mobile app on your smart phone. 062714 Contents Lync on a Mobile Device... 3 Install Lync... 3 Sign in to Lync...
Lync 2010 for Windows Phone UIT is not responsible for charges incurred when using the Lync mobile app on your smart phone. 062714 Contents Lync on a Mobile Device... 3 Install Lync... 3 Sign in to Lync...
IP PBX. SD Card Slot. FXO Ports. PBX WAN port. FXO Ports LED, RED means online
 1 IP PBX SD Card Slot FXO Ports PBX LAN port PBX WAN port FXO Ports LED, RED means online 2 Connect the IP PBX to Your LAN Internet PSTN Router Ethernet Switch FXO Ports 3 Access the PBX s WEB GUI The
1 IP PBX SD Card Slot FXO Ports PBX LAN port PBX WAN port FXO Ports LED, RED means online 2 Connect the IP PBX to Your LAN Internet PSTN Router Ethernet Switch FXO Ports 3 Access the PBX s WEB GUI The
Wave IP 2.0 SP1. Wave ViewPoint User Guide
 Wave IP 2.0 SP1 Wave ViewPoint User Guide 2011 by Vertical Communications, Inc. All rights reserved. Vertical Communications and the Vertical Communications logo and combinations thereof and Vertical ViewPoint
Wave IP 2.0 SP1 Wave ViewPoint User Guide 2011 by Vertical Communications, Inc. All rights reserved. Vertical Communications and the Vertical Communications logo and combinations thereof and Vertical ViewPoint
Management Summary for Unified Communications IP PBX
 Management Summary for Unified Communications IP PBX Prepared By for YOU of General: The Unified Communication Internet Protocol Private Branch Exchange (UCIPPBX) is a fully realised 3 rd generation office
Management Summary for Unified Communications IP PBX Prepared By for YOU of General: The Unified Communication Internet Protocol Private Branch Exchange (UCIPPBX) is a fully realised 3 rd generation office
Using Lync. for Windows
 Using Lync for Windows 021912 Contents Sign-in to Lync... 3 The Lync Window... 3 Add a Contact... 4 Create a Contact Group... 4 Make a Call with One-Click... 5 Answer a Call with Your Soft Phone... 5 Send
Using Lync for Windows 021912 Contents Sign-in to Lync... 3 The Lync Window... 3 Add a Contact... 4 Create a Contact Group... 4 Make a Call with One-Click... 5 Answer a Call with Your Soft Phone... 5 Send
Application Notes for Avaya IP Office 7.0 Integration with Skype Connect R2.0 Issue 1.0
 Avaya Solution & Interoperability Test Lab Application Notes for Avaya IP Office 7.0 Integration with Skype Connect R2.0 Issue 1.0 Abstract These Application Notes describe the steps to configure an Avaya
Avaya Solution & Interoperability Test Lab Application Notes for Avaya IP Office 7.0 Integration with Skype Connect R2.0 Issue 1.0 Abstract These Application Notes describe the steps to configure an Avaya
Application Notes for Configuring Yealink T-22 SIP Phones to interoperate with Avaya IP Office - Issue 1.0
 Avaya Solution & Interoperability Test Lab Application Notes for Configuring Yealink T-22 SIP Phones to interoperate with Avaya IP Office - Issue 1.0 Abstract These Application Notes describe the configuration
Avaya Solution & Interoperability Test Lab Application Notes for Configuring Yealink T-22 SIP Phones to interoperate with Avaya IP Office - Issue 1.0 Abstract These Application Notes describe the configuration
Live Communications Server 2005 SP1 Office Communications Server 2007. Matt Newton Network Engineer MicroMenders, Inc
 Live Communications Server 2005 SP1 Office Communications Server 2007 Matt Newton Network Engineer MicroMenders, Inc Focus of this Presentation Of the Unified Communications and Collaboration capabilities,
Live Communications Server 2005 SP1 Office Communications Server 2007 Matt Newton Network Engineer MicroMenders, Inc Focus of this Presentation Of the Unified Communications and Collaboration capabilities,
Microsoft Office Communicator 2007 R2 Getting Started Guide. Published: December 2008
 Microsoft Office Communicator 2007 R2 Getting Started Guide Published: December 2008 Information in this document, including URL and other Internet Web site references, is subject to change without notice.
Microsoft Office Communicator 2007 R2 Getting Started Guide Published: December 2008 Information in this document, including URL and other Internet Web site references, is subject to change without notice.
Application Notes for Configuring Avaya IP Office 9.0 with HIPCOM SIP Trunk Issue 1.0
 Avaya Solution & Interoperability Test Lab Application Notes for Configuring Avaya IP Office 9.0 with HIPCOM SIP Trunk Issue 1.0 Abstract These Application Notes describe the procedures for configuring
Avaya Solution & Interoperability Test Lab Application Notes for Configuring Avaya IP Office 9.0 with HIPCOM SIP Trunk Issue 1.0 Abstract These Application Notes describe the procedures for configuring
Technical Configuration Notes
 MITEL SIP CoE Technical Configuration Notes Configure MCD for use with OpenIP SIP Trunking service SIP CoE 11-4940-00186 NOTICE The information contained in this document is believed to be accurate in
MITEL SIP CoE Technical Configuration Notes Configure MCD for use with OpenIP SIP Trunking service SIP CoE 11-4940-00186 NOTICE The information contained in this document is believed to be accurate in
Integration of GSM Module with PC Mother Board (GSM Trunking) WHITE/Technical PAPER. Author: Srinivasa Rao Bommana (srinivasrao.bommana@wipro.
 (GSM Trunking) WHITE/Technical PAPER Author: Srinivasa Rao Bommana (srinivasrao.bommana@wipro.com) Table of Contents 1. ABSTRACT... 3 2. INTRODUCTION... 3 3. PROPOSED SYSTEM... 4 4. SOLUTION DESCRIPTION...
(GSM Trunking) WHITE/Technical PAPER Author: Srinivasa Rao Bommana (srinivasrao.bommana@wipro.com) Table of Contents 1. ABSTRACT... 3 2. INTRODUCTION... 3 3. PROPOSED SYSTEM... 4 4. SOLUTION DESCRIPTION...
Hosted PBX. TelePacific Communicator User Guide. Desktop Edition
 Hosted PBX TelePacific Communicator User Guide Desktop Edition 11/19/2014 CONTENTS Login... 2 Home Window... 3 Status Flag... 4 My Room... 6 Contacts Screen... 6 History... 8 Directory... 9 Dialpad...
Hosted PBX TelePacific Communicator User Guide Desktop Edition 11/19/2014 CONTENTS Login... 2 Home Window... 3 Status Flag... 4 My Room... 6 Contacts Screen... 6 History... 8 Directory... 9 Dialpad...
UniCom Enterprise Phone (Polycom CX600) User Guide
 UniCom Enterprise Phone (Polycom CX600) User Guide 1 6 What is UniCom Enterprise?...1 Frequently Used Make a Call...6 What is Microsoft Lync?...1 Call Functions Use Call Controls...7 Who can use UniCom
UniCom Enterprise Phone (Polycom CX600) User Guide 1 6 What is UniCom Enterprise?...1 Frequently Used Make a Call...6 What is Microsoft Lync?...1 Call Functions Use Call Controls...7 Who can use UniCom
BluStar for PC video session
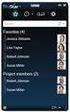 Mitel BluStar for PC A feature-rich client delivering high-quality audio and HD video Key Features Intuitive interface facilitates ease of use SIP softphone for high-quality voice communications Hard phone
Mitel BluStar for PC A feature-rich client delivering high-quality audio and HD video Key Features Intuitive interface facilitates ease of use SIP softphone for high-quality voice communications Hard phone
Fabrizio Volpe. MVP Directory Services MCITP Lync 2010. @Fabriziovlp. Fabrizio.volpe@gmx.com. http://www.linkedin.com/in/fabriziov
 Fabrizio Volpe MVP Directory Services MCITP Lync 2010 @Fabriziovlp Fabrizio.volpe@gmx.com http://www.linkedin.com/in/fabriziov Agenda Intro to Lync Server Lync Features : Presence Integration with Sharepoint,
Fabrizio Volpe MVP Directory Services MCITP Lync 2010 @Fabriziovlp Fabrizio.volpe@gmx.com http://www.linkedin.com/in/fabriziov Agenda Intro to Lync Server Lync Features : Presence Integration with Sharepoint,
HP VCX Desktop Communicator Software Series Overview. Models HP VCX Desktop Communicator Software HP VCX Desktop Communicator Outlook Edition Software
 Overview Models HP VCX Desktop Communicator Software HP VCX Desktop Communicator Outlook Edition Software JE435A JE436A Key features Seamless interaction with Microsoft Outlook Multiple SIP-based clients
Overview Models HP VCX Desktop Communicator Software HP VCX Desktop Communicator Outlook Edition Software JE435A JE436A Key features Seamless interaction with Microsoft Outlook Multiple SIP-based clients
Application Notes for BT Wholesale/HIPCOM SIP Trunk Service and Avaya IP Office 8.0 Issue 1.0
 Avaya Solution & Interoperability Test Lab Application Notes for BT Wholesale/HIPCOM SIP Trunk Service and Avaya IP Office 8.0 Issue 1.0 Abstract These Application Notes describe the procedures for configuring
Avaya Solution & Interoperability Test Lab Application Notes for BT Wholesale/HIPCOM SIP Trunk Service and Avaya IP Office 8.0 Issue 1.0 Abstract These Application Notes describe the procedures for configuring
Android Softphone App for the Opera IP System. Installation and user guide
 Android Softphone App for the Opera IP System Installation and user guide Android App Manual Specifications are subject to change without notice. Facilities described may or may not be supported by your
Android Softphone App for the Opera IP System Installation and user guide Android App Manual Specifications are subject to change without notice. Facilities described may or may not be supported by your
COMPARING CALL CONTROL IN MICROSOFT OCS 2007 AND IBM LOTUS SAMETIME UNIFIED TELEPHONY
 SUBSCRIPTION SERVICE May 9, 2008 COMPARING CALL CONTROL IN MICROSOFT OCS 2007 AND IBM LOTUS SAMETIME UNIFIED TELEPHONY COMPANY(S) MENTIONED: IBM, Microsoft, Nortel, Siemens. PRODUCT(S) / SERVICE(S): IBM
SUBSCRIPTION SERVICE May 9, 2008 COMPARING CALL CONTROL IN MICROSOFT OCS 2007 AND IBM LOTUS SAMETIME UNIFIED TELEPHONY COMPANY(S) MENTIONED: IBM, Microsoft, Nortel, Siemens. PRODUCT(S) / SERVICE(S): IBM
Unified Communications. Using Jabber for Mac 9.2.2. Common Tasks
 Unified Communications Using Jabber for Mac 9.2.2 Common Tasks April 2015 Table of contents Introduction to Jabber... 3 Contacts... 4 1.1 How to find a contact... 4 1.2 How to add a contact to the contacts
Unified Communications Using Jabber for Mac 9.2.2 Common Tasks April 2015 Table of contents Introduction to Jabber... 3 Contacts... 4 1.1 How to find a contact... 4 1.2 How to add a contact to the contacts
Http://www.passcert.com
 Http://www.passcert.com Exam : 70-337 Title : Enterprise Voice & Online Services with Microsoft Lync Server 2013 Version : DEMO 1 / 18 Topic 1, Litware, Inc Case A Overview Litware, Inc., is an international
Http://www.passcert.com Exam : 70-337 Title : Enterprise Voice & Online Services with Microsoft Lync Server 2013 Version : DEMO 1 / 18 Topic 1, Litware, Inc Case A Overview Litware, Inc., is an international
OmniTouch 8400 Instant Communications Suite. My Instant Communicator Desktop User guide. Release 6.7
 OmniTouch 8400 Instant Communications Suite My Instant Communicator Desktop User guide Release 6.7 8AL 90219 USAE ed01 Sept 2012 Table of content MY INSTANT COMMUNICATOR FOR THE PERSONAL COMPUTER... 3
OmniTouch 8400 Instant Communications Suite My Instant Communicator Desktop User guide Release 6.7 8AL 90219 USAE ed01 Sept 2012 Table of content MY INSTANT COMMUNICATOR FOR THE PERSONAL COMPUTER... 3
Cisco / Microsoft Unified Communications Integration Overview. 2010 Cisco and/or its affiliates. All rights reserved.
 Cisco / Microsoft Unified Communications Integration Overview 2010 Cisco and/or its affiliates. All rights reserved. 1 2010 Cisco and/or its affiliates. All rights reserved. 2 3.6 8 million 600k 300k Billion
Cisco / Microsoft Unified Communications Integration Overview 2010 Cisco and/or its affiliates. All rights reserved. 1 2010 Cisco and/or its affiliates. All rights reserved. 2 3.6 8 million 600k 300k Billion
Sales Guide Real Business Benefits with Samsung
 Real Business Benefits with Samsung Samsungbusiness.com Sales Guide IP Phones Unified Communications to fit your budget with no compromise. Large, clear screens deliver relevant information direct to your
Real Business Benefits with Samsung Samsungbusiness.com Sales Guide IP Phones Unified Communications to fit your budget with no compromise. Large, clear screens deliver relevant information direct to your
Unified Communications
 Unified Communications Microsoft Office Communicator 2007 R2 About this Guide This course is split into 4 modules which take around 10 minutes to complete. The modules and a brief description are listed
Unified Communications Microsoft Office Communicator 2007 R2 About this Guide This course is split into 4 modules which take around 10 minutes to complete. The modules and a brief description are listed
Acano solution. Third Party Call Control Guide. March 2015 76-1055-01-E
 Acano solution Third Party Call Control Guide March 2015 76-1055-01-E Contents Contents 1 Introduction... 3 1.1 How to Use this Guide... 3 1.1.1 Commands... 4 2 Example of Configuring a SIP Trunk to CUCM...
Acano solution Third Party Call Control Guide March 2015 76-1055-01-E Contents Contents 1 Introduction... 3 1.1 How to Use this Guide... 3 1.1.1 Commands... 4 2 Example of Configuring a SIP Trunk to CUCM...
Quick Start Guide. Web Conferencing & Secure Instant Messaging via Microsoft Office Communications Server 2007. Apptix Live Support: 866-428-0128
 Quick Start Guide Web Conferencing & Secure Instant Messaging via Microsoft Office Communications Server 2007 Apptix Live Support: 866-428-0128 Quick Start Guide / Introduction Page 2 of 6 Quick Start
Quick Start Guide Web Conferencing & Secure Instant Messaging via Microsoft Office Communications Server 2007 Apptix Live Support: 866-428-0128 Quick Start Guide / Introduction Page 2 of 6 Quick Start
Let's take a look at another example, which is based on the following diagram:
 Chapter 3 - Voice Dial Peers In order to understand the concept of dial peers, it is important to understand call legs. A voice call over a packet network is segmented into discrete call legs. A call leg
Chapter 3 - Voice Dial Peers In order to understand the concept of dial peers, it is important to understand call legs. A voice call over a packet network is segmented into discrete call legs. A call leg
Extension Manual. User portal, Dial codes & Voice mail for 3CX Phone System Version 7.0
 Extension Manual User portal, Dial codes & Voice mail for 3CX Phone System Version 7.0 Copyright 2006-2008, 3CX ltd. http:// E-mail: info@3cx.com Information in this document is subject to change without
Extension Manual User portal, Dial codes & Voice mail for 3CX Phone System Version 7.0 Copyright 2006-2008, 3CX ltd. http:// E-mail: info@3cx.com Information in this document is subject to change without
Lync TM Phone User Guide Polycom CX600 IP Phone
 The Polycom CX600 IP (Internet Protocol) phone is a full-featured unified communications desktop phone, optimized for use with Microsoft Lync environments. It features Polycom HD Voice technology for crystal-clear
The Polycom CX600 IP (Internet Protocol) phone is a full-featured unified communications desktop phone, optimized for use with Microsoft Lync environments. It features Polycom HD Voice technology for crystal-clear
EarthLink Business SIP Trunking. ININ IC3 IP PBX Customer Configuration Guide
 EarthLink Business SIP Trunking ININ IC3 IP PBX Customer Configuration Guide Publication History First Release: Version 1.0 August 30, 2011 CHANGE HISTORY Version Date Change Details Changed By 1.0 8/30/2011
EarthLink Business SIP Trunking ININ IC3 IP PBX Customer Configuration Guide Publication History First Release: Version 1.0 August 30, 2011 CHANGE HISTORY Version Date Change Details Changed By 1.0 8/30/2011
Software-Powered VoIP
 Software-Powered VoIP Ali Rohani Anthony Murphy Scott Stubberfield Unified Communications Architecture Core Scenarios UC endpoints QOE Monitoring Archiving CDR AOL Public IM Clouds Yahoo Remote Users MSN
Software-Powered VoIP Ali Rohani Anthony Murphy Scott Stubberfield Unified Communications Architecture Core Scenarios UC endpoints QOE Monitoring Archiving CDR AOL Public IM Clouds Yahoo Remote Users MSN
User Manual. 3CX VOIP client / Soft phone Version 6.0
 User Manual 3CX VOIP client / Soft phone Version 6.0 Copyright 2006-2008, 3CX ltd. http:// E-mail: info@3cx.com Information in this document is subject to change without notice. Companies names and data
User Manual 3CX VOIP client / Soft phone Version 6.0 Copyright 2006-2008, 3CX ltd. http:// E-mail: info@3cx.com Information in this document is subject to change without notice. Companies names and data
mobile uc client End user guide
 mobile uc client End user guide 1 Mobile Unified Communications User Guide About Mobile UC Currently, the following five Droid Phones are supported for Mobile UC: + Droid X + Droid X2 + Droid 2 Global
mobile uc client End user guide 1 Mobile Unified Communications User Guide About Mobile UC Currently, the following five Droid Phones are supported for Mobile UC: + Droid X + Droid X2 + Droid 2 Global
Businesses Save Money with Toshiba s New SIP Trunking Feature
 TOSHIBA Strata CIX Product Bulletin PBCIX-0056 Dec. 7, 2007 Businesses Save Money with Toshiba s New SIP Trunking Feature For business trying to save money on telecommunications tariffs, conventional technology
TOSHIBA Strata CIX Product Bulletin PBCIX-0056 Dec. 7, 2007 Businesses Save Money with Toshiba s New SIP Trunking Feature For business trying to save money on telecommunications tariffs, conventional technology
Configuration of Applied VoIP Sip Trunks with the Toshiba CIX40, 100, 200 and 670
 Configuration of Applied VoIP Sip Trunks with the Toshiba CIX40, 100, 200 and 670 Businesses Save Money with Toshiba s New SIP Trunking Feature Unlike gateway based solutions, Toshiba s MIPU/ GIPU8 card
Configuration of Applied VoIP Sip Trunks with the Toshiba CIX40, 100, 200 and 670 Businesses Save Money with Toshiba s New SIP Trunking Feature Unlike gateway based solutions, Toshiba s MIPU/ GIPU8 card
UC-One. Epik. UC-One Quick Guide. Quick Guide For Apps. Why we love UC-One
 Quick Guide For Apps Epik UC-One UC-One is part of our Epik suite enabling you to access all your communication services, telephony, video, IM and presence from any supported device. Contact Integration
Quick Guide For Apps Epik UC-One UC-One is part of our Epik suite enabling you to access all your communication services, telephony, video, IM and presence from any supported device. Contact Integration
SBC 1000/2000 Configuration Guide with Lync 2013 for Windstream/ LPAETEC SIP Trunk Deployments
 SBC 1000/2000 Configuration Guide with Lync 2013 for Windstream/ LPAETEC SIP Trunk Deployments Application Notes Rev. 1.0 Last Updated: April 10, 2015 Revision Date Revised By Comments 0.1 12/03/2015 Roman
SBC 1000/2000 Configuration Guide with Lync 2013 for Windstream/ LPAETEC SIP Trunk Deployments Application Notes Rev. 1.0 Last Updated: April 10, 2015 Revision Date Revised By Comments 0.1 12/03/2015 Roman
Whitepaper: Voice Call Notifications via VoIP and existing Dialogic Diva Boards
 Whitepaper: Voice Call Notifications via VoIP and existing Dialogic Diva Boards derdack gmbh. all rights reserved. this document is for information only. derdack gmbh makes no warranties, express or implied,
Whitepaper: Voice Call Notifications via VoIP and existing Dialogic Diva Boards derdack gmbh. all rights reserved. this document is for information only. derdack gmbh makes no warranties, express or implied,
Unified Communicator Advanced Training Handout
 Unified Communicator Advanced Training Handout About Unified Communicator Advanced (UCA) Video Summary (must have access to the internet for this to launch) http://www.mitel.tv/videos/mitel_unified_communicator_advanced_na
Unified Communicator Advanced Training Handout About Unified Communicator Advanced (UCA) Video Summary (must have access to the internet for this to launch) http://www.mitel.tv/videos/mitel_unified_communicator_advanced_na
With HD quality Full transparent networking features And on-demand capacity enhancements
 Always more than you expect Panasonic NS1000 SIP BUSINESS COMMUNICATIONS SERVER With HD quality Full transparent networking features And on-demand capacity enhancements The NS1000 at a glance SIP and IP
Always more than you expect Panasonic NS1000 SIP BUSINESS COMMUNICATIONS SERVER With HD quality Full transparent networking features And on-demand capacity enhancements The NS1000 at a glance SIP and IP
Using Lync for Windows
 Using Lync for Windows Information Technology 080212 Contents The Lync Client... 3 Sign-in to Lync... 4 The Lync Window... 4 Add a Contact... 5 Create a Contact Group... 5 Make a Call with One-Click...
Using Lync for Windows Information Technology 080212 Contents The Lync Client... 3 Sign-in to Lync... 4 The Lync Window... 4 Add a Contact... 5 Create a Contact Group... 5 Make a Call with One-Click...
This document specifies the software requirements of CrossTalk+ A VoIP softphone. It describes the specifications of all components of CrossTalk.
 1. Introduction CrossTalk+ is a VoIP (Voice over IP) softphone which lets you call anywhere in the world at nominal rates. CrossChat the chat component of CrossTalk enables you to chat with people speaking
1. Introduction CrossTalk+ is a VoIP (Voice over IP) softphone which lets you call anywhere in the world at nominal rates. CrossChat the chat component of CrossTalk enables you to chat with people speaking
Dejan Foro dejan.foro@exchangemaster.net
 Dejan Foro dejan.foro@exchangemaster.net Speaker 14 years of years of experience with MS technologies MCP, MCP+I, MCSE NT40, MCSE+I, MCSE 2000, MCSE 2000:Messaging, MCSA 2003, MCSA 2003:Messaging, MCSE
Dejan Foro dejan.foro@exchangemaster.net Speaker 14 years of years of experience with MS technologies MCP, MCP+I, MCSE NT40, MCSE+I, MCSE 2000, MCSE 2000:Messaging, MCSA 2003, MCSA 2003:Messaging, MCSE
Functional Specifications Document
 Functional Specifications Document VOIP SOFT PBX Project Code: SPBX Project Advisor : Aftab Alam Project Team: Umair Ashraf 03-1853 (Team Lead) Imran Bashir 02-1658 Khadija Akram 04-0080 Submission Date:19-10-2007
Functional Specifications Document VOIP SOFT PBX Project Code: SPBX Project Advisor : Aftab Alam Project Team: Umair Ashraf 03-1853 (Team Lead) Imran Bashir 02-1658 Khadija Akram 04-0080 Submission Date:19-10-2007
Extension Manual User portal, Dial codes & Voice mail for 3CX Phone System Version 6.0
 Extension Manual User portal, Dial codes & Voice mail for 3CX Phone System Version 6.0 Copyright 2006-2008, 3CX ltd. http://www.3cx.com E-mail: info@3cx.com Information in this document is subject to change
Extension Manual User portal, Dial codes & Voice mail for 3CX Phone System Version 6.0 Copyright 2006-2008, 3CX ltd. http://www.3cx.com E-mail: info@3cx.com Information in this document is subject to change
Quick Start: Use voice and video
 Quick Start: Use voice and video If you have a microphone and speakers, you re ready to use Microsoft Lync 2010 communications software for voice calls. You can also plug in any device recommended by your
Quick Start: Use voice and video If you have a microphone and speakers, you re ready to use Microsoft Lync 2010 communications software for voice calls. You can also plug in any device recommended by your
Microsoft Office Communicator (MOC)
 Introduction The Microsoft Office Communicator 2007 R2 client (MOC) is part of an overall Villanova University enterprise system integrated with Outlook/Exchange, the Microsoft Office Suite, SharePoint
Introduction The Microsoft Office Communicator 2007 R2 client (MOC) is part of an overall Villanova University enterprise system integrated with Outlook/Exchange, the Microsoft Office Suite, SharePoint
Application Notes for configuring Avaya IP Office IP500 R7.0 with 2Ring NetFAX R3.0 Issue 1.0
 Avaya Solution & Interoperability Test Lab Application Notes for configuring Avaya IP Office IP500 R7.0 with 2Ring NetFAX R3.0 Issue 1.0 Abstract These Application Notes describe the configuration steps
Avaya Solution & Interoperability Test Lab Application Notes for configuring Avaya IP Office IP500 R7.0 with 2Ring NetFAX R3.0 Issue 1.0 Abstract These Application Notes describe the configuration steps
Avaya Solution & Interoperability Test Lab
 Avaya Solution & Interoperability Test Lab Application Notes for Configuring Ascom Wireless IP-DECT SIP Solution with Avaya IP Office 9.0 in a Converged Voice over IP and Data Network - Issue 1.0 Abstract
Avaya Solution & Interoperability Test Lab Application Notes for Configuring Ascom Wireless IP-DECT SIP Solution with Avaya IP Office 9.0 in a Converged Voice over IP and Data Network - Issue 1.0 Abstract
Hosted OCS Service Definition
 Hosted OCS Service Definition SD033 v1.2 Issue Date 28 th February 2013 Hosted OCS Service Definition Overview InTechnology s Hosted OCS service is a corporate Instant Messaging (IM), Presence, and Conferencing
Hosted OCS Service Definition SD033 v1.2 Issue Date 28 th February 2013 Hosted OCS Service Definition Overview InTechnology s Hosted OCS service is a corporate Instant Messaging (IM), Presence, and Conferencing
Microsoft Office Communications Server 2007 & Coyote Point Equalizer Deployment Guide DEPLOYMENT GUIDE
 Microsoft Office Communications Server 2007 & Coyote Point Equalizer DEPLOYMENT GUIDE Table of Contents Unified Communications Application Delivery...2 General Requirements...6 Equalizer Configuration...7
Microsoft Office Communications Server 2007 & Coyote Point Equalizer DEPLOYMENT GUIDE Table of Contents Unified Communications Application Delivery...2 General Requirements...6 Equalizer Configuration...7
SpliceCom Navigate. Flip Connect. User Guide
 Flip Connect SpliceCom Navigate User Guide _- Flip Solutions Ltd t/a Flip Connect Unit 5/6, 29 Mill Lane, Welwyn Hertfordshire, AL6 9EU 020 3056 5060 0870 421 5411 support@flipconnect.co.uk www.flipconnect.co.uk
Flip Connect SpliceCom Navigate User Guide _- Flip Solutions Ltd t/a Flip Connect Unit 5/6, 29 Mill Lane, Welwyn Hertfordshire, AL6 9EU 020 3056 5060 0870 421 5411 support@flipconnect.co.uk www.flipconnect.co.uk
Avaya IP Office 8.1 Configuration Guide
 Avaya IP Office 8.1 Configuration Guide Performed By tekvizion PVS, Inc. Contact: 214-242-5900 www.tekvizion.com Revision: 1.1 Date: 10/14/2013 Copyright 2013 by tekvizion PVS, Inc. All Rights Reserved.
Avaya IP Office 8.1 Configuration Guide Performed By tekvizion PVS, Inc. Contact: 214-242-5900 www.tekvizion.com Revision: 1.1 Date: 10/14/2013 Copyright 2013 by tekvizion PVS, Inc. All Rights Reserved.
ICE 008 IP PBX. 1. Product Information. 1.1. New Mini PBX. 1.2. Features 1.2.1. System Features
 1. Product Information 1.1. New Mini PBX ICE 008 IP PBX ICE008 is new generation office communication equipment that delivers traditional PBX (private branch exchange) functions and more with advanced
1. Product Information 1.1. New Mini PBX ICE 008 IP PBX ICE008 is new generation office communication equipment that delivers traditional PBX (private branch exchange) functions and more with advanced
Quick Setup Guide. Integration of Aastra MX-ONE / Aastra 700 and Microsoft Lync Server 2010
 Quick Setup Guide Integration of Aastra MX-ONE / Aastra 700 and Microsoft Lync Server 2010 Aastra MX-ONE TM and Aastra 700 running Telephony Server software V.4.1 SP3 and later Aastra Telecom Sweden AB
Quick Setup Guide Integration of Aastra MX-ONE / Aastra 700 and Microsoft Lync Server 2010 Aastra MX-ONE TM and Aastra 700 running Telephony Server software V.4.1 SP3 and later Aastra Telecom Sweden AB
Cisco Unified Communications Manager SIP Trunk Configuration Guide
 Valcom PagePro SIP (Session Initiation Protocol) Paging Servers, models VIP-201 and VIP-204, are compatible with Cisco Unified Communications Manager as either a Third-party SIP Device (Basic or Advanced)
Valcom PagePro SIP (Session Initiation Protocol) Paging Servers, models VIP-201 and VIP-204, are compatible with Cisco Unified Communications Manager as either a Third-party SIP Device (Basic or Advanced)
UniCom Enterprise Phone (Polycom CX600) User Guide
 UniCom Enterprise Phone (Polycom CX600) User Guide 1 6 What is UniCom Enterprise?...1 Frequently Used Make a Call...6 What is Microsoft Lync?...1 Call Functions Use Call Controls...7 Who can use UniCom
UniCom Enterprise Phone (Polycom CX600) User Guide 1 6 What is UniCom Enterprise?...1 Frequently Used Make a Call...6 What is Microsoft Lync?...1 Call Functions Use Call Controls...7 Who can use UniCom
Grandstream Networks, Inc. How to Integrate UCM6100 with Microsoft Lync Server
 Grandstream Networks, Inc. How to Integrate UCM6100 with Microsoft Lync Server Index Table of Contents OVERVIEW... 3 UCM6100 CONFIGURATION... 4 STEP 1: CREATE SIP PEER TRUNK... 4 STEP 2: CONFIGURE OUTBOUND
Grandstream Networks, Inc. How to Integrate UCM6100 with Microsoft Lync Server Index Table of Contents OVERVIEW... 3 UCM6100 CONFIGURATION... 4 STEP 1: CREATE SIP PEER TRUNK... 4 STEP 2: CONFIGURE OUTBOUND
ACANO SOLUTION MICROSOFT LYNC INTEGRATION ARCHITECTURE. A White Paper by Mark Blake, Acano CTO
 ACANO SOLUTION MICROSOFT LYNC INTEGRATION ARCHITECTURE A White Paper by Mark Blake, Acano CTO June 2014 Contents CONTENTS Introduction... 3 Key Features of the Acano Lync Integration... 3 How It Works...
ACANO SOLUTION MICROSOFT LYNC INTEGRATION ARCHITECTURE A White Paper by Mark Blake, Acano CTO June 2014 Contents CONTENTS Introduction... 3 Key Features of the Acano Lync Integration... 3 How It Works...
PortGo 6.0 for Wndows User Guide
 PortGo 6.0 for Wndows User Guide PortSIP Solutions, Inc. sales@portsip.com http:// @May 20, 2010 PortSIP Solutions, Inc. All rights reserved. This User guide for PortGo Softphone 6.0. 1 Table of Contents
PortGo 6.0 for Wndows User Guide PortSIP Solutions, Inc. sales@portsip.com http:// @May 20, 2010 PortSIP Solutions, Inc. All rights reserved. This User guide for PortGo Softphone 6.0. 1 Table of Contents
White paper. SIP An introduction
 White paper An introduction Table of contents 1 Introducing 3 2 How does it work? 3 3 Inside a normal call 4 4 DTMF sending commands in sip calls 6 5 Complex environments and higher security 6 6 Summary
White paper An introduction Table of contents 1 Introducing 3 2 How does it work? 3 3 Inside a normal call 4 4 DTMF sending commands in sip calls 6 5 Complex environments and higher security 6 6 Summary
MITEL SIP CoE. Technical. Configuration Note. Configure MCD for use with Intelepeer Service provider SIP Trunking. SIP CoE 14-4940-00313
 MITEL SIP CoE Technical Configuration Note Configure MCD for use with Intelepeer Service provider SIP Trunking SIP CoE 14-4940-00313 NOTICE The information contained in this document is believed to be
MITEL SIP CoE Technical Configuration Note Configure MCD for use with Intelepeer Service provider SIP Trunking SIP CoE 14-4940-00313 NOTICE The information contained in this document is believed to be
Unified Communications. Using Jabber for Windows
 Unified Communications Using Jabber for Windows Version: January 2014 TABLE OF CONTENTS Introduction to Jabber... 2 Computer phone settings... 3 Contacts... 4 How to add a contact... 4 How to find a contact...
Unified Communications Using Jabber for Windows Version: January 2014 TABLE OF CONTENTS Introduction to Jabber... 2 Computer phone settings... 3 Contacts... 4 How to add a contact... 4 How to find a contact...
Polycom CX5000 User s Guide
 Polycom CX5000 User s Guide 1 Polycom CX5000 User s Guide January 2010 Edition Polycom P/N: 1725-31218-001 Rev B 2 Polycom CX5000 User s Guide POLYCOM, the Polycom "Triangles" logo and the names and marks
Polycom CX5000 User s Guide 1 Polycom CX5000 User s Guide January 2010 Edition Polycom P/N: 1725-31218-001 Rev B 2 Polycom CX5000 User s Guide POLYCOM, the Polycom "Triangles" logo and the names and marks
MITEL SIP CoE Technical. Configuration Note. Configure MCD for use with Thinktel SIP Trunking Service. SIP CoE 12-4940-00197
 MITEL SIP CoE Technical Configuration Note Configure MCD for use with SIP Trunking Service SIP CoE NOTICE The information contained in this document is believed to be accurate in all respects but is not
MITEL SIP CoE Technical Configuration Note Configure MCD for use with SIP Trunking Service SIP CoE NOTICE The information contained in this document is believed to be accurate in all respects but is not
Application Notes Rev. 1.0 Last Updated: January 9, 2015
 SBC 1000/2000 Series Configuration Guide with Cisco Unified Call Manager v9.1 for Level 3 Voice Complete SM SIP Trunk Deployments Application Notes Rev. 1.0 Last Updated: January 9, 2015 Contents 1 Document
SBC 1000/2000 Series Configuration Guide with Cisco Unified Call Manager v9.1 for Level 3 Voice Complete SM SIP Trunk Deployments Application Notes Rev. 1.0 Last Updated: January 9, 2015 Contents 1 Document
Lync for Mac Get Help Guide
 How do I download the Lync Client Tool for Mac? The Lync Client allows you to use your computer as a telephone as well as enabling the unified communication features. Part 1: Installing the Lync Client
How do I download the Lync Client Tool for Mac? The Lync Client allows you to use your computer as a telephone as well as enabling the unified communication features. Part 1: Installing the Lync Client
Avaya IP Office SIP Trunk Configuration Guide
 Valcom Session Initiation Protocol (SIP) VIP devices are compatible with SIP-enabled versions of Avaya IP Office (5.0 and higher). The Valcom device can be added to the IP Office system as a SIP Trunk.
Valcom Session Initiation Protocol (SIP) VIP devices are compatible with SIP-enabled versions of Avaya IP Office (5.0 and higher). The Valcom device can be added to the IP Office system as a SIP Trunk.
Selecting the Right SIP Phone for Your IP PBX By Gary Audin May 5, 2014
 Selecting the Right SIP Phone for Your IP PBX By Gary Audin May 5, 2014 There are many Session Initiation Protocol (SIP) phones on the market manufactured by IP PBX vendors and third parties. Selecting
Selecting the Right SIP Phone for Your IP PBX By Gary Audin May 5, 2014 There are many Session Initiation Protocol (SIP) phones on the market manufactured by IP PBX vendors and third parties. Selecting
Manual. ABTO Software
 Manual July, 2011 Flash SIP SDK Manual ABTO Software TABLE OF CONTENTS INTRODUCTION... 3 TECHNICAL BACKGROUND... 6 QUICK START GUIDE... 7 FEATURES OF FLASH SIP SDK... 10 2 INTRODUCTION Trends indicate
Manual July, 2011 Flash SIP SDK Manual ABTO Software TABLE OF CONTENTS INTRODUCTION... 3 TECHNICAL BACKGROUND... 6 QUICK START GUIDE... 7 FEATURES OF FLASH SIP SDK... 10 2 INTRODUCTION Trends indicate
Application Notes Rev. 1.0 Last Updated: February 3, 2015
 SBC 1000/2000 Series Configuration Guide with Cisco Unified Call Manager v8.6 for Level 3 Voice Complete SM Deployments Application Notes Rev. 1.0 Last Updated: February 3, 2015 Contents 1 Document Overview...
SBC 1000/2000 Series Configuration Guide with Cisco Unified Call Manager v8.6 for Level 3 Voice Complete SM Deployments Application Notes Rev. 1.0 Last Updated: February 3, 2015 Contents 1 Document Overview...
