Comodo Antispam Gateway Software Version 1.6
|
|
|
- Abraham Malone
- 8 years ago
- Views:
Transcription
1 Comodo Antispam Gateway Software Version 1.6 Administrator Guide Guide Version Comodo Security Solutions 525 Washington Blvd. Jersey City, NJ 07310
2 Table of Contents 1 Introduction to Comodo Antispam Gateway Release Notes Purchasing License Adding more Users, Domains or Time to your Account License Information Getting Started Incoming Filtering Configuration Configuring Your Mail Server Configuring MX Record Updating MX Records in Windows 2003/2008 Server Updating MX Records on a host using BIND (and the 'named' daemon) Updating MX Records for Comodo DNS Updating MX Records for GoDaddy Updating MX Records for Enom Updating MX Records for Network Solutions Updating MX Records for Yahoo! Small Business Updating MX Records for 1and Updating MX Records for 4D Web Hosting Updating MX Records for DNS Park Updating MX Records for DreamHost Updating MX Records for DynDNS Updating MX Records for IX Web Hosting Updating MX Records for No-IP Updating MX Records in CPanel Outgoing Filtering Configuration Per-User Authentication Outgoing Smarthost setup Configuring QMail to use a Smarthost Configuring PostFix to use a Smarthost Configuring Sendmail to use a Smarthost Configuring Exchange 2000/2003 to use a Smarthost Configuring Exchange 2007/2010 to use a Smarthost Configuring Exim to use a Smarthost Configuring Exim / cpanel to use a Smarthost Configuring Exim / Directadmin to use a Smarthost The Administrative Interface Logging-in to the Administrative Interface The Dashboard Area Domains Adding Domain Deleting Domain Editing Domain Managing Domain Incoming
3 Outgoing Management Whitelist / Blacklist User Account Management Administrator Account Management Administrators My Profile Changing Password of the Administrator Managing Report Subscriptions Customer Management Viewing Customer Information Managing Subscriptions for Reports CASG Reports - An Overview Quarantine Report Domain Statistics Report About Comodo
4 1 Introduction to Comodo Antispam Gateway Comodo Antispam Gateway (CASG) is an enterprise filtering solution that blocks spam, -borne viruses and other unwanted mail from reaching user in boxes. CASG can be quickly configured for any system and can be up and running in no time. Features and benefits include: Antispam protection for incoming mails Antispam protection for outgoing mails Enhances productivity of employees and servers Intuitive web interface facilitates easy use and configuration Easy management of domains restrictions Whitelist / blacklist recipients and senders Guide Structure This guide is intended to take you through the configuration and use of Comodo Antispam Gateway and is broken down into the following main sections. The guide can be navigated using the bookmark links on the left. Release Notes A list of new features that have been appeared in the CASG. Purchasing License - How to purchase CASG licenses. Adding More Users, Domains Or Time To Your Account - Describes how to obtain domains, add more users to your account. License Information - Describes how to keep track of subscription status and various license related alerts. Getting Started - Describes how to configure your mail server with the CASG service Incoming Filtering Configuration 4
5 Outgoing Filtering Configuration The Administrative Interface - Provides a snapshot of main functional areas of CASG. Logging-in to the Administrative Interface - How to login into the CASG interface. The Dashboard Area - Describes briefly about Domain management, Account management, Customer management and Statistics area. Domains - Detailed explanation on how to add domains, edit domain and manage domains. This section also deals with adding users to whitelist and blacklist. Account Management - Detailed explanation on how to add new administrators and change login passwords, subscription to periodical reports and configure language for messages from CASG. Customer Management - Provides information on accounts. CASG Reports - An Overview - An Overview of the Domain and Quarantine summary reports periodically generated and sent to the administrators and users by CASG. 1.1 Release Notes Version History Version Number Version 1.6 Version 1.5 Version 1.4 Version 1.3 List of Changes Added Released s, Blacklisted s and Whitelisted s features in Management Added ability for administrators to release or reject users' request to release quarantined s Added ability for administrators to accept or reject users' request to add senders to whitelist or blacklist notifications to administrators and users for requests such as to release quarantined mails, add senders to whitelist or blacklist Added ability for administrators to prioritize domain routes using drag and drop feature New option for administrators to set number of quarantined mails to be displayed per page New option to stop empty reports from being sent to recipients Right-click options to open links in new tab or new window Various bug fixes Added outgoing (SMTP) user management support Added aliases support Added the ability for administrators to clear outgoing domain callout cache Added the ability for administrators to search for a specific outgoing message Added periodical Domain and Quarantine summary reports feature Added ability for administrators to set language for messages displayed/sent by CASG according to their location Added automatic locking feature - the CASG account will be locked if the administrator/user login attempts fail for set number of times due to incorrect entry of username/password Added ability for administrators to view quarantined message content through a new CASG window User interface improvements Embedded links to on-line help Ability to configure the number of days for which logs are available 5
6 Version 1.2 Version 1.1 Version New options for domain settings Various bug fixes Added licensing options Fixed various bugs Added ability for administrators to view message content through the CASG interface Added ability to report spam in multiple formats to Comodo for potential global blacklisting Added ability to quickly switch the domain that is currently being managed Added ability to reset 'Blocked Extensions' list to default values Added Mail Quarantine feature Added Whitelist / Blacklist pages Added Domain management feature Added Customer management Added Account management Purchasing License In order to get started with CASG, you must first purchase the service then configure the service. Follow the 'Buy Now' link on the website to purchase Antispam Gateway. Your Comodo Antispam Gateway account will be created once the signup process is complete - please refer to the you receive after signup or activation. You can now login into the account with your username and password. You can view the license details in the main interface after activation. See the section 'License Information' for more details. 1.3 Adding more Users, Domains or Time to your Account New users, domains and license term extensions can added to your account by logging into your CAM account at Please read on for a step-by-step guide to this process. To create CAM account Visit the Comodo Accounts Manager page at The 'Register or Log In' page will be displayed. 6
7 Click 'Create New Account' link. The Signup page for all the services offered by Comodo will be displayed. Click 'Sign Up to Antispam Gateway' link. Select the subscription package you want to use from the list displayed. 7
8 Enter the User Details and Contact Information in the respective sections. If you already having an account with Comodo, check 'Yes' box. You will only need to enter your Address/Login ID, Password, and Contact Information. Note: Fields marked with * are mandatory. 8
9 Check the box if you want to be informed about Comodo products updated via mail. Read the 'End User License and Subscriber Agreement' and accept to it by selecting 'I accept the Terms and Conditions' checkbox. Click 'Sign Up'. 9
10 Click the Confirm /Cancel button in the Order confirmation dialog. The assigned invoice will be displayed. 10
11 After purchasing a CASG license, you will automatically become an administrator in CASG. 1.4 License Information After purchasing/licensing has been completed, we advise you to keep track of your usage limits and the number of days remaining on your license to avoid service interruptions. You have the option to upgrade or downgrade your license as per your requirements. You will begin to receive license renewal reminders via before the expiration of license. You can view your account status in the 'Customer Management' area in the main interface. Click 'Customer Info' from the 'Customer management' drop-down menu from the menu bar or the 'Customer management' configuration area. icon in the In the 'Customer Info' panel you will find the details of your account. Name: Displays the name of the account. Max. Number of Users: The maximum number of users that can be added for the account, that is, number of users cannot exceed the number given in this field for all domains included. This depends on the subscription plan. Max. Number of Domains: The maximum number of domains that can be configured for the account. This depends on the subscription plan. 11
12 License Expiration Date: Provides details about the expiry date of the license for using CASG. Enabled: Displays whether the account is active or not. End-User License and Subscriber Agreement: Displays the complete End-User License and Subscriber Agreement. The 'Customer Info' panel alerts the administrator about license expiration date and if Domain/Users limit is exceeded. Administrators will start receiving license renewal reminders via 30 days (default) before your license is due to expire. Note: The number of days before expiration of license that you start to receive license renewal reminders and the number of reminders per day that you receive depends on the settings configured in CASG. An example of license renewal reminder is shown below: An alert will be displayed at the top of the interface on the day the license has expired. An example of the message is shown below. Note: The period after which all domains and quarantined s for your account that will purged depends on the settings configured in CASG. During the configured period after license expiry, your s will continue to be delivered to your domain via CASG but without any spam filtering. During this period, you cannot add new domains and new users. Option to enable quarantine is also disabled and incoming Spam detection settings screen for every domain in your account will display that Quarantine is disabled. After the configured period, all domains and quarantined mails in CASG for your account will be purged. Users of the account can use the service normally during this period. After the configured period, if an user tries to login with his/her credentials, 'Your login or password is incorrect' message will be displayed. Administrators can upgrade or downgrade his/her account using Comodo Accounts Manager (CAM) at You can use the login details provided at the time of purchasing the service. Note: Any license upgrade or downgrade for your account will not be effected immediately. However, the changes will be reflected in the interface after a certain period of time depending on the settings configured in CASG. After downgrading your existing account, if the number of domains and / or users is more than permitted, an upgrade subscription message will be displayed at the top of the CASG interface. Some examples of alert messages are shown below: When the domain limit is exceeded: When the user limit is exceeded: When both domain and user limit are exceeded: 12
13 The 'Add Domain' and / or 'Add Users' features will be disabled. Users of the account can use the service normally during this period. Note: The period after which filtering services will be disabled depends on the settings configured in CASG. If you do not act on the alert within the period mentioned, filtering services will be disabled and an alert message will be displayed at the top of the interface. New filtered messages will be absent in quarantined messages list for users. Some examples of alert messages are shown below: When the domain limit is exceeded: When the user limit is exceeded: When both domain and user limit are exceeded: 2 Getting Started Once an account with Comodo for CASG has been created, the next step is configuring your mail server with the CASG service and setting up incoming and outgoing filtering. Click on the links below for more details. 2.1 Incoming Filtering Configuration Configuring your mail server Configuring MX record Outgoing Filtering Configuration Per-user authentication Outgoing Smarthot setup Incoming Filtering Configuration This section explains how you have to configure your mail server and point your domain MX records to CASG service. Configuring your mail server Configuring MX record Configuring Your Mail Server Step 1: Disable Sender Policy Framework (SPF) check or add CASG service domains to SPF check whitelist. The CASG service domains are: mxsrv1.spamgateway.comodo.com mxsrv2.spamgateway.comodo.com If the above step is not carried out, the following error message may appear while adding a domain. 13
14 Step 2: Add your domain to CASG service. To add domain: Login to CASG system, go to domain management and add domain. Step 3: Point mail server MX records to CASG service domain. See the next section 'Configuring MX Record' for more details Configuring MX Record The next important step is to update the Mail Exchange (MX) records of your domain to point to the CASG service domain. Please ensure that you replace your old domain MX records with primary 'mxsrv1.spamgateway.comodo.com' and secondary 'mxsrv2.spamgateway.comodo.com'. Background Note: The MX record is responsible for specifying the mail server to relay the incoming and outgoing messages of a domain. A domain can have several MX records, each pointing to a mail server, with defined priority order. When an is passed to/from your domain, the mail is handled by the first available mail server as per the priority. You can define new MX records or change the priority of them depending on how you want the mails to/from your domain has to be processed. This section explains how to update your MX records so that all mails to/from your domain are passed through the CASG spam filtering service. Click the following links for detailed explanations based on the DNS software/web hosting service you use. Windows Server 2003/2008 BIND (and the named daemon) Comodo DNS GoDaddy Enom Network Solutions Yahoo! SmallBusiness 1and1 4D Web Hosting DNS Park DreamHost 14
15 DynDNS IX Web Hosting No-IP Cpanel Updating MX Records in Windows 2003/2008 Server 1. Open Control Panel by clicking Start > Control Panel and click 'Administrative Tools'. 2. Select 'DNS'. 3. Open the 'Forward Lookup Zones' folder. 4. To back up the current configuration, right-click the sub-folder for the mail domain you are configuring, select 'export' from the context sensitive menu and save the configuration in a safe location. 5. Open the zone/domain sub-folder for that mail domain. 6. Delete all the existing MX records in that zone/domain. 7. Enter a new record for primary mail server with a lowest priority number and enter its FQDN value as mxsrv1.spamgateway.comodo.com and click OK. 8. Enter a new record for secondary mail server with the next lowest priority number and enter its FQDN value as mxsrv2.spamgateway.comodo.com and click OK. 9. Right-click the zone/domain folder and select 'Properties' from the pop-up menu. 10. Select the 'Start of Authority (SOA)' tab, click the 'Increment' button and click OK Updating MX Records on a host using BIND (and the 'named' daemon) 1. Make a backup copy of the zone file (or named.conf) that you intend to edit for MX record updates. 2. Open the Zone file for the mail domain you are configuring (or go to the part of named.conf being used for that zone) 3. Delete all the existing MX lines for that domain. 4. Enter a new IN MX record with the lowest preference value and enter the host name as mxsrv1.spamgateway.comodo.com for the primary mail server. 5. Enter a new IN MX record with the next lowest preference value and enter the host name as mxsrv2.spamgateway.comodo.com for the secondary mail server. 6. Find the "@ IN SOA record and increment the serial number (on the second line of the record). 7. Save the file and check it with named-checkconf. 8. Restart the 'named' daemon Updating MX Records for Comodo DNS 1. Log in to DNS.com administrative console at by entering your login address and password. 2. Select the domain for which you want to update the MX records, from the "Select domain" drop down menu. 15
16 3. Click the "View / Manage" button beside the row labeled "@ (mail)". The existing MX records will be displayed at the left hand side pane. 16
17 4. Delete the existing records by clicking the thrash can icons. 5. Set the primary mail server. Under 'Create Record': 6. Enter TTL as 3600 (secs) Enter "1" in the 'Priority' field to set higher priority for the primary server Enter mxsrv1.spamgateway.comodo.com in the 'Answer' field Click 'Save' Again click the "View / Manage" button beside the row labeled "@ (mail)" and set the secondary mail server. Under Create Record': Enter TTL as 3600 (secs) Enter "2" in the 'Priority' field to set lower priority for the secondary server Enter mxsrv2.spamgateway.comodo.com in the 'Answer' field. Click 'Save' The MX records for your domain are updated now. But it may take up to 48 hours for the changes to take effect. Setup should now be complete and mail filtering effected on all configured domains. If you experience problems, please open a ticket at support.comodo.com or call COMODO ( ) and have your account number ready. We have 17
18 experienced technicians on hand to help troubleshoot any configuration issues Updating MX Records for GoDaddy 1. Log in to GoDaddy administrative console at by entering your customer number or login name, entering your password, and clicking the 'Secure Login' button. 2. Click 'My Domains' from the 'Domains' drop-down menu. 3. Select the domain for which you want to update the MX records, from the 'Domain Name' column. 4. Click 'Total DNS Control and MX Records' from the Details page. 5. Delete the existing MX records by clicking the 'X' buttons. Tip: If you do not want to delete the existing records at this moment, you can set them with lower priority. Click the 'Edit' button beside each and set the priority with higher numbers like 10, 20 and so on. You can delete these records at a later time after your changes have taken effect. 6. Click 'Add New MX Record'.The interface for adding a new MX record will appear. 18
19 To set the primary server: Enter 1 in the 'Priority' field. Enter "@" in the Host Name field. In the 'Enter Goes To Address' field, enter mxsrv1.spamgateway.comodo.com. Select '1 week' from the TTL drop-down. Click OK. To set the secondary server: Click 'Add New MX Record' again. The interface for adding a new MX record will appear. Enter 2 in the 'Priority' field. Enter "@" in the Host Name field. In the 'Enter Goes To Address' field, enter mxsrv2.spamgateway.comodo.com. Select '1 week' from the TTL drop-down. Click OK. The MX records for your domain are updated now. But it may take up to 48 hours for the changes to take effect Updating MX Records for Enom 1. Log in to Enom administrative console at by entering your 'Login ID', 'Password' and clicking 'Login'. 2. Click the 'Domains' tab and select 'My Domain Names'. 'Manage Domains' page will be opened 3. Choose the domain for which the MX records are to be updated. 4. Select the + icon under the 'Total DNS Control' list in the 'Domain Details' panel. A sub-list will appear. 5. Click 'Total DNS Control And MX Records'. The 'Manage MX Records and DNS Zone File panel' will appear. 6. Click 'Launch Total DNS Control Manager'. The 'DNS Manager' interface will appear. 7. Delete the existing MX records. Tip: If you do not want to delete the existing records at this moment, you can set them with lower priority. Click the 'Edit' button beside each and set the priority with higher numbers like 10, 20 and so on. You can delete these records at a later time after your changes have taken effect. 8. Click 'Add New MX Record'. The 'MX (Mail Exchangers) Record Wizard' will appear. To set the primary server: 19
20 Enter 1 in the 'Priority Value' field. Enter "@" in the Enter a Host Name field. In the 'Enter Goes To Address' field, enter mxsrv1.spamgateway.comodo.com. Select '1 week' from the TTL drop-down. Click 'Add'. To set the secondary server: 9. Enter 2 in the 'Priority Value' field. Enter "@" in the Enter a Host Name field. In the 'Enter Goes To Address' field, enter mxsrv2.spamgateway.comodo.com. Select '1 week' from the TTL drop-down. Click 'Add'. Click 'Continue'. The 'DNS Manager main page' will reappear when you've finished. The MX records for your domain are updated now. But it may take up to 48 hours for the changes to take effect Updating MX Records for Network Solutions 1. Log in to Network Solutions administrative console at by entering your 'User ID', 'Password', selecting 'Manage All Services' from 'Log-in to' drop-down and clicking 'Login'. 2. Click 'Edit DNS' under 'DNS Settings'. (If this is the first time you are editing the DNS settings, then click 'Custom DNS Setting'). The 'Edit DNS' interface will appear. 3. Click 'Continue' in the 'DNS Manager-Advanced Tools'. The 'DNS Manager - Advanced Tools' interface will appear. 4. Click Add/Edit in the 'Mail Servers' panel. The 'Mail Servers' table will be displayed. 5. Delete the existing MX records. Tip: If you do not want to delete the existing records at this moment, you can set them with lower priority. Edit the 'Mail Servers' table to set the priority with higher numbers like 10, 20 and so on for the existing records. You can delete these records at a later time after your changes have taken effect. 6. Update the 'Mail Servers' table with the information in the following table. Priority Mail Server 1 mxsrv1.spamgateway.comodo.com 2 mxsrv2.spamgateway.comodo.com 7. Click 'Save'. The MX records for your domain are updated now. But it may take up to 48 hours for the changes to take effect Updating MX Records for Yahoo! Small Business 1. Log in to Yahoo! Small Business administrative console at by entering your 'Yahoo ID', 'Password' and clicking 'Sign In'. 2. Click 'Domain' from he tool bar. 3. Click 'Manage Advanced DNS Settings'. 4. Click 'Change MX Records'. 5. Delete the existing MX records. 20
21 Tip: If you do not want to delete the existing records at this moment, you can set them with lower priority. Edit the 'MX Records to set the priority with higher numbers like 10, 20 and so on for the existing records. You can delete these records at a later time after your changes have taken effect. 6. Enter the MX record for primary server as mxsrv1.spamgateway.comodo.com in the first open text box. 7. Set the priority for the primary server as 1 8. Enter the MX record for secondary server as mxsrv2.spamgateway.comodo.com in the second open text box. 9. Set the priority for the secondary server as Click 'Submit'. The MX records for your domain are updated now. But it may take up to 48 hours for the changes to take effect Updating MX Records for 1and1 1. Log in to 1and1 administrative console at by entering your 'Customer ID' (Account Number or Domain name), 'Password' and clicking 'Login'. 2. Click 'Administration' tab 3. Click 'Domains'. The 'Domain Overview' page will appear. 4. Choose the domain for which the MX records are to be updated. 5. Select 'Edit DNS Settings' from the DNS menu. 6. Click 'Advanced DNS Settings' and choose 'Other mail server' from the options. 7. Delete the existing MX records. Tip: If you do not want to delete the existing records at this moment, you can set them with lower priority. Edit the 'MX Records to set the priority with higher numbers like 10, 20 and so on for the existing records. You can delete these records at a later time after your changes have taken effect. 8. Enter the MX 1/Prio and MX 2/Prio fields with the following information. MX 1/Prio mxsrv1.spamgateway.comodo.com MX 2/Prio mxsrv2.spamgateway.comodo.com 9. Click 'OK'. The MX records for your domain are updated now. But it may take up to 48 hours for the changes to take effect Updating MX Records for 4D Web Hosting 1. Log in to your 4D Web Hosting administrative console at by entering your 'Username', 'Password' and clicking 'Login'. 2. Click 'Configure'. 3. Click 'MX Records' from the Configuration options. 4. Replace the top two records with the following: Primary mxsrv1.spamgateway.comodo.com Secondary mxsrv2.spamgateway.comodo.com 21
22 5. Click 'Update MX Records'. The MX records for your domain are updated now. But it may take up to 48 hours for the changes to take effect Updating MX Records for DNS Park 1. Log in to DNS Park administrative console at 2. Click 'DNS Hosting' from the left hand side navigation. 3. Choose the domain for which the MX records are to be updated. 4. Click 'Mail Records (MX)'. 5. Under 'MX Resource records', 6. Replace the hostname at 1st priority row with mxsrv1.spamgateway.comodo.com and click 'Update' Replace the hostname at 2nd priority row with mxsrv2.spamgateway.comodo.com and click 'Update' Delete other existing MX records. Tip: If you do not want to delete these records at this time, you can do it later, after your changes have taken effect. The MX records for your domain are updated now. But it may take up to 48 hours for the changes to take effect Updating MX Records for DreamHost 1. Log in to DreamHost administrative control panel at by entering your address/web ID and Web panel password. 2. Click 'Mail' from the left hand side navigation and select 'MX' from the options. 3. Click 'Edit' beside the domain name for which the MX records are to be updated. 4. Delete all existing MX records under 'Custom MX Records'. 5. In the first two text boxes, enter: 6. mxsrv1.spamgateway.comodo.com mxsrv2.spamgateway.comodo.com Click 'Update your custom MX records now!' The MX records for your domain are updated now. But it may take up to 48 hours for the changes to take effect Updating MX Records for DynDNS 1. Log in to DynDNS administrative console at by entering your Username and password. 2. Click 'My Services'. 3. Click 'Custom DNS' beside the domain for which the MX records are to be updated, under 'Zone Level Services'. 4. Select all the entries under 'Mail exchanger Records' and click 'Delete MX'. 5. Click 'Add New MX'. 6. Set the primary mail server: Enter mxsrv1.spamgateway.comodo.com Select '5' for preference to set higher priority for the primary server 22
23 7. Click 'Modify MX' Click 'Return to...' Set the secondary mail server Enter mxsrv2.spamgateway.comodo.com Select '10' for preference to set lower priority for the secondary server Click 'Modify MX' Click 'Return to...' The MX records for your domain are updated now. But it may take up to 48 hours for the changes to take effect Updating MX Records for IX Web Hosting 1. Log in to IX Web Hosting administrative control panel at by entering your login address and password. 2. Click 'Manage' under 'Hosting Account'. 3. Choose the domain for which the MX records are to be updated. 4. Disable the existing MX records by clicking the 'On' button. 5. Click 'Edit' next to 'DNS Configuration'. 6. Delete the existing MX records. Tip: If you do not want to delete the existing records at this moment, you can set them with lower priority. Edit the 'MX Records to set the priority with higher numbers like 10, 20 and so on for the existing records. You can delete these records at a later time after your changes have taken effect. 7. Click 'Add DNS MX Record'. 8. Enter the primary and secondary mail servers one by one as given in the table below. Click 'Submit' after entering each record. Name Data Data (Second box) Leave Blank 1 mxsrv1.spamgateway.comodo.com Leave Blank 2 mxsrv2.spamgateway.comodo.com The MX records for your domain are updated now. But it may take up to 48 hours for the changes to take effect Updating MX Records for No-IP 1. Log in to No-IP administrative console at by entering your login address and password. 2. Click 'Host/Redirects' from the left hand side navigation. 3. Click 'Modify' beside the domain name for which the MX records are to be updated. 4. Navigate to 'Mail Options' section at the bottom of the page 5. Replace the MX record entry at the first field with mxsrv1.spamgateway.comodo.com 6. Replace the MX record entry at the second field with mxsrv2.spamgateway.comodo.com 7. Delete the other MX records. Tip: If you do not want to delete the existing records at this moment, you can set them with lower priority. Edit the 'MX Records to set the priority with higher numbers like 10, 20 and so on for the existing records. You can delete these records at a later time after your changes have taken effect. 23
24 The MX records for your domain are updated now. But it may take up to 48 hours for the changes to take effect Updating MX Records in CPanel This section explains how to update MX records for your domain if you or your web hosting service provider use CPanel as webhosting control interface. 1. Login to your administrative console. CPanel will be opened. 2. Click 'MX Entry' icon under 'Mail' The MX Entry Maintenance panel will be opened. 3. Select the domain for which the MX record has to be changed from the Domains area. 4. Ensure that 'Local Mail Exchanger' option is selected under ' Routing'. If not, select the option and click the 'Change' button. 24
25 5. Delete the entries under 'MX Records' by clicking the 'Delete' links Tip: If you do not want to delete the existing records at this moment, you can set them with lower priority. Click 'Edit' and set the priority with higher numbers like 10, 20 and so on. You can delete these records at a later time after your changes have taken effect. 6. Set the primary mail server under 'Add New Record' Enter '0' in Priority field Enter mxsrv1.spamgateway.comodo.com in the Destination field Click 'Add New record'. The new MX Record pointing to CASG service will be added 25
26 7. Set the secondary mail server under 'Add New Record' Enter '1' in Priority field Enter mxsrv2.spamgateway.comodo.com in the Destination field Click 'Add New record'. The new MX Record pointing to CASG service will be added The MX records for your domain are updated now. But it may take up to 48 hours for the changes to take effect. 2.2 Outgoing Filtering Configuration CASG allows you to configure outgoing filter that is independent of incoming filtering. You can set up outgoing filter for each user or if that is too cumbersome, you can set up the filtering server as a smarthost. Click the the following links for more details. Per-user authentication Outgoing Smarthost setup Per-User Authentication To set up outgoing filtering for a user, make sure that the user is a valid outgoing user. This can be done in the Outgoing section of the Manage Domain interface. You can also configure outgoing user to represent an IP address and anybody from this configured IP can send mail. To add an outgoing user, click 'Users' and 'Add' in the 'Outgoing users' interface. You can also 26
27 import users from CSV file or from Incoming users. See the section Users to know how to configure an outgoing user Outgoing Smarthost setup If you use a dynamic IP or you are unable to get the proper PTR records set up then you might need to consider using a smarthost. Because when you use a smarthost the server that contact the actual recipient is your ISP mailserver. A smarthost allows an SMTP server to route to an intermediate mail server. This can ease mail server management. This enables you to route messages over a connection that may be more direct or less costly than other routes. The smart host is similar to the route domain option for remote domains. The difference is that, after a smart host is designated, all outgoing messages are routed to that server. With a route domain, only messages for the remote domain are routed to a specific server. If you set up a smart host, you can still designate a different route for a remote domain. The route domain setting overrides the smart host setting. You can route all incoming / outgoing messages for remote domains through a smarthost instead of sending them directly to the domain to reduce spam from the recipient s mail server via the default SMTP port. Configuring QMail Configuring PostFix Configuring Sendmail Configuring Exchange 2000/2003 Configuring Exchange 2007/2010 Configuring Exim Configuring Exim / cpanel Configuring Exim / Directadmin Configuring QMail to use a Smarthost Routing all mails to a smarthost The file where SMARTHOST relaying to smarthost settings are kept is named smtproutes and is usually found in /var/qmail/control/. We use the hostname 'mxsrv1.spamgateway.comodo.com' on port 587 as outgoing server: echo ":mxsrv1.spamgateway.comodo.com:587" > /var/qmail/control/smtproutes This command will set qmail that all your mails will be routed to mxsrv1.spamgateway.comodo.com:587 (will remove other existing lines). Routing all mails for a specific domain to a smarthost : echo "example.com:mxsrv1.spamgateway.comodo.com:587" >> /var/qmail/control/smtproutes This will route outgoing to "example.com" via the smarthost. (rest of the lines will be kept) Configuring PostFix to use a Smarthost Routing all mails to a smarthost : These instructions assume the postfixconfig files live in /etc/postfix/main.cf 27
28 In/etc/postfix/main.cfadd the line: relayhost = mxsrv1.spamgateway.comodo.com:587 Routing all mails for a specific domain to a smarthost : Add a line to /etc/postfix/transport: example.com smtp:mxsrv1.spamgateway.comodo.com:587 generate a postmap file : postmap hash:/etc/postfix/transport To use the transport file, add or edit a line in /etc/postfix/main.cf: transport_maps = hash:/etc/postfix/transport Restart Postfix and all mail. The mail for selected domains should go trough the Smarthost Configuring Sendmail to use a Smarthost Routing all mails to a smarthost : Edit/etc/sendmail.cf and add the following line: DSmxsrv1.spamgateway.comodo.com Restart Sendmail Configuring Exchange 2000/2003 to use a Smarthost Routing all mails to a smarthost : In the Exchange System Manager, expand the Administrative Groups container. Expand the desired administrative group, and expand the Routing Groups container. Expand the routing group you need to work with, right-click the Connectors folder, and select New. Select SMTP Connector. On the General tab, enter a name to identify the connector. 28
29 Select Forward All Mail Through This Connector To The Following Smart Hosts, and enter mxsrv1.spamgateway.comodo.com. Default SMTP Server -> Properties -> Delivery Tab -> Outbound Connections -> TCP Port set to 587. Routing all mails for a specific domain to a smarthost : Do all steps mentioned above and continue on with the following: Under Local Bridgeheads, click Add, and select the SMTP server that will become the SMTP bridgehead for its routing group. On the Address Space tab, click Add, select SMTP, and click OK. In the Domain box, add the name of the remote location's domain (e.g., example.com), and click OK. Click OK three times to exit the SMTP connector configuration. Restart the Microsoft Exchange Routing Engine service and the SMTP service Configuring Exchange 2007/2010 to use a Smarthost Routing all mails to a smarthost : A Send Connector must already have been created and configured correctly on the Hub Transport server. Open Exchange Management Console. Click on the '+' next to Organization Configuration. Select Hub Transport and select the 'Send Connectors' tab. Right-click on the existing Send Connector, select 'Properties' and go to the Network tab. Select "Route mail through the following smart hosts:" and click 'Add'. Enter mxsrv1.spamgateway.comodo.com (you need to use port 587). If you have more then one Smarthost, repeat the previous two steps. The changes to the Send Connector will take effect immediately without you having to reboot the server or restart any services. In order to change the port to 587 you will have to issue the following command in the Exchange Powershell Console: Set-SendConnector -identity "NAME OF CONNECTOR" -Port:587 Restart the transport service. Routing all mails to a smarthost with Username Authentication: A Send Connector must already have been created and configured correctly on the Hub Transport server. Open Exchange Management Console. Click on the + next to Organization Configuration. Select Hub Transport and select the 'Send Connectors' tab. Right-click on the existing Send Connector, select 'Properties' and go to the 'Network' tab. Select "Route mail through the following smart hosts:" and click 'Add'. Enter smtp-trial.antispamcloud.com in the FQDN section. (Change this to the licensed paid hostname when you have purchased a license). 29
30 Click 'Change' under the smart-host authentication. Select 'Basic Authentication' and tick the TLS box. Add your newly created username and password. Click 'OK '. The changes to the Send Connector will take effect immediately without you having to reboot the server or restart any services. In order to change the port to 587 you will have to issue the following command in the Exchange Powershell Console: Set-SendConnector -identity "NAME OF CONNECTOR" -Port:587 Restart the transport service Configuring Exim to use a Smarthost Routing all mails to a smarthost : To configure the mailserver Exim, edit your Exim configuration file (e.g. /etc/exim/exim.conf). Add in the routers section (after begin routers): spamexperts_smarthost_router: driver = manualroute transport = spamexperts_smarthost_transport route_list = $domain mxsrv1.spamgateway.comodo.com::587 no_more Make sure the local mail route is before smarthost, if you don't want local mail to be forwarded. Add in the transports section (after begin transports): spamexperts_smarthost_transport: driver = smtp hosts_require_tls = * Routing all mails for a specific domain to a smarthost: Put the domain in place of the $domain value in the route_list (above). For multiple domains you can use: route_list = domain.example.com mxsrv1.spamgateway.comodo.com::587 ; domain.example.org mxsrv1.spamgateway.comodo.com::587 Restart Exim for the changes to take effect Configuring Exim / cpanel to use a Smarthost Routing all mails to a smarthost : 30
31 Go to the "Exim Configuration Editor" in WHM. Choose "Advanced Editor". Add in the routers section (after begin routers, and after thedemocheck: router block): smarthost_dkim: driver = manualroute domains =!+local_domains require_files = "+/var/cpanel/domain_keys/private/${sender_address_domain}" transport = remote_smtp_smart_dkim route_list = $domain mxsrv1.spamgateway.comodo.com::587 smarthost_regular: driver = manualroute domains =!+local_domains transport = remote_smtp_smart_regular route_list = $domain mxsrv1.spamgateway.comodo.com::587 Then add in the transports section (after begin transports): remote_smtp_smart_dkim: driver = smtp hosts_require_tls = * interface = ${if exists {/etc/mailips}{${lookup{$sender_address_domain} lsearch*{/etc/mailips}{$value}{}}}{}} helo_data = ${if exists {/etc/mailhelo}{${lookup{$sender_address_domain} lsearch*{/etc/mailhelo}{$value}{$primary_hostname}}} {$primary_hostname}} dkim_domain = $sender_address_domain dkim_selector = default dkim_private_key = "/var/cpanel/domain_keys/private/${dkim_domain}" dkim_canon = relaxed remote_smtp_smart_regular: driver = smtp hosts_require_tls = * interface = ${if exists {/etc/mailips}{${lookup{$sender_address_domain} lsearch*{/etc/mailips}{$value}{}}}{}} helo_data = ${if exists {/etc/mailhelo}{${lookup{$sender_address_domain} lsearch*{/etc/mailhelo}{$value}{$primary_hostname}}} {$primary_hostname}} Save the configuration. All the outgoing mail will be relayed trough the filterserver and accept original and DKIM signed s. Routing all mails to a smarthost with SMTP Authentication: Go to the "Exim Configuration Editor" in WHM. Choose "Advanced Editor". do not include "begin authenticators". Otherwise, simply append our 4 lines and leave out our "begin authenticators". begin authenticators spamexperts_login: driver = plaintext public_name = LOGIN client_send = : username@example.com : youruserpassword Add a Router in the Router Configuration Box. send_via_spamexperts: 31
32 driver = manualroute domains =! +local_domains transport = spamexperts_smtp route_list = "* smtp-trial.antispamcloud.com::587 byname" host_find_failed = defer no_more Add a Transport to the Transport Configuration Box. spamexperts_smtp: driver = smtp hosts = smtp-trial.spamexperts.com hosts_require_auth = smtp-trial.antispamcloud.com hosts_require_tls = smtp-trial.antispamcloud.com Restart Exim. Extra: Routing all mails for a specific domain to a smarthost with individual outgoing accounts: To be able to set custom settings/limits for outgoing users, use the information above (Routing with SMTP Authentication) with a small change. Use this: client_send = : ${extract{user}{$ {lookup{$sender_address_domain}lsearch{/etc/exim_spamexperts}}}} ${extract{pass}{$ {lookup{$sender_address_domain}lsearch{/etc/exim_spamexperts}}}} : instead of the client_send in the previous example. To create a file called /etc/exim_spamexperts with the following structure, use this : domain1.com: domain2.com: user=user@domain1.com user=user@domain2.com pass=abc pass=xyz Extra: Limiting Outgoing for certain domains This option can be combined with the individual accounts configuration to restrict outgoing only to specific domains. You can add the following entry (underneath domains) in the router : senders = ^.*@domain1.com : ^.*@domain2.com Configuring Exim / Directadmin to use a Smarthost Edit your Exim configuration file (e.g. /etc/exim.conf). Add in the routers section (after begin routers): spamexperts_smarthost_router: driver = manualroute domains =! +local_domains ignore_target_hosts = /8 condition = "${perl{check_limits}}" transport = spamexperts_smarthost_transport route_list = $domain mxsrv1.spamgateway.comodo.com::587 no_more 32
33 This replaces the existing "lookuphost:" router which should be commented. Add in the transports section (after begin transports): spamexperts_smarthost_transport: driver = smtp hosts_require_tls = * Restart Exim. 3 The Administrative Interface The Dashboard area of Comodo Antispam Gateway (CASG) allows administrators to take overall control of domain, account and customer management. The interface is divided into three areas - Domain Management, Account Management and Customer Management. Each of these areas can accessed by clicking the respective links in the top navigation. Clicking 'Dashboard' will return you to a summary page that displays a choice of these three areas. The left side of the interface displays statistics relevant to the specific task at hand. Within these three main areas, there are a number of other functions that enable the administrator to add domains, edit domains, add administrators and many more. At the top right of the interface, login details of the administrator is displayed. An administrator who manages many accounts can easily jump to a particular account by entering the domain name in the 'Jump to domain' box and then clicking the 'Go' button. The image below shows the admin interface after logging in. Main Functional Areas Domain Management - Provides a snapshot of domains in CASG for your account and serves as a launchpad for adding, deleting, editing and managing domains. In this area the administrators can set filters, view quarantined mails, set restrictions. See Domain Management for more details. Account Management - Enables the administrator to add other administrators, delete or edit an existing administrators. Currently logged in administrator also can change his/her password, manage their subscription to periodical domain and quarantine summary reports in this area. See Account Management for more details. 33
34 Customer Management - Enables the administrator to view the details of the customer such as name, maximum number of users, maximum number of domains, license expiration date and whether the customer is enabled or not. Also the administrator can manage the subscription of periodical domain and quarantine summary reports for the customer, set the language for the messages sent from CASG according to the location of the administrators. See Customer Management for more details. Statistics - Displays the Statistics for the current customer. If you select 'Manage Domain' in the Domains Management area this block will contain the statistics for the current domain. Note: You can navigate the interface either by using the drop-down menus in the menu bar or the icons in the main configuration area. Clicking the support.comodo.com link at the bottom of interface takes you to the Comodo support web page, an online knowledge base and support ticketing system. The fastest way to get further assistance in case you find any problem using CASG. 3.1 Logging-in to the Administrative Interface As CASG is a web application, you can login into your account using any Internet browser by entering in the address bar of the browser. Login to the interface with your CASG username and password. In order to ensure safety, CASG will lock the account if the login attempts fail for more than three attempts due to incorrect Username or Password. To unlock the account the administrator can contact their Comodo Account Manager. The threshold number of unsuccessful login attempts before locking the account can also be customized by contacting the Comodo Account Manager. 34
35 3.2 The Dashboard Area The Dashboard area of CASG has three main functional areas and in the left side of the administrative interface is Statistics, which provides details of a selected task. Domain Management - Provides a snapshot of domains in CASG for your account and serves as a launchpad for adding, deleting, editing and managing domains. In this area the administrators can set filters, view quarantined mails, set restrictions. See Domain Management for more details. Account Management - Enables the administrator to add other administrators, delete or edit an existing administrators. Currently logged in administrator also can change his/her password, manage their subscription to periodical domain and quarantine summary reports in this area. See Account Management for more details. Customer Management - Enables the administrator to view the details of the customer such as name, maximum number of users, maximum number of domains, license expiration date and whether the customer is enabled or not. Also the administrator can manage the subscription of periodical domain and quarantine summary reports for the customer, set the language for the messages sent from CASG according to the location of the administrators. See Customer Management for more details. Statistics - Displays the Statistics for the current customer. If you select 'Manage Domain' in the Domains Management area this block will contain the statistics for the current domain. Various interfaces will display a help button at the top right side of the interface. Clicking on this help button will take you to the respective help page of CASG online help guide for more detailed explanation Domains As the name suggests, the The 'Domains' area of the interface allows administrators to perform domain management tasks such as adding, deleting editing a domain. Various settings such as size restrictions and extensions of attached files in s can be configured for any listed domain. Tip: CASG also periodically generates Domains reports containing a summary of all the mail activities for the domain. The reports are sent to the administrators through . Administrators can configure for such reports through Dashboard > Account Management > Admin > Add Administrators or Edit Administrators. Refer to CASG Reports - An Overview for more details. Click the Domains icon in the main configuration area or the 'Domains' tab in the menu bar to open the Domains area. 35
36 The list of domains that are configured will be displayed. Using Filter options to search particular domain(s) Click anywhere on the Filters tab to open the filters area. You can refine your search much further by clicking to add more filters. 36
37 You can remove a filter by clicking the icon beside it. Type the text in the third field box(es) and click 'Apply Filter'. The application will search the domains column according to the filter(s) set and display the result. Following are the options available in the filters area: Name: Displays the name of the column. Since here there is only 'Domains' column, there is no option in this text box. Equals: Displays the domain name that was entered in full in the text box. Not Equals: Displays all domain name(s), except the one entered in the text box. Contains: Displays all domain name(s) that contains the words entered in the text box. Not Contains: Displays all domain(s) that does not contain the words entered in the text box. Starts With: Displays all domain(s) that starts with the words entered in the text box. Ends With: Displays all the domain(s) that ends with the words entered in the text box. Click anywhere on the Filters tab to close the filters area. Click the button to display all the domains. Note: To display all the domains after using the filters option, you have to first click anywhere on the Filters tab to close the filters area and then click the 'Refresh' button. Click the following links to know how to: Add a domain Delete a domain Edit a domain Manage a domain Adding Domain From this interface you can add domains and the destination routes for respective domains. The number of domains that you can add depends on the plan that you have subscribed. To add a domain Click the 'Add' button in the Domains interface The 'Add domain' dialog will open. 37
38 Enter a valid domain name in the 'Domain' field. Enter the final mail server destination route in the 'Destination routes' field. This is where the mails will be delivered from CASG after appropriate filtering of mails. The default port is 25. If you want additional routes to be included for the filtered mails to be delivered in case of failure of the first route, click beside the 'Destination routes' field to add more alternative destination routes. Click the 'Check routes' button to let CASG automatically get the destination routes information from DNS. If the result contains mxsrv1.spamgateway.comodo.com then it means that DNS MX record was already updated to work with Antispam Gateway server and you must fill 'Destination routes' field with your real MX record, for example mail.exampledomain.com. Click 'Save' to add the configured domains. Note: When you create a new domain, addresses 'abuse@addeddomain' and 'postmaster@addeddomain' will be added by default in Recipient Whitelist. Click here for more details Deleting Domain If you want to delete a domain for which s are being routed via CASG, this can be done in this interface. 38
39 To delete a domain Select the domain(s) that you want to delete from the interface. Click the ''Delete' button Tip: You can select multiple domains to delete by pressing and holding the Shift or Ctrl keys. A notice will be displayed warning you that the users belonging to the selected domains to be deleted will also be removed. Click 'OK' to confirm. The selected domain(s) will be deleted Editing Domain You can change the destination routes of a configured domain and check routes for the edited domain. Please note that the name of the domain cannot be edited. To edit a domain Select the domain that you want to edit from the interface 39
40 Click the 'Edit domain'' button The Edit domain dialog will be displayed. Please note that the domain name is not editable. From here you can add another destination route, change the primary destination route or delete additional destination routes. Click in the 'Destination route' field to edit it. Click beside the 'Destination routes' field to add more alternative destination routes. Click to remove alternative destination routes. Click the 'Check routes' button to let CASG automatically get the destination routes information from DNS. If the result contains mxsrv1.spamgateway.comodo.com then it means that DNS MX record was already updated to work with Antispam Gateway server and you must fill 'Destination routes' field with your real MX record, for example mail.testdomain.com. Click 'Save' to confirm the changes Managing Domain In this area, an administrator can configure various settings for a selected domain. This interface allows the administrator to view quarantined mails, set restrictions, add users as recipient whitelist or blacklist and add new users. In the left side of the 40
41 interface, the Statistics column displays the details such as number of users, size restriction and information on daily activities for the selected domain. This section is divided into five main subsections namely, Incoming, Outgoing, management, Whitelist / Blacklist and Account management. Click on the respective tab to expand or close the subsection in the interface. To manage a domain Select the domain that you want to manage from the interface and click the 'Manage Domain' button. or Click on the domain name in the 'Domains' column. or Right-click on the domain name in the 'Domains' column to open in a new tab or window. The configuration interface for the selected domain will open. 41
42 Click on the following links for more details on the subsections: Incoming Outgoing Management Whitelist / Blacklist Account Management Incoming In the 'Incoming' area of the Manage Domain section, you can view quarantined mails, configure incoming Spam detection settings, set alert heading for spam mail, add local recipients etc. 42
43 Click the following links for more details: Quarantine Incoming Spam detection settings Report Spam Delivery Queue Destination Routes Local Recipients Clear Incoming Cache Log Search Domain Aliases Domain Settings Quarantine In this area, an administrator can view the list of all the quarantined s and their headers, of all the users for the selected domain. The administrator can also choose to release quarantined s to the intended recipient after ascertaining that particular is not actually a spam. The administrator also can delete a selected or all the spam mails from this interface. Tip: CASG also periodically generates Quarantine reports containing a summary of mails identified as spam or malicious that were moved to quarantine automatically. The reports are sent to the administrators through . Administrators can configure for such reports through Dashboard > Account Management > Admin > Add Administrators or Edit Administrators. Refer to CASG Reports - An Overview for more details. To open the quarantined interface: Click 'Quarantine' from the 'Incoming' drop-down menu in the menu bar or the configuration area. Right-click on the icon and select to open in a new window or a new tab. icon in the 'Incoming' Or The quarantined area of the selected domain will open: 43
44 The list of quarantined s is displayed with seven columns providing information about the subject, the sender, details of the recipients, the date it was sent and the size of the . The last column indicates whether there is any attachment in the mails. You can set the number of entries to be displayed per page at the bottom. Select the number from the drop-down and click the 'Refresh' button or just wait for few seconds. The number of entries as selected per page will be displayed. Sorting the Entries Clicking any column heading switches the sorting of the entries based on the ascending/descending order of the entries as per the information displayed in the respective column. Using Filter option to search quarantined s Click anywhere on the Filters tab to open the filters area. You can refine your search much further by clicking to add more filters. 44
45 You can remove a filter by clicking the icon beside it. Type the text in the third field box(es) and click 'Apply Filter' The application will search the respective column(s) according to the filter(s) set and display the result. Following are the options in the first drop-down in the filters area: Subject: Displays the result based on the text entered in the text box for the 'Subject' column From: Displays the result based on the text entered in the text box for the 'From' column To: The results are filtered based on the text entered in the text box for the 'To' column When you select any one of the above options in the first drop-down, the following filters are available in the second drop-down: Contains: Displays all quarantined mails that contain the words entered in the text box Not Contains: Displays all quarantined s that don't contain the words entered in the text box Other options available in the first drop-down in the filters area: Date: Displays the results according to the selected date in the third box from the calendar Reason: Displays a quarantined mail according to the selected reason (e.g., ''Content'', Malicious attachment, Scored 0.5/1.0'') Size (KB): Displays the results according to size of the mail selected or entered in the third box When you select 'Date' option in the first drop-down, the following filters are available: Equals: Displays the quarantined s that have the same date as the selected date in the third box from the calendar Less than: Displays the quarantined s with dates less than the selected date in the third box from the calendar Greater than: Displays the quarantined s with dates greater than the selected date in the third box from the calendar When you select 'Size (KB)' option in the first drop-down, the following filters are available: Less than: Displays the quarantined s with size less than the selected or entered size in the third box Greater than: Displays the quarantined s with size greater than the selected or entered size in the third box Click anywhere on the Filters tab to close the filters area. Click the button to display all the quarantined s. Note: To display all the quarantined s after using the filters option, you have to first click anywhere on the Filters tab to 45
46 close the filters area and then click the 'Refresh' button. Viewing Details of Quarantined Mails The details like subject, sender, recipient, date and size of the mails added to the Quarantine can be viewed in two ways: In the same CASG window In a new CASG window To view details of quarantined mails in the same CASG window: In the quarantined area, select the mail that you want to view and click the 'Show Message' button. Click on the link in the subject column that you want to view its details. or The details of the selected will be displayed. To view the headers, which contain the tracking information of the mail detailing the path it has crossed before reaching the recipient, click 'All headers' tab. The headers give full details of the sender, route, recipient, sent date, mail type and so on and enable you to check the authenticity of the mail. 46
47 Check the details of the mail and ascertain whether it is a spam mail or not. You can choose to either release the mail or delete it. Click the 'Whitelist this sender' tab to add the sender to 'Sender Whitelist' if you desire. Click here for more details. To view the details of a quarantined mail in a new CASG window In the quarantined area, select the mail that you want to view and click the 'Show Message in new window' button or right-click and select to open in a new tab or new window. The browser will display a warning pop-up window notification. Click the 'Options'> then select 'Allow pop-ups for...' to allow to open new message in a new window. Click again the 'Show message in new window'. 47
48 The details of the selected mail will be displayed in a new CASG window. To release a quarantined mail: After viewing the details and ensuring that the selected is not a spam you can choose to release the mail to the recipient. Select the mail that you want to release and click the 'Release' button. An alert will be displayed to confirm the release of selected . Click 'OK' to confirm the release The will be released to the addressee and the mail will no longer be in the quarantined list. To add a sender to whitelist After ascertaining that s sent by particular senders are not spam, administrators can choose to add them to 'Sender Whitelist' from this interface. Once added to whitelist, s sent by these senders will not be quarantined. Select the mail that you want to add the sender to whitelist and click the 'Whitelist this Sender' button. 48
49 An alert will be displayed to confirm adding the sender to whitelist. Click 'OK' to confirm to add the sender to whitelist. Refer the section 'Sender Whitelist' for more details. To delete a quarantined mail: Select the mail that you want to delete and click the 'Delete' button An alert will be displayed to confirm the deletion. Click 'OK' to delete the selection . The selected mail will be deleted and will no longer be in the quarantined mail list. Click the 'Delete All' button to remove all the quarantined s 49
50 An alert will be displayed to confirm the deletion. Click 'OK' to delete all quarantined s. All the quarantined s for current domain will be deleted. Incoming Spam detection settings The settings made in this interface determine what kind of mails should be classified as 'spam', 'probable' and 'safe'. CASG enforces several rules to mail envelope, header and content as the s passes through its spam filters. Each of these rules depicts some typical spam attribute, which has a numeric value on the probability that the attribute suggests spam. A message's spam score depends on the result of weighted value of all the rules combined together. For example, if you set the spam threshold as 0.33, all mails that have a score of more than 0.33 will be treated as spam and quarantined. Please note that the highest spam threshold is 1 for CASG and the higher threshold you set, it is likely that more spam messages may be delivered to the recipients. Try the settings for a week or so and after analyzing how much spam messages are being delivered to the recipients without being filtered for the current settings, you have to reconfigure the spam threshold settings accordingly. To configure incoming spam detection settings Click 'Incoming spam detection settings' from the 'Incoming' drop-down menu in the menu bar or the the 'Incoming' configuration area. icon in The incoming spam detection settings area of the selected domain will open: Quarantine enabled - Selecting this option will enable the incoming Spam detection settings that will be applied to the incoming mails and quarantined as per the spam threshold setting. If this option is not enabled, s that are detected as 'Spam' will not be quarantined but delivered to your server with the messages in subject line that you have set in Probable Spam notation / Spam Notation. Unsure messages are always sent to the recipient (and never quarantined) even if this option is enabled. Please see Unsure Notation for more details. Spam threshold - Enter any value between 0.1 and 1.0. All mails that are having a score value above that is set in this field will be quarantined automatically as explained in the introduction para of this section. Please note this value should be always higher than 'Unsure threshold' value. Probable spam threshold - Enter any value between 0.0 and the value entered in Spam threshold field. All mails that are having a score value above that is set in this field will be identified as unsure mails and will be delivered to recipients with the messages in subject line that you have set in the Probable Spam notation / Spam Notation. 50
51 Days saved - Enter the number of days that you want the mails to be quarantined. The maximum number of days that can be set is The quarantined mails that are not checked, released or deleted within the stipulated days will be deleted automatically from the quarantine. Probable spam notation - The prefix that will be prepended to the subject line of all probable s sent to users. For example, <Potentially Spam> Cheap deals on Dell computers where <Potentially Spam> is the Probable notation. Spam notation - The prefix that will be prepended to the subject line of all Spam s sent to users. For example, <Spam> Order two Rolex watches and get a free carton of Viagra where <Spam> is the Probable' notation. Note this only applies IF quarantine has been disabled (i.e. If the Quarantine Enabled box is not checked). Quarantine response - Determines the response that CASG will send to the SMTP server that delivered a message in the event that the mail is identified as spam. Note If you have enabled quarantine functionality, then spam/malicious mail will be quarantined (and not delivered to the recipient) regardless of your choice here. These options merely determine what message CASG will send back to the SMTP mail server. Options: Rejected - Will inform the SMTP server that the has been rejected by CASG and placed in quarantine. Accepted - The has passed the CASG spam filters and detected as a spam will be placed in quarantine in silent mode. Click the 'Save' button. The incoming spam detection settings for the selected domain will be saved. Report Spam The Report Spam feature allows you to report suspected junk s that have by-passed existing filters and landed in your inbox. CASG will analyze reported mails and, if found to be spam, will update its filters to quarantine similar mails in future. You can upload spam mails locally saved in your system into this area. CASG accepts a range of different mail formats, for example,.eml and.msg. To report a spam mail Click 'Report spam' from the 'Incoming' drop-down menu in the menu bar or the configuration area icon in the 'Incoming' The Report Spam interface will open. Click the 'Upload' button The File Upload dialog will open. 51
52 Click Browse... and navigate to the location where the suspected (s) is/are stored in your system. Select the mail that you want to report as spam and click 'Open'. The maximum size of the file that can be uploaded is 9 MB. The mail will be processed for uploading... and will be added to upload list. 52
53 Click 'Upload'. The will be uploaded and checked. Click the button to close the message. If the mail that you have uploaded has not passed through CASG filter, the following message will be displayed. Delivery Queue In general, s are delivered to the destination server directly and not stored on the filtering machines. But whenever an destination server for an account is temporarily unavailable, all filtered mails are queued in the CASG servers for delivery at a later time. s that are permanently rejected by the destination server with a 5xx error code will not be queued and rejected by the CASG system. The queued s can be accessed in the CASG interface and from here they can be manually force retried for delivery. The queued messages on CASG severs are automatically retried for delivery for up to a period that is set in 'Maximum days to retry ' field in domain settings (for example, 4 days).the automatic retry schedule is given below: During the first two hours, the queued messages are retried for delivery at a fixed time interval of 15 minutes. During the next 14 hours, the queued messages are retried for delivery at a variable time interval starting from 15 minutes and multiplied by 1.5 with each attempted delivery. For example, after the first 15 minutes, the subsequent attempts will be after 22.5 minutes, 34 minutes and so on. From 16 hours since the delivery failure and up to 4 days, the queued messages are retried for delivery at a fixed time interval of every 6 hours. After a period of 4 days, all queued messages will be bounced to respective senders. The messages will be frozen if the bounce cannot be delivered immediately and retried for delivery at a fixed time interval of 3 days for the first 21 days. At the end of this period, delivery of messages will have failed permanently. To manually force-deliver s in queue Click 'Delivery queue' from the 'Incoming' drop-down menu in the menu bar or the configuration area icon in the 'Incoming' The Incoming Delivery Queue area of the selected domain will open: To force-deliver a single manually, select an from the delivery queue and click the 'Force retry' button. To force-deliver all messages in the queue, click 'Retry to deliver all messages' button. Note: Frozen s can't be force delivered from CASG interface. 53
54 Destination Routes If there is a temporary problem with the primary destination server, CASG will try to deliver the filtered mails to the next destination server that is configured. If the failure is permanent, for example, unable to resolve hostname, CASG will try to deliver through the next alternative route. To add additional destination routes Click 'Destination routes'' from the 'Incoming' drop-down menu in the menu bar or the configuration area icon in the 'Incoming' The 'Destination routes' area of the selected domain will open: Click the 'Add' button to add another alternative destination route The 'Destination routes' dialog box will be displayed. Enter the alternative destination route and click the 'Save' button The added route will be displayed in the list. If you want additional routes to be included, click to add more alternative destination routes. You can also prioritize the routes by dragging and dropping from the list. 54
55 Click the 'Save' button to confirm the changes. Click here for more details on how to check the routes. Local Recipients CASG continuously performs a cached recipient callouts to check that recipient addresses do actually exist in the destination mail servers. When the 'Local Recipients' option is enabled, only existing and valid accounts in the destination server will be accepted. When this option is selected, all the recipients have to be added manually, else even valid users for that account will not receive s. Comodo recommends that this option should be used in specific cases only and not required in normal cases. To add local recipients Click 'Local Recipients' from the 'Incoming' drop-down menu in the menu bar or the icon configuration area. in the 'Incoming' The Local Recipients configuration area of the selected domain will open: Select the 'Use local recipients' check box and click the 'Save' button Click the 'Add' button The 'Add local recipient' dialog box will open. Enter a valid user address in the field Click the 'Save' button Repeat the process till you have added all the users' addresses. 55
56 To delete a local recipient Select the user that you want to delete and click the 'Delete' button The selected recipient will be deleted from the list. Tip: You can select multiple recipients to delete by pressing and holding the Shift or Ctrl keys. Clear Incoming Cache CASG continuously performs a cached recipient callouts to check that recipient addresses do actually exist in the destination mail servers. When an for a certain recipient is permanently rejected by the destination server with a 5xx error code, the destination address of the recipient is considered invalid and all s sent to the recipient will be rejected. CASG filtering servers caches this information locally for up to two hours. CASG interface allows you to clear the callout cache without waiting for the servers to clear it. To clear incoming cache Click 'Clear income cache' from the 'Incoming' drop-down menu in the menu bar or the configuration area icon in the 'Incoming' The 'Clear incoming cache' area of the selected domain will open: Click the 'Clear' button The callout cache for the incoming domain is cleared. 56
57 Click 'OK' to close the 'Cache successfully cleared' dialog box. Log Search The Log Search option in CASG allows you to search for a specific message. Click 'Log search' from the 'Incoming' drop-down menu in the menu bar or the configuration area. icon in the 'Incoming' The 'Log search (incoming)' interface of the selected domain will open: Date range: Select the date range for which you want to search the log file. Sender: Enter a sender address in this field. Recipient: Enter the address in this field (for example, 'testuser1'). Sender IP: Enter the IP address of the sender. Sender нost: Enter the sender host name. Predicate: You have the option to select either 'AND' or 'OR' in the drop-down. When you choose 'AND' option, all the entered search terms will be searched together and when you choose 'OR' option, the application will search any of the search items entered. Classification: Select the type of that you want to search from the drop-down options. Click the 'Search' button. CASG will search for the entered terms and display the results. The 'Download' button allows admin to retrieve from CASG a raw log of messages from the selected domain. The compressed Exim4 log containing all entries for the selected domain can be downloaded from this interface. Press the download button, the download dialog will be opened. 57
58 You can choose to open the file by using the browse option or save the file in your system. The compressed log file will be saved in the folder that you have configured for saving download files. Domain Aliases The Domain aliasing feature in CASG allows the administrator to add multiple domains as aliases for the main domain. After adding a domain alias, the MX records should be configured to activate the filtering process for this domain alias. Once this is done, mails sent to users at alias domain will be filtered and delivered to users at main domain. For example, if you add testdomain.org as an alias domain for the main domain testdomain.com and mail sent to user1@testdomain.org will be filtered and delivered to user1@testdomain.com. The 'To:' headers in the will still display the original recipient as user1@testdomain.org. To add domain aliases Click 'Domain Aliases' from the 'Incoming' drop-down menu in the menu bar or the configuration area icon in the 'Incoming' The 'Domain Aliases' interface of the selected domain will open: Click the 'Add' button to add a domain alias for the selected domain The 'Add domain alias' dialog box will open. Enter the domain alias name in the 'Alias' field 58
59 Click the 'Save' button The domain will be added to the main domain as alias and will be listed in the interface. To delete a domain alias, select the domain alias from the list and click the 'Delete' button The selected domain alias will be deleted from the list. Domain Settings An administrator can configure various settings for the selected domain such as primary contact address, the administrator's address and maximum number of bounces allowed before being rejected. To configure domain settings Click 'Domain Settings' from the 'Incoming' drop-down menu in the menu bar or the configuration area icon in the 'Incoming' The 'Domain Settings' interface of the selected domain will open: Maximum bounces: Each recipient of the selected domain will be limited to receive only these many message bounces set in this field per hour (messages from postmaster addresses or with an empty envelope sender). Please note that if the number of bounces exceeds the limit set in this field, the messages are not quarantined but are permanently rejected and will not be received later. You can set this to a low value, if the users at the selected domain do not send mails to invalid addresses frequently. By default this field is set to 100. Log retention period: All spam and non spam connections to a domain are logged in the CASG server. By default the storage period of this log is 28 days. You can store the log for a longer period by entering the number of days that you want to store in the field. After the end of set period, the log data will be moved to a separate storage and cannot be retrieved. 59
60 Enable logging for invalid recipients: This setting enables or disables the selected domain to log details of incoming mails addressed to incorrect recipients. This option is enabled by default. Maximum days to retry: If the destination route has temporary problems, the messages are queued and automatically retried at fixed intervals for the number of days entered in the field. Even after this period if the s cannot be delivered, they are bounced to the sender. By default, this is set to 4 days, the main reason being that the senders should be aware that his\her messages are not being delivered for 4 days. Change locale for system messages: Select a language in what the system notifications will be came. Click 'Reset to default' to reset default settings in CASG. Click the 'Save' button. A confirmation dialog indicating the successful configuration of the domain settings will be displayed. Click 'X' Outgoing To be able to send outgoing , first a valid user needs to be added to the filter cluster. This can be done from the web interface. By default the following port are available for the outgoing service: default recommended port 587 (supports STARTTLS/SSL). The outgoing service listens by default on all IPv4 addresses activated on the server. Create a separate outgoing user on the filtering cluster for each end-user to relay outgoing and use an "automatic user locking" to automatically close the account in case abuse is detected. There are two methods you can make per-user authentication to work - The first method is to instruct all end-users to authenticate directly to the filter cluster for their outgoing s or in the second method, configure your current outgoing SMTP server so that it authenticates each end-user separately to the filter cluster for all outgoing s. If you choose the second method, how easily you can configure your SMTP server depends on the SMTP software. While using per-user authentication for outgoing mails, ensure to set the limits correctly based on the usage of the end-user and enable automatic locking. If you find using the per-user authentication method for outgoing mails too cumbersome to set up, the other alternative is to use smarthost setup. In this method, you add a single outgoing account either based on IP or username/password in the filtering server and point all outgoing s to this server, thus using the filtering cluster as smarthost. Most servers have 'smarthost setting' feature with which you can easily accomplish the task of configuring outgoing filtering. Make sure to disable the 'automatic user locking' setting to prevent the full server account getting locked even if one end-user sends out spam . Also ensure to enable 'block spam' so that individual spam messages will be blocked and the administrator notified. While using smarthosting setup for outgoing mail filtering, ensure to set the limits correctly per user based on the server. In the 'Outgoing' area of the Manage Domain section you can set a user account for spam checking, clear outgoing cache, search for outgoing messages and outgoing spam checking. Click the following links for more details: Clear outgoing cache Log search Users 60
61 Clear outgoing cache CASG continuously performs a cached recipient callouts to check that recipient addresses existing/non-existing accounts at the destination mail servers to minimize the number of recipient callouts. When an for a certain recipient is permanently rejected by the destination server with a 5xx error code, the destination address of the recipient is considered invalid and all s sent to the recipient will be rejected. CASG filtering servers caches this information locally for up to two hours. CASG interface allows you to clear the callout cache without waiting for the servers to clear it. To clear outgoing cache Click 'Clear outgoing' from the 'Outgoing' drop-down menu in the menu bar or the configuration area. icon in the 'Outgoing' The 'Clear outgoing cache' area of the selected domain will open: Click the 'Clear' button. The callout cache for the outgoing domain is cleared. Click 'X' to close the 'Cache successfully cleared' dialog box. Log search The Log Search option in CASG allows you to search for a specific outgoing message. Click 'Log search' from the 'Outgoing' drop-down menu in the menu bar or the configuration area. icon in the 'Outgoing' The 'Log Search (Outgoing)' interface of the selected domain will open: Date range: Select the date range for which you want to search the log file. Sender: Enter the sender address in this field. User: Enter the username of the outgoing address for in this field (for example, 'testuser1'). Recipient: Enter the address in this field. (for example, 'testuser1@example.com'). Sender IP: Enter the IP address of the sender. 61
62 Sender нost: Enter the sender host name. Predicate: You have the option to select either 'AND' or 'OR' in the drop-down. When you choose 'AND' option, all the entered search terms will be searched together and when you choose 'OR' option, the application will search any of the search items entered. Classification: Select the type of that you want to search from the drop-down options. Click the 'Search' button. CASG will search for the entered terms and display the results. The 'Download' button allows admin to retrieve from CASG a raw log of messages from the selected domain. The compressed Exim4 log containing all entries for the selected domain can be downloaded from this interface. Press the download button, the download dialog will open. You can choose to open the file by using the browse option or save the file in your system. The compressed log file will be saved in the folder that you have configured for saving download files. Users Outgoing messages should be checked for spam or malicious content because of the risk such content poses to the organization s reputation. Often the outbound path bypasses the system that scans incoming s from the internet, and instead sends the s directly out to the destination. Filtering the outgoing user's mail also prevent spam from reaching end user mailboxes. Click 'Users' from the 'Outgoing' drop-down menu in the menu bar or the area. icon in the 'Outgoing' configuration The 'Users' interface of the selected domain will open: 62
63 Sorting the Entries Clicking any column heading switches the sorting of the entries based on the ascending/descending order of the entries as per the information displayed in the respective column. Using Filter option to search users Click anywhere on the Filters tab to open the filters area. You can refine your search much further by clicking You can remove a filter by clicking the to add more filters. icon beside it. 63
64 Type the text in the third field box(es) and click 'Apply Filter'. The application will search the respective column(s) according to the filter(s) set and display the result. Following is the option in the first drop-down in the filters area: Username: Displays the result based on the text entered in the text box for the 'Username' column. The following filters are available in the second drop-down: Equals: Displays the results based on the user name that was entered in full in the text box. Not Equals: Displays all user(s), except the one entered in the text box. Contains: Displays all user(s) that contains the words entered in the text box. Not Contains: Displays all user(s) that does not contain the words entered in the text box. Starts With: Displays all user(s) that starts with the words entered in the text box. Ends With: Displays all user(s) that ends with the words entered in the text box. Click anywhere on the Filters tab to close the filters area. Click the button to display all the outgoing users. Note: To display all the users after using the filters option, you have to first click anywhere on the Filters tab to close the filters area and then click the 'Refresh' button. To add a new user Click the 'Add' button. The 'Add outgoing user' dialog will open. Enter the username of a new user that will be first part of the address. For example, testuser. The address 64
65 of the added user will be Enter the password in the Password filed. If the 'Password' field is left blank, then the 'Username' must be an IP address, and any connection from that IP will be considered authenticated without needing to use SMTP AUTH (Note: authorizing IP addresses may be disabled on the system). Click the 'Edit outgoing settings' to set the outgoing user's measures. The 'Add outgoing settings' dialog will expand: Block outgoing spam/automatic lock Tip this setting if you wish to enable spam filtering on outgoing / enables to automatically lock outgoing mails. User lock timeout Allows you to to change the user lock timeout. Maximum unlocks by timeout - Change the maximum number of unlocks per user timeout. Enable outgoing limits Allows you to activate /deactivate limits on outgoing mail. Limit per hour - The amount of outgoing mail that can be sent per hour. Limit per minute - The amount of outgoing mail that can be sent per minute. Valid sender address required Allows you to verify that it requires a valid sender address. Maximum number of recipients per day - Allows you to configure the maximum number of recipients a sender can make per day. Invalid recipient limit: - Allows you to configure the amount of invalid recipients a sender can make per day. Maximum days to retry - The amount of days to retry with the Automatic retry schedule. Quarantine response Determines the response that CASG will send to the SMTP server that delivered a message in the event that the mail is identified as spam. Note If you have enabled quarantine functionality, then spam/malicious mail will be quarantined (and not delivered to the recipient) regardless of your choice here. These options merely determine what message CASG will send back to the SMTP 65
66 mail server. Options: Rejected - Will inform the SMTP server that the has been rejected by CASG and placed in quarantine. (By default is Rejected.) Accepted - The has passed the CASG spam filters and detected as a spam will be placed in quarantine in silent mode. Click the 'Save' button. To delete an existing user Select the user you want to delete from the list and click the 'Delete' button. Tip: You can select multiple users to delete by pressing and holding the Shift or Ctrl keys. Click 'OK' to confirm your changes. To edit an existing user You can reset password, adjust the outgoing settings allocated from the 'Add outgoing user' interface. Select the user you want to edit from the list and click the 'Edit' button. 66
67 The 'Edit outgoing settings' dialog box will be displayed. Click the 'Edit outgoing settings' button. Reset a password in the Password field in case it is forgotten. Click the 'Save' button to confirm your changes. To lock/ unlock user account manually This button prevents sending any suspicious outgoing mails manually. Select the outgoing mail and click 'Lock/ Unlock' button. 67
68 To import from CSV file Click the 'Import from CSV file' button will open the 'Upload' dialog from where you can upload a list of any number of users. Click 'Browse...' button to upload a file. Navigate to the location where the suspected (s) is/are stored in your system. Select a file contains a list of user(s) you are going to add to the Filters username and click 'Open'. The maximum size of the file that can be uploaded is 9 MB. The list will be added. Click 'Upload'. A file contains username account(s) will be uploaded. 68
69 A notification will be appeared confirming a successful process. Note: During the upload process, all buttons in the 'Outgoing users' interface will be disabled. Also any operation for this domain will not be possible till the upload process is completed. Import from incoming users 'Import from incoming users' allows administrators to import all incoming users to outgoing users. If there was outgoing user with the same name, the import of incoming user will be skipped. Click 'Import from Incoming users' button. A notification will be appeared confirming a successful process. Configuring User's Client for Outgoing Mail Filtering The clients of the users added for outgoing filtering are to configured to point to CASG service. In the Account Settings interface of the user's client, enter the following details: Smtp server: mxsrv1.spamgateway.comodo.com Connection Security: STARTTLS or SSL Port : 587 Username: <username@domainname.com> Management From this interface an administrator can configure the maximum size of each and select the file types of attachments to be allowed. An administrator can also choose to release or reject requests from users for releasing quarantined s, adding senders to blacklist and whitelist. Click the following links for more details: size restriction Blocked extensions Released s 69
70 Blacklisted s Whitelisted s Size Restriction In order to avoid your domain storage space getting used up quickly due to large size of s, CASG allows you to set the maximum size of each that are allowed. Administrators have a choice of allowing unrestricted size or restricting up to 250 MB. If you require to set the size of more than 250 MB, please contact your account manager at Comodo or please open a ticket at support.comodo.com or call COMODO ( ) and have your account number ready. To set size restriction Click ' size restriction' from the ' management' drop-down menu in the menu bar or the ' management' configuration area icon in the The ' restrictions' interface of the selected domain will open: Enter the maximum allowed size (up to KB) of each that you want to set in the ' size restriction' field. By default, the size is set to 0, meaning unrestricted size. If you enter a value more than KB, an alert will be displayed to contact your account manager at Comodo. If you want to set the size above KB, please open a ticket at support.comodo.com or call COMODO ( ) and have your account number ready. Click 'Save' to confirm your changes. Note: Incoming and outgoing s with size more than the value set here will be quarantined. Blocked Extensions CASG has the ability to restrict certain type of files that are attached with s from being delivered to the recipients. For example, a file attachment with.exe extension with malicious code has the potential to run automatically while being downloaded and infect the recipient's computer. To add file extensions to be blocked Click 'Blocked extensions' from the ' management' drop-down menu in the menu bar or the ' management' configuration area icon in the The 'Blocked extensions' interface of the selected domain will open: 70
71 The list of default blocked extensions is displayed. You can sort the blocked extensions list alphabetically in ascending or descending order by clicking the 'Blocked extensions' title bar. Click the 'Add' button to include another blocked extension The 'Add blocked extension' will be displayed. Enter the extension name to be blocked in the text box You can add many extensions at a time by clicking the icon. Click the 'Save' button The entered extensions will be added to the list. To delete an extension, select it from the list and click the 'Delete' button 71
72 An alert will be displayed to confirm the delete extensions. Tip: You can select multiple extensions from the list to delete by pressing and holding the Shift or Ctrl keys. The selected blocked extension will be deleted from the list and attachment with this file extension will be allowed provided it passes the size restriction filter. Click the 'Reset to default' button to restore default blocked extensions in CASG. Released s An administrator can choose to release or reject requests from users for releasing quarantined s from their accounts. The release requests from users will be notified to all admins for that accounts via s and will also be displayed in the interface. The users who requested for release of quarantined s will also receive notifications. To open the released s interface Click 'Released s' from the ' management' drop-down menu in the menu bar or the ' management' configuration area icon in the The 'Release s' interface will open: 72
73 The list of s that users requested to release will be displayed. The list contains seven columns providing information about the requested user, subject, the sender, details of the recipients, the date they were sent, the reason they were quarantined and the size of the . The last column indicates whether there is any attachment in the mails. Sorting the Entries Clicking any column heading switches the sorting of the entries based on the ascending/descending order of the entries as per the information displayed in the respective column. Using Filter option to search requested s Click anywhere on the Filters tab to open the filters area. You can refine your search much further by clicking to add more filters. 73
74 You can remove a filter by clicking the icon beside it. Type the text or select in the field box(es) and click 'Apply Filter' The application will search the respective column(s) according to the filter(s) set and display the result. Following are the options in the first drop-down in the filters area: Subject: Displays the result based on the text entered in the text box for the 'Subject' column From: Displays the result based on the text entered in the text box for the 'From' column To: The results are filtered based on the text entered in the text box for the 'To' column Reason: Displays a quarantined mail according to the selected reason (e.g., Spam, ''Content'', Malicious attachment, Scored 0.5/1.0'') When you select any one of the above options in the first drop-down, the following filters are available in the second drop-down: Contains: Displays all quarantined mails that contain the words entered in the text box Equals: Displays all quarantined mails that contain only the words entered in the text box Not Equals: Displays all quarantined mails that do not contain only the words entered in the text box Not Contains: Displays all quarantined s that don't contain the words entered in the text box Starts with: Displays all quarantined s that starts with the words entered in the text box Ends with: Displays all quarantined s that ends with the words entered in the text box Other options available in the first drop-down in the filters area: Date: Displays the results according to the selected date in the third box from the calendar Size (KB): Displays the results according to size of the mail selected or entered in the third box When you select 'Date' option in the first drop-down, the following filters are available: Equals: Displays the quarantined s that have the same date as the selected date in the third box from the calendar Less than: Displays the quarantined s with dates less than the selected date in the third box from the calendar Greater than: Displays the quarantined s with dates greater than the selected date in the third box from the calendar When you select 'Size (KB)' option in the first drop-down, the following filters are available: Less than: Displays the quarantined s with size less than the selected or entered size in the third box Greater than: Displays the quarantined s with size greater than the selected or entered size in the third box 74
75 Click anywhere on the Filters tab to close the filters area. Click the button to display all the quarantined s. Note: To display all the quarantined s after using the filters option, you have to first click anywhere on the Filters tab to close the filters area and then click the 'Refresh' button. Viewing Details of Released Mails The details such as user, subject, sender, recipient, date, reason and size of the mails requested for release can be viewed in two ways: In the same CASG window In a new CASG window To view details of requested mails for release in the same CASG window: In the released area, select the mail that you want to view and click the 'Show Message' button. Click on the link in the subject column that you want to view its details. or The details of the selected will be displayed. 75
76 To view the headers, which contain the tracking information of the mail detailing the path it has crossed before reaching the recipient, click 'All headers' tab. The headers give full details of the sender, route, recipient, sent date, mail type and so on and enable you to check the authenticity of the mail. Check the details of the mail and ascertain whether it is a spam mail or not. You can choose to either accept the mail or reject it. If the mail is accepted, it will be released to the user's inbox. If it is rejected, the will be no longer in the released s list. Please note that s will continue to remain in the Quarantined list irrespective of the action taken. To view details of requested mails for release in new CASG window: In the released area, select the mail that you want to view and click the 'Show message in new window' button or right-click and select to open in a new tab or new window. The details of the selected mail will be displayed in a new CASG window. 76
77 To accept the release request from users After viewing the details and ensuring that the selected is not a spam you can choose to release the mail to the recipient. Select the mail that you want to release and click the 'Accept' button. An alert will be displayed to confirm the release of selected to the respective user. Click 'OK' to confirm the acceptance. The will be released to the user and the mail will no longer be in the released mail list. However, it will continue to remain in the Quarantined list. To reject the release request from users After viewing the details of the and if not satisfied with its authenticity you can choose to reject the request from the user. Select the mail that you want to reject and click the 'Reject' button. 77
78 An alert will be displayed to confirm the rejection of selected . Click 'OK' to confirm the rejection. The will not be released to the user and the mail will no longer be in the released mail list. However, it will continue to remain in the Quarantined list. Blacklisted s CASG allows users to send requests to their account administrators to add senders to blacklist. Administrators in addition to receiving s for these requests also can view the list of such requests in 'Blacklisted s' section of the administrator interface under ' management' section. To open the blacklisted s interface Click 'Blacklisted s' from the ' management' drop-down menu in the menu bar or the ' management' configuration area icon in the The 'Blacklisted s' interface will open: 78
79 The list of s that users requested for adding to blacklist will be displayed. The list contains seven columns providing information about the requested user, subject, the sender, details of the recipients, the date they were sent, the reason they were quarantined and the size of the . The last column indicates whether there is any attachment in the mails. Sorting the Entries Clicking any column heading switches the sorting of the entries based on the ascending/descending order of the entries as per the information displayed in the respective column. Using Filter option to search blacklisted s Click anywhere on the Filters tab to open the filters area. You can refine your search much further by clicking to add more filters. 79
80 You can remove a filter by clicking the icon beside it. Type the text or select in the field box(es) and click 'Apply Filter' The application will search the respective column(s) according to the filter(s) set and display the result. Following are the options in the first drop-down in the filters area: Subject: Displays the result based on the text entered in the text box for the 'Subject' column From: Displays the result based on the text entered in the text box for the 'From' column To: The results are filtered based on the text entered in the text box for the 'To' column Reason: Displays a quarantined mail according to the selected reason (e.g., Spam, ''Content'', Malicious attachment, Scored 0.5/1.0'') When you select any one of the above options in the first drop-down, the following filters are available in the second drop-down: Contains: Displays all quarantined mails that contain the words entered in the text box Equals: Displays all quarantined mails that contain only the words entered in the text box Not Equals: Displays all quarantined mails that do not contain only the words entered in the text box Not Contains: Displays all quarantined s that don't contain the words entered in the text box Starts with: Displays all quarantined s that starts with the words entered in the text box Ends with: Displays all quarantined s that ends with the words entered in the text box Other options available in the first drop-down in the filters area: Date: Displays the results according to the selected date in the third box from the calendar Size (KB): Displays the results according to size of the mail selected or entered in the third box When you select 'Date' option in the first drop-down, the following filters are available: Equals: Displays the quarantined s that have the same date as the selected date in the third box from the calendar Less than: Displays the quarantined s with dates less than the selected date in the third box from the calendar Greater than: Displays the quarantined s with dates greater than the selected date in the third box from the calendar When you select 'Size (KB)' option in the first drop-down, the following filters are available: Less than: Displays the quarantined s with size less than the selected or entered size in the third box Greater than: Displays the quarantined s with size greater than the selected or entered size in the third box 80
81 Click anywhere on the Filters tab to close the filters area. Click the button to display all the quarantined s. Note: To display all the quarantined s after using the filters option, you have to first click anywhere on the Filters tab to close the filters area and then click the 'Refresh' button. Viewing Details of Blacklisted Mails The details such as user, subject, sender, recipient, date, reason and size of the mails requested for blacklisting can be viewed in two ways: In the same CASG window In a new CASG window To view details of blacklisted mails in the same CASG window: In the blacklisted s area, select the mail that you want to view and click the 'Show Message' button. Click on the link in the subject column that you want to view its details. or The details of the selected will be displayed. 81
82 To view the headers, which contain the tracking information of the mail detailing the path it has crossed before reaching the recipient, click 'All headers' tab. The headers give full details of the sender, route, recipient, sent date, mail type and so on and enable you to check the authenticity of the mail. Check the details of the mail and ascertain whether it is a spam mail or not. You can choose to either accept the mail or reject it for blacklisting the sender. If the mail is accepted, the sender will be added to 'Sender blacklist'. If it is rejected, the will be no longer in the blacklisted s list. Please note that s will continue to remain in the Quarantined list irrespective of the action taken. To view details of blacklisted mails in new CASG window: In the blacklisted s area, select the mail that you want to view and click the 'Show message in new window' button or right-click and select to open in a new tab or new window. The details of the selected mail will be displayed in a new CASG window. 82
83 To accept the blacklist request from users After viewing the details, you can choose to accept the request from user to add the sender to blacklist. Select the mail that you want to add the sender to blacklist and click the 'Accept' button. An alert will be displayed to confirm the release of selected to the respective user. Click 'OK' to confirm the acceptance. The sender of the will be added to 'Sender blacklist'. See the section 'Sender blacklist' for more details. To reject the blacklist request from users After viewing the details of the , you can choose to reject the request from the user. Select the mail that you want to reject and click the 'Reject' button. 83
84 An alert will be displayed to confirm the rejection of selected . Click 'OK' to confirm the rejection. The sender will not be added to blacklist and the selected will no longer be in the blacklisted s list. Whitelisted s CASG allows users to send requests to their account administrators to add senders to whitelist from their Quarantine interface. Administrators in addition to receiving s for these requests also can view the list of such requests in 'Whitelisted s' section of the administrator interface under ' management' section. To open the whitelisted s interface Click 'Whitelisted s' from the ' management' drop-down menu in the menu bar or the ' management' configuration area. icon in the The 'Whitelisted s' interface will open: 84
85 The list of s that users requested for adding to whitelist will be displayed. The list contains eight columns providing information about the requested user, subject, the sender, details of the recipients, the date they were sent, the reason they were quarantined and the size of the . The last column indicates whether there is any attachment in the mails. Sorting the Entries Clicking any column heading switches the sorting of the entries based on the ascending/descending order of the entries as per the information displayed in the respective column. Using Filter option to search whitelisted s Click anywhere on the Filters tab to open the filters area. You can refine your search much further by clicking to add more filters. 85
86 You can remove a filter by clicking the icon beside it. Type the text or select in the field box(es) and click 'Apply Filter' The application will search the respective column(s) according to the filter(s) set and display the result. Following are the options in the first drop-down in the filters area: Subject: Displays the result based on the text entered in the text box for the 'Subject' column From: Displays the result based on the text entered in the text box for the 'From' column To: The results are filtered based on the text entered in the text box for the 'To' column Reason: Displays a quarantined mail according to the selected reason (e.g., Spam, ''Content'', Malicious attachment, Scored 0.5/1.0'') When you select any one of the above options in the first drop-down, the following filters are available in the second drop-down: Contains: Displays all quarantined mails that contain the words entered in the text box Equals: Displays all quarantined mails that contain only the words entered in the text box Not Equals: Displays all quarantined mails that do not contain only the words entered in the text box Not Contains: Displays all quarantined s that don't contain the words entered in the text box Starts with: Displays all quarantined s that starts with the words entered in the text box Ends with: Displays all quarantined s that ends with the words entered in the text box Other options available in the first drop-down in the filters area: Date: Displays the results according to the selected date in the third box from the calendar Size (KB): Displays the results according to size of the mail selected or entered in the third box When you select 'Date' option in the first drop-down, the following filters are available: Equals: Displays the quarantined s that have the same date as the selected date in the third box from the calendar Less than: Displays the quarantined s with dates less than the selected date in the third box from the calendar Greater than: Displays the quarantined s with dates greater than the selected date in the third box from the calendar When you select 'Size (KB)' option in the first drop-down, the following filters are available: Less than: Displays the quarantined s with size less than the selected or entered size in the third box Greater than: Displays the quarantined s with size greater than the selected or entered size in the third box 86
87 Click anywhere on the Filters tab to close the filters area. Click the button to display all the quarantined s. Note: To display all the whitelisted s after using the filters option, you have to first click anywhere on the Filters tab to close the filters area and then click the 'Refresh' button. Viewing Details of Whitelisted Mails The details such as user, subject, sender, recipient, date, reason and size of the mails requested for whitelisting can be viewed in two ways: In the same CASG window In a new CASG window To view details of whitelisted mails in the same CASG window: In the whitelisted s area, select the mail that you want to view and click the 'Show Message' button. Click on the link in the subject column that you want to view its details. or The details of the selected will be displayed. 87
88 To view the headers, which contain the tracking information of the mail detailing the path it has crossed before reaching the recipient, click 'All headers' tab. The headers give full details of the sender, route, recipient, sent date, mail type and so on and enable you to check the authenticity of the mail. Check the details of the mail and ascertain whether it is a spam mail or not. You can choose to either accept the mail or reject it for whitelisting the sender. If the mail is accepted, the sender will be added to 'Sender Whitelist'. If it is rejected, the will be no longer in the whitelisted s list. Please note that s will continue to remain in the Quarantined list irrespective of the action taken. To view details of whitelisted mails in new CASG window: In the whitelisted s area, select the mail that you want to view and click the 'Show message in new window' button or right-click and select to open in a new tab or new window. The details of the selected mail will be displayed in a new CASG window. To accept the whitelist request from users After viewing the details, you can choose to accept the request from user to add the sender to whitelist. Select the mail that you want to add the sender to whitelist and click the 'Accept' button. 88
89 An alert will be displayed to confirm the release of selected to the respective user. Click 'OK' to confirm the acceptance. The sender of the will be added to 'Sender whitelist'. See the section 'Sender Whitelist' for more details. To reject the whitelist request from users After viewing the details of the , you can choose to reject the request from the user. Select the mail that you want to reject and click the 'Reject' button. An alert will be displayed to confirm the rejection of selected . 89
90 Click 'OK' to confirm the rejection. The sender will not be added to whitelist and the selected will no longer be in the whitelisted s list Whitelist / Blacklist CASG allows the administrator of a domain to configure recipients or senders in whitelist or blacklist. While all filtering settings are disabled for whitelisted recipients, all mails sent by blacklisted senders are automatically rejected. Administrators can also choose to whitelist or blacklist a particular set of recipients/senders or a whole domain using wildcard character. Click the following links for more details. Recipient Whitelist Sender Whitelist Recipient Blacklist Sender Blacklist Recipient Whitelist Since all filtering checks for the whitelisted recipients are disabled, CASG recommends to use the option only for certain cases such as postmaster or abuse@domain.com. To configure recipient whitelist Click 'Recipient whitelist' from the 'Whitelist / Blacklist' drop-down menu in the menu bar or the 'Whitelist / Blacklist' configuration area icon in the The 'Recipient whitelist' interface of the selected domain will open: By default, the selected domain will have 'abuse' and 'postmaster' as whitelisted recipients. Click 'Add recipient' to add a new user to the list The 'Add recipient' dialog box will open. 90
91 Enter the recipient's name in the text field and click the 'Save' button. To add a particular set of recipients to whitelist, prefix or suffix the wildcard * in the text field. For example, enter *.stores for all the recipients in stores department to be whitelisted. To add a whole domain to whitelist, enter the wildcard * in the text field and click the 'Save' button. Now all the recipients in that domain will be whitelisted. The recipient's name will be added to the list. To delete a recipient from the whitelist, select the recipient from the list and click the 'Remove recipient' button Tip: You can select multiple whitelisted recipients to delete by pressing and holding the Shift or Ctrl keys. Click 'OK' to confirm your changes Click the 'Reset to default' button to delete all whitelisted recipients except the default recipients Sender Whitelist All the filtering checks for whitelisted senders to the recipients of the selected domain are disabled. Comodo strongly recommends to use this option only when the system wrongly blocks s from a certain trusted sender. To configure sender whitelist Click 'Sender whitelist' from the 'Whitelist / Blacklist' drop-down menu in the menu bar or the 'Whitelist / Blacklist' configuration area icon in the The 'Sender whitelist' interface of the selected domain will open: 91
92 Click 'Add sender' to add a new whitelisted sender The 'Add sender' dialog box will open. Enter the sender name in the textbox and sender's domain name after symbol and click the 'Save' button. Repeat the process to add more whitelisted senders. To add a particular set of senders to whitelist, prefix or suffix the wildcard * in the text field and senders' domain name after symbol. For example, enter *.stores for all the senders in stores department to be whitelisted. To add a whole domain to whitelist, enter the wildcard * in the text field and domain after symbol and click the 'Save' button. Now all the senders with the domain name entered will be whitelisted. The list of whitelisted senders will be displayed. To delete a sender from the whitelist, select the sender from the list and click the 'Remove sender' button. Tip: You can select multiple whitelisted senders to delete by pressing and holding the Shift or Ctrl keys. Click 'OK' to confirm your changes. 92
93 Click the 'Reset to default' button to reset the list of whitelisted senders to the default list of senders (Note: The default list is currently an empty list). Recipient Blacklist CASG will automatically block all s to blacklisted recipients. Please note that the messages will not be quarantined and legitimate sending SMTP servers will send a bounce message to the sender. To configure recipient blacklist Click 'Recipient blacklist' from the 'Whitelist / Blacklist' drop-down menu in the menu bar or the 'Whitelist / Blacklist' configuration area icon in the The 'Recipient blacklist' interface of the selected domain will open: Click 'Add recipient' to add a new blacklisted recipient The 'Add recipient' dialog box will open. Enter the recipient name in the textbox and click the 'Save' button. Repeat the process to add more recipients to blacklist. To add a particular set of recipients to blacklist, prefix or suffix the wildcard * in the text field. For example, enter *.stores for all the recipients in stores department to be blacklisted. To add a whole domain to blacklist, enter the wildcard * in the text field and click the 'Save' button. Now all the recipients in that domain will be blacklisted. The list of blacklisted recipients will be displayed. To delete a recipient from the blacklist, select the recipient from the list and click the 'Remove recipient' button Tip: You can select multiple blacklisted recipients to delete by pressing and holding the Shift or Ctrl keys. 93
94 Click 'OK' to confirm your changes Click the 'Reset to default' button to reset the list of blacklisted recipients to the default list of recipients (Note: The default list is currently an empty list) Sender Blacklist CASG will automatically block all s from blacklisted senders. Please note that the messages will not be quarantined and legitimate sending SMTP servers will send a bounce message to the sender. To configure sender blacklist Click 'Sender blacklist' from the 'Whitelist / Blacklist' drop-down menu in the menu bar or the 'Whitelist / Blacklist' configuration area icon in the The 'Sender blacklist' interface of the selected domain will open. Click 'Add sender' to add a new blacklisted sender The 'Add sender' dialog box will open. Enter the sender name in the textbox and sender's domain name after symbol and click the 'Save' button. Repeat the process to add more blacklisted senders. To add a particular set of senders to blacklist, prefix or suffix the wildcard * in the text field and senders' domain name after symbol. For example, enter *.stores for all the senders in stores department to be blacklisted. To add a whole domain to blacklist, enter the wildcard * in the text field and domain after symbol and click the 'Save' button. Now all the senders with the domain name entered will be blacklisted. The list of blacklisted senders will be displayed. 94
95 To delete a sender from the blacklist, select the sender from the list and click the 'Remove sender' button. Tip: You can select multiple recipients to delete by pressing and holding the Shift or Ctrl keys. Click 'OK' to confirm your changes. Click the 'Reset to default' button to reset the list of blacklisted sender to the default list of senders (Note: The default list is currently an empty list) User Account Management In the Account Management interface, an administrator can manage the users for the selected domain, such as adding new users, deleting existing users and editing user account. From this interface, you can reset passwords for users as well as allow or deny permission for users to access their account, can import CSV file containing the list of users, add and move your aliases. Administrators have to add new users manually if their mails have to pass through CASG filters. Click the following links for more details: Managing Users Adding New Users Deleting Users Editing Users Import from CSV file Aliases Move to Aliases Managing Users Click 'Users' from the 'Account management' drop-down menu in the menu bar or the management' configuration area icon in the 'Account 95
96 The 'Users' interface of the selected domain will open. Using the filter option to search users Click anywhere on the Filters tab to open the filters area. You can further refine your search by clicking You can remove a filter by clicking the to add more filters. icon beside it. Available filters are: Username: Will execute a search of usernames according to the text in the text box (column 3) and the condition selected in column 2. If 'Username' is selected, the following conditions are available: Equals: Displays all usernames that match the text entered in the text box. Not Equals: Displays all users except the one entered in the text box. Contains: Displays all username(s) that contain the words entered in the text box. 96
97 Not Contains: Displays all username(s) that do not contain the words entered in the text box. Starts With: Displays all username(s) that start with the words entered in the text box. Ends With: Displays all the username(s) that end with the words entered in the text box. Other options available in the first drop-down in the filters area: Enabled: Sorts the results based on whether a user is enabled or disabled. When you select this option in the first drop-down, 'equals' is the only option available in the second drop-down: Equals: Displays the results of enabled users when the checkbox beside it is selected. When the checkbox is not selected, it displays the list of users who are not enabled. Last Login: Sorts the results based on the last login details of users. When you select this option in the first drop-down, the following filters are available: Equals: Displays the list of users whose last login date is the same as the selected date in the third box from the calendar. Less than: Displays the list of users whose last login date is less than the selected date in the third box from the calendar. Greater than: Displays the list of users whose last login date is greater than the selected date in the third box from the calendar. Click 'Apply Filter' after selecting the filters. The application will search the respective column(s) according to the filter(s) set and display the result. Click anywhere on the Filters tab to close the filters area. Click the button to display all users. Note: To display all the users after using the filters option, you have to first click anywhere on the Filters tab to close the filters area and then click the 'Refresh' button. To add a new user Click the 'Add' button. The 'New user' dialog will open. 97
98 Enter the username of a new user that will be first part of the address. For example, 'alice'. The address of the added user will be 'alice@domainname.com'. By default, the user will be enabled. Uncheck the checkbox beside 'Enabled' to deny the new user access to CASG. You can enable the user in the Edit user interface later on. You can choose to add the new user to Recipient Whitelist from this interface itself. Select the checkbox beside the 'Whitelist ' to add the user to Recipient Whitelist. The administrators can also determine whether the users will get the reports or not. By default is enabled. Uncheck 'Send quarantine reports' box to disable this option. Click the 'Save' button. A green strip confirming successfully saved user will be displayed. Note: If the user is disabled, the user will be automatically added to whitelist. All the s from/to the user will be allowed without the filtering checks. Also, if the user has subscribed for periodical Quarantine Reports, the subscription will also be canceled. If the user is enabled, the user will be removed from the whitelist. If required, the administrator can add the user to the Recipient Whitelist by selecting the 'Whitelist this ' checkbox. An to the added user will be sent automatically containing password to access CASG. The password can be reset in the edit interface. The added user will be displayed in the list. Note: The number of users for an account depends on the plan subscribed by you. When you exceed the limit of users, the following will be displayed while adding a new user. 98
99 To delete an existing user Select the user you want to delete from the list and click the 'Delete' button Tip: You can select multiple users to delete by pressing and holding the Shift or Ctrl keys. Click 'OK' to confirm your changes. A green strip confirming successful deletion will be appeared. To edit an existing user You can reset password, allow or deny permission for the users to access their CASG account in the edit interface. Select the user you want to edit from the list and click the 'Edit' button. 99
100 The 'Edit user' dialog box will be displayed. Enabled - Select the checkbox to allow or deny access to the CASG interface. Whitelist - Select this checkbox to add the user to Recipient Whitelist. Regenerate password - Click this button to reset the password for the user in case it is forgotten. The new password will be sent to the user's automatically. The user has to use this new password to access CASG. Disable 'Send quarantine reports' checkbox, if you do not want the user gets quarantine reports. By default is enabled. Click the 'Save' button to confirm your changes. Note: If the user is disabled, the user will be automatically added to whitelist. All the s from/to the user will be allowed without the filtering checks. Also, if the user has subscribed for periodical Quarantine Reports, the subscription will also be canceled. If the user is enabled, the user will be removed from the whitelist. If required, the administrator can add the user to the Recipient Whitelist by selecting the 'Whitelist this ' checkbox. To import users from CSV file You can add many new users at a time by importing from a file. The users should be saved in 'comma separated value' (CSV) as shown below: username1,domainname,true username2,domainname,false Click the 'Import from CSV file' to import new users from a CSV file 100
101 Click 'Browse...' and navigate to the location where the file is saved and click the 'Open' button. The upload process is now ready. The maximum size of the file that can be uploaded is 9 MB. If you want to select another file, click 'Cancel' at top right side of the upload dialog. If you want to cancel the upload process, click the 'Cancel' button located at the bottom. Click the 'Upload' button to add new users. The upload will be placed in import tasks queue and the progress of the upload will be displayed. If you want to remove the upload from the queue, click the 'Remove import task from the queue' button. 101
102 On completion of the upload process, refresh the browser to view the imported users. Note: During the upload process, all buttons in the 'Users' interface will be disabled except 'Remove import task from the queue' button. Also any operation for this domain will not be possible till the upload process is completed. Adding user aliases CASG allows admins to use a user alias name to organize s related to different groups or functions into a single inbox automatically. You can use it to protect your real address. To enter the full addresses (one per line) of the users who should receive the mail sent to the alias, click the 'Aliases' button. Fill out the fields on the 'User Aliases' dialog, click on 'Save' to finish. Note: A user cannot add an alias by themselves. 102
103 To add multiple aliases click the To remove an added alias row click the button. icon beside it. After adding an user to an alias, admin can extract him/her as user. Click the 'Aliases' button. In the 'User Aliases' dialog next to the added alias row the 'Extract as user' button will be displayed. Click the 'Extract as user' button. The new user will appear in the list of the username. A notification dialog confirming successful extraction will be displayed. 103
104 And a green strip will be appear above the user interface. Moving user account to aliases CASG allows admins to move an existing user to an alias. Select the user that have to be moved to an alias. Click the 'Move to aliases' button. Type a full address of the user from your user's list. Click 'Save' to finish adding an alias. Now, the selected user has become an alias of the user, whose was entered in the input field of 'User Aliases' dialog Administrator Account Management The Account Management area of CASG allows an administrator to add new administrators for the same account. The edit section in this area allows the administrator to reset passwords and change the login status from enabled to disabled and vice versa. 104
105 Click the following links for more details: Managing Administrators My Profile Administrators In this interface of the CASG, an administrator can add new administrators as well as edit the login status and regenerate new password for existing administrators. Click the following links for more details: Managing Administrators Adding New Administrators Deleting Administrators Editing Administrators Managing Administrators Click 'Admins' from the 'Account management' drop-down menu from the menu bar or the management' configuration area icon in the 'Account The 'Admins' configuration interface will open: The 'Admins' interface displays a list of administrators with their CASG enabled/disabled status, Domain/Quarantine report subscription status, their last login date and time, and whether an admin is a real customer (implicit Admin) who signs up in CAM and logs into CASG for the first time or not. You can sort the entries in ascending or descending order based on the login, enabled status, report subscription status or last login time by clicking the up/down arrows in the respective column headers. Using the filter option to search administrators Click anywhere on the Filters tab to open the filters area. 105
106 You can refine your search much further by clicking You can remove a filter by clicking the to add to more filters. icon beside it. Following are the options in the first drop-down in the filters area: Login: Displays the result based on the administrator name entered in the text box. When you select this option in the first drop-down, the following filters are available in the second drop-down: Equals: Displays the results based on the user name that was entered in full in the text box. Not Equals: Displays all user(s), except the one entered in the text box. Contains: Displays all user(s) that contains the words entered in the text box. Not Contains: Displays all user(s) that does not contain the words entered in the text box. Starts With: Displays all user(s) that starts with the words entered in the text box. Ends With: Displays all user(s) that ends with the words entered in the text box. Other options available in the first drop-down in the filters area: Enabled: Sorts the results based on administrators' enabled / disabled status. When you select this option in the first drop-down, 'equals' is the only option available in the second drop-down: Equals: Displays the results of enabled administrator(s) when the checkbox beside it is selected. When the checkbox is not selected, it displays the list of user(s) who are not enabled. Last Login: Sorts the results based on the last login details of user(s). When you select this option in the first drop-down, the following filters are available: Equals: Displays the list of user(s) that has the last logged in on the same date as the selected date in the third box from the calendar. Less than: Displays the list of user(s) that has the last logged in on dates less than the selected date in the third box from the calendar. Greater than: Displays the list of user(s) that has the last logged in on dates greater than the selected date in the third box from the calendar. Click 'Apply Filter' after selecting the filters. 106
107 The application will search the respective column(s) according to the filter(s) set and display the result. Click anywhere on the Filters tab to close the filters area. Click the button to display all user. Note: To display all the administrators after using the filters option, you have to first click anywhere on the Filters tab to close the filters area and then click the 'Refresh' button. To add a new administrator Click the Add button. The 'New administrator' dialog will open. Enter the new administrator's login details with a valid address, for example, testadministrator4@example.com, in the Login text box. Select or deselect the 'Status' checkbox to change the login status of the new administrator. By default, this box is selected, that is, the new administrator can access CASG interface. Select or deselect the 'Report Subscription' checkbox to enable or disable the new administrator to receive the periodical domain and quarantine summary reports. Refer to CASG Reports - an Overview for more details. Click the 'Save' button. An to the added administrator will be sent automatically containing password to access CASG. The password can be reset in the edit interface. The added administrator will be displayed in the list. 107
108 To delete an administrator Select the administrator to be removed and click the 'Delete' button. Tip: You can select multiple administrators to delete by pressing and holding the Shift or Ctrl keys. A confirm dialog will be displayed warning you that the selected administrators will be deleted. Click 'OK' to confirm the deletion. The selected administrator will be deleted from the list. To edit an existing administrator You can reset password, allow or deny permission for the administrators to access their CASG account in the edit interface. Select the administrator you want to edit from the list and click the 'Edit' button. 108
109 The 'Edit administrator' dialog box will be displayed. Status - Select or deselect the 'Enabled' checkbox to allow or deny access to the CASG interface for the administrator. Report subscription - Select or deselect the 'Enabled' checkbox to allow or deny the administrator to receive the periodical domain and quarantine summary reports. Refer to CASG Reports - an Overview for more details. Regenerate password - Click this button to reset the password for the administrator in case it is forgotten. The new password will be sent to the administrator's automatically. The administrator has to use this new password to access CASG. Click the 'Save' button to confirm your changes My Profile The My Profile interface allows the currently logged-in administrator to change his/her login password to CASG and subscription status for the periodical domain and quarantine summary reports. Refer to CASG Reports - An Overview for more details. To access the My Profile interface, click 'My Profile' icon from the 'Account management' configuration area of the Dashboard or click 'My Profile' in the Account Management drop-down menu from the menu bar. Click the following links for more details: Changing Administrator's password 109
110 Managing subcriptions for summary reports Changing Password of the Administrator The Change Password allows the currently logged-in administrator to change his/her login password. To change the password Click the 'Change password' icon from the My Profile area. The Change Password dialog will be displayed. Enter the new password and confirm it in the respective text boxes. Click the 'Save' button. The administrator has to use the new password to login into the CASG interface Managing Report Subscriptions The 'Manage report subscriptions' interface allows the currently logged-in administrator to select whether or not to receive the periodical domain and quarantine summary reports. Refer to CASG Reports - an Overview for more details. To set the report subscription status Click the 'Manage report subscriptions' icon dialog will be displayed. from the My Profile area. The 'Manage report subscriptions' 110
111 If you want to receive the periodical Domain Summary Report and the Quarantine Summary Report, ensure that the 'Enabled' check box is selected. Else deselect the check box. Click Save for your changes to take effect Customer Management The Customer Management area of CASG allows an administrator to view the details of the account that he has logged in, configure the subscription for the periodical Domain and Quarantine summary reports for the account and the language in which the messages from CASG are to be displayed and sent to the administrators of the account. You can also create an account, update the product and extend a license term at Click the links for more details: Viewing Customer Information Managing subscriptions for reports Viewing Customer Information The Customer Info interface accessible from the 'Customer management' configuration area of the dashboard provides the administrator with the details like maximum number of users, domains, license term and so on of the CASG account. To view the account Information Click Customer Info icon from the 'Customer management' configuration area or click 'Customer Info' from the 'Customer management' drop-down menu in the menu bar. The 'Customer Info' interface will be displayed: 111
112 Name: Displays the name of the account. Max. Number of Users: The maximum number of users that can be added for the account, that is, number of users cannot exceed the number given in this field for all domains included. This depends on the subscription plan. Max. Number of Domains: The maximum number of domains that can be configured for the account. This depends on the subscription plan. License Expiration Date: Provides details about the expiry date of the license for using CASG. Enabled: Displays whether the account is active or not. End-User License and Subscriber Agreement: Displays the complete End-User License and Subscriber Agreement Managing Subscriptions for Reports The Manage report subscriptions interface accessible from the 'Customer management' configuration area of the dashboard allows the administrator to configure the subscription to the periodical Domain and Quarantine summary reports for the administrators enrolled for the account. Refer to CASG Reports - an Overview for more details. To access Manage report subscriptions interface Click Manage report subscriptions icon from the 'Customer management' configuration area or click 'Manage report subscriptions' from the 'Customer management' drop-down menu in the menu bar. The 'Manage report subscriptions' interface will be displayed: 112
113 The administrator can configure the subscription for two types of reports from this interface: Quarantine Report - The periodical report which can be configured to be received daily, weekly or monthly will contain a detailed statistics of the mails that are identified as spam or containing malicious content and moved to Quarantine of the domain automatically by CASG. Refer to CASG Reports - An Overview for more details. Domain Report - The periodical report which can be configured to be received daily, weekly or monthly will contain a detailed statistics of number of users, mails that have been received at and sent from the domain, number of spams identified and blocked and so on. Refer to CASG Reports - An Overview for more details. To configure the subscription of the reports If you want the administrators of the account to receive the periodical reports, select the 'Enabled' checkbox in the row of the respective report type. If both the reports are required, you can select both the checkboxes. Leave the 'Send empty' checkbox unchecked if empty reports are not to be sent to recipients. Select the frequency of the report to be sent to the administrators from the 'Period' drop-down for the selected report type(s). The options available are: Daily -The reports will be generated and sent daily to the administrators. Weekly - The reports will be generated and sent to the administrators on every seventh day from the start date set in the 'Start date' field. The first report will be sent on the start date and will contain the statistics for the last seven days from the start date. Monthly - The reports will be generated and sent to the administrators on every 30th day from the start date set in the 'Start date' field. The first report will be sent on the start date and will contain the statistics for the last 30 days from the start date. Configure the date from which the administrators need to receive the selected report(s) in the Start date combo box. Type the date in YYYY-MM-DD format in the field or click the calendar button beside the field and choose the date from the calendar displayed. Click 'Save' for your settings to take effect. 113
114 4 CASG Reports - An Overview Comodo Antispam Gateway can periodically generate quarantine and domain reports that are sent to administrators and users. The reports will be sent routinely at the times selected in the language set for the account. CASG can provide two types of reports: Quarantine Report - A statistical breakdown of mails identified as spam or malicious that were moved to quarantine by CASG. The report can be configured to be received daily, weekly or monthly. Domain Statistics Report - A comprehensive report which covers all mail activity for the domain. This includes information covering the number of users; mails that have been received at and sent from the domain; number of mail identified spam/malicious; number of mails blocked and so on. The report can be configured to be received daily, weekly or monthly by the administrator. By default, reports are enabled for new administrators. Reports can be enabled or disabled per administrator in Dashboard > Account Management > Admin > Add Administrators or Edit Administrators Administrators can modify their own report settings in My Profile By default, reports are enabled for new users. Reports can be enabled or disabled for a user in Dashboard > Domains > Manage domain > Account management > Login as > Account management > Manage Report Subscriptions 4.1 Quarantine Report The Quarantine Report contains a list of mails that were identified as spam or containing malicious content and were moved to Quarantine automatically by CASG, with the details on sender, receiver, date and attachments. Clicking the subject line in the list will open the respective mail in a new CASG window. Administrator - The Report generated for an administrator will contain the details of the mails moved to quarantine of the domain managed by them User - The Report generated for a user will contain the details of the mails moved to quarantine of the user The report can be subscribed to be received daily, weekly or monthly. Daily -The reports will be generated and sent daily to the administrators/user through . Weekly - The reports will be generated and sent to the administrators/user through on every seventh day from the start date set in the 'Start date' field. The report will contain details of the mails quarantined during the past seven days. The first report will be sent on the start date and will contain the statistics for the last seven days from the start date. Monthly - The reports will be generated and sent to the administrators/user through on every 30th day from the start date set in the 'Start date' field. The report will contain details of the mails quarantined during the past 30 days. The first report will be sent on the start date and will contain the statistics for the last 30 days from the start date. An example of a Quarantine report is shown below: 114
115 4.2 Clicking on the 'Subject' link will open the respective mail in a new CASG window. You need to login to CASG to read the mail in the new window. Domain Statistics Report The Domain Statistics Report provides details on all the mail activities on the domain. This includes information covering the number of users; mails that have been received at and sent from the domain; number of mail identified spam/malicious; number of mails blocked and so on. The report can be configured to be received daily, weekly or monthly by the administrator. Note: The Domain Statistics Report is available only to the administrators. The report can be subscribed to be received daily, weekly or monthly. Daily -The reports will be generated and sent daily to the administrators/user through . Weekly - The reports will be generated and sent to the administrators/user through on every seventh day from the start date set in the 'Start date' field. The report will contain details of the mail activities for the domains during the past seven days. The first report will be sent on the start date and will contain the statistics for the last seven days 115
Comodo Antispam Gateway Software Version 1.9
 Comodo Antispam Gateway Software Version 1.9 Administrator Guide Guide Version 1.9.022713 Comodo Security Solutions 1255 Broad Street STE 100 Clifton, NJ, 07013 Table of Contents 1 Introduction to Comodo
Comodo Antispam Gateway Software Version 1.9 Administrator Guide Guide Version 1.9.022713 Comodo Security Solutions 1255 Broad Street STE 100 Clifton, NJ, 07013 Table of Contents 1 Introduction to Comodo
Configuration Information
 Configuration Information Email Security Gateway Version 7.7 This chapter describes some basic Email Security Gateway configuration settings, some of which can be set in the first-time Configuration Wizard.
Configuration Information Email Security Gateway Version 7.7 This chapter describes some basic Email Security Gateway configuration settings, some of which can be set in the first-time Configuration Wizard.
Configuration Information
 This chapter describes some basic Email Security Gateway configuration settings, some of which can be set in the first-time Configuration Wizard. Other topics covered include Email Security interface navigation,
This chapter describes some basic Email Security Gateway configuration settings, some of which can be set in the first-time Configuration Wizard. Other topics covered include Email Security interface navigation,
escan SBS 2008 Installation Guide
 escan SBS 2008 Installation Guide Following things are required before starting the installation 1. On SBS 2008 server make sure you deinstall One Care before proceeding with installation of escan. 2.
escan SBS 2008 Installation Guide Following things are required before starting the installation 1. On SBS 2008 server make sure you deinstall One Care before proceeding with installation of escan. 2.
Configuration Guide for Exchange 2003, 2007 and 2010
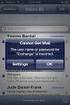 Configuration Guide for Exchange 2003, 2007 and 2010 Table of Contents Exchange 2013... 2 Configuring Outbound Smart Host... 2 Configure Access Restriction to Prevent DoS Attacks... 2 Exchange 2007/2010...
Configuration Guide for Exchange 2003, 2007 and 2010 Table of Contents Exchange 2013... 2 Configuring Outbound Smart Host... 2 Configure Access Restriction to Prevent DoS Attacks... 2 Exchange 2007/2010...
Basic Exchange Setup Guide
 Basic Exchange Setup Guide The following document and screenshots are provided for a single Microsoft Exchange Small Business Server 2003 or Exchange Server 2007 setup. These instructions are not provided
Basic Exchange Setup Guide The following document and screenshots are provided for a single Microsoft Exchange Small Business Server 2003 or Exchange Server 2007 setup. These instructions are not provided
Installing GFI MailSecurity
 Installing GFI MailSecurity Introduction This chapter explains how to install and configure GFI MailSecurity. You can install GFI MailSecurity directly on your mail server or you can choose to install
Installing GFI MailSecurity Introduction This chapter explains how to install and configure GFI MailSecurity. You can install GFI MailSecurity directly on your mail server or you can choose to install
WHM Administrator s Guide
 Fasthosts Customer Support WHM Administrator s Guide This manual covers everything you need to know in order to get started with WHM and perform day to day administrative tasks. Contents Introduction...
Fasthosts Customer Support WHM Administrator s Guide This manual covers everything you need to know in order to get started with WHM and perform day to day administrative tasks. Contents Introduction...
Frequently Asked Questions
 Frequently Asked Questions Table of Contents DNS Settings... 3 MX record... 3 SPF record... 3 Configuring Outbound... 3 Smart host configuration for Exchange 2003... 3 Smart host configuration for Exchange
Frequently Asked Questions Table of Contents DNS Settings... 3 MX record... 3 SPF record... 3 Configuring Outbound... 3 Smart host configuration for Exchange 2003... 3 Smart host configuration for Exchange
Comodo KoruMail Software Version 4.0
 St rat Comodo KoruMail Software Version 4.0 Admin Guide Guide Version 4.0.030615 Comodo Security Solutions 1255 Broad Street Clifton, NJ 07013 Table of Contents 1 Introduction to KoruMail Messaging Gateway...5
St rat Comodo KoruMail Software Version 4.0 Admin Guide Guide Version 4.0.030615 Comodo Security Solutions 1255 Broad Street Clifton, NJ 07013 Table of Contents 1 Introduction to KoruMail Messaging Gateway...5
Email Services Deployment. Administrator Guide
 Email Services Deployment Administrator Guide Email Services Deployment Guide Documentation version: 1.0 Legal Notice Legal Notice Copyright 2013 Symantec Corporation. All rights reserved. Symantec, the
Email Services Deployment Administrator Guide Email Services Deployment Guide Documentation version: 1.0 Legal Notice Legal Notice Copyright 2013 Symantec Corporation. All rights reserved. Symantec, the
CHARTER BUSINESS custom hosting faqs 2010 INTERNET. Q. How do I access my email? Q. How do I change or reset a password for an email account?
 Contents Page Q. How do I access my email? Q. How do I change or reset a password for an email account? Q. How do I forward or redirect my messages to a different email address? Q. How do I set up an auto-reply
Contents Page Q. How do I access my email? Q. How do I change or reset a password for an email account? Q. How do I forward or redirect my messages to a different email address? Q. How do I set up an auto-reply
Quick Start Guide Sendio Hosted
 Sendio Email System Protection Appliance Quick Start Guide Sendio Hosted Sendio 6.x and 7.x Sendio, Inc. 4911 Birch St, Suite 150 Newport Beach, CA 92660 USA +1.949.274.4375 www.sendio.com QUICK START
Sendio Email System Protection Appliance Quick Start Guide Sendio Hosted Sendio 6.x and 7.x Sendio, Inc. 4911 Birch St, Suite 150 Newport Beach, CA 92660 USA +1.949.274.4375 www.sendio.com QUICK START
CipherMail Gateway Quick Setup Guide
 CIPHERMAIL EMAIL ENCRYPTION CipherMail Gateway Quick Setup Guide October 10, 2015, Rev: 9537 Copyright 2015, ciphermail.com. CONTENTS CONTENTS Contents 1 Introduction 4 2 Typical setups 4 2.1 Direct delivery............................
CIPHERMAIL EMAIL ENCRYPTION CipherMail Gateway Quick Setup Guide October 10, 2015, Rev: 9537 Copyright 2015, ciphermail.com. CONTENTS CONTENTS Contents 1 Introduction 4 2 Typical setups 4 2.1 Direct delivery............................
Installing GFI MailSecurity
 Installing GFI MailSecurity Introduction This chapter explains how to install and configure GFI MailSecurity. You can install GFI MailSecurity directly on your mail server or you can choose to install
Installing GFI MailSecurity Introduction This chapter explains how to install and configure GFI MailSecurity. You can install GFI MailSecurity directly on your mail server or you can choose to install
Important Information
 June 2015 Important Information The following information applies to Proofpoint Essentials US1 data center only. User Interface Access https://usproofpointessentials.com MX Records mx1-usppe-hosted.com
June 2015 Important Information The following information applies to Proofpoint Essentials US1 data center only. User Interface Access https://usproofpointessentials.com MX Records mx1-usppe-hosted.com
Microsoft Exchange 2003
 Microsoft Exchange 2003 Configuration Guide Microsoft Exchange 2003 Configuration Guide Page 1 Table of Contents Introduction... 2 Document and naming conventions... 2 Outbound email protection... 3 SMTP
Microsoft Exchange 2003 Configuration Guide Microsoft Exchange 2003 Configuration Guide Page 1 Table of Contents Introduction... 2 Document and naming conventions... 2 Outbound email protection... 3 SMTP
Installing Policy Patrol on a separate machine
 Policy Patrol 3.0 technical documentation July 23, 2004 Installing Policy Patrol on a separate machine If you have Microsoft Exchange Server 2000 or 2003 it is recommended to install Policy Patrol on the
Policy Patrol 3.0 technical documentation July 23, 2004 Installing Policy Patrol on a separate machine If you have Microsoft Exchange Server 2000 or 2003 it is recommended to install Policy Patrol on the
Installing Policy Patrol with Lotus Domino
 Policy Patrol 9 technical documentation May 21, 2013 If you have Lotus Domino R5/6/7/8/9 Mail Server, you must install Policy Patrol on a separate Windows 2003/2008/2012 machine and forward your mails
Policy Patrol 9 technical documentation May 21, 2013 If you have Lotus Domino R5/6/7/8/9 Mail Server, you must install Policy Patrol on a separate Windows 2003/2008/2012 machine and forward your mails
Setting up Sharp MX-Color Imagers for Inbound Fax Routing to Email or Network Folder
 Setting up Sharp MX-Color Imagers for Inbound Fax Routing to Email or Network Folder MX-2300, MX-2600, MX-2700, MX-3100, MX-3501, MX-4501, MX-5500, MX-6200, MX-6201, MX-7000, MX-7001, *MX-M850, *MX-M950,
Setting up Sharp MX-Color Imagers for Inbound Fax Routing to Email or Network Folder MX-2300, MX-2600, MX-2700, MX-3100, MX-3501, MX-4501, MX-5500, MX-6200, MX-6201, MX-7000, MX-7001, *MX-M850, *MX-M950,
Cloud. Hosted Exchange Administration Manual
 Cloud Hosted Exchange Administration Manual Table of Contents Table of Contents... 1 Table of Figures... 4 1 Preface... 6 2 Telesystem Hosted Exchange Administrative Portal... 7 3 Hosted Exchange Service...
Cloud Hosted Exchange Administration Manual Table of Contents Table of Contents... 1 Table of Figures... 4 1 Preface... 6 2 Telesystem Hosted Exchange Administrative Portal... 7 3 Hosted Exchange Service...
Trustwave SEG Cloud Customer Guide
 Trustwave SEG Cloud Customer Guide Legal Notice Copyright 2015 Trustwave Holdings, Inc. All rights reserved. This document is protected by copyright and any distribution, reproduction, copying, or decompilation
Trustwave SEG Cloud Customer Guide Legal Notice Copyright 2015 Trustwave Holdings, Inc. All rights reserved. This document is protected by copyright and any distribution, reproduction, copying, or decompilation
8.7. NET SatisFAXtion Email Gateway Installation Guide. For NET SatisFAXtion 8.7. Contents
 NET SatisFAXtion Email Gateway Installation Guide For NET SatisFAXtion 8.7 Contents Install Microsoft Virtual SMTP Server 2 XP and 2003 2 2008 and 2008 R2 2 Windows 7 2 Upgrade Path 2 Configure Microsoft
NET SatisFAXtion Email Gateway Installation Guide For NET SatisFAXtion 8.7 Contents Install Microsoft Virtual SMTP Server 2 XP and 2003 2 2008 and 2008 R2 2 Windows 7 2 Upgrade Path 2 Configure Microsoft
MailFoundry Users Manual. MailFoundry User Manual Revision: MF2005071100 Copyright 2005, Solinus Inc. All Rights Reserved
 MailFoundry User Manual Revision: MF2005071100 Copyright 2005, Solinus Inc. All Rights Reserved Page 1 of 91 Chapter 1: Introduction... 4 What are Spam Profiles?... 4 Models Covered In This Manual... 4
MailFoundry User Manual Revision: MF2005071100 Copyright 2005, Solinus Inc. All Rights Reserved Page 1 of 91 Chapter 1: Introduction... 4 What are Spam Profiles?... 4 Models Covered In This Manual... 4
Setting up Microsoft Office 365
 Setup Guide Revision F Using McAfee SaaS Email Protection to Secure Exchange Online in Microsoft Office 365 Setting up Microsoft Office 365 Use this guide to configure Microsoft Office 365 and Microsoft
Setup Guide Revision F Using McAfee SaaS Email Protection to Secure Exchange Online in Microsoft Office 365 Setting up Microsoft Office 365 Use this guide to configure Microsoft Office 365 and Microsoft
Configuration Guide. BES12 Cloud
 Configuration Guide BES12 Cloud Published: 2016-04-08 SWD-20160408113328879 Contents About this guide... 6 Getting started... 7 Configuring BES12 for the first time...7 Administrator permissions you need
Configuration Guide BES12 Cloud Published: 2016-04-08 SWD-20160408113328879 Contents About this guide... 6 Getting started... 7 Configuring BES12 for the first time...7 Administrator permissions you need
Feature Comparison Guide
 Feature Comparison Guide Stay Secure Portal Autumn 2015 Contents Introduction... 3 Description on some of the new features... 5 Customer overview from partner portal... 5 Partner & customer portal linkage...
Feature Comparison Guide Stay Secure Portal Autumn 2015 Contents Introduction... 3 Description on some of the new features... 5 Customer overview from partner portal... 5 Partner & customer portal linkage...
Basic Exchange Setup Guide
 Basic Exchange Setup Guide The following document and screenshots are provided for a single Microsoft Exchange Small Business Server 2003 or Exchange Server 2007 setup. These instructions are not provided
Basic Exchange Setup Guide The following document and screenshots are provided for a single Microsoft Exchange Small Business Server 2003 or Exchange Server 2007 setup. These instructions are not provided
SpamPanel Reseller Level Manual 1 Last update: September 26, 2014 SpamPanel
 SpamPanel Reseller Level Manual 1 Last update: September 26, 2014 SpamPanel Table of Contents Domains... 1 Add Domain... 2 MX verification Tool... 4 Overview... 5 Incoming... 6 Incoming Bandwidth Overview...
SpamPanel Reseller Level Manual 1 Last update: September 26, 2014 SpamPanel Table of Contents Domains... 1 Add Domain... 2 MX verification Tool... 4 Overview... 5 Incoming... 6 Incoming Bandwidth Overview...
Setting up Microsoft Office 365
 Integration Guide Revision G McAfee SaaS Email Protection Securing Exchange Online in Microsoft Office 365 Setting up Microsoft Office 365 Use this guide to configure Microsoft Office 365 and Microsoft
Integration Guide Revision G McAfee SaaS Email Protection Securing Exchange Online in Microsoft Office 365 Setting up Microsoft Office 365 Use this guide to configure Microsoft Office 365 and Microsoft
Guardian Digital Secure Mail Suite Quick Start Guide
 Guardian Digital Secure Mail Suite Quick Start Guide Copyright c 2004 Guardian Digital, Inc. Contents 1 Introduction 1 2 Contacting Guardian Digital 2 3 Purpose of This Document 3 3.1 Terminology...............................
Guardian Digital Secure Mail Suite Quick Start Guide Copyright c 2004 Guardian Digital, Inc. Contents 1 Introduction 1 2 Contacting Guardian Digital 2 3 Purpose of This Document 3 3.1 Terminology...............................
How to configure Exchange Smart Host
 How to configure Exchange Smart Host In Exchange 2003, it's possible to configure a smarthost on the Default SMTP Virtual Server but, if you do it this way, you can only set a single smarthost. The preferred
How to configure Exchange Smart Host In Exchange 2003, it's possible to configure a smarthost on the Default SMTP Virtual Server but, if you do it this way, you can only set a single smarthost. The preferred
WhatsUp Gold v16.1 Installation and Configuration Guide
 WhatsUp Gold v16.1 Installation and Configuration Guide Contents Installing and Configuring Ipswitch WhatsUp Gold v16.1 using WhatsUp Setup Installing WhatsUp Gold using WhatsUp Setup... 1 Security guidelines
WhatsUp Gold v16.1 Installation and Configuration Guide Contents Installing and Configuring Ipswitch WhatsUp Gold v16.1 using WhatsUp Setup Installing WhatsUp Gold using WhatsUp Setup... 1 Security guidelines
Configuring Your Gateman Email Server
 Configuring Your Gateman Email Server Your Gateman Lifestyle Server includes an Email Server that provides users access to email via an email client and via your web browser using your laptop and mobile
Configuring Your Gateman Email Server Your Gateman Lifestyle Server includes an Email Server that provides users access to email via an email client and via your web browser using your laptop and mobile
System Center Service Manager
 System Center Service Manager E-mail Configuration Version: 0.1 Date: October, 2010 Authors: David Baur Feedback: Send suggestions and comments about this document to David.Baur@infrontconsulting.com Contents
System Center Service Manager E-mail Configuration Version: 0.1 Date: October, 2010 Authors: David Baur Feedback: Send suggestions and comments about this document to David.Baur@infrontconsulting.com Contents
Setup Guide for Exchange Server
 Setup Guide for Exchange Server Table of Contents Overview... 1 A. Exchange Server 2007/2010 Inbound Mail... 2 B. Exchange Server 2007/2010 Outbound Mail (optional)... 8 C. Exchange Server 2003/2000 Inbound
Setup Guide for Exchange Server Table of Contents Overview... 1 A. Exchange Server 2007/2010 Inbound Mail... 2 B. Exchange Server 2007/2010 Outbound Mail (optional)... 8 C. Exchange Server 2003/2000 Inbound
GREEN HOUSE DATA. E-Mail Services Guide. Built right. Just for you. greenhousedata.com. Green House Data 340 Progress Circle Cheyenne, WY 82007
 GREEN HOUSE DATA Built right. Just for you. E-Mail Services Guide greenhousedata.com 1 Green House Data 340 Progress Circle Cheyenne, WY 82007 Table of Contents Getting Started on Business Class Email
GREEN HOUSE DATA Built right. Just for you. E-Mail Services Guide greenhousedata.com 1 Green House Data 340 Progress Circle Cheyenne, WY 82007 Table of Contents Getting Started on Business Class Email
ArcMail Technology Defender Mail Server Configuration Guide for Microsoft Exchange Server 2003 / 2000
 ArcMail Technology Defender Mail Server Configuration Guide for Microsoft Exchange Server 2003 / 2000 Version 3.2 ArcMail Technology 401 Edwards Street, Suite 1601 Shreveport, LA 71101 Support: (888) 790-9252
ArcMail Technology Defender Mail Server Configuration Guide for Microsoft Exchange Server 2003 / 2000 Version 3.2 ArcMail Technology 401 Edwards Street, Suite 1601 Shreveport, LA 71101 Support: (888) 790-9252
PureMessage for Microsoft Exchange Help. Product version: 4.0
 PureMessage for Microsoft Exchange Help Product version: 4.0 Document date: July 2013 Contents 1 About PureMessage for Microsoft Exchange...3 2 Key concepts...4 3 Administration console...7 4 Monitoring...9
PureMessage for Microsoft Exchange Help Product version: 4.0 Document date: July 2013 Contents 1 About PureMessage for Microsoft Exchange...3 2 Key concepts...4 3 Administration console...7 4 Monitoring...9
Novell ZENworks Asset Management 7.5
 Novell ZENworks Asset Management 7.5 w w w. n o v e l l. c o m October 2006 USING THE WEB CONSOLE Table Of Contents Getting Started with ZENworks Asset Management Web Console... 1 How to Get Started...
Novell ZENworks Asset Management 7.5 w w w. n o v e l l. c o m October 2006 USING THE WEB CONSOLE Table Of Contents Getting Started with ZENworks Asset Management Web Console... 1 How to Get Started...
WhatsUp Gold v16.3 Installation and Configuration Guide
 WhatsUp Gold v16.3 Installation and Configuration Guide Contents Installing and Configuring WhatsUp Gold using WhatsUp Setup Installation Overview... 1 Overview... 1 Security considerations... 2 Standard
WhatsUp Gold v16.3 Installation and Configuration Guide Contents Installing and Configuring WhatsUp Gold using WhatsUp Setup Installation Overview... 1 Overview... 1 Security considerations... 2 Standard
Erado Archiving & Setup Instruction Microsoft Exchange 2010 Push Journaling
 Erado Archiving & Setup Instruction Microsoft Exchange 2010 Push Journaling Contents: Step 1: Create Mail Contact Step 2: Create a Local Journal Mailbox Step 3: Create an SMTP send connector Step 4: Create
Erado Archiving & Setup Instruction Microsoft Exchange 2010 Push Journaling Contents: Step 1: Create Mail Contact Step 2: Create a Local Journal Mailbox Step 3: Create an SMTP send connector Step 4: Create
BackupAssist Settings tab User guide
 User guide Contents 1. Introduction... 2 Documentation... 2 Licensing... 2 Settings overview... 2 2. Settings tab selections... 3 Backup user identity... 3 Email server settings... 4 Email address list...
User guide Contents 1. Introduction... 2 Documentation... 2 Licensing... 2 Settings overview... 2 2. Settings tab selections... 3 Backup user identity... 3 Email server settings... 4 Email address list...
Admin Guide Virtual Private Server (VPS) MailStreet Hosting Control Panel (CP)
 Admin Guide Virtual Private Server (VPS) MailStreet Hosting Control Panel (CP) DOCUMENT REVISION DATE: September 1, 2009 Virtual Private Server (VPS) Admin Guide / Table of Contents Page 2 of 87 Table
Admin Guide Virtual Private Server (VPS) MailStreet Hosting Control Panel (CP) DOCUMENT REVISION DATE: September 1, 2009 Virtual Private Server (VPS) Admin Guide / Table of Contents Page 2 of 87 Table
FaxCore Ev5 Email-To-Fax Setup Guide
 1 FaxCore Ev5 - Email-To-Fax Setup Guide Version 1.0.0 FaxCore Ev5 Email-To-Fax Setup Guide 2 FaxCore Ev5 - Email-To-Fax Setup Guide Contents The Email To Fax Setup Guide... 3 FaxCore Email Integration
1 FaxCore Ev5 - Email-To-Fax Setup Guide Version 1.0.0 FaxCore Ev5 Email-To-Fax Setup Guide 2 FaxCore Ev5 - Email-To-Fax Setup Guide Contents The Email To Fax Setup Guide... 3 FaxCore Email Integration
NetIQ Advanced Authentication Framework - MacOS Client
 NetIQ Advanced Authentication Framework - MacOS Client Installation Guide Version 5.2.0 1 Table of Contents 1 Table of Contents 2 Introduction 3 About This Document 3 About MacOS Client 4 System Requirements
NetIQ Advanced Authentication Framework - MacOS Client Installation Guide Version 5.2.0 1 Table of Contents 1 Table of Contents 2 Introduction 3 About This Document 3 About MacOS Client 4 System Requirements
Configuring, Customizing, and Troubleshooting Outlook Express
 3 Configuring, Customizing, and Troubleshooting Outlook Express............................................... Terms you ll need to understand: Outlook Express Newsgroups Address book Email Preview pane
3 Configuring, Customizing, and Troubleshooting Outlook Express............................................... Terms you ll need to understand: Outlook Express Newsgroups Address book Email Preview pane
Sending an Encrypted/Unencrypted Message. Let's Begin: Log In and Set Up Security Questions. Create Additional ProMailSource Accounts:
 Let's Begin: Log In and Set Up Security Questions To start, you can log in from the ProMailSource home page. Sending an Encrypted/Unencrypted Message Every message you send through ProMailSource is automatically
Let's Begin: Log In and Set Up Security Questions To start, you can log in from the ProMailSource home page. Sending an Encrypted/Unencrypted Message Every message you send through ProMailSource is automatically
Installing GFI MailEssentials
 Installing GFI MailEssentials Introduction to installing GFI MailEssentials This chapter explains the procedure on how to install and configure GFI MailEssentials. GFI MailEssentials can be installed in
Installing GFI MailEssentials Introduction to installing GFI MailEssentials This chapter explains the procedure on how to install and configure GFI MailEssentials. GFI MailEssentials can be installed in
Grapevine Mail User Guide
 Grapevine Mail User Guide Table of Contents Accessing Grapevine Mail...2 How to access the Mail portal... 2 How to login... 2 Grapevine Mail user guide... 5 Copying your contacts to the new Grapevine Mail
Grapevine Mail User Guide Table of Contents Accessing Grapevine Mail...2 How to access the Mail portal... 2 How to login... 2 Grapevine Mail user guide... 5 Copying your contacts to the new Grapevine Mail
Admin Guide Exchange 2010 & Related Services Apptix Hosting Control Panel (CP)
 Admin Guide Exchange 2010 & Related Services Apptix Hosting Control Panel (CP) Exchange 2010 Admin Guide / Table of Contents Page 2 of 103 Table of Contents HOW TO USE THIS EXCHANGE HOSTING CP ADMIN GUIDE...
Admin Guide Exchange 2010 & Related Services Apptix Hosting Control Panel (CP) Exchange 2010 Admin Guide / Table of Contents Page 2 of 103 Table of Contents HOW TO USE THIS EXCHANGE HOSTING CP ADMIN GUIDE...
Installation Guide. Version 1.5. May 2015 Edition 2002-2015 ICS Learning Group
 Installation Guide Version 1.5 May 2015 Edition 2002-2015 ICS Learning Group 1 Disclaimer ICS Learning Group makes no representations or warranties with respect to the contents or use of this manual, and
Installation Guide Version 1.5 May 2015 Edition 2002-2015 ICS Learning Group 1 Disclaimer ICS Learning Group makes no representations or warranties with respect to the contents or use of this manual, and
Comodo Endpoint Security Manager SME Software Version 2.1
 Comodo Endpoint Security Manager SME Software Version 2.1 Quick Start Guide Guide Version 2.1.111114 Comodo Security Solutions 1255 Broad Street Clifton, NJ 07013 Endpoint Security Manager - SME Quick
Comodo Endpoint Security Manager SME Software Version 2.1 Quick Start Guide Guide Version 2.1.111114 Comodo Security Solutions 1255 Broad Street Clifton, NJ 07013 Endpoint Security Manager - SME Quick
Installing GFI MailEssentials
 Installing GFI MailEssentials Introduction to installing GFI MailEssentials This chapter shows you how to install and configure GFI MailEssentials. GFI MailEssentials can be installed in two ways: Installation
Installing GFI MailEssentials Introduction to installing GFI MailEssentials This chapter shows you how to install and configure GFI MailEssentials. GFI MailEssentials can be installed in two ways: Installation
F-Secure Messaging Security Gateway. Deployment Guide
 F-Secure Messaging Security Gateway Deployment Guide TOC F-Secure Messaging Security Gateway Contents Chapter 1: Deploying F-Secure Messaging Security Gateway...3 1.1 The typical product deployment model...4
F-Secure Messaging Security Gateway Deployment Guide TOC F-Secure Messaging Security Gateway Contents Chapter 1: Deploying F-Secure Messaging Security Gateway...3 1.1 The typical product deployment model...4
Journaling Guide for Email Archive for Exchange 2007
 Journaling Guide for Email Archive for Exchange 2007 (C) 2010 Websense, Inc. All Rights Reserved. Thank you for choosing Email Archive. This Journaling Guide provides information you need to set up the
Journaling Guide for Email Archive for Exchange 2007 (C) 2010 Websense, Inc. All Rights Reserved. Thank you for choosing Email Archive. This Journaling Guide provides information you need to set up the
Core Protection Suite
 Core Protection Suite Admin Guide Spam Soap, Inc. 3193 Red Hill Avenue Costa Mesa, CA 92626 United States p.866.spam.out f.949.203.6425 e. info@spamsoap.com www.spamsoap.com Contents EMAIL PROTECTION OVERVIEW...3
Core Protection Suite Admin Guide Spam Soap, Inc. 3193 Red Hill Avenue Costa Mesa, CA 92626 United States p.866.spam.out f.949.203.6425 e. info@spamsoap.com www.spamsoap.com Contents EMAIL PROTECTION OVERVIEW...3
DESKTOP CLIENT CONFIGURATION GUIDE BUSINESS EMAIL
 DESKTOP CLIENT CONFIGURATION GUIDE BUSINESS EMAIL Version 2.0 Updated: March 2011 Contents 1. Mac Email Clients... 3 1.1 Configuring Microsoft Outlook 2011... 3 1.2 Configuring Entourage 2008... 4 1.3.
DESKTOP CLIENT CONFIGURATION GUIDE BUSINESS EMAIL Version 2.0 Updated: March 2011 Contents 1. Mac Email Clients... 3 1.1 Configuring Microsoft Outlook 2011... 3 1.2 Configuring Entourage 2008... 4 1.3.
Hosting Control Panel (CP) Admin Guide
 Hosting Control Panel (CP) Admin Guide Document Revision Date: May 16, 2013 Hosting CP Admin Guide / TOC Page i Contents HOW TO USE THIS HOSTING CP ADMIN GUIDE... 1 GET STARTED WITH EXCHANGE... 1 Other
Hosting Control Panel (CP) Admin Guide Document Revision Date: May 16, 2013 Hosting CP Admin Guide / TOC Page i Contents HOW TO USE THIS HOSTING CP ADMIN GUIDE... 1 GET STARTED WITH EXCHANGE... 1 Other
Getting Started with Microsoft Outlook with Exchange Online Software from Time Warner Cable Business Class
 Getting Started with Microsoft Outlook with Exchange Online Software from Time Warner Cable Business Class A Guide for Administrators Table of Contents Requirements... 3 1. Activate & Setup Online Software
Getting Started with Microsoft Outlook with Exchange Online Software from Time Warner Cable Business Class A Guide for Administrators Table of Contents Requirements... 3 1. Activate & Setup Online Software
SaskTel Hosted Exchange Administrator Guide
 SaskTel Hosted Exchange Administrator Guide Customer Center Administration Portal At least the first of the following tasks (Accept the Terms of Service) needs to be completed before the company portal
SaskTel Hosted Exchange Administrator Guide Customer Center Administration Portal At least the first of the following tasks (Accept the Terms of Service) needs to be completed before the company portal
How To Use Senior Systems Cloud Services
 Senior Systems Cloud Services In this guide... Senior Systems Cloud Services 1 Cloud Services User Guide 2 Working In Your Cloud Environment 3 Cloud Profile Management Tool 6 How To Save Files 8 How To
Senior Systems Cloud Services In this guide... Senior Systems Cloud Services 1 Cloud Services User Guide 2 Working In Your Cloud Environment 3 Cloud Profile Management Tool 6 How To Save Files 8 How To
Administrator Quick Start Guide
 Administrator Quick Start Guide - Index 1. Cloud Email Firewall Introduction 2. Licensing model 3. Initial Cloud Email Firewall configuration 3.1 Cloud Email Firewall Inbound email filtering 3.1.1 Domain
Administrator Quick Start Guide - Index 1. Cloud Email Firewall Introduction 2. Licensing model 3. Initial Cloud Email Firewall configuration 3.1 Cloud Email Firewall Inbound email filtering 3.1.1 Domain
Email Migration Manual (For Outlook 2010)
 Email Migration Manual (For Outlook 2010) By SYSCOM (USA) May 13, 2013 Version 2.2 1 Contents 1. How to Change POP3/SMTP Setting for Outlook 2010... 3 2. How to Login to Webmail... 10 3. How to Change
Email Migration Manual (For Outlook 2010) By SYSCOM (USA) May 13, 2013 Version 2.2 1 Contents 1. How to Change POP3/SMTP Setting for Outlook 2010... 3 2. How to Login to Webmail... 10 3. How to Change
Barracuda Spam Firewall User s Guide
 Barracuda Spam Firewall User s Guide 1 Copyright Copyright 2004, Barracuda Networks www.barracudanetworks.com All rights reserved. Use of this product and this manual is subject to license. Information
Barracuda Spam Firewall User s Guide 1 Copyright Copyright 2004, Barracuda Networks www.barracudanetworks.com All rights reserved. Use of this product and this manual is subject to license. Information
OPS Data Quick Start Guide
 OPS Data Quick Start Guide OPS Data Features Guide Revision: October, 2014 Technical Support (24/7) - (334) 705-1605 http://www.opelikapower.com Quick Start Guide OPS Data: Beginning today, you have access
OPS Data Quick Start Guide OPS Data Features Guide Revision: October, 2014 Technical Support (24/7) - (334) 705-1605 http://www.opelikapower.com Quick Start Guide OPS Data: Beginning today, you have access
IIS, FTP Server and Windows
 IIS, FTP Server and Windows The Objective: To setup, configure and test FTP server. Requirement: Any version of the Windows 2000 Server. FTP Windows s component. Internet Information Services, IIS. Steps:
IIS, FTP Server and Windows The Objective: To setup, configure and test FTP server. Requirement: Any version of the Windows 2000 Server. FTP Windows s component. Internet Information Services, IIS. Steps:
1. Navigate to Control Panel and click on User Accounts and Family Safety. 2. Click on User Accounts
 This document will guide you through setting up your outgoing server (SMTP) Microsoft Outlook and Windows Live Mail. There is also a section below that guides you through the manual configuration of your
This document will guide you through setting up your outgoing server (SMTP) Microsoft Outlook and Windows Live Mail. There is also a section below that guides you through the manual configuration of your
How to Configure edgebox as an Email Server
 intelligence at the edge of the network www.critical-links.com edgebox V4.5 Introduction: The Email Server panel allows the simple configuration edgebox as an email (Sendmail) server. edgebox uses Smarthost
intelligence at the edge of the network www.critical-links.com edgebox V4.5 Introduction: The Email Server panel allows the simple configuration edgebox as an email (Sendmail) server. edgebox uses Smarthost
Scan to E-mail Quick Setup Guide
 Xerox WorkCentre M118i Scan to E-mail Quick Setup Guide 701P42574 This guide provides a quick reference for setting up the Scan to E-mail feature on the Xerox WorkCentre M118i. It includes procedures for:
Xerox WorkCentre M118i Scan to E-mail Quick Setup Guide 701P42574 This guide provides a quick reference for setting up the Scan to E-mail feature on the Xerox WorkCentre M118i. It includes procedures for:
Comodo LoginPro Software Version 1.5
 Comodo LoginPro Software Version 1.5 User Guide Guide Version 1.5.030513 Comodo Security Solutions 1255 Broad Street STE 100 Clifton, NJ 07013 Table of Contents 1.Introduction to Comodo LoginPro... 3 1.1.System
Comodo LoginPro Software Version 1.5 User Guide Guide Version 1.5.030513 Comodo Security Solutions 1255 Broad Street STE 100 Clifton, NJ 07013 Table of Contents 1.Introduction to Comodo LoginPro... 3 1.1.System
8.6. NET SatisFAXtion Email Gateway Installation Guide. For NET SatisFAXtion 8.6. Contents
 NET SatisFAXtion Email Gateway Installation Guide For NET SatisFAXtion 8.6 Contents 1.0 - Install Microsoft Virtual SMTP Server 2 XP and 2003 2 2008 and 2008 R2 2 Windows 7 2 Upgrade Path 2 Configure Microsoft
NET SatisFAXtion Email Gateway Installation Guide For NET SatisFAXtion 8.6 Contents 1.0 - Install Microsoft Virtual SMTP Server 2 XP and 2003 2 2008 and 2008 R2 2 Windows 7 2 Upgrade Path 2 Configure Microsoft
Ans.: Spam Monitor support all popular email programs such as Outlook, Outlook Express, Netscape Mail, Mozilla Mail, Eudora or Opera
 Faqs > Spam Monitor General Q1. What is Spam Monitor? Ans.: Spam Monitor is an easy-to-use spam filter that detects and isolates unsolicited junk mail sent to your mailbox. Designed for computer users,
Faqs > Spam Monitor General Q1. What is Spam Monitor? Ans.: Spam Monitor is an easy-to-use spam filter that detects and isolates unsolicited junk mail sent to your mailbox. Designed for computer users,
Releasing blocked email in Data Security
 Releasing blocked email in Data Security IN-TopicInfo:Topic 41101/ Updated: 02-May-2011 Applies To: Websense Data Security v7.1.x Websense Data Security v7.5.x Websense Data Security v7.6.x - v7.8x SMTP
Releasing blocked email in Data Security IN-TopicInfo:Topic 41101/ Updated: 02-May-2011 Applies To: Websense Data Security v7.1.x Websense Data Security v7.5.x Websense Data Security v7.6.x - v7.8x SMTP
WhatsUp Gold v16.2 Installation and Configuration Guide
 WhatsUp Gold v16.2 Installation and Configuration Guide Contents Installing and Configuring Ipswitch WhatsUp Gold v16.2 using WhatsUp Setup Installing WhatsUp Gold using WhatsUp Setup... 1 Security guidelines
WhatsUp Gold v16.2 Installation and Configuration Guide Contents Installing and Configuring Ipswitch WhatsUp Gold v16.2 using WhatsUp Setup Installing WhatsUp Gold using WhatsUp Setup... 1 Security guidelines
Using Avaya Aura Messaging
 Using Avaya Aura Messaging Release 6.3.2 Issue 1 December 2014 Contents Chapter 1: Getting Started... 4 Messaging overview... 4 Prerequisites... 4 Accessing your mailbox from any phone... 4 Accessing the
Using Avaya Aura Messaging Release 6.3.2 Issue 1 December 2014 Contents Chapter 1: Getting Started... 4 Messaging overview... 4 Prerequisites... 4 Accessing your mailbox from any phone... 4 Accessing the
PORTLANDDIOCESE.ORG Email - How to Connect Table of Contents
 1 PORTLANDDIOCESE.ORG Email - How to Connect Table of Contents Email Access via a Web Browser... 2 Email Client Setup... 3 Outlook 2013 for Windows... 3 Outlook for Mac 2011... 4 Mac OS X 10.6+... 4 iphone
1 PORTLANDDIOCESE.ORG Email - How to Connect Table of Contents Email Access via a Web Browser... 2 Email Client Setup... 3 Outlook 2013 for Windows... 3 Outlook for Mac 2011... 4 Mac OS X 10.6+... 4 iphone
Core Filtering Admin Guide
 Core Filtering Admin Guide 3193 Red Hill Avenue Costa Mesa, CA 92626 United States p.866.spam.out f.949.203.6425 e. info@spamsoap.com www.spamsoap.com Table of Contents Login... 3 Overview... 3 Quarantine...
Core Filtering Admin Guide 3193 Red Hill Avenue Costa Mesa, CA 92626 United States p.866.spam.out f.949.203.6425 e. info@spamsoap.com www.spamsoap.com Table of Contents Login... 3 Overview... 3 Quarantine...
To install the SMTP service:
 To install the SMTP service: From the Start menu, click Control Panel. 2. Double-click Add or Remove Programs. 3. From the left pane, click Add/Remove Windows Components. 4. From the Components list, click
To install the SMTP service: From the Start menu, click Control Panel. 2. Double-click Add or Remove Programs. 3. From the left pane, click Add/Remove Windows Components. 4. From the Components list, click
Admin Guide Web Hosting (Windows Websites) MailStreet Hosting Control Panel (CP)
 Admin Guide Web Hosting (Windows Websites) MailStreet Hosting Control Panel (CP) DOCUMENT REVISION DATE: October, 2009 Web Hosting Admin Guide / Table of Contents Page 2 of 112 Table of Contents HOW TO
Admin Guide Web Hosting (Windows Websites) MailStreet Hosting Control Panel (CP) DOCUMENT REVISION DATE: October, 2009 Web Hosting Admin Guide / Table of Contents Page 2 of 112 Table of Contents HOW TO
026-1010 Rev 7 06-OCT-2011. Site Manager Installation Guide
 026-1010 Rev 7 06-OCT-2011 Site Manager Installation Guide Retail Solutions 3240 Town Point Drive NW, Suite 100 Kennesaw, GA 30144, USA Phone: 770-425-2724 Fax: 770-425-9319 Table of Contents 1 SERVER
026-1010 Rev 7 06-OCT-2011 Site Manager Installation Guide Retail Solutions 3240 Town Point Drive NW, Suite 100 Kennesaw, GA 30144, USA Phone: 770-425-2724 Fax: 770-425-9319 Table of Contents 1 SERVER
Hosting Control Panel (CP) Admin Guide
 Hosting Control Panel (CP) Admin Guide Document Revision Date: April 26, 2012 Hosting CP Admin Guide / TOC Page i Contents HOW TO USE THIS HOSTING CP ADMIN GUIDE... 1 GET STARTED WITH EXCHANGE... 1 Other
Hosting Control Panel (CP) Admin Guide Document Revision Date: April 26, 2012 Hosting CP Admin Guide / TOC Page i Contents HOW TO USE THIS HOSTING CP ADMIN GUIDE... 1 GET STARTED WITH EXCHANGE... 1 Other
Configuration Guide. Remote Backups How-To Guide. Overview
 Configuration Guide Remote Backups How-To Guide Overview Remote Backups allow you to back-up your data from 1) a ShareCenter TM to either a Remote ShareCenter or Linux Server and 2) Remote ShareCenter
Configuration Guide Remote Backups How-To Guide Overview Remote Backups allow you to back-up your data from 1) a ShareCenter TM to either a Remote ShareCenter or Linux Server and 2) Remote ShareCenter
Shield Pro. Quick Start Guide
 Shield Pro In the box: Power Adapter Shield Network Cables Let s get started! Before installing Shield you will first need to determine which operating mode best fits your needs. To help with this process,
Shield Pro In the box: Power Adapter Shield Network Cables Let s get started! Before installing Shield you will first need to determine which operating mode best fits your needs. To help with this process,
Installation Guide For ChoiceMail Enterprise Edition
 Installation Guide For ChoiceMail Enterprise Edition How to Install ChoiceMail Enterprise On A Server In Front Of Your Company Mail Server August, 2004 Version 2.6x Copyright DigiPortal Software, 2002-2004
Installation Guide For ChoiceMail Enterprise Edition How to Install ChoiceMail Enterprise On A Server In Front Of Your Company Mail Server August, 2004 Version 2.6x Copyright DigiPortal Software, 2002-2004
MailEnable Connector for Microsoft Outlook
 MailEnable Connector for Microsoft Outlook Version 2.23 This guide describes the installation and functionality of the MailEnable Connector for Microsoft Outlook. Features The MailEnable Connector for
MailEnable Connector for Microsoft Outlook Version 2.23 This guide describes the installation and functionality of the MailEnable Connector for Microsoft Outlook. Features The MailEnable Connector for
PureMessage for Microsoft Exchange Help. Product version: 3.1
 PureMessage for Microsoft Exchange Help Product version: 3.1 Document date: June 2015 Contents 1 About PureMessage for Microsoft Exchange...4 2 Key concepts...5 2.1 Key concepts overview...5 2.2 Inbound,
PureMessage for Microsoft Exchange Help Product version: 3.1 Document date: June 2015 Contents 1 About PureMessage for Microsoft Exchange...4 2 Key concepts...5 2.1 Key concepts overview...5 2.2 Inbound,
Chapter 15: Forms. User Guide. 1 P a g e
 User Guide Chapter 15 Forms Engine 1 P a g e Table of Contents Introduction... 3 Form Building Basics... 4 1) About Form Templates... 4 2) About Form Instances... 4 Key Information... 4 Accessing the Form
User Guide Chapter 15 Forms Engine 1 P a g e Table of Contents Introduction... 3 Form Building Basics... 4 1) About Form Templates... 4 2) About Form Instances... 4 Key Information... 4 Accessing the Form
HDA Integration Guide. Help Desk Authority 9.0
 HDA Integration Guide Help Desk Authority 9.0 2011ScriptLogic Corporation ALL RIGHTS RESERVED. ScriptLogic, the ScriptLogic logo and Point,Click,Done! are trademarks and registered trademarks of ScriptLogic
HDA Integration Guide Help Desk Authority 9.0 2011ScriptLogic Corporation ALL RIGHTS RESERVED. ScriptLogic, the ScriptLogic logo and Point,Click,Done! are trademarks and registered trademarks of ScriptLogic
WebSpy Vantage Ultimate 2.2 Web Module Administrators Guide
 WebSpy Vantage Ultimate 2.2 Web Module Administrators Guide This document is intended to help you get started using WebSpy Vantage Ultimate and the Web Module. For more detailed information, please see
WebSpy Vantage Ultimate 2.2 Web Module Administrators Guide This document is intended to help you get started using WebSpy Vantage Ultimate and the Web Module. For more detailed information, please see
1 Accessing E-mail accounts on the Axxess Mail Server
 1 Accessing E-mail accounts on the Axxess Mail Server The Axxess Mail Server provides users with access to their e-mail folders through POP3, and IMAP protocols, or OpenWebMail browser interface. The server
1 Accessing E-mail accounts on the Axxess Mail Server The Axxess Mail Server provides users with access to their e-mail folders through POP3, and IMAP protocols, or OpenWebMail browser interface. The server
Converting Prospects to Purchasers.
 CONFIGURE MICROSOFT OFFICE 365 AND MICROSOFT EXCHANGE TO CAPTURE LASSO EMAIL The following instructions are for clients who wish to configure Microsoft Office 365 or Microsoft Exchange to record email
CONFIGURE MICROSOFT OFFICE 365 AND MICROSOFT EXCHANGE TO CAPTURE LASSO EMAIL The following instructions are for clients who wish to configure Microsoft Office 365 or Microsoft Exchange to record email
Comodo Cloud Drive Software Version 1.0
 2 Comodo Cloud Drive Software Version 1.0 User Guide Guide Version 1.0 080613 Comodo Security Solutions 1255 Broad Street STE 100 Clifton, NJ 07013 Table of Contents 1. Introduction to Comodo Cloud Drive...
2 Comodo Cloud Drive Software Version 1.0 User Guide Guide Version 1.0 080613 Comodo Security Solutions 1255 Broad Street STE 100 Clifton, NJ 07013 Table of Contents 1. Introduction to Comodo Cloud Drive...
PORTLANDDIOCESE.ORG Email - How to Connect Table of Contents
 1 PORTLANDDIOCESE.ORG Email - How to Connect Table of Contents Email Access via a Web Browser... 2 Email Client Setup... 3 Outlook 2007, 2010 & 2013 for Windows... 3 Outlook for Mac 2011... 5 Mac OS X
1 PORTLANDDIOCESE.ORG Email - How to Connect Table of Contents Email Access via a Web Browser... 2 Email Client Setup... 3 Outlook 2007, 2010 & 2013 for Windows... 3 Outlook for Mac 2011... 5 Mac OS X
RoomWizard Synchronization Software Manual Installation Instructions
 2 RoomWizard Synchronization Software Manual Installation Instructions Table of Contents Exchange Server Configuration... 4 RoomWizard Synchronization Software Installation and Configuration... 5 System
2 RoomWizard Synchronization Software Manual Installation Instructions Table of Contents Exchange Server Configuration... 4 RoomWizard Synchronization Software Installation and Configuration... 5 System
Does the GC have an online document management solution?
 This FAQ contains: Web File Services definition Access web file services Create a WFS folder Upload a document Email a link to a document folder Create WFS subscription Cancel existing subscription Create
This FAQ contains: Web File Services definition Access web file services Create a WFS folder Upload a document Email a link to a document folder Create WFS subscription Cancel existing subscription Create
Serial Deployment Quick Start Guide
 PaperClip em 4 11/19/2007 Serial Deployment Quick Start Guide This checklist should be completed before installing the em4 Relay. Your answers with the associated screens will enable you to install and
PaperClip em 4 11/19/2007 Serial Deployment Quick Start Guide This checklist should be completed before installing the em4 Relay. Your answers with the associated screens will enable you to install and
Configuring Trend Micro Content Security
 9 CHAPTER This chapter describes how to configure the CSC SSM using the CSC Setup Wizard in ASDM and the CSC SSM GUI, and includes the following sections: Information About the CSC SSM, page 9-1 Licensing
9 CHAPTER This chapter describes how to configure the CSC SSM using the CSC Setup Wizard in ASDM and the CSC SSM GUI, and includes the following sections: Information About the CSC SSM, page 9-1 Licensing
Configuration Task 3: (Optional) As part of configuration, you can deploy rules. For more information, see "Deploy Inbox Rules" below.
 Configure the E-mail Router After the E-mail Router has been installed, you can configure several aspects of it. Some of these configuration tasks are mandatory. Others are optional in that you use them
Configure the E-mail Router After the E-mail Router has been installed, you can configure several aspects of it. Some of these configuration tasks are mandatory. Others are optional in that you use them
