PureMessage for Microsoft Exchange Help. Product version: 4.0
|
|
|
- Steven McKenzie
- 8 years ago
- Views:
Transcription
1 PureMessage for Microsoft Exchange Help Product version: 4.0 Document date: July 2013
2 Contents 1 About PureMessage for Microsoft Exchange Key concepts Administration console Monitoring Configuration Quarantine Reporting Appendixes Help and information Technical support Legal notices
3 Help 1 About PureMessage for Microsoft Exchange Sophos PureMessage 4.0 for Microsoft Exchange 2013 is software that provides integrated gateway and messaging protection from viruses, spam and unwanted content. It scans all internal, inbound, and outbound messages and Exchange server stores. It also includes threat reduction technology to protect against new or unknown -borne threats. You can use PureMessage for Microsoft Exchange to ensure the hygiene of messages on your server or servers. Main features Filtering at the SMTP transport level involves checking that inbound mail is addressed to valid recipients and is not from senders or servers you wish to block. Anti-virus scanning is done at the SMTP transport level on inbound, outbound, and internal mail and also within the Exchange store (for example, mailboxes and public folders). It involves scanning the message for viruses and taking appropriate action, such as quarantining or deleting infected attachments. Anti-spam scanning relates to incoming mail only, and involves checking whether a message needs to be categorised as spam or suspected spam (depending on the spam rating of the message) and taking appropriate action. A spam digest and web based spam quarantine enables end users to manage their quarantined spam . Content filtering relates to incoming, outgoing and internal messages, and involves filtering out inappropriate content or monitoring communications as defined by your organization's acceptable use policy. The Dashboard provides a real-time overview of the status of all the servers. The screen displays server status and mail volume, as well as quarantine information. Active Directory integration enables the use of existing users and groups within the policy. Separate policies can be applied to inbound, outbound and internal mail flows. Management reports can be generated in graphical or tabular format, enabling administrators to track trends and policy enforcement. 3
4 PureMessage for Microsoft Exchange 2 Key concepts 2.1 Key concepts overview PureMessage offers connection filtering, anti-virus scanning, anti-spam scanning, and content filtering. You can set up policies, specifying which mail to allow, block, quarantine or monitor. You can also customize policies for particular users or groups. This section introduces key concepts you need when using PureMessage. Inbound, outbound and internal mail (section 2.2) Mail domains (section 2.3) Trusted relays (section 2.4) Filtering order (section 2.5) Policies (section 2.6) Updating (section 2.7) 2.2 Inbound, outbound, and internal mail PureMessage uses the configured mail domains, trusted relays and IP address of the connecting host to distinguish between inbound, outbound, and internal mail. Inbound mail The message is inbound if either of the following criteria is met: The recipient domain is on the configured domain list and the sender IP address is external. The recipient domain is on the configured domain list and the message comes from an internal IP address that is on the list of upstream (trusted) relays. Outbound mail The message is outbound if the recipient domain is not on the configured domain list. Internal mail The message is internal if the recipient domain is on the configured mail domain list and the sender IP address is internal or unavailable (in the case of internal MAPI message submission by MS Outlook). 4
5 Help 2.3 Mail domains Mail domains (for example mycompany.com) are required by PureMessage to classify inbound, outbound, and internal messages correctly. Mail domains are recorded or collected during installation, but you can also add them at a later date. For information on specifying the mail domains that PureMessage will use, see Routing (section 5.2.2). For more information on mail direction, see Inbound, outbound and internal mail (section 2.2). 2.4 Trusted relays An relay is a server used to pass from one point on the internet to another. Each contains a list of the relays it passes, including the server used to send the . A trusted relay is a known server that sends or forward s to PureMessage. Examples of trusted relays include your ISP's SMTP server and any relays located on your network which are upstream to your PureMessage server(s). These can be trusted because they are highly unlikely to be the source of spam . Servers on the trusted relay list will still relay spam but are unlikely to be its original source. By default PureMessage will run a reputation check on each server address specified in an . When a server is added to the trusted relay list the reputation check for that server is skipped, because the server is "trusted". This improves the scanning speed and enables PureMessage to identify spam with greater confidence. For information on specifying trusted relays, see Trusted relays (section ). 2.5 Filtering order PureMessage filters messages in a particular order. The default order is shown below. This order assumes that your PureMessage server receives mail at the SMTP transport level and that the mail is then routed to your Exchange store. 1. Filtering. This is done at the SMTP transport level and involves recipient validation and use of custom block lists. This rejects a significant amount of mail at the SMTP transport level. 2. Anti-virus scanning. This relates to inbound, outbound, and internal mail. 3. Anti-spam scanning. This relates to inbound mail only. 4. Content filtering. This relates to inbound, outbound and internal mail. 5. Exchange store scanning. This relates to mail in the Exchange store (such as mailboxes and public folders). 5
6 PureMessage for Microsoft Exchange The "action" that you assign to a policy also affects the filtering order. For example, if you configure content filtering so that the action to be taken is "delete", and configure anti-virus scanning so that the action is "quarantine", the content filtering is carried out first. 2.6 Policies A policy is a group of settings that specifies how PureMessage will scan and what action it will take against threats, spam or unwanted content. You can set a policy for each type of scanning. For example, you can set different policies for anti-virus, anti-spam and content filtering. Within a policy, you can typically specify: which types of are scanned (e.g. inbound, outbound) what action is taken for each event (e.g. infected mail) whether some users or groups are excepted from the action you set whether alerts are sent. For an example of how to set a policy, see Setting a policy (section 5.4.2). 2.7 Updating PureMessage requires frequent updating of the anti-virus data and anti-spam rules that it uses to filter . Updating is carried out automatically by the Sophos AutoUpdate feature supplied with PureMessage. You can view updating status or configure updating via the Sophos AutoUpdate icon (a blue shield) displayed in the task bar. Sophos AutoUpdate can fetch updates as follows: anti-virus updates can be fetched direct from Sophos via the internet, or from a "central installation directory" on your network which is maintained by Sophos Enterprise Console or incase of Small Business Edition the Sophos Control Center. anti-spam updates can only be fetched direct from Sophos. If you use anti-spam filtering, the computer running PureMessage will therefore need access to the internet. Note: For information on creating central installation directories, see Sophos Endpoint Security and Control network startup guide. For information on configuring Sophos AutoUpdate, see the help files in Sophos AutoUpdate. 6
7 Help 3 Administration console 3.1 Administration console overview From the administration console you can view mail flow activity and administer PureMessage on all servers. PureMessage toolbar (section 3.2) PureMessage menu tree (section 3.3) 3.2 PureMessage toolbar The PureMessage toolbar is displayed on the administration console and is an extension to the standard menu and tool bar. The main PureMessage buttons are described below. Click this button to connect you to another group of servers. You will need to specify one of the servers within the group that you want to connect to. Click the left button to save your configuration changes or the right button to undo your changes. 3.3 PureMessage menu tree The PureMessage menu tree is displayed in the left (tree) panel of the screen. The Server Group (root node) displays the name of whichever server group the administration console is connected to. Click on a menu node to access the menu option. 7
8 PureMessage for Microsoft Exchange The Dashboard provides general information and displays a list of all servers in the server group currently being administered. The dashboard provides statistics and graphs for the selected server. You can see which services are running on a server, and whether updating is working correctly. Also displayed is information about throughput, e.g. message volume and top viruses, and quarantine database size. The Activity monitor provides a detailed breakdown of classification as it is scanned by PureMessage. This section also enables the administrator to stop and start the PureMessage scanning service for each server. The Configuration node provides access to the System, Users and groups, Transport (SMTP) scanning policy, and Exchange store scanning policy nodes. The System node provides a number of system settings that are common to both SMTP and Exchange store scanning, including routing, virus outbreak settings, quarantine settings, log settings, alert configuration, tagging and report settings. The Users and groups node allows you to synchronize with Active Directory users and groups. You can also create custom users and groups. The Transport (SMTP) scanning policy node relates to inbound, outbound, and internal mail. This menu node provides shortcuts to the Filtering, Anti-virus, Anti-spam, Content, and Disclaimers nodes, described below. Each node allows you to define and enable relevant policies. You can specify both overall policies and individual policies to exempt users and groups. The Filtering node provides access to the recipient validation and block list menu options. The Anti-Virus node enables you to set anti-virus policies for inbound, outbound, and internal mail. The Anti-Spam node enables you to set policies for spam and suspected spam. The Content node enables you to set content filtering policies for inbound, outbound, and internal mail. The Disclaimers node enables you to define a disclaimer that is added to outbound messages. The Exchange store scanning policy node enables you to specify anti-virus policies for mail in your mailboxes and public folders. The Quarantine node displays a list of messages quarantined by PureMessage. You can search for quarantined messages using various search criteria and can take action on selected messages. The Reports node enables you to generate reports on all incoming, outgoing and internal mail, including reports on viruses, spam, content such as offensive words or blocked phrases and connection filtering. The Help and Information node provides access to the help file and the Sophos web site. It also displays system information about each server in the PureMessage server group. 8
9 Help 4 Monitoring 4.1 Monitoring overview From the administration console you can get an overview of server status and mail flow activity on all servers. Overview of the Dashboard (section 4.2) Overview of the Activity monitor (section 4.3) 4.2 Overview of the Dashboard The Dashboard provides general information and displays a list of all servers in the server group currently being administered, as well as statistics and graphs for the selected server. You can see which services are running on a server, and whether updating is working correctly. Also displayed is information about throughput, e.g. message volume and top viruses, and quarantine database size. The information on the dashboard is refreshed automatically every 2 minutes. Click Dashboard. 9
10 PureMessage for Microsoft Exchange By default, the first server in the list is selected and the servers are listed in alphabetical order on the dashboard, unless one or more registers a system failure. In this case, the System Status traffic light becomes red, the faulty server is marked with a warning icon, and the server is displayed at the top of the list. System console For each server, the System console panel displays the following information: Whether transport scanning is Running, Stopped (by user) or Unavailable. If the scanning is unavailable, an alert is displayed. Whether Exchange store scanning is Running, Stopped (by user) or Unavailable. If the scanning is unavailable, an alert is displayed. Whether the last update succeeded, and if so, the time and date it took place. If it did not succeed, an alert is displayed. Whether there is a virus outbreak in progress, and if so, in which area of the server. Summary statistics for today 10
11 Help Summary statistics for the selected server for the current day (since midnight) are displayed in the Summary statistics for today panel. It covers transport (SMTP) scanning, Exchange store scanning, and information about the quarantine database. Transport (SMTP) scanning The current day's transport scanning statistics are displayed as follows: Message volume Virus volume Spam volume Average daily message volume Top viruses. Exchange store scanning statistics The current day's Exchange store scanning statistics are displayed as follows: Attachments processed Viruses detected Quarantine database statistics The current day's quarantine database statistics are displayed as follows: Quarantine database size Quarantine folder size Data flow graphs The graphs for message volume, percentages of spam by volume, percentages of viruses by volume, and quarantined data show the data flow since mid-night. There are two lines; the blue line shows the mail flow since mid-night and the green line shows the average per hour data, for all data held in the database. If, for instance, you configured PureMessage to keep data for reporting purposes for 30 days, the green line will show the average data flow per hour over the last 30 days. Note: If you have just installed PureMessage, and an update has not yet taken place, then the Last updated time is shown as unknown. To force an update, right-click on the shield icon on the task bar and choose the Update now option. If you have an Exchange 2007 or Exchange 2010 Edge Transport server installed in the perimeter network in an Exchange 2013 environment, the Attachment Filter agent is available on the Edge Transport server by default. The agent filters out messages based on file name and content type. As a consequence, s containing certain attachments may not reach PureMessage (and their intended recipients) in their original form. This could affect the detected viruses, content or spam score that PureMessage detects for that message. For more information, see Appendix A: Using an Exchange Edge Transport server for attachment filtering (section 8.1). 11
12 PureMessage for Microsoft Exchange 4.3 Overview of the Activity monitor The Activity monitor displays message statistics and a live log in real time for the selected server. Click Activity monitor. By default, the servers are listed in alphabetical order, and the first in the list is selected. For a selected server, the screen displays counters, as listed below. For each server, the monitor displays server group, the status of transport (SMTP) scanning, Exchange store scanning, when the server last had an update, and whether there is a virus outbreak in progress. Click the SMTP tab or the Exchange store tab as appropriate. Click the Start button to start SMTP or Exchange store scanning job for the selected server. Click the Stop button to stop the SMTP or Exchange store scanning job for the selected server. Click Clear to reset the counters and clear the screen logs. 12
13 Help The main SMTP panel displays counters for the following: Messages received Connection filtering details (listed by category) Inbound mail (listed by category or action taken) Outbound mail (listed by category or action taken) Internal mail (listed by category or action taken) The main Exchange store panel displays the following: Attachments scanned Attachments infected Attachments quarantined Attachments encrypted Attachments replaced Attachments unscannable You can also click Force rescan to force a rescan of the Exchange store. Note: If you have just installed PureMessage, and an update has not yet taken place, then the Last updated time is shown as unknown. To force an update, right click on the shield icon on the task bar and choose the Update now option. PureMessage transport (SMTP) scanning counts one with one or more attachments as one message. If you get one with 5 encrypted attachments, the Activity monitor displays this as one message. The Delivered figure in the inbound, outbound, and internal columns may differ from the total number of messages received. A message may be categorized, or acted upon in different ways, dependent upon the different types of content it contains and the different policies that apply to it. A scanned message may be deleted, quarantined or delivered, or even be delivered multiple times if sent to a group of people to which different policies apply. If you have an Exchange 2007 or Exchange 2010 Edge Transport server installed in the perimeter network in an Exchange 2013 environment, the Attachment Filter agent is available on the Edge Transport server by default. The agent filters out messages based on file name and content type. As a consequence, s containing certain attachments may not reach PureMessage (and their intended recipients) in their original form. This could affect the detected viruses, content or spam score that PureMessage detects for that message. For more information, see Appendix A: Using an Exchange Edge Transport server for attachment filtering (section 8.1). 13
14 PureMessage for Microsoft Exchange 5 Configuration 5.1 Configuration overview The Configuration node allows you to configure policies and settings in PureMessage. System configuration (section 5.2.1) Users and groups (section 5.3.1) Transport (SMTP) scanning policy (section 5.5.1) Exchange store scanning policy (section 5.6.1) 5.2 System configuration System configuration overview The System configuration node provides a number of system settings that are common to both SMTP and Exchange store scanning, including routing, virus outbreak settings, quarantine settings, log settings, alert configuration, tagging and report settings. Click Configuration and then click System. Routing (section 5.2.2) Trusted relays (section ) tagging (section 5.2.4) Alert configuration (section ) Virus outbreak settings (section 5.2.6) Quarantine settings (section 5.2.7) 14
15 Help Report settings (section 5.2.8) Log settings (section 5.2.9) Backup and restore configuration (section ) Routing The Routing dialog enables you to specify your mail domains and trusted relays. Mail domains (e.g. mycompany.com) are required by PureMessage to classify inbound, outbound, and internal messages correctly. Mail domains are recorded or collected during installation, but you can also add them at a later date. Note: You need not specify sub-domains. When you specify a domain, the sub-domains are included automatically. Upstream (trusted) relays are servers that deliver mail to PureMessage. They are used to determine mail direction and are exempt from reputation checks. For additional information on trusted relays, see Trusted relays (section 2.4) in the key concepts section. For more information on mail direction, see Inbound, outbound and internal mail (section 2.2). Click Configuration System and then click Routing. Click Add to add a new domain to the list. Click Edit to edit an existing domain. Click Remove to remove a highlighted domain. Click Upstream (trusted) relays to configure upstream mail servers between the Internet and PureMessage. See Trusted relays (section ) Trusted relays Trusted relays overview The Upstream (trusted) relays dialog box is used to specify IP addresses of trusted relays that deliver mail to PureMessage. For more information on trusted relays, see Trusted relays (section 2.4) under Key concepts. PureMessage uses trusted relays to determine mail direction (section 2.2). Trusted relays are also exempt from reputation checks by PureMessage. Click Configuration System and then click Routing. From the Routing dialog box, click Upstream (trusted) relays. Click Add to add an IP address or IP address range and a comment for administrative purposes. See Specify host IP addresses (section ). Click Edit to edit the highlighted entry. 15
16 PureMessage for Microsoft Exchange Click Remove to remove the highlighted entry. Click OK to save your changes Specify host IP addresses You can add a host, a range of hosts, or a sender to the block list (if you accessed this screen from the Block List dialog box) or to the allow list (if you accessed this screen from the Allow List dialog box. Specify an IP address or IP address range Enter a single IP address or a range of addresses. Comments (optional) Enter a comment here. This is for administrative purposes tagging You can specify tags (comments), which will be appended to the subject line of scanned mail. Click Configuration System and then click tagging. Tag the subject line and add X-headers to messages From this screen you can add tags (comments) to the subject line and an X-header for various events. Select an option from the Subject tag location list to specify where to put the tag in the subject line. 16
17 Help Check the subject tag and/or X-header checkbox(es) to add a subject tag and/or X-header. You can also add the spam score to the subject line. Add scanning details as X-headers Select this check box to add the scanning details as X-headers. Scanning details include information such as, version of anti-virus, anti-spam engine, and so on used to scan the message. Do not add subject tag if already present Ensure this check box is checked to avoid duplication of subject tags as the mail goes through different PureMessage servers. Also avoids duplication of tags when a mail is forwarded or replied to by end users several times. Restore defaults Click this to restore the default settings Alert configuration Alert configuration overview You can set up a template for alerts and configure recipients for the administrator alert messages. Creating a template for alerts (section ) Addresses for alerts (section ) Creating a template for alerts The template enables the administrator to provide additional information to the alert recipients on the reason for the alert being sent. Click Configuration System Alert Configuration and then click the Alert Template tab. Alert subject Enter the subject line of the alert. Right-click within the text field to view available substitution symbols (section ). Alert body text In the Alert body text panel, enter the main text of your alert. Right-click within the text field to view available substitution symbols (section ). Text for each incident In the Text for each incident panel, create text you want to display specific to each incident. Click Restore Defaults to restore the default settings. 17
18 PureMessage for Microsoft Exchange Addresses for alerts This screen enables you to configure two alert related settings: Specify the accounts to which administrator alerts will be sent. Specify an account from which alerts will appear to have been sent from. This enables alert recipients to respond to an alert. Click Configuration System, and then click Alert configuration. By default, the addresses tab is selected. Send administrator alerts to The Send administrator alerts to panel lists the addresses that will receive administrator alert messages. Click Add to enter a new address. Click Edit to edit a highlighted address. Click Remove to remove a highlighted address. Sender address In the Sender address field, specify an address to use when sending out alerts and other PureMessage-generated messages. Click the Alert Template (section ) tab to create a template for the alert Substitution symbols for alerts To ensure that PureMessage includes specific details about an event (such as the date or the action that has been carried out) in an alert subject line or message, use the substitution symbols below. Message body and subject substitution symbols %MESSAGE_EVENTS% %MESSAGE_ACTION% %DATE% %TIME% %MESSAGE_ID% %SERVER% %SUBJECT% Description Events that were encountered; for example, Infected mail processed. Action that has been carried out on the message. Date when event occurred. Time when event occurred. Message identifier. Name of the server that encountered the event. Message subject. 18
19 Help Message body and subject substitution symbols %SENDER% %RECIPIENTS% %JOB% Description Sender of the message. Message recipients. Job name, such as Transport (SMTP) scanning or Exchange store scanning. Per incident substitution symbol %EVENT% %LOCATION% %REPLACED% %DETAILS_TYPE% %DETAILS% Description Incident event; for example, Infection detected. Location where the event occurred, e.g. Body Text or Subject or Name of the attachment. Specifies whether the location was replaced or not. Type of additional information, e.g. Virus name(s). Additional information itself, e.g. "W32/Trojman". Substitution symbols for replacement text To ensure that PureMessage includes specific details of a virus or error event (for example, the date or the action that has been carried out) in the replacement text, use the substitution symbols below. Symbol %EVENT% %LOCATION% %MESSAGEID% %DATE% %TIME% %SERVER% %JOB% %DETAILS TYPE% Description Infected, encrypted or unscannable. Location where the event occurred, e.g. Body Text or Subject or Name of the attachment. Message identifier. Date when attachment was replaced. Time when attachment was replaced. Name of the server that added the replacement text. The job name; Transport (SMTP) scanning or Exchange store scanning. Type of additional information, e.g. Virus name(s). 19
20 PureMessage for Microsoft Exchange Symbol %DETAILS% Description Additional information itself, e.g. "W32/Trojman" Virus outbreak settings If a specified number of viruses are discovered in a set time PureMessage can send an outbreak alert to administrators. You can use this screen to configure the definition of an outbreak and specify the contents of an alert. Click Configuration System and click Virus outbreak settings. Ensure the Enable virus outbreak detection checkbox is checked. If this is not checked no outbreak will be detected and no alert sent. Virus outbreak condition 20
21 Help By default PureMessage warns administrators when an outbreak has occurred. You can change the settings for this option. Disable virus alerting during outbreaks Click Disable virus alerting during outbreaks to prevent the administrator from receiving an excess number of alerts during an outbreak. You can then enter a number (time period) in the box Re-enable when no viruses are detected in specified time period (in minutes). Virus outbreak message Enter text in the Message subject panel. This will appear in the subject line of the alert message to the administrator. Enter text in the Message body panel. This will be used as the body of the message Quarantine settings The Quarantine settings page lets you specify the number of days to keep mail in the quarantine database before deleting the mail. Click Configuration System and click Quarantine settings. Enter the number of days you want to keep mail messages before deletion. Click Purge old mails now to delete items older than the specified number. Click Restore defaults to restore the defaults Report settings The Report settings page lets you specify the number of days to keep reporting data before deleting it. Click Configuration System and click Report settings. Check the Enable data collection for reports checkbox. Enter the number of days you want to keep report data before deletion. Click Purge now to delete any reporting data older than the specified number of days. Click Restore defaults to restore the defaults. 21
22 PureMessage for Microsoft Exchange Log settings You can specify the kind of messages to be logged and you can optionally set the maximum log file size. There are three levels of logging. You can log all errors, warnings and information. Alternatively, you can log warnings and errors or errors only, or you can disable logging completely. Click Configuration System Log settings. Transport (SMTP) scanning logging level Select a level of logging from the Windows event logging list or accept the default. Select a level of logging from the File logging list or accept the default. Optionally, check the Limit log file size to checkbox and enter a number in the MB box. If the log file reaches its maximum size, the file is renamed by adding a time-stamp onto its name, and a new log-file is created. Exchange store scanning logging level Select a level of logging from the Windows Event logging list or accept the default. Select a level of logging from the File logging list or accept the default. Optionally, check the Limit log file size to checkbox and enter a number in the MB box. If the log file reaches its maximum size, the file is renamed by adding a time-stamp onto its name, and a new log-file is created. Click Restore defaults to restore the factory defaults. The log files for SMTP and Exchange store scanning (SMTPScan.log and ExchangeStoreScan.log) are located in the Logs folder under the PureMessage installation directory. If Windows Event logging is enabled, PureMessage writes logs to the Windows application event log Backup and restore configuration You can backup a PureMessage configuration to a specified folder. You can then restore it at a later date, if required. Note: Restoring a configuration will overwrite the existing configuration. If you wish to save your current configuration, ensure you backup before applying a new one. Before you restore a configuration across PureMessage server groups ensure any user-specific policies, Active Directory configuration, and recipient validation configurations are valid in the new group as well. In the PureMessage menu tree, click Configuration and click System. On the right pane of the Configuration menu, you have the options Backup configuration and Restore configuration. 22
23 Help To backup the current configuration: 1. In the Configuration menu, click Backup configuration. 2. Choose a folder. 3. Click OK. The configuration files are saved to the chosen directory. To restore a configuration: 1. In the Configuration menu, click Restore a configuration. 2. In the Browse for folder screen, select the folder with your target configuration. 3. Click OK. 4. In the popup box, click Yes to confirm that you want to restore the configuration and overwrite your existing configuration. 5.3 Users and groups Users and groups overview The Users and groups node allows you to configure and synchronize with Active Directory. You can also specify custom users and groups, and configure end user spam digest settings. Click Configuration and then click Users and groups. Active Directory (section 5.3.2) End user spam digest (section 5.3.3) Custom users and groups (section ) Active Directory You can configure PureMessage to integrate with Microsoft Active Directory to create message policies based on users and groups already configured in the directory server. Active Directory can also be used for recipient validation, for example to filter messages addressed to users not present in the directory server. Click Configuration Users and groups, and then click Active Directory. To connect to Active Directory, click Detect Active Directory. The fields in the Active Directory Settings panel are filled in automatically. Enter your user name and password in the Logon Credentials pane if you are synchronizing with an instance of ADAM/AD LDS or if you are synchronizing with the Active Directory Global Catalog Server. Otherwise, PureMessage will log on using the SophosPureMessage service account. 23
24 PureMessage for Microsoft Exchange Click Verify settings to connect to Active Directory. PureMessage will attempt to log on using the credentials you supplied. If the credentials are correct, a popup appears confirming this. Click OK to continue. Synchronize with Active Directory For performance reasons, PureMessage keeps a local copy (cache) of the users and groups from Active Directory. Ensure the Synchronize with Active Directory checkbox is checked. You can then configure PureMessage to synchronize with Active Directory (refresh its local copy) automatically or periodically. Click Synchronize now to start the synchronization process instantly. A popup may appear saying that the configuration changes need to be saved. Click OK to continue. Note: If you have selected Automatic synchronization and if a change is made to an entity in Active Directory, it may take about 15 minutes for the change to reflect in PureMessage. To configure directory server settings when using ADAM/AD LDS, refer to the Appendixes End user spam digest You can let end users know that they have spam in the quarantine and enable them to access it. Note: This section tells you how set up spam digests. For information on how end users can deal with quarantined spam and how they can access the quarantined spam anytime directly via a web browser, see the Enabling end users to access quarantined spam (section 6.5.1) section. Click Configuration Users and groups and then click End user spam digest Check the Enable spam digest s to be sent to end users checkbox. 2. Enter a subject in the Digest subject text box. 3. Enter the body of the digest text in the Digest body text panel. Right-click to view available substitution symbols. 4. Enter the time(s) and day(s) you want to send digests out. You can send digests out up to twice a day Custom users and groups Custom users and groups overview By default, the transport (SMTP) policies are applicable to all users. You can set up an exception with a different action to be applied within an existing policy, and apply that to custom users or groups. You can set up custom users and groups independent of Active Directory, for instance you could create temporary custom users for guests. Click Configuration Users and groups and then click Custom users and groups. 24
25 Help Custom users and groups The main panel displays basic details about the custom user or groups. That is, type, name, , and description. Click New group to add a custom group. The Custom group (section ) dialog box appears. Create a new group, which is then displayed as an entry on the Custom users and groups screen. Click New User to add a custom user. The Custom user (section ) dialog box appears. Specify user details, which are then displayed as an entry on the Custom users and groups screen. Click Edit to edit the highlighted custom user or group. Click Remove to delete the highlighted custom user or group Custom groups overview The Custom group dialog box allows you to create a custom group for administrative purposes, for example you can apply a unique action within a policy to a custom group. Click Configuration Users and groups Custom users and groups and then click New group. Group details Enter details in the Group name and, optionally, in the Description (optional): fields. Group Members The main panel displays custom group members in alphabetical order when the dialog box is opened. When new entries are added, they are added to the end of the list. Click Add to add new members to a custom group. The Find users and groups (section ) dialog box appears. In the Find users and groups dialog box, search and choose relevant users or groups and return it to the Custom groups dialog box. Click Remove to remove the highlighted custom group Find users and groups The Find users and groups dialog box allows you to find and select users and groups from Active Directory or the custom users and groups list. Click Configuration Users and groups Custom users and groups New group and then click Add. 1. In the Search users and groups in: field, select either Active Directory or Custom users and groups from the drop-down menu. 2. In the Name field, enter the name of the person or group to search for.you can use the wildcards '*' and '?'. 25
26 PureMessage for Microsoft Exchange 3. Optionally, in the Description field, enter a description to search for. You can use the wildcards '*' and '?'. 4. Click Find now. A list of groups and users appears in alphabetical order. 5. Highlight one or more entries and click Add. The selected entries are added to the specified group in the Group members panel of the Custom group dialog box Custom users The Custom user dialog box allows you to create new users. Click Configuration Users and groups Custom users and groups and then click New user. User Details Enter data into the Display name: and Primary address: fields to specify user details. Optionally, enter a note for administrative details in the Description (optional): field. Alias addresses (optional) The Display name and Primary address fields are mandatory, all other fields are optional. When you click Add, a new entry appears in the Alias addresses panel at the bottom of the list. Type the new address. Click Edit to edit a highlighted address. (If you select multiple entries, Edit option will be disabled). Click Remove to remove a highlighted address. 5.4 Policies Policies overview A policy is a group of settings that specifies how PureMessage will scan and what action it will take against threats, spam or unwanted content. You can set a policy for each type of scanning. For example, you can set different policies for anti-virus, anti-spam and content filtering. Setting a policy (section 5.4.2) Setting up actions (section 5.4.3) Setting replacement text (section 5.4.4) Setting up alerts (section 5.4.5) Setting up exceptions (section ) 26
27 Help Setting a policy Here is an example of how to set a policy. Setting an anti-virus policy Click Configuration Transport (SMTP) scanning policy and then click Anti-virus. Enabling scanning The screen displays three different types of scanning: inbound mail, outbound mail and internal mail. By default, scanning is enabled for all.the menu bar for each kind of mail will be blue, and the associated icon will display a checkmark and the word ON. Note: If any menu bar is red, scanning for that direction of mail is disabled. Click the associated OFF text or circled alert icon to enable scanning. Setting actions There are three types of event. Infected mail, an encrypted attachment (e.g. password protected file), or an encrypted message. For each event, you can select an action from the drop-down menu, e.g. Delete message, Quarantine message or Replace with text. For information, see Setting up actions (section 5.4.3). If you select Replace with text, the Text link appears. Follow the link to specify the replacement text that will be used. For information on how to set replacement text, see Setting replacement text (section 5.4.4). 27
28 PureMessage for Microsoft Exchange Setting up alerts If you configure PureMessage to perform an action, the Alert link appears. Follow the link to specify alerts. For information on setting up alerts, see Setting up alerts (section 5.4.5). Setting up exceptions You can also exempt some users or groups or apply different actions to them for a particular event. For more information, see Setting up exceptions (section ) Setting up actions Select an action from the policy panel Action list. You can choose from the following options: Note: Depending on the policy type, certain options might not be available. No Action No action is taken. No alert message is generated and no subject tagging is performed. Deliver message No action is taken, but alert message is generated and subject tagging is performed. Replace with text Replaces the entire attachment with plain text. The text to be replaced is configurable. For information on how to set replacement text, see Setting replacement text (section 5.4.4). Quarantine and Replace with text Quaranties the original attachment and replaces it with plain text. The text to be replaced is configurable. This is option is only available for Exchange Store Scanning policy. For information on how to set replacement text, see Setting replacement text (section 5.4.4). Delete message Deletes the entire message. Quarantine message Quarantines the original message and does not deliver it. Quarantine message and deliver Quarantine the original but also delivers a copy of the message to the original intended recipients Setting replacement text When PureMessage takes an action to replace an attachment with text, for example when an inbound message has an infected attachment, you may wish to give the intended recipient information about the replaced attachment such as the event that caused the action, names of detected viruses and so on. You specify the text of this message when editing a policy. For example, click Configuration Transport (SMTP) scanning policy, and then click Anti-virus. In the Anti-virus dialog box, for one of the events listed, select Replace attachment with text from the drop-down menu. Then click the Text link that is displayed. 28
29 Help In the Replacement text dialog box, right-click within the text box to view available substitution symbols (section ). Click Restore defaults to restore the default settings Setting up alerts For every event relating to Transport (SMTP) or Exchange store scanning, you can configure whether alerts should be sent to administrators, senders, and recipients. When exceptions are added, the alert configuration is copied from the default (top level) event. The Alert configuration dialog box is accessed from a number of different screens. In the Alert configuration dialog box, make your selection by choosing the appropriate check boxes to send alerts for senders, recipients or administrators Substitution symbols for alerts To ensure that PureMessage includes specific details about an event (such as the date or the action that has been carried out) in an alert subject line or message, use the substitution symbols below. Message body and subject substitution symbols %MESSAGE_EVENTS% %MESSAGE_ACTION% %DATE% %TIME% %MESSAGE_ID% %SERVER% %SUBJECT% %SENDER% %RECIPIENTS% %JOB% Description Events that were encountered; for example, Infected mail processed. Action that has been carried out on the message. Date when event occurred. Time when event occurred. Message identifier. Name of the server that encountered the event. Message subject. Sender of the message. Message recipients. Job name, such as Transport (SMTP) scanning or Exchange store scanning. 29
30 PureMessage for Microsoft Exchange Per incident substitution symbol %EVENT% %LOCATION% %REPLACED% %DETAILS_TYPE% %DETAILS% Description Incident event; for example, Infection detected. Location where the event occurred, e.g. Body Text or Subject or Name of the attachment. Specifies whether the location was replaced or not. Type of additional information, e.g. Virus name(s). Additional information itself, e.g. "W32/Trojman". Substitution symbols for replacement text To ensure that PureMessage includes specific details of a virus or error event (for example, the date or the action that has been carried out) in the replacement text, use the substitution symbols below. Symbol %EVENT% %LOCATION% %MESSAGEID% %DATE% %TIME% %SERVER% %JOB% %DETAILS TYPE% %DETAILS% Description Infected, encrypted or unscannable. Location where the event occurred, e.g. Body Text or Subject or Name of the attachment. Message identifier. Date when attachment was replaced. Time when attachment was replaced. Name of the server that added the replacement text. The job name; Transport (SMTP) scanning or Exchange store scanning. Type of additional information, e.g. Virus name(s). Additional information itself, e.g. "W32/Trojman". 30
31 Help Setting up exceptions Setting up exceptions overview When you configure PureMessage to take action against certain kinds of mail or content, you can specify "exceptions". This means that you can exempt particular users or groups from the action, or apply a different action to them. Sample exceptions Here is an example of exceptions set in the anti-spam part of the Transport (SMTP) scanning policy. Imagine that you want to delete all mail identified as spam, unless it is for: the sales department, who need to be able to check that it is not a misidentified order. the CEO, whose assistant will screen all . To achieve this, do as follows: 1. Set the action for On spam to Delete message. 2. Click the double-arrow at the end of the On spam bar to display more options. In Except when recipient is: click Add and then click Select users or groups. Select the group you want. Set the action to Quarantine message. 3. Click Add again and add the CEO. Set the action to Deliver message. You can also specify the order in which PureMessage deals with these exceptions. You do this by selecting the exception and clicking Decrease priority or Increase priority. The highest priority exception, i.e the one that will be applied first, is at the top of the exception list. For more information on selecting users and groups, see Add users and groups to set up exceptions (section ). Note: If a message is addressed to users with different policy configurations, the message will be split and the appropriate policy will be applied to each message. For example, if a message was outbound and disclaimers were applicable to some recipient domains but not others, the message would be split into domains that take disclaimers and domains that don't Add users and groups to set up exceptions When you create an exception to a policy, you need to specify the users or groups that the exception will apply to. From the Anti-virus, Anti-spam, or Content screen, click the double arrow on the right side of your selected bar to create an exception policy. Click Add. Then click Select users and groups. Click Add to add a user or group. The Find users and groups (section ) dialog box appears. Find your user or group, and return the data to the Users and groups dialog box. Click Remove to remove a highlighted user or group. 31
32 PureMessage for Microsoft Exchange Find users and groups to set up exeptions When you create an exception to a policy, you must specify the users or groups that the exception will apply to. To create the exception: From the Anti-virus, Anti-spam, or Content screen, click the double arrow on the right side of your selected bar to create an exception policy. Click Add. Then click Select users and groups. In the Users and groups dialog box, click Add.You are now prompted to search for users and groups. 1. In the Search users and groups in: list, select either Active Directory or Custom users and groups. 2. In the Name: field, enter the name of the person or group to search for. You can use the wildcards '*' and '?'. 3. Optionally, in the Description: field, enter a description to search for. You can use the wildcards '*' and '?'. 4. Click Find Now. A list of groups and users matching your search criteria appears in alphabetical order. 5. Highlight one or more entries and click Add. The selected entries are displayed in the Users and groups dialog box. Click OK. 5.5 Transport (SMTP) scanning configuration Transport (SMTP) scanning configuration overview Transport (SMTP) traffic relates to inbound, outbound, and internal mail. See inbound, outbound, and internal mail (section 2.2). PureMessage offers filtering, anti-virus scanning, anti-spam scanning, and content filtering. You can set up customized policies, specifying what mail to allow, what to block, and what to manage (quarantine, delete, and so forth). You can also add a disclaimer to outbound mail. Filtering (section ) Anti-virus (section ) Anti-spam (section ) Content (section ) Disclaimers (section ) 32
33 Help Filtering Filtering overview The Filtering options in PureMessage allow you to block specific senders and hosts. It also allows you to enable recipient validation which deletes mail addressed to invalid users. Click Configuration Transport (SMTP) scanning and then click Filtering. Block list (section ) Recipient validation (section ) Block list overview You can create and edit a customized block list of IP addresses and known bad senders. PureMessage will then block or delete messages from those hosts or senders at the SMTP transport level. Click Configuration Transport (SMTP) scanning policy Filtering and then click Block list. Host/Sender and comments display The main panel shows a column for Host/Sender, which displays data that you have added. The Comments column is a notes field for general use. Click Add to add a host or sender you want to block. The Specify host IP address or IP range or sender (section ) dialog box appears. Click Remove to remove a highlighted entry. Click Import to import a list of bad hosts or senders. This list should be in CSV (comma-separated) or plain text format. A warning appears, and you can choose to replace the existing list or merge the new list with the existing list. Click Export to export the block list in CSV (comma-separated) or plain text format. Click Advanced. The Block list - Advanced (section ) dialog box appears. You can decide how PureMessage rejects messages from blocked IP addresses and, optionally, specify the SMTP response string for rejected mail Specify an IP address or IP range or sender in block list You can specify a single IP address, a range of IP addresses, or a single address to add to the block list. Click Configuration Transport (SMTP) scanning policy Filtering Block list and then click Add. Specify an IP address or IP address range Click Specify an IP address or IP address range. Enter an IP address or a range of IP addresses. 33
PureMessage for Microsoft Exchange Help. Product version: 3.1
 PureMessage for Microsoft Exchange Help Product version: 3.1 Document date: June 2015 Contents 1 About PureMessage for Microsoft Exchange...4 2 Key concepts...5 2.1 Key concepts overview...5 2.2 Inbound,
PureMessage for Microsoft Exchange Help Product version: 3.1 Document date: June 2015 Contents 1 About PureMessage for Microsoft Exchange...4 2 Key concepts...5 2.1 Key concepts overview...5 2.2 Inbound,
PureMessage for Microsoft Exchange 2013 startup guide. Product version: 4.0
 PureMessage for Microsoft Exchange 2013 startup guide Product version: 4.0 Document date: June 2015 Contents 1 About this guide...4 2 Planning your PureMessage deployment...5 2.1 Deploying PureMessage
PureMessage for Microsoft Exchange 2013 startup guide Product version: 4.0 Document date: June 2015 Contents 1 About this guide...4 2 Planning your PureMessage deployment...5 2.1 Deploying PureMessage
PureMessage for Microsoft Exchange startup guide
 PureMessage for Microsoft Exchange startup guide Product version: 3.1 Document date: May 2010 Contents 1 About this guide...3 2 Planning your PureMessage deployment...4 3 Installing PureMessage...6 4 Starting
PureMessage for Microsoft Exchange startup guide Product version: 3.1 Document date: May 2010 Contents 1 About this guide...3 2 Planning your PureMessage deployment...4 3 Installing PureMessage...6 4 Starting
PureMessage for Microsoft Exchange startup guide. Product version: 3.1
 PureMessage for Microsoft Exchange startup guide Product version: 3.1 Document date: June 2015 Contents 1 About this guide...4 2 Planning your PureMessage deployment...5 2.1 Deploying PureMessage to Exchange
PureMessage for Microsoft Exchange startup guide Product version: 3.1 Document date: June 2015 Contents 1 About this guide...4 2 Planning your PureMessage deployment...5 2.1 Deploying PureMessage to Exchange
Sophos for Microsoft SharePoint Help
 Sophos for Microsoft SharePoint Help Product version: 2.0 Document date: March 2011 Contents 1 About Sophos for Microsoft SharePoint...3 2 Dashboard...4 3 Configuration...5 4 Reports...27 5 Search...28
Sophos for Microsoft SharePoint Help Product version: 2.0 Document date: March 2011 Contents 1 About Sophos for Microsoft SharePoint...3 2 Dashboard...4 3 Configuration...5 4 Reports...27 5 Search...28
Sophos for Microsoft SharePoint Help. Product version: 2.0
 Sophos for Microsoft SharePoint Help Product version: 2.0 Document date: September 2015 Contents 1 About Sophos for Microsoft SharePoint...3 2 Dashboard...4 3 Configuration...5 3.1 On-access scan...5 3.2
Sophos for Microsoft SharePoint Help Product version: 2.0 Document date: September 2015 Contents 1 About Sophos for Microsoft SharePoint...3 2 Dashboard...4 3 Configuration...5 3.1 On-access scan...5 3.2
Copyright 2011 Sophos Ltd. Copyright strictly reserved. These materials are not to be reproduced, either in whole or in part, without permissions.
 PureMessage for Microsoft Exchange protects Microsoft Exchange servers and Windows gateways against email borne threats such as from spam, phishing, viruses, spyware. In addition, it controls information
PureMessage for Microsoft Exchange protects Microsoft Exchange servers and Windows gateways against email borne threats such as from spam, phishing, viruses, spyware. In addition, it controls information
Sophos for Microsoft SharePoint startup guide
 Sophos for Microsoft SharePoint startup guide Product version: 2.0 Document date: March 2011 Contents 1 About this guide...3 2 About Sophos for Microsoft SharePoint...3 3 System requirements...3 4 Planning
Sophos for Microsoft SharePoint startup guide Product version: 2.0 Document date: March 2011 Contents 1 About this guide...3 2 About Sophos for Microsoft SharePoint...3 3 System requirements...3 4 Planning
Configuration Information
 This chapter describes some basic Email Security Gateway configuration settings, some of which can be set in the first-time Configuration Wizard. Other topics covered include Email Security interface navigation,
This chapter describes some basic Email Security Gateway configuration settings, some of which can be set in the first-time Configuration Wizard. Other topics covered include Email Security interface navigation,
Configuration Information
 Configuration Information Email Security Gateway Version 7.7 This chapter describes some basic Email Security Gateway configuration settings, some of which can be set in the first-time Configuration Wizard.
Configuration Information Email Security Gateway Version 7.7 This chapter describes some basic Email Security Gateway configuration settings, some of which can be set in the first-time Configuration Wizard.
Sophos Enterprise Console Help. Product version: 5.1 Document date: June 2012
 Sophos Enterprise Console Help Product version: 5.1 Document date: June 2012 Contents 1 About Enterprise Console...3 2 Guide to the Enterprise Console interface...4 3 Getting started with Sophos Enterprise
Sophos Enterprise Console Help Product version: 5.1 Document date: June 2012 Contents 1 About Enterprise Console...3 2 Guide to the Enterprise Console interface...4 3 Getting started with Sophos Enterprise
Releasing blocked email in Data Security
 Releasing blocked email in Data Security IN-TopicInfo:Topic 41101/ Updated: 02-May-2011 Applies To: Websense Data Security v7.1.x Websense Data Security v7.5.x Websense Data Security v7.6.x - v7.8x SMTP
Releasing blocked email in Data Security IN-TopicInfo:Topic 41101/ Updated: 02-May-2011 Applies To: Websense Data Security v7.1.x Websense Data Security v7.5.x Websense Data Security v7.6.x - v7.8x SMTP
IBM Express Managed Security Services for Email Security. Anti-Spam Administrator s Guide. Version 5.32
 IBM Express Managed Security Services for Email Security Anti-Spam Administrator s Guide Version 5.32 Table of Contents 1. Service overview... 3 1.1 Welcome... 3 1.2 Anti-Spam (AS) features... 3 1.3 How
IBM Express Managed Security Services for Email Security Anti-Spam Administrator s Guide Version 5.32 Table of Contents 1. Service overview... 3 1.1 Welcome... 3 1.2 Anti-Spam (AS) features... 3 1.3 How
Trustwave SEG Cloud Customer Guide
 Trustwave SEG Cloud Customer Guide Legal Notice Copyright 2015 Trustwave Holdings, Inc. All rights reserved. This document is protected by copyright and any distribution, reproduction, copying, or decompilation
Trustwave SEG Cloud Customer Guide Legal Notice Copyright 2015 Trustwave Holdings, Inc. All rights reserved. This document is protected by copyright and any distribution, reproduction, copying, or decompilation
If you encounter difficulty or need further assistance the Archdiocesan help desk can be reached at (410) 547-5305, option 1. Email Access Methods:
 ArchMail (www.archbalt.org/archmail) is a centrally hosted email system for the employees of the Archdiocese. To simplify employee access multiple methods for accessing email have been established. This
ArchMail (www.archbalt.org/archmail) is a centrally hosted email system for the employees of the Archdiocese. To simplify employee access multiple methods for accessing email have been established. This
Sophos Enterprise Console Help
 Sophos Enterprise Console Help Product version: 5.2.1, 5.2.2 Document date: September 2014 Contents 1 About Enterprise Console...6 2 Guide to the Enterprise Console interface...7 2.1 User interface layout...7
Sophos Enterprise Console Help Product version: 5.2.1, 5.2.2 Document date: September 2014 Contents 1 About Enterprise Console...6 2 Guide to the Enterprise Console interface...7 2.1 User interface layout...7
Sophos Anti-Virus for Mac OS X Help
 Sophos Anti-Virus for Mac OS X Help For networked and standalone Macs running Mac OS X Product version: 9 Document date: June 2013 Sophos TOC 3 Contents About Sophos Anti-Virus...5 About the Scans window...5
Sophos Anti-Virus for Mac OS X Help For networked and standalone Macs running Mac OS X Product version: 9 Document date: June 2013 Sophos TOC 3 Contents About Sophos Anti-Virus...5 About the Scans window...5
Installing GFI MailEssentials
 Installing GFI MailEssentials Introduction to installing GFI MailEssentials This chapter shows you how to install and configure GFI MailEssentials. GFI MailEssentials can be installed in two ways: Installation
Installing GFI MailEssentials Introduction to installing GFI MailEssentials This chapter shows you how to install and configure GFI MailEssentials. GFI MailEssentials can be installed in two ways: Installation
Email DLP Quick Start
 1 Email DLP Quick Start TRITON - Email Security is automatically configured to work with TRITON - Data Security. The Email Security module registers with the Data Security Management Server when you install
1 Email DLP Quick Start TRITON - Email Security is automatically configured to work with TRITON - Data Security. The Email Security module registers with the Data Security Management Server when you install
Sophos Anti-Virus for Mac OS X: Home Edition Help
 Sophos Anti-Virus for Mac OS X: Home Edition Help For standalone Macs running Mac OS X Product version: 9C Document date: June 2013 Sophos TOC 3 Contents About Sophos Anti-Virus...5 About the Scans window...5
Sophos Anti-Virus for Mac OS X: Home Edition Help For standalone Macs running Mac OS X Product version: 9C Document date: June 2013 Sophos TOC 3 Contents About Sophos Anti-Virus...5 About the Scans window...5
SaaS Email Encryption Enablement for Customers, Domains and Users Quick Start Guide
 SaaS Email Encryption Enablement for Customers, Domains and Users Quick Start Guide Email Encryption Customers who are provisioned for SaaS Email Encryption can easily configure their Content Policies
SaaS Email Encryption Enablement for Customers, Domains and Users Quick Start Guide Email Encryption Customers who are provisioned for SaaS Email Encryption can easily configure their Content Policies
How To Manage Your Spam On Graymail On Pc Or Macodeo.Com
 User Guide Revision E SaaS Email Protection Email Protection for your account The Email Protection service works in the cloud to protect your email account from spam, viruses, worms, phishing scams, and
User Guide Revision E SaaS Email Protection Email Protection for your account The Email Protection service works in the cloud to protect your email account from spam, viruses, worms, phishing scams, and
Quick Start Policy Patrol Mail Security 9
 Quick Start Policy Patrol Mail Security 9 This guide will help you start using Policy Patrol Mail Security as quickly as possible. For more detailed instructions, consult the Policy Patrol manual. Step
Quick Start Policy Patrol Mail Security 9 This guide will help you start using Policy Patrol Mail Security as quickly as possible. For more detailed instructions, consult the Policy Patrol manual. Step
Comprehensive Anti-Spam Service
 Comprehensive Anti-Spam Service Chapter 1: Document Scope This document describes how to implement and manage the Comprehensive Anti-Spam Service. This document contains the following sections: Comprehensive
Comprehensive Anti-Spam Service Chapter 1: Document Scope This document describes how to implement and manage the Comprehensive Anti-Spam Service. This document contains the following sections: Comprehensive
GREEN HOUSE DATA. E-Mail Services Guide. Built right. Just for you. greenhousedata.com. Green House Data 340 Progress Circle Cheyenne, WY 82007
 GREEN HOUSE DATA Built right. Just for you. E-Mail Services Guide greenhousedata.com 1 Green House Data 340 Progress Circle Cheyenne, WY 82007 Table of Contents Getting Started on Business Class Email
GREEN HOUSE DATA Built right. Just for you. E-Mail Services Guide greenhousedata.com 1 Green House Data 340 Progress Circle Cheyenne, WY 82007 Table of Contents Getting Started on Business Class Email
Antigen for Microsoft SMTP Quick Start Guide. Published: March 2005
 Antigen for Microsoft SMTP Quick Start Guide Published: March 2005 Information in this document, including URL and other Internet Web site references, is subject to change without notice. Unless otherwise
Antigen for Microsoft SMTP Quick Start Guide Published: March 2005 Information in this document, including URL and other Internet Web site references, is subject to change without notice. Unless otherwise
Email Protection for your account
 User Guide Revision A SaaS Email Protection Email Protection for your account The Email Protection service works in the cloud to protect your email account from spam, viruses, worms, phishing scams, and
User Guide Revision A SaaS Email Protection Email Protection for your account The Email Protection service works in the cloud to protect your email account from spam, viruses, worms, phishing scams, and
Mimecast Services for Outlook (MSO4)
 Mimecast Services for Outlook (MSO4) End User Quick Start Guide for Outlook 2010/2013 Mimecast Services for Outlook (MSO 4) is a software application that integrates with your Microsoft Outlook. Once installed,
Mimecast Services for Outlook (MSO4) End User Quick Start Guide for Outlook 2010/2013 Mimecast Services for Outlook (MSO 4) is a software application that integrates with your Microsoft Outlook. Once installed,
Exchange Granular Restore Instructional User Guide
 Exchange Granular Restore Instructional User Guide www.backup-assist.ca Contents 1. Exchange Granular Restore overview... 2 2. Creating an Exchange backup... 3 3. Exchange Granular Restore... 6 Step 1
Exchange Granular Restore Instructional User Guide www.backup-assist.ca Contents 1. Exchange Granular Restore overview... 2 2. Creating an Exchange backup... 3 3. Exchange Granular Restore... 6 Step 1
Quick Start Policy Patrol Mail Security 10
 Quick Start Policy Patrol Mail Security 10 This guide will help you start using Policy Patrol Mail Security as quickly as possible. For more detailed instructions, consult the Policy Patrol manual. Step
Quick Start Policy Patrol Mail Security 10 This guide will help you start using Policy Patrol Mail Security as quickly as possible. For more detailed instructions, consult the Policy Patrol manual. Step
Microsoft Outlook 2010. Reference Guide for Lotus Notes Users
 Microsoft Outlook 2010 Reference Guide for Lotus Notes Users ContentsWelcome to Office Outlook 2010... 2 Mail... 3 Viewing Messages... 4 Working with Messages... 7 Responding to Messages... 11 Organizing
Microsoft Outlook 2010 Reference Guide for Lotus Notes Users ContentsWelcome to Office Outlook 2010... 2 Mail... 3 Viewing Messages... 4 Working with Messages... 7 Responding to Messages... 11 Organizing
Sophos Anti-Virus for Windows, version 7 user manual. For Windows 2000 and later
 Sophos Anti-Virus for Windows, version 7 user manual For Windows 2000 and later Document date: August 2008 Contents 1 About Sophos Anti-Virus...3 2 Introduction to Sophos Anti-Virus...5 3 Checking the
Sophos Anti-Virus for Windows, version 7 user manual For Windows 2000 and later Document date: August 2008 Contents 1 About Sophos Anti-Virus...3 2 Introduction to Sophos Anti-Virus...5 3 Checking the
Installing GFI MailSecurity
 Installing GFI MailSecurity Introduction This chapter explains how to install and configure GFI MailSecurity. You can install GFI MailSecurity directly on your mail server or you can choose to install
Installing GFI MailSecurity Introduction This chapter explains how to install and configure GFI MailSecurity. You can install GFI MailSecurity directly on your mail server or you can choose to install
How To Use Puremessage For Microsoft Exchange
 Reviewer s Guide PureMessage for Windows/Exchange Product tour REVIEWER S GUIDE: SOPHOS PUREMESSAGE FOR MICROSOFT EXCHANGE WELCOME WELCOME Welcome to the reviewer s guide for Sophos PureMessage for Microsoft
Reviewer s Guide PureMessage for Windows/Exchange Product tour REVIEWER S GUIDE: SOPHOS PUREMESSAGE FOR MICROSOFT EXCHANGE WELCOME WELCOME Welcome to the reviewer s guide for Sophos PureMessage for Microsoft
Green House Data Spam Firewall Administrator Guide
 Green House Data Spam Firewall Administrator Guide Spam Firewall Administrator Guide... 2 Navigating the Web Interface... 2 How to Drill Down from the DOMAINS Page to Account Level... 2 Message Logs...
Green House Data Spam Firewall Administrator Guide Spam Firewall Administrator Guide... 2 Navigating the Web Interface... 2 How to Drill Down from the DOMAINS Page to Account Level... 2 Message Logs...
AV Management Dashboard
 LabTech AV Management Dashboard AV MANAGEMENT DASHBOARD... 1 Overview... 1 Requirements... 1 Dashboard Overview... 2 Clients/Groups... 2 Offline AV Agents... 3 Threats... 3 AV Product... 4 Sync Agent Data
LabTech AV Management Dashboard AV MANAGEMENT DASHBOARD... 1 Overview... 1 Requirements... 1 Dashboard Overview... 2 Clients/Groups... 2 Offline AV Agents... 3 Threats... 3 AV Product... 4 Sync Agent Data
User's Manual. Intego Remote Management Console User's Manual Page 1
 User's Manual Intego Remote Management Console User's Manual Page 1 Intego Remote Management Console for Macintosh 2007 Intego, Inc. All Rights Reserved Intego, Inc. www.intego.com This manual was written
User's Manual Intego Remote Management Console User's Manual Page 1 Intego Remote Management Console for Macintosh 2007 Intego, Inc. All Rights Reserved Intego, Inc. www.intego.com This manual was written
F-Secure Messaging Security Gateway. Deployment Guide
 F-Secure Messaging Security Gateway Deployment Guide TOC F-Secure Messaging Security Gateway Contents Chapter 1: Deploying F-Secure Messaging Security Gateway...3 1.1 The typical product deployment model...4
F-Secure Messaging Security Gateway Deployment Guide TOC F-Secure Messaging Security Gateway Contents Chapter 1: Deploying F-Secure Messaging Security Gateway...3 1.1 The typical product deployment model...4
Frequently Asked Questions
 Frequently Asked Questions Table of Contents DNS Settings... 3 MX record... 3 SPF record... 3 Configuring Outbound... 3 Smart host configuration for Exchange 2003... 3 Smart host configuration for Exchange
Frequently Asked Questions Table of Contents DNS Settings... 3 MX record... 3 SPF record... 3 Configuring Outbound... 3 Smart host configuration for Exchange 2003... 3 Smart host configuration for Exchange
Email Security 8.0 User Guide
 Email Security 8.0 User Guide 1 Notes, Cautions, and Warnings NOTE: A NOTE indicates important information that helps you make better use of your system. CAUTION: A CAUTION indicates potential damage to
Email Security 8.0 User Guide 1 Notes, Cautions, and Warnings NOTE: A NOTE indicates important information that helps you make better use of your system. CAUTION: A CAUTION indicates potential damage to
Email Data Protection. Administrator Guide
 Email Data Protection Administrator Guide Email Data Protection Administrator Guide Documentation version: 1.0 Legal Notice Legal Notice Copyright 2015 Symantec Corporation. All rights reserved. Symantec,
Email Data Protection Administrator Guide Email Data Protection Administrator Guide Documentation version: 1.0 Legal Notice Legal Notice Copyright 2015 Symantec Corporation. All rights reserved. Symantec,
Sophos Anti-Virus for Mac OS X Help
 Sophos Anti-Virus for Mac OS X Help For networked and standalone Macs running Mac OS X version 10.4 or later Product version: 8 Document date: April 2012 Contents 1 About Sophos Anti-Virus...3 2 Scanning
Sophos Anti-Virus for Mac OS X Help For networked and standalone Macs running Mac OS X version 10.4 or later Product version: 8 Document date: April 2012 Contents 1 About Sophos Anti-Virus...3 2 Scanning
Getting Started with Microsoft Outlook with Exchange Online Software from Time Warner Cable Business Class
 Getting Started with Microsoft Outlook with Exchange Online Software from Time Warner Cable Business Class A Guide for Administrators Table of Contents Requirements... 3 1. Activate & Setup Online Software
Getting Started with Microsoft Outlook with Exchange Online Software from Time Warner Cable Business Class A Guide for Administrators Table of Contents Requirements... 3 1. Activate & Setup Online Software
System Administrator Guide
 System Administrator Guide Webroot Software, Inc. PO Box 19816 Boulder, CO 80308 www.webroot.com Version 3.5 Webroot AntiSpyware Corporate Edition System Administrator Guide Version 3.5 2007 Webroot Software,
System Administrator Guide Webroot Software, Inc. PO Box 19816 Boulder, CO 80308 www.webroot.com Version 3.5 Webroot AntiSpyware Corporate Edition System Administrator Guide Version 3.5 2007 Webroot Software,
Barracuda Spam & Virus Firewall User's Guide 5.x
 Barracuda Spam & Virus Firewall Barracuda Spam & Virus Firewall User's Guide 5.x This guide describes how you can check your quarantined messages, classify messages as spam and not spam, manage whitelisting
Barracuda Spam & Virus Firewall Barracuda Spam & Virus Firewall User's Guide 5.x This guide describes how you can check your quarantined messages, classify messages as spam and not spam, manage whitelisting
Configuring, Customizing, and Troubleshooting Outlook Express
 3 Configuring, Customizing, and Troubleshooting Outlook Express............................................... Terms you ll need to understand: Outlook Express Newsgroups Address book Email Preview pane
3 Configuring, Customizing, and Troubleshooting Outlook Express............................................... Terms you ll need to understand: Outlook Express Newsgroups Address book Email Preview pane
Microsoft Exchange Hosted Archive (MEHA)
 Microsoft Exchange Hosted Archive (MEHA) All the Features of NYSeMAIL Archiving including Using for Business Continuity Using MEHA Using MEHA The Microsoft Exchange Hosted Archive (MEHA) can be accessed
Microsoft Exchange Hosted Archive (MEHA) All the Features of NYSeMAIL Archiving including Using for Business Continuity Using MEHA Using MEHA The Microsoft Exchange Hosted Archive (MEHA) can be accessed
Icebox - Sendio SPAM Filter
 Icebox - Sendio SPAM Filter Sendio Icebox The Navajo Department of Information Technology (DIT) installed and implemented a SPAM filter in 2008 to capture unwanted mail before it gets to your email inbox.
Icebox - Sendio SPAM Filter Sendio Icebox The Navajo Department of Information Technology (DIT) installed and implemented a SPAM filter in 2008 to capture unwanted mail before it gets to your email inbox.
GFI Product Manual. Administration and Configuration Manual
 GFI Product Manual Administration and Configuration Manual http://www.gfi.com info@gfi.com The information and content in this document is provided for informational purposes only and is provided "as is"
GFI Product Manual Administration and Configuration Manual http://www.gfi.com info@gfi.com The information and content in this document is provided for informational purposes only and is provided "as is"
Spambrella SaaS Email Encryption Enablement for Customers, Domains and Users Quick Start Guide
 January 24, 2015 Spambrella SaaS Email Encryption Enablement for Customers, Domains and Users Quick Start Guide Spambrella and/or other noted Spambrella related products contained herein are registered
January 24, 2015 Spambrella SaaS Email Encryption Enablement for Customers, Domains and Users Quick Start Guide Spambrella and/or other noted Spambrella related products contained herein are registered
Quick Start. Installing the software. for Webroot Internet Security Complete, Version 7.0
 Quick Start for Webroot Internet Security Complete, Version 7.0 This Quick Start describes how to install and begin using the Webroot Internet Security Complete 2011 software. This integrated suite delivers
Quick Start for Webroot Internet Security Complete, Version 7.0 This Quick Start describes how to install and begin using the Webroot Internet Security Complete 2011 software. This integrated suite delivers
RoomWizard Synchronization Software Manual Installation Instructions
 2 RoomWizard Synchronization Software Manual Installation Instructions Table of Contents Exchange Server Configuration... 4 RoomWizard Synchronization Software Installation and Configuration... 5 System
2 RoomWizard Synchronization Software Manual Installation Instructions Table of Contents Exchange Server Configuration... 4 RoomWizard Synchronization Software Installation and Configuration... 5 System
Avira Exchange Security Small Business Edition. Quick Guide
 Avira Exchange Security Small Business Edition Quick Guide Table of contents Table of contents 1 Introduction...3 2 System requirements...4 3 The Avira Exchange Console...5 3.1 Virus Scanner status...6
Avira Exchange Security Small Business Edition Quick Guide Table of contents Table of contents 1 Introduction...3 2 System requirements...4 3 The Avira Exchange Console...5 3.1 Virus Scanner status...6
Installing Policy Patrol with Lotus Domino
 Policy Patrol 9 technical documentation May 21, 2013 If you have Lotus Domino R5/6/7/8/9 Mail Server, you must install Policy Patrol on a separate Windows 2003/2008/2012 machine and forward your mails
Policy Patrol 9 technical documentation May 21, 2013 If you have Lotus Domino R5/6/7/8/9 Mail Server, you must install Policy Patrol on a separate Windows 2003/2008/2012 machine and forward your mails
Exchange Granular Restore. User Guide
 User Guide Contents 1. overview... 2 2. Backup considerations... 3 Backup user identity... 3 Exchange VM Detection... 3 Restore vs. Recovery... 3 3. Creating an Exchange backup... 4 4.... 7 Step 1 - Locate
User Guide Contents 1. overview... 2 2. Backup considerations... 3 Backup user identity... 3 Exchange VM Detection... 3 Restore vs. Recovery... 3 3. Creating an Exchange backup... 4 4.... 7 Step 1 - Locate
Configuration Guide for Exchange 2003, 2007 and 2010
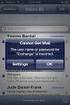 Configuration Guide for Exchange 2003, 2007 and 2010 Table of Contents Exchange 2013... 2 Configuring Outbound Smart Host... 2 Configure Access Restriction to Prevent DoS Attacks... 2 Exchange 2007/2010...
Configuration Guide for Exchange 2003, 2007 and 2010 Table of Contents Exchange 2013... 2 Configuring Outbound Smart Host... 2 Configure Access Restriction to Prevent DoS Attacks... 2 Exchange 2007/2010...
Grapevine Mail User Guide
 Grapevine Mail User Guide Table of Contents Accessing Grapevine Mail...2 How to access the Mail portal... 2 How to login... 2 Grapevine Mail user guide... 5 Copying your contacts to the new Grapevine Mail
Grapevine Mail User Guide Table of Contents Accessing Grapevine Mail...2 How to access the Mail portal... 2 How to login... 2 Grapevine Mail user guide... 5 Copying your contacts to the new Grapevine Mail
Exchange Granular Restore User Guide
 User Guide Contents 1. overview... 2 2. Backup considerations... 3 Exchange VM Detection... 3 VSS Application backups... 3 Restore vs. Recovery... 3 Backup user identity... 3 3. Creating an Exchange backup...
User Guide Contents 1. overview... 2 2. Backup considerations... 3 Exchange VM Detection... 3 VSS Application backups... 3 Restore vs. Recovery... 3 Backup user identity... 3 3. Creating an Exchange backup...
Corporate Telephony Toolbar User Guide
 Corporate Telephony Toolbar User Guide 1 Table of Contents 1 Introduction...6 1.1 About Corporate Telephony Toolbar... 6 1.2 About This Guide... 6 1.3 Accessing The Toolbar... 6 1.4 First Time Login...
Corporate Telephony Toolbar User Guide 1 Table of Contents 1 Introduction...6 1.1 About Corporate Telephony Toolbar... 6 1.2 About This Guide... 6 1.3 Accessing The Toolbar... 6 1.4 First Time Login...
Exchange Mailbox Protection
 User Guide This guide applies to Windows Server 2008 and later. For Windows Server 2003, refer to the Exchange Server Protection whitepaper. BackupAssist User Guides explain how to create and modify backup
User Guide This guide applies to Windows Server 2008 and later. For Windows Server 2003, refer to the Exchange Server Protection whitepaper. BackupAssist User Guides explain how to create and modify backup
Quick Start Policy Patrol Spam Filter 5
 Quick Start Policy Patrol Spam Filter 5 This guide will help you start using Policy Patrol Spam Filter as quickly as possible. For more detailed instructions, consult the Policy Patrol manual. Step 1.
Quick Start Policy Patrol Spam Filter 5 This guide will help you start using Policy Patrol Spam Filter as quickly as possible. For more detailed instructions, consult the Policy Patrol manual. Step 1.
Exchange Web Services [EWS] support in The Bat! v7
![Exchange Web Services [EWS] support in The Bat! v7 Exchange Web Services [EWS] support in The Bat! v7](/thumbs/27/10409180.jpg) Exchange Web Services [EWS] support in The Bat! v7 User Guide for TBBETA 7/17/2015 Page 1 of 17 Contents EWS support in The Bat! version 7... 2 New Wizard: Creating a new account... 2 Step 1... 2 Step
Exchange Web Services [EWS] support in The Bat! v7 User Guide for TBBETA 7/17/2015 Page 1 of 17 Contents EWS support in The Bat! version 7... 2 New Wizard: Creating a new account... 2 Step 1... 2 Step
Administration Guide Revision E. SaaS Email Protection
 Administration Guide Revision E SaaS Email Protection COPYRIGHT Copyright 2015 McAfee, Inc., 2821 Mission College Boulevard, Santa Clara, CA 95054, 1.888.847.8766, www.intelsecurity.com TRADEMARK ATTRIBUTIONS
Administration Guide Revision E SaaS Email Protection COPYRIGHT Copyright 2015 McAfee, Inc., 2821 Mission College Boulevard, Santa Clara, CA 95054, 1.888.847.8766, www.intelsecurity.com TRADEMARK ATTRIBUTIONS
How does the Excalibur Technology SPAM & Virus Protection System work?
 How does the Excalibur Technology SPAM & Virus Protection System work? All e-mail messages sent to your e-mail address are analyzed by the Excalibur Technology SPAM & Virus Protection System before being
How does the Excalibur Technology SPAM & Virus Protection System work? All e-mail messages sent to your e-mail address are analyzed by the Excalibur Technology SPAM & Virus Protection System before being
Ans.: Spam Monitor support all popular email programs such as Outlook, Outlook Express, Netscape Mail, Mozilla Mail, Eudora or Opera
 Faqs > Spam Monitor General Q1. What is Spam Monitor? Ans.: Spam Monitor is an easy-to-use spam filter that detects and isolates unsolicited junk mail sent to your mailbox. Designed for computer users,
Faqs > Spam Monitor General Q1. What is Spam Monitor? Ans.: Spam Monitor is an easy-to-use spam filter that detects and isolates unsolicited junk mail sent to your mailbox. Designed for computer users,
Creating a Content Group and assigning the Encrypt action to the Group.
 Product Guide Revision A SaaS Email Encryption Enablement for Customers, Domains, and Users Email Encryption Customers who are provisioned for SaaS Email Encryption can easily configure their Content Policies
Product Guide Revision A SaaS Email Encryption Enablement for Customers, Domains, and Users Email Encryption Customers who are provisioned for SaaS Email Encryption can easily configure their Content Policies
Plesk for Windows Copyright Notice
 2 Plesk for Windows Copyright Notice ISBN: N/A SWsoft. 13755 Sunrise Valley Drive Suite 325 Herndon VA 20171 USA Phone: +1 (703) 815 5670 Fax: +1 (703) 815 5675 Copyright 1999-2007, SWsoft Holdings, Ltd.
2 Plesk for Windows Copyright Notice ISBN: N/A SWsoft. 13755 Sunrise Valley Drive Suite 325 Herndon VA 20171 USA Phone: +1 (703) 815 5670 Fax: +1 (703) 815 5675 Copyright 1999-2007, SWsoft Holdings, Ltd.
Getting Started - The Control Panel
 Table of Contents 1. Getting Started - the Control Panel Login Navigation Bar Domain Limits Domain User Account Properties Session Management 2. FTP Management Creating and Editing Users Accessing FTP
Table of Contents 1. Getting Started - the Control Panel Login Navigation Bar Domain Limits Domain User Account Properties Session Management 2. FTP Management Creating and Editing Users Accessing FTP
Microsoft and Windows are either registered trademarks or trademarks of Microsoft Corporation in the United States and/or other countries.
 2001 2014 EdgeWave. All rights reserved. The EdgeWave logo is a trademark of EdgeWave Inc. All other trademarks and registered trademarks are hereby acknowledged. Microsoft and Windows are either registered
2001 2014 EdgeWave. All rights reserved. The EdgeWave logo is a trademark of EdgeWave Inc. All other trademarks and registered trademarks are hereby acknowledged. Microsoft and Windows are either registered
Simplicity Itself. User Guide
 Simplicity Itself User Guide TekEx 2013 Contents WELCOME... 3 TEKEX OVERVIEW... 3 DOWNLOAD OUTLOOK... 4 CONFIGURE OUTLOOK... 5 CONFIGURE MAC EMAIL CLIENT... 10 SMARTPHONE SETUP... 12 IPHONE SETUP... 12
Simplicity Itself User Guide TekEx 2013 Contents WELCOME... 3 TEKEX OVERVIEW... 3 DOWNLOAD OUTLOOK... 4 CONFIGURE OUTLOOK... 5 CONFIGURE MAC EMAIL CLIENT... 10 SMARTPHONE SETUP... 12 IPHONE SETUP... 12
Installing GFI MailEssentials
 Installing GFI MailEssentials Introduction to installing GFI MailEssentials This chapter explains the procedure on how to install and configure GFI MailEssentials. GFI MailEssentials can be installed in
Installing GFI MailEssentials Introduction to installing GFI MailEssentials This chapter explains the procedure on how to install and configure GFI MailEssentials. GFI MailEssentials can be installed in
Email Services Deployment. Administrator Guide
 Email Services Deployment Administrator Guide Email Services Deployment Guide Documentation version: 1.0 Legal Notice Legal Notice Copyright 2013 Symantec Corporation. All rights reserved. Symantec, the
Email Services Deployment Administrator Guide Email Services Deployment Guide Documentation version: 1.0 Legal Notice Legal Notice Copyright 2013 Symantec Corporation. All rights reserved. Symantec, the
Version 5.x. Barracuda Spam & Virus Firewall User s Guide. Barracuda Networks Inc. 3175 S. Winchester Blvd Campbell, CA 95008 http://www.barracuda.
 Version 5.x Barracuda Spam & Virus Firewall User s Guide Barracuda Networks Inc. 3175 S. Winchester Blvd Campbell, CA 95008 http://www.barracuda.com? 1 Copyright Copyright 2005-2012, Barracuda Networks
Version 5.x Barracuda Spam & Virus Firewall User s Guide Barracuda Networks Inc. 3175 S. Winchester Blvd Campbell, CA 95008 http://www.barracuda.com? 1 Copyright Copyright 2005-2012, Barracuda Networks
Icebox - Sendio SPAM Filter
 Icebox - Sendio SPAM Filter Sendio Icebox The Navajo Department of Information Technology (DIT) installed and implemented a SPAM filter in 2008 to capture unwanted mail before it gets to your email inbox.
Icebox - Sendio SPAM Filter Sendio Icebox The Navajo Department of Information Technology (DIT) installed and implemented a SPAM filter in 2008 to capture unwanted mail before it gets to your email inbox.
Sophos Anti-Virus for NetApp Storage Systems startup guide. Runs on Windows 2000 and later
 Sophos Anti-Virus for NetApp Storage Systems startup guide Runs on Windows 2000 and later Document date: July 2007 Contents About this guide...4 About Sophos Anti-Virus for NetApp Storage Systems...5
Sophos Anti-Virus for NetApp Storage Systems startup guide Runs on Windows 2000 and later Document date: July 2007 Contents About this guide...4 About Sophos Anti-Virus for NetApp Storage Systems...5
Quick Start Policy Patrol Spam Filter 9
 Quick Start Policy Patrol Spam Filter 9 This guide will help you start using Policy Patrol Spam Filter as quickly as possible. For more detailed instructions, consult the Policy Patrol manual. Step 1.
Quick Start Policy Patrol Spam Filter 9 This guide will help you start using Policy Patrol Spam Filter as quickly as possible. For more detailed instructions, consult the Policy Patrol manual. Step 1.
Using Webmail. Technical Manual: User Guide. Document Updated: 1/07. The Webmail Window. Displaying and Hiding the Full Header.
 Using Webmail Technical Manual: User Guide The Webmail Window To save an attachment: 1. Click once on the attachment name. Or, if there are multiple attachments, click the Save icon to save all attachments
Using Webmail Technical Manual: User Guide The Webmail Window To save an attachment: 1. Click once on the attachment name. Or, if there are multiple attachments, click the Save icon to save all attachments
Erado Archiving & Setup Instruction Microsoft Exchange 2007 Push Journaling
 Erado Archiving & Setup Instruction Microsoft Exchange 2007 Push Journaling This document covers the following Microsoft Exchange Server Editions Microsoft Exchange Enterprise Edition 2007 Microsoft Exchange
Erado Archiving & Setup Instruction Microsoft Exchange 2007 Push Journaling This document covers the following Microsoft Exchange Server Editions Microsoft Exchange Enterprise Edition 2007 Microsoft Exchange
Core Protection Suite
 Core Protection Suite Admin Guide Spam Soap, Inc. 3193 Red Hill Avenue Costa Mesa, CA 92626 United States p.866.spam.out f.949.203.6425 e. info@spamsoap.com www.spamsoap.com Contents EMAIL PROTECTION OVERVIEW...3
Core Protection Suite Admin Guide Spam Soap, Inc. 3193 Red Hill Avenue Costa Mesa, CA 92626 United States p.866.spam.out f.949.203.6425 e. info@spamsoap.com www.spamsoap.com Contents EMAIL PROTECTION OVERVIEW...3
Emailing from The E2 Shop System EMail address Server Name Server Port, Encryption Protocol, Encryption Type, SMTP User ID SMTP Password
 Emailing from The E2 Shop System With recent releases of E2SS (at least 7.2.7.23), we will be allowing two protocols for EMail delivery. A new protocol for EMail delivery Simple Mail Transfer Protocol
Emailing from The E2 Shop System With recent releases of E2SS (at least 7.2.7.23), we will be allowing two protocols for EMail delivery. A new protocol for EMail delivery Simple Mail Transfer Protocol
Sophos Anti-Virus for NetApp Storage Systems startup guide
 Sophos Anti-Virus for NetApp Storage Systems startup guide Runs on Windows 2000 and later Product version: 1 Document date: April 2012 Contents 1 About this guide...3 2 About Sophos Anti-Virus for NetApp
Sophos Anti-Virus for NetApp Storage Systems startup guide Runs on Windows 2000 and later Product version: 1 Document date: April 2012 Contents 1 About this guide...3 2 About Sophos Anti-Virus for NetApp
Copyright 2012 Trend Micro Incorporated. All rights reserved.
 Trend Micro Incorporated reserves the right to make changes to this document and to the products described herein without notice. Before installing and using the software, please review the readme files,
Trend Micro Incorporated reserves the right to make changes to this document and to the products described herein without notice. Before installing and using the software, please review the readme files,
Novell ZENworks Asset Management 7.5
 Novell ZENworks Asset Management 7.5 w w w. n o v e l l. c o m October 2006 USING THE WEB CONSOLE Table Of Contents Getting Started with ZENworks Asset Management Web Console... 1 How to Get Started...
Novell ZENworks Asset Management 7.5 w w w. n o v e l l. c o m October 2006 USING THE WEB CONSOLE Table Of Contents Getting Started with ZENworks Asset Management Web Console... 1 How to Get Started...
How to Use Red Condor Spam Filtering
 What is Spam Filtering? Spam filtering is used to detect unsolicited and unwanted email. By looking for certain words in an email's subject line, or through suspicious word patterns or word frequencies
What is Spam Filtering? Spam filtering is used to detect unsolicited and unwanted email. By looking for certain words in an email's subject line, or through suspicious word patterns or word frequencies
Getting Started. Symantec Client Security. About Symantec Client Security. How to get started
 Getting Started Symantec Client Security About Security Security provides scalable, cross-platform firewall, intrusion prevention, and antivirus protection for workstations and antivirus protection for
Getting Started Symantec Client Security About Security Security provides scalable, cross-platform firewall, intrusion prevention, and antivirus protection for workstations and antivirus protection for
CHARTER BUSINESS custom hosting faqs 2010 INTERNET. Q. How do I access my email? Q. How do I change or reset a password for an email account?
 Contents Page Q. How do I access my email? Q. How do I change or reset a password for an email account? Q. How do I forward or redirect my messages to a different email address? Q. How do I set up an auto-reply
Contents Page Q. How do I access my email? Q. How do I change or reset a password for an email account? Q. How do I forward or redirect my messages to a different email address? Q. How do I set up an auto-reply
Websense Email Security Transition Guide
 Websense Email Security Transition Guide Websense Email Security Gateway v7.6 2011, Websense Inc. All rights reserved. 10240 Sorrento Valley Rd., San Diego, CA 92121, USA R140611760 Published August 2011
Websense Email Security Transition Guide Websense Email Security Gateway v7.6 2011, Websense Inc. All rights reserved. 10240 Sorrento Valley Rd., San Diego, CA 92121, USA R140611760 Published August 2011
Sophos Email Appliance Configuration Guide
 Sophos Email Appliance Configuration Guide Sophos TOC 3 Contents Copyrights and Trademarks...4 Introduction...4 Product Overview...4 Installing a Virtual Appliance...7 Initial Configuration...8 Activating
Sophos Email Appliance Configuration Guide Sophos TOC 3 Contents Copyrights and Trademarks...4 Introduction...4 Product Overview...4 Installing a Virtual Appliance...7 Initial Configuration...8 Activating
PC Security and Maintenance
 PC Security and Maintenance by IMRAN GHANI PC Maintenance and Security-Forecast. Major sources of danger. Important steps to protect your PC. PC Security Tools. PC Maintenance Tools. Tips. PC Security-
PC Security and Maintenance by IMRAN GHANI PC Maintenance and Security-Forecast. Major sources of danger. Important steps to protect your PC. PC Security Tools. PC Maintenance Tools. Tips. PC Security-
CITY OF BURLINGTON PUBLIC SCHOOLS MICROSOFT EXCHANGE 2010 OUTLOOK WEB APP USERS GUIDE
 CITY OF BURLINGTON PUBLIC SCHOOLS MICROSOFT EXCHANGE 2010 OUTLOOK WEB APP USERS GUIDE INTRODUCTION You can access your email account from any workstation at your school using Outlook Web Access (OWA),
CITY OF BURLINGTON PUBLIC SCHOOLS MICROSOFT EXCHANGE 2010 OUTLOOK WEB APP USERS GUIDE INTRODUCTION You can access your email account from any workstation at your school using Outlook Web Access (OWA),
How To Manage Your Quarantine Email On A Blackberry.Com
 Barracuda Spam Firewall User s Guide 1 Copyright Copyright 2005, Barracuda Networks www.barracudanetworks.com v3.2.22 All rights reserved. Use of this product and this manual is subject to license. Information
Barracuda Spam Firewall User s Guide 1 Copyright Copyright 2005, Barracuda Networks www.barracudanetworks.com v3.2.22 All rights reserved. Use of this product and this manual is subject to license. Information
MICROSOFT OUTLOOK 2010 WORK WITH CONTACTS
 MICROSOFT OUTLOOK 2010 WORK WITH CONTACTS Last Edited: 2012-07-09 1 Access to Outlook contacts area... 4 Manage Outlook contacts view... 5 Change the view of Contacts area... 5 Business Cards view... 6
MICROSOFT OUTLOOK 2010 WORK WITH CONTACTS Last Edited: 2012-07-09 1 Access to Outlook contacts area... 4 Manage Outlook contacts view... 5 Change the view of Contacts area... 5 Business Cards view... 6
Security Explorer 9.5. User Guide
 2014 Dell Inc. ALL RIGHTS RESERVED. This guide contains proprietary information protected by copyright. The software described in this guide is furnished under a software license or nondisclosure agreement.
2014 Dell Inc. ALL RIGHTS RESERVED. This guide contains proprietary information protected by copyright. The software described in this guide is furnished under a software license or nondisclosure agreement.
Dealer Services. Administrator Guide. DealerMail. *343087* September 15, 2010 64972-02
 Dealer Services Administrator Guide DealerMail *343087* September 15, 2010 64972-02 September 2010 These materials are the property of The Dealer Services Group of ADP, Inc. and are licensed to you for
Dealer Services Administrator Guide DealerMail *343087* September 15, 2010 64972-02 September 2010 These materials are the property of The Dealer Services Group of ADP, Inc. and are licensed to you for
Administrator Manual v3.0
 Administrator Manual v3.0 SecurityGateway for Email Servers Administrator Manual Products that are referred to in this document may be trademarks and/or registered trademarks of the respective owners.
Administrator Manual v3.0 SecurityGateway for Email Servers Administrator Manual Products that are referred to in this document may be trademarks and/or registered trademarks of the respective owners.
Email client configuration guide. Business Email
 Email client configuration guide Business Email August 2013 Contents 1. Mac Email Clients 1.1 Downloading Microsoft Outlook (Professional Plan Users) 1.2 Configuring Microsoft Outlook (Full Exchange Server
Email client configuration guide Business Email August 2013 Contents 1. Mac Email Clients 1.1 Downloading Microsoft Outlook (Professional Plan Users) 1.2 Configuring Microsoft Outlook (Full Exchange Server
Sophos Email Appliance Configuration Guide
 Sophos Email Appliance Configuration Guide Sophos TOC 3 Contents Copyrights and Trademarks...4 Setup and Configuration Guide...4 Product Overview...4 Installing a Virtual Appliance...7 Initial Configuration...9
Sophos Email Appliance Configuration Guide Sophos TOC 3 Contents Copyrights and Trademarks...4 Setup and Configuration Guide...4 Product Overview...4 Installing a Virtual Appliance...7 Initial Configuration...9
Email -- Reading and Printing Email
 Email -- Reading and Printing Email Checking for New Email By default, webmail checks for new email automatically. If you want to manually check for new email, click the Check Email button. Or, click the
Email -- Reading and Printing Email Checking for New Email By default, webmail checks for new email automatically. If you want to manually check for new email, click the Check Email button. Or, click the
Avira Managed Email Security (AMES) User Guide
 Avira Managed Email Security (AMES) User Guide 1 Product information... 3 1.1 Functionality... 3 1.2 Licensing AMES... 3 2 Getting started with AMES... 4 2.1 Adding a new domain to AMES... 4 2.2 Logging
Avira Managed Email Security (AMES) User Guide 1 Product information... 3 1.1 Functionality... 3 1.2 Licensing AMES... 3 2 Getting started with AMES... 4 2.1 Adding a new domain to AMES... 4 2.2 Logging
