User Manual MV1-D1024E Gigabit Ethernet Series
|
|
|
- Elmer Hutchinson
- 8 years ago
- Views:
Transcription
1 User Manual MV1-D1024E Gigabit Ethernet Series CMOS Area Scan Cameras MAN063 09/2014 V1.0
2 All information provided in this manual is believed to be accurate and reliable. No responsibility is assumed by Photonfocus AG for its use. Photonfocus AG reserves the right to make changes to this information without notice. Reproduction of this manual in whole or in part, by any means, is prohibited without prior permission having been obtained from Photonfocus AG. 2
3 Contents 1 Preface About Photonfocus Contact Sales Offices Further information Legend How to get started (GigE G2) Introduction Hardware Installation Software Installation Network Adapter Configuration Network Adapter Configuration for Pleora ebus SDK Getting started Product Specification Introduction Feature Overview Available Camera Models Technical Specification Functionality Image Acquisition Readout Modes Constant Frame Rate (CFR) Pixel Response Linear Response LinLog Skimming Reduction of Image Size Region of Interest (ROI) Multiple Regions of Interest Decimation Trigger and Strobe Introduction Trigger Source Trigger and AcquisitionMode Exposure Time Control Trigger Delay Strobe Output Burst Trigger Trigger timing values CONTENTS 3
4 CONTENTS Missed Trigger Counters Data Path Overview Image Correction Overview Offset Correction (FPN, Hot Pixels) Gain Correction Corrected Image Correction Ranges Gain and Offset Grey Level Transformation (LUT) Gain Gamma User-defined Look-up Table Region LUT and LUT Enable Crosshairs Functionality Image Information and Status Line Counters and Average Value Status Line Camera Type Codes Test Images Ramp LFSR Troubleshooting using the LFSR Hardware Interface GigE Connector Power Supply Connector Status Indicator (GigE cameras) Power and Ground Connection for GigE G2 Cameras Trigger and Strobe Signals for GigE Cameras Overview Single-ended Inputs Single-ended Outputs Differential RS-422 Inputs (G2 models) Master / Slave Camera Connection PLC connections Software Software for Photonfocus GigE Cameras PF_GEVPlayer PF_GEVPlayer main window GEV Control Windows Display Area White Balance (Colour cameras only) Save camera setting to a file Get feature list of camera Pleora SDK Frequently used properties Calibration of the FPN Correction Offset Correction (CalibrateBlack) Gain Correction (CalibrateGrey) Storing the calibration in permanent memory
5 6.6 Look-Up Table (LUT) Overview Full ROI LUT Region LUT User defined LUT settings Predefined LUT settings MROI Permanent Parameter Storage / Factory Reset Persistent IP address PLC Introduction PLC Settings for ISO_IN0 to PLC_Q4 Camera Trigger Miscellaneous Properties PixelFormat Mechanical and Optical Considerations Mechanical Interface Cameras with GigE Interface Adjusting the Back Focus Optical Interface Cleaning the Sensor CE compliance Warranty Warranty Terms Warranty Claim References 103 A Pinouts 105 A.1 Power Supply Connector B Revision History 107 CONTENTS 5
6 CONTENTS 6
7 Preface About Photonfocus The Swiss company Photonfocus is one of the leading specialists in the development of CMOS image sensors and corresponding industrial cameras for machine vision, security & surveillance and automotive markets. Photonfocus is dedicated to making the latest generation of CMOS technology commercially available. Active Pixel Sensor (APS) and global shutter technologies enable high speed and high dynamic range (120 db) applications, while avoiding disadvantages like image lag, blooming and smear. Photonfocus has proven that the image quality of modern CMOS sensors is now appropriate for demanding applications. Photonfocus product range is complemented by custom design solutions in the area of camera electronics and CMOS image sensors. Photonfocus is ISO 9001 certified. All products are produced with the latest techniques in order to ensure the highest degree of quality. 1.2 Contact Photonfocus AG, Bahnhofplatz 10, CH-8853 Lachen SZ, Switzerland Sales Phone: sales@photonfocus.com Support Phone: support@photonfocus.com Table 1.1: Photonfocus Contact 1.3 Sales Offices Photonfocus products are available through an extensive international distribution network and through our key account managers. Details of the distributor nearest you and contacts to our key account managers can be found at Further information Photonfocus reserves the right to make changes to its products and documentation without notice. Photonfocus products are neither intended nor certified for use in life support systems or in other critical systems. The use of Photonfocus products in such applications is prohibited. Photonfocus is a trademark and LinLog is a registered trademark of Photonfocus AG. CameraLink and GigE Vision are a registered mark of the Automated Imaging Association. Product and company names mentioned herein are trademarks or trade names of their respective companies. 7
8 1 Preface Reproduction of this manual in whole or in part, by any means, is prohibited without prior permission having been obtained from Photonfocus AG. Photonfocus can not be held responsible for any technical or typographical errors. 1.5 Legend In this documentation the reader s attention is drawn to the following icons: Important note Alerts and additional information Attention, critical warning Notification, user guide 8
9 How to get started (GigE G2) Introduction This guide shows you: How to install the required hardware (see Section 2.2) How to install the required software (see Section 2.3) and configure the Network Adapter Card (see Section 2.4 and Section 2.5) How to acquire your first images and how to modify camera settings (see Section 2.6) A Starter Guide [MAN051] can be downloaded from the Photonfocus support page. It describes how to access Photonfocus GigE cameras from various third-party tools. 2.2 Hardware Installation The hardware installation that is required for this guide is described in this section. The following hardware is required: PC with Microsoft Windows OS (XP, Vista, Windows 7) A Gigabit Ethernet network interface card (NIC) must be installed in the PC. The NIC should support jumbo frames of at least 9014 bytes. In this guide the Intel PRO/1000 GT desktop adapter is used. The descriptions in the following chapters assume that such a network interface card (NIC) is installed. The latest drivers for this NIC must be installed. Photonfocus GigE camera. Suitable power supply for the camera (see in the camera manual for specification) which can be ordered from your Photonfocus dealership. GigE cable of at least Cat 5E or 6. Photonfocus GigE cameras can also be used under Linux. Photonfocus GigE cameras work also with network adapters other than the Intel PRO/1000 GT. The GigE network adapter should support Jumbo frames. Do not bend GigE cables too much. Excess stress on the cable results in transmission errors. In robots applications, the stress that is applied to the GigE cable is especially high due to the fast movement of the robot arm. For such applications, special drag chain capable cables are available. The following list describes the connection of the camera to the PC (see in the camera manual for more information): 9
10 2 How to get started (GigE G2) 1. Remove the Photonfocus GigE camera from its packaging. Please make sure the following items are included with your camera: Power supply connector Camera body cap If any items are missing or damaged, please contact your dealership. 2. Connect the camera to the GigE interface of your PC with a GigE cable of at least Cat 5E or 6. - J D A H A J =? 4 " # 2 M A H 5 K F F O 1 + A? J H 5 J = J K I -, Figure 2.1: Rear view of the Photonfocus MV1-D1024E-G2 GigE camera series with power supply and I/O connector, Ethernet jack (RJ45) and status LED 3. Connect a suitable power supply to the power plug. The pin out of the connector is shown in the camera manual. Check the correct supply voltage and polarity! voltage range of the camera. Do not exceed the operating A suitable power supply can be ordered from your Photonfocus dealership. 4. Connect the power supply to the camera (see Fig. 2.1).. 10
11 2.3 Software Installation This section describes the installation of the required software to accomplish the tasks described in this chapter. 1. Install the latest drivers for your GigE network interface card. 2. Download the latest ebus SDK installation file from the Photonfocus server. You can find the latest version of the ebus SDK on the support (Software Download) page at 3. Install the ebus SDK software by double-clicking on the installation file. Please follow the instructions of the installation wizard. A window might be displayed warning that the software has not passed Windows Logo testing. You can safely ignore this warning and click on Continue Anyway. If at the end of the installation you are asked to restart the computer, please click on Yes to restart the computer before proceeding. 4. After the computer has been restarted, open the ebus Driver Installation tool (Start -> All Programs -> ebus SDK -> Tools -> Driver Installation Tool) (see Fig. 2.2). If there is more than one Ethernet network card installed then select the network card where your Photonfocus GigE camera is connected. In the Action drop-down list select Install ebus Universal Pro Driver and start the installation by clicking on the Install button. Close the ebus Driver Installation Tool after the installation has been completed. Please restart the computer if the program asks you to do so. Figure 2.2: ebus Driver Installation Tool 5. Download the latest PFInstaller from the Photonfocus server. 6. Install the PFInstaller by double-clicking on the file. In the Select Components (see Fig. 2.3) dialog check PF_GEVPlayer and doc for GigE cameras. For DR1 cameras select additionally DR1 support and 3rd Party Tools. For 3D cameras additionally select PF3DSuite2 and SDK Software Installation 11
12 2 How to get started (GigE G2) Figure 2.3: PFInstaller components choice 12
13 2.4 Network Adapter Configuration This section describes recommended network adapter card (NIC) settings that enhance the performance for GigEVision. Additional tool-specific settings are described in the tool chapter. 1. Open the Network Connections window (Control Panel -> Network and Internet Connections -> Network Connections), right click on the name of the network adapter where the Photonfocus camera is connected and select Properties from the drop down menu that appears. Figure 2.4: Local Area Connection Properties. 2.4 Network Adapter Configuration 13
14 2 How to get started (GigE G2) 2. By default, Photonfocus GigE Vision cameras are configured to obtain an IP address automatically. For this quick start guide it is recommended to configure the network adapter to obtain an IP address automatically. To do this, select Internet Protocol (TCP/IP) (see Fig. 2.4), click the Properties button and select Obtain an IP address automatically (see Fig. 2.5). Figure 2.5: TCP/IP Properties. 14
15 3. Open again the Local Area Connection Properties window (see Fig. 2.4) and click on the Configure button. In the window that appears click on the Advanced tab and click on Jumbo Frames in the Settings list (see Fig. 2.6). The highest number gives the best performance. Some tools however don t support the value For this guide it is recommended to select 9014 Bytes in the Value list. Figure 2.6: Advanced Network Adapter Properties. 2.4 Network Adapter Configuration 15
16 2 How to get started (GigE G2) 4. No firewall should be active on the network adapter where the Photonfocus GigE camera is connected. If the Windows Firewall is used then it can be switched off like this: Open the Windows Firewall configuration (Start -> Control Panel -> Network and Internet Connections -> Windows Firewall) and click on the Advanced tab. Uncheck the network where your camera is connected in the Network Connection Settings (see Fig. 2.7). Figure 2.7: Windows Firewall Configuration. 16
17 2.5 Network Adapter Configuration for Pleora ebus SDK Open the Network Connections window (Control Panel -> Network and Internet Connections -> Network Connections), right click on the name of the network adapter where the Photonfocus camera is connected and select Properties from the drop down menu that appears. A Properties window will open. Check the ebus Universal Pro Driver (see Fig. 2.8) for maximal performance. Recommended settings for the Network Adapter Card are described in Section 2.4. Figure 2.8: Local Area Connection Properties. 2.5 Network Adapter Configuration for Pleora ebus SDK 17
18 2 How to get started (GigE G2) 2.6 Getting started This section describes how to acquire images from the camera and how to modify camera settings. 1. Open the PF_GEVPlayer software (Start -> All Programs -> Photonfocus -> GigE_Tools -> PF_GEVPlayer) which is a GUI to set camera parameters and to see the grabbed images (see Fig. 2.9). Figure 2.9: PF_GEVPlayer start screen. 18
19 2. Click on the Select / Connect button in the PF_GEVPlayer. A window with all detected devices appears (see Fig. 2.10). If your camera is not listed then select the box Show unreachable GigE Vision Devices. Figure 2.10: GEV Device Selection Procedure displaying the selected camera 3. Select camera model to configure and click on Set IP Address... Figure 2.11: GEV Device Selection Procedure displaying GigE Vision Device Information. 2.6 Getting started 19
20 2 How to get started (GigE G2) 4. Select a valid IP address for selected camera (see Fig. 2.12). There should be no exclamation mark on the right side of the IP address. Click on Ok in the Set IP Address dialog. Select the camera in the GEV Device Selection dialog and click on Ok. Figure 2.12: Setting IP address 5. Finish the configuration process and connect the camera to PF_GEVPlayer. Figure 2.13: PF_GEVPlayer is readily configured 6. The camera is now connected to the PF_GEVPlayer. Click on the Play button to grab images. An additional check box DR1 appears for DR1 cameras. The camera is in double rate mode if this check box is checked. The demodulation is done in the PF_GEVPlayer software. If the check box is not checked, then the camera outputs an unmodulated image and the frame rate will be lower than in double rate mode. 20
21 If no images can be grabbed, close the PF_GEVPlayer and adjust the Jumbo Frame parameter (see Section 2.3) to a lower value and try again. Figure 2.14: PF_GEVPlayer displaying live image stream 7. Check the status LED on the rear of the camera. The status LED light is green when an image is being acquired, and it is red when serial communication is active. 8. Camera parameters can be modified by clicking on GEV Device control (see Fig. 2.15). The visibility option Beginner shows most the basic parameters and hides the more advanced parameters. If you don t have previous experience with Photonfocus GigE cameras, it is recommended to use Beginner level. Figure 2.15: Control settings on the camera 2.6 Getting started 21
22 2 How to get started (GigE G2) 9. To modify the exposure time scroll down to the AcquisitionControl control category (bold title) and modify the value of the ExposureTime property. 22
23 Product Specification Introduction The MV1-D1024E-G2 GigE CMOS camera series from Photonfocus is aimed at demanding applications in industrial image processing. It provides an exceptionally high dynamic range of up to 120 db at a resolution of 1024 x 1024 pixels. The cameras are built around a monochrome CMOS image sensor, developed by Photonfocus. The principal advantages are: Resolution of 1024 x 1024 pixels Spectral sensitivity from 400 nm to 900 nm Superior signal-to-noise ratio (SNR). Low power consumption at high speeds Very high resistance to blooming Extremely high image contrast achieved by LinLog technology. Ideal for high speed applications: global shutter Gigabit Ethernet interface, GigE Vision and GenICam compliant Maximal frame rate at full resolution: 75 fps. Greyscale resolution of up to 12 bit On camera shading correction. Up to 512 regions of interest (MROI). 2 look-up tables (12-to-8 bit) on user-defined image region (Region-LUT). Crosshairs overlay on the image. Image information and camera settings inside the image (status line). Software provided for setting and storage of camera parameters. The rugged housing at a compact size of 55 x 55 x 48.8 mm 3 makes the MV1-D1024E-G2 camera series the perfect solution for applications in which space is at a premium. Programmable Logic Controller (PLC) for powerful operations on input and output signals. Wide power input range from 12 V (-10 %) to 24V (+10 %).. 23
24 3 Product Specification 3.2 Feature Overview Characteristics Interface Camera Control Trigger Modes Image pre-processing Features MV1-D1024E-G2 Series Gigabit Ethernet, GigE Vision and GenICam compliant GigE Vision Suite Software Trigger / External isolated trigger input / PLC Trigger Shading Correction (Offset and Gain) 2 look-up tables (12-to-8 bit) on user-defined image region (Region-LUT) Greyscale resolution 12 bit / 10 bit / 8 bit Region of Interest (ROI) Linear Mode / LinLog Mode / Skimming Up to 512 regions of interest (MROI) Test pattern (LFSR and grey level ramp) Image information and camera settings inside the image (status line) Crosshairs overlay on the image High blooming resistance Opto isolated trigger input and opto isolated strobe output Table 3.1: Feature overview (see Chapter 4 for more information) Figure 3.1: MV1-D1024E-G2 CMOS camera series with C-mount lens. 24
25 3.3 Available Camera Models Please check the availability of a specific camera model on our website Name Resolution FPS Color MV1-D1024E-80-G x fps 1) no Table 3.2: Available Photonfocus MV1-D1024E-G2 camera models (Footnotes: 1) frame rate at at full resolution) 3.4 Technical Specification MV1-D1024E-80-G2 Technology CMOS active pixel Scanning system progressive scan Optical format / diagonal 1 / mm Resolution 1024 x 1024 pixels Pixel size 10.6 µm x 10.6 µm Active optical area 10.9 mm x 10.9 mm Random noise < 0.5 DN 8 bit / gain= 1 Fixed pattern noise (FPN) < 1 DN 8 bit / gain= 1 / offset correction on Dark current 2 30 C Full well capacity 200 ke Spectral range 400 nm nm Responsivity 120 x 10 3 DN / (J/m nm / 8 bit / gain = 1 Optical fill factor 35% Dynamic range up to 120 db (with LinLog) Colour format monochrome Characteristic curve Linear, LinLog, Skimming Shutter mode global shutter Greyscale Resolution 12 bit / 10 bit / 8 bit Exposure Time 10 µs s Exposure Time Increment 50 ns Frame Rate ( T int = 10 µs) 75 fps Read out mode sequential or simultaneous Table 3.3: General specification of the MV1-D1024E-80-G2 camera 3.3 Available Camera Models 25
26 3 Product Specification MV1-D1024E-80-G2 Operating temperature 0 C C Storage temperature / moisture -25 C C / % Camera power supply +12 V DC (±10%) Trigger signal input range V DC Max. power 12V 4.8 W Lens mount C-Mount, CS-Mount (optional) Dimensions 55 x 55 x 48.8 mm 3 Mass 260 g Conformity CE, RoHS, WEEE Table 3.4: Physical characteristics and operating ranges 3 K = J K - B B E? E A? O L I 9 = L A A C J D # " # " 3 K = J K - B B E? E A? O! #! # # #! " # $ % & ' 9 = L A A C J D Figure 3.2: Spectral response of the A1024B CMOS sensor 26
27 A A Functionality 4 This chapter serves as an overview of the camera configuration modes and explains camera features. The goal is to describe what can be done with the camera. The setup of the cameras is explained in later chapters. 4.1 Image Acquisition Readout Modes The MV1-D1024E CameraLink series provides two different readout modes: Sequential readout Frame time is the sum of exposure time and readout time. Exposure time of the next image can only start if the readout time of the current image is finished. Simultaneous readout (interleave) The frame time is determined by the maximum of the exposure time or of the readout time, which ever of both is the longer one. Exposure time of the next image can start during the readout time of the current image. Sequential readout Simultaneous readout MV1-D1024E-80-G2 available available Table 4.1: Available readout mode of MV1-D1024E-80-G2 camera The following figure illustrates the effect on the frame rate when using either the sequential readout mode or the simultaneous readout mode (interleave exposure). B F I H A K J J E. H = A H = J A B F I 5 E K J = A K I H A K A B F I A N F I K H A J E 5 A G K A J E = H A K A B F I H A K J J E A A N F I K H A J E A A N F I K H A J E A H A K J J E A A N F I K H A J E A H A K J J E A A N F I K H A J E A H A K J J E A - N F I K H A J E A Figure 4.1: Frame rate in sequential readout mode and simultaneous readout mode 27
28 4 Functionality Sequential readout mode For the calculation of the frame rate only a single formula applies: frame rate equals approximately the inverse of the sum of exposure time and readout time. Simultaneous readout mode (exposure time < readout time) The frame rate is given by the readout time. frame rate equals approximately the inverse of the readout time. Simultaneous readout mode (exposure time > readout time) The frame rate is given by the exposure time. frame rate equals approximately the inverse of the exposure time. The simultaneous readout mode allows higher frame rate. However, If the exposure time strongly exceeds the readout time, then the effect on the frame rate is neglectable. In simultaneous readout mode image output faces minor limitations. The overall linear sensor reponse is partially restricted in the lower gray scale region. A new calibration of the image correction is required when changing the readout mode from sequential to simultaneous readout mode or vice versa. Sequential readout By default the camera continuously delivers images as fast as possible ("Free-running mode") in the sequential readout mode. Exposure time of the next image can only start if the readout time of the current image is finished. A N F I K H A H A K J A N F I K H A H A K J Figure 4.2: Timing in free-running sequential readout mode When the acquisition of an image needs to be synchronised to an external event, an external trigger can be used (refer to Section 4.4). In this mode, the camera is idle until it gets a signal to capture an image. A N F I K H A H A K J A A N F I K H A A N J A H = J H E C C A H Figure 4.3: Timing in triggered sequential readout mode Simultaneous readout (interleave exposure) To achieve highest possible frame rates, the camera must be set to "Free-running mode" with simultaneous readout. The camera continuously delivers images as fast as possible. Exposure time of the next image can start during the readout time of the current image. When the acquisition of an image needs to be synchronised to an external event, an external trigger can be used (refer to Section 4.4). In this mode, the camera is idle until it gets a signal to capture an image. 28
29 A N F I K H A A A N F I K H A A H A K J H A K J B H = A J E A H A K J Figure 4.4: Timing in free-running simultaneous readout mode (readout time> exposure time) A N F I K H A A N F I K H A A N F I K H A A H A K J A H A K J B H = A J E A Figure 4.5: Timing in free-running simultaneous readout mode (readout time< exposure time) Figure 4.6: Timing in triggered simultaneous readout mode Constant Frame Rate (CFR) When the CFR mode is switched on by enabling AcquisitionFrameRateEnable, the target frame rate for the free-running mode can be set by the AcquisitionFrameRate property. Thus, fewer images can be acquired than would otherwise be possible. When Constant Frame Rate (AcquisitionFrameRateEnable) is switched off, the camera delivers images as fast as possible, depending on the exposure time and the read-out time. Constant Frame Rate mode (CFR) is not available together with external trigger mode. 4.2 Pixel Response Linear Response The camera offers a linear response between input light signal and output grey level. This can be modified by the use of LinLog or Skimming as described in the following sections. In addition, a linear digital gain may be applied (see Section 4.7). 4.2 Pixel Response 29
30 4 Functionality Black Level Adjustment The black level is the average image value at no light intensity. It can be adjusted by the software by changing the black level offset. Thus, the overall image gets brighter or darker. Use a histogram to control the settings of the black level LinLog Overview The LinLog technology from Photonfocus allows a logarithmic compression of high light intensities inside the pixel. In contrast to the classical non-integrating logarithmic pixel, the LinLog pixel is an integrating pixel with global shutter and the possibility to control the transition between linear and logarithmic mode. In situations involving high intrascene contrast, a compression of the upper grey level region can be achieved with the LinLog technology. At low intensities each pixel shows a linear response. At high intensities the response changes to logarithmic compression (see Fig. 4.7). The transition region between linear and logarithmic response can be smoothly adjusted by software and is continuously differentiable and monotonic. / H A O 8 = K A E A = H 4 A I F I A 5 = J K H = J E 9 A =? F H A I I E 4 A I K J E C E C 4 A I F I A 5 J H C? F H A I I E 8 = K A 8 = K A E C D J 1 J A I E J O Figure 4.7: Resulting LinLog2 response curve LinLog is controlled by up to 4 parameters (Time1, Time2, Value1 and Value2). Value1 and Value2 correspond to the LinLog voltage that is applied to the sensor. The higher the parameters Value1 and Value2 respectively, the stronger the compression for the high light intensities. Time1 and Time2 are normalised to the exposure time. They can be set to a maximum value of 1000, which corresponds to the exposure time. Examples in the following sections illustrate the LinLog feature. LinLog1 In the simplest way the pixels are operated with a constant LinLog voltage which defines the knee point of the transition.this procedure has the drawback that the linear response curve 30
31 J changes directly to a logarithmic curve leading to a poor grey resolution in the logarithmic region (see Fig. 4.9). 8 E C J A N F 8 = K A 8 = K A 6 E A 6 E A = N Figure 4.8: Constant LinLog voltage in the Linlog1 mode Typical LinLog1 Response Curve Varying Parameter Value1 300 Time1=1000, Time2=1000, Value2=Value1 Output grey level (8 bit) [DN] V1 = 15 V1 = 16 V1 = 17 V1 = 18 V1 = 19 0 Illumination Intensity Figure 4.9: Response curve for different LinLog settings in LinLog1 mode. 4.2 Pixel Response 31
32 J 4 Functionality LinLog2 To get more grey resolution in the LinLog mode, the LinLog2 procedure was developed. In LinLog2 mode a switching between two different logarithmic compressions occurs during the exposure time (see Fig. 4.10). The exposure starts with strong compression with a high LinLog voltage (Value1). At Time1 the LinLog voltage is switched to a lower voltage resulting in a weaker compression. This procedure gives a LinLog response curve with more grey resolution. Fig and Fig show how the response curve is controlled by the three parameters Value1, Value2 and the LinLog time Time1. Settings in LinLog2 mode, enable a fine tuning of the slope in the logarithmic region. 8 E C J A N F 8 = K A 8 = K A 6 E A 6 E A 6 E A = N Figure 4.10: Voltage switching in the Linlog2 mode Typical LinLog2 Response Curve Varying Parameter Time1 300 Time2=1000, Value1=19, Value2=14 Output grey level (8 bit) [DN] T1 = 840 T1 = 920 T1 = 960 T1 = 980 T1 = Illumination Intensity Figure 4.11: Response curve for different LinLog settings in LinLog2 mode 32
33 J Typical LinLog2 Response Curve Varying Parameter Time1 200 Time2=1000, Value1=19, Value2=18 Output grey level (8 bit) [DN] T1 = 880 T1 = 900 T1 = 920 T1 = 940 T1 = 960 T1 = 980 T1 = Illumination Intensity Figure 4.12: Response curve for different LinLog settings in LinLog2 mode LinLog3 To enable more flexibility the LinLog3 mode with 4 parameters was introduced. Fig shows the timing diagram for the LinLog3 mode and the control parameters. 8 E C J A N F 8 = K A 8 = K A 6 E A 6 E A 6 E A 6 E A J A N F 8 = K A! + I J = J Figure 4.13: Voltage switching in the LinLog3 mode 4.2 Pixel Response 33
34 4 Functionality 300 Typical LinLog2 Response Curve Varying Parameter Time2 Time1=850, Value1=19, Value2=18 Output grey level (8 bit) [DN] T2 = 950 T2 = 960 T2 = 970 T2 = 980 T2 = Illumination Intensity Figure 4.14: Response curve for different LinLog settings in LinLog3 mode Skimming Skimming is a Photonfocus proprietary technology to enhance detail in dark areas of an image. Skimming provides an adjustable level of in-pixel gain for low signal levels. It can be used together with LinLog to give a smooth monotonic transfer function from high gain at low levels, through normal linear operation, to logarithmic compression for high signal levels (see Fig. 4.15). The resulting response is similar to a gamma correction. / H A O 8 = K A 5 = J K H = J E E A = H 4 A I F I A 5 E E C E C D J 1 J A I E J O Figure 4.15: Response curve for different skimming settings 34
35 4.3 Reduction of Image Size With Photonfocus cameras there are several possibilities to focus on the interesting parts of an image, thus reducing the data rate and increasing the frame rate. The most commonly used feature is Region of Interest (ROI) Region of Interest (ROI) Some applications do not need full image resolution (e.g. 1024x1024 pixels). By reducing the image size to a certain region of interest (ROI), the frame rate can be drastically increased. A region of interest can be almost any rectangular window and is specified by its position within the full frame and its width and height. Fig gives some possible configurations for a region of interest, and Table 4.2 shows some numerical examples of how the frame rate can be increased by reducing the ROI. Table 4.3 shows the frame rate as a function of the read out mode and the exposure time. Both reductions in x- and y-direction result in a higher frame rate. = Figure 4.16: ROI configuration examples ROI Dimension MV1-D1024E-80-G x fps 512 x fps 256 x fps 128 x fps 128 x fps Table 4.2: Frame rates of different ROI settings (minimal exposure time; AcquisitionFrameRateEnable off, skimming off and sequential readout mode). 4.3 Reduction of Image Size 35
36 4 Functionality Exposure time MV1-D1024E-80-G2 10 µs 75 / 75 fps 100 µs 74 / 74 fps 500 µs 72 / 72 fps 1 ms 69 / 72 fps 2 ms 65 / 72 fps 5 ms 54 / 72 fps 10 ms 42 / 72 fps 12 ms 39 / 72 fps Table 4.3: Frame rate of different exposure times, [sequential readout mode / simultaneous readout mode], resolution 1024x1024 pixel (correction off, AcquisitionFrameRateEnable off and skimming off). 36
37 4.3.2 Multiple Regions of Interest The Photonfocus MV1-D1024E-80-G2 camera can handle up to 512 different regions of interest. This feature can be used to reduce the amount image data and increase the frame rate. An application example for using multiple regions of interest (MROI) is a laser triangulation system with several laser lines. The multiple ROIs are joined together and form a single image, which is transferred to the frame grabber. An individual MROI region is defined by its starting value in y-direction and its height. The starting value in horizontal direction and the width is the same for all MROI regions and is defined by the ROI settings. The maximum frame rate in MROI mode depends on the number of rows and columns being read out. Overlapping ROIs are not allowed and no row must be read out more than once. The individual ROI in a MROI must not overlap and no row should be included in more than one ROI. Fig compares ROI and MROI: the setups (visualized on the image sensor area) are displayed in the upper half of the drawing. The lower half shows the dimensions of the resulting image. On the left-hand side an example of ROI is shown and on the right-hand side an example of MROI. It can be readily seen that the resulting image with MROI is smaller than the resulting image with ROI only and the former will result in an increase in image frame rate. 4 1 : : ; 4 1 ; ; ; N = N O = N N = N O = N Figure 4.17: Multiple Regions of Interest 4.3 Reduction of Image Size 37
38 4 Functionality Fig shows another MROI drawing illustrating the effect of MROI on the image content. Figure 4.18: Multiple Regions of Interest with 5 ROIs 38
39 4.3.3 Decimation Decimation reduces the number of pixels in y-direction. Decimation in y-direction transfers every n th row only and directly results in reduced read-out time and higher frame rate respectively. Decimation can also be used together with ROI or MROI. In this case every ROI should have a height that is a multiple of the decimation setting. E.g. if decimation=3, then the height of every ROI should be a multiple of 3. Fig shows decimation on the full image. The rows that will be read out are marked by red lines. Row 0 is read out and then every n th row. Figure 4.19: Decimation in full image N = N O = N Fig shows decimation on a ROI. The row specified by the Window.Y setting is first read out and then every n th row until the end of the ROI. Fig shows decimation and MROI. For every MROI region m, the first row read out is the row specified by the MROI<m>.Y setting and then every n th row until the end of MROI region m. 4.3 Reduction of Image Size 39
40 4 Functionality 4 1 N = N O = N Figure 4.20: Decimation and ROI N = N O = N Figure 4.21: Decimation and MROI 40
41 The image in Fig on the right-hand side shows the result of decimation 3 of the image on the left-hand side. Figure 4.22: Image example of decimation 3 An example of a high-speed measurement of the elongation of an injection needle is given in Fig In this application the height information is less important than the width information. Applying decimation 2 on the original image on the left-hand side doubles the resulting frame rate. 4 1 M E J D K A? E = J E 4 1 M E J A? E = J E Figure 4.23: Example of decimation 2 on image of injection needle. 4.3 Reduction of Image Size 41
42 4 Functionality 4.4 Trigger and Strobe Introduction The start of the exposure of the camera s image sensor is controlled by the trigger. The trigger can either be generated internally by the camera (free running trigger mode) or by an external device (external trigger mode). This section refers to the external trigger mode if not otherwise specified. In external trigger mode, the trigger can be applied through the CameraLink interface (interface trigger) or directly by the power supply connector of the camera (I/O Trigger) (see Section 4.4.2). The trigger signal can be configured to be active high or active low. When the frequency of the incoming triggers is higher than the maximal frame rate of the current camera settings, then some trigger pulses will be missed. A missed trigger counter counts these events. This counter can be read out by the user. The exposure time in external trigger mode can be defined by the setting of the exposure time register (camera controlled exposure mode) or by the width of the incoming trigger pulse (trigger controlled exposure mode) (see Section 4.4.4). An external trigger pulse starts the exposure of one image. In Burst Trigger Mode however, a trigger pulse starts the exposure of a user defined number of images (see Section 4.4.7). The start of the exposure is shortly after the active edge of the incoming trigger. An additional trigger delay can be applied that delays the start of the exposure by a user defined time (see Section 4.4.5). This often used to start the exposure after the trigger to a flash lighting source Trigger Source The trigger signal can be configured to be active high or active low by the TriggerActivation (category AcquisitionControl) property. One of the following trigger sources can be used: Free running The trigger is generated internally by the camera. Exposure starts immediately after the camera is ready and the maximal possible frame rate is attained, if AcquisitionFrameRateEnable is disabled. Settings for free running trigger mode: TriggerMode = Off. In Constant Frame Rate mode (AcquisitionFrameRateEnable = True), exposure starts after a user-specified time has elapsed from the previous exposure start so that the resulting frame rate is equal to the value of AcquisitionFrameRate. Software Trigger The trigger signal is applied through a software command (TriggerSoftware in category AcquisitionControl). Settings for Software Trigger mode: TriggerMode = On and TriggerSource = Software. Line1 Trigger The trigger signal is applied directly to the camera by the power supply connector through pin ISO_IN1 (see also Section A.1). A setup of this mode is shown in Fig and Fig The electrical interface of the trigger input and the strobe output is described in Section 5.5. Settings for Line1 Trigger mode: TriggerMode = On and TriggerSource = Line1. PLC_Q4 Trigger The trigger signal is applied by the Q4 output of the PLC (see also Section 5.6). Settings for PLC_Q4 Trigger mode: TriggerMode = On and TriggerSource = PLC_Q4. Some trigger signals are inverted. A schematic drawing is shown in Fig
43 Figure 4.24: Trigger source Figure 4.25: Trigger Inputs - Multiple GigE solution 4.4 Trigger and Strobe 43
44 4 Functionality Trigger and AcquisitionMode The relationship between AcquisitionMode and TriggerMode is shown in Table 4.4. When TriggerMode=Off, then the frame rate depends on the AcquisitionFrameRateEnable property (see also under Free running in Section 4.4.2). The ContinuousRecording and ContinousReadout modes can be used if more than one camera is connected to the same network and need to shoot images simultaneously. If all cameras are set to Continuous mode, then all will send the packets at same time resulting in network congestion. A better way would be to set the cameras in ContinuousRecording mode and save the images in the memory of the IPEngine. The images can then be claimed with ContinousReadout from one camera at a time avoid network collisions and congestion.. 44
45 AcquisitionMode TriggerMode After the command AcquisitionStart is executed: Continuous Off Camera is in free-running mode. Acquisition can be stopped by executing AcquisitionStop command. Continuous On Camera is ready to accept triggers according to the TriggerSource property. Acquisition and trigger acceptance can be stopped by executing AcquisitionStop command. SingleFrame Off Camera acquires one frame and acquisition stops. SingleFrame On Camera is ready to accept one trigger according to the TriggerSource property. Acquisition and trigger acceptance is stopped after one trigger has been accepted. MultiFrame Off Camera acquires n=acquisitionframecount frames and acquisition stops. MultiFrame On Camera is ready to accept n=acquisitionframecount triggers according to the TriggerSource property. Acquisition and trigger acceptance is stopped after n triggers have been accepted. SingleFrameRecording Off Camera saves one image on the on-board memory of the IP engine. SingleFrameRecording On Camera is ready to accept one trigger according to the TriggerSource property. Trigger acceptance is stopped after one trigger has been accepted and image is saved on the on-board memory of the IP engine. SingleFrameReadout don t care One image is acquired from the IP engine s on-board memory. The image must have been saved in the SingleFrameRecording mode. ContinuousRecording Off Camera saves images on the on-board memory of the IP engine until the memory is full. ContinuousRecording On Camera is ready to accept triggers according to the TriggerSource property. Images are saved on the on-board memory of the IP engine until the memory is full. The available memory is 24 MB. ContinousReadout don t care All Images that have been previously saved by the ContinuousRecording mode are acquired from the IP engine s on-board memory. Table 4.4: AcquisitionMode and Trigger 4.4 Trigger and Strobe 45
46 4 Functionality Exposure Time Control Depending on the trigger mode, the exposure time can be determined either by the camera or by the trigger signal itself: Camera-controlled Exposure time In this trigger mode the exposure time is defined by the camera. For an active high trigger signal, the camera starts the exposure with a positive trigger edge and stops it when the preprogrammed exposure time has elapsed. The exposure time is defined by the software. Trigger-controlled Exposure time In this trigger mode the exposure time is defined by the pulse width of the trigger pulse. For an active high trigger signal, the camera starts the exposure with the positive edge of the trigger signal and stops it with the negative edge. External Trigger with Camera controlled Exposure Time In the external trigger mode with camera controlled exposure time the rising edge of the trigger pulse starts the camera states machine, which controls the sensor and optional an external strobe output. Fig shows the detailed timing diagram for the external trigger mode with camera controlled exposure time. A N J A H = J H E C C A H F K I A E F K J E I E F K J J H E C C A H = B J A H E I = J H J H E C C A H F K I A E J A H =? = A H =? J H J E J J A A = O J H E C C A H B H I D K J J A H? J H J J H E C C A A = O J J H E C C A H B B I A J E J A H = I D K J J A H? J H J A N F I K H A J I J H > A = A = O J H E C C A H B H I J H > A? J H J I J H > A B B I A J E J A H = I J H > A? J H J I J H > K H = J E E I K J F K J A N J A H = I J H > A F K I A K J F K J Figure 4.26: Timing diagram for the camera controlled exposure time The rising edge of the trigger signal is detected in the camera control electronic which is implemented in an FPGA. Before the trigger signal reaches the FPGA it is isolated from the camera environment to allow robust integration of the camera into the vision system. In the signal isolator the trigger signal is delayed by time t d iso input. This signal is clocked into the FPGA which leads to a jitter of t jitter. The pulse can be delayed by the time t trigger delay which can be configured by a user defined value via camera software. The trigger offset delay 46
47 t trigger offset results then from the synchronous design of the FPGA state machines and from to requirement to start an exposure at a fixed point from the start of the read out of a row. The exposure time t exposure is controlled with an internal exposure time controller. The trigger pulse from the internal camera control starts also the strobe control state machines. The strobe can be delayed by t strobe delay with an internal counter which can be controlled by the customer via software settings. The strobe offset delay t strobe delay results then from the synchronous design of the FPGA state machines. A second counter determines the strobe duration t strobe duration (strobe-duration). For a robust system design the strobe output is also isolated from the camera electronic which leads to an additional delay of t d iso output Table 4.5 gives an overview over the minimum and maximum values of the parameters. External Trigger with Pulsewidth controlled Exposure Time In the external trigger mode with Pulsewidth controlled exposure time the rising edge of the trigger pulse starts the camera states machine, which controls the sensor. The falling edge of the trigger pulse stops the image acquisition. Additionally the optional external strobe output is controlled by the rising edge of the trigger pulse. Timing diagram Fig shows the detailed timing for the external trigger mode with pulse width controlled exposure time. J A N F I K H A A N J A H = J H E C C A H F K I A E F K J E I E F K J J H E C C A H = B J A H E I = J H J H E C C A H F K I A H E I E C C A? = A H =? J H J E J J A A = O J H E C C A H H E I E C C A B H I D K J J A H I A J J J H E C C A A = O J H E C C A H F K I A B = E C C A? = A H =? J H J E J J A H J J H E C C A A = A = O J H E C C A H B = E C C A I D K J J A H H A I A J J J H E C C A H B B I A J E J A H = I D K J J A H? J H J A N F I K H A J I J H > A = A = O J H E C C A H B H I J H > A? J H J I J H > A B B I A J E J A H = I J H > A? J H J I J H > K H = J E A N J A H = I J H > A F K I A K J F K J E I K J F K J Figure 4.27: Timing diagram for the Pulsewidth controlled exposure time The timing of the rising edge of the trigger pulse until to the start of exposure and strobe is equal to the timing of the camera controlled exposure time (see Section 4.4.4). In this mode however the end of the exposure is controlled by the falling edge of the trigger Pulsewidth: 4.4 Trigger and Strobe 47
48 4 Functionality The falling edge of the trigger pulse is delayed by the time t d iso input which results from the signal isolator. This signal is clocked into the FPGA which leads to a jitter of t jitter. The pulse is then delayed by t trigger delay by the user defined value which can be configured via camera software. After the trigger offset time t trigger offset the exposure is stopped. In the trigger pulse width controlled exposure mode the image sensor operates in sequential read out mode (see Section 4.1.1). The maximal frame rate is therefore lower than normal as the exposure start is only allowed after the read out of the previous frame Trigger Delay The trigger delay is a programmable delay in milliseconds between the incoming trigger edge and the start of the exposure. This feature may be required to synchronize the external strobe with the exposure of the camera Strobe Output The strobe output is an isolated output located on the power supply connector that can be used to trigger a strobe. The strobe output can be used both in free-running and in trigger mode. Strobe settings: Strobe_Delay Programmable delay delay from the active input trigger edge to the rising edge of the strobe output signal. Strobe_PulseWidth Width of the trigger pulse in µs. A setting of 0 turns off the strobe output. Strobe_Invert Inverts the strobe output signal. Strobe_Invert=False: strobe signal active high, Strobe_Invert=True: strobe signal active low. The strobe output needs a separate power supply. Please see Section 5.5, Fig and Fig for more information Burst Trigger The camera includes a burst trigger engine. When enabled, it starts a predefined number of acquisitions after one single trigger pulse. The time between two acquisitions and the number of acquisitions can be configured by a user defined value via the camera software. The burst trigger feature works only in the mode "Camera controlled Exposure Time". The burst trigger signal can be configured to be active high or active low. When the frequency of the incoming burst triggers is higher than the duration of the programmed burst sequence, then some trigger pulses will be missed. A missed burst trigger counter counts these events. This counter can be read out by the user. The timing diagram of the burst trigger mode is shown in Fig The timing of the "external trigger pulse input" until to the "trigger pulse internal camera control" is equal to the timing in the section Fig This trigger pulse then starts after a user configurable burst trigger delay time t burst trigger delay the internal burst engine, which generates n internal triggers for the shutter- and the strobe-control. A user configurable value defines the time t burst period time between two acquisitions. 48
49 A A N J A H = J H E C C A H F K I A E F K J E I E F K J J H E C C A H = B J A H E I = J H J H E C C A H F K I A E J A H =? = A H =? J H J E J J A A = O J H E C C A H B H > K H I J J H E C C A H A C E A J > K H I J J H E C C A A = A = O J H E C C A H B H I D K J J A H? J H J > K H I J F A H J E J J H E C C A A = O E J A H = I D K J J A H? J H J J H E C C A H B B I A J J A N F I K H A = O J H E C C A H B H I J H > A? J H J I J H > A = O E J A H = I J H > A? J H J I J H > A B B I A J J I J H > K H = J E A N J A H = I J H > A F K I A K J F K J E I K J F K J Figure 4.28: Timing diagram for the burst trigger mode 4.4 Trigger and Strobe 49
50 4 Functionality Trigger timing values Table 4.5 shows the values of the trigger timing parameters. MV1-D1024E-80-G2 MV1-D1024E-80-G2 Timing Parameter Minimum Maximum t d iso input 1 µs 1.5 µs t d RS422 input 65 ns 185 ns t jitter 0 50 ns t trigger delay s t burst trigger delay s t burst period time depends on camera settings 0.42 s t trigger offset (non burst mode) 200 ns duration of 1 row t trigger offset (burst mode) 250 ns 250 ns t exposure 10 µs 0.42 s t strobe delay 600 ns 0.42 s t strobe offset (non burst mode) 200 ns 200 ns t strobe offset (burst mode) 250 ns 250 ns t strobe duration 200 ns 0.42 s t d iso output 150 ns 350 ns t trigger pulsewidth 200 ns n/a Number of bursts n Table 4.5: Summary of timing parameters relevant in the external trigger mode using the MV1-D1024E-80- G2 camera. 50
51 4.4.9 Missed Trigger Counters The missed trigger counters are important tools to make sure that the frequency of an external trigger can be processed by the camera. A value bigger than 0 indicates that not all applied triggers were processed. The missed trigger counters are reset by writing the value 0 to the counter register. The counter value can be read out by a property or it can be embedded in the camera image by the status line (see Section ): It is recommended to reset the missed trigger counters after modifying triggerrelated settings. Missed Trigger Counter If an external trigger (TriggerMode=On) is applied while the camera is not ready to accept a new trigger, a counter (Missed Trigger Counter) is incremented and the trigger is rejected. The value of the Missed Trigger Counter can be read out from the camera property (Counter_MissedTrigger). When the Missed Trigger Counter reaches its maximal value it will not wrap around. The user can reset the Missed Trigger Counter by writing the value 0 to Counter_MissedTrigger. In Burst Trigger Mode (see Section 4.4.7), an increment of the missed burst trigger value indicates that the burst trigger period time (Trigger_BurstTriggerPeriodTime) is too short for the applied camera settings. Missed Burst Trigger Counter When the camera is in burst trigger mode (see Section 4.4.7), a missed burst trigger counter will be incremented, when a subsequent external trigger (TriggerMode=On) is applied while a burst sequence is running. The value of the Missed Burst Trigger Counter can be read out from the camera property (Counter_MissedBurstTrigger). When the Missed Burst Trigger Counter reaches its maximal value it will not wrap around. The user can reset the Missed Burst Trigger Counter. 4.5 Data Path Overview The data path is the path of the image from the output of the image sensor to the output of the camera. The sequence of blocks is shown in figure Fig Data Path Overview 51
52 4 Functionality 1 = C A 5 A I H. 2 + H H A? J E, E C E J = B B I A J, E C E J = / = E, E C E J =. E A / = E K F J = > A H I I D = E H I E I A H J E 5 J = J K I E A E I A H J E 6 A I J E = C A I E I A H J E ) F F = J = H A I K J E & > E J 1 = C A K J F K J Figure 4.29: camera data path 52
53 4.6 Image Correction Overview The camera possesses image pre-processing features, that compensate for non-uniformities caused by the sensor, the lens or the illumination. This method of improving the image quality is generally known as Shading Correction or Flat Field Correction and consists of a combination of offset correction, gain correction and pixel interpolation. Since the correction is performed in hardware, there is no performance limitation of the cameras for high frame rates. The offset correction subtracts a configurable positive or negative value from the live image and thus reduces the fixed pattern noise of the CMOS sensor. In addition, hot pixels can be removed by interpolation. The gain correction can be used to flatten uneven illumination or to compensate shading effects of a lens. Both offset and gain correction work on a pixel-per-pixel basis, i.e. every pixel is corrected separately. For the correction, a black reference and a grey reference image are required. Then, the correction values are determined automatically in the camera. Do not set any reference images when gain or LUT is enabled! Read the following sections very carefully. Correction values of both reference images can be saved into the internal flash memory, but this overwrites the factory presets. Then the reference images that are delivered by factory cannot be restored anymore Offset Correction (FPN, Hot Pixels) The offset correction is based on a black reference image, which is taken at no illumination (e.g. lens aperture completely closed). The black reference image contains the fixed-pattern noise of the sensor, which can be subtracted from the live images in order to minimise the static noise. Offset correction algorithm After configuring the camera with a black reference image, the camera is ready to apply the offset correction: 1. Determine the average value of the black reference image. 2. Subtract the black reference image from the average value. 3. Mark pixels that have a grey level higher than 1008 DN (@ 12 bit) as hot pixels. 4. Store the result in the camera as the offset correction matrix. 5. During image acquisition, subtract the correction matrix from the acquired image and interpolate the hot pixels (see Section 4.6.2). 4.6 Image Correction 53
54 ! " " " "! " "!! " 4 Functionality "!! " = L A H = C A B > =? H A B A H A? A F E? J K H A > =? H A B A H A? A E = C A B B I A J? H H A? J E = J H E N Figure 4.30: Schematic presentation of the offset correction algorithm How to Obtain a Black Reference Image In order to improve the image quality, the black reference image must meet certain demands. The detailed procedure to set the black reference image is described in Section 6.5. The black reference image must be obtained at no illumination, e.g. with lens aperture closed or closed lens opening. It may be necessary to adjust the black level offset of the camera. In the histogram of the black reference image, ideally there are no grey levels at value 0 DN after adjustment of the black level offset. All pixels that are saturated black (0 DN) will not be properly corrected (see Fig. 4.31). The peak in the histogram should be well below the hot pixel threshold of bit. Camera settings may influence the grey level. Therefore, for best results the camera settings of the black reference image must be identical with the camera settings of the image to be corrected. Relative number of pixels [ ] Histogram of the uncorrected black reference image black level offset ok black level offset too low Grey level, 12 Bit [DN] Figure 4.31: Histogram of a proper black reference image for offset correction 54
55 Hot pixel correction Every pixel that exceeds a certain threshold in the black reference image is marked as a hot pixel. If the hot pixel correction is switched on, the camera replaces the value of a hot pixel by an average of its neighbour pixels (see Fig. 4.32). D J F E N A F F F F F F Figure 4.32: Hot pixel interpolation Gain Correction The gain correction is based on a grey reference image, which is taken at uniform illumination to give an image with a mid grey level. Gain correction is not a trivial feature. The quality of the grey reference image is crucial for proper gain correction. Gain correction algorithm After configuring the camera with a black and grey reference image, the camera is ready to apply the gain correction: 1. Determine the average value of the grey reference image. 2. Subtract the offset correction matrix from the grey reference image. 3. Divide the average value by the offset corrected grey reference image. 4. Pixels that have a grey level higher than a certain threshold are marked as hot pixels. 5. Store the result in the camera as the gain correction matrix. 6. During image acquisition, multiply the gain correction matrix from the offset-corrected acquired image and interpolate the hot pixels (see Section 4.6.2). Gain correction is not a trivial feature. The quality of the grey reference image is crucial for proper gain correction. 4.6 Image Correction 55
56 ! " " & % ' % ' % " $! 4 Functionality = L A H = C A B C H = O H A B A H A? A F E? J K H A "! % ' ' $ & ' &! ' & C H = O H A B A H A? A F E? J K H A B B I A J? H H A? J E = J H E N C = E? H H A? J E = J H E N Figure 4.33: Schematic presentation of the gain correction algorithm Gain correction always needs an offset correction matrix. Thus, the offset correction always has to be performed before the gain correction. How to Obtain a Grey Reference Image In order to improve the image quality, the grey reference image must meet certain demands. The detailed procedure to set the grey reference image is described in Section 6.5. The grey reference image must be obtained at uniform illumination. Use a high quality light source that delivers uniform illumination. Standard illumination will not be appropriate. When looking at the histogram of the grey reference image, ideally there are no grey levels at full scale ( bit). All pixels that are saturated white will not be properly corrected (see Fig. 4.34). Camera settings may influence the grey level. Therefore, the camera settings of the grey reference image must be identical with the camera settings of the image to be corrected Corrected Image Offset, gain and hot pixel correction can be switched on separately. The following configurations are possible: No correction Offset correction only Offset and hot pixel correction Hot pixel correction only Offset and gain correction Offset, gain and hot pixel correction In addition, the black reference image and grey reference image that are currently stored in the camera RAM can be output. 56
57 ! % " " # $ $ $ % # % "!! "! % " " # # $ $ # # $ "!! " Relative number of pixels [ ] grey reference image ok grey reference image too bright Histogram of the uncorrected grey reference image Grey level, 12 Bit [DN] Figure 4.34: Proper grey reference image for gain correction " %! # $ % " $ ' ' & &! " %! # " % " $? K H H A J E = C A B B I A J? H H A? J E = J H E N C = E? H H A? J E = J H E N? H H A? J E = C A Figure 4.35: Schematic presentation of the corrected image using gain correction algorithm Correction Ranges Table 4.6 shows the minimum and maximum values of the correction matrices, i.e. the range that the offset and gain algorithm can correct. Minimum Maximum Offset correction bit bit Gain correction Table 4.6: Offset and gain correction ranges. 4.6 Image Correction 57
58 4 Functionality 4.7 Gain and Offset There are two different gain settings on the camera: Gain (Digital Fine Gain) Digital fine gain accepts fractional values from 0.01 up to It is implemented as a multiplication operation. Digital Gain Digital Gain is a coarse gain with the settings x1, x2, x4 and x8. It is implemented as a binary shift of the image data where 0 is shifted to the LSB s of the gray values. E.g. for gain x2, the output value is shifted by 1 and bit 0 is set to 0. The resulting gain is the product of the two gain values, which means that the image data is multiplied in the camera by this factor. Digital Fine Gain and Digital Gain may result in missing codes in the output image data. A user-defined value can be subtracted from the gray value in the digital offset block. If digital gain is applied and if the brightness of the image is too big then the interesting part of the output image might be saturated. By subtracting an offset from the input of the gain block it is possible to avoid the saturation. 4.8 Grey Level Transformation (LUT) Grey level transformation is remapping of the grey level values of an input image to new values. The look-up table (LUT) is used to convert the greyscale value of each pixel in an image into another grey value. It is typically used to implement a transfer curve for contrast expansion. The camera performs a 12-to-8-bit mapping, so that 4096 input grey levels can be mapped to 256 output grey levels. The use of the three available modes is explained in the next sections. The output grey level resolution of the look-up table (independent of gain, gamma or user-definded mode) is always 8 bit. There are 2 predefined functions, which generate a look-up table and transfer it to the camera. For other transfer functions the user can define his own LUT file. Some commonly used transfer curves are shown in Fig Line a denotes a negative or inverse transformation, line b enhances the image contrast between grey values x0 and x1. Line c shows brightness thresholding and the result is an image with only black and white grey levels. and line d applies a gamma correction (see also Section 4.8.2) Gain The Gain mode performs a digital, linear amplification with clamping (see Fig. 4.37). It is configurable in the range from 1.0 to 4.0 (e.g ). 58
59 @? > N O B N O = N = N N N = N Figure 4.36: Commonly used LUT transfer curves 300 Grey level transformation Gain: y = (255/1023) a x y: grey level output value (8 bit) [DN] a = 1.0 a = 2.0 a = 3.0 a = x: grey level input value (10 bit) [DN] Figure 4.37: Applying a linear gain with clamping to an image 4.8 Grey Level Transformation (LUT) 59
60 4 Functionality Gamma The Gamma mode performs an exponential amplification, configurable in the range from 0.4 to 4.0. Gamma > 1.0 results in an attenuation of the image (see Fig. 4.38), gamma < 1.0 results in an amplification (see Fig. 4.39). Gamma correction is often used for tone mapping and better display of results on monitor screens. 300 Grey level transformation Gamma: y = (255 / 1023 γ ) x γ (γ 1) y: grey level output value (8 bit) [DN] γ = 1.0 γ = 1.2 γ = 1.5 γ = 1.8 γ = 2.5 γ = x: grey level input value (10 bit) [DN] Figure 4.38: Applying gamma correction to an image (gamma > 1) 300 Grey level transformation Gamma: y = (255 / 1023 γ ) x γ (γ 1) y: grey level output value (8 bit) [DN] γ = 1.0 γ = 0.9 γ = 0.8 γ = 0.6 γ = x: grey level input value (10 bit) [DN] Figure 4.39: Applying gamma correction to an image (gamma < 1) 60
61 4.8.3 User-defined Look-up Table In the User mode, the mapping of input to output grey levels can be configured arbitrarily by the user. This procedure is explained in Section I A H 7 6 > E J O B N & > E J Figure 4.40: Data path through LUT Region LUT and LUT Enable Two LUTs and a Region-LUT feature are available in the Photonfocus MV1-D1024E GigE camera series. Both LUTs can be enabled independently (see Table 4.7). LUT 0 superseeds LUT1. Enable LUT 0 Enable LUT 1 Enable Region LUT Description LUT are disabled. X don t care - LUT 0 is active on whole image. - X - LUT 1 is active on whole image. X - X LUT 0 active in Region 0. X X X LUT 0 active in Region 0 and LUT 1 active Table 4.7: LUT Enable and Region LUT in Region 1. LUT 0 supersedes LUT1. When Region-LUT feature is enabled, then the LUTs are only active in a user defined region. Examples are shown in Fig and Fig Fig shows an example of overlapping Region-LUTs. LUT 0, LUT 1 and Region LUT are enabled. LUT 0 is active in region 0 ((x00, x01), (y00, y01)) and it supersedes LUT 1 in the overlapping region. LUT 1 is active in region 1 ((x10, x11), (y10, y11)). Fig shows an example of keyhole inspection in a laser welding application. LUT 0 and LUT 1 are used to enhance the contrast by applying optimized transfer curves to the individual regions. LUT 0 is used for keyhole inspection. LUT 1 is optimized for seam finding Grey Level Transformation (LUT) 61
62 4 Functionality N N N N O O 7 6 O 7 6 O N = N O = N Figure 4.41: Overlapping Region-LUT example N = N O = N N = N O = N Figure 4.42: Region-LUT in keyhole inspection 62
63 Fig shows the application of the Region-LUT to a camera image. The original image without image processing is shown on the left-hand side. The result of the application of the Region-LUT is shown on the right-hand side. One Region-LUT was applied on a small region on the lower part of the image where the brightness has been increased. Figure 4.43: Region-LUT example with camera image; left: original image; right: gain 4 region in the are of the date print of the bottle. 4.8 Grey Level Transformation (LUT) 63
64 4 Functionality 4.9 Crosshairs Functionality The crosshairs inserts a vertical and horizontal line into the image. The width of these lines is one pixel. The grey level is defined by a 12 bit value (0 means black, 4095 means white). This allows to set any grey level to get the maximum contrast depending on the acquired image. The x/y position and the grey level can be set via the camera software. Figure Fig shows two examples of the activated crosshairs with different grey values. One with white lines and the other with black lines. Figure 4.44: Crosshairs Example with different grey values The x- and y-positon is absolute to the sensor pixel matrix. It is independent on the ROI, MROI or decimation configurations. Figure Fig shows two situations of the crosshairs configuration. The same MROI settings is used in both situations. The crosshairs however is set differently. The crosshairs is not seen in the image on the right, because the x- and y-position is set outside the MROI region.. 64
65 N = > I K J O = > I K J / H A O A L A N = > I K J O = > I K J / H A O A L A N = N O = N N = N O = N Figure 4.45: Crosshairs absolute position 4.9 Crosshairs 65
66 4 Functionality 4.10 Image Information and Status Line There are camera properties available that give information about the acquired images, such as an image counter, average image value and the number of missed trigger signals. These properties can be queried by software. Alternatively, a status line within the image data can be switched on that contains all the available image information Counters and Average Value Image counter The image counter provides a sequential number of every image that is output. After camera startup, the counter counts up from 0 (counter width 24 bit). The counter can be reset by the camera control software. Real Time counter The time counter starts at 0 after camera start, and counts real-time in units of 1 micro-second. The time counter can be reset by the software in the SDK (Counter width 32 bit). Missed trigger counter The missed trigger counter counts trigger pulses that were ignored by the camera because they occurred within the exposure or read-out time of an image. In free-running mode it counts all incoming external triggers (counter width 8 bit / no wrap around) (see also Section 4.4.9). Missed burst trigger counter When the camera is in burst trigger mode (see Section 4.4.7), a missed burst trigger counter will be incremented, when a subsequent external trigger (TriggerMode=On) is applied while a burst sequence is running (see also Section 4.4.9). Average image value The average image value gives the average of an image in 12 bit format ( DN), regardless of the currently used grey level resolution Status Line If enabled, the status line replaces the last row of the image with camera status information. Every parameter is coded into fields of 4 pixels (LSB first) and uses the lower 8 bits of the pixel value, so that the total size of a parameter field is 32 bit (see Fig. 4.46). The assignment of the parameters to the fields is listed in Table 4.8. The status line is available in all camera modes. 5 * 5 * 5 * 5 * 5 * 5 * 5 * 5 * 5 * 5 * 5 * 5 * 2 E N A! " # $ % & '! " # $ % & '!.. ) ) # # 2 H A = > A. E E E E E " Figure 4.46: Status line parameters replace the last row of the image. 66
67 Start pixel index Parameter width [bit] Parameter Description 0 32 Preamble: 0x55AA00FF 4 24 Image Counter (see Section ) 8 32 Real Time Counter (see Section ) 12 8 Missed Trigger Counter (see Section ) Image Average Value("raw" data without taking in account gain settings) (see Section ) Integration Time in units of clock cycles (see Table 3.3) Burst Trigger Number 28 8 Missed Burst Trigger Counter Horizontal start position of ROI (OffsetX) Horizontal end position of ROI (= OffsetX + Width - 1) Vertical start position of ROI (OffsetY). In MROI-mode this parameter is the start position of the first ROI Number of rows - 1 (HeightInterface - 1) 48 2 Trigger Source. 0: TriggerMode=Off; 1: TriggerMode=On, TriggerSource=PLC_Q4; 2: TriggerMode=On, TriggerSource=Line1; 3: TriggerMode=On, TriggerSource=Software Digital Gain 56 2 Digital Offset Camera Type Code (see Table 4.9) Camera Serial Number Reserved Reserved FineGain. This is fixed a point value in the format: 4 digits integer value, 12 digits fractional value Reserved Reserved Reserved 92 4 Trigger Level: signal level of the trigger input signal. Bit 0: PLC_Q4: Bit 1: Line1; Bit 2: PLC_Q6; Bit 3: PLC_Q7. Table 4.8: Assignment of status line fields 4.10 Image Information and Status Line 67
68 4 Functionality Camera Type Codes Camera Model Camera Type Code MV1-D1024E-80-G Table 4.9: Type codes of Photonfocus MV1-D1024E camera series 4.11 Test Images Test images are generated in the camera FPGA, independent of the image sensor. They can be used to check the transmission path from the camera to the acquisition software. Independent from the configured grey level resolution, every possible grey level appears the same number of times in a test image. Therefore, the histogram of the received image must be flat. A test image is a useful tool to find data transmission errors or errors in the access of the image buffers by the acquisition software. The analysis of the test images with a histogram tool gives gives a flat histogram only if the image width is a multiple of 1024 (in 10 bit or 12 bit mode) or 256 (in 8 bit mode). The height should be a multiple of 1024 In 12 bit mode Ramp Depending on the configured grey level resolution, the ramp test image outputs a constant pattern with increasing grey level from the left to the right side (see Fig. 4.47). Figure 4.47: Ramp test images: 8 bit (left), 10 bit (middle), 12 bit (right). 68
69 LFSR The LFSR (linear feedback shift register) test image outputs a constant pattern with a pseudo-random grey level sequence containing every possible grey level that is repeated for every row. The LFSR test pattern was chosen because it leads to a very high data toggling rate, which stresses the interface electronic and the cable connection. Figure 4.48: LFSR (linear feedback shift register) test image In the histogram you can see that the number of pixels of all grey values are the same. Please refer to application note [AN026] for the calculation and the values of the LFSR test image Troubleshooting using the LFSR To control the quality of your complete imaging system enable the LFSR mode, set the camera window to 1024 x 1024 pixels (x=0 and y=0) and check the histogram. If your image acquisition application does not provide a real-time histogram, store the image and use a graphic software tool (e.g. ImageJ) to display the histogram. In the LFSR (linear feedback shift register) mode the camera generates a constant pseudo-random test pattern containing all grey levels. If the data transmission is correctly received, the histogram of the image will be flat (Fig. 4.49). On the other hand, a non-flat histogram (Fig. 4.50) indicates problems, that may be caused either by a defective camera, by problems in the acquisition software or in the transmission path. In robots applications, the stress that is applied to the camera cable is especially high due to the fast movement of the robot arm. For such applications, special drag chain capable cables are available. Please contact the Photonfocus Support for consulting expertise Test Images 69
70 4 Functionality Figure 4.49: LFSR test pattern received and typical histogram for error-free data transmission Figure 4.50: LFSR test pattern received and histogram containing transmission errors 70
71 Hardware Interface GigE Connector The GigE cameras are interfaced to external components via an Ethernet jack (RJ45) to transmit configuration, image data and trigger. a 12 pin subminiature connector for the power supply, Hirose HR10A-10P-12S (female). The connectors are located on the back of the camera. Fig. 5.1 shows the plugs and the status LED which indicates camera operation. - J D A H A J =? 4 " # 2 M A H 5 K F F O 1 + A? J H 5 J = J K I -, Figure 5.1: Rear view of the GigE camera 5.2 Power Supply Connector The camera requires a single voltage input (see Table 3.4). The camera meets all performance specifications using standard switching power supplies, although well-regulated linear power supplies provide optimum performance. It is extremely important that you apply the appropriate voltages to your camera. Incorrect voltages will damage the camera. 71
72 5 Hardware Interface A suitable power supply can be ordered from your Photonfocus dealership. For further details including the pinout please refer to Appendix A. 5.3 Status Indicator (GigE cameras) A dual-color LED on the back of the camera gives information about the current status of the GigE CMOS cameras. LED Green LED Red It blinks slowly when the camera is not grabbing images.when the camera is grabbing images the LED blinks at a rate equal to the frame rate. At slow frame rates, the LED blinks. At high frame rates the LED changes to an apparently continuous green light, with intensity proportional to the ratio of readout time over frame time. Red indicates an active serial communication with the camera. Table 5.1: Meaning of the LED of the GigE CMOS cameras 5.4 Power and Ground Connection for GigE G2 Cameras The interface electronics is isolated from the camera electronics and the power supply including the line filters and camera case. Fig. 5.2 shows a schematic of the power and ground connections in the G2 camera models.. 72
73 ! & % ' " $ # + = A H = E H I A + A? J H 2 M A H 5 K F F O - 5, 2 H J A? J E E A. E J A H 1 J A H = 2 M A H 5 K F F O, +, , +, , +, ! , 2 H J A? J E /, /, + ) ) 5 - ; ; 7 4 /, F 0 E H I A + A? J H 1 6 H E C C A H 1 J A H B =? A 4 : 4 5 " /, ) I = J 1 J A H B =? A + = A H = - A? J H E? + = A H = - A? J H E? Figure 5.2: Schematic of power and ground connections in G2 camera models 5.4 Power and Ground Connection for GigE G2 Cameras 73
74 5 Hardware Interface 5.5 Trigger and Strobe Signals for GigE Cameras Overview The 12-pol. Hirose power connector contains two external trigger inputs, two strobe outputs and two differential inputs (G2 models: RS-422, H2 models: HTL). All inputs and outputs are connected to the Programmable Logic Controller (PLC) (see also Section 5.6) that offers powerful operations. The pinout of the power connector is described in Section A.1. G2 models: ISO_INC0 and ISO_INC1 RS-422 inputs have -10 V to +13 V extended common mode range. H2 models: The voltage level for the HTL interface should be given by the user by means of connecting the encoder power pin (HTL_ENC_PWR) and the ISO_PWR pin to the same power supply within a range between 10 and 30V. In the same way, encoder ground (HTL_ENC_GND) and ISO_GND signals should be connected to the same ground in order to guarantee the good reception of the differential signals. ISO_OUT0 and ISO_OUT1 have different output circuits (see also Section 5.5.2). A suitable trigger breakout cable for the Hirose 12 pol. connector can be ordered from your Photonfocus dealership. Simulation with LTSpice is possible, a simulation model can be downloaded from our web site on the software download page (in Support section). It is filed under "Third Party Tools". Don t connect single-ended signals to the differential inputs ISO_INC0 and ISO_INC1. Fig. 5.3 shows the schematic of the inputs and outputs for the G2 models and Fig. 5.4 for the H2 models. All inputs and outputs are isolated. ISO_VCC is an isolated, internally generated voltage.. 74
75 %! ' & $ " # + = A H = : 4 5 " 1 5 ) J! 8 A N J A 4 = C A ) :! ' & F 0 E H I A + A? J H E! 8 = N! 8 E! 8 = N! /, " % 8 " % /, /, 1 5 /, " % A D =? 2 M A H. - 6 A D =? 2 M A H I = J 1 J A H B =? A + = A H = - A? J H E? = N! 8 = N # ) = N # /, 2 M A H /, = N! 8 = N # ) = N # /, 2 M A H Figure 5.3: Schematic of inputs and output (G2 models) 5.5 Trigger and Strobe Signals for GigE Cameras 75
76 %! ' & $ " # 5 Hardware Interface + = A H = : 0 6 E F K J H = C A 8 J! ) F 0 E H I A + A? J H E! 8 = N! 8 E! 8 = N! /, " % 8 " % /, /, 1 5 /, " % A D =? 2 M A H. - 6 A D =? 2 M A H I = J 1 J A H B =? A + = A H = - A? J H E?? A? J J /, /, = N! 8 = N # ) = N # = N! 8 = N # ) = N # /, 1 5 /, 2 M A H M A H E F K J H = C A 8! 8 Figure 5.4: Schematic of inputs and output (H2 models) 76
77 % % Single-ended Inputs ISO_IN0 and ISO_IN1 are single-ended isolated inputs. The input circuit of both inputs is identical (see Fig. 5.3). Fig. 5.5 shows a direct connection to the ISO_IN inputs. In the camera default settings the PLC is configured to connect the ISO_IN0 to the PLC_Q4 camera trigger input. This setting is listed in Section F 0 E H I A + A? J H = A H = 1 F K J 8 J = C A = N! 8, + E! 8, " % 8 A D =? 2 M A H. - 6 ; 7 4 /, ; 7 4 /, 1 5 /, 1 5 /, 1 5 /, Figure 5.5: Direct connection to ISO_IN Fig. 5.6 shows how to connect ISO_IN to TTL logic output device. + J H C E? F 0 E H I A + A? J H ; = A H = " % 8 A D =? 2 M A H. - 6 ; 7 4 /, ; 7 4 /, 1 5 /, 1 5 /, 1 5 /, Figure 5.6: Connection to ISO_IN from a TTL logic device. 5.5 Trigger and Strobe Signals for GigE Cameras 77
78 & $! 5 Hardware Interface Single-ended Outputs ISO_OUT0 and ISO_OUT1 are single-ended isolated outputs. ISO_OUT0 and ISO_OUT1 have different output circuits: ISO_OUT1 doesn t have a pullup resistor and can be used as additional Strobe out (by adding Pull up) or as controllable switch. Maximal ratings that must not be exceeded: voltage: 30 V, current: 0.5 A, power: 0.5 W. Fig. 5.7 shows the connection from the ISO_OUT0 output to a TTL logic device. PTC is a current limiting device. + = A H = 2 M A H ; ; " % 1 5 /, = N! 8 = N # ) = N # /, F 0 E H I A + A? J H ; 7 4 /, + J H C E? ; 7 4 /, Figure 5.7: Connection example to ISO_OUT0 Fig. 5.8 shows the connection from ISO_OUT1 to a TTL logic device. PTC is a current limiting device. + = A H = F 0 E H I A + A? J H + J H C E? ; ; M A H = N! 8 = N # ) = N # 9 " % 1 5 /, 1 5 /, ; 7 4 /, ; 7 4 /, Figure 5.8: Connection from the ISO_OUT1 output to a TTL logic device. 78
79 & &,,, Fig. 5.9 shows the connection from ISO_OUT1 to a LED. + = A H = F 0 E H I A + A? J H ; M A H /, 1 5 /, ; 7 4 /, Figure 5.9: Connection from ISO_OUT1 to a LED Respect the limits of the POWER MOSFET in the connection to ISEO_OUT1. Maximal ratings that must not be exceeded: voltage: 30 V, current: 0.5 A, power: 0.5 W. (see also Fig. 5.10). The type of the Power MOSFET is: International Rectifier IRLML0100TRPbF. + = A H = F 0 E H I A + A? J H ; ; M A H = N! 8 = N # ) = N # 9 4 A I F A? J J D A E E J I B J D A /, 1 5 /, ; 7 4 /, Figure 5.10: Limits of ISO_OUT1 output. 5.5 Trigger and Strobe Signals for GigE Cameras 79
80 $! % 5 Hardware Interface Differential RS-422 Inputs (G2 models) ISO_INC0 and ISO_INC1 are isolated differential RS-422 inputs (see also Fig. 5.3). They are connected to a Maxim MAX3098 RS-422 receiver device. Please consult the data sheet of the MAX3098 for connection details. Don t connect single-ended signals to the differential inputs ISO_INC0 and ISO_INC1 (see also Fig. 5.11). F 0 E H I A + A? J H + = A H = 4 : 4 5 " # C E? A L A N N ; 7 4 /, Figure 5.11: Incorrect connection to ISO_INC inputs Master / Slave Camera Connection The trigger input of one Photonfocus G2 camera can easily connected to the strobe output of another Photonfocus G2 camera as shown in Fig This results in a master/slave mode where the slave camera operates synchronously to the master camera. = I J A H + = A H = = L A + = A H = 2 M A H " % 1 5 /, /, 1 5 /, " % /, 1 5 /, A D =? 2 M A H E H I A + A? J H I Figure 5.12: Master / slave connection of two Photonfocus G2 cameras. 80
81 5.6 PLC connections The PLC (Programmable Logic Controller) is a powerful device where some camera inputs and outputs can be manipulated and software interrupts can be generated. Sample settings and an introduction to PLC are shown in Section PLC is described in detail in the document [PLC]. Name Direction Description A0 (Line0) Power connector -> PLC ISO_IN0 input signal A1(Line1) Power connector -> PLC ISO_IN1 input signal A2 (Line2) Power connector -> PLC ISO_INC0 input signal A3 (Line3) Power connector -> PLC ISO_INC1 input signal A4 camera head -> PLC FVAL (Frame Valid) signal A5 camera head -> PLC LVAL (Line Valid) signal A6 camera head -> PLC DVAL (Data Valid) signal A7 camera head -> PLC Reserved (CL_SPARE) Q0 PLC -> not connected Q1 PLC -> power connector ISO_OUT1 output signal (signal is inverted) Q2 PLC -> not connected Q3 PLC -> not connected Q4 PLC -> camera head PLC_Q4 camera trigger Q5 PLC -> camera head PLC_Q5 (only available on cameras with Counter Reset External feature) Q6 PLC -> camera head Incremental encoder A signal (only available on cameras with AB Trigger feature) Q7 PLC -> camera head Incremental encoder B signal (only available on cameras with AB Trigger feature) Table 5.2: Connections to/from PLC 5.6 PLC connections 81
82 5 Hardware Interface 82
83 Software Software for Photonfocus GigE Cameras The following packages for Photonfocus GigE (G2) cameras are available on the Photonfocus website ( ebus SDK Contains the Pleora SDK and the Pleora GigE filter drivers. Many examples of the SDK are included. PFInstaller Contains the PF_GEVPlayer, the DR1 decoding DLL, a property list for every GigE camera and additional documentation and examples. The option GigE_Tools, PF_GEVPlayer, SDK examples and doc for GigE cameras must be selected. 6.2 PF_GEVPlayer The camera parameters can be configured by a Graphical User Interface (GUI) tool for Gigabit Ethernet Vision cameras or they can be programmed with custom software using the SDK. A GUI tool that can be downloaded from Photonfocus is the PF_GEVPlayer. How to obtain and install the software and how to connect the camera is described in Chapter 2. After connecting to the camera, the camera properties can be accessed by clicking on the GEV Device control button (see also Section 6.2.2). The PF_GEVPlayer is described in more detail in the GEVPlayer Quick Start Guide [GEVQS] which is included in the PFInstaller. There is also a GEVPlayer in the Pleora ebus package. It is recommended to use the PF_GEVPlayer as it contains some enhancements for Photonfocus GigE cameras such as decoding the image stream in DR1 cameras. 83
84 6 Software PF_GEVPlayer main window After connecting the camera (see Chapter 2), the main window displays the following controls (see Fig. 6.1): Disconnect Disconnect the camera Mode Acquisition mode Play Start acquisition Stop Stop acquisition Acquisition Control Mode Continuous, Single Frame or Multi Frame modes. The number of frames that are acquired in Multi Frame mode can be set in the GEV Device Control with AcquisitionFrameCount in the AcquisitionControl category. Communication control Set communication properties. GEV Device control Set properties of the camera head, IP properties and properties of the PLC (Programmable Logic Controller, see also Section 5.6 and document [PLC]). Image stream control Set image stream properties and display image stream statistics. Figure 6.1: PF_GEVPlayer main window Below the image display there are two lines with status information GEV Control Windows This section describes the basic use of the GEV Control windows, e.g. the GEV Device Control window. The view of the properties in the control window can be changed as described below. At start the properties are grouped in categories which are expanded and whose title is displayed in bold letters. An overview of the available view controls of the GEV Control windows is shown in Fig
85 To have a quick overview of the available categories, all categories should be collapsed. The categories of interest can then be expanded again. If the name of the property is known, then the alphabetical view is convenient. If this is the first time that you use a Photonfocus GigE camera, then the visibility should be left to Beginner. The description of the currently selected property is shown at the bottom ot the window. After selecting a property from a drop-down box it is necessary to press <Enter> or to click with the mouse on the control window to apply the property value to the camera. A red cross at the upper right corner of the GEV Control Window indicates a parameter error, i.e. a parameter is not correctly set. In this case you should check all properties. A red exclamation mark (!) at the right side of a parameter value indicates that this parameters has to be set correctly. - N F =? = J A C H E A I + = F I A =? = J A C H E A I 8 E I E > E E J O I A A? J E 2 = H = A J A H A H H H E? = J E 6 C C A? = J A C H O = F D = > A J E? = L E A M - N F = J A C H O + = F I A? = J A C H O 2 H F A H J A I? H E F J E Figure 6.2: PF_GEVPlayer Control Window. 6.2 PF_GEVPlayer 85
86 6 Software Display Area The images are displayed in the main window in the display area. A zoom menu is available when right clicking in the display area. Another way to zoom is to press the Ctrl button while using the mouse wheel White Balance (Colour cameras only) A white balance utility is available in the PF_GEVPlayer in Tools -> Image Filtering (see Fig. 6.3). The gain of the colour channels can be adjusted manually by sliders or an auto white balance of the current image can be set by clicking on the White Balance button. To have a correct white balance setting, the camera should be pointed to a neutral reference (object that reflects all colours equally), e.g. a special grey reference card while clicking on the White Balance button. The white balance settings that were made as described in this section, are applied by the PF_GEVPlayer software and are not stored in the camera. To store the colour gain values in the camera, the Gain settings in the GEV Device Control (in AnalogControl) must be used. If the gain properties in the camera are used, then the PF_GEVPlayer RGB Filtering should be disabled. Figure 6.3: PF_GEVPlayer image filtering dialog Save camera setting to a file The current camera settings can be saved to a file with the PF_GEVPlayer (File -> Save or Save As...). This file can later be applied to camera to restore the saved settings (File -> Open), Note, that the Device Control window must not be open to do this. The MROI and LUT settings are not saved in the file. 86
User Manual Gigabit Ethernet Vision Quick Start Guide
 User Manual Gigabit Ethernet Vision Quick Start Guide MAN051 11/2011 V10 All information provided in this manual is believed to be accurate and reliable No responsibility is assumed by Photonfocus AG
User Manual Gigabit Ethernet Vision Quick Start Guide MAN051 11/2011 V10 All information provided in this manual is believed to be accurate and reliable No responsibility is assumed by Photonfocus AG
User Manual Photonfocus D/L-2048 Gigabit Ethernet Series CMOS Area Scan Camera
 User Manual Photonfocus D/L-2048 Gigabit Ethernet Series CMOS Area Scan Camera MAN055 11/2013 V1.6 All information provided in this manual is believed to be accurate and reliable. No responsibility is
User Manual Photonfocus D/L-2048 Gigabit Ethernet Series CMOS Area Scan Camera MAN055 11/2013 V1.6 All information provided in this manual is believed to be accurate and reliable. No responsibility is
ebus Player Quick Start Guide
 ebus Player Quick Start Guide This guide provides you with the information you need to efficiently set up and start using the ebus Player software application to control your GigE Vision or USB3 Vision
ebus Player Quick Start Guide This guide provides you with the information you need to efficiently set up and start using the ebus Player software application to control your GigE Vision or USB3 Vision
COGNEX. Cognex Vision Software. GigE Vision Cameras. User s Guide
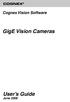 COGNEX Cognex Vision Software GigE Vision Cameras User s Guide June 2008 Cognex Software and GigE Vision Cameras Cognex VisionPro and CVL software provide support for acquiring, processing, and displaying
COGNEX Cognex Vision Software GigE Vision Cameras User s Guide June 2008 Cognex Software and GigE Vision Cameras Cognex VisionPro and CVL software provide support for acquiring, processing, and displaying
Cognex Vision Software
 COGNEX Cognex Vision Software GigE Vision Cameras User s Guide December 2011 Cognex Software and GigE Vision Cameras Cognex VisionPro and CVL software provide support for acquiring, processing, and displaying
COGNEX Cognex Vision Software GigE Vision Cameras User s Guide December 2011 Cognex Software and GigE Vision Cameras Cognex VisionPro and CVL software provide support for acquiring, processing, and displaying
GEVPlayer. Quick Start Guide
 GEVPlayer Quick Start Guide High-performance imaging data and video over Ethernet. Version 2.0 These products are not intended for use in life support appliances, devices, or systems where malfunction
GEVPlayer Quick Start Guide High-performance imaging data and video over Ethernet. Version 2.0 These products are not intended for use in life support appliances, devices, or systems where malfunction
APPLICATION NOTE. Basler racer Migration Guide. Mechanics. www.baslerweb.com. Flexible Mount Concept. Housing
 62 62 APPLICATION NOTE www.baslerweb.com Basler racer Migration Guide This paper describes what to consider when replacing the Basler L100 Camera Link or the Basler runner Gigabit Ethernet (GigE) line
62 62 APPLICATION NOTE www.baslerweb.com Basler racer Migration Guide This paper describes what to consider when replacing the Basler L100 Camera Link or the Basler runner Gigabit Ethernet (GigE) line
Basler scout AREA SCAN CAMERAS
 Basler scout AREA SCAN CAMERAS VGA to 2 megapixels and up to 120 fps Selected high quality CCD and CMOS sensors Gigabit Ethernet and FireWire-b interfaces Perfect fit for a variety of applications - extremely
Basler scout AREA SCAN CAMERAS VGA to 2 megapixels and up to 120 fps Selected high quality CCD and CMOS sensors Gigabit Ethernet and FireWire-b interfaces Perfect fit for a variety of applications - extremely
Basler. Line Scan Cameras
 Basler Line Scan Cameras High-quality line scan technology meets a cost-effective GigE interface Real color support in a compact housing size Shading correction compensates for difficult lighting conditions
Basler Line Scan Cameras High-quality line scan technology meets a cost-effective GigE interface Real color support in a compact housing size Shading correction compensates for difficult lighting conditions
Quick Start Guide GigE Vision Single-Head Controller
 INDUSTRIAL GROUP Quick Start Guide GigE Vision Single-Head Controller Overview This Quick Start Guide provides instructions for basic setup of a MEGAPLUS camera and MEGAPLUS Central Control Software. For
INDUSTRIAL GROUP Quick Start Guide GigE Vision Single-Head Controller Overview This Quick Start Guide provides instructions for basic setup of a MEGAPLUS camera and MEGAPLUS Central Control Software. For
Basler beat AREA SCAN CAMERAS. High-resolution 12 MP cameras with global shutter
 Basler beat AREA SCAN CAMERAS High-resolution 12 MP cameras with global shutter Outstanding price / performance ratio High speed through Camera Link interface Flexible and easy integration Overview Convincing
Basler beat AREA SCAN CAMERAS High-resolution 12 MP cameras with global shutter Outstanding price / performance ratio High speed through Camera Link interface Flexible and easy integration Overview Convincing
Interfacing Basler GigE Cameras With Cognex VisionPro 7.2
 www.baslerweb.com Interfacing Basler GigE Cameras With Cognex VisionPro 7.2 This Application Note explains how to interface a Basler camera with GigE interface with the Cognex VisionPro 7.2 software package
www.baslerweb.com Interfacing Basler GigE Cameras With Cognex VisionPro 7.2 This Application Note explains how to interface a Basler camera with GigE interface with the Cognex VisionPro 7.2 software package
Basler pilot AREA SCAN CAMERAS
 Basler pilot AREA SCAN CAMERAS VGA to 5 megapixels and up to 210 fps Selected high quality CCD sensors Powerful Gigabit Ethernet interface Superb image quality at all Resolutions and frame rates OVERVIEW
Basler pilot AREA SCAN CAMERAS VGA to 5 megapixels and up to 210 fps Selected high quality CCD sensors Powerful Gigabit Ethernet interface Superb image quality at all Resolutions and frame rates OVERVIEW
Basler dart AREA SCAN CAMERAS. Board level cameras with bare board, S- and CS-mount options
 Basler dart AREA SCAN CAMERAS Board level cameras with bare board, S- and CS-mount options Designed to meet smallest space as well as lowest weight and power requirements Plug and play with future-proof
Basler dart AREA SCAN CAMERAS Board level cameras with bare board, S- and CS-mount options Designed to meet smallest space as well as lowest weight and power requirements Plug and play with future-proof
Genie Monochrome Series
 GigE Vision Area Scan Camera Genie Monochrome Series Camera User s Manual Genie Framework 1.20 M640 M1024 M1400 M1600 CA-GENM-MUM00 www.imaging.com 2007 DALSA All information provided in this manual is
GigE Vision Area Scan Camera Genie Monochrome Series Camera User s Manual Genie Framework 1.20 M640 M1024 M1400 M1600 CA-GENM-MUM00 www.imaging.com 2007 DALSA All information provided in this manual is
Overview. Proven Image Quality and Easy to Use Without a Frame Grabber. Your benefits include:
 Basler runner Line Scan Cameras High-quality line scan technology meets a cost-effective GigE interface Real color support in a compact housing size Shading correction compensates for difficult lighting
Basler runner Line Scan Cameras High-quality line scan technology meets a cost-effective GigE interface Real color support in a compact housing size Shading correction compensates for difficult lighting
BASLER ACE QUICK INSTALLATION GUIDE
 BASLER ACE QUICK INSTALLATION GUIDE Rev. 01 Quick installation Guide V1 1 Introduction The installation procedures in this guide assume that you want to get your camera operational and begin capturing
BASLER ACE QUICK INSTALLATION GUIDE Rev. 01 Quick installation Guide V1 1 Introduction The installation procedures in this guide assume that you want to get your camera operational and begin capturing
OPERATION MANUAL. MV-410RGB Layout Editor. Version 2.1- higher
 OPERATION MANUAL MV-410RGB Layout Editor Version 2.1- higher Table of Contents 1. Setup... 1 1-1. Overview... 1 1-2. System Requirements... 1 1-3. Operation Flow... 1 1-4. Installing MV-410RGB Layout
OPERATION MANUAL MV-410RGB Layout Editor Version 2.1- higher Table of Contents 1. Setup... 1 1-1. Overview... 1 1-2. System Requirements... 1 1-3. Operation Flow... 1 1-4. Installing MV-410RGB Layout
Basler. Area Scan Cameras
 Basler Area Scan Cameras VGA to 5 megapixels and up to 210 fps Selected high quality Sony and Kodak CCD sensors Powerful Gigabit Ethernet interface Superb image quality at all resolutions and frame rates
Basler Area Scan Cameras VGA to 5 megapixels and up to 210 fps Selected high quality Sony and Kodak CCD sensors Powerful Gigabit Ethernet interface Superb image quality at all resolutions and frame rates
Basler racer. Line Scan Cameras. Next generation CMOS sensors with 2k to 12k resolution and up to 80 khz line rate
 Basler racer Line Scan Cameras Next generation CMOS sensors with 2k to 12k resolution and up to 80 khz line rate Flexible and easy integration, supported by a very compact design Low power consumption
Basler racer Line Scan Cameras Next generation CMOS sensors with 2k to 12k resolution and up to 80 khz line rate Flexible and easy integration, supported by a very compact design Low power consumption
pco.interface GigE & USB Installation Guide
 pco.interface GigE & USB Installation Guide In this manual you find installation instructions for the GigE Vision and USB2.0 interface on Microsoft Windows platforms. Target Audience: This camera is designed
pco.interface GigE & USB Installation Guide In this manual you find installation instructions for the GigE Vision and USB2.0 interface on Microsoft Windows platforms. Target Audience: This camera is designed
CAM-HFR-A HIGH FRAME RATE CAMERA
 CAM-HFR-A HIGH FRAME RATE CAMERA Tightly synchronize high frame rate video up to 100 FPS with physiological data recorded with a BIOPAC MP150 Research System. Included Components High Frame Rate Camera
CAM-HFR-A HIGH FRAME RATE CAMERA Tightly synchronize high frame rate video up to 100 FPS with physiological data recorded with a BIOPAC MP150 Research System. Included Components High Frame Rate Camera
User Manual D/L-2048 Camera Series
 User Manual D/L-2048 Camera Series CMOS camera with GigE interface MAN055 05/2015 V1.8 All information provided in this manual is believed to be accurate and reliable. No responsibility is assumed by Photonfocus
User Manual D/L-2048 Camera Series CMOS camera with GigE interface MAN055 05/2015 V1.8 All information provided in this manual is believed to be accurate and reliable. No responsibility is assumed by Photonfocus
SNC-VL10P Video Network Camera
 SNC-VL10P Video Network Camera CHANGING THE WAY BUSINESS 2AM. WATCHING HIS NEW PRODUCTION LINE. 10,000 MILES AWAY. COMMUNICATES www.sonybiz.net/netstation CORPORATE COMMUNICATIONS SURVEILLANCE VIDEOCONFERENCING
SNC-VL10P Video Network Camera CHANGING THE WAY BUSINESS 2AM. WATCHING HIS NEW PRODUCTION LINE. 10,000 MILES AWAY. COMMUNICATES www.sonybiz.net/netstation CORPORATE COMMUNICATIONS SURVEILLANCE VIDEOCONFERENCING
USER GUIDE. Ethernet Configuration Guide (Lantronix) P/N: 2900-300321 Rev 6
 KRAMER ELECTRONICS LTD. USER GUIDE Ethernet Configuration Guide (Lantronix) P/N: 2900-300321 Rev 6 Contents 1 Connecting to the Kramer Device via the Ethernet Port 1 1.1 Connecting the Ethernet Port Directly
KRAMER ELECTRONICS LTD. USER GUIDE Ethernet Configuration Guide (Lantronix) P/N: 2900-300321 Rev 6 Contents 1 Connecting to the Kramer Device via the Ethernet Port 1 1.1 Connecting the Ethernet Port Directly
General system requirements
 2 General system requirements Minimal requirements Processor: Intel Core 2 Duo or equivalent Memory (RAM): HDD: NIC: 1 GB At least 100 MB available hard disk space. 1000 Mb/s, Jumbo frame 9kb. OS: Windows
2 General system requirements Minimal requirements Processor: Intel Core 2 Duo or equivalent Memory (RAM): HDD: NIC: 1 GB At least 100 MB available hard disk space. 1000 Mb/s, Jumbo frame 9kb. OS: Windows
How To Install A Basler Aviator Gige Camera
 Basler aviator QUICK INSTALLATION GUIDE FOR GigE CAMERAS Document Number: AW000977 Version: 02 Language: 000 (English) Release Date: 15 June 2011 Preliminary The information in this document is preliminary
Basler aviator QUICK INSTALLATION GUIDE FOR GigE CAMERAS Document Number: AW000977 Version: 02 Language: 000 (English) Release Date: 15 June 2011 Preliminary The information in this document is preliminary
MRC High Resolution. MR-compatible digital HD video camera. User manual
 MRC High Resolution MR-compatible digital HD video camera User manual page 1 of 12 Contents 1. Intended use...2 2. System components...3 3. Video camera and lens...4 4. Interface...4 5. Installation...5
MRC High Resolution MR-compatible digital HD video camera User manual page 1 of 12 Contents 1. Intended use...2 2. System components...3 3. Video camera and lens...4 4. Interface...4 5. Installation...5
JNIOR. Overview. Get Connected. Get Results. JNIOR Model 310. JNIOR Model 312. JNIOR Model 314. JNIOR Model 410
 The INTEG is an Ethernet I/O (digital, analog) device that monitors and controls a small set of process signals. functions as both basic I/O for integration with another application or system AND as a
The INTEG is an Ethernet I/O (digital, analog) device that monitors and controls a small set of process signals. functions as both basic I/O for integration with another application or system AND as a
Table of Contents. Chapter1. Introduction...1. 1.1 Before Installation... 1 1.2 System Requirements... 1
 Table of Contents Chapter1. Introduction...1 1.1 Before Installation... 1 1.2 System Requirements... 1 Chapter2. IVS-110 1-Channel Internet Video Server...2 2.1 Package Content... 2 2.2 Physical Installation...
Table of Contents Chapter1. Introduction...1 1.1 Before Installation... 1 1.2 System Requirements... 1 Chapter2. IVS-110 1-Channel Internet Video Server...2 2.1 Package Content... 2 2.2 Physical Installation...
NETWORK PRINT MONITOR User Guide
 NETWORK PRINT MONITOR User Guide Legal Notes Unauthorized reproduction of all or part of this guide is prohibited. The information in this guide is subject to change without notice. We cannot be held liable
NETWORK PRINT MONITOR User Guide Legal Notes Unauthorized reproduction of all or part of this guide is prohibited. The information in this guide is subject to change without notice. We cannot be held liable
EPSON Scan Server & EPSON TWAIN Pro Network
 EPSON Scan Server & EPSON TWAIN Pro Network EPSON Scan Server & EPSON TWAIN Pro Network SCANNER UTILITY PROGRAMS All rights reserved. No part of this publication may be reproduced, stored in a retrieval
EPSON Scan Server & EPSON TWAIN Pro Network EPSON Scan Server & EPSON TWAIN Pro Network SCANNER UTILITY PROGRAMS All rights reserved. No part of this publication may be reproduced, stored in a retrieval
Important. Please read this User s Manual carefully to familiarize yourself with safe and effective usage.
 Important Please read this User s Manual carefully to familiarize yourself with safe and effective usage. About ScreenManager Pro for LCD... 3 1. Setting Up... 4 1-1. System Requirements...4 1-2. Installing
Important Please read this User s Manual carefully to familiarize yourself with safe and effective usage. About ScreenManager Pro for LCD... 3 1. Setting Up... 4 1-1. System Requirements...4 1-2. Installing
CONTENTS. Section 1 Document Descriptions... 3. 1.1 Purpose of this Document... 3. 1.2 Nomenclature of this Document... 3
 CONTENTS Section 1 Document Descriptions... 3 1.1 Purpose of this Document... 3 1.2 Nomenclature of this Document... 3 Section 2 Solution Overview... 5 2.1 General Description... 5 2.2 Hardware and Software
CONTENTS Section 1 Document Descriptions... 3 1.1 Purpose of this Document... 3 1.2 Nomenclature of this Document... 3 Section 2 Solution Overview... 5 2.1 General Description... 5 2.2 Hardware and Software
1. Installing The Monitoring Software
 SD7000 Digital Microphone Monitor Software manual Table of Contents 1. Installing The Monitor Software 1.1 Setting Up Receivers For Monitoring 1.2 Running The Application 1.3 Shutdown 2. The Detail Monitoring
SD7000 Digital Microphone Monitor Software manual Table of Contents 1. Installing The Monitor Software 1.1 Setting Up Receivers For Monitoring 1.2 Running The Application 1.3 Shutdown 2. The Detail Monitoring
7 MEGAPIXEL 180 DEGREE IP VIDEO CAMERA
 Scallop Imaging is focused on developing, marketing and manufacturing its proprietary video imaging technology. All our activities are still proudly accomplished in Boston. We do product development, marketing
Scallop Imaging is focused on developing, marketing and manufacturing its proprietary video imaging technology. All our activities are still proudly accomplished in Boston. We do product development, marketing
USB 2.0 VGA ADAPTER USER MANUAL
 USB 2.0 VGA ADAPTER USER MANUAL CONTENTS INTRODUCTION... 3 FEATURES... 3 SYSTEM REQUIREMENTS... 3 PACKAGE CONTENTS... 3 SUPPORTED COMMON DISPLAY RESOLUTION... 4 TECHNICAL SPECIFICATIONS... 4 INSTALLATION
USB 2.0 VGA ADAPTER USER MANUAL CONTENTS INTRODUCTION... 3 FEATURES... 3 SYSTEM REQUIREMENTS... 3 PACKAGE CONTENTS... 3 SUPPORTED COMMON DISPLAY RESOLUTION... 4 TECHNICAL SPECIFICATIONS... 4 INSTALLATION
Legal Notes. Regarding Trademarks. 2012 KYOCERA Document Solutions Inc.
 Legal Notes Unauthorized reproduction of all or part of this guide is prohibited. The information in this guide is subject to change without notice. We cannot be held liable for any problems arising from
Legal Notes Unauthorized reproduction of all or part of this guide is prohibited. The information in this guide is subject to change without notice. We cannot be held liable for any problems arising from
MONOCHROME RGB YCbCr VIDEO DIGITIZER
 Active Silicon SNAPPER-PMC-8/24 MONOCHROME RGB YCbCr VIDEO DIGITIZER High quality analogue video acquisition board with square pixel sampling for CCIR, EIA (RS-170) standards, and nonstandard video formats.
Active Silicon SNAPPER-PMC-8/24 MONOCHROME RGB YCbCr VIDEO DIGITIZER High quality analogue video acquisition board with square pixel sampling for CCIR, EIA (RS-170) standards, and nonstandard video formats.
AXIS Camera Station Quick Installation Guide
 AXIS Camera Station Quick Installation Guide Copyright Axis Communications AB April 2005 Rev. 3.5 Part Number 23997 1 Table of Contents Regulatory Information.................................. 3 AXIS Camera
AXIS Camera Station Quick Installation Guide Copyright Axis Communications AB April 2005 Rev. 3.5 Part Number 23997 1 Table of Contents Regulatory Information.................................. 3 AXIS Camera
SE05: Getting Started with Cognex DataMan Bar Code Readers - Hands On Lab Werner Solution Expo April 8 & 9
 SE05: Getting Started with Cognex DataMan Bar Code Readers - Hands On Lab Werner Solution Expo April 8 & 9 Learning Goals: At the end of this lab, the student should have basic familiarity with the DataMan
SE05: Getting Started with Cognex DataMan Bar Code Readers - Hands On Lab Werner Solution Expo April 8 & 9 Learning Goals: At the end of this lab, the student should have basic familiarity with the DataMan
Computer Vision. Image acquisition. 25 August 2014. Copyright 2001 2014 by NHL Hogeschool and Van de Loosdrecht Machine Vision BV All rights reserved
 Computer Vision Image acquisition 25 August 2014 Copyright 2001 2014 by NHL Hogeschool and Van de Loosdrecht Machine Vision BV All rights reserved j.van.de.loosdrecht@nhl.nl, jaap@vdlmv.nl Image acquisition
Computer Vision Image acquisition 25 August 2014 Copyright 2001 2014 by NHL Hogeschool and Van de Loosdrecht Machine Vision BV All rights reserved j.van.de.loosdrecht@nhl.nl, jaap@vdlmv.nl Image acquisition
AXIS 205 Network Camera Goes anywhere your network goes
 I N S T A L L A T I O N G U I D E Goes anywhere your network goes Introduction 1 Introduction Focus guide (see page 6) Status indicator (surrounding the focus ring) Focus ring (see page 6) Serial number
I N S T A L L A T I O N G U I D E Goes anywhere your network goes Introduction 1 Introduction Focus guide (see page 6) Status indicator (surrounding the focus ring) Focus ring (see page 6) Serial number
Genie TS Series. GigE Vision Area Scan Camera. Camera User s Manual. Genie TS Framework 1.11. CA-GENM-TSM00 www.teledynedalsa.com
 GigE Vision Area Scan Camera Genie TS Series Camera User s Manual Genie TS Framework 1.11 CA-GENM-TSM00 www.teledynedalsa.com 2012-2013 Teledyne DALSA All information provided in this manual is believed
GigE Vision Area Scan Camera Genie TS Series Camera User s Manual Genie TS Framework 1.11 CA-GENM-TSM00 www.teledynedalsa.com 2012-2013 Teledyne DALSA All information provided in this manual is believed
NEW. EVEN MORE data acquisition and test stand automation
 NEW EVEN MORE data acquisition and test stand automation the new class of data The plug&play complete package User benefits Expert Series is the latest generation of data acquisition Complete hardware
NEW EVEN MORE data acquisition and test stand automation the new class of data The plug&play complete package User benefits Expert Series is the latest generation of data acquisition Complete hardware
Metasys System Direct Connection and Dial-Up Connection Application Note
 Metasys System Direct Connection and Dial-Up Connection Application Note Code No. LIT-1201639 Software Release 5.1 Issued August 27, 2013 Supersedes October 4 2010 Refer to the QuickLIT website for the
Metasys System Direct Connection and Dial-Up Connection Application Note Code No. LIT-1201639 Software Release 5.1 Issued August 27, 2013 Supersedes October 4 2010 Refer to the QuickLIT website for the
How To Use A Gigabit Network Camera With A Microsoft Memory Card With A Memory Card For A Microtune On A Microsatellite (Solar Microtron) With A Power Card On A Mini-Turbine (A
 Gigabit Ethernet cameras Basler scout and Basler pioneer Henning Tiarks Product Manager VC Stuttgart, November 2006 Basler s new product platform Basler scout series 36 new models Sony CCD sensors from
Gigabit Ethernet cameras Basler scout and Basler pioneer Henning Tiarks Product Manager VC Stuttgart, November 2006 Basler s new product platform Basler scout series 36 new models Sony CCD sensors from
DSL Installation Guide
 DSL Installation Guide Thank you for choosing Integra Telecom s DSL service! Introduction This guide will walk you through the DSL installation process and will help you configure a computer to access
DSL Installation Guide Thank you for choosing Integra Telecom s DSL service! Introduction This guide will walk you through the DSL installation process and will help you configure a computer to access
User Tutorial on Changing Frame Size, Window Size, and Screen Resolution for The Original Version of The Cancer-Rates.Info/NJ Application
 User Tutorial on Changing Frame Size, Window Size, and Screen Resolution for The Original Version of The Cancer-Rates.Info/NJ Application Introduction The original version of Cancer-Rates.Info/NJ, like
User Tutorial on Changing Frame Size, Window Size, and Screen Resolution for The Original Version of The Cancer-Rates.Info/NJ Application Introduction The original version of Cancer-Rates.Info/NJ, like
General Precautions The user must operate each product according to the performance specifications described in the operation manuals.
 General Precautions The user must operate each product according to the performance specifications described in the operation manuals. Before using the product under conditions which are not described
General Precautions The user must operate each product according to the performance specifications described in the operation manuals. Before using the product under conditions which are not described
Building a Simulink model for real-time analysis V1.15.00. Copyright g.tec medical engineering GmbH
 g.tec medical engineering GmbH Sierningstrasse 14, A-4521 Schiedlberg Austria - Europe Tel.: (43)-7251-22240-0 Fax: (43)-7251-22240-39 office@gtec.at, http://www.gtec.at Building a Simulink model for real-time
g.tec medical engineering GmbH Sierningstrasse 14, A-4521 Schiedlberg Austria - Europe Tel.: (43)-7251-22240-0 Fax: (43)-7251-22240-39 office@gtec.at, http://www.gtec.at Building a Simulink model for real-time
NortechCommander Software Operating Manual MAN-00004 R6
 NortechCommander Software Operating Manual MAN-00004 R6 If the equipment described herein bears the symbol, the said equipment complies with the applicable European Union Directive and Standards mentioned
NortechCommander Software Operating Manual MAN-00004 R6 If the equipment described herein bears the symbol, the said equipment complies with the applicable European Union Directive and Standards mentioned
Chord Limited. Mojo Dac Headphone Amplifier OPERATING INSTRUCTIONS
 Chord Limited Mojo Dac Headphone Amplifier OPERATING INSTRUCTIONS -!1 - Cleaning and care instructions: Mojo requires no special care other than common sense. Spray window cleaner (clear type) may be used
Chord Limited Mojo Dac Headphone Amplifier OPERATING INSTRUCTIONS -!1 - Cleaning and care instructions: Mojo requires no special care other than common sense. Spray window cleaner (clear type) may be used
How To Use An Edge 3.1 Scientific Cmmos Camera
 edge 3.1 scientific CMOS camera high resolution 2048 x 1536 pixel low noise 1.1 electrons global shutter USB 3.0 small form factor high dynamic range 27 000:1 high speed 50 fps high quantum efficiency
edge 3.1 scientific CMOS camera high resolution 2048 x 1536 pixel low noise 1.1 electrons global shutter USB 3.0 small form factor high dynamic range 27 000:1 high speed 50 fps high quantum efficiency
Industrial vision cameras CAMERA LINK DVI-D FULL HD CAMERA LINE
 Industrial vision cameras CAMERA LINK DVI-D FULL HD CAMERA LINE CAMERA LINK DVI-D FULL HD CAMERA LINE 12.000.000 PIXEL WITH 25 FRAMES PER SECOND Since 1996 NET distributes teli cameras. High-speed output
Industrial vision cameras CAMERA LINK DVI-D FULL HD CAMERA LINE CAMERA LINK DVI-D FULL HD CAMERA LINE 12.000.000 PIXEL WITH 25 FRAMES PER SECOND Since 1996 NET distributes teli cameras. High-speed output
EASE Scan Tool Customers. SECTION I - Installation
 Please Install Your EASE Scan Tool DVD Before Installing Any Other Software That Came With Your Package. SECTION I - Installation ATTENTION: Do NOT connect an EASE Vehicle Interface Device to your Computer
Please Install Your EASE Scan Tool DVD Before Installing Any Other Software That Came With Your Package. SECTION I - Installation ATTENTION: Do NOT connect an EASE Vehicle Interface Device to your Computer
Network Camera SNC-P1
 Network Camera SNC-P1 FEATURES All-in-One Network Camera Enter the World of IP Monitoring with the Sony SNC-P1 MPEG-4/JPEG Network Camera Sony introduces its new SNC-P1 MPEG-4/JPEG network color camera,
Network Camera SNC-P1 FEATURES All-in-One Network Camera Enter the World of IP Monitoring with the Sony SNC-P1 MPEG-4/JPEG Network Camera Sony introduces its new SNC-P1 MPEG-4/JPEG network color camera,
Ultra Thin Client TC-401 TC-402. Users s Guide
 Ultra Thin Client TC-401 TC-402 Users s Guide CONTENT 1. OVERVIEW... 3 1.1 HARDWARE SPECIFICATION... 3 1.2 SOFTWARE OVERVIEW... 4 1.3 HARDWARE OVERVIEW...5 1.4 NETWORK CONNECTION... 7 2. INSTALLING THE
Ultra Thin Client TC-401 TC-402 Users s Guide CONTENT 1. OVERVIEW... 3 1.1 HARDWARE SPECIFICATION... 3 1.2 SOFTWARE OVERVIEW... 4 1.3 HARDWARE OVERVIEW...5 1.4 NETWORK CONNECTION... 7 2. INSTALLING THE
Additional Requirements for ARES-G2 / RSA-G2. One Ethernet 10 Base T/100 Base TX network card required for communication with the instrument.
 TA Instruments TRIOS Software Installation Instructions Installation Requirements Your TRIOS Instrument Control software includes all the components necessary to install or update the TRIOS software, as
TA Instruments TRIOS Software Installation Instructions Installation Requirements Your TRIOS Instrument Control software includes all the components necessary to install or update the TRIOS software, as
Megapixel PoE Day / Night Internet Camera TV-IP572PI (v1.0r)
 (v1.0r) PRODUCT OVERVIEW The Megapixel PoE Day / Night Internet Camera, model TV- IP572PI, transmits real-time Megapixel video over the Internet. Record crisp video in complete darkness for distances of
(v1.0r) PRODUCT OVERVIEW The Megapixel PoE Day / Night Internet Camera, model TV- IP572PI, transmits real-time Megapixel video over the Internet. Record crisp video in complete darkness for distances of
CNC-STEP. "LaserProbe4500" 3D laser scanning system Instruction manual
 LaserProbe4500 CNC-STEP "LaserProbe4500" 3D laser scanning system Instruction manual 2 Hylewicz CNC-Technik Siemensstrasse 13-15 D-47608 Geldern Fon.: +49 (0) 2831 133236 E-Mail: info@cnc-step.com Website:
LaserProbe4500 CNC-STEP "LaserProbe4500" 3D laser scanning system Instruction manual 2 Hylewicz CNC-Technik Siemensstrasse 13-15 D-47608 Geldern Fon.: +49 (0) 2831 133236 E-Mail: info@cnc-step.com Website:
PC GRAPHICS CARD INSTALLATION GUIDE & USER MANUAL. AGP version: GC- K2A-64 PCI version: GC- K2P-64
 PC GRAPHICS CARD AGP version: GC- K2A-64 PCI version: GC- K2P-64 with Windows 95, 98, ME, NT4, 2000, XP driver software for 16:9, 16:10, 2:1 wide-screen and 4:3 resolutions INSTALLATION GUIDE & USER MANUAL
PC GRAPHICS CARD AGP version: GC- K2A-64 PCI version: GC- K2P-64 with Windows 95, 98, ME, NT4, 2000, XP driver software for 16:9, 16:10, 2:1 wide-screen and 4:3 resolutions INSTALLATION GUIDE & USER MANUAL
Basler ace. USER S MANUAL FOR GigE CAMERAS
 Basler ace USER S MANUAL FOR GigE CAMERAS Document Number: AW000893 Version: 16 Language: 000 (English) Release Date: 8 August 2012 For customers in the U.S.A. This equipment has been tested and found
Basler ace USER S MANUAL FOR GigE CAMERAS Document Number: AW000893 Version: 16 Language: 000 (English) Release Date: 8 August 2012 For customers in the U.S.A. This equipment has been tested and found
Configuring Your Computer and Network Adapters for Best Performance
 Configuring Your Computer and Network Adapters for Best Performance ebus Universal Pro and User Mode Data Receiver ebus SDK Application Note This application note covers the basic configuration of a network
Configuring Your Computer and Network Adapters for Best Performance ebus Universal Pro and User Mode Data Receiver ebus SDK Application Note This application note covers the basic configuration of a network
DS1621 Digital Thermometer and Thermostat
 Digital Thermometer and Thermostat www.dalsemi.com FEATURES Temperature measurements require no external components Measures temperatures from 55 C to +125 C in 0.5 C increments. Fahrenheit equivalent
Digital Thermometer and Thermostat www.dalsemi.com FEATURES Temperature measurements require no external components Measures temperatures from 55 C to +125 C in 0.5 C increments. Fahrenheit equivalent
USB 3.0 Camera User s Guide
 Rev 1.2 Leopard Imaging Inc. Mar, 2014 Preface Congratulations on your purchase of this product. Read this manual carefully and keep it in a safe place for any future reference. About this manual This
Rev 1.2 Leopard Imaging Inc. Mar, 2014 Preface Congratulations on your purchase of this product. Read this manual carefully and keep it in a safe place for any future reference. About this manual This
ODBC Driver Version 4 Manual
 ODBC Driver Version 4 Manual Revision Date 12/05/2007 HanDBase is a Registered Trademark of DDH Software, Inc. All information contained in this manual and all software applications mentioned in this manual
ODBC Driver Version 4 Manual Revision Date 12/05/2007 HanDBase is a Registered Trademark of DDH Software, Inc. All information contained in this manual and all software applications mentioned in this manual
pco.edge 4.2 LT 0.8 electrons 2048 x 2048 pixel 40 fps 37 500:1 > 70 % pco. low noise high resolution high speed high dynamic range
 edge 4.2 LT scientific CMOS camera high resolution 2048 x 2048 pixel low noise 0.8 electrons USB 3.0 small form factor high dynamic range 37 500:1 high speed 40 fps high quantum efficiency > 70 % edge
edge 4.2 LT scientific CMOS camera high resolution 2048 x 2048 pixel low noise 0.8 electrons USB 3.0 small form factor high dynamic range 37 500:1 high speed 40 fps high quantum efficiency > 70 % edge
Getting Started with IntelleView POS Administrator Software
 Getting Started with IntelleView POS Administrator Software Administrator s Guide for Software Version 1.2 About this Guide This administrator s guide explains how to start using your IntelleView POS (IntelleView)
Getting Started with IntelleView POS Administrator Software Administrator s Guide for Software Version 1.2 About this Guide This administrator s guide explains how to start using your IntelleView POS (IntelleView)
InventoryControl for use with QuoteWerks Quick Start Guide
 InventoryControl for use with QuoteWerks Quick Start Guide Copyright 2013 Wasp Barcode Technologies 1400 10 th St. Plano, TX 75074 All Rights Reserved STATEMENTS IN THIS DOCUMENT REGARDING THIRD PARTY
InventoryControl for use with QuoteWerks Quick Start Guide Copyright 2013 Wasp Barcode Technologies 1400 10 th St. Plano, TX 75074 All Rights Reserved STATEMENTS IN THIS DOCUMENT REGARDING THIRD PARTY
for Windows Media Center User's Guide
 for Windows Media Center User's Guide Table of Contents Introduction System Requirements Installation Running HAI Home Control Using HAI Home Control Product Support Introduction Thank you for purchasing
for Windows Media Center User's Guide Table of Contents Introduction System Requirements Installation Running HAI Home Control Using HAI Home Control Product Support Introduction Thank you for purchasing
USB Fieldbus Interface
 AW7060MNL, Rev 2 May 2014 USB Fieldbus Interface May 2014 Copyright Emerson Process Management, 2014. All rights reserved. Printed in the USA. Trademarks The Emerson logo is a trademark and service mark
AW7060MNL, Rev 2 May 2014 USB Fieldbus Interface May 2014 Copyright Emerson Process Management, 2014. All rights reserved. Printed in the USA. Trademarks The Emerson logo is a trademark and service mark
Web: www.stp.hu; www.logipix.eu; www.walkdvr.com
 StP Technical Development Ltd. version: 1 Contact: Address: 11-13. Késmárk st., 1158 Budapest, Hungary Phone: +36 1 410-0556; +36 20 480-5933 Fax: +36 1 414-0913 E-mail: info@stp.hu Technical support:
StP Technical Development Ltd. version: 1 Contact: Address: 11-13. Késmárk st., 1158 Budapest, Hungary Phone: +36 1 410-0556; +36 20 480-5933 Fax: +36 1 414-0913 E-mail: info@stp.hu Technical support:
Basler Cameras. Product line overview
 Basler Cameras Product line overview Software Get your free version: www.baslerweb.com/pylon Basler pylon Camera Software Suite The pylon Camera Software Suite operates with all Basler line scan and area
Basler Cameras Product line overview Software Get your free version: www.baslerweb.com/pylon Basler pylon Camera Software Suite The pylon Camera Software Suite operates with all Basler line scan and area
Copley Camming User Guide
 Copley Camming User Guide P/N 95-00501-000 Revision 2 June 2008 Copley Camming User Guide. TABLE OF CONTENTS About This Manual... 5 1: Operational Overview... 7 1.1: Host System Requirements... 8 1.2:
Copley Camming User Guide P/N 95-00501-000 Revision 2 June 2008 Copley Camming User Guide. TABLE OF CONTENTS About This Manual... 5 1: Operational Overview... 7 1.1: Host System Requirements... 8 1.2:
13 Managing Devices. Your computer is an assembly of many components from different manufacturers. LESSON OBJECTIVES
 LESSON 13 Managing Devices OBJECTIVES After completing this lesson, you will be able to: 1. Open System Properties. 2. Use Device Manager. 3. Understand hardware profiles. 4. Set performance options. Estimated
LESSON 13 Managing Devices OBJECTIVES After completing this lesson, you will be able to: 1. Open System Properties. 2. Use Device Manager. 3. Understand hardware profiles. 4. Set performance options. Estimated
FACTORY AUTOMATION MANUAL VISION SENSOR VOS302 / 312
 FACTORY AUTOMATION MANUAL VISION SENSOR VOS302 / 312 With regard to the supply of products, the current issue of the following document is applicable: The General Terms of Delivery for Products and Services
FACTORY AUTOMATION MANUAL VISION SENSOR VOS302 / 312 With regard to the supply of products, the current issue of the following document is applicable: The General Terms of Delivery for Products and Services
2 Setting Up the Hardware for a Wired Ethernet Network... 13. 3 Setting Up the Software for an Ethernet Network... 21
 Contents 1 Networking Basics............................................... 1 Selecting a network connection........................................ 2 Wired Ethernet network...........................................
Contents 1 Networking Basics............................................... 1 Selecting a network connection........................................ 2 Wired Ethernet network...........................................
Baumer Industrial Cameras Innovative Vision Components for Automated Image Processing
 Baumer Industrial Cameras Innovative Vision Components for Automated Image Processing Content Product Portfolio Industrial cameras 3 GigE Vision Standard Intelligent solutions for GigE Vision 4 GigE Vision
Baumer Industrial Cameras Innovative Vision Components for Automated Image Processing Content Product Portfolio Industrial cameras 3 GigE Vision Standard Intelligent solutions for GigE Vision 4 GigE Vision
GV-Keyboard. User's Manual V2.0
 GV-Keyboard User's Manual V2.0 Before attempting to connect or operate this product, please read these instructions carefully and save this manual for future use. 2007 GeoVision, Inc. All rights reserved.
GV-Keyboard User's Manual V2.0 Before attempting to connect or operate this product, please read these instructions carefully and save this manual for future use. 2007 GeoVision, Inc. All rights reserved.
Network Interface Panel User s Guide NPD4747-01 EN
 User s Guide NPD4747-01 EN Contents Contents Copyright and Trademarks Safety Instructions Important Safety Instructions... 4 Cautions and Notes... 4 Getting to Know Your Network Interface Panel Package
User s Guide NPD4747-01 EN Contents Contents Copyright and Trademarks Safety Instructions Important Safety Instructions... 4 Cautions and Notes... 4 Getting to Know Your Network Interface Panel Package
USB-MIDI Setup Guide. Operating requirements
 About the software The most recent versions of the applications contained on the accessory disc can be downloaded from the Korg website (http://www.korg.com). -MIDI Setup Guide Please note before use Copyright
About the software The most recent versions of the applications contained on the accessory disc can be downloaded from the Korg website (http://www.korg.com). -MIDI Setup Guide Please note before use Copyright
MDM Mass Configuration Tool User s Manual
 User s Manual First Edition, October 2010 www.moxa.com/product 2010 Moxa Inc. All rights reserved. Reproduction without permission is prohibited. User s Manual The software described in this manual is
User s Manual First Edition, October 2010 www.moxa.com/product 2010 Moxa Inc. All rights reserved. Reproduction without permission is prohibited. User s Manual The software described in this manual is
Basler scout. USER S MANUAL FOR GigE VISION CAMERAS
 Basler scout USER S MANUAL FOR GigE VISION CAMERAS Document Number: AW000119 Version: 05 Language: 000 (English) Release Date: 08 June 2007 For customers in the U.S.A. This equipment has been tested and
Basler scout USER S MANUAL FOR GigE VISION CAMERAS Document Number: AW000119 Version: 05 Language: 000 (English) Release Date: 08 June 2007 For customers in the U.S.A. This equipment has been tested and
Contents. Section A Networking Basics... 1. 1 Learning the Basics... 3. Section B Wired Ethernet Networking... 17
 Contents Section A Networking Basics...................................... 1 1 Learning the Basics............................................. 3 Selecting a network connection........................................
Contents Section A Networking Basics...................................... 1 1 Learning the Basics............................................. 3 Selecting a network connection........................................
T-REDSPEED White paper
 T-REDSPEED White paper Index Index...2 Introduction...3 Specifications...4 Innovation...6 Technology added values...7 Introduction T-REDSPEED is an international patent pending technology for traffic violation
T-REDSPEED White paper Index Index...2 Introduction...3 Specifications...4 Innovation...6 Technology added values...7 Introduction T-REDSPEED is an international patent pending technology for traffic violation
Software User Guide UG-461
 Software User Guide UG-461 One Technology Way P.O. Box 9106 Norwood, MA 02062-9106, U.S.A. Tel: 781.329.4700 Fax: 781.461.3113 www.analog.com ezlinx icoupler Isolated Interface Development Environment
Software User Guide UG-461 One Technology Way P.O. Box 9106 Norwood, MA 02062-9106, U.S.A. Tel: 781.329.4700 Fax: 781.461.3113 www.analog.com ezlinx icoupler Isolated Interface Development Environment
SenseLink TM. End-Point Controller. Addendum
 SenseLink TM End-Point Controller Addendum MKS Instruments, Inc. Control & Information Technology Products Group 3350 Scott Blvd Bldg 4 Santa Clara, CA 95054 Main: 408.235.7620 Fax: 408.235.7625 SenseLink
SenseLink TM End-Point Controller Addendum MKS Instruments, Inc. Control & Information Technology Products Group 3350 Scott Blvd Bldg 4 Santa Clara, CA 95054 Main: 408.235.7620 Fax: 408.235.7625 SenseLink
Legal Notes. Regarding Trademarks. Models supported by the KX printer driver. 2011 KYOCERA MITA Corporation
 Legal Notes Unauthorized reproduction of all or part of this guide is prohibited. The information in this guide is subject to change without notice. We cannot be held liable for any problems arising from
Legal Notes Unauthorized reproduction of all or part of this guide is prohibited. The information in this guide is subject to change without notice. We cannot be held liable for any problems arising from
2MP H.264/ MPEG-4/ MJEPG
 2-MegaPixel Outdoor 30fps 25 meter IR IPCAM T he is a high-end 2.0 MegaPixel (MP) network camera which designs for professional outdoor surveillance and security applications. This 2.0MP IP camera offers
2-MegaPixel Outdoor 30fps 25 meter IR IPCAM T he is a high-end 2.0 MegaPixel (MP) network camera which designs for professional outdoor surveillance and security applications. This 2.0MP IP camera offers
Keep it Simple Timing
 Keep it Simple Timing Support... 1 Introduction... 2 Turn On and Go... 3 Start Clock for Orienteering... 3 Pre Start Clock for Orienteering... 3 Real Time / Finish Clock... 3 Timer Clock... 4 Configuring
Keep it Simple Timing Support... 1 Introduction... 2 Turn On and Go... 3 Start Clock for Orienteering... 3 Pre Start Clock for Orienteering... 3 Real Time / Finish Clock... 3 Timer Clock... 4 Configuring
Using the NI 17xx Smart Camera Direct Drive Lighting Controller
 Using the NI 17xx Smart Camera Direct Drive Lighting Controller Overview The use of proper lighting is often overlooked when designing a machine vision application. More robust and accurate inspections
Using the NI 17xx Smart Camera Direct Drive Lighting Controller Overview The use of proper lighting is often overlooked when designing a machine vision application. More robust and accurate inspections
Internet Guide. Prepared for 55 John Street
 Internet Guide Prepared for 55 John Street I. Internet Service How do I connect to the Internet? WiFi (Wireless Connectivity) is available throughout the building. In order to connect, you will need a
Internet Guide Prepared for 55 John Street I. Internet Service How do I connect to the Internet? WiFi (Wireless Connectivity) is available throughout the building. In order to connect, you will need a
How To Use A High Definition Oscilloscope
 PRELIMINARY High Definition Oscilloscopes HDO4000 and HDO6000 Key Features 12-bit ADC resolution, up to 15-bit with enhanced resolution 200 MHz, 350 MHz, 500 MHz, 1 GHz bandwidths Long Memory up to 250
PRELIMINARY High Definition Oscilloscopes HDO4000 and HDO6000 Key Features 12-bit ADC resolution, up to 15-bit with enhanced resolution 200 MHz, 350 MHz, 500 MHz, 1 GHz bandwidths Long Memory up to 250
2-Megapixel Sony Progressive CMOS Sensor with Super Wide Dynamic Range and High Frame Rate
 SD-2020 2-Megapixel 20X Optical Zoom Speed Dome IP Camera 1/2.8" Sony Progressive CMOS Sensor Full HD 1080p + D1 Real-Time at Dual Streaming Up to 20x Optical Zoom Up to 30 fps @ 1080p Full HD Weather-Proof
SD-2020 2-Megapixel 20X Optical Zoom Speed Dome IP Camera 1/2.8" Sony Progressive CMOS Sensor Full HD 1080p + D1 Real-Time at Dual Streaming Up to 20x Optical Zoom Up to 30 fps @ 1080p Full HD Weather-Proof
product overview pco.edge family the most versatile scmos camera portfolio on the market pioneer in scmos image sensor technology
 product overview family the most versatile scmos camera portfolio on the market pioneer in scmos image sensor technology scmos knowledge base scmos General Information PCO scmos cameras are a breakthrough
product overview family the most versatile scmos camera portfolio on the market pioneer in scmos image sensor technology scmos knowledge base scmos General Information PCO scmos cameras are a breakthrough
Connect to a remote PC via Ethernet with a monitor, keyboard, and mouse. This network monitor offers both long distance and wireless transmission.
 17" (43 cm) LCD Monitor Connect to a remote PC via Ethernet with a monitor, keyboard, and mouse. This network monitor offers both long distance and wireless transmission. Long Distance Transmission Easily
17" (43 cm) LCD Monitor Connect to a remote PC via Ethernet with a monitor, keyboard, and mouse. This network monitor offers both long distance and wireless transmission. Long Distance Transmission Easily
Personal Call Manager User Guide. BCM Business Communications Manager
 Personal Call Manager User Guide BCM Business Communications Manager Document Status: Standard Document Version: 04.01 Document Number: NN40010-104 Date: August 2008 Copyright Nortel Networks 2005 2008
Personal Call Manager User Guide BCM Business Communications Manager Document Status: Standard Document Version: 04.01 Document Number: NN40010-104 Date: August 2008 Copyright Nortel Networks 2005 2008
Software Installation and Quick Start Guide. EnergyMax -USB/RS Sensor System
 Software Installation and Quick Start Guide EnergyMax -USB/RS Sensor System Software Installation and Quick Start Guide EnergyMax-USB/RS Sensor System 27650 SW 95th Ave. Wilsonville, OR 97070 This document
Software Installation and Quick Start Guide EnergyMax -USB/RS Sensor System Software Installation and Quick Start Guide EnergyMax-USB/RS Sensor System 27650 SW 95th Ave. Wilsonville, OR 97070 This document
Cisco 831 Router and Cisco SOHO 91 Router Cabling and Setup Quick Start Guide
 English CHAPTER 1 Cisco 831 Router and Cisco SOHO 91 Router Cabling and Setup Quick Start Guide Cisco One-Year Limited Hardware Warranty Terms Easy Installation: Try These Steps First! (CRWS Users) Overview
English CHAPTER 1 Cisco 831 Router and Cisco SOHO 91 Router Cabling and Setup Quick Start Guide Cisco One-Year Limited Hardware Warranty Terms Easy Installation: Try These Steps First! (CRWS Users) Overview
