Copley Camming User Guide
|
|
|
- Diane Harris
- 8 years ago
- Views:
Transcription
1 Copley Camming User Guide P/N Revision 2 June 2008
2 Copley Camming User Guide.
3 TABLE OF CONTENTS About This Manual : Operational Overview : Host System Requirements : Camming Operation : Monitoring Camming Moves : Camming Setup : Start CME : Configure CME 2 Basic Setup for Camming Mode : Configure Camming Parameters : Load the Cam Tables : Cam Tables : Cam Table Specifications and Guidelines : Overview of the Tables Tab : Cam Table Procedures : Application and Connection Examples : Conveyer Camming Application Example : Connection Examples : Camming Configuration via ASCII : Camming Mode Variables : Camming Control via Indexer Program : Indexer Camming Function : Camming Internal Master Function Copley Controls Corp. 3
4 Table of Contents Copley Camming User Guide 4 Copley Controls Corp.
5 ABOUT THIS MANUAL Overview and Scope This manual describes the use of the Copley Controls Camming feature, and its setup through Copley Controls CME 2 amplifier commissioning software. Thus, this book is intended to be used as an addendum to the CME 2 User Guide. It is assumed that before the Camming feature is configured and operated, the amplifier will have been set up and tuned using CME 2 software. Related Documentation Documents of related interest include: CME 2 User Guide (describes the use of CME 2 amplifier commissioning software to set up and tune the amplifier) Copley Indexer Program User Guide (describes use of Indexer Program to create motion control sequences) Copley ASCII Interface Programmer s Guide (describes how to send ASCII format commands over an RS232 serial bus to set up and control one or more amplifiers). Copley Amplifier Parameter Dictionary (describes all Copley Controls amplifier parameters) Links to these publications, along with hardware manuals and data sheets, can be found under the Documents heading of Copley Controls software and related information can be found on: Comments Copley Controls Corporation welcomes your comments on this manual. See for contact information. Copyrights No part of this document may be reproduced in any form or by any means, electronic or mechanical, including photocopying, without express written permission of Copley Controls Corporation. Xenus, Accelnet, Stepnet, Accelus, and Junus are registered trademarks of Copley Controls Corporation. CME 2 is a registered trademark of Copley Controls Corporation. Windows NT, 2000, XP, and Vista are trademarks or registered trademarks of the Microsoft Corporation. Document Validity We reserve the right to modify our products. The information in this document is subject to change without notice and does not represent a commitment by Copley Controls Corporation. Copley Controls Corporation assumes no responsibility for any errors that may appear in this document. Copley Controls Corp. 5
6 About this Manual Copley Camming User Guide 1.1.1: Product Warnings Observe all relevant state, regional, and local safety regulations when installing and using Copley Controls amplifiers. For safety and to assure compliance with documented system data, only Copley Controls Corporation should perform repairs to amplifiers.! DANGER Hazardous voltages. Exercise caution when installing and adjusting Copley Controls amplifiers. Risk of electric shock. High-voltage circuits are connected to mains power on certain Copley Controls amplifiers. Risk of unexpected motion with non-latched faults. After the cause of a non-latched fault is corrected, the amplifier re-enables the PWM output stage without operator intervention. In this case, motion may re-start unexpectedly. Configure faults as latched unless a specific situation calls for nonlatched behavior. When using non-latched faults, be sure to safeguard against unexpected motion. Latching an output does not eliminate the risk of unexpected motion with nonlatched faults. Associating a fault with a latched, custom-configured output does not latch the fault itself. After the cause of a non-latched fault is corrected, the amplifier re-enables without operator intervention. In this case, motion may re-start unexpectedly. Using CME 2 or serial commands may affect or suspend CAN operations. When operating the amplifier as a CAN node, the use of CME 2 or ASCII serial commands may affect CAN operations in progress. Using such commands to initiate motion may cause CAN operations to suspend. CAN operations may restart unexpectedly when the commanded motion is stopped. Use equipment as described. Operate amplifiers within the specifications provided in the relevant hardware manual or data sheet. Failure to heed these warnings can cause equipment damage, injury, or death : Revision History Revision Date DECO # Comments 1 July 2006 Initial publication. 2 June Various updates, including updated Web page references.. 6 Copley Controls Corp.
7 CHAPTER 1: OPERATIONAL OVERVIEW Topics include: Host System Requirements (p. 8). Camming Operation (p. 9). Monitoring Camming Moves (p. 10) Copley Controls Corp. 7
8 Operational Overview Copley Camming User Guide 1.1: Host System Requirements 1.1.1: Computer and Operating System Minimal hardware requirements: CPU: 400 MHZ. RAM: 128 MB. Operating Systems Supported: Windows NT, 2000, XP, Vista : Software Copley Controls CME 2 software, Version 5.1 or higher : Serial Communications For each PC-to-amplifier connection via serial port: One serial communication cable. See amplifier data sheet for part numbers. 8 Copley Controls Corp.
9 Copley Camming User Guide Operational Overview 1.2: Camming Operation Camming allows Copley amplifiers to synchronize the motion of an axis (the Cam Slave) to the motion or commands of an external device (the Cam Master). A Cam Master can be an encoder, a PLC, or any device that generates electronic pulses to indicate the position of the Master axis. (In place of an external Master, the amplifier can generate Master position pulses with its own Internal Generator.) A Cam Slave is an axis controlled by a Copley amplifier : Cam Tables and Controls A user defines camming moves by populating Cam Tables. Each Cam Table line contains a Cam Master Position and a corresponding Slave Position. The user also configures the Cam Trigger and the source of the Master input. Cam Table position values are entered in counts. (Note that because the value of a count is system dependent, a Master count and a Slave count may not have the same distance equivalent.) Master and Slave Position values are relative to the positions of the Master and Slave at trigger time. NOTE: Normally, Cam Tables are stored in the amplifier s flash memory, allowing the Cam Tables to be uploaded once and persist between power cycles. In applications where flash storage is not appropriate or optimal, up to 16 Cam Tables can be loaded into and run from amplifier RAM instead. For more information, see the CANopen Programmer s Manual : Control Diagram As shown below, when the Cam Trigger is activated, the amplifier receives position data (counts) from the Master Input and interprets the active Cam Table to command the Slave position loop. When the Master reaches a programmed Master position, the Slave axis reaches the corresponding Slave position. The position loop uses linear interpolation to drive the Slave axis smoothly from point to point. Commanded (Master) Position Profile Velocity Camming Position Loop Velocity Feed Forward (Vff) + Following Error Master Input Trigger Logic Offset Delay Logic Slave Position Generator + Position Proportional Gain (Pp) + Gain Multiplier Commanded Velocity - Cam Trigger Signal Programmed Cam Offset Cam Table Limited (Slave) Position Actual Position Note that during camming, profile velocity, acceleration, deceleration, and Aff have no effect. The only limiting variables are the current limits and the velocity limit in the velocity loop. Copley Controls Corp. 9
10 Operational Overview Copley Camming User Guide 1.3: Monitoring Camming Moves To monitor the Cam Master position in the CME 2 Scope tool or Control Panel, use the Commanded position variable. To monitor the Cam Slave position, use the Limited position variable. For an example, see Scope Trace of a Sample Camming Move below. Another useful variable to monitor is the Event Status Misc.: In Motion flag : Scope Trace of a Sample Camming Move Following is a trace of a simple camming move shown in the CME 2 Trace Viewer tool. Scope Channel 1 (green) traces Commanded position, representing the Cam Master position. Channel 2 (white) traces Limited position, representing the Cam Slave position. Channel 6 (red) traces IN 2, which was used as the Cam Trigger. The Cam Table that was interpreted to control this move is shown below: 10 Copley Controls Corp.
11 CHAPTER 2: CAMMING SETUP This chapter shows how to use CME 2 to prepare the amplifier to run camming profiles. Perform the steps outlined below. Details follow in the chapter Start CME 2 (p. 12). Configure CME 2 Basic Setup for Camming Mode (p. 13). Configure Camming Parameters (p. 14). Load the Cam Tables (p. 16). Copley Controls Corp. 11
12 Camming Setup Copley Camming User Guide 2.1: Start CME 2 1 Double-click the CME 2 shortcut icon on the Windows desktop to start CME 2. 2 If communications were set up already the CME 2 Main Screen opens. If there are multiple ports, the Copley Neighborhood root will be selected as shown below: If communications were not set up see the screen below: Select the desired amplifier. For instance: In this case, see the Copley Controls CME 2 User Guide. After an amplifier has been selected, the CME 2 Main Screen looks similar to this: If the Basic Setup options have not been chosen, the Basic Setup screen opens. 12 Copley Controls Corp.
13 Copley Camming User Guide Camming Setup 2.2: Configure CME 2 Basic Setup for Camming Mode 1 Click the Basic Setup tool to open the open the Basic Setup screen: 2 Click Change Settings to start the Basic Setup wizard. Use the Back and Next buttons to navigate screens. Screen details vary depending on amplifier model and mode selection. 3 Verify the settings on the Motor Options and Feedback Options screens. See the Copley Controls CME 2 User Guide for more information. 4 Click the Next button to display the Operating Mode Options screen. 5 Set Operating Mode to Position. 6 Set Command Source to Camming. 7 Set Digital Input Source: To control camming with an external master using two of the amplifier s digital input lines (typically IN 9 and IN 10), set Digital Input Source to High Speed Inputs. To control camming with an external master using the amplifier s secondary encoder inputs, set Digital Input Source to Multi-mode Port. To control camming with the amplifier s Internal Generator, set Digital Input Source to High Speed Inputs. 8 Verify settings on the Miscellaneous Options screen. See the Copley Controls CME 2 User Guide for more information. 9 Click Finish to close the screen. 10 If you are following the setup procedure described at the beginning of this chapter, proceed to Configure Camming Parameters (p. 14). Copley Controls Corp. 13
14 Camming Setup Copley Camming User Guide 2.3: Configure Camming Parameters 2.3.1: Configuration Procedure 1 Click Camming to open the Camming screen: 2 Enter values for the Camming Parameters described on p. 15 (including the Active Cam Table parameter). 3 If you are following the setup procedure described at the beginning of this chapter, proceed to Load the Cam Tables (p. 16) and make sure that the Active Cam Table assigned in the previous step has been saved to flash. 14 Copley Controls Corp.
15 Copley Camming User Guide Camming Setup 2.3.2: Camming Parameters Parameter Control Input Increment position on Invert Command Internal Master Trigger Type Active Cam Table Offset Startup Description Specifies the type of digital control: Pulse and Direction: One input takes a series of pulses as motion step commands, and another input takes a high or low signal as a direction command. Pulse Up / Pulse Down: One input takes each pulse as a positive step command, and another takes each pulse as a negative step command. Quadrature: A/B quadrature commands from a master encoder (via two inputs) provide velocity and direction commands. Rising Edge: Increment position on the rising edge of the input pulse. Falling Edge: Increment position on the falling edge of the input pulse. (For Pulse and Direction or Pulse Up / Pulse Down control only.) When selected, inverts commanded direction. When set, an internal pulse generator is used to generate the Camming master pulses at the rate specified in the counts/s field. Controls how execution of a Cam Table is triggered. None (Continuous): The active Cam Table is repeated continuously. Use Master (Secondary) Encoder Index: The active Cam Table is executed when the amplifier receives an index pulse from the camming master encoder. Index pulses received during execution are ignored. Use Input, Edge: The active Cam Table begins executing on the rising edge of the designated input pin. Trigger input transitions received during execution are ignored. Use Input, Level: The active Cam Table repeats continuously as long as the designated input is high. Selects the Cam Table that the amplifier will execute when the camming trigger is activated. Forward: A delay (in Master counts) applied before the Cam Table is executed when the Master is moving forward. Reverse: A delay (in Master counts) applied before the Cam Table is executed when the Master is moving in reverse. Camming takes Control on startup: Camming takes control of the amplifier on amplifier startup. CVM takes control on startup: The Copley Virtual Motion (CVM) Indexer program takes control of the amplifier on amplifier startup. This makes it possible to use the Indexer program to home the amplifier before putting the amplifier under Camming control. Copley Controls Corp. 15
16 Camming Setup Copley Camming User Guide 2.4: Load the Cam Tables 1 Click on Camming screen Tables tab. 2 Import any externally generated Cam Tables as instructed in Import an Externally Created Table (p. 22). As needed, use CME 2 to create and edit tables as instructed in Create a New Table with CME 2 (p. 23) and Edit Table Values with CME (p. 24). 3 Save all Cam Tables to amplifier flash memory. 4 Close the screen. If you have followed the setup procedure described at the beginning of this chapter, the amplifier is now ready to execute Cam Tables. ALTERNATE: A.cct file can be downloaded directly to amplifier flash by selecting File->Restore Cam Tables from the CME 2 Main Screen. All Cam Tables in amplifier flash will be replaced by the tables in the.cct file. This table loading method can be used even when CME 2 is locked by the Tools->CME 2 Lock/Unlock control. 16 Copley Controls Corp.
17 CHAPTER 3: CAM TABLES Contents include: Cam Table Specifications and Guidelines (p. 18). Overview of the Tables Tab (p. 20). Cam Table Procedures (p. 22) Copley Controls Corp. 17
18 Camming Setup Copley Camming User Guide 3.1: Cam Table Specifications and Guidelines A Cam Table contains a progression of Master Position values paired with corresponding Slave Position values. Tables can be created, viewed, and edited directly within the Tables tab of the CME 2 Camming screen. They can also be created using external tools, saved as ASCII text files (such as.txt or.csv), and then imported into CME 2. NOTE: Normally, Cam Tables are stored in the amplifier s flash memory, allowing the Cam Tables to be uploaded once and persist between power cycles. In applications where flash storage is not appropriate or optimal, up to 16 Cam Tables can be loaded into and run from amplifier RAM instead. For more information, see the CANopen Programmer s Manual : Cam Table Storage Limits The amplifier can hold up to 10 Cam Tables. The total number of Master/Slave position value pairs that can be distributed across all 10 tables is 3,000 for ACM ACJ, ACP, XSL, STP, and STM model amplifiers and 3,960 for AMP, AEP, XSJ, ADP, XTL, and STX model amplifiers. The maximum number of value pairs per table varies as described below, but the grand total of all tables can not exceed 3,000 or 3,960 respectively. The number of Cam Table lines is limited by the amount of CVM memory space available in the amplifier. Management of each populated Cam Table requires a certain amount of that memory space. Also, Cam Tables share that space with Copley Virtual Machine (CVM) programs. Therefore, the maximum number of Cam Table lines will decrease if more than one Cam Table is populated or if CVM programs are stored in the amplifier. The Camming screen Tables tab displays the percentage of amplifier memory used as described in CVM Memory Usage (p. 21) : Master/Slave Position Value Rules All position values must be whole numbers (no fractional values) in counts. All Master Position values must be positive and increasing, and thus, only the first line may contain a zero for the Master Position value. The difference between successive master values must be less than The difference between successive slave values must be less than : Externally Created Table Files Data format: ASCII. No header line allowed in file. Line Syntax: <Master Position value><delimiter><slave Position value><new line> Where delimiter is a comma, a space, or a tab character, and all values conform to the Master/Slave Position Value Rules. Syntax examples: Comma-separated Space-separated 0,0 5,2 10,13 15, File name: An externally created table file must not have a.cct filename extension (which is reserved for table files saved by CME 2.) There are no other special restrictions on file names. File name extension (for instance,.csv for comma separated values) is optional. File location: May be stored anywhere. Default location is the CamTables folder in the CME 2 installation directory (typically c:\program Files\Copley Motion\CME 2\CamTables). 18 Copley Controls Corp.
19 Copley Camming User Guide Camming Setup 3.1.4: Programming Note: Small Master Increments and Slow Master Input The combination of very small Cam Table Master Position increments and a camming Master Input speed that is slower than the amplifier s servo loop cycle can generate undesired resonance. Here is an example of the problem, and how it was solved. The original Cam Table specified a new Slave Position for every count of the Master Position, as shown below. Original Cam Table Table Master Slave Line # The amplifier was programmed to use its Internal Master. The Master speed was set to 1,000 counts/second. The amplifier s servo loop sampled the Master Position at the rate of 3,000 samples per second, or at 3 times the update speed of the Master. Thus, as shown in A below, the Camming interpolator would read the same Master Position for three servo loop sample cycles in a row. With no change in the Master Position, no update was commanded for the Slave Position. On the fourth cycle, the new Master Position was read. The amplifier would abruptly drive the Slave axis to the corresponding Slave Position as per the Cam Table. As shown in B below, the problem was solved by increasing the Master speed and each programmed Master Position by a factor of 10. Because the speed and Master Position changes were proportional, both configurations drove the Slave to the programmed positions at the same time, but the increased Master Speed in B allowed for 3 times as many Master Position increments, resulting in a smoother profile. Servo Cycle Cam Table Line # A Master Input: 1,000 counts/sec B Master Input: 10,000 counts/sec Master Slave Master Slave Copley Controls Corp. 19
20 Camming Setup Copley Camming User Guide 3.2: Overview of the Tables Tab 3.2.1: Viewing the Tables Tab 1 If necessary, Start CME 2 (p. 12). 2 Click Camming to open the Camming screen. Click the Tables tab. Menu Bar Master/Slave position values Green next to table number indicates that table is populated Highlight a table number to display that table Control Bar 3 See Cam Tables Menu Bar, Cam Tables Tool Bar, and CVM Memory Usage (p. 21) for more details. 20 Copley Controls Corp.
21 Copley Camming User Guide Camming Setup 3.2.2: Cam Tables Menu Bar Menu Selection Description File New Table Creates a new table at position indicated by the highlighted table number. See Create a New Table with CME 2 (p. 23). Edit Save Cam Table Data Restore Cam Table Data Insert Line Before Insert Line After Delete Current Line Saves contents of all cam tables from PC ram to a disk file, with a filename extension of.cct. Restores tables from disk file to PC ram. Results depend on format and content of the disk file. From a.cct file, all tables are restored. From an ASCII file created by an external application and containing a single table of data, that one table is restored. See Import an Externally Created Table (p. 22). NOTE: Tables restored from disk will not be accessible to the amplifier until saved to amplifier flash memory. See Cam Tables Tool Bar, below. Insert a line in the table before the currently selected line. Insert a line in the table after the currently selected line. Delete the currently selected line from the table : Cam Tables Tool Bar Click on any of the tools in the toolbar to access the tools described below. Icon Name Description Create new table Creates a new table at position indicated by the highlighted table number. See Create a New Table with CME 2 (p. 23). Save all cam tables to disk Restore cam tables from disk Save all cam tables to amplifier flash memory Restore all cam tables from amplifier flash memory Deletes the highlighted cam table from amplifier flash and PC 3.2.4: CVM Memory Usage Saves contents of all cam tables from PC ram to a disk file, with a filename extension of.cct. Restores tables from disk file to PC ram. Results depend on format and content of the disk file. From a.cct file, all tables are restored. From an ASCII file created by an external application and containing a single table of data, that one table is restored. See Import an Externally Created Table (p. 22). NOTE: Tables restored from disk will not be accessible to the amplifier until saved to amplifier flash memory, as described below. Saves all Cam Tables, as currently held in PC RAM and viewable in the Tables tab, to the amplifier s flash memory. Replaces the tables currently held in the PC s RAM with the tables last saved to amplifier flash memory. Deletes the highlighted table form the amplifier s flash memory and the PC s RAM memory. The deleted table cannot be recovered. The percentage shown in CVM memory usage is the sum of: The percentage of total amplifier flash memory currently occupied by CVM programs The percentage of total amplifier flash memory that would be occupied by the Cam Tables presently held in PC ram and represented on the CME 2 Camming Tables tab. The percentage changes as Cam Tables are created, deleted, and edited. Copley Controls Corp. 21
22 Camming Setup Copley Camming User Guide 3.3: Cam Table Procedures 3.3.1: Import an Externally Created Table 1 2 Create a table that meets the Cam Table Specifications and Guidelines (p. 18). If necessary, Start CME 2 (p. 12). 3 Click Camming to open the Camming screen. Click the Tables tab. 4 Highlight the number of the Cam Table into which you will import the data. For instance, Cam 0: 5 Click the Restore cam tables from disk tool to open the Restore Cam Table from Disk screen. Highlight the name of the file containing the data you wish to import, and click Open. The box next to the name turns green, and the table is populated, as shown in the example below: 6 Click Save all camming tables to amplifier flash memory before attempting to run the new table. Note that this will save all tables to flash memory. 7 Close the screen. 22 Copley Controls Corp.
23 Copley Camming User Guide Camming Setup 3.3.2: Create a New Table with CME 2 1 If necessary, Start CME 2 (p. 12). 2 Click Camming to open the Camming screen. Click the Tables tab. 3 Highlight the number of the Cam Table you wish to create. For instance, Cam 0: 4 Click the Create new cam table tool. See the prompt: 5 6 Enter the number of lines (equal to the number of Master/Slave position pairs). Click OK. Enter the Master/Slave position values, observing Cam Table Specifications and Guidelines (p. 18). Click in a field to enter or modify a value. Standard mouse and keyboard editing techniques are available. 7 Click Save all camming tables to amplifier flash memory before attempting to run the new table. Note that this will save all tables to flash memory. 8 Close the screen. Copley Controls Corp. 23
24 Camming Setup Copley Camming User Guide 3.3.3: Edit Table Values with CME 2 1 If necessary, Start CME 2 (p. 12). 2 Click Camming to open the Camming screen. Click the Tables tab. 3 Highlight the number of the Cam Table you wish to edit. For instance, Cam 0: 4 Edit using standard keyboard and mouse techniques. Note that if you begin typing immediately, the numbers you enter will be inserted in front of any existing numbers. 5 Click Save all camming tables to amplifier flash memory before attempting to run the modified table. Note that this will save all tables to flash memory. 6 Close the screen. 24 Copley Controls Corp.
25 CHAPTER 4: APPLICATION AND CONNECTION EXAMPLES Contents include: Conveyer Camming Application Example (p. 26) Connection Examples (p. 27). Copley Controls Corp. 25
26 Application and Connection Examples Copley Camming User Guide 4.1: Conveyer Camming Application Example Here, Camming helps synchronize a Slave axis to the variable speed of a conveyer. The Cam Master is an encoder that monitors the conveyer speed. The Cam Slave is a ServoTube motor used to push defective products off the conveyer. Legend Picture (Top View) Cam Slave: A ServoTube motor driven by a Copley Controls amplifier. Cam Master: An encoder on the conveyer belt. Connected through the Slave amplifier s secondary encoder interface or digital inputs. Cam Trigger: Defect sensor. Connected to a digital input on the amplifier. See Differential Master, Digital Input Trigger (p. 28) for a connection example. Event/Status Master Slave Defective product activates Cam trigger via sensor. Cam Table execution begins. The Master and Slave positions, relative to trigger positions, are both zero. 0 0 Encoder (Master) Defect sensor (Trigger) Slave Axis Conveyer Normal product Defective product Amplifier Master has moved 10 counts from trigger position. As programmed in Cam Table, Slave has moved 10 counts from where it was when the trigger activated Slave continues to move in response to Master movement as programmed in the Cam Table, knocking the defective product off the conveyer Slave moves back to zero position, as programmed. Cam Table will remain inactive until another defective product is sensed Copley Controls Corp.
27 Copley Camming User Guide Application and Connection Examples 4.2: Connection Examples 4.2.1: PLC Master Here, two of the amplifier s programmable inputs are used to receive Master position and direction information (pulse and direction, pulse up/pulse down, or quadrature). Another digital input is used for the Camming trigger. Control (e.g., PLC) Amplifier Outputs Master Position and Direction Data Programmable Digital Inputs Trigger To operate correctly with this combination of connections, be sure the amplifier and camming configuration includes the following settings: Amplifier Basic Setup Screen Parameter Value Position Loop Input Camming Single Ended Camming Config Screen Parameter Value Control Input Choose one of the following as appropriate: Pulse and Direction, Pulse Up / Pulse Down, or Quadrature. Trigger Type Use Input <input number>, Edge or Level. Copley Controls Corp. 27
28 Application and Connection Examples Copley Camming User Guide 4.2.2: Differential Master, Index Trigger Here, the secondary encoder interface is used to receive position and direction data from an encoder. The encoder index pulse (X) is used for the Camming trigger. Encoder A A B Secondary Encoder Interface Amplifier B X X To operate correctly with this combination of connections, be sure the amplifier and camming configuration includes the following settings: Amplifier Basic Setup Screen Parameter Value Position Loop Input Camming Differential Camming Config Screen Parameter Value Control Input Quadrature. Trigger Type Use Master (Secondary) Encoder Index 4.2.3: Differential Master, Digital Input Trigger Here, the amplifier s secondary encoder interface is used to receive position and direction data from an encoder. A programmable digital input receives an external trigger. Encoder A A B Secondary Encoder Interface Amplifier B Control Trigger Programmable Digital Input To operate correctly with this combination of connections, be sure the amplifier and camming configuration includes the following settings: Amplifier Basic Setup Screen Parameter Value Position Loop Input Camming Differential Camming Config Screen Parameter Value Control Input Quadrature. Trigger Type Use Input <input number>, Edge or Level. 28 Copley Controls Corp.
29 Copley Camming User Guide Application and Connection Examples 4.2.4: Internal Master with External Trigger Here, the amplifier s Internal Master is used as the Cam Master. A programmable digital input receives the trigger. Control (e.g., PLC) Amplifier Output Trigger Programmable Digital Input Internal Master To operate correctly with this combination of connections, be sure the amplifier and camming configuration includes the following settings: Amplifier Basic Setup Screen Parameter Value Position Loop Input Camming Single Ended Camming Config Screen Parameter Value Control Input Internal Master Trigger Type Use Input <input number>, Edge or Level. Copley Controls Corp. 29
30 Application and Connection Examples Copley Camming User Guide 30 Copley Controls Corp.
31 CHAPTER 5: CAMMING CONFIGURATION VIA ASCII The Copley ASCII Interface is a set of ASCII format commands and variables that can be used to operate and monitor Copley Controls amplifiers over an RS-232 serial connection. This chapter describes the ASCII Interface variables that can be used to configure camming operation. NOTES: These descriptions are intended to be used as an addendum to the Copley ASCII Interface Programmer s Guide. Consult that book before attempting to use the variables described below. The ASCII interface does not support the downloading of Cam Tables to the amplifier. Thus, even when using the ASCII Interface to configure camming, it is necessary to use CME 2, as described in this book, to save Cam Tables into the amplifier. Copley Controls Corp. 31
32 Camming Configuration via ASCII Copley Camming User Guide 5.1: Camming Mode Variables Variable ID Bank Description 0x24 R F Desired state: 0 = Disabled 25 = Camming Mode, Servo 35 = Camming Mode, Stepper 0xa8 R F Digital Command Configuration. See Digital Command Configuration Variable, 0xa8 (p. 32). 0x105 R F Camming Configuration. See Camming Configuration Variable, 0x105 (p. 33). 0x106 R F Camming Offset, Forward. Units: Master command counts 0x107 R F Camming Offset, Reverse. Units: Master command counts 0x109 R F Camming Internal Generator Velocity. Units: 0.1 counts / second 5.1.1: Digital Command Configuration Variable, 0xa8 Bits Description 0-7 Not used for camming, set to zero 8,9 Command type Code Type 0 Step & Direction mode. 1 Separate up & down counters. 2 Quadrature encoder input. 10,11 Reserved. 12 If set, command pulses are counted on rising edge. If clear, command pulses are counted on falling edge. No effect if quadrature command type is used. 13 If set, invert commanded direction Selects source of digital position input command. Value Description 0 Single ended high speed inputs. 1 Multi-mode encoder port. 2 Differential high speed inputs. 3 Motor encoder port. 32 Copley Controls Corp.
33 Copley Camming User Guide Camming Configuration via ASCII 5.1.2: Camming Configuration Variable, 0x105 Bits Description 0-3 Number of the Cam Table to use (0-9). 4 Reserved 5 If set, exit table in forward direction. 6 If set, use the internal generator. If clear, use digital command input as configured 0xa8. The internal generator runs at constant velocity programmed in variable 0x If set, run tables stored in RAM. If clear, use tables stored in the flash file system Input number to use as trigger. Note: a value of 0 selects input 1, value of 1 selects input 2, etc Camming trigger type: Code Type 0 None (Continuous): The active Cam Table is repeated continuously. 1 Use Input, Edge: The active Cam Table begins executing on the rising edge of the input pin selected by bits Use Input, Level: The active Cam Table will run as long as the input selected by bits 8-11 is high. 3 Use Master (Secondary) Encoder Index: The active Cam Table is executed when the amplifier receives an index pulse from the Master encoder. Index pulses received during execution are ignored. Copley Controls Corp. 33
34 Camming Configuration via ASCII Copley Camming User Guide 34 Copley Controls Corp.
35 CHAPTER 6: CAMMING CONTROL VIA INDEXER PROGRAM The Copley Indexer program is an amplifier control program that runs on the Copley Virtual Machine (CVM) program. The Indexer Program includes functions that can be used to set camming configuration parameters. The Indexer Program function descriptions that follow are intended to be used as an addendum to the Copley Controls Indexer Program User Guide. Consult that book before attempting to use the Indexer Program functions.
36 Camming Control via Indexer Program Copley Camming User Guide 6.1: Indexer Camming Function 6.1.1: Indexer Camming Function Overview This function is used to change the operating mode of the amplifier to camming and to configure the camming mode : Add a Camming Configuration Step to a Sequence 1 2 On the CME 2 Main screen, click CVM Control Program to open the Indexer Program screen. Click Add New Step on the Program tab to open Indexer Functions. 3 Click Mode: Camming to select the function. Click Add to add it to the sequence. The Indexer Program tab displays Camming configuration settings. 4 Choose appropriate values for the parameters, as described in Camming Parameters (p. 15). Enter number values directly or enter the number (R0-R31) of an Indexer Program register. See Using Registers to Pass Values to Functions in the Copley Indexer Program User Guide : Camming Function Notes The velocity of internal master pulse can be reset using the Camming Internal Master function. The amplifier will stay in the camming mode of operation until another indexer function changes it or the amplifier is reset or power cycled. Errors A sequence error will occur if this function is executed when: The amplifier is hardware disabled. The amplifier is faulted. Motor phasing is not initialized. A register is used for the Internal Master Velocity and it contains an illegal value. 36 Copley Controls Corp.
37 Copley Camming User Guide Camming Control via Indexer Program 6.2: Camming Internal Master Function 6.2.1: Camming Internal Master Function Overview This function is used to change the velocity of the Camming Internal Master : Add a Camming Internal Master Step to a Sequence 1 2 On the CME 2 Main screen, click CVM Control Program to open the Indexer Program screen. Click Add New Step on the Program tab to open Indexer Functions. 3 Click Mode: Camming Internal Master to select the function. Click Add to add it to the sequence. The Indexer Program tab displays Camming Internal Master settings. 4 Enter a velocity. Enter the velocity directly or enter the number (R0-R31) of an Indexer Program register. See Using Registers to Pass Values to Functions in the Copley Indexer Program User Guide : Camming Internal Master Function Notes Errors A sequence error will occur if this function is executed when: A register is used for the Internal Master Velocity and it contains an illegal value. Copley Controls Corp. 37
38 Copley Camming User Guide P/N Revision 2 June Copley Controls Corporation 20 Dan Road Canton, MA USA All rights reserved
TwinCAT NC Configuration
 TwinCAT NC Configuration NC Tasks The NC-System (Numeric Control) has 2 tasks 1 is the SVB task and the SAF task. The SVB task is the setpoint generator and generates the velocity and position control
TwinCAT NC Configuration NC Tasks The NC-System (Numeric Control) has 2 tasks 1 is the SVB task and the SAF task. The SVB task is the setpoint generator and generates the velocity and position control
Guide to Installing BBL Crystal MIND on Windows 7
 Guide to Installing BBL Crystal MIND on Windows 7 Introduction The BBL Crystal MIND software can not be directly installed on the Microsoft Windows 7 platform, however it can be installed and run via XP
Guide to Installing BBL Crystal MIND on Windows 7 Introduction The BBL Crystal MIND software can not be directly installed on the Microsoft Windows 7 platform, however it can be installed and run via XP
AdminToys Suite. Installation & Setup Guide
 AdminToys Suite Installation & Setup Guide Copyright 2008-2009 Lovelysoft. All Rights Reserved. Information in this document is subject to change without prior notice. Certain names of program products
AdminToys Suite Installation & Setup Guide Copyright 2008-2009 Lovelysoft. All Rights Reserved. Information in this document is subject to change without prior notice. Certain names of program products
Model 288B Charge Plate Graphing Software Operators Guide
 Monroe Electronics, Inc. Model 288B Charge Plate Graphing Software Operators Guide P/N 0340175 288BGraph (80207) Software V2.01 100 Housel Ave PO Box 535 Lyndonville NY 14098 1-800-821-6001 585-765-2254
Monroe Electronics, Inc. Model 288B Charge Plate Graphing Software Operators Guide P/N 0340175 288BGraph (80207) Software V2.01 100 Housel Ave PO Box 535 Lyndonville NY 14098 1-800-821-6001 585-765-2254
Page 1 S5.5 Monitoring Software Manual Rev 1.2 for Software Ver 1.0
 Trantec S5.5 Monitoring Software Manual Initial Setup Minimum PC Requirements 1.6 GHz CPU, 256 MB Memory, 1 available USB port, Windows XP Recommended PC >2.0 GHz CPU, 512 MB (XP) 1 GB (Vista) memory,
Trantec S5.5 Monitoring Software Manual Initial Setup Minimum PC Requirements 1.6 GHz CPU, 256 MB Memory, 1 available USB port, Windows XP Recommended PC >2.0 GHz CPU, 512 MB (XP) 1 GB (Vista) memory,
WA Manager Alarming System Management Software Windows 98, NT, XP, 2000 User Guide
 WA Manager Alarming System Management Software Windows 98, NT, XP, 2000 User Guide Version 2.1, 4/2010 Disclaimer While every effort has been made to ensure that the information in this guide is accurate
WA Manager Alarming System Management Software Windows 98, NT, XP, 2000 User Guide Version 2.1, 4/2010 Disclaimer While every effort has been made to ensure that the information in this guide is accurate
Transmitter Interface Program
 Transmitter Interface Program Operational Manual Version 3.0.4 1 Overview The transmitter interface software allows you to adjust configuration settings of your Max solid state transmitters. The following
Transmitter Interface Program Operational Manual Version 3.0.4 1 Overview The transmitter interface software allows you to adjust configuration settings of your Max solid state transmitters. The following
Personal Call Manager User Guide. BCM Business Communications Manager
 Personal Call Manager User Guide BCM Business Communications Manager Document Status: Standard Document Version: 04.01 Document Number: NN40010-104 Date: August 2008 Copyright Nortel Networks 2005 2008
Personal Call Manager User Guide BCM Business Communications Manager Document Status: Standard Document Version: 04.01 Document Number: NN40010-104 Date: August 2008 Copyright Nortel Networks 2005 2008
Motorola Phone Tools. Quick Start
 Motorola Phone Tools Quick Start Contents Minimum Requirements...2 Before Installing Motorola Phone Tools...3 Installing Motorola Phone Tools...4 Mobile Device Installation and Configuration...5 Online
Motorola Phone Tools Quick Start Contents Minimum Requirements...2 Before Installing Motorola Phone Tools...3 Installing Motorola Phone Tools...4 Mobile Device Installation and Configuration...5 Online
How to read this guide
 How to read this guide The following shows the symbols used in this Quick start guide with descriptions and examples. Symbol Description Example P oint Reference Caution [ ] This symbol explains information
How to read this guide The following shows the symbols used in this Quick start guide with descriptions and examples. Symbol Description Example P oint Reference Caution [ ] This symbol explains information
History of Revisions. Ordering Information
 No part of this document may be reproduced in any form or by any means without the express written consent of II Morrow Inc. II Morrow, Apollo, and Precedus are trademarks of II Morrow Inc. Windows is
No part of this document may be reproduced in any form or by any means without the express written consent of II Morrow Inc. II Morrow, Apollo, and Precedus are trademarks of II Morrow Inc. Windows is
File Management Utility. T u t o r i a l
 File Management Utility T u t o r i a l Contents System Requirements... 2 Preparing Files for Transfer to GlobalMark... 2 Application Launch... 2 Printer Setup... 2 Communication Status... 4 Communication
File Management Utility T u t o r i a l Contents System Requirements... 2 Preparing Files for Transfer to GlobalMark... 2 Application Launch... 2 Printer Setup... 2 Communication Status... 4 Communication
Snapshot Reports for 800xA User Guide
 Snapshot Reports for 800xA User Guide System Version 5.1 Power and productivity for a better world TM Snapshot Reports for 800xA User Guide System Version 5.1 NOTICE This document contains information
Snapshot Reports for 800xA User Guide System Version 5.1 Power and productivity for a better world TM Snapshot Reports for 800xA User Guide System Version 5.1 NOTICE This document contains information
Korosi Monitoring System (KMS) Software Manual
 PT. KOROSI SPECINDO Corrosion Monitoring System Eng. Doc. No.: KS-MNL-KMS Korosi Monitoring System (KMS) Software Manual Revision Date Prepared Approved Description 0 23/05/2008 ES JH Issued for approval
PT. KOROSI SPECINDO Corrosion Monitoring System Eng. Doc. No.: KS-MNL-KMS Korosi Monitoring System (KMS) Software Manual Revision Date Prepared Approved Description 0 23/05/2008 ES JH Issued for approval
Vicon Flash Upgrade Software
 INSTRUCTION MANUAL Notes Refer to XX134 NO. XX134-13-01 REV. 1212 Vicon Flash Upgrade Software It is possible to upgrade software for the SurveyorVFT and Surveyor -Mini Camera Domes through a PC using
INSTRUCTION MANUAL Notes Refer to XX134 NO. XX134-13-01 REV. 1212 Vicon Flash Upgrade Software It is possible to upgrade software for the SurveyorVFT and Surveyor -Mini Camera Domes through a PC using
Table of Contents. 1. Overview... 3. 1.1 Materials Required. 3 1.2 System Requirements. 3 1.3 User Mode 3. 2. Installation Instructions..
 Table of Contents 1. Overview..... 3 1.1 Materials Required. 3 1.2 System Requirements. 3 1.3 User Mode 3 2. Installation Instructions.. 4 2.1 Installing the On Call Diabetes Management Software. 4 2.2
Table of Contents 1. Overview..... 3 1.1 Materials Required. 3 1.2 System Requirements. 3 1.3 User Mode 3 2. Installation Instructions.. 4 2.1 Installing the On Call Diabetes Management Software. 4 2.2
Automation License Manager
 s Contents Product Overview 1 Installation 2 Working with the Automation License Manager 3 Glossary Manual Index 12/2008 A5E02389428-01 Legal information Warning notice system This manual contains notices
s Contents Product Overview 1 Installation 2 Working with the Automation License Manager 3 Glossary Manual Index 12/2008 A5E02389428-01 Legal information Warning notice system This manual contains notices
SA-9600 Surface Area Software Manual
 SA-9600 Surface Area Software Manual Version 4.0 Introduction The operation and data Presentation of the SA-9600 Surface Area analyzer is performed using a Microsoft Windows based software package. The
SA-9600 Surface Area Software Manual Version 4.0 Introduction The operation and data Presentation of the SA-9600 Surface Area analyzer is performed using a Microsoft Windows based software package. The
PC Program User s Guide (01.01.05) 1. Connecting the PC. 2. Installation and Start-up. 3. Programming
 Work Off-Line Set up a new database or modify a previously saved database (without being connected to the telephone system). This helps minimize on-site programming time. Work On-Line (connected directly
Work Off-Line Set up a new database or modify a previously saved database (without being connected to the telephone system). This helps minimize on-site programming time. Work On-Line (connected directly
Manual Software SPECTRO3-MONITORING V5.0
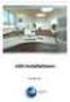 Manual Software SPECTRO3-MONITORING V5.0 (PC software for Microsoft Windows XP, VISTA, 7) for color sensors of the SPECTRO-3 series This manual describes the installation and operation of the SPECTRO3-MONITORING
Manual Software SPECTRO3-MONITORING V5.0 (PC software for Microsoft Windows XP, VISTA, 7) for color sensors of the SPECTRO-3 series This manual describes the installation and operation of the SPECTRO3-MONITORING
Keep it Simple Timing
 Keep it Simple Timing Support... 1 Introduction... 2 Turn On and Go... 3 Start Clock for Orienteering... 3 Pre Start Clock for Orienteering... 3 Real Time / Finish Clock... 3 Timer Clock... 4 Configuring
Keep it Simple Timing Support... 1 Introduction... 2 Turn On and Go... 3 Start Clock for Orienteering... 3 Pre Start Clock for Orienteering... 3 Real Time / Finish Clock... 3 Timer Clock... 4 Configuring
USER AND INSTALLATION MANUAL
 Revision 1 - October 2013 User and installation manual O-link The manufacturer OWANDY reserves the right to make modifications to its products or to their specifications in order to improve the performance,
Revision 1 - October 2013 User and installation manual O-link The manufacturer OWANDY reserves the right to make modifications to its products or to their specifications in order to improve the performance,
AXIS Camera Station Quick Installation Guide
 AXIS Camera Station Quick Installation Guide Copyright Axis Communications AB April 2005 Rev. 3.5 Part Number 23997 1 Table of Contents Regulatory Information.................................. 3 AXIS Camera
AXIS Camera Station Quick Installation Guide Copyright Axis Communications AB April 2005 Rev. 3.5 Part Number 23997 1 Table of Contents Regulatory Information.................................. 3 AXIS Camera
13 Managing Devices. Your computer is an assembly of many components from different manufacturers. LESSON OBJECTIVES
 LESSON 13 Managing Devices OBJECTIVES After completing this lesson, you will be able to: 1. Open System Properties. 2. Use Device Manager. 3. Understand hardware profiles. 4. Set performance options. Estimated
LESSON 13 Managing Devices OBJECTIVES After completing this lesson, you will be able to: 1. Open System Properties. 2. Use Device Manager. 3. Understand hardware profiles. 4. Set performance options. Estimated
USB 2.0 VGA ADAPTER USER MANUAL
 USB 2.0 VGA ADAPTER USER MANUAL CONTENTS INTRODUCTION... 3 FEATURES... 3 SYSTEM REQUIREMENTS... 3 PACKAGE CONTENTS... 3 SUPPORTED COMMON DISPLAY RESOLUTION... 4 TECHNICAL SPECIFICATIONS... 4 INSTALLATION
USB 2.0 VGA ADAPTER USER MANUAL CONTENTS INTRODUCTION... 3 FEATURES... 3 SYSTEM REQUIREMENTS... 3 PACKAGE CONTENTS... 3 SUPPORTED COMMON DISPLAY RESOLUTION... 4 TECHNICAL SPECIFICATIONS... 4 INSTALLATION
STATISTICA VERSION 9 STATISTICA ENTERPRISE INSTALLATION INSTRUCTIONS FOR USE WITH TERMINAL SERVER
 Notes: STATISTICA VERSION 9 STATISTICA ENTERPRISE INSTALLATION INSTRUCTIONS FOR USE WITH TERMINAL SERVER 1. These instructions focus on installation on Windows Terminal Server (WTS), but are applicable
Notes: STATISTICA VERSION 9 STATISTICA ENTERPRISE INSTALLATION INSTRUCTIONS FOR USE WITH TERMINAL SERVER 1. These instructions focus on installation on Windows Terminal Server (WTS), but are applicable
 Control Technology Corporation CTC Monitor User Guide Doc. No. MAN-1030A Copyright 2001 Control Technology Corporation All Rights Reserved Printed in USA The information in this document is subject to
Control Technology Corporation CTC Monitor User Guide Doc. No. MAN-1030A Copyright 2001 Control Technology Corporation All Rights Reserved Printed in USA The information in this document is subject to
Magaya Software Installation Guide
 Magaya Software Installation Guide MAGAYA SOFTWARE INSTALLATION GUIDE INTRODUCTION Introduction This installation guide explains the system requirements for installing any Magaya software, the steps to
Magaya Software Installation Guide MAGAYA SOFTWARE INSTALLATION GUIDE INTRODUCTION Introduction This installation guide explains the system requirements for installing any Magaya software, the steps to
VERITAS Backup Exec TM 10.0 for Windows Servers
 VERITAS Backup Exec TM 10.0 for Windows Servers Quick Installation Guide N134418 July 2004 Disclaimer The information contained in this publication is subject to change without notice. VERITAS Software
VERITAS Backup Exec TM 10.0 for Windows Servers Quick Installation Guide N134418 July 2004 Disclaimer The information contained in this publication is subject to change without notice. VERITAS Software
SOFTWARE INSTALLATION INSTRUCTIONS
 AUDITGARD LGA Electronic Combination Lock SOFTWARE INSTALLATION INSTRUCTIONS Implementation Package The AuditGard Software implementation package includes: 707013 AuditGard Software Install CD 42145 Programming/Audit
AUDITGARD LGA Electronic Combination Lock SOFTWARE INSTALLATION INSTRUCTIONS Implementation Package The AuditGard Software implementation package includes: 707013 AuditGard Software Install CD 42145 Programming/Audit
Dell Statistica 13.0. Statistica Enterprise Installation Instructions
 Dell Statistica 13.0 2015 Dell Inc. ALL RIGHTS RESERVED. This guide contains proprietary information protected by copyright. The software described in this guide is furnished under a software license or
Dell Statistica 13.0 2015 Dell Inc. ALL RIGHTS RESERVED. This guide contains proprietary information protected by copyright. The software described in this guide is furnished under a software license or
InventoryControl for use with QuoteWerks Quick Start Guide
 InventoryControl for use with QuoteWerks Quick Start Guide Copyright 2013 Wasp Barcode Technologies 1400 10 th St. Plano, TX 75074 All Rights Reserved STATEMENTS IN THIS DOCUMENT REGARDING THIRD PARTY
InventoryControl for use with QuoteWerks Quick Start Guide Copyright 2013 Wasp Barcode Technologies 1400 10 th St. Plano, TX 75074 All Rights Reserved STATEMENTS IN THIS DOCUMENT REGARDING THIRD PARTY
SAPIP GUI INSTALLATION. Table of Contents
 QUICK START GUIDE SAPIP GUI INSTALLATION Table of Contents 1. Install CSU cable driver for SapIP..2-3 2. Check for pre-requisite for SAPIP GUI install......2 3. Check for pre-requisite for SAPIP GUI install...2-6
QUICK START GUIDE SAPIP GUI INSTALLATION Table of Contents 1. Install CSU cable driver for SapIP..2-3 2. Check for pre-requisite for SAPIP GUI install......2 3. Check for pre-requisite for SAPIP GUI install...2-6
Config software for D2 systems USER S MANUAL
 DT-CONFIG SOFTWARE Config software for D2 systems USER S MANUAL CONTENTS 1. Introductions ------------------------------------------------------------------- 3 2. System Requirement and Connection ----------------------------------------
DT-CONFIG SOFTWARE Config software for D2 systems USER S MANUAL CONTENTS 1. Introductions ------------------------------------------------------------------- 3 2. System Requirement and Connection ----------------------------------------
Operation Manual AC servo driver MINAS series Set up support software PANATERM Ver. 5.0
 Operation Manual AC servo driver MINAS series Set up support software PANATERM Ver. 5.0 (For Windows XP/Windows Vista /Windows 7 ) We really appreciate that you have demand the Panasonic AC servodriver
Operation Manual AC servo driver MINAS series Set up support software PANATERM Ver. 5.0 (For Windows XP/Windows Vista /Windows 7 ) We really appreciate that you have demand the Panasonic AC servodriver
DUKANE Intelligent Assembly Solutions
 PC Configuration Requirements: Configuration Requirements for ipc Operation The hardware and operating system of the PC must comply with a list of minimum requirements for proper operation with the ipc
PC Configuration Requirements: Configuration Requirements for ipc Operation The hardware and operating system of the PC must comply with a list of minimum requirements for proper operation with the ipc
TFA. KlimaLogg Pro. User Manual. Revision: 0.1
 TFA KlimaLogg Pro User Manual Revision: 0.1 Table of Contents Overview... 2 Getting Started... 2 Setting up the KlimaLogg Pro device... 2 Installing the USB-Stick... 2 Installation... 2 System Requirements...
TFA KlimaLogg Pro User Manual Revision: 0.1 Table of Contents Overview... 2 Getting Started... 2 Setting up the KlimaLogg Pro device... 2 Installing the USB-Stick... 2 Installation... 2 System Requirements...
Avalanche Remote Control User Guide. Version 4.1.3
 Avalanche Remote Control User Guide Version 4.1.3 ii Copyright 2012 by Wavelink Corporation. All rights reserved. Wavelink Corporation 10808 South River Front Parkway, Suite 200 South Jordan, Utah 84095
Avalanche Remote Control User Guide Version 4.1.3 ii Copyright 2012 by Wavelink Corporation. All rights reserved. Wavelink Corporation 10808 South River Front Parkway, Suite 200 South Jordan, Utah 84095
Installation Instruction STATISTICA Enterprise Small Business
 Installation Instruction STATISTICA Enterprise Small Business Notes: ❶ The installation of STATISTICA Enterprise Small Business entails two parts: a) a server installation, and b) workstation installations
Installation Instruction STATISTICA Enterprise Small Business Notes: ❶ The installation of STATISTICA Enterprise Small Business entails two parts: a) a server installation, and b) workstation installations
SHARP Digital Signage Software Pro PN-SS05 OPERATION MANUAL
 SHARP Digital Signage Software Pro PN-SS05 Version 4.1 OPERATION MANUAL Contents Introduction... 2 Precautions on Use...2 Trademarks...2 How to Read this Manual...3 Definitions...3 Installing/Launching...
SHARP Digital Signage Software Pro PN-SS05 Version 4.1 OPERATION MANUAL Contents Introduction... 2 Precautions on Use...2 Trademarks...2 How to Read this Manual...3 Definitions...3 Installing/Launching...
CM HOST CM CardTransporter Fuel Communication and Management Software 10.10.06 Software version up to 3.1
 CM HOST CM CardTransporter Fuel Communication and Management Software 10.10.06 Software version up to 3.1 CM Host Manual For CardMaster Fuel Control www.cardlockvending.com customers call 888-487-5040
CM HOST CM CardTransporter Fuel Communication and Management Software 10.10.06 Software version up to 3.1 CM Host Manual For CardMaster Fuel Control www.cardlockvending.com customers call 888-487-5040
TR-3 Channel Editor. Software Manual
 TR-3 Channel Editor Software Manual Trilithic Company Profile Trilithic is a privately held manufacturer founded in 1986 as an engineering and assembly company that built and designed customer-directed
TR-3 Channel Editor Software Manual Trilithic Company Profile Trilithic is a privately held manufacturer founded in 1986 as an engineering and assembly company that built and designed customer-directed
Cart Interface Installation & Control Board Manual for M38 XP and RX Carts and Legacy M39 Carts
 Rubbermaid Medical Solutions Cart Interface Installation & Control Board Manual for M38 XP and RX Carts and Legacy M39 Carts REVISED FEBRUARY 25, 2010 Filename: Cart Interface Installation & Control Board
Rubbermaid Medical Solutions Cart Interface Installation & Control Board Manual for M38 XP and RX Carts and Legacy M39 Carts REVISED FEBRUARY 25, 2010 Filename: Cart Interface Installation & Control Board
4 Backing Up and Restoring System Software
 4 Backing Up and Restoring System Software In this Chapter... Planning a Backup Strategy, 4-3 Preparing for Disaster Recovery, 4-4 Creating Boot Recovery Diskettes, 4-5 Making a Full Backup Tape, 4-8 Restoring
4 Backing Up and Restoring System Software In this Chapter... Planning a Backup Strategy, 4-3 Preparing for Disaster Recovery, 4-4 Creating Boot Recovery Diskettes, 4-5 Making a Full Backup Tape, 4-8 Restoring
STATISTICA VERSION 12 STATISTICA ENTERPRISE SMALL BUSINESS INSTALLATION INSTRUCTIONS
 STATISTICA VERSION 12 STATISTICA ENTERPRISE SMALL BUSINESS INSTALLATION INSTRUCTIONS Notes 1. The installation of STATISTICA Enterprise Small Business entails two parts: a) a server installation, and b)
STATISTICA VERSION 12 STATISTICA ENTERPRISE SMALL BUSINESS INSTALLATION INSTRUCTIONS Notes 1. The installation of STATISTICA Enterprise Small Business entails two parts: a) a server installation, and b)
CashFlow Programming Module CPM
 CashFlow Programming Module CPM Installation & User Guide GB REV G4 08/08/2006 Table of Content Table of Content... 2 CashFlow Programming Module (CPM)... 4 What is a CPM?... 4 CPM Identification... 4
CashFlow Programming Module CPM Installation & User Guide GB REV G4 08/08/2006 Table of Content Table of Content... 2 CashFlow Programming Module (CPM)... 4 What is a CPM?... 4 CPM Identification... 4
COMBOGARDPRO. 39E Electronic Combination Lock SOFTWARE INSTALLATION INSTRUCTIONS
 COMBOGARDPRO 39E Electronic Combination Lock SOFTWARE INSTALLATION INSTRUCTIONS IMPLEMENTATION PACKAGE The ComboGard Pro Software implementation package includes: 707012 ComboGard Pro Software Install
COMBOGARDPRO 39E Electronic Combination Lock SOFTWARE INSTALLATION INSTRUCTIONS IMPLEMENTATION PACKAGE The ComboGard Pro Software implementation package includes: 707012 ComboGard Pro Software Install
User Manual. Thermo Scientific Orion
 User Manual Thermo Scientific Orion Orion Star Com Software Program 68X637901 Revision A April 2013 Contents Chapter 1... 4 Introduction... 4 Star Com Functions... 5 Chapter 2... 6 Software Installation
User Manual Thermo Scientific Orion Orion Star Com Software Program 68X637901 Revision A April 2013 Contents Chapter 1... 4 Introduction... 4 Star Com Functions... 5 Chapter 2... 6 Software Installation
STATISTICA VERSION 11 CONCURRENT NETWORK LICENSE WITH BORROWING INSTALLATION INSTRUCTIONS
 data analysis data mining quality improvement web-based analytics Notes STATISTICA VERSION 11 CONCURRENT NETWORK LICENSE WITH BORROWING INSTALLATION INSTRUCTIONS 1. The installation of the Concurrent network
data analysis data mining quality improvement web-based analytics Notes STATISTICA VERSION 11 CONCURRENT NETWORK LICENSE WITH BORROWING INSTALLATION INSTRUCTIONS 1. The installation of the Concurrent network
Centran Version 4 Getting Started Guide KABA MAS. Table Of Contents
 Page 1 Centran Version 4 Getting Started Guide KABA MAS Kaba Mas Welcome Kaba Mas, part of the world-wide Kaba group, is the world's leading manufacturer and supplier of high security, electronic safe
Page 1 Centran Version 4 Getting Started Guide KABA MAS Kaba Mas Welcome Kaba Mas, part of the world-wide Kaba group, is the world's leading manufacturer and supplier of high security, electronic safe
StrikeRisk v6.0 IEC/EN 62305-2 Risk Management Software Getting Started
 StrikeRisk v6.0 IEC/EN 62305-2 Risk Management Software Getting Started Contents StrikeRisk v6.0 Introduction 1/1 1 Installing StrikeRisk System requirements Installing StrikeRisk Installation troubleshooting
StrikeRisk v6.0 IEC/EN 62305-2 Risk Management Software Getting Started Contents StrikeRisk v6.0 Introduction 1/1 1 Installing StrikeRisk System requirements Installing StrikeRisk Installation troubleshooting
Tutorial: Configuring GOOSE in MiCOM S1 Studio 1. Requirements
 Tutorial: Configuring GOOSE in MiCOM S1 Studio 1. Requirements - Two (2) MiCOM Px4x IEDs with Version 2 implementation of IEC 61850 - Two (2) Cat 5E Ethernet cable - An Ethernet switch 10/100 Mbps - MiCOM
Tutorial: Configuring GOOSE in MiCOM S1 Studio 1. Requirements - Two (2) MiCOM Px4x IEDs with Version 2 implementation of IEC 61850 - Two (2) Cat 5E Ethernet cable - An Ethernet switch 10/100 Mbps - MiCOM
SharpdeskTM R3.1. Installation Guide Version 3.1.01
 SharpdeskTM R3.1 Installation Guide Version 3.1.01 1 Copyright 2000-2004 by Sharp Corporation. All rights reserved. Reproduction, adaptation or translation without prior written permission is prohibited,
SharpdeskTM R3.1 Installation Guide Version 3.1.01 1 Copyright 2000-2004 by Sharp Corporation. All rights reserved. Reproduction, adaptation or translation without prior written permission is prohibited,
Quick Start Guide Vodafone Mobile Connect USB Stick. Designed for Vodafone
 Quick Start Guide Vodafone Mobile Connect USB Stick Designed for Vodafone Welcome to the world of mobile communications 1 Welcome 2 Set up your USB Stick 3 Start the software 4 Software overview 5 Connect
Quick Start Guide Vodafone Mobile Connect USB Stick Designed for Vodafone Welcome to the world of mobile communications 1 Welcome 2 Set up your USB Stick 3 Start the software 4 Software overview 5 Connect
Contents. Hardware Configuration... 27 Uninstalling Shortcuts Black...29
 Contents Getting Started...1 Check your Computer meets the Minimum Requirements... 1 Ensure your Computer is Running in Normal Sized Fonts... 7 Ensure your Regional Settings are Correct... 9 Reboot your
Contents Getting Started...1 Check your Computer meets the Minimum Requirements... 1 Ensure your Computer is Running in Normal Sized Fonts... 7 Ensure your Regional Settings are Correct... 9 Reboot your
Installation Instruction STATISTICA. Concurrent Network License with Borrowing Domain Based Registration
 Installation Instruction STATISTICA Concurrent Network License with Borrowing Domain Based Registration Notes: ❶ The installation of the Concurrent network version entails two parts: a) a server installation,
Installation Instruction STATISTICA Concurrent Network License with Borrowing Domain Based Registration Notes: ❶ The installation of the Concurrent network version entails two parts: a) a server installation,
VRC 7900/8900 Avalanche Enabler User s Manual
 VRC 7900/8900 Avalanche Enabler User s Manual WLE-VRC-20030702-02 Revised 7/2/03 ii Copyright 2003 by Wavelink Corporation All rights reserved. Wavelink Corporation 6985 South Union Park Avenue, Suite
VRC 7900/8900 Avalanche Enabler User s Manual WLE-VRC-20030702-02 Revised 7/2/03 ii Copyright 2003 by Wavelink Corporation All rights reserved. Wavelink Corporation 6985 South Union Park Avenue, Suite
BASLER ACE QUICK INSTALLATION GUIDE
 BASLER ACE QUICK INSTALLATION GUIDE Rev. 01 Quick installation Guide V1 1 Introduction The installation procedures in this guide assume that you want to get your camera operational and begin capturing
BASLER ACE QUICK INSTALLATION GUIDE Rev. 01 Quick installation Guide V1 1 Introduction The installation procedures in this guide assume that you want to get your camera operational and begin capturing
SiS964 RAID. User s Manual. Edition. Trademarks V1.0 P/N: 91-187-U49-M2-0E
 SiS964 RAID User s Manual Edition V1.0 P/N: 91-187-U49-M2-0E Trademarks All brand or product names mentioned are trademarks or registered trademarks of their respective holders. CONTENTS Introduction...
SiS964 RAID User s Manual Edition V1.0 P/N: 91-187-U49-M2-0E Trademarks All brand or product names mentioned are trademarks or registered trademarks of their respective holders. CONTENTS Introduction...
QUICK START GUIDE. SG2 Client - Programming Software SG2 Series Programmable Logic Relay
 QUICK START GUIDE SG2 Client - Programming Software SG2 Series Programmable Logic Relay SG2 Client Programming Software T he SG2 Client software is the program editor for the SG2 Series Programmable Logic
QUICK START GUIDE SG2 Client - Programming Software SG2 Series Programmable Logic Relay SG2 Client Programming Software T he SG2 Client software is the program editor for the SG2 Series Programmable Logic
Device configurator DRC200
 Operating manual 42/49-27 EN Engineer IT Device configurator DRC200 R&C Process Data Management Software Impressum Device configurator DRC200 Operating manual Document No. 42/49-27 EN Date of issue: 11.02
Operating manual 42/49-27 EN Engineer IT Device configurator DRC200 R&C Process Data Management Software Impressum Device configurator DRC200 Operating manual Document No. 42/49-27 EN Date of issue: 11.02
Diamond II v2.3 Service Pack 4 Installation Manual
 Diamond II v2.3 Service Pack 4 Installation Manual P/N 460987001B ISS 26APR11 Copyright Disclaimer Trademarks and patents Intended use Software license agreement FCC compliance Certification and compliance
Diamond II v2.3 Service Pack 4 Installation Manual P/N 460987001B ISS 26APR11 Copyright Disclaimer Trademarks and patents Intended use Software license agreement FCC compliance Certification and compliance
EasyC. Programming Tips
 EasyC Programming Tips PART 1: EASYC PROGRAMMING ENVIRONMENT The EasyC package is an integrated development environment for creating C Programs and loading them to run on the Vex Control System. Its Opening
EasyC Programming Tips PART 1: EASYC PROGRAMMING ENVIRONMENT The EasyC package is an integrated development environment for creating C Programs and loading them to run on the Vex Control System. Its Opening
Portions of this product were created using LEADTOOLS 1991-2009 LEAD Technologies, Inc. ALL RIGHTS RESERVED.
 Installation Guide Lenel OnGuard 2009 Installation Guide, product version 6.3. This guide is item number DOC-110, revision 1.038, May 2009 Copyright 1992-2009 Lenel Systems International, Inc. Information
Installation Guide Lenel OnGuard 2009 Installation Guide, product version 6.3. This guide is item number DOC-110, revision 1.038, May 2009 Copyright 1992-2009 Lenel Systems International, Inc. Information
Installation and Operation Manual Portable Device Manager, Windows version
 Installation and Operation Manual version version About this document This document is intended as a guide for installation, maintenance and troubleshooting of Portable Device Manager (PDM) and is relevant
Installation and Operation Manual version version About this document This document is intended as a guide for installation, maintenance and troubleshooting of Portable Device Manager (PDM) and is relevant
Comdial Network Management System User Instructions
 Comdial Network Management System User Instructions GCA40 237.01 8/00 printed in U.S.A. Microsoft and Windows 95 are registered trademarks of Microsoft Corporation, Redmond WA. pcanywhere is a registered
Comdial Network Management System User Instructions GCA40 237.01 8/00 printed in U.S.A. Microsoft and Windows 95 are registered trademarks of Microsoft Corporation, Redmond WA. pcanywhere is a registered
SC-T35/SC-T45/SC-T46/SC-T47 ViewSonic Device Manager User Guide
 SC-T35/SC-T45/SC-T46/SC-T47 ViewSonic Device Manager User Guide Copyright and Trademark Statements 2014 ViewSonic Computer Corp. All rights reserved. This document contains proprietary information that
SC-T35/SC-T45/SC-T46/SC-T47 ViewSonic Device Manager User Guide Copyright and Trademark Statements 2014 ViewSonic Computer Corp. All rights reserved. This document contains proprietary information that
Power Log PC Application Software
 Power Log PC Application Software Users Manual May 2007 Rev. 1, 5/08 2007-2008 Fluke Corporation. All rights reserved. Specifications are subject to change without notice. All product names are trademarks
Power Log PC Application Software Users Manual May 2007 Rev. 1, 5/08 2007-2008 Fluke Corporation. All rights reserved. Specifications are subject to change without notice. All product names are trademarks
OSM 2007 MONITORING SOFTWARE
 OSM 2007 MONITORING SOFTWARE Contents Preparation...3 Software Installation...4 Configuring OSM...6 Connecting a Device...16 Connecting to Station Monitoring Software...19 Troubleshooting...23 Installing
OSM 2007 MONITORING SOFTWARE Contents Preparation...3 Software Installation...4 Configuring OSM...6 Connecting a Device...16 Connecting to Station Monitoring Software...19 Troubleshooting...23 Installing
Trace600 OTDR Test Management Software User s guide
 Trace600 OTDR Test Management Software User s guide T e s t & I n s p e c t i o n A Trace600 OTDR Test Management Software User s guide T e s t & I n s p e c t i o n 2002, AFL Telecommunications, all rights
Trace600 OTDR Test Management Software User s guide T e s t & I n s p e c t i o n A Trace600 OTDR Test Management Software User s guide T e s t & I n s p e c t i o n 2002, AFL Telecommunications, all rights
Instruction manual. testo easyheat Configuration and Analysis software
 Instruction manual testo easyheat Configuration and Analysis software en 2 General Information General Information This documentation includes important information about the features and application of
Instruction manual testo easyheat Configuration and Analysis software en 2 General Information General Information This documentation includes important information about the features and application of
BankLink Books Clients
 BankLink Books Clients This document is for those practices installing BankLink Books. The BankLink Service Agreement permits licensed BankLink practices to install the software in as many locations as
BankLink Books Clients This document is for those practices installing BankLink Books. The BankLink Service Agreement permits licensed BankLink practices to install the software in as many locations as
VERITAS Backup Exec 9.1 for Windows Servers Quick Installation Guide
 VERITAS Backup Exec 9.1 for Windows Servers Quick Installation Guide N109548 Disclaimer The information contained in this publication is subject to change without notice. VERITAS Software Corporation makes
VERITAS Backup Exec 9.1 for Windows Servers Quick Installation Guide N109548 Disclaimer The information contained in this publication is subject to change without notice. VERITAS Software Corporation makes
Topaz Installation Sheet
 Topaz Installation Sheet P/N 460924001E ISS 08FEB12 Content Introduction... 3 Recommended minimum requirements... 3 Setup for Internet Explorer:... 4 Topaz installation... 10 Technical support... 14 Copyright
Topaz Installation Sheet P/N 460924001E ISS 08FEB12 Content Introduction... 3 Recommended minimum requirements... 3 Setup for Internet Explorer:... 4 Topaz installation... 10 Technical support... 14 Copyright
Monitoring Network DMN
 Monitoring Network DMN User Manual Table of contents Table of contents... 2 1. Product features and capabilities... 3 2. System requirements... 5 3. Getting started with the software... 5 3-1 Installation...
Monitoring Network DMN User Manual Table of contents Table of contents... 2 1. Product features and capabilities... 3 2. System requirements... 5 3. Getting started with the software... 5 3-1 Installation...
StruxureWare Power Monitoring 7.0.1
 StruxureWare Power Monitoring 7.0.1 Installation Guide 7EN02-0308-01 07/2012 Contents Safety information 5 Introduction 7 Summary of topics in this guide 7 Supported operating systems and SQL Server editions
StruxureWare Power Monitoring 7.0.1 Installation Guide 7EN02-0308-01 07/2012 Contents Safety information 5 Introduction 7 Summary of topics in this guide 7 Supported operating systems and SQL Server editions
OPERATION MANUAL. MV-410RGB Layout Editor. Version 2.1- higher
 OPERATION MANUAL MV-410RGB Layout Editor Version 2.1- higher Table of Contents 1. Setup... 1 1-1. Overview... 1 1-2. System Requirements... 1 1-3. Operation Flow... 1 1-4. Installing MV-410RGB Layout
OPERATION MANUAL MV-410RGB Layout Editor Version 2.1- higher Table of Contents 1. Setup... 1 1-1. Overview... 1 1-2. System Requirements... 1 1-3. Operation Flow... 1 1-4. Installing MV-410RGB Layout
SecureLock. User Manual
 SecureLock User Manual Encryption Application for portable Storage Devices User Manual Version 1.0.0.3 2004-2011 Integral Memory plc Table of Contents Table of Contents... 2 1. Introduction... 3 2. System
SecureLock User Manual Encryption Application for portable Storage Devices User Manual Version 1.0.0.3 2004-2011 Integral Memory plc Table of Contents Table of Contents... 2 1. Introduction... 3 2. System
When upgrading your TAPIT software make sure that all call accounting data has been exported before you begin the installation process.
 When upgrading your TAPIT software make sure that all call accounting data has been exported before you begin the installation process. Registration Settings: SERIAL NUMBER: COMPUTER ID: REGISTRATION NUMBER:
When upgrading your TAPIT software make sure that all call accounting data has been exported before you begin the installation process. Registration Settings: SERIAL NUMBER: COMPUTER ID: REGISTRATION NUMBER:
JEROME COMMUNICATIONS SOFTWARE (JCS) INSTALLATION and OPERATION MANUAL V1.02 for Windows XP
 AZI P/N 700-0042-B Last update May 2009 USER MANUAL JEROME COMMUNICATIONS SOFTWARE (JCS) INSTALLATION and OPERATION MANUAL V1.02 for Windows XP May 2009 ARIZONA INSTRUMENT LLC 3375 N Delaware Street Chandler,
AZI P/N 700-0042-B Last update May 2009 USER MANUAL JEROME COMMUNICATIONS SOFTWARE (JCS) INSTALLATION and OPERATION MANUAL V1.02 for Windows XP May 2009 ARIZONA INSTRUMENT LLC 3375 N Delaware Street Chandler,
Meridian 1 Meridian 1 Attendant PC LAN Interface Installation Guide
 Meridian 1 Meridian 1 Attendant PC LAN Interface Installation Guide Document Number: P0874391 Document Release: Standard 1.00 Date: November 1997 Year Publish FCC TM 1997 All rights reserved Printed in
Meridian 1 Meridian 1 Attendant PC LAN Interface Installation Guide Document Number: P0874391 Document Release: Standard 1.00 Date: November 1997 Year Publish FCC TM 1997 All rights reserved Printed in
Intel Rapid Storage Technology
 Intel Rapid Storage Technology User Guide August 2011 Revision 1.0 1 Document Number: XXXXXX INFORMATION IN THIS DOCUMENT IS PROVIDED IN CONNECTION WITH INTEL PRODUCTS. NO LICENSE, EXPRESS OR IMPLIED,
Intel Rapid Storage Technology User Guide August 2011 Revision 1.0 1 Document Number: XXXXXX INFORMATION IN THIS DOCUMENT IS PROVIDED IN CONNECTION WITH INTEL PRODUCTS. NO LICENSE, EXPRESS OR IMPLIED,
Maintaining the Content Server
 CHAPTER 7 This chapter includes the following Content Server maintenance procedures: Backing Up the Content Server, page 7-1 Restoring Files, page 7-3 Upgrading the Content Server, page 7-5 Shutting Down
CHAPTER 7 This chapter includes the following Content Server maintenance procedures: Backing Up the Content Server, page 7-1 Restoring Files, page 7-3 Upgrading the Content Server, page 7-5 Shutting Down
FileMover 1.2. Copyright Notice. Trademarks. Patents
 FileMover 1.2 Copyright Notice No part of this publication may be reproduced, transmitted, transcribed, stored in a retrieval system, or translated into any human or computer language, in any form or by
FileMover 1.2 Copyright Notice No part of this publication may be reproduced, transmitted, transcribed, stored in a retrieval system, or translated into any human or computer language, in any form or by
IMATION SECURE SCAN. ck Start Guide. Imation Secure Scan
 IMATION SECURE SCAN Quick ck Start Guide Imation Corp 2012 Imation Secure Scan page 1 of 6 1 Unpacking your Imation Secure Scan The following items are contained inside the case: 1 2 Imation Secure Scan
IMATION SECURE SCAN Quick ck Start Guide Imation Corp 2012 Imation Secure Scan page 1 of 6 1 Unpacking your Imation Secure Scan The following items are contained inside the case: 1 2 Imation Secure Scan
EGCP-3 LS 8406-113 Revision L. Explanation of Software Changes Made for the EGCP-3 LS Control. Application Note 51294
 EGCP-3 LS 8406-113 Revision L Explanation of Software Changes Made for the EGCP-3 LS Control Application Note 51294 WARNING DANGER OF DEATH OR PERSONAL INJURY WARNING FOLLOW INSTRUCTIONS Read this entire
EGCP-3 LS 8406-113 Revision L Explanation of Software Changes Made for the EGCP-3 LS Control Application Note 51294 WARNING DANGER OF DEATH OR PERSONAL INJURY WARNING FOLLOW INSTRUCTIONS Read this entire
Installing the Software... 1 Using the System Tray Icon... 5 Restoring the System Tray Icon... 6
 Contents Getting Started... 1 Installing the Software... 1 Using the System Tray Icon... 5 Restoring the System Tray Icon... 6 Managing Your Drives... 8 Adjusting the Power Setting... 8 Testing Your Drive...11
Contents Getting Started... 1 Installing the Software... 1 Using the System Tray Icon... 5 Restoring the System Tray Icon... 6 Managing Your Drives... 8 Adjusting the Power Setting... 8 Testing Your Drive...11
ENLTV-FM3. PCI TV Tuner Adapter with FM Radio. User s Guide
 ENLTV-FM3 PCI TV Tuner Adapter with FM Radio User s Guide User s Notice No part of this manual, including the products and software described in it, may be reproduced, transmitted, transcribed, stored
ENLTV-FM3 PCI TV Tuner Adapter with FM Radio User s Guide User s Notice No part of this manual, including the products and software described in it, may be reproduced, transmitted, transcribed, stored
Bosch ReadykeyPRO Unlimited Installation Guide, product version 6.5. This guide is item number DOC-110-2-029, revision 2.029, May 2012.
 Bosch ReadykeyPRO Unlimited Installation Guide, product version 6.5. This guide is item number DOC-110-2-029, revision 2.029, May 2012. Copyright 1995-2012 Lenel Systems International, Inc. Information
Bosch ReadykeyPRO Unlimited Installation Guide, product version 6.5. This guide is item number DOC-110-2-029, revision 2.029, May 2012. Copyright 1995-2012 Lenel Systems International, Inc. Information
Allworx OfficeSafe Operations Guide Release 6.0
 Allworx OfficeSafe Operations Guide Release 6.0 No part of this publication may be reproduced, stored in a retrieval system, or transmitted, in any form or by any means, electronic, mechanical, photocopy,
Allworx OfficeSafe Operations Guide Release 6.0 No part of this publication may be reproduced, stored in a retrieval system, or transmitted, in any form or by any means, electronic, mechanical, photocopy,
ScanShell.Net Install Guide
 ScanShell.Net Install Guide Please install the software first - DO NOT PLUG IN THE SCANNER The scanner has been carefully packaged to avoid damage during transportation. Before operating the scanner, please
ScanShell.Net Install Guide Please install the software first - DO NOT PLUG IN THE SCANNER The scanner has been carefully packaged to avoid damage during transportation. Before operating the scanner, please
Quick Start Using DASYLab with your Measurement Computing USB device
 Quick Start Using DASYLab with your Measurement Computing USB device Thank you for purchasing a USB data acquisition device from Measurement Computing Corporation (MCC). This Quick Start document contains
Quick Start Using DASYLab with your Measurement Computing USB device Thank you for purchasing a USB data acquisition device from Measurement Computing Corporation (MCC). This Quick Start document contains
VMware/Hyper-V Backup Plug-in User Guide
 VMware/Hyper-V Backup Plug-in User Guide COPYRIGHT No part of this publication may be reproduced, stored in a retrieval system, or transmitted in any form or by any means, electronic, mechanical, photocopying,
VMware/Hyper-V Backup Plug-in User Guide COPYRIGHT No part of this publication may be reproduced, stored in a retrieval system, or transmitted in any form or by any means, electronic, mechanical, photocopying,
Server & Workstation Installation of Client Profiles for Windows
 C ase Manag e m e n t by C l i e n t P rofiles Server & Workstation Installation of Client Profiles for Windows T E C H N O L O G Y F O R T H E B U S I N E S S O F L A W General Notes to Prepare for Installing
C ase Manag e m e n t by C l i e n t P rofiles Server & Workstation Installation of Client Profiles for Windows T E C H N O L O G Y F O R T H E B U S I N E S S O F L A W General Notes to Prepare for Installing
CODESOFT Installation Scenarios
 CODESOFT Installation Scenarios NOTES: CODESOFT is a separate install from existing versions of CODESOFT. You will need to make note of your current settings (default directories, etc.) so you can duplicate
CODESOFT Installation Scenarios NOTES: CODESOFT is a separate install from existing versions of CODESOFT. You will need to make note of your current settings (default directories, etc.) so you can duplicate
How To Write Tvalue Amortization Software
 TimeValue Software Amortization Software Version 5 User s Guide s o f t w a r e User's Guide TimeValue Software Amortization Software Version 5 ii s o f t w a r e ii TValue Amortization Software, Version
TimeValue Software Amortization Software Version 5 User s Guide s o f t w a r e User's Guide TimeValue Software Amortization Software Version 5 ii s o f t w a r e ii TValue Amortization Software, Version
OMBEA Response. User Guide ver. 1.4.0
 OMBEA Response User Guide ver. 1.4.0 OMBEA Response User Guide Thank you for choosing an Audience Response System from OMBEA. Please visit www.ombea.com to get the latest updates for your system. Copyright
OMBEA Response User Guide ver. 1.4.0 OMBEA Response User Guide Thank you for choosing an Audience Response System from OMBEA. Please visit www.ombea.com to get the latest updates for your system. Copyright
SafeGuard Enterprise Web Helpdesk. Product version: 6 Document date: February 2012
 SafeGuard Enterprise Web Helpdesk Product version: 6 Document date: February 2012 Contents 1 SafeGuard web-based Challenge/Response...3 2 Installation...5 3 Authentication...8 4 Select the Web Helpdesk
SafeGuard Enterprise Web Helpdesk Product version: 6 Document date: February 2012 Contents 1 SafeGuard web-based Challenge/Response...3 2 Installation...5 3 Authentication...8 4 Select the Web Helpdesk
User Manual V1.3. NCB File Converter. @alahlincb. /alahlincb. 9 2000 1000 www.alahli.com
 User Manual V1.3 NCB File Converter @alahlincb /alahlincb 9 2000 1000 www.alahli.com The National Commercial Bank File Converter User Manual Copyright 2013 The National Commercial Bank Page 2 of 44 Table
User Manual V1.3 NCB File Converter @alahlincb /alahlincb 9 2000 1000 www.alahli.com The National Commercial Bank File Converter User Manual Copyright 2013 The National Commercial Bank Page 2 of 44 Table
Table of Contents. CHAPTER 1 About This Guide... 9. CHAPTER 2 Introduction... 11. CHAPTER 3 Database Backup and Restoration... 15
 Table of Contents CHAPTER 1 About This Guide......................... 9 The Installation Guides....................................... 10 CHAPTER 2 Introduction............................ 11 Required
Table of Contents CHAPTER 1 About This Guide......................... 9 The Installation Guides....................................... 10 CHAPTER 2 Introduction............................ 11 Required
