User Manual Gigabit Ethernet Vision Quick Start Guide
|
|
|
- Susanna Marshall
- 8 years ago
- Views:
Transcription
1 User Manual Gigabit Ethernet Vision Quick Start Guide MAN051 11/2011 V10
2
3 All information provided in this manual is believed to be accurate and reliable No responsibility is assumed by Photonfocus AG for its use Photonfocus AG reserves the right to make changes to this information without notice Reproduction of this manual in whole or in part, by any means, is prohibited without prior permission having been obtained from Photonfocus AG 1
4 2
5 Contents 1 How to get started 5 11 Introduction 5 12 Hardware Installation 5 13 Network Adapter Configuration 7 14 Software for Photonfocus GigE Cameras Additional Software Installation for DR1 Cameras 11 2 Pleora ebus SDK Introduction Software Installation Network Adapter Configuration for Pleora ebus SDK Getting started Width setting in DR1-D1312(IE) cameras 19 3 Cognex VisionPro Introduction Software Installation Tips Network Adapter Configuration Getting started Modifying Basic Parameters in VisionPro QuickBuild Modifying All Camera Parameters in VisionPro QuickBuild Modifying Camera Parameters in Custom Properties Dialog 31 4 Mathworks Matlab Introduction Software Installation Tips Network Adapter Configuration Getting started 35 5 Matrox MIL Introduction Software Installation Tips Network Adapter Configuration Getting started 39 6 MVTec HALCON Introduction Software Installation Tips Network Adapter Configuration Getting started FPN Correction Calibration in HALCON HDevelop Scripts DR1 Demodulation Package 50 CONTENTS 3
6 CONTENTS 7 National Instruments Measurement & Automation Introduction Software Installation Tips Network Adapter Configuration Getting started 53 8 Stemmer Common Vision Blox Introduction Software Installation Tips Network Adapter Configuration Getting started 57 A Revision History 59 4
7 How to get started 1 11 Introduction Photonfocus GigE cameras are fully GigE Vision and GenICam compliant The cameras can be run with the Pleora ebus SDK that can be downloaded from the Photonfocus webpage or with any other tool that supports GigE Vision and GenICam This document will help you to get started with your Photonfocus GigE camera and to grab the first images with different image acquisition tools 12 Hardware Installation The hardware installation that is required for this guide is described in this section The following hardware is required: PC with Microsoft Windows OS (XP, Vista, Windows 7) A Gigabit Ethernet networking card must be installed in the PC To ensure maximum performance of the GigE camera it is mandatory to have an interface card with the Intel PRO/1000 PT installed in your PC The descriptions in the following chapters assume that such a network interface card (NIC) is installed The latest drivers for this NIC should be installed Photonfocus GigE camera Suitable power supply for the camera (see in the camera manual for specification) which can be ordered from your Photonfocus dealership GigE cable of Cat 5E or 6 The following list describes the connection of the camera to the PC (see in the camera manual for more information): 1 Remove the Photonfocus GigE camera from its packaging Please make sure the following items are included with your camera: Power supply connector Camera body cap If any items are missing or damaged, please contact your dealership 2 Connect the camera to the GigE interface of your PC with a GigE cable of Cat 5E or 6 3 Connect a suitable power supply to the power plug The pin out of the connector is shown in the camera manual Check the correct supply voltage and polarity! voltage range of the camera Do not exceed the operating A suitable power supply can be ordered from your Photonfocus dealership 4 Connect the power supply to the camera (see Fig 11) 5
8 1 How to get started - J D A H A J =? 4 " # 5 J = J K I -, 2 M A H 5 K F F O 1 + A? J H Figure 11: Rear view of the GigE camera MV1-D1312(IE)-40-G2 with power supply and I/O connector, Ethernet jack (RJ45) and status LED 6
9 13 Network Adapter Configuration This section describes recommended network adapter card (NIC) settings that enhance the performance for GigEVision Additional tool-specific settings are described in the tool chapter 1 Open the Network Connections window (Control Panel -> Network and Internet Connections -> Network Connections), right click on the name of the network adapter where the Photonfocus camera is connected and select Properties from the drop down menu that appears Figure 12: Local Area Connection Properties 13 Network Adapter Configuration 7
10 1 How to get started 2 By default, Photonfocus GigE Vision cameras are configured to obtain an IP address automatically For this quick start guide it is recommended to configure the network adapter to obtain an IP address automatically To do this, select Internet Protocol (TCP/IP) (see Fig 12), click the Properties button and select Obtain an IP address automatically (see Fig 13) Figure 13: TCP/IP Properties 8
11 3 Open again the Local Area Connection Properties window (see Fig 12) and click on the Configure button In the window that appears click on the Advanced tab and click on Jumbo Frames in the Settings list (see Fig 14) The highest number gives the best performance Some tools however don t support the value For this guide it is recommended to select 9014 Bytes in the Value list Figure 14: Advanced Network Adapter Properties 13 Network Adapter Configuration 9
12 1 How to get started 4 No firewall should be active on the network adapter where the Photonfocus GigE camera is connected If the Windows Firewall is used then it can be switched off like this: Open the Windows Firewall configuration (Start -> Control Panel -> Network and Internet Connections -> Windows Firewall) and click on the Advanced tab Uncheck the network where your camera is connected in the Network Connection Settings (see Fig 15) Figure 15: Windows Firewall Configuration 10
13 14 Software for Photonfocus GigE Cameras Various software packages for Photonfocus GigE (G2) cameras are available on the Photonfocus website: ebus SDK Contains the GEVPlayer GUI program, the Pleora SDK and the Pleora GigE filter drivers Many examples of the SDK are included GigE software package Contains a property list for every GigE camera and documents that are missing in the Pleora ebus SDK installer DR1 software package (DR1 cameras only) Contains the DR1_GEVPlayer (using Pleora ebus SDK) for DR1 cameras and the DR1 Evaluator tool The purpose of the DR1 Evaluator tool is to evaluate the image quality of the DR1 modulation without a camera PFInstaller (required for DR1 cameras only) Contains the DR1 demodulation DLL for application development and for the DR1 GEVPlayer DR1 HALCON extension package pf_demod (DR1 cameras only) Extension package that adds DR1 demodulation to the HALCON image processing library It is included in the DR1 software package 15 Additional Software Installation for DR1 Cameras Additional software is required for Photonfocus DR1 cameras to demodulate the images 1 Download the PFInstaller software from the support page at wwwphotonfocuscom to your computer 2 Run the PFInstaller installer by double-clicking on the file Please follow the instructions of the PFRemote setup wizard This step is required to install the DLL for demodulation of the camera image The pfdoubleratedll is located in the PFRemote directory (eg C:\Program Files\Photonfocus\PFRemote) The lib and h files are located in the SDK directory (eg C:\Program Files\Photonfocus\PFRemote\SDK) Figure 16: Screen shot PFRemote setup wizard 3 Download the DR1 software package from the support page at wwwphotonfocuscom to your computer It contains the DR1_GEVPlayer that is a replacement of the GEVPlayer for DR1 cameras Note, that the Pleora ebus SDK must be installed (see Chapter 2) before the DR1_GEVPlayer can be used 14 Software for Photonfocus GigE Cameras 11
14 1 How to get started 12
15 Pleora ebus SDK 2 21 Introduction This chapter will help you getting started using a Photonfocus GigE camera with the Pleora GEVPlayer which can be downloaded from the Photonfocus webpage at wwwphotonfocuscom 22 Software Installation This section describes the installation of the required software to accomplish the tasks described in this chapter 1 Install the latest drivers for your GigE network interface card 2 Download the latest ebus SDK installation file from the Photonfocus server You can find the latest version of the ebus SDK on the support (Software Download) page at wwwphotonfocuscom 3 Install the ebus SDK software by double-clicking on the installation file Please follow the instructions of the installation wizard A window might be displayed warning that the software has not passed Windows Logo testing You can safely ignore this warning and click on Continue Anyway If at the end of the installation you are asked to restart the computer, please click on Yes to restart the computer before proceeding 4 After the computer has been restarted, open the ebus Driver Installation tool (Start -> All Programs -> ebus SDK -> Tools -> Driver Installation Tool) (see Fig 21) If there is more than one Ethernet network card installed then select the network card where your Photonfocus GigE camera is connected In the Action drop-down list select Install ebus Universal Pro Driver and start the installation by clicking on the Install button Close the ebus Driver Installation Tool after the installation has been completed Please restart the computer if the program asks you to do so Figure 21: ebus Driver Installation Tool 13
16 2 Pleora ebus SDK 23 Network Adapter Configuration for Pleora ebus SDK Open the Network Connections window (Control Panel -> Network and Internet Connections -> Network Connections), right click on the name of the network adapter where the Photonfocus camera is connected and select Properties from the drop down menu that appears A Properties window will open Check the ebus Universal Pro Driver (see Fig 22) for maximal performance Recommended settings for the Network Adapter Card are described in Section 13 Figure 22: Local Area Connection Properties 14
17 24 Getting started This section describes how to acquire images from the camera and how to modify camera settings 1 For all Photonfocus cameras, except the DR1 cameras: open the GEVPlayer software (Start -> All Programs -> Pleora Technologies Inc -> ebus SDK -> GEVPlayer) which is a GUI to set camera parameters and to see the grabbed images (see Fig 23) For DR1-D1312(IE)-G2 cameras: open the DR1_GEVPlayer software contained in the DR1 software package DR1_GEVPlayer adds the demodulation of images grabbed in DoubleRate_Enable=True mode while all the functionality of the GEVPlayer is retained Figure 23: GEVPlayer start screen 24 Getting started 15
18 2 Pleora ebus SDK 2 Click on the Select / Connect button in the GEVPlayer A window with all detected devices appears (see Fig 24) If your camera is not listed then select the box Show unreachable GigE Vision Devices Figure 24: GEV Device Selection Procedure displaying the selected camera 3 Select camera model to configure and click on Set IP Address (see Fig 25) Figure 25: GEV Device Selection Procedure displaying GigE Vision Device Information 16
19 4 Select a valid IP address for selected camera (see Fig 26) There should be no exclamation mark on the right side of the IP address Click on Ok in the Set IP Address dialog Select the camera in the GEV Device Selection dialog and click on Ok The IP address for your camera and the IP address for the network adapter to which the camera is connected must be in the same subnet The camera and the network adapter to which the camera is connected must also both have the same subnet mask Figure 26: Setting IP address 5 Finish the configuration process and connect the camera to ebus PURE GEV Player Figure 27: GEV Player is readily configured 6 The camera is now connected to the GEVPlayer Click on the Play button to grab images 24 Getting started 17
20 2 Pleora ebus SDK An additional check box DR1 appears for DR1-D1312(IE) cameras The camera is in double rate mode if this check box is checked The demodulation is done in the GEV Player software If the check box is not checked, then the camera outputs an unmodulated image and the frame rate will be lower than in double rate mode If no images can be grabbed, close the GEVPlayer and adjust the Jumbo Frame parameter (see Section 13) to a lower value and try again Figure 28: GEV Player displaying live image stream 7 Check the status LED on the rear of the camera The status LED light is green when an image is being acquired, and it is red when serial communication is active For more information see the camera manual 18
21 8 Camera parameters can be modified by clicking on GEV Device control (see Fig 29) The visibility option Beginner shows the basic parameters and hides the more advanced parameters If you don t have previous experience with Photonfocus GigE cameras, it is recommended to use Beginner level Figure 29: Control settings on the camera 9 To modify the exposure time scroll down to the AcquisitionControl control category (bold title) and modify the value of the ExposureTime property The handling of the GEVPlayer is described in more detail in the camera manual 25 Width setting in DR1-D1312(IE) cameras To set the width in DR1-D1312(IE) camera, please follow this procedure: 1 Set property Window_W to target width 2 Read value of property WidthInterface 3 Set property Width to the value of property WidthInterface When double rate is enabled (property DoubleRate_Enable=True), WidthInterface shows the width of the modulated image When double rate is disabled (property DoubleRate_Enable=False), WidthInterface has the same value as Window_W 25 Width setting in DR1-D1312(IE) cameras 19
22 2 Pleora ebus SDK 20
23 Cognex VisionPro 3 31 Introduction This chapter will help you getting started using a Photonfocus GigE camera with the VisionPro image processing framework from Cognex The procedures in this manual have been run with VisionPro Version 71, but it is recommended to install the latest version of the software 32 Software Installation Tips To ensure installation of the Cognex Drivers, the Launch Cognex Driver Installer box must be checked during the installation of the Cognex VisionPro software package (see Fig 31) Figure 31: Cognex VisionPro Installation Wizard 21
24 3 Cognex VisionPro If you select Custom in the Cognex Drivers Wizard (see Fig 32), then make sure that Cognex GigE Interface for Cameras is checked (see Fig 33) In the complete installation this is automatically checked Figure 32: Cognex Drivers Installation Wizard: installation type 22
25 Figure 33: Cognex Drivers Installation Wizard: Custom installation type 32 Software Installation Tips 23
26 3 Cognex VisionPro Later in the installation there might be messages that the software or hardware has not passed the Windows Logo Test (see Fig 34) In this case the warning can safely be ignored and Continue Anyway should be clicked, otherwise the drivers are not installed properly Figure 34: Warning about Windows Logo Test not passed 24
27 33 Network Adapter Configuration Open the Network Connections window (Control Panel -> Network and Internet Connections -> Network Connections), right click on the name of the network adapter where the Photonfocus camera is connected and select Properties from the drop down menu that appears A Properties window will open Check the ebus Universal Pro Driver (see Fig 35) for maximal performance Recommended settings for the Network Adapter Card are described in Section 13 Figure 35: Local Area Connection Properties 33 Network Adapter Configuration 25
28 3 Cognex VisionPro 34 Getting started This section describes how to connect to the Photonfocus GigE camera and how to modify parameters and to grab images using the Cognex VisionPro QuickBuild tool More information is available in the GigEGuide (possible location: C:\Program Files\Cognex\VisionPro\Doc\en\Hardware Manuals) that is installed with VisionPro 1 The first step is to assign a valid IP address to the camera Open the GigE Vision Configuration Tool (Start -> All Programs -> Cognex -> VisionPro -> Utilities -> GigE Vision Configuration Tool) and select the camera on the left panel (see Fig 36) This tool can be used to modify the IP address and the subnet mask of the camera Click on Update Camera Address if you modified the settings The IP address for your camera and the IP address for the network adapter to which the camera is connected must be in the same subnet The camera and the network adapter to which the camera is connected must also both have the same subnet mask Figure 36: GigE Vision Configuration 26
29 2 Open the QuickBuild tool (Start -> All Programs -> Cognex -> VisionPro -> VisionPro (R) Quick Build) and double-click on ImageSource (see Fig 37) Figure 37: VisionPro QuickBuild start screen 34 Getting started 27
30 3 Cognex VisionPro 3 In the Image Source window select the Camera radio button, select the camera in the in the Image Acquisition Device/Frame Grabber drop-down list and select the Video Format (eg Mono) (see Fig 38) Click on Initialize Acquisition Figure 38: VisionPro Image Source selection 28
31 4 Camera parameter can be modified in the Camera Settings window (see Fig 39) Basic properties can be modified in the tabs Settings, Strobe & Trigger and Image Properties Figure 39: VisionPro Camera Settings dialog 5 To grab images click on the camera icon at upper left corner in the Camera Settings Dialog (see Fig 39) Photonfocus DR1 cameras only: The demodulation of images grabbed with double rate enabled (DoubleRate_Enable=True) is not supported in the QuickBuild GUI To view unmodulated images in QuickBuild, the property DoubleRate_Enable (category DoubleRate) must be set to False in the GigE tab (see Section 36) or in the Custom Properties dialog (see Section 36) In this mode however, the frame rate is about half compared to the double rate mode To use the double rate mode, the VisionPro SDK and the pfdoublerate DLL must be used 35 Modifying Basic Parameters in VisionPro QuickBuild Camera parameter can be modified in the Camera Settings window (see Fig 39) Basic properties can be modified in the tabs Settings, Strobe & Trigger and Image Properties 35 Modifying Basic Parameters in VisionPro QuickBuild 29
32 3 Cognex VisionPro 36 Modifying All Camera Parameters in VisionPro QuickBuild All available camera parameters can be read or written in the GigE tab of Image Source window (see Fig 310) The name of the property can be retrieved from the properties list of your camera that is included in the Photonfocus GigE software package The basic settings shown in Settings, Strobe & Trigger and Image Properties tabs should not be modified in the GigE tab as these are overwritten whenever a basic setting is modified Figure 310: VisionPro QuickBuild GigE tab 30
33 37 Modifying Camera Parameters in Custom Properties Dialog A custom camera properties GUI can be build in the Custom Properties tab by adding items (see Fig 311) A command must not be included in the Custom Properties tab: a command is first executed when it is included in the Custom Properties tab After that it is executed every time a parameter is modified This behaviour will lead to unexpected and undesired results The basic settings shown in Settings, Strobe & Trigger and Image Properties tabs should not be modified in the GigE tab as these are overwritten whenever a basic setting is modified These parameters are displayed in red in the parameters list Figure 311: VisionPro QuickBuild Custom Properties 37 Modifying Camera Parameters in Custom Properties Dialog 31
34 3 Cognex VisionPro 32
35 Mathworks Matlab 4 41 Introduction This chapter will help you getting started using a Photonfocus GigE camera with the Matlab framework from Mathworks The procedures in this manual have been run with version R2011A, but it is recommended to install the latest version of the software 42 Software Installation Tips 1 To grab images from the Photonfocus GigE camera and to modify its parameters it is required that you have a license for the Image Acquisition Toolbox If you select the Custom setup type then make sure that at least Image Acquisition Toolbox is installed (see Fig 41) In Typical setup type the mentioned components are installed anyway Figure 41: Matlab required toolbox 2 The following step describes the installation of additional software for GigE Vision support This is described in more detail in the MATLAB help of the Image Acquisition Box (path in MATLAB help: Image Acquisition Box -> User s Guide -> Configuring GigE Vision Devices) 33
36 4 Mathworks Matlab 3 This step describes the installation of GenICam support Run MATLAB From within MATLAB, issue the following commands: cd([matlabroot \toolbox\imaq\imaqextern ]); installgenicam; When the installation is finished the following text should appear: The GenICam software has been successfully installed Please restart MATLAB for the changes to take effect Exit MATLAB and start it again 43 Network Adapter Configuration Open the Network Connections window (Control Panel -> Network and Internet Connections -> Network Connections), right click on the name of the network adapter where the Photonfocus camera is connected and select Properties from the drop down menu that appears A Properties window will open Make sure that any vendor drivers are unchecked (see Fig 42) Recommended settings for the Network Adapter Card are described in Section 13 Figure 42: Local Area Connection Properties 34
37 44 Getting started 1 Start the Image Acquisition tool by clicking inside MATLAB on Start -> Toolboxes -> Image Acquisition -> Image Acquisition Tool (imaqtool) Your Photonfocus camera should now appear in the left pane (see Fig 43) Click on Mono8 in the left pane If your camera doesn t appear then a correct IP must be configured MATLAB provides only limited access to GigE Vision configuration and unreachable cameras can not be configured by MATLAB To do this, the Pleora ebus SDK must be installed (see Chapter 2) and the IP must be set in the GEVPlayer Figure 43: Matlab Image Acquisition Toolbox 2 To modify camera properties, click on the Device Properties tab in the Acquisition Parameters pane (see Fig 43) The properties are listed in alphabetical order Eg to modify the exposure time, scroll down to ExposureTime, modify the numerical value and press Enter Time values are normally specified in µs 3 To preview images click on the Start Preview button (see Fig 43) A live camera preview should appear in the Preview window 44 Getting started 35
38 4 Mathworks Matlab Prior to modifying device properties stop all grabbing, eg by clicking on the Stop Preview or Stop Acquisition button Parameters must not be modified during a grabbing process Photonfocus DR1 cameras only: The demodulation of images grabbed with double rate enabled (DoubleRate_Enable=True) is not supported in the Image Acquisition Tool GUI To view unmodulated images in the Image Acquisition Tool GUI, the property DoubleRate_Enable (category DoubleRate) must be set to False in the Acquisition Parameters pane In this mode however, the frame rate is about half compared to the double rate mode To use the double rate mode in MATLAB scripts, use the pfdoublerate DLL with the loadlibrary function 36
39 Matrox MIL 5 51 Introduction This chapter will help you getting started using a Photonfocus GigE camera with the MIL image processing framework from Matrox The procedures in this manual have been run with MIL Version 9 R2 with the patches M900U09B11 and M900U34B50, but it is recommended to install the latest version of the software 52 Software Installation Tips In the installation of the MIL software it is important to include support for GigEVision Check GigE Vision (Concord G-series) in the Matrox Imaging Setup (see Fig 51) Figure 51: MIL Matrox Imaging Setup After the installation of MIL at least the following patches should be applied (MIL 9): M900U09B11 and M900U34B50 37
40 5 Matrox MIL 53 Network Adapter Configuration Open the Network Connections window (Control Panel -> Network and Internet Connections -> Network Connections), right click on the name of the network adapter where the Photonfocus camera is connected and select Properties from the drop down menu that appears A Properties window will open Check the sifilterip GigE Vision Filter Driver (see Fig 52) for maximal performance Recommended settings for the Network Adapter Card are described in Section 13 Figure 52: Local Area Connection Properties 38
41 54 Getting started 1 Open MilConfig (Start -> All Programs -> Matrox Imaging -> Tools -> MilConfig) and click on Boards -> GigE (see Fig 53) For maximum performance it is recommended to uncheck Use Camera Discovery Service Click on Launch Matrox GigE Vision Discovery and Configuration Assistant Figure 53: MilConfig 54 Getting started 39
42 5 Matrox MIL 2 The Photonfocus camera should appear in the camera list (see Fig 54) If it doesn t appear then click on the Perform Discovery button Changes in the IP configuration can made in this tool Figure 54: Matrox GigE Vision Discovery and Configuration Assistant 40
43 3 Close the previously opened windows and run Intellicam (Start -> All Programs -> Matrox Imaging -> Tools -> Intellicam) Click on File > New In the new window select GigEVision (see Fig 55) Click on Ok button Figure 55: Intellicam New Document 54 Getting started 41
44 5 Matrox MIL 4 To modify camera parameters click on the Feature Browser tab (see Fig 56) To modify the exposure time for example, expand the Acquisition Control category and modify the value ExposureTime value by entering a numerical value or by moving the slider Time values are normally specified in µs Categories can be expanded or collapsed by double-clicking on the (+) or (-) sign To grab a live image click on one of the camera icons in the tool bar Size of the image window is determined by the Width and Height (category Image Format Control) settings After modifying the window size it is recommended to close the image window and open it again to adjust it to the Width and Height settings Photonfocus DR1 cameras only: The demodulation of images grabbed with double rate enabled (DoubleRate_Enable=True) is not supported in the Intellicam GUI To view unmodulated images in Intellicam, the property DoubleRate_Enable (category DoubleRate) must be set to False in the Feature Browser In this mode however, the frame rate is about half compared to the double rate mode To use the double rate mode, the MIL SDK and the pfdoublerate DLL must be used 42
45 Figure 56: Intellicam Feature Browser 54 Getting started 43
46 5 Matrox MIL 44
47 MVTec HALCON 6 61 Introduction This chapter will help you getting started using a Photonfocus GigE camera with the HALCON image processing framework from MVTec The procedures in this manual have been run with HALCON Version 1001, but it is recommended to install the latest version of the software 62 Software Installation Tips For maximum performance it is important that the HALCON GigE filter driver is installed in the installation of the HALCON software In the Additional Drivers dialog during the installation check Install HALCON GigE Vision Streaming Filter (see Fig 61) Figure 61: Dialog to install HALCON GigE Vision Streaming filter 45
48 6 MVTec HALCON 63 Network Adapter Configuration Open the Network Connections window (Control Panel -> Network and Internet Connections -> Network Connections), right click on the name of the network adapter where the Photonfocus camera is connected and select Properties from the drop down menu that appears A Properties window will open Check the HALCON GigE Vision Streaming Filter (see Fig 62) for maximal performance Recommended settings for the Network Adapter Card are described in Section 13 Figure 62: Local Area Connection Properties 46
49 64 Getting started This section describes how to connect to the Photonfocus GigE camera and how to modify parameters and to grab images using the HDevelop tool 1 Open HDevelop 2 In HDevelop open the Image Acquisition Assistant by selecting the menu item Assistants -> Open New Image Acquisition 3 Select Image Acquisition Interface and click on Detect (see Fig 63) A window might be displayed that asks you to assign a fixed IP, click on Yes (see Fig 64) Figure 63: Detection of Image Acquisition Interface Figure 64: Force IP window 64 Getting started 47
50 6 MVTec HALCON 4 In the drop-down box in Image Acquisition Interface, select GigEVision (see Fig 63) 5 Select Connection tab and click on Connect (see Fig 65) Figure 65: Connect to GigE Vision device 48
51 6 To modify parameters select the Parameters tab Often it is more convenient to filter the parameters by category Eg to modify the Exposure Time, the display can be filtered by selecting AcquisitionControl in the Category drop-down list (see Fig 66) The exposure time can be set by changing the ExposureTime value The value is sent to the camera after pressing Enter on the parameter value / H = > E L A E = C A Figure 66: Storage Layout (bits) 7 To grab a live image click on the video camera symbol (see Fig 66) If no images can be grabbed, then the Jumbo Frames parameter might be too high (see also Section 63) Select a lower value and try again 64 Getting started 49
52 6 MVTec HALCON Photonfocus DR1 cameras only: The demodulation of images grabbed with double rate enabled (DoubleRate_Enable=True) is not supported when the images are displayed directly by the Image Acquisition Assistant To view unmodulated images directly from the Image Acquisition Assistant, the property DoubleRate_Enable (category DoubleRate) must be set to False in the Feature Browser In this mode however, the frame rate is about half compared to the double rate mode To use the double rate mode, the HALCON extension package pf_demod can be used in a HDevelop script (see also Section 67) 65 FPN Correction Calibration in HALCON The calibration of the FPN correction parameters is described in Photonfocus camera manual This section gives hints how to do this procedure in HALCON HDevelop The ordering of the parameters in HALCON is not convenient to calibrate the FPN Correction The best is to always filter the display to the category of the parameter 66 HDevelop Scripts The best way to get started in writing a script for a Photonfocus GigE Vision camera is to study the examples provided by HALCON There are various example in the Example Browser (File -> Browse Examples) in the category Operator -> Image -> Acquisition -> open_framegrabber; scroll down to gigevision*hdev There is GigE Vision specific information in the GigEVision manual (Reference Manuals -> Image Acquisition Interfaces -> Windows x64 -> GigEVision) 67 DR1 Demodulation Package pf_demod is a HALCON extension package to demodulate images from DR1 camera from within HALCON An installer for Microsoft Windows (PFDemodHalconInstaller_V_Winxxexe) is included in the DR1 software package that can be downloaded from the Photonfocus web page (Support -> Software Download) Note that there are separate versions for 32-bit Windows and for 64-bit Windows To install the DR1 Demodulation package (PFDemodHalconInstaller_V_Winxxexe), double-click on the installer file and follow the instructions An example is included in the installation (Start -> All Programs -> Photonfocus -> PFDemod Extension for Halcon -> Examples) To use the pf_demod package it is required that PFRemote is installed with the PFInstaller (see Section 15) 50
53 National Instruments Measurement & Automation 7 71 Introduction This chapter will help you getting started using a Photonfocus GigE camera with the Measurement & Automation (M&A) tool from National Instrument The procedures in this manual have been run with M&A Version , but it is recommended to install the latest version of the software 72 Software Installation Tips For maximum performance it is important that the High-Performance GigE Vision Driver from NI is installed in the installation of the NI software Installation options dialog during the installation check that High-Performance GigE Vision Driver is selected (see Fig 71) Figure 71: Dialog to install NI High-Performance GigE Vision Driver 51
54 7 National Instruments Measurement & Automation 73 Network Adapter Configuration Open the Network Connections window (Control Panel -> Network and Internet Connections -> Network Connections), right click on the name of the network adapter where the Photonfocus camera is connected and select Properties from the drop down menu that appears A Properties window will open Check the ebus Universal Pro Driver (see Fig 72) for maximal performance Recommended settings for the Network Adapter Card are described in Section 13 Note that Jumbo Frames size setting is not available in the National Instruments Network Adapter Driver The driver takes care of an optimal setting of this setting Figure 72: Local Area Connection Properties 52
55 74 Getting started This section describes how to connect to the Photonfocus GigE camera and how to modify parameters and to grab images using the Measurement & Automation tool 1 Open the Measurement & Automation tool (Start -> National Instruments -> Measurement & Automation) 2 If the camera has a valid IP it should be listed in the list of NI-IMAQdx Devices (see Fig 73) The GUI tools from NI provide only limited access to the camera s IP properties The M&A tool will not find the camera if the camera s IP does not match the IP range of the network card If the camera doesn t appear in the list, then it is recommended to install the Pleora ebus package that can be downloaded from Photonfocus (see also the Photonfocus GigE Manual MAN049) In the GEVPlayer included in the ebus package, a valid IP address can be given for unreachable cameras The IP address for your camera and the IP address for the network adapter to which the camera is connected must be in the same subnet The camera and the network adapter to which the camera is connected must also both have the same subnet mask Figure 73: M&A GigEVision device list 3 Clicking on the camera icon (cam0 in Fig 73) opens the dialog to modify parameters and grab images (see Fig 74) All camera parameters can be modified in the Camera Attributes tab The parameter display can be configured in View Options To modify the exposure time for example, expand the AcquistionControl category and modify the ExposureTime value Click on Save button to apply setting to camera Parameters are applied to the camera only after clicking on the Save button 74 Getting started 53
56 7 National Instruments Measurement & Automation Figure 74: M&A camera dialog 4 Click on the Grab button to grab images Photonfocus DR1 cameras only: The demodulation of images grabbed with double rate enabled (DoubleRate_Enable=True) is not supported in the M&A GUI To view unmodulated images in M&A, the property DoubleRate_Enable (category DoubleRate) must be set to False in the Feature Browser In this mode however, the frame rate is about half compared to the double rate mode To use the double rate mode, the National Instrument SDK and the pfdoublerate DLL must be used 54
57 Stemmer Common Vision Blox 8 81 Introduction This chapter will help you getting started using a Photonfocus GigE camera with the Common Vision Blox (CVB) image processing framework from Stemmer The procedures in this manual have been run with version Win32, but it is recommended to install the latest version of the software 82 Software Installation Tips If you select the Custom setup type then make sure that GenICam and GEVServer (in Developer Resources -> Image Manager) are installed (see Fig 81) In Full setup type the mentioned components are installed anyway Figure 81: CVB required features 55
58 8 Stemmer Common Vision Blox 83 Network Adapter Configuration Open the Network Connections window (Control Panel -> Network and Internet Connections -> Network Connections), right click on the name of the network adapter where the Photonfocus camera is connected and select Properties from the drop down menu that appears A Properties window will open Check the sifilterip GigE Vision Filter Driver (see Fig 82) for maximal performance Recommended settings for the Network Adapter Card are described in Section 13 Figure 82: Local Area Connection Properties 56
59 84 Getting started 1 Open the Common Vision Blox Management Console (Start -> All Programs -> STEMMER IMAGING -> Common Vision Blox -> Common Vision Blox Management Console) and select the Device Configurator task in the GenICam group (see Fig 83) + E? B H I A H Figure 83: Common Vision Blox Management Console 2 Click on the Discover button in the Configured Devices tool bar (see Fig 83) if your camera doesn t appear in the list Click on the camera name in the Configured Devices list Camera properties can be modified in the Properties tool section Eg To modify the exposure time, expand the Acquisition Control category by clicking on the (+) sign and modify the ExposureTime property by either entering a numerical value or by using the slider when clicking on the () button (see Fig 83) 3 Images can be grabbed by checking the Grab check box in the Preview tool section Photonfocus DR1 cameras only: The demodulation of images grabbed with double rate enabled (DoubleRate_Enable=True) is not supported in the CVB GUI To view unmodulated images in the CVB GUI, the property DoubleRate_Enable (category DoubleRate) must be set to False in the Feature Browser In this mode however, the frame rate is about half compared to the double rate mode To use the double rate mode, the CVB SDK and the pfdoublerate DLL must be used 84 Getting started 57
60 8 Stemmer Common Vision Blox 58
61 Revision History A Revision Date Changes 10 November 2011 First version 59
Interfacing Basler GigE Cameras With Cognex VisionPro 7.2
 www.baslerweb.com Interfacing Basler GigE Cameras With Cognex VisionPro 7.2 This Application Note explains how to interface a Basler camera with GigE interface with the Cognex VisionPro 7.2 software package
www.baslerweb.com Interfacing Basler GigE Cameras With Cognex VisionPro 7.2 This Application Note explains how to interface a Basler camera with GigE interface with the Cognex VisionPro 7.2 software package
Cognex Vision Software
 COGNEX Cognex Vision Software GigE Vision Cameras User s Guide December 2011 Cognex Software and GigE Vision Cameras Cognex VisionPro and CVL software provide support for acquiring, processing, and displaying
COGNEX Cognex Vision Software GigE Vision Cameras User s Guide December 2011 Cognex Software and GigE Vision Cameras Cognex VisionPro and CVL software provide support for acquiring, processing, and displaying
COGNEX. Cognex Vision Software. GigE Vision Cameras. User s Guide
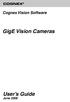 COGNEX Cognex Vision Software GigE Vision Cameras User s Guide June 2008 Cognex Software and GigE Vision Cameras Cognex VisionPro and CVL software provide support for acquiring, processing, and displaying
COGNEX Cognex Vision Software GigE Vision Cameras User s Guide June 2008 Cognex Software and GigE Vision Cameras Cognex VisionPro and CVL software provide support for acquiring, processing, and displaying
ebus Player Quick Start Guide
 ebus Player Quick Start Guide This guide provides you with the information you need to efficiently set up and start using the ebus Player software application to control your GigE Vision or USB3 Vision
ebus Player Quick Start Guide This guide provides you with the information you need to efficiently set up and start using the ebus Player software application to control your GigE Vision or USB3 Vision
GEVPlayer. Quick Start Guide
 GEVPlayer Quick Start Guide High-performance imaging data and video over Ethernet. Version 2.0 These products are not intended for use in life support appliances, devices, or systems where malfunction
GEVPlayer Quick Start Guide High-performance imaging data and video over Ethernet. Version 2.0 These products are not intended for use in life support appliances, devices, or systems where malfunction
Quick Start Guide GigE Vision Single-Head Controller
 INDUSTRIAL GROUP Quick Start Guide GigE Vision Single-Head Controller Overview This Quick Start Guide provides instructions for basic setup of a MEGAPLUS camera and MEGAPLUS Central Control Software. For
INDUSTRIAL GROUP Quick Start Guide GigE Vision Single-Head Controller Overview This Quick Start Guide provides instructions for basic setup of a MEGAPLUS camera and MEGAPLUS Central Control Software. For
BASLER ACE QUICK INSTALLATION GUIDE
 BASLER ACE QUICK INSTALLATION GUIDE Rev. 01 Quick installation Guide V1 1 Introduction The installation procedures in this guide assume that you want to get your camera operational and begin capturing
BASLER ACE QUICK INSTALLATION GUIDE Rev. 01 Quick installation Guide V1 1 Introduction The installation procedures in this guide assume that you want to get your camera operational and begin capturing
User Manual MV1-D1024E Gigabit Ethernet Series
 User Manual MV1-D1024E Gigabit Ethernet Series CMOS Area Scan Cameras MAN063 09/2014 V1.0 All information provided in this manual is believed to be accurate and reliable. No responsibility is assumed by
User Manual MV1-D1024E Gigabit Ethernet Series CMOS Area Scan Cameras MAN063 09/2014 V1.0 All information provided in this manual is believed to be accurate and reliable. No responsibility is assumed by
INTERNAL USE ONLY (Set it to white if you do not need it)
 APPLICATION NOTE How to Use the Basler pylon USB 3.0 AIK Adapter with Cognex VisionPro Document Number: AW001320 Version: 03 Language: 000 (English) Release Date: 15 June 2015 INTERNAL USE ONLY (Set it
APPLICATION NOTE How to Use the Basler pylon USB 3.0 AIK Adapter with Cognex VisionPro Document Number: AW001320 Version: 03 Language: 000 (English) Release Date: 15 June 2015 INTERNAL USE ONLY (Set it
64-Bit Compatibility with Micromeritics Applications
 Tech Tip 7 64-Bit Compatibility with Micromeritics Applications Micromeritics products are designed to operate in most Microsoft Windows environments. However, more current versions of Microsoft Windows,
Tech Tip 7 64-Bit Compatibility with Micromeritics Applications Micromeritics products are designed to operate in most Microsoft Windows environments. However, more current versions of Microsoft Windows,
Table of Contents. 0. Internet Connectivity Assumptions..2. 0. Identifying the Network Wall Jack... 2. 0. Identifying the Ethernet Cable..
 Table of Contents 0. Internet Connectivity Assumptions..2 0. Identifying the Network Wall Jack... 2 0. Identifying the Ethernet Cable..4 0. Identifying the Network Interface Card...5 0. Connecting Your
Table of Contents 0. Internet Connectivity Assumptions..2 0. Identifying the Network Wall Jack... 2 0. Identifying the Ethernet Cable..4 0. Identifying the Network Interface Card...5 0. Connecting Your
General system requirements
 2 General system requirements Minimal requirements Processor: Intel Core 2 Duo or equivalent Memory (RAM): HDD: NIC: 1 GB At least 100 MB available hard disk space. 1000 Mb/s, Jumbo frame 9kb. OS: Windows
2 General system requirements Minimal requirements Processor: Intel Core 2 Duo or equivalent Memory (RAM): HDD: NIC: 1 GB At least 100 MB available hard disk space. 1000 Mb/s, Jumbo frame 9kb. OS: Windows
USER GUIDE. Ethernet Configuration Guide (Lantronix) P/N: 2900-300321 Rev 6
 KRAMER ELECTRONICS LTD. USER GUIDE Ethernet Configuration Guide (Lantronix) P/N: 2900-300321 Rev 6 Contents 1 Connecting to the Kramer Device via the Ethernet Port 1 1.1 Connecting the Ethernet Port Directly
KRAMER ELECTRONICS LTD. USER GUIDE Ethernet Configuration Guide (Lantronix) P/N: 2900-300321 Rev 6 Contents 1 Connecting to the Kramer Device via the Ethernet Port 1 1.1 Connecting the Ethernet Port Directly
User Manual Photonfocus D/L-2048 Gigabit Ethernet Series CMOS Area Scan Camera
 User Manual Photonfocus D/L-2048 Gigabit Ethernet Series CMOS Area Scan Camera MAN055 11/2013 V1.6 All information provided in this manual is believed to be accurate and reliable. No responsibility is
User Manual Photonfocus D/L-2048 Gigabit Ethernet Series CMOS Area Scan Camera MAN055 11/2013 V1.6 All information provided in this manual is believed to be accurate and reliable. No responsibility is
Omni 56K USB Lite Quick Start Guide
 Omni 56K USB Lite Quick Start Guide ZyXEL TOTAL INTERNET ACCESS SOLUTION 1. Hardware Installation Connect your modem to your analog phone or fax. Use the phone cord included to connect to the phone jack
Omni 56K USB Lite Quick Start Guide ZyXEL TOTAL INTERNET ACCESS SOLUTION 1. Hardware Installation Connect your modem to your analog phone or fax. Use the phone cord included to connect to the phone jack
Internet Guide. Prepared for 55 John Street
 Internet Guide Prepared for 55 John Street I. Internet Service How do I connect to the Internet? WiFi (Wireless Connectivity) is available throughout the building. In order to connect, you will need a
Internet Guide Prepared for 55 John Street I. Internet Service How do I connect to the Internet? WiFi (Wireless Connectivity) is available throughout the building. In order to connect, you will need a
Internet for Everyone In-Room Instructions January 2011 Version 1.3
 Internet for Everyone In-Room Instructions January 2011 Version 1.3 Everywhere Internet 2006 Page 1 of 17 Connecting your computer to the Everywhere Internet network in your room 1. You need a network
Internet for Everyone In-Room Instructions January 2011 Version 1.3 Everywhere Internet 2006 Page 1 of 17 Connecting your computer to the Everywhere Internet network in your room 1. You need a network
Step-by-Step Setup Guide Wireless File Transmitter FTP Mode
 EOS Step-by-Step Setup Guide Wireless File Transmitter FTP Mode Infrastructure Setup Windows XP 2012 Canon U.S.A., Inc. All Rights Reserved. Reproduction in whole or in part without permission is prohibited.
EOS Step-by-Step Setup Guide Wireless File Transmitter FTP Mode Infrastructure Setup Windows XP 2012 Canon U.S.A., Inc. All Rights Reserved. Reproduction in whole or in part without permission is prohibited.
WA2262 Applied Data Science and Big Data Analytics Boot Camp for Business Analysts. Classroom Setup Guide. Web Age Solutions Inc.
 WA2262 Applied Data Science and Big Data Analytics Boot Camp for Business Analysts Classroom Setup Guide Web Age Solutions Inc. Copyright Web Age Solutions Inc. 1 Table of Contents Part 1 - Minimum Software
WA2262 Applied Data Science and Big Data Analytics Boot Camp for Business Analysts Classroom Setup Guide Web Age Solutions Inc. Copyright Web Age Solutions Inc. 1 Table of Contents Part 1 - Minimum Software
Additional Requirements for ARES-G2 / RSA-G2. One Ethernet 10 Base T/100 Base TX network card required for communication with the instrument.
 TA Instruments TRIOS Software Installation Instructions Installation Requirements Your TRIOS Instrument Control software includes all the components necessary to install or update the TRIOS software, as
TA Instruments TRIOS Software Installation Instructions Installation Requirements Your TRIOS Instrument Control software includes all the components necessary to install or update the TRIOS software, as
Printer Sharing of the PT-9500pc in a Windows Environment
 Printer Sharing of the PT-9500pc in a Windows Environment This procedure is for configuring the PT-9500pc as a shared printer in Microsoft Windows. For printer sharing to operate correctly, please be sure
Printer Sharing of the PT-9500pc in a Windows Environment This procedure is for configuring the PT-9500pc as a shared printer in Microsoft Windows. For printer sharing to operate correctly, please be sure
Configuring Your Computer and Network Adapters for Best Performance
 Configuring Your Computer and Network Adapters for Best Performance ebus Universal Pro and User Mode Data Receiver ebus SDK Application Note This application note covers the basic configuration of a network
Configuring Your Computer and Network Adapters for Best Performance ebus Universal Pro and User Mode Data Receiver ebus SDK Application Note This application note covers the basic configuration of a network
How To Install A Basler Aviator Gige Camera
 Basler aviator QUICK INSTALLATION GUIDE FOR GigE CAMERAS Document Number: AW000977 Version: 02 Language: 000 (English) Release Date: 15 June 2011 Preliminary The information in this document is preliminary
Basler aviator QUICK INSTALLATION GUIDE FOR GigE CAMERAS Document Number: AW000977 Version: 02 Language: 000 (English) Release Date: 15 June 2011 Preliminary The information in this document is preliminary
EASE Scan Tool Customers. SECTION I - Installation
 Please Install Your EASE Scan Tool DVD Before Installing Any Other Software That Came With Your Package. SECTION I - Installation ATTENTION: Do NOT connect an EASE Vehicle Interface Device to your Computer
Please Install Your EASE Scan Tool DVD Before Installing Any Other Software That Came With Your Package. SECTION I - Installation ATTENTION: Do NOT connect an EASE Vehicle Interface Device to your Computer
CLEARONE DOCUMENT 801-000-002 (REVISION 1.0) October, 2008. with Converge Pro Units
 APPLICATION NOTES Converge Pro Products CLEARONE DOCUMENT 801-000-002 (REVISION 1.0) October, 2008. Troubleshooting USB Connections with Converge Pro Units Description This document explains how to connect
APPLICATION NOTES Converge Pro Products CLEARONE DOCUMENT 801-000-002 (REVISION 1.0) October, 2008. Troubleshooting USB Connections with Converge Pro Units Description This document explains how to connect
Configuring the Switch with the CLI Setup Program
 APPENDIXC Configuring the Switch with the CLI Setup Program This appendix provides a command-line interface (CLI) setup procedure for a standalone switch. To set up the switch by using Express Setup, see
APPENDIXC Configuring the Switch with the CLI Setup Program This appendix provides a command-line interface (CLI) setup procedure for a standalone switch. To set up the switch by using Express Setup, see
OPERATION MANUAL. MV-410RGB Layout Editor. Version 2.1- higher
 OPERATION MANUAL MV-410RGB Layout Editor Version 2.1- higher Table of Contents 1. Setup... 1 1-1. Overview... 1 1-2. System Requirements... 1 1-3. Operation Flow... 1 1-4. Installing MV-410RGB Layout
OPERATION MANUAL MV-410RGB Layout Editor Version 2.1- higher Table of Contents 1. Setup... 1 1-1. Overview... 1 1-2. System Requirements... 1 1-3. Operation Flow... 1 1-4. Installing MV-410RGB Layout
AXIS Camera Station Quick Installation Guide
 AXIS Camera Station Quick Installation Guide Copyright Axis Communications AB April 2005 Rev. 3.5 Part Number 23997 1 Table of Contents Regulatory Information.................................. 3 AXIS Camera
AXIS Camera Station Quick Installation Guide Copyright Axis Communications AB April 2005 Rev. 3.5 Part Number 23997 1 Table of Contents Regulatory Information.................................. 3 AXIS Camera
LPT1 Printer Connector. External Power Supply Connector Power Indicator
 AXIS 1650 Set-up Instructions Page 3 Unpack box Verify that you have all the items listed below: LPT1 Printer Connector Network Indicator Ethernet Connector External Power Supply Connector Power Indicator
AXIS 1650 Set-up Instructions Page 3 Unpack box Verify that you have all the items listed below: LPT1 Printer Connector Network Indicator Ethernet Connector External Power Supply Connector Power Indicator
1. Installing The Monitoring Software
 SD7000 Digital Microphone Monitor Software manual Table of Contents 1. Installing The Monitor Software 1.1 Setting Up Receivers For Monitoring 1.2 Running The Application 1.3 Shutdown 2. The Detail Monitoring
SD7000 Digital Microphone Monitor Software manual Table of Contents 1. Installing The Monitor Software 1.1 Setting Up Receivers For Monitoring 1.2 Running The Application 1.3 Shutdown 2. The Detail Monitoring
enervista UR Setup Software Quick Connect Instructions:
 enervista UR Setup Software Quick Connect Instructions: The user can connect to the UR relay via front serial port or rear Ethernet port using the Quick Connect feature of enervista UR Setup software.
enervista UR Setup Software Quick Connect Instructions: The user can connect to the UR relay via front serial port or rear Ethernet port using the Quick Connect feature of enervista UR Setup software.
V.I.P. Kit. Video Insight Pilot Kit. (Video Insight Pilot Kit).
 V.I.P. Kit (Video Insight Pilot Kit). Video Insight Pilot Kit Please follow these instructions and everything should go very smoothly. Before you begin, you will need to establish (or obtain from your
V.I.P. Kit (Video Insight Pilot Kit). Video Insight Pilot Kit Please follow these instructions and everything should go very smoothly. Before you begin, you will need to establish (or obtain from your
Central Management System
 Central Management System Software Installation Guide Ver. 1.5.0.101115.001 ... ii System Introduction... 3 Client/Server Architecture...3 System Requirements... 4 System Setup...4 Multiple Monitor Configuration...5
Central Management System Software Installation Guide Ver. 1.5.0.101115.001 ... ii System Introduction... 3 Client/Server Architecture...3 System Requirements... 4 System Setup...4 Multiple Monitor Configuration...5
StarMOBILE Network Configuration Guide. A guide to configuring your StarMOBILE system for networking
 StarMOBILE Network Configuration Guide A guide to configuring your StarMOBILE system for networking INTRODUCTION... 3 BEFORE YOU BEGIN... 3 1) CONFIRM YOU HAVE THE LATEST SOFTWARE... 3 2) INSTALL THE STARMOBILE
StarMOBILE Network Configuration Guide A guide to configuring your StarMOBILE system for networking INTRODUCTION... 3 BEFORE YOU BEGIN... 3 1) CONFIRM YOU HAVE THE LATEST SOFTWARE... 3 2) INSTALL THE STARMOBILE
Easy Setup Guide for the Sony Network Camera
 -878-191-11 (1) Easy Setup Guide for the Sony Network Camera For setup, a computer running the Microsoft Windows Operating System is required. For monitoring camera images, Microsoft Internet Explorer
-878-191-11 (1) Easy Setup Guide for the Sony Network Camera For setup, a computer running the Microsoft Windows Operating System is required. For monitoring camera images, Microsoft Internet Explorer
Metasys System Direct Connection and Dial-Up Connection Application Note
 Metasys System Direct Connection and Dial-Up Connection Application Note Code No. LIT-1201639 Software Release 5.1 Issued August 27, 2013 Supersedes October 4 2010 Refer to the QuickLIT website for the
Metasys System Direct Connection and Dial-Up Connection Application Note Code No. LIT-1201639 Software Release 5.1 Issued August 27, 2013 Supersedes October 4 2010 Refer to the QuickLIT website for the
Guide to Installing BBL Crystal MIND on Windows 7
 Guide to Installing BBL Crystal MIND on Windows 7 Introduction The BBL Crystal MIND software can not be directly installed on the Microsoft Windows 7 platform, however it can be installed and run via XP
Guide to Installing BBL Crystal MIND on Windows 7 Introduction The BBL Crystal MIND software can not be directly installed on the Microsoft Windows 7 platform, however it can be installed and run via XP
SQL Server 2008 R2 Express Installation for Windows 7 Professional, Vista Business Edition and XP Professional.
 SQL Server 2008 R2 Express Installation for Windows 7 Professional, Vista Business Edition and XP Professional. 33-40006-001 REV: B PCSC 3541 Challenger Street Torrance, CA 90503 Phone: (310) 303-3600
SQL Server 2008 R2 Express Installation for Windows 7 Professional, Vista Business Edition and XP Professional. 33-40006-001 REV: B PCSC 3541 Challenger Street Torrance, CA 90503 Phone: (310) 303-3600
Network FAX Driver. Operation Guide
 Network FAX Driver Operation Guide About this Operation Guide This Operation Guide explains the settings for the Network FAX driver as well as the procedures that are required in order to use the Network
Network FAX Driver Operation Guide About this Operation Guide This Operation Guide explains the settings for the Network FAX driver as well as the procedures that are required in order to use the Network
Section 5: Connecting the Laser to Your Computer
 Section 5: Connecting the Laser to Your Computer In This Section Connecting the Laser to your Computer USB Port Ethernet Port Connecting the Laser to Your Computer All Epilog systems are designed to be
Section 5: Connecting the Laser to Your Computer In This Section Connecting the Laser to your Computer USB Port Ethernet Port Connecting the Laser to Your Computer All Epilog systems are designed to be
CREATING AN IKE IPSEC TUNNEL BETWEEN AN INTERNET SECURITY ROUTER AND A WINDOWS 2000/XP PC
 CREATING AN IKE IPSEC TUNNEL BETWEEN AN INTERNET SECURITY ROUTER AND A WINDOWS 2000/XP PC 1 Introduction Release date: 11/12/2003 This application note details the steps for creating an IKE IPSec VPN tunnel
CREATING AN IKE IPSEC TUNNEL BETWEEN AN INTERNET SECURITY ROUTER AND A WINDOWS 2000/XP PC 1 Introduction Release date: 11/12/2003 This application note details the steps for creating an IKE IPSec VPN tunnel
How to Remotely View Security Cameras Using the Internet
 How to Remotely View Security Cameras Using the Internet Introduction: The ability to remotely view security cameras is one of the most useful features of your EZWatch Pro system. It provides the ability
How to Remotely View Security Cameras Using the Internet Introduction: The ability to remotely view security cameras is one of the most useful features of your EZWatch Pro system. It provides the ability
Ethernet Radio Configuration Guide
 Ethernet Radio Configuration Guide for Gateway, Endpoint, and Repeater Radio Units April 20, 2015 Customer Service 1-866-294-5847 Baseline Inc. www.baselinesystems.com Phone 208-323-1634 FAX 208-323-1834
Ethernet Radio Configuration Guide for Gateway, Endpoint, and Repeater Radio Units April 20, 2015 Customer Service 1-866-294-5847 Baseline Inc. www.baselinesystems.com Phone 208-323-1634 FAX 208-323-1834
Enabling Internet Connection Sharing on Windows 2000 15. Enabling ICS On Windows XP As The Host 4 Enabling ICS On Windows XP As The Client 11
 Sharing an Internet Connection with SatDirect Plus Table of Contents Contents Section 1: Section 2: Section 3: Introduction... 1 Physical Setup......2 Enabling Internet Connection Sharing on Windows XP
Sharing an Internet Connection with SatDirect Plus Table of Contents Contents Section 1: Section 2: Section 3: Introduction... 1 Physical Setup......2 Enabling Internet Connection Sharing on Windows XP
pco.interface GigE & USB Installation Guide
 pco.interface GigE & USB Installation Guide In this manual you find installation instructions for the GigE Vision and USB2.0 interface on Microsoft Windows platforms. Target Audience: This camera is designed
pco.interface GigE & USB Installation Guide In this manual you find installation instructions for the GigE Vision and USB2.0 interface on Microsoft Windows platforms. Target Audience: This camera is designed
Iridium Extreme TM Satellite Phone. Data Services Manual
 Iridium Extreme TM Satellite Phone Data Services Manual Table of Contents 1 OVERVIEW... 1 2 HOW IT WORKS... 1 3 BEFORE INSTALLING... 2 4 USB DRIVER INSTALLATION... 3 5 MODEM INSTALLATION AND CONFIGURATION...
Iridium Extreme TM Satellite Phone Data Services Manual Table of Contents 1 OVERVIEW... 1 2 HOW IT WORKS... 1 3 BEFORE INSTALLING... 2 4 USB DRIVER INSTALLATION... 3 5 MODEM INSTALLATION AND CONFIGURATION...
Section 5: Installing the Print Driver
 Section 5: Installing the Print Driver In This Section Print Driver Installation for USB Connection Using the Ethernet Connection and a Crossover Cable Print Driver: The Epilog print driver is the software
Section 5: Installing the Print Driver In This Section Print Driver Installation for USB Connection Using the Ethernet Connection and a Crossover Cable Print Driver: The Epilog print driver is the software
XStream Remote Control: Configuring DCOM Connectivity
 XStream Remote Control: Configuring DCOM Connectivity APPLICATION BRIEF March 2009 Summary The application running the graphical user interface of LeCroy Windows-based oscilloscopes is a COM Automation
XStream Remote Control: Configuring DCOM Connectivity APPLICATION BRIEF March 2009 Summary The application running the graphical user interface of LeCroy Windows-based oscilloscopes is a COM Automation
Configuring Your Firewall for Client Access in Professional Edition
 Configuring Your Firewall for Client Access in Professional Edition In a network environment, in order for the clients to communicate with the server, you will need to configure your firewall to allow
Configuring Your Firewall for Client Access in Professional Edition In a network environment, in order for the clients to communicate with the server, you will need to configure your firewall to allow
GE Healthcare Life Sciences UNICORN 5.31. Administration and Technical Manual
 GE Healthcare Life Sciences UNICORN 5.31 Administration and Technical Manual Table of Contents Table of Contents 1 Network setup... 1.1 Network terms and concepts... 1.2 Network environment... 1.3 UNICORN
GE Healthcare Life Sciences UNICORN 5.31 Administration and Technical Manual Table of Contents Table of Contents 1 Network setup... 1.1 Network terms and concepts... 1.2 Network environment... 1.3 UNICORN
Chapter 1 Downloading Images to Your Computer (Windows)
 Software User Guide For the safe use of your camera, be sure to read the Safety Precautions thoroughly before use. Types of software installed on your computer varies depending on the method of installation
Software User Guide For the safe use of your camera, be sure to read the Safety Precautions thoroughly before use. Types of software installed on your computer varies depending on the method of installation
APPLICATION NOTE. Getting Started with pylon and OpenCV
 APPLICATION NOTE Getting Started with pylon and OpenCV Applicable to all Basler USB3 Vision, GigE Vision, and IEEE 1394 cameras Document Number: AW001368 Version: 01 Language: 000 (English) Release Date:
APPLICATION NOTE Getting Started with pylon and OpenCV Applicable to all Basler USB3 Vision, GigE Vision, and IEEE 1394 cameras Document Number: AW001368 Version: 01 Language: 000 (English) Release Date:
Docufide Client Installation Guide for Windows
 Docufide Client Installation Guide for Windows This document describes the installation and operation of the Docufide Client application at the sending school installation site. The intended audience is
Docufide Client Installation Guide for Windows This document describes the installation and operation of the Docufide Client application at the sending school installation site. The intended audience is
DUKANE Intelligent Assembly Solutions
 PC Configuration Requirements: Configuration Requirements for ipc Operation The hardware and operating system of the PC must comply with a list of minimum requirements for proper operation with the ipc
PC Configuration Requirements: Configuration Requirements for ipc Operation The hardware and operating system of the PC must comply with a list of minimum requirements for proper operation with the ipc
VIRTUAL NETWORKING WITH "WINDOWS VIRTUAL PC"
 VIRTUAL NETWORKING WITH "WINDOWS VIRTUAL PC" Summary: "Windows Virtual PC" provides four virtual networking configurations for the virtual machines of a "Windows 7" host computer: 1. a "Other" gateway/router
VIRTUAL NETWORKING WITH "WINDOWS VIRTUAL PC" Summary: "Windows Virtual PC" provides four virtual networking configurations for the virtual machines of a "Windows 7" host computer: 1. a "Other" gateway/router
SATO Network Interface Card Configuration Instructions
 SATO Network Interface Card Configuration Instructions Table of Contents 1. Reset of wired/wireless interface card... 3 2. Installing the All-In-One Utility (recommended)... 4 3. Configuring wired/wireless
SATO Network Interface Card Configuration Instructions Table of Contents 1. Reset of wired/wireless interface card... 3 2. Installing the All-In-One Utility (recommended)... 4 3. Configuring wired/wireless
Personal Call Manager User Guide. BCM Business Communications Manager
 Personal Call Manager User Guide BCM Business Communications Manager Document Status: Standard Document Version: 04.01 Document Number: NN40010-104 Date: August 2008 Copyright Nortel Networks 2005 2008
Personal Call Manager User Guide BCM Business Communications Manager Document Status: Standard Document Version: 04.01 Document Number: NN40010-104 Date: August 2008 Copyright Nortel Networks 2005 2008
Multi-Site 4200. Remote Viewing Software. User Guide
 Multi-Site 4200 Remote Viewing Software User Guide Document 800-12064V1 Rev A 09/2012 User Guide Revisions Issue Date Revisions A 07/2012 New document. V1 Rev A 09/2012 Updated the description of the
Multi-Site 4200 Remote Viewing Software User Guide Document 800-12064V1 Rev A 09/2012 User Guide Revisions Issue Date Revisions A 07/2012 New document. V1 Rev A 09/2012 Updated the description of the
1 Installation. Note: In Windows operating systems, you must be logged in with administrator rights to install the printer driver.
 Installation A printer driver is an application that manages communication between a printer and your computer. Once installed, the printer driver settings must be configured in the printer Properties
Installation A printer driver is an application that manages communication between a printer and your computer. Once installed, the printer driver settings must be configured in the printer Properties
Quick Start Using DASYLab with your Measurement Computing USB device
 Quick Start Using DASYLab with your Measurement Computing USB device Thank you for purchasing a USB data acquisition device from Measurement Computing Corporation (MCC). This Quick Start document contains
Quick Start Using DASYLab with your Measurement Computing USB device Thank you for purchasing a USB data acquisition device from Measurement Computing Corporation (MCC). This Quick Start document contains
Getting Started with Vision 6
 Getting Started with Vision 6 Version 6.9 Notice Copyright 1981-2009 Netop Business Solutions A/S. All Rights Reserved. Portions used under license from third parties. Please send any comments to: Netop
Getting Started with Vision 6 Version 6.9 Notice Copyright 1981-2009 Netop Business Solutions A/S. All Rights Reserved. Portions used under license from third parties. Please send any comments to: Netop
WD Sentinel DX4000. Small Office Storage Server. Administrator s Quick Install Guide
 WD Sentinel DX4000 Small Office Storage Server Administrator s Quick Install Guide Kit Contents WD Sentinel DX4000 Ethernet cable AC adapter About Your WD Product Kit Contents WD Sentinel DX4000 Small
WD Sentinel DX4000 Small Office Storage Server Administrator s Quick Install Guide Kit Contents WD Sentinel DX4000 Ethernet cable AC adapter About Your WD Product Kit Contents WD Sentinel DX4000 Small
Allworx Installation Course
 VPN Hello and welcome. In the VPN section we will cover the steps for enabling the VPN feature on the Allworx server and how to set up a VPN connection to the Allworx System from your PC. Page 1 VPN The
VPN Hello and welcome. In the VPN section we will cover the steps for enabling the VPN feature on the Allworx server and how to set up a VPN connection to the Allworx System from your PC. Page 1 VPN The
Ultra Thin Client TC-401 TC-402. Users s Guide
 Ultra Thin Client TC-401 TC-402 Users s Guide CONTENT 1. OVERVIEW... 3 1.1 HARDWARE SPECIFICATION... 3 1.2 SOFTWARE OVERVIEW... 4 1.3 HARDWARE OVERVIEW...5 1.4 NETWORK CONNECTION... 7 2. INSTALLING THE
Ultra Thin Client TC-401 TC-402 Users s Guide CONTENT 1. OVERVIEW... 3 1.1 HARDWARE SPECIFICATION... 3 1.2 SOFTWARE OVERVIEW... 4 1.3 HARDWARE OVERVIEW...5 1.4 NETWORK CONNECTION... 7 2. INSTALLING THE
Central Management Software CV3-M1024
 Table of Contents Chapter 1. User Interface Overview...5 Chapter 2. Installation...6 2.1 Beginning Installation...6 2.2 Starting the CMS software...10 2.3 Starting it from the Start menu...10 2.4 Starting
Table of Contents Chapter 1. User Interface Overview...5 Chapter 2. Installation...6 2.1 Beginning Installation...6 2.2 Starting the CMS software...10 2.3 Starting it from the Start menu...10 2.4 Starting
Legal Notes. Regarding Trademarks. Models supported by the KX printer driver. 2011 KYOCERA MITA Corporation
 Legal Notes Unauthorized reproduction of all or part of this guide is prohibited. The information in this guide is subject to change without notice. We cannot be held liable for any problems arising from
Legal Notes Unauthorized reproduction of all or part of this guide is prohibited. The information in this guide is subject to change without notice. We cannot be held liable for any problems arising from
2 Setting Up the Hardware for a Wired Ethernet Network... 13. 3 Setting Up the Software for an Ethernet Network... 21
 Contents 1 Networking Basics............................................... 1 Selecting a network connection........................................ 2 Wired Ethernet network...........................................
Contents 1 Networking Basics............................................... 1 Selecting a network connection........................................ 2 Wired Ethernet network...........................................
CMP-102U. Quick Installation Guide
 CMP-102U Quick Installation Guide V1.0 http://www.cnet.com.tw 1 CMP-102U Supports One High-speed USB2.0 Port MFP Server Supports 10/100Mbps Fast Ethernet Network Quick Installation Guide 1 Package Contents:
CMP-102U Quick Installation Guide V1.0 http://www.cnet.com.tw 1 CMP-102U Supports One High-speed USB2.0 Port MFP Server Supports 10/100Mbps Fast Ethernet Network Quick Installation Guide 1 Package Contents:
Installation and Operation Guide
 www.aja.com Quick Start Guide Introduction This Quick Start Guide provides a basic overview of KUMO configuration. It is not meant as a substitute for the detailed information found in the KUMO Manual,
www.aja.com Quick Start Guide Introduction This Quick Start Guide provides a basic overview of KUMO configuration. It is not meant as a substitute for the detailed information found in the KUMO Manual,
HYPERLINK Internet PC setup guide. HYPERLINK Internet support helpdesk at 1-866-302-5525.
 HYPERLINK Internet support helpdesk at 1-866-302-5525. Congratulations on your new residence and welcome to HYPERLINK Internet service. In a few short moments you will be connected to one of the fastest
HYPERLINK Internet support helpdesk at 1-866-302-5525. Congratulations on your new residence and welcome to HYPERLINK Internet service. In a few short moments you will be connected to one of the fastest
How To Test Your Web Site On Wapt On A Pc Or Mac Or Mac (Or Mac) On A Mac Or Ipad Or Ipa (Or Ipa) On Pc Or Ipam (Or Pc Or Pc) On An Ip
 Load testing with WAPT: Quick Start Guide This document describes step by step how to create a simple typical test for a web application, execute it and interpret the results. A brief insight is provided
Load testing with WAPT: Quick Start Guide This document describes step by step how to create a simple typical test for a web application, execute it and interpret the results. A brief insight is provided
Backup Server DOC-OEMSPP-S/6-BUS-EN-21062011
 Backup Server DOC-OEMSPP-S/6-BUS-EN-21062011 The information contained in this guide is not of a contractual nature and may be subject to change without prior notice. The software described in this guide
Backup Server DOC-OEMSPP-S/6-BUS-EN-21062011 The information contained in this guide is not of a contractual nature and may be subject to change without prior notice. The software described in this guide
Step-by-Step Setup Guide Wireless File Transmitter FTP Mode
 EOS Step-by-Step Setup Guide Wireless File Transmitter FTP Mode Ad Hoc Setup Windows XP 2012 Canon U.S.A., Inc. All Rights Reserved. Reproduction in whole or in part without permission is prohibited. 1
EOS Step-by-Step Setup Guide Wireless File Transmitter FTP Mode Ad Hoc Setup Windows XP 2012 Canon U.S.A., Inc. All Rights Reserved. Reproduction in whole or in part without permission is prohibited. 1
VirtualXP Users Guide
 VirtualXP Users Guide Contents Chapter 1: Introduction... 2 Chapter 2: Install and Uninstall VirtualXP... 3 2.1 System Requirement... 3 2.2 Installing VirtualXP... 3 2.3 Uninstalling VirtualXP... 3 Chapter
VirtualXP Users Guide Contents Chapter 1: Introduction... 2 Chapter 2: Install and Uninstall VirtualXP... 3 2.1 System Requirement... 3 2.2 Installing VirtualXP... 3 2.3 Uninstalling VirtualXP... 3 Chapter
Sage Peachtree Installation Instructions
 Sage Peachtree Installation Instructions Quick Tips for Network Install Use the following tips to help you install Sage Peachtree on a network: Always install Sage Peachtree FIRST on the computer that
Sage Peachtree Installation Instructions Quick Tips for Network Install Use the following tips to help you install Sage Peachtree on a network: Always install Sage Peachtree FIRST on the computer that
How To Use Senior Systems Cloud Services
 Senior Systems Cloud Services In this guide... Senior Systems Cloud Services 1 Cloud Services User Guide 2 Working In Your Cloud Environment 3 Cloud Profile Management Tool 6 How To Save Files 8 How To
Senior Systems Cloud Services In this guide... Senior Systems Cloud Services 1 Cloud Services User Guide 2 Working In Your Cloud Environment 3 Cloud Profile Management Tool 6 How To Save Files 8 How To
Cisco 831 Router and Cisco SOHO 91 Router Cabling and Setup Quick Start Guide
 English CHAPTER 1 Cisco 831 Router and Cisco SOHO 91 Router Cabling and Setup Quick Start Guide Cisco One-Year Limited Hardware Warranty Terms Easy Installation: Try These Steps First! (CRWS Users) Overview
English CHAPTER 1 Cisco 831 Router and Cisco SOHO 91 Router Cabling and Setup Quick Start Guide Cisco One-Year Limited Hardware Warranty Terms Easy Installation: Try These Steps First! (CRWS Users) Overview
EDGE FX Network configuration
 Page 1 of 16 TITLE: Category: EDGE FX Network configuration GERBER EDGE Document Number: 4280 Supplied by: Gerber Service Last Modified: April 14, 2011 Summary: In order to connect an EDGE FX to your PC
Page 1 of 16 TITLE: Category: EDGE FX Network configuration GERBER EDGE Document Number: 4280 Supplied by: Gerber Service Last Modified: April 14, 2011 Summary: In order to connect an EDGE FX to your PC
To perform Ethernet setup and communication verification, first perform RS232 setup and communication verification:
 PURPOSE Verify that communication is established for the following products programming option (488.2 compliant, SCPI only): DCS - M9C & DCS M130, DLM M9E & DLM-M9G & DLM M130, DHP - M9D, P series, SG,
PURPOSE Verify that communication is established for the following products programming option (488.2 compliant, SCPI only): DCS - M9C & DCS M130, DLM M9E & DLM-M9G & DLM M130, DHP - M9D, P series, SG,
Java. How to install the Java Runtime Environment (JRE)
 Java How to install the Java Runtime Environment (JRE) Install Microsoft Virtual Machine (VM) via System Check Install Sun Java Runtime Environment (JRE) via System Check Loading Java Applet Failed How
Java How to install the Java Runtime Environment (JRE) Install Microsoft Virtual Machine (VM) via System Check Install Sun Java Runtime Environment (JRE) via System Check Loading Java Applet Failed How
How to Remotely Access Hikvision Devices User Manual
 HIKVISION EUROPE B.V. How to Remotely Access Hikvision Devices User Manual (Use to remotely access Hikvision DVR s, NVR s and IP Cameras) Name: Remote Access Publisher: HIKVISION EUROPE B.V. Type: Information
HIKVISION EUROPE B.V. How to Remotely Access Hikvision Devices User Manual (Use to remotely access Hikvision DVR s, NVR s and IP Cameras) Name: Remote Access Publisher: HIKVISION EUROPE B.V. Type: Information
Keri USB-A Connection and Configuration
 Step 1 - Connect the KPC-1 cable to the K-USB. NOTE: The form of the USB converter may vary, so the unit you receive may not be identical to the one displayed here. Step 2 Plug the USB Connector of the
Step 1 - Connect the KPC-1 cable to the K-USB. NOTE: The form of the USB converter may vary, so the unit you receive may not be identical to the one displayed here. Step 2 Plug the USB Connector of the
FLIR M-Series and NavNet TZtouch
 FLIR M-Series and NavNet TZtouch Overview The following example illustrates the integration of the FLIR M-Series into a NavNet network. The M- Series and the JCU controller are set with a fix IP address
FLIR M-Series and NavNet TZtouch Overview The following example illustrates the integration of the FLIR M-Series into a NavNet network. The M- Series and the JCU controller are set with a fix IP address
PREFACE http://www.okiprintingsolutions.com 07108001 iss.01 -
 Network Guide PREFACE Every effort has been made to ensure that the information in this document is complete, accurate, and up-to-date. The manufacturer assumes no responsibility for the results of errors
Network Guide PREFACE Every effort has been made to ensure that the information in this document is complete, accurate, and up-to-date. The manufacturer assumes no responsibility for the results of errors
Virtual Office Remote Installation Guide
 Virtual Office Remote Installation Guide Table of Contents VIRTUAL OFFICE REMOTE INSTALLATION GUIDE... 3 UNIVERSAL PRINTER CONFIGURATION INSTRUCTIONS... 12 CHANGING DEFAULT PRINTERS ON LOCAL SYSTEM...
Virtual Office Remote Installation Guide Table of Contents VIRTUAL OFFICE REMOTE INSTALLATION GUIDE... 3 UNIVERSAL PRINTER CONFIGURATION INSTRUCTIONS... 12 CHANGING DEFAULT PRINTERS ON LOCAL SYSTEM...
etoken Enterprise For: SSL SSL with etoken
 etoken Enterprise For: SSL SSL with etoken System Requirements Windows 2000 Internet Explorer 5.0 and above Netscape 4.6 and above etoken R2 or Pro key Install etoken RTE Certificates from: (click on the
etoken Enterprise For: SSL SSL with etoken System Requirements Windows 2000 Internet Explorer 5.0 and above Netscape 4.6 and above etoken R2 or Pro key Install etoken RTE Certificates from: (click on the
ScanShell.Net Install Guide
 ScanShell.Net Install Guide Please install the software first - DO NOT PLUG IN THE SCANNER The scanner has been carefully packaged to avoid damage during transportation. Before operating the scanner, please
ScanShell.Net Install Guide Please install the software first - DO NOT PLUG IN THE SCANNER The scanner has been carefully packaged to avoid damage during transportation. Before operating the scanner, please
Configuring the WT-4 for ftp (Ad-hoc Mode)
 En Configuring the WT-4 for ftp (Ad-hoc Mode) Windows XP Introduction This document provides basic instructions on configuring the WT-4 wireless transmitter and a Windows XP Professional SP2 ftp server
En Configuring the WT-4 for ftp (Ad-hoc Mode) Windows XP Introduction This document provides basic instructions on configuring the WT-4 wireless transmitter and a Windows XP Professional SP2 ftp server
SHARP Digital Signage Software Pro PN-SS05 OPERATION MANUAL
 SHARP Digital Signage Software Pro PN-SS05 Version 4.1 OPERATION MANUAL Contents Introduction... 2 Precautions on Use...2 Trademarks...2 How to Read this Manual...3 Definitions...3 Installing/Launching...
SHARP Digital Signage Software Pro PN-SS05 Version 4.1 OPERATION MANUAL Contents Introduction... 2 Precautions on Use...2 Trademarks...2 How to Read this Manual...3 Definitions...3 Installing/Launching...
MATLAB Distributed Computing Server with HPC Cluster in Microsoft Azure
 MATLAB Distributed Computing Server with HPC Cluster in Microsoft Azure Introduction This article shows you how to deploy the MATLAB Distributed Computing Server (hereinafter referred to as MDCS) with
MATLAB Distributed Computing Server with HPC Cluster in Microsoft Azure Introduction This article shows you how to deploy the MATLAB Distributed Computing Server (hereinafter referred to as MDCS) with
Prestige 650R-31/33 Read Me First
 Prestige 650R-31/33 Read Me First Prestige Rear Panel Connections PORT DSL CONSOLE LAN 10/100M POWER Connect to a telephone jack using a telephone wire. CONNECTION Connect to a serial port (COM port) on
Prestige 650R-31/33 Read Me First Prestige Rear Panel Connections PORT DSL CONSOLE LAN 10/100M POWER Connect to a telephone jack using a telephone wire. CONNECTION Connect to a serial port (COM port) on
Exchange Server Backup and Restore
 WHITEPAPER BackupAssist Version 6 www.backupassist.com Cortex I.T. 2001-2007 2 Contents 1. Introduction... 3 1.1 Overview... 3 1.2 Requirements... 3 1.3 Requirements for remote backup of Exchange 2007...
WHITEPAPER BackupAssist Version 6 www.backupassist.com Cortex I.T. 2001-2007 2 Contents 1. Introduction... 3 1.1 Overview... 3 1.2 Requirements... 3 1.3 Requirements for remote backup of Exchange 2007...
Installing the Microsoft Network Driver Interface
 Installing the Microsoft Network Driver Interface Overview This guide explains how to install the PictureTel Live200 Microsoft Network Driver Interface (NDIS) software you have downloaded from PictureTel's
Installing the Microsoft Network Driver Interface Overview This guide explains how to install the PictureTel Live200 Microsoft Network Driver Interface (NDIS) software you have downloaded from PictureTel's
Olympus DSSPlayer Pro R5
 Olympus DSSPlayer Pro R5 - Citrix & Terminal Service Installation Guide - For R5.0.11 Ver.1.30 2010/10/18 OLYMPUS IMAGING CORP. - Table of Contents - 1. Introduction... 1 1.1. System Overview... 1 1.2.
Olympus DSSPlayer Pro R5 - Citrix & Terminal Service Installation Guide - For R5.0.11 Ver.1.30 2010/10/18 OLYMPUS IMAGING CORP. - Table of Contents - 1. Introduction... 1 1.1. System Overview... 1 1.2.
Bosco Internet Setup Guide For Zest Apartments. Windows XP, Vista and Mac OS X
 Bosco Internet Setup Guide For Zest Apartments Windows XP, Vista and Mac OS X Contents Page Windows XP... 3 Windows Vista... 19 Mac OS X... 25 Bosco Internet Setup Guide - Page 2 How to get connected at
Bosco Internet Setup Guide For Zest Apartments Windows XP, Vista and Mac OS X Contents Page Windows XP... 3 Windows Vista... 19 Mac OS X... 25 Bosco Internet Setup Guide - Page 2 How to get connected at
The Elements of GigE Vision
 What Is? The standard was defined by a committee of the Automated Imaging Association (AIA). The committee included Basler AG and companies from all major product segments in the vision industry. The goal
What Is? The standard was defined by a committee of the Automated Imaging Association (AIA). The committee included Basler AG and companies from all major product segments in the vision industry. The goal
Intel Unite Solution. Standalone User Guide
 Intel Unite Solution Standalone User Guide Legal Disclaimers & Copyrights All information provided here is subject to change without notice. Contact your Intel representative to obtain the latest Intel
Intel Unite Solution Standalone User Guide Legal Disclaimers & Copyrights All information provided here is subject to change without notice. Contact your Intel representative to obtain the latest Intel
ADC Windows 7 Professional
 ADC Windows 7 Professional 8-April-2014 Revision: Release Publication Information 2014 Imagine Communications Corp. Proprietary and Confidential. Imagine Communications considers this document and its
ADC Windows 7 Professional 8-April-2014 Revision: Release Publication Information 2014 Imagine Communications Corp. Proprietary and Confidential. Imagine Communications considers this document and its
A browser must be open and connected through Jeffco s network How to set up network printing over WI-FI
 Windows XP 1. From the Start menu, select Printers and Faxes. 2. On the left side of the window, in the Printer Tasks section, click on the link for Add a Printer. 3. In the Add Printer Wizard window,
Windows XP 1. From the Start menu, select Printers and Faxes. 2. On the left side of the window, in the Printer Tasks section, click on the link for Add a Printer. 3. In the Add Printer Wizard window,
Lab 8.4.2 Configuring Access Policies and DMZ Settings
 Lab 8.4.2 Configuring Access Policies and DMZ Settings Objectives Log in to a multi-function device and view security settings. Set up Internet access policies based on IP address and application. Set
Lab 8.4.2 Configuring Access Policies and DMZ Settings Objectives Log in to a multi-function device and view security settings. Set up Internet access policies based on IP address and application. Set
