Faculty & Staff Quick Reference Guide to Smith College Telephone & Voic Systems
|
|
|
- Eugenia Bryan
- 8 years ago
- Views:
Transcription
1 Faculty & Staff Quick Reference Guide to Smith College Telephone & Voic Systems
2 Table of Contents New Employees...2 Setting up Voic Accessing the Voic System - Changing your Password - Recording your Name - Recording your Greeting Common Voic Commands...5 All Voic Commands...8 Voice Directory System...9 Faculty & Staff Telephones...10 Telephone Features...12 Call Log...14 Frequently-Asked Questions...15 NOTE: A printable version of this guide is available online at: To obtain additional printed copies, contact Mary Clayton at extension 2082 or send to mclayton@ .smith.edu. Fall 2006 Telephone & Voic Quick Reference Guide Page 1
3 NEW EMPLOYEES: WHAT YOU NEED TO DO FIRST In many cases, new employees are assigned an extension that has previously been used by someone else who had already set-up a voic greeting, password, etc. To have all the voic settings restored to their default values (so you can follow the instructions in this guide under Setting Up Voic ), please call the User Support Center at extension 4487 or send to 4its@ .smith.edu. You may also request that the user name that is displayed when you call other campus phones be updated to display your name. If you are assigned a new extension, all the default settings should be in place. You can easily check by following the instructions in this guide to see if you can access the voice mailbox, or by calling your extension to see if there is an existing voic greeting. Once you have access to the voice mailbox, follow the steps on page 3 to set up your voice mailbox, and on page 9 to record your name in the Voice Directory system. Fall 2006 Telephone & Voic Quick Reference Guide Page 2
4 Setting Up Voic Follow these three steps the first time you access the voic system. Note: Your default voic password is your 4-digit extension number. 1. ACCESS THE VOIC SYSTEM: Dial extension 2074 (from off-campus call ) Enter your extension number (this is also your mailbox number) and press the # key. For your password, enter: 111+ your ext number and press the # key. You will hear: The temporary password assigned by your Administrator must be changed. To access your mailbox, please press 84 and change your password. 2. CHANGE YOUR PASSWORD Remain logged in or log in again Press 84. Enter your default old password of your ext #. Enter a new password and press the # key. Passwords must be 6-8 digits long. Note that the system will not allow a string of repeated digits or consecutive digits. Enter your new password again and press the # key. 3. RECORD YOUR GREETING Remain logged in or log in again Press 82. Press 1 to record an External greeting. If no other greeting is recorded all callers will hear your external greeting. Press 2 to record an Internal greeting, which will only be heard by on-campus callers. Press 3 to record a Temporary or vacation greeting (see note below) Press 5 to begin recording. Press the # key immediately after you have finished recording. To hear your greeting, press 2. If you wish to delete your greeting and re-record, press 76, then 5, record new greeting, and press the # key. If you are recording a temporary greeting, press 9 to set the expiration date and time. Prompts will walk you through the process. Hang up Note: A temporary greeting will override (but does not delete) your internal and external greetings. It can be used for situations where your normal work routine is interrupted for a period of time due to illness, vacation, or other absence. Once you have recorded your temporary greeting, you can set an expiration date and time. If you do not set an expiration date and time, the temporary greeting will remain in effect until you delete it. Once the temporary greeting expires or is deleted, your regular greeting will go back into effect. To set the expiry date: 1. Press Following the prompts, use the number pad to enter the month, date, and time, pressing # after each entry. Fall 2006 Telephone & Voic Quick Reference Guide Page 3
5 Setting Up Voic (continued) You can customize your voic further with the following features: RECORD YOUR NAME PROMPT also called "Personal Verification" (optional) Your Name Prompt is heard by callers if they use Express Messaging to leave you a message or are transferred directly into your mailbox, and is also included in the header of any messages you leave for other people on-campus. Remain logged in or log in again Press 82. Press 9. Press 5 and wait for the tone. Say your name. Press the # key to end. To hear your recording, press 2. To re-record, press 5 and the # key to end. Assigning a Coverage Point (optional) If you assign a Coverage Point, in your external greeting you can tell callers they may press ZERO to reach someone else in your absence. Log into your mailbox. Press 80. Press 1 to change your Custom Operator. Enter the 4-digit extension number of the phone you want callers to be transferred to if they press ZERO. Press #. Fall 2006 Telephone & Voic Quick Reference Guide Page 4
6 Common Voic Commands VOIC -HANDLING OPTIONS Forwarding All Calls Directly to Voic On most faculty and staff phones, incoming calls are forwarded to voic if unanswered after 4 rings. However, you can choose to forward all incoming calls directly to voic without ringing your phone. If you want calls to go directly to voic without ringing your phone (i.e., when you are in a meeting or going on vacation), you can set up automatic forwarding to voic Do NOT lift your handset. Press the FORWARD key. Enter extension Press the DONE key. To cancel call forwarding: Do NOT lift your handset. Press the CHECKFW key, then press CANCELFW. To reinstate call forwarding to the same number: Press the FORWARD key, then the DONE key. The last number entered will be saved. Turning on Message Blocking Message-blocking allows you to block callers from leaving a message. You can do this for all calls, or just when your temporary greeting is enabled. Log into your mailbox. Press 80. Press 7 to change your status. PLAYING MESSAGES Log into your Voice Mailbox as follows: Press the MESSAGE key or dial extension (From off-campus, call ) Enter your extension number, & press #. Shortcut: If you are calling from your own phone, you can just press the # key without entering your extension number. Enter your password and press #. Fall 2006 Telephone & Voic Quick Reference Guide Page 5
7 Common Voic Commands (continued) Shortcut: Press 2 to skip the header and go directly to the message. (The header is the system readout of the Caller ID and time of call.) Press 6 to go to the next message or press 4 to go back to a previous message. To delete a message: Press 76. To skip the greeting when calling another phone on-campus: Press 5. AutoPlay Feature: Most faculty and staff voice mailboxes are configured to automatically move from one message to the next without requiring any input from the user. This feature, called AutoPlay, can be deactivated, so that at the end of each message you are prompted to indicate if you want to delete the message, replay the message, or move to the next message. If you would like to have the AutoPlay feature activated or de-activated, call the User Support Center at x4487 or send your request via to 4ITS@ .smith.edu. SENDING MESSAGES Express Messaging Express messaging allows you to leave a message in someone s voice mailbox without ringing their extension: Dial extension Enter their mailbox number (a.k.a. extension number) and press the # key. Leave your message and hang up. Replying to a Voic Message Left by Another User on the Campus Voic System Press 7 for Message Options Press 1 for Reply You will be prompted to record your message Press 5 to being recording Press # to stop recording Press 79 to send Fall 2006 Telephone & Voic Quick Reference Guide Page 6
8 Common Voic Commands (continued) Forwarding a Voic Message to Other Users on the Campus Voic System Press 7 for Message Options Press 3 for Forward a Message You will be prompted to enter the mailbox numbers (extension numbers) to which you want to forward the message. Follow each entry with #. When the list is complete, press # again. You will be prompted to record your message, which will go in front of the forwarded message. Press 5 to being recording Press # to stop recording Press 79 to send Composing and Sending a Message to One or More Mailboxes Log into your mailbox. Press 7 for Message Options. Press 5 for Compose a Message. Enter each mailbox number you want to send the message to and/or the number of the distribution list if you are using one, followed by the # key. When the list is complete, press # again. You will be prompted to record your message. Press 5 and record your message. Press the # key to stop recording. Press 2 to review your message. Press 79 to send Creating a Distribution List You can create up to 9 lists with up to 99 entries in each list. Log into your mailbox. Press 85. (To play a summary of all your lists, press *) Enter a number from 1 to 9 to identify this list, then press #. Press 9 to record a name to help identify this list in the future; at prompt, press 5, record list name, then press #. Press 5 to create list. Enter each mailbox number followed by #. When the list is complete, press #. To delete a number or name after you enter it, press 0 then #. Fall 2006 Telephone & Voic Quick Reference Guide Page 7
9 All Voic Commands All the commands listed below can be accessed by via the phone's numeric keypad, shown at the bottom of the page. Many voic commands can also be accessed using the "soft keys" that appear at the bottom of the display window on most faculty and staff phones. NOTE: The set of soft key commands displayed on your phone will change based on the voic function you are currently using. To enter any visible command, press the button directly below it. If you see a More soft key on the far right, press the button below it to view additional soft key options. Skip back 5 seconds Press 1 Play Message / Skip over Header Press 2 Speed up message - Press 23 Slow down message Press 21 Skip forward 5 seconds - Press 3 Play previous message - Press 4 Play next message - Press 6 Pause current message Press # Message Commands (7): - Delivery Options 70 - Reply 71 - Play header 72 - Forward message 73 - Compose a message 75 - Delete message Send a composed message 79 Mailbox Commands (8): - Block Callers from leaving a message Always 1 Only when Temp Greeting is active 3 - Record Greetings* 82 External Greeting 1 Internal Greeting 2 Temporary Greeting 3 Name Verification 9 * Recording control functions ( 5 begins recording, # stops recording, 2 reviews recording) - Change Password 84 - Create Distribution List 85 Help Menu Press * Fall 2006 Telephone & Voic Quick Reference Guide Page 8
10 Voice Directory System The Voice Directory is a Speech-Recognition system that can be used to reach students, staff, faculty and departments on-campus if you don t know their extension. To Use the System: Dial 0 from on-campus or from off-campus. Say the name of the person or department you wish to reach. Tip: You can speak over the announcement and say the name you want to be connected to as soon as the system connects. For best results say the full name of the person you want to reach with no additional words or phases. For departments, just say the name of the department, (i.e. Athletics ) Instead of relying on the name prompt generated by the system, you should record your own name prompt to be played by the system when transferring calls to you. This improves the overall effectiveness of the system and ensures correct pronunciation of your name. This recording is completely separate from any you have done for the voic system, and only needs to be done once during your time at Smith. To Record Your Name Prompt: 1. Access the Voice Directory system by dialing 0 from on-campus or off-campus. 2. Say "Administration" 3. Follow the voice prompts. NOTE: Use your 9-digit Smith ID number (e.g ) as both your User ID and Password. IMPORTANT: When recording your name, speak only your name. Do not include any greeting, instructions, comments, or your extension number. You can use the name you are commonly known by, even if it differs from the current prompt. Be sure to follow the prompts to the end, to indicate whether you accept your recording or wish to rerecord. The Voice Directory is tied to the same database as the on-line directory. If there is not a telephone number listed for you in the on-line directory, the voice directory will not be able to complete calls to you. To update the number listed for you contact Human Resources. If the Voice Directory does not accurately recognize your name and you do show an extension listing in the on-line directory, record your name prompt as described above and report the problem to the USC at ext Fall 2006 Telephone & Voic Quick Reference Guide Page 9
11 Faculty and Staff Telephones Most regular faculty and Staff positions are assigned a two line phone with a display and speakerphone (model 3903). Some high-volume positions will be assigned a six line phone, also with display and speakerphone (model 3904). The feature commands work the same way on both of these models. Specialty Keys: The Extension or Line Keys are located next to the top section of the display. Most phones have one key on each side, some high volume phones have three keys on each side. The primary function of these keys is as your extension appearances. They also have a secondary function you can access by pressing the Shift Button at the bottom of the phone. The secondary function for most faculty and staff is as AutoDial Keys (see the Telephone Features section for more information on using AutoDial). In some cases (typically coverage points) the secondary function will be additional extension appearances. To go back to the primary extension appearance, press shift again. For information on how your roll-over extension works see the section on receiving calls. Context Sensitive Keys or Soft Keys are those buttons located immediately under the display and are used to access many of the telephone features. They correspond to the function or feature shown above them in the display. Soft keys change to support whatever features are available at any given time. Speakerphone: The round button to the left of the handset will activate the speakerphone. If you are using the handset and want to move to the speakerphone, press the speakerphone button and place the handset back in the cradle. To start a call using the speakerphone, simply press the speakerphone button without lifting the handset. You can also activate the speakerphone by pressing your Extension/Line Key while your handset is still in the cradle. When the speakerphone is on the light next to the speakerphone button will illuminate. Mute De-actives the microphone associated with the speakerphone. When mute is engaged the light next to the button will illuminate. Volume Control Bar: In addition to volume control available in Options Menu, you can adjust volume by pressing the volume bar directly under the key pad. The bar will control the volume of whatever feature is active. For example if the phone is ringing, it will control the ringer volume; if you are talking on the handset, it will control the handset volume; if you are using the speakerphone, it will control the speaker volume. Pressing the left side the volume bar lowers the volume, and pressing the right side increases the volume. Navigation Keys are the diamond shaped cluster of keys just under the Soft Keys, are used to scroll through lists or menus on the display. The Quit key just to the left of the navigation keys will back you out of a menu or display function. Options Key: The Options key allows you to customize certain characteristics of your phone, including: Screen Contrast, Ring Type, Ringer and Handset volume, and date/time format. Press the Options Key to bring up a menu on the display, then using the navigation and soft keys, select Telephone Options and then the feature you want to change. Message Key: The message key is speed-dial key into voic . To use it get dialtone by either lifting the handset or activating the speakerphone, then press the message button. Call Log: This key gives you access to list of your recent incoming and outgoing calls. See the section on Call Log on page 10 for more information. Applications: This key is reserved for future use. Fall 2006 Telephone & Voic Quick Reference Guide Page 10
12 Faculty and Staff Telephones (continued) Shift: The shift key toggles between the primary and secondary functions on the extension/line keys at the top of the display. Goodbye: The goodbye key is equivalent to hanging up the handset. If you are on the speakerphone pressing the goodbye key will shut off the speakerphone ending the call. Hold: Places the call on hold, to return to the call press the Ext/Line key. PLACING CALLS Emergencies On-Campus: Dial 800 for Public Safety On-campus calls: Dial the 4-digit extension number Local calls: Dial 9, then the 7-digit number * Long Distance calls: Dial 9, then the area code & 7-digit number International calls: Dial 9, the 011, Country Code, City Code and number Toll-free numbers: Dial 9, 1 8xx-xxx-xxxx * A listing of free local exchanges is available on the Web at: PERSONAL CALLS All administrative telephone users will receive a call detail sheet each month listing the long distance and international calls made from your extension. You are expected to reimburse the College for any personal calls. Reimbursement can be made using the form included with the call detail sheet. RECEIVING CALLS Your telephone number is plus your 4-digit extension number. Your extension number appears on the right side of your telephone display by the green button. You also have a secondary line or Roll-over extension, which is located on the left side of your display and labeled as 11+your extension (i.e ). If you are on a call and receive a second call, your roll-over extension will ring once and flash for 4 rings. During that time you have the opportunity to end the first call or put the caller on hold, and pick-up the second call by pressing the rollover extension button. If you do not pick-up the second call it will go follow your regular call coverage path, which is typically to voic . Fall 2006 Telephone & Voic Quick Reference Guide Page 11
13 Telephone Features AUTODIAL KEYS Allows you to store a frequently-dialed number, then dial that number by pressing only one key. To store an AutoDial number: Do NOT pick up the handset. Press the AutoDial key (or Shift and then AutoDial). Dial the number to be stored. (If an off-campus number, be sure to start with "9".) Press the AutoDial key again to save. To dial your AutoDial number: Pick-up the handset to establish a dial tone. Press the Shift key, then the AutoDial key. To change the label of your AutoDial key (e.g., from "AutoDial" to "Home"): Press the Options button. Use the navigation keys to scroll to Change Feature Key Label and press Select. Press Select again. Press the AutoDial key. Use the Delete key to delete "AutoDial", then use the keypad to spell out the label you want. (For each letter, click on the key that shows that letter until the letter you want is displayed.) When done, press Done. CALL PARK Allows you to park a call so it can be reached from another extension. To park a call: While on a call, press the PARK key. The display will indicate the park number. Press OK. To retrieve a parked call: Lift your handset and dial the park number. SETTING UP A CONFERENCE CALL To set up a conference call for up to six people (including yourself): While on a call, press the CONF key. The first party will be placed on hold. Dial the number of the person you want to add to the conference. Press the CONNECT key. All parties will be connected. If the person you added to the conference is unavailable, press the EXT/LINE key or SWAP to return to your original call. NOTE: If you need additional conference capability, or would like to have the ability to set-up a Meet Me conference where participants are given a number to access at a predetermined time, you can have a "Ready Conference Plus" account set-up for you or your department. For more information on Teleconferencing Service for faculty and staff go to Fall 2006 Telephone & Voic Quick Reference Guide Page 12
14 Telephone Features (continued) CALL PICK-UP Allows you to answer a call that is ringing on any phone in your pickup group. You must be in a predefined pickup group to use this feature. Establish dial tone. Press the PICKUP key. FORWARDING YOUR PHONE Forwards your incoming calls to another on-campus phone or to voic without ringing your phone. Do NOT lift your handset. Press the FORWARD key. Dial the number where you want to forward your calls.(to forward to Voic dial 2074) Press the DONE key. To cancel call forwarding: Do NOT lift your handset. Press the CHECKFW key, then press the CANCELFW key. To reinstate call forwarding to the same number: Press the FORWARD key, then press DONE key. PLACING A CALL ON HOLD Press the HOLD key. The EXT/LINE key light will flash. To retrieve, press the EXT/LINE* key. LAST NUMBER REDIAL Lift the handset, press the EXT/LINE* key. To use Speakerphone, press the EXT/LINE* key twice. TRANSFERRING CALLS Press the TRANS key Dial the ext you are transferring to, announce the call, then press the CONNECT key. If the person is unavailable, press EXT/LINE key to reconnect to the first caller. To transfer a caller directly into voic Press the TRANSFER key. Enter extension 2084 (for Express Messaging) Enter mailbox number and # key. Press the CONNECT key. Fall 2006 Telephone & Voic Quick Reference Guide Page 13
15 Call Log Most faculty and staff phones are equipped with a Call Log that records the Caller ID of the last 10 incoming calls and the number of the last 5 outgoing calls. In addition to recording the Caller ID the phone will display the number of new calls since the count was last cleared, up to the maximum number of records. You can access these lists by pressing the soft key under either Callers or Redial. Then use the navigation keys to scroll through the list. (These lists can also be accessed by pressing the Call Log button along the bottom of the phone. Use the diamond shaped cluster of Navigation Keys to highlight Caller List or Redial List and press soft key under the word SELECT in the display.) Once you have highlighted the entry you want to view, press the right navigation key to move to the call detail view, then use the up and down Navigation keys to scroll to the Caller ID information (if available) and time of call. Placing Calls from the Call Log: Once you access the Call Log you will have soft keys for Dial, Edit and Delete. For incoming calls from off-campus you will need to press the Edit key and insert a 9 or 9 and 1 in front of the number depending on whether it is a local or long distance call, you can then press the Dial key to call out to that number. Clearing your Call Log: Press the Call Log button. Use the navigation keys to scroll to the Call Log (Callers List) option and press the Select soft key. When the Call Log appears, press the DelList soft key in the lower right corner of the display. When asked if you want to delete the entire list, press the Yes soft key. All entries in the Call Log will be deleted. Press the Quit button to exit the Call Log. Turning your Call Log display OFF: Press the Options button. When the Options List appears on the display, use your navigation buttons to scroll down to Call log options, then press the Select soft key. In the Log options list, scroll down to New call indication On, Press the Off soft key to toggle the setting to Off, then press the Done soft key. Press the Quit button to exit the Options menu. Note: Turning the display off does not affect the call-logging function. You can still review your list of incoming calls anytime by pressing the Callers soft key. Fall 2006 Telephone & Voic Quick Reference Guide Page 14
16 Frequently Asked Questions How do I report a problem with my phone? Problems with your telephone or voic should be reported to the User Support Center at ext 4487 (4ITS). How can I turn the ringer off on my phone? You should forward your phone to voic , see page 13. Don t unplug your phone as that may cause your jack to be de-activated. What should I do if the information that is displayed when I call another phone on-campus is incorrect? Call the User Support Center at ext 4487 with the correct information and ask that your telephone s display information be updated. The buttons at the top of my phone are now labeled AutoDial, what should I do? Press the Shift Key, located on the bottom row of your phone. That will switch those keys back to your extensions. For information on using AutoDial see page 12. Can I skip the greeting when leaving a voic message for someone? Yes. To skip the greeting in someone else's voic and go directly to the beep, press 5. Why do I have a button on the left side of my display labeled as 11+ my extension number? That is your roll-over extension, which functions much as a second line would. For more information on how your roll-over extensions works, see the section on Receiving Calls on page 11. Can I back-up in a voic message in order to hear a section that I missed? Yes. When you are listening to a voic message you can skip back 5 seconds by pressing 1, or the soft-key at the bottom of the display under Skip (you may need to press the soft-key labeled More one or more times to scroll to that option). To skip forward 5 seconds press 3 or the soft-key under Skip (again you would need to press the More key to scroll to that function). You can also pause a message you are listening to by pressing # or the soft-key labeled Stop. To restart the message press 2 (for Play) or the soft-key labeled Play. See page 8 for other voic commands. Fall 2006 Telephone & Voic Quick Reference Guide Page 15
Student Quick Reference Guide to Smith College Telephone & Voicemail Systems
 Student Quick Reference Guide to Smith College Telephone & Voicemail Systems Table of Contents Setting up Voicemail...2 - Accessing the Voicemail System - Changing your Password - Recording your Name -
Student Quick Reference Guide to Smith College Telephone & Voicemail Systems Table of Contents Setting up Voicemail...2 - Accessing the Voicemail System - Changing your Password - Recording your Name -
AVAYA VOICE OVER INTERNET PROTOCOL (VOIP) TELEPHONE USER MANUAL. Revised by Leeward CC IT October 2012. University of Hawaiʻi Community Colleges
 AVAYA VOICE OVER INTERNET PROTOCOL (VOIP) TELEPHONE USER MANUAL Revised by Leeward CC IT October 2012 University of Hawaiʻi Community Colleges Hawaiian Telecom Copyright 2012 Table of Contents PLACING
AVAYA VOICE OVER INTERNET PROTOCOL (VOIP) TELEPHONE USER MANUAL Revised by Leeward CC IT October 2012 University of Hawaiʻi Community Colleges Hawaiian Telecom Copyright 2012 Table of Contents PLACING
How To Use A 9608 Phone On A Cell Phone On Sim Sims 2 (Satellite) On A Sims 3 (Cell Phone) On An Iphone Or Ipad Or Ipa 2 (Cellphone) On Sims 4
 AVAYA 9608 SIP DESKPHONE INSTRUCTIONS MESSAGE WAITING INDICATOR YOUR PHONE 9608 PHONE INSTRUCTIONS If there are messages in your Avaya Voice Mailbox, the light on the top right corner of your telephone
AVAYA 9608 SIP DESKPHONE INSTRUCTIONS MESSAGE WAITING INDICATOR YOUR PHONE 9608 PHONE INSTRUCTIONS If there are messages in your Avaya Voice Mailbox, the light on the top right corner of your telephone
IP Phone System: Cisco 7960G and 7940G
 IP Phone System: Cisco 7960G and 7940G Table of Contents: IP Phone System 7940G and 7960G CISCO IP PHONE ROAD MAP...1 NAVIGATE THE PHONE SYSTEM AND USE THE LCD SCREEN...2 SOFT KEYS... 2 USE THE NAVIGATION
IP Phone System: Cisco 7960G and 7940G Table of Contents: IP Phone System 7940G and 7960G CISCO IP PHONE ROAD MAP...1 NAVIGATE THE PHONE SYSTEM AND USE THE LCD SCREEN...2 SOFT KEYS... 2 USE THE NAVIGATION
South College VOIP Phone Training
 South College VOIP Phone Training Some of the components of your new telephone system are Cisco IP phones (Series 7945/7962), Call Manager and Unity Express Voice Mail. Some employees will have 7945/7962
South College VOIP Phone Training Some of the components of your new telephone system are Cisco IP phones (Series 7945/7962), Call Manager and Unity Express Voice Mail. Some employees will have 7945/7962
AVAYA 9608/9611G SIP DESKPHONE INSTRUCTIONS
 AVAYA 9608/9611G SIP DESKPHONE INSTRUCTIONS MESSAGE WAITING INDICATOR PHONE DISPLAY NAVIGATION ARROWS and the OK BUTTON PHONE BUTTON MESSAGE BUTTON CONTACTS HISTORY HOME HEADSET SPEAKER VOLUME BUTTON MUTE
AVAYA 9608/9611G SIP DESKPHONE INSTRUCTIONS MESSAGE WAITING INDICATOR PHONE DISPLAY NAVIGATION ARROWS and the OK BUTTON PHONE BUTTON MESSAGE BUTTON CONTACTS HISTORY HOME HEADSET SPEAKER VOLUME BUTTON MUTE
3904 USER GUIDE. Stores one phone number per key for quick dial.
 AUTO DIAL To Program NOTE To Dial CALL PARK - Park a call - Retrieve the call CALL PICKUP Without Call Pickup key With Call Pickup key CALLING PARTY PRIVACY Stores one phone number per key for quick dial.
AUTO DIAL To Program NOTE To Dial CALL PARK - Park a call - Retrieve the call CALL PICKUP Without Call Pickup key With Call Pickup key CALLING PARTY PRIVACY Stores one phone number per key for quick dial.
Telephone Training. This Course Covers: An overview of the 1140E phone. Answering calls on the 1140E. Placing calls on the 1140E
 Saint Louis University Nortel IP Phone 1140E Telephone Training This Course Covers: An overview of the 1140E phone Answering calls on the 1140E Placing calls on the 1140E Call Pilot from Nortel Voicemail
Saint Louis University Nortel IP Phone 1140E Telephone Training This Course Covers: An overview of the 1140E phone Answering calls on the 1140E Placing calls on the 1140E Call Pilot from Nortel Voicemail
1608 PHONE INSTRUCTIONS FOR IP OFFICE. 1 Proprietary to CPCS 1608 Document
 1 Proprietary to CPCS 1608 Document CALL HANDLING FEATURES PLACING A CALL To Place an Outside Call Lift the handset and dial the number. To place a call using a headset, press the Headset button and dial
1 Proprietary to CPCS 1608 Document CALL HANDLING FEATURES PLACING A CALL To Place an Outside Call Lift the handset and dial the number. To place a call using a headset, press the Headset button and dial
Cisco IP Phone Models 7941 and 7945 Quick Reference Guide December 23, 2011
 Emergency Calls Dial 911 or 3 911 Cisco IP Phone Models 7941 and 7945 Quick Reference Guide December 23, 2011 Place a Call Lift handset (or press the Speaker button, the line button, or New Call soft key)
Emergency Calls Dial 911 or 3 911 Cisco IP Phone Models 7941 and 7945 Quick Reference Guide December 23, 2011 Place a Call Lift handset (or press the Speaker button, the line button, or New Call soft key)
AVAYA 9608 & 9611G IP DESKPHONE INSTRUCTIONS
 AVAYA 9608 & 9611G IP DESKPHONE INSTRUCTIONS 1 MESSAGE WAITING INDICATOR PHONE DISPLAY NAVIGATION ARROWS and the OK BUTTON PHONE BUTTON MESSAGE BUTTON CONTACTS HISTORY HOME HEADSET SPEAKER VOLUME BUTTON
AVAYA 9608 & 9611G IP DESKPHONE INSTRUCTIONS 1 MESSAGE WAITING INDICATOR PHONE DISPLAY NAVIGATION ARROWS and the OK BUTTON PHONE BUTTON MESSAGE BUTTON CONTACTS HISTORY HOME HEADSET SPEAKER VOLUME BUTTON
Cisco IP Phone 7941 and 7961 User Guide
 Cisco IP Phone 7941 and 7961 User Guide Depending on configuration, programmable buttons provide access to: Phone lines (line buttons) Speed-dial numbers (speed-dial buttons) 1 The buttons illuminate to
Cisco IP Phone 7941 and 7961 User Guide Depending on configuration, programmable buttons provide access to: Phone lines (line buttons) Speed-dial numbers (speed-dial buttons) 1 The buttons illuminate to
IPitomy User Guide Business Phones Conferencing Voice Mail
 IPitomy User Guide Business Phones Conferencing Voice Mail Using Your Telephone Your new telephone is a state of the art IP Telephone instrument. It is manufactured by Aastra, the manufacturers of Northern
IPitomy User Guide Business Phones Conferencing Voice Mail Using Your Telephone Your new telephone is a state of the art IP Telephone instrument. It is manufactured by Aastra, the manufacturers of Northern
TABLE: The 2420 Telephone Components
 2420 Telephone TABLE: The 2420 Telephone Components 1. Display, Call Appearance and Feature buttons: Call Appearance Keys allow the user to handle multiple calls and the display shows call information.
2420 Telephone TABLE: The 2420 Telephone Components 1. Display, Call Appearance and Feature buttons: Call Appearance Keys allow the user to handle multiple calls and the display shows call information.
9608/9611 IP Phone User Guide
 CTI INSIGHT www.cons ol tech.com 9608/9611 IP Phone User Guide Answering and Making Calls Placing a call Lift the handset and dial the number. Answering a call Lift the handset If you are using a headset,
CTI INSIGHT www.cons ol tech.com 9608/9611 IP Phone User Guide Answering and Making Calls Placing a call Lift the handset and dial the number. Answering a call Lift the handset If you are using a headset,
Telephone Instructions. Auto Dial
 Telephone Instructions Auto Dial The AUTO DIAL button is one that is programmed into a key. Some of you may have this button (or several buttons) programmed on the phone by the IS Dept. To store an AUTO
Telephone Instructions Auto Dial The AUTO DIAL button is one that is programmed into a key. Some of you may have this button (or several buttons) programmed on the phone by the IS Dept. To store an AUTO
2 Session buttons. 1 Phone Screen
 1 Phone Screen 2 Session buttons Shows information about your phone, including directory number (extension), call information (for example caller ID, icons for an active call or call on hold) and available
1 Phone Screen 2 Session buttons Shows information about your phone, including directory number (extension), call information (for example caller ID, icons for an active call or call on hold) and available
Guide to using your CISCO IP 6941 phone at Imperial College
 Cisco IP Phone 6941 Cisco IP 6941 Phone Screen 1. Header Displays date, time and extension number 2. Programmable feature button - Shows feature button programming depending on your confi guration 3. Primary
Cisco IP Phone 6941 Cisco IP 6941 Phone Screen 1. Header Displays date, time and extension number 2. Programmable feature button - Shows feature button programming depending on your confi guration 3. Primary
HELPFUL HINTS FOR VOIP PHONES
 HELPFUL HINTS FOR VOIP PHONES TO LEAVE A MESSAGE IN MAILBOX WITHOUT CALLING THE NUMBER ACCESS THE LINE (GET DIAL TONE) - PRESS STAR DIAL 5 DIGIT NUMBER TO TRANSFER A CALL WITHOUT ANNOUNCING WHOSE CALLING
HELPFUL HINTS FOR VOIP PHONES TO LEAVE A MESSAGE IN MAILBOX WITHOUT CALLING THE NUMBER ACCESS THE LINE (GET DIAL TONE) - PRESS STAR DIAL 5 DIGIT NUMBER TO TRANSFER A CALL WITHOUT ANNOUNCING WHOSE CALLING
RING CYCLES ADMINISTRATIVE LINE FEATURES. AUTO DIAL Electronic Sets: 1. To program, press AUTO DIAL key 2. Dial number to be stored
 Telephone Instructions All Washington University residence halls, fraternities and administrative offices for the Danforth Campus share the same telephone system. All lines begin with the prefix 935 or
Telephone Instructions All Washington University residence halls, fraternities and administrative offices for the Danforth Campus share the same telephone system. All lines begin with the prefix 935 or
Cisco IP Phone 7960 / 7940 Quick Reference Guide
 Cisco IP Phone 7960 / 7940 Quick Reference Guide CONTENTS CALLS... 5 Placing a Call... 5 Dialing... 5 Answering a Call... 5 Ending a Call... 5 Muting a Call... 5 Placing a Call on Hold... 5 TRANSFERS...
Cisco IP Phone 7960 / 7940 Quick Reference Guide CONTENTS CALLS... 5 Placing a Call... 5 Dialing... 5 Answering a Call... 5 Ending a Call... 5 Muting a Call... 5 Placing a Call on Hold... 5 TRANSFERS...
End User Phone Training 7945/7965 Reference Guide
 End User Phone Training 7945/7965 Reference Guide Page 1 Navigation (Scroll) The user may display his/her last calls out using the blue navigation button. Please note that the phone handset will display
End User Phone Training 7945/7965 Reference Guide Page 1 Navigation (Scroll) The user may display his/her last calls out using the blue navigation button. Please note that the phone handset will display
City University VoIP Quick Reference Cisco IP Phone 7945, 7971-7975
 For enquiries and service appointment, please call CSC Help Desk at 3442 7658 Warning: Do not unplug, remove or change the location of IP phone yourself. Otherwise, network interruption may be resulted.
For enquiries and service appointment, please call CSC Help Desk at 3442 7658 Warning: Do not unplug, remove or change the location of IP phone yourself. Otherwise, network interruption may be resulted.
Shaw Business Hosted PBX user guide
 Shaw Business Hosted PBX user guide Contents 4 Welcome 5 AASTRA Hosted IP Phone 7 Handling Calls 9 Voicemail / Greetings 11 Voicemail / Playback Features 12 Additional Voicemail Features 13 Call Forward
Shaw Business Hosted PBX user guide Contents 4 Welcome 5 AASTRA Hosted IP Phone 7 Handling Calls 9 Voicemail / Greetings 11 Voicemail / Playback Features 12 Additional Voicemail Features 13 Call Forward
How To Use A Cell Phone On A Sim Sims 2.2 (Sprinting) And Sims 1 (Cell Phone) With A Sims 3.2.2 On A Iphone Or Ipod) With An Ipod
 LINKSYS SPA941 / SPA942 User Guide Emergency To dial 911 for emergency service, you must dial the Outside Access Digit first (usually 9) + 911. Customer Service / Technical Support (919) 459-2300, option
LINKSYS SPA941 / SPA942 User Guide Emergency To dial 911 for emergency service, you must dial the Outside Access Digit first (usually 9) + 911. Customer Service / Technical Support (919) 459-2300, option
CISCO IP PHONE 6945 Series User Guide
 CISCO IP PHONE 6945 Series User Guide Notes Page 15 VOICE MAIL Setting up Voice Mail for the First Time: Press the messages key on your phone. Follow the recorded instruction to record your name, record
CISCO IP PHONE 6945 Series User Guide Notes Page 15 VOICE MAIL Setting up Voice Mail for the First Time: Press the messages key on your phone. Follow the recorded instruction to record your name, record
VoIP Aastra 6757i User Guide
 VoIP Aastra 6757i User Guide University of Calgary Network Services Oct 2013 1 of 10 Network Services Access: From your office... 3 Access: From any phone... 3 Voice Mail Options... 3 Access: Internet...
VoIP Aastra 6757i User Guide University of Calgary Network Services Oct 2013 1 of 10 Network Services Access: From your office... 3 Access: From any phone... 3 Voice Mail Options... 3 Access: Internet...
3COM 35 SERIES IP PHONES QUICK REFERENCE-6W100
 3COM 35 SERIES IP PHONES QUICK REFERENCE-6W100 Your 3Com IP Phone must be configured to work in an IP network. Typically, your administrator assigns IP parameters, including an IP address, phone extension
3COM 35 SERIES IP PHONES QUICK REFERENCE-6W100 Your 3Com IP Phone must be configured to work in an IP network. Typically, your administrator assigns IP parameters, including an IP address, phone extension
THE EWING PUBLIC SCHOOLS. CISCO VoIP TELEPHONY UNITY VOICE MAIL INSTRUCTIONS TIPS AND SHORTCUTS
 THE EWING PUBLIC SCHOOLS CISCO VoIP TELEPHONY UNITY VOICE MAIL INSTRUCTIONS TIPS AND SHORTCUTS Any questions or concerns, or if any part of your phone is broken and needs to be replaced, enter a ticket
THE EWING PUBLIC SCHOOLS CISCO VoIP TELEPHONY UNITY VOICE MAIL INSTRUCTIONS TIPS AND SHORTCUTS Any questions or concerns, or if any part of your phone is broken and needs to be replaced, enter a ticket
VoIP Aastra 6739i User Guide
 VoIP Aastra 6739i User Guide University of Calgary Network Services Contents Voicemail... 3 Access: From your office... 3 Access: From any phone... 3 Voice Mail Options... 3 Access: Internet... 5 Calling
VoIP Aastra 6739i User Guide University of Calgary Network Services Contents Voicemail... 3 Access: From your office... 3 Access: From any phone... 3 Voice Mail Options... 3 Access: Internet... 5 Calling
Using the Cisco IP Phone System
 Using the Cisco IP Phone System Chapter 0 The Cisco IP Phones 7970 and 7960G are full-feature telephones that provide voice communication over the same data network that your computer uses, allowing you
Using the Cisco IP Phone System Chapter 0 The Cisco IP Phones 7970 and 7960G are full-feature telephones that provide voice communication over the same data network that your computer uses, allowing you
Cisco IP Phone Training. covers Cisco 7945 & 7965 model phones and general phone usage
 Cisco IP Phone Training covers Cisco 7945 & 7965 model phones and general phone usage Topics Phone Contents for Cisco 7945 and Cisco 7965 Placing, Answering, and Disconnecting Calls Using the Softkeys
Cisco IP Phone Training covers Cisco 7945 & 7965 model phones and general phone usage Topics Phone Contents for Cisco 7945 and Cisco 7965 Placing, Answering, and Disconnecting Calls Using the Softkeys
TABLE OF CONTENTS TABLE OF CONTENTS. 1. Introduction:
 TABLE OF CONTENTS TABLE OF CONTENTS 1. Introduction: General... 4 Telephone Layout... 4 Key Definitions... 5 IP Telephone Log In/Out Hot Desking... 16 Speed Dial Programming Personal or Station... 17 Speed
TABLE OF CONTENTS TABLE OF CONTENTS 1. Introduction: General... 4 Telephone Layout... 4 Key Definitions... 5 IP Telephone Log In/Out Hot Desking... 16 Speed Dial Programming Personal or Station... 17 Speed
Vertical 4-Line Desk Phone Quick Reference Guide ACC-1145 PUG
 ACC-1145 PUG Vertical 4-Line Desk Phone Quick Reference Guide Table of Contents INTRODUCTION TO YOUR XCELERATOR DESK PHONE... 2 WELCOME... 2 DESK PHONE... 2 HOW TO USE YOUR XCELERATOR DESK PHONE... 3 Answering
ACC-1145 PUG Vertical 4-Line Desk Phone Quick Reference Guide Table of Contents INTRODUCTION TO YOUR XCELERATOR DESK PHONE... 2 WELCOME... 2 DESK PHONE... 2 HOW TO USE YOUR XCELERATOR DESK PHONE... 3 Answering
User Guide. for the. Coral. Phone System. and. T3 Voice Mail System
 User Guide for the Coral Phone System and T3 Voice Mail System July 2010 Accessing Help on Using the Phone System Help Desk 581-4000 option 1 The following materials may be found on-line: The Coral User
User Guide for the Coral Phone System and T3 Voice Mail System July 2010 Accessing Help on Using the Phone System Help Desk 581-4000 option 1 The following materials may be found on-line: The Coral User
Polycom 2-Line Desk Phone Quick Reference Guide
 Polycom 2-Line Desk Phone Quick Reference Guide ACC-1142 PUG Table of Contents INTRODUCTION TO YOUR POLYCOM 2-LINE DESK PHONE... 2 WELCOME... 2 DESK PHONE... 2 HOW TO USE YOUR POLYCOM 2-LINE DESK PHONE...
Polycom 2-Line Desk Phone Quick Reference Guide ACC-1142 PUG Table of Contents INTRODUCTION TO YOUR POLYCOM 2-LINE DESK PHONE... 2 WELCOME... 2 DESK PHONE... 2 HOW TO USE YOUR POLYCOM 2-LINE DESK PHONE...
VoIP Handset User Manual. Digital Voice Quality Business Grade Handset Easy Plug & Play
 Digital Voice Quality Business Grade Handset Easy Plug & Play Table of Contents 1.0 Getting Started... 1 1.1 Unpacking the box... 1 1.2 Assembling the Phone... 2 2.0 Phone Button Features... 3 3.0 Phone
Digital Voice Quality Business Grade Handset Easy Plug & Play Table of Contents 1.0 Getting Started... 1 1.1 Unpacking the box... 1 1.2 Assembling the Phone... 2 2.0 Phone Button Features... 3 3.0 Phone
Cisco 7941 / 7961 IP Phone User Guide
 Cisco 7941 / 7961 IP Phone User Guide Emergency To dial 911 for emergency service, you must dial the Outside Access Digit first (usually 9) + 911. Customer Service / Technical Support (919) 459-2300, option
Cisco 7941 / 7961 IP Phone User Guide Emergency To dial 911 for emergency service, you must dial the Outside Access Digit first (usually 9) + 911. Customer Service / Technical Support (919) 459-2300, option
CISCO 7912 TELEPONE USER GUIDE
 Release 5.6.2 CISCO 7912 TELEPONE USER GUIDE WWW www.tekelec.com Tekelec, Inc. 3605 E. Plano Parkway, Suite 100 Plano, TX 75074 2005 Tekelec, Inc. All rights reserved. T100, T300, T6000, T7000, T8000,
Release 5.6.2 CISCO 7912 TELEPONE USER GUIDE WWW www.tekelec.com Tekelec, Inc. 3605 E. Plano Parkway, Suite 100 Plano, TX 75074 2005 Tekelec, Inc. All rights reserved. T100, T300, T6000, T7000, T8000,
CISCO IP PHONE MODEL 7960 & UNITY VOICEMAIL. Getting Started Manual
 CISCO IP PHONE MODEL 7960 & UNITY VOICEMAIL Getting Started Manual... 3 Getting Started... 3 Using LCD Icons... 3 Using the IP Phone Configuration Utility... 3 Tips... 3 How to Use the Handset, Speakerphone,
CISCO IP PHONE MODEL 7960 & UNITY VOICEMAIL Getting Started Manual... 3 Getting Started... 3 Using LCD Icons... 3 Using the IP Phone Configuration Utility... 3 Tips... 3 How to Use the Handset, Speakerphone,
Cisco IP Phone Training 8/26/15
 Cisco IP Phone Training 8/26/15 Using your Phone This document will provide information on the following: Introduce you to your phone Place, transfer, forward, park and pick up a call Set voice mail passwords
Cisco IP Phone Training 8/26/15 Using your Phone This document will provide information on the following: Introduce you to your phone Place, transfer, forward, park and pick up a call Set voice mail passwords
Welcome to Cisco s IP Telephony Phone and Voice Mail Training
 Welcome to Cisco s IP Telephony Phone and Voice Mail Training Last Updated: June 2010 Features and Benefits Full-feature Telephone Provides voice communication over your Data network Phone number moves
Welcome to Cisco s IP Telephony Phone and Voice Mail Training Last Updated: June 2010 Features and Benefits Full-feature Telephone Provides voice communication over your Data network Phone number moves
Polycom SoundPoint 320/321 Quick Guide
 Polycom SoundPoint 320/321 Quick Guide ISC Netwking & Telecommunications University of Pennsylvania October 2009, v2 Contents Features... 3 Phone Basics... 4 Making Calls... 4 Answering Calls... 4 Ending
Polycom SoundPoint 320/321 Quick Guide ISC Netwking & Telecommunications University of Pennsylvania October 2009, v2 Contents Features... 3 Phone Basics... 4 Making Calls... 4 Answering Calls... 4 Ending
NEC SV8100 Telephone System User Guide (for SV8100 12-button and 24-button phones with CAP/PARK keys)
 NEC SV8100 Telephone System User Guide (for SV8100 12-button and 24-button phones with CAP/PARK keys) KEYS AND BUTTONS ON YOUR PHONE Incoming Call/Message Waiting indicator light Flashes red quickly when
NEC SV8100 Telephone System User Guide (for SV8100 12-button and 24-button phones with CAP/PARK keys) KEYS AND BUTTONS ON YOUR PHONE Incoming Call/Message Waiting indicator light Flashes red quickly when
BROADCONNECT POLYCOM SOUNDPOINT IP 550. Quick Reference Guide
 BROADCONNECT POLYCOM SOUNDPOINT IP 550 Quick Reference Guide SOUNDPOINT IP 550 Quick Reference Sheet My Telephone Number: My Extension: Voice Portal URL: http://mypbx.broadconnect.ca Voice Portal User
BROADCONNECT POLYCOM SOUNDPOINT IP 550 Quick Reference Guide SOUNDPOINT IP 550 Quick Reference Sheet My Telephone Number: My Extension: Voice Portal URL: http://mypbx.broadconnect.ca Voice Portal User
Cisco IP Phone Training
 Cisco IP Phone Training Objectives Overview Cisco IP Phone Layout Basic Phone Functions Voicemail Questions 2 Foot Stand Release Press the foot stand adjustment knob on the right-hand side of the phone.
Cisco IP Phone Training Objectives Overview Cisco IP Phone Layout Basic Phone Functions Voicemail Questions 2 Foot Stand Release Press the foot stand adjustment knob on the right-hand side of the phone.
Training Guide for Cisco IP Phones 7940/7960
 Training Guide for Cisco IP Phones 7940/7960 LCD Display Indicator Light Foot Stand Adjustment Line Keys Soft Keys Navigation button 1 2 3 4 5 6 7 8 9 * 0 # i Menu buttons Volume Control Sound Control
Training Guide for Cisco IP Phones 7940/7960 LCD Display Indicator Light Foot Stand Adjustment Line Keys Soft Keys Navigation button 1 2 3 4 5 6 7 8 9 * 0 # i Menu buttons Volume Control Sound Control
Polycom SoundPoint 650 Quick Guide
 Polycom SoundPoint 650 Quick Guide ISC Networking & Telecommunications University of Pennsylvania October 2009, v.2 Contents Icons and Indicator Lights Telephone Icons 4 Envelope/Message Waiting Icon.4
Polycom SoundPoint 650 Quick Guide ISC Networking & Telecommunications University of Pennsylvania October 2009, v.2 Contents Icons and Indicator Lights Telephone Icons 4 Envelope/Message Waiting Icon.4
VIP (Traditional) Home Phone Calling Features
 VIP (Traditional) Home Phone Calling Features This document details each calling feature and its usage. Please note that this document applies only to our VIP Home Phone service for Kitchener-Waterloo,
VIP (Traditional) Home Phone Calling Features This document details each calling feature and its usage. Please note that this document applies only to our VIP Home Phone service for Kitchener-Waterloo,
How To Use A Sim Sim Sims 3.2 On A Cell Phone On A Pc Or Mac Or Ipa (For A Sims) On A Simmer (For An Ipa) Or Ipb (For Mac) On An Ip
 Telephone and Voice Mail Quick Reference Guide ADTRAN IP 712 and IP 706 Phones ADTRAN Polycom IP 650, IP 601, IP 501, and IP 430 Phones Table of Contents 4 5 6 10 15 16 17 19 20 21 22 Voice Mail Quick
Telephone and Voice Mail Quick Reference Guide ADTRAN IP 712 and IP 706 Phones ADTRAN Polycom IP 650, IP 601, IP 501, and IP 430 Phones Table of Contents 4 5 6 10 15 16 17 19 20 21 22 Voice Mail Quick
Using Basic Call Management Functions
 Using Basic Call Management Functions This chapter provides instructions on using your basic phone functions. It includes the following sections: Managing the Audio Source and Volume, page 28 Answering
Using Basic Call Management Functions This chapter provides instructions on using your basic phone functions. It includes the following sections: Managing the Audio Source and Volume, page 28 Answering
Getting to Know Your Cisco VoIP Phone 303G, 504G, 508G and 514G
 Getting to Know Your Cisco VoIP Phone 303G, 504G, 508G and 514G Getting to know your new phone is easy. This guide will help you get started. You ll learn how to: Use the feature buttons Navigate your
Getting to Know Your Cisco VoIP Phone 303G, 504G, 508G and 514G Getting to know your new phone is easy. This guide will help you get started. You ll learn how to: Use the feature buttons Navigate your
Excel 2000 Charts Level 2. NEC Telephone and Voice Mail Training
 Excel 2000 Charts Level 2 NEC Telephone and Voice Mail Training Table of Contents NEC PHONE SYSTEM... 1 Make Calls... 1 Types of Phones... 1 Display Box... 2 Phone Panel... 2 Soft Key Buttons... 2 Exit
Excel 2000 Charts Level 2 NEC Telephone and Voice Mail Training Table of Contents NEC PHONE SYSTEM... 1 Make Calls... 1 Types of Phones... 1 Display Box... 2 Phone Panel... 2 Soft Key Buttons... 2 Exit
Cisco 8851. Dial Plan. Feature and Session Buttons. Your Phone
 Cisco 8851 Dial Plan Internal Calls: Dial 5-digit extension External Calls: Domestic/Local: 9+1 Area Code + Number Int l: 9+011+Country Code + Number Emergency: 9+911 or 911 Your Phone 1. Incoming call
Cisco 8851 Dial Plan Internal Calls: Dial 5-digit extension External Calls: Domestic/Local: 9+1 Area Code + Number Int l: 9+011+Country Code + Number Emergency: 9+911 or 911 Your Phone 1. Incoming call
3 Com Phone System Training
 3 Com Phone System Training If you have any questions about the phone system contact: Karen Escavage Phone: 521-7526 Email: kjescavage@lpssonline.com Richard Blackwell Phone: 521-7544 Email: jrblackwell@lpssonline.com
3 Com Phone System Training If you have any questions about the phone system contact: Karen Escavage Phone: 521-7526 Email: kjescavage@lpssonline.com Richard Blackwell Phone: 521-7544 Email: jrblackwell@lpssonline.com
Training Guide For 7960 & 7940 Series Cisco IP Phones
 Training Guide For 7960 & 7940 Series Cisco IP Phones Prepared by: Corporate Technologies, LLC 2000 44 th Street SW, Suite 100 Fargo, ND 58103 (701) 893-4000 1 Table of Contents: Section I: GETTING STARTED
Training Guide For 7960 & 7940 Series Cisco IP Phones Prepared by: Corporate Technologies, LLC 2000 44 th Street SW, Suite 100 Fargo, ND 58103 (701) 893-4000 1 Table of Contents: Section I: GETTING STARTED
Ipiphony Phone System. User Manual. 1 P a g e
 Ipiphony Phone System User Manual 1 P a g e About this Guide This guide explains how to use the basic features of your new Aastra phones. Not all features listed are available by default. Contact your
Ipiphony Phone System User Manual 1 P a g e About this Guide This guide explains how to use the basic features of your new Aastra phones. Not all features listed are available by default. Contact your
Quickstart Guide. Cisco IP Phone 7800 Series
 Quickstart Guide Cisco IP Phone 7800 Series Cisco IP Phone 7800 Series Features 1 2 1) Handset light strip 17 16 15 14 3 4 5 6 7 8 9 10 11 2) Phone screen 3) Softkey button 4) Navigation and select button
Quickstart Guide Cisco IP Phone 7800 Series Cisco IP Phone 7800 Series Features 1 2 1) Handset light strip 17 16 15 14 3 4 5 6 7 8 9 10 11 2) Phone screen 3) Softkey button 4) Navigation and select button
Network Infrastructure Staff
 Training Network Infrastructure Staff Ron Skutnick, Director Lisa Notarianni, Business Manager Telecom Services Tim Meade, Network Administrator Steve Gilbody, Network Administrator Calvin Krzywiec, Network
Training Network Infrastructure Staff Ron Skutnick, Director Lisa Notarianni, Business Manager Telecom Services Tim Meade, Network Administrator Steve Gilbody, Network Administrator Calvin Krzywiec, Network
Information Systems Cisco 7945 IP Phone Quick Reference Guide
 Information Systems Cisco 7945 IP Phone Quick Reference Guide Contents Cisco 7945 IP Phone Quick Reference Guide Contents Page 2 Introduction 3 Overview of Phone 3 How Do I: 4 Place a Call? 4 Put a Call
Information Systems Cisco 7945 IP Phone Quick Reference Guide Contents Cisco 7945 IP Phone Quick Reference Guide Contents Page 2 Introduction 3 Overview of Phone 3 How Do I: 4 Place a Call? 4 Put a Call
Cisco IP Phone 7960G and Cisco IP Phone 7940G for Cisco IOS Telephony Services
 CHAPTER 1 Cisco IP Phone 7960G and Cisco IP Phone 7940G for Cisco IOS Telephony Services Button Legend The Cisco IP Phone 7960G and the Cisco IP Phone 7940G differ only in the number of available line
CHAPTER 1 Cisco IP Phone 7960G and Cisco IP Phone 7940G for Cisco IOS Telephony Services Button Legend The Cisco IP Phone 7960G and the Cisco IP Phone 7940G differ only in the number of available line
Welcome! Cisco 8945 End User Training
 Welcome! Cisco 8945 End User Training Welcome Instructor: Name Schedule: One hour and fifteen minutes Phone Orientation Call Handling Features Voice Mail Reference Cards Conversion: Date and Details Cell
Welcome! Cisco 8945 End User Training Welcome Instructor: Name Schedule: One hour and fifteen minutes Phone Orientation Call Handling Features Voice Mail Reference Cards Conversion: Date and Details Cell
Information Systems Cisco 7940/7942 IP Phone Quick Reference Guide
 Information Systems Cisco 7940/7942 IP Phone Quick Reference Guide Contents Page: Cisco 7940/7942 IP Phone Quick Reference Guide Contents 2 Introduction 3 Phone Overview 3 How Do I: 4 Place a Call? 4 Put
Information Systems Cisco 7940/7942 IP Phone Quick Reference Guide Contents Page: Cisco 7940/7942 IP Phone Quick Reference Guide Contents 2 Introduction 3 Phone Overview 3 How Do I: 4 Place a Call? 4 Put
HPBX User Guide. Version 2.0.60 V ISIT W IGHTMAN. CA
 HPBX User Guide Version 2.0.60 V ISIT W IGHTMAN. CA Table of Contents CALL FEATURES... 4 Placing a Call... 4 Receiving a Call... 4 Call Forwarding... 4 Recording a Call... 4 Parking a Call... 5 Do Not
HPBX User Guide Version 2.0.60 V ISIT W IGHTMAN. CA Table of Contents CALL FEATURES... 4 Placing a Call... 4 Receiving a Call... 4 Call Forwarding... 4 Recording a Call... 4 Parking a Call... 5 Do Not
Using the Cisco IP Phone 7940/7960
 CHAPTER 3 Using the Cisco IP Phone 7940/7960 Your Cisco IP Phone 7940/7960 provides features you might not have had before on an office phone. You can learn how to use these features by exploring the available
CHAPTER 3 Using the Cisco IP Phone 7940/7960 Your Cisco IP Phone 7940/7960 provides features you might not have had before on an office phone. You can learn how to use these features by exploring the available
Information Systems Cisco 7965 IP Phone Quick Reference Guide
 Information Systems Cisco 7965 IP Phone Quick Reference Guide Contents Cisco 7965 IP Phone Quick Reference Guide Contents Page 2 Introduction 3 Overview of Phone 3 How Do I: 4 Place a Call? 4 Put a Call
Information Systems Cisco 7965 IP Phone Quick Reference Guide Contents Cisco 7965 IP Phone Quick Reference Guide Contents Page 2 Introduction 3 Overview of Phone 3 How Do I: 4 Place a Call? 4 Put a Call
AVAYA Voicemail Messaging System
 The AVAYA Messaging System is similar to your previous voicemail system with a few added features. The phone will automatically route all incoming calls to your voicemail after the third ring or you may
The AVAYA Messaging System is similar to your previous voicemail system with a few added features. The phone will automatically route all incoming calls to your voicemail after the third ring or you may
Featuring the Vertical Xcelerator IP Phone System DESK PHONE USER GUIDE V1.5
 Featuring the Vertical Xcelerator IP Phone System DESK PHONE USER GUIDE V1.5 For Service Purchased After May 1 st 2009 Table of Contents INTRODUCTION TO YOUR XCELERATOR DESK PHONE... 2 WELCOME... 2 XCELERATOR
Featuring the Vertical Xcelerator IP Phone System DESK PHONE USER GUIDE V1.5 For Service Purchased After May 1 st 2009 Table of Contents INTRODUCTION TO YOUR XCELERATOR DESK PHONE... 2 WELCOME... 2 XCELERATOR
Desktop Reference Guide
 Desktop Reference Guide 1 Copyright 2005 2009 IPitomy Communications, LLC www.ipitomy.com IP550 Telephone Using Your Telephone Your new telephone is a state of the art IP Telephone instrument. It is manufactured
Desktop Reference Guide 1 Copyright 2005 2009 IPitomy Communications, LLC www.ipitomy.com IP550 Telephone Using Your Telephone Your new telephone is a state of the art IP Telephone instrument. It is manufactured
Cisco IP 7961 Telephone & Unity Voicemail User s Guide
 Cisco IP 7961 Telephone & Unity Voicemail User s Guide Office of Information Technology Telecommunications and Network Operations Table of Contents General Information...1 Understanding Lines vs. Calls...2
Cisco IP 7961 Telephone & Unity Voicemail User s Guide Office of Information Technology Telecommunications and Network Operations Table of Contents General Information...1 Understanding Lines vs. Calls...2
" (877)MY T4 TEL " " " " " " " (877)698-4835
 Display Features The display on your phone is interactive. As you use the phone the information will change and different features and functions will appear on the display. The 8 buttons above the display
Display Features The display on your phone is interactive. As you use the phone the information will change and different features and functions will appear on the display. The 8 buttons above the display
7971 Basic Phone Overview
 7971 Basic Phone Overview 1 Programmable buttons Configurable buttons that provide access to various phone features 2 Footstand button Allows you to adjust the angle of the phone base. Awakens the touchscreen
7971 Basic Phone Overview 1 Programmable buttons Configurable buttons that provide access to various phone features 2 Footstand button Allows you to adjust the angle of the phone base. Awakens the touchscreen
Cisco Phone Overview. Voicemail: Internal Hit messages (Envelope) button or dial 10000
 Cisco Phone Overview Providence School Department extensions are 5 digits. Dial 8 to place an outside call. Voicemail: Internal Hit messages (Envelope) button or dial 10000 To place a call, choose one
Cisco Phone Overview Providence School Department extensions are 5 digits. Dial 8 to place an outside call. Voicemail: Internal Hit messages (Envelope) button or dial 10000 To place a call, choose one
Cloud Voice Service Cisco Unified IP Phone 6921 User Guide. (Version 1.0)
 Cisco Unified IP Phone 6921 User Guide (Version 1.0) Table of Content 1 Phone Set Features and Functions... 3 1.1 Operation for IP Phone 6921... 3 2 Location of Control... 4 3 Preference Setup... 6 3.1
Cisco Unified IP Phone 6921 User Guide (Version 1.0) Table of Content 1 Phone Set Features and Functions... 3 1.1 Operation for IP Phone 6921... 3 2 Location of Control... 4 3 Preference Setup... 6 3.1
Cisco Unified Communications System End-User Guide
 Cisco Unified Communications System End-User Guide Version 1.0 Revised July 25, 2012 Customized for Neptune School District Note: Information in this document is drawn from Cisco documentation. These guides
Cisco Unified Communications System End-User Guide Version 1.0 Revised July 25, 2012 Customized for Neptune School District Note: Information in this document is drawn from Cisco documentation. These guides
WAVE QUICK REFERENCE GUIDE
 WAVE QUICK REFERENCE GUIDE For Vertical Edge 100 and Edge 700 Digital Phones Business Communications Solutions 9910 Irvine Center Drive Irvine, CA 92618 www.bcsconsultants.com [ m ] 949.333.1000 [ f ]
WAVE QUICK REFERENCE GUIDE For Vertical Edge 100 and Edge 700 Digital Phones Business Communications Solutions 9910 Irvine Center Drive Irvine, CA 92618 www.bcsconsultants.com [ m ] 949.333.1000 [ f ]
Coral Message Center (CMC)
 Coral Message Center (CMC) User Guide Version 2.1 for Windows The flexible way to communicate. 2002-2003 Active Voice LLC All rights reserved. First edition 2003. 1 for Yes, 2 for No, PhoneBASIC, Repartee,
Coral Message Center (CMC) User Guide Version 2.1 for Windows The flexible way to communicate. 2002-2003 Active Voice LLC All rights reserved. First edition 2003. 1 for Yes, 2 for No, PhoneBASIC, Repartee,
Ringer Tone ~ Select one of four ringing tones Ringer Status: Press FEATURE [3]
![Ringer Tone ~ Select one of four ringing tones Ringer Status: Press FEATURE [3] Ringer Tone ~ Select one of four ringing tones Ringer Status: Press FEATURE [3]](/thumbs/26/7932683.jpg) COMPLETE TELEPHONE AND VOICEMAIL GUIDE Getting Started... 2 Your Telephone Number Assistance & Problem Reporting Things You Should Know About Your Telephone Service 1 Calling Into the University Emergency
COMPLETE TELEPHONE AND VOICEMAIL GUIDE Getting Started... 2 Your Telephone Number Assistance & Problem Reporting Things You Should Know About Your Telephone Service 1 Calling Into the University Emergency
Polycom Conference Phone Quick Reference Guide ACC-1144 PUG
 ACC-1144 PUG Polycom Conference Phone Quick Reference Guide Table of Contents INTRODUCTION TO YOUR POLYCOM CONFERENCE PHONE... 2 WELCOME... 2 CONFERENCE PHONE... 2 HOW TO USE YOUR POLYCOM CONFERENCE PHONE...
ACC-1144 PUG Polycom Conference Phone Quick Reference Guide Table of Contents INTRODUCTION TO YOUR POLYCOM CONFERENCE PHONE... 2 WELCOME... 2 CONFERENCE PHONE... 2 HOW TO USE YOUR POLYCOM CONFERENCE PHONE...
AMHERST COLLEGE SIEMENS HIPATH 4000 OPTIPOINT TELEPHONE TELEPHONE QUICK REFERENCE GUIDE LCD (DISPLAY) VERSION
 AMHERST COLLEGE SIEMENS HIPATH 4000 OPTIPOINT TELEPHONE TELEPHONE QUICK REFERENCE GUIDE LCD (DISPLAY) VERSION Welcome! The OptiPoint digital telephone gives you advanced, easy-to-use features. The display
AMHERST COLLEGE SIEMENS HIPATH 4000 OPTIPOINT TELEPHONE TELEPHONE QUICK REFERENCE GUIDE LCD (DISPLAY) VERSION Welcome! The OptiPoint digital telephone gives you advanced, easy-to-use features. The display
Quick Start Guide Cisco 7940/7960 IP Telephone
 Quick Start Guide Cisco 7940/7960 IP Telephone Contents: Cisco 7960/7940 IP Phone Feature and Key Overview...2 Basic Features...5 Installing the IP Phone and Connecting to the Network...5 Adjusting the
Quick Start Guide Cisco 7940/7960 IP Telephone Contents: Cisco 7960/7940 IP Phone Feature and Key Overview...2 Basic Features...5 Installing the IP Phone and Connecting to the Network...5 Adjusting the
Cisco Unified Communications System End-User Guide
 Cisco Unified Communications System End-User Guide Version 1.0 Revised 11/19/2012 Customized for East Orange School District Note: Information in this document is drawn from Cisco documentation. These
Cisco Unified Communications System End-User Guide Version 1.0 Revised 11/19/2012 Customized for East Orange School District Note: Information in this document is drawn from Cisco documentation. These
Meridian Digital Telephones
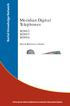 Ntel Knowledge Netwk Meridian Digital Telephones M3902 M3903 M3904 Quick Reference Guide Enterprise Voice Solutions Customer Documentation While you are away from your desk: Call Fward 38 Contents M3902,
Ntel Knowledge Netwk Meridian Digital Telephones M3902 M3903 M3904 Quick Reference Guide Enterprise Voice Solutions Customer Documentation While you are away from your desk: Call Fward 38 Contents M3902,
Quick Start Guide Cisco 7912 IP Telephone
 Quick Start Guide Cisco 7912 IP Telephone Contents: Cisco 7912 IP Phone Feature and Key Overview...3 Basic Features...5 Installing the IP Phone and Connecting to the Network...5 Placing a Call...5 Answering
Quick Start Guide Cisco 7912 IP Telephone Contents: Cisco 7912 IP Phone Feature and Key Overview...3 Basic Features...5 Installing the IP Phone and Connecting to the Network...5 Placing a Call...5 Answering
CISCO IP PHONE MODEL 7960 & UNITY VOICEMAIL INCLUDES CISCO CALLMANAGER ATTENDANT CONSOLE. Getting Started Manual
 CISCO IP PHONE MODEL 7960 & UNITY VOICEMAIL INCLUDES CISCO CALLMANAGER ATTENDANT CONSOLE Getting Started Manual... 3 Getting Started... 3 Using LCD Icons... 3 Using the IP Phone Configuration Utility...
CISCO IP PHONE MODEL 7960 & UNITY VOICEMAIL INCLUDES CISCO CALLMANAGER ATTENDANT CONSOLE Getting Started Manual... 3 Getting Started... 3 Using LCD Icons... 3 Using the IP Phone Configuration Utility...
XPRESSIONS USER GUIDE
 XPRESSIONS USER GUIDE 1 WHAT IS XPRESSIONS? A voicemail system that enables access via the telephone or by PC/MAC. NOTE: Siemens no longer supports the current PhoneMail system. Xpressions is the replacement.
XPRESSIONS USER GUIDE 1 WHAT IS XPRESSIONS? A voicemail system that enables access via the telephone or by PC/MAC. NOTE: Siemens no longer supports the current PhoneMail system. Xpressions is the replacement.
OfficeSuite Mitel IP Phone User Reference Guide Release 4.1
 OfficeSuite Mitel IP Phone User Reference Guide Release 4.1 2004-2009 Broadview Networks & Natural Convergence Inc. All rights reserved. Table of Contents TABLE OF CONTENTS...I INTRODUCTION...4 WHAT'S
OfficeSuite Mitel IP Phone User Reference Guide Release 4.1 2004-2009 Broadview Networks & Natural Convergence Inc. All rights reserved. Table of Contents TABLE OF CONTENTS...I INTRODUCTION...4 WHAT'S
Basic Training Syllabus
 Mastering the ShoreTel IP Communication System Basic Training Syllabus Personal Call Manager - P a g e 1 Objectives of the class: Understanding new technology can at times appear challenging. However,
Mastering the ShoreTel IP Communication System Basic Training Syllabus Personal Call Manager - P a g e 1 Objectives of the class: Understanding new technology can at times appear challenging. However,
USER GUIDE. Cisco Small Business Pro. SPA 500 Series IP Phones Models 504G, 508G, and 509G. Provided by
 USER GUIDE Cisco Small Business Pro SPA 500 Series IP Phones Models 504G, 508G, and 509G Provided by Understanding Your Phoneʼs Lines and Buttons Use the following graphic and table to identify the parts
USER GUIDE Cisco Small Business Pro SPA 500 Series IP Phones Models 504G, 508G, and 509G Provided by Understanding Your Phoneʼs Lines and Buttons Use the following graphic and table to identify the parts
Panasonic Telephone System
 Electro-Mechanical Technology 6677 W. State Rd. 38, Mulberry, IN 46058 Voice (765) 296-3661 E-Mail emt@e-m-t.com Panasonic Telephone System Simplified User Guide Here are some of the basic features that
Electro-Mechanical Technology 6677 W. State Rd. 38, Mulberry, IN 46058 Voice (765) 296-3661 E-Mail emt@e-m-t.com Panasonic Telephone System Simplified User Guide Here are some of the basic features that
Cisco VoIP 8961/9951/9971 Phones Reference Guide ICIT Technology Training and Advancement training@uww.edu
 Cisco VoIP 8961/9951/9971 Phones Reference Guide ICIT Technology Training and Advancement training@uww.edu Updated on 8/1/2014 TABLE OF CONTENTS Phone Overview... 4 Phone Terms... 5 Operating Your Phone...
Cisco VoIP 8961/9951/9971 Phones Reference Guide ICIT Technology Training and Advancement training@uww.edu Updated on 8/1/2014 TABLE OF CONTENTS Phone Overview... 4 Phone Terms... 5 Operating Your Phone...
IP Phone 7941/7961 User Manual
 IP Phone 7941/7961 User Manual IP Phone User Manual IP Phone User Manual...2 IP Phone Introduction...3 Setting Up Your IP Phone...3 Locating Buttons and Hardware...5 Using Help on Your Phone...7 Choosing
IP Phone 7941/7961 User Manual IP Phone User Manual IP Phone User Manual...2 IP Phone Introduction...3 Setting Up Your IP Phone...3 Locating Buttons and Hardware...5 Using Help on Your Phone...7 Choosing
NEC SV8100 Telephone System User Guide (for SV8100 12-button and 24-button phones)
 NEC SV8100 Telephone System User Guide (for SV8100 12-button and 24-button phones) KEYS AND BUTTONS ON YOUR PHONE Incoming Call/Message Waiting indicator light Flashes red quickly when a call is ringing
NEC SV8100 Telephone System User Guide (for SV8100 12-button and 24-button phones) KEYS AND BUTTONS ON YOUR PHONE Incoming Call/Message Waiting indicator light Flashes red quickly when a call is ringing
Napa Valley College Cisco Telephone User Guide
 Napa Valley College Cisco Telephone User Guide Button Legend 1 Programmable buttons Depending on configuration, programmable buttons provide access to: Phone lines (line buttons) Speed-dial numbers (speed-dial
Napa Valley College Cisco Telephone User Guide Button Legend 1 Programmable buttons Depending on configuration, programmable buttons provide access to: Phone lines (line buttons) Speed-dial numbers (speed-dial
TruConnect. Hosted PBX User Guide. Quick Start Guide - Page 2. Table of Contents - Page 5. 1-800-768-1212 www.truvista.net
 TruConnect Hosted PBX User Guide R R Quick Start Guide - Page 2. Table of Contents - Page 5. 1-800-768-1212 www.truvista.net TruConnect User Guide Page 1. Hosted TruConnect IP PBX Quick Reference Guide
TruConnect Hosted PBX User Guide R R Quick Start Guide - Page 2. Table of Contents - Page 5. 1-800-768-1212 www.truvista.net TruConnect User Guide Page 1. Hosted TruConnect IP PBX Quick Reference Guide
Telephone User Instructions
 Telephone User Instructions Telephone User Guide Snom 300 1 Contents Contents 1. Key Panel... 3 2. Making and Receiving calls... 4 2.1 Incoming calls... 4 2.2 Outgoing calls... 4 2.3 Re-dial... 4 2.4 Missed/Received
Telephone User Instructions Telephone User Guide Snom 300 1 Contents Contents 1. Key Panel... 3 2. Making and Receiving calls... 4 2.1 Incoming calls... 4 2.2 Outgoing calls... 4 2.3 Re-dial... 4 2.4 Missed/Received
SV8100 & UM8000 Voicemail Administration Guide
 Page 1 of 8 SV8100 & UM8000 Voicemail Administration Guide Page 2 of 8 Table of Contents Phone Outline... 3 Phone System Programming... 4 Changing the name of a Phone... 4 Programming One-Touch Keys with
Page 1 of 8 SV8100 & UM8000 Voicemail Administration Guide Page 2 of 8 Table of Contents Phone Outline... 3 Phone System Programming... 4 Changing the name of a Phone... 4 Programming One-Touch Keys with
PHONE & VOICEMAIL- REFERENCE GUIDE
 Information Technology PHONE & VOICEMAIL- REFERENCE GUIDE INTRODUCTION The following guide is designed as a reference guide for the Cisco Model 7960 phone system. Figure 1 Cisco Model 7960 Phone COMMON
Information Technology PHONE & VOICEMAIL- REFERENCE GUIDE INTRODUCTION The following guide is designed as a reference guide for the Cisco Model 7960 phone system. Figure 1 Cisco Model 7960 Phone COMMON
Norstar Programming Feature Codes
 Norstar Programming Feature Codes Common Telephone Features Customizing Your Telephone Norstar Voice Mail Commands Administrative Commands for Voice Mail Norstar 3x8, 6x16 and 8x24 Programming Common Norstar
Norstar Programming Feature Codes Common Telephone Features Customizing Your Telephone Norstar Voice Mail Commands Administrative Commands for Voice Mail Norstar 3x8, 6x16 and 8x24 Programming Common Norstar
