5ESS Digital (ISDN) Telephone User Guide
|
|
|
- Clara Bennett
- 8 years ago
- Views:
Transcription
1 View What links here Edit Revisions Track Access control Clone Home / Services And Resources / Telephony 5ESS Digital (ISDN) Telephone User Guide On this page: Overview Your Digital Telephone Desk Set Telephone Calls Intercom Calls Call Forwarding Call Pick-Up Group Speed Dialing Ring, Clock, and Test Buttons The Display Panel Appendix: Classes of Telephone Service Overview This guide describes how to use the voice features of the Lucent/AT&T ISDN (Integrated Services Digital Network) digital telephone with MIT's 5ESS telephone system. These features will work only when your Lucent/AT&T telephone is correctly connected to the 5ESS. In addition to standard voice communications, digital telephones can carry data communications between a microcomputer or workstation that is connected to the telephone and a remote computer. Telephone Customer Service To provide fast and efficient service each MIT department is assigned a Customer Service Representative (CSR). Your CSR can be reached at Telephone HELP Line If you have trouble with telephone or data communications service, call the Telephone HELP desk at (x3-help). Voice Mail MIT's voice mail system works in conjunction with the 5ESS telephone system. Voice mail is a computer-based message system that goes beyond the functions of the usual answering machine. Voice mail lets you send, forward, and reply to messages; send messages to a distribution list; archive messages; and give special access to a secretary. You can get assistance with your voice mail from your CSR at Your Digital Telephone Desk Set Desk Set Controls and Features 1 of 16 12/20/11 3:12 PM
2 This section describes the digital phone's components. Terms that are discussed in this and later sections are introduced in italics. Also included are information and procedures for desk set controls and features that apply to all types of calling. To avoid interruptions in phone service: Never unplug your desk set. Never plug another desk set into your phone jack. Never plug any accessory into your desk set. Never plug the receiver into any other jack. Digital desk sets have two types of buttons: Call Appearance and Feature. Press near the center of a button to activate it. If you wish to change button labels, follow the instructions on the bottom of the desk set. Call Appearance (CA) Buttons Call Appearance (CA) buttons are used to place and receive phone calls, including intercom calls. Each CA button has two status lights associated with it. The red light indicates the CA is in use, or will be used when the receiver is lifted. The green light indicates that a call is in progress or a feature has been activated. CAs are labeled with a directory or an intercom number. Directory Number (DN) A directory number is a telephone number. Calls placed within MIT from an MIT phone require only the five-digit MIT number (beginning with the prefix 2-, 3-, 5-, 8-, or -7). Calls to MIT from off-campus require the full ten-digit MIT phone number (beginning with the prefix 225-, 252-, 253-, 258-, 324-, or 577-). Primary Directory Number (PDN) Each digital desk set is assigned a primary directory number (PDN). The PDN is usually the MIT phone number for the person or office "owning" the desk set. Secondary Directory Number (SDN) A secondary directory number (SDN) is any number other than the primary directory number that appears on a telephone. SDNs may be additional numbers assigned to a phone or numbers shared with other phones. SDNs cannot have voice mail. Call Appearance Assignments Digital technology makes it possible to assign the same directory number to more than one Call Appearance button. Your PDN is always assigned to a minimum of two CAs on your desk set. This means that you can have at least two calls going at once, even though your telephone is set up for only one directory number. The last CA of a number is reserved for outgoing or intercom calls. If your PDN has only two CAs, calls can usually come in only on the first CA. If you have answered or placed a call on the first CA, a second call can't come in. When placing calls you can leave the first CA open for incoming calls by pressing the second CA of your PDN before making the call. If you receive many calls you may want to opt for one of two permanent solutions. You can modify the second CA to receive incoming calls, or you can add a third CA. Call your Customer Service Representative for details and costs. Feature Buttons Feature buttons activate special functions of the digital telephone. Features are either fixed or flexible. Fixed Feature Buttons Most Fixed Feature buttons control two functions: one for processing calls and an alternate function for controlling the desk set. Fixed Features for call processing work with any type of call, on PDNs or SDNs. You select alternate functions by pressing Shift/Select first. Refer to the appropriate section in this guide for details on fixed features. Some Fixed Feature buttons have a green status light associated with them. Flexible Feature Buttons Flexible Feature buttons activate functions other than fixed features; for example, call pick-up and speed dialing. You request flexible features when ordering new service or additions to existing service. Flexible Feature buttons are installed only on those phones for which they are ordered, and work only with a desk set's PDN. Other Desk Set Features In addition to Call Appearance and Feature buttons, the digital desk set includes the following components. Dialing Keypad Use the alphanumeric keypad for entering telephone numbers and code numbers. The keypad is also used with the voice mail system. Two keys have special functions in both the 5ESS and voice mail systems: 2 of 16 12/20/11 3:12 PM
3 "Star" or asterisk key "Pound" or number key Display Panel The display panel is a small screen at the top of the desk set (with a knob to adjust its contrast). It displays the date and time when the phone is not in use, or displays information about calls when in use. For details, see Section 9, " The Display Panel." Message Light If you subscribe to voice mail, the Message light indicates that new messages are in your voice mailbox. Data/Send/Off Button The Data/Send/Off button carries data communications between a microcomputer or workstation connected to the digital set and a remote computer. Data calls do not interfere with placing or receiving voice calls -- they can occur simultaneously. Speakerphone The Speakerphone lets you place and answer calls without lifting the receiver. The microphone and speaker are located in the desk set, under the receiver. When using the Speakerphone, speak toward the front of the desk set. 1. To activate the Speakerphone, press 2. To disconnect, press then press Adjusting Volume of Ringer and Receiver The Volume button controls the loudness of your phone's ring, and the voice level of the receiver and Speakerphone. You can change the loudness of the phone's ring whenever you are not on a call. You can change the voice level of the receiver or speaker only when you are on a call. 1. Press the arrows until you hear the desired volume. Left arrow lowers the volume; right arrow raises the volume. Result: Each press adjusts the volume. Digital Phone Options The 5ESS and the digital telephone provide optional features and services that you can order as new service or changes to existing service. Two call-handling options, ringing line preference and reserved call appearances, are described below. Other options -- intercom calling, call pickup groups, and speed dialing -- are explained in their own sections elsewhere in this guide. For more information on these options, and other options not covered in this guide, contact your Customer Service Representative. Ringing Line Preference With ringing line preference you do not have to press a CA to answer or place a call -- the appropriate CA will be selected automatically when you lift the receiver or press Speaker. If you are on a call and another comes in, put the first call on hold and press Drop to connect to the second call. Ringing line preference is not recommended for digital desk sets carrying more than one phone number. 3 of 16 12/20/11 3:12 PM
4 Reserved Call Appearance All CAs for directory numbers let you place and receive calls (two-way calling). With reserved Call Appearance, you can, however, order one CA reserved for one-way calling. Choose from the following types of reserved CAs. Originate: You can use the CA to place outgoing calls only; calls cannot be received on it. Terminate: You can use the CA to receive incoming calls only; calls cannot originate from it. Originate/Priority Terminate: You can use the CA to place outgoing calls, or to receive intercom (priority) calls. For example, your PDN is assigned three CAs on your desk set and you have reserved one of those as Originate/Priority Terminate. If two CAs are active with calls, the third CA can be used only to place a call or receive an intercom call. In such circumstances, a regular incoming call will get a busy signal. Telephone Calls Placing a Call You place outgoing calls from your primary directory number (PDN) or a secondary directory number (SDN). If you are not on a call, the red light of the call appearance (CA) you will be using is on. If you wish to use a different CA, press another CA button. 1. Lift the receiver or press Result: The green light of the CA you selected comes on and you hear the dial tone. 2. Dial the telephone number. Answering a Call The phone rings and the green light flashes on the CA carrying the call. 1. Lift the receiver or press the CA button with the flashing green light. Result: The red light comes on for that CA and you are connected to the caller. Note: If you are on a call when another comes in, the phone rings only once, but the green light for the CA carrying the call flashes. To answer the second call, put the first call on Hold, then press the second call's CA. Putting a Call on Hold Both status lights of the CA you are using are on. 1. Press Return to a Held Call The green light of the held call's CA blinks rapidly. Result: The red light of the CA goes out and the green light blinks rapidly. The call is on hold. Press another CA to place a call, or press the CA with the green flashing light to answer a call. 4 of 16 12/20/11 3:12 PM
5 1. Press the CA button for the held call. Result: The red light comes on and the green light stops blinking. You are reconnected to the call. Note: If the call was put on hold at a digital set, you can reconnect on another digital set with the same DN (PDN or SDN). If the call was put on hold at an analog set, you can reconnect only on that phone. Transferring a Call You can transfer an active call (not on hold) to another phone on campus. 1. While on the active call, press Result: You hear the dial tone. The red light for that CA goes off, the green light blinks rapidly. The call is held for transfer. You are given an available CA. If the call is on a DN with no other CAs available, select an available CA of another number. 2. Dial the MIT telephone number to which you want to transfer the call. 3. When the call is answered, announce that you are transferring a call and press again. Result: The call is transferred. Placing a Conference Call You can set up a three-way conference call from your digital phone with two other parties on or off campus. 1. While on the active call, press Result: The call is held for conference. The red light for that CA goes off, the green light flutters. The next available CA for that DN is selected and its red and green lights come on; you hear the dial tone. If the call is on a DN with no other CAs available, select an available CA of another DN. 2. Dial the number of the third party to add to the call. 3. When the third party answers, announce the conference call and press again. Result: You are connected to the other two parties. Activate Muting Muting prevents the party on the other end of a call from hearing a conversation at your end. Muting works with both the Speakerphone and the handset, and is more effective than putting your hand over the mouthpiece. 5 of 16 12/20/11 3:12 PM
6 1. While on a call, press Result: The Mute green light comes on and the person on the other end of the call cannot hear you, although you can still hear them. 2. To cancel muting, press again. Result: The Mute green light goes off and the person on the other end of the call hears you. Number Privacy See Telephone Features Redial the Last Number Entered This feature redials the last phone number entered. 1. Lift the receiver or press Result: You hear the dial tone. Result: The last number you entered is redialed. Intercom Calls Intercom Service The 5ESS provides for three types of intercom calls: Automatic -- intercom between two pre-determined parties. One-digit Dial -- intercom group of up to ten parties. Two-digit Dial -- intercom group of up to twenty parties. If your desk set is equipped for intercom calling, one of its CAs is labeled as an intercom button. Intercom calling is an option that you request when ordering new service or changing existing service. Destinations and calling codes are set when intercom service is installed or changed. Call your Customer Service Representative for details. Placing Intercom Calls Follow the procedures below for the type of intercom installed on your phone. Automatic Intercom Automatic Intercom service connects you to a predetermined party. 6 of 16 12/20/11 3:12 PM
7 1. Lift the receiver or press Result: The Intercom green light comes on and the 5ESS dials the intercom call. One-digit Dial Intercom One-digit Dial Intercom service includes up to ten parties. The intercom destinations are assigned code numbers 0 (zero) through Lift the receiver or press Result: The Intercom green light comes on. 3. Enter the one-digit code of the desired party. Result: Your intercom call is placed. Two-digit Intercom Two-digit Dial Intercom service includes up to ninety-nine parties. The intercom destinations are assigned code numbers 01 through Lift the receiver or press Result: The Intercom green light comes on and you hear a stutter dial tone. 3. Press and enter the two-digit intercom code of the desired party. Result: Your intercom call is placed. Receiving Intercom Calls A single, steady beep is the signal for an incoming intercom call. For Automatic and One-digit Dial Intercoms, the green light flashes on 7 of 16 12/20/11 3:12 PM
8 both the PDN CA and the intercom button; for Two-digit Dial Intercoms, the green light flashes on the Intercom-In button. 1. Lift the receiver or press 2. For Automatic and One-digit Dial Intercoms, press the CA button with the flashing green light. For Two-digit Dial Intercoms press Result: The respective red light comes on and you are connected to the intercom call. Call Forwarding Forwarding to an On-campus Phone This section describes call forwarding and explains how to activate and cancel it. You can change call forwarding as your call coverage needs dictate. You can forward incoming calls to another MIT phone number, including the voice mail system if you are a subscriber. For details on call forwarding for voice mail, see the User's Guide to the MIT Voice Mail System (TC-1). Call Forwarding Conditions (On Campus) The following table described the call forwarding conditions and gives the codes to activate and cancel each one. You can have any combination of call forwarding conditions active at one time; however, forwarding of all calls supersedes any other active forwarding. Forwarding Condition Activate Cancel Unanswered calls (your phone rings before it is forwarded) Incoming calls encountering a busy signal All calls (your phone doesn't ring) If you forward unanswered calls, you can change the number of times the phone rings before forwarding takes place; see instructions below. Activating Call Forwarding To activate one call forwarding condition, follow this procedure. Repeat the procedure to activate additional conditions. Call forwarding remains in effect until you cancel it. 1. Lift the receiver and listen for the dial tone. 2. Enter the appropriate two-digit activation code ( see call forwarding table above). 3. Enter the five-digit MIT phone number to which calls will be forwarded. If forwarding to voice mail, enter ) 8 of 16 12/20/11 3:12 PM
9 Result: You hear a confirmation tone of two quick beeps, followed by the dial tone. If you are forwarding to another phone, the 5ESS places a confirmation call to that number; the call does not have to be answered. If you are forwarding to voice mail, no confirmation call is placed. Note: If you get a busy signal after entering the activation code, call forwarding for that condition is already in effect. Enter the cancellation code for that condition and start over. Canceling Call Forwarding To cancel call forwarding for one condition, follow this procedure. Repeat the procedure to cancel additional conditions. 1. Lift the receiver and listen for the dial tone. 2. Enter the appropriate two-digit cancellation code (see call forwarding table above). Result: You hear a confirmation tone of two quick beeps, followed by the dial tone. Changing Number of Rings Before Forwarding Once you activate the forwarding of unanswered calls (code 78), the system forwards a call after five rings of your telephone, or twenty seconds. You can change the number of times your phone rings (actually, the elapsed number of seconds) before a call is forwarded. In the procedure below, enter the number of seconds, from the following table, to get the desired number of rings before forwarding (1 ring = 4 seconds): Seconds Rings Lift the receiver and listen for the dial tone. plus the desired number of seconds from the table above. Result: You hear a short confirmation tone of two quick beeps, followed by the dial tone Example: To have unanswered calls forwarded after four rings, press Forwarding to an Off-campus Phone If your PDN has off-campus calling privileges (Classes A or B), you can forward calls to an off-campus telephone. If you are unsure of your class of service, check with your Administrative Officer. Call Forwarding Conditions (Off Campus) 9 of 16 12/20/11 3:12 PM
10 The following table described the call forwarding conditions and gives the codes to activate and cancel each one. You can have any combination of call forwarding conditions active at one time; however, forwarding of all calls supersedes any other active forwarding. Forwarding Condition Activate Cancel Unanswered calls (your phone rings before it is forwarded) Incoming calls encountering a busy signal All calls (your phone doesn't ring) Activating Off-campus Call Forwarding To activate one call forwarding condition, follow this procedure. Repeat the procedure to activate additional conditions. Call forwarding remains in effect until you cancel it. Note: The code in step 3 is required before entering the off-campus number. 1. Lift the receiver and listen for the dial tone. 2. Enter the appropriate two-digit activation code (see call forwarding table above) Result: You hear the dial tone again 3. Press plus the off-campus phone number to which calls will be forwarded, including area code. Note: You do not press 9, as you would for normal off-campus calls. Result: You hear a confirmation tone of two quick beeps, followed by the dial tone. The 5ESS places a confirmation call to the forward-to number; this call does not have to be answered. (If you don't have off-campus calling privileges, you hear a fast busy signal.) Note: If you get a busy signal after entering the activation code, call forwarding for that condition is already in effect. Enter the cancellation code for that condition and start over. Canceling Off-campus Call Forwarding To cancel call forwarding for one condition, follow this procedure. Repeat the procedure to cancel additional conditions. 1. Lift the receiver and listen for the dial tone. 2. Enter the appropriate two-digit cancellation code (see call forwarding table above). Result: You hear a confirmation tone of two quick beeps, followed by the dial tone. Call Pickup Group 10 of 16 12/20/11 3:12 PM
11 Call Pickup Call Pickup lets you can answer calls to other phones in a group from your phone. It is intended for areas where people are close enough to hear each other's phones ring, and where they can provide occasional call coverage for each other. For details on setting up a call pickup group, contact your Telephone Support Services Customer Service Representative. Answering a Pickup Group Call Call Pickup is activated on a per call basis, and is canceled when you hang up. 1. When you hear a group member's phone ring, lift the receiver or press Result: You are connected to the call. Speed Dialing Creating a Speed Dialing List Speed Dialing is a shortcut way to dial frequently-called telephone numbers by assigning Speed Call codes to your frequently dialed telephone numbers. Two digit speed dial allows creating list of up to 100 numbers. If you already have a two-digit intercom and want to use two-digit speed dialing, send to telephone-help@mit.edu or call Lift the receiver. 2. Enter the Speed Dial Program code: 3. Listen for dial tone again. (If you do not get a dial tone, then send to telephone-help@mit.edu or call , requesting no charge activation of speed dialing.) 4. Assign a two-digit code from 00 (zero-zero) to 19. (If the 2-digit code is already in use, you will not get a message; the new phone number will overwrite the existing information.) 5. Enter the telephone number you are programming: --For an on-campus number, enter the five-digit extension, beginning with 2-, 3-, 5-, 8-, or For an off-campus number, enter 9 and the complete number as you would normally, including the area code. Result: You hear a confirmation tone of short beeps, followed by the dial tone. The number is saved for Speed Dialing with the 2-digit code you entered. Placing a Call with Speed Call Codes To place a call with Speed Dialing, follow this procedure. 11 of 16 12/20/11 3:12 PM
12 1. Lift the receiver. 2. Enter the appropriate Speed Call code for the desired telephone number. Result: The full telephone number associated with the Speed Call code is dialed; the number you are calling will show on phone display. Ring, Clock, and Test Buttons Selecting a Ring Pattern Your digital phone has eight different ring patterns. This helps avoid confusion over incoming calls if several phones are near each other. 1. Press Result: You hear the current ring pattern. 3. Press Result: You hear the next ring pattern. Repeat step 3 to hear each successive ring pattern. 4. When you hear the ring pattern you want, press Result: The desk set beeps twice. Your phone will now ring with the selected pattern. Setting the Clock The date and time are shown on the phone's display panel when you are not on a call. You can change any part or all of this display. 12 of 16 12/20/11 3:12 PM
13 1. Press Result: The month is shown on the display. until the correct month is shown. 3. Press to save the month. 4. Press Result: The date is shown on the display. Repeat steps 3 and 4 to change and save the date, hour, and minutes, respectively. ( Do not change the year unless it needs to be increased to the current year!) 4. Press to start the clock. Result: The desk set beeps twice and the clock starts running. Activating the Phone Test The test checks the Message and other lights, and the various tones on your desk set. If any steps in the test fail or your service is affected, call the Telephone Support Services HELP line at x (x3-help). 1. Press Result: The green Message light comes on and a tone begins repeating. 3. Lift the receiver and press each button on the telephone. Result: Each light next to a button should come on. You should hear a tone when you press buttons without lights. If these signals do not work, your phone has failed the test. Canceling the Phone Test You can cancel the phone test at any time during its execution. 13 of 16 12/20/11 3:12 PM
14 1. Press Result: The test is canceled. The Display Panel Display Information A display panel is at the top of the digital desk set. When a call is not in progress, the panel shows the date and time of day. When a call is being placed or received, information about the call is displayed, as shown on the diagram below (details on each part of the display follow): A. B. C. D. Letter designating which CA is carrying the call. On outgoing calls, the number you enter; on incoming calls, information on the origin of the call. A Call Identifier that defines the type of call. Elapsed time of the call. Display Panel Contrast Adjustment To the right of the display panel is a wheel for adjusting the contrast of the display. Turn the wheel upward to darken the contrast; turn the wheel downward to lighten it. Experiment with the contrast adjustment to get the best display for your lighting conditions. Call Appearance Designations For all calls, a green light indicates which Call Appearance (CA) button carries the call. On the display panel, the CA carrying a call is also identified by a letter: On the Model 7506 desk set, the nine CAs are designated by the letters a through j. On the Model 7507 desk set, the thirty CAs are designated by the lowercase letters a through z and the uppercase letters A through D. Directory Number When you place a call, the display shows the digits as you enter them. When you receive a call, information on the origin of the call is displayed. For calls received from an on-campus phone, that phone's number is shown unless the caller has disabled such identification, in which case PRIVATE NUMBER is displayed (see " Number privacy"). Calls received from off-campus phones are shown as INCOMING CALLS. Additionally, number privacy works when calling off-campus numbers on phones that have caller ID. Call Timing Once an incoming or outgoing call is answered, the elapsed time of the call in hours, minutes, and seconds is shown in the lower-right portion of the panel. Call Identifier Codes When you place or receive a call, Call Identifier codes are shown in the upper-right portion of the display panel. The table below lists, alphabetically, the most frequently encountered codes and their meanings. 14 of 16 12/20/11 3:12 PM
15 Code Meaning CFA CFB CFN HLD ICM InI InX OnL OuI OuX Pck Pri TiL Call Forwarding - All Calls Call Forwarding - Busy Call Forwarding - No Answer Call on Hold Intercom Call Incoming Call - Internal (within MIT) Incoming Call - External (outside MIT) On Another Line (a call forwarded to your phone because of a No-Answer on the number being called) Outgoing Call - Internal (within MIT) Outgoing Call - External (outside MIT) Call Picked Up Priority Call Tie-Line Call Call Forwarding Identification When you place a call that gets forwarded, a Call Forwarding identifier is displayed (see above). When you receive a call that is being forwarded to you, the display includes the origin of the call, the number of the phone from which the call is forwarded, and a Call Forwarding identifier. When you answer a call to an SDN on your desk set, an asterisk (*) after the Call Identifier code means that the PDN phone for that number is busy. Appendix: Classes of Telephone Service Below are descriptions of MIT's classes of phone service, including restrictions on calling. If you are unsure which class of service is on your phone, check with your department's Administrative Officer, or call your Telephone Support Services Customer Representative. If you try to place a call outside the restrictions of your service class, you will hear a recording or a fast busy signal. Class of Service A Description Completely unrestricted. Can call world-wide without using account numbers. Account numbers can be used to bill a toll call to a particular MIT account. To call off-campus, press 9 + complete phone number, including area or country codes. B1 Can call worldwide with an MIT account number. For domestic toll calls, including all Massachusetts area codes, press MIT account area code and phone number. For international calls, press MIT account country code + city code + phone number. B2 C Can call only within the 617/857 and 781/339 area codes. To call within these area codes, press 9 + phone number. (Class A or B1 are needed to call the 508/774, 978/351, and 413 area codes.) Restricted to calling only within MIT. Calls outside of MIT require the use of a telephone credit or calling card. 15 of 16 12/20/11 3:12 PM
16 D E F Reserved for selected applications, such as emergency and elevator telephones. When the receiver is lifted, the call is automatically placed to a predetermined destination. Class D phones can receive calls only within MIT. Not available for digital phones. Generally reserved for computer dial-up applications. Restricted to placing and receiving calls only within MIT. No access to toll operators or tie lines. Generally reserved for lobby phones. Restricted to placing and receiving calls only within MIT. Access to toll operators and tie lines is allowed Back To Top Information Services and Technology Ask the Help Desk or contact the IS&T Webmasters. 16 of 16 12/20/11 3:12 PM
NITSUKO DS01 TELEPHONE USER S GUIDE
 NITSUKO DS01 TELEPHONE USER S GUIDE 2003-2004 Version 1.1 TABLE OF CONTENTS PAGES INTRODUCTION TELEPHONE FEATURES. TELEPHONE SERVICES.. VOICE MAIL. TELEPHONE FREQUENTLY ASKED QUESTIONS (FAQs) ADVANCED
NITSUKO DS01 TELEPHONE USER S GUIDE 2003-2004 Version 1.1 TABLE OF CONTENTS PAGES INTRODUCTION TELEPHONE FEATURES. TELEPHONE SERVICES.. VOICE MAIL. TELEPHONE FREQUENTLY ASKED QUESTIONS (FAQs) ADVANCED
Telephone User Guide
 Telephone User Guide For Single Line Sets Calling Features Available to You See inside for instructions and feature descriptions Your telephone service provides you with access to many calling features
Telephone User Guide For Single Line Sets Calling Features Available to You See inside for instructions and feature descriptions Your telephone service provides you with access to many calling features
Centrex Service Feature Phone M5216 User Guide. (Version 2.0)
 Centrex Service Feature Phone M5216 User Guide (Version 2.0) Table of Content 1 Phone Set Features and Functions... 4 2 Voice Call Operation... 5 2.1 Answering a call on a Directory Number (DN)... 5 2.2
Centrex Service Feature Phone M5216 User Guide (Version 2.0) Table of Content 1 Phone Set Features and Functions... 4 2 Voice Call Operation... 5 2.1 Answering a call on a Directory Number (DN)... 5 2.2
Meridian 5008 Table of Contents
 Meridian 5008 Table of Contents The Basics Answering calls Making calls Placing a call on hold Ending a call Setting the ring volume Setting the speaker volume Tones that you hear when using the M5008
Meridian 5008 Table of Contents The Basics Answering calls Making calls Placing a call on hold Ending a call Setting the ring volume Setting the speaker volume Tones that you hear when using the M5008
Meridian Multi-line Telephone User Guide
 Meridian Multi-line Telephone User Guide Your Meridian Multi-line Telephone has many useful business features. Read this user guide to become familiar with the available features. Check with your department
Meridian Multi-line Telephone User Guide Your Meridian Multi-line Telephone has many useful business features. Read this user guide to become familiar with the available features. Check with your department
Personal Speed Dial Numbers
 Personal Speed Dial Numbers To dial a Personal Speed Dial number: Press [ Feature ] followed by the Dial Code. See panel 4 for programming instructions. Your system may also be programmed with System Speed
Personal Speed Dial Numbers To dial a Personal Speed Dial number: Press [ Feature ] followed by the Dial Code. See panel 4 for programming instructions. Your system may also be programmed with System Speed
Ringer Tone ~ Select one of four ringing tones Ringer Status: Press FEATURE [3]
![Ringer Tone ~ Select one of four ringing tones Ringer Status: Press FEATURE [3] Ringer Tone ~ Select one of four ringing tones Ringer Status: Press FEATURE [3]](/thumbs/26/7932683.jpg) COMPLETE TELEPHONE AND VOICEMAIL GUIDE Getting Started... 2 Your Telephone Number Assistance & Problem Reporting Things You Should Know About Your Telephone Service 1 Calling Into the University Emergency
COMPLETE TELEPHONE AND VOICEMAIL GUIDE Getting Started... 2 Your Telephone Number Assistance & Problem Reporting Things You Should Know About Your Telephone Service 1 Calling Into the University Emergency
Note: You will not be notified when or how many calls have been rejected.
 Anonymous Call Rejection When you ve turned this service on, any callers who have blocked their number from your Caller ID display will hear an announcement that you do not accept anonymous calls. All
Anonymous Call Rejection When you ve turned this service on, any callers who have blocked their number from your Caller ID display will hear an announcement that you do not accept anonymous calls. All
Personal Speed Dial Numbers
 Personal Speed Dial Numbers To dial a Personal Speed Dial number: Press Feature followed by the Dial Code. See panel 4 for programming instructions. Your system may also be programmed with System Speed
Personal Speed Dial Numbers To dial a Personal Speed Dial number: Press Feature followed by the Dial Code. See panel 4 for programming instructions. Your system may also be programmed with System Speed
TABLE: The 2420 Telephone Components
 2420 Telephone TABLE: The 2420 Telephone Components 1. Display, Call Appearance and Feature buttons: Call Appearance Keys allow the user to handle multiple calls and the display shows call information.
2420 Telephone TABLE: The 2420 Telephone Components 1. Display, Call Appearance and Feature buttons: Call Appearance Keys allow the user to handle multiple calls and the display shows call information.
3904 USER GUIDE. Stores one phone number per key for quick dial.
 AUTO DIAL To Program NOTE To Dial CALL PARK - Park a call - Retrieve the call CALL PICKUP Without Call Pickup key With Call Pickup key CALLING PARTY PRIVACY Stores one phone number per key for quick dial.
AUTO DIAL To Program NOTE To Dial CALL PARK - Park a call - Retrieve the call CALL PICKUP Without Call Pickup key With Call Pickup key CALLING PARTY PRIVACY Stores one phone number per key for quick dial.
Analog User Guide HUMBOLDT STATE UNIVERSITY. Telecommunications & Network Services
 HUMBOLDT STATE UNIVERSITY Telecommunications & Network Services Analog User Guide Humboldt State University owns and operates its own telephone switch, often referred to as a PBX (Private Branch Exchange).
HUMBOLDT STATE UNIVERSITY Telecommunications & Network Services Analog User Guide Humboldt State University owns and operates its own telephone switch, often referred to as a PBX (Private Branch Exchange).
Ipiphony Phone System. User Manual. 1 P a g e
 Ipiphony Phone System User Manual 1 P a g e About this Guide This guide explains how to use the basic features of your new Aastra phones. Not all features listed are available by default. Contact your
Ipiphony Phone System User Manual 1 P a g e About this Guide This guide explains how to use the basic features of your new Aastra phones. Not all features listed are available by default. Contact your
AT&T. PARTNER Plus/PARTNER II. Quick Reference for Use with MLS-Series Telephones. Communications System
 AT&T PARTNER Plus/PARTNER II Communications System Quick Reference for Use with MLS-Series Telephones Copyright 1994 AT&T All Rights Reserved Printed in U.S.A. 518-455-327 Issue 1 August 1994 MLS-34D,
AT&T PARTNER Plus/PARTNER II Communications System Quick Reference for Use with MLS-Series Telephones Copyright 1994 AT&T All Rights Reserved Printed in U.S.A. 518-455-327 Issue 1 August 1994 MLS-34D,
Meridian 8009 Business Terminal User Guide
 For additional information, Dial Telecommunications Center Centrex Services... -44 University of Nebraska - Lincoln Telecommunications Center Nebraska Hall Lincoln, NE 68588-05 (40) 47-000 The University
For additional information, Dial Telecommunications Center Centrex Services... -44 University of Nebraska - Lincoln Telecommunications Center Nebraska Hall Lincoln, NE 68588-05 (40) 47-000 The University
D-Term Series E User Guide
 D-Term Series E User Guide Table of Contents Keys and Lamps... 2 Tones... 3 Making and Receiving Calls... 4 Hold... 5 Transfer... 6 Conference Calls... 6 Soft Keys... 7 Feature Keys... 8 Speed Dial Keys...
D-Term Series E User Guide Table of Contents Keys and Lamps... 2 Tones... 3 Making and Receiving Calls... 4 Hold... 5 Transfer... 6 Conference Calls... 6 Soft Keys... 7 Feature Keys... 8 Speed Dial Keys...
Humboldt State University. 661Digital User Guide. TNS User Support 826-5000. 661 Digital
 Humboldt State University TNS User Support 826-5000 661 Digital 661Digital User Guide Humboldt State University owns and operates its own telephone switch, often referred to as a PBX (Private Branch Exchange).
Humboldt State University TNS User Support 826-5000 661 Digital 661Digital User Guide Humboldt State University owns and operates its own telephone switch, often referred to as a PBX (Private Branch Exchange).
About Your Telephone. Call appearances/feature buttons
 About Your Telephone Your 8410B is a multi-appearance digital telephone. To familiarize yourself with your telephone, refer to the figure below and then read the following explanations. Call appearances/feature
About Your Telephone Your 8410B is a multi-appearance digital telephone. To familiarize yourself with your telephone, refer to the figure below and then read the following explanations. Call appearances/feature
Faculty & Staff Quick Reference Guide to Smith College Telephone & Voicemail Systems
 Faculty & Staff Quick Reference Guide to Smith College Telephone & Voicemail Systems Table of Contents New Employees...2 Setting up Voicemail...3 - Accessing the Voicemail System - Changing your Password
Faculty & Staff Quick Reference Guide to Smith College Telephone & Voicemail Systems Table of Contents New Employees...2 Setting up Voicemail...3 - Accessing the Voicemail System - Changing your Password
D-Term ACD-IP User Guide
 D-Term ACD-IP User Guide Table of Contents Keys and Lamps... 2 Tones... 3 Making and Receiving Calls... 4 Hold... 5 Transfer... 6 Conference Calls... 6 ACD Functions... 7 Logon... 7 Work... 7 Call Recover...
D-Term ACD-IP User Guide Table of Contents Keys and Lamps... 2 Tones... 3 Making and Receiving Calls... 4 Hold... 5 Transfer... 6 Conference Calls... 6 ACD Functions... 7 Logon... 7 Work... 7 Call Recover...
Calling FEATURES. User s Guide. Call *123 or 336-463-5022 or visit yadtel.com
 Calling FEATURES User s Guide Call * or 6-6-50 or visit yadtel.com Table of Contents QUICK REFERENCE GUIDE... KEEP IN TOUCH Call Waiting.... 5 Cancel Call Waiting.... 5 Three-Way Calling.... 6 Usage Sensitive
Calling FEATURES User s Guide Call * or 6-6-50 or visit yadtel.com Table of Contents QUICK REFERENCE GUIDE... KEEP IN TOUCH Call Waiting.... 5 Cancel Call Waiting.... 5 Three-Way Calling.... 6 Usage Sensitive
M6320 Featurephone. User Guide
 M6320 Featurephone User Guide Introduction The M6320 Featurephone is a practical and convenient way to use a wide range of business telephone features, including Call Forward, Conference Calling, and Speed
M6320 Featurephone User Guide Introduction The M6320 Featurephone is a practical and convenient way to use a wide range of business telephone features, including Call Forward, Conference Calling, and Speed
Call Waiting. Cancel Call Waiting
 PhoneFeatures 1 Call Waiting Cancel Call Waiting 2 Three-Way Calling Personal Ringing 3 Speed Calling Call Transfer 4 Call Hold Call Forwarding 5 Call Forwarding Don t Answer Call Forwarding Busy Line
PhoneFeatures 1 Call Waiting Cancel Call Waiting 2 Three-Way Calling Personal Ringing 3 Speed Calling Call Transfer 4 Call Hold Call Forwarding 5 Call Forwarding Don t Answer Call Forwarding Busy Line
NEC SV8100 Telephone System User Guide (for SV8100 12-button and 24-button phones with CAP/PARK keys)
 NEC SV8100 Telephone System User Guide (for SV8100 12-button and 24-button phones with CAP/PARK keys) KEYS AND BUTTONS ON YOUR PHONE Incoming Call/Message Waiting indicator light Flashes red quickly when
NEC SV8100 Telephone System User Guide (for SV8100 12-button and 24-button phones with CAP/PARK keys) KEYS AND BUTTONS ON YOUR PHONE Incoming Call/Message Waiting indicator light Flashes red quickly when
Unified Communications
 Unified Communications Avaya 434DX Telephone User Guide Contents Avaya 434DX Diagram 4 SECTION 1 FIXED FEATURE BUTTONS Call Appearance.. Conference Drop.. Feature Buttons. Hold.. Message Light. Mute. Shift..
Unified Communications Avaya 434DX Telephone User Guide Contents Avaya 434DX Diagram 4 SECTION 1 FIXED FEATURE BUTTONS Call Appearance.. Conference Drop.. Feature Buttons. Hold.. Message Light. Mute. Shift..
NEC SV8100 Telephone System User Guide (for SV8100 12-button and 24-button phones)
 NEC SV8100 Telephone System User Guide (for SV8100 12-button and 24-button phones) KEYS AND BUTTONS ON YOUR PHONE Incoming Call/Message Waiting indicator light Flashes red quickly when a call is ringing
NEC SV8100 Telephone System User Guide (for SV8100 12-button and 24-button phones) KEYS AND BUTTONS ON YOUR PHONE Incoming Call/Message Waiting indicator light Flashes red quickly when a call is ringing
Station-User Guide For Meridian Multi-Line Telephones
 Station-User Guide For Meridian Multi-Line Telephones INTRODUCTION This guide provides instructions on the use of the multi-line telephone instruments in the University of Hawaii's SL-1 Telephone System.
Station-User Guide For Meridian Multi-Line Telephones INTRODUCTION This guide provides instructions on the use of the multi-line telephone instruments in the University of Hawaii's SL-1 Telephone System.
D-Term ACD-E User Guide
 D-Term ACD-E User Guide Table of Contents Keys and Lamps... 2 Tones... 3 Making and Receiving Calls... 4 Hold... 5 Transfer... 6 Conference Calls... 6 ACD Functions... 7 Logon... 7 Work... 7 Call Recover...
D-Term ACD-E User Guide Table of Contents Keys and Lamps... 2 Tones... 3 Making and Receiving Calls... 4 Hold... 5 Transfer... 6 Conference Calls... 6 ACD Functions... 7 Logon... 7 Work... 7 Call Recover...
Anonymous Call Rejection Refuse calls from those who have blocked their numbers.
 How to Use Your Digital Voice Features Effective 01/12/15 To learn how to use your voice features, locate your service by selecting from the Quick Links that follow, or, you can find the same instructions
How to Use Your Digital Voice Features Effective 01/12/15 To learn how to use your voice features, locate your service by selecting from the Quick Links that follow, or, you can find the same instructions
CENTREX User Guide. For Single Line Telephone Service
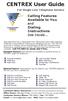 CENTREX User Guide For Single Line Telephone Service Calling Features Available to You and Dialing Instructions See Inside... Each department has a designated Area Telecommunications Representative (ATR)
CENTREX User Guide For Single Line Telephone Service Calling Features Available to You and Dialing Instructions See Inside... Each department has a designated Area Telecommunications Representative (ATR)
Norstar. User Guide UCLA INFORMATION TECHNOLOGY SERVICES
 Norstar User Guide UCLA INFORMATION TECHNOLOGY SERVICES Introduction This guide covers the features that are available. The Norstar M-series and T-series telephone systems. Some of the features described
Norstar User Guide UCLA INFORMATION TECHNOLOGY SERVICES Introduction This guide covers the features that are available. The Norstar M-series and T-series telephone systems. Some of the features described
South College VOIP Phone Training
 South College VOIP Phone Training Some of the components of your new telephone system are Cisco IP phones (Series 7945/7962), Call Manager and Unity Express Voice Mail. Some employees will have 7945/7962
South College VOIP Phone Training Some of the components of your new telephone system are Cisco IP phones (Series 7945/7962), Call Manager and Unity Express Voice Mail. Some employees will have 7945/7962
City University VoIP Quick Reference Cisco IP Phone 7945, 7971-7975
 For enquiries and service appointment, please call CSC Help Desk at 3442 7658 Warning: Do not unplug, remove or change the location of IP phone yourself. Otherwise, network interruption may be resulted.
For enquiries and service appointment, please call CSC Help Desk at 3442 7658 Warning: Do not unplug, remove or change the location of IP phone yourself. Otherwise, network interruption may be resulted.
AT&T MERLIN COMMUNICATIONS SYSTEM USER S GUIDE MODELS 206, 410 AND 820 WITH FEATURE PACKAGE 2
 AT&T MERLIN COMMUNICATIONS SYSTEM USER S GUIDE MODELS 206, 410 AND 820 WITH FEATURE PACKAGE 2 Table of Contents Page Page Available Features Key to Symbols Placing and Answering Calls Line Buttons and
AT&T MERLIN COMMUNICATIONS SYSTEM USER S GUIDE MODELS 206, 410 AND 820 WITH FEATURE PACKAGE 2 Table of Contents Page Page Available Features Key to Symbols Placing and Answering Calls Line Buttons and
Meridian 8314 Business Terminal User Guide
 For additional information, Dial Telecommunications Center Centrex Services... - University of Nebraska - Lincoln Telecommunications Center Nebraska Hall Lincoln, NE 6888-0 (0) 7-000 The University of
For additional information, Dial Telecommunications Center Centrex Services... - University of Nebraska - Lincoln Telecommunications Center Nebraska Hall Lincoln, NE 6888-0 (0) 7-000 The University of
Inter-Tel Eclipse 2. Associate Display and Basic Digital Phone. User s Guide
 Associate Display Phone 560.4200 Basic Digital Phone 560.4100 Inter-Tel Eclipse 2 Associate Display and Basic Digital Phone User s Guide Page 1 of 23 Feature Key Functions Press IC or CALL OUTGOING Unlit
Associate Display Phone 560.4200 Basic Digital Phone 560.4100 Inter-Tel Eclipse 2 Associate Display and Basic Digital Phone User s Guide Page 1 of 23 Feature Key Functions Press IC or CALL OUTGOING Unlit
ADVANCED AND CUSTOM CALLING FEATURES
 ADVANCED AND CUSTOM CALLING FEATURES Call Waiting Call Waiting Alert: This feature alerts you of new incoming calls when you are already on a call. You will hear a short beep when the second call is received,
ADVANCED AND CUSTOM CALLING FEATURES Call Waiting Call Waiting Alert: This feature alerts you of new incoming calls when you are already on a call. You will hear a short beep when the second call is received,
FEATURE & INFORMATION GUIDE
 FEATURE & INFORMATION GUIDE LOCAL PHONE Windstream is a registered service mark of Windstream Corporation. 2007 WindstreamCorporation WS F&I ENG 07/07 001519 English_F&I_Guide.indd 1-2 7/23/07 4:31:53
FEATURE & INFORMATION GUIDE LOCAL PHONE Windstream is a registered service mark of Windstream Corporation. 2007 WindstreamCorporation WS F&I ENG 07/07 001519 English_F&I_Guide.indd 1-2 7/23/07 4:31:53
PHONE & VOICEMAIL- REFERENCE GUIDE
 Information Technology PHONE & VOICEMAIL- REFERENCE GUIDE INTRODUCTION The following guide is designed as a reference guide for the Cisco Model 7960 phone system. Figure 1 Cisco Model 7960 Phone COMMON
Information Technology PHONE & VOICEMAIL- REFERENCE GUIDE INTRODUCTION The following guide is designed as a reference guide for the Cisco Model 7960 phone system. Figure 1 Cisco Model 7960 Phone COMMON
ISDN FEATURE ACCESS CODES
 ISDN FEATURE ACCESS CODES INTRODUCTION These dialing instructions are a quick reference on how to use the most common ISDN voice features with atone Commander, Lucent, AT&T, or Fujitsu ISDN telephone set.
ISDN FEATURE ACCESS CODES INTRODUCTION These dialing instructions are a quick reference on how to use the most common ISDN voice features with atone Commander, Lucent, AT&T, or Fujitsu ISDN telephone set.
Telephony Features and Instructions
 Telephony Features and Instructions Call Forwarding... 1 Call Hold... 1 Call Park... 1 Call Pickup... 2 Call Trace... 2 Consultation Hold... 2 Last Number Redial... 2 Network Speed Dial... 2 Ring Again...
Telephony Features and Instructions Call Forwarding... 1 Call Hold... 1 Call Park... 1 Call Pickup... 2 Call Trace... 2 Consultation Hold... 2 Last Number Redial... 2 Network Speed Dial... 2 Ring Again...
ISDN 970 Telephone USER MANUAL. Copyright 1999 Lucent Technologies Inc. All rights reserved. Printed in Mexico. Issue L3 847937794
 ISDN 970 Telephone USER MANUAL Copyright 1999 Lucent Technologies Inc. All rights reserved. Printed in Mexico. Issue L3 847937794 Table of Contents ABOUT ISDN... 3 ISDN TERMS... 3 A GUIDE TO THIS MANUAL...
ISDN 970 Telephone USER MANUAL Copyright 1999 Lucent Technologies Inc. All rights reserved. Printed in Mexico. Issue L3 847937794 Table of Contents ABOUT ISDN... 3 ISDN TERMS... 3 A GUIDE TO THIS MANUAL...
RESIDENTIAL PHONE FEATURES
 RESIDENTIAL PHONE FEATURES User Guide Athens-Dec 9/10 Caller ID The Telephone display screen will show you the caller s name and telephone number, usually after the first complete ring. The service also
RESIDENTIAL PHONE FEATURES User Guide Athens-Dec 9/10 Caller ID The Telephone display screen will show you the caller s name and telephone number, usually after the first complete ring. The service also
Cisco Phone Overview. Voicemail: Internal Hit messages (Envelope) button or dial 10000
 Cisco Phone Overview Providence School Department extensions are 5 digits. Dial 8 to place an outside call. Voicemail: Internal Hit messages (Envelope) button or dial 10000 To place a call, choose one
Cisco Phone Overview Providence School Department extensions are 5 digits. Dial 8 to place an outside call. Voicemail: Internal Hit messages (Envelope) button or dial 10000 To place a call, choose one
Four-Line Intercom Speakerphone 944
 1 USER S MANUAL Part 2 Four-Line Intercom Speakerphone 944 Please also read Part 1 Important Product Information AT&T and the globe symbol are registered trademarks of AT&T Corp. licensed to Advanced American
1 USER S MANUAL Part 2 Four-Line Intercom Speakerphone 944 Please also read Part 1 Important Product Information AT&T and the globe symbol are registered trademarks of AT&T Corp. licensed to Advanced American
4406D+, 4412D+. 4424D+, and 4424LD+ Telephones User s Guide
 4406D+, 4412D+. 4424D+, and 4424LD+ Telephones User s Guide Back Panels: Programming and Feature Codes Displays Front Panels: Your Telephone Call Handling Using Features Programming and Feature Codes 555-710-127
4406D+, 4412D+. 4424D+, and 4424LD+ Telephones User s Guide Back Panels: Programming and Feature Codes Displays Front Panels: Your Telephone Call Handling Using Features Programming and Feature Codes 555-710-127
IP Phone System: Cisco 7960G and 7940G
 IP Phone System: Cisco 7960G and 7940G Table of Contents: IP Phone System 7940G and 7960G CISCO IP PHONE ROAD MAP...1 NAVIGATE THE PHONE SYSTEM AND USE THE LCD SCREEN...2 SOFT KEYS... 2 USE THE NAVIGATION
IP Phone System: Cisco 7960G and 7940G Table of Contents: IP Phone System 7940G and 7960G CISCO IP PHONE ROAD MAP...1 NAVIGATE THE PHONE SYSTEM AND USE THE LCD SCREEN...2 SOFT KEYS... 2 USE THE NAVIGATION
DEFINITY Enterprise Communications 6408D Plus Telephone User s Guide
 DEFINITY Enterprise Communications 6408D Plus Telephone User s Guide 1 About Your Telephone The 6408D Plus is a multi-line telephone with conventional touch-tone dialing, a 2-line by 24-character display,
DEFINITY Enterprise Communications 6408D Plus Telephone User s Guide 1 About Your Telephone The 6408D Plus is a multi-line telephone with conventional touch-tone dialing, a 2-line by 24-character display,
PARTNER Phone. How to Use Your. Basic Phone Functions Advanced Phone Functions Personalizing Your Phone
 How to Use Your PARTNER Phone Feature Dial Codes (reverse side) Speed Dialing (reverse side) Directories (reverse side) Basic Phone Functions Advanced Phone Functions Personalizing Your Phone 518-457-701
How to Use Your PARTNER Phone Feature Dial Codes (reverse side) Speed Dialing (reverse side) Directories (reverse side) Basic Phone Functions Advanced Phone Functions Personalizing Your Phone 518-457-701
Telephone System Information
 Telephone System Information Whether you have a single-line or multi-line set, several features are available for your use. Definitions of some terms used and descriptions of the features with directions
Telephone System Information Whether you have a single-line or multi-line set, several features are available for your use. Definitions of some terms used and descriptions of the features with directions
SAMSUNG HANDSET USER GUIDE FOR DS-5007S / DS-5014S / DS-5038S / DS-5014D / DS-5021D ITP-5107 / ITP-5114D / ITP5121D
 SAMSUNG HANDSET USER GUIDE FOR DS-5007S / DS-5014S / DS-5038S / DS-5014D / DS-5021D ITP-5107 / ITP-5114D / ITP5121D FOR TECHNICAL TIPS PLEASE VISIT OUR WEBSITE www.prptelecom.co.uk 2 Table of Contents
SAMSUNG HANDSET USER GUIDE FOR DS-5007S / DS-5014S / DS-5038S / DS-5014D / DS-5021D ITP-5107 / ITP-5114D / ITP5121D FOR TECHNICAL TIPS PLEASE VISIT OUR WEBSITE www.prptelecom.co.uk 2 Table of Contents
HICOM 300 - OPTISET FACILITIES
 HICOM 300 - OPTISET FACILITIES STANDARD (WITH DISPLAY SCREEN) & ADVANCE PLUS TELEPHONES To Dial - Lift handset or press speaker key or dial straight onto keypad To End - Replace handset or press speaker
HICOM 300 - OPTISET FACILITIES STANDARD (WITH DISPLAY SCREEN) & ADVANCE PLUS TELEPHONES To Dial - Lift handset or press speaker key or dial straight onto keypad To End - Replace handset or press speaker
AT&T SPIRIT. Communications System User Manual
 AT&T SPIRIT Communications System User Manual Table of Contents How to Use this Manual 2 Key to Symbols 4 Ringing Patterns 5 Groups (2448 System) 5 Indicator Light Patterns 5 Parts of the Telephones 6
AT&T SPIRIT Communications System User Manual Table of Contents How to Use this Manual 2 Key to Symbols 4 Ringing Patterns 5 Groups (2448 System) 5 Indicator Light Patterns 5 Parts of the Telephones 6
Towson University Using The Phone And Voicemail System
 Towson University Using The Phone And Voicemail System OTS PUBLICATION: PAVS REVISED 07-01-2006 TRAINING@TOWSON.EDU OFFICE OF TECHNOLOGY SERVICES Using Your Voicemail From Your Desk 1. Press the VOICEMAIL
Towson University Using The Phone And Voicemail System OTS PUBLICATION: PAVS REVISED 07-01-2006 TRAINING@TOWSON.EDU OFFICE OF TECHNOLOGY SERVICES Using Your Voicemail From Your Desk 1. Press the VOICEMAIL
UAB DIGITAL TELEPHONE SET USER GUIDE
 UAB DIGITAL TELEPHONE SET USER GUIDE MERIDIAN SL-100 M2616 MERIDIAN SL-100 M2008 UAB DIALING PLAN... 1 BASIC OPERATION... 2 ON-HOOK DIALING... 2 Optional Handsfree (M2008HF and M2616)... 2 Optional Mute
UAB DIGITAL TELEPHONE SET USER GUIDE MERIDIAN SL-100 M2616 MERIDIAN SL-100 M2008 UAB DIALING PLAN... 1 BASIC OPERATION... 2 ON-HOOK DIALING... 2 Optional Handsfree (M2008HF and M2616)... 2 Optional Mute
Student Quick Reference Guide to Smith College Telephone & Voicemail Systems
 Student Quick Reference Guide to Smith College Telephone & Voicemail Systems Table of Contents Setting up Voicemail...2 - Accessing the Voicemail System - Changing your Password - Recording your Name -
Student Quick Reference Guide to Smith College Telephone & Voicemail Systems Table of Contents Setting up Voicemail...2 - Accessing the Voicemail System - Changing your Password - Recording your Name -
AT&T. DEFINITY Communications. 7410 Plus Voice Terminal User's Guide. and System 85. System Generic 2
 AT&T DEFINITY Communications System Generic 2 and System 85 7410 Plus Voice Terminal User's Guide NOTICE While reasonable efforts were made to ensure that the information in this document was complete
AT&T DEFINITY Communications System Generic 2 and System 85 7410 Plus Voice Terminal User's Guide NOTICE While reasonable efforts were made to ensure that the information in this document was complete
Quick reference guide. 1070 4-Line small business system with caller ID/ call waiting and speakerphone
 Quick reference guide 1070 4-Line small business system with caller ID/ call waiting and speakerphone 7 This quick reference guide provides basic instructions For additional installation options and complete
Quick reference guide 1070 4-Line small business system with caller ID/ call waiting and speakerphone 7 This quick reference guide provides basic instructions For additional installation options and complete
Centrex User s Guide. Welcome to Centrex Services! Low Up Front Cost No Equipment to Buy or Maintain Unlimited Ability to Grow with Your Business
 Centrex User s Guide Welcome to Centrex Services! Low Up Front Cost No Equipment to Buy or Maintain Unlimited Ability to Grow with Your Business Get more from your telephone service! Centrex is a feature
Centrex User s Guide Welcome to Centrex Services! Low Up Front Cost No Equipment to Buy or Maintain Unlimited Ability to Grow with Your Business Get more from your telephone service! Centrex is a feature
Telephone Set Capabilities & Instructions
 CALL FORWARD ALL CALLS PERMANENT HOLD SPEED CALL LAST NUMBER REDIAL RING AGAIN CALL PARK CALL PICKUP CALL TRANSFER CONFERENCE CALL (3rd PARTY) Telephone Set Capabilities & Instructions CALL FORWARD ALL
CALL FORWARD ALL CALLS PERMANENT HOLD SPEED CALL LAST NUMBER REDIAL RING AGAIN CALL PARK CALL PICKUP CALL TRANSFER CONFERENCE CALL (3rd PARTY) Telephone Set Capabilities & Instructions CALL FORWARD ALL
ABOUT YOUR PHONE... 1 TIPS FOR YOUR COMFORT AND SAFETY... 2. Don't cradle the handset!... 2 Protect your hearing... 2 Adjusting the viewing angle...
 USER GUIDE Contents ABOUT YOUR PHONE... 1 TIPS FOR YOUR COMFORT AND SAFETY... 2 Don't cradle the handset!... 2 Protect your hearing... 2 Adjusting the viewing angle... 2 CUSTOMIZING YOUR PHONE... 4 Ringer
USER GUIDE Contents ABOUT YOUR PHONE... 1 TIPS FOR YOUR COMFORT AND SAFETY... 2 Don't cradle the handset!... 2 Protect your hearing... 2 Adjusting the viewing angle... 2 CUSTOMIZING YOUR PHONE... 4 Ringer
BellSouth Centrex USER GUIDE DMS 5ESS 1AESS EWSD
 BellSouth Centrex USER GUIDE DMS 5ESS 1AESS EWSD INTRODUCTION Welcome to BellSouth Centrex service! Your service has been carefully designed to meet your current communications needs. BellSouth Centrex
BellSouth Centrex USER GUIDE DMS 5ESS 1AESS EWSD INTRODUCTION Welcome to BellSouth Centrex service! Your service has been carefully designed to meet your current communications needs. BellSouth Centrex
Anonymous Call Rejection
 Anonymous Call Rejection Don t waste time taking calls you don t want. Anonymous Call Rejection (ACR) allows you to block incoming calls from people who use *67 to block their phone number as well as calls
Anonymous Call Rejection Don t waste time taking calls you don t want. Anonymous Call Rejection (ACR) allows you to block incoming calls from people who use *67 to block their phone number as well as calls
CALLING FEATURE USER GUIDE
 CALLING FEATURE USER GUIDE 1801 N Main St, in the Palace Mall ** Mitchell, SD 57301 Phone: (605) 990-1000 Fax: (605) 990-1010 Homepage: www.mitchelltelecom.com Calling Feature User Guide Mitchell Telecom
CALLING FEATURE USER GUIDE 1801 N Main St, in the Palace Mall ** Mitchell, SD 57301 Phone: (605) 990-1000 Fax: (605) 990-1010 Homepage: www.mitchelltelecom.com Calling Feature User Guide Mitchell Telecom
OfficeSuite Mitel IP Phone User Reference Guide Release 4.1
 OfficeSuite Mitel IP Phone User Reference Guide Release 4.1 2004-2009 Broadview Networks & Natural Convergence Inc. All rights reserved. Table of Contents TABLE OF CONTENTS...I INTRODUCTION...4 WHAT'S
OfficeSuite Mitel IP Phone User Reference Guide Release 4.1 2004-2009 Broadview Networks & Natural Convergence Inc. All rights reserved. Table of Contents TABLE OF CONTENTS...I INTRODUCTION...4 WHAT'S
Guide to using your CISCO IP 6941 phone at Imperial College
 Cisco IP Phone 6941 Cisco IP 6941 Phone Screen 1. Header Displays date, time and extension number 2. Programmable feature button - Shows feature button programming depending on your confi guration 3. Primary
Cisco IP Phone 6941 Cisco IP 6941 Phone Screen 1. Header Displays date, time and extension number 2. Programmable feature button - Shows feature button programming depending on your confi guration 3. Primary
Panasonic Telephone System
 Electro-Mechanical Technology 6677 W. State Rd. 38, Mulberry, IN 46058 Voice (765) 296-3661 E-Mail emt@e-m-t.com Panasonic Telephone System Simplified User Guide Here are some of the basic features that
Electro-Mechanical Technology 6677 W. State Rd. 38, Mulberry, IN 46058 Voice (765) 296-3661 E-Mail emt@e-m-t.com Panasonic Telephone System Simplified User Guide Here are some of the basic features that
CENTREX User Guide. Calling Features Available to You and Dialing Instructions See Inside... For Multiline Telephone Service
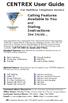 CENTREX User Guide For Multiline Telephone Service Calling Features Available to You and Dialing Instructions See Inside... Each department has a designated Area Telecommunications Representative (ATR)
CENTREX User Guide For Multiline Telephone Service Calling Features Available to You and Dialing Instructions See Inside... Each department has a designated Area Telecommunications Representative (ATR)
MERLIN LEGEND Communications System MLX-5 and MLX-10 Nondisplay Telephones User s Guide
 Document #: 555 660 124 Comcode: 108196247 Issue 1, February 1998 MERLIN LEGEND Communications System MLX-5 and MLX-10 Nondisplay Telephones User s Guide Contents Your MLX-10 Nondisplay Telephone... Inside
Document #: 555 660 124 Comcode: 108196247 Issue 1, February 1998 MERLIN LEGEND Communications System MLX-5 and MLX-10 Nondisplay Telephones User s Guide Contents Your MLX-10 Nondisplay Telephone... Inside
Setting up & using your IP Telephone
 Setting up & using your IP Telephone Version: 1.8 Last Edited: 09/02/15 Welcome to your new IP Telephone! In order to help you get acquainted with your new phone this helpsheet provides a basic description
Setting up & using your IP Telephone Version: 1.8 Last Edited: 09/02/15 Welcome to your new IP Telephone! In order to help you get acquainted with your new phone this helpsheet provides a basic description
NEC Dterm Series E - 16 Line Display
 NEC Dterm Series E - 16 Line Display The smart, sensible model for those who need information displayed at the desktop perfect for administrative use, general tasks or Automatic Call Distribution (ACD)
NEC Dterm Series E - 16 Line Display The smart, sensible model for those who need information displayed at the desktop perfect for administrative use, general tasks or Automatic Call Distribution (ACD)
User Guide Verizon CentraNet Service
 User Guide Verizon CentraNet Service EASY STEPS TO GET YOU STARTED. 2008 Verizon. All Rights Reserved. C9000-0708 Thank You for Selecting Verizon CentraNet Service i Table of Contents switches CENTRANET
User Guide Verizon CentraNet Service EASY STEPS TO GET YOU STARTED. 2008 Verizon. All Rights Reserved. C9000-0708 Thank You for Selecting Verizon CentraNet Service i Table of Contents switches CENTRANET
ADDITIONAL FEATURES. Copyright 2008 Pearson Education Canada
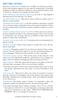 ADDITIONAL FEATURES Because a wide array of features are available on telephone systems, check with telephone suppliers for your specific requirements. Centralized equipment usually incorporates standard
ADDITIONAL FEATURES Because a wide array of features are available on telephone systems, check with telephone suppliers for your specific requirements. Centralized equipment usually incorporates standard
Four-Line Intercom Speakerphone 964
 1 USER S MANUAL Part 2 Four-Line Intercom Speakerphone 964 2000 Advanced American Telephones. All rights reserved. Printed in Indonesia. 850002940 Issue 1AT&T 6/00 Please also read Part 1 Important Product
1 USER S MANUAL Part 2 Four-Line Intercom Speakerphone 964 2000 Advanced American Telephones. All rights reserved. Printed in Indonesia. 850002940 Issue 1AT&T 6/00 Please also read Part 1 Important Product
How to Use Your PARTNER Phone
 How to Use Your PARTNER Phone Moving or additions to current systems Voice and data wiring Employee training and programming Office@businessphonespecialists.com www.businessphonespecialists.com Idaho Falls
How to Use Your PARTNER Phone Moving or additions to current systems Voice and data wiring Employee training and programming Office@businessphonespecialists.com www.businessphonespecialists.com Idaho Falls
About Your Telephone. Call appearances/feature buttons
 About Your Telephone Your 8410D is a multi-appearance digital telephone. The display, along with the softkeys and display control buttons, offers valuable added functionality. To familiarize yourself with
About Your Telephone Your 8410D is a multi-appearance digital telephone. The display, along with the softkeys and display control buttons, offers valuable added functionality. To familiarize yourself with
Using Basic Call Management Functions
 Using Basic Call Management Functions This chapter provides instructions on using your basic phone functions. It includes the following sections: Managing the Audio Source and Volume, page 28 Answering
Using Basic Call Management Functions This chapter provides instructions on using your basic phone functions. It includes the following sections: Managing the Audio Source and Volume, page 28 Answering
Cisco IP Phone 7960 / 7940 Quick Reference Guide
 Cisco IP Phone 7960 / 7940 Quick Reference Guide CONTENTS CALLS... 5 Placing a Call... 5 Dialing... 5 Answering a Call... 5 Ending a Call... 5 Muting a Call... 5 Placing a Call on Hold... 5 TRANSFERS...
Cisco IP Phone 7960 / 7940 Quick Reference Guide CONTENTS CALLS... 5 Placing a Call... 5 Dialing... 5 Answering a Call... 5 Ending a Call... 5 Muting a Call... 5 Placing a Call on Hold... 5 TRANSFERS...
Polycom SoundPoint 320/321 Quick Guide
 Polycom SoundPoint 320/321 Quick Guide ISC Netwking & Telecommunications University of Pennsylvania October 2009, v2 Contents Features... 3 Phone Basics... 4 Making Calls... 4 Answering Calls... 4 Ending
Polycom SoundPoint 320/321 Quick Guide ISC Netwking & Telecommunications University of Pennsylvania October 2009, v2 Contents Features... 3 Phone Basics... 4 Making Calls... 4 Answering Calls... 4 Ending
Reject calls from callers who block their Caller ID information so their calls don't even ring on your line.
 Anonymous Call Rejection Reject calls from callers who block their Caller ID information so their calls don't even ring on your line. TO ACTIVATE ANONYMOUS CALL REJECTION 1. 2. Press *77 (on a rotary phone,
Anonymous Call Rejection Reject calls from callers who block their Caller ID information so their calls don't even ring on your line. TO ACTIVATE ANONYMOUS CALL REJECTION 1. 2. Press *77 (on a rotary phone,
Mitel IP Phone User Reference Guide Release 5.0
 830 Parkview Drive North, El Segundo, CA 90245 Tel: 310 747 3232 Fax: 310 747 3233 WWW.UNIVOIP.COM OfficeConnect Mitel IP Phone User Reference Guide Release 5.0 Note: The information contained in this
830 Parkview Drive North, El Segundo, CA 90245 Tel: 310 747 3232 Fax: 310 747 3233 WWW.UNIVOIP.COM OfficeConnect Mitel IP Phone User Reference Guide Release 5.0 Note: The information contained in this
CISCO IP PHONE MODEL 7960 & UNITY VOICEMAIL. Getting Started Manual
 CISCO IP PHONE MODEL 7960 & UNITY VOICEMAIL Getting Started Manual... 3 Getting Started... 3 Using LCD Icons... 3 Using the IP Phone Configuration Utility... 3 Tips... 3 How to Use the Handset, Speakerphone,
CISCO IP PHONE MODEL 7960 & UNITY VOICEMAIL Getting Started Manual... 3 Getting Started... 3 Using LCD Icons... 3 Using the IP Phone Configuration Utility... 3 Tips... 3 How to Use the Handset, Speakerphone,
USER GUIDE. Cisco Small Business Pro. SPA 500 Series IP Phones Models 504G, 508G, and 509G. Provided by
 USER GUIDE Cisco Small Business Pro SPA 500 Series IP Phones Models 504G, 508G, and 509G Provided by Understanding Your Phoneʼs Lines and Buttons Use the following graphic and table to identify the parts
USER GUIDE Cisco Small Business Pro SPA 500 Series IP Phones Models 504G, 508G, and 509G Provided by Understanding Your Phoneʼs Lines and Buttons Use the following graphic and table to identify the parts
CALL FORWARDING (Activate *72 / Deactivate *73) Call Forwarding is a service that automatically forwards all calls to any number you choose.
 St. Joseph Cablevision would like to thank you for making our Digital Phone service part of your home. As a St. Joseph Cablevision customer, you have access to one of the most advanced broadband communications
St. Joseph Cablevision would like to thank you for making our Digital Phone service part of your home. As a St. Joseph Cablevision customer, you have access to one of the most advanced broadband communications
UCLA Communications Technology Services. UCLA Telephone Features. User Guide. CTS Product Training
 UCLA Communications Technology Services UCLA Telephone Features User Guide Introduction Communications Technology Services (CTS) offers a variety of telephone features which are assigned to your UCLA telephone
UCLA Communications Technology Services UCLA Telephone Features User Guide Introduction Communications Technology Services (CTS) offers a variety of telephone features which are assigned to your UCLA telephone
DEFINITY Enterprise Communications 2500 Analog Telephone User s Guide
 DEFINITY Enterprise Communications 2500 Analog Telephone User s Guide 1 About Your Telephone Your 2500 telephone is a single appearance analog telephone with conventional touch-tone dialing. It provides
DEFINITY Enterprise Communications 2500 Analog Telephone User s Guide 1 About Your Telephone Your 2500 telephone is a single appearance analog telephone with conventional touch-tone dialing. It provides
How To Use A Mitel 5340 Ip Phone
 silhouette Mitel IP Phone User Reference Guide Release 4.0 Final Contents Introduction...1 Setting your language...1 Setting your language for the web interface...1 Setting your language for the phone
silhouette Mitel IP Phone User Reference Guide Release 4.0 Final Contents Introduction...1 Setting your language...1 Setting your language for the web interface...1 Setting your language for the phone
TABLE OF CONTENTS 816 AND 800 KEYSET USER GUIDE. GENERAL INFORMATION About This Book... 1 Keyset Diagrams... 2 3 Things You Should Know...
 TABLE OF CONTENTS 816 AND 800 KEYSET USER GUIDE PROSTAR 816 PLUS September 1996 GENERAL INFORMATION About This Book... 1 Keyset Diagrams... 2 3 Things You Should Know... 4 5 OUTSIDE CALLS Making a Call...
TABLE OF CONTENTS 816 AND 800 KEYSET USER GUIDE PROSTAR 816 PLUS September 1996 GENERAL INFORMATION About This Book... 1 Keyset Diagrams... 2 3 Things You Should Know... 4 5 OUTSIDE CALLS Making a Call...
Business Phone Service. Calling Features & Instruction Guide
 Business Phone Service Calling Features & Instruction Guide HUNTING Hunting is a system that routes phone calls through your phone lines until an idle line is found. CALLER ID PER CALL BLOCKING (67) Pressing
Business Phone Service Calling Features & Instruction Guide HUNTING Hunting is a system that routes phone calls through your phone lines until an idle line is found. CALLER ID PER CALL BLOCKING (67) Pressing
How To Use A Cell Phone On A Sim Sims 2.2 (Sprinting) And Sims 1 (Cell Phone) With A Sims 3.2.2 On A Iphone Or Ipod) With An Ipod
 LINKSYS SPA941 / SPA942 User Guide Emergency To dial 911 for emergency service, you must dial the Outside Access Digit first (usually 9) + 911. Customer Service / Technical Support (919) 459-2300, option
LINKSYS SPA941 / SPA942 User Guide Emergency To dial 911 for emergency service, you must dial the Outside Access Digit first (usually 9) + 911. Customer Service / Technical Support (919) 459-2300, option
CALLING FEATURES. Speed Calling - 8 Number - Allows you to call any one of the eight frequently called numbers by dialing just one digit.
 Calling features from ToledoTel, offer advanced capabilities that are simple to use. This is a quick reference of the features available for your individual line, and easyto-follow instructions for using
Calling features from ToledoTel, offer advanced capabilities that are simple to use. This is a quick reference of the features available for your individual line, and easyto-follow instructions for using
2616 TELEPHONE. Listed below are the basic key functions that can be added to the phone.
 2616 TELEPHONE The 2616 Telephone is a multi-line, digital, business phone that has a display. The display provides additional information such as the telephone number calling and the building and room
2616 TELEPHONE The 2616 Telephone is a multi-line, digital, business phone that has a display. The display provides additional information such as the telephone number calling and the building and room
AT&T PARTNER Communications
 AT&T PARTNER Communications Release 4.0 Quick Reference for Use with MLS-Series Telephone Contents Telephone Buttons and Indicators System Speed Dial Numbers System Extension Numbers Ringing Patterns Lights
AT&T PARTNER Communications Release 4.0 Quick Reference for Use with MLS-Series Telephone Contents Telephone Buttons and Indicators System Speed Dial Numbers System Extension Numbers Ringing Patterns Lights
EP4300 4 Line Intercom Speakerphone with Caller ID and Jumbo Pivoting Display
 EP4300 4 Line Intercom Speakerphone with Caller ID and Jumbo Pivoting Display User s Guide Please read before using telephone Getting Started Congratulations! You ve purchased a HGC EP4300 System Intercom
EP4300 4 Line Intercom Speakerphone with Caller ID and Jumbo Pivoting Display User s Guide Please read before using telephone Getting Started Congratulations! You ve purchased a HGC EP4300 System Intercom
Polycom SoundPoint 650 Quick Guide
 Polycom SoundPoint 650 Quick Guide ISC Networking & Telecommunications University of Pennsylvania October 2009, v.2 Contents Icons and Indicator Lights Telephone Icons 4 Envelope/Message Waiting Icon.4
Polycom SoundPoint 650 Quick Guide ISC Networking & Telecommunications University of Pennsylvania October 2009, v.2 Contents Icons and Indicator Lights Telephone Icons 4 Envelope/Message Waiting Icon.4
AVAYA 9608/9611G SIP DESKPHONE INSTRUCTIONS
 AVAYA 9608/9611G SIP DESKPHONE INSTRUCTIONS MESSAGE WAITING INDICATOR PHONE DISPLAY NAVIGATION ARROWS and the OK BUTTON PHONE BUTTON MESSAGE BUTTON CONTACTS HISTORY HOME HEADSET SPEAKER VOLUME BUTTON MUTE
AVAYA 9608/9611G SIP DESKPHONE INSTRUCTIONS MESSAGE WAITING INDICATOR PHONE DISPLAY NAVIGATION ARROWS and the OK BUTTON PHONE BUTTON MESSAGE BUTTON CONTACTS HISTORY HOME HEADSET SPEAKER VOLUME BUTTON MUTE
User s Guide EKT-824
 User s Guide EKT-824 The Communiqué Telephone Station Table of Contents Introduction 3 About This Guide 3 The Basics Answering and Making Calls 4 Answering an External Call 4 Answering an Internal Call
User s Guide EKT-824 The Communiqué Telephone Station Table of Contents Introduction 3 About This Guide 3 The Basics Answering and Making Calls 4 Answering an External Call 4 Answering an Internal Call
1. Power Light: indicates whether AC power is available to the unit. 2. DS (Downstream): indicates downstream connectivity
 Wave Phone works just like other home phone services you may be used to, though it does require some equipment that you may not be familiar with. A Wave Technician will connect a small device called a
Wave Phone works just like other home phone services you may be used to, though it does require some equipment that you may not be familiar with. A Wave Technician will connect a small device called a
DS-5000 Series. Keysets. Quick Reference Guide
 DS-5000 Series Keysets Quick Reference Guide This QUICK REFERENCE GUIDE provides the basic operation of your Samsung DS 5021D, DS 5014D and DS 5007S telephones.the DS 5007S operates the same as the DS
DS-5000 Series Keysets Quick Reference Guide This QUICK REFERENCE GUIDE provides the basic operation of your Samsung DS 5021D, DS 5014D and DS 5007S telephones.the DS 5007S operates the same as the DS
