S2 Security Corporation NetBox. Installation Guide
|
|
|
- David Joshua Gibbs
- 8 years ago
- Views:
Transcription
1 S2 Security Corporation NetBox Installation Guide Version 2.0 S2 Security Corporation 6 Abbott Road Wellesley, MA
2 UL Listing UL 294 listing for the S2 NetBox is pending. Note to Installers Install according to national and local codes and use only UL listed equipment. FCC Notice The S2 NetBox complies with the limits for a Class A digital device, pursuant to Part 15 of the FCC Rules. These limits are designed to provide reasonable protection against harmful interference when the device is operated in a commercial environment. This equipment generates and can radiate radio frequency energy and, if not installed and used in accordance with the instruction manual, may cause harmful interference to radio communications. Operation of this equipment in a residential area is likely to cause harmful interference in which case the user will be required to correct the interference at their expense. The S2 NetBox complies with FCC Class B operation if a full loop ferrite bead (e.g. Fair Rite PN: or equivalent) is used on the external Ethernet cable. CE Compliance Compliance with CE Standards EN and EN50130 requires that all wiring entering the S2 NetBox be run through properly grounded metal conduit. Compliance with CE Standard requires the use of a shielded Ethernet cable for any cable longer than 30 meters connecting to a local area network. Disclaimer The S2 Security Corporation provides this publication as is, without warranty of any kind, either expressed or implied. The S2 Security Corporation shall not be liable for errors contained herein or for incidental or consequential damages in connection with the furnishing, performance, or use of this guide. Copyright S2 Security Corporation All rights reserved. This guide is protected by copyright and all rights are reserved by S2 Security Corporation. It may not, in whole or in part, except insofar as herein directed, be copied, photocopied, reproduced, translated or reduced to any electronic medium or machine-readable form without prior written consent of S2 Security Corporation. S2 NetBox is a trademark of the S2 Security Corporation. 2
3 Table of Contents PREPARING TO INSTALL... 5 SYSTEM COMPONENTS... 5 TOPOLOGY CONSIDERATIONS... 6 NETWORK REQUIREMENTS... 7 BROWSER REQUIREMENTS... 8 THIRD PARTY DEVICE REQUIREMENTS... 8 ENVIRONMENTAL REQUIREMENTS... 9 INSTALLATION OVERVIEW CHECKLIST... 9 S2 NETBOX QUICK START GUIDE INSTALLING THE S2 NETBOX AND NODES MOUNTING THE S2 NETBOX CABINET INSTALLING ADDITIONAL BLADES INSTALLING THE I-BUTTON LICENSE WIRING A BATTERY WIRING POWER TO THE S2 NETBOX CONNECTING READERS CONNECTING INPUTS CONNECTING OUTPUTS CONNECTING TEMPERATURE SENSORS CONNECTING ELEVATOR RELAY OUTPUTS CONNECTING TO THE NETWORK AND SETTING INITIAL VALUES SETTING INITIALIZATION VALUES INFORMATION FOR NETWORK ADMINISTRATORS SYSTEM ADMINISTRATION AND MONITORING TESTING AND TROUBLESHOOTING THE CONTROLLER/NODE BLADE AND LEDS THE NETBOX CABINET DOOR LED ACCESS BLADE AND LEDS INPUT, OUTPUT, AND TEMPERATURE BLADE LEDS REMOVING BLADES RESETTING INITIAL CONTROLLER LOGIN SETTINGS APPENDICES A. HARDWARE AND SOFTWARE SPECIFICATIONS B. SUPPORT INFO C. LEGAL NOTICES AND LICENSE AGREEMENTS D. INSTALLATION DESCRIPTION FORMS INDEX
4 Note to Installers Install according to national and local codes and use only UL listed equipment. CAUTION!!! OBSERVE STATIC ELECTRICITY PRECAUTIONS WHEN HANDLING AND INSTALLING S2 COMPONENTS. THESE COMPONENTS CAN BE DAMAGED BY STATIC DISCHARGE. 4
5 Preparing to Install System Components The S2 NetBox includes a Network Controller (S2NC), a Network Node (S2NN), and a variety of S2 Application Extension Blades. For diagrams of the Controller and Node hardware see the Testing and Troubleshooting section starting on page 45. The S2NC on-board software includes the S2 NetBox Application, the S2 Security Activity Database, a Linux operating system and other software components. No PC server is required. Up to 32 S2 Network Nodes may be connected to a network and controlled by a single S2NC. Each S2NN handles communications to and from the S2NC and the power distribution to other application blades in the S2 NetBox. Each Node supports up to seven S2 Application Extension Blades in any combination. There are 4 types of Application Extension Blades: 1. Access Blade: 2 Weigand reader interfaces, 4 supervised inputs, and 4 relay outputs. 2. Input Blade: 8 supervised inputs. 3. Output Blade: 8 relay outputs. 4. Temperature Blade: 8 temperature input points. All S2 Application Extension Blades receive power and communications from the Node via the ribbon cable bus. The Node in turn communicates with the Network Controller over the on-board IP network. Power Requirements If AC power is supplied the NetBox requires V AC Hz. If DC power is supplied Controller/Node Blades must be powered with 12V DC at a minimum of 3 amps. Power should come from a separate circuit with its own breaker and an isolated ground The S2 NetBox includes a DC power supply. The power supply can provide 12V DC at 5 amps. Reader Power Available from the S2 NetBox The total current that the S2 NetBox can provide to all readers is 2500 milliamps. Each Access Blade can supply up to a total of 400 milliamps at 12V DC to readers. For example, an Access Blade can supply 400 milliamps to one reader or 200 milliamps to each of two readers. If the readers require more current, or a different voltage, then a separate power supply must be used. For example, many Wiegand-compatible proximity readers from HID require 200 milliamps or less. The Node can power twelve such readers directly (12x200=2400ma). Long range proximity readers may require more power. Refer to the reader manufacturer documentation for power specifications. Other than readers, any non-s2 components in the system (such as magnetic locks) must have power provided separately. 5
6 Topology Considerations Issues to consider when selecting a topology for the S2NC and S2NN installation include simplicity, security, wiring requirements, bandwidth requirements, site distances, current network topology, and the number of security system resources to be wired. Internet Corporate LAN Users and servers S2 Netbox The simplest topology for S2 installation. The simplest topology, shown in the diagram above, will be the most common case for small systems. All users and network resources share the same LAN. This topology is somewhat less secure than the following example using a router. Internet Corporate LAN Users and servers Security LAN Router S2 Netbox A router with a subnet for S2 installation. The diagram above shows a somewhat more complicated but inherently more secure topology. In this case an inexpensive router is used to create a subnet for the security system. The advantages here are increased network security and decreased bandwidth requirements because the corporate LAN does not directly carry traffic between the S2NNs and the S2NC. The disadvantages include potentially increased wiring, complexity, and router configuration. Node Installation Considerations A node is an S2 NetBox without a Network Controller. It contains only a Node and application blades. Site layout and distance considerations play a role in deciding where and how many nodes may be required or desirable. For example: 6
7 Reader wiring that exceeds 500 feet (152 meters) will require an additional node to reduce the wire lengths to less than that maximum. Input or output wiring that exceeds 2000 feet (610 meters), while uncommon, will require an additional node to reduce the wire lengths to less than that maximum. Need for system resources on another floor of a building may make an additional node desirable to simplify wiring. Need for system resources at opposite ends of a building, or in two separate buildings on one site, may make an additional node(s) desirable to simplify wiring. Users and servers Internet Corporate LAN S2NC Netbox S2NN Netbox Significant distance? Separate floors? Site layout or distances may make a node installation desirable. In the diagram above it may be possible to install one S2 NetBox and wire all the system resources to it, but that may require running numerous wire lengths over considerable distances. It may be faster, easier, and less expensive to place an S2 Network Node at one end or floor of the site and wire all local system resources to it. Communication to the S2NC at the remote location can be handled by the local area network wiring already in place. Note that while a minimum system co-locates the S2NC and a node in the same S2 NetBox, it is not necessary to do so. Network Requirements The S2NC is designed to work with Ethernet networks using TCP/IP. While it will operate on 10baseT networks, 100baseT is preferred. 100baseT may be required for good performance if IP cameras and/or digital video is used. Get the following information from the network administrator. Required Network Information Checklist DNS (Domain Name Server) IP address(es). Gateway IP address, if any. Subnet mask and IP addresses for the S2NC and nodes. relay server address or name. 7
8 address name for the S2NC and setup on the server to accept mail from the S2NC for relay. Domain account name and password for a server providing network attached storage (NAS). Network attached storage server name in UNC (Universal Naming Convention) format: \\domain name\\machine name\\share name. Network time server name(s) if the network has no Internet access. Pool.ntp.org is specified by default. Browser Requirements The S2 Security Application is designed to work with Internet Explorer Version 6.0 or higher Mozilla Firefox version 1.0. Third Party Device Requirements NOTE: Check the S2 web site ( for an updated list of supported devices, and software updates. Readers The S2 NetBox Access Control Blade supports card readers that use the Wiegand Reader Interface. Cameras The S2NC supports up to 16 cameras. IP video cameras may be connected directly to the network and driven by the S2NC. S2 NetBox release 2.0 works with the following camera models: Panasonic NM 100 Panasonic NS 324 Axis 2120 Vivotek Sony SNC-DF40N/DF40P Digital Video Recorder S2 NetBox release 2.0 supports DVR integration and use with the following model: Dedicated Micros DS2 Dedicated Micros DV-IP 8
9 Environmental Requirements Operating temperature range: 32 F to 120 F (0 C to 50 C). Operating relative humidity range: Up to 95% non-condensing. Installation Overview Checklist The following checklist presents all major steps required for the completion of an S2 NetBox Security System installation. The installation does not have to be done in this particular order. However, the checklist has been designed to present a logical order for the completion of all steps. Installation Overview Checklist Preparation steps (page 5) Quick Start procedure (page 11) Install any required additional blades into the S2 NetBox (page 18) Installation of the I-button onto the Controller/Node Blade (page 20) Mount the S2 NetBox (page 17) Connect readers (page 24) Connect inputs (page 26) Connect outputs (page 30) Connect power to the S2 NetBox (page 21) Connect to the network (page 35) Set IP address and other TCP configuration information (page 36) Provide to the Customer the Installation Description and Support Info pages. CAUTION!!! OBSERVE STATIC ELECTRICITY PRECAUTIONS WHEN HANDLING AND INSTALLING S2 NETBOX COMPONENTS. THESE COMPONENTS CAN BE DAMAGED BY STATIC DISCHARGE. Static Precautions Checklist Discharge by touching a ground before handling components. Wear a grounded wrist strap or stand on a grounded mat. Limit movement to limit static buildup. 9
10 10
11 S2 NetBox Quick Start Guide The purpose of this section: is to provide install technicians with an introductory setup guide that can be performed in minimal time. NOTE: This section is not intended to substitute for the entire Installation Manual and the online Help system. It is intended only to quickly get your NetBox up and talking on the network and to setup basic access control. Minimum system hardware required: An S2 NetBox with a Network Controller, a Network Node, an Access Blade, a Wiegand card reader, an access card, and a router with DHCP. What you will need to know: Your test access card s format bit length and facility code. Complete IP and Network Settings with Init Mode. 1. Setup a router with DHCP, set its address to , and connect it to your network. 2. Connect the router to one of the network ports on the Network Controller using a CAT 5 or better cable with an RJ-45 connector. If the network connection is functioning properly the Amber LED on the network switch will light and LED #5 on the Network Controller will light green. See the drawing below. Network Controller/Node blade 3. Open a browser window on a computer connected to the router. The computer must have its network IP address set to X, before you connect to the router. 4. In the browser address field enter This is the Network Controller default IP address. The Init Mode page should now display. 5. In the Network Controller Settings section, the default values should work. 6. In the Node IP Addressing Scheme section, the default Method is DHCP. This should work. 7. In the Time Settings section, enter the current date and time. 8. In the Initmode Settings section select No from the drop-down. This ensures that Init mode will not redisplay when you reboot. You can redisplay the Init mode page at any time from the security application by selecting Setup : Site Settings : Network Nodes and click the link in the Initmode Settings section. 11
12 9. Click Save. 10. Click Reboot. The application may take several minutes to launch. Listen for the beep. 11. Open a browser window on a computer connected to the router and in the Address box enter the IP address that you set for the Network Controller. 12. At the Login page enter the User name admin. 13. Enter the Password admin. 14. Click Go. The security application will now display. Configure and Enable the Node. 1. In the application select Setup : Site Settings : Network Nodes. 2. Select from the Name drop-down the node you wish to enable. In this Quick Start there should only be one node to choose. 3. Click the Rename link under the drop-down and enter a name that will help you to identify it, e.g. "Quick Start Node." NOTE: Do not change the Unique Identifier field. 4. Click to check the Enabled box to the right of the Name drop-down. This allows the communication of security data between the Network Controller and the Node. 5. Click Save. Wire and Setup a Reader. 1. Wire up one reader and connect it to one of the two reader connectors on the Access Blade in the NetBox. See the drawing below. 2. In the application select Setup : Access Control : Readers. 3. Enter a name for the reader in the Name text box, for example: Quick Start reader. 4. Be sure that the Enabled checkbox to the right of the Name text box is checked. 5. Select Quick Start node from the Network Node drop-down list. 12
13 6. Select from the Expansion Slot drop-down list the NetBox cabinet slot number of the Access Blade. See the drawing below. 7. Select from the Position drop-down list the Access Blade connector position number that the reader is connected to. See the drawing below. 8. Click Save. Setup a Lock Output. Physically wiring a lock output is not necessary for purposes of this Quick Start. Software setup only will be sufficient. You will be able to determine if the output has fired by the click sound of the relay on the Access Blade after a valid card read. 1. Select Setup : Alarms : Outputs. 2. Enter a name for the output in the Name text box, for example: Quick Start lock. 3. Be sure that the Enabled checkbox to the right of the Name text box is checked. 4. Select Quick Start node from the Network Node drop-down list. 5. Select from the Expansion Slot drop-down list the NetBox cabinet slot number of the Access Blade. See the drawing above. 6. Select from the Position drop-down list the Access Blade connector position number that the output is connected to. See the drawing above. 7. Click Save. Setup a Portal. 1. Select Setup : Access Control : Portals. 2. Enter a name for the portal in the Name text box, for example: "Quick Start portal." 3. Select Quick Start node from the Network Node drop-down list. 13
14 4. Select Quick Start lock from the Lock drop-down list and enter the Unlock time in seconds. 5. Select Quick Start reader from the Reader 1 drop-down list. 6. Click Save. Enter a Card Format. The Wiegand 26-bit format is in the system by default. Therefore, if you have a Wiegand 26-bit card you will only need to complete steps 1 and 5 by entering the correct facility code, and then click Save. 1. Select Setup : Access Control : Card Formats. 2. Click the add link under the Name drop down list. 3. Enter a Name for the card format you are creating. This is a required entry. 4. In the Bit Length text box enter the number of bits in this card format. This is a required entry. The number entered here determines the number of bit definition dropdowns provided below. 5. Check the card manufacturer documentation for the facility code of the card batch that you are using. Enter this Facility Code number in the text box. 6. If the number printed on the card is the same as the card ID number then check the Hot Stamp # = Card ID box. 7. Bit definitions in card format: For each bit in the card select from the dropdowns the function of the bit. P is for a parity bit. F is for a facility code bit. N is for a card number bit. The number of bit dropdowns will match the Bit Length entered above. 8. Click Save. 9. A dialog box with the following warning may appear: Changing the Card Format may invalidate cards already entered into the system. Are you sure you want to continue? 10. Click OK. Setup an Access Level. 1. Select Setup : Access Control : Access Levels. 2. In the Name field enter a name for this new access level, for example Quick Start access. 3. Be sure that the Enabled checkbox to the right of the Name text box is checked. 4. Select Single reader to assign and select Quick Start reader from the appropriate dropdown list. 5. Be sure that the default time specification, Always, is selected from the Time Spec dropdown list. 6. Click Save. 14
15 Add a Person 1. Select Administration : People : Add. 2. In the Last Name text box enter the name, User. 3. In the First Name text box enter the name, QuickStart. 4. Activation Date/Time defaults to today at 9:00 AM. This need not be changed for this Quick Start. 5. Click Next. Issue a Card. 1. From the Access Cards list in the Access Control section select <add new>. 2. In the Card Format field select from the drop-down list the card type being issued. 3. Click the Read Card button in the Access Control section. 4. The Issue Card popup window will appear. 5. Select Quick Start reader from the Reader drop-down list in the popup window and click Go. 6. Swipe or pass the card by the reader and the electronically encoded number in the card will appear in the Encoded # field back in the application window. 7. From the Access Levels Available list in the Access Control section select the Quick Start access and click the right arrow button to move it into the Selected list. 8. Scroll down and click Save. Display the Activity Log. 1. Select Monitor : Activity Log. Swipe the Card through the Reader. 1. Pass the card across the reader. 2. Listen for the click of the output relay on the Access Blade. This indicates that the lock output has fired. 3. Check the Activity Log for a log entry of valid access. The most recent entry appears at the top of the list. 15
16 Results and Troubleshooting. Log Entry Valid access at Quick Start portal QuickStart User Invalid access card bit mismatch Invalid access wrong location Invalid access not in local db <no log entry> What to do next Congratulations. You have successfully set up the NetBox for access control. To complete a full installation at a customer site use the Installation Manual and Help system. The access card used has a different bit format than the card format you entered. Correct the card format. Reader setup may be incorrect. Check the reader connector position number, and confirm that the reader is selected for the access level assigned to the cardholder. The access card was not successfully entered into the database. It is likely that the Network Controller and the Node are not communicating. Recheck the IP and network settings. 16
17 Installing the S2 NetBox and Nodes Mounting the S2 NetBox Cabinet The S2 NetBox is available in several different cabinet sizes for both wall mounting and rack mounting. Wall mount NetBox cabinets have four holes in the back of the cabinet for mounting to the wall as shown in the diagrams below. The S2 NetBox wall mount cabinets with slots for application blades. The S2 NetBox wall mount mini-cabinet with stacked application blades. The two mounting holes near the top of the cabinet are keyholes and should be mounted first. The lower holes can then be drilled using the cabinet as a template. Mounting hardware should be sufficient to hang a 25 pound (11.34 kg) load. Wall space required to fully open the cabinet doors is twice the width of the cabinet. The door opens from right to left as you face the cabinet. It is recommended that the cabinet be mounted in a location where the door can be fully opened. 17
18 The S2 NetBox 4U rack mount cabinet with slots for application blades, top view. The S2 NetBox 4U rack mount cabinet, front view. The S2 NetBox 4U rack mount cabinet fits a standard 19 rack. A rack mount rail kit is available. Assembly instructions are included in the rail kit. Installing Additional Blades The S2 NetBox cabinets have 8 slots in the aluminum chassis for installing blades except for the mini-cabinet which holds a stack of up to 3 blades. The leftmost slot is reserved for the Controller/Node Blade. The remaining slots can hold any combination of Access, Input, Output, and Temperature application blades and are numbered 1 through 7 as in the diagram below. The S2 NetBox slot numbering. 18
19 The Node handles communications and power distribution to the application blades. Note that the slots are physical mounting points only. The electrical connection is made through the ribbon cable shown below. It is recommended that slots 1, 2, 3, 5, and 7 be used first. The spacing inside the S2 NetBox will be easier to work with. Slots 4 and 6 should be used only if more than five blades are required. Slot and Position Numbers Slot numbers are determined by the connector on the ribbon cable that is plugged into the blade. The ribbon cable (see diagram below) is a bus and a blade s place on the bus determines the slot number. You will see that it is possible to place a blade in physical slot 5 and yet attach ribbon cable connector 6 to the blade. If this occurs the blade will be seen by the Security Application in slot 6 on the bus. The S2 ribbon cable bus viewed from above. Position numbers are determined by the connector position on the blade itself. See the sections below on Connecting Readers, Connecting Inputs, and Connecting Outputs. CAUTION!!! MAKE SURE ALL POWER IS OFF BEFORE CONNECTING OR DISCONNECTING BLADES IN THE S2 NETBOX. To install a slot mounted blade in the S2 NetBox: 1. Power down the S2 NetBox. To ensure that the S2 NetBox database is properly saved reboot the S2 NetBox and then power down. The reboot procedure includes saving the security database. Select Setup : System Maintenance : Utility. 2. Thread the standoff tube provided down onto the threaded post on the chassis next to the slot where you will insert the additional blade. 3. Be sure that you are grounded and insert the additional blade into the slot on the chassis with the ribbon cable connector toward the bottom of the S2 NetBox. See diagram below. 4. Place the lock washer provided over the top of the standoff and thread the screw provided through the flange and down into the top of the standoff and snugly down onto the lock washer. See diagram below. 19
20 5. Connect the ribbon cable from the Node in the leftmost slot to the newly installed blade. The connector is polarized. Make sure that the center bump fits into the opening for it on the connector on the blade. Press the connector firmly into place until you hear the click of the extraction levers snapping into vertical position. You may have to press the extraction levers into full vertical position before you will hear the click. 6. Record on an S2 NetBox Installation Description Form (make a copy from Appendix D) the exact slot number and blade type. Installing the I-button License The Controller Blades ship with an I-button chip that is your software license. If you should need to swap out the Controller/Node Blade you will need to remove the I-button, and place it into the new blade. Use this procedure. To remove and install the I-button licensing chip: 1. Be sure that there is no power to the NetBox and that you are grounded. 2. Remove the I-button from the I-button socket on the underside of the Controller/Node Blade by gently pulling back the retaining clips allowing the button to fall out. The I-button licensing chip. 3. Insert the I-button into the I-button socket on the bottom side of the Controller/Node Blade. 4. Be sure that the I-button is fully seated into the socket such that the retaining clips are over the rim and holding it in place. 20
21 Wiring a Battery The S2 NetBox does not include a battery but one can be provided and mounted on the floor of the box. The battery specification is 12 VDC, minimum 3 amps (7 amp hours recommended) SLA (sealed lead acid). The battery cable has a 3-pin connector for the S2NC (with the center position empty) and two quick connectors for the battery terminal tabs. This cable is pre-installed inside the S2 NetBox cabinet. CAUTION!!! DO NOT CONNECT THE BATTERY TERMINALS AND THE S2NC UNTIL POWER IS SUPPLIED TO THE S2 NETBOX. The specified battery is not meant to function as a UPS but rather only to supply sufficient time to perform an orderly shutdown in case of power failure. Do not connect a battery before external power is supplied. It will immediately power up the S2NC and begin to drain the limited battery power. Once external power is supplied you can connect the battery and it will charge at 12V via the connection with the S2NC. Wiring Power to the S2 NetBox Wiring AC Power If AC power is provided, the S2 NetBox must be powered with V AC Hz. Power must come from a separate circuit with an isolated earth ground. NOTE: The rack mount NetBox has a 3-pronged socket exposed on the back and need not be wired. To wire AC power 1. Make sure the AC power source is off and pull the wiring through a knockout in the S2 NetBox. 2. First connect the green earth ground wire to the ground stud on the bottom of the S2 NetBox. Then connect the ground wire from the S2 NetBox power supply (green with yellow stripe) to the ground stud. Power supply Line (Black) Ground stud Earth Ground wire (Green) Conduit Ground wire (Green with yellow stripe) Junction Neutral block (White) Top view of wiring the S2 NetBox with AC power. 3. Remove the plastic cover from the junction block. 21
22 4. Connect the AC power to the two-position junction block. The hot wire from the AC power source must be connected to the same side of the junction block as the black wire from the S2 NetBox power supply. See the diagram above. The neutral or other hot wire must be connected to the same side of the junction block as the white wire from the S2 NetBox power supply. 5. The S2 NetBox power supply comes pre-wired to the Controller. The DC output side of the power supply has 6 pins. See diagram below. The 6-pin output is wired to a 2-pin connector, and connected to the 2-pin power supply input on the Controller. See diagrams further below. The power supply outputs 12VDC up to 5 amps 6. If a battery is supplied plug the 3-pin battery power connector into the battery power input on the Controller/Node. See the diagrams below. Controller/Node Blade DC and battery power connectors. 7. Replace the plastic cover onto the junction block to ensure that no hot leads are exposed. 8. Turn on power to the S2 NetBox and then push the quick connectors on the battery end of the battery cable firmly on to the battery terminal tabs. Connect the negative tab first, then the positive tab. Wiring DC Power If DC power is provided the S2 power supply must be bypassed and can be removed. Source power must come from a separate circuit with its own breaker and an isolated earth ground. The Controller/Node Blade must have 12V± DC at a minimum of 3 amps. 22
23 To wire DC power to Controller/Node blades 1. Ensure the DC power source is off and pull the wiring through a knockout in the NetBox. 2. Connect the green earth ground wire to the ground stud on the bottom of the NetBox. 3. Remove the plastic cover from the junction block. 4. Connect the red positive wire and the black ground wire to the junction block. See the diagram below. Top view of wiring the S2 NetBox Controller/Node Blade with DC power. 5. From the junction block run a red positive wire to pin 1 of a two-pin connector plug. See the diagram above. 6. From the junction block run a black ground wire to pin 2 of a two-pin connector plug. See the diagram above. 7. Run the connector to the Controller/Node Blade, secure it with zip ties, and plug it into the power supply input. See the diagram below. Series 2 Controller/Node blade DC and battery power connectors. 8. If a battery is provided plug the 3-pin battery power connector into the battery power input on the Controller/Node. See the diagram above. 9. Replace the plastic cover onto the junction block to ensure that no hot leads are exposed. 10. Turn on power to the S2 NetBox and then, if a battery is supplied, push the quick connectors of the battery cable onto the battery terminal tabs. 23
24 Connecting Readers S2 Access blades have two 7-pin reader connectors mounted on the board as shown in the diagram below. 7-pin reader connectors #1 #2 2-pin inputs 3-pin outputs Ribbon cable connector The S2 Access blade. NOTE: Each S2 Access Blade can supply a total of 400 milliamps of power for readers. If the reader(s) connected to the Access Blade draw more than 400 milliamps then external power must be supplied to these readers. The color-coded wires from the reader wiring harness must be connected to the 7-pin connector provided as shown in the diagram below. The color-coding for Power (red), Ground (black), Data 0 (green), and Data 1 (white) is Security Industry Association (SIA) standard. Reader Beeper control varies by manufacturer and model. Refer to the documentation provided by the reader manufacturer for details on your particular reader. Typically the reader will beep for the duration of a momentary unlock or until the door is opened. This occurs whether the door is unlocked by a valid card read or unlocked from the security application. If no beeper is desired, do not connect the beeper control wire. Reader LED control varies by manufacturer and model. Some use two-wire LED control and some use one-wire control. Refer to the documentation provided by the reader manufacturer for details on your particular reader. S2 does not support control involving signal pulsing to change LED color. The S2 Access blade has both red and green LED control connections. See the connector diagram in the procedure below. The table below shows the state of the LED Control leads from the Access blade for each reader state. For Invalid Reads the leads are set for 2 seconds. For Valid Reads the leads are set until the door opens or times out. Reader State Red LED Control lead from the Access blade Green LED Control lead from the Access blade Normal Low Low Invalid Read Low High Valid Read High Low The table below shows the LED display color in one-wire readers depending upon which lead from the Access blade is used for connecting the wire. Reader State LED one-wire control to Red LED Control lead LED one-wire control to Green LED Control lead Normal Green Green Invalid Read Green Red Valid Read Red Green 24
25 In a typical 2-wire reader the LED display would be as follows: Reader State Normal Invalid Read Valid Read LED Display Yellow Red Green NOTE: LED display behavior for your particular reader may vary. Refer to the reader manufacturer documentation. CAUTION!!! MAKE SURE ALL POWER IS OFF BEFORE CONNECTING READERS. Wiring Readers 1. Power down the S2 NetBox. To ensure that the security database is properly saved use the System Shutdown utility. The shutdown procedure includes saving the security database. Select Setup : System Maintenance : Utilities : System Shutdown. 2. Click the Shutdown Now button. 3. Be sure that you are grounded and pull the wiring through a knockout in the S2 NetBox. Wire specification: Twisted, shielded 22 AWG Belden #9536 (6 conductor) or equivalent. Maximum distance: 500 feet (152 meters). 4. Connect the reader wires to the 7-pin reader connector provided as shown in the diagram below. Pwr (red) Gnd (black) D0 (green) D1 (white) Bpr Grn LED control Red LED control The 7-pin reader connector wiring. CAUTION! See reader manufacturer documentation for wire color for LEDs and Bpr (Beeper). 5. Be sure there is no power to the S2 NetBox and plug the connector into a reader position on the Access blade. 6. Record on an Access Blade Installation Description Form (make a copy from Appendix D) the exact position number for this particular reader. 25
26 Connecting Inputs Inputs can be connected either to an Access blade or to an Input blade. S2 Access blades have four male 2-pin input connectors mounted on the board as shown in the diagram below positions 2-pin inputs Ribbon cable connector Positions 1, 2, 3, and 4 on the S2 Access blade are inputs 1, 2, 3, and 4. S2 Input blades have eight (8) male 2-pin input connectors mounted on the board as shown in the diagram below positions 2-pin inputs Ribbon cable connector The S2 Input blade. Input blades and Temperature blades look very much alike. The numerals on the bar code sticker on the back of the Input blade begin with 01. Numerals on all Temperature blades begin with 08. See the diagram below. Look at the bar code sticker on the back 01 XX XX XXXX Numerals for the Input module begin with "01" How to identify Input blades vs. Temperature blades. If more inputs are required beyond the four provided on the Access blade, or the eight provided on the Input blade then additional Access or Input blades can be installed in the S2 NetBox. To install additional blades see the section Installing Additional Blades on page 18. CAUTION!!! MAKE SURE ALL POWER IS OFF BEFORE CONNECTING INPUTS. 26
27 Wiring Inputs 1. Power down the S2 NetBox. To ensure that the security database is properly saved use the System Shutdown utility. The shutdown procedure includes saving the security database. Select Setup : System Maintenance : Utilities : System Shutdown. 2. Click the Shutdown Now button. 3. Be sure that you are grounded and pull the wiring through a knockout in the S2 NetBox. Wire specification: Twisted, shielded 22 AWG Belden #9462 or equivalent. Maximum distance: 2000 feet (610 meters). 4. Connect the input wires to the 2-pin input connector provided. 5. Be sure there is no power to the S2 NetBox and plug the connector into an input position on an Access blade or an Input blade. These connectors are polarized and can only be inserted one way. 6. If you are connecting previously wired or previously installed inputs, determine the input supervision type: normally open (NO) or normally closed (NC), zero, one, or two resistors, single resistors in parallel or series. Note this on the Installation Description Form. You will need to know this for the software setup of the input. See Input Supervision Types below. NOTE: The S2 NetBox supports the use of 1k Ohm resistors only. 7. If you are installing the input device refer to the input device manual to determine if the device circuit is normally open (NO) or normally closed (NC). Select the input supervision type you want and wire the resistor(s) as shown in Input Supervision Types below. 8. Record on an Access or Input Blade Installation Description Form (make a copy from Appendix D) the exact position number and input supervision type for this particular input device. Input Supervision Types NOTE: The S2 NetBox supports the use of 1k Ohm resistors only. Dual Resistor NO Dual Resistor NC Dual Resistor. The configuration of resistors shown above must be installed for supervised input resistance values to be properly read by the S2 NetBox. The four states of the Dual Resistor input circuits are read according to the values in the table below. Input State Resistance Values Normal 1k Ohms Alarm 0.5k Ohms or 2k Ohms 27
28 Short Open 0 Ohms No current ( Ohms) NC Parallel Resistor The three states of the NC Parallel Resistor input circuits are read according to the values in the table below. Input State Normal Alarm Open Resistance Values 0 Ohms 1k Ohms No current ( Ohms) NC Series Resistor The two states of the NC Series Resistor input circuits are read according to the values in the table below. Input State Normal Alarm Resistance Values 1k Ohms No current ( Ohms) NC Unsupervised The two states of the NC Unsupervised input circuits are read according to the values in the table below. Input State Normal Alarm Resistance Values 0 Ohms No current ( Ohms) 28
29 NO Parallel Resistor The three states of the NO Parallel Resistor input circuits are read according to the values in the table below. Input State Normal Alarm Open Resistance Values 1k Ohms 0 Ohms No current ( Ohms) NO Series Resistor The two states of the NC Series Resistor input circuits are read according to the values in the table below. Input State Normal Alarm Resistance Values No current ( Ohms) 1k Ohms NO Unsupervised The two states of the NO Unsupervised input circuits are read according to the values in the table below. Input State Normal Alarm Resistance Values No current ( Ohms) 0 Ohms 29
30 Connecting Outputs Outputs can be connected either to an Access blade or to an Output blade. S2 Access blades have four 3-pin output connectors mounted on the board as shown in the diagram below. 3-pin outputs Ribbon cable connector NOTE: Output positions on the S2 Access blade are outputs number 1, 2, 3, and 4. If more outputs are required beyond the four provided on the S2 Access blade then additional Access blades or Output blades can be installed in the S2 NetBox. To install additional blades see the section Installing Additional Blades on page 18. S2 Output blades have eight (8) male 3-pin output connectors mounted on the board as shown in the diagram below. Outputs support any output devices that operate on the following maximum electrical ratings: 30 Volts DC or AC, 2.5 Amps inductive or 5.0 Amps non-inductive positions 3-pin outputs Ribbon cable connector The S2 Output blade. CAUTION!!! THE DIODES AND VARISTORS SHOWN BELOW MUST BE INSTALLED AS SHOWN. THEY ARE DESIGNED TO PROTECT THE OUTPUT CIRCUITS. FAILURE TO PROPERLY INSTALL THE DIODES OR VARISTORS MAY REDUCE THE RELAY CONTACT LIFE AND LEAD TO PREMATURE FAILURE! CAUTION!!! MAKE SURE ALL POWER IS OFF BEFORE CONNECTING OUTPUTS. Wiring Outputs 1. Power down the S2 NetBox. To ensure that the security database is properly saved use the System Shutdown utility. The shutdown procedure includes saving the security database. Select Setup : System Maintenance : Utilities : System Shutdown. 2. Click the Shutdown Now button. 3. Be sure that you are grounded and pull the wiring through a knockout in the S2 NetBox. Wire specification: Twisted, shielded 22 AWG Belden #9462 or equivalent. Maximum distance: 2000 feet (610 meters). 4. Refer to the output device manual to determine if the device is normally energized or normally not energized, and if it is DC or AC powered. 30
31 5. Connect the output wiring to the 3-pin output connector. Pin 1 is normally closed (NC). Pin 2 is common. Pin 3 is normally open (NO). 6. Be sure there is no power to the S2 NetBox and plug the connector into an output position on an Access blade or an Output blade. These connectors are polarized and can only be inserted one way. 7. If the output device is DC powered and normally not energized then install a diode (1N A, 50 V, Fast Recovery Diode or equivalent) in the circuit as shown in the diagram below. DC output device Pin 2 common 3-pin output connector DC power supply - Diode - 1N4933 or equivalent Pin 3 normally open Typical wiring for a DC output device that is normally not energized. 8. If the output device is AC powered and normally not energized then install a varistor (40 VAC, 56 VDC, 10 A Surge, Radial Leaded Varistor or equivalent, e.g. World Products Inc. SNR-D56K2) in the circuit as shown in the diagram below. AC output device Pin 2 common 3-pin output connector AC power supply MOV - World Products Inc. SNR-D56K2 or equivalent Pin 3 normally open Typical wiring for an AC output device that is normally not energized. 9. If the output device is DC powered and normally energized then install a diode (1N A, 50 V, Fast Recovery Diode or equivalent) in the circuit as shown in the diagram below. 31
32 DC output device Pin 1 normally closed 3-pin output connector DC power supply - Diode - 1N4933 or equivalent Pin 2 common Typical wiring for a DC output device that is normally energized. 10. If the output device is AC powered and normally energized then install a varistor (40 VAC, 56 VDC, 10 A Surge, Radial Leaded Varistor or equivalent, e.g. World Products Inc. SNR-D56K2) in the circuit as shown in the diagram below. AC output device Pin 1 normally closed 3-pin output connector AC power supply Pin 2 common MOV - World Products Inc. SNR-D56K2 or equivalent Typical wiring for an AC output device that is normally energized. 11. Record on an Access or Output Blade Installation Description Form (make a copy from Appendix D) the exact position number for this particular output device. Connecting Temperature Sensors Temperature sensors must be connected only to a Temperature blade. Temperature blades and Input blades look very much alike. The numerals on the bar code sticker on the back of the Temperature blade begin with 08. Numerals on all Input blades begin with 01. Look at the bar code sticker on the back 08 XX XX XXXX Numerals for the Temperature module begin with "08" How to identify Temperature blades vs. Input blades. 32
33 CAUTION!!! MAKE SURE ALL POWER IS OFF BEFORE CONNECTING TEMPERATURE SENSORS. Wiring temperature sensors 1. Power down the S2 NetBox. To ensure that the security database is properly saved use the System Shutdown utility. The shutdown procedure includes saving the security database. Select Setup : System Maintenance : Utilities : System Shutdown. 2. Click the Shutdown Now button. 3. Using the locking insulation displacement connectors provided, connect the temperature sensor leads to a single twisted pair of wires in the cable. Place the white wire from the temperature sensor into one hole of a supplied connector and place the solid color wire of a single twisted pair from the cable into the other. The insulation need not be stripped. Ensure that the two wires remain fully seated in the connector and using pliers (or a similar tool) press down the raised button of the connector until it is flush with the body of the connector. Do the same with the black wire from the temperature sensor and the striped color wire of the same twisted pair from the cable. See the diagram below. A bit of non-conductive grease may squeeze out of the connector body. This is to make the connection water resistant. For distances up to 500 feet (152.4 meters) use Category 3 cable. For distances over 500 feet up to 1000 feet (304.8 meters) use Category 5 cable. White wire to pin 1 Black wire to pin 2 To NetBox Squeeze button up into connector Insulation displacement connector AWG The S2 Temperature Sensor connected to the cable using the connectors provided. 4. Be sure that you are grounded and pull the cable through a knockout in the S2 NetBox. Connect the cable to a two pin temperature input connector. The cable lead from the white temperature sensor wire must connect to pin one, and the cable lead from the black temperature sensor wire must connect to pin two. See the diagram below. 2-pin temperature inputs Pin 2 Pin 1 The S2 Temperature blade has eight two-pin temperature inputs. 33
34 5. Record on a Temperature Blade Installation Description Form (make a copy from Appendix D) the exact position number for this particular temperature sensor. Connecting Elevator Relay Outputs The S2 NetBox can supply and be configured for one output per elevator per floor. These outputs will normally be connected to inputs on the elevator controller. Refer to the elevator manufacturer s documentation for specifics regarding access control for individual floors. Refer also to Wiring Outputs starting on page 30. CAUTION!!! MAKE SURE ALL POWER IS OFF BEFORE CONNECTING READERS, INPUTS, OUTPUTS, OR TEMPERATURE SENSORS. Wiring Elevator Relay Outputs 1. Power down the S2 NetBox. To ensure that the security database is properly saved use the System Shutdown utility. The shutdown procedure includes saving the security database. Select Setup : System Maintenance : Utilities : System Shutdown. 2. Click the Shutdown Now button. 3. Be sure that you are grounded and pull the wiring through a knockout in the S2 NetBox. Wire specification: Twisted, shielded 22 AWG Belden #9462 or equivalent. Maximum distance: 2000 feet (610 meters). 4. Connect the output wiring to the 3-pin output connector. Pin 1 is normally closed (NC). Pin 2 is common. Pin 3 is normally open (NO). 5. Be sure there is no power to the S2 NetBox and plug the connector into an output position on an Access blade or an Output blade. These connectors are polarized and can only be inserted one way. 6. Connect the elevator controller inputs to the elevator controller module. Refer to the elevator manufacturer s documentation to determine proper wiring for access control inputs to the elevator controller module. 7. Record on an Access or Output Blade Installation Description Form (make a copy from Appendix D) the exact position number for this particular elevator floor output. 34
35 Connecting to the Network and Setting Initial Values Now that you have completed the hardware installation you must use a browser (such as Internet Explorer ) to view the S2 NetBox Init Mode page and complete initial IP network and other settings and complete the network connection. NOTE: The S2NC default IP address is If that address already exists on the network do not connect to the network until you have changed the IP address. Use the procedure Setting the S2NC IP address by directly connecting a PC on page 36. See the network administrator for an available IP address. Wiring the network connection 1. Pull the Ethernet cable through a knockout in the S2 NetBox. Cable specification: CAT 5 or better with an RJ-45 connector wired straight through connecting to a network hub or switch. 2. Plug the RJ-45 connector into either of the 2 network switch ports on the Controller/Node Blade mounted in the leftmost slot in the NetBox cabinet. See the diagram below. Processor Network switch 2-port LEDs The Controller/Node blade has a 2-port network switch for network connections. 3. If the network connection is functioning properly the Amber LED on the network switch will light and LED #5 will light green. For specifics on Controller and Node LEDs see page 46. The Node only blade has one network port. 35
36 4. If the NetBox you are installing is a Node only run the external cable directly to the Node, and plug the RJ-45 connector into the network port on the Node as shown in the diagram above. Setting Initialization Values This is a three step process: Display the Init Mode page. Complete the settings (with information from the network administrator). Save the settings and reboot. Step one: use one of the following procedures to display the Init Mode page. To view the S2 NetBox Init Mode page 1. Open a browser window on a computer connected to the network. 2. In the browser address field enter This is the Controller s default IP address. 3. Init Mode page should now display. Complete initial IP network and other settings as explained below under DHCP, Time, and Settings. If the Init Mode page does not display check the computer s IP address 1. In Windows select Settings : Control Panel : Network Connections. 2. Double click Local Area Connections and select the Support tab. Your computer must have an IP address of x. (x must be a value from 0 to 254.) If your network connected computer does not have this IP address then check with the network administrator for appropriate IP addresses and use the procedure below to set the Controller IP address. Setting the S2NC IP address by directly connecting a PC 1. Connect a laptop computer directly to the network switch on the Controller with an Ethernet cable. See page 45 for a diagram of the Controller/Node blade. 2. Use the network control panel to change the laptop IP address to an address on the x network. (x must be a value from 0 to 254.) In Windows select Settings : Control Panel : Network Connections. 3. Double click the Local Area Connection. 4. Click the General tab Properties button to display the Local Area Connection Properties dialog. 5. Click the General tab and select Internet Protocol (TCP/IP). 6. Click the Properties button to display the Internet Protocol Properties dialog. 7. Click the General tab and select Use the following IP address. 8. Enter an IP address of x and click OK. (x must be a value from 0 to 254.) 9. Click OK to dismiss the Local Area Connection Properties dialog. 36
Hardware Installation Guide
 Integrated security for an IP-connected world Hardware Installation Guide June 2012 S2 Security Corporation One Speen Street Suite 300 Framingham, MA 01701 S2 Chat Support: www.s2pronto.com/prontosupport
Integrated security for an IP-connected world Hardware Installation Guide June 2012 S2 Security Corporation One Speen Street Suite 300 Framingham, MA 01701 S2 Chat Support: www.s2pronto.com/prontosupport
emerge Browser Managed Security Platform Installation Guide
 emerge Browser Managed Security Platform Installation Guide International Electronics, Inc. 427 Turnpike St. Canton, MA 02021 www.ieib.com Document # : 6047001-UL Rev 3.0. UL Listing The IEI emerge is
emerge Browser Managed Security Platform Installation Guide International Electronics, Inc. 427 Turnpike St. Canton, MA 02021 www.ieib.com Document # : 6047001-UL Rev 3.0. UL Listing The IEI emerge is
EMBEDDED ACCESS CONTROL Hardware Installation Guide
 EMBEDDED ACCESS CONTROL Hardware Installation Guide Lenel goentry Hardware Installation Guide, product version 1.00. This guide is item number DOC- ENHW-ENU, revision 1.003, April 2009 Copyright 2009 Lenel
EMBEDDED ACCESS CONTROL Hardware Installation Guide Lenel goentry Hardware Installation Guide, product version 1.00. This guide is item number DOC- ENHW-ENU, revision 1.003, April 2009 Copyright 2009 Lenel
emerge 50P emerge 5000P
 emerge 50P emerge 5000P Initial Software Setup Guide May 2013 Linear LLC 1950 Camino Vida Roble Suite 150 Carlsbad, CA 92008 www.linearcorp.com Copyright Linear LLC. All rights reserved. This guide is
emerge 50P emerge 5000P Initial Software Setup Guide May 2013 Linear LLC 1950 Camino Vida Roble Suite 150 Carlsbad, CA 92008 www.linearcorp.com Copyright Linear LLC. All rights reserved. This guide is
INSTALLATION GUIDE. Card Reader & Controller with KIM Swipe Reader for Solitaire 850 / 950 / 850L Learnlok PK2930
 INSTALLATION GUIDE Card Reader & Controller with KIM Swipe Reader for Solitaire 850 / 950 / 850L Learnlok PK2930 Card Reader and Controller Model 3.5 with KIM Swipe Reader Table of Contents 1. Features..................................
INSTALLATION GUIDE Card Reader & Controller with KIM Swipe Reader for Solitaire 850 / 950 / 850L Learnlok PK2930 Card Reader and Controller Model 3.5 with KIM Swipe Reader Table of Contents 1. Features..................................
Ethernet Radio Configuration Guide
 Ethernet Radio Configuration Guide for Gateway, Endpoint, and Repeater Radio Units April 20, 2015 Customer Service 1-866-294-5847 Baseline Inc. www.baselinesystems.com Phone 208-323-1634 FAX 208-323-1834
Ethernet Radio Configuration Guide for Gateway, Endpoint, and Repeater Radio Units April 20, 2015 Customer Service 1-866-294-5847 Baseline Inc. www.baselinesystems.com Phone 208-323-1634 FAX 208-323-1834
Model 201 Wiegand Touchpad Reader Installation Guide
 Model 201 Wiegand Touchpad Reader Installation Guide P/N 460353001C 15AUG11 2011 UTC Fire & Security. All rights reserved. This document may not be copied in whole or in part or otherwise reproduced without
Model 201 Wiegand Touchpad Reader Installation Guide P/N 460353001C 15AUG11 2011 UTC Fire & Security. All rights reserved. This document may not be copied in whole or in part or otherwise reproduced without
MCR1900 Media Converter 19-Slot Chassis
 MCR1900 Media Converter 19-Slot Chassis Installation Guide Part #5500304-11 Copyright Statement This document must not be reproduced in any way whatsoever, either printed or electronically, without the
MCR1900 Media Converter 19-Slot Chassis Installation Guide Part #5500304-11 Copyright Statement This document must not be reproduced in any way whatsoever, either printed or electronically, without the
WxGoos-1 Climate Monitor Installation Instructions Page 1. Connections. Setting an IP Address
 Instructions Page 1 Connections The WxGoos-1 is a self-contained web server and requires 6vdc of power at 300ma. A center-positive 2.1 mm plug is used. There are five ports: 1. 10/100 Ethernet RJ-45 receptacle
Instructions Page 1 Connections The WxGoos-1 is a self-contained web server and requires 6vdc of power at 300ma. A center-positive 2.1 mm plug is used. There are five ports: 1. 10/100 Ethernet RJ-45 receptacle
Wireless Router Setup Manual
 Wireless Router Setup Manual NETGEAR, Inc. 4500 Great America Parkway Santa Clara, CA 95054 USA 208-10082-02 2006-04 2006 by NETGEAR, Inc. All rights reserved. Trademarks NETGEAR is a trademark of Netgear,
Wireless Router Setup Manual NETGEAR, Inc. 4500 Great America Parkway Santa Clara, CA 95054 USA 208-10082-02 2006-04 2006 by NETGEAR, Inc. All rights reserved. Trademarks NETGEAR is a trademark of Netgear,
Disclaimers. Important Notice
 Disclaimers Disclaimers Important Notice Copyright SolarEdge Inc. All rights reserved. No part of this document may be reproduced, stored in a retrieval system, or transmitted, in any form or by any means,
Disclaimers Disclaimers Important Notice Copyright SolarEdge Inc. All rights reserved. No part of this document may be reproduced, stored in a retrieval system, or transmitted, in any form or by any means,
StorTrends 3400 Hardware Guide for Onsite Support
 StorTrends 3400 Hardware Guide for Onsite Support MAN-3400-SS 11/21/2012 Copyright 1985-2012 American Megatrends, Inc. All rights reserved. American Megatrends, Inc. 5555 Oakbrook Parkway, Building 200
StorTrends 3400 Hardware Guide for Onsite Support MAN-3400-SS 11/21/2012 Copyright 1985-2012 American Megatrends, Inc. All rights reserved. American Megatrends, Inc. 5555 Oakbrook Parkway, Building 200
Installation Guide. Wireless N Access Point EAP110/EAP120/EAP220
 Installation Guide Wireless N Access Point EAP110/EAP120/EAP220 CONTENTS Network Topology 01 Hardware Overview 02 Hardware Installation 05 1. Installation Requirements... 05 2. Mounting Bracket... 05
Installation Guide Wireless N Access Point EAP110/EAP120/EAP220 CONTENTS Network Topology 01 Hardware Overview 02 Hardware Installation 05 1. Installation Requirements... 05 2. Mounting Bracket... 05
PCS300 Universal IP Reporting Module V1.0
 PCS300 Universal IP Reporting Module V1.0 Reference and Installation Manual Patents: One or more of the following US patents may apply: 7046142, 6215399, 6111256, 6104319, 5920259, 5886632, 5721542, 5287111,
PCS300 Universal IP Reporting Module V1.0 Reference and Installation Manual Patents: One or more of the following US patents may apply: 7046142, 6215399, 6111256, 6104319, 5920259, 5886632, 5721542, 5287111,
IP DSLAM IDL-2402. Quick Installation Guide
 IP DSLAM IDL-2402 Quick Installation Guide Table of Contents Package Contents... 3 Overview... 4 Setup the IDL series IP DSLAM... 5 Safety Instruction... 5 Hardware Installation... 6 WEB Configuration...
IP DSLAM IDL-2402 Quick Installation Guide Table of Contents Package Contents... 3 Overview... 4 Setup the IDL series IP DSLAM... 5 Safety Instruction... 5 Hardware Installation... 6 WEB Configuration...
Acano solution. Acano Solution Installation Guide. Acano. January 2014 76-1002-03-B
 Acano solution Acano Solution Installation Guide Acano January 2014 76-1002-03-B Contents Contents 1 Introduction... 3 1.1 Before You Start... 3 1.1.1 Safety information... 3 1.1.2 You will need the following
Acano solution Acano Solution Installation Guide Acano January 2014 76-1002-03-B Contents Contents 1 Introduction... 3 1.1 Before You Start... 3 1.1.1 Safety information... 3 1.1.2 You will need the following
How To Power A Power Control On An Ip40 (Ipl) With A Power Supply (Iplug) With An Ip20 Controller (Iphones) With Power Control (Power Control) With No Antenna) With The Ip20 (Power)
 MODEL NUMBER: ISC910-1-0-GB-XX ISC911-5-0-GB-XX IXP20 CONTROLLER SPECIFICATIONS Working Environment Plastic Housing... Power ImproX IXP20 Controller INSTALLATION MANUAL Designed to work in an indoor (dry)
MODEL NUMBER: ISC910-1-0-GB-XX ISC911-5-0-GB-XX IXP20 CONTROLLER SPECIFICATIONS Working Environment Plastic Housing... Power ImproX IXP20 Controller INSTALLATION MANUAL Designed to work in an indoor (dry)
2 Setting Up the Hardware for a Wired Ethernet Network... 13. 3 Setting Up the Software for an Ethernet Network... 21
 Contents 1 Networking Basics............................................... 1 Selecting a network connection........................................ 2 Wired Ethernet network...........................................
Contents 1 Networking Basics............................................... 1 Selecting a network connection........................................ 2 Wired Ethernet network...........................................
Legal Disclaimers. For C-UL Listed applications, the unit shall be installed in accordance with Part 1 of the Canadian Electrical Code.
 ACS5000 Networking Admin Interface Guide 1/21/2015 Legal Disclaimers Federal Communications Commission (FCC) Compliancy This equipment has been tested and found to comply with the limits for a Class B
ACS5000 Networking Admin Interface Guide 1/21/2015 Legal Disclaimers Federal Communications Commission (FCC) Compliancy This equipment has been tested and found to comply with the limits for a Class B
Contents. Section A Networking Basics... 1. 1 Learning the Basics... 3. Section B Wired Ethernet Networking... 17
 Contents Section A Networking Basics...................................... 1 1 Learning the Basics............................................. 3 Selecting a network connection........................................
Contents Section A Networking Basics...................................... 1 1 Learning the Basics............................................. 3 Selecting a network connection........................................
* DISCLAIMER: Contents. How to Use This Guide: COMMERCIAL INSTALL GUIDE 2
 COMMERCIAL INSTALL GUIDE 2 Contents How to Use This Guide: The first section of this guide is designed to assist you with the installation of your DECK Monitoring hardware. The revenue grade meter and
COMMERCIAL INSTALL GUIDE 2 Contents How to Use This Guide: The first section of this guide is designed to assist you with the installation of your DECK Monitoring hardware. The revenue grade meter and
SNMP Web card. User s Manual. Management Software for Uninterruptible Power Supply Systems
 SNMP Web card User s Manual Management Software for Uninterruptible Power Supply Systems Table of Contents 1. Overview... 3 1.1 Introduction... 3 1.2 Features... 3 1.3 Overlook... 3 1.4 Installation and
SNMP Web card User s Manual Management Software for Uninterruptible Power Supply Systems Table of Contents 1. Overview... 3 1.1 Introduction... 3 1.2 Features... 3 1.3 Overlook... 3 1.4 Installation and
Quick Setup Guide. Tandberg Data DPS1000 Series Model: DPS1100 and DPS1200, Release: 1.3
 Quick Setup Guide Tandberg Data DPS1000 Series Model: DPS1100 and DPS1200, Release: 1.3 DPS1000 Series is a data protection solution that enables Internet Small Computer System Interface (iscsi) desktop
Quick Setup Guide Tandberg Data DPS1000 Series Model: DPS1100 and DPS1200, Release: 1.3 DPS1000 Series is a data protection solution that enables Internet Small Computer System Interface (iscsi) desktop
BODi rs BD004 Series Bandwidth-on-Demand Internet with Reliability and Survivability. Quick Start Guide NOTES
 NOTES BODi rs BD004 Series Bandwidth-on-Demand Internet with Reliability and Survivability Quick Start Guide This is a Class A device and is not intended for use in a residential environment. Important
NOTES BODi rs BD004 Series Bandwidth-on-Demand Internet with Reliability and Survivability Quick Start Guide This is a Class A device and is not intended for use in a residential environment. Important
LevelOne IFE-0500 4-Port PoE + 1-Port TP Industrial Fast Ethernet Switch User Manual
 LevelOne IFE-0500 4-Port PoE + 1-Port TP Industrial Fast Ethernet Switch User Manual Ver. 1.0.0-0711 1 FCC Warning This Equipment has been tested and found to comply with the limits for a Class-A digital
LevelOne IFE-0500 4-Port PoE + 1-Port TP Industrial Fast Ethernet Switch User Manual Ver. 1.0.0-0711 1 FCC Warning This Equipment has been tested and found to comply with the limits for a Class-A digital
FriendlyNet Hub 5-Port or 8-Port Ethernet Hub User s Manual
 FriendlyNet Hub 5-Port or 8-Port Ethernet Hub User s Manual Asanté Technologies, Inc. 821 Fox Lane San Jose, CA 95131 Copyright Notice Copyright 1997 by Asanté Technologies, Inc. All rights reserved. No
FriendlyNet Hub 5-Port or 8-Port Ethernet Hub User s Manual Asanté Technologies, Inc. 821 Fox Lane San Jose, CA 95131 Copyright Notice Copyright 1997 by Asanté Technologies, Inc. All rights reserved. No
GV-Data Capture V3 Series User's Manual
 GV-Data Capture V3 Series User's Manual Before attempting to connect or operate this product, please read these instructions carefully and save this manual for future use. 2006 GeoVision, Inc. All rights
GV-Data Capture V3 Series User's Manual Before attempting to connect or operate this product, please read these instructions carefully and save this manual for future use. 2006 GeoVision, Inc. All rights
RC8021 Indoor Camera Installation Guide
 RC8021 Indoor Camera Installation Guide P/N: 957YL502GJ Document Version: 1.0 Copyright 2011. All Rights Reserved. All trademarks and trade names are the properties of their respective owners i Package
RC8021 Indoor Camera Installation Guide P/N: 957YL502GJ Document Version: 1.0 Copyright 2011. All Rights Reserved. All trademarks and trade names are the properties of their respective owners i Package
Wash Select II to WashPay Integration Field Retrofit Installation Guide
 Wash Select II to WashPay Integration Field Retrofit Installation Guide Wash Select II Software Version 6.00 and above POS4000 Software Version 8.25 Unitec www.startwithunitec.com WASH SELECT II TO WASHPAY
Wash Select II to WashPay Integration Field Retrofit Installation Guide Wash Select II Software Version 6.00 and above POS4000 Software Version 8.25 Unitec www.startwithunitec.com WASH SELECT II TO WASHPAY
ADACSNET USB Control Module
 ADACSNET USB Control Module Installation Guide Termination Switch 2-Pin SensorNet Connection Features and Hookup The USB Control Module contains the following: - USB port: Connects to the host computer.
ADACSNET USB Control Module Installation Guide Termination Switch 2-Pin SensorNet Connection Features and Hookup The USB Control Module contains the following: - USB port: Connects to the host computer.
HM-W536 Install Guide
 HM-W536 Install Guide 9/13/2013 IMPORTANT SAFETY INSTRUCTIONS Warning - When using electrical devices, basic safety precautions should be followed to reduce the risk of fire, electrical shock or injury.
HM-W536 Install Guide 9/13/2013 IMPORTANT SAFETY INSTRUCTIONS Warning - When using electrical devices, basic safety precautions should be followed to reduce the risk of fire, electrical shock or injury.
1 Serial RS232 to Ethernet Adapter Installation Guide
 Installation Guide 10/100 Mbps LED (amber color ) Link/Activity LED (green color ) 1. Introduction Thank you for purchasing this 1-port RS232 to Ethernet Adapter (hereinafter referred to as Adapter ).
Installation Guide 10/100 Mbps LED (amber color ) Link/Activity LED (green color ) 1. Introduction Thank you for purchasing this 1-port RS232 to Ethernet Adapter (hereinafter referred to as Adapter ).
AC-115 Compact Networked Single Door Controller. Installation and User Manual
 AC-115 Compact Networked Single Controller Installation and User Manual December 2007 Table of Contents Table of Contents 1. Introduction...5 1.1 Key Features... 6 1.2 Technical Specifications... 7 2.
AC-115 Compact Networked Single Controller Installation and User Manual December 2007 Table of Contents Table of Contents 1. Introduction...5 1.1 Key Features... 6 1.2 Technical Specifications... 7 2.
EQUIPMENT SPECIFICATIONS
 EQUIPMENT SPECIFICATIONS IC-1600 Intelligent Controller The IC-1600 Intelligent Controller is a fully intelligent panel that has a complete database on board. It operates in conjunction with the Access
EQUIPMENT SPECIFICATIONS IC-1600 Intelligent Controller The IC-1600 Intelligent Controller is a fully intelligent panel that has a complete database on board. It operates in conjunction with the Access
Crow Limited Warranty. Print Version 017
 Crow Limited Warranty (Crow) warrants this product to be free from defects in materials and workmanship under normal use and service for a period of one year from the last day of the week and year whose
Crow Limited Warranty (Crow) warrants this product to be free from defects in materials and workmanship under normal use and service for a period of one year from the last day of the week and year whose
Broadband Router ESG-103. User s Guide
 Broadband Router ESG-103 User s Guide FCC Warning This equipment has been tested and found to comply with the limits for Class A & Class B digital device, pursuant to Part 15 of the FCC rules. These limits
Broadband Router ESG-103 User s Guide FCC Warning This equipment has been tested and found to comply with the limits for Class A & Class B digital device, pursuant to Part 15 of the FCC rules. These limits
BroadBand PowerShield. User Manual
 BroadBand PowerShield User Manual 990-0375G 12/2006 Chapter 1 General Information The PowerShield provides a power source for broadband telephony and other DC applications. Safety This Safety Guide contains
BroadBand PowerShield User Manual 990-0375G 12/2006 Chapter 1 General Information The PowerShield provides a power source for broadband telephony and other DC applications. Safety This Safety Guide contains
Phone Adapter. with 2 Ports for Voice-over-IP. Installation and Troubleshooting Guide. Model No. PAP2 Ver. 2. Voice
 Phone Adapter with 2 Ports for Voice-over-IP Voice Installation and Troubleshooting Guide Model No. PAP2 Ver. 2 Copyright and Trademarks Specifications are subject to change without notice. Linksys is
Phone Adapter with 2 Ports for Voice-over-IP Voice Installation and Troubleshooting Guide Model No. PAP2 Ver. 2 Copyright and Trademarks Specifications are subject to change without notice. Linksys is
Table of Contents. 1. Introduction...1. 2. PDU Package...2. 3. Function...3. 4. Installation...5. 5. Web Interface...7
 PDU User Manual Table of Contents 1. Introduction...1 2. PDU Package...2 3. Function...3 4. Installation...5 5. Web Interface...7 1. Introduction The PDU is an Internet ready device designed and is equipped
PDU User Manual Table of Contents 1. Introduction...1 2. PDU Package...2 3. Function...3 4. Installation...5 5. Web Interface...7 1. Introduction The PDU is an Internet ready device designed and is equipped
N300 WiFi Range Extender
 Model EX2700 User Manual July 2014 202-11395-01 350 East Plumeria Drive San Jose, CA 95134 USA Support Thank you for selecting NETGEAR products. After installing your device, locate the serial number on
Model EX2700 User Manual July 2014 202-11395-01 350 East Plumeria Drive San Jose, CA 95134 USA Support Thank you for selecting NETGEAR products. After installing your device, locate the serial number on
mysensors mysensors Wireless Sensors and Ethernet Gateway Quick Start Guide Information to Users Inside the Box mysensors Ethernet Gateway Quick Start
 mysensors Information to Users mysensors Wireless Sensors and Ethernet Gateway Quick Start Guide This equipment has been tested and found to comply with the limits for a Class B digital devices, pursuant
mysensors Information to Users mysensors Wireless Sensors and Ethernet Gateway Quick Start Guide This equipment has been tested and found to comply with the limits for a Class B digital devices, pursuant
LIEBERT VNSA Installation Sheet
 LIEBERT VNSA Installation Sheet Description The Liebert vnsa network switch is designed for connecting multiple Ethernet-ready devices and comes in various models. The unit may have: A Liebert icom display
LIEBERT VNSA Installation Sheet Description The Liebert vnsa network switch is designed for connecting multiple Ethernet-ready devices and comes in various models. The unit may have: A Liebert icom display
How to Set Up Your NSM4000 Appliance
 How to Set Up Your NSM4000 Appliance Juniper Networks NSM4000 is an appliance version of Network and Security Manager (NSM), a software application that centralizes control and management of your Juniper
How to Set Up Your NSM4000 Appliance Juniper Networks NSM4000 is an appliance version of Network and Security Manager (NSM), a software application that centralizes control and management of your Juniper
10/2011 - English Edition 1. Quick Start Guide. NWA1100N-CE CloudEnabled Business N Wireless Access Point
 10/2011 - English Edition 1 Quick Start Guide NWA1100N-CE CloudEnabled Business N Wireless Access Point Package Contents - 1 x ZyXEL NWA1100N-CE Access Point - 2 x Detachable Antennas - 1 x Power Adapter
10/2011 - English Edition 1 Quick Start Guide NWA1100N-CE CloudEnabled Business N Wireless Access Point Package Contents - 1 x ZyXEL NWA1100N-CE Access Point - 2 x Detachable Antennas - 1 x Power Adapter
QUICK INSTALLATION GUIDE
 QUICK INSTALLATION GUIDE (v. 1.1) WARNING: This is a class A product. In a domestic environment this product may cause radio interference
QUICK INSTALLATION GUIDE (v. 1.1) WARNING: This is a class A product. In a domestic environment this product may cause radio interference
HP UPS R1500 Generation 3
 HP UPS R1500 Generation 3 Installation Instructions Part Number 650952-001 NOTE: The rating label on the device provides the class (A or B) of the equipment. Class B devices have a Federal Communications
HP UPS R1500 Generation 3 Installation Instructions Part Number 650952-001 NOTE: The rating label on the device provides the class (A or B) of the equipment. Class B devices have a Federal Communications
AI120 AIswitch Series 120 Chassis
 AI120 AIswitch Series 120 Chassis Guide INSTALLATION GUIDE Westell Technologies Part # 030-300715 Rev. A Copyright 2015 by Westell Technologies. All Rights Reserved. Westell, Kentrox and Optima Management
AI120 AIswitch Series 120 Chassis Guide INSTALLATION GUIDE Westell Technologies Part # 030-300715 Rev. A Copyright 2015 by Westell Technologies. All Rights Reserved. Westell, Kentrox and Optima Management
Cisco Unified IP Conference Phone 8831 Installation
 Cisco Unified IP Conference Phone 8831 Installation Cisco Unified IP Conference Phone 8831 Installation Overview, page 1 Before You Begin, page 1 Cisco Unified IP Conference Phone 8831 Components, page
Cisco Unified IP Conference Phone 8831 Installation Cisco Unified IP Conference Phone 8831 Installation Overview, page 1 Before You Begin, page 1 Cisco Unified IP Conference Phone 8831 Components, page
User Manual. PePWave Surf / Surf AP Indoor Series: Surf 200, E200, AP 200, AP 400. PePWave Mesh Connector Indoor Series: MC 200, E200, 400
 User Manual PePWave Surf / Surf AP Indoor Series: Surf 200, E200, AP 200, AP 400 PePWave Mesh Connector Indoor Series: MC 200, E200, 400 PePWave Surf AP Series: Surf AP 200-X, E200-X, 400-X PePWave Surf
User Manual PePWave Surf / Surf AP Indoor Series: Surf 200, E200, AP 200, AP 400 PePWave Mesh Connector Indoor Series: MC 200, E200, 400 PePWave Surf AP Series: Surf AP 200-X, E200-X, 400-X PePWave Surf
Advantium 2 Plus Alarm
 ADI 9510-B Advantium 2 Plus Alarm INSTALLATION AND OPERATING INSTRUCTIONS Carefully Read These Instructions Before Operating Carefully Read These Controls Corporation of America 1501 Harpers Road Virginia
ADI 9510-B Advantium 2 Plus Alarm INSTALLATION AND OPERATING INSTRUCTIONS Carefully Read These Instructions Before Operating Carefully Read These Controls Corporation of America 1501 Harpers Road Virginia
Fire Fighter Phone System Installation Instructions
 Fire Fighter Phone System Installation Instructions Introduction This publication describes the installation procedure for the Fire Fighter s Phone on a 4100U or a 4100ES Fire Alarm Control Panel (FACP).
Fire Fighter Phone System Installation Instructions Introduction This publication describes the installation procedure for the Fire Fighter s Phone on a 4100U or a 4100ES Fire Alarm Control Panel (FACP).
16-Port and 24-Port 10/100 Switches
 16-Port and 24-Port 10/100 Switches Use this guide to install the following products: SR216 SR224 16-Port 10/100 Switch 24-Port 10/100 Switch User Guide COPYRIGHT & TRADEMARKS Specifications are subject
16-Port and 24-Port 10/100 Switches Use this guide to install the following products: SR216 SR224 16-Port 10/100 Switch 24-Port 10/100 Switch User Guide COPYRIGHT & TRADEMARKS Specifications are subject
ON HOLD ANNOUNCER. Once you receive your audio announcer, check the packaging to ensure that all of the following items are enclosed:
 ON HOLD ANNOUNCER The is a high quality digital on-hold announcer. It is designed to be attached to a 100BASE-T Ethernet network to receive audio production updates via the Internet. These instructions
ON HOLD ANNOUNCER The is a high quality digital on-hold announcer. It is designed to be attached to a 100BASE-T Ethernet network to receive audio production updates via the Internet. These instructions
C24-CAMANL Video Server/Encoder
 C24-CAMANL Video Server/Encoder User s Guide Table of Contents CHAPTER 1 INTRODUCTION... 1 Overview... 1 Physical Details - Video Server... 2 Package Contents... 3 CHAPTER 2 BASIC SETUP... 4 System Requirements...
C24-CAMANL Video Server/Encoder User s Guide Table of Contents CHAPTER 1 INTRODUCTION... 1 Overview... 1 Physical Details - Video Server... 2 Package Contents... 3 CHAPTER 2 BASIC SETUP... 4 System Requirements...
ENET-710. ENET-710 - Ethernet Module ENET-710 JAN / 06 FOUNDATION
 ENET-710 ENET-710 - Ethernet Module JAN / 06 ENET-710 FOUNDATION E N E T 7 1 0 ME smar www.smar.com Specifications and information are subject to change without notice. Up-to-date address information is
ENET-710 ENET-710 - Ethernet Module JAN / 06 ENET-710 FOUNDATION E N E T 7 1 0 ME smar www.smar.com Specifications and information are subject to change without notice. Up-to-date address information is
CM705B - Universal Expander Module CM707B - Plug On Zone Expander Security Systems
 CM705B - Universal Expander Module CM707B - Plug On Zone Expander Security Systems EN Security System CM705B CM705B - Universal Expander Module The CM705B universal expander provides a cost effective way
CM705B - Universal Expander Module CM707B - Plug On Zone Expander Security Systems EN Security System CM705B CM705B - Universal Expander Module The CM705B universal expander provides a cost effective way
TrueAlarm Fire Alarm Systems
 TrueAlarm Systems UL, ULC, CSFM Listed; FM Approved* Network Annunciators; es Features Provides a dedicated local area network (LAN) for connection of a TrueSite workstation server to remote clients: es
TrueAlarm Systems UL, ULC, CSFM Listed; FM Approved* Network Annunciators; es Features Provides a dedicated local area network (LAN) for connection of a TrueSite workstation server to remote clients: es
AXIS 291 1U Video Server Rack Installation Guide
 AXIS 291 1U Video Server Rack Installation Guide About This Document This document describes how to install Axis blade video servers in the AXIS 291 1U Video Server Rack. Updated versions of this document
AXIS 291 1U Video Server Rack Installation Guide About This Document This document describes how to install Axis blade video servers in the AXIS 291 1U Video Server Rack. Updated versions of this document
Chapter1. Interface Introduction
 Robustel GoRugged R3000 Quick Guide Chapter1. Interface Introduction 1.1 LED Indicators After inserting the SIM card into the router and power on, the LED indicators status should be as follow when work
Robustel GoRugged R3000 Quick Guide Chapter1. Interface Introduction 1.1 LED Indicators After inserting the SIM card into the router and power on, the LED indicators status should be as follow when work
ScreenLogic Wireless Connection Kit. Installation Guide. pool/spa control system
 pool/spa control system ScreenLogic Wireless Connection Kit Installation Guide P/N 520663 - Rev B 8 Technical Support Contact Technical Support at: Sanford, North Carolina (8 A.M. to 5 P.M.) Phone: (800)
pool/spa control system ScreenLogic Wireless Connection Kit Installation Guide P/N 520663 - Rev B 8 Technical Support Contact Technical Support at: Sanford, North Carolina (8 A.M. to 5 P.M.) Phone: (800)
Unpacking the Product. Rack Installation. Then, use the screws provided with the equipment rack to mount the firewall in the rack.
 About This Guide This guide contains step-by-step instructions for setting up the D-Link DFL-260E/860E Firewall. Please note that the model you have purchased may appear slightly different from those shown
About This Guide This guide contains step-by-step instructions for setting up the D-Link DFL-260E/860E Firewall. Please note that the model you have purchased may appear slightly different from those shown
ECR Shelf System Installation Guide Centralized Rack Mount Call Recording
 Hardware & Installation Guide Algo Communication Products Ltd. Customer Support and Sales Tel: 1.877.884.2546 Fax: 604.437.5726 Email: sales@algosolutions.com support@algosolutions.com www.algosolutions.com
Hardware & Installation Guide Algo Communication Products Ltd. Customer Support and Sales Tel: 1.877.884.2546 Fax: 604.437.5726 Email: sales@algosolutions.com support@algosolutions.com www.algosolutions.com
Welcome. Unleash Your Phone
 User Manual Welcome Unleash Your Phone For assistance with installation or troubleshooting common problems, please refer to this User Manual or Quick Installation Guide. Please visit www.vonage.com/vta
User Manual Welcome Unleash Your Phone For assistance with installation or troubleshooting common problems, please refer to this User Manual or Quick Installation Guide. Please visit www.vonage.com/vta
Express5800/120Ed. Rack Mount Kit Installation Procedures PN: 455-01607-001
 Express5800/120Ed Rack Mount Kit Installation Procedures PN: 455-01607-001 Proprietary Notice and Liability Disclaimer The information disclosed in this document, including all designs and related materials,
Express5800/120Ed Rack Mount Kit Installation Procedures PN: 455-01607-001 Proprietary Notice and Liability Disclaimer The information disclosed in this document, including all designs and related materials,
EVC40 EMERGENCY VOICE COMMUNICATION SYSTEM
 EVC40 EMERGENCY VOICE COMMUNICATION SYSTEM INSTALLATION MANUAL Protec Fire Detection PLC, Protec House, Churchill Way, Nelson, Lancashire, BB9 6RT. Telephone: +44 (0) 1282 717171 Fax: +44 (0) 1282 717273
EVC40 EMERGENCY VOICE COMMUNICATION SYSTEM INSTALLATION MANUAL Protec Fire Detection PLC, Protec House, Churchill Way, Nelson, Lancashire, BB9 6RT. Telephone: +44 (0) 1282 717171 Fax: +44 (0) 1282 717273
HP ProLiant DL380 G6 Carrier-Grade Server Read Before Install
 HP ProLiant DL380 G6 Carrier-Grade Server Read Before Install Carrier-Grade Instructions HP Part Number: AM275-9001A Published: July 2012 Edition: 3 Copyright 2009, 2012 Hewlett-Packard Development Company,
HP ProLiant DL380 G6 Carrier-Grade Server Read Before Install Carrier-Grade Instructions HP Part Number: AM275-9001A Published: July 2012 Edition: 3 Copyright 2009, 2012 Hewlett-Packard Development Company,
Quick Start Guide. RV0xx Series Routers
 Quick Start Guide RV0xx Series Routers RV042 Dual WAN VPN Router RV042G Gigabit Dual WAN VPN Router RV082 Dual WAN VPN Router RV016 Multi-WAN VPN Router Package Contents VPN Router Power Adapter (Cisco
Quick Start Guide RV0xx Series Routers RV042 Dual WAN VPN Router RV042G Gigabit Dual WAN VPN Router RV082 Dual WAN VPN Router RV016 Multi-WAN VPN Router Package Contents VPN Router Power Adapter (Cisco
BUILDING INSTRUCTIONS
 etap2hw 38 mm I2C to LCD Interface BUILDING INSTRUCTIONS October 2013 P. Verbruggen Rev 1.01 15-Oct-13 Page 1 Table of Contents Chapter 1 General Information 1.1 ESD Precautions 1.2 Further Supplies 1.3
etap2hw 38 mm I2C to LCD Interface BUILDING INSTRUCTIONS October 2013 P. Verbruggen Rev 1.01 15-Oct-13 Page 1 Table of Contents Chapter 1 General Information 1.1 ESD Precautions 1.2 Further Supplies 1.3
OPERATION MANUAL. MV-410RGB Layout Editor. Version 2.1- higher
 OPERATION MANUAL MV-410RGB Layout Editor Version 2.1- higher Table of Contents 1. Setup... 1 1-1. Overview... 1 1-2. System Requirements... 1 1-3. Operation Flow... 1 1-4. Installing MV-410RGB Layout
OPERATION MANUAL MV-410RGB Layout Editor Version 2.1- higher Table of Contents 1. Setup... 1 1-1. Overview... 1 1-2. System Requirements... 1 1-3. Operation Flow... 1 1-4. Installing MV-410RGB Layout
TCP/IP MODULE CA-ETHR-A INSTALLATION MANUAL
 TCP/IP MODULE CA-ETHR-A INSTALLATION MANUAL w w w. c d v g r o u p. c o m CA-ETHR-A: TCP/IP Module Installation Manual Page Table of Contents Introduction...5 Hardware Components... 6 Technical Specifications...
TCP/IP MODULE CA-ETHR-A INSTALLATION MANUAL w w w. c d v g r o u p. c o m CA-ETHR-A: TCP/IP Module Installation Manual Page Table of Contents Introduction...5 Hardware Components... 6 Technical Specifications...
How To Set Up An Andsl Modem Router For Internet Access
 ADSL Modem Router Setup Manual NETGEAR, Inc. 4500 Great America Parkway Santa Clara, CA 95054 USA 208-10026-01 2006-2 2006 by NETGEAR, Inc. All rights reserved. Trademarks NETGEAR is a trademark of Netgear,
ADSL Modem Router Setup Manual NETGEAR, Inc. 4500 Great America Parkway Santa Clara, CA 95054 USA 208-10026-01 2006-2 2006 by NETGEAR, Inc. All rights reserved. Trademarks NETGEAR is a trademark of Netgear,
UniStream CPU-for-Panel
 UniStream CPU-for-Panel Installation Guide USC-P-B10 Unitronics UniStream platform comprises control devices that provide robust, flexible solutions for industrial automation. This guide provides basic
UniStream CPU-for-Panel Installation Guide USC-P-B10 Unitronics UniStream platform comprises control devices that provide robust, flexible solutions for industrial automation. This guide provides basic
5-port / 8-port 10/100BaseTX Industrial Ethernet Switch User Manual
 5-port / 8-port 10/100BaseTX Industrial Ethernet Switch User Manual Content Overview... 1 Introduction... 1 Features... 3 Packing List... 4 Safety Precaution... 4 Hardware Description... 5 Front Panel...
5-port / 8-port 10/100BaseTX Industrial Ethernet Switch User Manual Content Overview... 1 Introduction... 1 Features... 3 Packing List... 4 Safety Precaution... 4 Hardware Description... 5 Front Panel...
User Manual. EtherUSB
 User Manual EtherUSB USB Ethernet Access Point for PDA V 2.0 Clarinet Systems, Inc. Clarinet Systems, Inc. http://www.clarinetsys.com Page 1 Publication Revision No. Control Table Rev. No. Date Contents
User Manual EtherUSB USB Ethernet Access Point for PDA V 2.0 Clarinet Systems, Inc. Clarinet Systems, Inc. http://www.clarinetsys.com Page 1 Publication Revision No. Control Table Rev. No. Date Contents
Automatic Transfer Switch FT-10 Network Control Communications Module (CCM-T) Kit 541 0811
 Instruction Sheet 1-2003 Automatic Transfer Switch FT-10 Network Control Communications Module (CCM-T) Kit 541 0811 PURPOSE OF KIT A CCM-T is used to monitor and control an automatic transfer switch. The
Instruction Sheet 1-2003 Automatic Transfer Switch FT-10 Network Control Communications Module (CCM-T) Kit 541 0811 PURPOSE OF KIT A CCM-T is used to monitor and control an automatic transfer switch. The
MACTek Corporation. USB HART Interface. Users Manual
 MACTek Corporation USB HART Interface DM01003100AA February, 2003 LIMITED WARRANTY VIATOR Interface for HART MACTek Corporation warrants this Interface and all of its component against defects in materials
MACTek Corporation USB HART Interface DM01003100AA February, 2003 LIMITED WARRANTY VIATOR Interface for HART MACTek Corporation warrants this Interface and all of its component against defects in materials
dedicated KVM switch and rackmount screen technology User Manual IP-S101 Combo KVM Extender Designed and manufactured by Austin Hughes
 dedicated KVM switch and rackmount screen technology User Manual IP-S101 Combo KVM Extender Designed and manufactured by Austin Hughes 751 Legal Information First English printing, October 2002 Information
dedicated KVM switch and rackmount screen technology User Manual IP-S101 Combo KVM Extender Designed and manufactured by Austin Hughes 751 Legal Information First English printing, October 2002 Information
Installation Guide for Hive Active Heating
 Installation Guide for Hive Active Heating Important note: Installation should only ever be carried out by a qualified engineer. Technical Support If you need to contact Hive s Technical Support team during
Installation Guide for Hive Active Heating Important note: Installation should only ever be carried out by a qualified engineer. Technical Support If you need to contact Hive s Technical Support team during
JNIOR. Overview. Get Connected. Get Results. JNIOR Model 310. JNIOR Model 312. JNIOR Model 314. JNIOR Model 410
 The INTEG is an Ethernet I/O (digital, analog) device that monitors and controls a small set of process signals. functions as both basic I/O for integration with another application or system AND as a
The INTEG is an Ethernet I/O (digital, analog) device that monitors and controls a small set of process signals. functions as both basic I/O for integration with another application or system AND as a
Application Note - Connecting an Electricity Meter to SolarEdge Devices (Europe and APAC)
 February 2015 February 2015 Application Note - Connecting an Electricity Meter to SolarEdge Devices (Europe and APAC) This document describes how to connect an electricity meter to a SolarEdge device (inverters,
February 2015 February 2015 Application Note - Connecting an Electricity Meter to SolarEdge Devices (Europe and APAC) This document describes how to connect an electricity meter to a SolarEdge device (inverters,
Networks. The two main network types are: Peer networks
 Networks Networking is all about sharing information and resources. Computers connected to a network can avail of many facilities not available to standalone computers: Share a printer or a plotter among
Networks Networking is all about sharing information and resources. Computers connected to a network can avail of many facilities not available to standalone computers: Share a printer or a plotter among
Network Management Card
 Network Management Card AP9617 AP9618 AP9619 Installation and Quick-Start Manual How to Avoid Equipment Damage Disconnect UPS power You do not need to turn off a Symmetra or a Silcon model UPS to install
Network Management Card AP9617 AP9618 AP9619 Installation and Quick-Start Manual How to Avoid Equipment Damage Disconnect UPS power You do not need to turn off a Symmetra or a Silcon model UPS to install
PS6500 Storage Arrays Rack Mount Instructions
 PS6500 Storage Arrays Rack Mount Instructions Part Number: R724M Rev. A01 Copyright 2010 Dell, Inc. All rights reserved. Dell is a trademark of Dell, Inc. EqualLogic is a registered trademark. All trademarks
PS6500 Storage Arrays Rack Mount Instructions Part Number: R724M Rev. A01 Copyright 2010 Dell, Inc. All rights reserved. Dell is a trademark of Dell, Inc. EqualLogic is a registered trademark. All trademarks
Quick Start Guide. WAP371 Wireless AC/N Dual Radio Access Point with Single Point Setup Quick Start Guide. Cisco Small Business
 Quick Start Guide Cisco Small Business WAP371 Wireless AC/N Dual Radio Access Point with Single Point Setup Quick Start Guide Versión en Español para México en el CD Version en français sur CD Versione
Quick Start Guide Cisco Small Business WAP371 Wireless AC/N Dual Radio Access Point with Single Point Setup Quick Start Guide Versión en Español para México en el CD Version en français sur CD Versione
Quick Start Guide. Cisco Small Business. 200E Series Advanced Smart Switches
 Quick Start Guide Cisco Small Business 200E Series Advanced Smart Switches Welcome Thank you for choosing the Cisco 200E series Advanced Smart Switch, a Cisco Small Business network communications device.
Quick Start Guide Cisco Small Business 200E Series Advanced Smart Switches Welcome Thank you for choosing the Cisco 200E series Advanced Smart Switch, a Cisco Small Business network communications device.
MAKING MODERN LIVING POSSIBLE. AK-SC255 On-Site Installation Guide DANFOSS ELECTRONIC CONTROLS & SENSORS
 MAKING MODERN LIVING POSSIBLE AK-SC255 On-Site Installation Guide DANFOSS ELECTRONIC CONTROLS & SENSORS How to Use This Guide Read this Guide completely as you install and start up your new AK-SC 255 controller.
MAKING MODERN LIVING POSSIBLE AK-SC255 On-Site Installation Guide DANFOSS ELECTRONIC CONTROLS & SENSORS How to Use This Guide Read this Guide completely as you install and start up your new AK-SC 255 controller.
Quick Start Guide. Cisco Small Business. 300 Series Managed Switches
 Quick Start Guide Cisco Small Business 300 Series Managed Switches Welcome Thank you for choosing the Cisco 300 Series Managed Switch, a Cisco Small Business network communications device. This device
Quick Start Guide Cisco Small Business 300 Series Managed Switches Welcome Thank you for choosing the Cisco 300 Series Managed Switch, a Cisco Small Business network communications device. This device
Innovative Electronics for a Changing World INDEX
 Innovative Electronics for a Changing World INDEX 1. SYSTEM DESCRIPTION 2. BOARD CONNECTIONS terminals and indicators 3. CONNECTION DIAGRAM 4. START UP GUIDE and passwords 5. HOME PAGE 6. STATUS PAGE 7.
Innovative Electronics for a Changing World INDEX 1. SYSTEM DESCRIPTION 2. BOARD CONNECTIONS terminals and indicators 3. CONNECTION DIAGRAM 4. START UP GUIDE and passwords 5. HOME PAGE 6. STATUS PAGE 7.
Secure Ethernet Gateway SEG-1 and SEG-M for IEI Access Systems Installation Manual
 Secure Ethernet Gateway SEG-1 and SEG-M for IEI Access Systems Installation Manual Section 1: Introduction SECURITY WARNING: New SEG's shipped after April 2008 will have Telnet setup option enabled by
Secure Ethernet Gateway SEG-1 and SEG-M for IEI Access Systems Installation Manual Section 1: Introduction SECURITY WARNING: New SEG's shipped after April 2008 will have Telnet setup option enabled by
SCREENLOGIC INTERFACE WIRELESS CONNECTION KIT
 SCREENLOGIC INTERFACE WIRELESS CONNECTION KIT FOR INTELLITOUCH AND EASYTOUCH CONTROL SYSTEMS INSTALLATION GUIDE IMPORTANT SAFETY INSTRUCTIONS READ AND FOLLOW ALL INSTRUCTIONS SAVE THESE INSTRUCTIONS Technical
SCREENLOGIC INTERFACE WIRELESS CONNECTION KIT FOR INTELLITOUCH AND EASYTOUCH CONTROL SYSTEMS INSTALLATION GUIDE IMPORTANT SAFETY INSTRUCTIONS READ AND FOLLOW ALL INSTRUCTIONS SAVE THESE INSTRUCTIONS Technical
OPTICAL HEADEND PLATFORM OTOHP-NMS NETWORK MONITORING MODULE INSTRUCTION MANUAL
 OPTICAL HEADEND PLATFORM OTOHP-NMS NETWORK MONITORING MODULE INSTRUCTION MANUAL Phone: (209) 586-1022 (800) 545-1022 Fax: (209) 586-1026 OTOHP-NMS Rev. X1 E-Mail: salessupport@olsontech.com www.olsontech.com
OPTICAL HEADEND PLATFORM OTOHP-NMS NETWORK MONITORING MODULE INSTRUCTION MANUAL Phone: (209) 586-1022 (800) 545-1022 Fax: (209) 586-1026 OTOHP-NMS Rev. X1 E-Mail: salessupport@olsontech.com www.olsontech.com
Installation Instructions for FT-10 Network PowerCommand ATS Communication Module (NCM) Kits 541 0812 and 541 0868
 Instruction Sheet 10-2004 Installation Instructions for FT-10 Network PowerCommand ATS Communication Module (NCM) Kits 541 0812 and 541 0868 PowerCommand is a registered trademark of Cummins Inc. InPower
Instruction Sheet 10-2004 Installation Instructions for FT-10 Network PowerCommand ATS Communication Module (NCM) Kits 541 0812 and 541 0868 PowerCommand is a registered trademark of Cummins Inc. InPower
Installation manual. Version 1.1. www.videx-security.com
 Installation manual Version 1.1 www.videx-security.com 2 Table of Contents MANUAL INTRODUCTION... 4 SYSTEM INTRODUCTION... 4 SYSTEM COMPONENTS... 5 CONTROLS... 6 3.5A 13.8Vdc PSU... 6 CONTROL PCB... 6
Installation manual Version 1.1 www.videx-security.com 2 Table of Contents MANUAL INTRODUCTION... 4 SYSTEM INTRODUCTION... 4 SYSTEM COMPONENTS... 5 CONTROLS... 6 3.5A 13.8Vdc PSU... 6 CONTROL PCB... 6
How To Use A Modem On A Pc Or Mac Or Ipad (For A Laptop)
 CLEAR MODEM with Wi-Fi USER GUIDE GET TO KNOW YOUR CLEAR MODEM WITH WI-FI 3 WHAT S IN THE BOX? 3 INFORMATIVE LED INDICATORS 3 USE WITH CARE 3 SET UP THE MODEM 4 PLACE THE MODEM ON A FLAT, STABLE SURFACE
CLEAR MODEM with Wi-Fi USER GUIDE GET TO KNOW YOUR CLEAR MODEM WITH WI-FI 3 WHAT S IN THE BOX? 3 INFORMATIVE LED INDICATORS 3 USE WITH CARE 3 SET UP THE MODEM 4 PLACE THE MODEM ON A FLAT, STABLE SURFACE
Link Link sys E3000 sys RE1000
 User Guide High Performance Extender Wireless-N Router Linksys Linksys RE1000 E3000Wireless-N Table of Contents Contents Chapter 1: Product Overview 1 Front 1 Top 1 Bottom 1 Back 2 Chapter 2: Advanced
User Guide High Performance Extender Wireless-N Router Linksys Linksys RE1000 E3000Wireless-N Table of Contents Contents Chapter 1: Product Overview 1 Front 1 Top 1 Bottom 1 Back 2 Chapter 2: Advanced
AC 800M. EtherNet/IP DeviceNet Linking Device LD 800DN. Power and productivity for a better world TM SP1134
 AC 800M EtherNet/IP DeviceNet Linking Device LD 800DN SP1134 Power and productivity for a better world TM AC 800M EtherNet/IP DeviceNet Linking Device LD 800DN NOTICE This document contains information
AC 800M EtherNet/IP DeviceNet Linking Device LD 800DN SP1134 Power and productivity for a better world TM AC 800M EtherNet/IP DeviceNet Linking Device LD 800DN NOTICE This document contains information
Access control designed simply for you
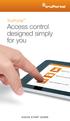 TruPortal Access control designed simply for you QUICK START GUIDE Introduction TruPortal access control solutions have been engineered and designed to install quickly and easily right out of the box.
TruPortal Access control designed simply for you QUICK START GUIDE Introduction TruPortal access control solutions have been engineered and designed to install quickly and easily right out of the box.
PayClock PC600 Series Time and Attendance System Model PC600
 PayClock PC600 Series Time and Attendance System Model PC600 User s Guide THIS EQUIPMENT COMPLIES WITH FCC REQUIREMENTS PURSUANT OF PART-15 This device complies with Part 15 of the FCC Rules. Operation
PayClock PC600 Series Time and Attendance System Model PC600 User s Guide THIS EQUIPMENT COMPLIES WITH FCC REQUIREMENTS PURSUANT OF PART-15 This device complies with Part 15 of the FCC Rules. Operation
TAC1 Telephone Entry System Installation and Programming Manual
 TAC Telephone Entry System 4 7 3 6 8 9 Installation and Programming Manual The Chamberlain Group 84 Larch Ave. Elmhurst, IL 66-96 www.liftmaster.com TABLE OF CONTENTS SPECIFICATIONS 3 Cable Requirements
TAC Telephone Entry System 4 7 3 6 8 9 Installation and Programming Manual The Chamberlain Group 84 Larch Ave. Elmhurst, IL 66-96 www.liftmaster.com TABLE OF CONTENTS SPECIFICATIONS 3 Cable Requirements
Draper Low Voltage, Remote Control, Serial and Network Wiring Guide
 Draper Low Voltage, Remote Control, Serial and Network Wiring Guide Copyright 2007 Draper Inc. Form LV-RC-Serial-Network_Wiring07 Print ed in U.S.A. Draper Low Voltage, Remote Control, Serial and Network
Draper Low Voltage, Remote Control, Serial and Network Wiring Guide Copyright 2007 Draper Inc. Form LV-RC-Serial-Network_Wiring07 Print ed in U.S.A. Draper Low Voltage, Remote Control, Serial and Network
