Hardware Installation Guide
|
|
|
- Curtis Curtis
- 8 years ago
- Views:
Transcription
1 Integrated security for an IP-connected world Hardware Installation Guide June 2012 S2 Security Corporation One Speen Street Suite 300 Framingham, MA S2 Chat Support: S2 Support: Document #P2-HW-02
2 S2 Security Corporation All rights reserved. This guide is protected by copyright and all rights are reserved by S2 Security Corporation. It may not, in whole or in part, except insofar as herein directed, be copied, photocopied, reproduced, translated or reduced to any electronic medium or machinereadable form without prior written consent of S2 Security Corporation. Third party trademarks, trade names, product names, and logos may be the trademarks or registered trademarks of their respective owners. The following are trademarks or registered trademarks of S2 Security Corporation: S2 NetBox, S2 NetBox Plus, S2 NetBox Extreme, S2 NetBox MicroNode, S2 NetBox VR S2 Enterprise Select, S2 Enterprise Ultra, S2 Enterprise Ultra 2 S2 Pronto, S2 Pronto 2, S2 Pronto VR, S2 NetVR, S2 Global S2 Cumulus SM is a service mark of S2 Security Corporation. Integrated security for an IP-connected world is a registered trademark of S2 Security Corporation. June 2012 ii S2 Security Corporation
3 Contents Introduction... 5 Where to Go for More Information... 5 Installation Notes... 5 Preparing to Install... 7 Pronto 2 System Overview... 7 Topology Considerations... 7 System Requirements... 8 Network Requirements... 8 Browser Requirements... 9 Power Requirements... 9 Environmental Requirements... 9 Static Electricity Precautions... 9 Installation Overview Checklist Mounting the Cabinet Installing Additional Blades How Slot and Position Numbers are Determined Wiring Power Wiring the PIP Wiring a DC Power Source Connecting Readers, Inputs, Outputs, and Temperature Sensors Connecting Readers Wiring Readers Connecting Inputs Wiring Inputs Input Supervision Types Dual Resistor Input Circuits Normally Closed Parallel Resistor Input Circuits Normally Closed Series Resistor Input Circuits Normally Closed Unsupervised Input Circuits Normally Open Parallel Resistor Input Circuits Normally Open Series Resistor Input Circuits Normally Open Unsupervised Input Circuits Connecting Outputs Wiring Outputs Connecting Temperature Sensors Wiring Temperature Sensors Adding a Backup Battery Wiring the Network Connection Setting Up a Small Configuration Network Testing and Troubleshooting The Pronto 2 Controller Board Interpreting Controller Board LEDs S2 Security Corporation iii June 2012
4 Contents Interpreting Network Controller Beeps The Access Control Blade Interpreting Access Control Blade LEDs Input, Output, and Temperature Blades Interpreting Input, Output, and Temperature Blade LEDs Interpreting the Panel LED Removing Blades Rebooting and Resetting the System Rebooting the System Resetting the System IP and Login Factory Defaults Hardware and Third-Party Device Specifications Environmental Requirements Power Requirements Reader Power Available from the Pronto 2 System Wiring Requirements and Specifications Readers Cameras Temperature Sensors Index June 2012 iv S2 Security Corporation
5 Introduction This guide describes the hardware installation for an S2 Pronto system. It includes: A system overview (page 7), topology considerations (page 7), and system requirements (page 8). Instructions for mounting the cabinet (page 11). Instructions for wiring power (page 15). Instructions for connecting readers, inputs, outputs, and temperature sensors (page 17). Instructions for wiring the network connection (page 32). Instructions for setting up a small network, if necessary, which can be used to complete the initial software setup before the system is connected to the corporate network (page 33). Testing and troubleshooting information (page 35). Information on interpreting the various system LED states and beeps (page 36). Hardware and third-party device specifications (page 44). Note: Check the S2 Security web site ( for updated specifications, lists of supported devices, and software updates. Where to Go for More Information Installation Notes Note to Installers When the hardware installation is complete, refer to the following publications: The Initial Software Setup Guide for information on setting initial IP values and logging into the security application. The Network Node Hardware Installation Guide for information on installing additional Network Nodes and application extension blades. Install according to national and local codes (ANSI/NFPA70). S2 Security Corporation 5 June 2012
6 CAUTION OBSERVE STATIC ELECTRICITY PRECAUTIONS WHEN HANDLING AND INSTALLING SYSTEM COMPONENTS. THESE COMPONENTS CAN BE DAMAGED BY STATIC DISCHARGE. Disclaimer The S2 Security Corporation provides this publication as is, without warranty of any kind, either expressed or implied. The S2 Security Corporation shall not be liable for errors contained herein or for incidental or consequential damages in connection with the furnishing, performance, or use of this guide. June S2 Security Corporation
7 Preparing to Install Pronto 2 System Overview Topology Considerations Pronto 2 runs on S2 Security s N2800DM platform. The system is web-based and does not require a computer to operate. A computer is required only for system setup, programming, and monitoring. Issues to consider when selecting a topology for the Network Controller and Network Node installation include simplicity, security, wiring requirements, bandwidth requirements, site distances, current network topology, and the number of security system resources to be wired. The simplest topology, shown in Figure 1, will be the most common case for small systems. All users and network resources share the same LAN. Figure 1. The simplest topology for a Pronto 2 installation. This topology shown in Figure 2 is somewhat more complicated, but it is inherently more secure. S2 Security Corporation 7 June 2012
8 System Requirements Network Requirements Figure 2. A more secure topology that includes a VLAN. In this case, a security VLAN is used to create a subnet for the security system. As a result, the corporate LAN does not directly carry traffic between the Network Nodes and the Network Controller. The advantages to this topology are increased network security and decreased bandwidth requirements. The disadvantages include potentially increased wiring, and greater complexity. The application is designed to work with Ethernet networks using TCP/IP. Although it will operate on 10baseT networks, 100baseT is preferred. A 100baseT network may be required for good performance if IP cameras and/or digital video are used. Before beginning the installation, obtain the following information from the customer s network administrator. Static IP addresses for the blade running combination Controller application software, and for each blade running node-only application software. June S2 Security Corporation
9 Browser Requirements Power Requirements Subnet mask for the controller and nodes. Gateway IP address, if any. DNS (Domain Name Server) IP address(es). The application is designed to work with the following web browsers: Microsoft Internet Explorer Versions 8 and 9 Mozilla Firefox Versions 10 and 11 Apple Safari Version 5 The system includes a 12 V Plug-in-Power (PIP) supply. The PIP must be powered with V AC Hz. Power must come from a separate circuit with an isolated earth ground. If DC power is provided directly to the controller board, it must have 12V± 1% DC at a minimum of 5 amps. Source power must come from a separate circuit with its own breaker and an isolated earth ground. Environmental Requirements Operating temperature range: 32 F to 120 F (0 C to 49 C). Operating relative humidity range: Up to 85% non-condensing. Static Electricity Precautions The system components can be damaged by static discharge. Observe the following precautions when handling and installing these components: Discharge by touching a ground before handling components. Wear a grounded wrist strap or stand on a grounded mat. Limit movement to limit static buildup. S2 Security Corporation 9 June 2012
10 Installation Overview Checklist The major steps required for installing a Pronto 2 system are as follows: Prepare for the installation by reviewing the information in this section. Mount the cabinet (page 11). Install any required additional blades (page 12). Connect the system to a power source (page 15). Connect readers, inputs, outputs, and temperature sensors (page 17). Wire the network connection (page 32). Set up a small configuration network, if necessary (page 33). This checklist presents a logical sequence for completing the installation. However, it is not necessary to perform the steps in exactly this order. CAUTION: Observe static electricity precautions when handling and installing system components. These components can be damaged by static discharge. June S2 Security Corporation
11 Mounting the Cabinet There are three holes in the back of the Pronto 2 cabinet for mounting it to the wall, as shown in Figure 3. Figure 3. Wall mount Pronto 2 cabinet. The two mounting holes near the top of the cabinet are keyholes and should be mounted first. The lower hole can then be drilled using the cabinet as a template. Mounting hardware should be sufficient to hang a 25 pound (11.34 kg) load. Wall space required to fully open the cabinet doors is twice the width of the cabinet. The door opens from right to left as you face the cabinet. It is recommended that the cabinet be mounted in a location where the door can be fully opened. S2 Security Corporation 11 June 2012
12 Installing Additional Blades The Pronto 2 cabinet has five slots in the aluminum chassis. The leftmost slot is reserved for the Network Node blade running the node software. The access control blade provided with Pronto 2 is mounted to its right, in slot 1. The remaining slots, numbered 2 through 4, can hold any combination of access control, input, output, and temperature application extension blades. Figure 4. Slots for installing application extension blades. You can use the slots in any sequence you choose. Note that the slots are physical mounting points only. The electrical connection is made through the ribbon cable, shown in Figure 5 on page 13. How Slot and Position Numbers are Determined Regardless of the physical slot in which a blade is mounted, its slot number is determined by the ribbon-cable connector you plug into the blade. This is because the ribbon cable (shown in Figure 5) is a bus, and a blade s position on the bus determines its slot number. For example, even if a blade is mounted in physical slot 3, if it is attached to ribbon cable connector 4, the application will see it in slot 4 on the bus. June S2 Security Corporation
13 Important: The blade running the node application software must be attached to the leftmost connector on the ribbon cable. Figure 5. Ribbon cable bus viewed from above. Position numbers are determined by the connector position on the blade itself. For more information, see the sections Connecting Readers (page 17), Connecting Inputs (page 20), and Connecting Outputs (page 25). CAUTION: Blades are not hot-swappable. Before connecting or disconnecting blades in the cabinet, be sure to remove power from the system, after stopping all processes. To install a slot-mounted blade in the cabinet: 1. Log into the application. 2. Select Setup : System Maintenance : Utility. 3. Click the Shutdown now button to stop all processes. Using the Shutdown utility will ensure that the security database is saved. 4. Once you hear a double beep, power down the system. 5. Thread the provided standoff tube down onto the threaded post on the chassis, next to the slot where you will insert the additional blade. 6. Be sure that you are grounded, and then insert the additional blade into the slot on the chassis with the ribbon cable connector toward the bottom of the cabinet. See the following diagram. 7. Place the provided lock washer over the top of the standoff, and thread the provided screw through the flange and down into the top of the standoff and snugly down onto the lock washer. See the following diagram. S2 Security Corporation 13 June 2012
14 Figure 6. Installing a slot-mounted blade. 8. Connect the ribbon cable from the blade in the leftmost slot to the newly installed blade. The connector is polarized. Make sure that the center bump fits into the opening for it on the connector located on the blade. 9. Press the connector firmly into place until you hear the click of the extraction levers snapping into vertical position. You may have to press the extraction levers into full vertical position before you will hear the click. June S2 Security Corporation
15 Wiring Power Wiring the PIP This section describes how to wire the supplied PIP (Plug-in-Power supply) or a DC power source. The PIP must be powered with V AC Hz. Power must come from a separate circuit with an isolated earth ground. Wire specification: Twisted 16 AWG Belden (2 conductor) or equivalent. Maximum distance: 10 feet (3.048 meters). To wire the PIP: 1. Remove the supplied PIP from its packaging. 2. Attach the black, ground wire to the negative pin (pin 4) on the PIP. 3. Attach the red, positive wire to the positive pin (pin 1) on the PIP. 4. Prior to plugging in the PIP, pull the wiring through a knockout in the cabinet. 5. Connect the ground (black) wire to the left side of the terminal block. 6. Connect the positive (red) wire to the right side of the terminal block. 7. Plug in the PIP. Wiring a DC Power Source Source power must come from a separate circuit with its own breaker and an isolated earth ground. If DC power is provided directly to the terminal block, it must have 12V± 1% DC at a minimum of 5 amps. To wire DC power: 1. Ensure that the DC power source is off, and then and pull the wiring through a knockout in the cabinet. 2. Connect the ground (black) wire to the left side of the terminal block, as shown in the following figure. S2 Security Corporation 15 June 2012
16 Figure 7. Wiring DC power. 3. Connect the positive (red) wire to the right side of the terminal block. 4. Turn on power to the system. June S2 Security Corporation
17 Connecting Readers, Inputs, Outputs, and Temperature Sensors Connecting Readers Each Pronto 2 node supports up to four application extension blades in any combination. There are four types of application extension blades: Access control blade: Includes two Wiegand reader interfaces, four supervised inputs, and four relay outputs. An access control blade is included in the Pronto 2 cabinet. Input blade: Includes eight supervised inputs. Output blade: Includes eight relay outputs. Temperature blade: Includes eight temperature input points. You can easily add application blades to your system in the future by following the steps on page 13. This section describes how to connect readers, inputs, outputs, and temperature sensors. Access control blades have two, 7-pin reader connectors mounted on the blade, as shown in Figure 8. 7-pin reader connectors #1 #2 2-pin inputs 3-pin outputs Ribbon cable connector Figure 8. The access control blade. Note: Each access control blade can supply a maximum of 400 milliamps peak power to the readers. If the reader(s) connected to the access control blade draw more than 400 milliamps, external power must be supplied to these readers. The access control blade will not function properly if the reader(s) draw more than 400 milliamps peak. S2 Security Corporation 17 June 2012
18 The color-coded wires from the reader wiring harness must be connected to the 7-pin connector. The color-coding for Power (red), Ground (black), Data 0 (green), and Data 1 (white) is Security Industry Association (SIA) standard. Reader Beeper control: This varies by manufacturer and model. Refer to the documentation provided by the reader manufacturer for details on your particular reader. Typically, the reader will beep for the duration of a momentary unlock, or until the door is opened. This occurs whether the door is unlocked by a valid card read or from the application. If no beeper is desired, do not connect the beeper control wire. Reader LED control: This varies by manufacturer and model. Some use two-wire LED control and some use one-wire control. Refer to the documentation provided by the reader manufacturer for details on your particular reader. Control involving signal pulsing to change LED color is not supported. The access control blade has both red and green LED control connections. The 7- pin reader connector wiring is shown in the diagram on page 19. Table 1 shows the state of the LED control leads from the access control blade for each reader state. For Invalid Reads, the leads are set for two seconds. For Valid Reads, the leads are set until the door opens or times out. Table 1: States of LED Control Leads from the Access Control Blade Reader State Red LED Control Lead Green LED Control Lead Idle Low Low Invalid Read Low High Valid Read High Low Table 2 shows the LED display color in one-wire readers, depending upon which lead from the access control blade is used for connecting the wire. Table 2: LED Display Colors in One-Wire Readers Reader State LED One-Wire Control to Red LED Control Lead LED One-Wire Control to Green LED Control Lead Idle Green Green Invalid Read Green Red Valid Read Red Green In a typical two-wire reader, the LED display would be as shown in Table 3. Table 3: LED Display in a Typical Two-Wire Reader Reader State Idle Invalid Read LED Display Yellow Red June S2 Security Corporation
19 Valid Read Green Note: LED display behavior for your particular reader may vary. Refer to the reader manufacturer documentation. Wiring Readers CAUTION: Make sure all power is off before connecting readers. To wire readers: 1. Log into the application. 2. Select Setup : System Maintenance : Utility. 3. Click the Shutdown now button to stop all processes. Using the Shutdown utility will ensure that the security database is saved. 4. Once you hear a double beep, power down the system. 5. Be sure that you are grounded, and then pull the wiring through a knockout in the cabinet. Wire specification: Twisted, shielded 22 AWG Belden #9536 (6 conductor) or equivalent. Maximum distance: 500 feet (152 meters). 6. Connect the reader wires to the 7-pin reader connector provided, as shown in the following diagram. Pwr (red) Gnd (black) D0 (green) D1 (white) Bpr Grn LED control Red LED control Figure 9. 7-pin reader connector. CAUTION: Refer to the documentation provided by the reader manufacturer for LEDs and Bpr (Beeper) wire colors. 7. Be sure there is no power to the system, and then and plug the connector into a reader position on the access control blade. S2 Security Corporation 19 June 2012
20 Connecting Inputs Inputs can be connected either to an access control blade or to an input blade. Note: Inputs are dry contact only. An input looks for a change in resistance, not a change in voltage. Access control blades have four male, 2-pin input connectors mounted on the blade as shown in Figure positions 2-pin inputs Ribbon cable connector Figure 10. Input connectors mounted on the access control blade. Input blades have eight male, 2-pin input connectors mounted on the blade, as shown in Figure positions 2-pin inputs Ribbon cable connector Figure 11. Input connectors mounted on the input blade. Input blades and temperature blades look very much alike. To tell them apart, look at the bar code sticker on the back of the blade. The numerals on the bar code sticker for an input blade begin with 01, as shown in Figure 12. The numerals on the bar code sticker for a temperature blade begin with 08. Look at the bar code sticker on the back 01 XX XX XXXX Numerals for the Input blade begin with "01" Figure 12. Identifying an input blade. June S2 Security Corporation
21 If more inputs are required beyond the four provided on the access control blade or the eight provided on the input blade, additional access or input blades can be installed in the cabinet. For instructions, see Installing Additional Blades on page 12. Wiring Inputs CAUTION: Make sure all power is off before connecting inputs. To wire inputs: 1. Log into the application. 2. Select Setup : System Maintenance : Utility. 3. Click the Shutdown now button to stop all processes. Using the Shutdown utility will ensure that the security database is saved. 4. Once you hear a double beep, power down the system. 5. Be sure that you are grounded, and then pull the wiring through a knockout in the cabinet. Wire specification: Twisted, shielded 22 AWG Belden #9462 or equivalent. Maximum distance: 2000 feet (610 meters). 6. Connect the input wires to the 2-pin input connector provided. 7. Be sure there is no power to the system, and then plug the connector into an input position on an access control blade or input blade. These connectors are polarized and can only be inserted one way. 8. If you are connecting previously wired or previously installed inputs, determine the input supervision type: normally open (NO) or normally closed (NC); zero, one, or two resistors; or single resistors in parallel or series. You will need this information for the software setup of the input. See the following section, Input Supervision Types. Note: The system supports the use of 1k Ohm resistors only. 9. If you are installing the input device, refer to the input device manual to determine if the device circuit is normally open (NO) or normally closed (NC). 10. Select the input supervision type you want, and then wire the resistor(s) as shown in the following section, Input Supervision Types. S2 Security Corporation 21 June 2012
22 Input Supervision Types Note: The system supports the use of 1k Ohm resistors only. Dual Resistor Input Circuits NO dual resistor NC dual resistor Figure 13. Normally open and normally closed dual resistor input circuit. The configuration of resistors shown in Figure 13 must be installed for supervised input resistance values to be properly read by the system. The four states of the dual resistor input circuits are read according to the values in the following table. Input State Normal Resistance Values 1k Ohms Alarm 0.5k Ohms or 2k Ohms Short Open 0k Ohms No current ( Ohms) Normally Closed Parallel Resistor Input Circuits NC Parallel Resistor Figure 14. Normally closed parallel resistor input circuit. June S2 Security Corporation
23 The three states of the normally closed parallel resistor input circuit are read according to the values in the following table. Input State Normal Alarm Open Resistance Values 0k Ohms 1k Ohms No current ( Ohms) Normally Closed Series Resistor Input Circuits NC Series Resistor Figure 15. Normally closed series resistor input circuit. The three states of the normally closed series resistor input circuit are read according to the values in the following table. Input State Normal Alarm Short Resistance Values 1k Ohms No current ( Ohms) 0k Ohms Normally Closed Unsupervised Input Circuits NC Unsupervised Figure 16. Normally closed unsupervised input circuit. The two states of the normally closed unsupervised input circuit are read according to the values in the following table. S2 Security Corporation 23 June 2012
24 Input State Normal Alarm Resistance Values 0k Ohms No current ( Ohms) Normally Open Parallel Resistor Input Circuits NO Parallel Resistor Figure 17. Normally open parallel resistor input circuit. The three states of the normally open parallel resistor input circuit are read according to the values in the table below. Input State Normal Alarm Open Resistance Values 1k Ohms 0k Ohms No current ( Ohms) Normally Open Series Resistor Input Circuits NO Series Resistor Figure 18. Normally open series resistor input circuit. The three states of the normally open series resistor input circuit are read according to the values in the following table. June S2 Security Corporation
25 Input State Normal Alarm Short Resistance Values No current ( Ohms) 1k Ohms 0k Ohms Normally Open Unsupervised Input Circuits NO Unsupervised Figure 19. Normally open unsupervised input circuit. The two states of the normally open unsupervised input circuit are read according to the values in the following table. Input State Normal Alarm Resistance Values No current ( Ohms) 0k Ohms Connecting Outputs Outputs can be connected either to an access control blade or to an output blade. Access control blades have four, 3-pin output connectors mounted on the blade as shown in Figure pin outputs Ribbon cable connector Figure 20. Output connectors mounted on the access control blade. S2 Security Corporation 25 June 2012
26 Note: Output positions on the access control blade are output numbers 1, 2, 3, and 4. If more outputs are required beyond the four provided on the access control blade, additional access control blades or output blades can be installed in the node cabinet. For instructions, see Installing Additional Blades on page 12. Output blades have eight male, 3-pin output connectors mounted on the blade, as shown in Figure 21. Outputs support any output devices that operate on the following maximum electrical ratings: 30 Volts DC or AC, 2.5 Amps inductive or 5.0 Amps non-inductive positions 3-pin outputs Ribbon cable connector Figure 21. The output blade. CAUTION: The diodes and varistors shown in the diagrams that follow must be installed as indicated. They are designed to protect the input and output circuits from induced voltage spikes, which can damage input and output circuitry. Wiring Outputs CAUTION: Make sure all power is off before connecting outputs. To wire outputs: 1. Log into the application. 2. Select Setup : System Maintenance : Utility. 3. Click the Shutdown now button to stop all processes. Using the Shutdown utility will ensure that the security database is saved. 4. Once you hear a double beep, power down the system. 5. Be sure that you are grounded, and then pull the wiring through a knockout in the cabinet. Wire specification: Twisted, shielded 22 AWG Belden #9462 or equivalent. Maximum distance: 2000 feet (610 meters). June S2 Security Corporation
27 6. Refer to the output device manual to determine if the device is normally energized or normally not energized, and if it is DC or AC powered. 7. Connect the output wiring to the 3-pin output connector Pin 1 is normally closed (NC). Pin 2 is common. Pin 3 is normally open (NO). 8. Be sure there is no power to the node, and then plug the connector into an output position on an access control blade or an output blade. These connectors are polarized and can only be inserted one way. 9. If the output device is DC powered and normally not energized, use the circuit shown in the following diagram. 10. If the output device is AC powered and normally not energized, use the circuit shown in the following diagram. 11. If the output device is DC powered and normally energized, use the circuit shown in the following diagram. S2 Security Corporation 27 June 2012
28 12. If the output device is AC powered and normally energized, use the circuit shown in the following diagram. Connecting Temperature Sensors A temperature sensor must be connected only to a temperature blade. Temperature blades and input blades look very much alike. The numerals on the bar code sticker on the back of the temperature blade begin with 08, as shown in Figure 22. Numerals on all input blades begin with 01. June S2 Security Corporation
29 Note: Temperature blades were not investigated by UL. Look at the bar code sticker on the back 08 XX XX XXXX Numerals for the Temperature module begin with "08" Figure 22. Identifying a temperature blade. S2 Security Corporation 29 June 2012
30 Wiring Temperature Sensors CAUTION: Make sure all power is off before connecting temperature sensors. To wire temperature sensors: 1. Log into the application. 2. Select Setup : System Maintenance : Utility. 3. Click the Shutdown now button to stop all processes. Using the Shutdown utility will ensure that the security database is saved. 4. Once you hear a double beep, power down the system. 5. The cable lead from the white temperature sensor wire must connect to pin one, and the cable lead from the black temperature sensor wire must connect to pin two, of the temperature input connector. See the following diagram. Note: For distances up to 500 feet (152.4 meters), use Category 3 cable. For distances over 500 feet up to 1000 feet (304.8 meters), use Category 5 cable. White wire to pin 1 Black wire to pin 2 6. Be sure that you are grounded, and then pull the cable through a knockout in the cabinet. Connect the 2-pin temperature input connector to the temperature blade. 2-pin temperature inputs Pin 2 Pin 1 June S2 Security Corporation
31 Adding a Backup Battery To install a battery backup for node and additional blades: The network node does not include a battery, but one can be provided and mounted on the floor of the wall mount cabinet. The recommended battery is a 12 Volt Sealed or Valve Regulated Lead Acid type with a capacity of either 7AH or 12AH. The battery cable is included but is not pre-installed. This cable has a 3-pin connector for the node (with the center position empty) and two quick connectors for the battery terminal tabs. CAUTION: Do not connect the battery terminals and the node until power is supplied to the node. The specified battery is not meant to function as a UPS, but rather to supply sufficient power for two to six hours of system function in case of power failure. Battery standby power has not been investigated by UL. Do not connect a battery before external power is supplied. It will immediately power up the node and begin to drain the limited battery power. Once external power is supplied, you can connect the battery and it will charge at 12V via the connection with the node. Figure 23. Network Node battery backup installed. S2 Security Corporation 31 June 2012
32 Wiring the Network Connection To wire the network connection: 1. Pull the Ethernet cable through a knockout in the cabinet. Cable specification: CAT 5 or better with an RJ-45 connector wired straight through connecting to a network hub, switch, or router. 2. Plug the RJ-45 connector into the network switch port on the SAM-E board mounted in the upper left side of the cabinet. See Figure 26 on page 35. If the network connection is functioning properly, the Amber LED on the network switch will light. Figure 24. The SAM-E board. June S2 Security Corporation
33 Setting Up a Small Configuration Network Before connecting the controller to the corporate network, be sure to review the following information. You may need to set up a small network between the Pronto 2 system and a PC that can be used to configure the system before it is connected to the corporate network. The system is configured with a factory default IP address of : If this is a valid address on a corporate network that is available for use, you can connect the system, in its factory default state, to the corporate network before configuring it. The corporate IT organization will be able to tell you if the default IP address is available on the corporate network. If the system s default IP address is not available on the network, it will need to be changed during the initial software setup, to an address provided by the corporate IT organization. Important: Do not connect the system to the corporate network until its IP address has been changed to a valid address on that network. To allow the person who will complete the initial software setup to change the system s IP address before connecting it to the network, you should create a small network between the Pronto 2 system and the configuration PC. To set up a configuration network: 1. Put an Ethernet switch between the Pronto 2 system and the PC that will be used for the initial software setup, as shown in the following figure. Figure 25. A configuration network. S2 Security Corporation 33 June 2012
34 The Ethernet switch can be of any size, but you should not use a switch that is already being used for another purpose. 2. Ensure that the person who will perform the initial software setup knows that the IP address of the configuration PC must be changed to a static value of x (where x is a number between 100 and 200). For more information, refer to the Initial Software Setup Guide. June S2 Security Corporation
35 Testing and Troubleshooting For testing and troubleshooting purposes, this section shows the layout of the N2800DM board and the application extension blades. It also describes how to: Interpret various LEDs and beeps. Remove blades. The Pronto 2 Controller Board Use buttons on the SAM-E board to reboot and reset the system. The Controller board is shown in the following figure. The LEDs are described on page 36. Figure 26. The Controller board. S2 Security Corporation 35 June 2012
36 Interpreting Controller Board LEDs The System Status LED on the upper left of the cabinet cover displays the following states. LED OFF BLINKING RED ON RED BLINKING BLUE ON BLUE Meaning System is down. System is starting up or shutting down, but is not connected to the network. System is up, network connection is down. System is starting up or shutting down, network connection is up. System is up, network connection is up. Interpreting Network Controller Beeps # of Beeps Meaning Shutting Down: Two beeps Powering Up: One beep Most operating tasks have been completed and the file system is about to be un-mounted. After waiting a few seconds, you can remove power. Startup is complete and you can log into the system. This may take several minutes. Resetting System IP and Login Factory Defaults (via the hardware) Three beeps The IP and login factory defaults have been reset via the REVERT button (see page 42). Resetting System Configuration Factory Defaults (via the software) Three beeps The system configuration factory defaults have been reset via the Initmode page in the UI, and the system is about to reboot. Note: Network Nodes do not beep at any time. If readers are connected, you may hear beeps from the readers as they power up. June S2 Security Corporation
37 The Access Control Blade Figure 27. Access Control Blade. Interpreting Access Control Blade LEDs LEDs located on an Access Control blade are described in the following table. LED LED #1 RUN LED #2 I2C Meaning GREEN, lights briefly when the blade is initialized. RED, changes state when input or output occurs. Input, Output, and Temperature Blades Figure 28. Input, output, and temperature blades. S2 Security Corporation 37 June 2012
38 Interpreting Input, Output, and Temperature Blade LEDs The two LEDs located on an input, output, or temperature blade are described in the following table. LED LED #1 RUN LED #2 I2C Meaning ON GREEN means the blade is powered and initialized. ON RED, BLINKS OFF when the blade transmits a message to the Network Node. Interpreting the Panel LED The LED located on the front panel of the cabinet indicates whether the power is on and whether the on-board node is connected to the controller. LED State Off Red, blinking Red steady Blue blinking Blue steady Meaning System is down System is starting up or shutting down but is not connected to the network System is up, network connection is down System is starting up or shutting down, network connection is up System is up, network connection is up June S2 Security Corporation
39 Removing Blades The procedure for removing blades will be necessary only if you need to swap out a blade for service reasons. CAUTION: Blades are not hot-swappable. Before connecting or disconnecting blades in the cabinet, be sure to remove power from the system, after stopping all processes. To remove a blade from the unit: 1. Log into the application. 2. Select Setup : System Maintenance : Utility. 3. Click the Shutdown now button to stop all processes. Using the Shutdown utility will ensure that the security database is saved. 4. Once you hear a double beep, power down the system. 5. Be sure that you are grounded and remove all reader, output, and input connectors attached to the blade and label each with their connector position. 6. Unplug the ribbon cable by pushing outward on the two extraction levers. This will gently pry out the cable connector. 7. Unthread the screw from the top of the standoff and remove the screw and lock washer. 8. Remove the blade from the slot in the chassis. S2 Security Corporation 39 June 2012
40 Rebooting and Resetting the System This section describes how to use buttons on the Pronto 2 SAM-E board to: Reboot the system if the software is unavailable. Reset the system IP and login factory defaults. Figure 29. Reset, Power, and Revert buttons. Using the Revert Button If you are unable to log in to the security application because the system IP address or login name and password are unknown, you will need to use the hardware to reset the controller IP and login factory defaults. The Revert button does the following: Sets all system network settings back to their factory defaults: o The IP address is reset to o The subnet mask is reset to o The gateway, DNS 1, and DNS 2 are each reset to June S2 Security Corporation
41 Resets the controller system web server port to 80. Resets the password for the default administrator account to admin. Re-enables the administrator account, if necessary. Reassigns full system administrator rights to the default administrator account. Resets the interface language to English. Note: Once the controller IP and login factory defaults have been reset, you can change them at any time by selecting Setup : Site Settings : Network Controller. Click the Initmode link to change the network settings and the web server port number. Click the Localization link to change the interface language. Using the Reset Button Pressing the Reset button causes the system to power down and immediately power back up. Using the Power Button When the system is not running, pressing the Power button starts the system (the system will beep 1 time when ready). With the system running; holding down the power button for < 3 seconds, the LED blinks and a normal shut down occurs (two beeps just prior to complete shutdown). With the system running, holding down the power button for > 3 seconds causes a hard shut down of system (no beeps). S2 Security Corporation 41 June 2012
42 Rebooting the System Although you should use the software to reboot the system, you can use the RESET button on the blade if the software is unavailable. The results of the reboot operation will be different, however, as described below. Using the Software Performs an orderly shutdown of the database. Shuts down the system. Restarts the controller. Restarts the node and causes it to reconnect with the controller. Using the RESET Button Stops all processes without shutting down the database. The database will recover on startup, but the system must NOT be powered down or reset again while it recovers. Restarts the controller. Restarts the node and causes it to reconnect with the controller. To reboot the system: 1. Press the RESET button on the left side of the cabinet. 2. Wait until you hear a single beep indicating that the system is ready. This may take several minutes. June S2 Security Corporation
43 Resetting the System IP and Login Factory Defaults If you are unable to log in to the security application because the system IP address or login name and password are unknown, you will need to reset the IP and login settings to their factory defaults using the REVERT button as described in the steps below. Because the user interface is unavailable, you must use the procedure below. This procedure does the following: Resets all system network settings to their factory defaults: o The IP address is reset to o The subnet mask is reset to o The gateway, DNS 1, and DNS 2 are reset to Resets the system web server port to 80. Resets the password for the default administrator account to admin. Re-enables the administrator account. Reassigns full system administrator rights to the default administrator account. Resets the interface language to English. Note: Once the factory defaults have been reset, you can change them at any time by selecting Setup : Site Settings : Network Controller. Click the Initmode link to change the network settings and the web server port number. Click the Localization link to change the interface language. To reset the controller IP and login factory defaults: 1. Hold down the REVERT button on the left side of the cabinet until you hear three beeps, indicating that the IP and login factory defaults have been reset. See Figure 29. This may take a few minutes. 2. Point your browser at , and log in, using admin as both the username and the password. S2 Security Corporation 43 June 2012
44 Hardware and Third-Party Device Specifications Check the S2 web site ( for updated specifications, lists of supported devices, and software updates. Environmental Requirements Operating temperature range: 32 F to 122 F (0 C to 50 C). Operating relative humidity range: Up to 85% non-condensing. Power Requirements The system includes a 12 V Plug-in-Power (PIP) supply The PIP must be powered with V AC Hz. Power must come from a separate circuit with an isolated earth ground. If DC power is provided directly to the controller board, it must have 12V± 1% DC at a minimum of 5 amps. Source power must come from a separate circuit with its own breaker and an isolated earth ground. Reader Power Available from the Pronto 2 System The total current that one Pronto 2 system can provide to all readers is 2400 milliamps. Each access control blade can supply up to a total of 400 milliamps at 12VDC to readers. For example, an access control blade can supply 400 milliamps to one reader or 200 milliamps to each of two readers. If the readers require more current, or a different voltage, then a separate power supply must be used. For example, many Wiegand-compatible proximity readers from HID require 200 milliamps or less. The Node can power twelve such readers directly (12x200=2400ma). Long range proximity readers may require more power. Refer to the reader manufacturer documentation for power specifications. Other than readers, any non-s2 components in the system (such as magnetic locks) must have power provided separately. Wiring Requirements and Specifications Inputs and Outputs: Twisted, shielded 22 AWG Belden #9462 or equivalent. June S2 Security Corporation
45 Maximum distance from input/output devices to the Pronto 2 system: 2000 feet (610 meters). Readers: Twisted, shielded 22 AWG Belden #9536 (6 conductor) or equivalent. Maximum distance from a reader to the Pronto 2 system: 500 feet (152 meters). Temperature Sensors: Up to 500 feet (152 meters) twisted Category 3; Over 500 feet up to 1000 feet (305 meters) twisted Category 5. Maximum distance from a temperature sensor to the Pronto 2 system: 1000 feet (305 meters). Diodes required for output devices that are DC powered: 1N A, 50 V, Fast Recovery Diode or equivalent. Varistors (MOV) required for output devices that are AC powered: 40 VAC, 56 VDC, 10 A Surge, Radial Leaded Varistor or equivalent, such as World Products Inc. SNR-D56K2. Resistors required for input devices: 1k Ohms. Ethernet cable: CAT 5 cable or better with RJ-45 connector. Readers The Pronto 2 system s access control blade supports card readers that use the Wiegand Reader Interface. Cameras The controller supports up to 128 cameras. The exact number will depend on usage. IP video cameras may be connected directly to the network and driven by the controller. For UL application, IP cameras were not investigated. At this release, the controller is tested to work with the following camera models: Axis: All VAPI-compliant cameras and models 2120, 232D IQinVision: Various IQeye models Panasonic: Models WV-NM100, WV-NS324 Sony: Models SNC-DF40N/DF40P, SNC-P1, SNC-RZ30N Vivotek: Model IP2111 S2 Security Corporation 45 June 2012
46 Temperature Sensors Operating Range: -55º C to 100º C (-67 F to 212 F) Accuracy: -1º/+5º C from -55º C to -30º C (-2º/+9º F from -67 F to -22 F) -1º/+3º C from -30º C to 0º C (-2º/+5º F from -22 F to 32 F) ±0.5º C from 0º C to 70º C (±1º F from 32 F to 158 F) ±1º C from 70º C to 85º C (±2º F from 158 F to 185 F) -2º/+1º C from 85º C to 100º C (-4º/+2º F from 185 F to 212 F) Note: Temperature blades were not investigated by UL. June S2 Security Corporation
47 Index A access control blade available power for readers 44 connecting inputs 20 connecting outputs 25 LEDs 37 output positions on 26 additional blades, installing 12 additional information, references to 5 application extension blades connecting inputs and outputs 17 B battery 31 battery backup for node and blades 31 beeper control 18 blades access control 17, 37 input 20 installing 12 output 26 removing 39 temperature 28 browser requirements 9 bus, ribbon cable 13 C cabinet door LED 38 cable specifications, Ethernet 45 cameras supported 45 card readers supported 45 configuration network, setting up 33 connecting to the network 32 connectors, ribbon cable 13 controller rebooting when software is unavailable 42 resetting IP and login factory defaults 43 controller beeps 36 controller board 35 current, total available for readers 44 D DC power supply, wiring 9, 15, 44 device specifications 44 diodes and varistors specifications 45 dual resistor input circuits 22 E Ethernet cable specifications 45 F factory defaults, resetting 43 H hardware specifications 44 I input blade connecting inputs to 20 identifying 20 LEDs 37 input circuits dual resistor 22 normally closed parallel resistor 22 normally closed series resistor 23 normally closed unsupervised 23 normally open parallel resistor 24 normally open series resistor 24 normally open unsupervised 25 inputs connecting 20 specifications 44 supervision types 22 L LED control, reader 18 LEDs on access control blades 37 S2 Security Corporation 47 June 2012
48 N on input, output, and temperature blades 38 on the front panel 38 N2800DM board 7 network connecting to 32 requirements 8 Network Controller rebooting when software is unavailable 42 resetting to factory defaults 43 O output blade connecting outputs to 25 LEDs 37 outputs connecting 25 specifications 44 overview of the installation 10 P panel LED 38 parallel resistor input circuits 22, 24 PIP, wiring 9, 15, 44 position and slot numbers 12 power requirements 44 precautions and installation notes 5 R readers available power for 44 beeper control 18 LED control 18 specifications 45 supported 45 wiring 19 rebooting the system 42 requirements, system 8 resetting system factory defaults 43 resistor specifications 45 ribbon cable 12, 14 ribbon cable connectors 13 router, using to create a subnet 8 S SAM-E board 32, 35, 40 sensors, temperature 28 series resistor input circuits 23, 24 slot and position numbers 12 specifications, hardware and third-party devices 44 static electricity precautions 10 Status LED 38 subnet 8 system rebooting 42 requirements 8 resetting factory defaults 43 topology considerations 7 T temperature blade identifying 28 LEDs 37 temperature sensors connecting 28 operating range and accuracy 46 specifications 45 temperature, operating 9, 44 testing and troubleshooting 35 third-party device specifications 44 topology considerations 7 U unsupervised input circuits 23, 25 UPS 31 V varistors specifications 45 W where to go for more information 5 wiring DC power source 15 inputs 21 outputs 26 Plug-in-Power supply (PIP) 15 readers 19 requirements 44 temperature sensors 30 June S2 Security Corporation
S2 Security Corporation NetBox. Installation Guide
 S2 Security Corporation NetBox Installation Guide Version 2.0 S2 Security Corporation 6 Abbott Road Wellesley, MA 02481 www.s2sys.com UL Listing UL 294 listing for the S2 NetBox is pending. Note to Installers
S2 Security Corporation NetBox Installation Guide Version 2.0 S2 Security Corporation 6 Abbott Road Wellesley, MA 02481 www.s2sys.com UL Listing UL 294 listing for the S2 NetBox is pending. Note to Installers
emerge Browser Managed Security Platform Installation Guide
 emerge Browser Managed Security Platform Installation Guide International Electronics, Inc. 427 Turnpike St. Canton, MA 02021 www.ieib.com Document # : 6047001-UL Rev 3.0. UL Listing The IEI emerge is
emerge Browser Managed Security Platform Installation Guide International Electronics, Inc. 427 Turnpike St. Canton, MA 02021 www.ieib.com Document # : 6047001-UL Rev 3.0. UL Listing The IEI emerge is
emerge 50P emerge 5000P
 emerge 50P emerge 5000P Initial Software Setup Guide May 2013 Linear LLC 1950 Camino Vida Roble Suite 150 Carlsbad, CA 92008 www.linearcorp.com Copyright Linear LLC. All rights reserved. This guide is
emerge 50P emerge 5000P Initial Software Setup Guide May 2013 Linear LLC 1950 Camino Vida Roble Suite 150 Carlsbad, CA 92008 www.linearcorp.com Copyright Linear LLC. All rights reserved. This guide is
EMBEDDED ACCESS CONTROL Hardware Installation Guide
 EMBEDDED ACCESS CONTROL Hardware Installation Guide Lenel goentry Hardware Installation Guide, product version 1.00. This guide is item number DOC- ENHW-ENU, revision 1.003, April 2009 Copyright 2009 Lenel
EMBEDDED ACCESS CONTROL Hardware Installation Guide Lenel goentry Hardware Installation Guide, product version 1.00. This guide is item number DOC- ENHW-ENU, revision 1.003, April 2009 Copyright 2009 Lenel
INSTALLATION GUIDE. Card Reader & Controller with KIM Swipe Reader for Solitaire 850 / 950 / 850L Learnlok PK2930
 INSTALLATION GUIDE Card Reader & Controller with KIM Swipe Reader for Solitaire 850 / 950 / 850L Learnlok PK2930 Card Reader and Controller Model 3.5 with KIM Swipe Reader Table of Contents 1. Features..................................
INSTALLATION GUIDE Card Reader & Controller with KIM Swipe Reader for Solitaire 850 / 950 / 850L Learnlok PK2930 Card Reader and Controller Model 3.5 with KIM Swipe Reader Table of Contents 1. Features..................................
Wireless Router Setup Manual
 Wireless Router Setup Manual NETGEAR, Inc. 4500 Great America Parkway Santa Clara, CA 95054 USA 208-10082-02 2006-04 2006 by NETGEAR, Inc. All rights reserved. Trademarks NETGEAR is a trademark of Netgear,
Wireless Router Setup Manual NETGEAR, Inc. 4500 Great America Parkway Santa Clara, CA 95054 USA 208-10082-02 2006-04 2006 by NETGEAR, Inc. All rights reserved. Trademarks NETGEAR is a trademark of Netgear,
IP DSLAM IDL-2402. Quick Installation Guide
 IP DSLAM IDL-2402 Quick Installation Guide Table of Contents Package Contents... 3 Overview... 4 Setup the IDL series IP DSLAM... 5 Safety Instruction... 5 Hardware Installation... 6 WEB Configuration...
IP DSLAM IDL-2402 Quick Installation Guide Table of Contents Package Contents... 3 Overview... 4 Setup the IDL series IP DSLAM... 5 Safety Instruction... 5 Hardware Installation... 6 WEB Configuration...
Quick Start Guide. WAP371 Wireless AC/N Dual Radio Access Point with Single Point Setup Quick Start Guide. Cisco Small Business
 Quick Start Guide Cisco Small Business WAP371 Wireless AC/N Dual Radio Access Point with Single Point Setup Quick Start Guide Versión en Español para México en el CD Version en français sur CD Versione
Quick Start Guide Cisco Small Business WAP371 Wireless AC/N Dual Radio Access Point with Single Point Setup Quick Start Guide Versión en Español para México en el CD Version en français sur CD Versione
How To Power A Power Control On An Ip40 (Ipl) With A Power Supply (Iplug) With An Ip20 Controller (Iphones) With Power Control (Power Control) With No Antenna) With The Ip20 (Power)
 MODEL NUMBER: ISC910-1-0-GB-XX ISC911-5-0-GB-XX IXP20 CONTROLLER SPECIFICATIONS Working Environment Plastic Housing... Power ImproX IXP20 Controller INSTALLATION MANUAL Designed to work in an indoor (dry)
MODEL NUMBER: ISC910-1-0-GB-XX ISC911-5-0-GB-XX IXP20 CONTROLLER SPECIFICATIONS Working Environment Plastic Housing... Power ImproX IXP20 Controller INSTALLATION MANUAL Designed to work in an indoor (dry)
AC-115 Compact Networked Single Door Controller. Installation and User Manual
 AC-115 Compact Networked Single Controller Installation and User Manual December 2007 Table of Contents Table of Contents 1. Introduction...5 1.1 Key Features... 6 1.2 Technical Specifications... 7 2.
AC-115 Compact Networked Single Controller Installation and User Manual December 2007 Table of Contents Table of Contents 1. Introduction...5 1.1 Key Features... 6 1.2 Technical Specifications... 7 2.
Quick Start Guide. RV0xx Series Routers
 Quick Start Guide RV0xx Series Routers RV042 Dual WAN VPN Router RV042G Gigabit Dual WAN VPN Router RV082 Dual WAN VPN Router RV016 Multi-WAN VPN Router Package Contents VPN Router Power Adapter (Cisco
Quick Start Guide RV0xx Series Routers RV042 Dual WAN VPN Router RV042G Gigabit Dual WAN VPN Router RV082 Dual WAN VPN Router RV016 Multi-WAN VPN Router Package Contents VPN Router Power Adapter (Cisco
10/2011 - English Edition 1. Quick Start Guide. NWA1100N-CE CloudEnabled Business N Wireless Access Point
 10/2011 - English Edition 1 Quick Start Guide NWA1100N-CE CloudEnabled Business N Wireless Access Point Package Contents - 1 x ZyXEL NWA1100N-CE Access Point - 2 x Detachable Antennas - 1 x Power Adapter
10/2011 - English Edition 1 Quick Start Guide NWA1100N-CE CloudEnabled Business N Wireless Access Point Package Contents - 1 x ZyXEL NWA1100N-CE Access Point - 2 x Detachable Antennas - 1 x Power Adapter
CM500 High Speed Cable Modem User Manual
 User Manual February 2015 202-11472-04 350 East Plumeria Drive San Jose, CA 95134 USA Support Thank you for selecting NETGEAR products. After installing your device, locate the serial number on the label
User Manual February 2015 202-11472-04 350 East Plumeria Drive San Jose, CA 95134 USA Support Thank you for selecting NETGEAR products. After installing your device, locate the serial number on the label
Model 201 Wiegand Touchpad Reader Installation Guide
 Model 201 Wiegand Touchpad Reader Installation Guide P/N 460353001C 15AUG11 2011 UTC Fire & Security. All rights reserved. This document may not be copied in whole or in part or otherwise reproduced without
Model 201 Wiegand Touchpad Reader Installation Guide P/N 460353001C 15AUG11 2011 UTC Fire & Security. All rights reserved. This document may not be copied in whole or in part or otherwise reproduced without
Quick Start Guide. RV 120W Wireless-N VPN Firewall. Cisco Small Business
 Quick Start Guide Cisco Small Business RV 120W Wireless-N VPN Firewall Package Contents Wireless-N VPN Firewall Ethernet Cable Power Adapter Quick Start Guide Documentation and Software on CD-ROM Welcome
Quick Start Guide Cisco Small Business RV 120W Wireless-N VPN Firewall Package Contents Wireless-N VPN Firewall Ethernet Cable Power Adapter Quick Start Guide Documentation and Software on CD-ROM Welcome
FI8910W Quick Installation Guide. Indoor MJPEG Pan/Tilt Wireless IP Camera
 Model: FI8910W Quick Installation Guide (For Windows OS) (For MAC OS please go to page 17) Indoor MJPEG Pan/Tilt Wireless IP Camera Black White Package Contents IP Camera FI8910W with IR-Cut.x 1 DC Power
Model: FI8910W Quick Installation Guide (For Windows OS) (For MAC OS please go to page 17) Indoor MJPEG Pan/Tilt Wireless IP Camera Black White Package Contents IP Camera FI8910W with IR-Cut.x 1 DC Power
CM400 High Speed Cable Modem User Manual
 User Manual July 2015 202-11412-02 350 East Plumeria Drive San Jose, CA 95134 USA Support Thank you for selecting NETGEAR products. After installing your device, locate the serial number on the label of
User Manual July 2015 202-11412-02 350 East Plumeria Drive San Jose, CA 95134 USA Support Thank you for selecting NETGEAR products. After installing your device, locate the serial number on the label of
Welcome. Unleash Your Phone
 User Manual Welcome Unleash Your Phone For assistance with installation or troubleshooting common problems, please refer to this User Manual or Quick Installation Guide. Please visit www.vonage.com/vta
User Manual Welcome Unleash Your Phone For assistance with installation or troubleshooting common problems, please refer to this User Manual or Quick Installation Guide. Please visit www.vonage.com/vta
N300 WiFi Range Extender
 Model EX2700 User Manual July 2014 202-11395-01 350 East Plumeria Drive San Jose, CA 95134 USA Support Thank you for selecting NETGEAR products. After installing your device, locate the serial number on
Model EX2700 User Manual July 2014 202-11395-01 350 East Plumeria Drive San Jose, CA 95134 USA Support Thank you for selecting NETGEAR products. After installing your device, locate the serial number on
Quick Installation Guide
 V48.01 Model: FI8919W Quick Installation Guide Outdoor Pan/Tilt Wireless IP Camera For Windows OS ------- Page 1 For MAC OS ------- Page 15 ShenZhen Foscam Intelligent Technology Co., Ltd Quick Installation
V48.01 Model: FI8919W Quick Installation Guide Outdoor Pan/Tilt Wireless IP Camera For Windows OS ------- Page 1 For MAC OS ------- Page 15 ShenZhen Foscam Intelligent Technology Co., Ltd Quick Installation
Quick Start Guide. Cisco SPA100 Series Analog Telephone Adapters. SPA112 Two Port Phone Adapter SPA122 ATA with Router
 Quick Start Guide Cisco SPA100 Series Analog Telephone Adapters SPA112 Two Port Phone Adapter SPA122 ATA with Router Package Contents Analog Telephone Adapter Ethernet Cable Power Adapter Quick Start Guide
Quick Start Guide Cisco SPA100 Series Analog Telephone Adapters SPA112 Two Port Phone Adapter SPA122 ATA with Router Package Contents Analog Telephone Adapter Ethernet Cable Power Adapter Quick Start Guide
ON HOLD ANNOUNCER. Once you receive your audio announcer, check the packaging to ensure that all of the following items are enclosed:
 ON HOLD ANNOUNCER The is a high quality digital on-hold announcer. It is designed to be attached to a 100BASE-T Ethernet network to receive audio production updates via the Internet. These instructions
ON HOLD ANNOUNCER The is a high quality digital on-hold announcer. It is designed to be attached to a 100BASE-T Ethernet network to receive audio production updates via the Internet. These instructions
CM705B - Universal Expander Module CM707B - Plug On Zone Expander Security Systems
 CM705B - Universal Expander Module CM707B - Plug On Zone Expander Security Systems EN Security System CM705B CM705B - Universal Expander Module The CM705B universal expander provides a cost effective way
CM705B - Universal Expander Module CM707B - Plug On Zone Expander Security Systems EN Security System CM705B CM705B - Universal Expander Module The CM705B universal expander provides a cost effective way
Advantium 2 Plus Alarm
 ADI 9510-B Advantium 2 Plus Alarm INSTALLATION AND OPERATING INSTRUCTIONS Carefully Read These Instructions Before Operating Carefully Read These Controls Corporation of America 1501 Harpers Road Virginia
ADI 9510-B Advantium 2 Plus Alarm INSTALLATION AND OPERATING INSTRUCTIONS Carefully Read These Instructions Before Operating Carefully Read These Controls Corporation of America 1501 Harpers Road Virginia
HM-W536 Install Guide
 HM-W536 Install Guide 9/13/2013 IMPORTANT SAFETY INSTRUCTIONS Warning - When using electrical devices, basic safety precautions should be followed to reduce the risk of fire, electrical shock or injury.
HM-W536 Install Guide 9/13/2013 IMPORTANT SAFETY INSTRUCTIONS Warning - When using electrical devices, basic safety precautions should be followed to reduce the risk of fire, electrical shock or injury.
Infinity C Reference Guide
 1 2! Infinity C Reference Guide Table of Contents Components... 1 Hardware Setup... 5 SmartDrive Configuration... 12 Startup... 15 Login... 16 System Configuration... 19 DICOM Setup... 20 Monitoring Status...
1 2! Infinity C Reference Guide Table of Contents Components... 1 Hardware Setup... 5 SmartDrive Configuration... 12 Startup... 15 Login... 16 System Configuration... 19 DICOM Setup... 20 Monitoring Status...
How To Set Up An Andsl Modem Router For Internet Access
 ADSL Modem Router Setup Manual NETGEAR, Inc. 4500 Great America Parkway Santa Clara, CA 95054 USA 208-10026-01 2006-2 2006 by NETGEAR, Inc. All rights reserved. Trademarks NETGEAR is a trademark of Netgear,
ADSL Modem Router Setup Manual NETGEAR, Inc. 4500 Great America Parkway Santa Clara, CA 95054 USA 208-10026-01 2006-2 2006 by NETGEAR, Inc. All rights reserved. Trademarks NETGEAR is a trademark of Netgear,
How To Use A Modem On A Pc Or Mac Or Ipad (For A Laptop)
 CLEAR MODEM with Wi-Fi USER GUIDE GET TO KNOW YOUR CLEAR MODEM WITH WI-FI 3 WHAT S IN THE BOX? 3 INFORMATIVE LED INDICATORS 3 USE WITH CARE 3 SET UP THE MODEM 4 PLACE THE MODEM ON A FLAT, STABLE SURFACE
CLEAR MODEM with Wi-Fi USER GUIDE GET TO KNOW YOUR CLEAR MODEM WITH WI-FI 3 WHAT S IN THE BOX? 3 INFORMATIVE LED INDICATORS 3 USE WITH CARE 3 SET UP THE MODEM 4 PLACE THE MODEM ON A FLAT, STABLE SURFACE
MODEL 5010 DUAL CHANNEL SMOKE/FIRE DETECTION MODULE
 DESCRIPTION MODEL 5010 DUAL CHANNEL SMOKE/FIRE DETECTION MODULE DESCRIPTION The SST Model 5010 Two Channel Smoke/Fire Detection Module provides two independent detection input channels for the NOVA-5000
DESCRIPTION MODEL 5010 DUAL CHANNEL SMOKE/FIRE DETECTION MODULE DESCRIPTION The SST Model 5010 Two Channel Smoke/Fire Detection Module provides two independent detection input channels for the NOVA-5000
BODi rs BD004 Series Bandwidth-on-Demand Internet with Reliability and Survivability. Quick Start Guide NOTES
 NOTES BODi rs BD004 Series Bandwidth-on-Demand Internet with Reliability and Survivability Quick Start Guide This is a Class A device and is not intended for use in a residential environment. Important
NOTES BODi rs BD004 Series Bandwidth-on-Demand Internet with Reliability and Survivability Quick Start Guide This is a Class A device and is not intended for use in a residential environment. Important
StorTrends 3400 Hardware Guide for Onsite Support
 StorTrends 3400 Hardware Guide for Onsite Support MAN-3400-SS 11/21/2012 Copyright 1985-2012 American Megatrends, Inc. All rights reserved. American Megatrends, Inc. 5555 Oakbrook Parkway, Building 200
StorTrends 3400 Hardware Guide for Onsite Support MAN-3400-SS 11/21/2012 Copyright 1985-2012 American Megatrends, Inc. All rights reserved. American Megatrends, Inc. 5555 Oakbrook Parkway, Building 200
Ericsson W25. Mobile Networks. Quick Installation Guide
 Ericsson W25 Fixed Wireless Terminal for WCDMA/HSDPA Mobile Networks Quick Installation Guide Table of Contents INTRODUCTION... 3 Package Contents... 3 Requirements... 3 INSTALLATION... 4 Unit Preparation...
Ericsson W25 Fixed Wireless Terminal for WCDMA/HSDPA Mobile Networks Quick Installation Guide Table of Contents INTRODUCTION... 3 Package Contents... 3 Requirements... 3 INSTALLATION... 4 Unit Preparation...
Quick Start Guide. Cisco Small Business. 300 Series Managed Switches
 Quick Start Guide Cisco Small Business 300 Series Managed Switches Welcome Thank you for choosing the Cisco 300 Series Managed Switch, a Cisco Small Business network communications device. This device
Quick Start Guide Cisco Small Business 300 Series Managed Switches Welcome Thank you for choosing the Cisco 300 Series Managed Switch, a Cisco Small Business network communications device. This device
Phone Adapter. with 2 Ports for Voice-over-IP. Installation and Troubleshooting Guide. Model No. PAP2 Ver. 2. Voice
 Phone Adapter with 2 Ports for Voice-over-IP Voice Installation and Troubleshooting Guide Model No. PAP2 Ver. 2 Copyright and Trademarks Specifications are subject to change without notice. Linksys is
Phone Adapter with 2 Ports for Voice-over-IP Voice Installation and Troubleshooting Guide Model No. PAP2 Ver. 2 Copyright and Trademarks Specifications are subject to change without notice. Linksys is
PePWave Surf Series PePWave Surf Indoor Series: Surf 200, AP 200, AP 400
 PePWave Surf Series PePWave Surf Indoor Series: Surf 200, AP 200, AP 400 PePWave Surf Outdoor Series: Surf AP 200/400-X, PolePoint 400-X, Surf 400-DX User Manual Document Rev. 1.2 July 07 COPYRIGHT & TRADEMARKS
PePWave Surf Series PePWave Surf Indoor Series: Surf 200, AP 200, AP 400 PePWave Surf Outdoor Series: Surf AP 200/400-X, PolePoint 400-X, Surf 400-DX User Manual Document Rev. 1.2 July 07 COPYRIGHT & TRADEMARKS
P-2024. Quick Start Guide. VoIP Analog Telephone Adaptor DEFAULT LOGIN. IP Address http://192.168.5.1 Password 1234. Version 3.60 7/2007 Edition 1
 P-2024 VoIP Analog Telephone Adaptor Quick Start Guide Version 3.60 7/2007 Edition 1 DEFAULT LOGIN IP Address http://192.168.5.1 Password 1234 Copyright 2007. All rights reserved. Overview Use your P-2024
P-2024 VoIP Analog Telephone Adaptor Quick Start Guide Version 3.60 7/2007 Edition 1 DEFAULT LOGIN IP Address http://192.168.5.1 Password 1234 Copyright 2007. All rights reserved. Overview Use your P-2024
WxGoos-1 Climate Monitor Installation Instructions Page 1. Connections. Setting an IP Address
 Instructions Page 1 Connections The WxGoos-1 is a self-contained web server and requires 6vdc of power at 300ma. A center-positive 2.1 mm plug is used. There are five ports: 1. 10/100 Ethernet RJ-45 receptacle
Instructions Page 1 Connections The WxGoos-1 is a self-contained web server and requires 6vdc of power at 300ma. A center-positive 2.1 mm plug is used. There are five ports: 1. 10/100 Ethernet RJ-45 receptacle
User Manual. EtherUSB
 User Manual EtherUSB USB Ethernet Access Point for PDA V 2.0 Clarinet Systems, Inc. Clarinet Systems, Inc. http://www.clarinetsys.com Page 1 Publication Revision No. Control Table Rev. No. Date Contents
User Manual EtherUSB USB Ethernet Access Point for PDA V 2.0 Clarinet Systems, Inc. Clarinet Systems, Inc. http://www.clarinetsys.com Page 1 Publication Revision No. Control Table Rev. No. Date Contents
Quick Installation Guide
 V2.01 Model: FI9821W Quick Installation Guide Indoor HD Pan/Tilt Wireless IP Camera Black White For Windows OS ------- Page 1 For MAC OS ------- Page 16 ShenZhen Foscam Intelligent Technology Co., Ltd
V2.01 Model: FI9821W Quick Installation Guide Indoor HD Pan/Tilt Wireless IP Camera Black White For Windows OS ------- Page 1 For MAC OS ------- Page 16 ShenZhen Foscam Intelligent Technology Co., Ltd
PCS300 Universal IP Reporting Module V1.0
 PCS300 Universal IP Reporting Module V1.0 Reference and Installation Manual Patents: One or more of the following US patents may apply: 7046142, 6215399, 6111256, 6104319, 5920259, 5886632, 5721542, 5287111,
PCS300 Universal IP Reporting Module V1.0 Reference and Installation Manual Patents: One or more of the following US patents may apply: 7046142, 6215399, 6111256, 6104319, 5920259, 5886632, 5721542, 5287111,
INSTALLATION INSTRUCTIONS
 LIGHTING CONTROL PANELS 4 AND 8 RELAYS INSTALLATION INSTRUCTIONS INSTALLATION OVERVIEW The installation instructions contained in this document are provided as a guide for proper and reliable installation.
LIGHTING CONTROL PANELS 4 AND 8 RELAYS INSTALLATION INSTRUCTIONS INSTALLATION OVERVIEW The installation instructions contained in this document are provided as a guide for proper and reliable installation.
Acano solution. Acano Solution Installation Guide. Acano. January 2014 76-1002-03-B
 Acano solution Acano Solution Installation Guide Acano January 2014 76-1002-03-B Contents Contents 1 Introduction... 3 1.1 Before You Start... 3 1.1.1 Safety information... 3 1.1.2 You will need the following
Acano solution Acano Solution Installation Guide Acano January 2014 76-1002-03-B Contents Contents 1 Introduction... 3 1.1 Before You Start... 3 1.1.1 Safety information... 3 1.1.2 You will need the following
Internet Telephony PBX System. (30/100 SIP Users registrations) IPX-330 / IPX-2100. Quick Installation Guide
 Internet Telephony PBX System (30/100 SIP Users registrations) IPX-330 / IPX-2100 Quick Installation Guide Table of Contents 1. IPX-330... 3 1.1. Package Contents... 3 1.2. Hardware Installation... 3 1.2.1
Internet Telephony PBX System (30/100 SIP Users registrations) IPX-330 / IPX-2100 Quick Installation Guide Table of Contents 1. IPX-330... 3 1.1. Package Contents... 3 1.2. Hardware Installation... 3 1.2.1
UPS Network Interface. Quick InstallationGuide
 UPS Network Interface Quick InstallationGuide Version 1.1 March 1999 COPYRIGHT Copyright 1999 RINGDALE UK Limited. All rights reserved. No part of this publication may be reproduced, transmitted, transcribed,
UPS Network Interface Quick InstallationGuide Version 1.1 March 1999 COPYRIGHT Copyright 1999 RINGDALE UK Limited. All rights reserved. No part of this publication may be reproduced, transmitted, transcribed,
Wash Select II to WashPay Integration Field Retrofit Installation Guide
 Wash Select II to WashPay Integration Field Retrofit Installation Guide Wash Select II Software Version 6.00 and above POS4000 Software Version 8.25 Unitec www.startwithunitec.com WASH SELECT II TO WASHPAY
Wash Select II to WashPay Integration Field Retrofit Installation Guide Wash Select II Software Version 6.00 and above POS4000 Software Version 8.25 Unitec www.startwithunitec.com WASH SELECT II TO WASHPAY
Router Setup Manual. NETGEAR, Inc. 4500 Great America Parkway Santa Clara, CA 95054 USA 208-10060-01 2006-03-17
 NETGEAR, Inc. 4500 Great America Parkway Santa Clara, CA 95054 USA 208-10060-01 2006-03-17 2006 by NETGEAR, Inc. All rights reserved. Trademarks NETGEAR is a trademark of Netgear, Inc. Microsoft, Windows,
NETGEAR, Inc. 4500 Great America Parkway Santa Clara, CA 95054 USA 208-10060-01 2006-03-17 2006 by NETGEAR, Inc. All rights reserved. Trademarks NETGEAR is a trademark of Netgear, Inc. Microsoft, Windows,
ADA COMPLIANT BOX STYLE TELEPHONE INSTALLATION, PROGRAMMING AND OPERATING INSTRUCTIONS FOR MODEL PBX
 ADA COMPLIANT BOX STYLE TELEPHONE INSTALLATION, PROGRAMMING AND OPERATING INSTRUCTIONS FOR MODEL PBX INSTALLATION INSTRUCTIONS Step 1. Determine the position for the Hands-free phone in the elevator phone
ADA COMPLIANT BOX STYLE TELEPHONE INSTALLATION, PROGRAMMING AND OPERATING INSTRUCTIONS FOR MODEL PBX INSTALLATION INSTRUCTIONS Step 1. Determine the position for the Hands-free phone in the elevator phone
DVG-2101SP VoIP Telephone Adapter
 This product can be set up using any current web browser, i.e., Internet Explorer 6 or Netscape Navigator 6.2.3. DVG-2101SP VoIP Telephone Adapter Before You Begin 1. If you purchased this VoIP Telephone
This product can be set up using any current web browser, i.e., Internet Explorer 6 or Netscape Navigator 6.2.3. DVG-2101SP VoIP Telephone Adapter Before You Begin 1. If you purchased this VoIP Telephone
Innovative Electronics for a Changing World INDEX
 Innovative Electronics for a Changing World INDEX 1. SYSTEM DESCRIPTION 2. BOARD CONNECTIONS terminals and indicators 3. CONNECTION DIAGRAM 4. START UP GUIDE and passwords 5. HOME PAGE 6. STATUS PAGE 7.
Innovative Electronics for a Changing World INDEX 1. SYSTEM DESCRIPTION 2. BOARD CONNECTIONS terminals and indicators 3. CONNECTION DIAGRAM 4. START UP GUIDE and passwords 5. HOME PAGE 6. STATUS PAGE 7.
Chapter1. Interface Introduction
 Robustel GoRugged R3000 Quick Guide Chapter1. Interface Introduction 1.1 LED Indicators After inserting the SIM card into the router and power on, the LED indicators status should be as follow when work
Robustel GoRugged R3000 Quick Guide Chapter1. Interface Introduction 1.1 LED Indicators After inserting the SIM card into the router and power on, the LED indicators status should be as follow when work
SNMP Web card. User s Manual. Management Software for Uninterruptible Power Supply Systems
 SNMP Web card User s Manual Management Software for Uninterruptible Power Supply Systems Table of Contents 1. Overview... 3 1.1 Introduction... 3 1.2 Features... 3 1.3 Overlook... 3 1.4 Installation and
SNMP Web card User s Manual Management Software for Uninterruptible Power Supply Systems Table of Contents 1. Overview... 3 1.1 Introduction... 3 1.2 Features... 3 1.3 Overlook... 3 1.4 Installation and
GV-Data Capture V3 Series User's Manual
 GV-Data Capture V3 Series User's Manual Before attempting to connect or operate this product, please read these instructions carefully and save this manual for future use. 2006 GeoVision, Inc. All rights
GV-Data Capture V3 Series User's Manual Before attempting to connect or operate this product, please read these instructions carefully and save this manual for future use. 2006 GeoVision, Inc. All rights
MCR1900 Media Converter 19-Slot Chassis
 MCR1900 Media Converter 19-Slot Chassis Installation Guide Part #5500304-11 Copyright Statement This document must not be reproduced in any way whatsoever, either printed or electronically, without the
MCR1900 Media Converter 19-Slot Chassis Installation Guide Part #5500304-11 Copyright Statement This document must not be reproduced in any way whatsoever, either printed or electronically, without the
RouteFinder SOHO. Quick Start Guide. SOHO Security Appliance. EDGE Models RF825-E, RF825-E-AP CDMA Models RF825-C-Nx, RF825-C-Nx-AP
 RouteFinder SOHO SOHO Security Appliance EDGE Models RF825-E, RF825-E-AP CDMA Models RF825-C-Nx, RF825-C-Nx-AP Quick Start Guide RouteFinder RF825 Series Quick Start Guide RouteFinder SOHO Security Appliance
RouteFinder SOHO SOHO Security Appliance EDGE Models RF825-E, RF825-E-AP CDMA Models RF825-C-Nx, RF825-C-Nx-AP Quick Start Guide RouteFinder RF825 Series Quick Start Guide RouteFinder SOHO Security Appliance
Mobile Data Power Model: MDP-25
 Mobile Data Power Model: MDP-25 Topic Section Features... 2 Operational Features Summary... 2 Back-up Battery Power Internal Charger Voltage Spike Protection RF Noise Filtering Warning of Imminent Loss
Mobile Data Power Model: MDP-25 Topic Section Features... 2 Operational Features Summary... 2 Back-up Battery Power Internal Charger Voltage Spike Protection RF Noise Filtering Warning of Imminent Loss
EQUIPMENT SPECIFICATIONS
 EQUIPMENT SPECIFICATIONS IC-1600 Intelligent Controller The IC-1600 Intelligent Controller is a fully intelligent panel that has a complete database on board. It operates in conjunction with the Access
EQUIPMENT SPECIFICATIONS IC-1600 Intelligent Controller The IC-1600 Intelligent Controller is a fully intelligent panel that has a complete database on board. It operates in conjunction with the Access
Access control designed simply for you
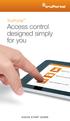 TruPortal Access control designed simply for you QUICK START GUIDE Introduction TruPortal access control solutions have been engineered and designed to install quickly and easily right out of the box.
TruPortal Access control designed simply for you QUICK START GUIDE Introduction TruPortal access control solutions have been engineered and designed to install quickly and easily right out of the box.
Linksys Gateway SPA2100-SU Manual
 Linksys Gateway SPA2100-SU Manual Manuel de l'utilisateur Table of Contents Looking for Basic Setup Instructions?... 3 Most Recent Version of this Manual... 3 Advanced Setup Instructions... 4 Wiring Your
Linksys Gateway SPA2100-SU Manual Manuel de l'utilisateur Table of Contents Looking for Basic Setup Instructions?... 3 Most Recent Version of this Manual... 3 Advanced Setup Instructions... 4 Wiring Your
SmartLogger1000. Quick Installation Guide. Issue 05. Date 2013-12-15 HUAWEI TECHNOLOGIES CO., LTD.
 Issue 05 Date 2013-12-15 HUAWEI TECHNOLOGIES CO., LTD. 2013. All rights reserved. No part of this document may be reproduced or transmitted in any form or by any means without prior written consent of
Issue 05 Date 2013-12-15 HUAWEI TECHNOLOGIES CO., LTD. 2013. All rights reserved. No part of this document may be reproduced or transmitted in any form or by any means without prior written consent of
IP Indoor High Speed Dome. CAM-6500 series. Ver. 070307. Quick Installation Guide
 IP Indoor High Speed Dome CAM-6500 series Ver. 070307 Quick Installation Guide 1 1 Getting Started 1.1 PACKAGE CONTENTS CAM-6500 series Warranty Card Software CD Power & A/V Cable LAN/WAN Cable Alarm Cable
IP Indoor High Speed Dome CAM-6500 series Ver. 070307 Quick Installation Guide 1 1 Getting Started 1.1 PACKAGE CONTENTS CAM-6500 series Warranty Card Software CD Power & A/V Cable LAN/WAN Cable Alarm Cable
1 Serial RS232 to Ethernet Adapter Installation Guide
 Installation Guide 10/100 Mbps LED (amber color ) Link/Activity LED (green color ) 1. Introduction Thank you for purchasing this 1-port RS232 to Ethernet Adapter (hereinafter referred to as Adapter ).
Installation Guide 10/100 Mbps LED (amber color ) Link/Activity LED (green color ) 1. Introduction Thank you for purchasing this 1-port RS232 to Ethernet Adapter (hereinafter referred to as Adapter ).
AC 800M. EtherNet/IP DeviceNet Linking Device LD 800DN. Power and productivity for a better world TM SP1134
 AC 800M EtherNet/IP DeviceNet Linking Device LD 800DN SP1134 Power and productivity for a better world TM AC 800M EtherNet/IP DeviceNet Linking Device LD 800DN NOTICE This document contains information
AC 800M EtherNet/IP DeviceNet Linking Device LD 800DN SP1134 Power and productivity for a better world TM AC 800M EtherNet/IP DeviceNet Linking Device LD 800DN NOTICE This document contains information
Chapter 1 Installing the Gateway
 Chapter 1 Installing the Gateway This chapter describes how to set up the wireless voice gateway on your Local Area Network (LAN), connect to the Internet, and perform basic configuration. For information
Chapter 1 Installing the Gateway This chapter describes how to set up the wireless voice gateway on your Local Area Network (LAN), connect to the Internet, and perform basic configuration. For information
Quick Start Guide. Cisco Small Business. 200E Series Advanced Smart Switches
 Quick Start Guide Cisco Small Business 200E Series Advanced Smart Switches Welcome Thank you for choosing the Cisco 200E series Advanced Smart Switch, a Cisco Small Business network communications device.
Quick Start Guide Cisco Small Business 200E Series Advanced Smart Switches Welcome Thank you for choosing the Cisco 200E series Advanced Smart Switch, a Cisco Small Business network communications device.
Contents. Section A Networking Basics... 1. 1 Learning the Basics... 3. Section B Wired Ethernet Networking... 17
 Contents Section A Networking Basics...................................... 1 1 Learning the Basics............................................. 3 Selecting a network connection........................................
Contents Section A Networking Basics...................................... 1 1 Learning the Basics............................................. 3 Selecting a network connection........................................
DORMA MODEL PS-406BB POWER SUPPLY INSTALLATION INSTRUCTIONS
 Features: INSTALLATION Install in accordance with NFPA 70. DORMA MODEL PS-406BB POWER SUPPLY INSTALLATION INSTRUCTIONS Up to 1.95 Amps Load Capacity Class 2 Rated Outputs Overload, Over Voltage, and Short
Features: INSTALLATION Install in accordance with NFPA 70. DORMA MODEL PS-406BB POWER SUPPLY INSTALLATION INSTRUCTIONS Up to 1.95 Amps Load Capacity Class 2 Rated Outputs Overload, Over Voltage, and Short
If you are unable to set up your Linksys Router by using one of the above options, use the steps below to manually configure your router.
 This article describes how to manually configure a Linksys Router for broadband DSL that uses PPPoE (Point-to-Point Protocol over Ethernet) for authentication. For automatic configuration options, please
This article describes how to manually configure a Linksys Router for broadband DSL that uses PPPoE (Point-to-Point Protocol over Ethernet) for authentication. For automatic configuration options, please
Installation Guide. Wireless N Access Point EAP110/EAP120/EAP220
 Installation Guide Wireless N Access Point EAP110/EAP120/EAP220 CONTENTS Network Topology 01 Hardware Overview 02 Hardware Installation 05 1. Installation Requirements... 05 2. Mounting Bracket... 05
Installation Guide Wireless N Access Point EAP110/EAP120/EAP220 CONTENTS Network Topology 01 Hardware Overview 02 Hardware Installation 05 1. Installation Requirements... 05 2. Mounting Bracket... 05
Quick Start Guide. Cisco Small Business. 200 Series 8-Port Smart Switches
 Quick Start Guide Cisco Small Business 200 Series 8-Port Smart Switches Welcome Thank you for choosing the Cisco 200 Series 8-Port Smart Switch, a Cisco Small Business network communications device. This
Quick Start Guide Cisco Small Business 200 Series 8-Port Smart Switches Welcome Thank you for choosing the Cisco 200 Series 8-Port Smart Switch, a Cisco Small Business network communications device. This
Installation and Operation Guide
 www.aja.com Quick Start Guide Introduction This Quick Start Guide provides a basic overview of KUMO configuration. It is not meant as a substitute for the detailed information found in the KUMO Manual,
www.aja.com Quick Start Guide Introduction This Quick Start Guide provides a basic overview of KUMO configuration. It is not meant as a substitute for the detailed information found in the KUMO Manual,
Installation Guide (No Router)
 Installation Guide (No Router) This installation guide will show you how to get your voip phone service working. This installation guide should be used if you have a standard DSL or cable modem and no
Installation Guide (No Router) This installation guide will show you how to get your voip phone service working. This installation guide should be used if you have a standard DSL or cable modem and no
LifeSize Networker Installation Guide
 LifeSize Networker Installation Guide November 2008 Copyright Notice 2006-2008 LifeSize Communications Inc, and its licensors. All rights reserved. LifeSize Communications has made every effort to ensure
LifeSize Networker Installation Guide November 2008 Copyright Notice 2006-2008 LifeSize Communications Inc, and its licensors. All rights reserved. LifeSize Communications has made every effort to ensure
FriendlyNet Hub 5-Port or 8-Port Ethernet Hub User s Manual
 FriendlyNet Hub 5-Port or 8-Port Ethernet Hub User s Manual Asanté Technologies, Inc. 821 Fox Lane San Jose, CA 95131 Copyright Notice Copyright 1997 by Asanté Technologies, Inc. All rights reserved. No
FriendlyNet Hub 5-Port or 8-Port Ethernet Hub User s Manual Asanté Technologies, Inc. 821 Fox Lane San Jose, CA 95131 Copyright Notice Copyright 1997 by Asanté Technologies, Inc. All rights reserved. No
www.css-timemachines.com Precision Clocks When you absolutely can't afford a time shift Installation and Operation Manual
 www.css-timemachines.com Precision Clocks When you absolutely can't afford a time shift Installation and Operation Manual Table of Contents 1. Introduction...1 2. Initial Setup...2 2.1 PoE...2 2.2 Network...2
www.css-timemachines.com Precision Clocks When you absolutely can't afford a time shift Installation and Operation Manual Table of Contents 1. Introduction...1 2. Initial Setup...2 2.1 PoE...2 2.2 Network...2
Home Wi-Fi Gateway Instructions
 Home Wi-Fi Gateway Instructions 1. Connect the gateway. Use the coaxial cable provided by BendBroadband to connect the cable port (A) to your cable outlet. 2. Connect your computer to the cable modem gateway
Home Wi-Fi Gateway Instructions 1. Connect the gateway. Use the coaxial cable provided by BendBroadband to connect the cable port (A) to your cable outlet. 2. Connect your computer to the cable modem gateway
3.5 EXTERNAL NETWORK HDD. User s Manual
 3.5 EXTERNAL NETWORK HDD User s Manual Table of Content Before You Use Key Features H/W Installation Illustration of Product LED Definition NETWORK HDD Assembly Setup the Network HDD Home Disk Utility
3.5 EXTERNAL NETWORK HDD User s Manual Table of Content Before You Use Key Features H/W Installation Illustration of Product LED Definition NETWORK HDD Assembly Setup the Network HDD Home Disk Utility
Cisco TelePresence VCR MSE 8220
 Cisco TelePresence VCR MSE 8220 Getting started 61-0008-05 Contents General information... 3 About the Cisco TelePresence VCR MSE 8220... 3 Port and LED location... 3 LED behavior... 4 Installing the VCR
Cisco TelePresence VCR MSE 8220 Getting started 61-0008-05 Contents General information... 3 About the Cisco TelePresence VCR MSE 8220... 3 Port and LED location... 3 LED behavior... 4 Installing the VCR
2M IR Mini Dome Quick Installation Guide
 2M IR Mini Dome 2M IR Mini Dome Quick Installation Guide Please follow the installation steps below to set up 2M IR Mini Dome IP Camera. Check the package contents against the list below. See P.1 Physical
2M IR Mini Dome 2M IR Mini Dome Quick Installation Guide Please follow the installation steps below to set up 2M IR Mini Dome IP Camera. Check the package contents against the list below. See P.1 Physical
* DISCLAIMER: Contents. How to Use This Guide: COMMERCIAL INSTALL GUIDE 2
 COMMERCIAL INSTALL GUIDE 2 Contents How to Use This Guide: The first section of this guide is designed to assist you with the installation of your DECK Monitoring hardware. The revenue grade meter and
COMMERCIAL INSTALL GUIDE 2 Contents How to Use This Guide: The first section of this guide is designed to assist you with the installation of your DECK Monitoring hardware. The revenue grade meter and
The GV-I/O Box 8 Ports provides 8 inputs and 8 relay outputs, and supports both DC and AC output voltages.
 GV-I/O Box 8 Ports The GV-I/O Box 8 Ports provides 8 inputs and 8 relay outputs, and supports both DC and AC output voltages. Key Features 8 inputs and 8 outputs are provided. Up to 9 pieces of GV-I/O
GV-I/O Box 8 Ports The GV-I/O Box 8 Ports provides 8 inputs and 8 relay outputs, and supports both DC and AC output voltages. Key Features 8 inputs and 8 outputs are provided. Up to 9 pieces of GV-I/O
Instruction Manual. 2in1 LAN Tester & Multimeter. Model: LA-1011
 Instruction Manual 2in1 LAN Tester & Multimeter Model: LA-1011 1 Contents Introduction... Features... Safety Precautions.. Meter Description... Electrical Specification... Operation.. AutoRanging Multimeter.
Instruction Manual 2in1 LAN Tester & Multimeter Model: LA-1011 1 Contents Introduction... Features... Safety Precautions.. Meter Description... Electrical Specification... Operation.. AutoRanging Multimeter.
5-port / 8-port 10/100BaseTX Industrial Ethernet Switch User Manual
 5-port / 8-port 10/100BaseTX Industrial Ethernet Switch User Manual Content Overview... 1 Introduction... 1 Features... 3 Packing List... 4 Safety Precaution... 4 Hardware Description... 5 Front Panel...
5-port / 8-port 10/100BaseTX Industrial Ethernet Switch User Manual Content Overview... 1 Introduction... 1 Features... 3 Packing List... 4 Safety Precaution... 4 Hardware Description... 5 Front Panel...
Network Monitoring User Guide Pulse Appliance
 Network Monitoring User Guide Pulse Appliance 2007 Belkin Corporation. All rights reserved. F1DUXXX All trade names are registered trademarks of respective manufacturers listed. Table of Contents Pulse
Network Monitoring User Guide Pulse Appliance 2007 Belkin Corporation. All rights reserved. F1DUXXX All trade names are registered trademarks of respective manufacturers listed. Table of Contents Pulse
Installation and start-up guide NETA-21 remote monitoring tool
 Remote monitoring options for ABB drives, converters and inverters Installation and start-up guide NETA-21 remote monitoring tool 3AUA0000096881 REV C Effective: 2013-03-01 2013 ABB Oy. All rights reserved.
Remote monitoring options for ABB drives, converters and inverters Installation and start-up guide NETA-21 remote monitoring tool 3AUA0000096881 REV C Effective: 2013-03-01 2013 ABB Oy. All rights reserved.
How to Set Up Your NSM4000 Appliance
 How to Set Up Your NSM4000 Appliance Juniper Networks NSM4000 is an appliance version of Network and Security Manager (NSM), a software application that centralizes control and management of your Juniper
How to Set Up Your NSM4000 Appliance Juniper Networks NSM4000 is an appliance version of Network and Security Manager (NSM), a software application that centralizes control and management of your Juniper
Manual. IP Sensor and Watchdog IPSW2210. I P S W 2 2 1 0 M a n u a l P a g e 1. Relay Output. Power input. 12VDC adapter LED Indicators. 2 Dry.
 IP Sensor and Watchdog IPSW2210 Manual Relay Output Power input 12VDC adapter LED Indicators 1 wire 2 Dry Output Green : Power Yellow: Link temperature & humidity contact inputs LED indicator sensor input
IP Sensor and Watchdog IPSW2210 Manual Relay Output Power input 12VDC adapter LED Indicators 1 wire 2 Dry Output Green : Power Yellow: Link temperature & humidity contact inputs LED indicator sensor input
Installation manual. Version 1.1. www.videx-security.com
 Installation manual Version 1.1 www.videx-security.com 2 Table of Contents MANUAL INTRODUCTION... 4 SYSTEM INTRODUCTION... 4 SYSTEM COMPONENTS... 5 CONTROLS... 6 3.5A 13.8Vdc PSU... 6 CONTROL PCB... 6
Installation manual Version 1.1 www.videx-security.com 2 Table of Contents MANUAL INTRODUCTION... 4 SYSTEM INTRODUCTION... 4 SYSTEM COMPONENTS... 5 CONTROLS... 6 3.5A 13.8Vdc PSU... 6 CONTROL PCB... 6
InnoMedia ESBC 9580-4B. Quick Install Guide. www.innomedia.com 1
 InnoMedia ESBC 9580-4B Quick Install Guide www.innomedia.com 1 Table of Contents Introduction 2 Package Contents 2 CAUTION 2 Installation 3 Wall-Mounting Instructions 5 Troubleshooting 6 Appendix A. LED
InnoMedia ESBC 9580-4B Quick Install Guide www.innomedia.com 1 Table of Contents Introduction 2 Package Contents 2 CAUTION 2 Installation 3 Wall-Mounting Instructions 5 Troubleshooting 6 Appendix A. LED
Owner's Manual [ S/N LABEL HERE ] Document # BW-BCU5DOC
![Owner's Manual [ S/N LABEL HERE ] Document # BW-BCU5DOC Owner's Manual [ S/N LABEL HERE ] Document # BW-BCU5DOC](/thumbs/39/18146231.jpg) Owner's Manual [ S/N LABEL HERE ] Document # BW-BCU5DOC BAYweb Remote Model BW-BCU5 Owner's Manual Copyright 2009-2010 Bay Controls, LLC Part Number: BW-BCU5DOC Revision: 0.2 April 18, 2010 BAYweb is a
Owner's Manual [ S/N LABEL HERE ] Document # BW-BCU5DOC BAYweb Remote Model BW-BCU5 Owner's Manual Copyright 2009-2010 Bay Controls, LLC Part Number: BW-BCU5DOC Revision: 0.2 April 18, 2010 BAYweb is a
Ethernet Radio Configuration Guide
 Ethernet Radio Configuration Guide for Gateway, Endpoint, and Repeater Radio Units April 20, 2015 Customer Service 1-866-294-5847 Baseline Inc. www.baselinesystems.com Phone 208-323-1634 FAX 208-323-1834
Ethernet Radio Configuration Guide for Gateway, Endpoint, and Repeater Radio Units April 20, 2015 Customer Service 1-866-294-5847 Baseline Inc. www.baselinesystems.com Phone 208-323-1634 FAX 208-323-1834
Legal Disclaimers. For C-UL Listed applications, the unit shall be installed in accordance with Part 1 of the Canadian Electrical Code.
 ACS5000 Networking Admin Interface Guide 1/21/2015 Legal Disclaimers Federal Communications Commission (FCC) Compliancy This equipment has been tested and found to comply with the limits for a Class B
ACS5000 Networking Admin Interface Guide 1/21/2015 Legal Disclaimers Federal Communications Commission (FCC) Compliancy This equipment has been tested and found to comply with the limits for a Class B
HP ProLiant DL380 G6 Carrier-Grade Server Read Before Install
 HP ProLiant DL380 G6 Carrier-Grade Server Read Before Install Carrier-Grade Instructions HP Part Number: AM275-9001A Published: July 2012 Edition: 3 Copyright 2009, 2012 Hewlett-Packard Development Company,
HP ProLiant DL380 G6 Carrier-Grade Server Read Before Install Carrier-Grade Instructions HP Part Number: AM275-9001A Published: July 2012 Edition: 3 Copyright 2009, 2012 Hewlett-Packard Development Company,
Quick Installation Guide. Live! Titanium
 Quick Installation Guide Live! Titanium Contents 1. Live! overview... 2. Installation... 3. Network setup... 4. Wireless setup... 5. Configuring your Live!... 6. Troubleshooting... 2 4 7 8 9 10 1 1. Live!
Quick Installation Guide Live! Titanium Contents 1. Live! overview... 2. Installation... 3. Network setup... 4. Wireless setup... 5. Configuring your Live!... 6. Troubleshooting... 2 4 7 8 9 10 1 1. Live!
TrueAlarm Fire Alarm Systems
 TrueAlarm Systems UL, ULC, CSFM Listed; FM Approved* Network Annunciators; es Features Provides a dedicated local area network (LAN) for connection of a TrueSite workstation server to remote clients: es
TrueAlarm Systems UL, ULC, CSFM Listed; FM Approved* Network Annunciators; es Features Provides a dedicated local area network (LAN) for connection of a TrueSite workstation server to remote clients: es
Installation & Operations Manual
 Installation & Operations Manual VoIP Command Center Made in the USA 3 Year Warranty N56 W24720 N. Corporate Circle Sussex, WI 53089 800-451-1460 262-246-4828 (fax) www.rathmicrotech.com www.area-of-refuge.com
Installation & Operations Manual VoIP Command Center Made in the USA 3 Year Warranty N56 W24720 N. Corporate Circle Sussex, WI 53089 800-451-1460 262-246-4828 (fax) www.rathmicrotech.com www.area-of-refuge.com
C n o t n e t n e t n s
 Preface Thank you for choosing our product, for a better understanding of the product, we recommend you read the instruction and safety information before use. Notice: This user manual is an operation
Preface Thank you for choosing our product, for a better understanding of the product, we recommend you read the instruction and safety information before use. Notice: This user manual is an operation
Single-bay NAS Server
 Single-bay NAS Server NAS-1100 User s Manual Copyright (C) 2004 PLANET Technology Corp. All rights reserved. The products and programs described in this User s Manual are licensed products of PLANET Technology,
Single-bay NAS Server NAS-1100 User s Manual Copyright (C) 2004 PLANET Technology Corp. All rights reserved. The products and programs described in this User s Manual are licensed products of PLANET Technology,
AXIS 205 Network Camera Goes anywhere your network goes
 I N S T A L L A T I O N G U I D E Goes anywhere your network goes Introduction 1 Introduction Focus guide (see page 6) Status indicator (surrounding the focus ring) Focus ring (see page 6) Serial number
I N S T A L L A T I O N G U I D E Goes anywhere your network goes Introduction 1 Introduction Focus guide (see page 6) Status indicator (surrounding the focus ring) Focus ring (see page 6) Serial number
IP PHONE SYSTEM. CooVox Series-U60 For Small and Medium Business. Quick Installation Guide. www.zycoo.com
 SYS WAN LAN IP PHONE SYSTEM Series-U60 For Small and Medium Business Quick Installation Guide www.zycoo.com Table of Contents 1 Package Contents 2 Hardware Installation 2.1 Safety Precautions 2.2 Installation
SYS WAN LAN IP PHONE SYSTEM Series-U60 For Small and Medium Business Quick Installation Guide www.zycoo.com Table of Contents 1 Package Contents 2 Hardware Installation 2.1 Safety Precautions 2.2 Installation
Meraki MX50 Hardware Installation Guide
 Meraki MX50 Hardware Installation Guide January 2011 Copyright 2010, Meraki, Inc. www.meraki.com 660 Alabama St. San Francisco, California 94110 Phone: +1 415 632 5800 Fax: +1 415 632 5899 Copyright: 2010
Meraki MX50 Hardware Installation Guide January 2011 Copyright 2010, Meraki, Inc. www.meraki.com 660 Alabama St. San Francisco, California 94110 Phone: +1 415 632 5800 Fax: +1 415 632 5899 Copyright: 2010
