How To Use Bok Financials Remote Corporate Capture Web Client
|
|
|
- Sharon Melton
- 3 years ago
- Views:
Transcription
1 REMOTE CORPORATE CAPTURE WEB CLIENT 5.7 OVERVIEW Bank of Albuquerque - Bank of Arizona - Bank of Arkansas - Bank of Kansas City - Bank of Oklahoma - Bank of Texas - Colorado State Bank and Trust
2 OVERVIEW OVERVIEW Remote Corporate Capture Web Client (RCC Web Client) is a service which allows a user to scan all types of paper checks including business to business checks - and transmit the scanned images to BOK Financial Services for posting and clearing. With Remote Corporate Capture Web Client, BOK Financial Services can clear your customer s checks based upon images of the original items, instead of having to transport the original check all the way back to the bank for clearing. The following chapter has been designed to help you better understand BOK Financials Remote Corporate Capture Web Client product by further defining the following: Product Highlights & Benefits Understanding Checks and MICR Information Password Information License Information Pre-Log in Requirements PRODUCT HIGHLIGHTS & BENEFITS MULTIPLE CUSTOMER FIELDS Eight customer-defined fields are available for more specific information. DEPOSIT REVIEW Access deposit reports at the corporate level. Or, view images and input information at remote locations. DUPLICATE ITEM VERIFICATION Duplicate detection automatically identifies suspect items and allows you to view images of two items at once so you will know for sure if you have a duplicate item you are attempting to deposit. DEPOSIT CONFIRMATION NOTIFICATION Receive an notification when submitted deposit was received by the server when configured by User in the Preference settings. BROADCAST MESSAGE COMMUNICATIONS Ability to communicate timely within Web application for maintenance downtimes, upcoming system updates along with special service announcements. CONSOLIDATE BANKING RELATIONSHIPS Deposits can be consolidated into your BOK Financial Services account regardless of where your offices are located No Geographic Restrictions! IMPROVED AVAILABILITY & CASH FLOW No more trips to the bank! Deposits can be delivered to the bank via transmission, allowing you to take advantage of earlier availability deadlines. REDUCTION IN DEPOSIT DELAYS Deposit deadlines are more certain; weather-related and other transportation slowdowns and accidents no longer impact delivery of your check deposits. REDUCED COSTS Courier and transportation expenses related to check deposits can be eliminated or reduced. Rev
3 OVERVIEW BROADCAST MESSAGE COMMUNICATIONS Receive timely communications at log in for maintenance downtimes, upcoming system updates and special service announcements. UNDERSTANDING CHECKS & MICR INFORMATION Remote Deposit Capture can be used to deposit a variety of negotiable items including: Personal checks Business checks Cashiers/Certified/Official checks Money orders Traveler s Checks As long as the negotiable item is MICR encoded with a valid 9-digit routing and transit number, it can be deposited using Remote Corporate Capture Web Client. (No foreign bank, including Canadian drawn checks.) MICR (MAGNETIC INK CHARACTER RECOGNITION) At the bottom of every check is a line of characters encoded in magnetic ink. This line is called the MICR line. The pieces of information included in the MICR line may vary from check to check. The following image depicts a typical check, with the various parts of the MICR line labeled. Rev
4 OVERVIEW MICR (MAGNETIC INK CHARACTER RECOGNITION) CONTINUED The following fields may appear in the MICR line of a business check: FIELD SYMBOL DESCRIPTION Aux on-us Number EPC Number Route/tran sit Number None This is usually the check number. It is often included on commercial checks, but never on personal checks. The format of this field varies, and may contain numbers, spaces, and dashes. It is denoted by the on-us symbol. The on-us symbol is displayed as a forward slash (/) in the item grid. You must enter a capital O or a forward slash (/) in place of the on-us symbol. The on-us symbol does not have to be included in the scanned value for this field. This is a code assigned to the item if it has previously been processed electronically. This is usually blank, but if present, it appears between the aux on-us number and route/transit number. This is the eight- or nine-digit route/transit number for the bank. This field is required. Eight-digit route/transit numbers are allowed only for deposit slips. Monetary items must have a nine-digit route/transit number. The route/transit number starts with a 0, 1, 2, or 3 and may contain only numbers, unless it is an eight-digit route/transit number, in which case it may contain a dash (entry of the dash is optional). It is denoted by the routing symbol. The routing symbol does not have to be included in the scanned value for this field. Bank on-us Number This includes the account number and in some cases the check number. Account numbers included in the bank on-us field vary in format, and may include numbers, spaces, or dashes. Enter the account number exactly as it appears on the item. It is denoted by the on-us symbol. The on-us symbol is displayed as a forward slash (/) in the item grid. You must enter a capital O or a forward slash (/) in place of the on-us symbol. Rev
5 OVERVIEW CHANGING YOUR PASSWORD FIRST TIME USERS If this is the first time the login ID has been used, the password change screen will automatically appear and you will be prompted to change your password. 1. Enter your Old Password, New Password and New Password again for confirmation purposes. 2. Click OK ONGOING USERS If your existing password has expired or you have locked yourself out of the program, a message appears to inform you that your password has expired and asks you if you would like to change it now. In either situation, your password must be changed in order to log in to the application in the future. 1. At the password change prompt, click Yes. The Change Password window appears. 2. Enter your current password in the Old Password field 3. In the New Password and Confirm Password fields, enter a new password. You will use this password every time you log in to Remote Corporate Capture Web Client 4. Click OK LOCK OUTS At times, you may lock yourself out of Remote Corporate Capture Web Client due to one of the following reasons: Entering the incorrect customer login more than three (3) times Entering the incorrect password more than three (3) times In the event you have been locked out of Remote Corporate Capture Web Client, please contact your Commercial Client Services Representative to have your User ID and Password reset. PASSWORD TIPS Passwords must be changed every 30 days. You will begin receiving reminder notifications 5 days prior to your password expiration date Each password must be a minimum of 8 characters and a maximum of 15 characters long and should contain at least two (2) numeric values A previous password may only be used every 90 days Each user will be asked to change their password upon initial login Rev
6 OVERVIEW LICENSES When you log into Remote Corporate Capture Web Client, it is assigned a license by the NetCapture Platform. The license tracks usage for billing purposes. Licenses are assigned based on bank organization and workstation. For example: If a user is submitting deposits only to ABC Bank from one workstation, only one license is required. If a user is submitting deposits to ABC Bank and DEF Bank from the same workstation, then two licenses are required. If a user is submitting deposits for ABC Bank from two different workstations, then two licenses are required. The number of accounts for each individual bank has no bearing on the number of licenses required (each company may use multiple bank accounts at one workstation and still use only one license as long as all accounts belong to the same financial institution). Licenses are automatically generated as needed whenever you log into Remote Corporate Capture Web Client. BOK Financial Services is responsible for managing license distribution. WEB CLIENT LOG-IN Before logging in to Remote Corporate Capture Web Client for the first time, each user should have completed the following steps: System Requirements Verified. System requirements have been verified on all workstations scheduled to install the Remote Corporate Capture Web Client software. Received User Name & Password Letters. Welcome and Web Client Quick Install Guide has been received. Software Configurations have been Completed. Using the information in the above documents, follow the steps to successfully access the Remote Corporate Capture Web Client. Your Implementation Coordinator can assist you, if needed. Check Scanner was Successfully Installed. After the configurations were completed, your Implementation Coordinator assisted you with installing your scanner. User Preferences. Configure your display options, Deposit Confirmation address and text printed on checks (only if scanner has an ink cartridge). Making a Deposit. Contact your Implementation Coordinator to assist you in making your first deposit via Remote Corporate Capture Web Client. Rev
7 FIRST LOG-IN & SCANNER INSTALLATION Bank of Albuquerque - Bank of Arizona - Bank of Arkansas - Bank of Kansas City - Bank of Oklahoma - Bank of Texas - Colorado State Bank and Trust
8 FIRST LOG-IN & SCANNER INSTALLATION LOGGING IN TO REMOTE CORPORATE CAPTURE WEB CLIENT Standard Log-in Process Follow the steps to log-in to the system: 1. Open your browser and navigate to the URL provided by the Bank, to access Remote Corporate Capture Web Client. 2. In the User Name field, enter your user name exactly as it was provided to you by the Bank. Then enter your Password in the Password field. User Names and passwords are case sensitive. First Time Log-in Process The first time you log in to Remote Corporate Capture Web Client, you will be prompted to perform some tasks to set up the scanner, client, or password. After the first login, you should not be asked to set up any additional software or settings. 1. In the User Name field, enter your user name exactly as it was provided to you by the Bank. Then enter your Password in the Password field. User Names and passwords are case sensitive. 2. Because this is your first time logging in, a page appears that prompts you for a new password. Continue the following steps to create a new password. a. In the Old Password field, type your current password. b. In the New Password and Confirm Password fields, type the new password. c. Click Submit. NOTE: Remote Corporate Capture (RCC) Web Client allows you to be logged in at only one workstation at a time. If you need to switch workstations, you must log out at your current workstation first. While using RCC Web Client, do not open another Internet Explorer window. This could cause errors. Rev
9 FIRST LOG-IN & SCANNER INSTALLATION LOGGING IN TO REMOTE CORPORATE CAPTURE WEB CLIENT (CONTINUED) Install ActiveX Control Once you log-in to Remote Corporate Capture Web Client, the Start Deposit page opens. If you do not have a current Java Runtime Environment (JRE) installed on your computer, Internet Explorer will prompt you to install the ActiveX control for the JRE. The prompt appears at the top of the browser window in a yellow bar. 3. If you receive the prompt, do the following: d. Click the yellow bar. A pop-up menu appears. e. Click Install ActiveX Control. A security warning appears asking if you want to install the JRE software. NOTE: If you have questions or concerns about installing the JRE, contact your system administrator. 4. Click Install. The J2SE Runtime Environment installation wizard appears. 5. Follow the prompts to complete installation of the JRE. When installation completes, your browser window will automatically be closed. NOTE: If your browser does not automatically close, manually close all browser windows and then restart the browser before continuing. 6. Open your browser and log in to Remote Corporate Capture Web Client. Wait while the application initiates. Rev
10 FIRST LOG-IN & SCANNER INSTALLATION SCANNER INSTALLATION PROCESS After you first log-in to Remote Corporate Capture Web Client, a dialog box appears to begin the scanner installation process. IMPORTANT: To complete the scanner installation process, you must be logged in as an administrator. If you are not logged in as an administrator, you should click Cancel, close the application, and have an administrator log in to continue with the setup process. 1. Click Next to continue with scanner installation. A warning message appears. 2. Ensure your scanner is powered off or disconnected from your computer, then click Next. 3. A dialog box appears that has a drop-down box from which you can select your scanner model. 4. Select your scanner model from the drop-down box, then click Next. 5. A dialog box appears that has a link from which you can download the scanner drivers. 6. Click the Download the Scanner Installer link. Rev
11 FIRST LOG-IN & SCANNER INSTALLATION SCANNER INSTALLATION PROCESS (CONTINUED) 7. A warning message appears. 8. Click Run. 9. Two scanner driver installation messages appear. 10. A dialog box appears reminding you to have to your scanner connected and on. 11. Click Next on the scanner driver download dialog box. 12. A message appears prompting you to connect your scanner and power it on. 13. Connect your scanner to your computer and then switch the power to ON. 14. Wait a few moments until the scanner has completed its Initialization process. 15. Two pop-up messages will appear on the right side of the Windows task bar. The first states that new hardware has been detected. The second states that the hardware is ready to be used. Wait until BOTH of these message have appeared before proceeding. 16. Click Next. A message appears to inform you that installation was successful. 17. Click Finish. The first time setup process is complete. You can now begin creating a new deposit. Rev
12 FIRST LOG-IN & SCANNER INSTALLATION DISABLE THE USB POWER MANAGEMENT FEATURE Next, disable the USB Power Management Feature to prevent the computer from turning off the USB device to save power. To be used for all scanners, except for Digital Check TS230/TS240 and TS4120. From your computer s desktop, right-click on the My Computer icon and select Properties from the pop-up menu. From the System Properties dialog, select the Hardware tab, and click the Device Manager button. In the Device Manager window, expand the Universal Serial Bus Controllers list. From this list, double-click the first USB Root Hub listed. From the USB Root Hub Properties dialog, select the Power Management tab. Click the Allow the computer to turn off this device to save power check box to clear the check mark and disable this option. Click OK Repeat this process for each USB Root Hub in the list. When you have disabled this option for each USB Root Hub, close the Device Manager dialog and click OK to save your changes and close the System Properties dialog. Restart your computer. The scanner is now installed and ready for use. Rev
13 FIRST LOG-IN & SCANNER INSTALLATION SCANNER GENERAL MAINTENANCE AND CLEANING Over time, ink, dirt and dust particles will collect on the scanner rollers and document track. Therefore, it is necessary to clean these areas on a regular basis to assure reliable performance. Cleaning and Maintenance Supplies List Ink Jet Cartridges - Digital Check CX30, TS230, TS240 and TS4120 is standard HP C6602A cartridge available at most office supply stores - Typical yield is from 5 to 7 million characters Compressed air can Isopropyl alcohol Cleaning pads/swabs Cleaning cards NOTE: Supplies (cleaning and inkjets) may be purchased directly from Digital Check at the below website. As a service to our customer, they are also available to purchase from the Bank. Digital Check Scanner: Cleaning Kit consist of one box of 25 cleaning cards and 6 cleaning swabs Cleaning Cards Box of 25 cleaning cards only (the bank only offers 10) Determine your cleaning frequency by monitoring typical check or document mis-feed rates. When you notice this rate starting to increase, consider that as the typical interval to run through the cleaning procedures. This varies by number and type of checks and by the environment. Digital Check TS 215 or CX30 1,000 to 2,000 checks Digital Check TS 230 or TS 240 3,000 to 5,000 checks Cleaning Steps: 1. Use compressed air to clean the document track. You may need to remove the center or outer covers to check for other debris that may have entered the scanner. Using two hands pull straight up on the center and left side covers removing the rear right cover. When replacing covers, make sure all are seated securely so not to cause checks to jam or fish-tail when scanned. Caution: The compressed air cans contain a liquid based propellant that, if the can is tilted or shaken during use, can cause some of the liquid to be sprayed onto the surface being dusted. This can cause a film to develop, especially on the CCD bar lens. Take care to keep the can level when blowing out the optics area by bending the nozzle instead. 2. Rollers Use saturated swabs or cards to scrub the build up of any ink and dirt that might have accumulated on the rollers. NOTE: When using the swabs or cleaning card you may use the RCC application to run the scanner during the cleaning cycle. Rev
14 FIRST LOG-IN & SCANNER INSTALLATION SCANNER GENERAL MAINTENANCE AND CLEANING (CONT.) 3. Scan Head and Camera Faceplates This is only performed when document images are unclear, distorted or have a dark line laterally through every image. Use the saturated cards or cloth to clean the faceplate. Video instructions are available for via your Commercial Client Services Representative or other Bank personnel. Rev
15 FIRST LOG-IN & SCANNER INSTALLATION EXITING REMOTE CORPORATE CAPTURE WEB CLIENT To exit Remote Corporate Capture Web Client, click the Logout tab at the top right corner of the screen. If any deposits are still being transmitted to the Bank when you log out, or if an error occurs and a deposit is not successfully completed before the system is closed, the transmission will automatically be suspended and resumed the next time you log in. Rev
16 SETTING USER PREFERENCES Bank of Albuquerque - Bank of Arizona - Bank of Arkansas - Bank of Kansas City - Bank of Oklahoma - Bank of Texas - Colorado State Bank and Trust
17 SETTING USER PREFERENCES CHANGING YOUR PASSWORD You can change the password you use to log into the Remote Corporate Capture Web Client. If you are using external authentication with user certificates, you cannot change your password here. To change your password, follow these steps: 1. Log in to Remote Corporate Capture Web Client. 2. Click the User Preferences tab. The User Preferences window opens. 3. Click the Change Password button. The Change Password window opens. 4. In the Old Password; field, enter your current password. 5. In the New Password and Confirm Password fields, enter your new password. You will use this password every time you log into Remote Corporate Capture Web Client. 6. Click Submit. Your password has now been changed. It will remain valid for the period of time configured, after which the application will prompt you to change it during log-in. Rev
18 SETTING USER PREFERENCES CONFIGURING DISPLAY OPTIONS Remote Corporate Capture (RCC) Web Client allows you to configure the display of items on the Deposit page. You can specify which scanned items and which fields of scanned items appear. The Display Options do not affect how items are displayed on other pages in RCC Web Client. Configuring the Display of Items Item Display default settings show either all scanned items or only scanned items that need repair each time start scanning a new deposit. To configure display of items, follow these steps: 1. In the Display Options section of the User Preferences window, click the appropriate radio button to configure your display. The options are as follows: Show All Items Displays all scanned item information Items for Repair Only Displays only the scanned items needing Repair 2. Click Submit. Each time you start a new deposit, the Deposit page will use the settings you specified. Configuring the Display of Fields To configure the display of fields, follow these steps: 1. In the Custom Options section of the User Preferences window, click the appropriate radio button to configure your display. The options are as follows: Show MICR line fields Displays the Route/Transit and Bank On- Us information from the MICR line of the scanned item. You can view the Aux On- Us and EPC fields in the Item Detail page. Show custom fields Displays up to two custom fields configured by the Bank. Don t show MICR or custom fields Displays Status, Item, Type, ACH, Amount, and Message fields only. 2. Click Submit. Rev
19 SETTING USER PREFERENCES CONFIGURING TEXT PRINTED ON ITEMS If your scanner is equipped with an inkjet printer, the scanner can print some information on the back of each item. You can configure the text that is printed on the back of items when they are scanned. The number of characters you can print on the back of the check may be limited by the physical size of the check. The total number of characters available for printing on the back of an item varies by scanner type as demonstrated below: DC CX30: 38 Characters DC TS230/240: 45 Characters DC TS4120: 45 Characters To change the text printed on items, follow these steps: 1. Click the User Preferences tab. The User Preferences window opens. 2. Check the boxes for the information you want to Print on the back of items when they are scanned. You can print any of the following: Deposit Number The identification number assigned to the current deposit by the RCC Web Client Platform server. Item Number The identification number assigned to the Current item by RCC Web Client Customer Name The name of the customer for which RCC Web Client is configured (for example, your company name). Current Date The date and time the item was scanned. The format is: DAY MON DD HH:MM:SS TMZ YYYY User Defined Text If you select this option, enter up to 10 characters to print on the item. You can use letters, numbers, and special characters. 3. Click Submit. NOTE: Each Web Client User will need to set preferences as they are not automatically installed by the Organization. Rev
20 SETTING USER PREFERENCES DEPOSIT CONFIRMATION NOTICE SETTING Whether set when prompted at the start of your deposit or in the User Preference tab, you have the options of receiving an deposit receipt notification, after your deposit has been submitted. To receive a deposit confirmation or change the address, click on the User Preferences Tab and enter the address the confirmation will be sent to. Next, confirm that the address is correct by re-entering it. Once the address has been submitted, you can start receiving deposit confirmations. Prompt User Preference Tab Rev
21 DOWNLOADING THE SCANNER DRIVER REMOTE CORPORATE CAPTURE WEB CLIENT 5.7 SETTING USER PREFERENCES An Administrator can manually download and install the scanner drivers. You may need to do this if you experience problems with your scanner. Also, if you are switching scanner from one scanner model to another, you must manually uninstall the existing scanner drivers and then install the correct drivers for your new scanner. Removing Scanner Drivers To remove the existing scanner drivers, follow these steps: 1. Log out of Remote Corporate Capture Web Client and close Internet Explorer. 2. Go to Start > Control Panel > Add or Remove Programs. 3. Select NetCaptureScannerDrivers and click Remove. NOTE: If you feel uncomfortable removing this application, or you cannot find the application, contact your IT personnel. Follow the prompts to remove the scanner drivers. Once you completed the process, continue with the next section to install new scanner drivers. Installing Scanner Drivers To download and install the scanner drivers, follow these steps: 1. Click the User Preference tab. The User Preference window opens. 2. Click the Download the Scanner Installer link. A dialog box appears to begin the scanner installation process. 3. A dialog box appears to begin the scanner installation process. 4. Click Next to continue with scanner installation. Rev
22 SETTING USER PREFERENCES DOWNLOADING THE SCANNER DRIVER (CONTINUED) IMPORTANT: To complete the scanner installation process, you must be logged in as an administrator. If you are not logged in as an administrator, you should click Cancel, close the application, and have an administrator log in to continue with the setup process. 5. A warning message appears. 6. Ensure your scanner is powered off or disconnected from your computer, then click Next. 7. A dialog box appears that has a drop-down box from which you can select your scanner model. 8. Select your scanner model from the drop-down box, then click Next. 9. A dialog box appears that has a link from which you can download the scanner drivers. 10. Click the Download the Scanner Installer link. 11. A warning message appears. 12. Click Run. Rev
23 SETTING USER PREFERENCES DOWNLOADING THE SCANNER DRIVER (CONTINUED) 13. Two scanner driver installation messages appear. 14. A dialog box appears reminding you to have to your scanner connected and on. 15. Click Next on the scanner driver download dialog box. 16. A message appears prompting you to connect your scanner and power it on. 17. Connect your scanner to your computer and then switch the power to ON. 18. Wait a few moments until the scanner has completed its initialization process. 19. Two pop-up message might appear on the right side of the Windows task bar. The first states that new hardware has been detected. The second states that the hardware is ready to be used. Wait until BOTH of these message have appeared before proceeding. 20. Click Next. A message appears to inform you that installation was successful. 21. Click Finish. The scanner driver is installed. Rev
24 MAKING A DEPOSIT Bank of Albuquerque - Bank of Arizona - Bank of Arkansas - Bank of Kansas City - Bank of Oklahoma - Bank of Texas - Colorado State Bank and Trust
25 MAKING A DEPOSIT DEPOSIT SLIP VERSUS CONTROL BALANCE When setting up Remote Corporate Capture Web Client, you are given an option of how you would like to submit your deposits: 1. Use a Deposit Slip to open your transmission 2. Use a Virtual Deposit Slip to open your transmission (also known as Control Balance ) 3. Use either option Using a Deposit Slip Key points to remember when using a Deposit Slip include: If the user is required to use a deposit slip, a message appears stating the user must scan the deposit slip as the first item in the deposit. If you do not scan it as the first item, you will have to go through an extra process to adjust and balance the deposit. Click OK to scan the deposit slip. If using a deposit slip is optional, a message appears asking whether the user plans to use a deposit slip for this deposit. Click Yes to use a deposit slip or No to submit only monetary items. If deposits slips are not configured, no message appears. Using a Virtual Deposit Slip or Control Balance A Virtual Deposit Slip or Control Balance is the total amount for the deposit, and is used to let the user compare an expected total to the final total of actual deposited items. Key points to remember when using Control Balance include: The Control Balance (and the total amount of the deposit) cannot exceed $99,999, If you do not enter a decimal, Remote Corporate Capture Web Client assumes a decimal is present at the end of the entered amount. For example, if you enter 1000, Remote Corporate Capture reads the amount as $ Enter the Control Balance in this box and click OK. STORING & DESTROYING ORIGINAL CHECKS It is very important procedures be established within your organization for the storing of original checks followed by a destruction policy. Once scanned, original checks should be stored in a secure location long enough to ensure the check has had time to clear the bank of first deposit, i.e. 14 days. After the pre-determined timeframe, original checks should be destroyed in a manner adopted by your organization. Rev
26 STARTING A NEW DEPOSIT REMOTE CORPORATE CAPTURE WEB CLIENT 5.7 MAKING A DEPOSIT Now that you have logged-in to Remote Corporate Capture Web Client, it is time to make a deposit. To ensure optical performance, it is recommended that all other applications be shut down prior to starting the deposit. To start a new deposit, do the following: 1. Calculate a total of all checks prior to starting the deposit. This number will be entered when the program requests the deposit slip total or control balance total. Note: To reduce transmission time and simplify balancing, please limit your checks to a maximum of 100 per deposit transmission. 2. Endorse all checks prior to scanning. This will ensure the endorsement is captured during the scanning phase. 3. Click the Start Deposit Tab to begin a new deposit. 4. Select the customer account to which you want to make a deposit. 5. Insert the deposit item(s) into the input slot of the scanner. If your system is configured to require a Control Balance, the Enter Control Balance window appears. If a Deposit Slip is required instead, the Deposit Slip must be the first item scanned of each deposit. Guidelines for loading checks into the scanner: o o Loading only a couple checks: (Note: The location where checks will be aligned is dependent on which scanner is being used.) 1. Align the front edges and the bottom of the items so that the bottom left hand corners of the checks are all even. 2. Load the items into the hopper and push forward until they reach the initial rollers and then stop. (Do not jam the checks into the scanner). 3. After the checks have stopped, pull them back far enough that they are next to the rollers, but not touching. 4. Begin scanning. Loading a larger group of checks: (For Automatic Feed Scanners) 1. Digital Scanner: The TS 230 models hold up to 25 checks in the hopper and the TS 240 models will hold 100 checks, the deposit slip will be the first item scanned. 2. Align the front edges and the bottom of the items so that the bottom left hand corners of the checks are all even. 3. Load the items into the hopper and push forward until they reach the plastic guide and stop. Rev
27 MAKING A DEPOSIT STARTING A NEW DEPOSIT (CONTINUED) 4. Leave the checks in this position, making sure that the front edges of the checks are lined up. 5. Begin scanning. Note: At times, scanning may stop during a batch. At this point, try pressing the scan button again, and scanning should resume. If it does not, realign the front edge of the checks and load according to the instructions above. Rev
28 MAKING A DEPOSIT SCANNING ITEMS As the user begins to scan, all MICR information from the check is automatically read and populated in the item grid below the scanned image. In addition, the item amount will also be read from the courtesy amount field of the check and populated in the Amount column on the item grid. What is displayed in the item grid depends on how your user preferences are configured. In addition to the MICR and amount information, there may be up to two custom fields on the Deposit screen that have been defined by the Bank. These fields may be required or optional. If they are required, you will not be able to complete the deposit without entering the required information in the Item Detail screen. The following diagram explains the functionality of Remote Corporate Capture Web Client along with providing an example of an actual scanned item. The Item Grid displays item information Complete or cancel the deposit NOTE: When an aux-on-us value is input for an account that has not been configured for an aux-on-us default value, the following message will appear: There is no aux on us value associated with this account. The message does not require any further action or confirmation. Please continue with the deposit process. Rev
29 UNDERSTANDING THE DEPOSIT DASHBOARD PROCES REMOTE CORPORATE CAPTURE WEB CLIENT 5.7 MAKING A DEPOSIT The Deposit Dashboard appears in the upper-right corner of the Deposit and Item Detail screens. The Dashboard provides information about the deposit you are currently processing. The following information appears in the Deposit Dashboard: Total Amount The sum of the debit items that have been successfully scanned. Control Balance The sum of the debit items that you entered for the deposit when starting the deposit. This field appears only when a control balance is required or a deposit slip is used. Difference The difference between the Total Amount and Control Balance. This field appears only when a control balance is required or a deposit slip is used. Items Scanned Number of items currently scanned for this deposit. (The maximum deposit item limit increased to 299 items.) Items Needing Repair Number of items in which the system has found errors that need user intervention. Items Not Yet Viewable The number of items that have been scanned but are still being processed and sent to the server. Comments Displays system messages, deposit messages, and then the status of deposits that are being processed. The information displayed in the Dashboard depends on the configuration of the account. For example, if the account is configured not to use a control balance or deposit slip, the Control Balance and Difference entries will not appear in the Dashboard. The system updates the Deposit Dashboard as scanned items are validated and amounts are added for each item. When all items are processed, validated, and the Total Amount is equal to the Control Balance amount so that the Difference is zero (i.e., the deposit is in balance), the deposit can be submitted. Rev
30 MAKING A DEPOSIT UNDERSTANDING DEPOSIT AND ITEM NUMBERING As you scan items and create deposits, Remote Corporate Capture Web Client assigns identification numbers to each item and deposit. The numbers are assigned sequentially. However, all users are on the same sequential numbering system and sequential deposit numbers and item numbers are assigned as users scan items and submit deposits. DEPOSIT NUMBERING Deposit numbers are assigned by the server that hosts the Remote Corporate Capture Web Client application. The number for a new deposit is assigned based on the number of the last deposit that was submitted to the server. For example, say you have just completed deposit number 3. Before you start your next deposit, another user in your organization initiates a deposit. In this case, the other user s deposit is numbered 4. Your deposit will be numbered 5. ITEM NUMBERING Item numbers are assigned based on deposit, starting at 1 for each new deposit, and continuing sequentially. The item is also assigned a number by the server that makes each item unique to your organization. The unique server-assigned number is not displayed on the Deposit page, but is displayed in reports. Rev
31 MAKING A DEPOSIT DEPOSIT SCREEN Other than the custom fields, only the amount field may be edited on the Deposit screen. If a scanned field is incorrect in the Deposit screen, the field is highlighted in red to indicate that there is an error. On the Item Detail screen, errors display in red. NAVIGATING THE ITEM INFORMATION FIELDS In the Deposit screen, the item grid row that is currently selected is highlighted. Items with errors have a red "x" in the Status column. Note: After a cell is edited, the correction must be confirmed/validated by using the <enter> or <arrow> keys. The "active cell" is the cell that is currently selected for editing. The cell has a blinking cursor and the row is shaded green. Every time you leave a row (using any of the available navigation methods); the item is validated to determine whether it can be accepted or whether it still has errors. When an item has been validated and accepted as error-free, the word "OK" appears in the Status column in the grid for that item. AUTOMATIC APPROVAL In cases where an item is scanned and validated by the application, and requires no user intervention, the item may be automatically approved. When an item has been validated and accepted as errorfree, the word "OK" appears in the Status column in the grid for that item. MAKING CHANGES TO AN ITEM S DATA As a general rule, fields on the item information tabs accept only basic ASCII characters, or those characters found on your keyboard. Some fields have additional restrictions; for example, they may accept only certain special characters. Any such restrictions are specified in the following instructions for editing the fields. Items that require repair have fields highlighted in red. Rev
32 DEPOSIT SCREEN (CONTINUED) REMOTE CORPORATE CAPTURE WEB CLIENT 5.7 MAKING A DEPOSIT VERIFYING AND EDITING SCANNED ITEMS The Deposit and Item Detail window is used to verify and edit the information for a scanned item. The scanner captures a check image and MICR line information. However, some manual editing is usually required. You may do the following while verifying and editing items: If the scanner is able to read the information in the MICR line, the scanned information appears in the fields below the check image. Aux on-us Number EPC Number Route/Transit Number Bank onus Number Encoded Amount (this may or may not appear on an item) FIELD SYMBOL DESCRIPTION Aux on-us Number This is usually the check number. It is often included on commercial checks, but never on personal checks. The format of this field varies, and may contain numbers, spaces, and dashes. It is denoted by the on-us symbol. The on-us symbol is displayed as a forward slash (/) in the item grid. You must enter a capital O or a forward slash (/) in place of the on-us symbol. The on-us symbol does not have to be included in the scanned value for this field. EPC Number None This is a code assigned to the item if it has previously been processed electronically. This is usually blank, but if present, it appears between the aux on-us number and route/transit number. Route/transit Number This is the eight- or nine-digit route/transit number for the bank. This field is required. Eight-digit route/transit numbers are allowed only for deposit slips. Monetary items must have a nine-digit route/transit number. The route/transit number starts with a 0, 1, 2, or 3 and may contain only numbers, unless it is an eight-digit route/transit number, in which case it may contain a dash (entry of the dash is optional). It is denoted by the routing symbol. The routing symbol does not have to be included in the scanned value for this field. Bank on-us Number This includes the account number and in some cases the check number. Account numbers included in the bank on-us field vary in format, and may include numbers, spaces, or dashes. Enter the account number exactly as it appears on the item. It is denoted by the on-us symbol. The on-us symbol is displayed as a forward slash (/) in the item grid. You must enter a capital O or a forward slash (/) in place of the on-us symbol. Rev
33 DEPOSIT SCREEN (CONTINUED) REMOTE CORPORATE CAPTURE WEB CLIENT 5.7 MAKING A DEPOSIT The Deposit screen allows you to edit the amount field and the displayed custom fields for each item in the deposit. You may need to manually enter the amount for each item unless it is included in the MICR line of the check. However, if the CAR capability has been enabled, the system will attempt to read the courtesy amount area of the check and place that amount in the amount field. AMOUNT FIELD CAR will read the amount field, but you may need to edit the amount if CAR is not certain the amount recorded is correct. ADDITIONAL FIELDS In addition to the fields for the item s MICR information, there may be up to two other custom fields on the Deposit screen that have been defined by your financial institution. These fields may be required or optional. Contact your Commercial Client Services Representative for details. NOTE: Additional fields can be alpha, numeric or currency field types. Following are the number of characters based on field type: Alpha: 80 Characters Numeric: 80 Characters Currency: 10 Characters ITEM DETAIL TAB To edit an item in the Item Detail page, follow these steps: 1. You can open the Item Detail page by clicking the OK or X to the left of an item in the grid or by selecting the Item Detail tab. The Item Detail page displays each scanned item individually and allows you to edit all of the MICR information for that item and any custom fields configured by your financial institution. 2. After making necessary changes, do one of the following: To revert your changes back to the original entries, click Reset. To accept the changes and open the next item, click Next Item. To accept the changes and open the next item that needs repaired, click Next Repair. If you made changes to an item and it still has errors, it will continue to reappear in the cycle of items (as you click Next Repair) until it has no errors. When all items have been repaired, clicking on Next Repair returns you to the Deposit page. Once all necessary changes are made in the Item Detail page, you can return to the Deposit page and submit the deposit. Rev
34 MAKING A DEPOSIT MAKING AN ITEM INELIGIBLE FOR ACH PROCESSING All scanned monetary items are automatically eligible for Automated Clearing House (ACH) processing. If there is a particular item that should NOT be processed as an ACH item, you can mark that item as ineligible for ACH by checking the check box in the "no-ach" column of the item grid for that item. When a check mark appears, it means the item cannot be processed as an ACH item. You cannot mark a deposit slip as ineligible for ACH processing. If you are not familiar with ACH and have not been informed of the policies for processing ACH items, you can leave the default for each scanned item. NOTE The "no-ach" column appears only if your system has been configured to use this functionality. If you have a deposit Pr Click the No ACH check box to indicate that the item should not be included in ACH processing. ACH CHECK CONVERSION PROCESSING (ARC & BOC) Clearing deposited items via ACH with the Accounts Receivable Entry (ARC) or Back Office Conversion (BOC) SEC codes require a special configuration by the Bank, a current signed ACH agreement and an in depth knowledge of the ACH guidelines. If configured, only eligible items as dictated by NACHA will be converted. Clients configured to clear via ARC or BOC will display the no-ach check box. If there is a particular item that should NOT be processed as an ACH item, you can mark that item as ineligible for ACH by checking the check box in the no-ach column of the item grid. When a check mark appears, it means the item cannot be processed as an ACH item. The deposit slip is ineligible for ACH processing and can not be marked. A BOC SEC code is used for items presented in person at the point of purchase or a bill payment location and is a consumer type check. You must display notification of check conversion, as well as, provide notification on the returned receipt. If the customer gives notice that the item should not be converted, special handling of the check item will ensure that the item is flagged for no-ach when scanned. An ARC SEC code is used for items presented via a lockbox or drop box. Notification of conversion is made with a message on a mailed invoice or statement. Customers using ARC will provide and file opt-out information for those clients indicating no ACH conversion on their items. For items clearing via ACH, the check becomes the source document as it is providing the MICR line information used for the electronic submission. Additional guidance and regulations may be found at and Rev
35 MAKING A DEPOSIT CHANGING AN ITEM S TYPE When items are scanned, they are assigned a type. There are two types of items: DS: Deposit Slip DR: Monetary item the item type appears in the Type column of the item grid. NOTE The option to assign the DS type to an item is ONLY available if you have requested during setup that your workstation use deposit slips. There can only be one "DS" type item in a deposit. Do the following to assign a new item the "DS" type: To change the current "DS" type item to a "DR" type item, click in the Type column for that item and select "DR" from the drop-down box. 1. Scan the deposit slip as the first item in a deposit, and as such, the first item is automatically assigned an item type of "DS." However, if you accidentally scan the deposit slip later in the deposit, you can change the items types so that the deposit slip shows the correct item type. The Type drop-down menu lets you select whether the item is a deposit slip (DS) or debit record (DR). 2. Next, locate the item to which you want to assign a "DS" type. Click the drop-down box in the Type column for that item, and then select "DS" from the drop-down box. Note that when you change an item s type, the amount of that item is either added to or subtracted from the item total, as appropriate. Pay attention to the effect that changing an item s type has on the item total for balancing purposes. Rev
36 MAKING A DEPOSIT VIEWING ITEM IMAGES When an item is scanned, the original front image appears in the main Images part of the window. To view the front, back, front stamped, or back stamped image, select the corresponding tab at the top of the window. ZOOMING IN ON AN IMAGE To zoom in on an image, click the Full Size Image button: A menu appears giving you the option of zooming the entire image, just the amount, or just the MICR line: The selected image or portion of the image is enlarged for better readability. Click the zoom standard button: scan size. to return to the default image TEXT PRINTED ON ITEMS DURING SCANNING If your scanner is equipped with an inkjet printer, the scanner can print additional information on the back of each item, such as the deposit number and item number. This provides a reference for you when managing paper items. You can configure exactly what information is printed on the back of items. The printing is captured in the original back image. See additional instructions under section User Preferences. REJECTING & RESCANNING ITEMS If the initial scan produced an unacceptable image of the item or MICR line errors, you can reject and rescan it. Because items quickly leave the control of the scanner when in the scanning process, the rescanning process is more manual. Do the following to rescan an item: Rejected items are not included in the deposit. When rejecting an item, you must reject the scanned item in the deposit and you must also locate the paper item and remove it from the deposit. To reject an item, follow these steps: 1. Click the Delete icon: on the item s row. The Reject Item confirmation dialog box opens. 2. Click Submit. In the Scan window, the row for the rejected item is grayed-out. 3. In the stack of paper items, locate the item you just rejected and remove it from the deposit. If the item requires rescanning, place it in the input slot of the scanner. 4. Click the Scan button: 5. Edit the item as needed. Rev
37 MAKING A DEPOSIT REJECTING ITEMS When using Remote Corporate Capture Web Client, there may be a need to reject an item for one of the following reasons: There were problems with the initial scan that cannot be corrected by rescanning the item. For example, an item should be rejected if it was scanned in upside-down or backwards, is folded or crooked, or if two items were scanned simultaneously. You suspect the item is fraudulent, or if there are problems with the item that will prevent it from being deposited, such as a missing signature, etc. Rejected items are not included in the deposit. Also, they are not stamped; they are still negotiable items. NOTE If you have a deposit that has only one item, which is rejected, the entire deposit will be cancelled. The fields on this tab are only required to be completed if a FILTERING ITEMS As items are scanned, they populate an item grid in the bottom half of the Deposit screen. Which items you see depends on how your user preferences are set up. The Filter button: on the top left side of the Deposit screen allows you to toggle the item grid view to show all items your user preferences are configured to allow you to see, or only those items needing repair. Rev
38 MAKING A DEPOSIT HANDLING DUPLICATE ITEMS Remote Corporate Capture Web Client checks each newly scanned monetary item to determine whether it may be a duplicate of an item that has already been processed. Deposit slips are not checked for possible duplicates, only monetary items. NOTE The number of days for which duplicate checking will be 14 days. There is a maximum of 500 characters allowed in each com If there is a possibility the scanned item may be a duplicate, a window appears with images of both items (if the item has multiple suspected duplicates, the application only shows the first suspected duplicate). PREVIOUS ITEM This image represents the previously scanned item TIP When examining the items, compare the MICR lines. Each MICR line must be unique if they match, the items are duplicates. If you accept the item, it will be flagged for a Deposit Review Agent to review before acceptance. CURRENT ITEM This image represents the potential duplicate item EXAMPLE: The top item is the previous item, and the bottom item is the current scanned item. Compare the two items, and select Yes or No for the question Is this item a duplicate of the previous item? Then either Complete Deposit or Cancel Deposit at the bottom of the window. Rev
Remote. Web Client Overview Version 8.0
 Remote Corporate Capture Web Client Overview Version 8.0 1 Remote Corporate Capture Web Client (RCC Web Client) is a service which allows a user to scan all types of paper checks, including business to
Remote Corporate Capture Web Client Overview Version 8.0 1 Remote Corporate Capture Web Client (RCC Web Client) is a service which allows a user to scan all types of paper checks, including business to
Remote Deposit Capture Manual
 Remote Deposit Capture Manual Contents First National Bank and Trust Company 345 East Grand Avenue Beloit, WI 53511 Tel: 800.667.4401 Fax: 608.363.8174 www.bankatfirstnational.com Accessing Remote Deposit
Remote Deposit Capture Manual Contents First National Bank and Trust Company 345 East Grand Avenue Beloit, WI 53511 Tel: 800.667.4401 Fax: 608.363.8174 www.bankatfirstnational.com Accessing Remote Deposit
Deposit Direct. Getting Started Guide
 Deposit Direct Getting Started Guide Table of Contents Before You Start... 3 Installing the Deposit Direct application for use with Microsoft Windows Vista... 4 Running Programs in Microsoft Windows Vista...
Deposit Direct Getting Started Guide Table of Contents Before You Start... 3 Installing the Deposit Direct application for use with Microsoft Windows Vista... 4 Running Programs in Microsoft Windows Vista...
Remote Deposit Service Online
 Remote Deposit Service Online Bank of America Direct Quick Start Guide 00-35-3879NSB Contents Introduction... 2 Getting started... 2 Login to Remote Deposit Service Online... 2 To login to Remote Deposit
Remote Deposit Service Online Bank of America Direct Quick Start Guide 00-35-3879NSB Contents Introduction... 2 Getting started... 2 Login to Remote Deposit Service Online... 2 To login to Remote Deposit
Remote Deposit Desktop Guide
 TABLE OF CONTENTS Remote Deposit Desktop Guide TABLE OF CONTENTS... 1 INTRODUCTION... 2 GETTING STARTED... 2 ELIGIBILITY... 2 REGISTERING FOR REMOTE DEPOSIT... 2 MAKING A REMOTE DEPOSIT... 3 LOG ON...
TABLE OF CONTENTS Remote Deposit Desktop Guide TABLE OF CONTENTS... 1 INTRODUCTION... 2 GETTING STARTED... 2 ELIGIBILITY... 2 REGISTERING FOR REMOTE DEPOSIT... 2 MAKING A REMOTE DEPOSIT... 3 LOG ON...
Desktop Deposit through Wells Fargo Business Online Quick Start Guide. A guide to setting up your check scanner and making your first deposit
 Desktop Deposit through Wells Fargo Business Online Quick Start Guide A guide to setting up your check scanner and making your first deposit This page left intentionally blank Contents ii Scanner kit contents
Desktop Deposit through Wells Fargo Business Online Quick Start Guide A guide to setting up your check scanner and making your first deposit This page left intentionally blank Contents ii Scanner kit contents
Onsite Deposit Manager. Installation and User Guide for Thin (Web) Client V5.0.0
 Onsite Deposit Manager Installation and User Guide for Thin (Web) Client V5.0.0 TABLE OF CONTENTS CHAPTER 1: GETTING STARTED... 3 System Requirements... 3 Data Transfer Speed... 4 Installation Instructions...
Onsite Deposit Manager Installation and User Guide for Thin (Web) Client V5.0.0 TABLE OF CONTENTS CHAPTER 1: GETTING STARTED... 3 System Requirements... 3 Data Transfer Speed... 4 Installation Instructions...
SchoolLeader Electronic Payment Procedures Handbook
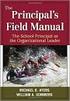 i SchoolLeader Electronic Payment Procedures Handbook Version 1.0 Technical Support Payment Support 1-800-858-8570 1-888-892-1212 Table of Contents iii 1 Payment Processing Procedures Check Procedures...
i SchoolLeader Electronic Payment Procedures Handbook Version 1.0 Technical Support Payment Support 1-800-858-8570 1-888-892-1212 Table of Contents iii 1 Payment Processing Procedures Check Procedures...
Online Check Deposit User Manual
 Online Check Deposit User Manual THIS IS A CONFIDENTIAL DOCUMENT THAT YOU SHOULD MAINTAIN IN A SECURE LOCATION. IT IS INTENDED FOR USE ONLY BY USERS SET-UP BY YOUR CLIENT SECURITY ADMINISTRATOR(S). The
Online Check Deposit User Manual THIS IS A CONFIDENTIAL DOCUMENT THAT YOU SHOULD MAINTAIN IN A SECURE LOCATION. IT IS INTENDED FOR USE ONLY BY USERS SET-UP BY YOUR CLIENT SECURITY ADMINISTRATOR(S). The
PaymentNet Federal Card Solutions Cardholder FAQs
 PaymentNet Federal Card Solutions It s easy to find the answers to your questions about PaymentNet! June 2014 Frequently Asked Questions First Time Login How do I obtain my login information?... 2 How
PaymentNet Federal Card Solutions It s easy to find the answers to your questions about PaymentNet! June 2014 Frequently Asked Questions First Time Login How do I obtain my login information?... 2 How
Integrated Accounting System for Mac OS X
 Integrated Accounting System for Mac OS X Program version: 6.3 110401 2011 HansaWorld Ireland Limited, Dublin, Ireland Preface Standard Accounts is a powerful accounting system for Mac OS X. Text in square
Integrated Accounting System for Mac OS X Program version: 6.3 110401 2011 HansaWorld Ireland Limited, Dublin, Ireland Preface Standard Accounts is a powerful accounting system for Mac OS X. Text in square
Retail POS User s Guide. Microsoft Dynamics AX for Retail
 Retail POS User s Guide Microsoft Dynamics AX for Retail January 2011 Microsoft Dynamics is a line of integrated, adaptable business management solutions that enables you and your people to make business
Retail POS User s Guide Microsoft Dynamics AX for Retail January 2011 Microsoft Dynamics is a line of integrated, adaptable business management solutions that enables you and your people to make business
atbusiness Deposit Installation Guide Table of Contents
 Installation Guide atbusiness Deposit Installation Guide Table of Contents Merchant Installation Technical Requirements...3 Overview...4 Setup CAR...6 Download Device Driver...9 Merchant Capture Merchant
Installation Guide atbusiness Deposit Installation Guide Table of Contents Merchant Installation Technical Requirements...3 Overview...4 Setup CAR...6 Download Device Driver...9 Merchant Capture Merchant
Bank of the West EDS - Premier Getting Started Guide Web Client
 EDS - Premier Getting Started Guide Web Client Version: 4.0 March 2012 Contents Guidelines for EDS... 3 Getting Started... 4 1.1 Client PC Hardware Requirements... 4 1.2 Client PC Software Requirements...
EDS - Premier Getting Started Guide Web Client Version: 4.0 March 2012 Contents Guidelines for EDS... 3 Getting Started... 4 1.1 Client PC Hardware Requirements... 4 1.2 Client PC Software Requirements...
Getting Started. Getting Started with Time Warner Cable Business Class. Voice Manager. A Guide for Administrators and Users
 Getting Started Getting Started with Time Warner Cable Business Class Voice Manager A Guide for Administrators and Users Table of Contents Table of Contents... 2 How to Use This Guide... 3 Administrators...
Getting Started Getting Started with Time Warner Cable Business Class Voice Manager A Guide for Administrators and Users Table of Contents Table of Contents... 2 How to Use This Guide... 3 Administrators...
The Wells Fargo Payment Gateway Business Center. User Guide
 The Wells Fargo Payment Gateway Business Center User Guide Contents 1 Introduction 1 About the Wells Fargo Payment Gateway service Business Center 1 About this guide 2 Access the Business Center 2 Log
The Wells Fargo Payment Gateway Business Center User Guide Contents 1 Introduction 1 About the Wells Fargo Payment Gateway service Business Center 1 About this guide 2 Access the Business Center 2 Log
Bank OnLine Commercial Administrator User s Guide
 Bank OnLine Commercial Administrator User s Guide Rev12-15 P.O. Box 6469 Corpus Christi, Texas 78466-6469 Cash Management E-mail: CashManagement@AmericanBank.com Support Team: (361) 653-5296 Sales Team:
Bank OnLine Commercial Administrator User s Guide Rev12-15 P.O. Box 6469 Corpus Christi, Texas 78466-6469 Cash Management E-mail: CashManagement@AmericanBank.com Support Team: (361) 653-5296 Sales Team:
Start Here USB. (802.11) (Ethernet)
 Start Here 1 USB 802.11 Ethernet USB cable users: Do not connect the USB cable until Section A. USB A USB Wireless (802.11) or wired (Ethernet) network users : you must follow the instructions in this
Start Here 1 USB 802.11 Ethernet USB cable users: Do not connect the USB cable until Section A. USB A USB Wireless (802.11) or wired (Ethernet) network users : you must follow the instructions in this
www.cathaybank.com Cathay Business Online Banking Quick Guide
 www.cathaybank.com Cathay Business Online Banking Quick Guide Effective 06/2016 Disclaimer: The information and materials in these pages, including text, graphics, links, or other items are provided as
www.cathaybank.com Cathay Business Online Banking Quick Guide Effective 06/2016 Disclaimer: The information and materials in these pages, including text, graphics, links, or other items are provided as
Chase Quick Deposit. User Guide
 Chase Quick Deposit User Guide Welcome to Chase Quick Deposit This guide will walk you through getting ready for Chase Quick Deposit, preparing your system, installing your scanner, setting up your accounts,
Chase Quick Deposit User Guide Welcome to Chase Quick Deposit This guide will walk you through getting ready for Chase Quick Deposit, preparing your system, installing your scanner, setting up your accounts,
Banner Frequently Asked Questions (FAQs)
 Banner Frequently Asked Questions (FAQs) How do I install Java?...1 Banner prompts me to download and install Java. Is this OK?....1 What Java version should I use?...2 How do I check what version of Java
Banner Frequently Asked Questions (FAQs) How do I install Java?...1 Banner prompts me to download and install Java. Is this OK?....1 What Java version should I use?...2 How do I check what version of Java
Online Banking User Guide
 Online Banking User Guide Page 1 of 14 Set Up and Access to Online Banking How do I set up Online Banking? To enroll in Online Banking, complete the following: 1. Go to https://www.cobnks.com. 2. Under
Online Banking User Guide Page 1 of 14 Set Up and Access to Online Banking How do I set up Online Banking? To enroll in Online Banking, complete the following: 1. Go to https://www.cobnks.com. 2. Under
Vodafone PC SMS 2010. (Software version 4.7.1) User Manual
 Vodafone PC SMS 2010 (Software version 4.7.1) User Manual July 19, 2010 Table of contents 1. Introduction...4 1.1 System Requirements... 4 1.2 Reply-to-Inbox... 4 1.3 What s new?... 4 2. Installation...6
Vodafone PC SMS 2010 (Software version 4.7.1) User Manual July 19, 2010 Table of contents 1. Introduction...4 1.1 System Requirements... 4 1.2 Reply-to-Inbox... 4 1.3 What s new?... 4 2. Installation...6
End User Training Guide
 End User Training Guide October 2013 2005-2013 ExpenseWire LLC. All rights reserved. 1 expensewire.com Use of this user documentation is subject to the terms and conditions of the applicable End- User
End User Training Guide October 2013 2005-2013 ExpenseWire LLC. All rights reserved. 1 expensewire.com Use of this user documentation is subject to the terms and conditions of the applicable End- User
Employer Portal User Guide Last Updated: October 2015
 Employer Portal User Guide Last Updated: October 2015 San Francisco City Option PO Box 194367 San Francisco, CA 94119-4367 Phone: 1(415) 615-4492 Fax: 1(415) 615-4392 Email: employerservices@sfcityoption.org
Employer Portal User Guide Last Updated: October 2015 San Francisco City Option PO Box 194367 San Francisco, CA 94119-4367 Phone: 1(415) 615-4492 Fax: 1(415) 615-4392 Email: employerservices@sfcityoption.org
Networking. General networking. Networking overview. Common home network configurations. Wired network example. Wireless network examples
 Networking General networking Networking overview A network is a collection of devices such as computers, printers, Ethernet hubs, wireless access points, and routers connected together for communication
Networking General networking Networking overview A network is a collection of devices such as computers, printers, Ethernet hubs, wireless access points, and routers connected together for communication
Integrated Invoicing and Debt Management System for Mac OS X
 Integrated Invoicing and Debt Management System for Mac OS X Program version: 6.3 110401 2011 HansaWorld Ireland Limited, Dublin, Ireland Preface Standard Invoicing is a powerful invoicing and debt management
Integrated Invoicing and Debt Management System for Mac OS X Program version: 6.3 110401 2011 HansaWorld Ireland Limited, Dublin, Ireland Preface Standard Invoicing is a powerful invoicing and debt management
USER GUIDE. Ethernet Configuration Guide (Lantronix) P/N: 2900-300321 Rev 6
 KRAMER ELECTRONICS LTD. USER GUIDE Ethernet Configuration Guide (Lantronix) P/N: 2900-300321 Rev 6 Contents 1 Connecting to the Kramer Device via the Ethernet Port 1 1.1 Connecting the Ethernet Port Directly
KRAMER ELECTRONICS LTD. USER GUIDE Ethernet Configuration Guide (Lantronix) P/N: 2900-300321 Rev 6 Contents 1 Connecting to the Kramer Device via the Ethernet Port 1 1.1 Connecting the Ethernet Port Directly
Xerox EX Print Server, Powered by Fiery, for the Xerox 700 Digital Color Press. Printing from Windows
 Xerox EX Print Server, Powered by Fiery, for the Xerox 700 Digital Color Press Printing from Windows 2008 Electronics for Imaging, Inc. The information in this publication is covered under Legal Notices
Xerox EX Print Server, Powered by Fiery, for the Xerox 700 Digital Color Press Printing from Windows 2008 Electronics for Imaging, Inc. The information in this publication is covered under Legal Notices
Customer admin guide. UC Management Centre
 Customer admin guide UC Management Centre June 2013 Contents 1. Introduction 1.1 Logging into the UC Management Centre 1.2 Language Options 1.3 Navigating Around the UC Management Centre 4 4 5 5 2. Customers
Customer admin guide UC Management Centre June 2013 Contents 1. Introduction 1.1 Logging into the UC Management Centre 1.2 Language Options 1.3 Navigating Around the UC Management Centre 4 4 5 5 2. Customers
Practice Fusion API Client Installation Guide for Windows
 Practice Fusion API Client Installation Guide for Windows Quickly and easily connect your Results Information System with Practice Fusion s Electronic Health Record (EHR) System Table of Contents Introduction
Practice Fusion API Client Installation Guide for Windows Quickly and easily connect your Results Information System with Practice Fusion s Electronic Health Record (EHR) System Table of Contents Introduction
Scan2CRM for ACT! User Guide
 Scan2CRM for ACT! User Guide APPENDIX Warranty... I Notice to user...ii Publication...III Trademarks...IV Version 9.50 - Supports ACT! by Sage for windows, ACT! 2007 (Version 9) and above. This publication
Scan2CRM for ACT! User Guide APPENDIX Warranty... I Notice to user...ii Publication...III Trademarks...IV Version 9.50 - Supports ACT! by Sage for windows, ACT! 2007 (Version 9) and above. This publication
Internet Explorer 7 for Windows XP: Obtaining MIT Certificates
 Internet Explorer 7 for Windows XP: Obtaining MIT Certificates Overview In order to use secure web services at MIT, you will need to obtain two types of MIT web certificates: MIT Certificate Authority
Internet Explorer 7 for Windows XP: Obtaining MIT Certificates Overview In order to use secure web services at MIT, you will need to obtain two types of MIT web certificates: MIT Certificate Authority
MoneyView Online Check Deposit USER GUIDE
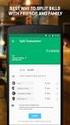 MoneyView Online Check Deposit USER GUIDE In MoneyView Online, one of the menu options is Remote Deposit. With this service, you can deposit a check to your PVFCU checking account by using either a scanner
MoneyView Online Check Deposit USER GUIDE In MoneyView Online, one of the menu options is Remote Deposit. With this service, you can deposit a check to your PVFCU checking account by using either a scanner
Hardware. Operating Systems. Browsers* Internet Service Provider. Other software
 Below are the important system requirements your environment will need in order to ensure optimal usability of the PINACLE Deposit On-Site module. Pentium 1, 3.0 GHz processor 1024x768 screen resolution
Below are the important system requirements your environment will need in order to ensure optimal usability of the PINACLE Deposit On-Site module. Pentium 1, 3.0 GHz processor 1024x768 screen resolution
Remote Deposit Capture: The Future of Check Processing BB&T Webinar March 28, 2007 Q&A Session
 Remote Deposit Capture: The Future of Check Processing BB&T Webinar March 28, 2007 Q&A Session Q. What types of checks are eligible for remote deposit capture? A. All checks drawn on US banks are eligible
Remote Deposit Capture: The Future of Check Processing BB&T Webinar March 28, 2007 Q&A Session Q. What types of checks are eligible for remote deposit capture? A. All checks drawn on US banks are eligible
KPN SMS mail. Send SMS as fast as e-mail!
 KPN SMS mail Send SMS as fast as e-mail! Quick start Start using KPN SMS mail in 5 steps If you want to install and use KPN SMS mail quickly, without reading the user guide, follow the next five steps.
KPN SMS mail Send SMS as fast as e-mail! Quick start Start using KPN SMS mail in 5 steps If you want to install and use KPN SMS mail quickly, without reading the user guide, follow the next five steps.
Fiery EX4112/4127. Printing from Windows
 Fiery EX4112/4127 Printing from Windows 2008 Electronics for Imaging, Inc. The information in this publication is covered under Legal Notices for this product. 45083884 01 April 2009 CONTENTS 3 CONTENTS
Fiery EX4112/4127 Printing from Windows 2008 Electronics for Imaging, Inc. The information in this publication is covered under Legal Notices for this product. 45083884 01 April 2009 CONTENTS 3 CONTENTS
Bank Account 1 September 2015
 Chapter 8 Training Notes Bank Account 1 September 2015 BANK ACCOUNTS Bank Accounts, or Bank Records, are typically setup in PrintBoss after the application is installed and provide options to work with
Chapter 8 Training Notes Bank Account 1 September 2015 BANK ACCOUNTS Bank Accounts, or Bank Records, are typically setup in PrintBoss after the application is installed and provide options to work with
HP CLASSROOM MANAGER. Empowering teachers, engaging students. QuickStart Guide for Teachers
 HP CLASSROOM MANAGER Empowering teachers, engaging students QuickStart Guide for Teachers Copyright 2011 Hewlett-Packard Development Company, L.P. The information contained herein is subject to change
HP CLASSROOM MANAGER Empowering teachers, engaging students QuickStart Guide for Teachers Copyright 2011 Hewlett-Packard Development Company, L.P. The information contained herein is subject to change
Cashiering. Reference and Training Guide. Kuali Financial Systems. Belongs to: Version 20121024
 Cashiering Reference and Training Guide Kuali Financial Systems Belongs to: Version 20121024 Table of Contents Fundamentals...1 Business Rules for Cashier Deposits... 1 Requirements for Submitting Deposits...
Cashiering Reference and Training Guide Kuali Financial Systems Belongs to: Version 20121024 Table of Contents Fundamentals...1 Business Rules for Cashier Deposits... 1 Requirements for Submitting Deposits...
N600 WiFi USB Adapter
 Model WNDA3100v3 User Manual December 2014 202-11470-01 350 East Plumeria Drive San Jose, CA 95134 USA Support Thank you for selecting NETGEAR products. After installing your device, locate the serial
Model WNDA3100v3 User Manual December 2014 202-11470-01 350 East Plumeria Drive San Jose, CA 95134 USA Support Thank you for selecting NETGEAR products. After installing your device, locate the serial
User Guide. A guide to online services available through Sircon for Education Providers. DOC CX 08/13/10 02/02 v5
 User Guide A guide to online services available through Sircon for Education Providers DOC CX 08/13/10 02/02 v5 Contents Contents Contents... 2 Introduction... 4 About this Guide... 4 Getting Started...
User Guide A guide to online services available through Sircon for Education Providers DOC CX 08/13/10 02/02 v5 Contents Contents Contents... 2 Introduction... 4 About this Guide... 4 Getting Started...
Verizon Remote Access User Guide
 Version 17.12 Last Updated: August 2012 2012 Verizon. All Rights Reserved. The Verizon names and logos and all other names, logos, and slogans identifying Verizon s products and services are trademarks
Version 17.12 Last Updated: August 2012 2012 Verizon. All Rights Reserved. The Verizon names and logos and all other names, logos, and slogans identifying Verizon s products and services are trademarks
How To Use Senior Systems Cloud Services
 Senior Systems Cloud Services In this guide... Senior Systems Cloud Services 1 Cloud Services User Guide 2 Working In Your Cloud Environment 3 Cloud Profile Management Tool 6 How To Save Files 8 How To
Senior Systems Cloud Services In this guide... Senior Systems Cloud Services 1 Cloud Services User Guide 2 Working In Your Cloud Environment 3 Cloud Profile Management Tool 6 How To Save Files 8 How To
Table of Contents. Manual for Core Staff - Equipment/Scheduling Core Facilities
 Table of Contents 1. Overview 2. How do I manage my account? 3. Equipment Scheduling Workflow Overview 4. Equipment Scheduling Walk Through a. How do I access the list of calendars available for scheduling?
Table of Contents 1. Overview 2. How do I manage my account? 3. Equipment Scheduling Workflow Overview 4. Equipment Scheduling Walk Through a. How do I access the list of calendars available for scheduling?
Setting up and Automating a MS Dynamics AX Job in JAMS
 Setting up and Automating a MS Dynamics AX Job in JAMS Introduction... 1 Creating a User for the AX Job Execution... 2 Setting up the AX Job... 4 Create a New folder... 4 Adding a new Dynamics AX Job using
Setting up and Automating a MS Dynamics AX Job in JAMS Introduction... 1 Creating a User for the AX Job Execution... 2 Setting up the AX Job... 4 Create a New folder... 4 Adding a new Dynamics AX Job using
Internet Explorer 7. Getting Started The Internet Explorer Window. Tabs NEW! Working with the Tab Row. Microsoft QUICK Source
 Microsoft QUICK Source Internet Explorer 7 Getting Started The Internet Explorer Window u v w x y { Using the Command Bar The Command Bar contains shortcut buttons for Internet Explorer tools. To expand
Microsoft QUICK Source Internet Explorer 7 Getting Started The Internet Explorer Window u v w x y { Using the Command Bar The Command Bar contains shortcut buttons for Internet Explorer tools. To expand
STATISTICA VERSION 10 STATISTICA ENTERPRISE SERVER INSTALLATION INSTRUCTIONS
 Notes: STATISTICA VERSION 10 STATISTICA ENTERPRISE SERVER INSTALLATION INSTRUCTIONS 1. The installation of the STATISTICA Enterprise Server entails two parts: a) a server installation, and b) workstation
Notes: STATISTICA VERSION 10 STATISTICA ENTERPRISE SERVER INSTALLATION INSTRUCTIONS 1. The installation of the STATISTICA Enterprise Server entails two parts: a) a server installation, and b) workstation
Easy Setup Guide for the Sony Network Camera
 -878-191-11 (1) Easy Setup Guide for the Sony Network Camera For setup, a computer running the Microsoft Windows Operating System is required. For monitoring camera images, Microsoft Internet Explorer
-878-191-11 (1) Easy Setup Guide for the Sony Network Camera For setup, a computer running the Microsoft Windows Operating System is required. For monitoring camera images, Microsoft Internet Explorer
Sync Guide. Sync Overview. Before the Event. During the Event. After the Event. Greater Giving Event Software
 Sync Guide Sync Overview Timeline Equipment Terms + This guide will instruct you on how to transfer data between Greater Giving Event Software and Auctionpay Master terminal Before, During and After your
Sync Guide Sync Overview Timeline Equipment Terms + This guide will instruct you on how to transfer data between Greater Giving Event Software and Auctionpay Master terminal Before, During and After your
Remote Deposit Capture Scanner Installation Guide for Windows
 Remote Deposit Capture Scanner Installation Guide for Windows NOTE: Remote Deposit Capture is supported in Internet Explorer 9.0+. The usage of other browsers (such as Google Chrome, Mozilla Firefox, or
Remote Deposit Capture Scanner Installation Guide for Windows NOTE: Remote Deposit Capture is supported in Internet Explorer 9.0+. The usage of other browsers (such as Google Chrome, Mozilla Firefox, or
Senior Systems Cloud Services
 Senior Systems Cloud Services In this guide... Senior Systems Cloud Services 1 Cloud Services User Guide 2 Working In Your Cloud Environment 3 Cloud Profile Management Tool 6 How To Save Files 8 How To
Senior Systems Cloud Services In this guide... Senior Systems Cloud Services 1 Cloud Services User Guide 2 Working In Your Cloud Environment 3 Cloud Profile Management Tool 6 How To Save Files 8 How To
BIGPOND ONLINE STORAGE USER GUIDE Issue 1.1.0-18 August 2005
 BIGPOND ONLINE STORAGE USER GUIDE Issue 1.1.0-18 August 2005 PLEASE NOTE: The contents of this publication, and any associated documentation provided to you, must not be disclosed to any third party without
BIGPOND ONLINE STORAGE USER GUIDE Issue 1.1.0-18 August 2005 PLEASE NOTE: The contents of this publication, and any associated documentation provided to you, must not be disclosed to any third party without
Getting Started Guide
 Page 2 of 9 Introduction This guide is designed to provide you with the information you need to complete your Payment Gateway account set up and begin processing live payment transactions. As a quick overview,
Page 2 of 9 Introduction This guide is designed to provide you with the information you need to complete your Payment Gateway account set up and begin processing live payment transactions. As a quick overview,
Accounts Payable Back Office Reference Guide
 Accounts Payable Back Office Reference Guide Version 4 Copyright Orion Law Management Systems, Inc. All rights reserved Printed in the United States of America www.orionlaw.com All Rights Reserved. No
Accounts Payable Back Office Reference Guide Version 4 Copyright Orion Law Management Systems, Inc. All rights reserved Printed in the United States of America www.orionlaw.com All Rights Reserved. No
Sierra Wireless AirCard Watcher Help for Mac OS X
 Sierra Wireless AirCard Watcher Help for Mac OS X Sierra Wireless AirCard Watcher allows you to manage and monitor the connection between your modem and the network. With Watcher, you can: Determine signal
Sierra Wireless AirCard Watcher Help for Mac OS X Sierra Wireless AirCard Watcher allows you to manage and monitor the connection between your modem and the network. With Watcher, you can: Determine signal
BulkSMS Text Messenger Product Manual
 BulkSMS Text Messenger Product Manual 1. Installing the software 1.1. Download the BulkSMS Text Messenger Go to www.bulksms.com and choose your country. process. Click on products on the top menu and select
BulkSMS Text Messenger Product Manual 1. Installing the software 1.1. Download the BulkSMS Text Messenger Go to www.bulksms.com and choose your country. process. Click on products on the top menu and select
Concur Expense System. User Reference Guide
 Concur Expense System User Reference Guide February, 2009 Table of Contents HOW TO GET SETUP IN THE CONCUR EXPENSE SYSTEM... 1 LOG IN... 1 CHANGE YOUR PASSWORD... 1 VIEW AND EDIT YOUR PROFILE INFORMATION...
Concur Expense System User Reference Guide February, 2009 Table of Contents HOW TO GET SETUP IN THE CONCUR EXPENSE SYSTEM... 1 LOG IN... 1 CHANGE YOUR PASSWORD... 1 VIEW AND EDIT YOUR PROFILE INFORMATION...
ZP 500 Plus Thermal Printer
 Quick Installation Guide FedEx Ship Manager Software FedEx Ship Manager at fedex.com ZP 500 Plus Thermal Printer Step 1: Confirm Printer Kit Contents Your printer kit contains: 1. Thermal Printer 4. USB
Quick Installation Guide FedEx Ship Manager Software FedEx Ship Manager at fedex.com ZP 500 Plus Thermal Printer Step 1: Confirm Printer Kit Contents Your printer kit contains: 1. Thermal Printer 4. USB
Online Check Deposit. Check Standards and Troubleshooting Guide. General Overview. What are acceptable items vs. unacceptable items?
 Check Standards and Troubleshooting Guide Online Check Deposit General Overview What is Online Check Deposit? Online Check Deposit is a depository service that provides you with the ability to capture
Check Standards and Troubleshooting Guide Online Check Deposit General Overview What is Online Check Deposit? Online Check Deposit is a depository service that provides you with the ability to capture
Hosting Users Guide 2011
 Hosting Users Guide 2011 eofficemgr technology support for small business Celebrating a decade of providing innovative cloud computing services to small business. Table of Contents Overview... 3 Configure
Hosting Users Guide 2011 eofficemgr technology support for small business Celebrating a decade of providing innovative cloud computing services to small business. Table of Contents Overview... 3 Configure
i -CEN S USER S Manual 2007. 08. 13.
 i -CEN S i -CEN'S USER S Manual 2007. 08. 13. i -CEN S Table of Contents Overview of i-cen S software... 4 1 Introduction of i-cen S... 4 2 Key Features... 5 3 Key Benefits... 5 4 System Specification...
i -CEN S i -CEN'S USER S Manual 2007. 08. 13. i -CEN S Table of Contents Overview of i-cen S software... 4 1 Introduction of i-cen S... 4 2 Key Features... 5 3 Key Benefits... 5 4 System Specification...
Connection and Printer Setup Guide
 Connection and Printer Setup Guide For connection issues, see the following sections of this document: "Connection Requirements" on page 1 "Log on" on page 2 "Troubleshooting Your Connection" on page 4
Connection and Printer Setup Guide For connection issues, see the following sections of this document: "Connection Requirements" on page 1 "Log on" on page 2 "Troubleshooting Your Connection" on page 4
Xerox 700 Digital Color Press with Integrated Fiery Color Server. Utilities
 Xerox 700 Digital Color Press with Integrated Fiery Color Server Utilities 2008 Electronics for Imaging, Inc. The information in this publication is covered under Legal Notices for this product. 45072726
Xerox 700 Digital Color Press with Integrated Fiery Color Server Utilities 2008 Electronics for Imaging, Inc. The information in this publication is covered under Legal Notices for this product. 45072726
Can I use Mobile Deposit with any mobile device? Eligible phones include:
 Mobile Deposit What is Mobile Deposit? Mobile Deposit is a convenient, easy way to deposit checks from your mobile phone into one of your accounts. With the FOCUS Bank Mobile Banking app on your iphone
Mobile Deposit What is Mobile Deposit? Mobile Deposit is a convenient, easy way to deposit checks from your mobile phone into one of your accounts. With the FOCUS Bank Mobile Banking app on your iphone
Table of Contents. Welcome... 2. Login... 3. Password Assistance... 4. Self Registration... 5. Secure Mail... 7. Compose... 8. Drafts...
 Table of Contents Welcome... 2 Login... 3 Password Assistance... 4 Self Registration... 5 Secure Mail... 7 Compose... 8 Drafts... 10 Outbox... 11 Sent Items... 12 View Package Details... 12 File Manager...
Table of Contents Welcome... 2 Login... 3 Password Assistance... 4 Self Registration... 5 Secure Mail... 7 Compose... 8 Drafts... 10 Outbox... 11 Sent Items... 12 View Package Details... 12 File Manager...
3 Easy Steps to Get Started
 Quick Start Guide Contents 1. What is icafe Manager?... 4 1.1. Server... 4 1.2. Client Terminal... 4 2. Downloading, Registering & Activating Cafe Code... 5 2.1. Downloading icafe Manager:... 5 2.2. Registering
Quick Start Guide Contents 1. What is icafe Manager?... 4 1.1. Server... 4 1.2. Client Terminal... 4 2. Downloading, Registering & Activating Cafe Code... 5 2.1. Downloading icafe Manager:... 5 2.2. Registering
Merchant Interface Online Help Files
 Merchant Interface Online Help Files Table of Contents Merchant Interface Online Help Files... 5 Tools... 6 Virtual Terminal... 7 Submit a Credit Card Charge... 7 Submit a Credit Card Refund... 9 Submit
Merchant Interface Online Help Files Table of Contents Merchant Interface Online Help Files... 5 Tools... 6 Virtual Terminal... 7 Submit a Credit Card Charge... 7 Submit a Credit Card Refund... 9 Submit
800-02577-TC 3/10 Rev. A
 800-02577-TC 3/10 Rev. A Total Connect Online Help Guide TRADEMARKS Honeywell is a registered trademark of Honeywell International Inc. Windows and Windows Vista are trademarks, or registered trademarks
800-02577-TC 3/10 Rev. A Total Connect Online Help Guide TRADEMARKS Honeywell is a registered trademark of Honeywell International Inc. Windows and Windows Vista are trademarks, or registered trademarks
A6210 WiFi USB Adapter 802.11ac USB 3.0 Dual Band User Manual
 802.11ac USB 3.0 Dual Band User Manual August 2014 202-11373-01 350 East Plumeria Drive San Jose, CA 95134 USA Support Thank you for selecting NETGEAR products. After installing your device, locate the
802.11ac USB 3.0 Dual Band User Manual August 2014 202-11373-01 350 East Plumeria Drive San Jose, CA 95134 USA Support Thank you for selecting NETGEAR products. After installing your device, locate the
Enterprise Payment Solutions Remote Deposit Scan. Remote Deposit Scan (New User Interface) Handbook
 Enterprise Payment Solutions 1999-2014 Jack Henry & Associates, Inc. All rights reserved. Information in this document is subject to change without notice. Printed in the United States of America. No part
Enterprise Payment Solutions 1999-2014 Jack Henry & Associates, Inc. All rights reserved. Information in this document is subject to change without notice. Printed in the United States of America. No part
Drake Hosted User Guide
 Drake Hosted User Guide Last Revision Date: 11/23/2015 Support.DrakeSoftware.com (828) 524-8020 Drake Hosted User Guide Copyright The Drake Hosted User Guide, Drake Tax Software, and any other related
Drake Hosted User Guide Last Revision Date: 11/23/2015 Support.DrakeSoftware.com (828) 524-8020 Drake Hosted User Guide Copyright The Drake Hosted User Guide, Drake Tax Software, and any other related
Business e-cash Manager Plus Automated Clearing House (ACH)
 Business e-cash Manager Plus Automated Clearing House (ACH) 1 Welcome to the Business e-cash Manager Plus WebEx training on Business ecash Manager Plus s ACH Module. 1 Table of Contents i. Add ACH Profile
Business e-cash Manager Plus Automated Clearing House (ACH) 1 Welcome to the Business e-cash Manager Plus WebEx training on Business ecash Manager Plus s ACH Module. 1 Table of Contents i. Add ACH Profile
Lenovo Miix 2 8. User Guide. Read the safety notices and important tips in the included manuals before using your computer.
 Lenovo Miix 2 8 User Guide Read the safety notices and important tips in the included manuals before using your computer. Notes Before using the product, be sure to read Lenovo Safety and General Information
Lenovo Miix 2 8 User Guide Read the safety notices and important tips in the included manuals before using your computer. Notes Before using the product, be sure to read Lenovo Safety and General Information
efunds User Guide For School Office Employees
 efunds User Guide For School Office Employees Table of Contents Introduction & Login Procedure... 1 Welcome to efunds: Main Screen... 3 General Ledger... 3 Receive Money... 3 Pay Bills... 3 Bank Reconciliation...
efunds User Guide For School Office Employees Table of Contents Introduction & Login Procedure... 1 Welcome to efunds: Main Screen... 3 General Ledger... 3 Receive Money... 3 Pay Bills... 3 Bank Reconciliation...
CANADA SAVINGS BONDS WEB TRANSMISSION GUIDE 2014. csb.gc.ca PAYROLL SAVINGS PROGRAM 20$ 40$ 80$ 50 $ 30$ WEBGUIDE-14
 7 WEB TRANSMISSION GUIDE 204 CANADA SAVINGS BONDS csb.gc.ca PAYROLL SAVINGS PROGRAM 40$ 5$ 30$ 0$ 20$ 80$ 70$ 0$ What are you saving for? 50 $ 40$ 20 0$ 80$ 4 20$ 7 7 $ $ $ $ $ $ $ $ $ $ $ $ WEBGUIDE-4
7 WEB TRANSMISSION GUIDE 204 CANADA SAVINGS BONDS csb.gc.ca PAYROLL SAVINGS PROGRAM 40$ 5$ 30$ 0$ 20$ 80$ 70$ 0$ What are you saving for? 50 $ 40$ 20 0$ 80$ 4 20$ 7 7 $ $ $ $ $ $ $ $ $ $ $ $ WEBGUIDE-4
Welcome to MaxMobile. Introduction. System Requirements. MaxMobile 10.5 for Windows Mobile Pocket PC
 MaxMobile 10.5 for Windows Mobile Pocket PC Welcome to MaxMobile Introduction MaxMobile 10.5 for Windows Mobile Pocket PC provides you with a way to take your customer information on the road. You can
MaxMobile 10.5 for Windows Mobile Pocket PC Welcome to MaxMobile Introduction MaxMobile 10.5 for Windows Mobile Pocket PC provides you with a way to take your customer information on the road. You can
The FlexiSchools Online Order Management System Installation Guide
 The FlexiSchools Online Order Management System Installation Guide Installation Pack Welcome to the FlexiSchools system. You will have received a disc containing: Zebra Drivers FlexiSchools Online Order
The FlexiSchools Online Order Management System Installation Guide Installation Pack Welcome to the FlexiSchools system. You will have received a disc containing: Zebra Drivers FlexiSchools Online Order
WELCOME GUIDE REMOTE DEPOSIT CAPTURE
 WELCOME GUIDE REMOTE DEPOSIT CAPTURE Updated October 30, 2015 Contents About ONB Express Deposit... 2 System Requirements... 2 User Credentials & Passwords... 3 Getting Started... 3 Using ONB Express Deposit...
WELCOME GUIDE REMOTE DEPOSIT CAPTURE Updated October 30, 2015 Contents About ONB Express Deposit... 2 System Requirements... 2 User Credentials & Passwords... 3 Getting Started... 3 Using ONB Express Deposit...
1. Application Overview... 3. 2. System Requirements... 3. 3. Installation... 3. 4. Splash Screen... 4. 5. Registration Screen...
 1 P a g e Table of Contents 1. Application Overview... 3 2. System Requirements... 3 3. Installation... 3 4. Splash Screen... 4 5. Registration Screen... 5 5.1 Registration... 5 6. Login Screen... 7 6.1
1 P a g e Table of Contents 1. Application Overview... 3 2. System Requirements... 3 3. Installation... 3 4. Splash Screen... 4 5. Registration Screen... 5 5.1 Registration... 5 6. Login Screen... 7 6.1
Payco, Inc. Evolution and Employee Portal. Payco Services, Inc.., 2013. 1 Home
 Payco, Inc. Evolution and Employee Portal Payco Services, Inc.., 2013 1 Table of Contents Payco Services, Inc.., 2013 Table of Contents Installing Evolution... 4 Commonly Used Buttons... 5 Employee Information...
Payco, Inc. Evolution and Employee Portal Payco Services, Inc.., 2013 1 Table of Contents Payco Services, Inc.., 2013 Table of Contents Installing Evolution... 4 Commonly Used Buttons... 5 Employee Information...
BIG LOTS VENDOR COMPLIANCE WEB PORTAL USER GUIDE - VENDOR 300 PHILLIPI RD. COLUMBUS, OH 43228
 BIG LOTS VENDOR COMPLIANCE WEB PORTAL USER GUIDE - VENDOR 300 PHILLIPI RD. COLUMBUS, OH 43228 Contents Getting Started...4 Tips for Using Actionable Intelligence... 4 Logging into Actionable Intelligence...
BIG LOTS VENDOR COMPLIANCE WEB PORTAL USER GUIDE - VENDOR 300 PHILLIPI RD. COLUMBUS, OH 43228 Contents Getting Started...4 Tips for Using Actionable Intelligence... 4 Logging into Actionable Intelligence...
Dial-up Installation for CWOPA Users (Windows Operating System)
 Dial-up Installation for CWOPA Users (Windows Operating System) 1 Table of Contents Download and Install Digital Certificates... 3 Internet Explorer 8/9 Certificate Installation.3 Windows XP Instructions
Dial-up Installation for CWOPA Users (Windows Operating System) 1 Table of Contents Download and Install Digital Certificates... 3 Internet Explorer 8/9 Certificate Installation.3 Windows XP Instructions
Kronos Online Approval Process (Facility)
 Kronos Online Approval Process (Facility) The Kronos online supervisory approval process will allow supervisors to easily review and approve timecards as well as view employee leave balances and run reports
Kronos Online Approval Process (Facility) The Kronos online supervisory approval process will allow supervisors to easily review and approve timecards as well as view employee leave balances and run reports
Printer Support Guide. FedEx Ship Manager Software
 Printer Support Guide FedEx Ship Manager Software Printer FAQs Installing Printer Drivers How do I download and install the Zebra printer drivers? To download and install the current Zebra printer drivers
Printer Support Guide FedEx Ship Manager Software Printer FAQs Installing Printer Drivers How do I download and install the Zebra printer drivers? To download and install the current Zebra printer drivers
Online Sharing User Manual
 Online Sharing User Manual June 13, 2007 If discrepancies between this document and Online Sharing are discovered, please contact backupfeedback@verizon.net. Copyrights and Proprietary Notices The information
Online Sharing User Manual June 13, 2007 If discrepancies between this document and Online Sharing are discovered, please contact backupfeedback@verizon.net. Copyrights and Proprietary Notices The information
How To Use Mview On A Powerline 2.2 (Powerline) On A Pc Or Macbook 2 (Powerplst) On An Iphone Or Ipa 2 (Aldo) On Your Iphon 2 (
 mview for V8.53 and Later Motion Software mview is an elevator monitoring application. Through 1 Ethernet, the computer running mview may be connected directly to a single Motion 2000 or Motion 4000 controller
mview for V8.53 and Later Motion Software mview is an elevator monitoring application. Through 1 Ethernet, the computer running mview may be connected directly to a single Motion 2000 or Motion 4000 controller
Account Maintenance Guide. April 2014
 April 2014 This page intentionally left blank 2014 Travelport Inc. 2 April 2014 Introduction... 5 Create Travelport Rooms and More Account... 5 Agency Manager Account Creation... 6 Account Creation Step
April 2014 This page intentionally left blank 2014 Travelport Inc. 2 April 2014 Introduction... 5 Create Travelport Rooms and More Account... 5 Agency Manager Account Creation... 6 Account Creation Step
Dispatch Anywhere 2.0 Internet-Based Transportation Management System GETTING STARTED GUIDE. Copyright 2005 Beacon Software Company, LLC
 Dispatch Anywhere 2.0 Internet-Based Transportation Management System GETTING STARTED GUIDE Copyright 2005 Beacon Software Company, LLC CONTENTS INTRODUCTION...4 Navigation...4 Introduction to Dispatch
Dispatch Anywhere 2.0 Internet-Based Transportation Management System GETTING STARTED GUIDE Copyright 2005 Beacon Software Company, LLC CONTENTS INTRODUCTION...4 Navigation...4 Introduction to Dispatch
TOSHIBA GA-1310. Printing from Windows
 TOSHIBA GA-1310 Printing from Windows 2009 Electronics for Imaging, Inc. The information in this publication is covered under Legal Notices for this product. 45081979 04 February 2009 CONTENTS 3 CONTENTS
TOSHIBA GA-1310 Printing from Windows 2009 Electronics for Imaging, Inc. The information in this publication is covered under Legal Notices for this product. 45081979 04 February 2009 CONTENTS 3 CONTENTS
Getting started with the e.dentifier2
 Getting started with the e.dentifier2 You can use the e.dentifier2 to log onto Access Online with or without the included USB cable. The differences between these methods are explained below. At the end
Getting started with the e.dentifier2 You can use the e.dentifier2 to log onto Access Online with or without the included USB cable. The differences between these methods are explained below. At the end
Salesforce Classic Guide for iphone
 Salesforce Classic Guide for iphone Version 37.0, Summer 16 @salesforcedocs Last updated: July 12, 2016 Copyright 2000 2016 salesforce.com, inc. All rights reserved. Salesforce is a registered trademark
Salesforce Classic Guide for iphone Version 37.0, Summer 16 @salesforcedocs Last updated: July 12, 2016 Copyright 2000 2016 salesforce.com, inc. All rights reserved. Salesforce is a registered trademark
Installation and Operation Manual Portable Device Manager, Windows version
 Installation and Operation Manual version version About this document This document is intended as a guide for installation, maintenance and troubleshooting of Portable Device Manager (PDM) and is relevant
Installation and Operation Manual version version About this document This document is intended as a guide for installation, maintenance and troubleshooting of Portable Device Manager (PDM) and is relevant
BMO NESBITT BURNS. Gateway User Guide. An Online Standard in Connectivity
 BMO NESBITT BURNS Gateway User Guide An Online Standard in Connectivity Gateway User Guide Table of Contents Introduction................................ Signing into Gateway... Ensuring the Security of
BMO NESBITT BURNS Gateway User Guide An Online Standard in Connectivity Gateway User Guide Table of Contents Introduction................................ Signing into Gateway... Ensuring the Security of
American Express Online (AXO) Reference Guide For Saint Louis University
 American Express Online (AXO) Powered by Cliqbook Reference Guide For Saint Louis University July 2006 V1.4 0 Welcome to AXO / powered by Cliqbook. This is Saint Louis University s designated corporate
American Express Online (AXO) Powered by Cliqbook Reference Guide For Saint Louis University July 2006 V1.4 0 Welcome to AXO / powered by Cliqbook. This is Saint Louis University s designated corporate
Uninstall Check Scanning software (Fujitsu S300)
 Uninstall Check Scanning software (Fujitsu S300) Contents What software do you need to remove?... 2 Stop the I2iA and ScanSnap services... 2 Uninstall Active X controls... 4 If you have Internet Explorer
Uninstall Check Scanning software (Fujitsu S300) Contents What software do you need to remove?... 2 Stop the I2iA and ScanSnap services... 2 Uninstall Active X controls... 4 If you have Internet Explorer
Reportline Security Officer Manual
 https:\\reportline.doa.virginia.gov Reportline Security Officer Manual How to Add Reportline Users Starts on Page 28 Updated: June 23, 2015 Office of the Comptroller Table of Contents Reportline Overview...
https:\\reportline.doa.virginia.gov Reportline Security Officer Manual How to Add Reportline Users Starts on Page 28 Updated: June 23, 2015 Office of the Comptroller Table of Contents Reportline Overview...
Introduction Configuring Your HP Mouse Batteries Replacing the Batteries Mouse Sensor Technology Navigating the HP Mouse Control Center
 Introduction Congratulations on your purchase of an HP mouse. This mouse is the latest in a wide range of computer peripherals manufactured by HP. It is designed to provide you with the highest level of
Introduction Congratulations on your purchase of an HP mouse. This mouse is the latest in a wide range of computer peripherals manufactured by HP. It is designed to provide you with the highest level of
Offline Remittance Processing Standalone, Service-Based, Multi-Client, Attorney Options
 Offline Remittance Processing Standalone, Service-Based, Multi-Client, Attorney Options User Manual 911 Central Parkway North, Suite 200 San Antonio, Texas 78232 (210) 403-8670 www.acttax.com Contents
Offline Remittance Processing Standalone, Service-Based, Multi-Client, Attorney Options User Manual 911 Central Parkway North, Suite 200 San Antonio, Texas 78232 (210) 403-8670 www.acttax.com Contents
