Desktop Deposit through Wells Fargo Business Online Quick Start Guide. A guide to setting up your check scanner and making your first deposit
|
|
|
- Archibald Dawson
- 7 years ago
- Views:
Transcription
1 Desktop Deposit through Wells Fargo Business Online Quick Start Guide A guide to setting up your check scanner and making your first deposit
2 This page left intentionally blank
3 Contents ii Scanner kit contents 3 System requirements 4 Install and set up the scanner 5 Make a deposit 10 Appendix 16 Troubleshooting 17
4 3 Scanner kit contents Your scanner is delivered with the following additional supplies: Desktop Deposit QuickStart Guide Check safekeeping bags Inkjet printer cartridge* *A note about installing the inkjet cartridge The Digital Check scanner is shipped with an inkjet printer cartridge that stamps Electronically Presented on each scanned check. The stamp is an important feature that provides an effective visual indication that the check has been scanned and protects you and your customers from duplicated deposits. See "Install the inkjet printer cartridge" on page 5. Helpful hints for successful remote deposits Endorse all checks prior to scanning. Ensure that image quality of scanned checks is good. Verify that any manually corrected MICR line (check information) is accurate. Have a security plan in place for check storage, including a secure location to store deposited checks in the check safekeeping bags prior to destruction. Destroy all checks after designated retention period (i.e., minimum of five (5) calendar days, but no longer than fourteen (14) calendar days, after they have been transmitted to Wells Fargo).
5 System requirements 4 The computer you connect the scanner to must meet the following minimum requirements. Operating System Microsoft.Net Framework Ports Monitor Windows XP 32 and 64 bit versions Windows Vista 32 and 64 bit versions Windows 7 32 and 64 bit versions Note: Mac computers are not supported. Microsoft.NET Framework version 2.0 or higher The Desktop Deposit service only supports.net up to version 4.0. Available USB 1.1 or 2.0 port Super VGA with 800 x 600 or higher color display resolution Web Browser Microsoft Internet Explorer versions 7.x 9.x Only 32-bit versions of Internet Explorer are supported. High-speed Internet Connection Utilities Broadband (DSL, cable modem, T1, T3/DS3) WinZip or equivalent utility for extracting.zip files You can access the full Desktop Deposit User Guide from the Desktop Deposit Overview page. Sign on to Wells Fargo Business Online at wellsfargo.com/biz and go to the Transfers & Payments tab, then click Go to Desktop Deposit Service.
6 5 Install and set up the scanner 1 Install the inkjet printer cartridge The Digital Check scanner is shipped with an inkjet printer cartridge that stamps Electronically Presented on each scanned check. The stamp is an important feature that provides an effective visual indication that the check has been scanned and protects you and your customers from duplicated deposits. Be sure to install the cartridge correctly and verify that the stamp is visible on the back of the checks. 1. Lift up on the scanner body to remove the cover for access to the inkjet platform. 2. Open the inkjet cartridge pouch and remove the tape seal on the cartridge. 3. Carefully insert the cartridge at a slight downward angle and snap into place. 4. Replace the main scanner cover. If the ink starts to run dry, replace the inkjet cartridge. Replacement cartridges are available through Superior Press. Figure 1 For more information view the Desktop Deposit User Guide.
7 Install and set up the scanner 6 2 Check your computer settings for.net Framework To install the scanner driver, your computer must have Microsoft.Net Framework installed (as noted on page 7). To check your computer s version: 1. From the taskbar, click Start, and then click Settings. 2. Click Control Panel, and then click Add or Remove Programs. 3. Find Microsoft.NET Framework in the alphabetical list. If your computer does not have Microsoft.NET Framework 2.0 or higher installed, download it at microsoft.com. Search for.net Framework Version 2.0 Redistributable Package (x86) and follow the instructions on the download page. Windows Vista and Windows 7 users The Windows Vista and Windows 7 operating systems are bundled with the Microsoft.NET Framework. To confirm it s installed look in C:\WINDOWS\Microsoft.NET\Framework. 3 Add Wells Fargo as a trusted site To access the Desktop Deposit service, add Wells Fargo as a trusted site. 1. Click Tools on the browser menu bar, then choose Internet Options. 2. Click the Security tab and select the Trusted Sites check box. 3. Click Sites to open the Trusted Sites window. 4. Enter in the Add this website to the zone: field and then click Add.
8 7 Install and set up the scanner 4 Download the scanner driver 1. From the Desktop Deposit Overview page, click Download Scanner Driver from the Getting Started menu. 2. Click Digital Check Scanner Driver v (Figure 2) Figure 2 When asked whether you want to open or save the file, click Save. 3. When asked where you want to save the file, click Save As and choose the folder in which you want to save the file. 4. To finish downloading the file, click Save.
9 Install and set up the scanner 8 5 Install the scanner driver Important: Do not connect your scanner to the computer until you have finished installing the scanner driver. Note: You must have administrative rights to your computer to download and install the scanner driver. If you modify your rights, please remember to revert to your original rights after you have successfully completed the installation. Refer to "Troubleshooting" on page Before installing the scanner driver, exit all applications currently running on your computer. 2. Double-click the.zip file that you downloaded as described in the previous section. 3. Extract the.msi file to a folder with write permission on your computer. 4. Double-click the.msi file to start the installation wizard and click Yes to continue. 5. Follow the Setup Wizard instructions and click Next to start the installation. 6. After the installation is complete, click Close. 6 Connect your scanner 1. Connect the scanner power cord to an available power outlet. 2. Connect the USB cable to your check scanner and an available port on your computer. (USB hubs are not recommended.)
10 9 Install and set up the scanner 7 Wait for your computer to recognize the new hardware (scanner) After connecting your scanner, look for a series of Found New Hardware messages in the notifications area of your taskbar. (Figure 3) This usually takes less than one minute but can take longer depending on your system. If you do not see the notifications, try connecting your scanner to a different USB port. Figure 3 For Windows Vista and Windows 7 users After connecting your scanner, a Found New Hardware window opens; click Locate and install driver software (recommended). Your computer will then recognize the scanner. You re ready to start depositing your checks with the Desktop Deposit service!
11 Make a deposit 10 1 Before you scan a check to deposit 1. Make sure that it: Is eligible for electronic deposit (see page 16 for complete list) Is flat with no folded corners Has no staples, paper clips, or sticky notes attached Is endorsed 2. Count and record the number of checks in the deposit. Use this number to verify that you ve scanned all checks before submitting your deposit. 3. Add the check amounts and record the total. You will enter this as the Deposit Total for the deposit. 4. Click Make a Deposit on the Desktop Deposit Overview page to get started. (Figure 4) Figure 4
12 11 Make a deposit 2 Enter deposit information 1. Enter a Deposit Description this is the memo that will appear on your statement and deposit reports. 2. Calculate and enter the Deposit Total (the total dollar amount of all the checks you plan to deposit). 3. If you re using a check safekeeping bag to store deposited checks, you can add a Bag Number to keep track of it. 4. Click Continue to begin processing your deposit.* * An ActiveX component automatically installs when you click Continue on the Make a Deposit page or module on the Overview page. The ActiveX control helps the Desktop Deposit application communicate with the scanner driver and is installed in your temporary internet files. Figure 5 Note: Desktop Deposit users are required to retain the original paper items for a minimum of five (5) calendar days, but no longer than 14 calendar days, after they have been transmitted to Wells Fargo. See Desktop Deposit Controls in the Desktop Deposit User Guide for more information.
13 Make a deposit 12 3 Scan checks You may see a Scanner Warming Up message. When the scanner is ready, the system prompts you to begin scanning. 1. Click Scan to begin scanning your deposit. (Figure 6) 2. Scan all your checks one at a time, allowing each check to scan completely before feeding the next check. Figure 6 3. After all of your checks have been successfully scanned, click Continue. Note: You can scan a maximum of 100 checks in a single deposit. If you have more than 100 checks, you must make multiple deposits. 4. When the scanner finishes scanning the checks, do one of the following (Figure 7): To scan more checks for the deposit, click Scan More Items. If you re finished scanning checks for the deposit, click End Scan. Figure 7
14 13 Make a deposit 4 Review your deposit and verify deposit total Review all deposits before you submit them. To review the scanned checks at this time, click Review Now. (Figure 8) 1. Review each check carefully. If the image, information, and amount are accurate, click Next Item until you have reviewed every item within the deposit. (Figure 9) Note: As you review and save each item, the Running Total will increase. 2. After you review all items, click Save Item to validate the deposit. Figure 8 Figure 9
15 Make a deposit 14 5 Validate and submit your deposit 1. Check that the Deposit Total and Running Total balance and then click Continue to complete validation. (Figure 10) 2. After successfully validating your deposit, click Submit Deposit. 6 Print deposit confirmation Figure 10 The Deposit Complete page confirms that your deposit has been made. You can choose to: Click Print Confirmation to print the deposit confirmation number for your records. View, print, or save a Deposit Report, located at the bottom of the confirmation page. (Figure 11) Figure 11 Note: You can also view the deposit within Wells Fargo Business Online on your Account Activity page as soon as the transaction posts. 1
16 15 Make a deposit 7 Store your checks securely After submitting deposits, we recommend that you securely retain the original paper checks for a minimum of five (5) calendar days and no longer than fourteen (14) days, and then destroy them. For more details, please refer to Desktop Deposit Controls in the Desktop Deposit User Guide for more information.
17 Appendix 16 What you can deposit Eligible items Most checks drawn on U.S. banks and in U.S. dollars U.S. Treasury checks Travelers cheques and money orders All electronically captured and transmitted checks must have complete and readable Magnetic Ink Character Recognition (MICR) line information, including the bank routing number, account number, and (if present) serial number. MICR lines are usually located on the bottom of a check (see sample MICR line below): Ineligible items U.S. savings bonds and other non-check items Items drawn on banks outside the U.S. Items drawn in a foreign currency Paper draft without MICR printing Remotely created checks Checks drawn against a line of credit Checks that are not payable to you Substitute checks Cash Note: Deposit ineligible items at your local Wells Fargo or at an ATM. Deposit limits Number of checks per deposit: 100 Check amount limit: $50,000 maximum per check Daily deposit amount limit: $50,000 total per day
18 17 Troubleshooting The most common issues involve the interaction between the scanner and the computer system. For example, performing the installation process in the wrong order may result in the computer not recognizing the hardware. Use the following troubleshooting tips if you have trouble with your scanner or receive error messages such as: Unable to detect scanner Scanner not recognized Scanner not found Tip Remove scanner interference with other peripherals How to... If you have another peripheral connected to your computer (e.g., all-in-one printer/scanner/copier that requires software to be downloaded), there may be interference between the scanner and the driver. Unplug the peripheral from your computer so that only the dedicated check scanner is connected. Sign off of the Desktop Deposit service. Then, sign back on and try again.
19 Troubleshooting 18 Tip Ensure that you have administrative permission for the local computer How to... If you are having difficulty installing the scanner driver, you may not have the appropriate permission for loading software to the local computer. The Windows user performing the installation must have administrative permissions for the local computer. To determine if you have administrative privileges: Windows XP 1. Click Start. 2. Click Settings from the menu. 3. Click Control Panel from the sub-menu. 4. Click User Accounts. 5. Look for the user name and group in the list. The user name should list Administrators under the group listing. Windows Vista or Windows 7 1. Click Start. 2. Choose Control Panel from the menu. 3. Click User Accounts. 4. Click Manage User Accounts. If you do not have Admin rights, you will be prompted to enter the Administrator password when clicking Manage User Accounts. 5. A pop-up with Users, Domain and Groups will be displayed. 6. Look for the user name and group in the list. The user name should list Administrators under the Group. If needed, log on to Windows as a user with administrative permissions or see your systems administrator. Check Microsoft.NET Framework settings After installing the scanner driver log out and then log in again without administrative permissions. The Microsoft.NET Framework components must be set to Enabled in order to work with Microsoft s Internet Explorer browser. 1. From Internet Explorer, select Tools, then Internet Options. 2. Click the Security tab, and then click Custom Level. 3. Under the.net Framework-reliant components, select Enable next to both Run components not signed with Authenticode and Run components signed with Authenticode.
20 19 Troubleshooting Tip Ensure Microsoft.NET Framework is installed on computer How to... The Microsoft.NET Framework must be present on your computer before you install the scanner driver. If you installed the scanner driver and Microsoft.NET Framework isn t installed on your computer, you must first remove the scanner driver. To remove the driver using Windows XP: Go to Start, click Settings, and click Control Panel. Open Add or Remove Programs. Select the program for the Digital Check scanner and click Remove. To remove the driver using Windows Vista or Windows 7: Go to Start, click Control Panel, and click Programs and Features. Then locate the program for the Digital Check scanner (the publisher is Wells Fargo), right-click the driver and click Uninstall. After removing the driver, download the.net Framework at microsoft.com. Go to the Download Center and search for.net Framework Version 2.0 Redistributable Package (x86) and follow the instructions on the download page. Add Wells Fargo and the Desktop Deposit service as a trusted site After installing the.net Framework, follow the instructions to download and install the scanner driver. 1. From the menu bar on your browser window, click Tools, then Internet Options. 2. Click the Security tab and select the Trusted Sites check-box. 3. Click Sites to open the Trusted Sites window. 4. Enter in the Add this website to the zone: field and click Add. If you continue to encounter issues, go to Add/Remove Programs, remove the scanner driver, and restart your computer. Next, sign on to Wells Fargo Business Online and go to the Desktop Deposit Download Scanner Driver page. Follow the instructions to download the Digital Check scanner driver, and be sure to select Reinstall. Finally, restart your computer.
21 Troubleshooting 20 Tip Ensure proper connection/active USB port How to... Ensure that your scanner is connected to your computer properly. Unplug and reconnect the power source and USB cable. Some USB ports may not be active; or, if you have recently used USB for another device, it may not recognize the scanner. Verify that USB port is active or try plugging the scanner into a different USB port. Also, ensure the scanner lid is closed securely. If you are using a USB hub, try plugging the scanner directly into the computer. Check Power Management settings Check Device Manager Sign off of the Desktop Deposit service, and then sign on again. If the USB device stops working or won t resume, you should check the Power Management settings. If you have Windows XP, default settings may cause scanner to stop working when Windows resumes from sleep, hibernation, or computer inactivity. To prevent this, do the following: 1. On your desktop, right-click My Computer, then Properties. 2. On the Hardware tab, click Device Manager. 3. Under Universal Serial Bus Controllers, double-click the USB Root Hub. 4. Click the Power Management tab. Clear the check box. 5. Click OK to save the changes. Open Device Manager (Go to the Start menu, click Settings, Control Panel, double-click System, click Hardware > Device Manager.) Click to expand Ports (COM & LPT). You should see one listed for the Digital Check scanner. Restart computer If you see yellow exclamation point (!) or an Unknown Device message, right-click the specific port and click Update Driver. If you do not see the port for your scanner listed or it is listed, but your scanner still does not function properly close all browsers and applications and restart the computer.
22 21 Troubleshooting Tip Check ActiveX control Check scanner driver Check Add-ons How to... If scanner cannot be found by the Desktop Deposit service and you receive an error that the scanner control was not detected, confirm the ActiveX control is listed in your Temporary Internet Files. To check, open Internet Explorer. Click Tools, then Internet Options. Click the General tab, and under Browsing History, click Settings. From the Settings menu, select View Files. Now, locate WellsFargoDesktopDepositScannerControl.dll. To confirm the driver installation was completed using Windows Vista or Windows 7: Go to the Start menu, click Control Panel, then Programs and Features (for classic view), and then locate the scanner driver for the Digital Check scanner (the publisher is Wells Fargo.) For Windows XP: Go to the Start menu, click Settings, then Control Panel. Open Add and Remove Programs and locate the scanner driver for the Digital Check scanner. Some browser Add-ons (such as the McAfee SiteAdvisor Add- On) may restrict the scanner software from working properly. To view and disable an Add-on: 1. From the menu bar on your browser window, click Tools, then Manage Add-ons. 2. Click Enable or Disable Add-ons. 3. Select the Add-on (such as McAfee SiteAdvisor BHO) and change the Settings to Disable. Click OK. 4. You may need to close all open browsers and open with a new browser window. You may enable the Add-on after using the Desktop Deposit service.
23 Troubleshooting 22 Tip Test scanner with driver application (Digital Check scanner) How to... If you are unable to scan checks with the Digital Check scanner, use the diagnostic tool that is packaged with the driver to verify the scanner (hardware) and driver (software) are working properly. First, close the browser window used for the Desktop Deposit service. From your desktop (or the folder you saved the driver in), double-click the shortcut for the Digital Check ScanLite program named scanlite2.exe. When the program launches it will initialize the scanner which may take a minute. After the program launches, the LED light on your scanner will turn green. This indicates that the scanner and scanner driver are both working properly. Click Exit to close the program, then open a new browser to return to the Desktop Deposit service to scan. Resume scan after interruption If the program does not launch and you receive an error such as Is the BUIC on and connected? the scanner was not found. Click OK to close the error window. Then verify the scanner is properly connected to a power supply and USB port. The power switch for the TS215 should be on. If connected and on, the LED light on the scanner should be on and red. If the light is still not on, or you continue to get an error, try to plug the USB cable into another USB port. You will need to wait until the new hardware is found before launching the application again. If you are scanning a deposit with multiple checks and the scan is interrupted for any reason, close out of the browser and sign back on to the Desktop Deposit service. Go to the Scanned/ Not Submitted Deposits page the deposit you were creating should be saved. Select the deposit and click Scan More Items to continue. During the review process, ensure all checks are included and have only been scanned once. If none of these troubleshooting tips resolves your issue, please contact Online Customer Service at
24 How can we help? Call us if you have questions about the Desktop Deposit service through Wells Fargo Business Online. We are available from 5:00 a.m. to 6:00 p.m. Pacific Time, Monday through Friday. wellsfargo.com/biz/dtd Visit us online for more information and to access the full Desktop Deposit User Guide. 1 Deposits made before 8:00 p.m. local time on a business day will be posted to your account the same business day. Deposits made after 8:00 p.m. or on a non-business day will be posted to your account on the following business day. Business days are Monday through Friday, except for banking holidays. All deposits are subject to bank verification and may not be available for immediate withdrawal. Local time is determined by the location Wells Fargo has on record for your account. If you have multiple accounts set up in different locations, the deposit cut-off time for each account may be different Wells Fargo Bank, N.A. All rights reserved. Member FDIC. BIS2076 (10/13)
Desktop Deposit through Wells Fargo Business Online User Guide. A complete user reference guide to setting up and using your service
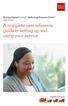 Desktop Deposit through Wells Fargo Business Online User Guide A complete user reference guide to setting up and using your service This page left intentionally blank Contents ii Overview of the Desktop
Desktop Deposit through Wells Fargo Business Online User Guide A complete user reference guide to setting up and using your service This page left intentionally blank Contents ii Overview of the Desktop
Bank of the West EDS - Premier Getting Started Guide Web Client
 EDS - Premier Getting Started Guide Web Client Version: 4.0 March 2012 Contents Guidelines for EDS... 3 Getting Started... 4 1.1 Client PC Hardware Requirements... 4 1.2 Client PC Software Requirements...
EDS - Premier Getting Started Guide Web Client Version: 4.0 March 2012 Contents Guidelines for EDS... 3 Getting Started... 4 1.1 Client PC Hardware Requirements... 4 1.2 Client PC Software Requirements...
Deposit Direct. Getting Started Guide
 Deposit Direct Getting Started Guide Table of Contents Before You Start... 3 Installing the Deposit Direct application for use with Microsoft Windows Vista... 4 Running Programs in Microsoft Windows Vista...
Deposit Direct Getting Started Guide Table of Contents Before You Start... 3 Installing the Deposit Direct application for use with Microsoft Windows Vista... 4 Running Programs in Microsoft Windows Vista...
Chase Quick Deposit. User Guide
 Chase Quick Deposit User Guide Welcome to Chase Quick Deposit This guide will walk you through getting ready for Chase Quick Deposit, preparing your system, installing your scanner, setting up your accounts,
Chase Quick Deposit User Guide Welcome to Chase Quick Deposit This guide will walk you through getting ready for Chase Quick Deposit, preparing your system, installing your scanner, setting up your accounts,
Network Setup Guide. Introduction. Setting up for use over LAN
 Network Setup Guide This manual contains the setup information required to use the machine over wired LAN. If you use the machine with USB connection, refer to your setup sheet. Introduction To use the
Network Setup Guide This manual contains the setup information required to use the machine over wired LAN. If you use the machine with USB connection, refer to your setup sheet. Introduction To use the
Networking. General networking. Networking overview. Common home network configurations. Wired network example. Wireless network examples
 Networking General networking Networking overview A network is a collection of devices such as computers, printers, Ethernet hubs, wireless access points, and routers connected together for communication
Networking General networking Networking overview A network is a collection of devices such as computers, printers, Ethernet hubs, wireless access points, and routers connected together for communication
Remote Deposit Desktop Guide
 TABLE OF CONTENTS Remote Deposit Desktop Guide TABLE OF CONTENTS... 1 INTRODUCTION... 2 GETTING STARTED... 2 ELIGIBILITY... 2 REGISTERING FOR REMOTE DEPOSIT... 2 MAKING A REMOTE DEPOSIT... 3 LOG ON...
TABLE OF CONTENTS Remote Deposit Desktop Guide TABLE OF CONTENTS... 1 INTRODUCTION... 2 GETTING STARTED... 2 ELIGIBILITY... 2 REGISTERING FOR REMOTE DEPOSIT... 2 MAKING A REMOTE DEPOSIT... 3 LOG ON...
Printer Support Guide. FedEx Ship Manager Software
 Printer Support Guide FedEx Ship Manager Software Printer FAQs Installing Printer Drivers How do I download and install the Zebra printer drivers? To download and install the current Zebra printer drivers
Printer Support Guide FedEx Ship Manager Software Printer FAQs Installing Printer Drivers How do I download and install the Zebra printer drivers? To download and install the current Zebra printer drivers
Troubleshooting Sprint Mobile Broadband USB Modem by Novatel Wireless TM (Ovation TM U727)
 Troubleshooting Sprint Mobile Broadband USB Modem by Novatel Wireless TM (Ovation TM U727) If you are unable to resolve your issue using the Troubleshooting steps below, please contact Sprint Customer
Troubleshooting Sprint Mobile Broadband USB Modem by Novatel Wireless TM (Ovation TM U727) If you are unable to resolve your issue using the Troubleshooting steps below, please contact Sprint Customer
A6210 WiFi USB Adapter 802.11ac USB 3.0 Dual Band User Manual
 802.11ac USB 3.0 Dual Band User Manual August 2014 202-11373-01 350 East Plumeria Drive San Jose, CA 95134 USA Support Thank you for selecting NETGEAR products. After installing your device, locate the
802.11ac USB 3.0 Dual Band User Manual August 2014 202-11373-01 350 East Plumeria Drive San Jose, CA 95134 USA Support Thank you for selecting NETGEAR products. After installing your device, locate the
atbusiness Deposit Installation Guide Table of Contents
 Installation Guide atbusiness Deposit Installation Guide Table of Contents Merchant Installation Technical Requirements...3 Overview...4 Setup CAR...6 Download Device Driver...9 Merchant Capture Merchant
Installation Guide atbusiness Deposit Installation Guide Table of Contents Merchant Installation Technical Requirements...3 Overview...4 Setup CAR...6 Download Device Driver...9 Merchant Capture Merchant
CANON FAX L360 SOFTWARE MANUAL
 CANON FAX L360 SOFTWARE MANUAL Before You Begin the Installation: a Checklist 2 To ensure a smooth and successful installation, take some time before you begin to plan and prepare for the installation
CANON FAX L360 SOFTWARE MANUAL Before You Begin the Installation: a Checklist 2 To ensure a smooth and successful installation, take some time before you begin to plan and prepare for the installation
Digital Persona Fingerprint Reader Installation
 Digital Persona Fingerprint Reader Installation The link to download the Fingerprint Reader Software for AXIS-ACH is http://corpcu.com/fingerprint-reader-software This will begin the download for the drivers.
Digital Persona Fingerprint Reader Installation The link to download the Fingerprint Reader Software for AXIS-ACH is http://corpcu.com/fingerprint-reader-software This will begin the download for the drivers.
HP Photosmart Wireless series - B109
 HP Photosmart Wireless series - B109 Apply sticker to printer Important! Do NOT connect the USB cable until prompted by the software (Windows users only) 1 Verify box contents 2 Insert the CD for guided
HP Photosmart Wireless series - B109 Apply sticker to printer Important! Do NOT connect the USB cable until prompted by the software (Windows users only) 1 Verify box contents 2 Insert the CD for guided
Epson Stylus CX9475Fax. Start Here
 Epson Stylus CX9475Fax Start Here Unpack Caution: Do not open ink cartridge packages until you are ready to install the ink. Cartridges are vacuum packed to maintain reliability. If anything is missing,
Epson Stylus CX9475Fax Start Here Unpack Caution: Do not open ink cartridge packages until you are ready to install the ink. Cartridges are vacuum packed to maintain reliability. If anything is missing,
Installation Instructions
 Installation Instructions Windows USB driver for Installation If a Diagnostic Interface with USB is connected to a PC with a Windows operating system 98, ME, XP or Vista for the first time, it is necessary
Installation Instructions Windows USB driver for Installation If a Diagnostic Interface with USB is connected to a PC with a Windows operating system 98, ME, XP or Vista for the first time, it is necessary
N600 WiFi USB Adapter
 Model WNDA3100v3 User Manual December 2014 202-11470-01 350 East Plumeria Drive San Jose, CA 95134 USA Support Thank you for selecting NETGEAR products. After installing your device, locate the serial
Model WNDA3100v3 User Manual December 2014 202-11470-01 350 East Plumeria Drive San Jose, CA 95134 USA Support Thank you for selecting NETGEAR products. After installing your device, locate the serial
Start Here USB. (802.11) (Ethernet)
 Start Here 1 USB 802.11 Ethernet USB cable users: Do not connect the USB cable until Section A. USB A USB Wireless (802.11) or wired (Ethernet) network users : you must follow the instructions in this
Start Here 1 USB 802.11 Ethernet USB cable users: Do not connect the USB cable until Section A. USB A USB Wireless (802.11) or wired (Ethernet) network users : you must follow the instructions in this
Connection and Printer Setup Guide
 Connection and Printer Setup Guide For connection issues, see the following sections of this document: "Connection Requirements" on page 1 "Log on" on page 2 "Troubleshooting Your Connection" on page 4
Connection and Printer Setup Guide For connection issues, see the following sections of this document: "Connection Requirements" on page 1 "Log on" on page 2 "Troubleshooting Your Connection" on page 4
WELCOME GUIDE REMOTE DEPOSIT CAPTURE
 WELCOME GUIDE REMOTE DEPOSIT CAPTURE Updated October 30, 2015 Contents About ONB Express Deposit... 2 System Requirements... 2 User Credentials & Passwords... 3 Getting Started... 3 Using ONB Express Deposit...
WELCOME GUIDE REMOTE DEPOSIT CAPTURE Updated October 30, 2015 Contents About ONB Express Deposit... 2 System Requirements... 2 User Credentials & Passwords... 3 Getting Started... 3 Using ONB Express Deposit...
Installation & Licensing Guide. AquiferTest Pro. An Easy-to-Use Pumping Test and Slug Test Data Analysis Package
 Installation & Licensing Guide AquiferTest Pro An Easy-to-Use Pumping Test and Slug Test Data Analysis Package Table of Contents Software Maintenance and Support... 3 How to Contact SWS... 3 System Requirements...
Installation & Licensing Guide AquiferTest Pro An Easy-to-Use Pumping Test and Slug Test Data Analysis Package Table of Contents Software Maintenance and Support... 3 How to Contact SWS... 3 System Requirements...
FX-BTCVT Bluetooth Commissioning Converter Commissioning Guide
 FX-BTCVT Bluetooth Commissioning Converter Commissioning Guide FX-BTCVT-1 (Bluetooth Commissioning Converter) Code No. LIT-12011665 Issued December 5, 2014 Refer to the QuickLIT website for the most up-to-date
FX-BTCVT Bluetooth Commissioning Converter Commissioning Guide FX-BTCVT-1 (Bluetooth Commissioning Converter) Code No. LIT-12011665 Issued December 5, 2014 Refer to the QuickLIT website for the most up-to-date
Print Server Application Guide. This guide applies to the following models.
 Print Server Application Guide This guide applies to the following models. TL-WR842ND TL-WR1042ND TL-WR1043ND TL-WR2543ND TL-WDR4300 CONTENTS Chapter 1. Overview... 1 Chapter 2. Before Installation...
Print Server Application Guide This guide applies to the following models. TL-WR842ND TL-WR1042ND TL-WR1043ND TL-WR2543ND TL-WDR4300 CONTENTS Chapter 1. Overview... 1 Chapter 2. Before Installation...
Contents Minimum Requirements... 2 Instructions... 2 Troubleshooting... 7
 Emdeon Remote Desktop Services Contents Minimum Requirements... 2 Instructions... 2 Troubleshooting... 7 Minimum Requirements 1. A high-speed Internet connection. DSL or Cable Internet are recommended.
Emdeon Remote Desktop Services Contents Minimum Requirements... 2 Instructions... 2 Troubleshooting... 7 Minimum Requirements 1. A high-speed Internet connection. DSL or Cable Internet are recommended.
Important Notes for WinConnect Server VS Software Installation:
 Important Notes for WinConnect Server VS Software Installation: 1. Only Windows Vista Business, Windows Vista Ultimate, Windows 7 Professional, Windows 7 Ultimate, Windows Server 2008 (32-bit & 64-bit),
Important Notes for WinConnect Server VS Software Installation: 1. Only Windows Vista Business, Windows Vista Ultimate, Windows 7 Professional, Windows 7 Ultimate, Windows Server 2008 (32-bit & 64-bit),
Scan2CRM for ACT! User Guide
 Scan2CRM for ACT! User Guide APPENDIX Warranty... I Notice to user...ii Publication...III Trademarks...IV Version 9.50 - Supports ACT! by Sage for windows, ACT! 2007 (Version 9) and above. This publication
Scan2CRM for ACT! User Guide APPENDIX Warranty... I Notice to user...ii Publication...III Trademarks...IV Version 9.50 - Supports ACT! by Sage for windows, ACT! 2007 (Version 9) and above. This publication
Contents. Hardware Configuration... 27 Uninstalling Shortcuts Black...29
 Contents Getting Started...1 Check your Computer meets the Minimum Requirements... 1 Ensure your Computer is Running in Normal Sized Fonts... 7 Ensure your Regional Settings are Correct... 9 Reboot your
Contents Getting Started...1 Check your Computer meets the Minimum Requirements... 1 Ensure your Computer is Running in Normal Sized Fonts... 7 Ensure your Regional Settings are Correct... 9 Reboot your
ScanShell.Net Install Guide
 ScanShell.Net Install Guide Please install the software first - DO NOT PLUG IN THE SCANNER The scanner has been carefully packaged to avoid damage during transportation. Before operating the scanner, please
ScanShell.Net Install Guide Please install the software first - DO NOT PLUG IN THE SCANNER The scanner has been carefully packaged to avoid damage during transportation. Before operating the scanner, please
Remote Deposit Capture Epson Hardware Installation Manual
 Remote Deposit Capture Epson Contents Introduction... 1 Installation Guidelines for Scanners... 2 System Requirements... 2 Additional Requirements... 2 Required User Privileges and Securities for Installation...
Remote Deposit Capture Epson Contents Introduction... 1 Installation Guidelines for Scanners... 2 System Requirements... 2 Additional Requirements... 2 Required User Privileges and Securities for Installation...
Remote Deposit Service Online
 Remote Deposit Service Online Bank of America Direct Quick Start Guide 00-35-3879NSB Contents Introduction... 2 Getting started... 2 Login to Remote Deposit Service Online... 2 To login to Remote Deposit
Remote Deposit Service Online Bank of America Direct Quick Start Guide 00-35-3879NSB Contents Introduction... 2 Getting started... 2 Login to Remote Deposit Service Online... 2 To login to Remote Deposit
Remote Deposit Capture Scanner Installation Guide for Windows
 Remote Deposit Capture Scanner Installation Guide for Windows NOTE: Remote Deposit Capture is supported in Internet Explorer 9.0+. The usage of other browsers (such as Google Chrome, Mozilla Firefox, or
Remote Deposit Capture Scanner Installation Guide for Windows NOTE: Remote Deposit Capture is supported in Internet Explorer 9.0+. The usage of other browsers (such as Google Chrome, Mozilla Firefox, or
Before You Begin Installing Your Scanner
 Before You Begin Installing Your Scanner We recommend that you confirm the following before installing your scanner: MINIMUM SYSTEM REQUIREMENTS Review the following system and Internet requirements to
Before You Begin Installing Your Scanner We recommend that you confirm the following before installing your scanner: MINIMUM SYSTEM REQUIREMENTS Review the following system and Internet requirements to
Resolving USB Driver Problems
 130 LogTag User Guide (1.8) Resolving USB Driver Problems Every USB device requires the appropriate driver files to be installed prior to them being successfully used on a computer. The installation process
130 LogTag User Guide (1.8) Resolving USB Driver Problems Every USB device requires the appropriate driver files to be installed prior to them being successfully used on a computer. The installation process
ZP 500 Plus Thermal Printer
 Quick Installation Guide FedEx Ship Manager Software FedEx Ship Manager at fedex.com ZP 500 Plus Thermal Printer Step 1: Confirm Printer Kit Contents Your printer kit contains: 1. Thermal Printer 4. USB
Quick Installation Guide FedEx Ship Manager Software FedEx Ship Manager at fedex.com ZP 500 Plus Thermal Printer Step 1: Confirm Printer Kit Contents Your printer kit contains: 1. Thermal Printer 4. USB
Plug-in Installation Instruction Xenon 1900/1902 Scanner
 Plug-in Installation Instruction Xenon 1900/1902 Scanner Table of Contents Introduction...2 Installing EZConfig-Scanning Software...3 Some features related to Xenon 1902:...5 Installing Plug-in...6 Licensing
Plug-in Installation Instruction Xenon 1900/1902 Scanner Table of Contents Introduction...2 Installing EZConfig-Scanning Software...3 Some features related to Xenon 1902:...5 Installing Plug-in...6 Licensing
Installation Guide. Your FedEx Ship Manager system number. Before you start
 Installation Guide Your FedEx Ship Manager system number Installation Guide During registration, you receive a FedEx Ship Manager system number. Write the number here so you have it on hand whenever you
Installation Guide Your FedEx Ship Manager system number Installation Guide During registration, you receive a FedEx Ship Manager system number. Write the number here so you have it on hand whenever you
PLEASE NOTE: The client data used in these manuals is purely fictional.
 Welcome! CAREWare Quick Start guides will walk you through the basics of setting up, managing and using the main CAREWare functions. It is intended for non-technical users who just need to get basic information
Welcome! CAREWare Quick Start guides will walk you through the basics of setting up, managing and using the main CAREWare functions. It is intended for non-technical users who just need to get basic information
ARCHER & GREINER. Citrix Client Install Instructions - For ALL Citrix Users. BigHand Client Install Instructions - For BigHand Users Only
 ARCHER & GREINER Citrix Client Install Instructions - For ALL Citrix Users BigHand Client Install Instructions - For BigHand Users Only Table of Contents Citrix Client Install Instructions - For ALL Citrix
ARCHER & GREINER Citrix Client Install Instructions - For ALL Citrix Users BigHand Client Install Instructions - For BigHand Users Only Table of Contents Citrix Client Install Instructions - For ALL Citrix
Additional Requirements for ARES-G2 / RSA-G2. One Ethernet 10 Base T/100 Base TX network card required for communication with the instrument.
 TA Instruments TRIOS Software Installation Instructions Installation Requirements Your TRIOS Instrument Control software includes all the components necessary to install or update the TRIOS software, as
TA Instruments TRIOS Software Installation Instructions Installation Requirements Your TRIOS Instrument Control software includes all the components necessary to install or update the TRIOS software, as
HP-1000 Powerline USB Adapter
 HP-1000 Powerline USB Adapter User s manual BEFORE INSTALLATION Plan ahead the installation of your powerline network. Note: You will need at least two powerline adapters to create a powerline network.
HP-1000 Powerline USB Adapter User s manual BEFORE INSTALLATION Plan ahead the installation of your powerline network. Note: You will need at least two powerline adapters to create a powerline network.
REMOTE DEPOSIT CAPTURE USER REFERENCE GUIDE
 REMOTE DEPOSIT CAPTURE USER REFERENCE GUIDE Version 14.1 - Updated February 12, 2016 Contents About ONB Express Deposit... 1 Old National s Remote Deposit Capture Service... 1 System Requirements... 2
REMOTE DEPOSIT CAPTURE USER REFERENCE GUIDE Version 14.1 - Updated February 12, 2016 Contents About ONB Express Deposit... 1 Old National s Remote Deposit Capture Service... 1 System Requirements... 2
HP-1000 Powerline Ethernet Adapter
 HP-1000 Powerline Ethernet Adapter User s manual BEFORE INSTALLATION Plan ahead the installation of your powerline network. Note: You will need at least two powerline adapters to create a powerline network.
HP-1000 Powerline Ethernet Adapter User s manual BEFORE INSTALLATION Plan ahead the installation of your powerline network. Note: You will need at least two powerline adapters to create a powerline network.
Remote Deposit Capture Digital Check Hardware Installation Manual
 Remote Deposit Capture Digital Check Contents Introduction... 1 Installation Guidelines for Scanners... 2 System Requirements... 2 Additional Requirements... 2 Required User Privileges and Securities for
Remote Deposit Capture Digital Check Contents Introduction... 1 Installation Guidelines for Scanners... 2 System Requirements... 2 Additional Requirements... 2 Required User Privileges and Securities for
Chapter 1 Downloading Images to Your Computer (Windows)
 Software User Guide For the safe use of your camera, be sure to read the Safety Precautions thoroughly before use. Types of software installed on your computer varies depending on the method of installation
Software User Guide For the safe use of your camera, be sure to read the Safety Precautions thoroughly before use. Types of software installed on your computer varies depending on the method of installation
Print Server Application Guide
 Print Server Application Guide TD W8968 TD W8970 / TD W8970B TD W8980 / TD W8980B Rev: 1.0.0 1910010772 Contents Overview...1 Installation for Windows OS...2 Application for Windows OS...7 How to launch/exit
Print Server Application Guide TD W8968 TD W8970 / TD W8970B TD W8980 / TD W8980B Rev: 1.0.0 1910010772 Contents Overview...1 Installation for Windows OS...2 Application for Windows OS...7 How to launch/exit
HP Photosmart C4700 series
 HP Photosmart C4700 series 1 Unpack Important! Do NOT connect the USB cable until prompted by the software! 2 Set up Insert the software CD to start the software installation. For computers without a CD/DVD
HP Photosmart C4700 series 1 Unpack Important! Do NOT connect the USB cable until prompted by the software! 2 Set up Insert the software CD to start the software installation. For computers without a CD/DVD
Connecting your Omega/BetaPAT PLUS to a PC via a USB
 Connecting your Omega/BetaPAT PLUS to a PC via a USB Install software Windows XP and below Insert the disc into your computers disc drive and run through the setup wizard. Windows Vista & 7 1. Insert the
Connecting your Omega/BetaPAT PLUS to a PC via a USB Install software Windows XP and below Insert the disc into your computers disc drive and run through the setup wizard. Windows Vista & 7 1. Insert the
Install Device Drivers and Toolkit for Windows 7
 Install Device Drivers and Toolkit for Windows 7 The USB driver is required for all installations to assure that the computer communicates with the digitizer. Note: Installation instructions for Windows
Install Device Drivers and Toolkit for Windows 7 The USB driver is required for all installations to assure that the computer communicates with the digitizer. Note: Installation instructions for Windows
2 Setting Up the Hardware for a Wired Ethernet Network... 13. 3 Setting Up the Software for an Ethernet Network... 21
 Contents 1 Networking Basics............................................... 1 Selecting a network connection........................................ 2 Wired Ethernet network...........................................
Contents 1 Networking Basics............................................... 1 Selecting a network connection........................................ 2 Wired Ethernet network...........................................
Now with. Quick Start. User Guide Vodafone Mobile Broadband USB Stick K3773. Designed by Vodafone
 Now with Quick Start User Guide Vodafone Mobile Broadband USB Stick K3773 Designed by Vodafone Welcome to the world of mobile communications 1 Welcome 2 Set up your USB Stick 3 QuickStart manual installation
Now with Quick Start User Guide Vodafone Mobile Broadband USB Stick K3773 Designed by Vodafone Welcome to the world of mobile communications 1 Welcome 2 Set up your USB Stick 3 QuickStart manual installation
F.A.Q. Mustek A3 scanners 600-1200-2400
 F.A.Q. Mustek A3 scanners 600-1200-2400 Q- When I connect the scanner there is no light on the scanner, is the scanner working? A- There is no LED on the scanner that indicates if the scanner is switched
F.A.Q. Mustek A3 scanners 600-1200-2400 Q- When I connect the scanner there is no light on the scanner, is the scanner working? A- There is no LED on the scanner that indicates if the scanner is switched
Upgrading Your PhoneTree Software
 Upgrading Your PhoneTree Software For PhoneTree 2100/2500/3500, VoiceWave Series, Patient/Dental/Veterinary Messaging, and HealthWave models upgrading from 6.12.80 or older to 6.13 or newer Question: How
Upgrading Your PhoneTree Software For PhoneTree 2100/2500/3500, VoiceWave Series, Patient/Dental/Veterinary Messaging, and HealthWave models upgrading from 6.12.80 or older to 6.13 or newer Question: How
Below are the instructions for downloading the Dartfish Software Files from the website:
 Below are the instructions for downloading the Dartfish Software Files from the website: 1. TO ACCESS THE FILES TO DOWNLOAD - Using the computer that you wish to install the Dartfish software on, connect
Below are the instructions for downloading the Dartfish Software Files from the website: 1. TO ACCESS THE FILES TO DOWNLOAD - Using the computer that you wish to install the Dartfish software on, connect
MFC8890DW Vista Network Connection Repair Instructions
 Difficulty printing from your PC can occur for various reasons. The most common reason a networked Brother machine may stop printing, is because the connection between the computer and the Brother machine
Difficulty printing from your PC can occur for various reasons. The most common reason a networked Brother machine may stop printing, is because the connection between the computer and the Brother machine
How To Use Senior Systems Cloud Services
 Senior Systems Cloud Services In this guide... Senior Systems Cloud Services 1 Cloud Services User Guide 2 Working In Your Cloud Environment 3 Cloud Profile Management Tool 6 How To Save Files 8 How To
Senior Systems Cloud Services In this guide... Senior Systems Cloud Services 1 Cloud Services User Guide 2 Working In Your Cloud Environment 3 Cloud Profile Management Tool 6 How To Save Files 8 How To
Business Plus Accounting Hardware Setup Guide For Windows XP
 Business Plus Accounting Hardware Setup Guide For Windows XP 1 Contents Chapter 1 - Description of Computer Ports...3 Chapter 2 - Connecting Your Touch Screen...4 Chapter 3 Setting Up Your Printers In
Business Plus Accounting Hardware Setup Guide For Windows XP 1 Contents Chapter 1 - Description of Computer Ports...3 Chapter 2 - Connecting Your Touch Screen...4 Chapter 3 Setting Up Your Printers In
QUICK GUIDE FOR. Installing Nokia Connectivity Cable Drivers
 QUICK GUIDE FOR Installing Nokia Connectivity Cable Drivers Contents 1. Introduction...1 2. Must haves...1 3. Installing Nokia Connectivity Cable Drivers...1 3.1 Before installation...1 3.2 Installing
QUICK GUIDE FOR Installing Nokia Connectivity Cable Drivers Contents 1. Introduction...1 2. Must haves...1 3. Installing Nokia Connectivity Cable Drivers...1 3.1 Before installation...1 3.2 Installing
XConsole GUI setup communication manual September 2010.
 XConsole GUI setup communication manual September 2010. XConsole is compatible with Microsoft XP, Vista and Windows 7. The software will also work if using Boot camp on a Mac. IMPORTANT NOTES: - Do NOT
XConsole GUI setup communication manual September 2010. XConsole is compatible with Microsoft XP, Vista and Windows 7. The software will also work if using Boot camp on a Mac. IMPORTANT NOTES: - Do NOT
REMOTE DESKTOP WEB PORTAL (RD Web) ACCESS GUIDE Updated 12/30/2013
 REMOTE DESKTOP WEB PORTAL (RD Web) ACCESS GUIDE Updated 12/30/2013 SUMMARY This guide shows how to configure a computer to use the Remote Desktop Web Portal and access applications such as Blackbaud Raiser
REMOTE DESKTOP WEB PORTAL (RD Web) ACCESS GUIDE Updated 12/30/2013 SUMMARY This guide shows how to configure a computer to use the Remote Desktop Web Portal and access applications such as Blackbaud Raiser
MF Driver Installation Guide
 English MF Driver Installation Guide User Software CD-ROM................................................................... 1 About the Drivers and Software...................................................................
English MF Driver Installation Guide User Software CD-ROM................................................................... 1 About the Drivers and Software...................................................................
CLEARONE DOCUMENT 801-000-002 (REVISION 1.0) October, 2008. with Converge Pro Units
 APPLICATION NOTES Converge Pro Products CLEARONE DOCUMENT 801-000-002 (REVISION 1.0) October, 2008. Troubleshooting USB Connections with Converge Pro Units Description This document explains how to connect
APPLICATION NOTES Converge Pro Products CLEARONE DOCUMENT 801-000-002 (REVISION 1.0) October, 2008. Troubleshooting USB Connections with Converge Pro Units Description This document explains how to connect
USB2VGA. Instruction Manual. USB to VGA Adapter. USB 2.0 to VGA External Multi Monitor Video Adapter
 USB to VGA Adapter USB2VGA Instruction Manual USB 2.0 to VGA External Multi Monitor Video Adapter FCC Compliance Statement This equipment has been tested and found to comply with the limits for a Class
USB to VGA Adapter USB2VGA Instruction Manual USB 2.0 to VGA External Multi Monitor Video Adapter FCC Compliance Statement This equipment has been tested and found to comply with the limits for a Class
Remote Access Services Microsoft Windows - Installation Guide
 Remote Access Services Microsoft Windows - Installation Guide Version 3.1 February 23, 2015 1 P age Contents GETTING STARTED... 3 JAVA VERIFICATION, INSTALLATION, AND CONFIGURATION... 3 Windows XP... 3
Remote Access Services Microsoft Windows - Installation Guide Version 3.1 February 23, 2015 1 P age Contents GETTING STARTED... 3 JAVA VERIFICATION, INSTALLATION, AND CONFIGURATION... 3 Windows XP... 3
HL2170W Windows Network Connection Repair Instructions
 Difficulty printing from your PC can occur for various reasons. The most common reason a networked Brother machine may stop printing, is because the connection between the computer and the Brother machine
Difficulty printing from your PC can occur for various reasons. The most common reason a networked Brother machine may stop printing, is because the connection between the computer and the Brother machine
Microsoft Windows Installation and Troubleshooting Guide
 Remote Access Services Microsoft Windows - Installation and Troubleshooting Guide Version 2.1 February 19, 2013 1 P age TABLE OF CONTENTS 1 MICROSOFT WINDOWS XP INSTALLATION PROCEDURES... 3 2 MICROSOFT
Remote Access Services Microsoft Windows - Installation and Troubleshooting Guide Version 2.1 February 19, 2013 1 P age TABLE OF CONTENTS 1 MICROSOFT WINDOWS XP INSTALLATION PROCEDURES... 3 2 MICROSOFT
How to install and use the File Sharing Outlook Plugin
 How to install and use the File Sharing Outlook Plugin Thank you for purchasing Green House Data File Sharing. This guide will show you how to install and configure the Outlook Plugin on your desktop.
How to install and use the File Sharing Outlook Plugin Thank you for purchasing Green House Data File Sharing. This guide will show you how to install and configure the Outlook Plugin on your desktop.
User Guide Vodafone Mobile Broadband USB Modem K4606. Designed by Vodafone
 User Guide Vodafone Mobile Broadband USB Modem K4606 Designed by Vodafone Welcome to the world of mobile communications 1 Welcome 2 Set up your USB Modem 3 Windows 8 installation and user experience 4
User Guide Vodafone Mobile Broadband USB Modem K4606 Designed by Vodafone Welcome to the world of mobile communications 1 Welcome 2 Set up your USB Modem 3 Windows 8 installation and user experience 4
Enterprise Payment Solutions Remote Deposit Scan. Remote Deposit Scan (New User Interface) Handbook
 Enterprise Payment Solutions 1999-2014 Jack Henry & Associates, Inc. All rights reserved. Information in this document is subject to change without notice. Printed in the United States of America. No part
Enterprise Payment Solutions 1999-2014 Jack Henry & Associates, Inc. All rights reserved. Information in this document is subject to change without notice. Printed in the United States of America. No part
Mini Amazing Box 4.6.1.1 Update for Windows XP with Microsoft Service Pack 2
 Mini Amazing Box 4.6.1.1 Update for Windows XP with Microsoft Service Pack 2 Below you will find extensive instructions on how to update your Amazing Box software and converter box USB driver for operating
Mini Amazing Box 4.6.1.1 Update for Windows XP with Microsoft Service Pack 2 Below you will find extensive instructions on how to update your Amazing Box software and converter box USB driver for operating
Installing VPN for PC v1.3
 Follow these instructions to access your Public/Private folders from home. Please Note: If you are having connectivity issues after installing or upgrading VPN, please refer to Troubleshooting Connectivity
Follow these instructions to access your Public/Private folders from home. Please Note: If you are having connectivity issues after installing or upgrading VPN, please refer to Troubleshooting Connectivity
TOSHIBA GA-1310. Printing from Windows
 TOSHIBA GA-1310 Printing from Windows 2009 Electronics for Imaging, Inc. The information in this publication is covered under Legal Notices for this product. 45081979 04 February 2009 CONTENTS 3 CONTENTS
TOSHIBA GA-1310 Printing from Windows 2009 Electronics for Imaging, Inc. The information in this publication is covered under Legal Notices for this product. 45081979 04 February 2009 CONTENTS 3 CONTENTS
USB Driver Installation for Windows XP
 USB Driver Installation for Windows XP USB Serial Converter Driver Installation for Windows XP CAUTION: You must use the drivers on the CD-ROM supplied with your USB Device. DO NOT download drivers from
USB Driver Installation for Windows XP USB Serial Converter Driver Installation for Windows XP CAUTION: You must use the drivers on the CD-ROM supplied with your USB Device. DO NOT download drivers from
MF Driver Installation Guide
 English MF Driver Installation Guide User Software CD-ROM.................................................................. 1 About the Drivers and Software..................................................................
English MF Driver Installation Guide User Software CD-ROM.................................................................. 1 About the Drivers and Software..................................................................
PIGCHAMP MOBILE. PigCHAMP Knowledge Software. Installation Guide for Mobile Units
 PIGCHAMP MOBILE PigCHAMP Knowledge Software Installation Guide for Mobile Units Table of Contents: Important Note:... 4 Chapter 1: PC Setup... 5 A. Install PigCHAMP Mobile Manager on Windows XP...5 B.
PIGCHAMP MOBILE PigCHAMP Knowledge Software Installation Guide for Mobile Units Table of Contents: Important Note:... 4 Chapter 1: PC Setup... 5 A. Install PigCHAMP Mobile Manager on Windows XP...5 B.
Iridium Extreme TM Satellite Phone. Data Services Manual
 Iridium Extreme TM Satellite Phone Data Services Manual Table of Contents 1 OVERVIEW... 1 2 HOW IT WORKS... 1 3 BEFORE INSTALLING... 2 4 USB DRIVER INSTALLATION... 3 5 MODEM INSTALLATION AND CONFIGURATION...
Iridium Extreme TM Satellite Phone Data Services Manual Table of Contents 1 OVERVIEW... 1 2 HOW IT WORKS... 1 3 BEFORE INSTALLING... 2 4 USB DRIVER INSTALLATION... 3 5 MODEM INSTALLATION AND CONFIGURATION...
STEP BY STEP IIS, DotNET and SQL-Server Installation for an ARAS Innovator9x Test System
 STEP BY STEP IIS, DotNET and SQL-Server Installation for an ARAS Innovator9x Test System Abstract The intention of this document is to ensure successful installation of 3rd-Party software required for
STEP BY STEP IIS, DotNET and SQL-Server Installation for an ARAS Innovator9x Test System Abstract The intention of this document is to ensure successful installation of 3rd-Party software required for
Contents. Section A Networking Basics... 1. 1 Learning the Basics... 3. Section B Wired Ethernet Networking... 17
 Contents Section A Networking Basics...................................... 1 1 Learning the Basics............................................. 3 Selecting a network connection........................................
Contents Section A Networking Basics...................................... 1 1 Learning the Basics............................................. 3 Selecting a network connection........................................
Xerox 700 Digital Color Press with Integrated Fiery Color Server. Utilities
 Xerox 700 Digital Color Press with Integrated Fiery Color Server Utilities 2008 Electronics for Imaging, Inc. The information in this publication is covered under Legal Notices for this product. 45072726
Xerox 700 Digital Color Press with Integrated Fiery Color Server Utilities 2008 Electronics for Imaging, Inc. The information in this publication is covered under Legal Notices for this product. 45072726
EPSON Stylus. Start Here
 EPSON Stylus C84 EPSON Stylus Start Here C84 CPD-16675R1 4043482-00 XXX 1 Unpack 1 Remove everything from the box. Paper support Printer Manual Power cord Ink cartridges CD-ROM 2 Remove all the blue tape
EPSON Stylus C84 EPSON Stylus Start Here C84 CPD-16675R1 4043482-00 XXX 1 Unpack 1 Remove everything from the box. Paper support Printer Manual Power cord Ink cartridges CD-ROM 2 Remove all the blue tape
READ ME FIRST. Installation Instructions for TROY Font DIMM Printer and Font DIMM Kit
 READ ME FIRST Installation Instructions for TROY Font DIMM Printer and Font DIMM Kit (For use with Hewlett-Packard LaserJet 1300, 1320, 2300, 4100, 4200, 4300, 8100, 8150, and 9000 Printers) Introduction
READ ME FIRST Installation Instructions for TROY Font DIMM Printer and Font DIMM Kit (For use with Hewlett-Packard LaserJet 1300, 1320, 2300, 4100, 4200, 4300, 8100, 8150, and 9000 Printers) Introduction
Mercy s Remote Access Instructions
 Mercy s Remote Access Instructions ~~~~~~~~~~~~~~ Section A Windows 2000 / XP ~~~~~~~~~~~~~~ I. Install Meditech............................... A1 II. Install VPN Client............................. A3
Mercy s Remote Access Instructions ~~~~~~~~~~~~~~ Section A Windows 2000 / XP ~~~~~~~~~~~~~~ I. Install Meditech............................... A1 II. Install VPN Client............................. A3
élan Mira WiFi Wireless Communication User Guide
 élan Mira WiFi Wireless Communication User Guide Release: May 2008; September 2007 Patent Pending. Copyright 2007, Stenograph, L.L.C. All Rights Reserved. Printed in U.S.A. This material is protected by
élan Mira WiFi Wireless Communication User Guide Release: May 2008; September 2007 Patent Pending. Copyright 2007, Stenograph, L.L.C. All Rights Reserved. Printed in U.S.A. This material is protected by
JVC Monitor Calibration 2 User's Guide
 JVC Monitor Calibration 2 User's Guide Table of Contents 1. What is JVC Monitor Calibration 2? 2. System Requirement 3. Installation (JVC Monitor Calibration 2) 4. Uninstall 5. Installation (EyeOne Display
JVC Monitor Calibration 2 User's Guide Table of Contents 1. What is JVC Monitor Calibration 2? 2. System Requirement 3. Installation (JVC Monitor Calibration 2) 4. Uninstall 5. Installation (EyeOne Display
STATISTICA VERSION 10 STATISTICA ENTERPRISE SERVER INSTALLATION INSTRUCTIONS
 Notes: STATISTICA VERSION 10 STATISTICA ENTERPRISE SERVER INSTALLATION INSTRUCTIONS 1. The installation of the STATISTICA Enterprise Server entails two parts: a) a server installation, and b) workstation
Notes: STATISTICA VERSION 10 STATISTICA ENTERPRISE SERVER INSTALLATION INSTRUCTIONS 1. The installation of the STATISTICA Enterprise Server entails two parts: a) a server installation, and b) workstation
ZP 505 Thermal Printer
 Quick Installation Guide FedEx Ship Manager Software FedEx Ship Manager at fedex.com ZP 505 Thermal Printer Step 1: Confirm Printer Kit Contents Your printer kit contains: 1. Thermal Printer 4. USB Cable
Quick Installation Guide FedEx Ship Manager Software FedEx Ship Manager at fedex.com ZP 505 Thermal Printer Step 1: Confirm Printer Kit Contents Your printer kit contains: 1. Thermal Printer 4. USB Cable
Actiontec Router Troubleshooting
 Actiontec Router Troubleshooting You can use the Power, DSL, and Ethernet lights on the front panel of the Actiontec router to help diagnose home networking connectivity problems. Follow the steps below
Actiontec Router Troubleshooting You can use the Power, DSL, and Ethernet lights on the front panel of the Actiontec router to help diagnose home networking connectivity problems. Follow the steps below
LPT1 Printer Connector. External Power Supply Connector Power Indicator
 AXIS 1650 Set-up Instructions Page 3 Unpack box Verify that you have all the items listed below: LPT1 Printer Connector Network Indicator Ethernet Connector External Power Supply Connector Power Indicator
AXIS 1650 Set-up Instructions Page 3 Unpack box Verify that you have all the items listed below: LPT1 Printer Connector Network Indicator Ethernet Connector External Power Supply Connector Power Indicator
GETTING TO KNOW YOUR BIGPOND USB 4G
 GETTING TO KNOW YOUR BIGPOND USB 4G LET S GET THIS SHOW ON THE ROAD You must be excited about your brand new USB 4G. This guide will help you get started as quickly and easily as possible. It ll guide
GETTING TO KNOW YOUR BIGPOND USB 4G LET S GET THIS SHOW ON THE ROAD You must be excited about your brand new USB 4G. This guide will help you get started as quickly and easily as possible. It ll guide
EPSON USB/Parallel Adapter User s Guide
 EPSON USB/Parallel Adapter User s Guide EPSON Stylus COLOR 440 EPSON Stylus COLOR 1520 EPSON Stylus COLOR 600 EPSON Stylus COLOR 3000 EPSON Stylus COLOR 640 EPSON Stylus Photo 700 EPSON Stylus COLOR 660
EPSON USB/Parallel Adapter User s Guide EPSON Stylus COLOR 440 EPSON Stylus COLOR 1520 EPSON Stylus COLOR 600 EPSON Stylus COLOR 3000 EPSON Stylus COLOR 640 EPSON Stylus Photo 700 EPSON Stylus COLOR 660
Introduction 1-1 Installing FAS 500 Asset Accounting the First Time 2-1 Installing FAS 500 Asset Accounting: Upgrading from a Prior Version 3-1
 Contents 1. Introduction 1-1 Supported Operating Environments................ 1-1 System Requirements............................. 1-2 Security Requirements........................ 1-3 Installing Server
Contents 1. Introduction 1-1 Supported Operating Environments................ 1-1 System Requirements............................. 1-2 Security Requirements........................ 1-3 Installing Server
Getting Started with WebEx Access Anywhere
 Getting Started with WebEx Access Anywhere This guide provides basic instructions to help you start using WebEx Access Anywhere quickly. This guide assumes that you have a user account on your meeting
Getting Started with WebEx Access Anywhere This guide provides basic instructions to help you start using WebEx Access Anywhere quickly. This guide assumes that you have a user account on your meeting
Installation Guide (No Router)
 Installation Guide (No Router) This installation guide will show you how to get your voip phone service working. This installation guide should be used if you have a standard DSL or cable modem and no
Installation Guide (No Router) This installation guide will show you how to get your voip phone service working. This installation guide should be used if you have a standard DSL or cable modem and no
How To Install Database Oasis On A Computer Or Computer (For Free)
 INSTALLATION INSTRUCTIONS Table of Contents Installation Instructions 1 Table of Contents 1 System Requirements 2 Installation 3 Selecting where to Install the Professional Server 3 Installing Prerequisites
INSTALLATION INSTRUCTIONS Table of Contents Installation Instructions 1 Table of Contents 1 System Requirements 2 Installation 3 Selecting where to Install the Professional Server 3 Installing Prerequisites
Hosting Users Guide 2011
 Hosting Users Guide 2011 eofficemgr technology support for small business Celebrating a decade of providing innovative cloud computing services to small business. Table of Contents Overview... 3 Configure
Hosting Users Guide 2011 eofficemgr technology support for small business Celebrating a decade of providing innovative cloud computing services to small business. Table of Contents Overview... 3 Configure
Hardware. Operating Systems. Browsers* Internet Service Provider. Other software
 Below are the important system requirements your environment will need in order to ensure optimal usability of the PINACLE Deposit On-Site module. Pentium 1, 3.0 GHz processor 1024x768 screen resolution
Below are the important system requirements your environment will need in order to ensure optimal usability of the PINACLE Deposit On-Site module. Pentium 1, 3.0 GHz processor 1024x768 screen resolution
Xerox EX Print Server, Powered by Fiery, for the Xerox 700 Digital Color Press. Printing from Windows
 Xerox EX Print Server, Powered by Fiery, for the Xerox 700 Digital Color Press Printing from Windows 2008 Electronics for Imaging, Inc. The information in this publication is covered under Legal Notices
Xerox EX Print Server, Powered by Fiery, for the Xerox 700 Digital Color Press Printing from Windows 2008 Electronics for Imaging, Inc. The information in this publication is covered under Legal Notices
DataSuite Installation and Activation Guide
 DataSuite Installation and Activation Guide This document provides a detailed overview of the installation and activation procedure for the DataSuite v2.4.0.0 software. DataSuite allows you to configure
DataSuite Installation and Activation Guide This document provides a detailed overview of the installation and activation procedure for the DataSuite v2.4.0.0 software. DataSuite allows you to configure
FFCCU Remote Deposit Capture: Frequently Asked Questions
 July 2013 FFCCU Remote Deposit Capture: Frequently Asked Questions IMPORTANT: You must have Java 7 installed on your computer in order for Remote Deposit Capture to operate correctly. Q. What is Remote
July 2013 FFCCU Remote Deposit Capture: Frequently Asked Questions IMPORTANT: You must have Java 7 installed on your computer in order for Remote Deposit Capture to operate correctly. Q. What is Remote
Contents Models 3500 / 3600 Software & Driver Installation... 1 Install Amplifier Control Panel... 2 Download and Install the Drivers...
 Models 3500 / 3600 For Windows 7 64-Bit Only If you have a Windows 7 64-bit operating system, some drivers for your Model 3500 or Model 3600 amplifier may not have been installed correctly. We are aware
Models 3500 / 3600 For Windows 7 64-Bit Only If you have a Windows 7 64-bit operating system, some drivers for your Model 3500 or Model 3600 amplifier may not have been installed correctly. We are aware
USER GUIDE. Ethernet Configuration Guide (Lantronix) P/N: 2900-300321 Rev 6
 KRAMER ELECTRONICS LTD. USER GUIDE Ethernet Configuration Guide (Lantronix) P/N: 2900-300321 Rev 6 Contents 1 Connecting to the Kramer Device via the Ethernet Port 1 1.1 Connecting the Ethernet Port Directly
KRAMER ELECTRONICS LTD. USER GUIDE Ethernet Configuration Guide (Lantronix) P/N: 2900-300321 Rev 6 Contents 1 Connecting to the Kramer Device via the Ethernet Port 1 1.1 Connecting the Ethernet Port Directly
