LASERJET PRO CP1520 COLOR PRINTER SERIES. Service Manual
|
|
|
- Letitia Lyons
- 7 years ago
- Views:
Transcription
1 LASERJET PRO CP1520 COLOR PRINTER SERIES Service Manual
2
3 HP LaserJet Pro CP1520 Color Printer series Service Manual
4 Copyright and License 2010 Copyright Hewlett-Packard Development Company, L.P. Reproduction, adaptation, or translation without prior written permission is prohibited, except as allowed under the copyright laws. Trademark Credits Microsoft, Windows, Windows XP, and Windows Vista are U.S. registered trademarks of Microsoft Corporation. ENERGY STAR and the ENERGY STAR mark are registered U.S. marks. The information contained herein is subject to change without notice. The only warranties for HP products and services are set forth in the express warranty statements accompanying such products and services. Nothing herein should be construed as constituting an additional warranty. HP shall not be liable for technical or editorial errors or omissions contained herein. Part number: CE Edition 1, 9/2010
5 Conventions used in this guide TIP: Tips provide helpful hints or shortcuts. NOTE: Notes provide important information to explain a concept or to complete a task. CAUTION: the product. Cautions indicate procedures that you should follow to avoid losing data or damaging WARNING! Warnings alert you to specific procedures that you should follow to avoid personal injury, catastrophic loss of data, or extensive damage to the product. ENWW iii
6 iv Conventions used in this guide ENWW
7 Table of contents 1 Removal and replacement... 1 Introduction... 2 Removal and replacement strategy... 2 Electrostatic discharge... 3 Required tools... 3 Service approach... 3 Before performing service... 3 After performing service... 4 Post-service test... 4 Print-quality test... 4 Parts removal order... 4 Removal and replacement procedures... 5 Remove the print cartridges... 5 Rollers... 6 Pickup roller... 6 Separation roller... 7 Transfer roller... 8 Feed assembly... 9 External panels, covers, and doors Right cover Left cover Front door and Tray 1 door Control-panel module Rear-side cover Rear-upper cover Rear door and rear-lower cover Top cover Internal assemblies Main motor Fuser motor Intermediate transfer belt (ITB) Reinstall the ITB DC controller PCA Special consideration ENWW v
8 Remove the DC controller PCA Formatter PCA Special consideration Remove the formatter PCA Wireless PCA Power supply (high-voltage) Power supply (low-voltage) Power supply (fuser) Fuser Solve problems Solve problems checklist Menu map Troubleshooting process Pre-troubleshooting checklist Power-on checks Tools for troubleshooting Diagrams Plug/jack locations Locations of major components General timing charts General circuit diagram Use HP ToolboxFX View the HP Color LaserJet CP1520 Series Toolbox HP ToolboxFX sections Status Event log Help System Settings Print Settings Network Settings Shop for Supplies Other Links Internal print-quality test pages Interpret the Print Quality Page Clean the product Configuration page Print-quality troubleshooting tools Repetitive image defects Calibrate the product to align the colors Control panel menus Reports menu Quick Forms menu vi ENWW
9 System Setup menu Service menu Network Setup menu Interpret control panel messages Control panel message types Control panel messages Paper feeds incorrectly or becomes jammed The product does not pick up paper The product picks up multiple sheets of paper Prevent paper jams Clear jams Jam locations Jam in Tray Jam in Tray Jam in the fuser area Jam in the output bin Solve image quality problems Use the correct paper type setting in the printer driver Change the paper type setting for Windows Change the paper type setting for Mac Adjust color settings in the printer driver Change the color theme for a print job Change the color options Use paper that meets HP specifications Print a cleaning page Calibrate the product to align the colors Check the print cartridges Print the Supplies Status page Inspect the print cartridge for damage Repeating defects Use the printer driver that best meets your printing needs Clean the product The product does not print or it prints slowly The product does not print The product prints slowly Solve connectivity problems Solve direct-connect problems Solve network problems Poor physical connection The computer is using the incorrect IP address for the product The computer is unable to communicate with the product The product is using incorrect link and duplex settings for the network New software programs might be causing compatibility problems The computer or workstation might be set up incorrectly ENWW vii
10 The product is disabled, or other network settings are incorrect Service mode functions Service menu Service menu settings Restore the factory-set defaults Secondary service menu Open the secondary service menu Secondary service menu structure Engine resets Engine test page Cold reset NVRAM initialization Product updates Parts and diagrams Order parts by authorized service providers Order replacement parts Related documentation and software Supplies part numbers Whole-unit replacement part numbers How to use the parts lists and diagrams Assembly locations Base product (no optional trays or accessories) Covers, panels, and doors Internal assemblies Alphabetical parts list Numerical parts list Appendix A Service and support Hewlett-Packard limited warranty statement HP's Premium Protection Warranty: LaserJet print cartridge limited warranty statement Data stored on the print cartridge End User License Agreement OpenSSL Customer support Repack the product Appendix B Product specifications Physical specifications Power consumption, electrical specifications, and acoustic emissions Environmental specifications viii ENWW
11 Appendix C Regulatory information FCC regulations Environmental product stewardship program Protecting the environment Ozone production Power consumption Paper use Plastics HP LaserJet print supplies Return and recycling instructions United States and Puerto Rico Multiple returns (more than one cartridge) Single returns Shipping Non-U.S. returns Paper Material restrictions Disposal of waste equipment by users in private households in the European Union Chemical substances Material Safety Data Sheet (MSDS) For more information Declaration of conformity Declaration of Conformity (wireless models) Safety statements Laser safety Canadian DOC regulations VCCI statement (Japan) Power cord instructions Power cord statement (Japan) EMC statement (Korea) Laser statement for Finland GS statement (Germany) Substances Table (China) Restriction on Hazardous Substances statement (Turkey) Additional statements for wireless products FCC compliance statement United States Australia statement Brazil ANATEL statement Canadian statements European Union regulatory notice Notice for use in France Notice for use in Russia Korean statement Taiwan statement ENWW ix
12 Index x ENWW
13 List of tables Table 2-1 Major components Table 2-2 Repetitive image defects Table 2-3 Secondary Service menu Table 3-1 Order parts, accessories, and supplies Table 3-2 Related documentation and software Table 3-3 Supplies part numbers Table 3-4 Whole-unit replacement part numbers Table 3-5 Base product Table 3-6 Covers, panels, and doors Table 3-7 Internal components (1 of 4) Table 3-8 Internal components (2 of 4) Table 3-9 Internal components (3 of 4) Table 3-10 Internal components (4 of 4) Table 3-11 PCA location Table 3-12 Alphabetical parts list Table 3-13 Numerical parts list Table B-1 Physical specifications Table B-2 Operating-environment specifications ENWW xi
14 xii ENWW
15 List of figures Figure 1-1 Phillips and Pozidriv screwdriver comparison... 3 Figure 1-2 Parts-removal order... 4 Figure 1-3 Remove the print cartridge... 5 Figure 1-4 Remove the pickup roller... 6 Figure 1-5 Remove the separation roller (1 of 2)... 7 Figure 1-6 Remove the separation roller (2 of 2)... 8 Figure 1-7 Remove the transfer roller (1 of 3)... 8 Figure 1-8 Remove the transfer roller (2 of 3)... 9 Figure 1-9 Remove the transfer roller (3 of 3)... 9 Figure 1-10 Remove the feed assembly (1 of 2) Figure 1-11 Remove the feed assembly (2 of 2) Figure 1-12 Remove the right cover (1 of 4) Figure 1-13 Remove the right cover (2 of 4) Figure 1-14 Remove the right cover (3 of 4) Figure 1-15 Remove the right cover (4 of 4) Figure 1-16 Remove the left cover (1 of 4) Figure 1-17 Remove the left cover (2 of 4) Figure 1-18 Remove the left cover (3 of 4) Figure 1-19 Remove the left cover (4 of 4) Figure 1-20 Remove the front door and Tray 1 door (1 of 7) Figure 1-21 Remove the front door and Tray 1 door (2 of 7) Figure 1-22 Remove the front door and Tray 1 door (3 of 7) Figure 1-23 Remove the front door and Tray 1 door (4 of 7) Figure 1-24 Remove the front door and Tray 1 door (5 of 7) Figure 1-25 Remove the front door and Tray 1 door (6 of 7) Figure 1-26 Remove the front door and Tray 1 door (7 of 7) Figure 1-27 Remove the control-panel module (1 of 3) Figure 1-28 Remove the control-panel module (2 of 3) Figure 1-29 Remove the control-panel module (3 of 3) Figure 1-30 Remove the rear-side cover (1 of 2) Figure 1-31 Remove the rear-side cover (2 of 2) Figure 1-32 Remove the rear-upper cover (1 of 2) Figure 1-33 Remove the rear-upper cover (2 of 2) Figure 1-34 Remove the rear door and rear-lower cover (1 of 4) ENWW xiii
16 Figure 1-35 Remove the rear door and rear-lower cover (2 of 4) Figure 1-36 Remove the rear door and rear-lower cover (3 of 4) Figure 1-37 Remove the rear door and rear-lower cover (4 of 4) Figure 1-38 Remove the top cover (1 of 4) Figure 1-39 Remove the top cover (2 of 4) Figure 1-40 Remove the top cover (3 of 4) Figure 1-41 Remove the top cover (4 of 4) Figure 1-42 Remove the main motor (1 of 2) Figure 1-43 Remove the main motor (2 of 2) Figure 1-44 Remove the fuser motor (1 of 2) Figure 1-45 Remove the fuser motor (2 of 2) Figure 1-46 Remove the ITB (1 of 9) Figure 1-47 Remove the ITB (2 of 9) Figure 1-48 Remove the ITB (3 of 9) Figure 1-49 Remove the ITB (4 of 9) Figure 1-50 Remove the ITB (5 of 9) Figure 1-51 Remove the ITB (6 of 9) Figure 1-52 Remove the ITB (7 of 9) Figure 1-53 Remove the ITB (8 of 9) Figure 1-54 Remove the ITB (9 of 9) Figure 1-55 Reinstall the ITB (1 of 2) Figure 1-56 Reinstall the ITB (2 of 2) Figure 1-57 Remove the DC controller PCA (1 of 3) Figure 1-58 Remove the DC controller PCA (2 of 3) Figure 1-59 Remove the DC controller PCA (3 of 3) Figure 1-60 Remove the formatter PCA (1 of 2) Figure 1-61 Remove the formatter PCA (2 of 2) Figure 1-62 Remove the wireless PCA Figure 1-63 Remove the power supply (high-voltage; 1 of 6) Figure 1-64 Remove the power supply (high-voltage; 2 of 6) Figure 1-65 Remove the power supply (high-voltage; 3 of 6) Figure 1-66 Remove the power supply (high-voltage; 4 of 6) Figure 1-67 Remove the power supply (high-voltage; 5 of 6) Figure 1-68 Remove the power supply (high-voltage; 6 of 6) Figure 1-69 Reinstall the power supply (high voltage) Figure 1-70 Remove the power supply (low-voltage; 1 of 10) Figure 1-71 Remove the power supply (low-voltage; 2 of 10) Figure 1-72 Remove the power supply (low-voltage; 3 of 10) Figure 1-73 Remove the power supply (low-voltage; 4 of 10) Figure 1-74 Remove the power supply (low-voltage; 5 of 10) Figure 1-75 Remove the power supply (low-voltage; 6 of 10) Figure 1-76 Remove the power supply (low-voltage; 7 of 10) Figure 1-77 Remove the power supply (low-voltage; 8 of 10) Figure 1-78 Remove the power supply (low-voltage; 9 of 10) xiv ENWW
17 Figure 1-79 Remove the power supply (low-voltage; 10 of 10) Figure 1-80 Remove the power supply (fuser; 1 of 5) Figure 1-81 Remove the power supply (fuser; 2 of 5) Figure 1-82 Remove the power supply (fuser; 3 of 5) Figure 1-83 Remove the power supply (fuser; 4 of 5) Figure 1-84 Remove the power supply (fuser; 5 of 5) Figure 1-85 Remove the fuser (1 of 4) Figure 1-86 Remove the fuser (2 of 4) Figure 1-87 Remove the fuser (3 of 4) Figure 1-88 Remove the fuser (4 of 4) Figure 2-1 Major components Figure 2-2 Timing diagram Figure 2-3 Circuit diagram Figure 3-1 Base product (no optional trays or accessories) Figure 3-2 Covers, panels, and doors Figure 3-3 Internal components (1 of 4) Figure 3-4 Internal components (2 of 4) Figure 3-5 Internal components (3 of 4) Figure 3-6 Internal components (4 of 4) Figure 3-7 PCA location ENWW xv
18 xvi ENWW
19 1 Removal and replacement Introduction Removal and replacement strategy Electrostatic discharge Required tools Service approach Removal and replacement procedures ENWW 1
20 Introduction This chapter describes the removal and replacement of field-replaceable units (FRUs) only. Replacing FRUs is generally the reverse of removal. Occasionally, notes and tips are included to provide directions for difficult or critical replacement procedures. HP does not support repairing individual subassemblies or troubleshooting to the component level. Note the length, diameter, color, type, and location of each screw. Be sure to return each screw to its original location during reassembly. Incorrectly routed or loose wire harnesses can interfere with other internal components and can become damaged or broken. Frayed or pinched harness wires can be difficult to find. When replacing wire harnesses, always use the provided wire loops, lance points, or wire-harness guides and retainers. Removal and replacement strategy WARNING! Turn the product off, wait 5 seconds, and then remove the power cord before attempting to service the product. If this warning is not followed, severe injury can result, in addition to damage to the product. The power must be on for certain functional checks during troubleshooting. However, disconnect the power supply during parts removal. Never operate or service the product with the protective cover removed from the laser/scanner assembly. The reflected beam, although invisible, can damage your eyes. The sheet-metal parts can have sharp edges. Be careful when handling sheet-metal parts. CAUTION: Do not bend or fold the flat flexible cables (FFCs) during removal or installation. Also, do not straighten pre-folds in the FFCs. You must fully seat all FFCs in their connectors. Failure to fully seat an FFC into a connector can cause a short circuit in a PCA. NOTE: To install a self-tapping screw, first turn it counterclockwise to align it with the existing thread pattern, and then carefully turn it clockwise to tighten. Do not overtighten. If a self-tapping screw-hole becomes stripped, repair the screw-hole or replace the affected assembly. TIP: For clarity, some photos in this chapter show components removed that would not be removed to service the product. If necessary, remove the components listed at the beginning of a procedure before proceeding to service the product. 2 Chapter 1 Removal and replacement ENWW
21 Electrostatic discharge CAUTION: Some parts are sensitive to electrostatic discharge (ESD). Look for the ESD reminder when removing product parts. Always perform service work at an ESD-protected workstation or mat, or use an ESD strap. If an ESD workstation, mat, or strap is not available, ground yourself by touching the sheet-metal chassis before touching an ESD-sensitive part. Protect the ESD-sensitive parts by placing them in ESD pouches when they are out of the product. Required tools #2 Phillips screwdriver with a magnetic tip and a 152-mm (6-in) shaft length Small flat-blade screwdriver Needle-nose pliers ESD mat or ESD strap (if one is available) Penlight (optional) CAUTION: Always use a Phillips screwdriver (callout 1). Do not use a Pozidriv screwdriver (callout 2) or any motorized screwdriver. These can damage screws or screw threads. Figure 1-1 Phillips and Pozidriv screwdriver comparison Service approach Before performing service Remove all paper from the product. Turn off the power using the power switch. Unplug the power cable and interface cable or cables. Place the product on an ESD workstation or mat, or use an ESD strap (if one is available). If an ESD workstation, mat, or strap is not available, ground yourself by touching the sheet-metal chassis before touching an ESD-sensitive part. Remove the print cartridge. ENWW Electrostatic discharge 3
22 After performing service Plug in the power cable. Reinstall the print cartridge. Load paper in the product. Post-service test Perform the following test to verify that the repair or replacement was successful. Print-quality test 1. Verify that you have completed the necessary reassembly steps. 2. Make sure that the tray contains clean, unmarked paper. 3. Attach the power cord and interface cable or interface cables, and then turn on the product. 4. Verify that the expected startup sounds occur. 5. Print a configuration page, and then verify that the expected printing sounds occur. 6. Print a demo page, and then verify that the print quality is as expected. 7. Send a print job from the host computer, and then verify that the output meets expectations. 8. Clean the outside of the product with a damp cloth. Parts removal order Use the following diagram to determine which parts must be removed before removing other parts. Figure 1-2 Parts-removal order Component Remove Remove Remove Remove Remove Remove Remove Print cartridges Pickup roller Separation roller Cartridge drawer Tray 2 Tray 2 Transfer roller Feed assembly Right cover Tray 2 Left cover Tray 2 Front door and Tray 1 door Control-panel module Rear-side cover Rear-upper cover Rear door and rear-lower cover Right cover Right cover Right cover Right cover Top cover Right cover Main motor Right cover Fuser motor Right cover Intermediate transfer belt Right cover DC controller PCA Right cover Formatter PCA Right cover Wireless PCA Right cover Power supply (high-voltage) Right cover Power supply (low-voltage) Right cover Left cover Left cover Left cover Left cover Left cover Control-panel module Left cover Left cover Rear-side cover Rear-side cover Control panel module Rear-side cover Control panel module Rear-side cover Control panel module Rear-side cover Rear-side cover Rear-side cover Rear-upper cover Rear-side cover Rear door and rear-door lower cover Rear-upper cover Rear-upper cover Top cover Rear-upper cover Power supply (fuser) Right cover Left cover Rear-side cover Rear door and rear-door lower cover Fuser Right cover Left cover Control panel module Rear-side cover Rear-upper cover Rear door and rear-door lower cover Top cover 4 Chapter 1 Removal and replacement ENWW
23 Removal and replacement procedures Remove the print cartridges CAUTION: If toner gets on your clothing, wipe it off with a dry cloth and wash the clothing in cold water. Hot water sets toner into the fabric. 1. Open the front door and pull out the print-cartridge drawer. 2. Grasp the handle on the print cartridge, and then pull the cartridge straight up to remove it. Repeat this step for the remaining print cartridges. CAUTION: Do not touch the imaging drum on the bottom of the print cartridge. Finger prints on the imaging drum can cause print-quality problems. Do not allow the image drum to contact any surface when the cartridges are set down. Protect the image drum at all times. Dust and debris can stick to the drum and cause print-quality problems. Figure 1-3 Remove the print cartridge 3. Close the print-cartridge and front doors. ENWW Removal and replacement procedures 5
24 Rollers Pickup roller CAUTION: Do not touch the spongy roller surface unless you are going to replace the roller. Skin oils on the roller can cause paper pickup problems. 1. Use the following procedure to rotate the roller into the position required to remove it. Open the Secondary Service menu by pressing and holding both the Left arrow ( ) and the Cancel button simultaneously. Use the arrow buttons to select Pick roller, and then press the OK button. Press the OK button again to confirm that you want the pick roller to rotate. Turn the power off. 2. Remove Tray 2, and then carefully place the product front-side up. NOTE: Debris can scratch or damage the back of the product. Before you place the product front-side up, remove any debris from the work surface. If possible, set the product on a clean, dry cloth to prevent scratching and damage. 3. Release the two white plastic locking tabs and remove the pickup roller. Figure 1-4 Remove the pickup roller 6 Chapter 1 Removal and replacement ENWW
25 Separation roller CAUTION: Do not touch the spongy roller surface unless you are going to replace the roller. Skin oils on the roller can cause paper pickup problems. 1. Remove paper tray (if installed), and then carefully place the product front-side up. NOTE: Debris can scratch or damage the back of the product. Before you place the product front-side up, remove any debris from the work surface. If possible, set the product on a clean, dry cloth to prevent scratching and damage. 2. Carefully release the roller cover and rotate it down and away from the roller. Reinstallation tip Make sure that this cover snaps into place over the roller when the roller and holder are reinstalled. Figure 1-5 Remove the separation roller (1 of 2) ENWW Removal and replacement procedures 7
26 3. Use a small flat blade screwdriver to gently pry up on the roller and holder assembly (callout 1) to remove the roller and holder assembly. Figure 1-6 Remove the separation roller (2 of 2) 1 Transfer roller 1. Open the rear door. 2. Release the retainer clip and then rotate it until the pin on the clip aligns with the slot in the mounting bracket. Figure 1-7 Remove the transfer roller (1 of 3) 8 Chapter 1 Removal and replacement ENWW
27 3. Remove the clip. Repeat these steps for the remaining retainer clip. TIP: One of the clips is made from a black conductive plastic. Make sure that the clips are reinstalled on the side of the transfer roller that they are removed from. Figure 1-8 Remove the transfer roller (2 of 3) 4. Slide the roller to one side to disengage the roller shaft from the mounting bracket, and then remove the transfer roller. CAUTION: problems. Do not touch the black sponge portion of the roller. Skin oils can cause print-quality Figure 1-9 Remove the transfer roller (3 of 3) Feed assembly 1. Open the rear door. ENWW Removal and replacement procedures 9
28 2. Release one captive screw (callout 1) and release two tabs (callout 2). Figure 1-10 Remove the feed assembly (1 of 2) Remove the transfer roller assembly Figure 1-11 Remove the feed assembly (2 of 2) External panels, covers, and doors Right cover 1. Remove Tray Chapter 1 Removal and replacement ENWW
29 2. Remove one screw (callout 1). Figure 1-12 Remove the right cover (1 of 4) 1 3. Carefully pry the front of the right cover away from the product to release one tab. Figure 1-13 Remove the right cover (2 of 4) ENWW Removal and replacement procedures 11
30 4. Use a small flatblade screwdriver to release three tabs (callout 2) at the back of the product. Figure 1-14 Remove the right cover (3 of 4) 5. Rotate the bottom of the cover away from the product, and then slide it up to remove it. Figure 1-15 Remove the right cover (4 of 4) 12 Chapter 1 Removal and replacement ENWW
31 Left cover 1. Remove Tray Remove one screw (callout 1). Figure 1-16 Remove the left cover (1 of 4) 1 3. Open the front door, and then use a small flatblade screwdriver to release three tabs (callout 2). NOTE: It might be easier to release the tabs if you first release the bottom tab, then the middle tab, and then the top tab. Figure 1-17 Remove the left cover (2 of 4) 2 ENWW Removal and replacement procedures 13
32 4. Use a small flatblade screwdriver to release two tabs (callout 3) at the back of the product. CAUTION: tab. The bottom tab might be difficult to release. Make sure that you do not break the Figure 1-18 Remove the left cover (3 of 4) 5. Rotate the bottom of the cover away from the product, and then slide it up to remove it. Figure 1-19 Remove the left cover (4 of 4) 14 Chapter 1 Removal and replacement ENWW
33 Front door and Tray 1 door The Tray 1 door is located below the front door. 1. Open the Tray 1 door. Push down on the priority-feed tray to release it. Figure 1-20 Remove the front door and Tray 1 door (1 of 7) 2. Carefully push the left-side Tray 1 door hinge in toward the center of the door to release it from the hinge pin. Figure 1-21 Remove the front door and Tray 1 door (2 of 7) ENWW Removal and replacement procedures 15
34 3. Lower the left side of the door and then slide it to the left to release the right-side hinge. Remove the door. Figure 1-22 Remove the front door and Tray 1 door (3 of 7) Open the front door, and then use a small flatblade screwdriver to release one tab (callout 1) on the left-side front-door cam. Figure 1-23 Remove the front door and Tray 1 door (4 of 7) 1 16 Chapter 1 Removal and replacement ENWW
35 5. Slide the cam toward the center of the door to remove it. Repeat this step for the right-side frontdoor cam. CAUTION: The hinge pin (callout 2) on the cam can be easily broken. You must apply even pressure on the cam to remove it without using any twisting motion that might break the hinge pin off of the cam. Figure 1-24 Remove the front door and Tray 1 door (5 of 7) 2 6. Carefully flex the edges of the door to release the right- and left-side door retainer arms. Figure 1-25 Remove the front door and Tray 1 door (6 of 7) ENWW Removal and replacement procedures 17
36 7. Lower the left side of the door, and then slide it to the left to release the right-side door hinge pin. Remove the door. Figure 1-26 Remove the front door and Tray 1 door (7 of 7) Chapter 1 Removal and replacement ENWW
37 Control-panel module CAUTION: Do not bend or fold the flat flexible cables (FFCs) during removal or installation. Also, do not straighten pre-folds in the FFCs. You must make sure that all FFCs are fully seated in their connectors. Failure to fully seat an FFC into a connector can cause a short circuit in a PCA. 1. Remove the right cover. See Right cover on page Open the front door. 3. Disconnect one FFC (callout 1), one wire-harness connector (callout 2), and then remove one screw (callout 3). Figure 1-27 Remove the control-panel module (1 of 3) TIP: The control-panel mounting screw (callout 3) is a self-tapping screw. When reinstalling the control-panel module, make sure that you replace this screw in the correct position in the product. 4. Use a small flatblade screwdriver to release one tab (callout 4). Figure 1-28 Remove the control-panel module (2 of 3) 4 ENWW Removal and replacement procedures 19
38 5. Rotate the top of the control-panel module away from the product to remove it. Figure 1-29 Remove the control-panel module (3 of 3) 20 Chapter 1 Removal and replacement ENWW
39 Rear-side cover 1. Remove the right cover. See Right cover on page Open the rear door. 3. Use a small flatblade screwdriver to release two tabs (callout 1). Figure 1-30 Remove the rear-side cover (1 of 2) 1 4. Remove the rear-side cover. TIP: Note the location of the mounting tabs (callout 2) on the rear-side cover. Figure 1-31 Remove the rear-side cover (2 of 2) 2 2 ENWW Removal and replacement procedures 21
40 Rear-upper cover 1. Remove the following components: Right cover. See Right cover on page 10. Left cover. See Left cover on page 13. Rear-side cover. See Rear-side cover on page Open the rear door. 3. Use a small flatblade screwdriver to release two tabs (callout 1). Figure 1-32 Remove the rear-upper cover (1 of 2) 1 4. Pull the rear-upper cover away from the product to remove it. Figure 1-33 Remove the rear-upper cover (2 of 2) 22 Chapter 1 Removal and replacement ENWW
41 Rear door and rear-lower cover 1. Remove the following components: Right cover. See Right cover on page 10. Left cover. See Left cover on page 13. Rear-side cover. See Rear-side cover on page Remove two screws (callout 1). Figure 1-34 Remove the rear door and rear-lower cover (1 of 4) 1 3. Release one pin (callout 2), and then slide the rear door and rear-lower cover toward the side of the product with the interface connectors. Figure 1-35 Remove the rear door and rear-lower cover (2 of 4) 2 ENWW Removal and replacement procedures 23
42 4. Remove the rear door and rear-lower cover. Figure 1-36 Remove the rear door and rear-lower cover (3 of 4) 5. Rotate the rear-door hinge arms and slide it off of the hinge pins on the rear-lower cover to separate the rear cover from the rear door. NOTE: If you are installing a replacement rear-lower door, remove the feed assembly from the discarded door, and then install it on the replacement door. See Feed assembly on page 9. Figure 1-37 Remove the rear door and rear-lower cover (4 of 4) 24 Chapter 1 Removal and replacement ENWW
43 Top cover 1. Remove the following components: Right cover. See Right cover on page 10. Left cover. See Left cover on page 13. Control-panel module. See Control-panel module on page 19. Rear-side cover. See Rear-side cover on page 21. Rear-upper cover. See Rear-upper cover on page Partially open the front door. 3. Remove one screw (callout 1). Figure 1-38 Remove the top cover (1 of 4) ENWW Removal and replacement procedures 25
44 4. Release one tab (callout 2). Figure 1-39 Remove the top cover (2 of 4) 2 5. Release two tabs (callout 3). Figure 1-40 Remove the top cover (3 of 4) 3 26 Chapter 1 Removal and replacement ENWW
45 6. Remove the top cover. Figure 1-41 Remove the top cover (4 of 4) Internal assemblies Main motor 1. Remove the right cover. See Right cover on page Disconnect one wire-harness connector (callout 1), and then release two tabs (callout 2) to release the retainer (callout 3). Slide the retainer down and separate it from the chassis. Figure 1-42 Remove the main motor (1 of 2) ENWW Removal and replacement procedures 27
46 3. Remove four screws (callout 4), and then remove the main motor. Figure 1-43 Remove the main motor (2 of 2) 4 28 Chapter 1 Removal and replacement ENWW
47 Fuser motor 1. Remove the right cover. See Right cover on page Disconnect one wire-harness connector (callout 1). Figure 1-44 Remove the fuser motor (1 of 2) 1 3. Remove two screws (callout 2), and then remove the fuser motor. Figure 1-45 Remove the fuser motor (2 of 2) 2 ENWW Removal and replacement procedures 29
48 Intermediate transfer belt (ITB) 1. Remove the following components: Right cover. See Right cover on page 10. Left cover. See Left cover on page 13. Rear-side cover. See Rear-side cover on page Open the front door and pull out the print-cartridge drawer. Figure 1-46 Remove the ITB (1 of 9) 3. Release one tab (callout 1). Figure 1-47 Remove the ITB (2 of 9) 1 30 Chapter 1 Removal and replacement ENWW
49 4. Rotate the cartridge-drawer retainer (callout 1) away from the chassis, and then remove it (callout 2). Repeat the previous step and this step for the left side cartridge-drawer retainer. Figure 1-48 Remove the ITB (3 of 9) Pull the print-cartridge drawer straight out of the product to remove it. Figure 1-49 Remove the ITB (4 of 9) ENWW Removal and replacement procedures 31
50 6. Disconnect one wire-harness connector (callout 3), and then release the wire harness from the retainer (callout 4). Figure 1-50 Remove the ITB (5 of 9) Open the rear door. 8. Remove one screw (callout 5), and then remove the print-cartridge drawer stop (callout 6). Figure 1-51 Remove the ITB (6 of 9) Chapter 1 Removal and replacement ENWW
51 9. Carefully lift up on the black plastic portion of the ITB, and then pull it partially out of the product (the ITB wire harness will prevent the ITB from being fully removed). WARNING! Only partially pull the ITB out of the product to avoid damage to the secondarytransfer (T2) roller. CAUTION: Avoid touching the black plastic transfer belt. Skin oils on the belt might cause print-quality problems. Figure 1-52 Remove the ITB (7 of 9) 10. Feed the ITB wire harness (callout 7) through an opening in the chassis (callout 8). Figure 1-53 Remove the ITB (8 of 9) 7 8 ENWW Removal and replacement procedures 33
52 11. Carefully pull the ITB straight out of the product. WARNING! Handle the ITB by its hard plastic sides to avoid damage to the sheet-metal frame. The lower sheet-metal portion of the ITB frame can be easily bent. See Figure 1-55 Reinstall the ITB (1 of 2) on page 35. CAUTION: Make sure that the ITB wire harness does not get damaged as the ITB is removed from the chassis. Figure 1-54 Remove the ITB (9 of 9) 34 Chapter 1 Removal and replacement ENWW
53 Reinstall the ITB Use the following guidelines when you install the ITB. WARNING! The lower sheet-metal portion of the ITB frame (callout 1) can be easily bent. Avoid handling the ITB by this part of the sheet-metal frame. Figure 1-55 Reinstall the ITB (1 of 2) 1 When handling the ITB, always hold it using the hard plastic portions of the assembly. CAUTION: Avoid touching the black-plastic transfer belt or roller. Skin oils on the belt or roller might cause print-quality problems. Do not let the transfer belt contact hard or sharp objects. CAUTION: Scratches, punctures, or other damage to the belt will cause print-quality problems. Make sure that the wire harness is not twisted or pinched after it is passed through the opening in the chassis and that the ITB sits flat in the product. NOTE: When the print-cartridge drawer is installed, it should easily slide in and out of the product and not contact any part of the ITB assembly. ENWW Removal and replacement procedures 35
54 Tape the wire harness to the sheet-metal frame so that it will not catch on internal components as the ITB is installed. With the ITB partially installed, feed the wire harness through the opening in the chassis. See Figure 1-53 Remove the ITB (8 of 9) on page 33. Finish installing the ITB. WARNING! Do not place the tape so that it makes contact with or adheres to the transfer belt. Tape or tape residue on the transfer belt will cause print-quality problems. NOTE: Make sure that you remove all of the tape and tape residue after installing the ITB. Figure 1-56 Reinstall the ITB (2 of 2) 36 Chapter 1 Removal and replacement ENWW
55 DC controller PCA Special consideration WARNING! Do not install a replacement formatter PCA and DC controller PCA at the same time, and then turn the product power on. The formatter PCA and the DC controller PCA store important product configuration information (NVRAM data) that will be lost if both PCAs are replaced at the same time. When the product power is turned on, the formatter will restore the NVRAM data to a replacement DC controller. Replacing both the DC controller and the formatter at the same time will result in severe print-quality problems. Replacing the DC controller PCA before the formatter PCA Use the following procedure if you need to install a replacement DC controller and a replacement formatter PCA. NOTE: If you are only installing a replacement DC controller PCA, proceed to DC controller PCA on page Install a replacement DC controller PCA. 2. Turn the product power on, and wait for the print-cartridge volume indicators to appear on the control-panel display. NOTE: PCA. This allows important product information to be written to the replacement DC controller 3. Turn the product power off. 4. Install a replacement formatter PCA. See Formatter PCA on page Turn the product power on. Remove the DC controller PCA CAUTION: Do not bend or fold the flat flexible cables (FFCs) during removal or installation. Also, do not straighten pre-folds in the FFCs. You must make sure that all FFCs are fully seated in their connectors. Failure to fully seat an FFC into a connector can cause a short circuit in a PCA. Some parts are sensitive to electrostatic discharge (ESD). Look for the ESD reminder when removing product parts. Always perform service work at an ESD-protected workstation or mat. If an ESD workstation or mat is not available, ground yourself by touching the sheet-metal chassis before touching an ESD-sensitive part. 1. Remove the following components: Right cover. See Right cover on page 10. Left cover. See Left cover on page 13. Control-panel module. See Control-panel module on page 19. Rear-side cover. See Rear-side cover on page 21. ENWW Removal and replacement procedures 37
56 Rear-upper cover. See Rear-upper cover on page 22. Top cover. See Top cover on page Release two tabs (callout 1), and then remove the protective cover (callout 2). Figure 1-57 Remove the DC controller PCA (1 of 3) Disconnect all of the FFCs and wire-harness connectors from the DC controller PCA. Three FFCs: J107, J108, and J115 Wire harness 15 wire-harness connectors: J012, J104, J105, J109, J110, J111, J112, J113, J116, J117, J118, J119, J120, J121, and J124 NOTE: J126 and J127 are not used. Figure 1-58 Remove the DC controller PCA (2 of 3) 38 Chapter 1 Removal and replacement ENWW
57 4. Remove four screws (callout 3), and then remove the DC controller PCA. NOTE: These four screws are ground screws. Make sure that the correct screws are used to reinstall the DC controller PCA. Figure 1-59 Remove the DC controller PCA (3 of 3) 3 ENWW Removal and replacement procedures 39
58 Formatter PCA Special consideration WARNING! Do not install a replacement formatter PCA and DC controller PCA at the same time, and then turn the product power on. The formatter PCA and the DC controller PCA store important product configuration information (NVRAM data) that will be lost if both PCAs are replaced at the same time. When the product power is turned on, the DC controller will restore the NVRAM data on the replacement formatter. Replacing both the formatter and the DC controller at the same time will result in severe print-quality problems. Replacing the formatter PCA before the DC controller PCA Use the following procedure if you need to install a replacement formatter PCA and a replacement DC controller. NOTE: If you are only installing a replacement formatter PCA, proceed to Remove the formatter PCA on page Install a replacement formatter PCA. 2. Turn the product power on, and wait for the print-cartridge volume indicators to appear on the control-panel display. NOTE: PCA. This allows important product information to be written to the replacement formatter 3. Turn the product power off. 4. Install a replacement DC controller. See DC controller PCA on page Turn the product power on. Remove the formatter PCA CAUTION: Do not bend or fold the flat flexible cables (FFCs) during removal or installation. Also, do not straighten pre-folds in the FFCs. You must make sure that all FFCs are fully seated in their connectors. Failure to fully seat an FFC into a connector can cause a short circuit in a PCA. Some parts are sensitive to electrostatic discharge (ESD). Look for the ESD reminder when removing product parts. Always perform service work at an ESD-protected workstation or mat. If an ESD workstation or mat is not available, ground yourself by touching the sheet-metal chassis before touching an ESD-sensitive part. 1. Remove the right cover. See Right cover on page Chapter 1 Removal and replacement ENWW
59 2. Disconnect all of the FFCs and wire-harness connectors from the formatter PCA. FFCs J2 and J5 Wire-harness connectors J1 and P4 Figure 1-60 Remove the formatter PCA (1 of 2) 3. Remove four screws (callout 1), and then remove the formatter PCA. Figure 1-61 Remove the formatter PCA (2 of 2) 1 ENWW Removal and replacement procedures 41
60 Wireless PCA 1. Remove the following components: Right cover. See Right cover on page Remove one screw (callout 1) 3. Release one tab (callout 2) 4. Disconnect one wire-harness connector (callout 3) Figure 1-62 Remove the wireless PCA Chapter 1 Removal and replacement ENWW
61 Power supply (high-voltage) CAUTION: Do not bend or fold the flat flexible cables (FFCs) during removal or installation. Also, do not straighten pre-folds in the FFCs. You must make sure that all FFCs are fully seated in their connectors. Failure to fully seat an FFC into a connector can cause a short circuit in a PCA. 1. Remove the following components: Right cover. See Right cover on page 10. Left cover. See Left cover on page 13. Control-panel module. See Control-panel module on page 19. Rear-side cover. See Rear-side cover on page 21. Rear-upper cover. See Rear-upper cover on page 22. Top cover. See Top cover on page Disconnect one FFC (callout 1; J107) on the DC controller. Figure 1-63 Remove the power supply (high-voltage; 1 of 6) 1 ENWW Removal and replacement procedures 43
62 3. Disconnect two wire-harness connectors (callout 2) and release the wire harness from the retainer (callout 3). Figure 1-64 Remove the power supply (high-voltage; 2 of 6) Remove one screw (callout 4), and then release the sub-pca from the chassis (callout 5). Figure 1-65 Remove the power supply (high-voltage; 3 of 6) Chapter 1 Removal and replacement ENWW
63 5. Remove four screws (callout 6). NOTE: The screw at the lower back of the power supply is a ground screw. Make sure that this screw is placed in the correct position when the power supply is reinstalled. Figure 1-66 Remove the power supply (high-voltage; 4 of 6) 6 6. Release seven tabs (callout 7). Figure 1-67 Remove the power supply (high-voltage; 5 of 6) 7 7 ENWW Removal and replacement procedures 45
64 7. Remove the power supply. Figure 1-68 Remove the power supply (high-voltage; 6 of 6) Reinstall the power supply (high voltage) Make sure that the power supply is correctly positioned under the tabs (callout 1) located on the product chassis. If the power supply is not correctly installed, the product will not function correctly and a fuser open error ( ) might appear in the event log. Figure 1-69 Reinstall the power supply (high voltage) 1 46 Chapter 1 Removal and replacement ENWW
65 Power supply (low-voltage) CAUTION: Do not bend or fold the flat flexible cables (FFCs) during removal or installation. Also, do not straighten pre-folds in the FFCs. You must make sure that all FFCs are fully seated in their connectors. Failure to fully seat an FFC into a connector can cause a short circuit in a PCA. 1. Remove the following components: Right cover. See Right cover on page 10. Left cover. See Left cover on page 13. Rear-side cover. See Rear-side cover on page 21. Rear door and rear-lower cover. See Rear door and rear-lower cover on page Remove two screws (callout 1) and the power-supply cover (callout 2). Figure 1-70 Remove the power supply (low-voltage; 1 of 10) 2 1 ENWW Removal and replacement procedures 47
66 3. Disconnect one wire-harness connector (callout 3) and release the wire harness from the retainer (callout 4). TIP: It might be easier to release one tab, and then remove the retainer from the product chassis. Figure 1-71 Remove the power supply (low-voltage; 2 of 10) Release two tabs (callout 5), and then remove the protective cover (callout 6). Figure 1-72 Remove the power supply (low-voltage; 3 of 10) Chapter 1 Removal and replacement ENWW
67 5. Disconnect two wire-harness connectors (callout 7; J102 and J103). Figure 1-73 Remove the power supply (low-voltage; 4 of 10) 7 6. Disconnect one connector (callout 8; P4), and then remove four screws (callout 9) to release the formatter PCA from the chassis. NOTE: You do not need to remove the PCA. Instead, release it from the chassis so it can be moved out of the way. TIP: When you reinstall the formatter PCA, make sure that all of the connectors on the PCA are fully seated. Figure 1-74 Remove the power supply (low-voltage; 5 of 10) 8 9 ENWW Removal and replacement procedures 49
68 7. Release the wire harness (callout 10) from the retainer. Figure 1-75 Remove the power supply (low-voltage; 6 of 10) Release two tabs (callout 11), and then carefully remove the retainer (callout 12). NOTE: It might be easier to remove this retainer if you first move the cable that connects the formatter PCA out of the way, and hold the formatter PCA out and away from the chassis. Figure 1-76 Remove the power supply (low-voltage; 7 of 10) Chapter 1 Removal and replacement ENWW
69 9. Remove two screws (callout 13). Figure 1-77 Remove the power supply (low-voltage; 8 of 10) Pull the power supply away from the chassis (it will not come completely out). Figure 1-78 Remove the power supply (low-voltage; 9 of 10) ENWW Removal and replacement procedures 51
70 11. Rotate the end of the power supply near the control-panel module out and away from the product until it clears the chassis, and then slide the power supply toward the control-panel module to remove it. NOTE: As you remove the power supply, feed the wire harness at the rear of the product through the opening in the chassis. TIP: Make sure that the tab on the right end of the power-supply chassis fits into the slot on the product chassis, and the left-hand side of the tray rides on top of the ledge of the chassis, when the power supply is reinstalled. Figure 1-79 Remove the power supply (low-voltage; 10 of 10) Chapter 1 Removal and replacement ENWW
71 Power supply (fuser) 1. Remove the following components: Right cover. See Right cover on page 10. Left cover. See Left cover on page 13. Rear-side cover. See Rear-side cover on page 21. Rear door and rear-lower cover. See Rear door and rear-lower cover on page Remove two screws (callout 1) and the power-supply cover (callout 2). Figure 1-80 Remove the power supply (fuser; 1 of 5) Disconnect three wire-harness connectors (callout 3). Figure 1-81 Remove the power supply (fuser; 2 of 5) 3 ENWW Removal and replacement procedures 53
72 4. Release one tab (callout 4), slide the retainer toward the interface connectors to release it, and then separate the retainer from the chassis. Figure 1-82 Remove the power supply (fuser; 3 of 5) 4 5. Remove four screws (callout 5). NOTE: The two screws near the power switch are ground screws. Make sure that these screws are placed in the correct positions when the power supply is reinstalled. Figure 1-83 Remove the power supply (fuser; 4 of 5) Chapter 1 Removal and replacement ENWW
73 6. Remove the power supply. Figure 1-84 Remove the power supply (fuser; 5 of 5) ENWW Removal and replacement procedures 55
74 Fuser 1. Remove the following components: Right cover. See Right cover on page 10. Left cover. See Left cover on page 13. Control-panel module. See Control-panel module on page 19. Rear-side cover. See Rear-side cover on page 21. Rear-upper cover. See Rear-upper cover on page 22. Rear door and rear-lower cover. See Rear door and rear-lower cover on page 23. Top cover. See Top cover on page Remove two screws (callout 1) and the power-supply cover (callout 2). Figure 1-85 Remove the fuser (1 of 4) Chapter 1 Removal and replacement ENWW
75 3. Disconnect five wire-harness connectors (callout 3). Remove the wire harness from the guides and one retainer. Figure 1-86 Remove the fuser (2 of 4) Remove four screws (callout 4). Figure 1-87 Remove the fuser (3 of 4) 4 ENWW Removal and replacement procedures 57
76 5. Remove the fuser. CAUTION: Handle the fuser carefully. The sensors that are mounted to the output side of the fuser can be easily dislodged. When the fuser is reinstalled, make sure that the sensors are present, and correctly fastened to the fuser assembly. Figure 1-88 Remove the fuser (4 of 4) 58 Chapter 1 Removal and replacement ENWW
77 2 Solve problems Solve problems checklist Menu map Troubleshooting process Tools for troubleshooting Paper feeds incorrectly or becomes jammed Solve image quality problems Clean the product The product does not print or it prints slowly Solve connectivity problems Service mode functions Product updates ENWW 59
78 Solve problems checklist 1. Make sure that the product is set up correctly. a. Press the power button to turn on the product or to deactivate the Auto-Off mode. b. Check the power-cable connections. c. Make sure that the line voltage is correct for the product power configuration. (See the label that is on the back of the product for voltage requirements.) If you are using a power strip and its voltage is not within specifications, plug the product directly into the wall. If it is already plugged into the wall, try a different outlet. 2. Check the cabling. a. Check the cable connection between the product and the computer. Make sure that the connection is secure. b. Make sure that the cable itself is not faulty by using a different cable, if possible. c. Check the network connection (HP Color LaserJet CP1525nw only): Make sure the network light is lit. The network light is next to the network port on the back of the product. If the product remains unable to connect to the network, uninstall and then reinstall the product. If the error persists, contact a network administrator. 3. Check to see if any messages appear on the control panel. 4. Make sure that the paper that you are using meets specifications. 5. Make sure that the paper is loaded correctly in the input tray. 6. Make sure that the product software is installed correctly. 7. Verify that you have installed the printer driver for this product, and that you are selecting this product from the list of available printers. 8. Print a configuration page. a. If the page does not print, verify that the input tray contains paper and that the paper is properly loaded. b. Make sure that the print cartridge is installed correctly. c. If the page jams in the product, clear the jam. d. If the print quality is unacceptable, complete the following steps: Verify that the print settings are correct for the paper that you are using. Solve print-quality problems. 9. Print a small document from a different program that has worked in the past. If this solution works, then the problem is with the program you are using. If this solution does not work (the document does not print), complete these steps: a. Try printing the job from another computer that has the product software installed. b. Check the cable connection. Direct the product to the correct port, or reinstall the software, selecting the connection type that you are using. 60 Chapter 2 Solve problems ENWW
HP LaserJet Pro Color MFP M476. Repair Manual. M476dn M476dw M476nw. www.hp.com/support/colorljmfpm476 www.hp.com/support
 HP LaserJet Pro Color MFP M476 Repair Manual M476dn M476dw M476nw www.hp.com/support/colorljmfpm476 www.hp.com/support HP Color LaserJet Pro MFP M476 Replace and Repair Manual Copyright and License 2014
HP LaserJet Pro Color MFP M476 Repair Manual M476dn M476dw M476nw www.hp.com/support/colorljmfpm476 www.hp.com/support HP Color LaserJet Pro MFP M476 Replace and Repair Manual Copyright and License 2014
HP Laser Jet 4200/4240/4250/4300/4350 Swing Plate
 HP Laser Jet 4200/4240/4250/4300/4350 Swing Plate 1 Swing Plate Assembly-RM1-0043 1 Swing Plate Kit-5851-2766 (RM1-0043 plus RM1-1091 gear) CAUTION: Fuser may be hot. Turn off printer, unplug it and allow
HP Laser Jet 4200/4240/4250/4300/4350 Swing Plate 1 Swing Plate Assembly-RM1-0043 1 Swing Plate Kit-5851-2766 (RM1-0043 plus RM1-1091 gear) CAUTION: Fuser may be hot. Turn off printer, unplug it and allow
UPGRADING AND SERVICING GUIDE
 UPGRADING AND SERVICING GUIDE HPTouchSmart 610 PC Computer features may vary by model. Removing and Replacing a CD/DVD Drive...2 Removing the CD/DVD Drive... 2 Installing a New CD/DVD Drive... 5 Removing
UPGRADING AND SERVICING GUIDE HPTouchSmart 610 PC Computer features may vary by model. Removing and Replacing a CD/DVD Drive...2 Removing the CD/DVD Drive... 2 Installing a New CD/DVD Drive... 5 Removing
3 Parts and diagrams. Order parts by authorized service providers. How to use the parts lists and diagrams. Assembly locations.
 3 Parts and diagrams Order parts by authorized service providers How to use the parts lists and diagrams Assembly locations Covers Internal assemblies PCAs Scanner and document feeder (ADF) main assemblies
3 Parts and diagrams Order parts by authorized service providers How to use the parts lists and diagrams Assembly locations Covers Internal assemblies PCAs Scanner and document feeder (ADF) main assemblies
HP LaserJet MFP Analog Fax Accessory 300 Fax Guide
 HP LaserJet MFP Analog Fax Accessory 300 Fax Guide Copyright and License 2008 Copyright Hewlett-Packard Development Company, L.P. Reproduction, adaptation, or translation without prior written permission
HP LaserJet MFP Analog Fax Accessory 300 Fax Guide Copyright and License 2008 Copyright Hewlett-Packard Development Company, L.P. Reproduction, adaptation, or translation without prior written permission
Memory Modules User Guide
 Memory Modules User Guide Copyright 2008 Hewlett-Packard Development Company, L.P. The information contained herein is subject to change without notice. The only warranties for HP products and services
Memory Modules User Guide Copyright 2008 Hewlett-Packard Development Company, L.P. The information contained herein is subject to change without notice. The only warranties for HP products and services
Small form factor bay converter and hard drive installation
 Small form factor bay converter and hard drive installation HP xw6600 and HP xw8600 Workstations This document describes how to convert HP xw6600 and HP xw8600 Workstation 3.5-inch hard drive bays to hold
Small form factor bay converter and hard drive installation HP xw6600 and HP xw8600 Workstations This document describes how to convert HP xw6600 and HP xw8600 Workstation 3.5-inch hard drive bays to hold
HP SATA/SAS hard drive and Solid State Drive installation
 HP SATA/SAS hard drive and Solid State Drive installation This document describes how to install Serial ATA (SATA) and Serial Attached SCSI (SAS) hard drives or Solid State Drives (SSD) in an internal
HP SATA/SAS hard drive and Solid State Drive installation This document describes how to install Serial ATA (SATA) and Serial Attached SCSI (SAS) hard drives or Solid State Drives (SSD) in an internal
HP LaserJet 3052/3055 Getting Started Guide
 HP LaserJet 3052/3055 Getting Started Guide Copyright Information 2006 Copyright Hewlett-Packard Development Company, L.P. Reproduction, adaptation or translation without prior written permission is prohibited,
HP LaserJet 3052/3055 Getting Started Guide Copyright Information 2006 Copyright Hewlett-Packard Development Company, L.P. Reproduction, adaptation or translation without prior written permission is prohibited,
LASERJET PRO 100 COLOR MFP M175. Quick Reference Guide
 LASERJET PRO 100 COLOR MFP M175 Quick Reference Guide HP Smart Install installation The product includes the HP Smart Install installation software for Windows operating systems. The software uses the
LASERJET PRO 100 COLOR MFP M175 Quick Reference Guide HP Smart Install installation The product includes the HP Smart Install installation software for Windows operating systems. The software uses the
Wall-Mounting your HP computer. User Guide
 Wall-Mounting your HP computer User Guide The only warranties for Hewlett-Packard products and services are set forth in the express statements accompanying such products and services. Nothing herein should
Wall-Mounting your HP computer User Guide The only warranties for Hewlett-Packard products and services are set forth in the express statements accompanying such products and services. Nothing herein should
800-551-1943. HP Laser Jet 2400 Series Fixing Drive Side Plate Assembly Fixing Drive Side Plate Assembly- RM1-1500 page 1
 Fixing Drive Side Plate Assembly- RM1-1500 page 1 CAUTION: Fuser may be hot. Turn off printer, unplug it and allow it to sit for 20 to 30 minutes before performing these maintenance procedures. Fixing
Fixing Drive Side Plate Assembly- RM1-1500 page 1 CAUTION: Fuser may be hot. Turn off printer, unplug it and allow it to sit for 20 to 30 minutes before performing these maintenance procedures. Fixing
HP 22-in-1 Media Card Reader
 HP 22-in-1 Media Card Reader Introduction This document describes how to install the HP 22-in-1 Media Card Reader into an HP Workstations adapter bracket, and then install the media card reader and bracket
HP 22-in-1 Media Card Reader Introduction This document describes how to install the HP 22-in-1 Media Card Reader into an HP Workstations adapter bracket, and then install the media card reader and bracket
Replacement Instructions. Warning: During this procedure, keep small parts away from children.
 apple ibook G4 Memory Card Replacement Instructions Follow the instructions in this sheet carefully. Failure to follow these instructions could damage your equipment and void its warranty. Note: Written
apple ibook G4 Memory Card Replacement Instructions Follow the instructions in this sheet carefully. Failure to follow these instructions could damage your equipment and void its warranty. Note: Written
Front Panel Board Cable Replacement Instructions
 apple Mac Pro Front Panel Board Cable Replacement Instructions First Steps 1 Shut down computer. Note: Follow these instructions carefully. Failure to do so could damage your equipment and void its warranty.
apple Mac Pro Front Panel Board Cable Replacement Instructions First Steps 1 Shut down computer. Note: Follow these instructions carefully. Failure to do so could damage your equipment and void its warranty.
Service Guide. Gateway M275
 Service Guide Gateway M275 Contents Replacing Gateway M275 Components.................................... 1 Identifying the convertible tablet PC model...................................... 2 Identifying
Service Guide Gateway M275 Contents Replacing Gateway M275 Components.................................... 1 Identifying the convertible tablet PC model...................................... 2 Identifying
Compaq Presario Desktop Products. Upgrading and Servicing Guide
 Compaq Presario Desktop Products Upgrading and Servicing Guide The information in this document is subject to change without notice. Hewlett-Packard Company makes no warranty of any kind with regard to
Compaq Presario Desktop Products Upgrading and Servicing Guide The information in this document is subject to change without notice. Hewlett-Packard Company makes no warranty of any kind with regard to
W850. Maintenance Guide
 W850 Maintenance Guide August 2011 www.lexmark.com Contents...3 Cleaning the exterior of the printer...3 Storing supplies...3 Conserving supplies...3 Checking the status of supplies...4 Checking the status
W850 Maintenance Guide August 2011 www.lexmark.com Contents...3 Cleaning the exterior of the printer...3 Storing supplies...3 Conserving supplies...3 Checking the status of supplies...4 Checking the status
hp LaserJet quick reference service guide
 hp LaserJet quick reference service guide color service volume III hp color LaserJet quick reference service guide volume III March 2004 edition 2004 Copyright Hewlett-Packard Development Company, LP
hp LaserJet quick reference service guide color service volume III hp color LaserJet quick reference service guide volume III March 2004 edition 2004 Copyright Hewlett-Packard Development Company, LP
MAINTENANCE & TROUBLESHOOTING
 MAINTENANCE & TROUBLESHOOTING This section describes how to: clean the lens replace the projection lamp replace the batteries in the remote use the security lock feature troubleshoot the projector Cleaning
MAINTENANCE & TROUBLESHOOTING This section describes how to: clean the lens replace the projection lamp replace the batteries in the remote use the security lock feature troubleshoot the projector Cleaning
Memory Modules. Document Part Number: 407947-001. This guide explains how to replace and upgrade memory in the computer. May 2006
 Memory Modules Document Part Number: 407947-001 May 2006 This guide explains how to replace and upgrade memory in the computer. Contents 1 Adding or replacing memory modules Adding or replacing a memory
Memory Modules Document Part Number: 407947-001 May 2006 This guide explains how to replace and upgrade memory in the computer. Contents 1 Adding or replacing memory modules Adding or replacing a memory
Upgrading and Servicing Guide
 Upgrading and Servicing Guide The only warranties for Hewlett-Packard products and services are set forth in the express statements accompanying such products and services. Nothing herein should be construed
Upgrading and Servicing Guide The only warranties for Hewlett-Packard products and services are set forth in the express statements accompanying such products and services. Nothing herein should be construed
HP 2400/2500 Ultra Light Docking Station User Guide
 HP 2400/2500 Ultra Light Docking Station User Guide Copyright 2007 Hewlett-Packard Development Company, L.P. Microsoft is a U.S. registered trademark of Microsoft Corporation. The information contained
HP 2400/2500 Ultra Light Docking Station User Guide Copyright 2007 Hewlett-Packard Development Company, L.P. Microsoft is a U.S. registered trademark of Microsoft Corporation. The information contained
Express5800/120Ed. Rack Mount Kit Installation Procedures PN: 455-01607-001
 Express5800/120Ed Rack Mount Kit Installation Procedures PN: 455-01607-001 Proprietary Notice and Liability Disclaimer The information disclosed in this document, including all designs and related materials,
Express5800/120Ed Rack Mount Kit Installation Procedures PN: 455-01607-001 Proprietary Notice and Liability Disclaimer The information disclosed in this document, including all designs and related materials,
HP 16/18-Port Cable Management Kit Installation Guide
 HP 16/18-Port Cable Management Kit Installation Guide Abstract This document describes how to attach the HP 16 Port or 18 Port Cable Management Kit to an HP rack. The cable management bracket is designed
HP 16/18-Port Cable Management Kit Installation Guide Abstract This document describes how to attach the HP 16 Port or 18 Port Cable Management Kit to an HP rack. The cable management bracket is designed
430 Power/Electronics Replacement
 Replacing the main board WARNING Before proceeding, turn off the main power switch and unplug the power cord. Caution Make sure you are properly grounded with an ESD strap before continuing. The main printed
Replacing the main board WARNING Before proceeding, turn off the main power switch and unplug the power cord. Caution Make sure you are properly grounded with an ESD strap before continuing. The main printed
MAINTENANCE & TROUBLESHOOTING
 MAINTENANCE & TROUBLESHOOTING This section describes how to: clean the lens clean the fan intake filter replace the projection lamp replace the batteries in the remote control use the Kensington lock feature
MAINTENANCE & TROUBLESHOOTING This section describes how to: clean the lens clean the fan intake filter replace the projection lamp replace the batteries in the remote control use the Kensington lock feature
Replacing a toner cartridge. Removing a toner cartridge. Printing. Using color. Paper handling. Maintenance. Troubleshooting. Administration.
 Your printer monitors the toner level of your toner cartridges. When the toner is getting low, the printer displays 88 Toner Low. This message indicates it is time for you to replace one or more
Your printer monitors the toner level of your toner cartridges. When the toner is getting low, the printer displays 88 Toner Low. This message indicates it is time for you to replace one or more
LBP-1210 Laser Printer
 LBP-1210 Laser Printer Getting Started Guide IMPORTANT: Read this manual carefully before using your printer. Save this manual for future reference. Copyright Copyright 2002 Canon Inc. All information
LBP-1210 Laser Printer Getting Started Guide IMPORTANT: Read this manual carefully before using your printer. Save this manual for future reference. Copyright Copyright 2002 Canon Inc. All information
SERVICE GUIDE. Gateway Notebook
 SERVICE GUIDE Gateway Notebook Contents Replacing Gateway Notebook Components...................................1 Identifying the notebook model......................................... 2 Identifying
SERVICE GUIDE Gateway Notebook Contents Replacing Gateway Notebook Components...................................1 Identifying the notebook model......................................... 2 Identifying
apple Service Source PowerBook G4 (DVI) Updated 4 December 2003 2003 Apple Computer, Inc. All rights reserved.
 apple Service Source PowerBook G4 (DVI) Updated 4 December 2003 2003 Apple Computer, Inc. All rights reserved. apple Service Source Upgrades PowerBook G4 (DVI) 2003 Apple Computer, Inc. All rights reserved.
apple Service Source PowerBook G4 (DVI) Updated 4 December 2003 2003 Apple Computer, Inc. All rights reserved. apple Service Source Upgrades PowerBook G4 (DVI) 2003 Apple Computer, Inc. All rights reserved.
HP Color LaserJet CM1312 MFP Series Paper and Print Media Guide
 HP Color LaserJet CM1312 MFP Series Paper and Print Media Guide HP Color LaserJet CM1312 MFP Series Paper and Print Media Guide Copyright and License 2008 Copyright Hewlett-Packard Development Company,
HP Color LaserJet CM1312 MFP Series Paper and Print Media Guide HP Color LaserJet CM1312 MFP Series Paper and Print Media Guide Copyright and License 2008 Copyright Hewlett-Packard Development Company,
Power Supply Guide Version 1.0 for D-Show
 Power Supply Guide Version 1.0 for D-Show Digidesign 2001 Junipero Serra Boulevard Daly City, CA 94014-3886 USA tel: 650 731 6300 fax: 650 731 6399 Technical Support (USA) tel: 650 731 6100 fax: 650 731
Power Supply Guide Version 1.0 for D-Show Digidesign 2001 Junipero Serra Boulevard Daly City, CA 94014-3886 USA tel: 650 731 6300 fax: 650 731 6399 Technical Support (USA) tel: 650 731 6100 fax: 650 731
GPS AutoSteer System Installation Manual
 GPS AutoSteer System Installation Manual Supported Vehicles John Deere Sprayers 4720 4630 4730 4830 AutoTrac Ready PN: 602-0227-01-A LEGAL DISCLAIMER Note: Read and follow ALL instructions in this manual
GPS AutoSteer System Installation Manual Supported Vehicles John Deere Sprayers 4720 4630 4730 4830 AutoTrac Ready PN: 602-0227-01-A LEGAL DISCLAIMER Note: Read and follow ALL instructions in this manual
Replacing the Gateway M320 Keyboard
 Replacing the Gateway M320 Keyboard This package includes a replacement keyboard for your Gateway M320 notebook and these printed instructions. Tools you need You need a small Phillips and a small flat-blade
Replacing the Gateway M320 Keyboard This package includes a replacement keyboard for your Gateway M320 notebook and these printed instructions. Tools you need You need a small Phillips and a small flat-blade
Inspiron 15. Service Manual. 3000 Series
 Inspiron 15 3000 Series Service Manual Computer Model: Inspiron 15 3541/Inspiron 15 3542/Inspiron 15 3543 Regulatory Model: P40F Regulatory Type: P40F001/P40F002 Notes, Cautions, and Warnings NOTE: A NOTE
Inspiron 15 3000 Series Service Manual Computer Model: Inspiron 15 3541/Inspiron 15 3542/Inspiron 15 3543 Regulatory Model: P40F Regulatory Type: P40F001/P40F002 Notes, Cautions, and Warnings NOTE: A NOTE
HP 36-Port InfiniBand Switch Cable Management Kit Installation Guide
 HP 36-Port InfiniBand Switch Cable Management Kit Installation Guide HP Part Number: 574412-doc Published: May 2009 Copyright 2009 Hewlett-Packard Development Company, L.P. The information contained herein
HP 36-Port InfiniBand Switch Cable Management Kit Installation Guide HP Part Number: 574412-doc Published: May 2009 Copyright 2009 Hewlett-Packard Development Company, L.P. The information contained herein
EasyNote TJ Series. Disassembly Manual
 EasyNote TJ Series Disassembly Manual CHAPTER3 Replacing notebook components Preventing static electricity discharge Preparing the work space Required tools Preparing the notebook Adding or replacing memory
EasyNote TJ Series Disassembly Manual CHAPTER3 Replacing notebook components Preventing static electricity discharge Preparing the work space Required tools Preparing the notebook Adding or replacing memory
HP SuperSpeed USB 3.0 PCIe x1 Card. User Guide
 HP SuperSpeed USB 3.0 PCIe x1 Card User Guide Copyright 2010 Hewlett-Packard Development Company, L.P. The information contained herein is subject to change without notice. Microsoft, Windows, and Windows
HP SuperSpeed USB 3.0 PCIe x1 Card User Guide Copyright 2010 Hewlett-Packard Development Company, L.P. The information contained herein is subject to change without notice. Microsoft, Windows, and Windows
5800 Temperature Sensor Cable Assembly
 5800 Temperature Sensor Cable Assembly Removal and Replacement Instruction Sheet #60-4702-070 Revision D, January 14, 2013 Overview The 5800 has two refrigeration temperature sensors, one attached to the
5800 Temperature Sensor Cable Assembly Removal and Replacement Instruction Sheet #60-4702-070 Revision D, January 14, 2013 Overview The 5800 has two refrigeration temperature sensors, one attached to the
HP Color LaserJet CM2320 MFP Series Paper and Print Media Guide
 HP Color LaserJet CM2320 MFP Series Paper and Print Media Guide Copyright and License 2008 Copyright Hewlett-Packard Development Company, L.P. Reproduction, adaptation, or translation without prior written
HP Color LaserJet CM2320 MFP Series Paper and Print Media Guide Copyright and License 2008 Copyright Hewlett-Packard Development Company, L.P. Reproduction, adaptation, or translation without prior written
HP Pavilion All-in-One MS200 series PC. Upgrading and Servicing Guide. Printed in
 HP Pavilion All-in-One MS200 series PC *579907-001* *579907-001* Printed in Upgrading and Servicing Guide Replacing a Wireless Keyboard or Mouse...2 Before You Begin... 2 Replacing the Keyboard or Mouse...
HP Pavilion All-in-One MS200 series PC *579907-001* *579907-001* Printed in Upgrading and Servicing Guide Replacing a Wireless Keyboard or Mouse...2 Before You Begin... 2 Replacing the Keyboard or Mouse...
SAFETY & OPERATING INSTRUCTIONS
 SAFETY & OPERATING INSTRUCTIONS EDLUND TOMATO LASER, Models ETL -316, -140 & -380 READ AND UNDERSTAND THIS MANUAL AND ALL INSTRUCTIONS BEFORE OPERATING THIS SLICER. 159 Industrial Parkway, Burlington,
SAFETY & OPERATING INSTRUCTIONS EDLUND TOMATO LASER, Models ETL -316, -140 & -380 READ AND UNDERSTAND THIS MANUAL AND ALL INSTRUCTIONS BEFORE OPERATING THIS SLICER. 159 Industrial Parkway, Burlington,
Memory Modules. Document Part Number: 396849-001. This guide explains how to replace and upgrade memory in the computer.
 Memory Modules Document Part Number: 396849-001 March 2006 This guide explains how to replace and upgrade memory in the computer. Contents 1 Adding or replacing memory modules Adding a memory module to
Memory Modules Document Part Number: 396849-001 March 2006 This guide explains how to replace and upgrade memory in the computer. Contents 1 Adding or replacing memory modules Adding a memory module to
LASERJET PRO 400. Troubleshooting Manual M401
 LASERJET PRO 400 Troubleshooting Manual M401 HP LaserJet Pro 400 M401 Printer Series Troubleshooting Manual Copyright and License 2012 Copyright Hewlett-Packard Development Company, L.P. Reproduction,
LASERJET PRO 400 Troubleshooting Manual M401 HP LaserJet Pro 400 M401 Printer Series Troubleshooting Manual Copyright and License 2012 Copyright Hewlett-Packard Development Company, L.P. Reproduction,
Hard Disk Drive (HDD)
 Installation Instructions Hard Disk Drive (HDD) Catalog Number 6189V-35HDDST80, 6189V-35HDDST160 Topic Page About This Publication 1 Important User Information 2 Electrostatic Discharge (ESD) Precautions
Installation Instructions Hard Disk Drive (HDD) Catalog Number 6189V-35HDDST80, 6189V-35HDDST160 Topic Page About This Publication 1 Important User Information 2 Electrostatic Discharge (ESD) Precautions
HP UPS R1500 Generation 3
 HP UPS R1500 Generation 3 Installation Instructions Part Number 650952-001 NOTE: The rating label on the device provides the class (A or B) of the equipment. Class B devices have a Federal Communications
HP UPS R1500 Generation 3 Installation Instructions Part Number 650952-001 NOTE: The rating label on the device provides the class (A or B) of the equipment. Class B devices have a Federal Communications
PRODUCT: WASHER / WASHER-DRYER COMBO MODEL: AW 120 / AW 122 / AW 125 AWD 120 / AWD 121 / AWD 129
 PRODUCT: WASHER / WASHER-DRYER COMBO MODEL: The information included in this Splendide Repair Manual may change without notice. Please see our web site www.splendide.com/service/docs.html for updates,
PRODUCT: WASHER / WASHER-DRYER COMBO MODEL: The information included in this Splendide Repair Manual may change without notice. Please see our web site www.splendide.com/service/docs.html for updates,
Fading Red Tones on Color LaserJet 2600s
 Procedures Fading Red Tones on Color LaserJet 2600s HP Color LaserJets 2600n, 1600, and 2605 share the same basic Canon engine design. One aspect of the design brings the common problem of scanner optic
Procedures Fading Red Tones on Color LaserJet 2600s HP Color LaserJets 2600n, 1600, and 2605 share the same basic Canon engine design. One aspect of the design brings the common problem of scanner optic
HP LaserJet Printer Family - 13.x Paper Jams, Troubleshooting, and Definitions
 HP LaserJet Printer Family - 13.x Paper Jams, Troubleshooting, and Definitions In this document: Introduction Interpreting the event log Clearing jams from the HP Print to Mail accessory Jam recovery for
HP LaserJet Printer Family - 13.x Paper Jams, Troubleshooting, and Definitions In this document: Introduction Interpreting the event log Clearing jams from the HP Print to Mail accessory Jam recovery for
HP LaserJet 4050 and 4050 N Printers Getting Started Guide. English
 HP LaserJet 4050 and 4050 N Printers Getting Started Guide English HP LaserJet 4050 and 4050 N Printers Getting Started Guide Copyright Hewlett-Packard Company 1999 All Rights Reserved. Reproduction,
HP LaserJet 4050 and 4050 N Printers Getting Started Guide English HP LaserJet 4050 and 4050 N Printers Getting Started Guide Copyright Hewlett-Packard Company 1999 All Rights Reserved. Reproduction,
Processor Cage Fans, Front and Rear Replacement Instructions
 apple Mac Pro Processor Cage Fans, Front and Rear Replacement Instructions First Steps 1 Shut down computer. Note: Follow these instructions carefully. Failure to do so could damage your equipment and
apple Mac Pro Processor Cage Fans, Front and Rear Replacement Instructions First Steps 1 Shut down computer. Note: Follow these instructions carefully. Failure to do so could damage your equipment and
Mini multi-purpose sewing machine
 TROUBLESHOOTING Problem Problem cause Amendment No power or the machine runs slowly Batteries are installed incorrectly Batteries are low Reinstall the batteries making sure they are the correct way around
TROUBLESHOOTING Problem Problem cause Amendment No power or the machine runs slowly Batteries are installed incorrectly Batteries are low Reinstall the batteries making sure they are the correct way around
Z-Truck (Vertical Moving) Z-truck Flag. Y-Truck (Horizontal Moving) FIGURE 1: VIEW OF THE Z-TRUCK. Flexshaft Assembly
 Replacing the Cover Micro-Switch To remove and replace the Cover Micro-Switch you will need the following tools: #2 Phillips screwdriver (magnetic tip preferred) #1 Phillips screwdriver (magnetic tip preferred)
Replacing the Cover Micro-Switch To remove and replace the Cover Micro-Switch you will need the following tools: #2 Phillips screwdriver (magnetic tip preferred) #1 Phillips screwdriver (magnetic tip preferred)
Refer installation of power supplies to qualified service personnel.
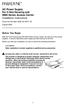 AC Power Supply For 5-Slot Housing and 9000 Series Access Carrier Installation Instructions Document Number 9000-A2-GN17-50 August 2000 Before You Begin Both the 5-slot housing and the 9000 Series Access
AC Power Supply For 5-Slot Housing and 9000 Series Access Carrier Installation Instructions Document Number 9000-A2-GN17-50 August 2000 Before You Begin Both the 5-slot housing and the 9000 Series Access
IMPORTANT SAFETY RULES TO FOLLOW
 WARNING FLOOR & CARPET CLEANER Any piece of equipment can be dangerous if not operated properly. YOU are responsible for the safe operation of this equipment. The operator must carefully read and follow
WARNING FLOOR & CARPET CLEANER Any piece of equipment can be dangerous if not operated properly. YOU are responsible for the safe operation of this equipment. The operator must carefully read and follow
Replacement Instructions. Warning: During this procedure, keep small parts away from children.
 apple Power Mac G4 / Macintosh Server G4 ATA Hard Drive Replacement Instructions Follow the instructions in this sheet carefully. Failure to follow these instructions could damage your equipment and void
apple Power Mac G4 / Macintosh Server G4 ATA Hard Drive Replacement Instructions Follow the instructions in this sheet carefully. Failure to follow these instructions could damage your equipment and void
http://waterheatertimer.org/troubleshoot-rheem-tankless-water-heater.html
 http://waterheatertimer.org/troubleshoot-rheem-tankless-water-heater.html TECHNICAL SERVICE DEPARTMENT Removal, Cleaning, & Reinstallation of the Burner Assembly For models 74 & GT199 Required tools -
http://waterheatertimer.org/troubleshoot-rheem-tankless-water-heater.html TECHNICAL SERVICE DEPARTMENT Removal, Cleaning, & Reinstallation of the Burner Assembly For models 74 & GT199 Required tools -
Replacing the Gateway M675 Keyboard
 Replacing the Gateway M675 Keyboard This package includes a replacement keyboard for your Gateway M675 notebook and these printed instructions. Tools you need You need a small Phillips screwdriver and
Replacing the Gateway M675 Keyboard This package includes a replacement keyboard for your Gateway M675 notebook and these printed instructions. Tools you need You need a small Phillips screwdriver and
Intel RAID Maintenance Free Backup Unit 4 Quick Installation User's Guide
 Intel RAID Maintenance Free Backup Unit 4 Quick Installation User's Guide Thank you for buying an Intel RAID Maintenance Free Backup Unit 4. The Intel RAID Maintenance Free Backup Unit 4 supports the Intel
Intel RAID Maintenance Free Backup Unit 4 Quick Installation User's Guide Thank you for buying an Intel RAID Maintenance Free Backup Unit 4. The Intel RAID Maintenance Free Backup Unit 4 supports the Intel
Inspiron 13. Service Manual. 7000 Series. Computer Model: Inspiron 13 7348 Regulatory Model: P57G Regulatory Type: P57G001
 Inspiron 13 7000 Series Service Manual Computer Model: Inspiron 13 7348 Regulatory Model: P57G Regulatory Type: P57G001 Notes, Cautions, and Warnings NOTE: A NOTE indicates important information that helps
Inspiron 13 7000 Series Service Manual Computer Model: Inspiron 13 7348 Regulatory Model: P57G Regulatory Type: P57G001 Notes, Cautions, and Warnings NOTE: A NOTE indicates important information that helps
Packard Bell Easy Repair
 Your digital playground Packard Bell Easy Repair EasyNote MX Series Hard Disk Drive Repair Instructions www.packardbell.com Your digital playground Important Safety Check Instructions You must read all
Your digital playground Packard Bell Easy Repair EasyNote MX Series Hard Disk Drive Repair Instructions www.packardbell.com Your digital playground Important Safety Check Instructions You must read all
INSTALLATION INSTRUCTIONS
 INSTALLATION INSTRUCTIONS Accessory Application Publications No. ACCORD All 30209 2-AND 4-DOOR SYSTEM (VP, LX, SE) Issue Date AUG 2005 PARTS LIST Security System Attachment: P/N 08E55-SDA-100A Unit panel
INSTALLATION INSTRUCTIONS Accessory Application Publications No. ACCORD All 30209 2-AND 4-DOOR SYSTEM (VP, LX, SE) Issue Date AUG 2005 PARTS LIST Security System Attachment: P/N 08E55-SDA-100A Unit panel
apple Service Source Power Mac G4 Cube Updated June 2, 2003 2002 Apple Computer, Inc. All rights reserved.
 apple Service Source Power Mac G4 Cube Updated June 2, 2003 2002 Apple Computer, Inc. All rights reserved. apple Service Source Take Apart Power Mac G4 Cube 2002 Apple Computer, Inc. All rights reserved.
apple Service Source Power Mac G4 Cube Updated June 2, 2003 2002 Apple Computer, Inc. All rights reserved. apple Service Source Take Apart Power Mac G4 Cube 2002 Apple Computer, Inc. All rights reserved.
INSTALL/REMOVAL INSTRUCTIONS: WINDOW REGULATOR
 REMOVAL/INSTALL OF WINDOW REGULATOR (741-306) Honda Accord 2003 07 General Tech Tips: Use painter s tape rather than duct tape to secure window. It will not damage paint or leave sticky residue. A plastic
REMOVAL/INSTALL OF WINDOW REGULATOR (741-306) Honda Accord 2003 07 General Tech Tips: Use painter s tape rather than duct tape to secure window. It will not damage paint or leave sticky residue. A plastic
Your Simple Guide to Battery. www.firstalertpro.com. Replacement. Customer Care: 1-800-852-0086. www.firstalertpro.
 Previous Menu Your Simple Guide to Battery www.firstalertpro.com Replacement p e t s ts ep -by Customer Care: 1-800-852-0086 FA/1565 9/00 www.firstalertpro.com Table of Contents: page Introduction...............................
Previous Menu Your Simple Guide to Battery www.firstalertpro.com Replacement p e t s ts ep -by Customer Care: 1-800-852-0086 FA/1565 9/00 www.firstalertpro.com Table of Contents: page Introduction...............................
HP Color LaserJet CP1210 and CP1510 Series Printers. Service Manual
 HP Color LaserJet CP1210 and CP1510 Series Printers Service Manual HP Color LaserJet CP1210 and HP Color Laserjet CP1510 Series MFP Series Printers Service Manual Copyright information 2008 Copyright
HP Color LaserJet CP1210 and CP1510 Series Printers Service Manual HP Color LaserJet CP1210 and HP Color Laserjet CP1510 Series MFP Series Printers Service Manual Copyright information 2008 Copyright
Lexmark E260, E260d, and E260dn Series. Maintenance Guide
 Lexmark E260, E260d, and E260dn Series Maintenance Guide May 2008 www.lexmark.com Contents...3 Cleaning the exterior of the printer...3 Storing supplies...3 Conserving supplies...3 Checking the status
Lexmark E260, E260d, and E260dn Series Maintenance Guide May 2008 www.lexmark.com Contents...3 Cleaning the exterior of the printer...3 Storing supplies...3 Conserving supplies...3 Checking the status
HP ProDisplay P19A LED Backlit Monitor. User Guide
 HP ProDisplay P19A LED Backlit Monitor User Guide 2013 Hewlett-Packard Development Company, L.P. The only warranties for HP products and services are set forth in the express warranty statements accompanying
HP ProDisplay P19A LED Backlit Monitor User Guide 2013 Hewlett-Packard Development Company, L.P. The only warranties for HP products and services are set forth in the express warranty statements accompanying
Mercury Helios 2 ASSEMBLY MANUAL & USER GUIDE
 Mercury Helios 2 ASSEMBLY MANUAL & USER GUIDE TABLE OF CONTENTS INTRODUCTION...1 1.1 MINIMUM SYSTEM REQUIREMENTS 1.1.1 Apple Mac Requirements 1.1.2 PC Requirements 1.1.3 Supported PCIe Cards 1.2 PACKAGE
Mercury Helios 2 ASSEMBLY MANUAL & USER GUIDE TABLE OF CONTENTS INTRODUCTION...1 1.1 MINIMUM SYSTEM REQUIREMENTS 1.1.1 Apple Mac Requirements 1.1.2 PC Requirements 1.1.3 Supported PCIe Cards 1.2 PACKAGE
INSTALLATION INSTRUCTIONS
 INSTALLATION INSTRUCTIONS Accessory TRIM Application 2008 ACCORD 4-DOOR Publications No. AII 35362 Issue Date AUG 2007 PARTS LIST Steering Wheel Trim (Without Navigation) P/N 08Z13-TA0-100 Right steering
INSTALLATION INSTRUCTIONS Accessory TRIM Application 2008 ACCORD 4-DOOR Publications No. AII 35362 Issue Date AUG 2007 PARTS LIST Steering Wheel Trim (Without Navigation) P/N 08Z13-TA0-100 Right steering
WARNING CANADIAN D.O.C. WARNING
 Each product and program carries a respective written warranty, the only warranty on which the customer can rely. Avery Dennison Corp. reserves the right to make changes in the product, the programs, and
Each product and program carries a respective written warranty, the only warranty on which the customer can rely. Avery Dennison Corp. reserves the right to make changes in the product, the programs, and
HP ProLiant DL165 G7 Server. Installation Instructions
 HP ProLiant DL165 G7 Server Installation Instructions Identifying server components Front panel components Figure 1 Front Panel Components / 4 3.5 HDD Item 1 Thumbscrews for rack mounting 2 Drive status
HP ProLiant DL165 G7 Server Installation Instructions Identifying server components Front panel components Figure 1 Front Panel Components / 4 3.5 HDD Item 1 Thumbscrews for rack mounting 2 Drive status
KEYPAD LOCK RETROFIT KIT
 KEYPAD LOCK RETROFIT KIT INSTRUCTIONS FOR ASSEMBLY IMPORTANT READ & SAVE THESE INSTRUCTIONS Tools Required for Assembly 5/32 hex (Allen) wrench #2 Phillips screwdriver Isopropyl alcohol or alcohol wipes
KEYPAD LOCK RETROFIT KIT INSTRUCTIONS FOR ASSEMBLY IMPORTANT READ & SAVE THESE INSTRUCTIONS Tools Required for Assembly 5/32 hex (Allen) wrench #2 Phillips screwdriver Isopropyl alcohol or alcohol wipes
EPSON Stylus. Start Here
 EPSON Stylus C84 EPSON Stylus Start Here C84 CPD-16675R1 4043482-00 XXX 1 Unpack 1 Remove everything from the box. Paper support Printer Manual Power cord Ink cartridges CD-ROM 2 Remove all the blue tape
EPSON Stylus C84 EPSON Stylus Start Here C84 CPD-16675R1 4043482-00 XXX 1 Unpack 1 Remove everything from the box. Paper support Printer Manual Power cord Ink cartridges CD-ROM 2 Remove all the blue tape
Installation Instructions 4508 4508S
 SYMPHONY Spread Lavatory Faucet with Speed Connect Drain Congratulations on purchasing your American Standard faucet with Speed Connect drain, a feature found only on American Standard faucets. Speed Connect
SYMPHONY Spread Lavatory Faucet with Speed Connect Drain Congratulations on purchasing your American Standard faucet with Speed Connect drain, a feature found only on American Standard faucets. Speed Connect
Digital Photo Picture Frame. Operation Manual
 Digital Photo Picture Frame Operation Manual 20070309 CONGRATULATIONS on your purchase of a Polaroid 7 LCD Digital Photo Picture Frame. Please read carefully and follow all warnings and instructions in
Digital Photo Picture Frame Operation Manual 20070309 CONGRATULATIONS on your purchase of a Polaroid 7 LCD Digital Photo Picture Frame. Please read carefully and follow all warnings and instructions in
BODi rs BD004 Series Bandwidth-on-Demand Internet with Reliability and Survivability. Quick Start Guide NOTES
 NOTES BODi rs BD004 Series Bandwidth-on-Demand Internet with Reliability and Survivability Quick Start Guide This is a Class A device and is not intended for use in a residential environment. Important
NOTES BODi rs BD004 Series Bandwidth-on-Demand Internet with Reliability and Survivability Quick Start Guide This is a Class A device and is not intended for use in a residential environment. Important
Start Here USB. (802.11) (Ethernet)
 Start Here 1 USB 802.11 Ethernet USB cable users: Do not connect the USB cable until Section A. USB A USB Wireless (802.11) or wired (Ethernet) network users : you must follow the instructions in this
Start Here 1 USB 802.11 Ethernet USB cable users: Do not connect the USB cable until Section A. USB A USB Wireless (802.11) or wired (Ethernet) network users : you must follow the instructions in this
In addition to information on preventing jams and what causes a paper jam, this section includes instructions for clearing the following jams:
 Phaser 4400 Laser Printer Paper Jams In addition to information on preventing jams and what causes a paper jam, this section includes instructions for clearing the following jams: Paper size jam see page
Phaser 4400 Laser Printer Paper Jams In addition to information on preventing jams and what causes a paper jam, this section includes instructions for clearing the following jams: Paper size jam see page
HP ProLiant DL380 G6 Carrier-Grade Server Read Before Install
 HP ProLiant DL380 G6 Carrier-Grade Server Read Before Install Carrier-Grade Instructions HP Part Number: AM275-9001A Published: July 2012 Edition: 3 Copyright 2009, 2012 Hewlett-Packard Development Company,
HP ProLiant DL380 G6 Carrier-Grade Server Read Before Install Carrier-Grade Instructions HP Part Number: AM275-9001A Published: July 2012 Edition: 3 Copyright 2009, 2012 Hewlett-Packard Development Company,
- 2 - IMPORTANT SAFETY REMINDERS
 USER MANUAL IMPORTANT SAFETY REMINDERS This appliance should only be used for domestic cleaning, as described in this user guide. Please ensure that this guide is fully understood before operating the
USER MANUAL IMPORTANT SAFETY REMINDERS This appliance should only be used for domestic cleaning, as described in this user guide. Please ensure that this guide is fully understood before operating the
110244-003. PrintPAD CN3/4/3e/4e. User Guide
 110244-003 PrintPAD CN3/4/3e/4e User Guide TABLE OF CONTENTS PrintPAD CN3/4 & PrintPAD CN3e/4e Printer Views...1 Open View...1 Closed View...1 Using Batteries: General Guidelines...1 Installing and/or
110244-003 PrintPAD CN3/4/3e/4e User Guide TABLE OF CONTENTS PrintPAD CN3/4 & PrintPAD CN3e/4e Printer Views...1 Open View...1 Closed View...1 Using Batteries: General Guidelines...1 Installing and/or
Replacing the transfer belt
 Your printer monitors the life of your transfer belt. When the transfer belt reaches the end of its life, the printer displays 80 Belt Exhausted. This message indicates it is time for you to replace the
Your printer monitors the life of your transfer belt. When the transfer belt reaches the end of its life, the printer displays 80 Belt Exhausted. This message indicates it is time for you to replace the
5-Slot Housing and FrameSaver 9000 Series Access Carrier AC Power Supply Installation Instructions
 TM 5-Slot Housing and FrameSaver 9000 Series Access Carrier AC Power Supply Installation Instructions Document Number 9000-A2-GN17-30 August 1998 Before You Begin Both the 5-slot housing and the FrameSaver
TM 5-Slot Housing and FrameSaver 9000 Series Access Carrier AC Power Supply Installation Instructions Document Number 9000-A2-GN17-30 August 1998 Before You Begin Both the 5-slot housing and the FrameSaver
THE CANON 106 TONER CARTRIDGE
 THE CANON 106 TONER CARTRIDGE DOC# 0381 By Mike Josiah and the Technical Staff at Summit Technologies CANON 106 TONER CARTRIDGE REMANUFACTURING INSTRUCTIONS Page 1 Remanufacturing the Canon ImageClass
THE CANON 106 TONER CARTRIDGE DOC# 0381 By Mike Josiah and the Technical Staff at Summit Technologies CANON 106 TONER CARTRIDGE REMANUFACTURING INSTRUCTIONS Page 1 Remanufacturing the Canon ImageClass
HP Accessibility Guide
 HP Accessibility Guide At HP, we re committed to improving our customers experience with products, information and services that are easier to access and simpler to use. We consider the needs of all our
HP Accessibility Guide At HP, we re committed to improving our customers experience with products, information and services that are easier to access and simpler to use. We consider the needs of all our
Multimedia. User Guide
 Multimedia User Guide Copyright 2006 Hewlett-Packard Development Company, L.P. Microsoft and Windows are U.S. registered trademarks of Microsoft Corporation. The information contained herein is subject
Multimedia User Guide Copyright 2006 Hewlett-Packard Development Company, L.P. Microsoft and Windows are U.S. registered trademarks of Microsoft Corporation. The information contained herein is subject
Modem and Local Area Network
 Modem and Local Area Network User Guide Copyright 2007 Hewlett-Packard Development Company, L.P. The information contained herein is subject to change without notice. The only warranties for HP products
Modem and Local Area Network User Guide Copyright 2007 Hewlett-Packard Development Company, L.P. The information contained herein is subject to change without notice. The only warranties for HP products
GENUINE PARTS INSTALLATION INSTRUCTIONS
 GENUINE PARTS INSTALLATION INSTRUCTIONS DESCRIPTION: Illuminated Kick Plate APPLICATION: Rogue (2011) PART NUMBER: 999G6 GX010 KIT CONTENTS: Item A B C G H QTY 1 1 1 D 1 E 1 F 3 15 6 Description Kick Plate,
GENUINE PARTS INSTALLATION INSTRUCTIONS DESCRIPTION: Illuminated Kick Plate APPLICATION: Rogue (2011) PART NUMBER: 999G6 GX010 KIT CONTENTS: Item A B C G H QTY 1 1 1 D 1 E 1 F 3 15 6 Description Kick Plate,
JANUS INTERNATIONAL CORPORATION INSTALLATION INSTRUCTIONS Pantheon Mini Operator
 JANUS INTERNATIONAL CORPORATION INSTALLATION INSTRUCTIONS Pantheon Mini Operator The Janus Pantheon mini operator does not typically require the provision of any additional site requirements other than
JANUS INTERNATIONAL CORPORATION INSTALLATION INSTRUCTIONS Pantheon Mini Operator The Janus Pantheon mini operator does not typically require the provision of any additional site requirements other than
TOYOTA Tundra 2007 - BACK-UP CAMERA SYSTEM Preparation
 Preparation Part Number(s): PT233-34070, PT923-35070-11, PT923-35070-43 NOTE: Part number of this accessory may not be the same as part number shown. Back Up Monitor Kit Contents PT923-35070-11 / PT923-35070-43
Preparation Part Number(s): PT233-34070, PT923-35070-11, PT923-35070-43 NOTE: Part number of this accessory may not be the same as part number shown. Back Up Monitor Kit Contents PT923-35070-11 / PT923-35070-43
StorTrends 3400 Hardware Guide for Onsite Support
 StorTrends 3400 Hardware Guide for Onsite Support MAN-3400-SS 11/21/2012 Copyright 1985-2012 American Megatrends, Inc. All rights reserved. American Megatrends, Inc. 5555 Oakbrook Parkway, Building 200
StorTrends 3400 Hardware Guide for Onsite Support MAN-3400-SS 11/21/2012 Copyright 1985-2012 American Megatrends, Inc. All rights reserved. American Megatrends, Inc. 5555 Oakbrook Parkway, Building 200
How To Install A Gel Doc Xr+ Camera On A Computer Or Mouse Or Tv (For A Powerbook) With A Zoom Lens (For An Ipa) With An Iphone Or Ipa (For Mac) With The Zoom Lens
 Molecular Imager Gel Doc XR+ Installation Guide To install your Gel Doc XR+, perform these seven steps in the following order: 1. Unpack the Gel Doc XR+ system. 2. Install Image Lab software. 3. Set up
Molecular Imager Gel Doc XR+ Installation Guide To install your Gel Doc XR+, perform these seven steps in the following order: 1. Unpack the Gel Doc XR+ system. 2. Install Image Lab software. 3. Set up
AXIS T81B22 DC 30W Midspan
 INSTALLATION GUIDE AXIS T81B22 DC 30W Midspan ENGLISH About this Document This document includes instructions for installing AXIS T81B22 on your network. Previous experience of networking will be beneficial
INSTALLATION GUIDE AXIS T81B22 DC 30W Midspan ENGLISH About this Document This document includes instructions for installing AXIS T81B22 on your network. Previous experience of networking will be beneficial
PS6500 Storage Arrays Rack Mount Instructions
 PS6500 Storage Arrays Rack Mount Instructions Part Number: R724M Rev. A01 Copyright 2010 Dell, Inc. All rights reserved. Dell is a trademark of Dell, Inc. EqualLogic is a registered trademark. All trademarks
PS6500 Storage Arrays Rack Mount Instructions Part Number: R724M Rev. A01 Copyright 2010 Dell, Inc. All rights reserved. Dell is a trademark of Dell, Inc. EqualLogic is a registered trademark. All trademarks
hp LaserJet 1000 use
 hp LaserJet 1000 use HP LaserJet 1000 Series Printer User Guide Copyright Hewlett-Packard Company 2001 All Rights Reserved. Reproduction, adaptation, or translation without prior written permission is
hp LaserJet 1000 use HP LaserJet 1000 Series Printer User Guide Copyright Hewlett-Packard Company 2001 All Rights Reserved. Reproduction, adaptation, or translation without prior written permission is
TraceTek TTDM Series Leak Detection and Location Modules Replacement Parts Installation Instructions
 TraceTek TTDM Series Leak Detection and Location Modules Replacement Parts Installation Instructions TRACETEK TraceTek TTDM Replacement Parts General Information These instructions detail the steps to
TraceTek TTDM Series Leak Detection and Location Modules Replacement Parts Installation Instructions TRACETEK TraceTek TTDM Replacement Parts General Information These instructions detail the steps to
Packard Bell Easy Repair 1. Packard Bell Easy Repair
 Packard Bell Easy Repair Hard Disk Drives Important Safety Check Instructions You must read all instructions carefully before you begin work and comply with the procedures set out below. Failure to comply
Packard Bell Easy Repair Hard Disk Drives Important Safety Check Instructions You must read all instructions carefully before you begin work and comply with the procedures set out below. Failure to comply
