Avaya 3920 Wireless Telephone Planning and Installation Guide
|
|
|
- Annabelle Abigail Johns
- 7 years ago
- Views:
Transcription
1 Avaya Wireless Telephone Planning and Installation Guide Issue 1 August 2009
2 Copyright 2009 Issue 1 Avaya Inc. August 2009 All Rights Reserved Notice Every effort was made to ensure that the information in this book was complete and accurate at the time of printing. However, information is subject to change. Federal Communications Commission Statement This equipment has been tested and found to comply with Part 15 of the FCC Rules. These limits are designed to provide reasonable protection against harmful interference when the equipment is operated in a commercial environment. This equipment generates, uses, and can radiate radio-frequency energy and, if not installed and used in accordance with the instructions, may cause harmful interference to radio communications. Operation of this equipment in a residential area is likely to cause harmful interference, in which case the user will be required to correct the interference at his own expense. This system is Class B compliant in some configurations. Canadian Department of Communication (DOC) Interference Information This digital apparatus does not exceed the Class A limits for radio noise emissions set out in the radio interference regulations of Industry Canada. Le Présent Appareil Nomérique n émet pas de bruits radioélectriques dépassant les limites applicables aux appareils numériques de la class A préscrites dans le reglement sur le brouillage radioélectrique édicté par le Industrie Canada. Preventing Toll Fraud Toll fraud is the unauthorized use of your telecommunications system by an unauthorized party (for example, a person who is not a corporate employee, agent, subcontractor, or working on your company s behalf). Be aware that there may be a risk of toll fraud associated with your system and that, if toll fraud occurs, it can result in substantial additional charges for your telecommunications services. The final responsibility for securing both this system and its networked equipment rests with you an Avaya Inc. system administrator, your telecommunications peers, and your managers. Avaya Inc. does not warrant that this product or any of its networked equipment is either immune from or will prevent either unauthorized or malicious intrusions. Avaya Inc. will not be responsible for any charges, losses, or damages that result from such intrusions. Avaya Fraud Intervention If you suspect you are being victimized by toll fraud and you need technical support assistance, call Avaya Global Support Services at Warranty Avaya Inc. provides a limited warranty on this product. Refer to the Limited Use Software License Agreement card provided with your package.
3 Trademarks PARTNER is a registered trademark of Avaya Inc. in the U.S. and other countries. Customer Support If you need assistance when programming or using your system, contact your local Authorized Dealer or call Avaya Global Support Services at Consultation charges may apply. Avaya Web Page For information about Avaya products and service, go to For the most current version of this document, go to
4 Important Safety Instructions The following list provides basic safety precautions that should always be followed when using your telephone equipment. 1. Read and understand all instructions. 2. Follow all warnings and instructions marked on the product. 3. Unplug all telephone connections before cleaning. DO NOT use liquid cleaners or aerosol cleaners. Use a damp cloth for cleaning. 4. This product should be serviced by (or taken to) a qualified repair center when service or repair work is required. 5. DO NOT use this product near water, for example, in a wet basement location. 6. DO NOT place this product on an unstable cart, stand or table. 7. Never push objects of any kind into slots or openings as they may touch dangerous voltage points or short out parts that could result in a risk of fire or electric shock. Never spill liquid of any kind on the product. 8. DO NOT use the telephone to report a gas leak in the vicinity of the leak. 0
5 Contents 1 Introduction 7 Welcome... 7 Organization... 8 Conventions... 9 Related Documents Installation Guidelines 11 Overview Determining the Location for the Base Units Administering the Avaya 21 Overview Administration Installing a 23 Overview About the Avaya Multiple- Systems Features Installing a in a Normal Configuration Procedure 1: Register the Procedure 2: Find the Right Location Procedure 3: Install the Installing a in a Daisy-Chain Configuration Procedure 1: Install the Configuration Software Procedure 2: Register N to the Base Procedure 3: Configure N Procedure 4: Configure N Procedure 5: Register N1 to the Base Procedure 6: Configure Additional s Procedure 7: Find the Right Location Procedure 8: Install the Table of Contents 5
6 Table of Contents Planning and Installation Guide Registering a to a Different Base Turning on the Verification Tone Troubleshooting Maintenance Registering/Unregistering Handsets 57 Overview Register a Handset to the Base Unregister a Handset A Specifications 59 6 Table of Contents
7 1 Introduction Welcome This guide describes how to install and administer Avaya Wireless Telephones and Avaya s. The Avaya Wireless Telephone is specific to the Avaya PARTNER Communications System. Unlike consumer-type wireless telephones, which are typically connected to analog interfaces, the Avaya Wireless Telephone offers full access to the features of the PARTNER system, including two dedicated intercom buttons plus six line/feature buttons with LED-status indication. The Avaya Wireless Telephone uses DECT 6.0 technology to provide crystal-clear, high-quality voice communication. Unlike other wireless technologies (such as ISM spectrum), DECT 6.0 uses a dedicated frequency that is free from interference from other devices. The Avaya Wireless Telephone is not only a single-cell wireless telephone. The system can be expanded with repeaters to cover larger areas without the need of additional wiring. This flexible expansion of the coverage area makes the Avaya Wireless Telephone cost effective for small installations, while at the same time providing the capability for seamless telephony in larger areas. Up to six repeaters can be linked with a single base unit to increase the coverage area of the Avaya Wireless Telephone, making crystal-clear communication possible in areas that were hard to reach without installing a complex, multicell telephone system. In the U.S. and Canada, DECT 6.0 provides a maximum of five channels with 12 full-duplex slots. The technology embedded in the Avaya Wireless Telephone can support a maximum of five channels with six full-duplex slots, providing you with a total of 30 available channels/slots. Welcome 7
8 1 Introduction Planning and Installation Guide DECT 6.0 is extremely easy to install since frequency and channel selection are done automatically.as long as the maximum number of devices is not exceeded, DECT 6.0 will provide trouble-free functionality. This chapter explains how this guide is organized, shows the typographical conventions used, and provides the Avaya Support Center web site to access for additional documentation. Organization This guide is organized as follows: Chapter 1, Introduction provides a brief description of the contents of each chapter, the typographical conventions used, and the Avaya Support Center web site. Chapter 2, Installation Guidelines provides general guidelines for installing Avaya Wireless Telephones. Chapter 3, Administering the Avaya describes the system administration that must be performed on the PARTNER Advanced Communications System to which the Avaya Wireless Telephone is connected. Chapter 4, Installing a describes how to install an Avaya repeater to extend the coverage area of the Avaya Wireless Telephone. Chapter 5, Registering/Unregistering Handsets describes how to register/unregister an Avaya with the base unit. Appendix A, Specifications provides telephone, base unit, and repeater specifications. 8 Organization
9 Planning and Installation Guide 1 Introduction Conventions Numbers, the asterisk, and the pound sign on the dialpad are shown in a button, for example: 2, *, or #. Bold type is used to indicate buttons on the Handset, other than those on the dialpad. Courier type indicates text that appears in the handset display. Related Documents For additional documentation and the most current version of this document, go to the Avaya Support Center at Conventions 9
10 1 Introduction Planning and Installation Guide 10 Related Documents
11 2 Installation Guidelines Overview This chapter provides general guidelines for installing the Avaya Wireless Telephones. Following these guidelines will help ensure satisfactory performance of the Avaya Wireless Telephones. The following limitations apply for the Avaya Wireless Telephone: A maximum of six base units can be installed at one site. A maximum of 20 radio transmitting devices (base units and repeaters) can be installed at one site. Up to six of those devices can be base units. This number may be reduced if other wireless telephones using Dect 6.0 technology are used at the same site. s enable you to extend the coverage area of your telephone in all directions. For more information about repeaters, see Installing a on page 23. The base units must be located at least 17 feet apart from one another. The repeaters must be located at least 35 feet apart from base units and other repeaters. The coverage area depends on the environment. The range of radio coverage depends on the material of which the building is composed. For example, concrete/metal walls decrease the range of coverage of a wireless telephone much more than wood/plasterboard walls. Also, large, metal objects like storage racks in a warehouse can decrease the range of Overview 11
12 2 Installation Guidelines Planning and Installation Guide coverage. Avaya strongly recommends that you test wireless telephone coverage before final installation to ensure that all customer requirements are met. The following parameters are guidelines to the achievable range: Open field/line of site: up to 700 feet In-building: 100 to 350 feet. An average of 160 feet is used in this document. Make sure to verify the achievable range. Before installing the Avaya Wireless Telephones, keep in mind the following information: If possible, place the base unit in a centralized location relative to the locations where the Avaya Wireless Telephone will be used. Install the base unit as high as possible so that it clears nearby objects (for example, office cubicles and file cabinets). More than three base units in a confined area will degrade product performance. Refer to Determining the Location for the Base Units on page 14 to optimize locations of up to 5 base units in a building or desired coverage area. Each Avaya Wireless Telephone requires its own base unit. The range of an Avaya Wireless Telephone will decrease when the handset is used on a different floor from the base unit. If you have three or fewer Avaya Wireless Telephones, place all of the base units in a centralized location and at least 17 feet apart. (See Figure 1.) 12 Overview
13 Planning and Installation Guide 2 Installation Guidelines Figure 1: Configuration with Three Avaya Wireless Telephones Location of Base Units If you have more than three Avaya Wireless Telephones, go to Determining the Location for the Base Units on page 14. Overview 13
14 2 Installation Guidelines Planning and Installation Guide Determining the Location for the Base Units To obtain the best possible performance from the Avaya Wireless Telephones, you must install all of the base units in a location that will provide proper coverage. To determine the location for the base units, perform the following steps: 1 Draw a floor plan of your building. Figure 2 shows the floor plan for a sample company. Figure 2: Floor Plan for a Sample Company 2 Identify all of the people in your company who will use an Avaya Wireless Telephone. 14 Determining the Location for the Base Units
15 Planning and Installation Guide 2 Installation Guidelines 3 On your floor plan, identify all areas (for example, offices, conference rooms, and lobbies) where you expect the Avaya Wireless Telephones to be used. (See Figure 3.) 4 On your floor plan, identify the location where you want to install all of the base units for the Avaya Wireless Telephones (for example, a hallway). Make sure there is at least 17 feet of separation between each base unit. Figure 3 shows the completed floor plan and base unit location for the sample company. Figure 3: Location of Base Units for a Sample Company Location of Base Units Determining the Location for the Base Units 15
16 2 Installation Guidelines Planning and Installation Guide 5 Using the base unit location as the center, draw a circle with a 160 foot radius. This circle indicates the coverage area of all of the base units. Note that the coverage area goes in all directions, including up and down. Figure 4 shows the coverage area for the sample company. Figure 4: Coverage Area of the Base Units Predicted Service Area Location of Base Units 6 Verify whether the circle encompasses all of the areas where the Avaya Wireless Telephones will be used. 16 Determining the Location for the Base Units
17 Planning and Installation Guide 2 Installation Guidelines 7 Perform one of the following steps: If the circle encompasses all of the areas where the Avaya Wireless Telephones will be used, you are finished determining the location of the base units. If the circle does not encompass all of the areas where the Avaya Wireless Telephones will be used, perform one of the following steps: Select a location for all of the base units that is centrally located within the area where the Avaya Wireless Telephones will be used. (This new location should encompass all of the areas where the Avaya Wireless Telephones will be used.) Identify a base unit location for the Avaya Wireless Telephones that are not covered by the current base unit location. Draw a circle with a 160 radius around this second base unit location, and verify that the circle encompasses those Avaya Wireless Telephones that were not covered by the first base unit location. Figure 5 shows multiple locations of base units for a sample company. Figure 6 shows locations of a base unit and repeater for extended coverage. For more information about repeaters, see Installing a on page 23. Determining the Location for the Base Units 17
18 2 Installation Guidelines Planning and Installation Guide Figure 5: Multiple Locations for Base Units Location of Base Units 18 Determining the Location for the Base Units
19 Planning and Installation Guide 2 Installation Guidelines Figure 6: Using a to Extend Range Extended Service Area Location of Base Units Location of 8 Repeat Step 7 until all of the Avaya Wireless Telephones are included in an area covered by the base units and repeaters. Determining the Location for the Base Units 19
20 2 Installation Guidelines Planning and Installation Guide 20 Determining the Location for the Base Units
21 3 Administering the Avaya Overview This chapter is intended for your System Administrator. It describes system administration that must be performed on the PARTNER ACS to which your Avaya Wireless Telephone is connected. Administration The PARTNER Advanced Communications System views your Avaya Wireless Telephone as if it is an MLS-12D telephone. However, there are only six programmable buttons on your Avaya telephone, rather than the 12 buttons that are available on the MLS-12D telephone. The Avaya Wireless Telephone provides eight buttons. However, the first two buttons (from the left) on the top row are used as intercom buttons. In order for the Avaya Wireless Telephone to operate correctly, perform the following administration: 1 Remove all line appearances from the extension to which the Avaya telephone is connected. 2 Assign up to six lines or pools to that extension. Overview 21
22 3 Administering the Avaya Planning and Installation Guide 22 Administration
23 4 Installing a Overview This chapter describes how to install an Avaya repeater to extend the coverage area of the Avaya Wireless Telephone. About the Avaya The Avaya repeater lets you extend the coverage area of the Avaya Wireless Telephone in all directions, including up and down. If the repeaters are installed so their coverage area overlaps the coverage area of the base, the base can hand-off calls to the repeaters as the user moves from one coverage area to another. When it is connected to the repeater, the Avaya operates the exact same way as it does when connected to the base, and the hand-off from the base to the repeater can be completely invisible to the end user, even during an active call. Figure 7 shows a configuration that contains one repeater. Overview 23
24 4 Installing a Planning and Installation Guide Figure 7: Configuration with One Handset Base coverage area (The base signal is stronger; handsets in this area connect to the base.) Base 35 feet (Minimum separation distance) Hand-off area (Handsets in this area can connect to either unit.) coverage area (The repeater signal is stronger; handsets in this area connect to the repeater.) Handset 24 About the Avaya
25 Planning and Installation Guide 4 Installing a Each base supports up to six repeaters, so you can extend coverage in all directions, including through floors and ceilings. Figure 8: Installation of Multiple s About the Avaya 25
26 4 Installing a Planning and Installation Guide The repeater also supports a sequential (daisy chain) layout to extend coverage in a single direction. You can daisy-chain up to three repeaters. See Installing a in a Daisy-Chain Configuration on page 37. Figure 9: Daisy-Chain Configuration 1 coverage area 2 coverage area Base coverage area Hand-off area (Base to 1) Hand-off area ( 1 to 2) Hand-off area ( 2 to 3) 3 coverage area Base About the Avaya
27 Planning and Installation Guide 4 Installing a Multiple- Systems If you use multiple repeaters, the repeaters must be at least 35 feet apart. Figure 10 shows a correct installation with multiple repeaters. Figure 11 shows an incorrect installation with multiple repeaters. Figure 10: Correct Installation of Multiple s 4th floor 3rd floor 2nd floor All repeaters are properly spaced. 1st floor Multiple- Systems 27
28 4 Installing a Planning and Installation Guide Figure 11: Incorrect Installation of Multiple s 4th floor 3rd floor 2nd floor s on the 2nd and 3rd floors are too close. 1st floor You can also combine normal and daisy-chain connections to create a wide variety of coverage configurations, as long as you have no more than six repeaters per base unit. Figure 12 shows a combined configuration. 28 Multiple- Systems
29 Planning and Installation Guide 4 Installing a Figure 12: Combined Installation of Normal and Daisy-Chain Connections Features Automatic registration to the base Up to six repeaters per base station Up to three repeaters in a sequential or daisy-chain layout Support for two simultaneous calls connection verification tone Low power consumption Features 29
30 4 Installing a Planning and Installation Guide Installing a in a Normal Configuration This section describes how to install and configure a repeater in a normal configuration (that is, not a daisy-chain configuration). You must perform the following steps: 1 Register the repeater. See Procedure 1: Register the on page Find the right location for the repeater. See Procedure 2: Find the Right Location on page Install the repeater. See Procedure 3: Install the on page 35. Procedure 1: Register the Before installing a repeater, you must activate the repeater mode on the base unit of an Avaya Wireless Telephone and then register the repeater to the base unit and any handsets. Before you start the registration process, be sure you have: A working base A working handset registered to that base Any repeaters you want to register to this base. (You must complete the registration process separately for each repeater.) Perform one of the following steps: If you are registering only one repeater to the base of an Avaya Wireless Telephone, go to Registering a Automatically on page 31. If you are registering more than one repeater to the same base of an Avaya Wireless Telephone, go to Registering a Manually on page Installing a in a Normal Configuration
31 Planning and Installation Guide 4 Installing a Registering a Automatically During automatic registration, the repeater seeks out the base that is currently in registration mode and registers itself to the base. To register a repeater automatically, perform the following steps: 1 Set the base of the Avaya Wireless Telephone into registration mode by pressing and holding the registration button on the base for 3 seconds. The indicator on the base flashes. 2 Plug the AC adapter cord into the AC adapter input jack on the repeater. 3 Plug the AC adapter into a standard 120VAC wall outlet that is near the base unit. The repeater must be near the base unit. The LED on the repeater flashes briefly and then remains on. The repeater is now registered to this base and is ready to use. If the LED continues to flash, try registering the repeater again. 4 Remove the power and move the repeater to the selected location. The repeater will stay registered to the base. Go to Procedure 2: Find the Right Location on page 33. Registering a Manually If you are registering more than one repeater to the same base, you must register each repeater manually. Note that this procedure only works when registering a repeater directly to a base. You cannot add multiple repeaters in a daisy chain using this procedure. For a daisy-chain configuration, see Installing a in a Daisy-Chain Configuration on page 37. To register a repeater manually, perform the following steps: 1 Plug the AC adapter cord into the AC adapter input jack on the repeater. 2 Plug the AC adapter into a standard 120VAC wall outlet near the base unit for 1 to 5 seconds and then disconnect it. The repeater must be near the base unit. Installing a in a Normal Configuration 31
32 4 Installing a Planning and Installation Guide 3 Plug the AC adapter into the wall outlet again. The LED on the repeater flashes slowly, indicating that the repeater is in registration mode. The repeater remains in registration mode for a maximum of 5 minutes. If you cannot complete the registration in 5 minutes, you must repeat this procedure. 4 Set the base of the Avaya Wireless Telephone into registration mode by pressing and holding the registration button on the base for 3 seconds. The indicator on the base flashes quickly with no interruptions. If the LED has brief interruptions in the flash, you must reset your telephone system PIN to 0000 by selecting CHANGE PIN from the registered handset s menu and selecting 0000 as the PIN. 5 Using the handset, press the TALK key to go offhook. The LED stops flashing. 6 Use the handset's number pad to assign a repeater number. Press a number between 2 and 7. Each repeater number can only be used once per base. (These numbers are independent of any handset extension numbers.) When the repeater has accepted the assignment, the LED flashes a corresponding number of times. 7 To confirm the registration, press the STAR key and then the TALK key. The LED goes off for 2 seconds, flashes for a brief moment, and then remains on and steady. The repeater is now registered to this base station. 32 Installing a in a Normal Configuration
33 Planning and Installation Guide 4 Installing a 8 Perform one of the following steps: If you want to register another repeater to this base, repeat Steps 1 through 7 for each repeater. If you are finished registering repeaters to this base, remove the AC adapter from the wall outlet, and move the repeater to the selected location. Go to Procedure 2: Find the Right Location on page 33. The repeater remains registered even if you disconnect the AC adapter or there is a power failure. If you want to clear the registration (for example, so you can register to a different base), you must reset the repeater. Procedure 2: Find the Right Location To get the best operating conditions for the repeater, it is important to place it correctly. Here are a few tips for placing repeaters: Place the repeater as high as possible (at least six feet off the ground). Make sure you have good reception from the base. Allow at least 35 feet between repeaters. If you are installing repeaters across multiple floors, don't forget to allow 35 feet vertically, also). Avoid sources of electrical interference, such as hi-fi systems, office equipment or microwave ovens. Avoid heat sources and direct sunlight. Avoid things that can interfere with radio signals, such as metal doors, thick walls, niches and cupboards. Make sure the wall material can hold the weight of the repeater. Never install a repeater in damaged or decaying wall material. Make sure a standard 120VAC wall outlet is within reach of the repeater. Mapping the Coverage Area of the Base To find the best location for the repeater, you need to determine the base's coverage area. Stand near the base and make a call. Walk away from the base with the handset, and make a note where the signal becomes weaker. The optimum location for the repeater is as far from the base as possible while still Installing a in a Normal Configuration 33
34 4 Installing a Planning and Installation Guide maintaining a good signal, or just inside the location where the signal became weaker. If you are installing multiple repeaters, perform this procedure for each repeater. Figure 13: Mapping the Coverage Area of a Base Unit No signal Weak signal (noise increasing) Good signal (no noise) As the signal weakens, the noise increases During a call, walk away from the base Base Install the repeater inside the good signal range, before the noise increases After you map the coverage area of the base, go to Testing the Location on page Installing a in a Normal Configuration
35 Planning and Installation Guide 4 Installing a Testing the Location To test the location, plug the repeater s AC adapter into a standard 120VAC wall outlet, and then hold the repeater in the place where you plan to mount it. The LED should remain on and steady, indicating that the repeater has a good signal from the base. If the LED flashes, the repeater is not getting a good signal. The repeater may be too far away from the base, there may be interference from electronic devices, or the signal might be blocked by thick walls or metal objects. Move the repeater to another location. If you are installing multiple repeaters, perform this procedure for each repeater. After you successfully test the location, go to Procedure 3: Install the on page 35. Procedure 3: Install the Perform the following steps: 1 Hold the repeater in its final location, and mark the center of the top edge. 2 From the edge mark, measure down about 1 1 / 2 inches (about 38 mm), and mark the screw location. 3 At the screw location, use a 3 / 16 - inch drill bit to make a pilot hole, approximately 1 inch deep. 4 Place the wall anchor (provided with the repeater) into the pilot hole and tap it gently with a hammer until the anchor is flush with the wall. 5 Insert the mounting screw into the anchor, leaving approximately 1 / 4 inch of space between the screw head and the wall. 6 Plug the AC adapter cord into the AC adapter input jack on the back of the repeater. See Figure 14. Installing a in a Normal Configuration 35
36 4 Installing a Planning and Installation Guide Figure 14: Back of Wall mount slot Power connector 7 Put the repeater over the screw head, and slide it down into place. 8 Plug the AC adapter into the wall outlet. If you are installing multiple repeaters, perform this procedure for each repeater. 36 Installing a in a Normal Configuration
37 Planning and Installation Guide 4 Installing a Installing a in a Daisy-Chain Configuration This section describes how to install and configure a repeater in a sequential (daisy-chain) configuration. In this configuration, one repeater connects to a second repeater instead of connecting directly to the base. When installing repeaters in a daisy chain, remember the following rules: Each base unit supports a total of six repeaters. Each repeater supports two direct connections to other repeaters. No repeater can be more than three connections or hops from the base unit. You must have a repeater configuration programming kit to set up the daisy-chain configuration. The following figures show sample layouts of different daisy-chain configurations. In these figures, the repeater designated as N (M, O, etc.) is always directly connected to the base unit (that is, one hop from the base unit). (See Figure 15.) N1 is connected in a series off of N (two hops), and N1a is connected off of N1 (three hops). Installing a in a Daisy-Chain Configuration 37
38 4 Installing a Planning and Installation Guide Figure 15: Sample Daisy-Chain Configuration 1 Base Hop 1 N M Hop 2 N 1 M 1 Hop 3 N 1a M 1a Figure 16: Sample Daisy-Chain Configuration 2 Base N M N 1 N 2 M 1 M 2 38 Installing a in a Daisy-Chain Configuration
39 Planning and Installation Guide 4 Installing a Figure 17: Sample Daisy-Chain Configuration 3 Base N M N 1 N 2 M 1 M 1a Figure 18: Sample Daisy-Chain Configuration 4 Base N N 1 N 2 N 1a N 2a N 2b Installing a in a Daisy-Chain Configuration 39
40 4 Installing a Planning and Installation Guide Figure 19: Sample Daisy-Chain Configuration 5 Base N M N 1 M 1 N 1a N 1b Figure 20: Sample Daisy-Chain Configuration 6 Base N M N 1 N 2 N 1a N 2a 40 Installing a in a Daisy-Chain Configuration
41 Planning and Installation Guide 4 Installing a To install repeaters in a daisy-chain configuration, you must perform the following steps: 1 Install the repeater configuration software on a PC. See Procedure 1: Install the Configuration Software on page Register repeater N to the base. See Procedure 2: Register N to the Base on page Connect repeater N to the PC running the repeater configuration software. See Procedure 3: Configure N on page Connect repeater N1 to the PC running the repeater configuration software. See Procedure 4: Configure N1 on page Register repeater N1 to the base. See Procedure 5: Register N1 to the Base on page Configure the remaining repeaters. See Procedure 6: Configure Additional s on page Find the right location for the repeaters. See Procedure 7: Find the Right Location on page Install the repeaters. See Procedure 8: Install the on page 50. Before you begin, make sure you have: the customized RJ-11 splitter (provided with the repeater) the customized RJ-11 to serial DB9 PC connection cable (provided with the repeater) the repeater configuration software CD a working base unit a working handset registered to that base unit any repeaters you want to register to this base. (You must complete the registration process separately for each repeater.) a PC that will run the repeater configuration software Installing a in a Daisy-Chain Configuration 41
42 4 Installing a Planning and Installation Guide Procedure 1: Install the Configuration Software Perform the following steps: 1 Close all applications on your PC. 2 Insert the repeater configuration software CD into your PC. The installer starts. 3 Follow the screen prompts, and accept all of the default options. When finished, go to Procedure 2: Register N to the Base on page 42. Procedure 2: Register N to the Base Before installing a repeater, you need to activate the repeater mode on the base unit of an Avaya Wireless Telephone and then register the repeater to the base unit and any handsets. During automatic registration, the repeater seeks out the base that is currently in registration mode and registers itself to the base. Perform the following steps: 1 Set the base of the Avaya Wireless Telephone into registration mode by pressing and holding the registration button on the base for 3 seconds. The indicator on the base flashes. 2 Plug the AC adapter cord into the AC adapter input jack on the repeater. 3 Plug the AC adapter into a standard 120VAC wall outlet near the base unit. The repeater must be near the base unit. The LED on the repeater flashes briefly and then remains on. The repeater is now registered to this base and is ready to use. If the LED continues to flash, try registering the repeater again. 4 Remove the AC adapter from the wall outlet. 5 Unplug the AC adapter cord from the AC adapter input jack on the repeater. The repeater will stay registered to the base. When finished, go to Procedure 3: Configure N on page Installing a in a Daisy-Chain Configuration
43 Planning and Installation Guide 4 Installing a Procedure 3: Configure N In this section, you will connect repeater N to the PC that is running the repeater configuration software and configure repeater N. Perform the following steps: 1 Connect the splitter to the power connector on repeater N. See Figure Plug the AC adapter into a port on the splitter. 3 Plug the customized RJ-11 to serial DB9 PC connection cable into the other port on the splitter. 4 Plug the AC adapter cord into a standard 120VAC wall outlet. 5 Connect the other end of the customized RJ-11 to serial DB9 PC connection cable to the properly configured COM port on your PC. 6 Start the repeater configuration software. 7 From the COM port box at the top of the repeater configuration software window, select the COM port to which repeater N is connected. 8 Click the Load button. The software loads the configuration information from repeater N and displays it in the window. 9 Record the information displayed in the RFPI box at the bottom of the window. (You will use this information in the next section.) 10 If you do not want the handset to beep when it is connected to the repeater, clear the Monitor beep check box, and click the Save button. 11 Click the Quit button to exit the application. 12 Unplug the AC adapter from the wall outlet. 13 Unplug the splitter from the power connector on repeater N. 14 Unplug the AC adapter from the splitter. When finished, go to Procedure 4: Configure N1 on page 44. Installing a in a Daisy-Chain Configuration 43
44 4 Installing a Planning and Installation Guide Figure 21: PC and Connections 1 Connect the AC adapter to a 120 Vac power outlet. Splitter Power connector 2 Connect the RS232 cable to the PC s COM port. AC adapter RS232 cable Procedure 4: Configure N1 In this section, you will connect repeater N1 to the PC that is running the repeater configuration software and configure repeater N1. Do not register repeater N1 to the base unit. If repeater N1 has been registered to any base unit, reset the repeater before continuing. Perform the following steps: 1 Connect the splitter to the power connector on repeater N. See Figure Plug the AC adapter cord into a port on the splitter. 3 Plug the customized RJ-11 to serial DB9 PC connection cable into the other port on the splitter. 4 Plug the AC adapter into a standard 120VAC wall outlet. 44 Installing a in a Daisy-Chain Configuration
45 Planning and Installation Guide 4 Installing a 5 Start the repeater configuration software. 6 From the COM port box at the top of the repeater configuration software window, select the COM port to which repeater N1 is connected. 7 In the RFPI box, enter the RFPI for repeater N. You recorded this information in Step 9 in the previous section. 8 Click the mouse in the PARK box. The software will automatically display the PARK information and RPN information for repeater N. 9 Click the Ignore HOP control check box. 10 If you do not want the handset to beep when it is connected to the repeater, clear the Monitor beep check box. 11 Click the Save button. 12 Unplug the AC adapter from the wall outlet. 13 Unplug the splitter from the power connector on repeater N. 14 Unplug the AC adapter from the splitter. When finished, go to Procedure 5: Register N1 to the Base on page 45. Procedure 5: Register N1 to the Base After you have configured repeater N1, you must register it to the base unit. Perform the following steps: 1 Set the base of the Avaya Wireless Telephone into registration mode by pressing and holding the registration button on the base for 3 seconds. The indicator on the base flashes. 2 Plug the AC adapter cord into the AC adapter input jack on the repeater. 3 Plug the AC adapter into a standard 120VAC wall outlet near the base unit. The repeater must be near the base unit. The LED on the repeater flashes briefly and then remains on. The repeater is now registered to this base and is ready to use. If the LED continues to flash, try registering the repeater again. Installing a in a Daisy-Chain Configuration 45
46 4 Installing a Planning and Installation Guide 4 Remove the AC adapter from the wall outlet. 5 Unplug the AC adapter cord from the AC adapter input jack on the repeater. The repeater will stay registered to the base. If you want to connect another repeater (for example, repeater N2) through repeater N, repeat the steps in Procedure 4: Configure N1 on page 44 and Procedure 5: Register N1 to the Base on page 45 for that repeater. If you want to configure additional repeaters, go to Procedure 6: Configure Additional s on page 46. Otherwise, go to Procedure 7: Find the Right Location on page 48. Procedure 6: Configure Additional s If you want to configure additional repeaters, perform the steps in the following sections: Procedure 3: Configure N on page 43 Procedure 4: Configure N1 on page 44 Procedure 5: Register N1 to the Base on page 45 When configuring these other repeaters, use the RFPI from the previous level as the Network Device RFPI: For repeaters N1a and N1b, enter the RFPI for repeater N1 in the Network Device RFPI box. For repeaters N2a and N2b, enter the RFPI for repeater N2 in the Network Device RFPI box. For all repeaters not connected directly to the base, make sure the Ignore HOP Control check box is enabled. 46 Installing a in a Daisy-Chain Configuration
47 Planning and Installation Guide 4 Installing a Figure 22: Configure Additional s Base N N 1 N 1a Network Device RFPI = Base RFPI Ignore HOP control = No Network Device RFPI = N RFPI Ignore HOP control = Yes Network Device RFPI = N 1 RFPI Ignore HOP control = Yes When finished, go to Procedure 7: Find the Right Location on page 48. Installing a in a Daisy-Chain Configuration 47
48 4 Installing a Planning and Installation Guide Procedure 7: Find the Right Location To get the best operating conditions for the repeater, it is important to place it correctly. Here are a few tips for placing repeaters: Place the repeater as high as possible (at least six feet off the ground). Make sure you have good reception from the base. Allow at least 35 feet between repeaters. If you are installing repeaters across multiple floors, don't forget to allow 35 feet vertically, also). Avoid sources of electrical interference, such as hi-fi systems, office equipment or microwave ovens. Avoid heat sources and direct sunlight. Avoid things that can interfere with radio signals, such as metal doors, thick walls, niches and cupboards. Make sure the wall material can hold the weight of the repeater. Never install a repeater in damaged or decaying wall material. Make sure a standard 120VAC wall outlet is within reach of the repeater. Mapping the Coverage Area of a Base To find the best location for the repeater, you need to determine the base's coverage area. Stand near the base and make a call. Walk away from the base with the handset, and make a note where the signal becomes weaker. The optimum location for the repeater is as far from the base as possible while still maintaining a good signal, or just inside the location where the signal became weaker. 48 Installing a in a Daisy-Chain Configuration
49 Planning and Installation Guide 4 Installing a Figure 23: Mapping the Coverage Area of a Base Unit No signal Weak signal (noise increasing) Good signal (no noise) As the signal weakens, the noise increases During a call, walk away from the base Base Install the repeater inside the good signal range, before the noise increases After you map the coverage area of the base, go to Testing the Location on page 50. Installing a in a Daisy-Chain Configuration 49
50 4 Installing a Planning and Installation Guide Testing the Location To test the location, plug the repeater s AC adapter into a standard 120VAC wall outlet, and then hold the repeater in the place where you plan to mount it. The LED should remain on and steady, indicating that the repeater has a good signal from the base. If the LED flashes, the repeater is not getting a good signal. The repeater may be too far away from the base, there may be interference from electronic devices, or the signal might be blocked by thick walls or metal objects. Move the repeater to another location. Perform this procedure for each repeater. After you successfully test the location, go to Procedure 8: Install the on page 50. Procedure 8: Install the Perform the following steps: 1 Hold the repeater in its final location, and mark the center of the top edge. 2 From the edge mark, measure down about 1 1 / 2 inches (about 38 mm), and mark the screw location. 3 At the screw location, use a 3 / 16 - inch drill bit to make a pilot hole approximately 1 inch deep. 4 Place the wall anchor (provided with the repeater) into the pilot hole, and tap it gently with a hammer until the anchor is flush with the wall. 5 Insert the mounting screw into the anchor, leaving approximately 1 / 4 inch of space between the screw head and the wall. 6 Plug the AC adapter cord into the AC adapter input jack on the back of the repeater. See Figure Installing a in a Daisy-Chain Configuration
51 Planning and Installation Guide 4 Installing a Figure 24: Back of Wall mount slot Power connector 7 Put the repeater over the screw head, and slide it down into place. 8 Plug the AC adapter into the wall outlet. Perform this procedure for each repeater. Installing a in a Daisy-Chain Configuration 51
52 4 Installing a Planning and Installation Guide Registering a to a Different Base Perform this procedure if you want to register a repeater with a different base. Once the repeater is registered, you must reset it before you can change the registration to a different base. If you want to reset the repeater and clear its registration, perform the following steps: 1 Unplug the AC adapter from the wall outlet. 2 Plug the AC adapter into the wall outlet for 1 to 5 seconds, and unplug it again. 3 Plug the AC adapter into the wall outlet for 25 to 35 seconds, and unplug it again. 4 Set the base of the Avaya Wireless Telephone into registration mode by pressing and holding the registration button on the base for 3 seconds. The indicator on the base flashes. 5 Plug the AC adapter of the repeater into a wall outlet.the LED on the repeater flashes briefly and then remains on. The repeater is now registered to this base and is ready to use. If the LED continues to flash, try registering the repeater again. 6 Unplug the AC adapter from the outlet and move the repeater to the selected location. The repeater will stay registered to the base. 52 Registering a to a Different Base
53 Planning and Installation Guide 4 Installing a Turning on the Verification Tone When a handset moves into the extended coverage area of the repeater, it sounds a continuous verification tone. This tone sounds as long as the handset is connected to the repeater. The verification tone is a useful tool for troubleshooting installation problems. Perform the following steps: 1 Unplug the AC adapter from the wall outlet. 2 Reconnect the power for 1 to 5 seconds, and disconnect it again. 3 Reconnect the power and wait for the LED on front of the repeater to start a slow flash. 4 Disconnect the power, and immediately reconnect it. The verification tone is then activated. To turn the verification tone off again, repeat the procedure. Turning on the Verification Tone 53
54 4 Installing a Planning and Installation Guide Troubleshooting Refer to this section if you encounter problems while using repeaters. Do not attempt to service this unit yourself. All service must be done by qualified service personnel. Condition There is a lot of static when calls hand-off to the repeater and/or the LED on the repeater will not stop flashing. You are no longer able to connect to the base. When you are on a call, the handset starts beeping. Calls will not hand-off to the repeater. Suggestion Move the repeater closer to the base. Check for interference from electronic devices. Make sure the repeater is not too close to metal objects or thick walls. Make sure the repeater is powered on. Reset the repeater and register it to the base again. See Registering a to a Different Base on page 52. Turn off the verification tone. See Turning on the Verification Tone on page 53. Make sure the repeater is inside the base s good signal range. Make sure there is at least 35 feet between repeaters. Reset the repeater and register it to the base again. See Registering a to a Different Base on page Troubleshooting
55 Planning and Installation Guide 4 Installing a You cannot register a repeater to the base, and the repeater is connected directly to the base. You cannot register a repeater to the base, and the repeater is connected through another repeater (repeater N). The repeater registered to the base, but you cannot make calls. Make sure there are not already six repeaters registered to this base. Reset the problem repeater and try again. Make sure there are not already six repeaters registered to this base. Make sure there are not already two repeaters connected to repeater N. Reset the problem repeater and try again. Reset both the problem repeater and repeater N. Make sure all of the repeaters registered to this base have unique RPNs. Maintenance Unplug the repeater from the wall outlet before cleaning, and then simply wipe the repeater with a damp cloth or an antistatic wipe. Do not use liquid cleaners or aerosol cleaners. Never use solvents or a dry cloth (static discharge). Maintenance 55
56 4 Installing a Planning and Installation Guide 56 Maintenance
57 5 Registering/Unregistering Handsets Overview This chapter describes how to register and unregister a handset and a base. Register a Handset to the Base Perform this procedure if you add or replace a handset. Before a handset can be used in your system, it must be registered to the cordless base. The handset that came with your system was preregistered at the factory. Perform the following steps if you add or replace a handset: 1 Install the handset s battery and charging cradle. 2 Charge the handset for several hours. 3 Press and hold menu. 4 Using the Vol + and - buttons on the side of the handset, select Register. 5 Press menu. The handset displays the prompt Are You Sure. 6 Using the Vol + and - buttons, select Yes. 7 On the base, press the registration button for three seconds. The indicator will begin to flash. After a few seconds, the handset will prompt you for the base s registration PIN. The factory-set PIN is Enter The handset and base will register to each other. You can now use the handset with that base. Overview 57
58 5 Registering/Unregistering Handsets Planning and Installation Guide Unregister a Handset If you want to move a handset to a different base, you must first unregister it from the current base. Perform the following steps to unregister a handset: 1 Press and hold menu. 2 Use the Vol + and - buttons on the side of the handset to select Deregister. 3 Press menu. The handset displays the prompt Are You Sure. 4 Using the Vol + and - buttons, select Yes. 5 Press menu to confirm. 6 Using the Vol + and - buttons, select the appropriate handset. 7 Press menu. The handset displays the prompt Are You Sure. 8 Using the Vol + and - buttons, select Yes. 9 Press menu to confirm. 58 Unregister a Handset
59 A Specifications Specifications Base Unit Operating Temperature 0 to 50 C (+32 F to +122 F) Receive/Transmit Frequency 1920 MHz to 1930 MHz Peak RF Output/Transmit 100 mw (+20 dbm) Power Power Requirements Size Weight 120V from supplied AC adapter Width 14 4/5 inches Depth 10 4/5 inches Height 4 2/5 inches Approximately 14.3 oz. Handset Operating Temperature 0 to 50 C (+32 F to +122 F) Receive/Transmit Frequency 1920 MHz to 1930 MHz Power Requirements Nickel Metal-Hydride rechargeable battery Size Weight Battery Width 2 1/5 inches Depth 1 2/3 inches Height 6 1/4 inches Approximately 5.4 oz. with battery Capacity 910 mah, 2.4 V Talk Time 12 hours Standby Time 6 days 59
60 A Specifications Planning and Installation Guide Operating Temperature -10 to 50 C (+14 F to +122 F) Receive/Transmit Frequency 1920 MHz to 1930 MHz Peak RF Output/Transmit 100 mw (+20 dbm) Power Power Requirements Size Weight Specifications 120V from supplied AC adapter Width 2 inches Depth 6 inches Height 9 inches Approximately 5 oz. 60
Avaya 3920 Wireless Telephone Planning and Installation Guide
 Avaya Wireless Telephone Planning and Installation Guide 16-603438 Issue 2 December 2010 Copyright 2010 Issue 2 Avaya Inc. December 2010 All Rights Reserved 16-603439 Notice Every effort was made to ensure
Avaya Wireless Telephone Planning and Installation Guide 16-603438 Issue 2 December 2010 Copyright 2010 Issue 2 Avaya Inc. December 2010 All Rights Reserved 16-603439 Notice Every effort was made to ensure
Avaya 3920 Wireless Telephone User s Guide
 Avaya 3920 Wireless Telephone User s Guide 16-603439 Issue 2 December 2010 Copyright 2010 Issue 2 Avaya Inc. December 2010 All Rights Reserved 16-603439 Notice Every effort was made to ensure that the
Avaya 3920 Wireless Telephone User s Guide 16-603439 Issue 2 December 2010 Copyright 2010 Issue 2 Avaya Inc. December 2010 All Rights Reserved 16-603439 Notice Every effort was made to ensure that the
PARTNER Messaging Release 1.0 System Manager s Quick Reference
 PARTNER Messaging Release 1.0 System Manager s Quick Reference 518-100-501 Issue 1 June 2001 0 Copyright 2001 Document 518-100-501 Avaya Inc. Issue 1 All Rights Reserved June 2001 Printed in USA Notice
PARTNER Messaging Release 1.0 System Manager s Quick Reference 518-100-501 Issue 1 June 2001 0 Copyright 2001 Document 518-100-501 Avaya Inc. Issue 1 All Rights Reserved June 2001 Printed in USA Notice
Installation Guide. Wyse VX0L and VX0LE Thin Clients 1-GB RAM Upgrade Option Kit. Issue: 022808 PN: 883884-07L Rev. A
 Installation Guide Wyse VX0L and VX0LE Thin Clients 1-GB RAM Upgrade Option Kit Issue: 022808 PN: 883884-07L Rev. A ii Copyright Notice 2008, Wyse Technology Inc. All rights reserved. This manual and the
Installation Guide Wyse VX0L and VX0LE Thin Clients 1-GB RAM Upgrade Option Kit Issue: 022808 PN: 883884-07L Rev. A ii Copyright Notice 2008, Wyse Technology Inc. All rights reserved. This manual and the
Modular Messaging Client Enablement Tool for Microsoft Windows XP SP2 Installation Guide
 Modular Messaging Client Enablement Tool for Microsoft Windows XP SP2 Installation Guide Issue 3.0 April 2005 2005, Avaya Inc. All Rights Reserved, Printed in U.S.A. Notice Every effort was made to ensure
Modular Messaging Client Enablement Tool for Microsoft Windows XP SP2 Installation Guide Issue 3.0 April 2005 2005, Avaya Inc. All Rights Reserved, Printed in U.S.A. Notice Every effort was made to ensure
WARNING CANADIAN D.O.C. WARNING
 Each product and program carries a respective written warranty, the only warranty on which the customer can rely. Avery Dennison Corp. reserves the right to make changes in the product, the programs, and
Each product and program carries a respective written warranty, the only warranty on which the customer can rely. Avery Dennison Corp. reserves the right to make changes in the product, the programs, and
PARTNER Messaging Release 7.0. System Manager s Quick Reference
 PARTNER Messaging Release 7.0 518-100-501 Issue 3 May 2004 0 Copyright 2004 Document 518-100-501 Avaya Inc. Issue 3 All Rights Reserved May 2004 Printed in USA Notice Every effort has been made to ensure
PARTNER Messaging Release 7.0 518-100-501 Issue 3 May 2004 0 Copyright 2004 Document 518-100-501 Avaya Inc. Issue 3 All Rights Reserved May 2004 Printed in USA Notice Every effort has been made to ensure
Model 70A00-1. GSM Cellular Communications Center
 Home Automation, Inc. Model 70A00-1 GSM Cellular Communications Center Operation Manual Document Number 70I00-1 Rev A August, 2009 Contents Description... 1 Use with security systems...1 Everyday use...2
Home Automation, Inc. Model 70A00-1 GSM Cellular Communications Center Operation Manual Document Number 70I00-1 Rev A August, 2009 Contents Description... 1 Use with security systems...1 Everyday use...2
Rousseau 10. User Guide
 Rousseau 10 User Guide Base station overview ➀ LED signals White, permanent light: - Base station ready, you can register a handset Slow flashing white light: - Paging call in progress - Active call (you
Rousseau 10 User Guide Base station overview ➀ LED signals White, permanent light: - Base station ready, you can register a handset Slow flashing white light: - Paging call in progress - Active call (you
ITC-BTTN Cellular Bluetooth Gateway. Owner s Manual 1
 ITC-BTTN Cellular Bluetooth Gateway Owner s Manual 1 2 Table of Contents Introduction...3 Package Contents...3 XLink Connections Diagram...4 Setup...5 Pairing your Bluetooth Cell Phone to the XLink...6
ITC-BTTN Cellular Bluetooth Gateway Owner s Manual 1 2 Table of Contents Introduction...3 Package Contents...3 XLink Connections Diagram...4 Setup...5 Pairing your Bluetooth Cell Phone to the XLink...6
Quick Start Guide. Cisco SPA232D Mobility Enhanced ATA
 Quick Start Guide Cisco SPA232D Mobility Enhanced ATA Package Contents Analog Telephone Adapter Ethernet Cable Phone Cable Power Adapter Quick Start Guide Product CD-ROM Welcome Thank you for choosing
Quick Start Guide Cisco SPA232D Mobility Enhanced ATA Package Contents Analog Telephone Adapter Ethernet Cable Phone Cable Power Adapter Quick Start Guide Product CD-ROM Welcome Thank you for choosing
Panasonic. Proprietary Telephone for Electronic Modular Switching System MODEL NO. KX-17030. Illustrated Model: White 1
 Panasonic Proprietary Telephone for Electronic Modular Switching System MODEL NO. KX-17030 Illustrated Model: White 1 KX-T7030 is compatible with all of the Panasonic Electronic Modular Switching Systems
Panasonic Proprietary Telephone for Electronic Modular Switching System MODEL NO. KX-17030 Illustrated Model: White 1 KX-T7030 is compatible with all of the Panasonic Electronic Modular Switching Systems
BOSE. Link AL8 HOMEWIDE WIRELESS AUDIO LINK
 BOSE Link AL8 HOMEWIDE WIRELESS AUDIO LINK Français English SAFETY INFORMATION Please read this owner s guide Please take the time to follow the instructions in this owner s guide carefully. It will help
BOSE Link AL8 HOMEWIDE WIRELESS AUDIO LINK Français English SAFETY INFORMATION Please read this owner s guide Please take the time to follow the instructions in this owner s guide carefully. It will help
FUTURE CALL PICTURE CARE PHONE MODEL: FC-1007 USER MANUAL
 FUTURE CALL PICTURE CARE PHONE MODEL: FC-1007 USER MANUAL Please follow instructions for repairing if any otherwise do not alter or repair any parts of device except specified. IMPORTANT SAFETY INSTRUCTIONS
FUTURE CALL PICTURE CARE PHONE MODEL: FC-1007 USER MANUAL Please follow instructions for repairing if any otherwise do not alter or repair any parts of device except specified. IMPORTANT SAFETY INSTRUCTIONS
How To Use A U.S. Cell Phone At Home
 U.S. Cellular Home Phone 1 Contents Getting to Know Your Device...5 Appearance... 5 LED Indicators... 6 Device Installation...7 Before You Begin... 7 Installing the Battery... 7 Installing the Power Adapter...
U.S. Cellular Home Phone 1 Contents Getting to Know Your Device...5 Appearance... 5 LED Indicators... 6 Device Installation...7 Before You Begin... 7 Installing the Battery... 7 Installing the Power Adapter...
Avaya Unified Communication Center Speech Access (UCC SA) Release 2.1. Getting Started Guide for Administrators
 Avaya Unified Communication Center Speech Access (UCC SA) Release 2.1 Getting Started Guide for Administrators 18-300182 August 2006 2004-2006, Avaya Inc. All Rights Reserved, Printed in U.S.A. Notice
Avaya Unified Communication Center Speech Access (UCC SA) Release 2.1 Getting Started Guide for Administrators 18-300182 August 2006 2004-2006, Avaya Inc. All Rights Reserved, Printed in U.S.A. Notice
Doorbell Intercom Security System
 Doorbell Intercom Security System POWER IN USE OFF A B C LOCK CALL TALK Installation Guide Model WHDB-301 EXPLANATION OF GRAPHIC WARNING SYMBOLS This symbol is intended to alert the user to the presence
Doorbell Intercom Security System POWER IN USE OFF A B C LOCK CALL TALK Installation Guide Model WHDB-301 EXPLANATION OF GRAPHIC WARNING SYMBOLS This symbol is intended to alert the user to the presence
AMERICA S BEST SMALL BUSINESS PBX/PHONE SYSTEM!
 TELEPHONE MAN OF AMERICA Earning Your Business Every Step of the Way! Specializing in Telecom Equipment of all Brands, Carrier Services, Technician Services, Maintenance Agreements & Purchasing Excess
TELEPHONE MAN OF AMERICA Earning Your Business Every Step of the Way! Specializing in Telecom Equipment of all Brands, Carrier Services, Technician Services, Maintenance Agreements & Purchasing Excess
4.3-inch Back-Up Camera
 TM 4.-inch Back-Up Camera Model No.: PKC0BU4 Owner s Manual and Warranty Information Read these instructions completely before using this product. Retain this Owner s Manual for future reference. INTRODUCTION
TM 4.-inch Back-Up Camera Model No.: PKC0BU4 Owner s Manual and Warranty Information Read these instructions completely before using this product. Retain this Owner s Manual for future reference. INTRODUCTION
B100. single-line business telephone
 users guide B100 single-line business telephone B100 TELEPHONE DIAGRAM TABLE OF CONTENTS 1) FEATURES......2 1.1 FLASH 1.2 LAST NUMBER REDIAL 1.3 MUTE 1.4 HANDSET VOLUME CONTROL 1.5 DATA PORT 1.6 HEARING
users guide B100 single-line business telephone B100 TELEPHONE DIAGRAM TABLE OF CONTENTS 1) FEATURES......2 1.1 FLASH 1.2 LAST NUMBER REDIAL 1.3 MUTE 1.4 HANDSET VOLUME CONTROL 1.5 DATA PORT 1.6 HEARING
WPR400 Wireless Portable Reader
 P516-098 WPR400 Wireless Portable Reader User guide Para el idioma español, navegue hacia www.schlage.com/support. Pour la portion française, veuillez consulter le site www.schlage.com/support. Contents
P516-098 WPR400 Wireless Portable Reader User guide Para el idioma español, navegue hacia www.schlage.com/support. Pour la portion française, veuillez consulter le site www.schlage.com/support. Contents
RC930 Manual 6/10/99 1:23 PM Page 1. Wireless Modem Jack
 RC930 Manual 6/10/99 1:23 PM Page 1 Wireless Modem Jack Table of Contents Safety Precautions...1 Important Notes...4 Getting Started...5 System Installation...5 Connecting to Computer...6 Trouble Shooting...7
RC930 Manual 6/10/99 1:23 PM Page 1 Wireless Modem Jack Table of Contents Safety Precautions...1 Important Notes...4 Getting Started...5 System Installation...5 Connecting to Computer...6 Trouble Shooting...7
OM2260VW2 USER MANUAL VERIZON WIRELESS HOME PHONE CONNECT
 OM2260VW2 USER MANUAL VERIZON WIRELESS HOME PHONE CONNECT Welcome to Verizon Wireless Thank you for choosing Verizon Wireless Home Phone Connect. You re now connected to the power of America s most reliable
OM2260VW2 USER MANUAL VERIZON WIRELESS HOME PHONE CONNECT Welcome to Verizon Wireless Thank you for choosing Verizon Wireless Home Phone Connect. You re now connected to the power of America s most reliable
About the HotWire 7900 10-Slot Standalone Shelf
 TM HotWire Model 7900 10-Slot Standalone Shelf Installation Instructions Document Number 7900-A2-GN10-10 About the HotWire 7900 10-Slot Standalone Shelf The HotWire 7900 10-Slot Standalone Shelf is designed
TM HotWire Model 7900 10-Slot Standalone Shelf Installation Instructions Document Number 7900-A2-GN10-10 About the HotWire 7900 10-Slot Standalone Shelf The HotWire 7900 10-Slot Standalone Shelf is designed
WF720 Wireless Home Phone User Manual
 WF720 Wireless Home Phone User Manual Content Getting to Know Your Device... 3 Appearance...3 LED Indicator...4 Device Installation... 5 Before You Begin...5 Installing the SIM Card and the Battery...5
WF720 Wireless Home Phone User Manual Content Getting to Know Your Device... 3 Appearance...3 LED Indicator...4 Device Installation... 5 Before You Begin...5 Installing the SIM Card and the Battery...5
Wireless Optical Mouse
 Wireless Optical Mouse User s Manual Model PD950P FCC STATEMENT PD950P This device complies with part 15 of FCC Rules. Operation is subject to the following two conditions: (1) this device may not cause
Wireless Optical Mouse User s Manual Model PD950P FCC STATEMENT PD950P This device complies with part 15 of FCC Rules. Operation is subject to the following two conditions: (1) this device may not cause
ReadyNet Easy Jack 2 Voice/Data and Data Only Owner s Manual PX-211d and PX-211v
 ReadyNet Easy Jack 2 Voice/Data and Data Only Owner s Manual PX-211d and PX-211v Phonex Broadband Corporation dba ReadyNet 6952 High Tech Drive Midvale, Utah 84047 801.566.0100 Phone 801.566.0880 Fax www.readynetsolutions.com
ReadyNet Easy Jack 2 Voice/Data and Data Only Owner s Manual PX-211d and PX-211v Phonex Broadband Corporation dba ReadyNet 6952 High Tech Drive Midvale, Utah 84047 801.566.0100 Phone 801.566.0880 Fax www.readynetsolutions.com
GSM Door Phone System
 GSM Door Phone System System Installation, Setting and Operation Manual User Manual (263-S V1) Please read this user manual completely before operating this system and keep it in a safe place for future
GSM Door Phone System System Installation, Setting and Operation Manual User Manual (263-S V1) Please read this user manual completely before operating this system and keep it in a safe place for future
SP1790JK 900MHz Wireless Indoor/Outdoor Speakers. User Manual INTRODUCTION FEATURES IMPORTANT SAFETY INFORMATION
 SP1790JK 900MHz Wireless Indoor/Outdoor Speakers INTRODUCTION This 900 MHz digital hybrid wireless speaker system uses the latest wireless technology that enables you to enjoy music and TV sound anywhere
SP1790JK 900MHz Wireless Indoor/Outdoor Speakers INTRODUCTION This 900 MHz digital hybrid wireless speaker system uses the latest wireless technology that enables you to enjoy music and TV sound anywhere
Power Over Ethernet Adapters POE101
 Power Over Ethernet Adapters POE101 Installation Guide Introduction NETGEAR POE101 Power over Ethernet adapters are designed to supply operational power to devices through an Ethernet cable. These adapters
Power Over Ethernet Adapters POE101 Installation Guide Introduction NETGEAR POE101 Power over Ethernet adapters are designed to supply operational power to devices through an Ethernet cable. These adapters
user s manual Battery Case model #: SPB3200 Battery Case Charger for Samsung Galaxy S 4
 user s manual model #: SPB3200 Charger for Samsung Galaxy S 4 What s Included Unpack the battery case and make sure all accessories are put aside so they will not be lost. hello. USB to Micro USB Cable
user s manual model #: SPB3200 Charger for Samsung Galaxy S 4 What s Included Unpack the battery case and make sure all accessories are put aside so they will not be lost. hello. USB to Micro USB Cable
ADSL Modem Installation Guide. Model # 36R515 Part # 030-300108 Rev. D Revision Date 12/2000. ADSL Modem Installation Guide
 ADSL Modem Installation Guide Model # 36R515 Part # 030-300108 Rev. D Revision Date 12/2000 ADSL Modem Installation Guide Installation Instructions Westell ADSL Modem 1. Package Inspection and Contents...2
ADSL Modem Installation Guide Model # 36R515 Part # 030-300108 Rev. D Revision Date 12/2000 ADSL Modem Installation Guide Installation Instructions Westell ADSL Modem 1. Package Inspection and Contents...2
NOTE: Additional user information for your printer may be available in the "Manuals" section at support.dell.com.
 CAUTION: General Safety Instructions Use the following safety guidelines to help ensure your own personal safety and to help protect your equipment and working environment from potential damage. NOTE:
CAUTION: General Safety Instructions Use the following safety guidelines to help ensure your own personal safety and to help protect your equipment and working environment from potential damage. NOTE:
Security System Owner s Manual
 Security System Owner s Manual Interactive Technologies Inc. 2266 North 2nd Street North St. Paul, MN 55109 FCC Notices FCC Part 15 Information to the User Changes or modifications not expressly approved
Security System Owner s Manual Interactive Technologies Inc. 2266 North 2nd Street North St. Paul, MN 55109 FCC Notices FCC Part 15 Information to the User Changes or modifications not expressly approved
Digital Satellite Receiver
 USER GUIDE Digital Satellite Receiver Models DSR207, DSR317, DSR505, and DSR530 CONTENTS IMPORTANT SAFETY INSTRUCTIONS...1 DSR BASICS SYMBOLS/ICONS...6 Front Panel...6 Back Panel...7 CONNECTING YOUR DSR...10
USER GUIDE Digital Satellite Receiver Models DSR207, DSR317, DSR505, and DSR530 CONTENTS IMPORTANT SAFETY INSTRUCTIONS...1 DSR BASICS SYMBOLS/ICONS...6 Front Panel...6 Back Panel...7 CONNECTING YOUR DSR...10
Conference Phone UserÕs Manual. Part No. 54-2070-01R1 Printed in Korea. 2002 Bogen Communications, Inc.
 Part No. 54-2070-01R1 Printed in Korea. 2002 Bogen Communications, Inc. UserÕs Manual Notice Every effort was made to ensure that the information in this guide was complete and accurate at the time of
Part No. 54-2070-01R1 Printed in Korea. 2002 Bogen Communications, Inc. UserÕs Manual Notice Every effort was made to ensure that the information in this guide was complete and accurate at the time of
Table of Contents Function Keys of Your RF Remote Control Quick Setup Guide Advanced Features Setup Troubleshooting
 Congratulations on your purchase of the AT&T U-verse TV Point Anywhere RF Remote Control. This product has been designed to provide many unique and convenient features to enhance your AT&T U-verse experience.
Congratulations on your purchase of the AT&T U-verse TV Point Anywhere RF Remote Control. This product has been designed to provide many unique and convenient features to enhance your AT&T U-verse experience.
SINGLE MODE FIBER OPTIC A/B SWITCH (LATCHING)
 SEPTEMBER 2008 Model# SW1035A Model# SW1036A SINGLE MODE FIBER OPTIC A/B SWITCH (LATCHING) CUSTOMER SUPPORT INFORMATION Order toll-free in the U.S.: 877-877-BBOX (outside U.S. call 724-746-5500) FREE technical
SEPTEMBER 2008 Model# SW1035A Model# SW1036A SINGLE MODE FIBER OPTIC A/B SWITCH (LATCHING) CUSTOMER SUPPORT INFORMATION Order toll-free in the U.S.: 877-877-BBOX (outside U.S. call 724-746-5500) FREE technical
Wave/PC Interactive System USB Adapter Kit. Installation Guide
 Wave/PC Interactive System USB Adapter Kit Installation Guide Safety Information 1. Read these instructions for all components before using this product. 2. Keep these instructions for future reference.
Wave/PC Interactive System USB Adapter Kit Installation Guide Safety Information 1. Read these instructions for all components before using this product. 2. Keep these instructions for future reference.
ZTE WIRELESS HOME PHONE BASE USER GUIDE
 ZTE WIRELESS HOME PHONE BASE USER GUIDE INTRODUCTION HOW IT WORKS Thank you for choosing Consumer Cellular! We know you re excited to use your new Wireless Home Phone Base and this short guide will help
ZTE WIRELESS HOME PHONE BASE USER GUIDE INTRODUCTION HOW IT WORKS Thank you for choosing Consumer Cellular! We know you re excited to use your new Wireless Home Phone Base and this short guide will help
Wireless Indoor/ Outdoor Thermometer
 Wireless Indoor/ Outdoor Thermometer Owner s Manual Please read before using this equipment. ˆ Contents FCC Information... 3 FCC Declaration of Conformity... 5 Preparation... 5 Installing Batteries...
Wireless Indoor/ Outdoor Thermometer Owner s Manual Please read before using this equipment. ˆ Contents FCC Information... 3 FCC Declaration of Conformity... 5 Preparation... 5 Installing Batteries...
LF-IRX. Limited Warranty LF-IRX. Remote Control Extender OWNER S MANUAL
 Limited Warranty OWNER S MANUAL Audiovox Corporation (Audiovox) warrants this product against defects in materials or workmanship for one (1) year from the date of purchase. During this period, this product
Limited Warranty OWNER S MANUAL Audiovox Corporation (Audiovox) warrants this product against defects in materials or workmanship for one (1) year from the date of purchase. During this period, this product
Mercury Helios 2 ASSEMBLY MANUAL & USER GUIDE
 Mercury Helios 2 ASSEMBLY MANUAL & USER GUIDE TABLE OF CONTENTS INTRODUCTION...1 1.1 MINIMUM SYSTEM REQUIREMENTS 1.1.1 Apple Mac Requirements 1.1.2 PC Requirements 1.1.3 Supported PCIe Cards 1.2 PACKAGE
Mercury Helios 2 ASSEMBLY MANUAL & USER GUIDE TABLE OF CONTENTS INTRODUCTION...1 1.1 MINIMUM SYSTEM REQUIREMENTS 1.1.1 Apple Mac Requirements 1.1.2 PC Requirements 1.1.3 Supported PCIe Cards 1.2 PACKAGE
SPL 2-00/-01 OPERATION INSTRUCTIONS
 SPL 2-00/-01 OPERATION INSTRUCTIONS Powerline Ethernet Adapter 500 Mbps EN Read and keep Operation Instructions SPL 2-00/-01 Safety Notes Do NOT use this product near water, for example, in a wet basement
SPL 2-00/-01 OPERATION INSTRUCTIONS Powerline Ethernet Adapter 500 Mbps EN Read and keep Operation Instructions SPL 2-00/-01 Safety Notes Do NOT use this product near water, for example, in a wet basement
FIBER OPTIC A/B/C SWITCH (Latching)
 JANUARY 2008 Model# SW1004A FIBER OPTIC A/B/C SWITCH (Latching) CUSTOMER Order toll-free in the U.S.: 877-877-BBOX (outside U.S. call 724-746-5500) SUPPORT FREE technical support, 24 hours a day, 7 days
JANUARY 2008 Model# SW1004A FIBER OPTIC A/B/C SWITCH (Latching) CUSTOMER Order toll-free in the U.S.: 877-877-BBOX (outside U.S. call 724-746-5500) SUPPORT FREE technical support, 24 hours a day, 7 days
VersaScan II. Barcode Scanner Quick Start Manual. ID TECH 10721 Walker Street Cypress, CA 90630 (714) 761-6368 www.idtechproducts.
 VersaScan II TM Barcode Scanner Quick Start Manual ID TECH 10721 Walker Street Cypress, CA 90630 (714) 761-6368 www.idtechproducts.com 80105501-001 rev.a FCC WARNING STATEMENT This equipment has been tested
VersaScan II TM Barcode Scanner Quick Start Manual ID TECH 10721 Walker Street Cypress, CA 90630 (714) 761-6368 www.idtechproducts.com 80105501-001 rev.a FCC WARNING STATEMENT This equipment has been tested
ADA COMPLIANT BOX STYLE TELEPHONE INSTALLATION, PROGRAMMING AND OPERATING INSTRUCTIONS FOR MODEL PBX
 ADA COMPLIANT BOX STYLE TELEPHONE INSTALLATION, PROGRAMMING AND OPERATING INSTRUCTIONS FOR MODEL PBX INSTALLATION INSTRUCTIONS Step 1. Determine the position for the Hands-free phone in the elevator phone
ADA COMPLIANT BOX STYLE TELEPHONE INSTALLATION, PROGRAMMING AND OPERATING INSTRUCTIONS FOR MODEL PBX INSTALLATION INSTRUCTIONS Step 1. Determine the position for the Hands-free phone in the elevator phone
User Guide VERIZON WIRELESS HOME PHONE CONNECT
 User Guide VERIZON WIRELESS HOME PHONE CONNECT label Welcome to Verizon Wireless Thank you for choosing Verizon Wireless Home Phone Connect. You re now connected to America s most reliable wireless network.
User Guide VERIZON WIRELESS HOME PHONE CONNECT label Welcome to Verizon Wireless Thank you for choosing Verizon Wireless Home Phone Connect. You re now connected to America s most reliable wireless network.
User Installation Guide
 Careline Alarm User Installation Guide 1.1 IMPORTANT INFORMATION The user s telephone MUST BE connected to the Reach TEL socket - a double adapter on the incoming line must not be used. If the user has
Careline Alarm User Installation Guide 1.1 IMPORTANT INFORMATION The user s telephone MUST BE connected to the Reach TEL socket - a double adapter on the incoming line must not be used. If the user has
igadgitz Bluetooth Audio Transmitter & Receiver (BTT009 / U3442) User Guide
 igadgitz Bluetooth Audio Transmitter & Receiver (BTT009 / U3442) User Guide For more instructions in English please visit: Eine Anleitung in Deutsch nden Sie unter: Para obtener instrucciones en Español
igadgitz Bluetooth Audio Transmitter & Receiver (BTT009 / U3442) User Guide For more instructions in English please visit: Eine Anleitung in Deutsch nden Sie unter: Para obtener instrucciones en Español
B890 4G LTE Smart Hub Getting Started Guide
 B890 4G LTE Smart Hub Getting Started Guide HUAWEI TECHNOLOGIES CO., LTD. Thank You for Purchasing the B890 4G LTE Smart Hub! Before You Begin What s in the Box : 1. B890 4G LTE Smart Hub 2. Power adapter
B890 4G LTE Smart Hub Getting Started Guide HUAWEI TECHNOLOGIES CO., LTD. Thank You for Purchasing the B890 4G LTE Smart Hub! Before You Begin What s in the Box : 1. B890 4G LTE Smart Hub 2. Power adapter
Antenna Splitter ASA 1. Instruction manual
 Antenna Splitter ASA 1 Instruction manual Contents Important safety instructions... 2 The ASA 1 active antenna splitter... 4 Delivery includes... 4 Operating elements... 5 Putting the ASA 1 into operation...
Antenna Splitter ASA 1 Instruction manual Contents Important safety instructions... 2 The ASA 1 active antenna splitter... 4 Delivery includes... 4 Operating elements... 5 Putting the ASA 1 into operation...
Welcome to life on. Get started with this easy Self-Installation Guide.
 Welcome to life on Get started with this easy Self-Installation Guide. Welcome to a network that s light years ahead. Welcome to life on FiOS. Congratulations on choosing Verizon FiOS! You re just a few
Welcome to life on Get started with this easy Self-Installation Guide. Welcome to a network that s light years ahead. Welcome to life on FiOS. Congratulations on choosing Verizon FiOS! You re just a few
RouteFinder SOHO. Quick Start Guide. SOHO Security Appliance. EDGE Models RF825-E, RF825-E-AP CDMA Models RF825-C-Nx, RF825-C-Nx-AP
 RouteFinder SOHO SOHO Security Appliance EDGE Models RF825-E, RF825-E-AP CDMA Models RF825-C-Nx, RF825-C-Nx-AP Quick Start Guide RouteFinder RF825 Series Quick Start Guide RouteFinder SOHO Security Appliance
RouteFinder SOHO SOHO Security Appliance EDGE Models RF825-E, RF825-E-AP CDMA Models RF825-C-Nx, RF825-C-Nx-AP Quick Start Guide RouteFinder RF825 Series Quick Start Guide RouteFinder SOHO Security Appliance
SCREENLOGIC INTERFACE WIRELESS CONNECTION KIT
 SCREENLOGIC INTERFACE WIRELESS CONNECTION KIT FOR INTELLITOUCH AND EASYTOUCH CONTROL SYSTEMS INSTALLATION GUIDE IMPORTANT SAFETY INSTRUCTIONS READ AND FOLLOW ALL INSTRUCTIONS SAVE THESE INSTRUCTIONS Technical
SCREENLOGIC INTERFACE WIRELESS CONNECTION KIT FOR INTELLITOUCH AND EASYTOUCH CONTROL SYSTEMS INSTALLATION GUIDE IMPORTANT SAFETY INSTRUCTIONS READ AND FOLLOW ALL INSTRUCTIONS SAVE THESE INSTRUCTIONS Technical
CS55H HOME EDITION... WIRELESS HEADSET SYSTEM
 CS55_HO_606.qxd /6/06 : PM Page ii WARRANTY Limited Warranty This warranty covers defects in materials and workmanship of products manufactured, sold or certified by Plantronics which were purchased and
CS55_HO_606.qxd /6/06 : PM Page ii WARRANTY Limited Warranty This warranty covers defects in materials and workmanship of products manufactured, sold or certified by Plantronics which were purchased and
DECT Cordless Telephone. User Guide
 This manual is provided to you by ElectSys; a certified dealer that installs and supports the Vertical SBX IP 320 system. Call us at 717-665-2141 or visit www.electsys.biz DECT Cordless Telephone User
This manual is provided to you by ElectSys; a certified dealer that installs and supports the Vertical SBX IP 320 system. Call us at 717-665-2141 or visit www.electsys.biz DECT Cordless Telephone User
Energy Smart Electric Water Heater Controller
 Installation, Operation and Troubleshooting Instructions Energy Smart Electric Water Heater Controller Table of Contents Installation and Setup, 2 Operation, 5 Troubleshooting, 7 Regulatory Notices, 11
Installation, Operation and Troubleshooting Instructions Energy Smart Electric Water Heater Controller Table of Contents Installation and Setup, 2 Operation, 5 Troubleshooting, 7 Regulatory Notices, 11
USB Mini Print Server PS121. Installation Guide
 USB Mini Print Server PS121 Installation Guide Introduction Thank you for purchasing a NETGEAR PS121 USB Mini Print Server. With this print server you can share your printer with all the computers in your
USB Mini Print Server PS121 Installation Guide Introduction Thank you for purchasing a NETGEAR PS121 USB Mini Print Server. With this print server you can share your printer with all the computers in your
How To Connect A Port Replicator With An Ethernet To A Usb Port From A Usb Device
 USB Mobile Port Replicator with Ethernet NOTEBOOK COMPUTER MOBILE PORT REPLICATOR User s Guide INTRODUCTION Congratulations on your purchase of the Targus USB Mobile Port Replicator with Ethernet! It is
USB Mobile Port Replicator with Ethernet NOTEBOOK COMPUTER MOBILE PORT REPLICATOR User s Guide INTRODUCTION Congratulations on your purchase of the Targus USB Mobile Port Replicator with Ethernet! It is
Technical Guide for Installation and Maintenance
 EV4500 ET4300 810-ECA 800-EFM Technical Guide for Installation and Maintenance Please read before using telephone. Getting Started Technical Guide for Installation and Maintenance What is the Epic System?
EV4500 ET4300 810-ECA 800-EFM Technical Guide for Installation and Maintenance Please read before using telephone. Getting Started Technical Guide for Installation and Maintenance What is the Epic System?
SoftRAID 5 QUICK START GUIDE. for OWC ThunderBay
 SoftRAID 5 QUICK START GUIDE for OWC ThunderBay TABLE OF CONTENTS INTRODUCTION...1 1.1 MINIMUM SYSTEM REQUIREMENTS 1.2 FEATURES 1.3 ABOUT THIS MANUAL SYSTEM SETUP...2 2.1 GETTING STARTED 2.2 INITIALIZING,
SoftRAID 5 QUICK START GUIDE for OWC ThunderBay TABLE OF CONTENTS INTRODUCTION...1 1.1 MINIMUM SYSTEM REQUIREMENTS 1.2 FEATURES 1.3 ABOUT THIS MANUAL SYSTEM SETUP...2 2.1 GETTING STARTED 2.2 INITIALIZING,
User Guide Microsoft Screen Sharing for Lumia Phones (HD-10)
 User Guide Microsoft Screen Sharing for Lumia Phones (HD-10) Issue 1.1 EN-US User Guide Microsoft Screen Sharing for Lumia Phones (HD-10) Contents Safety 3 About your accessory 4 Keys and parts 5 Connect
User Guide Microsoft Screen Sharing for Lumia Phones (HD-10) Issue 1.1 EN-US User Guide Microsoft Screen Sharing for Lumia Phones (HD-10) Contents Safety 3 About your accessory 4 Keys and parts 5 Connect
PLL2210W LED LCD Monitor
 PLL2210W LED LCD Monitor USER'S GUIDE www.planar.com Content Operation Instructions...1 Safety Precautions...2 First Setup...3 Front View of the Product...4 Rear View of the Product...5 Quick Installation...6
PLL2210W LED LCD Monitor USER'S GUIDE www.planar.com Content Operation Instructions...1 Safety Precautions...2 First Setup...3 Front View of the Product...4 Rear View of the Product...5 Quick Installation...6
Part 2. Copyright 1998 Philips Consumer Communications L.P. All rights reserved. Printed in Mexico. Issue 1AT&T 848229506
 2 User's Manual for Two-Line Digital Answering System Telephone with Speakerphone 1872 Fold open this paper for information about this telephone's installation and operation. Please read Part 1 Important
2 User's Manual for Two-Line Digital Answering System Telephone with Speakerphone 1872 Fold open this paper for information about this telephone's installation and operation. Please read Part 1 Important
ScreenLogic Wireless Connection Kit. Installation Guide. pool/spa control system
 pool/spa control system ScreenLogic Wireless Connection Kit Installation Guide P/N 520663 - Rev B 8 Technical Support Contact Technical Support at: Sanford, North Carolina (8 A.M. to 5 P.M.) Phone: (800)
pool/spa control system ScreenLogic Wireless Connection Kit Installation Guide P/N 520663 - Rev B 8 Technical Support Contact Technical Support at: Sanford, North Carolina (8 A.M. to 5 P.M.) Phone: (800)
Contents Contents Contents Overview Charging your headset Wearing the headset Powering on the headset Connecting your headset for dictation
 1 Contents Contents Contents 2 Overview 3 Charging your headset 4 Wearing the headset 4 Powering on the headset 4 Connecting your headset for dictation 5 The adapter 5 Adjusting your computer's audio settings
1 Contents Contents Contents 2 Overview 3 Charging your headset 4 Wearing the headset 4 Powering on the headset 4 Connecting your headset for dictation 5 The adapter 5 Adjusting your computer's audio settings
Chapter 1 Connecting the Router to the Internet
 Chapter 1 Connecting the Router to the Internet This chapter describes how to set up the router on your Local Area Network (LAN) and connect to the Internet. It describes how to set up your wireless ADSL
Chapter 1 Connecting the Router to the Internet This chapter describes how to set up the router on your Local Area Network (LAN) and connect to the Internet. It describes how to set up your wireless ADSL
Targus USB Port Adapter USER S GUIDE. Making Your Mobile Life Easier. Making Your Mobile Life Easier.
 Targus USB Port Adapter Making Your Mobile Life Easier. Visit our Web site at: www.targus.com Features and specifications are subject to change without notice. 2002 Targus Corp. 400-0066-001A USER S GUIDE
Targus USB Port Adapter Making Your Mobile Life Easier. Visit our Web site at: www.targus.com Features and specifications are subject to change without notice. 2002 Targus Corp. 400-0066-001A USER S GUIDE
InnoMedia ESBC 9580-4B. Quick Install Guide. www.innomedia.com 1
 InnoMedia ESBC 9580-4B Quick Install Guide www.innomedia.com 1 Table of Contents Introduction 2 Package Contents 2 CAUTION 2 Installation 3 Wall-Mounting Instructions 5 Troubleshooting 6 Appendix A. LED
InnoMedia ESBC 9580-4B Quick Install Guide www.innomedia.com 1 Table of Contents Introduction 2 Package Contents 2 CAUTION 2 Installation 3 Wall-Mounting Instructions 5 Troubleshooting 6 Appendix A. LED
Mobile Emergency Response User Guide
 Mobile Emergency Response User Guide Table of Contents Introduction... 3 What s in the Box... 4 Mobile Emergency Response Features... 5 Connecting Your ADT Mobile Emergency Response System... 6 Using the
Mobile Emergency Response User Guide Table of Contents Introduction... 3 What s in the Box... 4 Mobile Emergency Response Features... 5 Connecting Your ADT Mobile Emergency Response System... 6 Using the
4-Port Switch. 10/100/1000 Mbps Gigabit Ethernet GS104. Installation Guide
 4-Port Switch 10/100/1000 Mbps Gigabit Ethernet GS104 Installation Guide 4500 Great America Parkway Santa Clara, CA 95054 USA Phone: 1-888-NETGEAR E-mail: support@netgear.com www.netgear.com Technical
4-Port Switch 10/100/1000 Mbps Gigabit Ethernet GS104 Installation Guide 4500 Great America Parkway Santa Clara, CA 95054 USA Phone: 1-888-NETGEAR E-mail: support@netgear.com www.netgear.com Technical
User Guide. MT-91 / MT-90 / MT-92 Interlinking Transmitter Module MT-90/MT-92 MT-91
 User Guide MT-9 / MT-90 / MT-9 MT-90/MT-9 All rights reserved. MN 04/08 Do not copy or forward without prior approvals MIPRO. Specifications and design subject to change without notice. CE5 0 4 A MT-9
User Guide MT-9 / MT-90 / MT-9 MT-90/MT-9 All rights reserved. MN 04/08 Do not copy or forward without prior approvals MIPRO. Specifications and design subject to change without notice. CE5 0 4 A MT-9
6002TA Analog Port Terminal Adapter User Manual
 6002TA Analog Port Terminal Adapter User Manual Contents Introduction... 1 Operation... 3 Placing a Call... 3 Answering a Call... 3 Switching a Call Between the POTS Port and Speakerphone or Handset...
6002TA Analog Port Terminal Adapter User Manual Contents Introduction... 1 Operation... 3 Placing a Call... 3 Answering a Call... 3 Switching a Call Between the POTS Port and Speakerphone or Handset...
User Guide for the Wireless Headset (HS-11W) 9235346 Issue 1
 User Guide for the Wireless Headset (HS-11W) 9235346 Issue 1 DECLARATION OF CONFORMITY We, NOKIA CORPORATION declare under our sole responsibility that the product HS-11W is in conformity with the provisions
User Guide for the Wireless Headset (HS-11W) 9235346 Issue 1 DECLARATION OF CONFORMITY We, NOKIA CORPORATION declare under our sole responsibility that the product HS-11W is in conformity with the provisions
VMB070 QUICK START GUIDE
 VMB070 QUICK START GUIDE WELCOME! Thank you for purchasing the VIZIO 7 LED LCD Portable TV. The TV s features include: www.vizio.com. PACKAGE CONTENTS 7 LED LCD Portable TV Remote Carrying Pouch Power
VMB070 QUICK START GUIDE WELCOME! Thank you for purchasing the VIZIO 7 LED LCD Portable TV. The TV s features include: www.vizio.com. PACKAGE CONTENTS 7 LED LCD Portable TV Remote Carrying Pouch Power
BUSINESS COMMUNICATIONS DIVISION. IP4100 SIP DECT User Guide
 BUSINESS COMMUNICATIONS DIVISION IP4100 SIP DECT User Guide TOSHIBA IP4100 DECT HANDSET END USER GUIDE FEATURES Toshiba IP4100 DECT Handset Features 2.0 inch colour TFT back-lit display Li-ion battery
BUSINESS COMMUNICATIONS DIVISION IP4100 SIP DECT User Guide TOSHIBA IP4100 DECT HANDSET END USER GUIDE FEATURES Toshiba IP4100 DECT Handset Features 2.0 inch colour TFT back-lit display Li-ion battery
Business Audio System: Music & Messaging MP3 Player. by Grace Digital Audio. User Guide. Model No. GDI-USBM10
 Business Audio System: Music & Messaging MP3 Player by Grace Digital Audio User Guide Model No. GDI-USBM10 User Guide Contents Introduction 2 Safety & General Use Information 2 Features 3 Set Up & Operation
Business Audio System: Music & Messaging MP3 Player by Grace Digital Audio User Guide Model No. GDI-USBM10 User Guide Contents Introduction 2 Safety & General Use Information 2 Features 3 Set Up & Operation
EVOLUTION Thermal Imaging Camera Remote Wireless Video Receiver System
 EVOLUTION Thermal Imaging Camera Remote Wireless Video Receiver System Instruction Manual DELUXE AND MINI RECEIVER KIT (RX) INSTRUCTIONS " WARNING THIS MANUAL MUST BE READ CAREFULLY BY ALL INDIVIDUALS
EVOLUTION Thermal Imaging Camera Remote Wireless Video Receiver System Instruction Manual DELUXE AND MINI RECEIVER KIT (RX) INSTRUCTIONS " WARNING THIS MANUAL MUST BE READ CAREFULLY BY ALL INDIVIDUALS
Ericsson W25. Mobile Networks. Quick Installation Guide
 Ericsson W25 Fixed Wireless Terminal for WCDMA/HSDPA Mobile Networks Quick Installation Guide Table of Contents INTRODUCTION... 3 Package Contents... 3 Requirements... 3 INSTALLATION... 4 Unit Preparation...
Ericsson W25 Fixed Wireless Terminal for WCDMA/HSDPA Mobile Networks Quick Installation Guide Table of Contents INTRODUCTION... 3 Package Contents... 3 Requirements... 3 INSTALLATION... 4 Unit Preparation...
Installation and Operation Manual. Digital Remote Meter for Monitoring System Performance. Version: RM-1
 REMOTE METER TM Installation and Operation Manual. Digital Remote Meter for Monitoring System Performance. Version: RM-1 1098 Washington Crossing Road Washington Crossing, PA 18977 USA www.morningstarcorp.com
REMOTE METER TM Installation and Operation Manual. Digital Remote Meter for Monitoring System Performance. Version: RM-1 1098 Washington Crossing Road Washington Crossing, PA 18977 USA www.morningstarcorp.com
Power Supply Guide Version 1.0 for D-Show
 Power Supply Guide Version 1.0 for D-Show Digidesign 2001 Junipero Serra Boulevard Daly City, CA 94014-3886 USA tel: 650 731 6300 fax: 650 731 6399 Technical Support (USA) tel: 650 731 6100 fax: 650 731
Power Supply Guide Version 1.0 for D-Show Digidesign 2001 Junipero Serra Boulevard Daly City, CA 94014-3886 USA tel: 650 731 6300 fax: 650 731 6399 Technical Support (USA) tel: 650 731 6100 fax: 650 731
GETTING STARTED GUIDE. Envoy8X
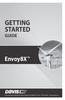 GETTING STARTED GUIDE Envoy8X R FCC Part 15 Class B Registration Warning This equipment has been tested and found to comply with the limits for a Class B digital device, pursuant to Part 15 of the FCC
GETTING STARTED GUIDE Envoy8X R FCC Part 15 Class B Registration Warning This equipment has been tested and found to comply with the limits for a Class B digital device, pursuant to Part 15 of the FCC
GSM Alarm System User Manual
 GSM Alarm System User Manual For a better understanding of this product, please read this user manual thoroughly before using it. Quick Guider After getting this alarm system, you need to do the following
GSM Alarm System User Manual For a better understanding of this product, please read this user manual thoroughly before using it. Quick Guider After getting this alarm system, you need to do the following
About the BitStorm 6051 POTS Splitter
 BitStorm 6051 Installation Instructions Document Number 6051-A2-GZ40-10 July 2002 About the BitStorm 6051 The BitStorm system enables simultaneous high-speed digital data access and analog voice service
BitStorm 6051 Installation Instructions Document Number 6051-A2-GZ40-10 July 2002 About the BitStorm 6051 The BitStorm system enables simultaneous high-speed digital data access and analog voice service
Point of view HDMI Smart TV dongle Mini RF Keyboard
 Point of view HDMI Smart TV dongle Mini RF Keyboard English Contents Contents... 1 General notices for use... 2 Disclaimer... 2 Box Contents... 2 1. HDMI TV dongle... 3 1.1. Product display... 3 1.2. Instructions
Point of view HDMI Smart TV dongle Mini RF Keyboard English Contents Contents... 1 General notices for use... 2 Disclaimer... 2 Box Contents... 2 1. HDMI TV dongle... 3 1.1. Product display... 3 1.2. Instructions
5-Port Switch 10/100/1000 Mbps Gigabit Ethernet GS105
 5-Port Switch 10/100/1000 Mbps Gigabit Ethernet GS105 Installation Guide Introduction The NETGEAR 5-Port Gigabit Ethernet Switch Model GS105 provides you with a low-cost, reliable, high-performance switch
5-Port Switch 10/100/1000 Mbps Gigabit Ethernet GS105 Installation Guide Introduction The NETGEAR 5-Port Gigabit Ethernet Switch Model GS105 provides you with a low-cost, reliable, high-performance switch
Quick start: Energy Switch EU
 Technical specifications Normal operating voltage Quick start: Energy Switch EU 230Vac/50Hz Recommended max. load 3000W 600W Frequency range Wireless range Energy measurement 868.42 MHz 30~100 meters in
Technical specifications Normal operating voltage Quick start: Energy Switch EU 230Vac/50Hz Recommended max. load 3000W 600W Frequency range Wireless range Energy measurement 868.42 MHz 30~100 meters in
Cordless Internet Phone with Skype Quick Installation Guide. NETGEAR, Inc. 4500 Great America Parkway Santa Clara, CA 95054 USA
 Cordless Internet Phone with Skype Quick Installation Guide NETGEAR, Inc. 4500 Great America Parkway Santa Clara, CA 95054 USA 2006 by NETGEAR, Inc. All rights reserved. Customer Support NETGEAR, Inc.
Cordless Internet Phone with Skype Quick Installation Guide NETGEAR, Inc. 4500 Great America Parkway Santa Clara, CA 95054 USA 2006 by NETGEAR, Inc. All rights reserved. Customer Support NETGEAR, Inc.
PARTNER Voice Messaging PC Card. Installation, Programming and Use
 PARTNER Voice Messaging PC Card Installation, Programming and Use 518-456-100 Issue 2 November 1997 Copyright 1998, Lucent Technologies 518-456-100 All Rights Reserved Issue 2 Printed in USA April 1998
PARTNER Voice Messaging PC Card Installation, Programming and Use 518-456-100 Issue 2 November 1997 Copyright 1998, Lucent Technologies 518-456-100 All Rights Reserved Issue 2 Printed in USA April 1998
New GSM Alarm System. User s Manual. Profile For a better understanding of this product, please read this user manual thoroughly before using it.
 New GSM Alarm System User s Manual Profile For a better understanding of this product, please read this user manual thoroughly before using it. Chapter 1. Features Chapter 2. Alarm Host Introduction Chapter
New GSM Alarm System User s Manual Profile For a better understanding of this product, please read this user manual thoroughly before using it. Chapter 1. Features Chapter 2. Alarm Host Introduction Chapter
USER GUIDE CS50/55... WIRELESS OFFICE HEADSET SYSTEM
 USER GUIDE CS50/55... WIRELESS OFFICE HEADSET SYSTEM TABLE OF CONTENTS PACKAGE CONTENTS Package Contents Features Setup Setup - Handset Lifter (Optional) Charging Positioning Adjusting Fit Making/Answering/Ending
USER GUIDE CS50/55... WIRELESS OFFICE HEADSET SYSTEM TABLE OF CONTENTS PACKAGE CONTENTS Package Contents Features Setup Setup - Handset Lifter (Optional) Charging Positioning Adjusting Fit Making/Answering/Ending
InnoMedia ESBC 9380-4B. Quick Install Guide. www.innomedia.com 1
 InnoMedia ESBC 9380-4B Quick Install Guide www.innomedia.com 1 Table of Contents Introduction 2 Package Contents 2 CAUTION 2 Installation 3 Wall-Mounting Instructions 5 Troubleshooting 6 Appendix A. LED
InnoMedia ESBC 9380-4B Quick Install Guide www.innomedia.com 1 Table of Contents Introduction 2 Package Contents 2 CAUTION 2 Installation 3 Wall-Mounting Instructions 5 Troubleshooting 6 Appendix A. LED
Plantronics Inc 345 Encinal Street Santa Cruz, CA 95060 USA Tel: (800) 544-4660. www.plantronics.com
 Plantronics Inc 345 Encinal Street Santa Cruz, CA 95060 USA Tel: (800) 544-4660 www.plantronics.com 2005 Plantronics, Inc. All rights reserved. Plantronics, the logo design, Plantronics and the logo design
Plantronics Inc 345 Encinal Street Santa Cruz, CA 95060 USA Tel: (800) 544-4660 www.plantronics.com 2005 Plantronics, Inc. All rights reserved. Plantronics, the logo design, Plantronics and the logo design
Dock-N-Talk U S E R S G U I D E. Forming a New World of Communication. SM
 Dock-N-Talk U S E R S G U I D E Forming a New World of Communication. SM 2 UNIVERSAL DOCKING STATION USER S GUIDE INTRODUCTION...3 INSTALLATION...5 Line Pair Switch... 6 Extension Telephone Sets... 7 Warning:
Dock-N-Talk U S E R S G U I D E Forming a New World of Communication. SM 2 UNIVERSAL DOCKING STATION USER S GUIDE INTRODUCTION...3 INSTALLATION...5 Line Pair Switch... 6 Extension Telephone Sets... 7 Warning:
2.4 GHz Dual Handset Cordless Telephone Answering System 2255 with Caller ID/Call Waiting
 USER S MANUAL Part 2 2.4 GHz Dual Handset Cordless Telephone Answering System 2255 with Caller ID/Call Waiting Please also read Part 1 Important Product Information AT&T and the globe symbol are registered
USER S MANUAL Part 2 2.4 GHz Dual Handset Cordless Telephone Answering System 2255 with Caller ID/Call Waiting Please also read Part 1 Important Product Information AT&T and the globe symbol are registered
Product Overview. Product Interface
 mobile speaker Product Overview Thank you for purchasing the bēm wireless Mobile Speaker. Our speaker will bring you a new found freedom from wires while delivering an incredible sound. The Mobile Speaker
mobile speaker Product Overview Thank you for purchasing the bēm wireless Mobile Speaker. Our speaker will bring you a new found freedom from wires while delivering an incredible sound. The Mobile Speaker
Wireless Alarm System. Panic Button. User s Manual. Choice ALERT. Control all sensors, accessories and remote transmitters from one location
 Wireless Alarm System Panic Button User s Manual Choice ALERT Control all sensors, accessories and remote transmitters from one location Table of Contents Important Safeguards 4 Introduction 5 Activating
Wireless Alarm System Panic Button User s Manual Choice ALERT Control all sensors, accessories and remote transmitters from one location Table of Contents Important Safeguards 4 Introduction 5 Activating
Jarv Joggerz BT-301 Bluetooth Stereo Headphones Users Guide
 Jarv Joggerz BT-301 Bluetooth Stereo Headphones Users Guide Features: Bluetooth Wireless technology Compact design fits in the palm of your hand and weighs less than 2 oz. Comfortable Behind the Neck design
Jarv Joggerz BT-301 Bluetooth Stereo Headphones Users Guide Features: Bluetooth Wireless technology Compact design fits in the palm of your hand and weighs less than 2 oz. Comfortable Behind the Neck design
ML440. End User Guide. NEC NEC Corporation of America. Revision 1.0. April 2011 NDA-31193, Revision 1
 Notice Note that when converting this document from its original format to a.pdf file, some minor font and format changes may occur. When viewing and printing this document, we cannot guarantee that your
Notice Note that when converting this document from its original format to a.pdf file, some minor font and format changes may occur. When viewing and printing this document, we cannot guarantee that your
