Autosoft, Inc. All rights reserved.
|
|
|
- Hilary Wheeler
- 8 years ago
- Views:
Transcription
1
2 Copyright Autosoft, Inc. All rights reserved. The information in this document is subject to change without notice. No part of this document may be reproduced, stored in a retrieval system, or transmitted in any form or by any means electronic or mechanically, including photocopying, for any purpose other than the purchaser s personal use without written permission from Autosoft, Inc. The software described in this document is provided under a license agreement or nondisclosure agreement between Autosoft, Inc. and the purchaser. The software may only be used and copied in accordance with the terms of that agreement. Autosoft, Inc. 61 Executive Court West Middlesex, PA Trademarks Autosoft and FLEX DMS are either registered trademarks or trademarks of Autosoft, Inc. in the United States and/or other countries. GM, DealerWorld, and all vehicle makes and models used in this document are either registered trademarks or trademarks of the General Motors Corporation in the United States and/or other countries. Any other products mentioned in this document are trademarks or registered trademarks of their respective holders and should be noted as such. Revised 06/2013
3 Table of Contents Table of Contents Introduction GM Global Warranty Management... 1 Using Help Screens... 1 Understanding Terminology... 2 Running Updates... 2 Getting Ready... 2 Chapter 1 Entering Setup Information... 3 Entering Setup in Autosoft FLEX DMS... 3 GM Warranty Parameters... 3 Installing GM Global Warranty Management System... 5 Advisor and Technician Setup... 7 Entering Setup in GM GWM... 8 Accessing GM GWMS Setup... 8 System Settings... 9 Dealer Info Adding Dealer Information Adding BAC Codes Sublets Advisor/Tech Info Finishing up the Setup Chapter 2 Creating Warranty Repair Orders in DMS Start Repair Order Start Conditions Retrieving VIS Close Service Using Labor Time Guides Adding Additional Time Codes Review & Print Chapter 3 Processing Claims through GM GWM Edit Claims Removing a Repair Deleting an R/O Editing General Information Editing the Complaint, Cause, and Correction Using the Spilt Story Button Editing Labor Adding Additional Labor Operations Deleting Additional Labor Operations Editing Parts Editing a Part Adding a Part Removing a Part Editing Net Items Editing a Sublet i Page
4 GM Global Warranty Management Adding a Sublet Removing a Sublet Assigning Sublet Editing Pricing Submitting Claims Sending Batch Claims Sending Interactive Claims Viewing the Transaction Summary Opening a Pulled Summary Chapter 4 Submitting Pre-Authorizations Submitting Pre-Authorization Opening a Saved Request Viewing the Pre-Authorization Status Requesting the Status Chapter 5 Submitting Attachments Chapter 6 Cleaning Repair Order Data Conclusion ii Page
5 Introduction Introduction GM Global Warranty Management GM Global Warranty Management The Service Writing module in Autosoft FLEX DMS is designed to allow General Motors dealers to generate GM-specific warranty repair orders. You use the Repair Orders menu to create warranty claims by entering specialized warranty information in addition to the standard repair order information. Once you generate the warranty claims, you use the GM Global Warranty Management system (GM GWM) to review the warranty claims and to enter additional GM warranty information. Once you enter the information, you submit the claims to GM as needed. This manual does not provide systematic instructions for generating the repair order from beginning to end. For detailed information about each entry screen used to generate repair orders, refer to your Autosoft FLEX DMS Service Writing manual or press F1 to view the Help page for each screen. This manual only explains the additional fields and screens used to generate GM warranty claims. Using Help Screens Autosoft continually works with General Motors to ensure our customers have all the tools they need to effectively and efficiently communicate with GM. Therefore, new features may be added to the software to enhance its functionality. This manual represents the program as it is now. To keep our documentation updated, and our users informed, we have added individual help pages to each screen in the program. Press F1 to display the help page for the current screen or menu. Each page provides the following pieces of information: A description of the screen, Basic instructions for using the screen, A list of the fields on the screen and an explanation of the information required in each field, A list of the buttons on the screen and instructions for using each button, and 1 Page
6 GM Global Warranty Management The help pages are updated as changes are made to the program; thus, the help pages are always current. You should become familiar with the help page feature and use it to learn about the new information added to the program and to quickly access information while you are on a screen. Understanding Terminology GM uses specific terminology for warranty repair orders. GM uses the term job card to refer to a repair order and the term job to refer to a repair. GM also uses the term net items to refer to sublets. You need to be aware of these terms since they will be used interchangeably throughout the programs and throughout the documentation. Running Updates The Autosoft GM Global Warranty Management system will check for updates each time the program opens. You will see a Checking for Updates message each time you open the program. Therefore, it is not necessary to perform manual updates. Getting Ready This manual is divided into six chapters. You should read the information in each chapter before attempting to generate the claims. As always, if you have any questions, contact Autosoft at (800) to speak with an Autosoft Support Desk Representative. 2 Page
7 Chapter 1 Entering Setup Information Entering Setup Information Chapter 1 Before you can use the GM Global Warranty Management system, you must enter setup information. The parameters determine default information used when creating the repair orders and information that will be submitted with your claims. This chapter walks you through entering setup information through the Service Writing System Setup and the GM Global Warranty Management system. Entering Setup Information in Autosoft FLEX DMS First, you will need to add setup information in your Autosoft FLEX DMS system. This information includes completing the GM Warranty setup and verifying that your service advisors and service technicians are entered correctly. You must complete all of this setup information even if you previously used Autosoft WINS since the GM Global Warranty Management system requires setup unique to the GM GWM system. GM Warranty Parameters You will enter information into the Warranty Parameters of the Service Writing System Setup. This is where you specify that you will be using the GM Global Warranty Management system and where you install the program. In addition, the parameters you enter on this screen determine the default labor rates used for warranty repairs and dealership codes submitted with claims. You will also install the GM Global Warranty Management system from this screen. 1. Click Service Writing on the ASI DMS main menu. 2. Click System Setup on the Service Writing menu. 3. Click Warranty Parameters on the System Setup menu. 4. Click GM Warranty Parameters to open the GM Warranty Parameters screen. 3 Page
8 GM Global Warranty Management 5. Verify that the Hold Warranty R/O s for Download to ACCESS field contains a Y. If you previously used Autosoft WINS, this field will contain a Y. Even though you will be using GM GWM, this field must contain a Y to ensure the warranty repair orders are transferred to the warranty program. 6. Use the Are GM Warranties Normally Taxed in Your State field to indicate if your state taxes GM warranties. Type Y for yes or N for no. (In order to apply tax to GMPP, you must type Y in this field.) 7. In Default Parts Source, type the inventory source number (1 through 9) for your General Motors parts. 8. The Override Parts Warranty Markup Percentage field allows you to specify the percentage of markup on warranty parts if the markup is different. The field holds six digits (##.####) to accommodate fractions of a percentage. 9. In Drive & Path for GM Labor Time Guide Data, type the path where the labor time guide program is located. This field is usually set up during installation. 10. In Drive & Path for Repair Order Data, type the path where the working directory for Autosoft FLEX DMS is located. This field is usually set up during installation. 11. Use the Default Warranty Labor Rate fields to specify the labor rate for the Service Department, Body Shop, and Medium Duty Truck. (You define labor rates in the Service Writing System Setup under Labor Rates.) 12. In Business Management Division, type your business management division code. There are two fields to accommodate dealerships with two codes. If your dealership only has one code, type it in the field marked 1, and leave the field marked 2 blank. 13. In Dealer Code, type the dealer code associated with each business management division code. 14. In BAC, type the business associate code for each business management division code. 15. Use the Repairing Franchise Division Code fields to enter up to eight repairing franchise division codes. 16. For each repairing division, type the dealer code and business management code. 17. Type your dealership s user ID and password for GM VIS. 18. Type Y in the Use Global Warranty? field. In order to use the GM Global Warranty Management system, this field must contain Y. 19. Click Save to save the information you entered. The system returns you to the Warranty Parameters menu. 4 Page
9 Chapter 1 Entering Setup Information Installing GM Global Warranty Management System You install the GM Global Warranty Management system from the GM Warranty Setup screen. Please verify the parameters for the screen are correct before installing the program. 1. Click GM Warranty again to open the GM Warranty Parameters screen. 2. Click Install Global Warranty. 3. Click Run when prompted to verify if you want run or save the file. 4. The system downloads the required files from Autosoft. 5. Click Run if prompted the publisher could not be verified. 6. Click Next on the GM Global Warranty Welcome screen. 5 Page
10 GM Global Warranty Management 7. Click Install on the Ready to Install the Program screen. 8. Click Finish when you see the InstallShield Wizard Completed screen. 9. The program is installed. 10. Click Cancel on the GM Warranty Parameters screen. 11. Click Exit on the Warranty Parameters menu. 6 Page
11 Chapter 1 Entering Setup Information Advisor and Technician Setup The advisor and technician setup in the Autosoft FLEX DMS Service Writing module must contain each advisor s and technician s GMIN number. When you assign an advisor and technician to a claim, the system automatically pulls the GMIN number from the advisor and technician setup and submits it with the claim. GM uses the GMIN to identify if the advisor and technician have completed the appropriate training and are qualified to complete the work for each repair. In order to enter the GMIN, you must have set the Download GM Warranty Claims field on the GM Warranty Parameters screen to Y for yes. Tip: Employee GMIN numbers can be found on DealerWorld in the employee s Global Connect user profile. The GMIN is generally a 10-digit ID number. 1. Click Service Advisors/Writers on the System Setup menu. The Advisor/Writer Information screen appears. 2. Click the advisor/writer in the list on the right. The advisor s information fills in on the screen. 3. In the MFC field that contains GM for General Motors, verify that the Emp ID field contains the employee s GMIN number. Add the GMIN if it does not appear in this field. 4. Click Save to save the changes. 5. Edit the remaining advisor/writer records as needed. 6. When you are finished, click Exit to return to the System Setup menu. 7. Next, click Service Technicians on the System Setup menu. The Technician Information screen appears. 8. Click the technician in the list on the right. The technician s information fills in on the screen. 9. In the MFC field that contains GM for General Motors, verify that the Emp ID field contains the employee s GMIN number. If the GMIN does not appear in this field, add it. 10. Click Save to save the changes. 11. Edit the remaining technician records as needed. 12. When you are finished, click Exit to return to the System Setup menu. 13. Click Back to return to the Service Writing Main menu. 7 Page
12 GM Global Warranty Management Entering Setup in GM GWM Next, you must enter setup parameters in the GM Global Warranty Management system. In addition to adding dealer information, you will set up your sublet codes to ensure they pull correctly from your Autosoft FLEX DMS system to GM Global Warranty Management system. Accessing GM GWMS Setup 1. Double-click the GM Global Warranty icon on your desktop. The GM Global Warranty Management system main menu appears. 2. Click Setup And Utilities. The Setup menu appears. Tip: The first time you open the GM Global Warranty Management system, you will be taken through the System Settings and Dealer Info. Reference the appropriate section of the manual or press F1 to view the help page for the screen as needed. 8 Page
13 Chapter 1 Entering Setup Information System Settings The System Settings is where you verify your SQL Server information. If you use Autosoft GM Parts Workbench, this information pulls from your Parts Workbench files. If you do not use Autosoft GM Parts Workbench, you must manually enter the SQL server information. In this case, you will be prompted to add the SQL server information the first time you access the GM Global Warranty Management system. You also use this screen to set passwords. You can set a password for deleting files and for the System Setup screen. If you choose to set a password for deleting files, Autosoft recommends that you also set a password to access this screen. Passwords are case sensitive. 1. Click System Settings. The System Settings screen appears. 2. Verify the SQL Server information. Edit the information as needed. 3. Use the Passwords section to assign passwords you want to set. These are optional settings. Passwords are case sensitive. Delete: This field is optional. If you want to require a password to delete files (jobs and repair orders), type the password in this field. System Settings: If you want to require a password to access this System Settings screen, type the password in this field. If you choose to set a password for deleting files, Autosoft recommends that you also set a password to access this screen. Setup And Utilities: If you want to require a password to access this Setup menu, type the password in this field. 4. In History Days, type the number of days you want the system to keep repair orders in history. 5. Click Save to save the changes. 9 Page
14 GM Global Warranty Management Dealer Info You use the Dealer Info option to enter your dealership s name, address, and BAC codes. You can set a default BAC code for each workstation. The first time you open the GM Global Warranty Management system, this screen appears. If you do not enter the dealer information at that time, you must return to this screen to add the information. Adding Dealer Information The dealer information you enter on this screen pulls to the preauthorization files. Therefore, it is important the information is accurate. 1. Click Dealer Info. 2. Type your dealership s name, address, city, state, and ZIP Code. 3. Select your country from the Country list. 4. Click Save Dealer Info. 10 Page
15 Chapter 1 Entering Setup Information Adding BAC Codes You must enter the BAC codes for your dealership. For each workstation, you can set the default BAC, so each workstation can have a different default BAC. The default BAC is automatically selected as the BAC when you submit files. As needed, you can change the BAC before submitting files if you need to use another BAC. 1. Type a BAC code in the BAC Code field. 2. The Default BAC code box allows you to set the default BAC code for the workstation. Click to select the box to set the BAC code as the default, or leave the box blank if this is not the default BAC. A * will identify the default BAC set for the workstation. 3. Use the Business Unit list to select the business unit for the BAC code. 4. Click Save BAC. The BAC appears in the list window at the top of the screen. 5. Continue to add BAC codes. 6. Click Exit to close the screen. Tip: The Clear BAC button clears the BAC fields without saving the information. 11 Page
16 GM Global Warranty Management Sublets GM uses specific net item categories for sublet. To ensure GM accepts the sublet for a claim, you must use the proper net item category. Therefore, you will need to assign a GM approved net item category to your existing sublet items. Only sublet codes assigned a net item category on this screen will pull to the repair in the GM Global Warranty Management system. When you submit a claim that contains sublet, the system will use the net item category you assigned the sublet. This allows you to continue using your existing sublet codes but ensures that the acceptable net item category is submitted to GM. You will need to return to this screen whenever you add new sublet codes to your Autosoft FLEX DMS system. 1. Click Sublets. The Sublet Setup screen appears. 2. The left side of the screen lists the sublets pulled from your Autosoft FLEX DMS system. 3. When you pause the mouse on a Net Item line on the right side of the screen, an arrow appears. Click the arrow to view a list of net item categories, and click the category in the list you want to assign your sublet. 4. Continue to select net item categories for the remaining sublet codes. Every sublet must be assigned a net item category, or the sublet will not be pulled to the GM Global Warranty Management system. 5. Click Save to save the changes. The system returns you to the Setup menu. 12 Page
17 Chapter 1 Entering Setup Information Advisor/Tech Info This option updates the Advisor and Technician record in the GM Global Warranty Management system from your Autosoft FLEX DMS system. You only need to use this feature when there are personnel changes that require edits to the Advisor or technician records. This ensures that any information you add or edit in DMS is pulled to the GM Global Warranty Management system. 1. Click Advisor/Tech Info. The Advisor/Tech Info screen appears. 2. Click Update. 3. The system pulls the records from the DMS. Tip: The Send Errors to Autosoft button on the Setup menu is for troubleshooting by Autosoft. Do not attempt to use this option unless an Autosoft Support Representative instructs you to use it. 13 Page
18 GM Global Warranty Management Finishing up the Setup As needed, you can return to the setup both in your Autosoft FLEX DMS system and in the GM Global Warranty Management system to edit the setup information. Once you complete the setup, you are ready to begin entering warranty claims in the Service Writing module. 14 Page
19 Creating Warranty Repair Orders in FLEX DMS Chapter 2 Chapter 2 Creating Warranty Repair Orders in DMS To generate repair orders, you use the six buttons on the left side of the Repair Order menu. You generate the repair orders as explained in your Service Writing manual. This chapter only explains the additional information needed when generating GM warranty claims. It addresses the Start Repair Order screen, Enter Conditions screen, Close Service screen, and Review & Print screen. No special instructions are required for the Lubricants/Sublets or Close Parts screens. Start Repair Order When you are entering the repair order information on the first entry screen, ensure that the Warranty Manufacturers field contains GM-General Motors. Tip: You can set the default manufacturer for warranty claims in the Service Writing System Setup using the Miscellaneous Parameters button. Select GM-General Motors in the Default Manufacturers Warranty Repair Prompt list, and the Warranty Repairs field on the Start Repair Order screen will automatically default to GM-General Motors for every repair order. 15 Page
20 GM Global Warranty Management Start Conditions The Enter Conditions screen integrates with VIS, so you can retrieve and view VIS as you are creating the repair order. You do this by clicking Get VIS on the Enter Conditions screen. The VIS information displays on your screen. You can print the information to send with the warranty claim. Retrieving VIS 1. The button is yellow to indicate it is in standby mode and reads, Get VIS. 2. To retrieve VIS information, click the button. The button turns red to indicate it is retrieving information. Continue to work on the screen. 3. When the VIS is ready, the button turns green and reads, View VIS. 4. Click the button to view the information on your screen. 5. Click Print to print a copy of the information to include with the repair order. 6. Click Yes when prompted to verify you want to print the information. 7. Click Back to return to the Enter Conditions screen. Tip: Use the Printer Setup button to select the default printer and paper tray to print the VIS information. The Printer Start Line Factor determines how far down on the page the text starts printing. This is the same as the top margin. Increase the value to move the text down, and decrease the value to move the text up. The Printer Left Line Factor determines how far to the right the text starts printing. This is the left margin. Increase the value to move the text to the right, and decrease the value to move the text to the left. 16 Page
21 Creating Warranty Repair Orders in FLEX DMS Close Service The Close Service screen offers two areas where you can enter GM-specific information for warranty repairs. You can use the GM labor time guides to pull labor time to a repair, and you can use the Additional Tech s button to add additional time codes that need to be added to the repair. Using Labor Time Guides When you are closing a repair, you can use the Time Guides button to select the Labor Operations that apply to the repair. 1. Click to select the warranty repair, and click Time Guides on the button bar on the bottom of the screen. 2. The GM Labor Operations Time Guide opens. The program attempts to determine the vehicle based on the VIN. If the program cannot match the VIN, it displays the following screen. You must use the filter options to search for the vehicle. Once the vehicle appears in the list window at the bottom of the screen, click the vehicle to select it. If the program identifies the vehicle based on the VIN, you will not see this screen. 17 Page
22 GM Global Warranty Management 3. You use the screen that opens next to select the labor operation. (This is the first screen you will see if the system is able to identify the vehicle based on the VIN.) The left side of the screen displays a list of labor operation sections. Click the section you want to select. 4. The right side of the screen displays all of the labor operations for the selected section. You can use the search options to find a labor operation. The list will display just the labor operations that meet the criteria you specify. Click the labor operation in the list. 18 Page
23 Creating Warranty Repair Orders in FLEX DMS 5. Use the next screen that opens to select the labor operation time details. This screen displays all of the available time guide information for the selected labor operation. 6. Under Base Time, click to select the base units. The units fill in the Base Time Units field at the bottom of the screen. If a range of units is available, the program prompts you to specify the number of units you are claiming. Type the number, and click OK. Important: Only add the base time using the GM labor time guides. Any additional time required for the repair must be added manually using the Additional Tech s button on the Close Service screen. Once you add the additional time as instructed on page 20, the labor totals will reach the total that would normally be calculated from the labor time guides. If you add both the base and additional time using the labor time guides, you will have to edit the time in the GM Global Warranty Management system. 19 Page
24 GM Global Warranty Management 7. The Total Time and Total Cost automatically fill in based on the base time units you select. 8. Use the Concern Code list to select the concern code for the operation. 9. Use the Fail Code list to select the fail code for the operation. 10. For Body Shop operations, the material allowance will automatically fill in the Paint Cost field when you select the base units. 11. The Labor Sale automatically fills in based on the time details. 12. Click OK to pull the labor operations to the warranty repair order. Adding Additional Time Codes The Additional Tech s button is used to add up to 25 technicians and labor operations per repair. For GM warranties, only the first technician will be sent with the repair, and all the time will be charged to that technician. In addition to adding additional technicians, you use this button to add additional time codes required for additional time that needs to be added to the repair. This information transfers to the GM Global Warranty Management system. You can review it on the Labor tab when editing the claim. (See page 32 for more information.) Remember, you should only add the base time using the GM labor time guides. Any additional time required for the repair must be added manually using the Additional Tech s button. Once you add the additional time, the labor totals will reach the total that would normally be calculated from the labor time guides. 20 Page
25 Creating Warranty Repair Orders in FLEX DMS 1. Click Additional Tech s. The Add Technicians screen appears and lists any time already added to the repair. 2. In LOP, type the code that identifies the additional time required. You must use one of the following codes to ensure the additional time transfers to the GM Global Warranty Management system: Additional time type Administration Allowance Diagnosis Paint Mix Time Set Up Additional Published Time Code SLA SLD SLP SLS SLT 3. In T/N, type the technician s ID number. 4. In C/T, type the additional time units. Reference the GM labor time guides if you are unsure about the allowed time units for the repair. 5. Click Close. The time units should reflect the total base and additional time added to the repair. 21 Page
26 GM Global Warranty Management Review & Print When you are finished closing all of the information on the repair order, close and print the repair order as needed. Some of the information on this screen automatically fills in based on information entered on previous screens. Verify the information is correct. When you are finished entering and verifying the information on this screen, click Print. You are prompted to indicate what you want to do with the repair order. In order to send the warranty claim to the GM Global Warranty Management system, you must choose Y, P, C, I, W, or M. If you choose N for no action, the warranty claim remains in the Repair Orders list, and it is not available in GM GWM. Click the button that corresponds to the print/close option you want to select: Select Y-Print & Close R/O if the warranty repairs are the only repairs on the repair order. This closes all of the repairs. Select P-Print & Close C/P if there are internal or customer pay repairs on the repair order. This closes the internal or customer pay repairs and leaves the warranty repairs open. Select C-Customer Copy to print the customer copy of the repair order without closing any of the repairs. Select I-Invoice R/O to invoice the repair order Cashier. This closes all of the repairs, but no copies print. The repair order cannot be recalled in the Service Writing module. Select W-Invoice C/P to invoice just the customer pay and internal repairs to Cashier. This closes the customer pay and internal repairs, but leaves the warranty repairs open. No copies print. Select M-Print Memo to print a memo copy of the repair order without closing any of the repairs. Tip: Although options P, C, W, and M send claims to the GM Global Warranty Management system, the repairs are still open in the Service Writing module. Therefore, any editing that needs to be done on the warranty repairs should be done in the Service Writing module. This ensures any changes made to the repairs will be sent to the GM Global Warranty Management system when you reprint the repair order and ensures the warranty information updates to the Accounting module properly. The system prints the appropriate copy and closes the repairs accordingly. The warranty claim is now available in the GM Global Warranty Management system for further review and editing. 22 Page
27 Processing Claims through GM GWM Chapter 3 Chapter 3 Processing Claims through GM GWM Once you process the GM claims, you use the GM Global Warranty Management system to review, print, and submit the claims. You access the GM Global Warranty Management system from the GM Global Warranty icon on your desktop. If you do not have an icon, the program has not been installed on the workstation. This icon opens the GM Global Warranty Management system main menu. To use the menu, click the button that corresponds to the menu option you want to select. The appropriate screen or submenu appears. This chapter explains how to use each menu option. Tip: You will only use the Update Reference Data option with the assistance of an Autosoft Support Desk Representative. 23 Page
28 GM Global Warranty Management Editing Claims Use the Edit Claim button to process and edit new claims. When you close and print the warranty repair order in the Service Writing module, as explained in the overview of the Review & Print screen on page 20, the warranty claims become available on this screen. 1. Click Edit Claim. The Job Header Details screen appears. 2. Click R/O List to view a list of available claims. Use the tabs at the top of the list screen to filter the list as needed. You can also sort the list by clicking any column header. Tip: You can remove repairs from the GM Global Warranty Management system using the Cleanup ASROGW utility on the Setup and Utilities menu. See 47 page for more information. 3. Double-click the repair order in the list you want to select. The repair order information fills in on the screen. Tip: You can also type the repair order number for the R/O you want to edit in the Job Card Number field. This field will accept any R/O number that exists in your Autosoft FLEX DMS system as long as it is less than one year old. You can then add the remaining information for the R/O (customer and vehicle information) and add repairs to the R/O as needed. This is especially useful for processing warranty repair orders that were improperly flagged in Service Writing and updated to Accounting. This allows you to recreate the warranty repair order in the GM Global Warranty Management system and submit it to GM for processing 24 Page
29 Chapter 3 Processing Claims through GM GWM 4. The top part of the screen displays the customer s information, vehicle s information, and repair information. The bottom of the screen lists all of the repairs on the repair order and the totals for the repairs. 5. Edit the information as needed. 6. Use the Print or Print Preview buttons to print the job card as needed. 7. The window in the middle of the screen lists the repairs added to the R/O. Click the Edit button next to a repair to edit the repair information. Tip: If the R/O has been edited in the DMS after it has been pulled to the GM Global Warranty Management system, a Repull RO button appears. Click this button to pull the repair order from the DMS again. Pulling the R/O again will overwrite the R/O in the GM Global Warranty Management system, so you will lose all edits you have made to the R/O in the GM Global Warranty Management system. 8. The Job Details screen appears. 25 Page
30 GM Global Warranty Management 9. The Job Details screen contains six tabs where you edit and add information for the repair: General: Use this tab to add miscellaneous information specific to the transaction type for the job. See page 28 for details about this tab. Complaint/Cause/Correction: Use this tab to add details about the customer complaint, the cause of the problem, and the steps taken to correct the problem. See page 29 for details about this tab. Labor: Use this tab to enter labor information for the repair. See page 32 for details about this tab. Parts: Use this tab to edit part information or add parts to a repair. See page 33 for details about this tab. Net Items: Use this tab to edit sublet information or add sublets to a repair. See page 34 for details about this tab. Pricing Requested: Use this tab to view pricing for the repair. See page 37 for details about this tab. 10. Edit or add the appropriate information on each tab. The information displayed on some of the tabs varies based on the details selected for the repair. 11. When you are finished working on a tab, click Continue to advance to the next tab or Back to return to the previous tab. You can also click the tab name to select the tab. 12. Click Save when you are finished with the repair. The system returns you to the Job Header Details screen. 13. The status of the repair changes from Working to Ready. Repairs flagged Ready appear in a list on the Submit Claims screen. (See page 38 for more information.) 14. Select another repair to edit as needed. 15. When you are finished edit all the repairs, click Save on the bottom of the Job Header Details screen to save the repair order. Tip: The system will identify any missing information required for the R/O when you attempt to save it. You will need to complete the missing information before the R/O can be submitted to GM. 26 Page
31 Chapter 3 Processing Claims through GM GWM Removing a Repair Removing a repair from the R/O removes it from the GM Global Warranty Management system only. It does not remove the repair from the repair order in the Autosoft FLEX DMS system. 1. Click Edit Claim. 2. Click R/O List to select the repair order from a list of available claims, ort type the R/O number in the Job Card Number field. The repair order information fills in on the screen. 3. Click the Edit button next to a repair to edit the repair information. The Job Details screen appears. 4. Click Remove. 5. Click OK when prompted to verify you want to remove the repair. Deleting a Repair Order Removing a repair order removes it from the GM Global Warranty Management system only. It does not remove the repair order in the Autosoft FLEX DMS system. 1. Click Edit Claim. 2. Select the repair order. 3. Click Delete. 4. Click OK when prompted to verify you want to delete the repair order. 27 Page
32 GM Global Warranty Management Editing General Information Use the General tab on the Job Details screen to assign a transaction type and add the required information. The fields that display on this tab are specific to the selected transaction type, so verify the transaction type is correct before you begin editing or adding information. 1. Any labor information entered for the repair fills in on the tab. 2. The line number is the repair number, and the status will be Working to indicate this repair requires editing. 3. Verify the Transaction Type field displays the correct transaction type. If necessary, select the transaction type from the drop-down list. 4. The fields that display on the tab vary based on the selected transaction type. Press F1 to view the help page for the tab to assist you as you work. 5. Click Continue to advance to the next tab. 28 Page
33 Chapter 3 Processing Claims through GM GWM Editing the Complaint, Cause, and Correction Use the Complaint/Cause/Correction tab on the Job Details screen to add details about the customer complaint, the cause of the problem, and the steps taken to correct the problem. You can manually type the information required or use the Split Story button to enter the descriptions. 1. Any information entered for the repair will fill in on the tab. You may need to edit information to ensure it appears in the correct fields. 2. Use the Complaint section to enter the details about the customer complaint associated with the repair. Use the Customer Complaint Category drop-down list to select the appropriate category. Use the Customer Complaint Code drop-down list to select the appropriate complaint code. Use the Description box to type details for the complaint. You can click Split Story to copy and paste the information that transferred from your Autosoft FLEX DMS system. 3. Use the Cause section to enter the details about the cause of the problem. Use the Cause Code drop-down list to select the appropriate cause code. Use the Description box to type details for the cause of the problem. You can click Split Story to copy and paste the information that transferred from your Autosoft FLEX DMS system. 29 Page
34 GM Global Warranty Management 4. Use the Correction section to enter the details about the steps the technician took to solve the problem. Use the Description box to type details about how the problem was corrected. You can click Split Story to copy and paste the information that transferred from your Autosoft FLEX DMS system. The Technician Number field displays the technician selected for the repair. Use the list to select a different technician as needed. If this is an add-on repair, click to select the Is this an Add-On Repair? field. 5. Click Continue to advance to the next tab. Using the Spilt Story Button The complaint, cause, and correction information for a repair is entered on the Close Service screen in the Service Writing module of your Autosoft FLEX DMS system. The information is entered on text lines. This information transfers to your GM Global Warranty Management system. You can use the Spilt Story button to copy and paste the relevant information to each Description field on the tab. 1. Click Split Story. 2. The information entered in the text fields on the Close Service screen in the Service Writing module appears on the left side of the screen. 3. Click after the last word in the phrase you want to transfer to the right side of the screen. 4. All the text before the spot you click will transfer to the first available field on the right side of the screen. 30 Page
35 Chapter 3 Processing Claims through GM GWM 5. Click after the last word in the next phrase you want to transfer to the right side of the screen. 6. All the text before the spot you click will transfer to the next available field on the right side of the screen, and any remaining text will be transferred to the last field. 7. Click Reset to reset the information. This is useful if you make a mistake and want to start over. 8. Click OK to save the story. The Description fields on the Complaint/Cause/Correction tab display the appropriate information. 31 Page
36 GM Global Warranty Management Editing Labor Any labor time and other time you added in your Autosoft FLEX DMS system will transfer to this tab. The fields that display on this screen vary by transaction type. Adding Additional Labor Operations 1. Type the labor operation code in the Other Labor Operation Code field. 2. Type the time units in Other Time. 3. Click Save. 4. The labor operation is added to the list on the bottom of the screen. Deleting Additional Labor Operations 1. Click the labor operation in the list. 2. Click Delete Time. 3. The labor operation is removed from the list. 32 Page
37 Chapter 3 Processing Claims through GM GWM Editing Parts Use the Parts tab on the Job Details screen to edit part information or add parts to a repair. Editing a Part 1. Any parts added to the repair display in the list on the screen. Click a part in the list to view the part detail. 2. Edit the information as needed. 3. Click Save Part. 4. Click Continue to advance to the next tab. Adding a Part 1. Type the part number and quantity required. 2. Click the Causal Part box if this is the failed part. Only one part can be flagged as the causal part. If there is no causal part, use the box on the bottom of the tab to type a description. 3. Next, type the cost that GM will be paying for the part. This is generally cost plus the warranty percentage markup. 4. Click to select the Svc Agent Trade and/or Non-GM Part boxes if they apply. 33 Page
38 GM Global Warranty Management 5. Type the serial numbers for the part in the box provided. Use a comma to separate multiple serial numbers. 6. Click Save Part. The part is added to the part list. Removing a Part 1. Click the part in the list. 2. Click Delete Part. 3. The part is removed from the part list. Editing Net Items Use the Net Items tab on the Job Details screen to edit sublet information or add sublets to a repair. Remember, you should have assigned a GM net item category to each of your sublet codes in the GM Global Warranty Management system setup. Only sublet codes that were assigned a GM net item category will pull to this tab. 34 Page
39 Chapter 3 Processing Claims through GM GWM Editing a Sublet 1. The sublet added to the repair display in a list on the screen. Click the sublet in the list. The information for the sublet fills in on the tab. The fields that display on the tab vary based on the net item type selected. Press F1 to view the help page for the tab to assist you as you work. 2. Edit the information as needed. 3. Click Save Net Item. 4. Click Continue to advance to the next tab. Adding a Sublet 1. Select the sublet type from the Net Item Type drop-down list. 2. The corresponding fields for the sublet type appear. 3. Enter the sublet cost and any other required information. 5. Click Save Net Item. 4. The sublet appears in the list on the screen. Removing a Sublet 1. Click the sublet in the list. 2. Click Delete Net Item. 3. The sublet is removed from the list. 35 Page
40 GM Global Warranty Management Assigning Sublet When sublets that are not assigned to sublet codes in the Sublet Setup (from the Setup and Utilities menu) are added to a repair, the system will display a warning messages and an Assign Sublets button. Use this button to open the Assign Sublet screen. Use this screen to enter the necessary information for the sublet so it can be submitted with the claim. This saves the information for this repair only and allows the information to transfer with the repair. This allows you to apply sublets you use infrequently without having to add the sublet to the Sublet Setup. 1. Click Assign Sublets. 2. Enter the appropriate information for the sublet on the Assign Sublet screen. 3. Click Save. This saves the information for this repair only and allows the information to transfer with the repair. 36 Page
41 Chapter 3 Processing Claims through GM GWM Editing Pricing Use the Pricing Requested tab on the Job Details screen to view the totals for the repair. The totals are based on the information entered on the previous tabs, so the only field you can edit on this tab is the Customer Participation Amount. You will need to edit information for the other fields on the previous tabs to adjust the totals. If a deductible was applied in the DMS, a yellow box appears indicating the amount applied. Ensure the deductible has been properly applied to the job. The box will remain until you save the repair order and the total deductible amount applied to the repairs is greater than or equal to the deductible amount applied in the DMS. Tip: The system will display a message on the Pricing Requested tab when GM expects an attachment. You use the Send Attachment option to send the required attachments for claims. You must submit the claim first and then send the attachments. See Chapter 5 for instructions on how to send attachments. 37 Page
42 GM Global Warranty Management Submitting Claims You use the Submit Claims option to submit the warranty files to DealerWorld. Before you download the claims, you can select which claims you want to include in the download. Claims are processed at 5:00 PM, so you need to submit claims before 5:00 PM for same-day processing. Sending Batch Claims Batching claims allows you to send multiple repair orders to GM at the same time in a batch file. 1. The screen lists the warranty files ready to submit to GM. 2. By default, all repair orders are selected. Click to clear the box in front of the repair order to exclude the R/O from the submission. 3. Click the down arrow next to Send and click Send Batch on the menu that appears. 4. If prompted, type your DealerWorld name and password, and click Continue. 5. The system displays a message indicating the status of the transmission. Click OK to acknowledge the message. 38 Page
43 Chapter 3 Processing Claims through GM GWM Sending Interactive Claims Interactive submission allows you to send all "Ready" claims for a selected repair order to GM. 1. Select the repair order you want to submit. 2. Click the down arrow next to Send and click Send Interactive on the menu that appears. 3. If prompted, type your DealerWorld name and password, and click Continue. 4. The system displays a message indicating the status of the transmission. Click OK to acknowledge the message. Viewing the Transaction Summary Each night, the GM Global Warranty Management system automatically retrieves transaction summaries for claims submitted before 5:00 PM. Transaction summaries for claims submitted after 5:00 PM are available the following night. You use the Transaction Summary menu option to view the pulled summaries as needed. All summaries you view and pull are based on the BAC code and date you specify. 39 Page
44 GM Global Warranty Management Opening a Pulled Summary 1. Click Transaction Summary. 2. The BAC field defaults to the default BAC set for the workstation. Select a different BAC from the drop-down list as needed. 3. The date fields default to the current system date. Use the drop-down calendars to select the start date and end date for the summary you want to view. 4. Click Search. The list window displays all the transaction summaries available for the selected BAC and date. Tip: At this point, you can click Print Summary to print the information for all summaries in the Job Card list. This allows you to print all transaction summaries on one printout rather than viewing and printing them individually. 5. Click a summary in the list, and click Open. 6. The summary opens on your screen. 7. Click a repair (job) in the list to view the details for that repair. The detail displays on the right side of the screen. 8. For rejected jobs, you can click Fix at the bottom of the screen to advance to the Job Header Detail screen. You can edit the job to make the necessary corrections so you can resubmit it. 9. From the Transaction Summary viewing screen, click Print to print the information, or Print Preview to view a preview of the transaction summary before printing it. 40 Page
45 Chapter 4 Submitting Pre-Authorizations Submitting Pre-Authorizations The Pre-Authorization option allows you to submit a pre-authorization request to GM. You submit pre-authorization requests per R/O (job card). Once the request is sent, you will receive a preauthorization number. You can then use the number to view the pre-authorization status. Chapter 4 Tip: The system will display a message on the Pricing Requested tab of the Pre-Authorization Request when GM expects an attachment. You use the Send Attachment option to send the required attachments for the request. You must submit the Pre-Authorization request first and then send the attachments. See Chapter 5 for instructions on how to send attachments. 41 Page
46 GM Global Warranty Management Submitting Pre-Authorization 1. Click Create Pre-Authorization Request. The Pre-Repair Authorization Request screen appears. 2. Add the information required in each field on the corresponding tab. The tabs are similar to the tabs used to review the job before submitting the repair order to GM. 3. When the information is complete, click Submit. (You can also click Save to save the preauthorization so you can edit it and submit it later.) 4. If prompted, type your DealerWorld user name and password, and click Continue. 5. The pre-authorization is sent to GM. 6. You will see a message indicating the authorization number for the request. 7. You have three options. Click Print & Exit to print the pre-authorization information and close the screen. Click Print Preview & Exit to preview the pre-authorization information and exit the screen. You can print the pre-authorization information from the preview screen. Click Exit to close the screen without printing the information. 42 Page
47 Chapter 4 Submitting Pre-authorizations Opening a Saved Request 1. Click Create Pre-Authorization Request. The Pre-Repair Authorization Request screen appears. 2. Click Open Saved Request. 3. The system displays a list of saved requests. Click the request you want to open. Viewing the Pre-Authorization Status The View Pre-Authorization Status option allows you to pull information for pre-authorization requests. You can pull the status of multiple requests at one time. Requesting the Status 1. Click View Pre-Authorization Status. 2. Select the BAC code. 3. Type the pre-authorization number, and click Add. 4. Repeat step 3 for all the requests you want to check. 5. To remove a code in the list, click the number, and click Delete. The number will be removed from the list. 43 Page
Full Service Scheduler
 Full Service Scheduler Appendix A Appendix A Full Service Scheduler The Service Writing module has a full scheduler you can use to manage your service schedule. You can use it to schedule service appointments,
Full Service Scheduler Appendix A Appendix A Full Service Scheduler The Service Writing module has a full scheduler you can use to manage your service schedule. You can use it to schedule service appointments,
020112 2008 Blackbaud, Inc. This publication, or any part thereof, may not be reproduced or transmitted in any form or by any means, electronic, or
 Point of Sale Guide 020112 2008 Blackbaud, Inc. This publication, or any part thereof, may not be reproduced or transmitted in any form or by any means, electronic, or mechanical, including photocopying,
Point of Sale Guide 020112 2008 Blackbaud, Inc. This publication, or any part thereof, may not be reproduced or transmitted in any form or by any means, electronic, or mechanical, including photocopying,
Asset Track Getting Started Guide. An Introduction to Asset Track
 Asset Track Getting Started Guide An Introduction to Asset Track Contents Introducing Asset Track... 3 Overview... 3 A Quick Start... 6 Quick Start Option 1... 6 Getting to Configuration... 7 Changing
Asset Track Getting Started Guide An Introduction to Asset Track Contents Introducing Asset Track... 3 Overview... 3 A Quick Start... 6 Quick Start Option 1... 6 Getting to Configuration... 7 Changing
Welcome to ComputerEase 10.0
 Welcome to ComputerEase 10.0 This manual is designed to walk you through basic functions by ComputerEase Software, Inc. This manual will be a useful tool as you explore ComputerEase. If you have upgraded
Welcome to ComputerEase 10.0 This manual is designed to walk you through basic functions by ComputerEase Software, Inc. This manual will be a useful tool as you explore ComputerEase. If you have upgraded
Fleet Maintenance Software
 Fleet Maintenance Software Welcome Thank you for taking time to review FleetWise VB Maintenance Management Made Simple. This guide is intended to provide a quick overview of installing the software and
Fleet Maintenance Software Welcome Thank you for taking time to review FleetWise VB Maintenance Management Made Simple. This guide is intended to provide a quick overview of installing the software and
2002 Blackbaud, Inc. This publication, or any part thereof, may not be reproduced or transmitted in any form or by any means, electronic, or
 041902 2002 Blackbaud, Inc. This publication, or any part thereof, may not be reproduced or transmitted in any form or by any means, electronic, or mechanical, including photocopying, recording, storage
041902 2002 Blackbaud, Inc. This publication, or any part thereof, may not be reproduced or transmitted in any form or by any means, electronic, or mechanical, including photocopying, recording, storage
SmartLink for Lotus Notes User Guide
 SmartLink for Lotus Notes User Guide Copyright 1998-2006 E-Z Data, Inc. All Rights Reserved No part of this documentation may be copied, reproduced, or translated in any form without the prior written
SmartLink for Lotus Notes User Guide Copyright 1998-2006 E-Z Data, Inc. All Rights Reserved No part of this documentation may be copied, reproduced, or translated in any form without the prior written
Microsoft Dynamics GP. Field Service Preventive Maintenance
 Microsoft Dynamics GP Field Service Preventive Maintenance Copyright Copyright 2011 Microsoft. All rights reserved. Limitation of liability This document is provided as-is. Information and views expressed
Microsoft Dynamics GP Field Service Preventive Maintenance Copyright Copyright 2011 Microsoft. All rights reserved. Limitation of liability This document is provided as-is. Information and views expressed
Time & Expense Entry WalkThrough
 PRACTICE CS Time & Expense Entry WalkThrough Version 2014.x.x TL 27573a (01/16/2015) Copyright Information Text copyright 2004-2015 by Thomson Reuters. All rights reserved. Video display images copyright
PRACTICE CS Time & Expense Entry WalkThrough Version 2014.x.x TL 27573a (01/16/2015) Copyright Information Text copyright 2004-2015 by Thomson Reuters. All rights reserved. Video display images copyright
Billing Dashboard Review
 Billing Dashboard Review 70 Royal Little Drive Providence, RI 02904 Copyright 2002-2013 Optum. All rights reserved. Updated: 3/13/13 Table of Contents 1 Open Batches...1 1.1 Posting a Batch...1 2 Unbilled
Billing Dashboard Review 70 Royal Little Drive Providence, RI 02904 Copyright 2002-2013 Optum. All rights reserved. Updated: 3/13/13 Table of Contents 1 Open Batches...1 1.1 Posting a Batch...1 2 Unbilled
Central and Remote Users Guide
 Central and Remote Users Guide Proprietary Rights Notice 1985-2006 IDEXX Laboratories, Inc. All rights reserved. Information in this document is subject to change without notice. Practice names, doctors,
Central and Remote Users Guide Proprietary Rights Notice 1985-2006 IDEXX Laboratories, Inc. All rights reserved. Information in this document is subject to change without notice. Practice names, doctors,
USER MANUAL Version 4
 Workstation Options ("Options For this Computer Only") USER MANUAL Version 4 Information in this document is subject to change without notice. Companies, names and data used in examples herein are fictitious
Workstation Options ("Options For this Computer Only") USER MANUAL Version 4 Information in this document is subject to change without notice. Companies, names and data used in examples herein are fictitious
WHAT YOU OWN HOME INVENTORY SOFTWARE
 WHAT YOU OWN HOME INVENTORY Version 4.19 Copyright 2013 M- One Studio, LLC www.m-onestudio.com Contents Getting Started... 1 About WHAT YOU OWN HOME INVENTORY SOFTWARE... 1 Download and Install the Software...
WHAT YOU OWN HOME INVENTORY Version 4.19 Copyright 2013 M- One Studio, LLC www.m-onestudio.com Contents Getting Started... 1 About WHAT YOU OWN HOME INVENTORY SOFTWARE... 1 Download and Install the Software...
Intelli-M Access Quick Start Guide
 Intelli-M Access Quick Start Guide Before You Begin The Intelli-M Access software can be used in conjunction with the eidc. Use Intelli-M Access to manage, view, and report activity through an eidc controlled
Intelli-M Access Quick Start Guide Before You Begin The Intelli-M Access software can be used in conjunction with the eidc. Use Intelli-M Access to manage, view, and report activity through an eidc controlled
NEWSTAR Training Guide. Banking, Consolidations and Tax Systems
 NEWSTAR Training Guide Banking, Consolidations and Tax Systems Document A11 / A12 / A19-0.1 November 2005 NEWSTAR Training Guide: Banking, Consolidations and Tax Systems 2005 Constellation HomeBuilder
NEWSTAR Training Guide Banking, Consolidations and Tax Systems Document A11 / A12 / A19-0.1 November 2005 NEWSTAR Training Guide: Banking, Consolidations and Tax Systems 2005 Constellation HomeBuilder
QUICK START GUIDE. Draft twice the documents in half the time starting now.
 QUICK START GUIDE Draft twice the documents in half the time starting now. WELCOME TO PRODOC Thank you for choosing ProDoc, your forms solution to save time and money, reduce errors, and better serve your
QUICK START GUIDE Draft twice the documents in half the time starting now. WELCOME TO PRODOC Thank you for choosing ProDoc, your forms solution to save time and money, reduce errors, and better serve your
Table of Contents. Manual for Core Staff - Equipment/Scheduling Core Facilities
 Table of Contents 1. Overview 2. How do I manage my account? 3. Equipment Scheduling Workflow Overview 4. Equipment Scheduling Walk Through a. How do I access the list of calendars available for scheduling?
Table of Contents 1. Overview 2. How do I manage my account? 3. Equipment Scheduling Workflow Overview 4. Equipment Scheduling Walk Through a. How do I access the list of calendars available for scheduling?
EDI Insight Manual. Training Manual. Presented By
 EDI Insight Manual Training Manual Presented By EDI Insight Manual 2 Step 1 Upload File: Select the file to transmit on the eceno claims transmission screen and click connect. Login to EDI Insight, when
EDI Insight Manual Training Manual Presented By EDI Insight Manual 2 Step 1 Upload File: Select the file to transmit on the eceno claims transmission screen and click connect. Login to EDI Insight, when
Accounts Receivable WalkThrough
 PRACTICE CS Accounts Receivable WalkThrough Version 2014.x.x TL 27675a 1/16/15 Copyright Information Text copyright 2004-2015 by Thomson Reuters. All rights reserved. Video display images copyright 2004-2015
PRACTICE CS Accounts Receivable WalkThrough Version 2014.x.x TL 27675a 1/16/15 Copyright Information Text copyright 2004-2015 by Thomson Reuters. All rights reserved. Video display images copyright 2004-2015
Uni Sales Analysis CRM Extension for Sage Accpac ERP 5.5
 SAGE ACCPAC OPTIONS Sage Accpac Options Uni Sales Analysis CRM Extension for Sage Accpac ERP 5.5 User Guide 2008 Sage Software, Inc. All rights reserved. Sage Software, Sage Software logos, and all Sage
SAGE ACCPAC OPTIONS Sage Accpac Options Uni Sales Analysis CRM Extension for Sage Accpac ERP 5.5 User Guide 2008 Sage Software, Inc. All rights reserved. Sage Software, Sage Software logos, and all Sage
1 Global Warranty Service Agent Guide. Service Agent Help Guide. Service Agent Starts the Claim
 1 Global Warranty Service Agent Guide Service Agent Help Guide Service Agent Starts the Claim 1 2 Global Warranty Service Agent Guide Table of Contents Warranty Guidelines... 3 Entering a Claim... 4 Log
1 Global Warranty Service Agent Guide Service Agent Help Guide Service Agent Starts the Claim 1 2 Global Warranty Service Agent Guide Table of Contents Warranty Guidelines... 3 Entering a Claim... 4 Log
Utilities. 2003... ComCash
 Utilities ComCash Utilities All rights reserved. No parts of this work may be reproduced in any form or by any means - graphic, electronic, or mechanical, including photocopying, recording, taping, or
Utilities ComCash Utilities All rights reserved. No parts of this work may be reproduced in any form or by any means - graphic, electronic, or mechanical, including photocopying, recording, taping, or
Guide to PDF Publishing
 Guide to PDF Publishing Alibre Design 9.2 Copyrights Information in this document is subject to change without notice. The software described in this document is furnished under a license agreement or
Guide to PDF Publishing Alibre Design 9.2 Copyrights Information in this document is subject to change without notice. The software described in this document is furnished under a license agreement or
Mitchell1 and ShopKey Schedule Setup and Use
 Mitchell1 and ShopKey Schedule Setup and Use MANAGER SE / SHOPKEY ELITE VERSION 7.0 UPDATE NOVEMBER 2015 Setting up and using Scheduling in version 7 ` CONTENTS Chapter 1 - Setup... 1 Schedule Options...
Mitchell1 and ShopKey Schedule Setup and Use MANAGER SE / SHOPKEY ELITE VERSION 7.0 UPDATE NOVEMBER 2015 Setting up and using Scheduling in version 7 ` CONTENTS Chapter 1 - Setup... 1 Schedule Options...
Installation Guide. Trimble Accubid Time & Material Billing Software
 Revision A (ENG) May 2015 F Installation Guide Trimble Accubid Time & Material Billing Software Revision A (ENG) May 2015 F Toronto Office Trimble Canada Ltd. 9131 Keele Street Suite A7 Vaughan, Ontario
Revision A (ENG) May 2015 F Installation Guide Trimble Accubid Time & Material Billing Software Revision A (ENG) May 2015 F Toronto Office Trimble Canada Ltd. 9131 Keele Street Suite A7 Vaughan, Ontario
Introduction to Acowin Payroll. I. Configuring QuickBooks for Acowin Payroll... 1
 Introduction to Acowin Payroll I. Configuring QuickBooks for Acowin Payroll... 1 II. Acowin Payroll Setup... 4 III. Payroll Linking... 5 IV. Payroll Processing... 7 V. Synchronizing Payroll to QuickBooks...
Introduction to Acowin Payroll I. Configuring QuickBooks for Acowin Payroll... 1 II. Acowin Payroll Setup... 4 III. Payroll Linking... 5 IV. Payroll Processing... 7 V. Synchronizing Payroll to QuickBooks...
Setup Guide. Simplify your installation
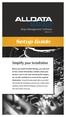 Shop Management Software VERSION 4.9.3 Setup Guide Simplify your installation Before you install ALLDATA Manage, you will need to have certain information available about your business, such as tax rates,
Shop Management Software VERSION 4.9.3 Setup Guide Simplify your installation Before you install ALLDATA Manage, you will need to have certain information available about your business, such as tax rates,
Job Streaming User Guide
 Job Streaming User Guide By TOPS Software, LLC Clearwater, Florida Document History Version Edition Date Document Software Trademark Copyright First Edition 08 2006 TOPS JS AA 3.2.1 The names of actual
Job Streaming User Guide By TOPS Software, LLC Clearwater, Florida Document History Version Edition Date Document Software Trademark Copyright First Edition 08 2006 TOPS JS AA 3.2.1 The names of actual
Connecting To SOM Network Drives With Windows XP
 Connecting To SOM Network Drives With Windows XP The first step to take is to make sure that you are using the UCSF VPN client when you connect. If you do not have a VPN username and password, you will
Connecting To SOM Network Drives With Windows XP The first step to take is to make sure that you are using the UCSF VPN client when you connect. If you do not have a VPN username and password, you will
Winzer Corporation 1 Revision: 4.0
 Table of Content Section 1: Getting Started... 2 1.1 Overview... 2 Section 2: Installation Overview... 3 2.1 Install CD / Start.exe... 3 2.2 Welcome Screen... 4 2.3 Device Selection... 4 2.4 Auto or Industrial...
Table of Content Section 1: Getting Started... 2 1.1 Overview... 2 Section 2: Installation Overview... 3 2.1 Install CD / Start.exe... 3 2.2 Welcome Screen... 4 2.3 Device Selection... 4 2.4 Auto or Industrial...
Provider Electronic Solutions Software User s Guide
 Vermont Title XIX Provider Electronic Solutions Software User s Guide HP ENTERPRISE SERVICES 312 HURRICANE LANE, STE 101 PO BOX 888 WILLISTON VT 05495 Table of Contents 1 Introduction... 2 1.1 Provider
Vermont Title XIX Provider Electronic Solutions Software User s Guide HP ENTERPRISE SERVICES 312 HURRICANE LANE, STE 101 PO BOX 888 WILLISTON VT 05495 Table of Contents 1 Introduction... 2 1.1 Provider
PULSE Dashboard Administrator Guide (Updated 2/19/15)
 PULSE Dashboard Administrator Guide (Updated 2/19/15) All functions described in this document may be performed from a workstation on the network with the exception of Updating the Pulse Dashboard Software
PULSE Dashboard Administrator Guide (Updated 2/19/15) All functions described in this document may be performed from a workstation on the network with the exception of Updating the Pulse Dashboard Software
Microsoft Dynamics GP. Business Analyzer
 Microsoft Dynamics GP Business Analyzer April 5, 2013 Copyright Copyright 2013 Microsoft. All rights reserved. Limitation of liability This document is provided as-is. Information and views expressed in
Microsoft Dynamics GP Business Analyzer April 5, 2013 Copyright Copyright 2013 Microsoft. All rights reserved. Limitation of liability This document is provided as-is. Information and views expressed in
MadCap Software. Upgrading Guide. Pulse
 MadCap Software Upgrading Guide Pulse Copyright 2014 MadCap Software. All rights reserved. Information in this document is subject to change without notice. The software described in this document is furnished
MadCap Software Upgrading Guide Pulse Copyright 2014 MadCap Software. All rights reserved. Information in this document is subject to change without notice. The software described in this document is furnished
Batch Eligibility Long Term Care claims
 Hewlett Packard Enterprise Provider Electronic Solutions software lets Connecticut Medical Assistance Program providers verify patient s eligibility and submit and correct claims for services all electronically.
Hewlett Packard Enterprise Provider Electronic Solutions software lets Connecticut Medical Assistance Program providers verify patient s eligibility and submit and correct claims for services all electronically.
Sync Guide. Sync Overview. Before the Event. During the Event. After the Event. Greater Giving Event Software
 Sync Guide Sync Overview Timeline Equipment Terms + This guide will instruct you on how to transfer data between Greater Giving Event Software and Auctionpay Master terminal Before, During and After your
Sync Guide Sync Overview Timeline Equipment Terms + This guide will instruct you on how to transfer data between Greater Giving Event Software and Auctionpay Master terminal Before, During and After your
Creating Custom Crystal Reports Tutorial
 Creating Custom Crystal Reports Tutorial 020812 2012 Blackbaud, Inc. This publication, or any part thereof, may not be reproduced or transmitted in any form or by any means, electronic, or mechanical,
Creating Custom Crystal Reports Tutorial 020812 2012 Blackbaud, Inc. This publication, or any part thereof, may not be reproduced or transmitted in any form or by any means, electronic, or mechanical,
Salesforce Classic Guide for iphone
 Salesforce Classic Guide for iphone Version 37.0, Summer 16 @salesforcedocs Last updated: July 12, 2016 Copyright 2000 2016 salesforce.com, inc. All rights reserved. Salesforce is a registered trademark
Salesforce Classic Guide for iphone Version 37.0, Summer 16 @salesforcedocs Last updated: July 12, 2016 Copyright 2000 2016 salesforce.com, inc. All rights reserved. Salesforce is a registered trademark
Retail User Training. IT Retail, Inc. 2010. Inventory Training Retail 7
 Retail User Training IT Retail, Inc. 2010 Inventory Training Retail 7 RETAIL 7 User Training: Inventory Using RETAIL 7 ITRetail, Inc. RETAIL User Training TABLE OF CONTENTS Inventory MANAGE INVENTORY...
Retail User Training IT Retail, Inc. 2010 Inventory Training Retail 7 RETAIL 7 User Training: Inventory Using RETAIL 7 ITRetail, Inc. RETAIL User Training TABLE OF CONTENTS Inventory MANAGE INVENTORY...
New Jersey Judiciary. Administrative Office of the Courts. Automated Trial Court Systems Unit JUDICIARY ELECTRONIC FILING IMAGING SYSTEM J E F I S
 New Jersey Judiciary Administrative Office of the Courts Automated Trial Court Systems Unit JUDICIARY ELECTRONIC FILING IMAGING SYSTEM J E F I S ATTORNEY MANUAL E-FILING DC DOCUMENTS USING THE JEFIS ATTORNEY
New Jersey Judiciary Administrative Office of the Courts Automated Trial Court Systems Unit JUDICIARY ELECTRONIC FILING IMAGING SYSTEM J E F I S ATTORNEY MANUAL E-FILING DC DOCUMENTS USING THE JEFIS ATTORNEY
EFT 2012 GETTinG STarTEd GuidE
 EFT Getting Started Guide 2012 EFT Direct for Sage Simply Accounting User Guide Before You Start...1 Hardware and Software Requirements...1 Make Arrangements with Your Bank...2 Getting Help...2 The Manuals...2
EFT Getting Started Guide 2012 EFT Direct for Sage Simply Accounting User Guide Before You Start...1 Hardware and Software Requirements...1 Make Arrangements with Your Bank...2 Getting Help...2 The Manuals...2
OnDemand. Getting Started Guide
 OnDemand Getting Started Guide Copyright Copyright 2009 ACS Technologies Group, Inc. All rights reserved. Reproduction of any part of this publication by mechanical or electronic means, including facsimile
OnDemand Getting Started Guide Copyright Copyright 2009 ACS Technologies Group, Inc. All rights reserved. Reproduction of any part of this publication by mechanical or electronic means, including facsimile
B2W Maintain. Setup and Preventive Maintenance
 B2W Maintain Setup and Preventive Maintenance Session Contents B2W Maintain - Setup and Preventive Maintenance... 2 1: Learning About Maintenance Categories... 3 2: Learning About Equipment Level Enhancements...
B2W Maintain Setup and Preventive Maintenance Session Contents B2W Maintain - Setup and Preventive Maintenance... 2 1: Learning About Maintenance Categories... 3 2: Learning About Equipment Level Enhancements...
Results CRM 2012 User Manual
 Results CRM 2012 User Manual A Guide to Using Results CRM Standard, Results CRM Plus, & Results CRM Business Suite Table of Contents Installation Instructions... 1 Single User & Evaluation Installation
Results CRM 2012 User Manual A Guide to Using Results CRM Standard, Results CRM Plus, & Results CRM Business Suite Table of Contents Installation Instructions... 1 Single User & Evaluation Installation
Installation and Program Essentials
 CS PROFESSIONAL SUITE ACCOUNTING PRODUCTS Installation and Program Essentials version 2015.x.x TL 28970 3/26/2015 Copyright Information Text copyright 1998 2015 by Thomson Reuters. All rights reserved.
CS PROFESSIONAL SUITE ACCOUNTING PRODUCTS Installation and Program Essentials version 2015.x.x TL 28970 3/26/2015 Copyright Information Text copyright 1998 2015 by Thomson Reuters. All rights reserved.
Internet Explorer 7. Getting Started The Internet Explorer Window. Tabs NEW! Working with the Tab Row. Microsoft QUICK Source
 Microsoft QUICK Source Internet Explorer 7 Getting Started The Internet Explorer Window u v w x y { Using the Command Bar The Command Bar contains shortcut buttons for Internet Explorer tools. To expand
Microsoft QUICK Source Internet Explorer 7 Getting Started The Internet Explorer Window u v w x y { Using the Command Bar The Command Bar contains shortcut buttons for Internet Explorer tools. To expand
End User Training Guide
 End User Training Guide October 2013 2005-2013 ExpenseWire LLC. All rights reserved. 1 expensewire.com Use of this user documentation is subject to the terms and conditions of the applicable End- User
End User Training Guide October 2013 2005-2013 ExpenseWire LLC. All rights reserved. 1 expensewire.com Use of this user documentation is subject to the terms and conditions of the applicable End- User
Tabs3, PracticeMaster, and the pinwheel symbol ( trademarks of Software Technology, Inc. Portions copyright Microsoft Corporation
 Tabs3 Trust Accounting Software Reseller/User Tutorial Version 16 for November 2011 Sample Data Copyright 1983-2013 Software Technology, Inc. 1621 Cushman Drive Lincoln, NE 68512 (402) 423-1440 http://www.tabs3.com
Tabs3 Trust Accounting Software Reseller/User Tutorial Version 16 for November 2011 Sample Data Copyright 1983-2013 Software Technology, Inc. 1621 Cushman Drive Lincoln, NE 68512 (402) 423-1440 http://www.tabs3.com
Deltek Touch Time & Expense for GovCon. User Guide for Triumph
 Deltek Touch Time & Expense for GovCon User Guide for Triumph November 25, 2014 While Deltek has attempted to verify that the information in this document is accurate and complete, some typographical or
Deltek Touch Time & Expense for GovCon User Guide for Triumph November 25, 2014 While Deltek has attempted to verify that the information in this document is accurate and complete, some typographical or
Profit Developers, Inc. (PDI) 2015 SAXTAX Software Installation Guide
 2015 SAXTAX Software Installation Guide 1. Installation: Installing from a Link: Please click on the link provided in the setup email received. Some email accounts will not allow access to executable links
2015 SAXTAX Software Installation Guide 1. Installation: Installing from a Link: Please click on the link provided in the setup email received. Some email accounts will not allow access to executable links
Smart Web. User Guide. Amcom Software, Inc.
 Smart Web User Guide Amcom Software, Inc. Copyright Version 4.0 Copyright 2003-2005 Amcom Software, Inc. All Rights Reserved. Information in this document is subject to change without notice. The software
Smart Web User Guide Amcom Software, Inc. Copyright Version 4.0 Copyright 2003-2005 Amcom Software, Inc. All Rights Reserved. Information in this document is subject to change without notice. The software
Sage Abra SQL HRMS Reports. User Guide
 Sage Abra SQL HRMS Reports User Guide 2010 Sage Software, Inc. All rights reserved. Sage, the Sage logos, and the Sage product and service names mentioned herein are registered trademarks or trademarks
Sage Abra SQL HRMS Reports User Guide 2010 Sage Software, Inc. All rights reserved. Sage, the Sage logos, and the Sage product and service names mentioned herein are registered trademarks or trademarks
Forms Printer User Guide
 Forms Printer User Guide Version 10.51 for Dynamics GP 10 Forms Printer Build Version: 10.51.102 System Requirements Microsoft Dynamics GP 10 SP2 or greater Microsoft SQL Server 2005 or Higher Reporting
Forms Printer User Guide Version 10.51 for Dynamics GP 10 Forms Printer Build Version: 10.51.102 System Requirements Microsoft Dynamics GP 10 SP2 or greater Microsoft SQL Server 2005 or Higher Reporting
Payco, Inc. Evolution and Employee Portal. Payco Services, Inc.., 2013. 1 Home
 Payco, Inc. Evolution and Employee Portal Payco Services, Inc.., 2013 1 Table of Contents Payco Services, Inc.., 2013 Table of Contents Installing Evolution... 4 Commonly Used Buttons... 5 Employee Information...
Payco, Inc. Evolution and Employee Portal Payco Services, Inc.., 2013 1 Table of Contents Payco Services, Inc.., 2013 Table of Contents Installing Evolution... 4 Commonly Used Buttons... 5 Employee Information...
Microsoft Office Word 2013
 Microsoft Office Word 2013 Mail Merge and Creating Forms University Information Technology Services Training, Outreach & Learning Technologies Copyright 2014 KSU Department of University Information Technology
Microsoft Office Word 2013 Mail Merge and Creating Forms University Information Technology Services Training, Outreach & Learning Technologies Copyright 2014 KSU Department of University Information Technology
Cash Reporting Scheduler User Guide
 Cash Reporting Scheduler User Guide J.P. Morgan ACCESS sm Created: June 2008 Last Modified: October 22, 2010 Software Version: 2.0 This document contains information that is confidential and is the property
Cash Reporting Scheduler User Guide J.P. Morgan ACCESS sm Created: June 2008 Last Modified: October 22, 2010 Software Version: 2.0 This document contains information that is confidential and is the property
FrontDesk Installation And Configuration
 Chapter 2 FrontDesk Installation And Configuration FrontDesk v4.1.25 FrontDesk Software Install Online Software Activation Installing State Related Databases Setting up a Workstation Internet Transfer
Chapter 2 FrontDesk Installation And Configuration FrontDesk v4.1.25 FrontDesk Software Install Online Software Activation Installing State Related Databases Setting up a Workstation Internet Transfer
Personal Training. Chapter 27. FrontDesk v4.1.25. PT Specific Program Options. Contract Templates. Set Member s Secure Check In Password
 Chapter 27 Personal Training FrontDesk v4.1.25 PT Specific Program Options Empl oyees Contract Templates Personal Training Window in Contract Wizard Contract Manager / Personal Training Information Clear
Chapter 27 Personal Training FrontDesk v4.1.25 PT Specific Program Options Empl oyees Contract Templates Personal Training Window in Contract Wizard Contract Manager / Personal Training Information Clear
Sartorius ProControl@Informer
 Operating Instructions Sartorius ProControl@Informer Evaluation Software for SPCfWin (Sartorius ProControl for Windows) 98646-002-87 Intended Use Sartorius ProControl@Informer (SPC@Informer) is a software
Operating Instructions Sartorius ProControl@Informer Evaluation Software for SPCfWin (Sartorius ProControl for Windows) 98646-002-87 Intended Use Sartorius ProControl@Informer (SPC@Informer) is a software
AR Collections Manager for Microsoft Dynamics SL
 AR Collections Manager for Microsoft Dynamics SL Installation and User s Guide 2009 Stanley Stuart Yoffee & Hendrix, Inc. All Rights Reserved Table of Contents AR COLLECTIONS MANAGER OVERVIEW... 3 Product
AR Collections Manager for Microsoft Dynamics SL Installation and User s Guide 2009 Stanley Stuart Yoffee & Hendrix, Inc. All Rights Reserved Table of Contents AR COLLECTIONS MANAGER OVERVIEW... 3 Product
Chapter 28. Poi nt of Sale But. FrontDesk v4.1.25. Point of Sale Menus. Voiding Invoices. Redeeming Gift Certificates. Revised on: 06/10/2009
 Chapter 28 Point of Sale FrontDesk v4.1.25 Point of Sale Poi nt of Sale But tons Point of Sale Menus Opening and Closing Register Drawers Making a Sale Voiding Invoices Reprinting Receipts Selling Gift
Chapter 28 Point of Sale FrontDesk v4.1.25 Point of Sale Poi nt of Sale But tons Point of Sale Menus Opening and Closing Register Drawers Making a Sale Voiding Invoices Reprinting Receipts Selling Gift
Generator Warranty On-Line System Documentation
 Generator Warranty On-Line System Documentation INDEX ** Use control key and click on topic to advance to that section in the document 1. Warranty Repair Claims 2. Failed Part Claims 3. Sales Consideration
Generator Warranty On-Line System Documentation INDEX ** Use control key and click on topic to advance to that section in the document 1. Warranty Repair Claims 2. Failed Part Claims 3. Sales Consideration
SUCCESS TAX SOLUTIONS, INC. STSPro Professional Tax Software 2012 Desktop User Guide
 SUCCESS TAX SOLUTIONS, INC STSPro Professional Tax Software 2012 Desktop User Guide 1 This page left intentionally blank. 2 Contents Chapter One: Getting Started... 6 Who We Are... 6 System Requirements
SUCCESS TAX SOLUTIONS, INC STSPro Professional Tax Software 2012 Desktop User Guide 1 This page left intentionally blank. 2 Contents Chapter One: Getting Started... 6 Who We Are... 6 System Requirements
Module 7 Invoicing. Step by Step Guide PSA 2015. 7.1 Single project invoicing 7.2 Batch invoicing projects 7.3 Program invoicing 7.
 Step by Step Guide PSA 2015 Module 7 7.1 Single project invoicing 7.2 Batch invoicing projects 7.3 Program invoicing 7.4 Invoice approval PSA 2015 (Release 2.3.0.243) PSA 2015 Step by Step Guide is published
Step by Step Guide PSA 2015 Module 7 7.1 Single project invoicing 7.2 Batch invoicing projects 7.3 Program invoicing 7.4 Invoice approval PSA 2015 (Release 2.3.0.243) PSA 2015 Step by Step Guide is published
Scheduling Guide Revised August 30, 2010
 Scheduling Guide Revised August 30, 2010 Instructions for creating and managing employee schedules ADP s Trademarks The ADP Logo is a registered trademark of ADP of North America, Inc. ADP Workforce Now
Scheduling Guide Revised August 30, 2010 Instructions for creating and managing employee schedules ADP s Trademarks The ADP Logo is a registered trademark of ADP of North America, Inc. ADP Workforce Now
QUICK START GUIDE EDI Claims Link for Windows version 3.1
 QUICK START GUIDE EDI Claims Link for Windows version 3.1 System Requirements - Operating system: Windows 98 or later - Computer/Processor: Pentium 2, 233 MHz or greater - Memory: 64MB Ram - Initial application
QUICK START GUIDE EDI Claims Link for Windows version 3.1 System Requirements - Operating system: Windows 98 or later - Computer/Processor: Pentium 2, 233 MHz or greater - Memory: 64MB Ram - Initial application
How do I Sell A Used Item? How do I Close a Repair with Inventory Used? How do I Reprint Barcode Label? How do I edit Clock In/Out entries?
 1 How do I Sell A Used Item? Mouse over the List tab on the Dashboard. Click on Used Phone. Scroll through the list or enter item name or IMEI number in the search bar. Once item is found, click on the
1 How do I Sell A Used Item? Mouse over the List tab on the Dashboard. Click on Used Phone. Scroll through the list or enter item name or IMEI number in the search bar. Once item is found, click on the
Project Management WalkThrough
 PRACTICE CS Project Management WalkThrough version 2009.x.x TL 21455 10/25/09 Copyright Information Text copyright 2004-2009 by Thomson Reuters/Tax & Accounting. All rights reserved. Video display images
PRACTICE CS Project Management WalkThrough version 2009.x.x TL 21455 10/25/09 Copyright Information Text copyright 2004-2009 by Thomson Reuters/Tax & Accounting. All rights reserved. Video display images
WebEx Meeting Center User Guide
 WebEx Meeting Center User Guide For Hosts, Presenters, and Participants 8.17 Copyright 1997 2010 Cisco and/or its affiliates. All rights reserved. WEBEX, CISCO, Cisco WebEx, the CISCO logo, and the Cisco
WebEx Meeting Center User Guide For Hosts, Presenters, and Participants 8.17 Copyright 1997 2010 Cisco and/or its affiliates. All rights reserved. WEBEX, CISCO, Cisco WebEx, the CISCO logo, and the Cisco
Supply Chain Finance WinFinance
 Supply Chain Finance WinFinance Customer User Guide Westpac Banking Corporation 2009 This document is copyright protected. Apart from any fair dealing for the purpose of private study, research criticism
Supply Chain Finance WinFinance Customer User Guide Westpac Banking Corporation 2009 This document is copyright protected. Apart from any fair dealing for the purpose of private study, research criticism
Deposit Direct. Getting Started Guide
 Deposit Direct Getting Started Guide Table of Contents Before You Start... 3 Installing the Deposit Direct application for use with Microsoft Windows Vista... 4 Running Programs in Microsoft Windows Vista...
Deposit Direct Getting Started Guide Table of Contents Before You Start... 3 Installing the Deposit Direct application for use with Microsoft Windows Vista... 4 Running Programs in Microsoft Windows Vista...
Migrating to Excel 2010 from Excel 2003 - Excel - Microsoft Office 1 of 1
 Migrating to Excel 2010 - Excel - Microsoft Office 1 of 1 In This Guide Microsoft Excel 2010 looks very different, so we created this guide to help you minimize the learning curve. Read on to learn key
Migrating to Excel 2010 - Excel - Microsoft Office 1 of 1 In This Guide Microsoft Excel 2010 looks very different, so we created this guide to help you minimize the learning curve. Read on to learn key
Integrated Accounting System for Mac OS X
 Integrated Accounting System for Mac OS X Program version: 6.3 110401 2011 HansaWorld Ireland Limited, Dublin, Ireland Preface Standard Accounts is a powerful accounting system for Mac OS X. Text in square
Integrated Accounting System for Mac OS X Program version: 6.3 110401 2011 HansaWorld Ireland Limited, Dublin, Ireland Preface Standard Accounts is a powerful accounting system for Mac OS X. Text in square
Quick Start Guide for SAXTAX 2010 Programs
 Quick Start Guide for SAXTAX 2010 Programs 1. Installation: Installing from a Link: Please click on the link provided in the setup email received. You will automatically be prompted with a download window.
Quick Start Guide for SAXTAX 2010 Programs 1. Installation: Installing from a Link: Please click on the link provided in the setup email received. You will automatically be prompted with a download window.
Sage Fixed Assets. for Depreciation, Tracking, Planning, and Reporting. Network Installation 2015.1 Administrator Guide
 for Depreciation, Tracking, Planning, and Reporting Network Installation 2015.1 Administrator Guide This is a publication of Sage Software, Inc. Version 2015 Copyright 2015 Sage Software, Inc. All rights
for Depreciation, Tracking, Planning, and Reporting Network Installation 2015.1 Administrator Guide This is a publication of Sage Software, Inc. Version 2015 Copyright 2015 Sage Software, Inc. All rights
Merchant Interface Online Help Files
 Merchant Interface Online Help Files Table of Contents Merchant Interface Online Help Files... 5 Tools... 6 Virtual Terminal... 7 Submit a Credit Card Charge... 7 Submit a Credit Card Refund... 9 Submit
Merchant Interface Online Help Files Table of Contents Merchant Interface Online Help Files... 5 Tools... 6 Virtual Terminal... 7 Submit a Credit Card Charge... 7 Submit a Credit Card Refund... 9 Submit
BACKUP UTILITY FOR TIMEFORCE
 BACKUP UTILITY FOR TIMEFORCE The "Backup Utility" for TimeForce automatically creates a backup of the information stored in the program database. Backups can be performed manually, or the TimeForce Scheduler
BACKUP UTILITY FOR TIMEFORCE The "Backup Utility" for TimeForce automatically creates a backup of the information stored in the program database. Backups can be performed manually, or the TimeForce Scheduler
Sendspace Wizard Desktop Tool Step-By-Step Guide
 Sendspace Wizard Desktop Tool Step-By-Step Guide Copyright 2007 by sendspace.com This publication is designed to provide accurate and authoritative information for users of sendspace, the easy big file
Sendspace Wizard Desktop Tool Step-By-Step Guide Copyright 2007 by sendspace.com This publication is designed to provide accurate and authoritative information for users of sendspace, the easy big file
QUICK START GUIDE EDI Claims Link for Windows version 3.5
 QUICK START GUIDE EDI Claims Link for Windows version 3.5 System Requirements - Operating system: Windows XP or later - Computer/Processor: Pentium 2, 233 MHz or greater - Memory: 64MB Ram - Minimum Screen
QUICK START GUIDE EDI Claims Link for Windows version 3.5 System Requirements - Operating system: Windows XP or later - Computer/Processor: Pentium 2, 233 MHz or greater - Memory: 64MB Ram - Minimum Screen
Concur Expense System. User Reference Guide
 Concur Expense System User Reference Guide February, 2009 Table of Contents HOW TO GET SETUP IN THE CONCUR EXPENSE SYSTEM... 1 LOG IN... 1 CHANGE YOUR PASSWORD... 1 VIEW AND EDIT YOUR PROFILE INFORMATION...
Concur Expense System User Reference Guide February, 2009 Table of Contents HOW TO GET SETUP IN THE CONCUR EXPENSE SYSTEM... 1 LOG IN... 1 CHANGE YOUR PASSWORD... 1 VIEW AND EDIT YOUR PROFILE INFORMATION...
Database Program Instructions
 Database Program Instructions 1) Start your Comparative Rating software by double-clicking the icon on your desktop. 2) Click on the button on the Comparative Rating Software Main Menu. 3) A message Loading
Database Program Instructions 1) Start your Comparative Rating software by double-clicking the icon on your desktop. 2) Click on the button on the Comparative Rating Software Main Menu. 3) A message Loading
Education Solutions Development, Inc. APECS Navigation: Business Systems Getting Started Reference Guide
 Education Solutions Development, Inc. APECS Navigation: Business Systems Getting Started Reference Guide March 2013 Education Solutions Development, Inc. What s Inside The information in this reference
Education Solutions Development, Inc. APECS Navigation: Business Systems Getting Started Reference Guide March 2013 Education Solutions Development, Inc. What s Inside The information in this reference
Time Matters and Billing Matters Administration Guide
 Time Matters and Billing Matters Administration Guide Version 14.1 2015 LexisNexis. All rights reserved. Copyright and Trademark LexisNexis, Lexis, and the Knowledge Burst logo are registered trademarks
Time Matters and Billing Matters Administration Guide Version 14.1 2015 LexisNexis. All rights reserved. Copyright and Trademark LexisNexis, Lexis, and the Knowledge Burst logo are registered trademarks
TriCore Secure Web Email Gateway User Guide 1
 TriCore Secure Web Email Gateway User Guide This document provides information about TriCore Secure Web Email Gateway. This document is for users who are authorized to send and receive encrypted email
TriCore Secure Web Email Gateway User Guide This document provides information about TriCore Secure Web Email Gateway. This document is for users who are authorized to send and receive encrypted email
Install Guide for Time Matters and Billing Matters 11.0
 Install Guide for Time Matters and Billing Matters 11.0 Copyright and Trademark Notice LexisNexis, the Knowledge Burst logo, Lexis, lexis.com, Shepard's, Shepardize, martindale.com and Martindale-Hubbell
Install Guide for Time Matters and Billing Matters 11.0 Copyright and Trademark Notice LexisNexis, the Knowledge Burst logo, Lexis, lexis.com, Shepard's, Shepardize, martindale.com and Martindale-Hubbell
TOPS v3.2.1 Calendar/Scheduler User Guide. By TOPS Software, LLC Clearwater, Florida
 TOPS v3.2.1 Calendar/Scheduler User Guide By TOPS Software, LLC Clearwater, Florida Document History Version Edition Date Document Software Trademark Copyright First Edition Second Edition 02 2007 09-2007
TOPS v3.2.1 Calendar/Scheduler User Guide By TOPS Software, LLC Clearwater, Florida Document History Version Edition Date Document Software Trademark Copyright First Edition Second Edition 02 2007 09-2007
Installing Client Profiles 6.0
 Gathering Software Installing Client Profiles 6.0 You will need to have the following software to perform the install (I will provide the URL s for you to download these if you need to). SQL 2000 Server
Gathering Software Installing Client Profiles 6.0 You will need to have the following software to perform the install (I will provide the URL s for you to download these if you need to). SQL 2000 Server
PCLaw Administration Guide. Version 13.0
 PCLaw Administration Guide Version 13.0. Copyright and Trademark LexisNexis, Lexis, and the Knowledge Burst logo are registered trademarks of Reed Elsevier Properties Inc., used under license. PCLaw is
PCLaw Administration Guide Version 13.0. Copyright and Trademark LexisNexis, Lexis, and the Knowledge Burst logo are registered trademarks of Reed Elsevier Properties Inc., used under license. PCLaw is
Provider Electronic Solutions Upgrade Instructions
 Provider Electronic Solutions Upgrade Instructions Get Upgrades from the Web This document describes how to upgrade Provider Electronic Solutions (PES) on your computer or computer network from the Connecticut
Provider Electronic Solutions Upgrade Instructions Get Upgrades from the Web This document describes how to upgrade Provider Electronic Solutions (PES) on your computer or computer network from the Connecticut
MC Talent Management System. Goals Module Guidebook
 MC Talent Management System Goals Module Guidebook A. Signing On and Off of the System B. Employee Center Home Page - Left Pane - Center Pane - Right Pane C. Accessing and Creating the Goal Plan D. Navigating
MC Talent Management System Goals Module Guidebook A. Signing On and Off of the System B. Employee Center Home Page - Left Pane - Center Pane - Right Pane C. Accessing and Creating the Goal Plan D. Navigating
E-Z Frame-E-Claims (EDI) Integration Users Guide
 E-Z Frame-E-Claims (EDI) Integration Users Guide For Versions 3.0.1.0 and Higher This guide will explain how you can setup and use the E-Claims Integration module (commonly referred to as EDI or Electronic
E-Z Frame-E-Claims (EDI) Integration Users Guide For Versions 3.0.1.0 and Higher This guide will explain how you can setup and use the E-Claims Integration module (commonly referred to as EDI or Electronic
Colorado Medical Assistance Program Web Portal Dental Claims User Guide
 Colorado Medical Assistance Program Web Portal Dental Claims User Guide The Dental Claim Lookup screen (Figure 1) is the main screen from which to manage Dental claims. It consists of different sections
Colorado Medical Assistance Program Web Portal Dental Claims User Guide The Dental Claim Lookup screen (Figure 1) is the main screen from which to manage Dental claims. It consists of different sections
Credit Card Processing Management
 Once AL-Desk CCP has been activated new Security Flags surface that need to be setup: (for Details see Credit Card Al-Desk Setup to Use CCP.pdf) To Access Form Click on the Visa ICON on menu bar or go
Once AL-Desk CCP has been activated new Security Flags surface that need to be setup: (for Details see Credit Card Al-Desk Setup to Use CCP.pdf) To Access Form Click on the Visa ICON on menu bar or go
TheFinancialEdge. Journal Entry Guide
 TheFinancialEdge Journal Entry Guide 101811 2011 Blackbaud, Inc. This publication, or any part thereof, may not be reproduced or transmitted in any form or by any means, electronic, or mechanical, including
TheFinancialEdge Journal Entry Guide 101811 2011 Blackbaud, Inc. This publication, or any part thereof, may not be reproduced or transmitted in any form or by any means, electronic, or mechanical, including
Unified Messaging. User Guide
 Unified Messaging User Guide Notice This user guide is released by Inter-Tel, Inc. as a guide for end-users. It provides information necessary to use Unified Messaging v2.2. The contents of this user
Unified Messaging User Guide Notice This user guide is released by Inter-Tel, Inc. as a guide for end-users. It provides information necessary to use Unified Messaging v2.2. The contents of this user
I N S TA L L AT I O N G U I D E
 INSTALLATION GUIDE Publication Date April 2015 Copyright 1987-2015 Henry Schein, Inc. All rights reserved. Henry Schein, Inc. All rights reserved. No part of this publication may be reproduced, transmitted,
INSTALLATION GUIDE Publication Date April 2015 Copyright 1987-2015 Henry Schein, Inc. All rights reserved. Henry Schein, Inc. All rights reserved. No part of this publication may be reproduced, transmitted,
Note: With v3.2, the DocuSign Fetch application was renamed DocuSign Retrieve.
 Quick Start Guide DocuSign Retrieve 3.2.2 Published April 2015 Overview DocuSign Retrieve is a windows-based tool that "retrieves" envelopes, documents, and data from DocuSign for use in external systems.
Quick Start Guide DocuSign Retrieve 3.2.2 Published April 2015 Overview DocuSign Retrieve is a windows-based tool that "retrieves" envelopes, documents, and data from DocuSign for use in external systems.
KPN SMS mail. Send SMS as fast as e-mail!
 KPN SMS mail Send SMS as fast as e-mail! Quick start Start using KPN SMS mail in 5 steps If you want to install and use KPN SMS mail quickly, without reading the user guide, follow the next five steps.
KPN SMS mail Send SMS as fast as e-mail! Quick start Start using KPN SMS mail in 5 steps If you want to install and use KPN SMS mail quickly, without reading the user guide, follow the next five steps.
Data Enrichment Services Guide for Canada
 Data Enrichment Services Guide for Canada 032708 2008 Blackbaud, Inc. This publication, or any part thereof, may not be reproduced or transmitted in any form or by any means, electronic, or mechanical,
Data Enrichment Services Guide for Canada 032708 2008 Blackbaud, Inc. This publication, or any part thereof, may not be reproduced or transmitted in any form or by any means, electronic, or mechanical,
DarwiNet Client Level
 DarwiNet Client Level Table Of Contents Welcome to the Help area for your online payroll system.... 1 Getting Started... 3 Welcome to the Help area for your online payroll system.... 3 Logging In... 4
DarwiNet Client Level Table Of Contents Welcome to the Help area for your online payroll system.... 1 Getting Started... 3 Welcome to the Help area for your online payroll system.... 3 Logging In... 4
