New Jersey Judiciary. Administrative Office of the Courts. Automated Trial Court Systems Unit JUDICIARY ELECTRONIC FILING IMAGING SYSTEM J E F I S
|
|
|
- Loreen Francis
- 8 years ago
- Views:
Transcription
1 New Jersey Judiciary Administrative Office of the Courts Automated Trial Court Systems Unit JUDICIARY ELECTRONIC FILING IMAGING SYSTEM J E F I S ATTORNEY MANUAL E-FILING DC DOCUMENTS USING THE JEFIS ATTORNEY FILING MANAGER November 2014
2 CONTENTS INTRODUCTION... 1 JEFIS Features JEFIS System Requirements JEFIS Support INSTALLING THE JEFIS ATTORNEY FILING MANAGER... 2 Step 1 Setting Internet Explorer Options. 3 Step 2 Running the JEFIS Attorney Filing Manager... 7 JEFIS FILE FORMATS Portable Document Format (PDF) Files Rich Text Format (RTF) Files Tagged Image Format (TIF) Files CREATING EXTENSIBLE MARKUP LANGUAGE (XML) FILES USING THE JEFIS ATTORNEY FILING MANAGER 22 Creating XML Files for Complaints Creating XML Files for Judgments Creating XML Files for Non-Complaints and Non-Judgments Adding Additional Parties Adding Additional Alternate Names 49 Saving an XML File to Batch Correcting Invalid XML Field Entries Editing Batch Filings E-FILING DOCUMENTS USING THE JEFIS ATTORNEY FILING MANAGER Transmitting a Single XML File Transmitting XML Files in Batch Reconciliation Error Confirmation of E-filed Documents ACCESSING THE JEFIS SERVICES APPLICATION
3 APPENDIX Complaint Data Fields Judgment Data Fields Additional Parties Data Fields Party Association Data Fields Additional Party Document Types Document Types and Definitions Schedule of Fees How to Change an Attorney Address
4 INTRODUCTION JEFIS is the New Jersey Judiciary s electronic filing and imaging system. It allows participating attorneys to file documents with the New Jersey Courts electronically through the Internet. It also provides a mechanism for the New Jersey Courts to send correspondence to JEFIS e-filing attorneys electronically through . Attorneys who participate in the JEFIS program gain from the benefit of reduced postage fees and paper expenditures along with a quicker response time in the processing of their electronic documents by court staff. As an additional benefit, JEFIS e-filing attorneys are provided free access to the JEFIS Services application and the public access version of the Automated Case Management System (ACMS-PA). The JEFIS Services application provides inquiry access to JEFIS electronic case jacket and collateral accounts. Information on the JEFIS Services application and ACMS-PA are available at the following links. JEFIS Services ACMS-PA JEFIS Features E-filing through JEFIS is free. There is no application fee and no charge to use JEFIS. NOTE: Standard filing fees still apply and are paid through a collateral account. E-filing is available 24 hours a day, 7 days a week. All e-filed documents are saved to a Judiciary mainframe backed-up regularly. JEFIS System Requirements Microsoft.NET Framework 2.0 or higher. MS-Windows operating system (Windows 2000, ME, XP or Vista) using a minimum screen resolution of 1024 by 768 pixels. Internet access through Internet Explorer version 6.0 sp2 or higher (sp1 with Windows 2000). A scanner capable of 300 dots per inch (dpi) with a document feeder to create Tagged Image Format (TIF) files for exhibits. The TIF file must be TIF group 4 [2d-fax] and together with its e-filed document, cannot exceed 4MB. JEFIS Support Support is available Monday through Friday from 8:00AM to 5:00PM for questions related to the installation and use of the JEFIS application through the Judiciary Problem Reporting Desk at (800) or (609) Page 1
5 Installation Accessing JEFIS JEFIS application can be accessed by entering the following web address: New users can access JEFIS applications by going to NJ Courts Online page and clicking on Attorney Registration and Contact Information. Click on Attorney Online Registration and Payment Center button. Page 2
6 Click on Login button. Enter the User ID and Password provided on the JEFIS Participation form received after JEFIS registration from the Office of the Lawyers fund for Client Protection, and then click the Login button. Please note that passwords are case sensitive. Page 3
7 New Jersey Courts Welcome page is displayed, defaulting to the My Access Tab. Click on the JEFIS tab. Installing and Running JEFIS Attorney Filing Manager This process needs to be completed once on each computer that will be used to access the JEFIS Attorney Filing Manager. JEFIS welcome page is displayed. Click on Attorney Filing Manager Link to access the New Jersey Courts- NJ JEFIS, Attorney Filing Manager Page. Click the Run button to launch the application. Page 4
8 The Launching Application message will display while verifying application requirements. After completing the verification of application requirements, the Application Run window will display. Click the Run button to download the JEFIS Attorney Filing Manager. The progress of the download is indicated by the Downloading Attorney Filing Manager window below. Page 5
9 Once the download process is completed, the Attorney Filer message below will display, indicating that the Settings need to be completed. Click OK to proceed to the Account Information window. Account Information Set-up The Account Information window will display, requiring information to be entered in order to complete the Settings. NOTE: Avoid entering any special characters such as commas, periods, slashes, etc., in the Account Information Window, Folder name, File name and Filing Data unless specified in the help. Page 6
10 The following steps will outline Account Information set-up. Please refer to the JEFIS Participation Form that was received from the Office of the Lawyers fund for Client Protection for the information needed to complete the account information. Step 1. Enter the Firm ID in the Firm Id box. Step 2. Select PROD from the Environment drop-down box. Step 3. Chose a name for the Collateral account then enter that name in the Account Description field. Enter the collateral account number in the Collateral Id field. NOTE: Fee exempt filers can enter Fee Exempt in the Account Description field and in the Collateral ID field. NOTE: If more than one Collateral Account is being entered, click the next field below the first account entered and repeat this step. Step 4. Enter an Attorney Name in the required field in the Attorney Ids Section, and then enter the 9 digit Attorney ID, Web User Id is optional. NOTE: If more than one Attorney is being entered, click the next field below the first attorney entered and repeat this step. Page 7
11 NOTE: If entering an Attorney s middle initial, please do not add a period after it. Step 5. Enter a Default Work Directory by typing the directory path in the Default Work Directory field or by clicking the browse button to the right of the Default Work Directory field and selecting a directory. This directory should contain the files to be transmitted during the JEFIS e-filing process. Click the Save Settings button on the Account Information window to retain the data and then click the OK button when the message Settings Saved Successfully displays. JEFIS Login Clicking the OK button on the Setting Saved Successfully window will launch the Attorney Filer Login. After initial set-up of account information, every time the Attorney Filing Manager is ran, it will take you to this login window. If only one Attorney Name was entered in the Account Information window, that Attorney Name will display in the Username field on the Attorney Filer Login. If more than one Attorney Name was entered in the Account Information window, click the drop-down arrow and select the correct attorney from the Username list. Enter the attorney s Password and click the OK button to access the JEFIS Attorney Filing Manager. Page 8
12 After completion of installation, a Security Warning window will appear, stating that a certificate is about to be installed from the Judiciary. Click Yes to install the certificate. The JEFIS Attorney Filing Manager displays after clicking the YES button on the Security Warning window. The JEFIS Attorney Filing Manager is used to create filings and transmit them to the New Jersey Courts. Click File, Exit to close the JEFIS Attorney Filing Manager. Page 9
13 NOTE: The Account Information window remains accessible from the Attorney Filer Login through the Account Information button (see above) and from the JEFIS Attorney Filing Manager through the File, Account Information menu commands (see below). Page 10
14 JEFIS FILE FORMATS JEFIS uses the JEFIS Attorney Filing Manager to transmit Extensible Markup Language (XML) files electronically to the New Jersey Courts. Each XML file consists of a lead file that may contain one or more optional exhibit files. The following three file formats can be used in creating the lead and optional exhibit files for an XML file. 1. Portable Document Format (PDF) 2. Rich Text Format (RTF) 3. Tagged Image Format (TIF) Each XML file must contain one lead PDF, RTF or TIF file and can be accompanied by one or more PDF, RTF and/or TIF exhibit files. NOTE: The JEFIS Attorney Filing Manager defaults RTF files to lead files and TIF files to exhibit files however, these defaults can be changed prior to transmitting or saving an XML file. Also, the lead and exhibit files contained in an XML file cannot exceed the limit of 4MB. Below is a sample XML file for an answer document: Answer.PDF (lead file - required) Exhibit1.TIF (exhibit file - optional) Page 11
15 CREATING EXTENSIBLE MARKUP LANGUAGE (XML) FILES USING THE JEFIS ATTORNEY FILING MANAGER The JEFIS Attorney Filing Manager creates Extensible Markup Language (XML) files containing lead files and exhibits. XML files allow the mechanized entry of case data into the court s Automated Case Management System (ACMS). To create an XML file, access the Attorney Filing Manager application and click the Run button. Clicking the Run button each time the Attorney Filing Manager application is accessed will allow the latest version of the application to be downloaded and provide access to the JEFIS Attorney Filing Manager via the Attorney Filer Login. See the topic titled Running the JEFIS Attorney Filing Manager in this manual for instructions on accessing the Attorney Filing Manager application. Page 12
16 JEFIS Attorney Filing Manager The JEFIS Attorney Filing Manager displays the Single Filing, Attachments tab screen with the Firm ID, Collateral Account Number and Attorney ID recorded on the Account Information window and the files contained in the default work directory. If more than one collateral account or attorney ID is recorded on the Account Information window, the Collateral Account Number and/or Attorney ID field will be blank. If this occurs, click the down arrow next to the Collateral Account Number or Attorney ID fields to select an account number and/or ID. Failure to provide a collateral account number or attorney ID will result in the following error message when an attempt is made to add case data, transmit or save an XML file to batch. If this error displays, click the OK button and select a Collateral Account Number and/or Attorney ID prior to adding case data, transmitting or saving an XML file to batch. Page 13
17 JEFIS Attorney Filing Manager To sort the files that display on the Single Filing, Attachments tab screen by name, type, size, selection or modification date, click once on the corresponding column title (e.g. File Name, File Type). To view the files of a different directory, click the button to the right of the default directory name to access the Browse for Folder window. Page 14
18 Browse For Folder Select the desired directory from the Browse for Folder window and then click the OK button to return to the JEFIS Attorney Filing Manager and view the files. Page 15
19 JEFIS Attorney Filing Manager To refresh the file list, click the Refresh File List command on the File menu. This will allow files added to the default work directory after the JEFIS Attorney Filing Manager was accessed to display on the current application session. The Refresh File List command will also allow files to display after changing the Court type on the Single Filing tab screen. Page 16
20 JEFIS Attorney Filing Manager To create an XML file click the New Filing button on the Single Filing, Attachments tab screen and then click the down arrow on the Document Type field and select a document type. Attempts to select a File Name without first selecting a Document Type will result in the following error. If this error displays, click the OK button and select a Document Type before attempting to select a File Name. Page 17
21 JEFIS Attorney Filing Manager Once a document type is selected, the application will respond by showing the File Selection status (either Lead or Exhibit) for each File Name. The JEFIS Attorney Filing Manager defaults RTF files to Lead files and TIF files to Exhibit files however, these defaults can be changed prior to transmitting or saving an XML file to batch. Next, select a lead File Name by clicking in the box to the left of the file. Be sure the lead file is recorded as Lead in the File Selection column. If an attempt is made to add case data, transmit or save an XML file to batch without a lead file, the following error will display. If this error displays, click the OK button and select a lead file before adding case data, transmitting or saving an XML file to batch. Page 18
22 JEFIS Attorney Filing Manager If an exhibit or exhibits accompany the lead file, click in the box to the left of each exhibit file and be sure the exhibit files display as Exhibit in the File Selection column. To change a file s status, click the down arrow next to either Lead or Exhibit in the File Selection column and select the file s role in the XML file. Every selected file must be recorded as either Lead or Exhibit as files with a blank status cannot be transmitted or saved to batch. Page 19
23 JEFIS Attorney Filing Manager Only one lead file can be selected for each XML file but that lead file may contain multiple exhibit files (as depicted above) provided the combined file size of the lead and exhibits do not exceed the limit of 4MB. If the selected files exceed the 4MB limit, the following error message will display when attempting to transmit the file or save it to batch. Page 20
24 JEFIS Attorney Filing Manager After indicating a Document Type and selecting a required lead and optional exhibit file(s), click the down arrow next to the Venue field, choose the venue where the case resides (or for complaints, the venue where the case will reside) and for non-complaint documents, enter the case s Docket Number and Year. The Docket Number and Year fields will not display when a Complaint is chosen as the Document Type. The following sections explain the process of creating XML files for complaints, judgments, non-complaints and non-judgments. Page 21
25 Creating XML Files for Complaints To create an XML file for a complaint, start by clicking the New Filing button on the Single Filing tab screen of the JEFIS Attorney Filing Manager, select the Document Type of Complaint, enter the complaint s Venue, and select its lead file and, if applicable, its exhibit(s). Click the Filing Data tab to display the Single Filing, Filing Data tab screen and the data fields for a complaint. Page 22
26 JEFIS Attorney Filing Manager Use the mouse or tab key to move the cursor to and enter data in the Entry column fields on the Filing Data tab screen. The items followed by an asterisk (*) in the Description column are fields requiring an entry. Requests to save an XML file to batch or transmit it without an entry in these fields will be denied. Tables of valid entries are available for fields that require the entry of a code. These tables are accessed by using the F1 key when the cursor is in the field or by double-clicking in the field. For example, placing the cursor in the Entry column field for Case Type and pressing F1 (or double-clicking the field) will display a table of valid case type entries. Page 23
27 Case Type Code Table Clicking a case type in the table places the case type code in the corresponding Entry column field on the Filing Data tab screen and places the code s description in the Detail column. Page 24
28 JEFIS Attorney Filing Manager Continue to place data in the Entry column using the information provided in the Help column as a guide to formatting and valid field entries. Click an entry in the Help column to view the entry s full text in the Field Validation section of the Single Filing tab screen. NOTE: The APPENDIX contains a description of each Entry column field on the Single Filing, Filing Data tab screen for complaints. After entering the necessary data on the Filing Data tab screen, click the Additional Parties tab, the Transmit Single Filing button or the Save to Batch List button to add parties and/or alternate names to the XML file, transmit it or save it to batch. See the topics titled Adding Additional Parties, Adding Additional Alternate Names, Saving an XML File to Batch and Transmitting a Single XML File in this manual for instruction on adding parties and additional alternate names to an XML file, transmitting a single XML file and saving an XML file to batch. Page 25
29 Creating XML Files for Judgments To create an XML file for a judgment, start by clicking the New Filing button on the Single Filing tab screen of the JEFIS Attorney Filing Manager, select the Document Type of Judgments, enter the judgment s Venue, Docket Number and Year, and select its lead file and, if applicable, its exhibit(s). Click the Filing Data tab to display the Single Filing, Filing Data tab screen and the data fields for a judgment. Page 26
30 JEFIS Attorney Filing Manager Use the mouse or tab key to move to and enter data in the Entry column fields on the Filing Data tab screen. The items followed by an asterisk (*) in the Description column are fields requiring an entry. Requests to save an XML file to batch or transmit it without an entry in these fields will be denied. Tables of valid entries are available for fields that require the entry of a code. These tables are accessed by using the F1 key when the cursor is in the field or by double-clicking in the field. For example, placing the cursor in the Entry column field for Included Document and pressing F1 (or double-clicking the field) displays a table of valid document entries. Page 27
31 Included Document Code Table Clicking a Detail item in the table places the code in the corresponding Entry column field on the Filing Data tab screen and the code s description in the Detail column. Page 28
32 JEFIS Attorney Filing Manager Continue to place data in the Entry column using the information provided in the Help column as a guide to formatting and valid field entries. Click an entry in the Help column to view the entry s full text in the Field Validation section of the Single Filing tab screen. NOTE: The APPENDIX contains a description of each Entry column field on the Single Filing, Filing Data tab screen for judgments. Page 29
33 After entering the necessary data on the Filing Data tab screen, click the Single Filing, Party Association tab to display the Party Association tab screen and record the judgment s creditor(s) and debtor(s). NOTE: The Party Association tab will only display when a judgment Document Type is selected on the Single Filing tab screen. Click the Associate Party button on the Single Filing, Party Association tab screen to display the Party Association window. Page 30
34 Party Association The items followed by an asterisk (*) in the Description column are required fields. Requests to save an XML file to batch or transmit it without an entry in these fields will be denied. Tables of valid entries are available for fields that require the entry of a code. These tables are accessed by using the F1 key when the cursor is in the field or by double-clicking in the field. For example, placing the cursor in the Entry column field for Creditor or Debtor and pressing F1 (or double-clicking the field) displays a table of valid entries. Clicking a Detail item in the table places the code in the corresponding Entry column field on the Party Association window and the code s description in the Detail column. NOTE: The APPENDIX contains a description of each Entry column field on the Party Association window. Page 31
35 Party Association Continue to place data in the Entry column using the information provided in the Help column as a guide to formatting and valid field entries. Click the Save button when completed entering data in the Entry column. If entry errors exist, an error message will display indicating the fields with invalid or missing data. In the example below, the Party Last Name field is blank and requires an entry prior to saving. Page 32
36 If an error message displays, click the OK button to return to the Party Association window and correct the error prior to clicking the Save button again. If no entry errors exist, clicking the Save button on the Party Association window will display the Single Filing, Party Association tab screen of the JEFIS Attorney Filing Manager with the associated party. Be sure to use this process to record all creditors and debtors related to the judgment. NOTE: Double-clicking on a party displayed in the Single Filing, Party Association tab screen will provide access to the data recorded for the party on the Party Association window. Also, clicking once on a column title (e.g. Creditor or Debtor, Party First Name) will sort the data alphabetically. After recording the judgment s party associations, click the Additional Parties tab, the Transmit Single Filing button or the Save to Batch List button to transmit the XML file or save it to batch. See the topics titled Saving an XML File to Batch and Transmitting a Single XML File in this manual for instruction on transmitting a single XML file and saving an XML file to batch. Page 33
37 Creating XML Files for Non-Complaints and Non-Judgments To create XML files for non-complaints and non-judgments, start by clicking the New Filing button on the Single Filing tab screen of the JEFIS Attorney Filing Manager and then select a non-compliant or non-judgment Document Type, enter the document s Venue, Docket Number and Year, and select its lead file and, if applicable, its exhibit(s). After entering the necessary data on the Single Filing tab screen, click the Additional Parties tab, the Transmit Single Filing button or the Save to Batch List button to add parties and/or alternate names to the XML file, transmit it or save it to batch. See the topics titled Adding Additional Parties, Adding Additional Alternate Names, Saving an XML File to Batch and Transmitting a Single XML File in this manual for instruction on adding parties and additional alternate names to an XML file, transmitting a single XML file and saving an XML file to batch. NOTE: The APPENDIX contains a list of document types that allow the recording of additional parties. Page 34
38 Adding Additional Parties To include additional parties in an XML file, click the Additional Parties tab on the Single Filing tab screen of the JEFIS Attorney Filing Manager to display the Single Filing, Additional Parties tab screen. NOTE: The ability to add an additional party is based on the Document Type selected on the Single Filing tab screen. See the APPENDIX for a list of document types that can contain additional parties. On the Single Filing, Additional Parties tab screen, click the Add Party button to display the Add Party window. Page 35
39 Add Party Window The items followed by an asterisk (*) in the Description column on the Add Party window are required fields. Requests to save an XML file to batch or transmit it without an entry in these fields will be denied. Tables of valid entries are available for fields that require the entry of a code. These tables are accessed by using the F1 key when the cursor is in the field or by double-clicking in the field. For example, clicking in the Entry column next to the Party Type Description and pressing F1 (or double-clicking in the field) displays a table of valid party type entries. Clicking a party type in the table places the party type code in the corresponding Entry column field on the Add Party window and places the code s description in the Detail column. NOTE: The APPENDIX contains a description of each Entry column field on the Add Party window. Page 36
40 Add Party Window Continue to place data in the Entry column on the Add Party window using the information provided in the Help column as a guide to formatting and valid field entries. When completed, click the Validate Party button. If an invalid entry is placed in the Entry column, an error message will display indicating the reason the additional party cannot be validated. In the example below, the party cannot be validated because the zip code is invalid. Page 37
41 Party Validation Error Message If an error message displays, click the OK button to return to the Add Party window, correct the invalid data and click the Validate Party button again. If no entry errors exist, clicking the Validate Party button on the Add Party window will display the Single Filing, Additional Parties tab screen of the JEFIS Attorney Filing Manager with the additional parties. NOTE: Double-clicking on a party displayed in the Single Filing, Additional Parties tab screen will provide access to the data recorded for the party on the Add Party window. Also, clicking once on a column title (e.g. Party Type, Affiliation Code) will sort the data alphabetically. Page 38
42 Adding Additional Alternate Names Additional alternate names can be included in an XML file if an alternate plaintiff and/or defendant code, affiliation code and name were entered on the Single Filing, Filing Data tab screen or if an alternate type code, indicator and name were entered on the Add Party window of the JEFIS Attorney Filing Manager. When a request is made to save an XML file to batch or transmit it with an alternate name recorded on the Filing Data tab screen, one or both of the following messages will appear allowing the entry of additional alternate plaintiff and/or defendant names. Page 39
43 Add Party Window When a request is made to validate a party with an alternate name recorded on the Add Party window of the JEFIS Attorney Filing Manager, the following message will appear allowing the entry of additional alternate names. To add additional alternate names, click the Yes button on the Save Filing message or Add Party message to display the Add Additional Alternate Names window. NOTE: The same process is followed to enter additional alternate plaintiff names and additional alternate defendant names. Page 40
44 Add Additional Alternate Names The Party Name and First Alternate Name fields on the Add Additional Alternate Names window are automatically populated using the plaintiff or defendant names and associated alternate names entered on the Filing Data tab screen or the Add Party window of the JEFIS Attorney Filing Manager. The remaining fields provide space to enter up to four additional alternate names. Page 41
45 Add Additional Alternate Names Tables of valid entries are available for items in the Description column that require the entry of a code. These tables are accessed by using the F1 key when the cursor is in the field or by double-clicking in the field. For example, clicking in the Entry column next to Alternate Type Code 2 (or 3 or 4 or 5) and pressing F1 (or double-clicking in the field) displays a table of valid alternate type code entries. Page 42
46 Alternate Type Code Table Clicking an alternate type code in the table places the code in the corresponding Entry column field on the Add Additional Alternate Names window and places the code s description in the Detail column. Page 43
47 Add Additional Alternate Names After completing the entry of additional alternate names, click the Validate Additional Alternate Names button to record the additional alternate names and return to the JEFIS Attorney Filing Manager. To delete a single entry on the Add Additional Alternate Names window click in the field containing data to be deleted and use the delete key to remove the entry. To remove all additional alternate names, click on the Remove Alternate Name button to delete all existing additional alternate names. NOTE: The Additional Alternate Names button on the Add Party window will be active when a party with an additional alternate name is opened. Clicking the Additional Alternate Names button will display the Add Additional Alternate Names window for the party. Page 44
48 Saving an XML File to Batch To save an XML file to batch click the Save to Batch List button on the Single Filing tab screen of the JEFIS Attorney Filing Manager. Clicking this button will save the XML file for e-filing at a later time and, if the XML file contains alternate plaintiff and/or alternate defendant names, a message will appear allowing the entry of additional alternate plaintiff and/or defendant names. NOTE: See the topic titled Adding Additional Alternate Names in this manual for instruction on adding additional alternate names to an XML file. Clicking the Save to Batch List button also calculates the number of plaintiffs and defendants recorded in the XML file and places the sum in the Total Plaintiffs and Total Defendants fields on the Single Filing tab screen of the JEFIS Attorney Filing Manager when the file is opened for editing. Once the XML file has been saved to batch, the Field Validation section on the Single Filing tab screen of the JEFIS Attorney Filing Manager displays the message Completed Successfully for the document and each additional party (if applicable) recorded in the XML file. Page 45
49 The lead and optional exhibit files attached to an XML file saved to batch will appear grayed-out on the Single Filing, Attachments tab screen where they will remain until the XML file is transmitted. A saved XML file appears in the File Name list on the Batch Filings tab screen. It is now ready to be e-filed later using the Transmit button. See the section titled E-Filing Documents using the JEFIS Attorney Filing Manager in this manual for instructions on e-filing documents using the Batch Filings tab screen. NOTE: The JEFIS Attorney Filing Manager will NOT provide a warning if a file needs to be saved to batch prior to clicking on the New Filing button or exiting the application. To ensure an XML file is saved successfully, click the Save to Batch List button prior to clicking the New Filing button or exiting the application. Page 46
50 Correcting Invalid XML Field Entries If the data entered in the JEFIS Attorney Filing Manager is invalid or if required information is missing, the following error message will display when attempting to save an XML file to batch. If the message above displays, click the OK button to return to the JEFIS Attorney Filing Manager and correct the invalid or missing data on the Single Filing, Filing Data tab screen. Text will appear in the Field Validation section of the Single Filing tab screen to record the reason an XML file could not be saved to batch. Page 47
51 JEFIS Attorney Filing Manager In the example above, the Field Validation text records missing values in the Law Firm Case ID, Document Date and Amt Recd/Debit fields. Correct the Field Validation errors prior to clicking the Save to Batch List button again. Page 48
52 Editing Batch Filings To edit an existing XML file start at the Batch Filings tab screen of the JEFIS Attorney Filing Manager and double-click the XML file name to be edited. The Single Filing, Attachments tab screen will open and display the selected lead file and exhibit file (if applicable) attached to the XML file, and the XML file name will appear at the bottom of the JEFIS Attorney Filing Manager. Page 49
53 JEFIS Attorney Filing Manager If the XML file contains additional alternate names, the Additional Defendant Names and/or Additional Plaintiff Names buttons will be active on the Single Filing, Filing Data tab screen of the JEFIS Attorney Filing Manager. Clicking one of these buttons will display the Add Additional Alternate Names window where edits can be made to additional alternate names. NOTE: See the topic titled Adding Additional Alternate Names in this manual for instruction on adding additional alternate names to an XML file. Page 50
54 JEFIS Attorney Filing Manager The lead file attached to an XML file can be chosen for editing by double-clicking the selected lead file name on the Single Filing, Attachments tab screen and clicking the Yes button when asked, Do you want to edit filing? This will allow the lead file to be edited and saved or transmitted by clicking the Yes button when asked to overwrite the existing XML file. To cancel the editing operation and not save the edited file, click the No button when asked to overwrite the existing XML file. Page 51
55 E-FILING DOCUMENTS USING THE JEFIS ATTORNEY FILING MANAGER XML files can be transmitted to the New Jersey Courts one at a time or in batch using the JEFIS Attorney Filing Manager. The Transmit Single File button on the Single Filing tab screen allows a single XML file to be e-filed and the Transmit button on the Batch Filings tab screen allows multiple XML files to be selected and e-filed at one time. Transmitting a Single XML File To e-file a single XML file access the JEFIS Attorney Filing Manager, enter a Document Type, Venue, Docket Number and Year (for non-complaints), select a lead file and optional exhibit file, and click the Transmit Single Filing button to display the Attorney Filer Login. NOTE: See the section titled Creating Extensible Markup Language (XML) Files using the JEFIS Attorney Filing Manager in this manual for instructions on creating XML files for electronic filing. Page 52
56 Attorney Filer Login NOTE: The Attorney Filer Login will not display if a successful transmission (either single or batch) occurred previously during the same session of the JEFIS Attorney Filing Manager. Instead, the Username and Password entered during the previous transmission will be retained and used for subsequent transmissions until a different attorney ID is selected on the JEFIS Attorney Filing Manager or if the application is closed and reopened. Also, the Attorney Filer Login will not display if an alternate plaintiff and/or defendant code, affiliation code and name were entered on the Single Filing, Filing Data tab screen of the JEFIS Attorney Filing Manager. Instead, a message will display allowing the entry of additional alternate names. See the topic titled Adding Additional Alternate Names in this manual for instructions on including additional alternate names in an XML file. Lastly, the Attorney Filer Login will not display if the JEFIS Attorney Filing Manager contains invalid or missing data. Instructions on addressing XML file errors are included at the end of this topic. Page 53
57 Attorney Filer Login When the Attorney Filer Login displays, the Total Plaintiffs and Total Defendants contained in an XML file are automatically calculated and placed on the Single Filing tab screen of the JEFIS Attorney Filing Manager. Enter the username s Password on the Attorney Filer Login and click the OK button to transmit the XML file and return to the JEFIS Attorney Filing Manager. Page 54
58 JEFIS Attorney Filing Manager Successfully transmitted lead and exhibit (if present) files are removed from the File Name list and the File Validation section displays the filing date, time and Filing ID for each transmitted XML file. It is important to retain the Filing ID as it can be entered in the JEFIS Services application to track the processing of an e- filed document by the New Jersey Courts. A separate manual available at the following link contains instruction on using the JEFIS Services application. Page 55
59 Successfully transmitted XML files are automatically saved to a folder created by the JEFIS Attorney Filing Manager and named with the XML file s transmission date. The folder is placed inside the directory where the lead and exhibit (if applicable) files were retrieved for electronic filing. In the example above, an XML file and its associated lead file transmitted on June 21, 2010 are automatically placed in the folder created by the JEFIS Attorney Filing Manager within the directory of C:\JEFIS\mail package. Page 56
60 If the JEFIS Attorney Filing Manager contains invalid or missing data, the following error message will display after clicking the Transmit Single Filing button If the message above displays, click the OK button to return to the JEFIS Attorney Filing Manager. The File Validation section on the Single Filing tab screen will contain the reason(s) a single filing could not be transmitted. Using the reason(s) provided, make changes to the case data contained on the JEFIS Attorney Filing Manager prior to attempting transmission again using the Transmit Single Filing button. Page 57
61 JEFIS Attorney Filing Manager In the example above, a judgment could not be transmitted because the Included Document was not specified on the Filing Data tab screen below. Entering a value in the Entry column to record an Included Document will allow the file to be transmitted successfully using the Transmit Single Filing button on the Single Filing tab screen. Page 58
62 Transmitting XML Files in Batch XML files saved to batch using the Save to Batch List function can be transmitted in batch using the JEFIS Attorney Filing Manager s Batch Filings tab screen. NOTE: See the section titled Creating Extensible Markup Language (XML) Files using the JEFIS Attorney Filing Manager in this manual for instructions on creating XML files for electronic filing. To transmit documents in batch, start by clicking the Batch Filings tab on the JEFIS Attorney Filing Manager to display the Batch Filings tab screen. The default work directory selected when downloading the JEFIS Attorney Filing Manager displays along with the files contained in the directory. To sort the files by name, type, size or modification date, click once on the corresponding column title (e.g. File Name, File Type). To display the files of a different directory, click the button to the right of the default directory name to display the Browse for Folder window. Page 59
63 Browse for Folder Select the desired directory from the Browse for Folder window and then click the OK button to return to the JEFIS Attorney Filing Manager. Page 60
64 JEFIS Attorney Filing Manager To refresh the file list, click the Refresh File List command on the File menu. This will allow files added to the default work directory after the JEFIS Attorney Filing Manager was accessed to display on the current application session. To select all the XML files created by the attorney displayed in the Attorney ID field at the top of the JEFIS Attorney Filing Manager, click the box to the left of the All Filings for Selected Attorney field on the Batch Filings tab screen. This will place a checkmark next to each of the XML files created by the attorney displayed in the Attorney ID field. Alternately, XML files created by the attorney displayed in the Attorney ID field can be selected individually by clicking in the box to the left of a file name. Page 61
65 JEFIS Attorney Filing Manager Filing Statistics on the Batch Filings tab screen are automatically recorded as XML files are selected. In the example above, Filings Requested are calculated for the selection of three XML files. As each XML file in this example contains two files (a lead and an exhibit), the Files in all Filings are calculated as six. Click the Transmit button to begin the process of e-filing the selected XML files and display the Attorney Filer Login. NOTE: Selecting and transmitting XML files created by an attorney other than the attorney displayed in the Attorney ID field or with a collateral account other than the account contained in the Collateral Account Number field at the top of the JEFIS Attorney Filing Manager will result in a File Validation error. Be sure the attorney displayed in the Attorney ID field is the attorney who created the XML file and the account contained in the Collateral Account Number field is the account used to create the XML file prior to attempting batch transmission. Page 62
66 Attorney Filer Login NOTE: The Attorney Filer Login will not display if a successful transmission (either single or batch) occurred previously during the same session of the JEFIS Attorney Filing Manager. Instead, the last Username and Password entered during the previous transmission will be retained and used for subsequent transmissions until a different attorney ID is selected on the JEFIS Attorney Filing Manager or if the application is closed and reopened. When the Attorney Filer Login displays enter the username s Password and click the OK button to process the e-filing and return to the JEFIS Attorney Filing Manager. Page 63
67 JEFIS Attorney Filing Manager Successfully transmitted XML files are removed from the File Name list on the Batch Filings tab screen and the File Validation section displays the filing date, time and Filing ID for each transmitted XML file. It is important to retain the Filing ID as it can be entered in the JEFIS Services application to track the processing of an e-filed document by the New Jersey Courts. A separate manual available at the following link contains instruction on using the JEFIS Services application. The Field Validation section also records the name and location of a batch processing Log File created by the JEFIS Attorney Filing Manager after successful transmission. This Log File contains the Filing ID, date and time of transmission for each XML file in the batch. Page 64
68 Successfully transmitted XML files are automatically saved to a folder created by the JEFIS Attorney Filing Manager and named with the XML file s transmission date. The folder is placed inside the directory where the lead and exhibit (if applicable) files were retrieved for electronic filing. In the example above, XML files (along with their lead files) transmitted in batch on June 21, 2010 are automatically placed in the folder created by the JEFIS Attorney Filing Manager within the directory of C:\JEFIS\mail package. Page 65
69 If a batch transmission was unsuccessful, the File Validation section on the Batch Filings tab screen of the JEFIS Attorney Filing Manager will contain the reason(s) an XML file could not be transmitted. Using the reason(s) provided, make changes to the XML file prior to attempting transmission again. In the example above, an XML file could not be transmitted because the account displayed in the Collateral Account Number field on the JEFIS Attorney Filing Manager is not the account used to create the XML file. Changing the account displayed in the Collateral Account Number field will allow the file to be transmitted. Page 66
70 Reconciliation Error If an XML file contains a lead or exhibit file attached to another XML file, a Filing Attachment Reconciliation message will display requesting reconciliation of the file(s). In the example above, an attempt was made to transmit an XML file for a chattel that contains an exhibit (Nelson.rtf) already selected by an XML file for an answer. Click the Close button to close the Filing Attachment Reconciliation window or the Save button to save the reconciliation text in the default work directory recorded during the process of downloading the JEFIS Attorney Filing Manager. If an XML file needs reconciliation the Filing Attachment Reconciliation message will display each time the JEFIS Attorney Filing Manager is accessed, the Refresh File List command on the File menu is executed, the New Filing button on the Single Filing tab screen is clicked, the OK button on the Attorney Filer Login is clicked (in the process of transmitting a single XML file), or the Save to Batch List button on the Single Filing tab screen is clicked. To prevent the display of the Filing Attachment Reconciliation window, reconcile the files contained in the error message. To reconcile a filing, doubleclick the XML file name on the Batch Filings tab screen of the JEFIS Attorney Filing Manager to access the filing s lead and optional exhibit files. Deselect the lead or exhibit file selected by the XML file in need of reconciliation and select the correct lead or exhibit file prior to attempting to transmit the XML file again. Page 67
71 Confirmation of E-filed Documents Confirmations of receipt of e-filed documents will be returned from the New Jersey Courts using the attorney address provided on the Attorney Participation Registration Form (see portion of the form below displaying the location of the ATTORNEY field). The APPENDIX contains instructions on how to change an attorney address. Upon successful transmission of e-filed documents to the New Jersey Courts, JEFIS responds by returning a confirmation message for each filing. The message confirms the filing s receiving county, attachment(s), transaction number and filing ID. In the example above, a complaint and its attachment (compl112.rtf) have been received by Monmouth (MON) County and assigned a transaction number (20108BF05A6912) and filing ID (386198). Page 68
72 Either the transaction number or filing ID can be used to track an e-filing through the JEFIS Services application as it is processed by the receiving county (see screen below). A separate manual accessible through the following link contains instruction on using the JEFIS Services application. If an e-filing is rejected, JEFIS responds with a rejection message containing the reason for the file s rejection, the intended county, transaction number and instructions to correct the invalid file. The example above contains a message indicating an e-filed Answer was rejected by Atlantic County (ATL) due to an invalid TIF file (763.TIF). Instruction is provided to rescan the document prior to re-filing it electronically. Page 69
73 The day after e-filed complaints are docketed by the New Jersey Courts, JEFIS will respond by delivering electronic postcards to the sending attorney s address for each complaint submitted electronically. These postcards contain the docket number assigned to the e-filed complaint as well as the summons mail date and default date (see sample postcard above). NOTE: Do NOT reply to any JEFIS s as such replies are not received by the New Jersey Courts and are automatically deleted. Page 70
74 ACCESSING THE JEFIS SERVICES APPLICATION JEFIS e-filing attorneys are provided free access to the JEFIS Services application and the public access version of the Automated Case Management System (ACMS-PA) that is available through the JEFIS Services application. To access the JEFIS Services application, start at the NJ Courts Online Login page at the following address: Enter the User ID and Password provided on the JEFIS Participation Form from the Office of the Superior Court Clerk and click the Login button. The NJ JEFIS page displays. NOTE: The Login page only appears once per session and will not display if access to the NJ JEFIS page was established previously during the same session. Page 71
75 NJ JEFIS Page Click the NJ JEFIS Services link to access the JEFIS Services application and the ACMS PA link to access the ACMS-PA application. Information on the JEFIS Services application and ACMS-PA are available at the following links. JEFIS Services ACMS-PA Page 72
76 Complaint Data Fields APPENDIX The following fields are used to create an XML file for a complaint. The fields are presented in the order they appear on the Single Filing, Filing Data tab screen for a Complaint Document Type on the JEFIS Attorney Filing Manager. Law Firm Case ID - A required alpha/numeric field used by attorneys to identify a case. Document Date - A required numeric field with a MMDDYYYY format used by attorneys to identify a case. Case Type - A required field allowing the following codes: 028 Contract-Reg 175 Forfeiture 043 Penalty 032 Replevin 037 Tort-Auto 033 Tort-Other 041 Tort-Negligence Service Type - A required field allowing the following codes: 03 - Certified 01 - Personal Service 02 - Regular Initiating Document - A required field defaulting to C33-Complaint. Jury Demand - A required field defaulting to N None but allowing the following codes: N - No S Six T - Twelve Demand Amt - A required numeric field with a format. The Demand Amt includes the defendant s debt, ALL contractual attorney fees, and interest accrued prior to filing of the complaint. The Demand Amt does not include statutory attorney fees. Summons Fee - A required numeric field with a format. The summons fee amount is per the Schedule of Fees included in this Appendix. Page 73
77 Service Fee - A required numeric field with a format. The service fee amount is per the Schedule of Fees included in this Appendix. Statutory Attorney Fee - A numeric field with a format. Only statutory attorney fees can be entered in this field not contractual attorney fees. Amt Recd/Debit - A required numeric field with a format that records the total amount charged for filing (summons fee + service fee). Charge Ref# - An optional numeric field allowing up to nine digits. Plaintiff Affiliation - A required field allowing the following codes: AGY - Agency BNK - Bank BUS - Business COM - Company CRP - Corporation EST - Estate IND - Individual OTH - Other NOTE: BUS (Business) and COM (Company) can be used interchangeably. Plaintiff First Name An optional alpha field allowing up to nine characters. Plaintiff Middle Initial An optional alpha field allowing only one character. Plaintiff Last Name/Corporation - A required alpha/numeric field allowing up to 20 characters/digits for a plaintiff last name and 30 characters/digits for a corporation. Plaintiff Address1 - A required alpha/numeric field allowing up to 36 characters/digits. Plaintiff Address2 An optional alpha/numeric field allowing up to 36 characters/digits. Plaintiff City - A required alpha field allowing up to 16 characters. Plaintiff State - A required alpha field allowing 2 characters. Plaintiff Zip Code - A required numeric field allowing either 5 or 9 digits. Plaintiff Phone An optional numeric field allowing ten digits. Page 74
J E F I S. E-FILING USING THE JEFIS FORECLOSURE ATTORNEY FILER Manual V 6.0
 New Jersey Judiciary Administrative Office of the Courts Automated Trial Court Systems Unit JUDICIARY ELECTRONIC FILING IMAGING SYSTEM J E F I S E-FILING USING THE JEFIS FORECLOSURE ATTORNEY FILER Manual
New Jersey Judiciary Administrative Office of the Courts Automated Trial Court Systems Unit JUDICIARY ELECTRONIC FILING IMAGING SYSTEM J E F I S E-FILING USING THE JEFIS FORECLOSURE ATTORNEY FILER Manual
J E F I S. E-FILING USING THE JEFIS FORECLOSURE ATTORNEY FILER Manual V 7.0
 New Jersey Judiciary Administrative Office of the Courts Automated Trial Court Systems Unit JUDICIARY ELECTRONIC FILING IMAGING SYSTEM J E F I S E-FILING USING THE JEFIS FORECLOSURE ATTORNEY FILER Manual
New Jersey Judiciary Administrative Office of the Courts Automated Trial Court Systems Unit JUDICIARY ELECTRONIC FILING IMAGING SYSTEM J E F I S E-FILING USING THE JEFIS FORECLOSURE ATTORNEY FILER Manual
J E F I S THE NJ JEFIS SERVICES APPLICATION FOR DC CASES
 New Jersey Judiciary Administrative Office of the Courts Automated Trial Court Systems Unit JUDICIARY ELECTRONIC FILING IMAGING SYSTEM J E F I S THE NJ JEFIS SERVICES APPLICATION FOR DC CASES July 2010
New Jersey Judiciary Administrative Office of the Courts Automated Trial Court Systems Unit JUDICIARY ELECTRONIC FILING IMAGING SYSTEM J E F I S THE NJ JEFIS SERVICES APPLICATION FOR DC CASES July 2010
QUICK START GUIDE EDI Claims Link for Windows version 3.5
 QUICK START GUIDE EDI Claims Link for Windows version 3.5 System Requirements - Operating system: Windows XP or later - Computer/Processor: Pentium 2, 233 MHz or greater - Memory: 64MB Ram - Minimum Screen
QUICK START GUIDE EDI Claims Link for Windows version 3.5 System Requirements - Operating system: Windows XP or later - Computer/Processor: Pentium 2, 233 MHz or greater - Memory: 64MB Ram - Minimum Screen
About Data File Exchange
 Methods for Service Providers to maintain accurate employer data September 2012 Tax and General Accounting Unemployment Insurance State of Wisconsin Contents Introduction Submitting a File through Secure
Methods for Service Providers to maintain accurate employer data September 2012 Tax and General Accounting Unemployment Insurance State of Wisconsin Contents Introduction Submitting a File through Secure
Registering the Digital Signature Certificate for Bank Officials
 Registering the Digital Signature Certificate for Bank Officials Overview When Bank officials login to the MCA21 application for the first time, they need to register their Digital Signature Certificate
Registering the Digital Signature Certificate for Bank Officials Overview When Bank officials login to the MCA21 application for the first time, they need to register their Digital Signature Certificate
State of Florida eportal. Law Firm Administrator Documentation
 State of Florida eportal Law Firm Administrator Documentation Prepared by: Florida Association of Court Clerks 6/6/2011 Table of Contents State of Florida eportal... 1 Introduction... 3 Logging in to the
State of Florida eportal Law Firm Administrator Documentation Prepared by: Florida Association of Court Clerks 6/6/2011 Table of Contents State of Florida eportal... 1 Introduction... 3 Logging in to the
EDI Insight Manual. Training Manual. Presented By
 EDI Insight Manual Training Manual Presented By EDI Insight Manual 2 Step 1 Upload File: Select the file to transmit on the eceno claims transmission screen and click connect. Login to EDI Insight, when
EDI Insight Manual Training Manual Presented By EDI Insight Manual 2 Step 1 Upload File: Select the file to transmit on the eceno claims transmission screen and click connect. Login to EDI Insight, when
QUICK START GUIDE EDI Claims Link for Windows version 3.1
 QUICK START GUIDE EDI Claims Link for Windows version 3.1 System Requirements - Operating system: Windows 98 or later - Computer/Processor: Pentium 2, 233 MHz or greater - Memory: 64MB Ram - Initial application
QUICK START GUIDE EDI Claims Link for Windows version 3.1 System Requirements - Operating system: Windows 98 or later - Computer/Processor: Pentium 2, 233 MHz or greater - Memory: 64MB Ram - Initial application
BIGPOND ONLINE STORAGE USER GUIDE Issue 1.1.0-18 August 2005
 BIGPOND ONLINE STORAGE USER GUIDE Issue 1.1.0-18 August 2005 PLEASE NOTE: The contents of this publication, and any associated documentation provided to you, must not be disclosed to any third party without
BIGPOND ONLINE STORAGE USER GUIDE Issue 1.1.0-18 August 2005 PLEASE NOTE: The contents of this publication, and any associated documentation provided to you, must not be disclosed to any third party without
Job Streaming User Guide
 Job Streaming User Guide By TOPS Software, LLC Clearwater, Florida Document History Version Edition Date Document Software Trademark Copyright First Edition 08 2006 TOPS JS AA 3.2.1 The names of actual
Job Streaming User Guide By TOPS Software, LLC Clearwater, Florida Document History Version Edition Date Document Software Trademark Copyright First Edition 08 2006 TOPS JS AA 3.2.1 The names of actual
EDI Claims Link for Windows Version 3.5. User s Manual. December 2011. EDI Claims Link for Windows User Manual
 EDI Claims Link for Windows Version 3.5 User s Manual December 2011-1 - TABLE OF CONTENTS Overview EDI Claims Link for Windows Application 4 About the EDI Claims Link for Windows Application 6 How to log
EDI Claims Link for Windows Version 3.5 User s Manual December 2011-1 - TABLE OF CONTENTS Overview EDI Claims Link for Windows Application 4 About the EDI Claims Link for Windows Application 6 How to log
User Manual Washington, D.C. Superior Court
 User Manual Washington, D.C. Superior Court Table of Contents Submit a Filing... 1 Screen: Submit a Filing... 1 Step 1: Enter Filing Information... 1 Step 2: Upload Documents... 9 Step 3: Services & Fees...
User Manual Washington, D.C. Superior Court Table of Contents Submit a Filing... 1 Screen: Submit a Filing... 1 Step 1: Enter Filing Information... 1 Step 2: Upload Documents... 9 Step 3: Services & Fees...
User Guide. A guide to online services available through Sircon for Education Providers. DOC CX 08/13/10 02/02 v5
 User Guide A guide to online services available through Sircon for Education Providers DOC CX 08/13/10 02/02 v5 Contents Contents Contents... 2 Introduction... 4 About this Guide... 4 Getting Started...
User Guide A guide to online services available through Sircon for Education Providers DOC CX 08/13/10 02/02 v5 Contents Contents Contents... 2 Introduction... 4 About this Guide... 4 Getting Started...
User s Guide for the Texas Assessment Management System
 User s Guide for the Texas Assessment Management System Version 8.3 Have a question? Contact Pearson s Austin Operations Center. Call 800-627-0225 for technical support Monday Friday, 7:30 am 5:30 pm (CT),
User s Guide for the Texas Assessment Management System Version 8.3 Have a question? Contact Pearson s Austin Operations Center. Call 800-627-0225 for technical support Monday Friday, 7:30 am 5:30 pm (CT),
C&A AR Online Credit Card Processor Installation and Setup Instructions with Process Flow
 4820 8 th Ave SE, Salem OR 97302 4820 8 TH AVE. SE SALEM, OREGON 97302 C&A AR Online Credit Card Processor Installation and Setup Instructions with Process Flow The general purpose of this program is to
4820 8 th Ave SE, Salem OR 97302 4820 8 TH AVE. SE SALEM, OREGON 97302 C&A AR Online Credit Card Processor Installation and Setup Instructions with Process Flow The general purpose of this program is to
How To Set Up Total Recall Web On A Microsoft Memorybook 2.5.2.2 (For A Microtron)
 Total Recall Web Web Module Manual and Customer Quick Reference Guides COPYRIGHT NOTICE Copyright 1994-2009 by DHS Associates, Inc. All Rights Reserved. All TOTAL RECALL, TOTAL RECALL SQL, TOTAL RECALL
Total Recall Web Web Module Manual and Customer Quick Reference Guides COPYRIGHT NOTICE Copyright 1994-2009 by DHS Associates, Inc. All Rights Reserved. All TOTAL RECALL, TOTAL RECALL SQL, TOTAL RECALL
efiletexas.gov Review Queue User Guide
 efiletexas.gov Review Queue User Guide EFS-TF-200-3194 v.4 February 2014 Copyright and Confidentiality Copyright 2014 Tyler Technologies, Inc. All rights reserved. All documentation, source programs, object
efiletexas.gov Review Queue User Guide EFS-TF-200-3194 v.4 February 2014 Copyright and Confidentiality Copyright 2014 Tyler Technologies, Inc. All rights reserved. All documentation, source programs, object
PELICAN Child Care Provider Online Services Reference Guide. Child Care Provider Online Services Reference Guide. Page 1 of 11
 Child Care Provider Online Services Reference Guide Page 1 of 11 PELICAN Child Care Provider Online Services Use it TODAY! You now have access to a variety of Child Care Provider Services at your fingertips.
Child Care Provider Online Services Reference Guide Page 1 of 11 PELICAN Child Care Provider Online Services Use it TODAY! You now have access to a variety of Child Care Provider Services at your fingertips.
TriCore Secure Web Email Gateway User Guide 1
 TriCore Secure Web Email Gateway User Guide This document provides information about TriCore Secure Web Email Gateway. This document is for users who are authorized to send and receive encrypted email
TriCore Secure Web Email Gateway User Guide This document provides information about TriCore Secure Web Email Gateway. This document is for users who are authorized to send and receive encrypted email
MS InfoPath 2003 MS InfoPath 2007 Microsoft Office InfoPath 2003 minimally runs on the following operating systems:
 8. PREPARING AND TRANSMITTING EDGARLITE SUBMISSIONS 8.1 Purpose EDGARLite is an application that uses intelligent forms to aid in the construction of filings to be submitted to EDGAR. Each EDGARLite form
8. PREPARING AND TRANSMITTING EDGARLITE SUBMISSIONS 8.1 Purpose EDGARLite is an application that uses intelligent forms to aid in the construction of filings to be submitted to EDGAR. Each EDGARLite form
2009-2013 Autosoft, Inc. All rights reserved.
 Copyright 2009-2013 Autosoft, Inc. All rights reserved. The information in this document is subject to change without notice. No part of this document may be reproduced, stored in a retrieval system, or
Copyright 2009-2013 Autosoft, Inc. All rights reserved. The information in this document is subject to change without notice. No part of this document may be reproduced, stored in a retrieval system, or
Electronic Docket Filings Michigan Public Service Commission Department of Licensing and Regulatory Affairs
 Electronic Docket Filings Michigan Public Service Commission Department of Licensing and Regulatory Affairs How to Electronically File Documents in Cases Before the Michigan Public Service Commission (E-Dockets
Electronic Docket Filings Michigan Public Service Commission Department of Licensing and Regulatory Affairs How to Electronically File Documents in Cases Before the Michigan Public Service Commission (E-Dockets
IIS, FTP Server and Windows
 IIS, FTP Server and Windows The Objective: To setup, configure and test FTP server. Requirement: Any version of the Windows 2000 Server. FTP Windows s component. Internet Information Services, IIS. Steps:
IIS, FTP Server and Windows The Objective: To setup, configure and test FTP server. Requirement: Any version of the Windows 2000 Server. FTP Windows s component. Internet Information Services, IIS. Steps:
Chapter 7 Electronic Filing
 2003 DRAKE TAX SOLUTION Other Tab 191 Chapter 7 Electronic Filing Drake users can electronically file Federal tax returns through Drake. State returns can be piggybacked on Federal returns, or sent directly
2003 DRAKE TAX SOLUTION Other Tab 191 Chapter 7 Electronic Filing Drake users can electronically file Federal tax returns through Drake. State returns can be piggybacked on Federal returns, or sent directly
Frequently Asked Questions
 Frequently Asked Questions Administrator Functions How do I add a new employee to my organization? As an administrator, select Add User from the drop down option under the Administrator tab. If the new
Frequently Asked Questions Administrator Functions How do I add a new employee to my organization? As an administrator, select Add User from the drop down option under the Administrator tab. If the new
Using an Edline Gradebook. EGP Teacher Guide
 Using an Edline Gradebook EGP Teacher Guide Table of Contents Introduction...3 Setup...3 Get the Gradebook Web Plugin... 3 Using Your Web Gradebook... 4 Using the Web Gradebook on a Shared Computer...
Using an Edline Gradebook EGP Teacher Guide Table of Contents Introduction...3 Setup...3 Get the Gradebook Web Plugin... 3 Using Your Web Gradebook... 4 Using the Web Gradebook on a Shared Computer...
Fairfield University Using Xythos for File Sharing
 Fairfield University Using Xythos for File Sharing Version 7.0 Table of Contents I: Manage your Department Folder...2 Your Department Folder... 2 II: Sharing Folders and Files Inside of Fairfield U...3
Fairfield University Using Xythos for File Sharing Version 7.0 Table of Contents I: Manage your Department Folder...2 Your Department Folder... 2 II: Sharing Folders and Files Inside of Fairfield U...3
Vodafone PC SMS 2010. (Software version 4.7.1) User Manual
 Vodafone PC SMS 2010 (Software version 4.7.1) User Manual July 19, 2010 Table of contents 1. Introduction...4 1.1 System Requirements... 4 1.2 Reply-to-Inbox... 4 1.3 What s new?... 4 2. Installation...6
Vodafone PC SMS 2010 (Software version 4.7.1) User Manual July 19, 2010 Table of contents 1. Introduction...4 1.1 System Requirements... 4 1.2 Reply-to-Inbox... 4 1.3 What s new?... 4 2. Installation...6
Office of History. Using Code ZH Document Management System
 Office of History Document Management System Using Code ZH Document The ZH Document (ZH DMS) uses a set of integrated tools to satisfy the requirements for managing its archive of electronic documents.
Office of History Document Management System Using Code ZH Document The ZH Document (ZH DMS) uses a set of integrated tools to satisfy the requirements for managing its archive of electronic documents.
Central and Remote Users Guide
 Central and Remote Users Guide Proprietary Rights Notice 1985-2006 IDEXX Laboratories, Inc. All rights reserved. Information in this document is subject to change without notice. Practice names, doctors,
Central and Remote Users Guide Proprietary Rights Notice 1985-2006 IDEXX Laboratories, Inc. All rights reserved. Information in this document is subject to change without notice. Practice names, doctors,
Automated Inventory System
 Automated Inventory System User Manual Developed by USDA Food and Nutrition Service June 2009 (Incomplete) Table of Contents Welcome Menu Client Services Report System Inventory System Operations Tailgate
Automated Inventory System User Manual Developed by USDA Food and Nutrition Service June 2009 (Incomplete) Table of Contents Welcome Menu Client Services Report System Inventory System Operations Tailgate
AAFCO Check Sample Program New Data Reporting Website Manual Date of Issue: March 1 st 2014
 Victoria S. Siegel, Ph.D., Chair Collaborative Check Sample Program Committee AAFCO Check Sample Program New Data Reporting Website Manual Date of Issue: March 1 st 2014 1. Registered participants in any
Victoria S. Siegel, Ph.D., Chair Collaborative Check Sample Program Committee AAFCO Check Sample Program New Data Reporting Website Manual Date of Issue: March 1 st 2014 1. Registered participants in any
TrueFiling. Law Firm User Guide 1.0.130. ImageSoft, Inc.
 TrueFiling Law Firm User Guide 1.0.130 ImageSoft, Inc. Copyright 2013 ImageSoft, Inc. All rights reserved. No part of this document may be reproduced, stored in or introduced into a retrieval system, or
TrueFiling Law Firm User Guide 1.0.130 ImageSoft, Inc. Copyright 2013 ImageSoft, Inc. All rights reserved. No part of this document may be reproduced, stored in or introduced into a retrieval system, or
WebEx Meeting Center User Guide
 WebEx Meeting Center User Guide For Hosts, Presenters, and Participants 8.17 Copyright 1997 2010 Cisco and/or its affiliates. All rights reserved. WEBEX, CISCO, Cisco WebEx, the CISCO logo, and the Cisco
WebEx Meeting Center User Guide For Hosts, Presenters, and Participants 8.17 Copyright 1997 2010 Cisco and/or its affiliates. All rights reserved. WEBEX, CISCO, Cisco WebEx, the CISCO logo, and the Cisco
Florida Department of Environmental Protection Office of Technology and Information Services
 Florida Department of Environmental Protection Office of Technology and Information Services Industrial and Domestic Wastewater EzDMR (Discharge Monitoring Reporting) External User s Guide Prepared by:
Florida Department of Environmental Protection Office of Technology and Information Services Industrial and Domestic Wastewater EzDMR (Discharge Monitoring Reporting) External User s Guide Prepared by:
End User s Guide. Electronic Filing
 End User s Guide Electronic Filing Rev: August 2014 This end user s guide has been skillfully created by smartech.net through meetings with the Clerk of the Circuit Court of Cook County and Online Information
End User s Guide Electronic Filing Rev: August 2014 This end user s guide has been skillfully created by smartech.net through meetings with the Clerk of the Circuit Court of Cook County and Online Information
Download Full Install Version 3.4.6 EXE (Auto Install)
 GETTING STARTED GUIDE FOR THE CAMPAIGN FINANCE ELECTRONIC FILING SOFTWARE (TX-CFS version 3.4.6) for Windows XP (with Service Pack 3), Windows Vista, Windows 7, Windows 8 UPGRADING THE SOFTWARE ON YOUR
GETTING STARTED GUIDE FOR THE CAMPAIGN FINANCE ELECTRONIC FILING SOFTWARE (TX-CFS version 3.4.6) for Windows XP (with Service Pack 3), Windows Vista, Windows 7, Windows 8 UPGRADING THE SOFTWARE ON YOUR
Internal Revenue Service
 Internal Revenue Service Automated Enrollment For ACA Providers The Externals Guide Version 1.0.4 Date: September 2015 Document ID. OS:CTO:EO:ISD:EMM:MSS:AE-AIR-IEP-UG-v1.0.4 Contents Tables and Figures...
Internal Revenue Service Automated Enrollment For ACA Providers The Externals Guide Version 1.0.4 Date: September 2015 Document ID. OS:CTO:EO:ISD:EMM:MSS:AE-AIR-IEP-UG-v1.0.4 Contents Tables and Figures...
Wisconsin Medicaid Electronic Health Record Incentive Program for Eligible Professionals
 P- Wisconsin Medicaid Electronic Health Record Incentive Program for Eligible Professionals June 15,2015 User Guide i Table of Contents 1 Introduction... 1 2 Before You Begin... 2 2.1 Register
P- Wisconsin Medicaid Electronic Health Record Incentive Program for Eligible Professionals June 15,2015 User Guide i Table of Contents 1 Introduction... 1 2 Before You Begin... 2 2.1 Register
USER INSTRUCTIONS WELCOME TO THE CLERK S OFFICE ELECTRONIC FILING SYSTEM
 USER INSTRUCTIONS WELCOME TO THE CLERK S OFFICE ELECTRONIC FILING SYSTEM Welcome to the Clerk of the Circuit Court of Cook County s Electronic Filing System ( efiling System ). The efiling System is presently
USER INSTRUCTIONS WELCOME TO THE CLERK S OFFICE ELECTRONIC FILING SYSTEM Welcome to the Clerk of the Circuit Court of Cook County s Electronic Filing System ( efiling System ). The efiling System is presently
Quarterly Wage Reporting System QWRS. User s Manual
 Quarterly Wage Reporting System QWRS Visual Basic Version 3.0.0 User s Manual STATE OF HAWAII DEPARTMENT OF LABOR & INDUSTRIAL RELATIONS UNEMPLOYMENT INSURANCE DIVISION September 2006 Table of Contents
Quarterly Wage Reporting System QWRS Visual Basic Version 3.0.0 User s Manual STATE OF HAWAII DEPARTMENT OF LABOR & INDUSTRIAL RELATIONS UNEMPLOYMENT INSURANCE DIVISION September 2006 Table of Contents
State of Michigan Data Exchange Gateway. Web-Interface Users Guide 12-07-2009
 State of Michigan Data Exchange Gateway Web-Interface Users Guide 12-07-2009 Page 1 of 21 Revision History: Revision # Date Author Change: 1 8-14-2009 Mattingly Original Release 1.1 8-31-2009 MM Pgs 4,
State of Michigan Data Exchange Gateway Web-Interface Users Guide 12-07-2009 Page 1 of 21 Revision History: Revision # Date Author Change: 1 8-14-2009 Mattingly Original Release 1.1 8-31-2009 MM Pgs 4,
CT Provider Electronic Solutions. Presented by The Department of Social Services & EDS for Billing Providers
 CT Provider Electronic Solutions Presented by The Department of Social Services & EDS for Billing Providers 1 Provider Electronic Solutions New User Agenda Provider Electronic Solutions Software System
CT Provider Electronic Solutions Presented by The Department of Social Services & EDS for Billing Providers 1 Provider Electronic Solutions New User Agenda Provider Electronic Solutions Software System
NYS OCFS CMS Contractor Manual
 NYS OCFS CMS Contractor Manual C O N T E N T S CHAPTER 1... 1-1 Chapter 1: Introduction to the Contract Management System... 1-2 CHAPTER 2... 2-1 Accessing the Contract Management System... 2-2 Shortcuts
NYS OCFS CMS Contractor Manual C O N T E N T S CHAPTER 1... 1-1 Chapter 1: Introduction to the Contract Management System... 1-2 CHAPTER 2... 2-1 Accessing the Contract Management System... 2-2 Shortcuts
Hosted Fax Service User Guide. Version 3.2 March, 2010 This document is subject to change without notice.
 Hosted Fax Service User Guide Version 3.2 March, 2010 This document is subject to change without notice. Table of Contents 1 Quick Start: Sending a Fax by Email... 3 2 Quick Start: Sending a Fax from Web
Hosted Fax Service User Guide Version 3.2 March, 2010 This document is subject to change without notice. Table of Contents 1 Quick Start: Sending a Fax by Email... 3 2 Quick Start: Sending a Fax from Web
Cash Management User Manual
 Product Overview This manual contains instructions for setting up your Administrator access as well as establishing access for those who will have access to your account information through Online Banking
Product Overview This manual contains instructions for setting up your Administrator access as well as establishing access for those who will have access to your account information through Online Banking
ACHieve Access 4.3 User Guide for Corporate Customers
 ACHieve Access 4.3 User Guide for Corporate Customers January 2015 Citizens Bank 1 February 2015 Table of Contents SECTION 1: OVERVIEW... 4 Chapter 1: Introduction... 5 How to Use This Manual... 5 Overview
ACHieve Access 4.3 User Guide for Corporate Customers January 2015 Citizens Bank 1 February 2015 Table of Contents SECTION 1: OVERVIEW... 4 Chapter 1: Introduction... 5 How to Use This Manual... 5 Overview
TRUST Online u s e r g u i d e v e r s i o n 8. 4 O c t o b e r 2 0 1 3
 TRUSTOnline u s e r g u i d e version 8.4 October 2013 TABLE of CONTENTS Access Trust Online... 1 Login to Trust Online... 1 Enhanced Authentication Login... 3 Select an Account... 5 Locate an Account...
TRUSTOnline u s e r g u i d e version 8.4 October 2013 TABLE of CONTENTS Access Trust Online... 1 Login to Trust Online... 1 Enhanced Authentication Login... 3 Select an Account... 5 Locate an Account...
Premier Installation 2013.1 Guide for SQL Server Administrators
 for Depreciation, Tracking, Planning, and Reporting Premier Installation 2013.1 Guide for SQL Server Administrators Premier Installation Guide Version 2013.1 Contents Chapter 1. Introduction Supported
for Depreciation, Tracking, Planning, and Reporting Premier Installation 2013.1 Guide for SQL Server Administrators Premier Installation Guide Version 2013.1 Contents Chapter 1. Introduction Supported
Documentum Content Distribution Services TM Administration Guide
 Documentum Content Distribution Services TM Administration Guide Version 5.3 SP5 August 2007 Copyright 1994-2007 EMC Corporation. All rights reserved. Table of Contents Preface... 7 Chapter 1 Introducing
Documentum Content Distribution Services TM Administration Guide Version 5.3 SP5 August 2007 Copyright 1994-2007 EMC Corporation. All rights reserved. Table of Contents Preface... 7 Chapter 1 Introducing
Transitioning from TurningPoint 5 to TurningPoint Cloud - LMS 1
 Transitioning from TurningPoint 5 to TurningPoint Cloud - LMS 1 A Turning Account is a unique identifier that is used to tie together all software accounts and response devices. A Turning Account is required
Transitioning from TurningPoint 5 to TurningPoint Cloud - LMS 1 A Turning Account is a unique identifier that is used to tie together all software accounts and response devices. A Turning Account is required
Introduction to Client Online. Factoring Guide
 Introduction to Client Online Factoring Guide Contents Introduction 3 Preparing for Go live 3 If you have any questions 4 Logging In 5 Welcome Screen 6 Navigation 7 Navigation continued 8 Viewing Your
Introduction to Client Online Factoring Guide Contents Introduction 3 Preparing for Go live 3 If you have any questions 4 Logging In 5 Welcome Screen 6 Navigation 7 Navigation continued 8 Viewing Your
PaymentNet Federal Card Solutions Cardholder FAQs
 PaymentNet Federal Card Solutions It s easy to find the answers to your questions about PaymentNet! June 2014 Frequently Asked Questions First Time Login How do I obtain my login information?... 2 How
PaymentNet Federal Card Solutions It s easy to find the answers to your questions about PaymentNet! June 2014 Frequently Asked Questions First Time Login How do I obtain my login information?... 2 How
SaaS Email Encryption Enablement for Customers, Domains and Users Quick Start Guide
 SaaS Email Encryption Enablement for Customers, Domains and Users Quick Start Guide Email Encryption Customers who are provisioned for SaaS Email Encryption can easily configure their Content Policies
SaaS Email Encryption Enablement for Customers, Domains and Users Quick Start Guide Email Encryption Customers who are provisioned for SaaS Email Encryption can easily configure their Content Policies
Baylor Secure Messaging. For Non-Baylor Users
 Baylor Secure Messaging For Non-Baylor Users TABLE OF CONTENTS SECTION ONE: GETTING STARTED...4 Receiving a Secure Message for the First Time...4 Password Configuration...5 Logging into Baylor Secure Messaging...7
Baylor Secure Messaging For Non-Baylor Users TABLE OF CONTENTS SECTION ONE: GETTING STARTED...4 Receiving a Secure Message for the First Time...4 Password Configuration...5 Logging into Baylor Secure Messaging...7
SEC External Guide for Using Accellion
 Securities and Exchange Commission Office of Information Technology SEC External Guide for Using Accellion The Securities and Exchange Commission National Exam Program Hotline (202) 551-3925 Washington,
Securities and Exchange Commission Office of Information Technology SEC External Guide for Using Accellion The Securities and Exchange Commission National Exam Program Hotline (202) 551-3925 Washington,
NEWSTAR Training Guide. Banking, Consolidations and Tax Systems
 NEWSTAR Training Guide Banking, Consolidations and Tax Systems Document A11 / A12 / A19-0.1 November 2005 NEWSTAR Training Guide: Banking, Consolidations and Tax Systems 2005 Constellation HomeBuilder
NEWSTAR Training Guide Banking, Consolidations and Tax Systems Document A11 / A12 / A19-0.1 November 2005 NEWSTAR Training Guide: Banking, Consolidations and Tax Systems 2005 Constellation HomeBuilder
efiletexas.gov Court Administrator User Guide
 efiletexas.gov Court Administrator User Guide EFS-TX-200-3191 v.4 February 2014 Copyright and Confidentiality Copyright 2014 Tyler Technologies, Inc. All rights reserved. All documentation, source programs,
efiletexas.gov Court Administrator User Guide EFS-TX-200-3191 v.4 February 2014 Copyright and Confidentiality Copyright 2014 Tyler Technologies, Inc. All rights reserved. All documentation, source programs,
AT&T Online Fax User Guide Version 1.0
 AT&T Online Fax User Guide Version 1.0 Welcome to AT&T Website Solutions SM We are focused on providing you the very best web hosting service including all the tools necessary to establish and maintain
AT&T Online Fax User Guide Version 1.0 Welcome to AT&T Website Solutions SM We are focused on providing you the very best web hosting service including all the tools necessary to establish and maintain
Provider Electronic Solutions Software User s Guide
 Vermont Title XIX Provider Electronic Solutions Software User s Guide HP ENTERPRISE SERVICES 312 HURRICANE LANE, STE 101 PO BOX 888 WILLISTON VT 05495 Table of Contents 1 Introduction... 2 1.1 Provider
Vermont Title XIX Provider Electronic Solutions Software User s Guide HP ENTERPRISE SERVICES 312 HURRICANE LANE, STE 101 PO BOX 888 WILLISTON VT 05495 Table of Contents 1 Introduction... 2 1.1 Provider
Beginner s Guide to AIA Contract Documents Online Service for Single-Seat Users
 Beginner s Guide to AIA Contract Documents Online Service for Single-Seat Users Table of Contents Getting Started - Introducing ACD5- AIA Contract Documents New Online Service System Requirements Transitioning
Beginner s Guide to AIA Contract Documents Online Service for Single-Seat Users Table of Contents Getting Started - Introducing ACD5- AIA Contract Documents New Online Service System Requirements Transitioning
BACKUP UTILITY FOR TIMEFORCE
 BACKUP UTILITY FOR TIMEFORCE The "Backup Utility" for TimeForce automatically creates a backup of the information stored in the program database. Backups can be performed manually, or the TimeForce Scheduler
BACKUP UTILITY FOR TIMEFORCE The "Backup Utility" for TimeForce automatically creates a backup of the information stored in the program database. Backups can be performed manually, or the TimeForce Scheduler
Sage Abra SQL HRMS Reports. User Guide
 Sage Abra SQL HRMS Reports User Guide 2010 Sage Software, Inc. All rights reserved. Sage, the Sage logos, and the Sage product and service names mentioned herein are registered trademarks or trademarks
Sage Abra SQL HRMS Reports User Guide 2010 Sage Software, Inc. All rights reserved. Sage, the Sage logos, and the Sage product and service names mentioned herein are registered trademarks or trademarks
Creating Cost Recovery Layouts
 Contents About Creating Cost Recovery Layouts Creating New Layouts Defining Record Selection Rules Testing Layouts Processing Status Creating Cost Recovery Layouts About Creating Cost Recovery Layouts
Contents About Creating Cost Recovery Layouts Creating New Layouts Defining Record Selection Rules Testing Layouts Processing Status Creating Cost Recovery Layouts About Creating Cost Recovery Layouts
GUIDEWIRE. Introduction to Using WebMail. macrobatix. Learn how to: august 2008
 macrobatix GUIDEWIRE august 2008 Introduction to Using WebMail Learn how to: Manage Your Inbox Compose a Message Activate Spam Filter Modify Spam Settings Check Held Messages *To download the complete
macrobatix GUIDEWIRE august 2008 Introduction to Using WebMail Learn how to: Manage Your Inbox Compose a Message Activate Spam Filter Modify Spam Settings Check Held Messages *To download the complete
Working with H-drive, I-drive, and DropBox Files Online
 Working with H-drive, I-drive, and DropBox Files Online Preamble: Students and Staff have both individual networked storage space (referenced on-campus as the H-drive) and shared storage space (referenced
Working with H-drive, I-drive, and DropBox Files Online Preamble: Students and Staff have both individual networked storage space (referenced on-campus as the H-drive) and shared storage space (referenced
ACS EPF Download Manager Technical Guide. Table of Contents
 Table of Contents Introduction... 3 Administration... 3 Disclaimer... 3 System Requirements... 3 Software Download... 3 Software Installation... 4 Preparing for the Installation... 4 Unzip the Software
Table of Contents Introduction... 3 Administration... 3 Disclaimer... 3 System Requirements... 3 Software Download... 3 Software Installation... 4 Preparing for the Installation... 4 Unzip the Software
ARKANSAS SUPREME COURT Administrative Office of the Courts
 ARKANSAS SUPREME COURT Administrative Office of the Courts Court Interpreter Services ON-LINE INTERPRETER SCHEDULING PROGRAM INFORMATION https://courts.arkansas.gov LOGIN PASSWORD CODEWORD (Print this
ARKANSAS SUPREME COURT Administrative Office of the Courts Court Interpreter Services ON-LINE INTERPRETER SCHEDULING PROGRAM INFORMATION https://courts.arkansas.gov LOGIN PASSWORD CODEWORD (Print this
Smart Web. User Guide. Amcom Software, Inc.
 Smart Web User Guide Amcom Software, Inc. Copyright Version 4.0 Copyright 2003-2005 Amcom Software, Inc. All Rights Reserved. Information in this document is subject to change without notice. The software
Smart Web User Guide Amcom Software, Inc. Copyright Version 4.0 Copyright 2003-2005 Amcom Software, Inc. All Rights Reserved. Information in this document is subject to change without notice. The software
Government of Saskatchewan Executive Council. Oracle Sourcing isupplier User Guide
 Executive Council Oracle Sourcing isupplier User Guide Contents 1 Introduction to Oracle Sourcing and isupplier...6 1.0 Oracle isupplier...6 1.1 Oracle Sourcing...6 2 Customer Support...8 2.0 Communications
Executive Council Oracle Sourcing isupplier User Guide Contents 1 Introduction to Oracle Sourcing and isupplier...6 1.0 Oracle isupplier...6 1.1 Oracle Sourcing...6 2 Customer Support...8 2.0 Communications
Nevada Supreme Court Training Sessions
 Nevada Supreme Court Training Sessions Overview of System Features Web-based electronic filing system Allows electronic filing of documents 24/7 Provides electronic notification of case activity via email
Nevada Supreme Court Training Sessions Overview of System Features Web-based electronic filing system Allows electronic filing of documents 24/7 Provides electronic notification of case activity via email
Merchant Interface Online Help Files
 Merchant Interface Online Help Files Table of Contents Merchant Interface Online Help Files... 5 Tools... 6 Virtual Terminal... 7 Submit a Credit Card Charge... 7 Submit a Credit Card Refund... 9 Submit
Merchant Interface Online Help Files Table of Contents Merchant Interface Online Help Files... 5 Tools... 6 Virtual Terminal... 7 Submit a Credit Card Charge... 7 Submit a Credit Card Refund... 9 Submit
Phoenix 10835 N. 25 th Avenue, Suite 350, Phoenix, AZ 85029 Phone: (602) 866-8199 Website www.digisolaz.com
 Phoenix 10835 N. 25 th Avenue, Suite 350, Phoenix, AZ 85029 Phone: (602) 866-8199 Website www.digisolaz.com Introduction...2 General Information and Helpful Hints...3 Verify Your Company s IRS Information...4
Phoenix 10835 N. 25 th Avenue, Suite 350, Phoenix, AZ 85029 Phone: (602) 866-8199 Website www.digisolaz.com Introduction...2 General Information and Helpful Hints...3 Verify Your Company s IRS Information...4
Installation & Licensing Guide. AquiferTest Pro. An Easy-to-Use Pumping Test and Slug Test Data Analysis Package
 Installation & Licensing Guide AquiferTest Pro An Easy-to-Use Pumping Test and Slug Test Data Analysis Package Table of Contents Software Maintenance and Support... 3 How to Contact SWS... 3 System Requirements...
Installation & Licensing Guide AquiferTest Pro An Easy-to-Use Pumping Test and Slug Test Data Analysis Package Table of Contents Software Maintenance and Support... 3 How to Contact SWS... 3 System Requirements...
Bank Reconciliation: Improvements for the Shelby v5 Spring 2006 Release
 Bank Reconciliation: Improvements for the Shelby v5 Spring 2006 Release After loading the spring 2006 release, you will notice a few major improvements to the Bank Reconciliation module that will assist
Bank Reconciliation: Improvements for the Shelby v5 Spring 2006 Release After loading the spring 2006 release, you will notice a few major improvements to the Bank Reconciliation module that will assist
ORACLE USER PRODUCTIVITY KIT USAGE TRACKING ADMINISTRATION & REPORTING RELEASE 3.6 PART NO. E17087-01
 ORACLE USER PRODUCTIVITY KIT USAGE TRACKING ADMINISTRATION & REPORTING RELEASE 3.6 PART NO. E17087-01 FEBRUARY 2010 COPYRIGHT Copyright 1998, 2009, Oracle and/or its affiliates. All rights reserved. Part
ORACLE USER PRODUCTIVITY KIT USAGE TRACKING ADMINISTRATION & REPORTING RELEASE 3.6 PART NO. E17087-01 FEBRUARY 2010 COPYRIGHT Copyright 1998, 2009, Oracle and/or its affiliates. All rights reserved. Part
Wisconsin Medicaid Electronic Health Record Incentive Program for Eligible Hospitals
 P-00358D Wisconsin Medicaid Electronic Health Record Incentive Program for Eligible Hospitals User Guide i Table of Contents 1 Introduction... 1 2 Before You Begin... 2 2.1 Register with Centers for Medicare
P-00358D Wisconsin Medicaid Electronic Health Record Incentive Program for Eligible Hospitals User Guide i Table of Contents 1 Introduction... 1 2 Before You Begin... 2 2.1 Register with Centers for Medicare
Transitioning from TurningPoint 5 to TurningPoint Cloud - NO LMS 1
 Transitioning from TurningPoint 5 to TurningPoint Cloud - NO LMS 1 A Turning Account is a unique identifier that is used to tie together all software accounts and response devices. A Turning Account is
Transitioning from TurningPoint 5 to TurningPoint Cloud - NO LMS 1 A Turning Account is a unique identifier that is used to tie together all software accounts and response devices. A Turning Account is
STATISTICA VERSION 10 STATISTICA ENTERPRISE SERVER INSTALLATION INSTRUCTIONS
 Notes: STATISTICA VERSION 10 STATISTICA ENTERPRISE SERVER INSTALLATION INSTRUCTIONS 1. The installation of the STATISTICA Enterprise Server entails two parts: a) a server installation, and b) workstation
Notes: STATISTICA VERSION 10 STATISTICA ENTERPRISE SERVER INSTALLATION INSTRUCTIONS 1. The installation of the STATISTICA Enterprise Server entails two parts: a) a server installation, and b) workstation
Copyright Texthelp Limited All rights reserved. No part of this publication may be reproduced, transmitted, transcribed, stored in a retrieval
 Copyright Texthelp Limited All rights reserved. No part of this publication may be reproduced, transmitted, transcribed, stored in a retrieval system, or translated into any language, in any form, by any
Copyright Texthelp Limited All rights reserved. No part of this publication may be reproduced, transmitted, transcribed, stored in a retrieval system, or translated into any language, in any form, by any
Cash Reporting Scheduler User Guide
 Cash Reporting Scheduler User Guide J.P. Morgan ACCESS sm Created: June 2008 Last Modified: October 22, 2010 Software Version: 2.0 This document contains information that is confidential and is the property
Cash Reporting Scheduler User Guide J.P. Morgan ACCESS sm Created: June 2008 Last Modified: October 22, 2010 Software Version: 2.0 This document contains information that is confidential and is the property
Alpha e-pay v2 Merchant User Manual (v1.9)
 Alpha e-pay v2 Merchant User Manual (v1.9) Overview NOTE: Alpha e-pay, Alpha Bank s e-commerce solution, is currently using the DeltaPAY e- commerce platform. Therefore, Alpha e-pay and DeltaPAY are used
Alpha e-pay v2 Merchant User Manual (v1.9) Overview NOTE: Alpha e-pay, Alpha Bank s e-commerce solution, is currently using the DeltaPAY e- commerce platform. Therefore, Alpha e-pay and DeltaPAY are used
Business Manager Company Administrator s Guide Peoples Bank Customer Support 800.584.8859
 Peoples Bank Business Manager Company Administrator s Guide Peoples Bank Customer Support 800.584.8859 Revised 08/2012 Table of Contents About Business Manager... 4 Overview... 4 Access Business Manager...
Peoples Bank Business Manager Company Administrator s Guide Peoples Bank Customer Support 800.584.8859 Revised 08/2012 Table of Contents About Business Manager... 4 Overview... 4 Access Business Manager...
Remote Deposit Desktop Guide
 TABLE OF CONTENTS Remote Deposit Desktop Guide TABLE OF CONTENTS... 1 INTRODUCTION... 2 GETTING STARTED... 2 ELIGIBILITY... 2 REGISTERING FOR REMOTE DEPOSIT... 2 MAKING A REMOTE DEPOSIT... 3 LOG ON...
TABLE OF CONTENTS Remote Deposit Desktop Guide TABLE OF CONTENTS... 1 INTRODUCTION... 2 GETTING STARTED... 2 ELIGIBILITY... 2 REGISTERING FOR REMOTE DEPOSIT... 2 MAKING A REMOTE DEPOSIT... 3 LOG ON...
Merging Labels, Letters, and Envelopes Word 2013
 Merging Labels, Letters, and Envelopes Word 2013 Merging... 1 Types of Merges... 1 The Merging Process... 2 Labels - A Page of the Same... 2 Labels - A Blank Page... 3 Creating Custom Labels... 3 Merged
Merging Labels, Letters, and Envelopes Word 2013 Merging... 1 Types of Merges... 1 The Merging Process... 2 Labels - A Page of the Same... 2 Labels - A Blank Page... 3 Creating Custom Labels... 3 Merged
Flowlink Pro Server Software Installation Guide
 Flowlink Pro Server Software Installation Guide Part #69-2543-274 ii Flowlink Pro Server Installation Guide COPYRIGHT 2006, 2014 Teledyne Isco, Inc. 4700 Superior St., Lincoln, Nebraska, U.S.A. 68504 Phone:
Flowlink Pro Server Software Installation Guide Part #69-2543-274 ii Flowlink Pro Server Installation Guide COPYRIGHT 2006, 2014 Teledyne Isco, Inc. 4700 Superior St., Lincoln, Nebraska, U.S.A. 68504 Phone:
IFAS 7i Department Accounts Payable
 IFAS 7i Department Accounts Payable User Guide Version 1.0 October 15, 2009 This document is published by the Harris County Information Technology Center, Education & Career Development Division. Copyright
IFAS 7i Department Accounts Payable User Guide Version 1.0 October 15, 2009 This document is published by the Harris County Information Technology Center, Education & Career Development Division. Copyright
ATX Document Manager. User Guide
 ATX Document Manager User Guide ATX DOCUMENT MANAGER User Guide 2010 CCH Small Firm Services. All rights reserved. 6 Mathis Drive NW Rome, GA 30165 No part of this manuscript may be copied, photocopied,
ATX Document Manager User Guide ATX DOCUMENT MANAGER User Guide 2010 CCH Small Firm Services. All rights reserved. 6 Mathis Drive NW Rome, GA 30165 No part of this manuscript may be copied, photocopied,
Help Guide. PSI Continuing Education Online For Education Providers
 Help Guide PSI Continuing Education Online For Education Providers June 2009 PSI Continuing Education Online Table of Contents Welcome... 1 About PSI For Education Providers... 1 For Education Providers...
Help Guide PSI Continuing Education Online For Education Providers June 2009 PSI Continuing Education Online Table of Contents Welcome... 1 About PSI For Education Providers... 1 For Education Providers...
Scan Physical Inventory
 Scan Physical Inventory There are 2 ways to do Inventory: #1 Count everything in inventory, usually done once a quarter #2 Count in cycles per area or category. This is a little easier and usually takes
Scan Physical Inventory There are 2 ways to do Inventory: #1 Count everything in inventory, usually done once a quarter #2 Count in cycles per area or category. This is a little easier and usually takes
MANAGER SELF SERVICE USER GUIDE
 MANAGER SELF SERVICE USER GUIDE FEBRUARY 2016 Contents Note: If using this guide electronically the contents are hyperlinked to each section. Introduction... 2 Using This Manual... 2 Signing in to Workday...
MANAGER SELF SERVICE USER GUIDE FEBRUARY 2016 Contents Note: If using this guide electronically the contents are hyperlinked to each section. Introduction... 2 Using This Manual... 2 Signing in to Workday...
Spambrella SaaS Email Encryption Enablement for Customers, Domains and Users Quick Start Guide
 January 24, 2015 Spambrella SaaS Email Encryption Enablement for Customers, Domains and Users Quick Start Guide Spambrella and/or other noted Spambrella related products contained herein are registered
January 24, 2015 Spambrella SaaS Email Encryption Enablement for Customers, Domains and Users Quick Start Guide Spambrella and/or other noted Spambrella related products contained herein are registered
Results CRM 2012 User Manual
 Results CRM 2012 User Manual A Guide to Using Results CRM Standard, Results CRM Plus, & Results CRM Business Suite Table of Contents Installation Instructions... 1 Single User & Evaluation Installation
Results CRM 2012 User Manual A Guide to Using Results CRM Standard, Results CRM Plus, & Results CRM Business Suite Table of Contents Installation Instructions... 1 Single User & Evaluation Installation
File Transfer Protocol System (FTPS)
 File Transfer Protocol System (FTPS) October 21, 2011 1 Table of Contents Introduction... 3 Downloading FileZilla.. 4 Determining Your User Name and Password. 8 Configuring FileZilla 9 Support Information.
File Transfer Protocol System (FTPS) October 21, 2011 1 Table of Contents Introduction... 3 Downloading FileZilla.. 4 Determining Your User Name and Password. 8 Configuring FileZilla 9 Support Information.
PTPhoneManager II. User guide
 COMMUNICATION AT ITS BEST PTPhoneManager II User guide Communications A member of PEIKER group DOCUMENT PEI TEL Communications GmbH - PTPhoneManager II - 2 - T ABLE OF CONTENTS Table of contents Table
COMMUNICATION AT ITS BEST PTPhoneManager II User guide Communications A member of PEIKER group DOCUMENT PEI TEL Communications GmbH - PTPhoneManager II - 2 - T ABLE OF CONTENTS Table of contents Table
Cox Business Premium Online Backup USER'S GUIDE. Cox Business VERSION 1.0
 Cox Business Premium Online Backup USER'S GUIDE Cox Business VERSION 1.0 Table of Contents ABOUT THIS GUIDE... 4 DOWNLOADING COX BUSINESS PREMIUM ONLINE BACKUP... 5 INSTALLING COX BUSINESS PREMIUM ONLINE
Cox Business Premium Online Backup USER'S GUIDE Cox Business VERSION 1.0 Table of Contents ABOUT THIS GUIDE... 4 DOWNLOADING COX BUSINESS PREMIUM ONLINE BACKUP... 5 INSTALLING COX BUSINESS PREMIUM ONLINE
Click the Entries tab to enter transactions that originated at the bank.
 Reconciling Bank Statements If this is the first time you have reconciled a bank statement for this company, you must prepare your bank accounts. See Chapter 4, Setting Up Bank Services, in the Tax and
Reconciling Bank Statements If this is the first time you have reconciled a bank statement for this company, you must prepare your bank accounts. See Chapter 4, Setting Up Bank Services, in the Tax and
CRM Migration Manager 3.1.1 for Microsoft Dynamics CRM. User Guide
 CRM Migration Manager 3.1.1 for Microsoft Dynamics CRM User Guide Revision D Issued July 2014 Table of Contents About CRM Migration Manager... 4 System Requirements... 5 Operating Systems... 5 Dynamics
CRM Migration Manager 3.1.1 for Microsoft Dynamics CRM User Guide Revision D Issued July 2014 Table of Contents About CRM Migration Manager... 4 System Requirements... 5 Operating Systems... 5 Dynamics
Texas Sales Tax Electronic Reporting Using Electronic Data Interchange (EDI)
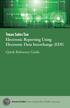 Texas Sales Tax Electronic Reporting Using Electronic Data Interchange (EDI) Quick Reference Guide Susan Combs Texas Comptroller of Public Accounts Texas Sales Tax Electronic Reporting Using Electronic
Texas Sales Tax Electronic Reporting Using Electronic Data Interchange (EDI) Quick Reference Guide Susan Combs Texas Comptroller of Public Accounts Texas Sales Tax Electronic Reporting Using Electronic
