Andover Continuum Remote Communication Configuration Guide
|
|
|
- Gwenda Pitts
- 8 years ago
- Views:
Transcription
1 Andover Continuum Remote Communication Configuration Guide
2 2010, Schneider Electric All Rights Reserved No part of this publication may be reproduced, read or stored in a retrieval system, or transmitted, in any form or by any means, electronic, mechanical, photocopying, recording, or otherwise, without prior written permission of Schneider Electric. This document is produced in the United States of America. Product Names are trademarks of Schneider Electric. All other trademarks are the property of their respective owners. Title: Andover Continuum Remote Communication Configuration Guide Date: March, 2010 Schneider Electric part number: CyberStation Version 1.9 The information in this document is furnished for informational purposes only, is subject to change without notice, and should not be construed as a commitment by Schneider Electric. Schneider Electric assumes no liability for any errors or inaccuracies that may appear in this document. On October 1st, 2009, TAC became the Buildings Business of its parent company Schneider Electric. This document reflects the visual identity of Schneider Electric. However, there remain references to TAC as a corporate brand throughout the Andover Continuum software. In those instances, the documentation text still refers to TAC - only to portray the user interface accurately. As the software is updated, these documentation references will be changed to reflect appropriate brand and software changes. All brand names, trademarks, and registered marks are the property of their respective owners. Schneider Electric One High Street North Andover, MA (978) Fax: (978)
3 Remote Communication Configuration Guide March, 2010
4
5 Contents Chapter 1 Remote Communication Setup... 9 Before You Get Started with Remote Communications... 9 Conventions Used in this Guide Setting Up Location, Modem, and Routing Windows Location Configuration Windows Modem Configuration Routing and Remote Access and Network Connections Services 16 Chapter 2 Configuring the Remote Network and Controller Overview Creating the Remote Network Creating the Remote Controller Creating the Network Dialup Object Chapter 3 Configuring Windows to Receive Incoming Calls Receiving Calls on Windows XP Receiving Calls on Windows Vista Receiving Calls on Windows 2003 Server Windows Remote Communication User Configuration Windows 2003 Server Remote Communication User Configuration 69 Chapter 4 Configuring and Connecting to Remote Controllers Configuring the Remote Controller Changing the ACC Password Testing and Verifying Communication Connecting to the Controller Using Network Dialup Monitoring the Connection with Dialup Networking Monitor. 77 Verifying Communication to the Controller Andover Continuum Remote Communication Configuration Guide 7
6 Configuring a Remote Site with Multiple Controllers Appendix A Using the Plain English Update Command Overview Sample Programs Update Alarms Only Based on Alarm Count Update Events Only Based on AccessLog Update Alarms and Events at an Interval Update Alarms and/or Events upon LAN Failure Requirements Operation Example Plain English Program Appendix B Using External Modems Comm Port and Modem Connections Program for US Robotic External Modem Appendix C Troubleshooting Why can t I connect to my remote site? Why don t I get alarms or events while I have an active connection between the CyberStation and the remote site? Why am I not receiving alarms or events from my remote site(s) using the Update keyword? Why won t my modem receive or initiate calls? What does this Windows error message mean? Schneider Electric
7 Chapter 1: Remote Communication Setup Chapter 1 Remote Communication Setup Before You Get Started with Remote Communications Before you get started installing and configuring your system for remote communications, ensure that you have all of the items in the following checklist. Installed Software Continuum CyberStation Modem Specific Drivers (The modem being used on the Workstation must be on the Windows Hardware Compatibility List) Note: Ensure that you do not have Proxy Server enabled on your workstation. This may cause contention issues. Installed Hardware Continuum Controller that supports remote access communications (called RAS) with an Andover Continuum modem or Schneider Electric approved external modem. (The only approved external modems are US Robotics Courier V.Everything 56k External, or Viking V.90 56k External) Internal or external modem (Must be on the Windows Hardware Compatibility List) Andover Continuum Remote Communication Configuration Guide 9
8 Chapter 1: Remote Communication Setup Privileges You must be able to logon to the Windows with administrative privileges (for dialing in purposes) You must be able to logon to the remote controller with administrative privileges Communications An available dedicated analog phone line for the remote controller or a direct cable connection The remote controller s area code and phone number Conventions Used in this Guide Throughout the following pages the term Windows applies to any version of Microsoft Windows that is supported for the version of CyberStation you are using. Any serious differences that exist between versions are identified. Throughout the following pages the term workstation refers to a personal computer (PC) containing a Windows operating system with Continuum CyberStation installed and running. 10 Schneider Electric
9 Chapter 1: Remote Communication Setup Setting Up Location, Modem, and Routing In order to set up remote communications between a local workstation and a remote controller you must configure modems and dialup connections through a comm port at both the workstation and the remote controller. We begin performing the follow steps on the workstation. Windows location configuration Windows modem configuration Window routing and remote access connection services Windows Location Configuration Follow the steps below to create a location in a Windows system. Step 1: Click on Start in the Windows task bar and select Settings and then Control Panel. Step 2: Double click or right click on the Phone and Modem Options icon. Step 3: A Location Information dialog appears prompting you for the telephone number location information. Enter the appropriate information about your location and click OK. Andover Continuum Remote Communication Configuration Guide 11
10 Chapter 1: Remote Communication Setup Note: This step is only necessary the first time you open Phone and Modem Options. Once you create the location you will not be prompted again. Step 4: The Phone and Modem Options editor appears. In the Dialing Rules tab, click the Edit button to open the Edit Location dialog. This dialog allows you to specify when to use the area code during dialing. It also allows you to enter other phone call-specific information, such as the use of a phone calling card. 12 Schneider Electric
11 Chapter 1: Remote Communication Setup Step 5: Enter any necessary information into this dialog and click OK when complete. You are returned to the Phone and Modem Options dialog. Windows Modem Configuration Follow the steps below to add a modem in a Windows system. Step 1: From the Phone and Modem Options editor, select the Modems tab and click the Add button. Step 2: The Add/Remove Hardware Wizard dialog appears asking, Do you want Windows to detect your modem? Read and follow steps 1 and 2, then click the Next button. Andover Continuum Remote Communication Configuration Guide 13
12 Chapter 1: Remote Communication Setup Step 3: Once Windows detects your modem, the Found New Hardware Wizard screen appears. Click the Next button and let Windows find a driver for your modem. Since Windows detect the modem, you do not have to select a port. Step 4: When the process is complete, you receive a message stating that the modem has been set up successfully, and you are given one more chance to change the settings. If you are done, click Finish. The Modems tab of the Phone and Modem Options editor appears with the specified modem listed in the Modem column. 14 Schneider Electric
13 Chapter 1: Remote Communication Setup Step 5: Click the modem to highlight it, and then click the Properties button. The Modem Properties editor appears. Step 6: In the Modem tab, set the Maximum Port Speed. For best performance, set this to the highest rate that the PC supports. Step 7: Select the Diagnostics tab and click the Query Modem button to verify that the modem is functioning. Step 8: Click OK to return to the Modem Properties editor. Andover Continuum Remote Communication Configuration Guide 15
14 Chapter 1: Remote Communication Setup Step 9: Click OK on the Modem Properties editor to close and save the changes. The modem installation and configuration are now complete. Routing and Remote Access and Network Connections Services After the location and modems have been installed and configured, you must set up the Routing and Remote Access and Network Connection services to start automatically when Windows starts. This ensures that all of the required services start automatically in the event that the workstation needs to be restarted. Perform the following procedure to setup these services. Step 1: At the workstation, select Start then select Control Panel. Step 2: On the Control Panel screen, select Administrative Tools. Step 3: Select Services from the Administrative Tools menu. Step 4: On the Services dialog, scroll to Routing and Remote Access and double click it. 16 Schneider Electric
15 Chapter 1: Remote Communication Setup Step 5: On the Routing and Remote Access Properties (Local Computer) editor, select Automatic from the Startup Type dropdown menu. Step 6: Click the Start button if the service has not already been started. Step 7: Repeat steps 1, 2, and 3 from the beginning of this section. Step 8: Back at the Services dialog, locate Network Connections and double click. Step 9: On the Network Connections Properties (Local Computer) editor, select Automatic from the dropdown menu in the Startup Type field. Step 10:Click the Start button if the service has not already been started. Andover Continuum Remote Communication Configuration Guide 17
16 Chapter 1: Remote Communication Setup 18 Schneider Electric
17 Chapter 2: Configuring the Remote Network and Controller Chapter 2 Configuring the Remote Network and Controller Overview The next step is to configure remote networks and remote controllers. Each remote site that has a CX controller that can be dialed into must reside on its own network in Continuum. The configuration of remote communications includes: Creating the remote network Creating the remote controller Creating the network dialup object Andover Continuum Remote Communication Configuration Guide 19
18 Chapter 2: Configuring the Remote Network and Controller Creating the Remote Network Use the following steps to create a remote network. Step 1: Open Continuum Explorer and select Networks from the quick pick toolbar. Step 2: Right click on Root and select New and Network. 20 Schneider Electric
19 Chapter 2: Configuring the Remote Network and Controller Step 3: From the New dialog, give the new network object an appropriate name ( RemoteSite is used in the example shown below) and click Create. Step 4: The Network editor appears. Enter a description (optional). Adjust the time zone setting based upon the time zone of the network location. Ensure that the Controller to Cyberstation Dbsync check box is deselected (unchecked). Click Apply. Once the network object has been create, it appears in the navigation (left) pane of the Explorer. If it does not appear, refresh the screen. Andover Continuum Remote Communication Configuration Guide 21
20 Chapter 2: Configuring the Remote Network and Controller Creating the Remote Controller Now that the remote network has been created, you will need to add the remote controller(s) to the network. Follow the steps below to create a remote controller. Step 1: Right click on the red Workstation Status icon in the Continuum icon tray, and select Go Offline. Step 2: In the Explorer s navigation (left) pane, right click on the remote site network object that was created earlier and select New and InfinityController. 22 Schneider Electric
21 Chapter 2: Configuring the Remote Network and Controller Step 3: In the New dialog supply an appropriate name for the controller and click Create. Step 4: The InfinityController editor appears. On the General tab, enter an optional Description, the controller s ACCNetID number, select the Controller Type and click OK. Andover Continuum Remote Communication Configuration Guide 23
22 Chapter 2: Configuring the Remote Network and Controller Step 5: Select the Network tab on the InfinityController editor. Step 6: Make sure the Controller to CyberStation DBSync checkbox is unchecked. For a single controller, with or without a Network Interface Card (NIC) and with a modem on the remote site, set the controller s IP Address, Subnet Mask, Default Router, and PPP IP Address as follows: Table 1 Single Controller with or without a NIC Item Controller with NIC Controller without NIC IP Address Subnet Mask Specify the appropriate IP address OR set to Specify the appropriate Subnet Mask for your IP address OR set to Default Router Schneider Electric
23 Chapter 2: Configuring the Remote Network and Controller Table 1 Single Controller with or without a NIC Item Controller with NIC Controller without NIC PPP IP Address (see note below) A unique address that is in a different subnet from your workstation. A unique address that is in a different subnet from your workstation. Note: If there is a workstation that has this controller listed in its database, the PPP IP Address of this controller must match the PPP IP Address for the controller in the database. For configuring multiple controllers on the remote site, specify an IP Address and Subnet Mask that is the same as the gateway controller. Refer to Configuring a Remote Site with Multiple Controllers for more information. If you are planning on adding a NIC to a controller on a remote site at some point in the future and you want to reserve its IP address now, set the network addresses of the controller and the workstation as follows: Table 2 Reserve Controller Addresses for future NIC Item Controller Continuum Cyberstation IP Address Specify the IP address Subnet Mask Specify the Subnet Mask for your IP address Default Router PPP IP Address A unique address that is in a different subnet from your workstation. A unique address that is in a different subnet from your workstation. Refer to Configuring the Remote Controller for further information. Andover Continuum Remote Communication Configuration Guide 25
24 Chapter 2: Configuring the Remote Network and Controller Creating the Network Dialup Object The network dialup object is created under the workstation object in the Network view of the Continuum Explorer. If more than one workstation is connecting to the same remote site, each workstation requires its own Network Dialup object in order to connect to the remote controller at that site. Each workstation can have many Network Dialup objects, allowing a single workstation to contact multiple remote sites. Each Network Dialup object is required to connect to a different remote site and needs a unique phone book entry. Dialup networking supports as many concurrent dialup connections as there are modems connected to the workstation. To create a Network Dialup object: Step 1: Create the Network Dialup object in the Continuum Explorer s Network view. Right click on the workstation device icon and select New and Network Dialup. Step 2: In the New dialog, supply an appropriate name for the Network Dialup object and click Create. Step 3: The NetworkDialup editor appears. Enter an optional description for the object in the Description field. 26 Schneider Electric
25 Chapter 2: Configuring the Remote Network and Controller Step 4: From the Network Name dropdown menu, select the remote network that was previously created. The Use this Phonebook File section contains a File Type field and a File Name field. The default value for the file type is System Phonebook and the default value for the filename is grayed out. Alternate phonebook files are not supported. Note: In the next step you work with the Use this Phonebook Entry section where you indicate the actual phone number of the connected remote controller. The modem on the workstation dials this number and executes any script required to make the connection. Step 5: To create a new phone book entry, click the New button in the Use this Phonebook Entry section. The Add Phonebook Entry dialog appears. You use it to enter a unique entry name, phone number to dial, modem to use to dial the number, and a dial script. In Windows, the default dial script is located in: \Program Files\Continuum\Ras\acc.scp Note: These phone book entries may also be created outside of Continuum using the network and dialup connections application in Windows. Step 6: In the Entry Name field, enter a unique entry name. Step 7: In the Phone Number field, enter a phone number to dial. Andover Continuum Remote Communication Configuration Guide 27
26 Chapter 2: Configuring the Remote Network and Controller Note: If you are using a direct serial cable connection, the phone number is not required. Step 8: In the Dial Using field, select the modem from the dropdown menu. Step 9: Leave the Dial Script field at default, \Program Files\Continuum\Ras\acc.scp. Step 10:Click OK. Step 11:To verify the configuration of the phone book entry, deselect the Dial Into CX checkbox on the General tab. Once this is deselected, the Configure button is enabled. Step 12:Click the Configure button. Step 13:The Network Connections dialog appears. Click the Properties button to view the RemoteSiteDialup Properties editor. Step 14:In the General tab, verify the proper modem is listed in the Connect using field for dialing into the controller. Also, verify that the correct phone number is listed in the Phone number section. 28 Schneider Electric
27 Chapter 2: Configuring the Remote Network and Controller Step 15:Click the Configure button. The Modem Configuration dialog appears. Step 16:Verify the modem speed in the Maximum speed (bps) field is set to the highest rate that the PC supports. Step 17:Check the following: Enable hardware flow control Enable modem error control Enable modem compression Step 18:Click OK and return to the RemoteSiteDialup Properties editor. Step 19:In the Phone Number section of the General tab, verify that the Area code and Phone Number are correct. Andover Continuum Remote Communication Configuration Guide 29
28 Chapter 2: Configuring the Remote Network and Controller Step 20:Select Use dialing rules if you need to dial 1 or use an area code to dial out. This causes the modem to use the area code you typed for your location. Refer to Windows Location Configuration for further information. Step 21:Click the Dialing Rules button and view the location and modem options to verify that they are configured properly. Step 22:In the Number Properties dialog, select Show icon in taskbar when connected (optional) to have the modem icon appear on your toolbar. This action displays the icon below when the modem is connected to the controller. Step 23:Click the Options tab on the RemoteSiteDialup Properties editor. 30 Schneider Electric
29 Chapter 2: Configuring the Remote Network and Controller In Windows Vista: In Windows XP: Step 24:In the Dialing options area, select Display progress while connecting. Andover Continuum Remote Communication Configuration Guide 31
30 Chapter 2: Configuring the Remote Network and Controller Step 25:In the Redialing options area, leave the fields at their default values. If there is a time in the Idle time before hanging up field, set it to never. Step 26:For Windows Vista Only, click the PPP Settings button, and on the PPP Settings dialog, select all the checkboxes and click OK. Step 27:Click the Security tab. Step 28:On the Security tab, leave the security options at their default values and verify that the acc script is selected in the Run script field. Step 29:Click the Networking tab. 32 Schneider Electric
31 Chapter 2: Configuring the Remote Network and Controller Step 30:For Windows Vista, click Internet Protocol Version 4 (TCP/IPv4). Andover Continuum Remote Communication Configuration Guide 33
32 Chapter 2: Configuring the Remote Network and Controller For Windows XP, verify that PPP Windows is selected in the Type of dial-up server that I am calling field, then click the Settings button. For Windows XP, select all the checkboxes and click OK. Step 31:Verify that the File and Printer Sharing and Client for Microsoft Networks are NOT selected, and then click the Properties button. 34 Schneider Electric
33 Chapter 2: Configuring the Remote Network and Controller Step 32:The Internet Protocol (TCP/IP) Properties dialog appears. Leave the settings as shown (default). Step 33:Click the Advanced button. Step 34:The Advanced TCP/IP Settings dialog appears. Leave the default settings as shown. Andover Continuum Remote Communication Configuration Guide 35
34 Chapter 2: Configuring the Remote Network and Controller Step 35:Click OK to save and close the Advanced dialog, Internet Protocol Properties dialog, and the RemoteSiteDialup Properties editor. Step 36:Click Close on the Network Connections dialog. Step 37:You should be back in the Continuum NetworkDialup editor. In the General tab, verify that the phone book entry you created in an earlier step is in the Entry Name field of the Use This Phonebook Entry section. Step 38:Check the Dial Into CX checkbox. Notice the Configure button is now grayed out again. Step 39:Click the editor s Dialup tab. Step 40:Enter information on this tab. The following table describes its attributes. Table 3 NetworkDialup - Dialup Tab Fields Idle Disconnect Time Description Number of network inactivity seconds, before the remote connection is dropped. The idle disconnect is not affected by setting a continuous poll interval. 36 Schneider Electric
35 Chapter 2: Configuring the Remote Network and Controller Table 3 NetworkDialup - Dialup Tab Fields Alarm Interval Event Interval Active Alarm Synchronizat ion Active Event Synchronizat ion Continuous Poll Interval Description Number of minutes until Continuum automatically calls the remote site to update alarms. Number of minutes until Continuum automatically calls the remote site to update events. If selected, Continuum will synchronize alarms at the remote site at the selected Poll Interval. If not selected, Continuum will only retrieve Active Alarms once when the connection to the remote site is established. If selected, Continuum will synchronize events at the remote site at the selected Poll Interval. If not selected, Continuum will only retrieve Active Events once when the connection to the remote site is established. Number of minutes Continuum will wait to poll for Alarm and Event information after a connection is established. Setting the continuous poll interval does not reset the Idle disconnect timer. Step 41:Click OK to save the object. Step 42:Right click on the workstation icon and select Go Online. Andover Continuum Remote Communication Configuration Guide 37
36 Chapter 2: Configuring the Remote Network and Controller 38 Schneider Electric
37 Chapter 3: Configuring Windows to Receive Incoming Calls Chapter 3 Configuring Windows to Receive Incoming Calls Receiving Calls on Windows XP This section describes how to set your workstation to receive incoming calls from the controller, and how to set up a controller to dial into a Windows XP workstation. Note: If you are working with Windows 2003 Server, refer to Receiving Calls on Windows 2003 Server. Step 1: On your Windows desktop, click Start then Control Panel. Then double click Create a new connection. Andover Continuum Remote Communication Configuration Guide 39
38 Chapter 3: Configuring Windows to Receive Incoming Calls Step 2: In the Network Connection Wizard, click the Next button. Step 3: In the Network Connection Wizard dialog, select Set up an advanced connection and click the Next button. 40 Schneider Electric
39 Chapter 3: Configuring Windows to Receive Incoming Calls Step 4: In the Advanced Connection Options dialog, select Accept incoming connections and click the Next button. Step 5: Select your modem in the Device for Incoming Connection dialog and then click the Next button. Andover Continuum Remote Communication Configuration Guide 41
40 Chapter 3: Configuring Windows to Receive Incoming Calls Step 6: Select Do not allow virtual private connection in the Incoming Virtual Private Connection dialog and then click the Next button. Step 7: Select acc (acc) in the User Permissions dialog (this allows user acc to dial in), and then click the Next button. Step 8: In the Networking Software dialog, highlight Internet Protocol (TCP/IP), and then click the Properties button. 42 Schneider Electric
41 Chapter 3: Configuring Windows to Receive Incoming Calls Step 9: In the Incoming TCP/IP Properties dialog: Deselect Allow callers to access my local area network. In the TCP/IP address assignment section, select Specify TCP/ IP addresses. Note: You must enter a valid range that is not within your local subnet range. In the TCP/IP address assignment section, deselected Allow calling computer to specify its own IP address. Step 10:Click OK and then click the Next button on the Networking Components dialog. Step 11:Click the Finish button on the Completing the Network Connection Wizard page. Note: Windows will not allow you to change the incoming connection object name. The workstation is now configured to receive incoming calls from selected users over its TCP/IP network. Andover Continuum Remote Communication Configuration Guide 43
42 Chapter 3: Configuring Windows to Receive Incoming Calls Receiving Calls on Windows Vista This section describes how to set your workstation to receive incoming calls from the controller and how to set up a controller to dial into a Windows Vista workstation. Note: If you are working with Windows 2003 Server, refer to Receiving Calls on Windows 2003 Server. Step 1: On your Windows desktop, click Start and then click Control Panel. Step 2: Click the Network and Internet link. Then, click the Network and Sharing Center link. Step 3: Click the Manage network connections link. Step 4: In the Network Communications window, press Alt + F to open the file menu. Step 5: Click New Incoming Connection. 44 Schneider Electric
43 Chapter 3: Configuring Windows to Receive Incoming Calls Step 6: At the User Account Control prompt, click the Continue button. Step 7: In the Who may connect to this computer? page of the Allow connections to this computer dialog, click Add someone. Step 8: In the New User dialog, enter acc in all fields and then click OK. Note: The password field is case-sensitive. Do not enter acc in capital letters. Step 9: Click Next. Andover Continuum Remote Communication Configuration Guide 45
44 Chapter 3: Configuring Windows to Receive Incoming Calls Step 10:In the How will people connect? page of the Allow connections to this computer dialog, select Through a dial-up modem. Step 11:Select the modem you want and then click Next. 46 Schneider Electric
45 Chapter 3: Configuring Windows to Receive Incoming Calls Step 12:In the Networking software allows this computer to accept connections from other kinds of computers page, select Internet Protocol Version 4 (TCP/IP4). Step 13:Click Properties. Step 14:In the Incoming TCP/IP Properties dialog: Deselect Allow callers to access my local area network. Andover Continuum Remote Communication Configuration Guide 47
46 Chapter 3: Configuring Windows to Receive Incoming Calls In the TCP/IP address assignment selection, select Specify TCP/IP addresses. Note: You must enter a valid range that is not within your local subnet range. In the TCP/IP address assignment selection, deselect Allow calling computer to specify its own IP address. Step 15:Click OK, then click Allow access in the Networking software allows this computer to accept connections from other kinds of computers page of the Allow connections to this computer dialog. Step 16:Click Close. 48 Schneider Electric
47 Chapter 3: Configuring Windows to Receive Incoming Calls Receiving Calls on Windows 2003 Server This section describes how to set your workstation to receive incoming calls from the controller and how to set up a controller to dial into a Windows 2003 Server workstation. Step 1: Click the Start button in your task bar. Step 2: Select Administrative Tools > Routing and Remote Access. The Routing and Remote Access dialog appears. Andover Continuum Remote Communication Configuration Guide 49
48 Chapter 3: Configuring Windows to Receive Incoming Calls Step 3: From the Action menu bar, select Configure and Enable Routing and Remote Access. The Setup Wizard appears. Step 4: Click Next. The Configuration dialog appears. 50 Schneider Electric
49 Chapter 3: Configuring Windows to Receive Incoming Calls Step 5: Select Remote Access (dial-up for VPN). Be sure to leave all other checkboxes cleared, and click Next. The Remote Access dialog appears. Step 6: Check the Dial-up checkbox, and click Next. The Network Selection dialog appears. Andover Continuum Remote Communication Configuration Guide 51
50 Chapter 3: Configuring Windows to Receive Incoming Calls Step 7: Select the appropriate interface, and click Next. The IP Address Assignment dialog appears. Step 8: Select from a specified range of addresses, and click Next. The Address Range Assignment dialog appears. 52 Schneider Electric
51 Chapter 3: Configuring Windows to Receive Incoming Calls Step 9: Click New. The New Address Range dialog appears. Step 10:Enter an appropriate Start IP address, End IP address, and Number of Addresses, and click OK. Step 11:Click Next. The Managing Multiple Remote Access Servers dialog appears. Step 12:Select No, use Routing and Remote Access to authenticate connection requests, and click Next. Step 13:Click Finish. Step 14:Click the Start button in your taskbar. Andover Continuum Remote Communication Configuration Guide 53
52 Chapter 3: Configuring Windows to Receive Incoming Calls Step 15:Select Administrative Tools. Step 16:Select Remote Access. The Routing and Remote Access dialog appears. Step 17:In the tree, right click on the local server and select Properties. The server Properties dialog appears. 54 Schneider Electric
53 Chapter 3: Configuring Windows to Receive Incoming Calls Step 18:On the General tab, check the Remote access server checkbox, and then select the Security tab. Step 19:On the Security tab, click Authentication Methods. The Authentication Methods dialog appears. Andover Continuum Remote Communication Configuration Guide 55
54 Chapter 3: Configuring Windows to Receive Incoming Calls Step 20:Check the Unencrypted authentication (PAP) checkbox, and click OK. Step 21:Select the IP tab of the Properties dialog and check the Enable IP routing checkbox. Step 22:Check the Allow IP-based remote access and demanddial connections checkbox. Step 23:Select Static address pool. Step 24:Check the Enable broadcast name resolution checkbox. Select the PPP tab. 56 Schneider Electric
55 Chapter 3: Configuring Windows to Receive Incoming Calls Step 25:On the PPP tab, check the Multilink connection checkbox, and click OK. The Routing and Remote Access dialog appears again. Step 26:In the tree, right click Remote Access Policies. Step 27:Select New > Remote Access Policy. The New Remote Access Policy Wizard dialog appears. Andover Continuum Remote Communication Configuration Guide 57
56 Chapter 3: Configuring Windows to Receive Incoming Calls Step 28:Click Next. The Policy Configuration Method dialog appears. Step 29:Select Use the wizard to set up a typical policy for a common scenario. Step 30:Enter a name in the Policy Name field and click Next. The Access Method dialog appears. 58 Schneider Electric
57 Chapter 3: Configuring Windows to Receive Incoming Calls Step 31:Select Dial-up, and click Next. The User or Group Access dialog appears. Step 32:Select User, and click Next. The Authentication Methods dialog appears. Step 33:Check the Microsoft Encrypted Authentication version 2 (MS-CHAPv2) checkbox. If your network runs operating systems that do not support MS-CHAPv2, check the Andover Continuum Remote Communication Configuration Guide 59
58 Chapter 3: Configuring Windows to Receive Incoming Calls Microsoft Encrypted Authentication (MS-CHAP) checkbox. Step 34:Click Next. The Policy Encryption Level dialog appears. Step 35:Check the No encryption checkbox, and click Next. Step 36:Click Finish. 60 Schneider Electric
59 Chapter 3: Configuring Windows to Receive Incoming Calls Step 37:In the Routing and Remote Access dialog, right click on your remote access policy, and select Properties. The DialinConnection Properties dialog appears. Andover Continuum Remote Communication Configuration Guide 61
60 Chapter 3: Configuring Windows to Receive Incoming Calls Step 38:Click Edit Profile. The Edit Dial-in Profile dialog appears. Step 39:On the Authentication tab, check the Unencrypted authentication (PAP, SPAP) checkbox. 62 Schneider Electric
61 Chapter 3: Configuring Windows to Receive Incoming Calls Step 40:On the Encryption tab, check the No encryption checkbox, and click Apply. Step 41:Click OK. Andover Continuum Remote Communication Configuration Guide 63
62 Chapter 3: Configuring Windows to Receive Incoming Calls Windows Remote Communication User Configuration Prior to a controller s dialing into a workstation, a new Windows user must be created on the local workstation. Perform the following steps to create a new Windows user. Note: If you are using Windows 2003 Server, refer to Windows 2003 Server Remote Communication User Configuration. Note: If your configuration uses a direct serial cable connection (no modem), this section is not required. Step 1: From the Windows desktop, click the Start button, then Control Panel. Step 2: Double click on Administrative Tools, then Computer Management and Local Users and Groups. 64 Schneider Electric
63 Chapter 3: Configuring Windows to Receive Incoming Calls Step 3: Highlight Users, click Action and select New User from the dropdown menu. Step 4: In the New User dialog, type in acc in the User name, Full name, and Password fields. Note: The password field is case sensitive, do not type acc in capital letters. Andover Continuum Remote Communication Configuration Guide 65
64 Chapter 3: Configuring Windows to Receive Incoming Calls Step 5: Deselect the User must change password at next logon checkbox and check the Password never expires checkbox. Step 6: Click Create and then Close to create the new user and close the dialog. Step 7: Highlight and right click the new user acc and from the popup menu select Properties. Step 8: Select the Member Of tab. Step 9: Click the Add button. 66 Schneider Electric
65 Chapter 3: Configuring Windows to Receive Incoming Calls Step 10:The Select Groups dialog appears. Click Advanced. Step 11:The Select Groups dialog reappears with the advanced search options available. Click Find Now. Andover Continuum Remote Communication Configuration Guide 67
66 Chapter 3: Configuring Windows to Receive Incoming Calls Step 12:In the Select Groups dialog, the search results appear. Highlight Administrators. Click OK. Step 13:The initial Select Groups dialog appears. The object name displays in the Enter the object names...field. To apply the selections, click OK. Step 14:To exit, click OK. 68 Schneider Electric
67 Chapter 3: Configuring Windows to Receive Incoming Calls Windows 2003 Server Remote Communication User Configuration Prior to a controller s dialing into a workstation, a new Windows user must be created on the local workstation. Note: Refer Windows Remote Communication User Configuration for further information. Perform the following steps to create a new Windows 2003 Server user. Step 1: Click the Start button in your task bar. Step 2: Select Administrative Tools. The Computer Management dialog appears. Step 3: In the tree, expand Local Users and Groups. Step 4: Right click Users. Step 5: Select New User. The New User dialog appears. Andover Continuum Remote Communication Configuration Guide 69
68 Chapter 3: Configuring Windows to Receive Incoming Calls Step 6: Check the Password never expires checkbox, and click Create. Step 7: In the Computer Management dialog, right click on the newly created user, and select Properties. The Properties dialog appears. 70 Schneider Electric
69 Chapter 3: Configuring Windows to Receive Incoming Calls Step 8: On the Dial-in tab, select Allow access and No Callback. Step 9: Click Apply, and then OK. Andover Continuum Remote Communication Configuration Guide 71
70 Chapter 3: Configuring Windows to Receive Incoming Calls 72 Schneider Electric
71 Chapter 4: Configuring and Connecting to Remote Controllers Chapter 4 Configuring and Connecting to Remote Controllers Configuring the Remote Controller Before establishing a dialup connection to the remote site from the NetworkDialup object, the CX Controller needs to be configured with the correct IP and PPP information. Depending on the model of the controller this is done using a command terminal RS-232/ASCII interface or through an HTML page served over the Ethernet interface. It is beyond the scope of this manual to explain the use of the configuration utility for each controller.cx9201, CX94xx, and CX99xx controllers are configured using the command terminal interface. All other controllers use HTML embedded web configuration pages. The following information outlines what needs to be configured for remote communications to operate correctly. Refer to the appropriate document to learn the details of configuring the controller. Step 1: Set the appropriate COMM port s default baud rate. For best performance, select the highest supported baud rate. Note: For CX series controllers, set the default baud to Andover Continuum Remote Communication Configuration Guide 73
72 Chapter 4: Configuring and Connecting to Remote Controllers Note: For the bcx1 series (9640 controller), set the default baud to Step 2: Set the IP address, Subnet Mask, Default Router, and PPP IP address. For the CX9201, CX94xx, and CX99xx: If the controller does have a Network Interface Card (NIC) or builtin NIC, then you must specify the PPP address. You may optionally specify an IP address and Subnet mask for the controllers NIC. If there is a workstation that has this controller listed in its database, the PPP address must match that specified in the controller; however, the IP address and subnet mask may be set to all zeros, if this controller is not a Remote Gateway, or set to match the settings in the controller. If the controller does not have a NIC, then you must specify the PPP address. You may optionally specify the IP address, Subnet Mask for the controller or (preferably) you may specify all zeros for the IP address and Subnet Mask. If you are planning on adding a NIC to this controller at some point in the future and you want to reserve its IP address now, then you may specify its IP address on the controller itself, but the workstation must show an IP address of all zeros for this controller. For the CX9640, CX9702, bcx1 Series: The IP address defaults to and the PPP address defaults to Note: In Windows, you only have to enter the PPP address in the CyberStation in order for the controller to send the alarm into the workstation. Step 3: If you are configuring a controller using a dumb terminal interface (CX9201, CX94xx, CX99xx) log out of the configuration setup screen. If you are configuring a controller using a web interface, save the changes and restart the controller. 74 Schneider Electric
73 Chapter 4: Configuring and Connecting to Remote Controllers Step 4: After logging off the controller, you must physically press the controller s Clear Memory Reset button for the IP information to be written to the controller properly. Step 5: Once the controller has been reset, allow 1 to 2 minutes for the controller to go through its startup routine. After the startup routine is finished, verify that the IP configuration information was accepted and is configured correctly. Changing the ACC Password For enhanced security, you can change the ACC password. Changing the acc user s password in the controller does not affect the remote communications operation. This simply protects from configuration logins by unauthorized users. Testing and Verifying Communication Once the CX is configured, test the modems and phone lines by using HyperTerminal from the Windows Workstation to dial into the controller. Be sure you use the modem that the network dialup will use on the workstation. This step is simply to verify that the hardware and phone lines are working properly before moving on. Andover Continuum Remote Communication Configuration Guide 75
74 Chapter 4: Configuring and Connecting to Remote Controllers Connecting to the Controller Using Network Dialup Follow the steps below to connect a controller using network dialup. From the Continuum Explorer: Step 1: Open the Network Dialup object editor for the NetworkDialup object that was created for this remote site. Step 2: On the General tab, click the Dial button. You may see a small amount of delay before the modem on the workstation actually begins to dial. Once the modem begins dialing, the Dial button changes to a Hang Up button. Step 3: Click OK to close this window. 76 Schneider Electric
75 Chapter 4: Configuring and Connecting to Remote Controllers Monitoring the Connection with Dialup Networking Monitor The Windows Dialup Monitor appears in the system tray as an icon next to the system clock. For troubleshooting and testing, it is a good idea to display the dialup monitor on the system tray to give you a visual display of carrier detect, transmit, and receive. To view the connection details, double click on the icon. A status dialog, similar to the one below, appears. Andover Continuum Remote Communication Configuration Guide 77
76 Chapter 4: Configuring and Connecting to Remote Controllers Verifying Communication to the Controller Once a valid connection has been made using the network dialup object, verify proper connection to the controller. Step 1: Attempt to pin the controller s PPP address from the workstation with the dialup connection. For controllers with only one Comm User port: The Local IP Address will always be the address that was set up and the Remote PPP Client IP Address will be the local IP address plus 1. For controllers with four Comm ports: A unique PPP IP address is assigned to each comm port during system startup.for example, when a CyberStation dials into COMM 3, the controller automatically assigns the remote PPP client (in this case, the workstation9 an IP address using COMM 3 s local IP address plus 1. If the PPP base IP address for a controller is , the IP addresses assigned to each comm port and its remote PPP client would be as follows: Table 4 Example Comm Port Assignments Comm Port Sample IP Address COMM1 Local IP Address COMM1 Remote PPP Client IP Address COMM2 Local IP Address COMM2 Remote PPP Client IP Address COMM3 Local IP Address COMM 3 Remote PPP Client IP Address COMM4 Local IP Address COMM4 Remote PPP Client IP Address Schneider Electric
77 Chapter 4: Configuring and Connecting to Remote Controllers In this case, when the workstation dials into the controller with a modem on COMM3, the workstation s PPP interface gets the PPP IP address of The controller s PPP IP address will be Now, ping from the workstation, you will see that the TD/RD lights will flash and the pinging of the IP address will return a response. Step 2: Edit the remote controller. Notice that the Carrier Detect light in the monitor is green and the transmit and receive lights are flashing. Step 3: Verify the controller is online. Step 4: Perform a teach on the controller while connected. Note: It is also important that you edit the appropriate Comm Port on the controller and verify that the baud rate is set to By default, the database stores a value of If the default baud is not edited, the database will not be updated with the correct value that the controller has stored. Any future reloads of the controller would fail since there would be a discrepancy in the database and the controller for the Comm Port s baud rate. You may now add points, programs, IO modules, and doors to the controller. Refer to CyberStation Online Help for further information. Andover Continuum Remote Communication Configuration Guide 79
78 Chapter 4: Configuring and Connecting to Remote Controllers Configuring a Remote Site with Multiple Controllers Continuum Remote Communications supports dialup connections to a remote site of one or more CX series controllers. If the remote site consists of its own network of controllers, each with a Network Interface Card (NIC), the controller with the modem will serve as the gateway (or default router) for the other controllers on the remote network. For details on configuring the controller with the modem, refer to Creating the Remote Controller. After establishing remote communications with the controller that has the modem, add any additional controllers on the remote network under the same Network Object, as follows: Step 1: Create the additional controller(s) under the same network as the controller that has the modem. Step 2: Set the IP Address in the same subnet with a unique host ID. Step 3: Set the subnet mask. Step 4: Leave the PPP IP address as Step 5: Set the default Gateway to the IP address of the remote controller with the modem. Step 6: Connect to the remote site. Step 7: Edit the remote gateway controller and perform a Teach. Step 8: Edit the other controller(s) on the remote subnet and verify that they are online. 80 Schneider Electric
79 Chapter 4: Configuring and Connecting to Remote Controllers The additional controllers will be in the same subnet as the controller with the modem and do not require a PPP IP address. The additional controllers use the gateway controller s IP address as their default router. The following table provides an example: Table 5 Gateway and Additional Controllers Controller IP PPP Subnet Mask Default Router Infinity1 (modem attached, serves as gateway controller) Infinity2 (no modem, default router is gateway controller) Infinity3 (no modem, default router is gateway controller) Andover Continuum Remote Communication Configuration Guide 81
80 Chapter 4: Configuring and Connecting to Remote Controllers 82 Schneider Electric
81 Appendix A: Using the Plain English Update Command Appendix A Using the Plain English Update Command Overview This section provides you with examples of different Plain English programs that can be created to utilize the Update command. The purpose of the Update command is to have the controller dial the phone number of a workstation and then send its alarms and events to the workstation. Note: For a bcx controller, updates can be configured using the controller s internal web pages. See the bcx1 Series Controller Technical Reference, , and the controller s online help. The format of the Update command is as follows: Update (user, phone_number, comport, timeout) Replace user with the name and password of the user assigned to the workstation. Replace phone_number with the phone number of the workstation. Replace comport with the controller s dial up comport number. Andover Continuum Remote Communication Configuration Guide 83
82 Appendix A: Using the Plain English Update Command Replace timeout with the number of seconds before a PPP session is initiated with the workstation. 84 Schneider Electric
83 Appendix A: Using the Plain English Update Command Sample Programs Using the Update command will force the controller to dialout to the workstation and Send its alarms and events to the workstation. The connection is dropped when all alarms and events have been successfully sent up to the controller. Andover Continuum Remote Communication Configuration Guide 85
84 Appendix A: Using the Plain English Update Command Update Alarms Only Based on Alarm Count Using the same base program noted previously, the NewAlarmCount variable could trigger the update program. Note: Simply using the Alarms keyword shows that there are active alarms in the system. 86 Schneider Electric
85 Appendix A: Using the Plain English Update Command Update Events Only Based on AccessLog Using a looping program, the update program can be used to update events when the AccessLog has reached a certain number of entries. Andover Continuum Remote Communication Configuration Guide 87
86 Appendix A: Using the Plain English Update Command Update Alarms and Events at an Interval Using a FallThru program, force the controller to send its updates after a given time interval. 88 Schneider Electric
87 Appendix A: Using the Plain English Update Command Update Alarms and/or Events upon LAN Failure The Update command may be used on regular LAN based controllers to ensure the delivery of Alarms and/or Access Events in the case of a Network failure. Alarms and/or Access Events can be delivered to a Workstation using PPP by writing an appropriate Plain English program that utilizes the Update keyword. Requirements Note: For a bcx controller, updates can be configured using the controller s internal web pages. See the bcx1 Series Controller Technical Reference, , or the controller s online help for further information. The controller requirements are as follows: Operation Controller must be version 1.53 or higher (1.2 or higher for the CX9702). Controller must have the Redundant RAS option enabled. Controller must be configured as a LAN Controller. Controller must have an External modem or an Andover Continuum internal modem. Refer to Using External Modems for further information. Controller must not be configured as a Remote Site Controller. Workstation must have a modem attached and be configured to accept incoming connections. Refer to Configuring Windows to Receive Incoming Calls for further information. With normal LAN Communications, alarms and events are automatically delivered to the Workstation(s). When a LAN segment fails and the controller is unable to communicate normally with a workstation, alarms and events are buffered at the controller. During this period when the LAN is down, there are a variety of methods available to the Plain English programmer to determine when normal delivery of alarms and events has failed. Andover Continuum Remote Communication Configuration Guide 89
Andover Continuum. Network Security Configuration Guide
 Andover Continuum Network Security Configuration Guide 2010, Schneider Electric All Rights Reserved No part of this publication may be reproduced, read or stored in a retrieval system, or transmitted,
Andover Continuum Network Security Configuration Guide 2010, Schneider Electric All Rights Reserved No part of this publication may be reproduced, read or stored in a retrieval system, or transmitted,
Setup and Configuration Guide for Pathways Mobile Estimating
 Setup and Configuration Guide for Pathways Mobile Estimating Setup and Configuration Guide for Pathways Mobile Estimating Copyright 2008 by CCC Information Services Inc. All rights reserved. No part of
Setup and Configuration Guide for Pathways Mobile Estimating Setup and Configuration Guide for Pathways Mobile Estimating Copyright 2008 by CCC Information Services Inc. All rights reserved. No part of
1 Getting Started. Before you can connect to a network
 1 Getting Started This chapter contains the information you need to install either the Apple Remote Access Client or Apple Remote Access Personal Server version of Apple Remote Access 3.0. Use Apple Remote
1 Getting Started This chapter contains the information you need to install either the Apple Remote Access Client or Apple Remote Access Personal Server version of Apple Remote Access 3.0. Use Apple Remote
Metasys System Direct Connection and Dial-Up Connection Application Note
 Metasys System Direct Connection and Dial-Up Connection Application Note Code No. LIT-1201639 Software Release 5.1 Issued August 27, 2013 Supersedes October 4 2010 Refer to the QuickLIT website for the
Metasys System Direct Connection and Dial-Up Connection Application Note Code No. LIT-1201639 Software Release 5.1 Issued August 27, 2013 Supersedes October 4 2010 Refer to the QuickLIT website for the
USER GUIDE. Ethernet Configuration Guide (Lantronix) P/N: 2900-300321 Rev 6
 KRAMER ELECTRONICS LTD. USER GUIDE Ethernet Configuration Guide (Lantronix) P/N: 2900-300321 Rev 6 Contents 1 Connecting to the Kramer Device via the Ethernet Port 1 1.1 Connecting the Ethernet Port Directly
KRAMER ELECTRONICS LTD. USER GUIDE Ethernet Configuration Guide (Lantronix) P/N: 2900-300321 Rev 6 Contents 1 Connecting to the Kramer Device via the Ethernet Port 1 1.1 Connecting the Ethernet Port Directly
1. Hardware Installation
 4 Port 10/100M Internet Broadband Router with USB Printer server Quick Installation Guide #4824904AXZZ0 1. Hardware Installation A. System Requirement Before you getting started, make sure that you meet
4 Port 10/100M Internet Broadband Router with USB Printer server Quick Installation Guide #4824904AXZZ0 1. Hardware Installation A. System Requirement Before you getting started, make sure that you meet
Iridium Extreme TM Satellite Phone. Data Services Manual
 Iridium Extreme TM Satellite Phone Data Services Manual Table of Contents 1 OVERVIEW... 1 2 HOW IT WORKS... 1 3 BEFORE INSTALLING... 2 4 USB DRIVER INSTALLATION... 3 5 MODEM INSTALLATION AND CONFIGURATION...
Iridium Extreme TM Satellite Phone Data Services Manual Table of Contents 1 OVERVIEW... 1 2 HOW IT WORKS... 1 3 BEFORE INSTALLING... 2 4 USB DRIVER INSTALLATION... 3 5 MODEM INSTALLATION AND CONFIGURATION...
Windows Dial Up Networking (DUN) for AirLink Modems Application Note - How To
 Windows Dial Up Networking (DUN) for AirLink Modems Application Note - How To Dial-up Networking (DUN) allows a computer or other device to use your AirLink modem to connect to the Internet or private
Windows Dial Up Networking (DUN) for AirLink Modems Application Note - How To Dial-up Networking (DUN) allows a computer or other device to use your AirLink modem to connect to the Internet or private
Ethernet Radio Configuration Guide
 Ethernet Radio Configuration Guide for Gateway, Endpoint, and Repeater Radio Units April 20, 2015 Customer Service 1-866-294-5847 Baseline Inc. www.baselinesystems.com Phone 208-323-1634 FAX 208-323-1834
Ethernet Radio Configuration Guide for Gateway, Endpoint, and Repeater Radio Units April 20, 2015 Customer Service 1-866-294-5847 Baseline Inc. www.baselinesystems.com Phone 208-323-1634 FAX 208-323-1834
Global Monitoring + Support
 Use HyperTerminal to access your Global Monitoring Units View and edit configuration settings View live data Download recorded data for use in Excel and other applications HyperTerminal is one of many
Use HyperTerminal to access your Global Monitoring Units View and edit configuration settings View live data Download recorded data for use in Excel and other applications HyperTerminal is one of many
Chapter7 Setting the Receiving PC for Direct Upload. Setting the Receiving PC for Direct Upload... 148 For Windows... 148 For Macintosh...
 Chapter7 Setting the Receiving PC for Direct Upload Setting the Receiving PC for Direct Upload... 148 For Windows... 148 For Macintosh... 153 Setting the Receiving PC for Direct Upload This section explains
Chapter7 Setting the Receiving PC for Direct Upload Setting the Receiving PC for Direct Upload... 148 For Windows... 148 For Macintosh... 153 Setting the Receiving PC for Direct Upload This section explains
USER GUIDE WEB-BASED SYSTEM CONTROL APPLICATION. www.pesa.com August 2014 Phone: 256.726.9200. Publication: 81-9059-0703-0, Rev. C
 USER GUIDE WEB-BASED SYSTEM CONTROL APPLICATION Publication: 81-9059-0703-0, Rev. C www.pesa.com Phone: 256.726.9200 Thank You for Choosing PESA!! We appreciate your confidence in our products. PESA produces
USER GUIDE WEB-BASED SYSTEM CONTROL APPLICATION Publication: 81-9059-0703-0, Rev. C www.pesa.com Phone: 256.726.9200 Thank You for Choosing PESA!! We appreciate your confidence in our products. PESA produces
Installing the Microsoft Network Driver Interface
 Installing the Microsoft Network Driver Interface Overview This guide explains how to install the PictureTel Live200 Microsoft Network Driver Interface (NDIS) software you have downloaded from PictureTel's
Installing the Microsoft Network Driver Interface Overview This guide explains how to install the PictureTel Live200 Microsoft Network Driver Interface (NDIS) software you have downloaded from PictureTel's
Chapter 5 - Ethernet Setup
 Chapter 5 - Ethernet Setup Chapter Overview Introduction... 5-3 EtherTalk Network Configuration... 5-3 Select the EtherTalk Phase 2 Driver...5-3 Change the EtherTalk Zone Name...5-4 Novell NetWare Configuration...
Chapter 5 - Ethernet Setup Chapter Overview Introduction... 5-3 EtherTalk Network Configuration... 5-3 Select the EtherTalk Phase 2 Driver...5-3 Change the EtherTalk Zone Name...5-4 Novell NetWare Configuration...
FINS Gateway For OMRON PLCs
 1 Purpose This Technical Note describes how to set up a remote collaboration. A remote collaboration consists in configuring, programming or monitoring a PLC from a remote location, without the need of
1 Purpose This Technical Note describes how to set up a remote collaboration. A remote collaboration consists in configuring, programming or monitoring a PLC from a remote location, without the need of
Chapter 2 Preparing Your Network
 Chapter 2 Preparing Your Network This document describes how to prepare your network to connect to the Internet through a router and how to verify the readiness of your broadband Internet service from
Chapter 2 Preparing Your Network This document describes how to prepare your network to connect to the Internet through a router and how to verify the readiness of your broadband Internet service from
Step-by-Step Guide for Creating and Testing Connection Manager Profiles in a Test Lab
 Step-by-Step Guide for Creating and Testing Connection Manager Profiles in a Test Lab Microsoft Corporation Published: May, 2005 Author: Microsoft Corporation Abstract This guide describes how to create
Step-by-Step Guide for Creating and Testing Connection Manager Profiles in a Test Lab Microsoft Corporation Published: May, 2005 Author: Microsoft Corporation Abstract This guide describes how to create
STATIC IP SET UP GUIDE VERIZON 7500 WIRELESS ROUTER/MODEM
 STATIC IP SET UP GUIDE VERIZON 7500 WIRELESS ROUTER/MODEM Verizon High Speed Internet for Business Verizon High Speed Internet for Business SETTING UP YOUR NEW STATIC IP CONNECTION AND IP ADDRESS(ES) This
STATIC IP SET UP GUIDE VERIZON 7500 WIRELESS ROUTER/MODEM Verizon High Speed Internet for Business Verizon High Speed Internet for Business SETTING UP YOUR NEW STATIC IP CONNECTION AND IP ADDRESS(ES) This
CPEi 800/825 Series. User Manual. * Please see the Introduction Section
 CPEi 800/825 Series User Manual * Please see the Introduction Section Contents Introduction...iii Chapter 1: CPEi 800/825 User Guide Overview... 1-1 Powerful Features in a Single Unit... 1-2 Front of the
CPEi 800/825 Series User Manual * Please see the Introduction Section Contents Introduction...iii Chapter 1: CPEi 800/825 User Guide Overview... 1-1 Powerful Features in a Single Unit... 1-2 Front of the
Job Aid: Creating Additional Remote Access Logins
 This job aid describes the steps required to add an additional remote access login to the Avaya S8300, S8500, and S8700 Series Media Servers. These logins may be used to establish a Point to Point Protocol
This job aid describes the steps required to add an additional remote access login to the Avaya S8300, S8500, and S8700 Series Media Servers. These logins may be used to establish a Point to Point Protocol
AXIS Camera Station Quick Installation Guide
 AXIS Camera Station Quick Installation Guide Copyright Axis Communications AB April 2005 Rev. 3.5 Part Number 23997 1 Table of Contents Regulatory Information.................................. 3 AXIS Camera
AXIS Camera Station Quick Installation Guide Copyright Axis Communications AB April 2005 Rev. 3.5 Part Number 23997 1 Table of Contents Regulatory Information.................................. 3 AXIS Camera
DIRECT INTERNET DATA. User s Guide
 DIRECT INTERNET DATA User s Guide Iridium Satellite LLC Rev. 2; June 15, 2001 DIRECT INTERNET DATA ------------------------------------------------------------------------------------- TABLE OF CONTENTS
DIRECT INTERNET DATA User s Guide Iridium Satellite LLC Rev. 2; June 15, 2001 DIRECT INTERNET DATA ------------------------------------------------------------------------------------- TABLE OF CONTENTS
Setting up VPN Access for Remote Diagnostics Support
 Setting up VPN Access for Remote Diagnostics Support D. R. Joseph, Inc. supports both dial-up and Internet access for remote support of 3GIBC1 and LF-Sizer control systems. This document describes how
Setting up VPN Access for Remote Diagnostics Support D. R. Joseph, Inc. supports both dial-up and Internet access for remote support of 3GIBC1 and LF-Sizer control systems. This document describes how
All Rights Reserved. Copyright 2006
 All Rights Reserved Copyright 2006 The use, disclosure, modification, transfer, or transmittal of this work for any purpose, in any form, or by any means, without the written permission of the copyright
All Rights Reserved Copyright 2006 The use, disclosure, modification, transfer, or transmittal of this work for any purpose, in any form, or by any means, without the written permission of the copyright
Network/Floating License Installation Instructions
 Network/Floating License Installation Instructions Installation steps: On the Windows PC that will act as License Manager (SERVER): 1. Install HASP Run-time environment, SERVER 2. Plug in the red USB hardware
Network/Floating License Installation Instructions Installation steps: On the Windows PC that will act as License Manager (SERVER): 1. Install HASP Run-time environment, SERVER 2. Plug in the red USB hardware
Additional Requirements for ARES-G2 / RSA-G2. One Ethernet 10 Base T/100 Base TX network card required for communication with the instrument.
 TA Instruments TRIOS Software Installation Instructions Installation Requirements Your TRIOS Instrument Control software includes all the components necessary to install or update the TRIOS software, as
TA Instruments TRIOS Software Installation Instructions Installation Requirements Your TRIOS Instrument Control software includes all the components necessary to install or update the TRIOS software, as
Prestige 2002 Series. VoIP Analog Telephone Adaptor. Quick Start Guide
 VoIP Analog Telephone Adaptor Quick Start Guide Version 3.60 5/2005 Overview The Prestige allows you to use an analog telephone to make phone calls over the Internet (Voice over IP or VoIP). It uses SIP
VoIP Analog Telephone Adaptor Quick Start Guide Version 3.60 5/2005 Overview The Prestige allows you to use an analog telephone to make phone calls over the Internet (Voice over IP or VoIP). It uses SIP
Dialing Into Dartmouth With Windows 95/98
 Dialing Into Dartmouth With Windows 95/98 Who needs this document? Any member of the Dartmouth community who wants to gain access to Dartmouth s network resources, such as electronic mail and the Internet,
Dialing Into Dartmouth With Windows 95/98 Who needs this document? Any member of the Dartmouth community who wants to gain access to Dartmouth s network resources, such as electronic mail and the Internet,
EnGenius ERB9250 300M Range Extender. Quick Start Guide
 EnGenius ERB9250 300M Range Extender Quick Start Guide Package Contents One ERB9250 300M Range Extender One 12V/1A power adapter Two 2dBi 2.4GHz SMA antennas One Ethernet cable One CD-ROM with user s manual
EnGenius ERB9250 300M Range Extender Quick Start Guide Package Contents One ERB9250 300M Range Extender One 12V/1A power adapter Two 2dBi 2.4GHz SMA antennas One Ethernet cable One CD-ROM with user s manual
CANON FAX L360 SOFTWARE MANUAL
 CANON FAX L360 SOFTWARE MANUAL Before You Begin the Installation: a Checklist 2 To ensure a smooth and successful installation, take some time before you begin to plan and prepare for the installation
CANON FAX L360 SOFTWARE MANUAL Before You Begin the Installation: a Checklist 2 To ensure a smooth and successful installation, take some time before you begin to plan and prepare for the installation
TW100-BRF114 Firewall Router. User's Guide. Cable/DSL Internet Access. 4-Port Switching Hub
 TW100-BRF114 Firewall Router Cable/DSL Internet Access 4-Port Switching Hub User's Guide Table of Contents CHAPTER 1 INTRODUCTION...1 TW100-BRF114 Features...1 Package Contents...3 Physical Details...
TW100-BRF114 Firewall Router Cable/DSL Internet Access 4-Port Switching Hub User's Guide Table of Contents CHAPTER 1 INTRODUCTION...1 TW100-BRF114 Features...1 Package Contents...3 Physical Details...
JPMorgan Chase Treasury Workstation. Certification Setup Guide Version 2.0
 EMENTS JPMorgan Chase Treasury Workstation Certification Setup Guide Version 2.0 December 2010 TABLE OF CONTENTS Introduction... 1 About this Guide... 1 When to Create the Certificates... 2 Getting Help...
EMENTS JPMorgan Chase Treasury Workstation Certification Setup Guide Version 2.0 December 2010 TABLE OF CONTENTS Introduction... 1 About this Guide... 1 When to Create the Certificates... 2 Getting Help...
Chapter 8 Lab B: Configuring a Remote Access VPN Server and Client
 Chapter 8 Lab B: Configuring a Remote Access VPN Server and Client Topology Note: ISR G2 devices have Gigabit Ethernet interfaces instead of FastEthernet Interfaces. All contents are Copyright 1992 2012
Chapter 8 Lab B: Configuring a Remote Access VPN Server and Client Topology Note: ISR G2 devices have Gigabit Ethernet interfaces instead of FastEthernet Interfaces. All contents are Copyright 1992 2012
TX3 Series TELEPHONE ACCESS SYSTEMS. Configurator Quick Start. Version 2.2 Mircom Copyright 2014 LT-973
 TX3 Series TELEPHONE ACCESS SYSTEMS Configurator Quick Start Version 2.2 Mircom Copyright 2014 LT-973 Copyright 2014 Mircom Inc. All rights reserved. Mircom Configurator Software Guide v.2.2 for Windows
TX3 Series TELEPHONE ACCESS SYSTEMS Configurator Quick Start Version 2.2 Mircom Copyright 2014 LT-973 Copyright 2014 Mircom Inc. All rights reserved. Mircom Configurator Software Guide v.2.2 for Windows
LevelOne. User Manual. FBR-1430 VPN Broadband Router, 1W 4L V1.0
 LevelOne FBR-1430 VPN Broadband Router, 1W 4L User Manual V1.0 Table of Contents CHAPTER 1 INTRODUCTION... 1 VPN BROADBAND ROUTER FEATURES... 1 Internet Access Features... 1 Advanced Internet Functions...
LevelOne FBR-1430 VPN Broadband Router, 1W 4L User Manual V1.0 Table of Contents CHAPTER 1 INTRODUCTION... 1 VPN BROADBAND ROUTER FEATURES... 1 Internet Access Features... 1 Advanced Internet Functions...
Tufts VPN Client User Guide for Windows
 Tufts VPN Client User Guide for Windows Introduction The Tufts Virtual Private Network (VPN) implementation is a service that is provided to the faculty and staff of Tufts University to enable secure access
Tufts VPN Client User Guide for Windows Introduction The Tufts Virtual Private Network (VPN) implementation is a service that is provided to the faculty and staff of Tufts University to enable secure access
Windows Domain Network Configuration Guide
 Windows Domain Network Configuration Guide Windows Domain Network Configuration Guide for CCC Pathways Copyright 2008 by CCC Information Services Inc. All rights reserved. No part of this publication may
Windows Domain Network Configuration Guide Windows Domain Network Configuration Guide for CCC Pathways Copyright 2008 by CCC Information Services Inc. All rights reserved. No part of this publication may
Remote Access Server - Dial-Out User s Guide
 Remote Access Server - Dial-Out User s Guide 95-2345-05 Copyrights IBM is the registered trademark of International Business Machines Corporation. Microsoft, MS-DOS and Windows are registered trademarks
Remote Access Server - Dial-Out User s Guide 95-2345-05 Copyrights IBM is the registered trademark of International Business Machines Corporation. Microsoft, MS-DOS and Windows are registered trademarks
Version 3.8. Installation Guide
 Version 3.8 Installation Guide Copyright 2007 Jetro Platforms, Ltd. All rights reserved. This document is being furnished by Jetro Platforms for information purposes only to licensed users of the Jetro
Version 3.8 Installation Guide Copyright 2007 Jetro Platforms, Ltd. All rights reserved. This document is being furnished by Jetro Platforms for information purposes only to licensed users of the Jetro
PowerLogic ION Enterprise 5.6
 PowerLogic ION Enterprise 5.6 Power Management Software User Guide April 2007 Notices This section describes the symbols used in this guide. Danger This alerts you to things that may cause serious injury
PowerLogic ION Enterprise 5.6 Power Management Software User Guide April 2007 Notices This section describes the symbols used in this guide. Danger This alerts you to things that may cause serious injury
Manual. 3CX Phone System integration with Microsoft Outlook and Salesforce Version 1.0
 Manual 3CX Phone System integration with Microsoft Outlook and Salesforce Version 1.0 Copyright 2006-2009, 3CX ltd. http:// E-mail: info@3cx.com Information in this document is subject to change without
Manual 3CX Phone System integration with Microsoft Outlook and Salesforce Version 1.0 Copyright 2006-2009, 3CX ltd. http:// E-mail: info@3cx.com Information in this document is subject to change without
GRICdial User's Guide
 GRICdial User's Guide Table of Contents System Requirements Getting Connected Additional Settings Main Menu Functions Setting up Proxy FAQ System Requirements For Windows 95 You should have the following
GRICdial User's Guide Table of Contents System Requirements Getting Connected Additional Settings Main Menu Functions Setting up Proxy FAQ System Requirements For Windows 95 You should have the following
SATO Network Interface Card Configuration Instructions
 SATO Network Interface Card Configuration Instructions Table of Contents 1. Reset of wired/wireless interface card... 3 2. Installing the All-In-One Utility (recommended)... 4 3. Configuring wired/wireless
SATO Network Interface Card Configuration Instructions Table of Contents 1. Reset of wired/wireless interface card... 3 2. Installing the All-In-One Utility (recommended)... 4 3. Configuring wired/wireless
RouteFinder SOHO. Quick Start Guide. SOHO Security Appliance. EDGE Models RF825-E, RF825-E-AP CDMA Models RF825-C-Nx, RF825-C-Nx-AP
 RouteFinder SOHO SOHO Security Appliance EDGE Models RF825-E, RF825-E-AP CDMA Models RF825-C-Nx, RF825-C-Nx-AP Quick Start Guide RouteFinder RF825 Series Quick Start Guide RouteFinder SOHO Security Appliance
RouteFinder SOHO SOHO Security Appliance EDGE Models RF825-E, RF825-E-AP CDMA Models RF825-C-Nx, RF825-C-Nx-AP Quick Start Guide RouteFinder RF825 Series Quick Start Guide RouteFinder SOHO Security Appliance
How to setup a VPN on Windows XP in Safari.
 How to setup a VPN on Windows XP in Safari. If you want to configure a VPN connection from a Windows XP client computer you only need what comes with the Operating System itself, it's all built right in.
How to setup a VPN on Windows XP in Safari. If you want to configure a VPN connection from a Windows XP client computer you only need what comes with the Operating System itself, it's all built right in.
How to Wirelessly Surf the Internet on your. Handheld via Bluetooth
 How to Wirelessly Surf the Internet on your Handheld via Bluetooth For Windows XP RAS Version 1.2 February 14, 2003 Compiled By Troy Fontaine Original Instructions by Mikael Östergren (iorx) & Michael
How to Wirelessly Surf the Internet on your Handheld via Bluetooth For Windows XP RAS Version 1.2 February 14, 2003 Compiled By Troy Fontaine Original Instructions by Mikael Östergren (iorx) & Michael
Qvis Security Technical Support Field Manual LX Series
 Table of Contents Page 1: Motion Detection 1.0 Configuring Motion Detection for LX Apollo / LX Zeus DVRs 2 1.1 Motion Playback on LX Apollo / LX Zeus DVRs 3 1.2 Scheduling Motion and Continuous Recording
Table of Contents Page 1: Motion Detection 1.0 Configuring Motion Detection for LX Apollo / LX Zeus DVRs 2 1.1 Motion Playback on LX Apollo / LX Zeus DVRs 3 1.2 Scheduling Motion and Continuous Recording
Broadband Router ALL1294B
 Broadband Router ALL1294B Broadband Internet Access 4-Port Switching Hub User's Guide Table of Contents CHAPTER 1 INTRODUCTION... 1 Broadband Router Features... 1 Package Contents... 3 Physical Details...
Broadband Router ALL1294B Broadband Internet Access 4-Port Switching Hub User's Guide Table of Contents CHAPTER 1 INTRODUCTION... 1 Broadband Router Features... 1 Package Contents... 3 Physical Details...
CREATING AN IKE IPSEC TUNNEL BETWEEN AN INTERNET SECURITY ROUTER AND A WINDOWS 2000/XP PC
 CREATING AN IKE IPSEC TUNNEL BETWEEN AN INTERNET SECURITY ROUTER AND A WINDOWS 2000/XP PC 1 Introduction Release date: 11/12/2003 This application note details the steps for creating an IKE IPSec VPN tunnel
CREATING AN IKE IPSEC TUNNEL BETWEEN AN INTERNET SECURITY ROUTER AND A WINDOWS 2000/XP PC 1 Introduction Release date: 11/12/2003 This application note details the steps for creating an IKE IPSec VPN tunnel
Astaro Security Gateway V8. Remote Access via L2TP over IPSec Configuring ASG and Client
 Astaro Security Gateway V8 Remote Access via L2TP over IPSec Configuring ASG and Client 1. Introduction This guide contains complementary information on the Administration Guide and the Online Help. If
Astaro Security Gateway V8 Remote Access via L2TP over IPSec Configuring ASG and Client 1. Introduction This guide contains complementary information on the Administration Guide and the Online Help. If
CIMHT_006 How to Configure the Database Logger Proficy HMI/SCADA CIMPLICITY
 CIMHT_006 How to Configure the Database Logger Proficy HMI/SCADA CIMPLICITY Outline The Proficy HMI/SCADA CIMPLICITY product has the ability to log point data to a Microsoft SQL Database. This data can
CIMHT_006 How to Configure the Database Logger Proficy HMI/SCADA CIMPLICITY Outline The Proficy HMI/SCADA CIMPLICITY product has the ability to log point data to a Microsoft SQL Database. This data can
TW100-BRV204 VPN Firewall Router
 TW100-BRV204 VPN Firewall Router Cable/DSL Internet Access 4-Port Switching Hub User's Guide Table of Contents CHAPTER 1 INTRODUCTION... 1 TW100-BRV204 Features... 1 Package Contents... 3 Physical Details...
TW100-BRV204 VPN Firewall Router Cable/DSL Internet Access 4-Port Switching Hub User's Guide Table of Contents CHAPTER 1 INTRODUCTION... 1 TW100-BRV204 Features... 1 Package Contents... 3 Physical Details...
Easy Setup Guide for the Sony Network Camera
 -878-191-11 (1) Easy Setup Guide for the Sony Network Camera For setup, a computer running the Microsoft Windows Operating System is required. For monitoring camera images, Microsoft Internet Explorer
-878-191-11 (1) Easy Setup Guide for the Sony Network Camera For setup, a computer running the Microsoft Windows Operating System is required. For monitoring camera images, Microsoft Internet Explorer
MODEM AND DIAL-UP. Installation/Configuration (Windows 95/98/Me/NT/2000/XP)
 MODEM AND DIAL-UP Installation/Configuration (Windows 95/98/Me/NT/2000/XP) Iridium Satellite LLC 1 February 22, 2006 --------------------------------------------------------------------------------------------------------------------------------------------TABLE
MODEM AND DIAL-UP Installation/Configuration (Windows 95/98/Me/NT/2000/XP) Iridium Satellite LLC 1 February 22, 2006 --------------------------------------------------------------------------------------------------------------------------------------------TABLE
Getting Started with WebEx Access Anywhere
 Getting Started with WebEx Access Anywhere This guide provides basic instructions to help you start using WebEx Access Anywhere quickly. This guide assumes that you have a user account on your meeting
Getting Started with WebEx Access Anywhere This guide provides basic instructions to help you start using WebEx Access Anywhere quickly. This guide assumes that you have a user account on your meeting
BCM Rls 6.0. Remote Access. Task Based Guide
 BCM Rls 6.0 Remote Access Task Based Guide Copyright 2010 Avaya Inc. All Rights Reserved. Notices While reasonable efforts have been made to ensure that the information in this document is complete and
BCM Rls 6.0 Remote Access Task Based Guide Copyright 2010 Avaya Inc. All Rights Reserved. Notices While reasonable efforts have been made to ensure that the information in this document is complete and
Routing and Remote Access Service
 Routing and Remote Access Service (Week 15, Friday 4/21/2006) Abdou Illia, Spring 2006 1 Learning Objectives Introducing RRAS Enabling RRAS Configuring RRAS Monitoring RRAS Creating Remote Access Policies
Routing and Remote Access Service (Week 15, Friday 4/21/2006) Abdou Illia, Spring 2006 1 Learning Objectives Introducing RRAS Enabling RRAS Configuring RRAS Monitoring RRAS Creating Remote Access Policies
Quick Installation Guide DAP-1360. Wireless N 300 Access Point & Router
 DAP-1360 Wireless N 300 Access Point & Router BEFORE YOU BEGIN Delivery Package Access point DAP-1360 Power adapter DC 12V Ethernet cable (CAT 5E) (brochure). If any of the items are missing, please contact
DAP-1360 Wireless N 300 Access Point & Router BEFORE YOU BEGIN Delivery Package Access point DAP-1360 Power adapter DC 12V Ethernet cable (CAT 5E) (brochure). If any of the items are missing, please contact
Device Installer User Guide
 Device Installer User Guide Part Number 900-325 Revision B 12/08 Table Of Contents 1. Overview... 1 2. Devices... 2 Choose the Network Adapter for Communication... 2 Search for All Devices on the Network...
Device Installer User Guide Part Number 900-325 Revision B 12/08 Table Of Contents 1. Overview... 1 2. Devices... 2 Choose the Network Adapter for Communication... 2 Search for All Devices on the Network...
VRC 7900/8900 Avalanche Enabler User s Manual
 VRC 7900/8900 Avalanche Enabler User s Manual WLE-VRC-20030702-02 Revised 7/2/03 ii Copyright 2003 by Wavelink Corporation All rights reserved. Wavelink Corporation 6985 South Union Park Avenue, Suite
VRC 7900/8900 Avalanche Enabler User s Manual WLE-VRC-20030702-02 Revised 7/2/03 ii Copyright 2003 by Wavelink Corporation All rights reserved. Wavelink Corporation 6985 South Union Park Avenue, Suite
Quick Note 32. Using Digi RealPort with a Digi TransPort Router. UK Support September 2012
 Quick Note 32 Using Digi RealPort with a Digi TransPort Router UK Support September 2012 1 Contents 1 Introduction... 3 1.1 Outline... 3 1.2 Assumptions... 3 1.3 Version... 3 2 Configuration & scenario...
Quick Note 32 Using Digi RealPort with a Digi TransPort Router UK Support September 2012 1 Contents 1 Introduction... 3 1.1 Outline... 3 1.2 Assumptions... 3 1.3 Version... 3 2 Configuration & scenario...
NXT Controller Manual IP Assignment in WAN Environments Application Note
 It is difficult to perform NXT controller IP address assignment and auto-configuration when controllers are on different subnets from the local PC (the PC from which the Doors.NET client is run). This
It is difficult to perform NXT controller IP address assignment and auto-configuration when controllers are on different subnets from the local PC (the PC from which the Doors.NET client is run). This
Step-by-Step Setup Guide Wireless File Transmitter FTP Mode
 EOS Step-by-Step Setup Guide Wireless File Transmitter FTP Mode Infrastructure Setup Windows XP 2012 Canon U.S.A., Inc. All Rights Reserved. Reproduction in whole or in part without permission is prohibited.
EOS Step-by-Step Setup Guide Wireless File Transmitter FTP Mode Infrastructure Setup Windows XP 2012 Canon U.S.A., Inc. All Rights Reserved. Reproduction in whole or in part without permission is prohibited.
Preparing the Computers for TCP/IP Networking
 Configuration Preparing the Computers for TCP/IP Networking Configuring Windows 98, and ME for TCP/IP Networking Verifying TCP/IP Properties Configuring Windows 2000 or XP for IP Networking Install or
Configuration Preparing the Computers for TCP/IP Networking Configuring Windows 98, and ME for TCP/IP Networking Verifying TCP/IP Properties Configuring Windows 2000 or XP for IP Networking Install or
Cox Managed CPE Services. RADIUS Authentication for AnyConnect VPN Version 1.3 [Draft]
![Cox Managed CPE Services. RADIUS Authentication for AnyConnect VPN Version 1.3 [Draft] Cox Managed CPE Services. RADIUS Authentication for AnyConnect VPN Version 1.3 [Draft]](/thumbs/39/18543129.jpg) Cox Managed CPE Services RADIUS Authentication for AnyConnect VPN Version 1.3 [Draft] September, 2015 2015 by Cox Communications. All rights reserved. No part of this document may be reproduced or transmitted
Cox Managed CPE Services RADIUS Authentication for AnyConnect VPN Version 1.3 [Draft] September, 2015 2015 by Cox Communications. All rights reserved. No part of this document may be reproduced or transmitted
USING THE XPERT2 / 9210B ON A TCP/IP NETWORK
 1 USING THE XPERT2 / 9210B ON A TCP/IP NETWORK Prepared by: R&D January, 2009 Sutron Corporation 21300 Ridgetop Circle Sterling, Virginia 20166 TEL: (703) 406-2800 FAX: (703) 406-2801 WEB: http://www.sutron.com/
1 USING THE XPERT2 / 9210B ON A TCP/IP NETWORK Prepared by: R&D January, 2009 Sutron Corporation 21300 Ridgetop Circle Sterling, Virginia 20166 TEL: (703) 406-2800 FAX: (703) 406-2801 WEB: http://www.sutron.com/
Internet for Everyone In-Room Instructions January 2011 Version 1.3
 Internet for Everyone In-Room Instructions January 2011 Version 1.3 Everywhere Internet 2006 Page 1 of 17 Connecting your computer to the Everywhere Internet network in your room 1. You need a network
Internet for Everyone In-Room Instructions January 2011 Version 1.3 Everywhere Internet 2006 Page 1 of 17 Connecting your computer to the Everywhere Internet network in your room 1. You need a network
MANUFACTURER RamSoft Incorporated 243 College St, Suite 100 Toronto, ON M5T 1R5 CANADA
 All Information provided in this document and in the accompanying software is subject to change without notice and does not represent a commitment on the part of RamSoft. RamSoft assumes no responsibility
All Information provided in this document and in the accompanying software is subject to change without notice and does not represent a commitment on the part of RamSoft. RamSoft assumes no responsibility
Troubleshooting Sprint Mobile Broadband USB Modem by Novatel Wireless TM (Ovation TM U727)
 Troubleshooting Sprint Mobile Broadband USB Modem by Novatel Wireless TM (Ovation TM U727) If you are unable to resolve your issue using the Troubleshooting steps below, please contact Sprint Customer
Troubleshooting Sprint Mobile Broadband USB Modem by Novatel Wireless TM (Ovation TM U727) If you are unable to resolve your issue using the Troubleshooting steps below, please contact Sprint Customer
64-Bit Compatibility with Micromeritics Applications
 Tech Tip 7 64-Bit Compatibility with Micromeritics Applications Micromeritics products are designed to operate in most Microsoft Windows environments. However, more current versions of Microsoft Windows,
Tech Tip 7 64-Bit Compatibility with Micromeritics Applications Micromeritics products are designed to operate in most Microsoft Windows environments. However, more current versions of Microsoft Windows,
TECHNICAL BULLETIN. Configuring Wireless Settings in an i-stat 1 Wireless Analyzer
 i-stat TECHNICAL BULLETIN Configuring Wireless Settings in an i-stat 1 Wireless Analyzer Before configuring wireless settings, please enable the wireless functionality by referring to the Technical Bulletin
i-stat TECHNICAL BULLETIN Configuring Wireless Settings in an i-stat 1 Wireless Analyzer Before configuring wireless settings, please enable the wireless functionality by referring to the Technical Bulletin
Perle 833 Remote Access Server Guide
 Perle 833 Remote Access Server Guide 5500114-11 Copyrights Copyright 1995-2002, Perle Systems Limited and its suppliers. Apple, Macintosh, and AppleTalk are trademarks of Apple Computer Inc. IBM, AT, CA/400,
Perle 833 Remote Access Server Guide 5500114-11 Copyrights Copyright 1995-2002, Perle Systems Limited and its suppliers. Apple, Macintosh, and AppleTalk are trademarks of Apple Computer Inc. IBM, AT, CA/400,
NDA-30141 ISSUE 1 STOCK # 200893. CallCenterWorX-Enterprise IMX MAT Quick Reference Guide MAY, 2000. NEC America, Inc.
 NDA-30141 ISSUE 1 STOCK # 200893 CallCenterWorX-Enterprise IMX MAT Quick Reference Guide MAY, 2000 NEC America, Inc. LIABILITY DISCLAIMER NEC America, Inc. reserves the right to change the specifications,
NDA-30141 ISSUE 1 STOCK # 200893 CallCenterWorX-Enterprise IMX MAT Quick Reference Guide MAY, 2000 NEC America, Inc. LIABILITY DISCLAIMER NEC America, Inc. reserves the right to change the specifications,
WatchGuard Mobile User VPN Guide
 WatchGuard Mobile User VPN Guide Mobile User VPN establishes a secure connection between an unsecured remote host and a protected network over an unsecured network using Internet Protocol Security (IPSec).
WatchGuard Mobile User VPN Guide Mobile User VPN establishes a secure connection between an unsecured remote host and a protected network over an unsecured network using Internet Protocol Security (IPSec).
Reference and Troubleshooting: FTP, IIS, and Firewall Information
 APPENDIXC Reference and Troubleshooting: FTP, IIS, and Firewall Information Although Cisco VXC Manager automatically installs and configures everything you need for use with respect to FTP, IIS, and the
APPENDIXC Reference and Troubleshooting: FTP, IIS, and Firewall Information Although Cisco VXC Manager automatically installs and configures everything you need for use with respect to FTP, IIS, and the
Diamond II v2.3 Service Pack 4 Installation Manual
 Diamond II v2.3 Service Pack 4 Installation Manual P/N 460987001B ISS 26APR11 Copyright Disclaimer Trademarks and patents Intended use Software license agreement FCC compliance Certification and compliance
Diamond II v2.3 Service Pack 4 Installation Manual P/N 460987001B ISS 26APR11 Copyright Disclaimer Trademarks and patents Intended use Software license agreement FCC compliance Certification and compliance
PC/POLL SYSTEMS Version 7 Polling SPS2000 Cash Register TCP/IP Communications
 PC/POLL SYSTEMS Version 7 Polling SPS2000 Cash Register TCP/IP Communications PC/POLL SYSTEMS supports native TCP/IP polling for the SPS2000 cash register. It is recommended users have the register updated
PC/POLL SYSTEMS Version 7 Polling SPS2000 Cash Register TCP/IP Communications PC/POLL SYSTEMS supports native TCP/IP polling for the SPS2000 cash register. It is recommended users have the register updated
Basic ViPNet VPN Deployment Schemes. Supplement to ViPNet Documentation
 Basic ViPNet VPN Deployment Schemes Supplement to ViPNet Documentation 1991 2015 Infotecs Americas. All rights reserved. Version: 00121-04 90 01 ENU This document is included in the software distribution
Basic ViPNet VPN Deployment Schemes Supplement to ViPNet Documentation 1991 2015 Infotecs Americas. All rights reserved. Version: 00121-04 90 01 ENU This document is included in the software distribution
Windows Server 2008 R2 Initial Configuration Tasks
 Windows Server 2008 R2 Initial Configuration Tasks I am not responsible for your actions or their outcomes, in any way, while reading and/or implementing this tutorial. I will not provide support for the
Windows Server 2008 R2 Initial Configuration Tasks I am not responsible for your actions or their outcomes, in any way, while reading and/or implementing this tutorial. I will not provide support for the
Networking Guide Redwood Manager 3.0 August 2013
 Networking Guide Redwood Manager 3.0 August 2013 Table of Contents 1 Introduction... 3 1.1 IP Addresses... 3 1.1.1 Static vs. DHCP... 3 1.2 Required Ports... 4 2 Adding the Redwood Engine to the Network...
Networking Guide Redwood Manager 3.0 August 2013 Table of Contents 1 Introduction... 3 1.1 IP Addresses... 3 1.1.1 Static vs. DHCP... 3 1.2 Required Ports... 4 2 Adding the Redwood Engine to the Network...
Ethernet Interface Manual Thermal / Label Printer. Rev. 1.01 Metapace T-1. Metapace T-2 Metapace L-1 Metapace L-2
 Ethernet Interface Manual Thermal / Label Printer Rev. 1.01 Metapace T-1 Metapace T-2 Metapace L-1 Metapace L-2 Table of contents 1. Interface setting Guiding...3 2. Manual Information...4 3. Interface
Ethernet Interface Manual Thermal / Label Printer Rev. 1.01 Metapace T-1 Metapace T-2 Metapace L-1 Metapace L-2 Table of contents 1. Interface setting Guiding...3 2. Manual Information...4 3. Interface
Setting up your laptop to print to the student lounge printer
 Setting up your laptop to print to the student lounge printer Click on the system you are using: 1) MacOS X 10.2 2) MacOS X 10.3/10.4 3) Windows 2000/XP 4) Windows 7/Vista 1) MacOS X 10.2 In order to print
Setting up your laptop to print to the student lounge printer Click on the system you are using: 1) MacOS X 10.2 2) MacOS X 10.3/10.4 3) Windows 2000/XP 4) Windows 7/Vista 1) MacOS X 10.2 In order to print
Network FAX Driver. Operation Guide
 Network FAX Driver Operation Guide About this Operation Guide This Operation Guide explains the settings for the Network FAX driver as well as the procedures that are required in order to use the Network
Network FAX Driver Operation Guide About this Operation Guide This Operation Guide explains the settings for the Network FAX driver as well as the procedures that are required in order to use the Network
Self Help Guide IMPORTANT! Configuring Your Router With Your Modem. Please read the following carefully; This Guide refers to the following Products:
 IMPORTANT! This Guide refers to the following Products: Configuring Your Router With Your Modem Please read the following carefully; Synopsis: A standard (Wireless) Router does not come equipped with the
IMPORTANT! This Guide refers to the following Products: Configuring Your Router With Your Modem Please read the following carefully; Synopsis: A standard (Wireless) Router does not come equipped with the
Broadband Router ESG-103. User s Guide
 Broadband Router ESG-103 User s Guide FCC Warning This equipment has been tested and found to comply with the limits for Class A & Class B digital device, pursuant to Part 15 of the FCC rules. These limits
Broadband Router ESG-103 User s Guide FCC Warning This equipment has been tested and found to comply with the limits for Class A & Class B digital device, pursuant to Part 15 of the FCC rules. These limits
GlobalSCAPE DMZ Gateway, v1. User Guide
 GlobalSCAPE DMZ Gateway, v1 User Guide GlobalSCAPE, Inc. (GSB) Address: 4500 Lockhill-Selma Road, Suite 150 San Antonio, TX (USA) 78249 Sales: (210) 308-8267 Sales (Toll Free): (800) 290-5054 Technical
GlobalSCAPE DMZ Gateway, v1 User Guide GlobalSCAPE, Inc. (GSB) Address: 4500 Lockhill-Selma Road, Suite 150 San Antonio, TX (USA) 78249 Sales: (210) 308-8267 Sales (Toll Free): (800) 290-5054 Technical
DDM Distributed Database Manager for SQL and ODBC. Installation and User Guide Version 5.27.xx
 DDM Distributed Database Manager for SQL and ODBC Installation and User Guide Version 5.27.xx Communication Devices Inc. 85 Fulton St. Boonton, NJ 07005 USA Phone: 800 359 8561 Fax: 973 334 0545 Internet:
DDM Distributed Database Manager for SQL and ODBC Installation and User Guide Version 5.27.xx Communication Devices Inc. 85 Fulton St. Boonton, NJ 07005 USA Phone: 800 359 8561 Fax: 973 334 0545 Internet:
While every effort was made to verify the following information, no warranty of accuracy or usability is expressed or implied.
 AG082411 Objective: How to set up a 3G connection using Static and Dynamic IP addressing Equipment: SITRANS RD500 Multitech rcell MTCBAH4EN2 modem PC with Ethernet card Internet explorer 6.0 or higher
AG082411 Objective: How to set up a 3G connection using Static and Dynamic IP addressing Equipment: SITRANS RD500 Multitech rcell MTCBAH4EN2 modem PC with Ethernet card Internet explorer 6.0 or higher
S-SupremaConfigurationGuide-DOC 7/23/2014. Suprema Biometrics Configuration Guide ACS OnSite Aparato
 S-SupremaConfigurationGuide-DOC 7/23/2014 Suprema Biometrics Configuration Guide ACS OnSite Aparato Page 2 Suprema Configuration Guide ACS OnSite Aparato Table of Contents 1. SUPREMA BIOSTAR CONFIGURATION...
S-SupremaConfigurationGuide-DOC 7/23/2014 Suprema Biometrics Configuration Guide ACS OnSite Aparato Page 2 Suprema Configuration Guide ACS OnSite Aparato Table of Contents 1. SUPREMA BIOSTAR CONFIGURATION...
Allworx Installation Course
 VPN Hello and welcome. In the VPN section we will cover the steps for enabling the VPN feature on the Allworx server and how to set up a VPN connection to the Allworx System from your PC. Page 1 VPN The
VPN Hello and welcome. In the VPN section we will cover the steps for enabling the VPN feature on the Allworx server and how to set up a VPN connection to the Allworx System from your PC. Page 1 VPN The
Defender EAP Agent Installation and Configuration Guide
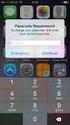 Defender EAP Agent Installation and Configuration Guide Introduction A VPN is an extension of a private network that encompasses links across shared or public networks like the Internet. VPN connections
Defender EAP Agent Installation and Configuration Guide Introduction A VPN is an extension of a private network that encompasses links across shared or public networks like the Internet. VPN connections
Andover Continuum CyberStation Access Control Essentials Guide
 Andover Continuum CyberStation Access Control Essentials Guide 2010, Schneider Electric All Rights Reserved No part of this publication may be reproduced, read or stored in a retrieval system, or transmitted,
Andover Continuum CyberStation Access Control Essentials Guide 2010, Schneider Electric All Rights Reserved No part of this publication may be reproduced, read or stored in a retrieval system, or transmitted,
For paid computer support call 604-518-6695 http://www.netdigix.com contact@netdigix.com
 Setting up your vpn connection on windows 2000 or XP in continuation from installing x.509 certificate on windows (please do not continue if you have not installed your x.509 certificate): Instructions
Setting up your vpn connection on windows 2000 or XP in continuation from installing x.509 certificate on windows (please do not continue if you have not installed your x.509 certificate): Instructions
DIAL-UP DATA. User s Guide
 DIAL-UP DATA User s Guide Iridium Satellite LLC Rev. 5; January 1, 2003 DIAL-UP DATA SERVICE--------------------------------------------------------------------------------------- TABLE OF CONTENTS 1 Dial-Up
DIAL-UP DATA User s Guide Iridium Satellite LLC Rev. 5; January 1, 2003 DIAL-UP DATA SERVICE--------------------------------------------------------------------------------------- TABLE OF CONTENTS 1 Dial-Up
Palomar College Dial-up Remote Access
 Palomar College Dial-up Remote Access Instructions for Windows 95/98 and Windows 2000 Following are instructions to implement dialup access to the Palomar College network, email and Internet. The minimum
Palomar College Dial-up Remote Access Instructions for Windows 95/98 and Windows 2000 Following are instructions to implement dialup access to the Palomar College network, email and Internet. The minimum
Using Microsoft Active Directory Server and IAS Authentication
 StoneGate How-To Using Microsoft Active Directory Server and IAS Authentication StoneGate Firewall/VPN 3.0.7 and Management Center 4.1 Table of Contents Basic Scenario...page 3 Configuring a Windows 2003
StoneGate How-To Using Microsoft Active Directory Server and IAS Authentication StoneGate Firewall/VPN 3.0.7 and Management Center 4.1 Table of Contents Basic Scenario...page 3 Configuring a Windows 2003
OPERATION MANUAL. MV-410RGB Layout Editor. Version 2.1- higher
 OPERATION MANUAL MV-410RGB Layout Editor Version 2.1- higher Table of Contents 1. Setup... 1 1-1. Overview... 1 1-2. System Requirements... 1 1-3. Operation Flow... 1 1-4. Installing MV-410RGB Layout
OPERATION MANUAL MV-410RGB Layout Editor Version 2.1- higher Table of Contents 1. Setup... 1 1-1. Overview... 1 1-2. System Requirements... 1 1-3. Operation Flow... 1 1-4. Installing MV-410RGB Layout
Verizon Remote Access User Guide
 Version 17.12 Last Updated: August 2012 2012 Verizon. All Rights Reserved. The Verizon names and logos and all other names, logos, and slogans identifying Verizon s products and services are trademarks
Version 17.12 Last Updated: August 2012 2012 Verizon. All Rights Reserved. The Verizon names and logos and all other names, logos, and slogans identifying Verizon s products and services are trademarks
TE100-P21/TEW-P21G Windows 7 Installation Instruction
 Hardware Installation TE100-P21/TEW-P21G Windows 7 Installation Instruction 1. Go to http://www.trendnet.com/downloads/ to download the Windows 7 Utility. Save the file to your desktop. 2. Right click
Hardware Installation TE100-P21/TEW-P21G Windows 7 Installation Instruction 1. Go to http://www.trendnet.com/downloads/ to download the Windows 7 Utility. Save the file to your desktop. 2. Right click
Step-by-Step Setup Guide Wireless File Transmitter
 EOS Step-by-Step Setup Guide Wireless File Transmitter EOS UTility Mode Infrastructure or Ad Hoc Networks Windows XP / Windows 7 Professional 2012 Canon U.S.A., Inc. All Rights Reserved. Reproduction in
EOS Step-by-Step Setup Guide Wireless File Transmitter EOS UTility Mode Infrastructure or Ad Hoc Networks Windows XP / Windows 7 Professional 2012 Canon U.S.A., Inc. All Rights Reserved. Reproduction in
