Step-by-Step Guide for Creating and Testing Connection Manager Profiles in a Test Lab
|
|
|
- Candace Lyons
- 8 years ago
- Views:
Transcription
1 Step-by-Step Guide for Creating and Testing Connection Manager Profiles in a Test Lab Microsoft Corporation Published: May, 2005 Author: Microsoft Corporation Abstract This guide describes how to create and test Connection Manager profiles for connections that use dial-up over a modem, virtual private network (VPN) connections with Point-to- Point Tunneling Protocol (PPTP), VPN with Layer Two Tunneling Protocol and Internet Protocol security (L2TP/IPsec), and VPN with Extensible Authentication Protocol (EAP) in a test lab using five computers. This guide offers only step-by-step procedures, not a conceptual overview. It is intended for enterprise-level administrators who have experience managing remote access connections, administering the Active Directory directory service, and operating a test lab.
2
3 Information in this document, including URL and other Internet Web site references, is subject to change without notice. Unless otherwise noted, the example companies, organizations, products, domain names, addresses, logos, people, places, and events depicted herein are fictitious, and no association with any real company, organization, product, domain name, address, logo, person, place, or event is intended or should be inferred. Complying with all applicable copyright laws is the responsibility of the user. Without limiting the rights under copyright, no part of this document may be reproduced, stored in or introduced into a retrieval system, or transmitted in any form or by any means (electronic, mechanical, photocopying, recording, or otherwise), or for any purpose, without the express written permission of Microsoft Corporation. Microsoft may have patents, patent applications, trademarks, copyrights, or other intellectual property rights covering subject matter in this document. Except as expressly provided in any written license agreement from Microsoft, the furnishing of this document does not give you any license to these patents, trademarks, copyrights, or other intellectual property Microsoft Corporation. All rights reserved. Microsoft, Active Directory, Windows, and Windows Server are either registered trademarks or trademarks of Microsoft Corporation in the United States and/or other countries. All other trademarks are property of their respective owners.
4
5 Contents Step-by-Step Guide for Creating and Testing Connection Manager Profiles in a Test Lab7 Configuring the Lab for Testing Connection Manager Profiles... 7 DC IAS IIS VPN CLIENT Configuring and Testing a Dial-Up Profile DC IAS IIS VPN CLIENT Configuring and Testing a PPTP Profile DC IAS IIS VPN CLIENT Configuring and Testing an L2TP/IPsec Profile DC VPN IAS CLIENT Configuring and Testing an EAP-TLS Profile DC IAS VPN CLIENT Summary See Also... 90
6
7 7 Step-by-Step Guide for Creating and Testing Connection Manager Profiles in a Test Lab This guide describes how to create and test Connection Manager profiles for connections that use dial-up over a modem, virtual private network (VPN) connections with Point-to- Point Tunneling Protocol (PPTP), VPN with Layer Two Tunneling Protocol and Internet Protocol security (L2TP/IPsec), and VPN with Extensible Authentication Protocol- Transport Level Security (EAP-TLS) in a test lab using five computers. This guide offers only step-by-step procedures, not a conceptual overview. It is intended for enterpriselevel administrators who have experience managing remote access connections, administering the Active Directory directory service, and operating a test lab. Note: The following instructions describe configuring a test lab to test the relevant scenarios. To clearly separate the services provided on the network and to show the desired functionality, you need a minimum of four servers. In addition, these test lab configurations reflect neither best practices nor a desired or recommended configuration for a production environment. For example, the test lab uses the same computer as a domain controller, a Domain Name System (DNS) server, and a Dynamic Host Configuration Protocol (DHCP) server. In a production environment, you should not run other services on a domain controller. These test lab configurations, including IP addresses and all other configuration parameters, are designed to work only on a test lab network. Configuring the Lab for Testing Connection Manager Profiles To follow the steps in this guide, you will need to configure five computers in a specific topology. Each computer in the lab has specific hardware and operating system requirements, which are specified in the subsections below. To set up this test lab, you will need the following hardware and software. Four computers that are capable of running the 32-bit versions of the Microsoft Windows Server 2003 with Service Pack 1 (SP1) operating system.
8 8 One server, named DC1, will be the domain controller. One server, named IAS1, will be the RADIUS server. One server, named IIS1, will be the Web and file server. One server, named VPN1, will be the Routing and Remote Access server. This server must also have two network adapters, a modem and a floppy disk drive or USB port that supports a USB flash drive. One computer, named CLIENT1, that is capable of running Microsoft Windows XP Professional with Service Pack 2 (SP2) and that has a modem and a floppy disk drive or a port that supports a USB flash drive. Two network hubs or Layer 2 switches. One operating system disc for Windows Server 2003 with SP1, Enterprise Edition. Three operating system discs for Windows Server 2003 with SP1, Standard Edition. One operating system disc for Windows XP Professional with SP2. The following figure shows the network topology for this lab. As shown in this figure, one segment of the test lab network represents a corporate intranet, and another segment represents the Internet. Connect all computers on the intranet segment to a common hub or Layer 2 switch. Connect all computers on the Internet segment to a separate common hub or Layer 2 switch.
9 9 In addition, Windows Firewall is set up and configured on the computer acting as the Remote Authentication Dial-In User Service (RADIUS) server (IAS1), the Web and file server (IIS1), and the client computer (CLIENT1). Windows Firewall should not be turned on or configured on either the domain controller (DC1) or the VPN server (VPN1). On the VPN server, the Windows Firewall/Internet Connection Sharing (ICS) service should be disabled. The following subsections describe how you will set up the basic infrastructure. To reconstruct this test lab, configure the computers in the order presented. Additional sections of this guide describe the specific configuration steps required for testing dial-up, PPTP, L2TP/IPsec, and EAP-TLS connections. DC1 As part of setting up the basic infrastructure for the test lab, configure DC1 as the domain controller, the DNS server, and the DHCP server for a domain that is named example.com. Perform basic installation and configuration on DC1 1. Install Windows Server 2003 with SP1, Enterprise Edition, and configure the computer as a stand-alone server named DC1. 2. Configure the connection to the intranet segment with the IP address of and the subnet mask of Configure DC1 as a domain controller 1. To start the Active Directory Installation Wizard, click Start, click Run, type dcpromo.exe, and then click OK. 2. In the Welcome to the Active Directory Installation Wizard dialog box, click Next. 3. In the Operating System Compatibility dialog box, click Next. 4. Verify that Domain controller for a new domain option is selected, and then click Next. 5. Verify that Domain in a new forest is selected, and then click Next. 6. Verify that No, just install and configure DNS on this computer is selected, and then click Next. 7. On the New Domain Name page, type example.com, and then click Next. 8. On the NetBIOS Domain Name page, confirm that the Domain NetBIOS name is
10 10 EXAMPLE, and then click Next. 9. Accept the default Database and Log Folders directories, as shown in the following figure, and then click Next. 10. In the Shared System Volume dialog box, shown in the following figure, verify that the default folder location is correct. Click Next.
11 11. On the Permissions page, verify that the Permissions compatible only with Windows 2000 or Windows Server 2003 operating systems check box is selected, as shown in the following figure. Click Next. 11
12 On the Directory Services Restore Mode Administration Password page, leave the passwords blank, and then click Next. 13. Review the information on the Summary page, and then click Next.
13 On the Completing the Active Directory Installation Wizard page, click Finish. 15. When prompted to restart the computer, click Restart Now. Raise the domain functional level 1. Open the Active Directory Domains and Trusts snap-in from the Administrative Tools folder, and then right-click the domain computer dc1.example.com. 2. Click Raise Domain Functional Level, select Windows Server 2003 on the Raise Domain Functional Level page, and then click Raise, as shown in the following figure.
14 14 Install and configure DHCP 1. In Control Panel, double-click Add or Remove Programs, and then install DHCP as a Networking Services component. 2. Open the DHCP snap-in from the Administrative Tools folder. 3. Click Action, and then click Authorize to authorize the DHCP service. 4. In the console tree, right-click dc1.example.com, and then click New Scope. 5. On the Welcome page of the New Scope Wizard, click Next. 6. On the Scope Name page, type CorpNet in Name. This is shown in the following figure.
15 7. Click Next. On the IP Address Range page, type in Start IP address, type in End IP address, and then type 24 in Length. This is shown in the following figure. 15
16 16 8. Click Next. On the Add Exclusions page, click Next. 9. On the Lease Duration page, click Next. 10. On the Configure DHCP Options page, click Yes, I want to configure these options now. This is shown in the following figure.
17 Click Next. On the Router (Default Gateway) page, click Next. 12. On the Domain Name and DNS Servers page, type example.com in Parent domain. Type in IP address, and then click Add. This is shown in the following figure.
18 Click Next. On the WINS Servers page, click Next. 14. On the Activate Scope page, click Yes, I want to activate this scope now. This is shown in the following figure.
19 Click Next. On the Completing the New Scope Wizard page, click Finish. Add computers to the domain 1. Open the Active Directory Users and Computers snap-in. 2. In the console tree, double-click example.com. 3. Right-click Users, point to New, and then click Computer. 4. In the New Object Computer dialog box, type IAS1 in Computer name, and then click Next. 5. In the Managed dialog box, click Next. 6. In the New Object Computer dialog box, click Finish. 7. Repeat steps 3 through 6 to create additional computer accounts for IIS1 and VPN1.
20 20 IAS1 As part of setting up the basic infrastructure for the test lab, configure IAS1 as the RADIUS server that provides authentication, authorization, and accounting for VPN1. Perform basic installation and configuration on IAS1 1. Install Windows Server 2003 with SP1, Standard Edition, and configure the computer as a member server named IAS1 in the example.com domain. 2. For the intranet local area connection, configure the TCP/IP protocol with the IP address of , the subnet mask of , and the DNS server IP address of Install and configure Internet Authentication Service 1. In Control Panel, double-click Add or Remove Programs, click Add/Remove Windows Components, and then install Internet Authentication Service (IAS) as a subcomponent of Networking Services. 2. Click Start, point to Administrative Tools, and then click Internet Authentication Service. 3. Right-click Internet Authentication Service, and then click Register Server in Active Directory. 4. When the Register Internet Authentication Server in Active Directory dialog box appears, click OK. 5. When the Server registered dialog box appears, click OK. 6. In the console tree, right-click RADIUS Clients, and then click New RADIUS Client. 7. On the Name and Address page of the New RADIUS Client wizard, type VPN1 in Friendly name, type in Client address (IP or DNS), and then click Next. 8. On the Additional Information page, type the same shared secret for VPN1 in both Shared secret and in Confirm shared secret. 9. Click Finish. Configure Windows Firewall on IAS1 1. In Control Panel, double-click Windows Firewall.
21 21 2. In the Windows Firewall dialog box, click the Exceptions tab. 3. Click Add Port, and in the Add a Port dialog box add the following port exceptions. Name Port Number Protocol Legacy RADIUS 1645 UDP Legacy RADIUS 1646 UDP RADIUS Accounting 1812 UDP RADIUS Authentication 1813 UDP Note: You must click Add Port on the Exceptions tab for each port exception. 4. Verify that the four port exceptions you added are selected on the Exceptions tab, as shown in the following figure.
22 22 5. Click the Advanced tab, and then click Settings for Security Logging. 6. In the Log Setting dialog box, select Log dropped packets and Log successful connections. Note the path and file name in Name. Please refer to the log file in case you need to add more ports to the exception list. The log file also allows you to view packets dropped by Windows Firewall and successful TCP connections. 7. Click OK twice to close Windows Firewall.
23 23 IIS1 As part of setting up the basic infrastructure for the test lab, configure IIS1 as a Web server and a file server for the example.com domain. Perform basic installation and configuration on IIS1 1. Install Windows Server 2003 with SP1, Standard Edition, and configure the computer as a member server named IIS1 in the example.com domain. 2. Configure the connection to the intranet segment with the IP address of , the subnet mask of , and the DNS server IP address of Install and configure IIS 1. Install Internet Information Services (IIS) as a subcomponent of the Application Server component. 2. Create a file in Notepad that contains the text shown in the following figure. 3. Save the file as C:\inetpub\wwwroot\test.html, where C is the drive on which the operating system is installed. 4. Right-click test.html in the inetpub\wwwroot folder, and then click Properties. 5. Click the Security tab, and then click Add. 6. Click Locations, select IIS1, as shown in the following figure, and then click OK.
24 24 7. In the Select Users or Groups dialog box, type Users, and then click Check Names. Check Names should find the user IIS1\Users, as shown in the following figure. 8. Click OK. 9. Accept the default Permissions, and then click OK again. 10. Start Internet Explorer on IAS1. If the Internet Connection Wizard prompts you, configure Internet access through a LAN connection.
25 In Internet Explorer, type in Address. You should see the text that you specified in the body of your text file: This is test text. Configure a shared folder on IIS1 1. On IIS1, use Windows Explorer to create a new share for the root folder of the C drive using the share name ROOT with the default permissions, where C is the drive on which your operating system is installed. 2. To determine whether file sharing is working correctly, on IAS1, click Start, click Run, type \\IIS1\ROOT, and then click OK. You should see the files in the root folder of the C drive on IIS1. Configure Windows Firewall on IIS1 1. Click Start, point to Control Panel, and then click Windows Firewall. 2. In the Windows Firewall dialog box, click the Exceptions tab. 3. Select File and Print Sharing, and then click Add Program. 4. In the Add a Program dialog box, select Internet Explorer, and then click OK. 5. Click Add a Port. 6. In the Add a Port dialog box, type World Wide Web Publishing Service for the Name, type 80 for the Port number, select TCP as type of traffic the port handles, and then click OK. 7. Make sure that File and Print Sharing, Internet Explorer, and World Wide Web Publishing Service are all selected in the Exceptions dialog box, and then click the Advanced tab. 8. Click Settings for Security Logging. 9. On the Log Setting dialog box, select Log dropped packets and Log successful connections. Note the path and file name in Name. 10. Click OK twice to close Windows Firewall. VPN1 As part of setting up the basic infrastructure for the test lab, configure VPN1 as a remote access server. VPN1 must have two network adapters and a modem.
26 26 Perform basic installation and configuration on VPN1 1. Install Windows Server 2003 with SP1, Standard Edition, and configure the computer as a member server named VPN1 in the example.com domain. 2. Rename the connection to the intranet segment to CorpNet. 3. Rename the connection to the Internet segment to Internet. 4. Configure the CorpNet connection with the IP address of , the subnet mask of , and the DNS server IP address of Configure the Internet connection with the IP address of and the subnet mask of If Windows does not configure the modem automatically, click Start, point to the Add Hardware wizard, and then configure the modem. Configure Routing and Remote Access 1. Click Start, point to Administrative Tools, and then click Routing and Remote Access. 2. In the console tree, right-click VPN1, and then click Configure and Enable Routing and Remote Access. 3. On the Welcome to the Routing and Remote Access Server Setup Wizard page, click Next. 4. On the Configuration page, Remote access (dial-up or VPN) is selected by default. Click Next. 5. On the Remote Access page, select both the VPN and Dial-up check boxes, and then click Next. 6. On the VPN Connection page, click the Internet interface in Network interfaces, and then click Next. 7. On the IP Address Assignment page, Automatically is selected by default. Click Next. 8. On the Managing Multiple Remote Access Servers page, click Yes, set up this server to work with a RADIUS server, and then click Next. 9. On the RADIUS Server Selection page, type in Primary RADIUS server, type the shared secret in Shared secret, and then click Next. 10. On the Completing the Routing and Remote Access Server Setup Wizard page, click Finish.
27 When a message about configuring the DHCP Relay Agent appears, click OK. Configure DHCP Relay Agent 1. In the Routing and Remote Access console tree, double-click VPN1, double-click IP Routing, and then right-click DHCP Relay Agent, as shown in the following figure. 2. Click Properties. 3. In the DHCP Relay Agent Properties dialog box, type in Server address, and then click Add. The server address will be added to the list, as shown in the following figure. Click OK.
28 28 Disable the Windows Firewall/Internet Connection Sharing (ICS) service 1. Click Administrative Tools, and then click Services. 2. In the Services details pane, right-click Windows Firewall/Internet Connection Sharing (ICS) service, and then click Properties. 3. If the service Startup Type is either automatic or manual, set it to Disabled. 4. Click OK to close the Windows Firewall/Internet Connection Sharing (ICS) dialog box, and then close the Services page. CLIENT1 As part of setting up the basic infrastructure for the test lab, configure CLIENT1 as a standalone computer on a separate network segment. CLIENT1 must have a modem.
29 29 Perform basic installation and configuration on CLIENT1 1. Install Windows XP Professional with SP2, and configure the computer as a standalone computer named CLIENT1. Note: Installing Windows XP Professional with SP2 on CLIENT1 automatically installs and turns on Windows Firewall. Leave Windows Firewall turned on. You will not need to add any firewall exceptions to CLIENT1 for this scenario. 1. Configure the connection to the Internet segment with the IP address of and the subnet mask of If Windows does not configure the modem automatically, start the Add Hardware wizard, and then configure the modem. Configuring and Testing a Dial-Up Profile This section describes how to configure the test lab for dial-up access and phone book distribution, create a Connection Manager profile for dial-up access, and install and test this profile on the client computer. DC1 To configure the test lab for dial-up access, create an appropriate user account and an appropriate group on DC1. Create a user account for dial-up connections 1. Open the Active Directory Users and Computers snap-in. 2. In the console tree, double-click example.com. 3. Right-click Users, point to New, and then click User. 4. In the New Object User dialog box, type DialUser in First name and DialUser in User logon name. Click Next. 5. In the New Object User dialog box, type a password you created, and then confirm it in Password and Confirm password. 6. Clear the User must change password at next logon check box, select the Password never expires check box, and then click Next. 7. In the New Object User dialog box, click Finish.
30 30 Create a group for dial-up connections 1. In the Active Directory Users and Computers console tree, right-click Users, point to New, and then click Group. 2. In the New Object Group dialog box, type DialUsers in Group name, and then click OK. 3. In the details pane, double-click DialUsers. 4. In the DialUsers Properties dialog box, click the Members tab, and then click Add. 5. In the Select Users, Contacts, Users, or Groups dialog box, type DialUser in Enter the object names to select, and then click OK. 6. In the Multiple Names Found dialog box, click OK. 7. Click OK to save changes to the DialUsers group. IAS1 To configure the test lab for dial-up access, configure IAS1 with an appropriate remote access policy for dial-up access. Create a remote access policy for dial-up connections 1. Click Start, point to Administrative Tools, and then click Internet Authentication Service. 2. In the console tree, right-click Remote Access Policies, and then click New Remote Access Policy. 3. On the Welcome to the New Remote Access Policy Wizard page, click Next. 4. On the Policy Configuration Method page, type Dial-up remote access to intranet in Policy name, and then click Next. 5. On the Access Method page, select Dial-up, and then click Next. 6. On the User or Group Access page, click Group, and then click Add. 7. Click Locations and choose example.com. Click OK. 8. In the Select Groups dialog box, type DialUsers in Enter the object names to select. 9. The DialUsers group in the example.com domain is added to the list of groups on the User or Group Access page. Click Next.
31 On the Authentication Methods page, the MS-CHAP v2 authentication protocol is selected by default. Click Next. 11. On the Policy Encryption Level page, clear the Basic encryption and Strong encryption check boxes, leaving Strongest encryption checked, and then click Next. 12. On the Completing the New Remote Access Policy Wizard page, click Finish. IIS1 As part of setting up the basic test lab infrastructure for dial-up access, configure IIS1 as a phone book server. Install Connection Point Services (CPS) 1. Click Start, point to Control Panel, and then click Add or Remove Programs. 2. Click Add/Remove Windows Components, click Management and Monitoring Tools, as shown in the following figure.
32 32 3. Click Details, select the Connection Point Services check box, as shown in the following figure, click OK, and then click Next to install CPS. 4. When a message asks whether to enable PBS requests, as shown in the following figure, click Yes. Configure a user account and permissions for posting phone book data 1. Create a local user account, called Post, for posting phone book data, and then clear the User must change password at next logon check box. 2. Make the Post user account a member of the Guests group. Do not make this
33 33 account a domain user account. 3. Open Windows Explorer, double-click Program Files, right-click Phone Book Service, and then click Properties. 4. In the Phone Book Service Properties dialog box, click the Security tab, and then click Advanced. 5. Clear the Allow inheritable permissions from the parent to propagate to this object and all child objects check box. 6. Click Remove to remove all users from Group or User Names, and then click OK. 7. Click Add, and then add the Post user account with Read & Execute and Write permissions, as shown in the following figure. Click OK. 8. Open Internet Information Services (IIS) Manager.
34 34 9. In the console tree, double-click IIS1, double-click FTP Sites, right-click Default FTP Site, and then click Properties. 10. In the Default FTP Sites Properties dialog box, click the Security Accounts tab, and verify that the Allow anonymous connections check box is cleared, as shown in the following figure. If a warning message appears when you clear the check box, click Yes. Click OK. 11. In the console tree, double-click Default FTP Site, right-click PBSData, and then click Properties. 12. On the Virtual Directory tab, select the Write check box, as shown in the following figure.
35 To activate the changes, click OK. Configure Windows Firewall on IIS1 1. In Control Panel, double-click Windows Firewall. 2. In the Windows Firewall dialog box, click the Exceptions tab. 3. Select File and Print Sharing, and then click Add Program. 4. In the Add a Program dialog box, select Internet Explorer, and then click OK. 5. Click Add a Port. 6. In the Add a Port dialog box, type World Wide Web Publishing Service for the Name, type 80 for the Port number, select TCP as the type of traffic processed by the port, and then click OK. 7. Verify that File and Print Sharing, Internet Explorer, and World Wide Web
36 36 Publishing Service are all selected in the Exceptions dialog box, and then click the Advanced tab. 8. Click Settings for Security Logging. 9. In the Log Setting dialog box, select Log dropped packets and Log successful connections. Note the path and file name in Name. 10. Click OK twice to close Windows Firewall. VPN1 To configure the test lab for dial-up access, install Connection Manager Administration Kit (CMAK) and Phone Book Administrator on VPN1. Next, create a phone book and post it to the phone book server, and then create a dial-up Connection Manager profile. Install Connection Manager Administration Kit (CMAK) 1. Click Start, point to Control Panel, and then click Add or Remove Programs. 2. Click Add/Remove Windows Components, click Management and Monitoring Tools, and then click Details. 3. Select the Connection Manager Administration Kit check box, as shown in the following figure, and then install CMAK.
37 37 Install Phone Book Administrator 1. Using Windows Explorer, locate the installation disc used to install Windows Server 2003 with SP1, Standard Edition on your computer. 2. Locate the support\pba folder and install PBA by double-clicking pbainst.exe, as shown in the following figure.
38 38 3. Click Yes when prompted to install Phone Book Administration. 4. When the installation finishes, click OK. Create a phone book 1. Click Start, point to All Programs, point to Administrative Tools, and then click Phone Book Administrator. 2. On the File menu, click New Phone Book. 3. In the Add New Phone Book dialog box, type DialCorp in New phone book name, as shown in the following figure.
39 39 4. Click OK to add the DialCorp phone book, as shown in the following figure. 5. Click Add. 6. In the Add POP - DialCorp dialog box, click the Access Information tab, and then type Local Dial to CorpNet in POP name. 7. In Country/Dependency, select the country or dependency in which your test lab is
40 40 located. 8. If the phone number for your modem on VPN1 requires an area code, type it in Area code. Otherwise, type a space in Area code. 9. In Access number, type the phone number for the modem that is installed on VPN In Status, click In Service, as shown in the following figure. 11. Click the Settings tab. In Dial-Up Networking entry, type Dial-up to CorpNet, as shown in the following figure, and then click OK.
41 41 Post the phone book 1. On the Tools menu, click Options. 2. In the Options - DialCorp dialog box, type IIS1.example.com in Server address, type Post in User name, and then enter the password for the Post account, as shown in the following figure. Click OK. 3. On the Tools menu, click Publish Phone Book to open the Publish Phone Book - DialCorp dialog box, as shown in the following figure.
42 42 4. Click Create. 5. When the phone book has been created, the Post button is activated, as shown in the following figure.
43 43 6. Click Post to post the phone book. 7. After the phone book has been posted, click Close, and then close PBA. Create the DialCorp profile with CMAK 1. Click Start, point to Administrative Tools, and then click Connection Manager Administration Kit. 2. On the Welcome to the Connection Manager Administration Kit Wizard page, click Next. 3. On the Service Profile Selection page, verify that New profile is selected, and then click Next. 4. On the Service and File Names page, type Dial-up to CorpNet in Service name and type DialCorp in File name, as shown in the following figure. Click Next. 5. On the Realm Name page, click Next.
44 44 6. On the Merging Profile Information page, click Next. 7. On the VPN Support page, click Next. 8. On the Phone Book page, click Browse, and then browse to DialCorp.pbk. This file will be under Program Files\PBA. 9. Right-click the DialCorp.pbk file, and then click Open. The name of the file will appear in Phone book file, as shown in the following figure. Click Next. 10. On the Phone Book Updates page, type iis1.example.com in Connection Point Services server, as shown in the following figure. Click Next.
45 11. On the Dial-up Networking Entries page, click Edit, as shown in the following figure. 45
46 12. In the Edit Dial-up Networking Entry dialog box, click the Security tab. In Security settings, click Use advanced security settings, as shown in the following figure. Click Configure. 46
47 13. In the Advanced Security Settings dialog box, under Authentication Methods, clear all check boxes except for Microsoft CHAP Version 2 (MS-CHAPv2), as shown in the following figure. 47
48 Click OK twice to return to the Dial-up Networking Entries page, and then click Next. 15. On the Routing Table Update page, click Next. 16. On the Automatic Proxy Configuration page, click Next. 17. On the Custom Actions page, click Next. 18. On the Logon Bitmap page, click Next. 19. On the Phone Book Bitmap page, click Next. 20. On the Icons page, click Next. 21. On the Notification Area Shortcut Menu page, click Next. 22. On the Help File page, click Next. 23. On the Support Information page, type For help connecting, contact the Support Desk., as shown in the following figure. Click Next.
49 On the Connection Manager Software page, click Next. 25. On the License Agreement page, click Next. 26. On the Additional Files page, click Next. 27. On the Ready to Build the Service Profile page, select the Advanced Customization check box, as shown in the following figure, and then click Next.
50 28. On the Advanced Customization page, click Connection Manager in Section name, type HideDomain in Key -name, and type 0 in Value, as shown in the following figure. 50
51 Click Apply, and then click Next. A command prompt window will open and close as the profile is created. 30. When the Completing the Connection Manager Administration Kit Wizard page appears, as shown in the following figure, click Finish.
52 52 Prepare to distribute the DialCorp profile 1. In Windows Explorer, open \Program Files\Cmak\Profiles\DialCorp, as shown in the following figure.
53 53 2. Copy DialCorp.exe to a floppy disk or to the USB flash drive. Add more POPs (service types) for testing phone book updates 1. Open PBA, and then add several more POPs to the DialCorp phone book. 2. Post the phone book again, as described in the earlier procedure "Post the phone book." CLIENT1 To configure the test lab for dial-up access, install the DialCorp profile on CLIENT1. Install the DialCorp profile on CLIENT1 1. Insert the floppy disk or USB flash drive containing the DialCorp profile file into the floppy disk drive or port of CLIENT1. 2. Open Windows Explorer, and browse to the floppy drive or port, as shown in the following figure.
54 54 3. Double-click DialCorp.exe. When asked whether you want to install the profile, as shown in the following figure, click Yes. 4. In the Dial-up to Corpnet dialog box, verify the Make this connection available for button is selected. 5. When prompted for whom to make this connection available, verify that My use only is selected. Click OK. Connect to CorpNet using the DialCorp profile 1. On the Dial-up to CorpNet logon screen, type DialUser in User Name, the DialUser account password in Password, and EXAMPLE in Logon domain, as shown in the following figure. Click Properties.
55 2. On the General tab, click Phone Book, as shown in the following figure. 55
56 56 3. In the Phone Book dialog box, in Access numbers, click Local Dial to CorpNet, as shown in the following figure. Click OK. Note: You will not be able to click OK until after you click Local Dial to CorpNet. Note that you have only one POP to choose from, even though you added several more POPs after you created the profile.
57 57 Test connectivity and automatic phone book updates 1. When the connection to CorpNet is complete, open a Web browser. 2. In Address, type You should see the text you typed in text.html, as shown in the following figure.
58 58 3. Click Start, click Run, type \\IIS1\ROOT, and then click OK. You should see the files in the root folder on IIS1. 4. Right-click the connection icon in the notification area, and then click Disconnect. 5. In Network Connections, open Dial-up to CorpNet, and then click Properties. 6. In the Dial-up to CorpNet Properties dialog box, click Phone Book. 7. In Access numbers, you should see the POPs you added to the phone book after you created the profile. Configuring and Testing a PPTP Profile This section describes configuring the example.com domain for VPN access, creating a PPTP Connection Manager profile that does not require dial-up access (also known as a VPN-only profile), and installing and testing this profile on the client computer. DC1 To configure the test lab for PPTP access, configure an appropriate user account and an appropriate group on DC1.
59 59 Create a user account for VPN connections 1. Open the Active Directory Users and Computers snap-in. 2. In the console tree, right-click Users, point to New, and then click User. 3. In the first New Object User dialog box, type VPNUser in First name, type VPNUser in User logon name, and then click Next. 4. In the second New Object User dialog box, type a password in Password and Confirm password. 5. Clear the User must change password at next logon check box, select the Password never expires check box, and then click Next. 6. In the third New Object User dialog box, click Finish. Create a group for VPN connections 1. In the Active Directory Users and Computers console tree, right-click Users, point to New, and then click Group. 2. In the New Object Group dialog box, type VPNUsers in Group name, and then click OK. 3. In the details pane, double-click VPNUsers. 4. Click the Members tab, and then click Add. 5. In the Select Users, Contacts, Computers, or Groups dialog box, type VPNUser in Enter the object names to select, and then click OK. 6. In the Multiple Names Found dialog box, click OK. The VPNUser user account is added to the VPNUsers group. 7. Click OK to save changes to the VPNUsers group. Update group policy on DC1 At a command prompt, type gpupdate to update Group Policy on DC1. IAS1 To configure the test lab for PPTP access, configure IAS1 to allow the VPNUsers group to access the intranet segment from the Internet segment.
60 60 Create a remote access policy for VPN connections on IAS1 1. Open the Internet Authentication Service snap-in. 2. In the console tree, right-click Remote Access Policies, and then click New Remote Access Policy. 3. On the Welcome to the New Remote Access Policy Wizard page, click Next. 4. On the Policy Configuration Method page, type VPN remote access to intranet in Policy name, and then click Next. 5. On the Access Method page, click VPN, and then click Next. 6. On the User or Group Access page, click Group, and then click Add. 7. In the Select Groups dialog box, type VPNUsers in Enter the object names to select, and then click OK. The VPNUsers group in the example.com domain is added to the list of groups on the Users or Groups page. 8. On the User or Group Access page, click Next. 9. On the Authentication Methods page, the MS-CHAPv2 authentication protocol is selected by default. Click Next. 10. On the Policy Encryption Level page, clear the Basic encryption and Strong encryption check boxes, leaving only Strongest encryption selected, and then click Next. 11. On the Completing the New Remote Access Policy Wizard page, click Finish. Update group policy on IAS1 At a command prompt, type gpupdate to update Group Policy on IAS1. IIS1 To configure the test lab for PPTP access, configure IIS1 to allow members of the DialUsers group to download a Connection Manager profile. Configure share permissions 1. Right-click the folder that you shared in the dial-up section, and click Sharing and Security. 2. Add the DialUsers group to the list of users, and give the group read and change permissions.
61 61 VPN1 To configure the test lab for PPTP access, create a PPTP VPN profile in CMAK on VPN1. Create the PPTPCorp profile 1. Open the Connection Manager Administration Kit wizard, and click Next. 2. On the Service Profile Selection page, click New Profile if necessary, and then click Next. 3. On the Service and File Names page, type PPTP To CorpNet in Service name, type PPTPCorp in File name, as shown in the following figure, and then click Next. 4. On the Realm Name page, click Add a realm name to the user name. 5. If Suffix is not already selected, click Suffix. 6. In Realm name, as shown in the following figure, and then
62 62 click Next. 7. On the Merging Profile Information page, click Next. 8. On the VPN Support page, select the Phone book from this profile check box. 9. In VPN Server name or IP Address, click Always use the same VPN server, type for the server name, as shown in the following figure, and then click Next.
63 On the VPN Entries page, click Edit. 11. In the Edit Virtual Private Networking Entry dialog box, click the Security tab. 12. In Security settings, click Use advanced security settings, as shown in the following figure, and then click Configure.
64 In the Advanced Security Settings dialog box, click Authentication methods, and then clear the Microsoft CHAP check box. 14. In VPN strategy, click Only use Point to Point Tunneling Protocol (PPTP), as shown in the following figure, and then click OK twice.
65 On the VPN Entries page, click Next. 16. On the Phone Book page, clear the Automatically download phone book updates check box, as shown in the following figure, and then click Next.
66 On the Dial-up Networking Entries page, click Next. 18. On the Routing Table Update page, click Next. 19. On the Automatic Proxy Configuration page, click Next. 20. On the Custom Actions page, click Next. 21. On the Logon Bitmap page, click Next. 22. On the Phone Book Bitmap page, click Next. 23. On the Icons page, click Next. 24. On the Notification Area Shortcut Menu page, click Next. 25. On the Help File page, click Next. 26. On the Support Information page, type For help connecting, contact the Support Desk., and then click Next. 27. On the Connection Manager Software page, click Next.
67 On the License Agreement page, click Next. 29. On the Additional Files page, click Next. 30. On the Ready to Build the Service Profile page, select the Advanced customization check box, as shown in the following figure, and then click Next. 31. On the Advanced Customization page, click Connection Manager in Section Name, click Dialup in Key Name, and then type 0 in Value, as shown in the following figure. Click Apply.
68 32. On the Advanced Customization page, click Connection Manager in Section name, click HideDomain in Key name, and then type 1 in Value, as shown in the following figure. Click Apply, and then click Next. 68
69 33. When the Completing the Connection Manager Administration Kit Wizard page appears, note the path of the completed profile, as shown in the following figure, and then click Finish. 69
70 70 Prepare the PPTPCorp profile for distribution 1. Open to the Program Files\Cmak\Profiles\PPTPCorp folder. 2. Copy PPTPCorp.exe to the shared folder on IIS1. CLIENT1 To configure the test lab for PPTP access, install the PPTP profile on CLIENT1 from the shared folder on IIS1. Connect to CorpNet and install the PPTPCorp profile 1. Use the Dial-up to CorpNet profile to connect to the network. 2. When connected, open the IIS1\ROOT shared folder, double-click PPTPCorp.exe, and then click Open. 3. When prompted to install the PPTP to CorpNet profile, as shown in the following
71 71 figure, click Yes. 4. When prompted for whom to make this connection available, verify that My use only is selected, and then click OK. 5. When the profile has finished installing, disconnect the Dial-up to CorpNet connection, and open the PPTP to CorpNet connection. Connect to CorpNet using the PPTPCorp profile 1. On the PPTP to CorpNet logon screen, type VPNUser in User name and the password for the account in Password, as shown in the following figure. Note: Do not type a domain name in User name. You configured this profile to hide the Domain box and to automatically append the domain name to the user name. If you type a domain name in User name, the domain name will be appended twice, which will cause problems with accessing network resources and could prevent access altogether.
72 72 Test PPTP connectivity and permissions 1. When the connection is complete, open a Web browser. 2. In Address, type You should see the text that you typed in text.html. 3. Click Start, click Run, type \\IIS1\ROOT, and then click OK. You should see the contents of the root folder on IIS1. 4. Try to copy PPTPCorp.exe to CLIENT1. You should not be able to do so. 5. Right-click the connection icon in the notification area, and then click Disconnect.
73 Configuring and Testing an L2TP/IPsec Profile To make a VPN connection with L2TP/IPsec, you must have a computer certificate on the VPN client computer and one on the VPN server. You can use CMAK to configure a profile that allows the VPN client computer to obtain and install a certificate with minimal user interaction. This section describes how to configure the example.com domain so that computers can automatically obtain these certificates over the network, how to configure the client computer to use these certificates, and how to create a VPN-only L2TP/IPsec Connection Manager profile that uses these certificates. To do this in the test lab, you must first install IIS on DC1, because IIS1 cannot distribute or issue the certificates that you will create for this test lab. Note: Version 2 certificates are not available on, or distributable by, Windows Server 2003 with SP1, Standard Edition, but they are distributable by Windows Server 2003 with SP1, Enterprise Edition. Because this test lab does not actually connect to the Internet, you must use the dial-up profile to connect to the intranet segment so that the client computer can obtain a certificate from the certification authority that you will install on DC1. In a production environment, the profile could be configured to first dial an Internet service provider (ISP) for Internet access before making a VPN connection to the intranet (known as a doubledial profile), or the profile could be configured as a VPN-only profile. This test lab scenario also requires manual installation of a certificate chain on CLIENT1. For information about building Connection Manager profiles that automatically install certificates and certificate chains for the user, see "Network Access Quarantine Control in Windows Server 2003" in "See Also." 73 DC1 To configure the test lab for L2TP/IPsec access, install IIS and Certificate Services on DC1, configure certificate settings, create a user for L2TP/IPsec access, and update Group Policy. Install IIS on DC1 Use Add/Remove Windows Components to install IIS on DC1. Install Certificate Services and configure the certification authority 1. When IIS finishes installing, click Add/Remove Windows Components.
74 74 2. In Windows Components, select the Certificate Services check box. 3. Click Yes when warned about not changing the name or domain membership of this computer, and then click Next. 4. On the CA Type page, click Enterprise root CA, and click Next. 5. On the CA Identifying Information page, type Example Root CA in Common name for this CA, as shown in the following figure, and then click Next. 6. On the Certificate Database Settings page, click Next. 7. When asked whether to temporarily stop IIS, click Yes. 8. When asked whether to enable ASP pages, click Yes. 9. On the Completing the Windows Components Wizard page, click Finish. Configure certificate templates 1. Click Start, click Run, and then type certtmpl.msc to open Certificate
75 75 Templates. 2. In the details pane, right-click the Authenticated Session template, and then click Duplicate Template. 3. On the General tab, type Authenticated Session for WebEnroll in Template display name, as shown in the following figure. 4. On the Security tab, click Authenticated Users in Group or User Names. In Permissions for Authenticated Users, the Read check box is selected by default. Select the Enroll and Autoenroll check boxes, as shown in the following figure, and then click OK.
76 76 5. In the details pane, right-click the RAS and IAS Server template, and click Properties. 6. On the Security tab, click Authenticated Users in Group or user names, select the Enroll and Autoenroll check boxes, and then click OK. Configure the certification authority to issue the new certificates 1. Click Start, point to Administrative Tools, and click Certification Authority. 2. Double-click Example Root CA. Right-click Certificate Templates, point to New, and then click Certificate Template to Issue as shown in the following figure.
77 77 3. In the Enable Certificate Templates dialog box, hold down the CTRL key, and then click Authenticated Session for WebEnroll and RAS and IAS Server. 4. Release the CTRL key, and click OK. Configure autoenrollment of certificates 1. Open the Active Directory Users and Computers snap-in. 2. In the console tree, right-click the example.com domain, and then click Properties. 3. On the Group Policy tab, click Default Domain Policy, and then click Edit. 4. In the console tree for Group Policy Object Editor, open Computer Configuration, open Windows Settings, and then open Security Settings. 5. Click Public Key Policies. 6. In the details pane, right-click Autoenrollment Settings, and then click Properties. 7. Click Enroll certificates automatically, and then select both check boxes, as shown in the following figure. Click OK.
78 78 8. Close Group Policy Object Editor. Create a user account 1. Open the Active Directory Users and Computers snap-in. 2. Create a user account called RemoteUser, just as you did for VPNUser. 3. Add RemoteUser to both the DialUsers group and the VPNUsers group. Update Group Policy on DC1 At a command prompt, type gpupdate to update Group Policy on DC1. VPN1 To configure the test lab for L2TP access, install the appropriate certificate on VPN1, and create an L2TP/IPsec VPN profile. Update Group Policy on VPN1 To immediately update Group Policy and request a computer certificate, type gpupdate at a command prompt.
79 79 Restart IPsec Policy Agent and Routing and Remote Access 1. Click Start, point to Administrative Tools, and then click Services. 2. In the details pane, point to IPsec Policy Agent, point to Action, and then click Restart. 3. In the details pane, point to Routing and Remote Access, point to Action, and then click Restart. Create the L2TPCorp profile 1. Open the Connection Manager Administration Kit wizard, and then click Next. 2. On the Service Profile Selection page, click New profile, and click Next. 3. On the Service and File Names page, type L2TP To CorpNet in Service name, type L2TPCorp in File name, and click Next. 4. On the Realm Name page, click Add a realm name to the user name. If Suffix is not already selected, click Suffix. In Realm name, and then click Next. 5. On the Merging Profile Information page, click Next. 6. In VPN Support, select the Phone book from this profile check box. 7. In VPN Server name or IP Address, click Always use the same VPN server, type , and then click Next. 8. On the VPN Entries page, click the default entry, and then click Edit. 9. Click the Security tab. In Security settings, click Use advanced security settings, and then click Configure. 10. In Authentication Methods, clear the Microsoft CHAP check box. 11. In VPN strategy, click Only use Layer Two Tunneling Protocol (L2TP). 12. Click OK twice, and then click Next. 13. On the Phone Book page, clear the Automatically download phone book updates check box, and then click Next. 14. On the Dial-up Networking Entries page, click Next. 15. On the Routing Table Update page, click Next. 16. On the Automatic Proxy Configuration page, click Next. 17. On the Custom Actions page, click Next.
Step-by-Step Guide for Setting Up Network Quarantine and Remote Access Certificate Provisioning in a Test Lab
 Step-by-Step Guide for Setting Up Network Quarantine and Remote Access Certificate Provisioning in a Test Lab Microsoft Corporation Published: May, 2005 Author: Microsoft Corporation Abstract This guide
Step-by-Step Guide for Setting Up Network Quarantine and Remote Access Certificate Provisioning in a Test Lab Microsoft Corporation Published: May, 2005 Author: Microsoft Corporation Abstract This guide
Step-by-Step Guide for Setting Up VPN-based Remote Access in a
 Page 1 of 41 TechNet Home > Products & Technologies > Server Operating Systems > Windows Server 2003 > Networking and Communications Step-by-Step Guide for Setting Up VPN-based Remote Access in a Test
Page 1 of 41 TechNet Home > Products & Technologies > Server Operating Systems > Windows Server 2003 > Networking and Communications Step-by-Step Guide for Setting Up VPN-based Remote Access in a Test
Step-by-Step Guide for Setting Up VPN-based Remote Access in a Test Lab
 Página 1 de 54 Step-by-Step Guide for Setting Up VPN-based Remote Access in a Test Lab This guide provides detailed information about how you can use five computers to create a test lab with which to configure
Página 1 de 54 Step-by-Step Guide for Setting Up VPN-based Remote Access in a Test Lab This guide provides detailed information about how you can use five computers to create a test lab with which to configure
Step By Step Guide: Demonstrate DirectAccess in a Test Lab
 Step By Step Guide: Demonstrate DirectAccess in a Test Lab Microsoft Corporation Published: May 2009 Updated: October 2009 Abstract DirectAccess is a new feature in the Windows 7 and Windows Server 2008
Step By Step Guide: Demonstrate DirectAccess in a Test Lab Microsoft Corporation Published: May 2009 Updated: October 2009 Abstract DirectAccess is a new feature in the Windows 7 and Windows Server 2008
Use 802.1x EAP-TLS or PEAP-MS-CHAP v2 with Microsoft Windows Server 2003 to Make a Secure Network
 How To Use 802.1x EAP-TLS or PEAP-MS-CHAP v2 with Microsoft Windows Server 2003 to Make a Secure Network Introduction This document describes how to create a secure LAN, using two servers and an 802.1xcompatible
How To Use 802.1x EAP-TLS or PEAP-MS-CHAP v2 with Microsoft Windows Server 2003 to Make a Secure Network Introduction This document describes how to create a secure LAN, using two servers and an 802.1xcompatible
Step-by-Step Secure Wireless for Home / Small Office and Small Organizations
 Step-by-Step Secure Wireless for Home / Small Office and Small Organizations Microsoft Corporation Published: October 2005 Author: Brit Weston Editor: Allyson Adley Abstract This white paper presents two
Step-by-Step Secure Wireless for Home / Small Office and Small Organizations Microsoft Corporation Published: October 2005 Author: Brit Weston Editor: Allyson Adley Abstract This white paper presents two
Installing Windows Rights Management Services with Service Pack 2 Step-by- Step Guide
 Installing Windows Rights Management Services with Service Pack 2 Step-by- Step Guide Microsoft Corporation Published: October 2006 Author: Brian Lich Editor: Carolyn Eller Abstract This step-by-step guide
Installing Windows Rights Management Services with Service Pack 2 Step-by- Step Guide Microsoft Corporation Published: October 2006 Author: Brian Lich Editor: Carolyn Eller Abstract This step-by-step guide
Step-by-Step Guide for Setting Up IPv6 in a Test Lab
 Step-by-Step Guide for Setting Up IPv6 in a Test Lab Microsoft Corporation Published: July, 2006 Author: Microsoft Corporation Abstract This guide describes how to configure Internet Protocol version 6
Step-by-Step Guide for Setting Up IPv6 in a Test Lab Microsoft Corporation Published: July, 2006 Author: Microsoft Corporation Abstract This guide describes how to configure Internet Protocol version 6
AD RMS Step-by-Step Guide
 AD RMS Step-by-Step Guide Microsoft Corporation Published: March 2008 Author: Brian Lich Editor: Carolyn Eller Abstract This step-by-step guide provides instructions for setting up a test environment to
AD RMS Step-by-Step Guide Microsoft Corporation Published: March 2008 Author: Brian Lich Editor: Carolyn Eller Abstract This step-by-step guide provides instructions for setting up a test environment to
Astaro Security Gateway V8. Remote Access via L2TP over IPSec Configuring ASG and Client
 Astaro Security Gateway V8 Remote Access via L2TP over IPSec Configuring ASG and Client 1. Introduction This guide contains complementary information on the Administration Guide and the Online Help. If
Astaro Security Gateway V8 Remote Access via L2TP over IPSec Configuring ASG and Client 1. Introduction This guide contains complementary information on the Administration Guide and the Online Help. If
Deploying Remote Desktop IP Virtualization Step-by-Step Guide
 Deploying Remote Desktop IP Virtualization Step-by-Step Guide Microsoft Corporation Updated: April 2010 Published: July 2009 Abstract Remote Desktop IP Virtualization provides administrators the ability
Deploying Remote Desktop IP Virtualization Step-by-Step Guide Microsoft Corporation Updated: April 2010 Published: July 2009 Abstract Remote Desktop IP Virtualization provides administrators the ability
File and Printer Sharing with Microsoft Windows
 Operating System File and Printer Sharing with Microsoft Windows Microsoft Corporation Published: November 2003 Abstract File and printer sharing in Microsoft Windows allows you to share the contents of
Operating System File and Printer Sharing with Microsoft Windows Microsoft Corporation Published: November 2003 Abstract File and printer sharing in Microsoft Windows allows you to share the contents of
Module 6. Configuring and Troubleshooting Routing and Remote Access. Contents:
 Configuring and Troubleshooting Routing and Remote Access 6-1 Module 6 Configuring and Troubleshooting Routing and Remote Access Contents: Lesson 1: Configuring Network Access 6-3 Lesson 2: Configuring
Configuring and Troubleshooting Routing and Remote Access 6-1 Module 6 Configuring and Troubleshooting Routing and Remote Access Contents: Lesson 1: Configuring Network Access 6-3 Lesson 2: Configuring
Customizing Remote Desktop Web Access by Using Windows SharePoint Services Stepby-Step
 Customizing Remote Desktop Web Access by Using Windows SharePoint Services Stepby-Step Guide Microsoft Corporation Published: July 2009 Updated: September 2009 Abstract Remote Desktop Web Access (RD Web
Customizing Remote Desktop Web Access by Using Windows SharePoint Services Stepby-Step Guide Microsoft Corporation Published: July 2009 Updated: September 2009 Abstract Remote Desktop Web Access (RD Web
Deploying Personal Virtual Desktops by Using RemoteApp and Desktop Connection Step-by-Step Guide
 c623242f-20f0-40fe-b5c1-8412a094fdc7 Deploying Personal Virtual Desktops by Using RemoteApp and Desktop Connection Step-by-Step Guide Microsoft Corporation Published: June 2009 Updated: April 2010 Abstract
c623242f-20f0-40fe-b5c1-8412a094fdc7 Deploying Personal Virtual Desktops by Using RemoteApp and Desktop Connection Step-by-Step Guide Microsoft Corporation Published: June 2009 Updated: April 2010 Abstract
How to Install Microsoft Mobile Information Server 2002 Server ActiveSync. Joey Masterson
 How to Install Microsoft Mobile Information Server 2002 Server ActiveSync Joey Masterson How to Install Microsoft Mobile Information Server 2002 Server ActiveSync Joey Masterson Copyright Information
How to Install Microsoft Mobile Information Server 2002 Server ActiveSync Joey Masterson How to Install Microsoft Mobile Information Server 2002 Server ActiveSync Joey Masterson Copyright Information
Installing the Microsoft Network Driver Interface
 Installing the Microsoft Network Driver Interface Overview This guide explains how to install the PictureTel Live200 Microsoft Network Driver Interface (NDIS) software you have downloaded from PictureTel's
Installing the Microsoft Network Driver Interface Overview This guide explains how to install the PictureTel Live200 Microsoft Network Driver Interface (NDIS) software you have downloaded from PictureTel's
nappliance misa Server 2006 Standard Edition Users Guide For use with misa Appliances 2006 nappliance Networks, Inc.
 nappliance misa Server 2006 Standard Edition Users Guide For use with misa Appliances The information contained in this document represents the current view of Microsoft Corporation on the issues discussed
nappliance misa Server 2006 Standard Edition Users Guide For use with misa Appliances The information contained in this document represents the current view of Microsoft Corporation on the issues discussed
Windows Server Update Services 3.0 SP2 Step By Step Guide
 Windows Server Update Services 3.0 SP2 Step By Step Guide Microsoft Corporation Author: Anita Taylor Editor: Theresa Haynie Abstract This guide provides detailed instructions for installing Windows Server
Windows Server Update Services 3.0 SP2 Step By Step Guide Microsoft Corporation Author: Anita Taylor Editor: Theresa Haynie Abstract This guide provides detailed instructions for installing Windows Server
Troubleshooting File and Printer Sharing in Microsoft Windows XP
 Operating System Troubleshooting File and Printer Sharing in Microsoft Windows XP Microsoft Corporation Published: November 2003 Updated: August 2004 Abstract File and printer sharing for Microsoft Windows
Operating System Troubleshooting File and Printer Sharing in Microsoft Windows XP Microsoft Corporation Published: November 2003 Updated: August 2004 Abstract File and printer sharing for Microsoft Windows
Hyper-V Server 2008 Setup and Configuration Tool Guide
 Hyper-V Server 2008 Setup and Configuration Tool Guide Microsoft Corporation Published: October 2008 Author: Cynthia Nottingham Abstract This guide will help you set up and configure Microsoft Hyper-V
Hyper-V Server 2008 Setup and Configuration Tool Guide Microsoft Corporation Published: October 2008 Author: Cynthia Nottingham Abstract This guide will help you set up and configure Microsoft Hyper-V
Connecting Remote Users to Your Network with Windows Server 2003
 Connecting Remote Users to Your Network with Windows Server 2003 Microsoft Corporation Published: March 2003 Abstract Business professionals today require access to information on their network from anywhere
Connecting Remote Users to Your Network with Windows Server 2003 Microsoft Corporation Published: March 2003 Abstract Business professionals today require access to information on their network from anywhere
If you have questions or find errors in the guide, please, contact us under the following e-mail address:
 1. Introduction... 2 2. Remote Access via PPTP... 2 2.1. Configuration of the Astaro Security Gateway... 3 2.2. Configuration of the Remote Client...10 2.2.1. Astaro User Portal: Getting Configuration
1. Introduction... 2 2. Remote Access via PPTP... 2 2.1. Configuration of the Astaro Security Gateway... 3 2.2. Configuration of the Remote Client...10 2.2.1. Astaro User Portal: Getting Configuration
TS Gateway Step-By-Step Guide
 TS Gateway Step-By-Step Guide Microsoft Corporation Published: December 2007 Modified: July 2008 Abstract Terminal Services Gateway (TS Gateway) is a new role service available to users of the Microsoft
TS Gateway Step-By-Step Guide Microsoft Corporation Published: December 2007 Modified: July 2008 Abstract Terminal Services Gateway (TS Gateway) is a new role service available to users of the Microsoft
Step-by-Step Guide for Microsoft Advanced Group Policy Management 4.0
 Step-by-Step Guide for Microsoft Advanced Group Policy Management 4.0 Microsoft Corporation Published: September 2009 Abstract This step-by-step guide describes a sample scenario for installing Microsoft
Step-by-Step Guide for Microsoft Advanced Group Policy Management 4.0 Microsoft Corporation Published: September 2009 Abstract This step-by-step guide describes a sample scenario for installing Microsoft
Windows Domain Network Configuration Guide
 Windows Domain Network Configuration Guide Windows Domain Network Configuration Guide for CCC Pathways Copyright 2008 by CCC Information Services Inc. All rights reserved. No part of this publication may
Windows Domain Network Configuration Guide Windows Domain Network Configuration Guide for CCC Pathways Copyright 2008 by CCC Information Services Inc. All rights reserved. No part of this publication may
Setting Up SSL on IIS6 for MEGA Advisor
 Setting Up SSL on IIS6 for MEGA Advisor Revised: July 5, 2012 Created: February 1, 2008 Author: Melinda BODROGI CONTENTS Contents... 2 Principle... 3 Requirements... 4 Install the certification authority
Setting Up SSL on IIS6 for MEGA Advisor Revised: July 5, 2012 Created: February 1, 2008 Author: Melinda BODROGI CONTENTS Contents... 2 Principle... 3 Requirements... 4 Install the certification authority
Technical Brief for Windows Home Server Remote Access
 Technical Brief for Windows Home Server Remote Access Microsoft Corporation Published: October, 2008 Version: 1.1 Abstract This Technical Brief provides an in-depth look at the features and functionality
Technical Brief for Windows Home Server Remote Access Microsoft Corporation Published: October, 2008 Version: 1.1 Abstract This Technical Brief provides an in-depth look at the features and functionality
Defender EAP Agent Installation and Configuration Guide
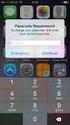 Defender EAP Agent Installation and Configuration Guide Introduction A VPN is an extension of a private network that encompasses links across shared or public networks like the Internet. VPN connections
Defender EAP Agent Installation and Configuration Guide Introduction A VPN is an extension of a private network that encompasses links across shared or public networks like the Internet. VPN connections
WatchGuard Mobile User VPN Guide
 WatchGuard Mobile User VPN Guide Mobile User VPN establishes a secure connection between an unsecured remote host and a protected network over an unsecured network using Internet Protocol Security (IPSec).
WatchGuard Mobile User VPN Guide Mobile User VPN establishes a secure connection between an unsecured remote host and a protected network over an unsecured network using Internet Protocol Security (IPSec).
Setup and Configuration Guide for Pathways Mobile Estimating
 Setup and Configuration Guide for Pathways Mobile Estimating Setup and Configuration Guide for Pathways Mobile Estimating Copyright 2008 by CCC Information Services Inc. All rights reserved. No part of
Setup and Configuration Guide for Pathways Mobile Estimating Setup and Configuration Guide for Pathways Mobile Estimating Copyright 2008 by CCC Information Services Inc. All rights reserved. No part of
How To Install And Configure Windows Server 2003 On A Student Computer
 Course: WIN310 Student Lab Setup Guide Microsoft Windows Server 2003 Network Infrastructure (70-291) ISBN: 0-470-06887-6 STUDENT COMPUTER SETUP Hardware Requirements All hardware must be on the Microsoft
Course: WIN310 Student Lab Setup Guide Microsoft Windows Server 2003 Network Infrastructure (70-291) ISBN: 0-470-06887-6 STUDENT COMPUTER SETUP Hardware Requirements All hardware must be on the Microsoft
Chapter 12 Supporting Network Address Translation (NAT)
 [Previous] [Next] Chapter 12 Supporting Network Address Translation (NAT) About This Chapter Network address translation (NAT) is a protocol that allows a network with private addresses to access information
[Previous] [Next] Chapter 12 Supporting Network Address Translation (NAT) About This Chapter Network address translation (NAT) is a protocol that allows a network with private addresses to access information
Creating and Deploying Active Directory Rights Management Services Templates Step-by-Step Guide
 Creating and Deploying Active Directory Rights Management Services Templates Step-by-Step Guide Microsoft Corporation Published: January 2008 Author: Brian Lich Editor: Carolyn Eller Abstract This step-by-step
Creating and Deploying Active Directory Rights Management Services Templates Step-by-Step Guide Microsoft Corporation Published: January 2008 Author: Brian Lich Editor: Carolyn Eller Abstract This step-by-step
Pre-lab and In-class Laboratory Exercise 10 (L10)
 ECE/CS 4984: Wireless Networks and Mobile Systems Pre-lab and In-class Laboratory Exercise 10 (L10) Part I Objectives and Lab Materials Objective The objectives of this lab are to: Familiarize students
ECE/CS 4984: Wireless Networks and Mobile Systems Pre-lab and In-class Laboratory Exercise 10 (L10) Part I Objectives and Lab Materials Objective The objectives of this lab are to: Familiarize students
Experiment # 6 Remote Access Services
 Experiment # 6 Remote Access Services 7-1 : Introduction Businesses today want access to their information anywhere, at any time. Whether on the road with customers or working from home, employees need
Experiment # 6 Remote Access Services 7-1 : Introduction Businesses today want access to their information anywhere, at any time. Whether on the road with customers or working from home, employees need
Internet Authentication Service (IAS) Operations Guide
 Internet Authentication Service (IAS) Operations Guide Microsoft Corporation Published: August 2005 Author: James McIllece Editor: Scott Somohano Abstract The Internet Authentication Service (IAS) Operations
Internet Authentication Service (IAS) Operations Guide Microsoft Corporation Published: August 2005 Author: James McIllece Editor: Scott Somohano Abstract The Internet Authentication Service (IAS) Operations
Cox Managed CPE Services. RADIUS Authentication for AnyConnect VPN Version 1.3 [Draft]
![Cox Managed CPE Services. RADIUS Authentication for AnyConnect VPN Version 1.3 [Draft] Cox Managed CPE Services. RADIUS Authentication for AnyConnect VPN Version 1.3 [Draft]](/thumbs/39/18543129.jpg) Cox Managed CPE Services RADIUS Authentication for AnyConnect VPN Version 1.3 [Draft] September, 2015 2015 by Cox Communications. All rights reserved. No part of this document may be reproduced or transmitted
Cox Managed CPE Services RADIUS Authentication for AnyConnect VPN Version 1.3 [Draft] September, 2015 2015 by Cox Communications. All rights reserved. No part of this document may be reproduced or transmitted
Sophos Anti-Virus for NetApp Storage Systems startup guide
 Sophos Anti-Virus for NetApp Storage Systems startup guide Runs on Windows 2000 and later Product version: 1 Document date: April 2012 Contents 1 About this guide...3 2 About Sophos Anti-Virus for NetApp
Sophos Anti-Virus for NetApp Storage Systems startup guide Runs on Windows 2000 and later Product version: 1 Document date: April 2012 Contents 1 About this guide...3 2 About Sophos Anti-Virus for NetApp
Secure IIS Web Server with SSL
 Secure IIS Web Server with SSL EventTracker v7.x Publication Date: Sep 30, 2014 EventTracker 8815 Centre Park Drive Columbia MD 21045 www.eventtracker.com Abstract The purpose of this document is to help
Secure IIS Web Server with SSL EventTracker v7.x Publication Date: Sep 30, 2014 EventTracker 8815 Centre Park Drive Columbia MD 21045 www.eventtracker.com Abstract The purpose of this document is to help
6421B: How to Install and Configure DirectAccess
 Demonstration Overview Introduction In preparation for this demonstration, the following computers have been configured: NYC-DC1 is an Active Directory Domain Services (AD DS) domain controller and DNS
Demonstration Overview Introduction In preparation for this demonstration, the following computers have been configured: NYC-DC1 is an Active Directory Domain Services (AD DS) domain controller and DNS
HOTPin Integration Guide: DirectAccess
 1 HOTPin Integration Guide: DirectAccess Disclaimer Disclaimer of Warranties and Limitation of Liabilities All information contained in this document is provided 'as is'; Celestix assumes no responsibility
1 HOTPin Integration Guide: DirectAccess Disclaimer Disclaimer of Warranties and Limitation of Liabilities All information contained in this document is provided 'as is'; Celestix assumes no responsibility
Sophos UTM. Remote Access via PPTP. Configuring UTM and Client
 Sophos UTM Remote Access via PPTP Configuring UTM and Client Product version: 9.000 Document date: Friday, January 11, 2013 The specifications and information in this document are subject to change without
Sophos UTM Remote Access via PPTP Configuring UTM and Client Product version: 9.000 Document date: Friday, January 11, 2013 The specifications and information in this document are subject to change without
Deploying Remote Desktop Web Access with Remote Desktop Connection Broker Step-by- Step Guide
 Deploying Remote Desktop Web Access with Remote Desktop Connection Broker Step-by- Step Guide Microsoft Corporation Updated: April 2010 Published: May 2009 Abstract RemoteApp and Desktop Connection provides
Deploying Remote Desktop Web Access with Remote Desktop Connection Broker Step-by- Step Guide Microsoft Corporation Updated: April 2010 Published: May 2009 Abstract RemoteApp and Desktop Connection provides
Course: WIN310. Student Lab Setup Guide. Summer 2010. Microsoft Windows Server 2003 Network Infrastructure (70-291)
 Course: WIN310 Student Lab Setup Guide Summer 2010 Microsoft Windows Server 2003 Network Infrastructure (70-291) ISBN: 0-470-06887-6 Published by Wiley & Sons 1 STUDENT COMPUTER SETUP Hardware Requirements
Course: WIN310 Student Lab Setup Guide Summer 2010 Microsoft Windows Server 2003 Network Infrastructure (70-291) ISBN: 0-470-06887-6 Published by Wiley & Sons 1 STUDENT COMPUTER SETUP Hardware Requirements
Appendix B Lab Setup Guide
 JWCL031_appB_467-475.indd Page 467 5/12/08 11:02:46 PM user-s158 Appendix B Lab Setup Guide The Windows Server 2008 Applications Infrastructure Configuration title of the Microsoft Official Academic Course
JWCL031_appB_467-475.indd Page 467 5/12/08 11:02:46 PM user-s158 Appendix B Lab Setup Guide The Windows Server 2008 Applications Infrastructure Configuration title of the Microsoft Official Academic Course
Hands-On Lab: WSUS. Lab Manual Expediting WSUS Service for XP Embedded OS
 Lab Manual Expediting WSUS Service for XP Embedded OS Summary In this lab, you will learn how to deploy the security update to your XP Pro or XP embedded images. You will also learn how to prepare the
Lab Manual Expediting WSUS Service for XP Embedded OS Summary In this lab, you will learn how to deploy the security update to your XP Pro or XP embedded images. You will also learn how to prepare the
Juniper NetScreen IPSec Dial Client. Installation Guide for Windows 2000 Windows XP Windows Vista
 Juniper NetScreen IPSec Dial Client Installation Guide for Windows 2000 Windows XP Windows Vista Revision 2.0 NetScreen is a registered trademark of Juniper, Inc. Windows is a registered trademark of Microsoft
Juniper NetScreen IPSec Dial Client Installation Guide for Windows 2000 Windows XP Windows Vista Revision 2.0 NetScreen is a registered trademark of Juniper, Inc. Windows is a registered trademark of Microsoft
Wavecrest Certificate
 Wavecrest InstallationGuide Wavecrest Certificate www.wavecrest.net Copyright Copyright 1996-2015, Wavecrest Computing, Inc. All rights reserved. Use of this product and this manual is subject to license.
Wavecrest InstallationGuide Wavecrest Certificate www.wavecrest.net Copyright Copyright 1996-2015, Wavecrest Computing, Inc. All rights reserved. Use of this product and this manual is subject to license.
Step-by-Step Setup Guide Wireless File Transmitter FTP Mode
 EOS Step-by-Step Setup Guide Wireless File Transmitter FTP Mode Ad Hoc Setup Windows XP 2012 Canon U.S.A., Inc. All Rights Reserved. Reproduction in whole or in part without permission is prohibited. 1
EOS Step-by-Step Setup Guide Wireless File Transmitter FTP Mode Ad Hoc Setup Windows XP 2012 Canon U.S.A., Inc. All Rights Reserved. Reproduction in whole or in part without permission is prohibited. 1
Deployment of IEEE 802.1X for Wired Networks Using Microsoft Windows
 Operating System Deployment of IEEE 802.1X for Wired Networks Using Microsoft Windows Microsoft Corporation Published: October 2003 Updated: October 2005 Abstract This article describes how to deploy IEEE
Operating System Deployment of IEEE 802.1X for Wired Networks Using Microsoft Windows Microsoft Corporation Published: October 2003 Updated: October 2005 Abstract This article describes how to deploy IEEE
Windows Firewall with Advanced Security Step-by-Step Guide - Deploying Firewall Policies
 Windows Firewall with Advanced Security Step-by-Step Guide - Deploying Firewall Policies Microsoft Corporation Published: October 2007 Author: Dave Bishop Editor: Scott Somohano Technical Reviewers: Sarah
Windows Firewall with Advanced Security Step-by-Step Guide - Deploying Firewall Policies Microsoft Corporation Published: October 2007 Author: Dave Bishop Editor: Scott Somohano Technical Reviewers: Sarah
How to Secure a Groove Manager Web Site
 How to Secure a Groove Manager Web Site Information in this document, including URL and other Internet Web site references, is subject to change without notice. Unless otherwise noted, the companies, organizations,
How to Secure a Groove Manager Web Site Information in this document, including URL and other Internet Web site references, is subject to change without notice. Unless otherwise noted, the companies, organizations,
SharePoint Server for Business Intelligence
 SharePoint Server for Business Intelligence SharePoint Business Intelligence Content Team Summary: Step-by-step, learn how to install and configure SharePoint Server 2010 and SQL Server 2008 to create
SharePoint Server for Business Intelligence SharePoint Business Intelligence Content Team Summary: Step-by-step, learn how to install and configure SharePoint Server 2010 and SQL Server 2008 to create
DriveLock Quick Start Guide
 Be secure in less than 4 hours CenterTools Software GmbH 2012 Copyright Information in this document, including URL and other Internet Web site references, is subject to change without notice. Unless otherwise
Be secure in less than 4 hours CenterTools Software GmbH 2012 Copyright Information in this document, including URL and other Internet Web site references, is subject to change without notice. Unless otherwise
Configuring the WT-4 for ftp (Ad-hoc Mode)
 En Configuring the WT-4 for ftp (Ad-hoc Mode) Windows XP Introduction This document provides basic instructions on configuring the WT-4 wireless transmitter and a Windows XP Professional SP2 ftp server
En Configuring the WT-4 for ftp (Ad-hoc Mode) Windows XP Introduction This document provides basic instructions on configuring the WT-4 wireless transmitter and a Windows XP Professional SP2 ftp server
VERITAS Backup Exec 9.1 for Windows Servers Quick Installation Guide
 VERITAS Backup Exec 9.1 for Windows Servers Quick Installation Guide N109548 Disclaimer The information contained in this publication is subject to change without notice. VERITAS Software Corporation makes
VERITAS Backup Exec 9.1 for Windows Servers Quick Installation Guide N109548 Disclaimer The information contained in this publication is subject to change without notice. VERITAS Software Corporation makes
AirStation VPN Setup Guide WZR-RS-G54
 AirStation VPN Setup Guide WZR-RS-G54 WZR-RS-G54 Introduction The WZR-RS-G54 s VPN services allows users to securely access their home or office network from anywhere in the world. All services available
AirStation VPN Setup Guide WZR-RS-G54 WZR-RS-G54 Introduction The WZR-RS-G54 s VPN services allows users to securely access their home or office network from anywhere in the world. All services available
Configuring Outlook for Windows to use your Exchange email
 Configuring Outlook for Windows to use your Exchange email McGill faculty, staff and students are given a Microsoft Exchange account which will give you an email box, calendaring features, access to McGill
Configuring Outlook for Windows to use your Exchange email McGill faculty, staff and students are given a Microsoft Exchange account which will give you an email box, calendaring features, access to McGill
Omni 56K USB Lite Quick Start Guide
 Omni 56K USB Lite Quick Start Guide ZyXEL TOTAL INTERNET ACCESS SOLUTION 1. Hardware Installation Connect your modem to your analog phone or fax. Use the phone cord included to connect to the phone jack
Omni 56K USB Lite Quick Start Guide ZyXEL TOTAL INTERNET ACCESS SOLUTION 1. Hardware Installation Connect your modem to your analog phone or fax. Use the phone cord included to connect to the phone jack
DIGIPASS KEY series and smart card series for Juniper SSL VPN Authentication
 DIGIPASS KEY series and smart card series for Juniper SSL VPN Authentication Certificate Based 2010 Integration VASCO Data Security. Guideline All rights reserved. Page 1 of 31 Disclaimer Disclaimer of
DIGIPASS KEY series and smart card series for Juniper SSL VPN Authentication Certificate Based 2010 Integration VASCO Data Security. Guideline All rights reserved. Page 1 of 31 Disclaimer Disclaimer of
Installation of MicroSoft Active Directory
 Installation of MicroSoft Active Directory Before you start following this article you must be aware this is simply a lab setup and you need to assign relevant ip address, hostnames & domain names which
Installation of MicroSoft Active Directory Before you start following this article you must be aware this is simply a lab setup and you need to assign relevant ip address, hostnames & domain names which
Deploying Remote Desktop Connection Broker with High Availability Step-by-Step Guide
 Deploying Remote Desktop Connection Broker with High Availability Step-by-Step Guide Microsoft Corporation Published: May 2010 Abstract This guide describes the steps for configuring Remote Desktop Connection
Deploying Remote Desktop Connection Broker with High Availability Step-by-Step Guide Microsoft Corporation Published: May 2010 Abstract This guide describes the steps for configuring Remote Desktop Connection
CREATING AN IKE IPSEC TUNNEL BETWEEN AN INTERNET SECURITY ROUTER AND A WINDOWS 2000/XP PC
 CREATING AN IKE IPSEC TUNNEL BETWEEN AN INTERNET SECURITY ROUTER AND A WINDOWS 2000/XP PC 1 Introduction Release date: 11/12/2003 This application note details the steps for creating an IKE IPSec VPN tunnel
CREATING AN IKE IPSEC TUNNEL BETWEEN AN INTERNET SECURITY ROUTER AND A WINDOWS 2000/XP PC 1 Introduction Release date: 11/12/2003 This application note details the steps for creating an IKE IPSec VPN tunnel
Diamond II v2.3 Service Pack 4 Installation Manual
 Diamond II v2.3 Service Pack 4 Installation Manual P/N 460987001B ISS 26APR11 Copyright Disclaimer Trademarks and patents Intended use Software license agreement FCC compliance Certification and compliance
Diamond II v2.3 Service Pack 4 Installation Manual P/N 460987001B ISS 26APR11 Copyright Disclaimer Trademarks and patents Intended use Software license agreement FCC compliance Certification and compliance
Configuring a Windows 2003 Server for IAS
 Configuring a Windows 2003 Server for IAS When setting up a Windows 2003 server to function as an IAS server for our demo environment we will need the server to serve several functions. First of all we
Configuring a Windows 2003 Server for IAS When setting up a Windows 2003 server to function as an IAS server for our demo environment we will need the server to serve several functions. First of all we
Networking Best Practices Guide. Version 6.5
 Networking Best Practices Guide Version 6.5 Summer 2010 Copyright: 2010, CCH, a Wolters Kluwer business. All rights reserved. Material in this publication may not be reproduced or transmitted in any form
Networking Best Practices Guide Version 6.5 Summer 2010 Copyright: 2010, CCH, a Wolters Kluwer business. All rights reserved. Material in this publication may not be reproduced or transmitted in any form
How to Setup PPTP VPN Between a Windows PPTP Client and the DIR-130.
 Note: DIR-130 FW: 1.21 How to Setup PPTP VPN Between a Windows PPTP Client and the DIR-130. This setup example uses the following network settings: D-Link Technical Support PPTP VPN Between Windows PPTP
Note: DIR-130 FW: 1.21 How to Setup PPTP VPN Between a Windows PPTP Client and the DIR-130. This setup example uses the following network settings: D-Link Technical Support PPTP VPN Between Windows PPTP
WS_FTP Server. User s Guide. Software Version 3.1. Ipswitch, Inc.
 User s Guide Software Version 3.1 Ipswitch, Inc. Ipswitch, Inc. Phone: 781-676-5700 81 Hartwell Ave Web: http://www.ipswitch.com Lexington, MA 02421-3127 The information in this document is subject to
User s Guide Software Version 3.1 Ipswitch, Inc. Ipswitch, Inc. Phone: 781-676-5700 81 Hartwell Ave Web: http://www.ipswitch.com Lexington, MA 02421-3127 The information in this document is subject to
Microsoft Dynamics GP. Workflow Installation Guide Release 10.0
 Microsoft Dynamics GP Workflow Installation Guide Release 10.0 Copyright Copyright 2008 Microsoft Corporation. All rights reserved. Complying with all applicable copyright laws is the responsibility of
Microsoft Dynamics GP Workflow Installation Guide Release 10.0 Copyright Copyright 2008 Microsoft Corporation. All rights reserved. Complying with all applicable copyright laws is the responsibility of
Deploying Microsoft RemoteFX on a Single Remote Desktop Virtualization Host Server Step-by-Step Guide
 Deploying Microsoft RemoteFX on a Single Remote Desktop Virtualization Host Server Step-by-Step Guide Microsoft Corporation Published: October 2010 Abstract This step-by-step guide walks you through the
Deploying Microsoft RemoteFX on a Single Remote Desktop Virtualization Host Server Step-by-Step Guide Microsoft Corporation Published: October 2010 Abstract This step-by-step guide walks you through the
RSA Security Analytics
 RSA Security Analytics Event Source Log Configuration Guide Microsoft Windows using Eventing Collection Last Modified: Thursday, July 30, 2015 Event Source Product Information: Vendor: Microsoft Event
RSA Security Analytics Event Source Log Configuration Guide Microsoft Windows using Eventing Collection Last Modified: Thursday, July 30, 2015 Event Source Product Information: Vendor: Microsoft Event
Sage HRMS 2014 Sage Employee Self Service Tech Installation Guide for Windows 2003, 2008, and 2012. October 2013
 Sage HRMS 2014 Sage Employee Self Service Tech Installation Guide for Windows 2003, 2008, and 2012 October 2013 This is a publication of Sage Software, Inc. Document version: October 17, 2013 Copyright
Sage HRMS 2014 Sage Employee Self Service Tech Installation Guide for Windows 2003, 2008, and 2012 October 2013 This is a publication of Sage Software, Inc. Document version: October 17, 2013 Copyright
NetWrix Account Lockout Examiner Version 4.0 Administrator Guide
 NetWrix Account Lockout Examiner Version 4.0 Administrator Guide Table of Contents Concepts... 1 Product Architecture... 1 Product Settings... 2 List of Managed Domains and Domain Controllers... 2 Email
NetWrix Account Lockout Examiner Version 4.0 Administrator Guide Table of Contents Concepts... 1 Product Architecture... 1 Product Settings... 2 List of Managed Domains and Domain Controllers... 2 Email
How to Test Out Backup & Replication 6.5 for Hyper-V
 How to Test Out Backup & Replication 6.5 for Hyper-V Mike Resseler May, 2013 2013 Veeam Software. All rights reserved. All trademarks are the property of their respective owners. No part of this publication
How to Test Out Backup & Replication 6.5 for Hyper-V Mike Resseler May, 2013 2013 Veeam Software. All rights reserved. All trademarks are the property of their respective owners. No part of this publication
Reference and Troubleshooting: FTP, IIS, and Firewall Information
 APPENDIXC Reference and Troubleshooting: FTP, IIS, and Firewall Information Although Cisco VXC Manager automatically installs and configures everything you need for use with respect to FTP, IIS, and the
APPENDIXC Reference and Troubleshooting: FTP, IIS, and Firewall Information Although Cisco VXC Manager automatically installs and configures everything you need for use with respect to FTP, IIS, and the
Remote Access Technical Guide To Setting up RADIUS
 Remote Access Technical Guide To Setting up RADIUS V 2.4 Published: 09 May 2006 1 Index 1 Index...2 1.1 Other Relevant Documents...2 2 Introduction...3 2.1 Authentication realms...3 2.2 Installing IAS...4
Remote Access Technical Guide To Setting up RADIUS V 2.4 Published: 09 May 2006 1 Index 1 Index...2 1.1 Other Relevant Documents...2 2 Introduction...3 2.1 Authentication realms...3 2.2 Installing IAS...4
ECA IIS Instructions. January 2005
 ECA IIS Instructions January 2005 THIS PAGE INTENTIONALLY BLANK ECA IIS Instructions ii July 22, 2005 Table of Contents 1. Install Certificate in IIS 5.0... 1 2. Obtain and Install the ECA Root Certificate
ECA IIS Instructions January 2005 THIS PAGE INTENTIONALLY BLANK ECA IIS Instructions ii July 22, 2005 Table of Contents 1. Install Certificate in IIS 5.0... 1 2. Obtain and Install the ECA Root Certificate
NetWrix Password Manager. Quick Start Guide
 NetWrix Password Manager Quick Start Guide Contents Overview... 3 Setup... 3 Deploying the Core Components... 3 System Requirements... 3 Installation... 4 Windows Server 2008 Notes... 4 Upgrade Path...
NetWrix Password Manager Quick Start Guide Contents Overview... 3 Setup... 3 Deploying the Core Components... 3 System Requirements... 3 Installation... 4 Windows Server 2008 Notes... 4 Upgrade Path...
Allworx OfficeSafe Operations Guide Release 6.0
 Allworx OfficeSafe Operations Guide Release 6.0 No part of this publication may be reproduced, stored in a retrieval system, or transmitted, in any form or by any means, electronic, mechanical, photocopy,
Allworx OfficeSafe Operations Guide Release 6.0 No part of this publication may be reproduced, stored in a retrieval system, or transmitted, in any form or by any means, electronic, mechanical, photocopy,
Ipswitch WS_FTP Server
 Ipswitch WS_FTP Server User s Guide Software Version 5.0 Ipswitch, Inc Ipswitch Inc. Web: http://www.ipswitch.com 10 Maguire Road Phone: 781.676.5700 Lexington, MA Fax: 781.676.5710 02421 Copyrights The
Ipswitch WS_FTP Server User s Guide Software Version 5.0 Ipswitch, Inc Ipswitch Inc. Web: http://www.ipswitch.com 10 Maguire Road Phone: 781.676.5700 Lexington, MA Fax: 781.676.5710 02421 Copyrights The
Managing Multi-Hypervisor Environments with vcenter Server
 Managing Multi-Hypervisor Environments with vcenter Server vcenter Server 5.1 vcenter Multi-Hypervisor Manager 1.0 This document supports the version of each product listed and supports all subsequent
Managing Multi-Hypervisor Environments with vcenter Server vcenter Server 5.1 vcenter Multi-Hypervisor Manager 1.0 This document supports the version of each product listed and supports all subsequent
Iridium Extreme TM Satellite Phone. Data Services Manual
 Iridium Extreme TM Satellite Phone Data Services Manual Table of Contents 1 OVERVIEW... 1 2 HOW IT WORKS... 1 3 BEFORE INSTALLING... 2 4 USB DRIVER INSTALLATION... 3 5 MODEM INSTALLATION AND CONFIGURATION...
Iridium Extreme TM Satellite Phone Data Services Manual Table of Contents 1 OVERVIEW... 1 2 HOW IT WORKS... 1 3 BEFORE INSTALLING... 2 4 USB DRIVER INSTALLATION... 3 5 MODEM INSTALLATION AND CONFIGURATION...
Sharp Remote Device Manager (SRDM) Server Software Setup Guide
 Sharp Remote Device Manager (SRDM) Server Software Setup Guide This Guide explains how to install the software which is required in order to use Sharp Remote Device Manager (SRDM). SRDM is a web-based
Sharp Remote Device Manager (SRDM) Server Software Setup Guide This Guide explains how to install the software which is required in order to use Sharp Remote Device Manager (SRDM). SRDM is a web-based
Dell Recovery Manager for Active Directory 8.6. Quick Start Guide
 Dell Recovery Manager for Active Directory 8.6 2014 Dell Inc. ALL RIGHTS RESERVED. This guide contains proprietary information protected by copyright. The software described in this guide is furnished
Dell Recovery Manager for Active Directory 8.6 2014 Dell Inc. ALL RIGHTS RESERVED. This guide contains proprietary information protected by copyright. The software described in this guide is furnished
Symantec AntiVirus Corporate Edition Patch Update
 Symantec AntiVirus Corporate Edition Patch Update Symantec AntiVirus Corporate Edition Update Documentation version 10.0.1.1007 Copyright 2005 Symantec Corporation. All rights reserved. Symantec, the Symantec
Symantec AntiVirus Corporate Edition Patch Update Symantec AntiVirus Corporate Edition Update Documentation version 10.0.1.1007 Copyright 2005 Symantec Corporation. All rights reserved. Symantec, the Symantec
Windows Server 2003 Remote Access Overview
 Windows Server 2003 Remote Access Overview Microsoft Corporation Published: March 2003 Abstract Remote access allows users with remote computers to create a logical connection to an organization network
Windows Server 2003 Remote Access Overview Microsoft Corporation Published: March 2003 Abstract Remote access allows users with remote computers to create a logical connection to an organization network
Windows BitLocker Drive Encryption Step-by-Step Guide
 Windows BitLocker Drive Encryption Step-by-Step Guide Microsoft Corporation Published: September 2006 Abstract Microsoft Windows BitLocker Drive Encryption is a new hardware-enhanced feature in the Microsoft
Windows BitLocker Drive Encryption Step-by-Step Guide Microsoft Corporation Published: September 2006 Abstract Microsoft Windows BitLocker Drive Encryption is a new hardware-enhanced feature in the Microsoft
Dialing Into Dartmouth With Windows 95/98
 Dialing Into Dartmouth With Windows 95/98 Who needs this document? Any member of the Dartmouth community who wants to gain access to Dartmouth s network resources, such as electronic mail and the Internet,
Dialing Into Dartmouth With Windows 95/98 Who needs this document? Any member of the Dartmouth community who wants to gain access to Dartmouth s network resources, such as electronic mail and the Internet,
User Manual. Onsight Management Suite Version 5.1. Another Innovation by Librestream
 User Manual Onsight Management Suite Version 5.1 Another Innovation by Librestream Doc #: 400075-06 May 2012 Information in this document is subject to change without notice. Reproduction in any manner
User Manual Onsight Management Suite Version 5.1 Another Innovation by Librestream Doc #: 400075-06 May 2012 Information in this document is subject to change without notice. Reproduction in any manner
Integration with Active Directory
 VMWARE TECHNICAL NOTE VMware ACE Integration with Active Directory This document explains how to set up Active Directory to use with VMware ACE. This document contains the following topics: About Active
VMWARE TECHNICAL NOTE VMware ACE Integration with Active Directory This document explains how to set up Active Directory to use with VMware ACE. This document contains the following topics: About Active
Installing and Configuring vcenter Multi-Hypervisor Manager
 Installing and Configuring vcenter Multi-Hypervisor Manager vcenter Server 5.1 vcenter Multi-Hypervisor Manager 1.1 This document supports the version of each product listed and supports all subsequent
Installing and Configuring vcenter Multi-Hypervisor Manager vcenter Server 5.1 vcenter Multi-Hypervisor Manager 1.1 This document supports the version of each product listed and supports all subsequent
How to configure MAC authentication on a ProCurve switch
 An HP ProCurve Networking Application Note How to configure MAC authentication on a ProCurve switch Contents 1. Introduction... 3 2. Prerequisites... 3 3. Network diagram... 3 4. Configuring the ProCurve
An HP ProCurve Networking Application Note How to configure MAC authentication on a ProCurve switch Contents 1. Introduction... 3 2. Prerequisites... 3 3. Network diagram... 3 4. Configuring the ProCurve
Trial environment setup. Exchange Server Archiver - 3.0
 Trial environment setup Exchange Server Archiver - 3.0 Introduction This document describes how you can set up a trial environment for using Exchange Server Archiver with Exchange Server 2007. You do not
Trial environment setup Exchange Server Archiver - 3.0 Introduction This document describes how you can set up a trial environment for using Exchange Server Archiver with Exchange Server 2007. You do not
Understanding Windows Server 2003 Networking p. 1 The OSI Model p. 2 Protocol Stacks p. 4 Communication between Stacks p. 13 Microsoft's Network
 Introduction p. xix Assessment Test p. xxxviii Understanding Windows Server 2003 Networking p. 1 The OSI Model p. 2 Protocol Stacks p. 4 Communication between Stacks p. 13 Microsoft's Network Components
Introduction p. xix Assessment Test p. xxxviii Understanding Windows Server 2003 Networking p. 1 The OSI Model p. 2 Protocol Stacks p. 4 Communication between Stacks p. 13 Microsoft's Network Components
Appendix A: Configuring Firewalls for a VPN Server Running Windows Server 2003
 http://technet.microsoft.com/en-us/library/cc757501(ws.10).aspx Appendix A: Configuring Firewalls for a VPN Server Running Windows Server 2003 Updated: October 7, 2005 Applies To: Windows Server 2003 with
http://technet.microsoft.com/en-us/library/cc757501(ws.10).aspx Appendix A: Configuring Firewalls for a VPN Server Running Windows Server 2003 Updated: October 7, 2005 Applies To: Windows Server 2003 with
ms-help://ms.technet.2005mar.1033/security/tnoffline/security/smbiz/winxp/fwgrppol...
 Page 1 of 16 Security How to Configure Windows Firewall in a Small Business Environment using Group Policy Introduction This document explains how to configure the features of Windows Firewall on computers
Page 1 of 16 Security How to Configure Windows Firewall in a Small Business Environment using Group Policy Introduction This document explains how to configure the features of Windows Firewall on computers
Deploying Windows Streaming Media Servers NLB Cluster and metasan
 Deploying Windows Streaming Media Servers NLB Cluster and metasan Introduction...................................................... 2 Objectives.......................................................
Deploying Windows Streaming Media Servers NLB Cluster and metasan Introduction...................................................... 2 Objectives.......................................................
Step-by-step installation guide for monitoring untrusted servers using Operations Manager ( Part 3 of 3)
 Step-by-step installation guide for monitoring untrusted servers using Operations Manager ( Part 3 of 3) Manual installation of agents and importing the SCOM certificate to the servers to be monitored:
Step-by-step installation guide for monitoring untrusted servers using Operations Manager ( Part 3 of 3) Manual installation of agents and importing the SCOM certificate to the servers to be monitored:
Step-by-Step Setup Guide Wireless File Transmitter FTP Mode
 EOS Step-by-Step Setup Guide Wireless File Transmitter FTP Mode Infrastructure Setup Windows XP 2012 Canon U.S.A., Inc. All Rights Reserved. Reproduction in whole or in part without permission is prohibited.
EOS Step-by-Step Setup Guide Wireless File Transmitter FTP Mode Infrastructure Setup Windows XP 2012 Canon U.S.A., Inc. All Rights Reserved. Reproduction in whole or in part without permission is prohibited.
